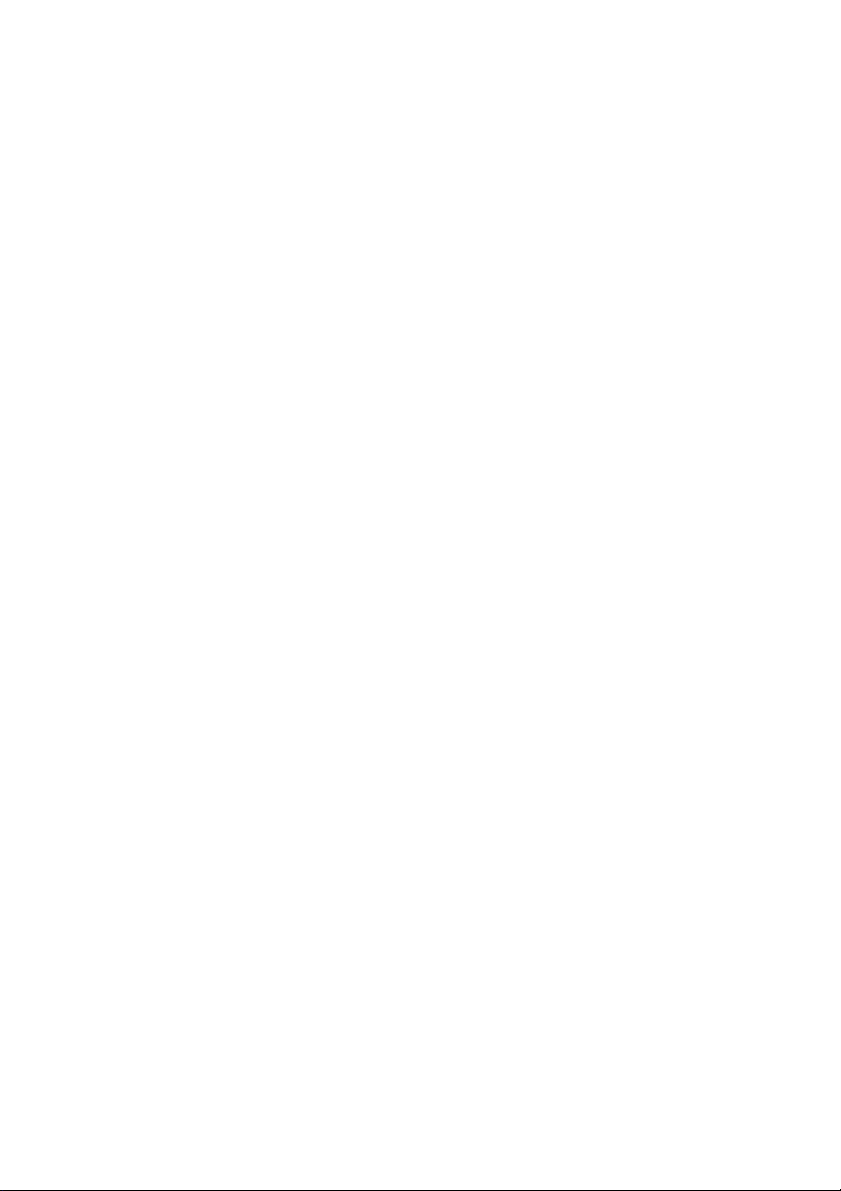
Acer Liquid MT (S120)
Benutzerhandbuch
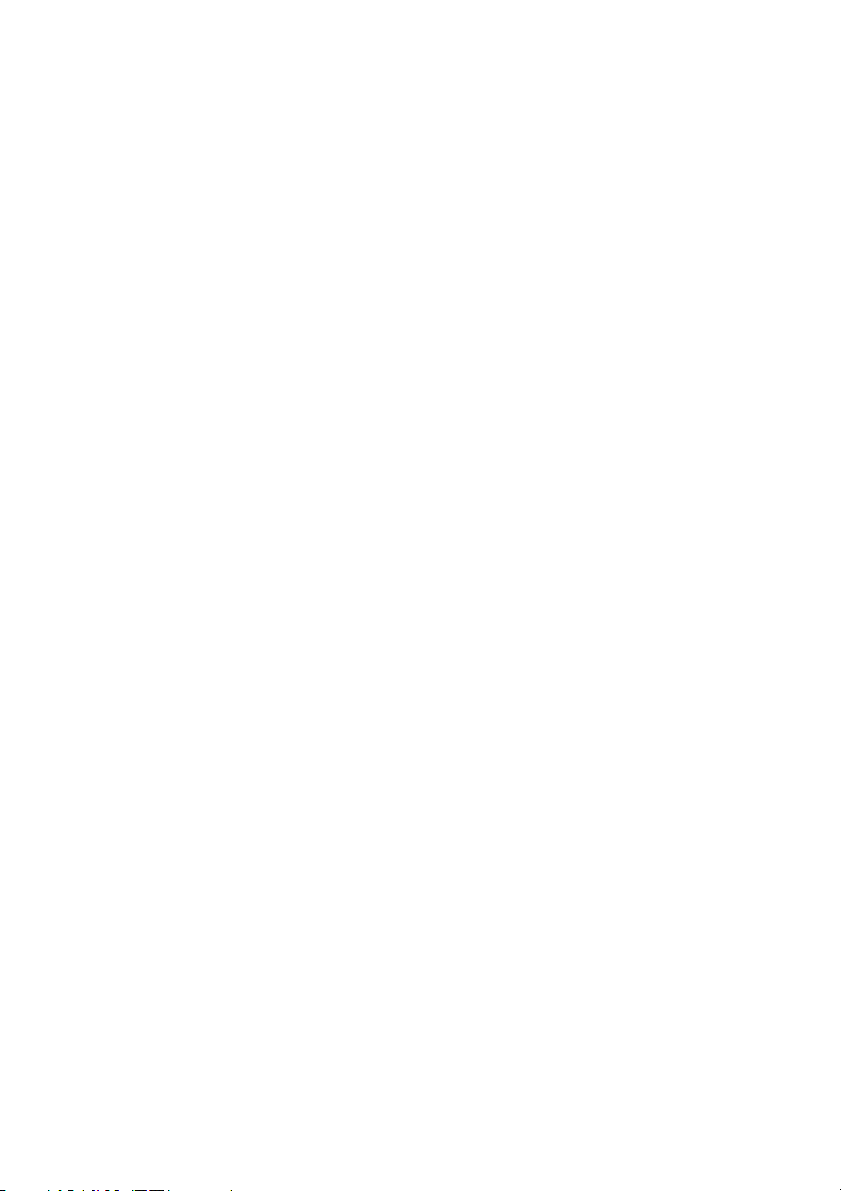
© 2010 Alle Rechte vorbehalten
Acer Liquid MT (S120) Benutzerhandbuch
Erstausgabe: 12/2010
Acer Liquid MT (S120) Smartphone
Modellnummer: _______________________________
Seriennummer: ________________________________
Kaufdatum: ___________________________________
Kaufort: ______________________________________
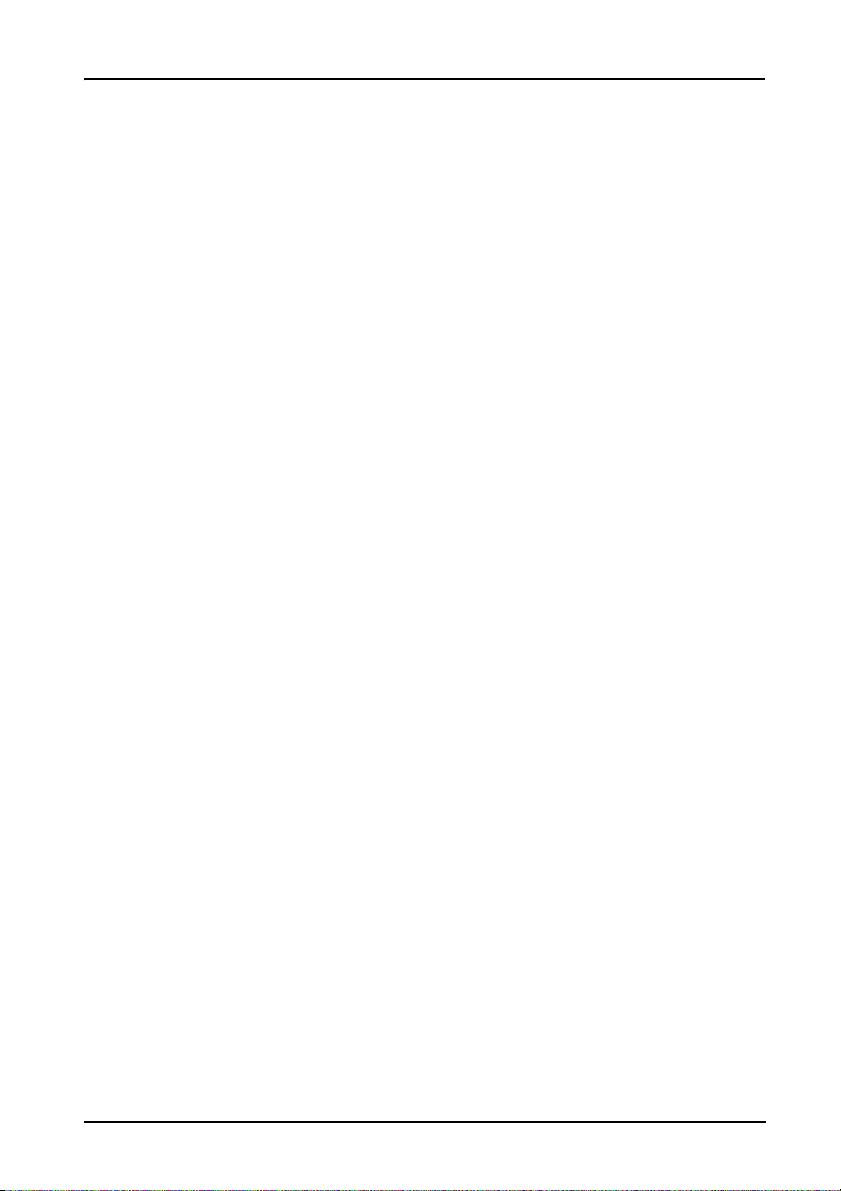
Endbenutzer-Lizenzvertrag
WICHTIG – BITTE GRÜNDLICH DURCHLESEN: DIESER ENDBENUTZER-LIZENZVERTRAG (IM FOLGENDEN "VERTRAG") IST EIN
RECHTSGÜLTIGER VERTRAG ZWISCHEN IHNEN, ENTWEDER ALS NATÜRLICHE ODER JURISTISCHE PERSON, UND ACER INC.
(IM FOLGENDEN "ACER") FÜR DIE SOFTWARE, DIE DIESEN VERTRAG BEGLEITET, INKLUSIVE ALLER DAMIT VERBUNDENEN
MEDIEN, GEDRUCKTEN MATERIALIEN UND BENUTZERDOKUMENTATIONEN IN ELEKTRONISCHER FORM FÜR DIE MARKE
„ACER“ (IM FOLGENDEN "SOFTWARE"). VEREINBARUNGEN HINSICHTLICH ANDERER PRODUKTE ODER GEGENSTÄNDE
SIND MIT DIESEM VERTRAG WEDER BEABSICHTIGT NOCH IMPLIZIERT. DURCH INSTALLATION DER BEGLEITENDEN
SOFTWARE ERKLÄREN SIE IHR EINVERSTÄNDNIS, DASS SIE DIE BESTIMMUNGEN UND BEDINGUNGEN DIESES VERTRAGS
ANNEHMEN. FALLS SIE NICHT MIT ALLEN BESTIMMUNGEN UND BEDINGUNGEN DIESES VERTRAGS EINVERSTANDEN SIND,
MÜSSEN SIE DEN INSTALLATIONSVORGANG ABBRECHEN UND ALLE BEREITS INSTALLIERTEN DATEIEN DER BEGLEITENDEN
SOFTWARE, SOWEIT VORHANDEN, VON IHREM TELEFONSYSTEM ENTFERNEN.
WENN SIE KEINE GÜLTIGE LIZENZIERTE KOPIE DER ENTSPRECHENDEN SOFTWARE HABEN, SIND SIE NICHT BERECHTIGT, DIE
SOFTWARE ZU INSTALLIEREN, ZU KOPIEREN ODER AUF SONSTIGE WEISE ZU VERWENDEN UND HABEN KEINE RECHTE AUS
DIESEM VERTRAG.
Die Software ist durch nationale und internationale Urheberrechtsgesetze und Konventionen sowie andere einschlägige
Gesetze und Vertragsbestimmungen für geistiges Eigentum geschützt. Die Software wird lizenziert, nicht verkauft.
LIZENZGEWÄHRUNG
ACER gewährt Ihnen die nachstehenden nichtausschließlichen und nichtübertragbaren Rechte bezüglich der Software.
Gemäß diesem Vertrag dürfen Sie:
1. die Software nur auf einem einzigen bestimmten Telefon installieren und benutzen. Eine separate Lizenz ist für
jeden Telefon erforderlich, auf dem die Software verwendet wird;
2. eine Sicherheitskopie von der Software für den persönlichen Gebrauch erstellen;
3. eine ausgedruckte Kopie von allen der Software beigelegten elektronischen Dokumenten unter der Voraussetzung
erstellen, dass Sie diese Dokumente elektronisch erhalten haben.
EINSCHRÄNKUNGEN
Ihnen ist es NICHT erlaubt:
1. die Software anders als in diesem Vertrag vorgegeben zu benutzen oder zu kopieren;
2. die Software an Dritte zu vermieten oder zu leasen;
3. die Software ganz oder teilweise zu modifizieren, zu adaptieren oder zu übersetzen;
4. die Software zurückzuentwicklen (reverse engineering), zu dekompilieren oder zu disassemblieren oder von dieser
Software abgeleitete Werke zu erstellen;
5. außer für den persönlichen Gebrauch die Software mit einem anderen Programm zusammenzuführen (merging)
oder die Software zu modifizieren; und
6. die Software an einen Dritten zu lizenzieren oder auf sonstige Weise einem Dritten zur Verfügung zu stellen, es sei
denn, dass Sie nach vorheriger schriftlicher Benachrichtigung an ACER die gesamte Software an einen Dritten
übertragen und selbst keine Kopie der Software zurückbehalten und der Dritte die Bestimmungen dieses Vertrags
akzeptiert.
7. ihre Rechte aus diesem Vertrag auf einen Dritten zu übertragen.
8. die Software entgegen einschlägiger Ausfuhrgesetze und –bestimmungen zu exportieren oder (i) die Software an
verbotene Personen, Unternehmen oder Bestimmungsorte, insbesondere, aber nicht ausschließlich, Kuba, Iran,
Nordkorea, Sudan und Syrien, zu verkaufen, exportieren, re-exportieren, übertragen, umzuleiten (divert),
technische Daten offenzulegen oder zu entsorgen; oder (ii) die Software für durch Gesetz oder Verordnung der
USA verbotene Nutzung zu verwenden.
KEIN TECHNISCHER SUPPORT
ACER ist nicht verpflichtet, technischen oder sonstigen Support für die Software anzubieten.
ACER LIVE UPDATE
Manche Software kann Elemente beinhalten, die den Gebrauch des Acer Live Update Services ermöglichen, wobei dieser
Service das automatische Herunterladen und Installieren von Aktualisierungen bzgl. solcher Software erlaubt. Indem Sie
die Software installieren, erklären Sie sich einverstanden und stimmen hiermit zu, dass ACER (bzw. ACERs Lizenzgeber) die
Version der betreffenden Software, welche Sie auf Ihrem Telefon verwenden, feststellen und einen Upgrade bzgl. solcher
Software vornehmen darf, gegebenenfalls durch automatisches Herunterladen des Upgrades auf Ihrem Telefon.
EIGENTUMS- UND URHEBERRECHTE, GEWERBLICHE SCHUTZRECHTE
Der Rechtstitel, die Eigentumsrechte sowie die gewerblichen Schutzrechte in und an der Software und allen Kopien davon
bleiben im Besitz von ACER oder ACERs Lizenzgebern oder Lieferanten (soweit einschlägig). Sie erlangen keinen
Eigentumsanteil an der Software (einschließlich aller von Ihnen oder für Sie erstellten Modifikationen oder Kopien) oder
sonstige, im Zusammenhang stehende, gewerbliche Schutzrechte. Das Eigentum und andere Rechte am Inhalt, der durch
die Software zugänglich ist, gehören dem jeweiligen Inhaltsinhaber und sind möglicherweise durch anwendbare Gesetze
geschützt. Diese Lizenz verleiht Ihnen keine Rechte an solchen Inhalten. Des weiteren erklären Sie sich einverstanden:
1. keine Kennzeichnungen hinsichtlich Urheberrechten oder anderen Schutzrechten von der Software zu entfernen.
2. sämtliche vorangehend erwähnten Kennzeichnungen auf jeder genehmigten Kopie, die Sie erstellen, zu
reproduzieren; und
3. unerlaubtes Kopieren der Software nach bestem Bemühen zu verhindern.
MARKENZEICHEN
Dieser Vertrag gewährt Ihnen keinerlei Rechte bezüglich des Gebrauchs von Markenzeichen oder Servicezeichen von
ACER oder ACERs Lizenzgebern oder Lieferanten.
1
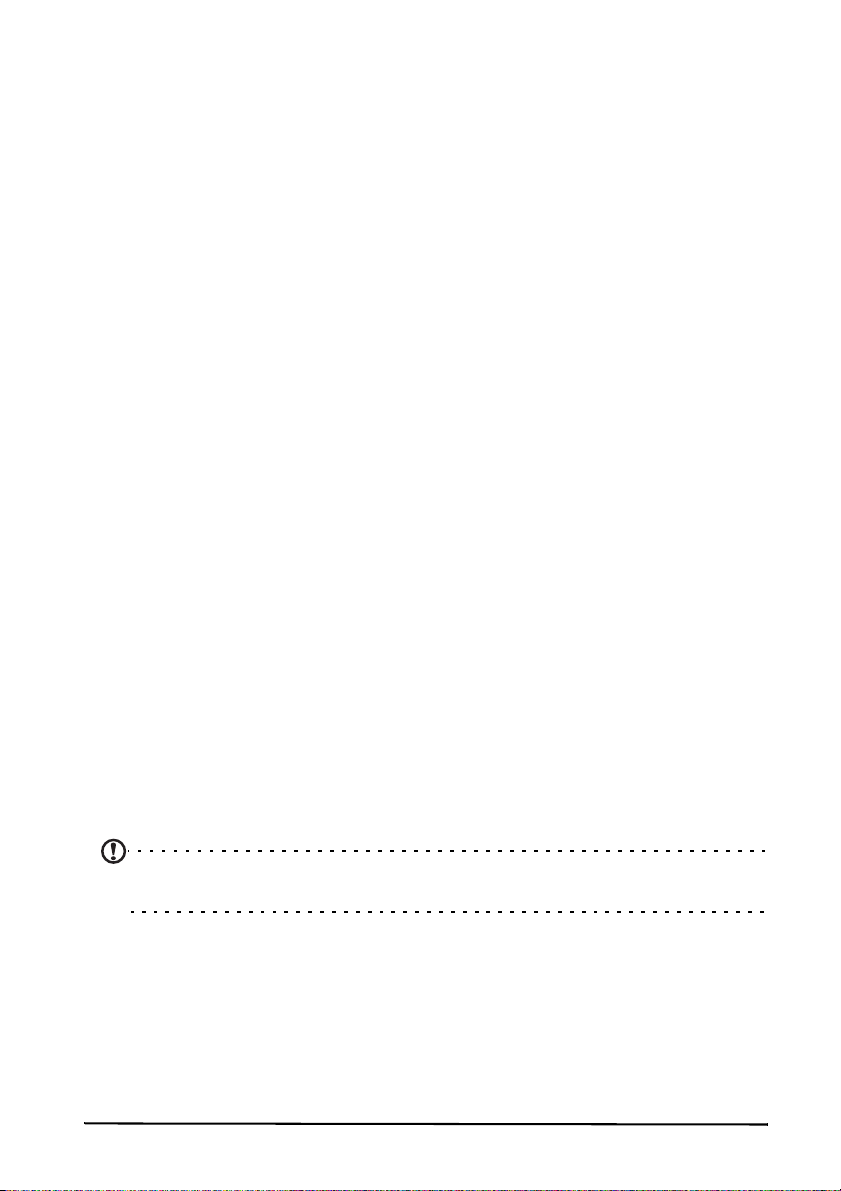
GEWÄHRLEISTUNGSAUSSCHLUSS
ACER, ACERS LIEFERANTEN UND ACERS LIZENZGEBER STELLEN DIE SOFTWARE NUR "WIE SIE IST" UND OHNE JEDWEDE
GEWÄHRLEISTUNG ODER ENTSCHÄDIGUNGSVERPFLICHTUNG ZUR VERFÜGUNG. ACER SCHLIESST HIERMIT ALLE
AUSDRÜCKLICHEN, STILLSCHWEIGENDEN ODER GESETZLICHEN GEWÄHRLEISTUNGSZUSAGEN, ZUSICHERUNGEN UND
BEDINGUNGEN AUS, INSBESONDERE IM HINBLICK AUF DIE NICHTVERLETZUNG VON RECHTEN DRITTER,
EIGENTUMSRECHTE, DIE EINGLIEDERUNG, GENAUIGKEIT, SICHERHEIT, VE RFÜGBARKEIT, ZUFRIEDENSTELLENDE QUALITÄT,
VIRENBEFALL, HANDELSÜBLICHKEIT ODER EIGNUNG FÜR EINEN BESTIMMTEN ZWECK DER SOFTWARE BZW. VON
SUPPORT DIENSTLEISTUNGEN.
DIES GILT AUCH FÜR DEN FALL, DASS ACER, ACERS LIEFERANTEN ODER ACERS LIZENZGEBER ÜBER DIE MÖGLICHKEIT
SOLCHER SCHÄDEN INFORMIERT WAREN
DIE VORGENANNTEN BESCHRÄNKUNGEN UND AUSSCHLÜSSE GELTEN NUR SOWEIT NACH ANWENDBAREN ZWINGENDEN
VORSCHRIFTEN DES NATIONALEN RECHTS ZULÄSSIG: DA EIN AUSSCHLUSS ODER DIE BEGRENZUNG DER HAFTUNG FÜR
FOLGESCHÄDEN UND EINZELNE ANDERE SCHÄDEN UNZULÄSSIG IST, GELTEN DIE OBENGENANNTEN
HAFTUNGSBESCHRÄNKUNGEN MÖGLICHERWEISE NICHT FÜR SIE. DIE GESAMTE HAFTUNG VON ACER, ACERS
LIEFERANTEN ODER ACERS LIZENZGEBERN IM RAHMEN DIESES VERTRAGES, OB VERTRAGLICH ODER GESETZLICH
BEGRÜNDET, IST AUF DEN BETRAG BEGRENZT, DER FÜR DIE SOFTWARE ENTRICHTET WURDE. NICHT BESCHRÄNKT WIRD
IM RAHMEN DIESES VERTRAGS DIE HAFTUNG IM FALLE VON TOD ODER VERLETZUNG VON PERSONEN, WENN DIES AUF
VORSATZ ODER FAHRLÄSSIGKEIT SEITENS ACER ZURÜCKZUFÜHREN IST, SOWIE DIE ALLGEMEINE HAFTUNG FÜR VORSATZ
ODER GROBE FAHRLÄSSIGKEIT.
HAFTUNGSAUSSCHLUSS
UNTER KEINEN UMSTÄNDEN HAFTEN ACER, ACERS LIEFERANTEN ODER ACERS LIZENZGEBER IHNEN GEGENÜBER FÜR
ENTGANGENE NUTZUNG, ENTGANGENEN GEWINN, VERLORENE ODER BESCHÄDIGTE DATEN ODER JEGLICHEN ANDEREN
WIRTSCHAFTLICHEN SCHADEN ODER FÜR JEGLICHE DIREKTE, INDIREKTE, ZUFÄLLIGE ODER FOLGESCHÄDEN, DIE IN EINER
WIE AUCH IMMER GEARTETEN WEISE MIT DER VERWENDUNG ODER DEM VERTRAUEN IN DIE SOFTWARE ENTSTEHEN.
DIES SCHLIESST AUCH DIE NICHTVERWENDBARKEIT DER SOFTWARE, FEHLENDE VORKEHRUNGEN, DEM FEHLEN VON
SUPPORT DIENSTLEISTUNGEN ODER DIE DURCH ODER IN VERBINDUNG MIT DEN BESTIMMUNGEN DES VERTRAGS
ENTSTANDENEN SCHÄDEN EIN.
BEENDIGUNG
Sollten Sie irgendeine Bestimmung dieses Vertrags verletzt haben, ist ACER berechtigt, unbeschadet aller anderen ACER
zustehenden Rechte, diesen Vertrag sofort zu beenden.
In einem solchen Fall sind Sie verpflichtet:
1. jegliche Benutzung der Software einzustellen;
2. die Originalkopie und alle Kopien der Software zu vernichten oder an ACER zurückschicken; und
3. die Software von allen Telefonen, auf dem sie sich befindet, zu entfernen.
Alle in diesem Vertrag enthaltenen gemachten Gewährleistungs- und Haftungsausschlüsse gelten nach der Beendigung
dieses Vertrags weiter.
ALLGEMEIN
Dies ist der vollständige Vertrag zwischen Ihnen und ACER bezüglich der Software.
Er ersetzt alle bisherigen Erklärungen, Besprechungen, Zusicherungen, Mitteilungen oder Werbungen mit Bezug zur
Software. Für den Fall, dass eine Bestimmung dieses Vertrages für nichtig oder unwirksam erachtet wird, ist die Gültigkeit
der übrigen Bestimmungen dieses Vertrages hiervon nicht betroffen. Eine Änderung des vorliegenden Vertrags ist nur in
schriftlicher Form zulässig, die von einem bevollmächtigten Vertreter von ACER unterzeichnet werden muss.
ERGÄNZENDE BESTIMMUNGEN FÜR SOFTWARE UND INTERNETDIENSTE VON DRITTEN
Software von Lizenzgebern oder Lieferanten von ACER („Drittsoftware“) wird Ihnen im Rahmen dieses Vertrags
ausschließlich für Ihren persönlichen, nicht-kommerziellen Gebrauch zur Verfügung gestellt. Sie dürfen die Drittsoftware
nicht in einer Weise verwenden, die Inernetdienste von Lizenzgebern oder Lieferanten („Drittdienste“) schädigen,
deaktivieren, überlasten oder beeinträchtigen könnten. Des weiteren dürfen Sie die Drittsoftware nicht in einer Weise
verwenden, die die Nutzung von Drittdiensten durch andere Nutzer bzw. Internetdienste oder Produkte der jeweiligen
Lizenzgeber von ACERs Lizenzgebern oder Lieferanten behindern könnte. Ihr Gebrauch der Drittsoftware und
Drittdienste ist darüberhinaus geregelt in zusätzlichen Bestimmungen und Richtlininen, welche Sie über unsere globale
Internetseite ansehen können.
Hinweis: Die Originalversion dieser EULA ist in englischer Sprache erstellt. Sollte die Übersetzung von der
Originalversion abweichen, hat die englische Fassung der Bestimmungen und Bedingungen Vorrang.
Copyright 2002-2010
Bestimmungen zum Datenschutz
Während der Registrierung werden Sie aufgefordert, Acer Informationen bereitzustellen. Weitere Informationen finden
Sie in den Bestimmungen zum Datenschutz von Acer unter http://www.acer.com oder auf Ihrer lokalen Acer-Website.
2
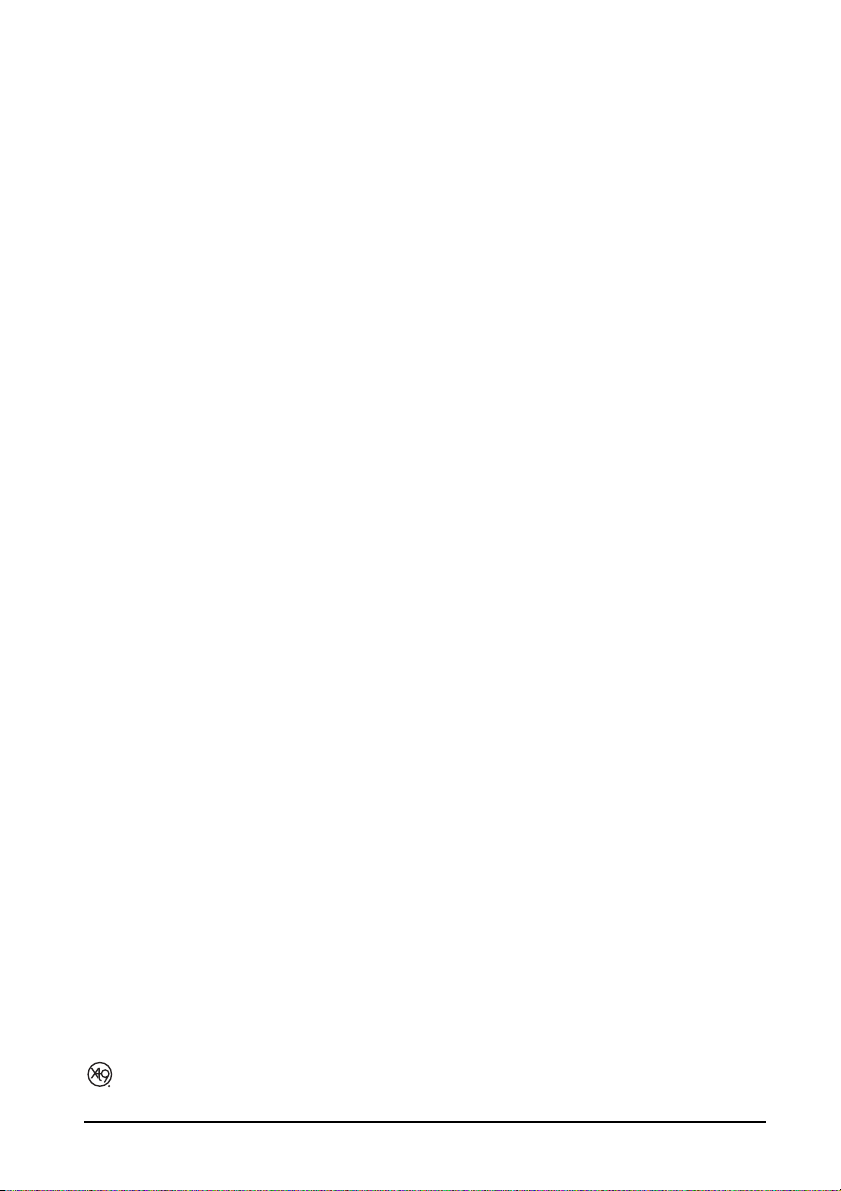
Die Musikerkennungstechnologie und die dazugehörigen Daten werden von Gracenote®
zur Verfügung gestellt. Gracenote
“Powered by Gracenote” Logo sind in den USA bzw. anderen Ländern entweder
eingetragene Marken oder Marken von Gracenote, Inc.
XT9 und das XT9-Logo sind eingetragene Handelsmarken von Nuance
Communications, Inc. oder seinen Tochterfirmen in den USA und/oder anderen Ländern.
®
, das Gracenote Logo und der Schriftzug, sowie das
3
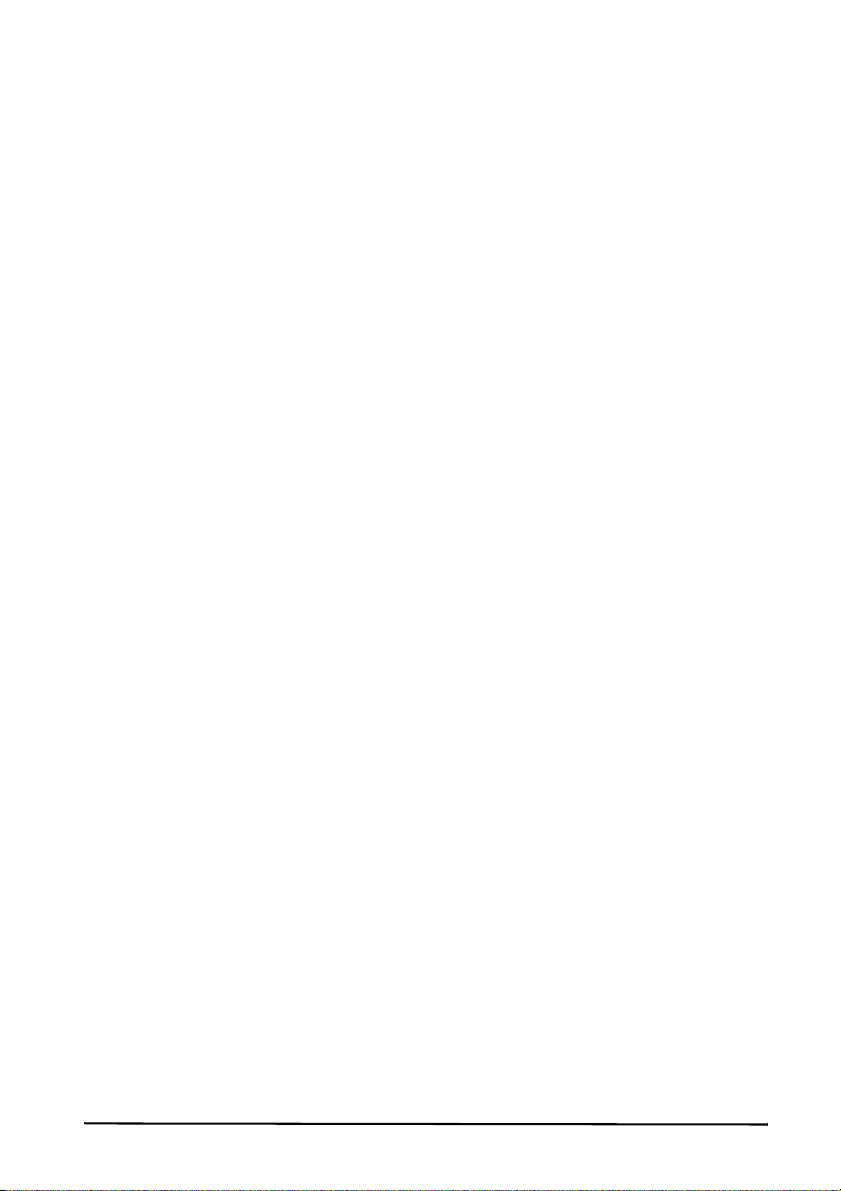
4
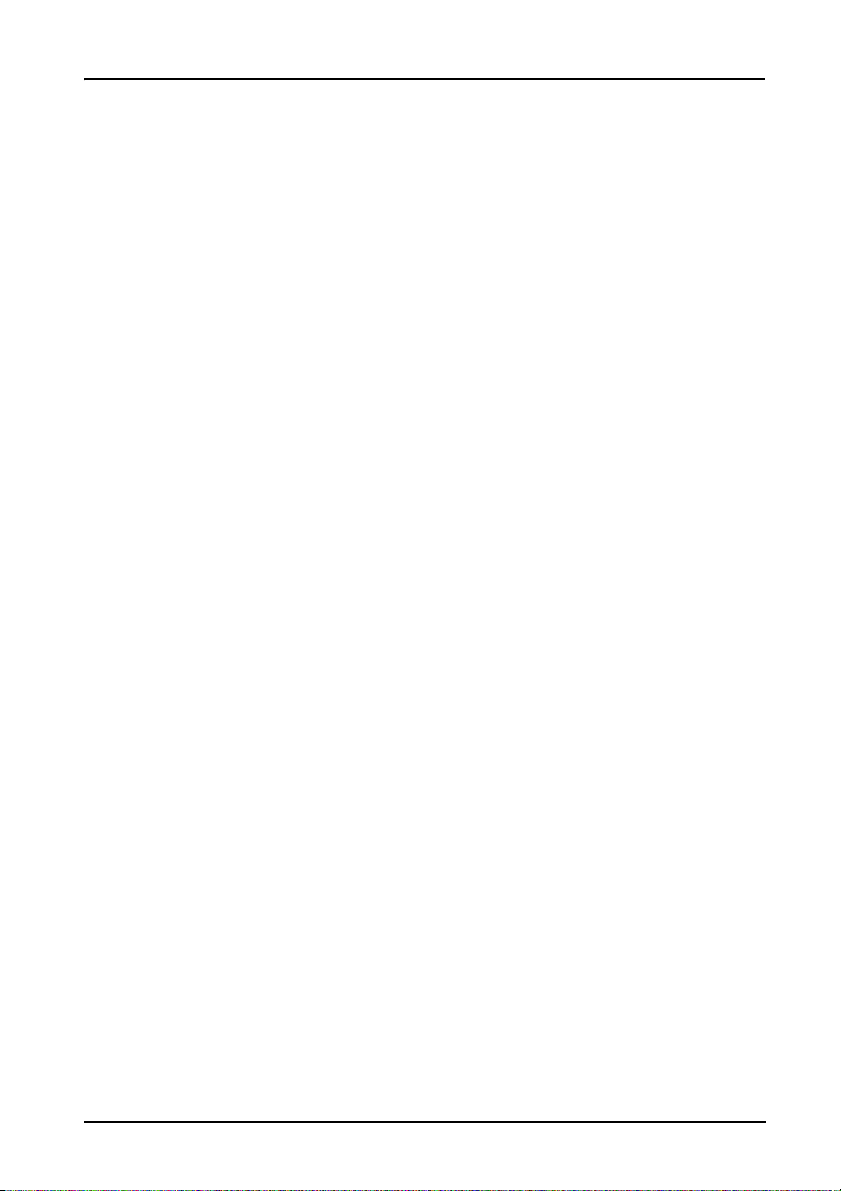
Inhaltsverzeichnis
Endbenutzer-Lizenzvertrag
Merkmale und Funktionen . . . . . . . . . . . . . . . . . . . . . . . . . . . . . . . . . . . . . . . .7
Produktregistrierung . . . . . . . . . . . . . . . . . . . . . . . . . . . . . . . . . . . . . . . . . . . .7
Einrichtung
Auspacken des Smartphones . . . . . . . . . . . . . . . . . . . . . . . . . . . . . . . . . . . . . .8
Ihr neues Smartphone . . . . . . . . . . . . . . . . . . . . . . . . . . . . . . . . . . . . . . . . . . . .8
Einsetzen einer SIM-Karte oder microSD-Karte . . . . . . . . . . . . . . . . . . . . . .10
Einsetzen und Entfernen des Akkus . . . . . . . . . . . . . . . . . . . . . . . . . . . . . . .11
Verwendung des Smartphones
Erstmaliges Einschalten . . . . . . . . . . . . . . . . . . . . . . . . . . . . . . . . . . . . . . . . . .13
Sperren des Smartphones . . . . . . . . . . . . . . . . . . . . . . . . . . . . . . . . . . . . . . . .14
Verwendung des Touchscreens . . . . . . . . . . . . . . . . . . . . . . . . . . . . . . . . . . .14
Die Displaytastatur . . . . . . . . . . . . . . . . . . . . . . . . . . . . . . . . . . . . . . . . . . . . .15
Das Widget-Fenster . . . . . . . . . . . . . . . . . . . . . . . . . . . . . . . . . . . . . . . . . . . . .18
Die Startseite . . . . . . . . . . . . . . . . . . . . . . . . . . . . . . . . . . . . . . . . . . . . . . . . . . 19
Verwaltung von Kontakten
Verwalten von Kontakten . . . . . . . . . . . . . . . . . . . . . . . . . . . . . . . . . . . . . . .25
Telefonieren
Bevor Sie einen Anruf absetzen . . . . . . . . . . . . . . . . . . . . . . . . . . . . . . . . . . .28
Absetzen eines Anrufes . . . . . . . . . . . . . . . . . . . . . . . . . . . . . . . . . . . . . . . . .28
Das Sprachanruf-Fenster . . . . . . . . . . . . . . . . . . . . . . . . . . . . . . . . . . . . . . . . .30
Sprachanruf-Optionen . . . . . . . . . . . . . . . . . . . . . . . . . . . . . . . . . . . . . . . . . .30
Messaging
Erstellen einer neuen Nachricht . . . . . . . . . . . . . . . . . . . . . . . . . . . . . . . . . . .33
Antworten auf eine Nachricht . . . . . . . . . . . . . . . . . . . . . . . . . . . . . . . . . . . .34
MMS-Nachrichten . . . . . . . . . . . . . . . . . . . . . . . . . . . . . . . . . . . . . . . . . . . . . .34
Online gehen
Surfen im Internet . . . . . . . . . . . . . . . . . . . . . . . . . . . . . . . . . . . . . . . . . . . . . .36
Einrichtung Ihres Google-E-Mail-Kontos . . . . . . . . . . . . . . . . . . . . . . . . . . . .37
Schreiben einer E-Mail . . . . . . . . . . . . . . . . . . . . . . . . . . . . . . . . . . . . . . . . . .37
Einrichten von E-Mail . . . . . . . . . . . . . . . . . . . . . . . . . . . . . . . . . . . . . . . . . . .38
Online-Anwendungen . . . . . . . . . . . . . . . . . . . . . . . . . . . . . . . . . . . . . . . . . .38
5
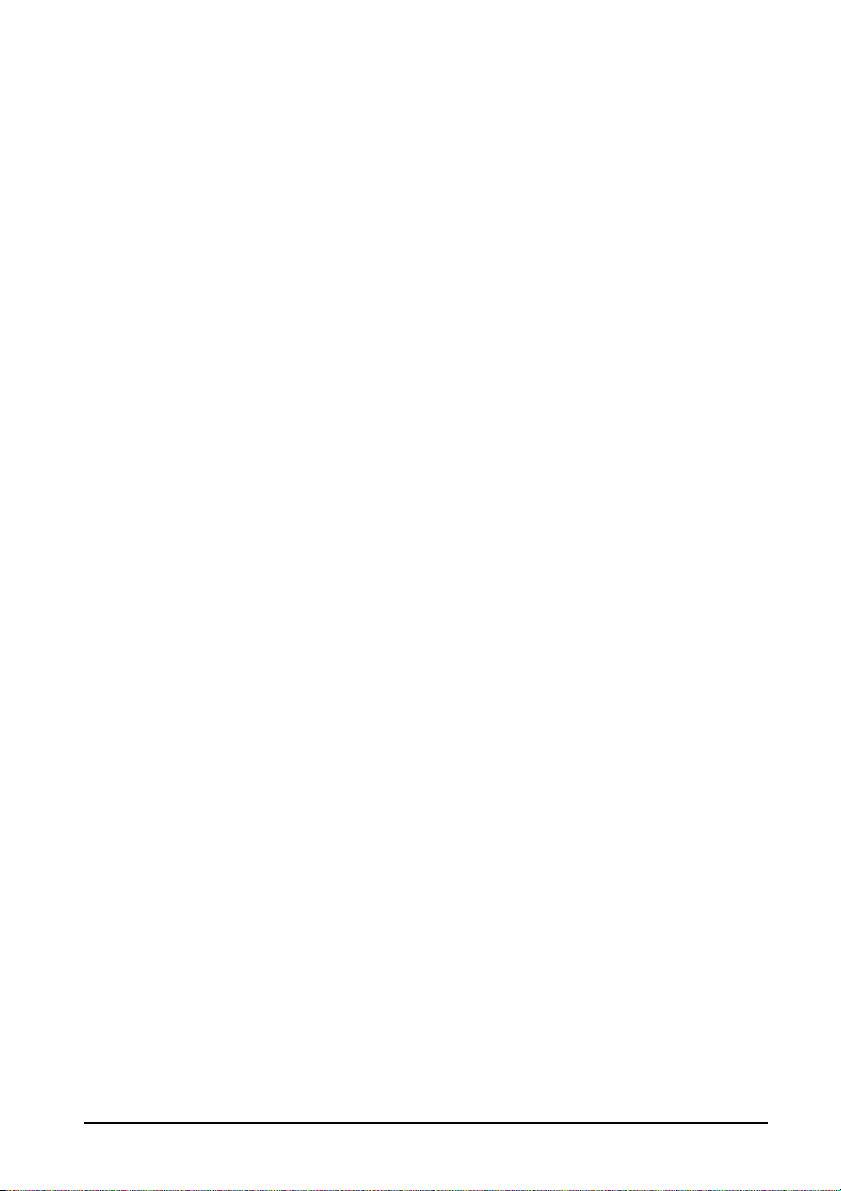
Acer SocialJogger . . . . . . . . . . . . . . . . . . . . . . . . . . . . . . . . . . . . . . . . . . . . . .40
Verwendung der Kamera
Kamerasymbole und-anzeigen . . . . . . . . . . . . . . . . . . . . . . . . . . . . . . . . . . . .42
Aufnahme eines Fotos . . . . . . . . . . . . . . . . . . . . . . . . . . . . . . . . . . . . . . . . . .43
Videos aufnehmen . . . . . . . . . . . . . . . . . . . . . . . . . . . . . . . . . . . . . . . . . . . . .44
Erweiterte Einstellungen
Aktivierung des Flugmodus auf dem Smartphone . . . . . . . . . . . . . . . . . . . .45
Aktivieren und Deaktivieren von Verbindungen . . . . . . . . . . . . . . . . . . . . .45
Verbindungseinstellungen anpassen . . . . . . . . . . . . . . . . . . . . . . . . . . . . . . .46
Dolby Mobile . . . . . . . . . . . . . . . . . . . . . . . . . . . . . . . . . . . . . . . . . . . . . . . . . .47
Auswahl eines Netzes . . . . . . . . . . . . . . . . . . . . . . . . . . . . . . . . . . . . . . . . . . .47
Telefoneinstellungen . . . . . . . . . . . . . . . . . . . . . . . . . . . . . . . . . . . . . . . . . . .48
Anschließen an einen PC . . . . . . . . . . . . . . . . . . . . . . . . . . . . . . . . . . . . . . . .48
Multimediawiedergabe . . . . . . . . . . . . . . . . . . . . . . . . . . . . . . . . . . . . . . . . .50
Zurücksetzen des Smartphones . . . . . . . . . . . . . . . . . . . . . . . . . . . . . . . . . . .55
Zubehör und Tipps
Verwendung des Headsets . . . . . . . . . . . . . . . . . . . . . . . . . . . . . . . . . . . . . . .56
Verwendung eines Bluetooth-Headsets . . . . . . . . . . . . . . . . . . . . . . . . . . . .56
Anhang
FAQ und Problembehebung . . . . . . . . . . . . . . . . . . . . . . . . . . . . . . . . . . . . . .57
Weitere nützliche Informationen . . . . . . . . . . . . . . . . . . . . . . . . . . . . . . . . .58
Warnungen und Sicherheitshinweise . . . . . . . . . . . . . . . . . . . . . . . . . . . . . .58
Notrufe . . . . . . . . . . . . . . . . . . . . . . . . . . . . . . . . . . . . . . . . . . . . . . . . . . . . . .62
Hinweise zu Entsorgung und zum Recycling . . . . . . . . . . . . . . . . . . . . . . . . .62
Die richtige Pflege des Smartphones . . . . . . . . . . . . . . . . . . . . . . . . . . . . . . .63
Technische Daten . . . . . . . . . . . . . . . . . . . . . . . . . . . . . . . . . . . . . . . . . . . . . .64
Behördliche Hinweise . . . . . . . . . . . . . . . . . . . . . . . . . . . . . . . . . . . . . . . . . . .66
6
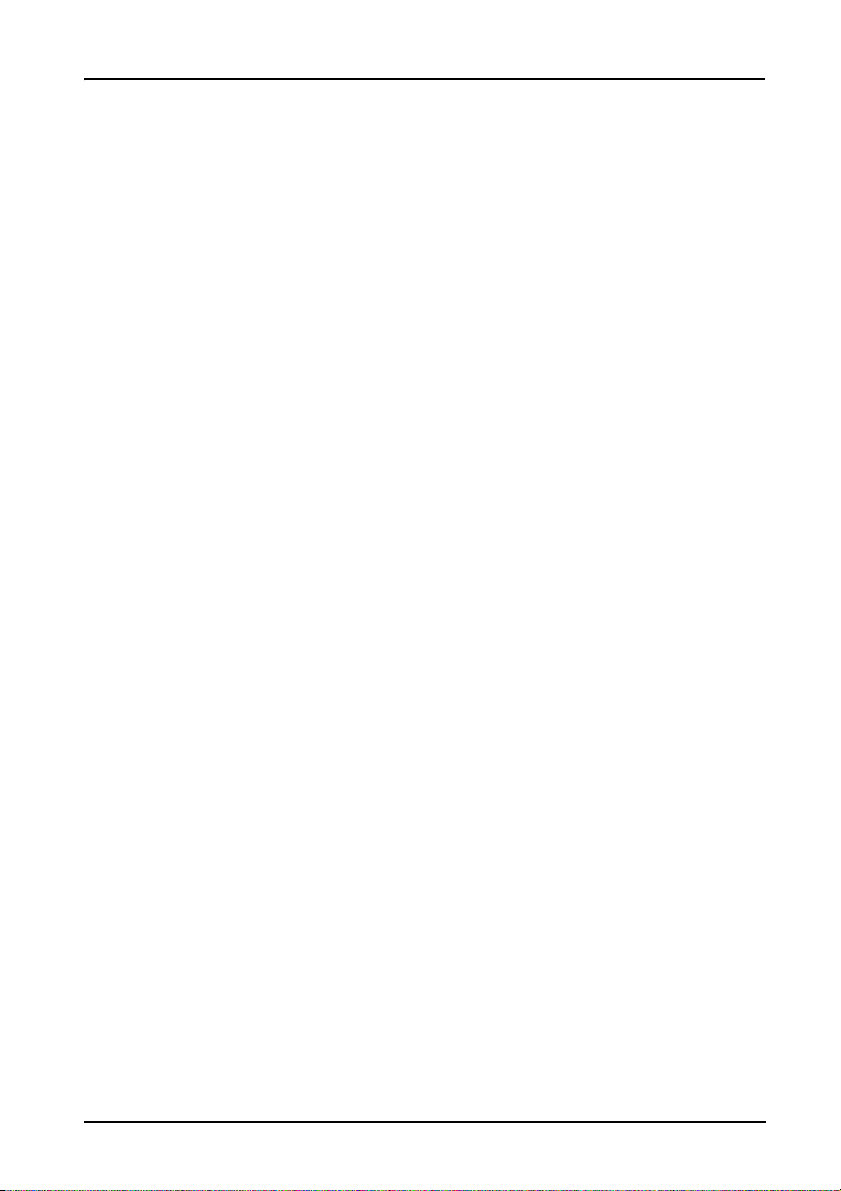
Ihr neues Smartphone
Merkmale und Funktionen
Ihr neues Smartphone bietet Ihnen Bahn brechende, einfach zugängliche
Funktionen für Multimedia und Unterhaltung. Sie erhalten folgende
Möglichkeiten:
• Zugriff auf E-Mails unterwegs.
• Hochgeschwindigkeitsverbindung mit dem Internet über HSPA+
(DL 14,4 Mbit/s/UL 2 Mbit/s) oder WLAN.
• Kommunikation mit Ihren Freunden über Kontakte und Anwendungen
für soziale Netzwerke.
• Genießen Sie klangstarkes Audio mit Dolby Mobile.
Produktregistrierung
Wenn Sie das Produkt das erste Mal verwenden, sollten Sie es sofort
registrieren. Sie kommen so in den Genuss einer Reihe von Vorteilen,
einschließlich:
• Schnellere Dienstleistungen durch unsere geschulten Vertreter.
• Mitgliedschaft in der Acer-Gemeinschaft: Empfang von
Sonderangeboten und Teilnahme an Kundenumfragen.
• Erhalt der neuesten Nachrichten von Acer.
Beeilen Sie sich und registrieren Sie sich bald. Es stehen Ihnen dann noch
weitere Vorteile zur Verfügung!
Wie Sie Ihr Produkt registrieren können
Um Ihr Acer-Produkt zu registrieren, besuchen Sie http://mobile.acer.com.
Klicken Sie auf Produktregistrierung und folgen Sie den einfachen
Anweisungen.
Sie können die Registrierung auch direkt auf Ihrem Smartphone durchführen,
indem Sie auf das Symbol Acer-Registrierung tippen.
Nachdem wir Ihre Produktregistrierung erhalten haben, senden wir Ihnen eine
E-Mail zur Bestätigung, die wichtige Informationen enthält, welche Sie an
einem sicheren Ort aufbewahren sollten.
7Merkmale und Funktionen
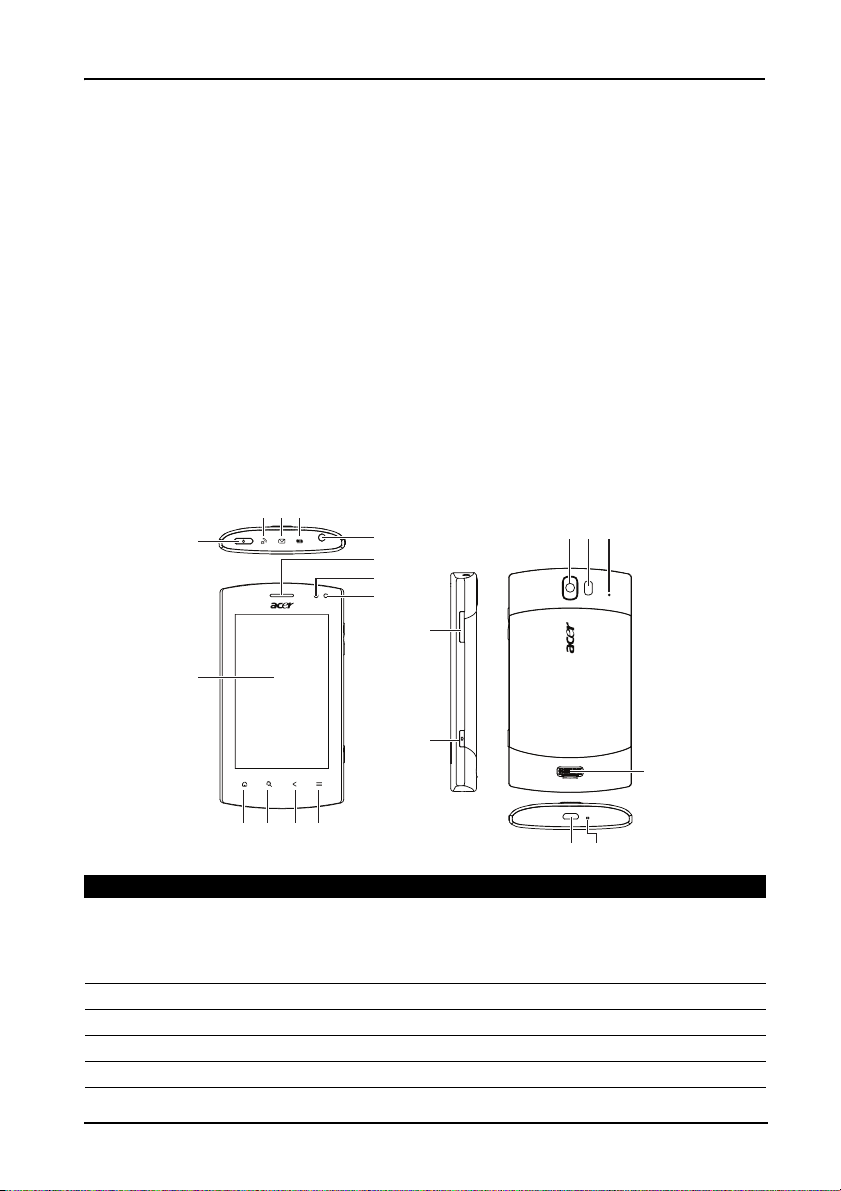
Kapitel 1: Einrichtung
Auspacken des Smartphones
Das Acer Smartphone wird in einem Karton geliefert. Öffnen Sie den Karton
vorsichtig und nehmen Sie den Inhalt heraus. Wenn eines der folgenden Teile
fehlen oder beschädigt sein sollte, wenden Sie sich bitte sofort an Ihren
Händler:
• Acer Liquid MT (S120) Smartphone
• Akku
• Kurzanleitung
• USB-Kabel
• Netzteil
• Headset
• Garantiekarte
Ihr neues Smartphone
Ansichten
234
1
5
7
8
9
14
16 17 18
6
15
19
1110 12 13
Nr. Element Beschreibung
1 Ein/Aus-Taste Drücken Sie diese Taste zum Ein-und Abschalten des
Displays und zum Wechseln in den Energiesparmodus;
drücken Sie etwas länger, um das Smartphone
auszuschalten.
2 Anrufanzeige Zeigt einen eingehenden oder verpassten Anruf an.
3 Mail/Nachrichten-Anzeige Zeigt ungelesene Mails oder andere Nachrichten an.
4 Ladeanzeige Zeigt die Ladung des Akkus an.
5 3,5 mm Kopfhörerbuchse Schließen Sie hier einen Stereokopfhörer an.
20 21
8
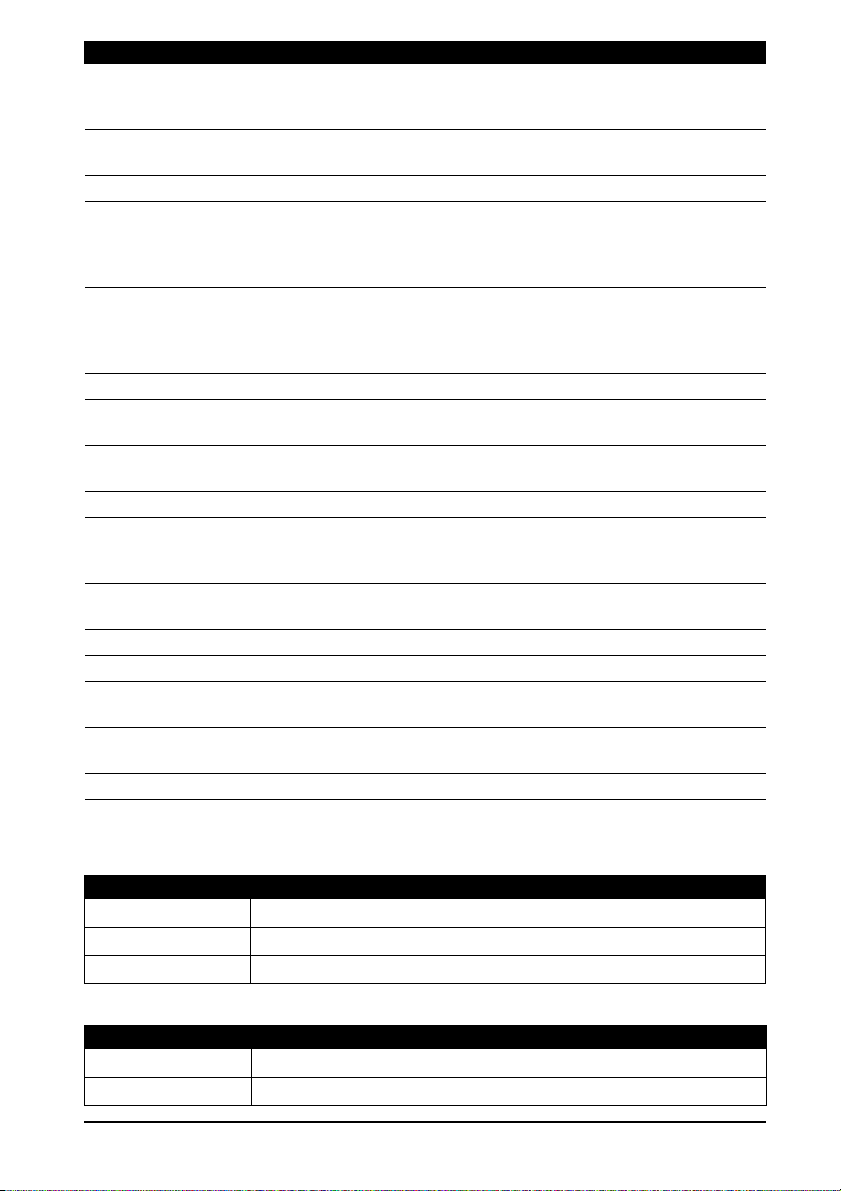
Nr. Element Beschreibung
6 Touchscreen Leistungsfähiger 3,5-Zoll-Touchscreen mit
800 x 480 Pixeln zur Anzeige von Daten und
Telefoninhalten und zur Eingabe von Informationen.
7 Telefonlautsprecher Hier wird der Ton des Smartphones ausgegeben;
Sie können den Lautsprecher an Ihr Ohr halten.
8 Infrarot-LED Funktioniert zusammen mit dem Näherungssensor.
9 Näherungs-und Lichtsensor Dunkelt das Display ab und deaktiviert den
Touchscreen, wenn sich das Gerät während eines
Anrufs am Gesicht befindet. Passt die Helligkeit des
Displays an die Lichtbedingungen an.
10 Startseiten-Taste Wechseln Sie hiermit zur Startseite zurück; drücken
Sie die Taste etwas länger, um zuletzt benutzte
Anwendungen anzuzeigen; tippen Sie auf ein Symbol,
um das verknüpfte Programm zu öffnen.
11 Suchen-Taste Hiermit öffnen Sie die Suchefunktion von Google.
12 Zurück-Taste Gehen Sie einen Menüschritt zurück; schließen Sie
13 Menü-Taste Öffnen Sie das Optionenmenü; drücken Sie etwas
14 Lauter/Leiser-Taste Erhöhen/Verringern Sie hiermit die Lautstärke.
15 Kamera-Taste Aktivieren Sie hiermit die Kamera und nehmen Sie ein
16 Kamera Eine 5-Megapixel-Kamera für die Aufnahme von
17 Blitz Stellt licht für Foto-und Videoaufnahmenbereit.
18 Zweites Mikrofon Internes Mikrofon.
19 Lautsprecher für
Freisprechfunktion
20 Micro-USB-Anschluss Hier schließen Sie das USB-Kabel/Headset/
21 Mikrofon Internes Mikrofon.
die Tastatur.
länger, um die Tastatur anzuzeigen.
Bild auf. Zum automatischen Scharfstellen
(Autofokus) drücken Sie die Taste halb hinunter.
Bildern mit hoher Auflösung.
Hier wird der Ton des Smartphones ausgegeben, z. B.
bei Verwendung der Freisprechfunktion.
Ladegerät an.
LED-Anzeigen
Anrufanzeige:
LED-Zustand Beschreibung
Aus Keine eingehenden oder verpassten Anrufe.
Schnelles Blinken Eingehender Anruf.
Langsames Blinken Verpasste(r) Anruf(e).
Mail/Nachrichten-Anzeige:
LED-Zustand Beschreibung
Aus Keine ungelesenen Mails oder Nachrichten.
Langsames Blinken Ungelesene Mails oder Nachrichten.
9Ihr neues Smartphone
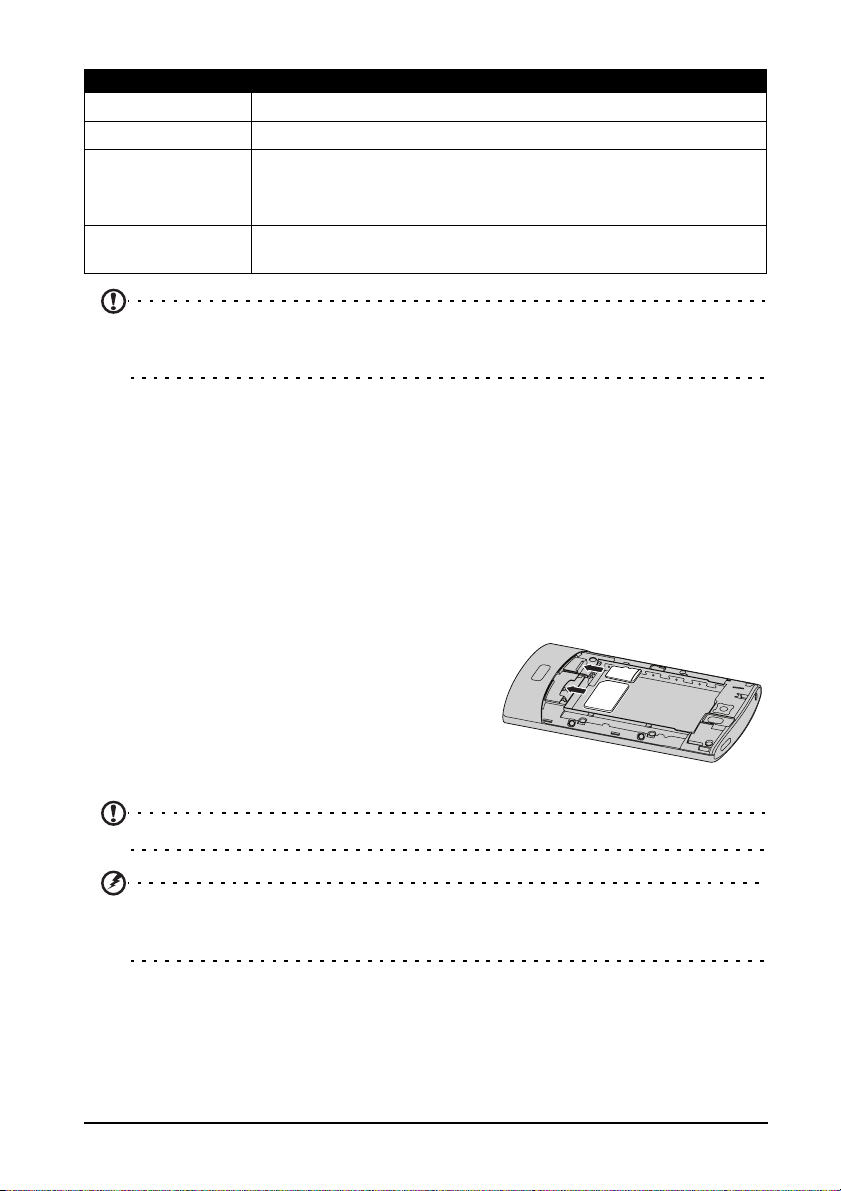
Ladeanzeige:
LED-Zustand Beschreibung
Aus Normalzustand.
Stetiges Aufleuchten Akku ist voll geladen und Gerät ist mit Netzquelle verbunden.
Langsames Blinken Gerät ist mit Netzquelle verbunden: Akku wird geladen.
Gerät ist von Netzquelle getrennt: Die Akkuladung ist niedrig und
der Akku sollte geladen werden.
Schnelles Blinken Die Akkuladung ist sehr niedrig und der Akku sollte dringend
geladen werden.
Hinweis: Wenn die Ladung des Akkus im Telefon komplett aufgebraucht ist, kann es
ein oder zwei Minuten dauern, bis die Anzeige aufblinkt, nachdem Sie das Telefon
mit einer Netzquelle verbunden haben.
Einsetzen einer SIM-Karte oder microSD-Karte
Damit Sie sämtliche Funktionen des Smartphones nutzen können, müssen Sie
eine SIM-Karte einsetzen. Die Halterung für die SIM-Karte befindet sich im
Akkufach.
Um die Speicherkapazität des Smartphones zu erhöhen, können Sie eine
microSD-Karte in den entsprechenden Einschub einsetzen. Dieser befindet sich
neben dem Einschub für die SIM-Karte.
1. Schalten Sie das Telefon aus, indem Sie etwas länger auf die Ein/Aus-Taste
drücken.
2. Öffnen Sie das Fach und entnehmen Sie
den Akku wie unter “Einsetzen des Akkus“
auf Seite 11 gezeigt.
3. Setzen Sie die SIM-oder microSD-Karte wie
abgebildet ein.
4. Setzen Sie den Akku wieder ein und
schließen Sie den Akkudeckel.
Hinweis: Schieben Sie die microSD-Karte vollständig in den Einschub hinein.
Achtung: Schalten Sie das Smartphone aus und entfernen Sie den Akku, bevor Sie die
SIM-oder die microSD-Karte einsetzen oder herausnehmen. Wenn der Akku
eingesetzt ist, könnte die Karte oder das Smartphone beschädigt werden.
10
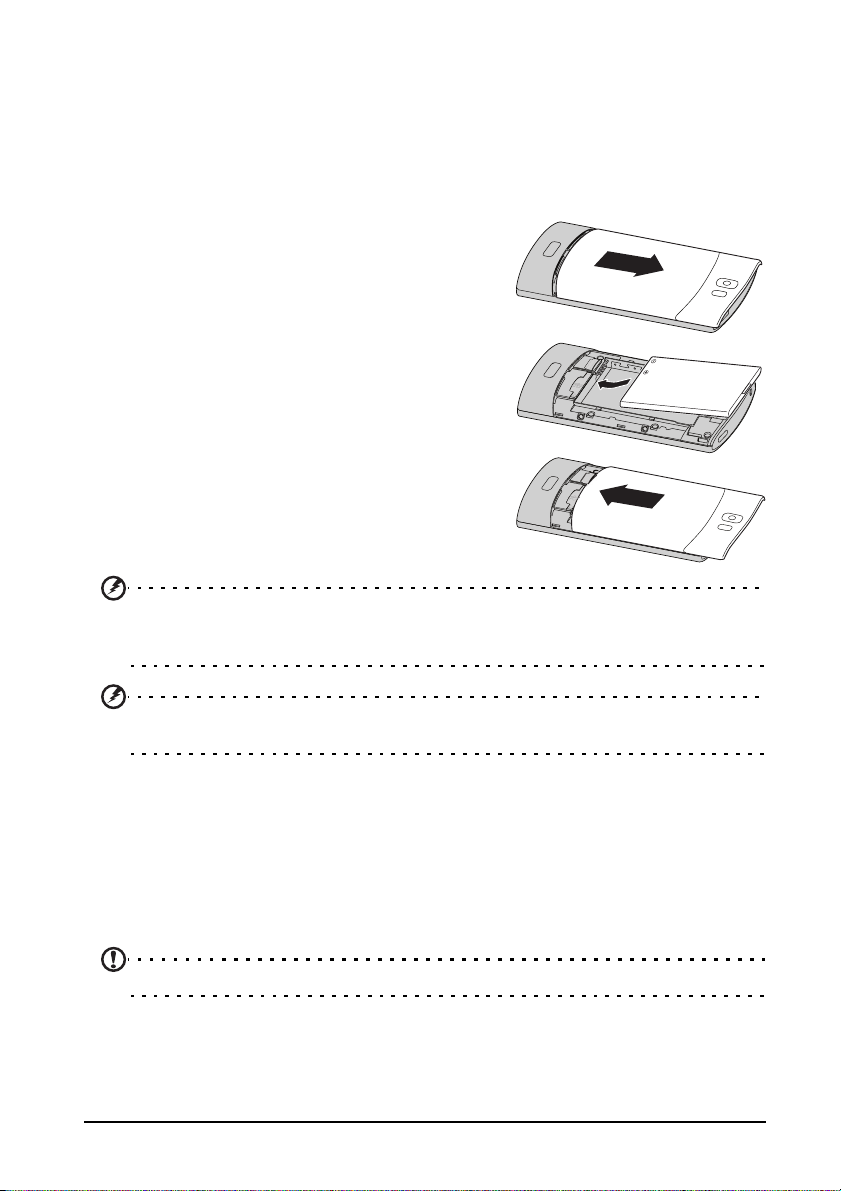
Einsetzen und Entfernen des Akkus
Das Smartphone wird über einen auswechselbaren Akku mit Strom versorgt.
Diesen erhalten Sie separat verpackt mit dem Smartphone und er muss
zunächst eingesetzt und aufgeladen werden, bevor Sie das Smartphone
verwenden können.
Einsetzen des Akkus
Schieben Sie den Akkudeckel nach unten und
heben Sie ihn an.
Setzen Sie den Akku in das Akkufach hinein,
wobei Sie die Kontaktstellen des Akkus an
denen oben im Fach ausrichten.
Richten Sie die Zungen auf dem Akkudeckel am
Fach aus und schieben Sie den Deckel an seine
Position, bis er einrastet.
ACHTUNG: ES BESTEHT DAS RISIKO EINER EXPLOSION, WENN DER AKKU DURCH
EINEN NICHT GEEIGNETEN TYP ERSETZT WIRD.
ENTSORGEN SIE AUFGEBRAUCHTE AKKUS ENTSPRECHEND DER ANWEISUNGEN.
ACHTUNG: SETZEN SIE DEN AKKU NICHT VERTIKAL IN DAS FACH EIN, DA DADURCH
DIE KONTAKTE BESCHÄDIGT WERDEN KÖNNTEN.
Laden des Akkus
Vor der ersten Verwendung muss das Smartphone acht Stunden lang geladen
werden. Danach können Sie es täglich laden, damit die Akkuladung immer
ausreicht.
Schließen Sie das AC-Adapterkabel an den micro-USB-Anschluss des
Smartphones an.
Hinweis: Mit dem gelieferten Netzteil lässt sich das Smartphone am schnellsten laden.
11Einsetzen und Entfernen des Akkus
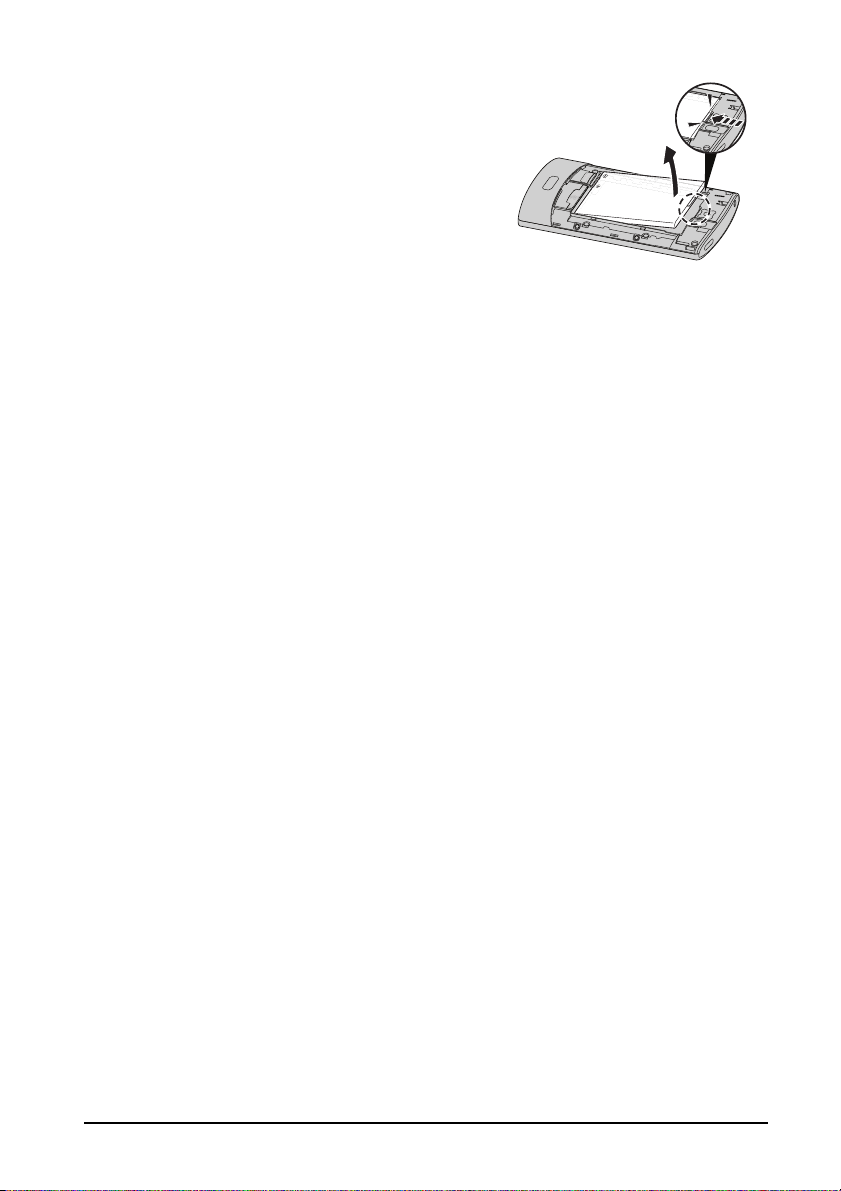
Herausnehmen des Akkus
Öffnen Sie den Akkufachdeckel wie unter
“Einsetzen des Akkus“ auf Seite 11 gezeigt.
Ziehen Sie den Akku an der Zunge heraus, die
sich an seiner oberen Kante befindet.
Setzen Sie den Akkudeckel entsprechend der
obigen Beschreibung auf.
2
SIM-Karten-Sperre
Das Smartphone wird eventuell mit einer
SIM-Sperre geliefert. Das bedeutet, dass Sie nur
SIM-Karten Ihres Netzbetreibers verwenden können.
Wenden Sie sich an Ihren Netzbetreiber, wenn Sie die SIM-Sperre aufheben
möchten.
1
12
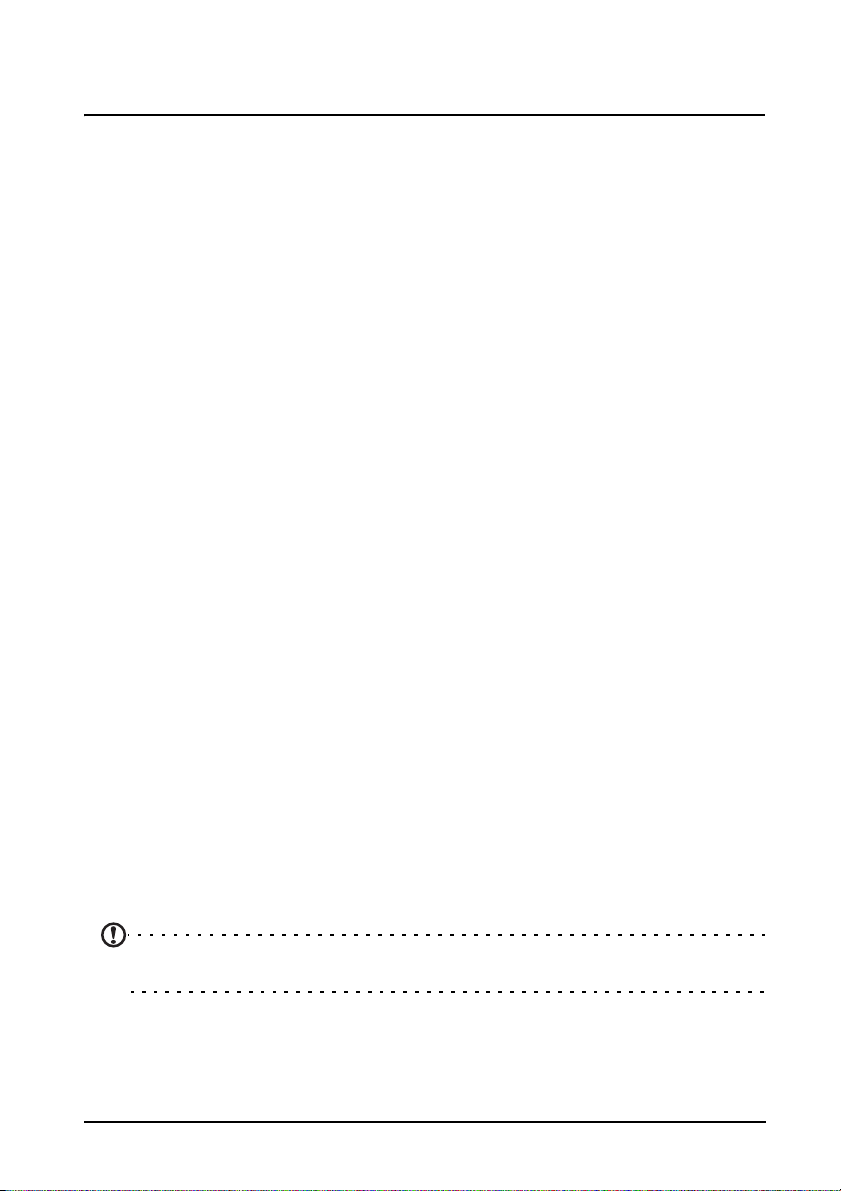
Kapitel 2: Verwendung des Smartphones
Erstmaliges Einschalten
Drücken Sie beim ersten Einschalten des Smartphones etwas länger auf die Ein/
Aus-Taste, bis das Display aktiviert wird. Sie werden anschließend aufgefordert,
einige Einstellungen zu konfigurieren, bevor Sie das Smartphone verwenden
können.
Wählen Sie zunächst eine Sprache durch Antippen aus und tippen Sie
anschließend auf das grüne Android im nächsten Fenster. Folgen Sie den
restlichen Anweisungen, sobald sie angezeigt werden.
Melden Sie sich an oder richten Sie ein Google-Konto
ein
Wenn Sie eine Internetverbindung besitzen, können Sie Informationen mit
einem Google-Konto synchronisieren.
Während des Startvorganges können Sie ein Konto erstellen oder sich bei dem
Konto anmelden, das für die Synchronisierung Ihrer Kontaktliste, E-Mails,
Kalenderelemente und anderer Informationen benutzt wird. Wenn Sie noch
keinen Zugang zum Internet besitzen oder diese Funktion nicht nutzen
möchten, tippen Sie auf Überspringen.
Erstellen mehrerer Google-Konten
Sie können mehrere Google-Konten erstellen und einfach auf sie zugreifen.
Tippen Sie auf Einstellungen > Konten & Synchronisierungseinstellungen >
Konto hinzufügen.
Aktivierung einer neuen SIM-Karte
Wenn Sie eine SIM-Karte zum ersten Mal verwenden, müssen Sie sie u. U. erst
aktivieren. Kontaktieren Sie den Netzbetreiber, um Einzelheiten dazu zu
erfahren.
Eingabe der PIN
Wenn Sie eine SIM-Karte zum ersten Mal einsetzen, müssen Sie über das
Ziffernfeld auf dem Display eine PIN eingeben.
Wichtig: Entsprechend der Einstellungen müssen Sie u. U. bei jedem Einschalten der
Telefonfunktion diese PIN eingeben.
13Erstmaliges Einschalten
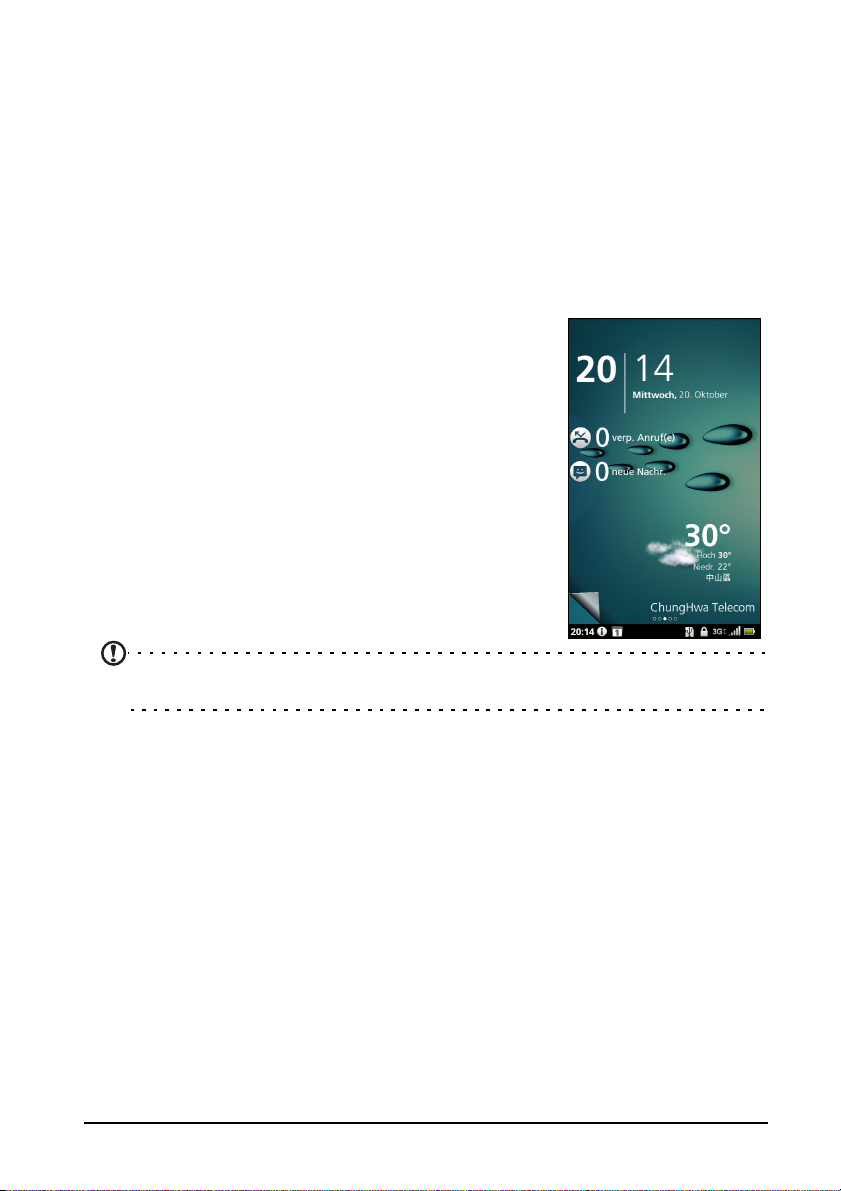
Sperren des Smartphones
Wenn Sie das Smartphone für eine Weile nicht verwenden möchten, drücken
Sie kurz auf die Ein/Aus-Taste, um es zu sperren. Sie können so Strom sparen
und sicherstellen, dass das Smartphone keine ungewünschten Dienste nutzt.
Das Smartphone wird automatisch gesperrt, wenn es für eine bestimmte Dauer
nicht bedient wird. Wenn Sie diese Dauer ändern möchten, tippen Sie auf
Menü > Einstellungen > Display > Display-Timeout.
Aktivieren des Smartphones
Wenn das Display deaktiviert ist und das Smartphone auf keine Eingaben über
das Display reagiert, befindet es sich im Sleepmodus.
Drücken Sie auf die Ein/Aus-Taste, um das
Smartphone wieder zu aktivieren. Das Smartphone
zeigt dann das Widgets-Fenster an. Tippen-undziehen Sie beginnend in der unteren linken Ecke, um
das Fenster aufzublättern und das Smartphone so zu
entsperren.
Für zusätzliche Sicherheit können Sie ein
Entsperrmuster erstellen, welches aus Punkten
besteht, die Sie in der richtigen Reihenfolge antippen
müssen, um auf das Telefon zuzugreifen. Öffnen Sie
das Anwendungen-Menü und tippen Sie auf
Einstellungen > Ort & Sicherheit > Displaysperre
einrichten.
Hinweis: Sollten Sie das Entsperrmuster vergessen haben, lesen Sie “Entsperrmuster“
auf Seite 58.
Entsperren des Smartphones
Von der unteren linken Ecke des Displays aus können Sie die angezeigte Seite
umblättern. Entsperren Sie das Smartphone, indem Sie die Seite nach rechts
oben aufblättern.
Verwendung des Touchscreens
Über das Touchscreen des Smartphones können Sie Elemente auswählen und
Informationen eingeben. Tippen Sie mit Ihrem Finger auf das Display.
Tippen: Berühren Sie das Display einmal, um Elemente zu öffnen und Optionen
auszuwählen.
Ziehen: Halten Sie Ihren Finger auf und ziehen Sie ihn über das Display, um Text
und Bilder zu markieren.
Langes Tippen: Tippen Sie etwas länger auf ein Element, um eine Liste mit für
das Element verfügbaren Aktionen aufzurufen. Tippen Sie im erscheinenden
Kontextmenü auf die Aktion, die Sie durchführen möchten.
14
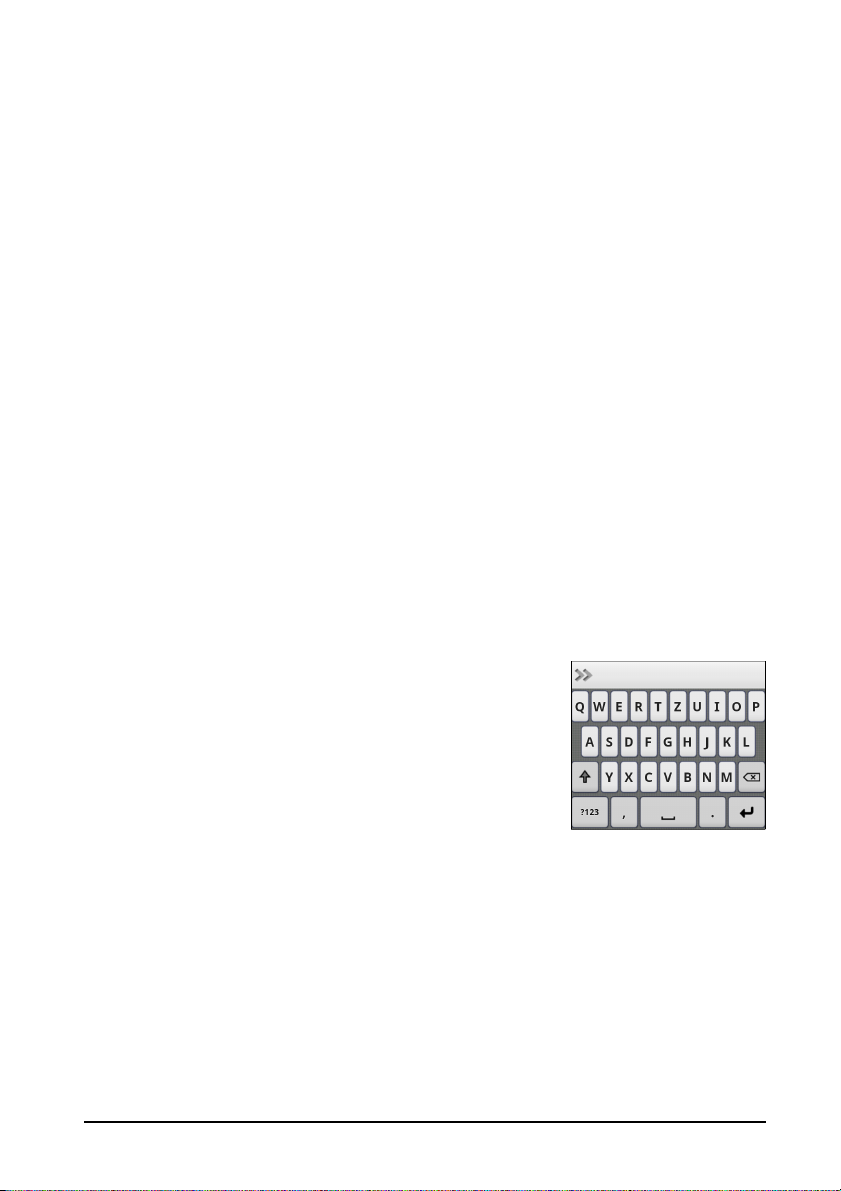
Bildlauf: Um in einem Fenster nach oben oder unten zu rollen, streichen Sie
Ihren Finger einfach nach oben oder unten über das Display.
Die Displaytastatur
Wenn Sie ein Textfeld antippen, um Text einzugeben, wird die Displaytastatur
angezeigt. Geben Sie Text einfach über die Tasten ein. Wenn Sie eine größere
Tastatur benötigen, drehen Sie das Smartphone um 90 Grad nach links, um den
Querformatmodus zu aktivieren.
Das Layout der Tastatur kann sich, abhängig von der benutzten Anwendung
und den erforderlichen Informationen, unterscheiden.
Ändern der Texteingabemethode
Wenn Sie die Eingabemethode wechseln möchten, tippen Sie etwas länger auf
ein Textfeld und wählen Sie anschließend Eingabemethode. Es erscheint ein
Menü mit den Texteingabemethoden, welche auf dem Telefon zur Verfügung
stehen. Tippen Sie auf die bevorzugte Eingabemethode. Es stehen in der Regel
zwei Optionen zur Auswahl bereit: XT9-Texteingabe und Android-Tastatur.
Vorausschauende Texteingabe
Die vorausschauende Texteingabe ist sowohl für die XT9-Texteingabe als auch
für die Android-Tastatur verfügbar. Sobald Sie die Buchstaben eines Wortes
eingeben, wird eine Liste mit übereinstimmenden oder ähnlichen Worten über
der Tastatur angezeigt. Die Wortliste ändert sich nach jedem Drücken einer
Taste. Wenn das gewünschte Wort angezeigt wird, tippen Sie es an, um es in
den Text einzufügen.
XT9-Texteingabe
Tippen Sie auf die ?123-Taste, um Ziffern und
Sonderzeichen anzuzeigen. Tippen Sie anschließend
auf die Alt-Taste, um noch mehr anzuzeigen. Drücken
Sie etwas länger auf eine Taste, um alternative
Buchstaben, z. B. solche mit Akzent, auszuwählen.
Zusätzliche Tasten unterscheiden sich je nach Art des
eingegebenen Textes. Bei der Eingabe einer SMS steht
z. B. eine Taste zum Hinzufügen eines Smileys zur
Verfügung. Drücken Sie diese Tasten wie andere Tasten
etwas länger, um weitere Optionen anzuzeigen.
15Die Displaytastatur
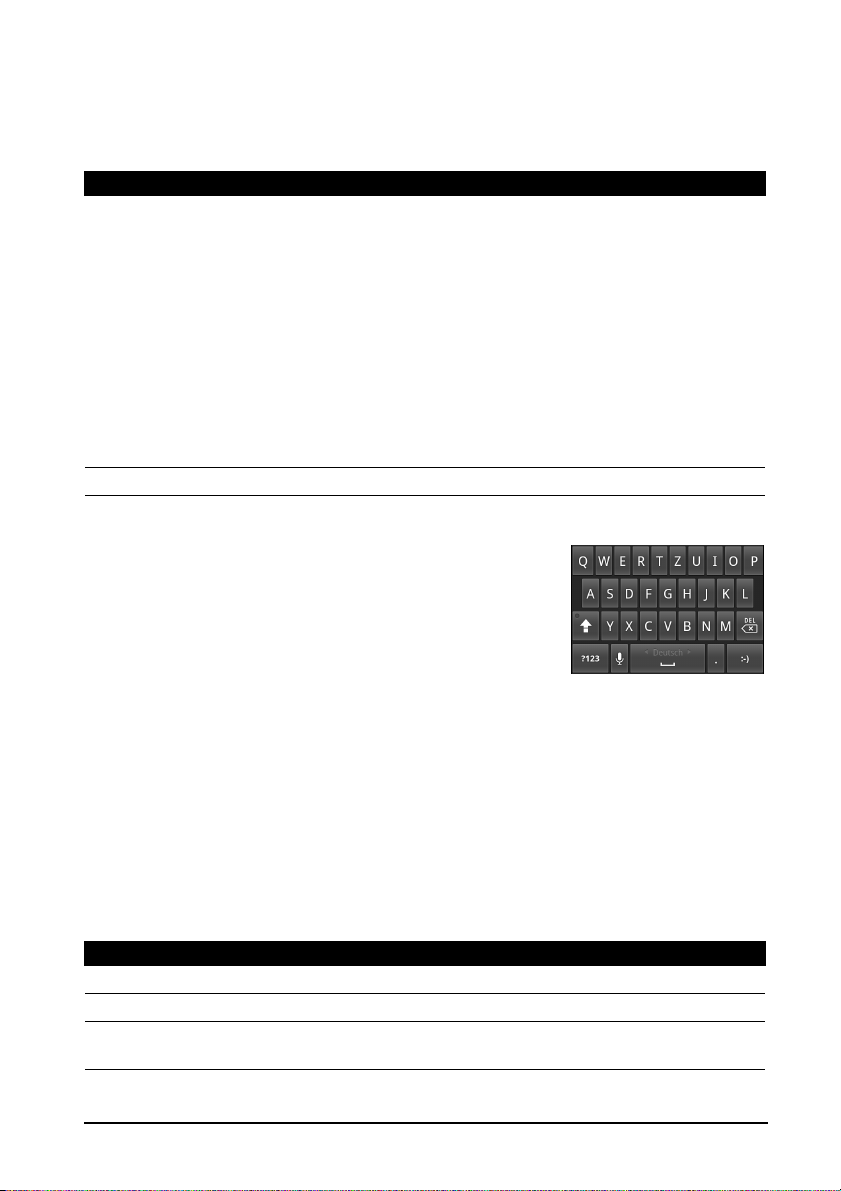
Texteingabehilfe
Die standardmäßige XT9-Tastatur besitzt eine Reihe von Funktionen, die Ihnen
bei der Eingabe des richtigen Textes helfen. Tippen Sie auf Menü >
Einstellungen > Sprache & Tastatur > XT9-Texteingabe. Sie können dann die
folgenden Funktionen aktivieren oder deaktivieren:
Funktion Beschreibung
Sprachen und
Einstellungen
Voreinstellungen Ändern Sie die Voreinstellungen für die Texteingabe.
Stellen Sie die Sprachen ein, die zur Verfügung stehen.
Wählen Sie das Tastaturlayout aus, das Sie bevorzugen. Es stehen
drei Layouts zur Verfügung:
• Tastatur: Eine vollständige QWERTZ-Tastatur.
• Reduzierte Tastatur: Für jede Taste gibt es zwei
Buchstaben. Drücken Sie etwas länger auf die Taste,
um einen Buchstaben, einschließlich Sonderzeichen
auszuwählen.
• Telefontastatur: Für jede Taste gibt es drei Buchstaben.
Drücken Sie etwas länger auf die Taste, um einen
Buchstaben, einschließlich Sonderzeichen
auszuwählen.
Android-Tastatur
Dies ist eine standardmäßige QWERTZ-Tastatur, über
die Sie Text eingeben können.
Tippen Sie auf die ?123-Taste, um Ziffern und
Sonderzeichen anzuzeigen. Tippen Sie anschließend
auf die Alt-Taste, um noch mehr anzuzeigen. Drücken
Sie etwas länger auf eine Taste, um alternative
Buchstaben, z. B. solche mit Akzent, auszuwählen.
Zusätzliche Tasten unterscheiden sich je nach Art des eingegebenen Textes.
Bei der Eingabe einer Nachricht steht z. B. eine Taste zum Hinzufügen eines
Smileys zur Verfügung. Drücken Sie diese Tasten wie andere Tasten etwas
länger, um weitere Optionen anzuzeigen.
Texteingabehilfe
Die standardmäßige Android-Tastatur besitzt eine Reihe von Funktionen, die
Ihnen bei der Eingabe des richtigen Textes helfen. Tippen Sie auf Menü >
Einstellungen > Sprache & Tastatur > Android-Tastatur. Sie können dann die
folgenden Funktionen aktivieren oder deaktivieren:
Funktion Beschreibung
Schnellkorrekturen Korrigiert allgemeine Schreibfehler.
Vorschläge anzeigen Zeigt Wortvorschläge an, während Sie Text eingeben.
Automatische
Vervollständigung
Fügt das vorgeschlagene Wort ein, wenn Sie auf die Leertaste
oder ein Satzzeichen tippen.
16
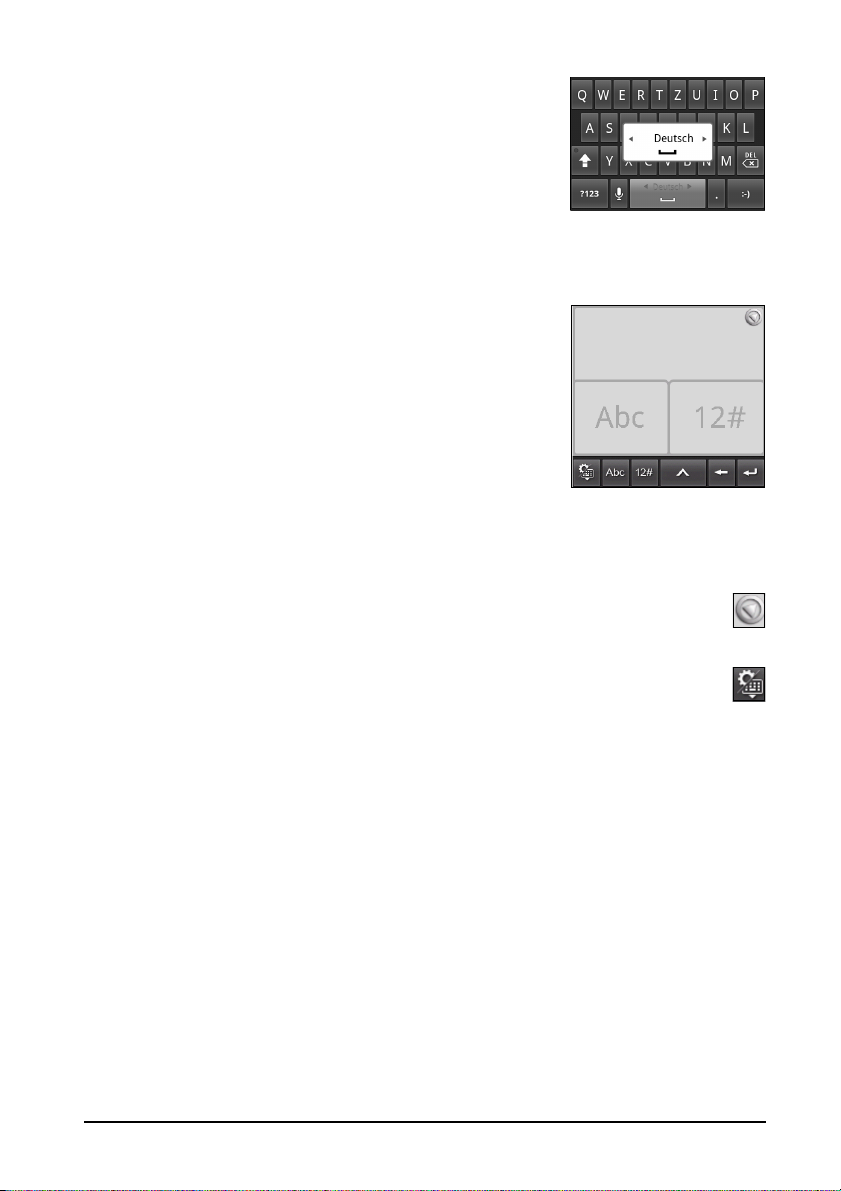
Mehrsprachige Eingabe
Wechseln Sie zwischen der Eingabe unterschiedlicher
Sprachen, indem Sie über die Leestellen-Taste
streichen. Das Tastaturlayout ändert sich
entsprechend. Tippen Sie zur Auswahl der
gewünschten Sprache auf Menü > Einstellungen >
Sprache & Tastatur > Android-Tastatur >
Eingabesprachen.
Penpower-Eingabemethode
Dies steht nur in bestimmten Regionen zur Verfügung.
Mit der Penpower-Eingabemethode können Sie jeweils
einen Buchstaben oder ein Zeichen auf dem Display
schreiben.
Schreiben Sie ein Zeichen in das auf dem Display
angezeigte Rechteck. Nach einer kurzen Dauer werden
anschließend unterhalb des Eingabebereiches
vorgeschlagene Zeichen angezeigt. Tippen Sie auf ein
Zeichen, um es in den Text einzufügen.
Schreiben Sie einen Buchstaben in das Abc-Rechteck,
um die vorgeschlagenen Zeichen auf das Alphabet zu beschränken.
Benutzen Sie für die Eingabe das 12#-Rechteck, um die vorgeschlagenen
Zeichen auf Ziffern oder Satzzeichen zu beschränken.
Tippen Sie auf das Kreis-und Dreieck-Symbol, um den Eingabebereich auf
das gesamte Fenster zu erweitern. Tippen Sie auf die Taste Abc oder 12#,
um eine Tastatur anzuzeigen.
Drücken Sie etwas länger auf das Einstellungen-Symbol und wählen Sie
Eingabemethode-Einstellungen oder tippen Sie auf der Startseite auf
Menü > Einstellungen > Sprache & Tastatur > Penpower-Eingabemethode,
um auf die Texteingabe-Einstellungen zuzugreifen.
17Die Displaytastatur
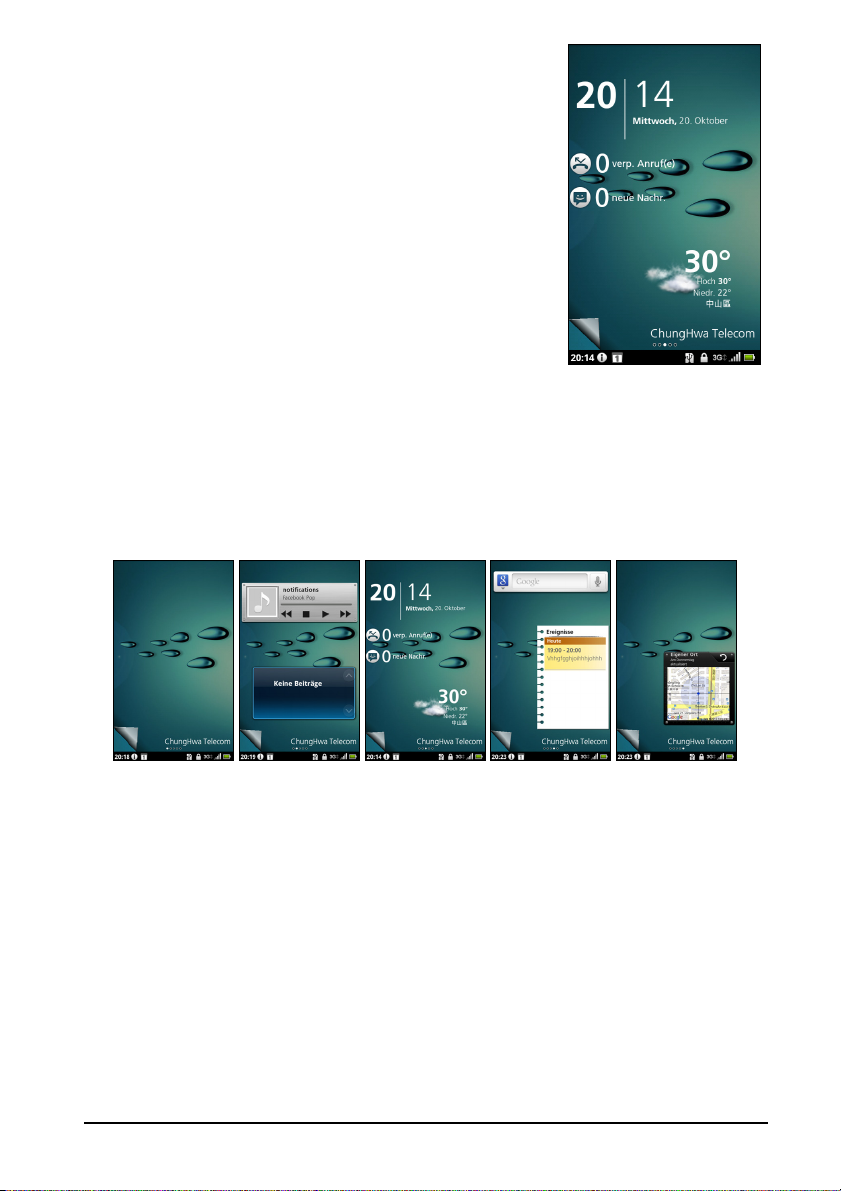
Das Widget-Fenster
Wenn Sie das Smartphone einschalten oder aus dem
Energiesparmodus heraus aktivieren, wird das
Widget-Fenster angezeigt. Mit diesem Fenster
werden unbeabsichtigte Eingaben auf dem
Smartphone vermieden und Sie erhalten Zugriff auf
Informationen und einfache Steuerelemente mit Hilfe
von Widgets. Diese zeigen Informationen wie z. B. die
Zeit oder das Wetter an oder bieten Ihnen zusätzliche
Steuerelemente. Einige Widgets sind bereits auf dem
Smartphone installiert, während Sie andere aus dem
Android Market herunterladen können.
Das erweiterte Widget-Fenster
Das Widget-Fenster geht auf beiden Seiten über das Display hinaus, so dass
Ihnen zusätzlicher Platz für das Hinzufügen weiterer Widgets und Funktionen
zur Verfügung steht. Wenn Sie das erweiterte Widget-Fenster anzeigen
möchten, ziehen Sie das Fenster mit Ihrem Finger nach links oder rechts. Es gibt
insgesamt fünf Fenster, eins in der Mitte und jeweils zwei links und rechts.
Wenn Sie Widgets auf einem der Fenster ändern oder hinzufügen möchten,
lesen Sie “Persönliche Einrichtung des Bildschirms“ auf Seite 21.
18
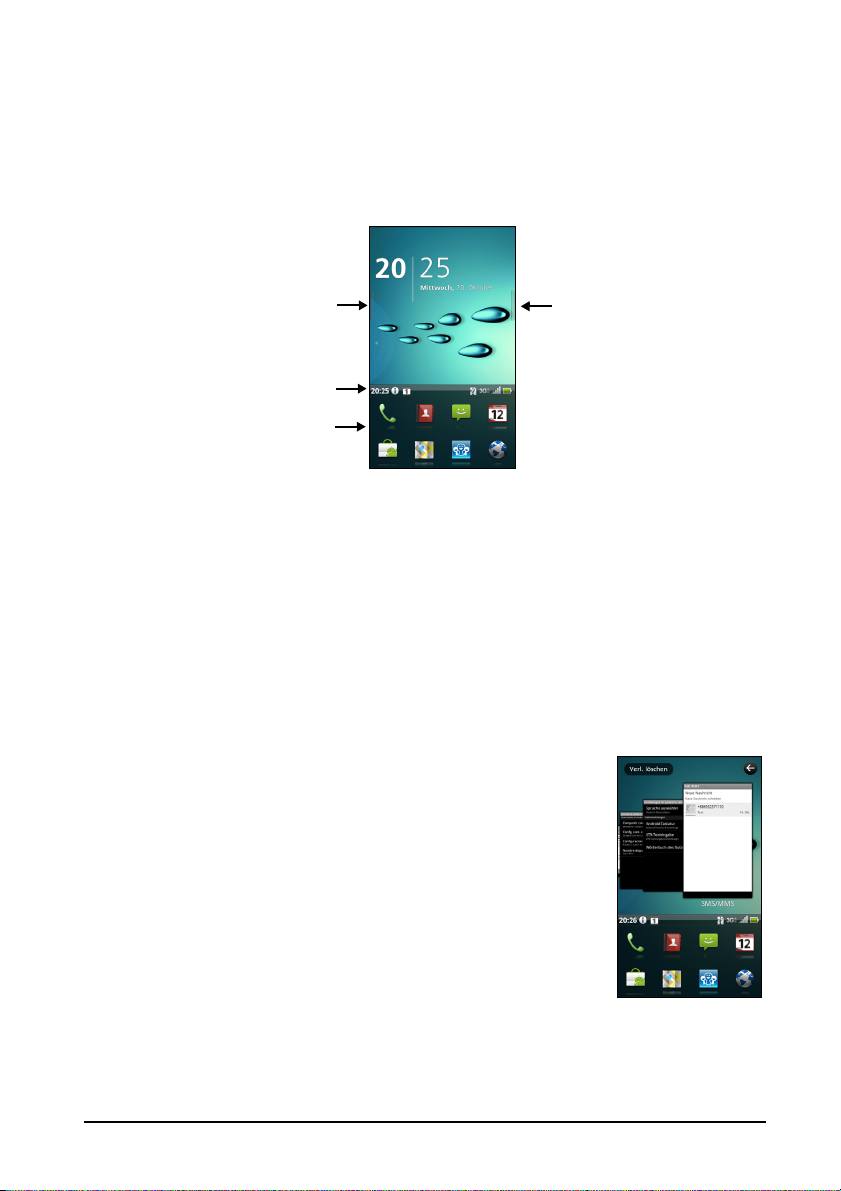
Die Startseite
Wenn Sie das Smartphone entsperren, wird die Startseite angezeigt. Auf dieser
Seite können Sie über Symbole schnell und direkt auf häufig verwendete
Funktionen des Smartphones zugreifen.
Auf der Startseite gibt es bereits einige nützliche Symbole, den
Anwendungsverlauf und die Medienpalette.
Anwendungsverlauf
Benachrichtigungsleiste
Anwendungs-Dock
Wenn Sie das Smartphone zum ersten Mal verwenden, ist der obere Bereich des
Displays leer. Später wird dort der Anwendungsverlauf angezeigt, über den Sie
auf Anwendungen zugreifen können, die Sie zuvor verwendet haben. Es gibt
auch eine Medienpalette, über die Sie auf Ihre Bilder, Musiktitel und Videos auf
der microSD-Karte zugreifen können.
Unten im Fenster sehen Sie das Anwendungs-Dock, in welchem beliebte und
empfohlene Anwendungen angezeigt werden. Tippen Sie auf ein Symbol, um
die entsprechende Anwendung zu öffnen. Tippen Sie auf die Menü-Taste oder
ziehen Sie das Anwendungs-Dock im Fenster nach oben, um das
Anwendungen-Menü aufzurufen.
Medienpalette
Anwendungsverlauf
Im Anwendungsverlauf werden zuvor geöffnete
Anwendungen angezeigt.
Wenn die Verlaufsminiaturansichten nicht angezeigt
werden, ziehen Sie die Registerkarte auf der linken Seite
des Fensters nach rechts. Rollen Sie durch die
Miniaturansichten der Anwendungen, bis Sie die
Anwendung finden, welche Sie öffnen möchten. Tippen Sie
anschließend zum Öffnen der Anwendung auf die
Miniaturansicht.
Tippen Sie auf die Schaltfläche Verl. löschen, um alle
Verlaufsminiaturansichten zu entfernen. Tippen Sie etwas
länger auf eine Miniaturansicht und ziehen Sie sie zum
Papierkorb, wenn Sie einen einzelnen Eintrag entfernen möchten.
19Die Startseite
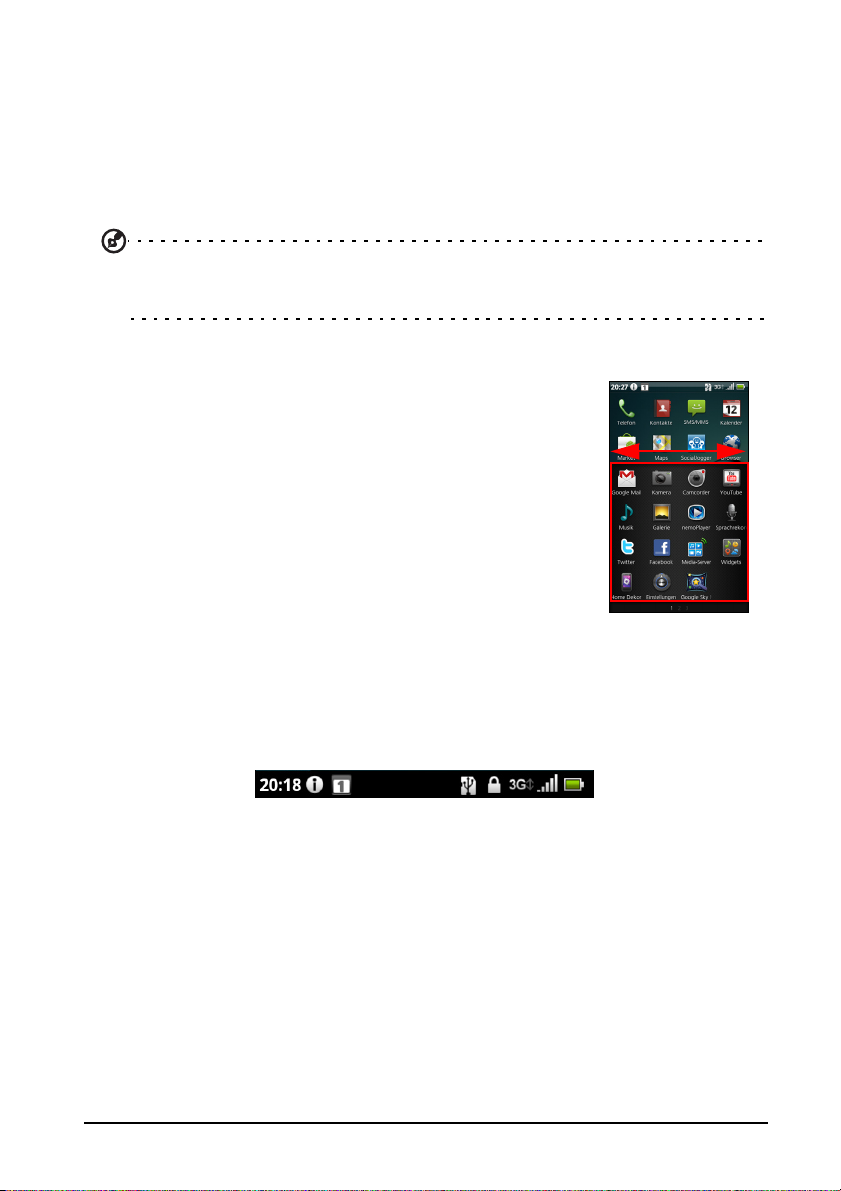
Multitasking
Sie können gleichzeitig mehrere Anwendungen öffnen. Wenn Sie eine neue
Anwendung öffnen möchten, drücken Sie auf die Startseite-Taste, um zur
Startseite zurückzuwechseln. Starten Sie anschließend die neue Anwendung.
Wenn Sie die zuletzt geöffneten Anwendungen anzeigen möchten, öffnen Sie
den Anwendungsverlauf. Tippen Sie dann auf eine Miniaturansicht, um die
entsprechende Anwendung zu öffnen.
Tipp: Um den Akku länger nutzen zu können, sollten Sie Anwendungen beenden,
sobald Sie sie nicht mehr benötigen. Drücken Sie hierfür entweder auf die MenüTaste und wählen Sie Beenden (falls verfügbar).
Das Anwendungen-Menü
Im Anwendungen-Menü werden eine Reihe von
Anwendungen auf mehreren Seiten angezeigt. Auf einer
Seite sehen Sie bis zu 16 Anwendungen.
Die Seitennummern werden unten im Fenster angezeigt.
Ziehen Sie das Menü nach links oder rechts, um Seiten zu
wechseln. Sie können auch etwas länger auf die
Seitennummer unten im Fenster tippen, um direkt zu einer
bestimmten Seite zu wechseln.
Tippen Sie etwas länger auf ein Symbol, um es zu
verschieben oder zu löschen; Sie können die Reihenfolge
von Symbolen ändern oder die Seiten ganz nach bedarf
neu anordnen. Ziehen Sie ein Symbol zum Rand des Fensters
oder auf die Seitennummern, um die Seite zu wechseln.
Benachrichtigungsbereich
Der Benachrichtigungsbereich befindet sich zwischen dem Anwendungsverlauf
und dem Anwendungs-Dock.
In diesem Bereich werden eine Reihe von Symbolen angezeigt, anhand derer
Sie den Status des Telefons erkennen können. Auf der linken Sie des
Benachrichtigungsbereichs sehen Sie die Zeit und Symbole für Ereignisse.
Die Symbole auf der rechten Seite zeigen den Verbindungs-und Akkustatus an.
Tippen Sie auf den Benachrichtigungsbereich, um weitere Informationen über
neue Ereignisse und die Konnektivität anzuzeigen.
Tippen Sie bei Anzeige von Benachrichtigungen auf eine Kategorie, um weitere
Informationen oder Schaltflächen zur Einstellung, falls vorhanden, aufzurufen.
Wenn es mehr als eine Spalte mit Benachrichtigungen gibt, können Sie die
Benachrichtigungen zu Seite ziehen, um weitere Spalten anzuzeigen.
20
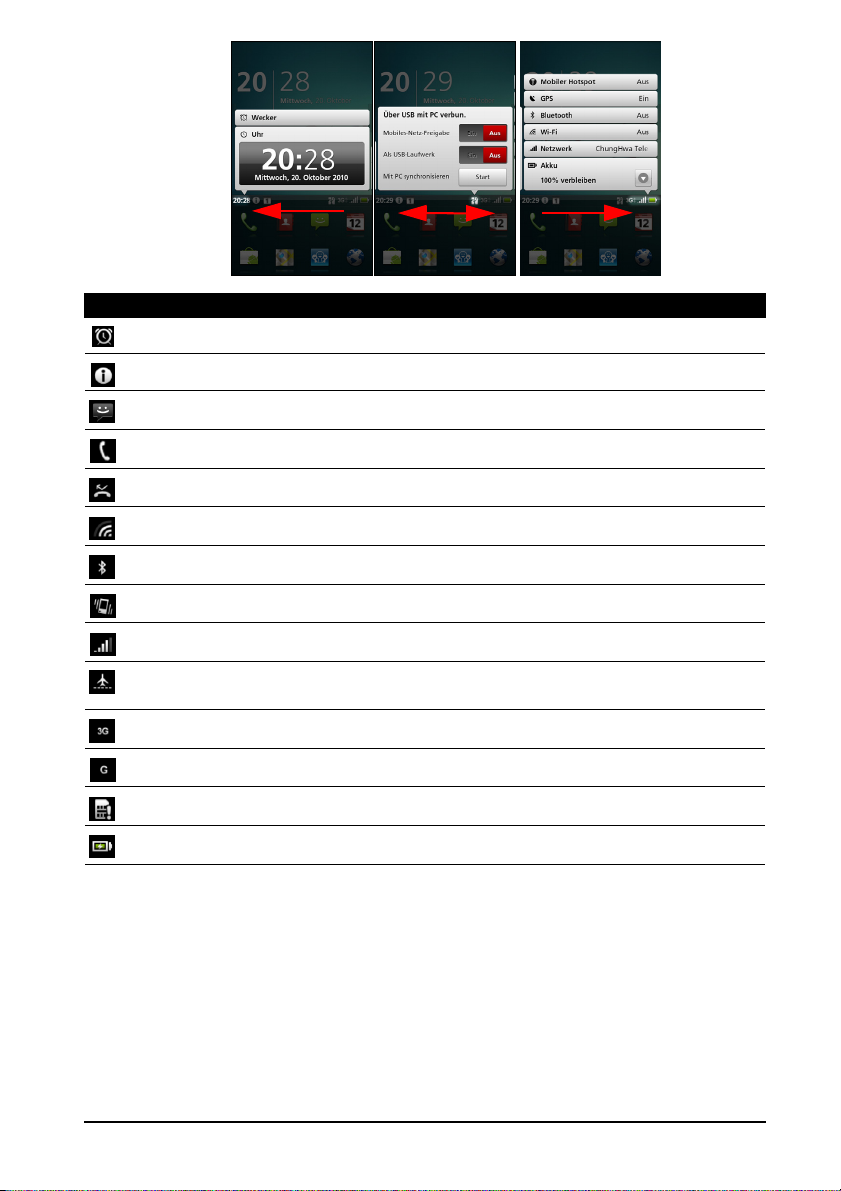
Symbol Beschreibung
Ein Alarm wurde eingestellt.
Anwendungsbenachrichtigung.
Neue/Ungelesene Nachricht.
Eingehender Anruf oder aktiver Anruf.
Verpasster Anruf.
Stärke des WLAN-Signals.
®
Bluetooth
Vibrieren aktiviert.
Stärke des Funksignals.
Flugmodus: Drahtlos-Signale werden nicht empfangen. Deaktivieren Sie den
Flugmodus, um einen Anruf absetzen zu können.
3G-Verbindung hergestellt: Sie können einen Anruf absetzen.
2G verbunden: Sie können einen Anruf absetzen.
SIM-Karte nicht installiert oder fehlerhaft.
Akkustatus.
aktiviert.
Persönliche Einrichtung des Bildschirms
Sie können den Bildschirm persönlich einrichten, indem Sie Symbole,
Verknüpfungen und Widgets hinzufügen oder entfernen und indem Sie den
Hintergrund ändern.
21Die Startseite
 Loading...
Loading...