Page 1
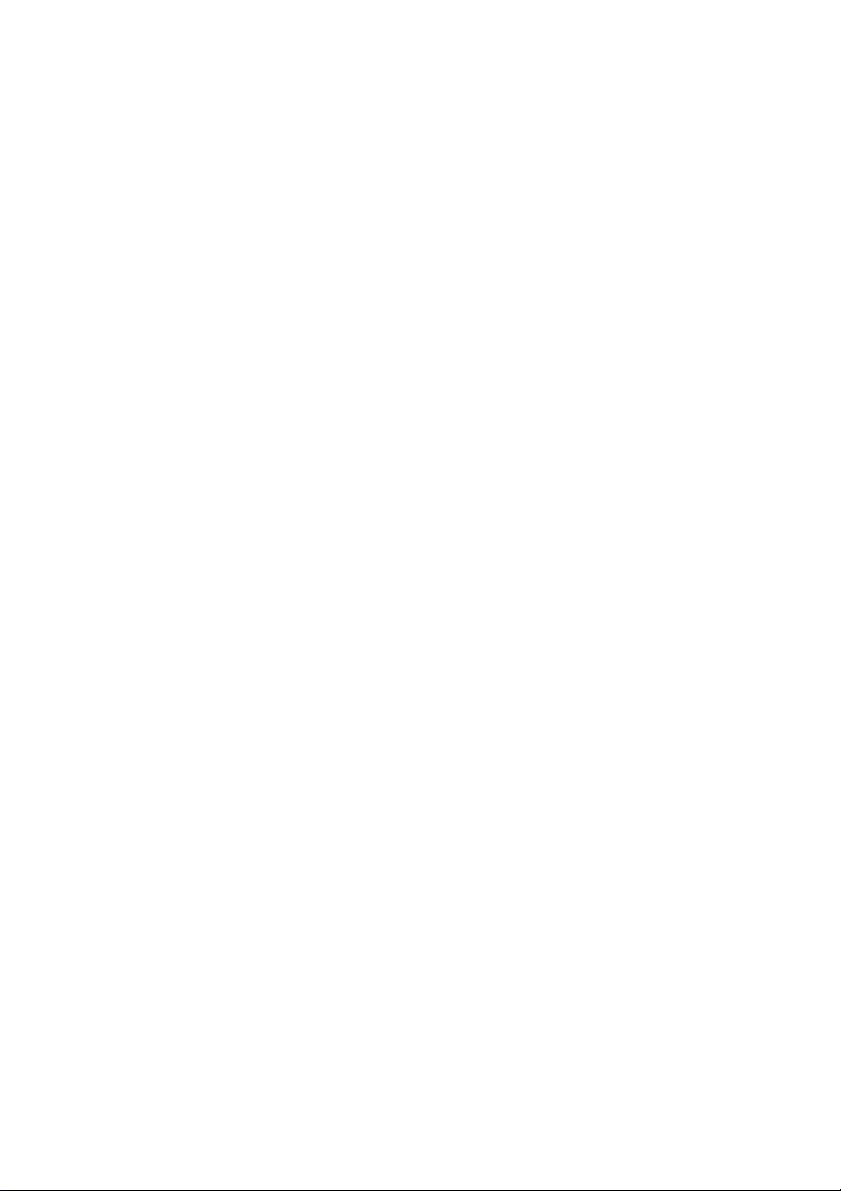
Acer Liquid Mini E310
Manuel d’utilisation
Page 2
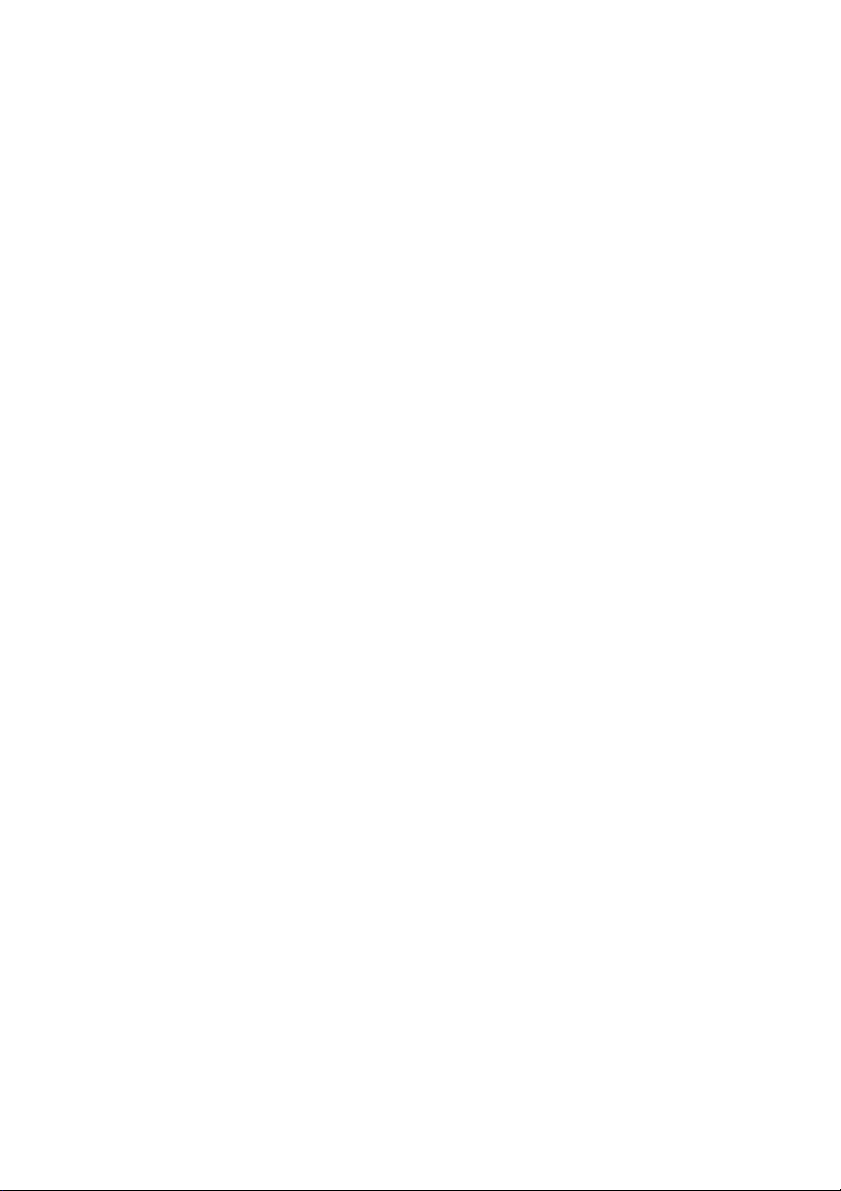
© 2011 Tous droits réservés
Manuel d’utilisation Acer Liquid Mini E310
Première version : 01/2011
Smartphone Acer Liquid Mini E310
Numéro de modèle : ___________________________
Numéro de série : _____________________________
Date d’achat : _________________________________
Lieu d’achat : _________________________________
Page 3
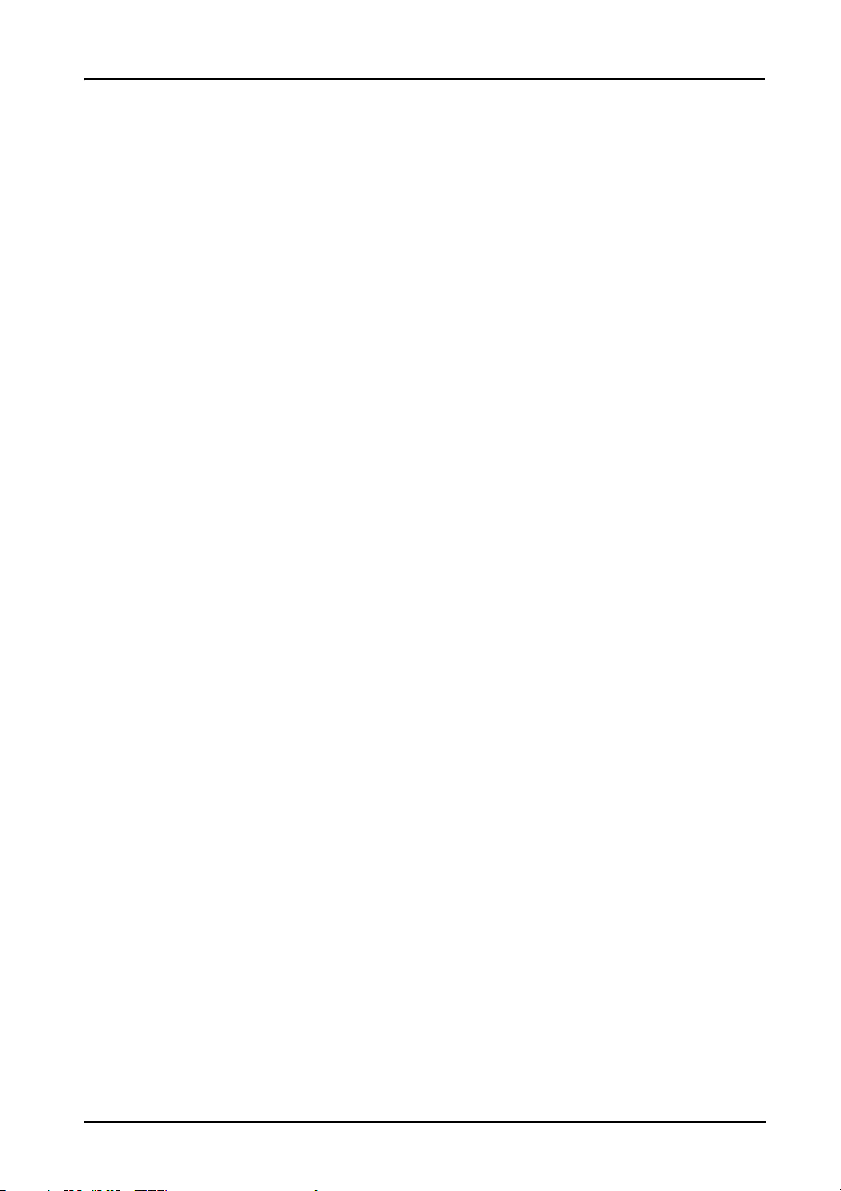
Table des matières
Contrat de Licence Utilisateur Final
Caractéristiques et fonctions . . . . . . . . . . . . . . . . . . . . . . . . . . . . . . . . . . . . . .5
Inscription du produit . . . . . . . . . . . . . . . . . . . . . . . . . . . . . . . . . . . . . . . . . . . .5
Configuration
Contenu de la boîte . . . . . . . . . . . . . . . . . . . . . . . . . . . . . . . . . . . . . . . . . . . . .6
Présentation de votre Smartphone . . . . . . . . . . . . . . . . . . . . . . . . . . . . . . . . .6
Installer ou retirer la batterie . . . . . . . . . . . . . . . . . . . . . . . . . . . . . . . . . . . . . .8
Installer une carte SIM ou une carte microSD . . . . . . . . . . . . . . . . . . . . . . . . .9
Utiliser votre Smartphone
Allumer l’appareil pour la première fois . . . . . . . . . . . . . . . . . . . . . . . . . . . .10
Verrouiller votre Smartphone . . . . . . . . . . . . . . . . . . . . . . . . . . . . . . . . . . . .10
Utiliser l’écran tactile . . . . . . . . . . . . . . . . . . . . . . . . . . . . . . . . . . . . . . . . . . .11
Le clavier de l’écran . . . . . . . . . . . . . . . . . . . . . . . . . . . . . . . . . . . . . . . . . . . . .11
L’écran d’accueil . . . . . . . . . . . . . . . . . . . . . . . . . . . . . . . . . . . . . . . . . . . . . . .14
Gérer les contacts
Gérer vos contacts . . . . . . . . . . . . . . . . . . . . . . . . . . . . . . . . . . . . . . . . . . . . . .20
Effectuer des appels
Avant d’effectuer un appel . . . . . . . . . . . . . . . . . . . . . . . . . . . . . . . . . . . . . .23
Effectuer un appel . . . . . . . . . . . . . . . . . . . . . . . . . . . . . . . . . . . . . . . . . . . . .23
L’écran d’appel vocal . . . . . . . . . . . . . . . . . . . . . . . . . . . . . . . . . . . . . . . . . . .25
Options d’appel vocal . . . . . . . . . . . . . . . . . . . . . . . . . . . . . . . . . . . . . . . . . . .25
Messagerie
Créer un nouveau message . . . . . . . . . . . . . . . . . . . . . . . . . . . . . . . . . . . . . .27
Répondre à un message . . . . . . . . . . . . . . . . . . . . . . . . . . . . . . . . . . . . . . . . .28
Messages MMS . . . . . . . . . . . . . . . . . . . . . . . . . . . . . . . . . . . . . . . . . . . . . . . .28
Aller en ligne
Naviguer sur Internet . . . . . . . . . . . . . . . . . . . . . . . . . . . . . . . . . . . . . . . . . . .30
Configurer votre messagerie Google . . . . . . . . . . . . . . . . . . . . . . . . . . . . . . .31
Composer un message électronique . . . . . . . . . . . . . . . . . . . . . . . . . . . . . . .31
Configurer le courrier électronique . . . . . . . . . . . . . . . . . . . . . . . . . . . . . . . .32
Applications en ligne . . . . . . . . . . . . . . . . . . . . . . . . . . . . . . . . . . . . . . . . . . .32
Acer SocialJogger . . . . . . . . . . . . . . . . . . . . . . . . . . . . . . . . . . . . . . . . . . . . . .33
1
Page 4
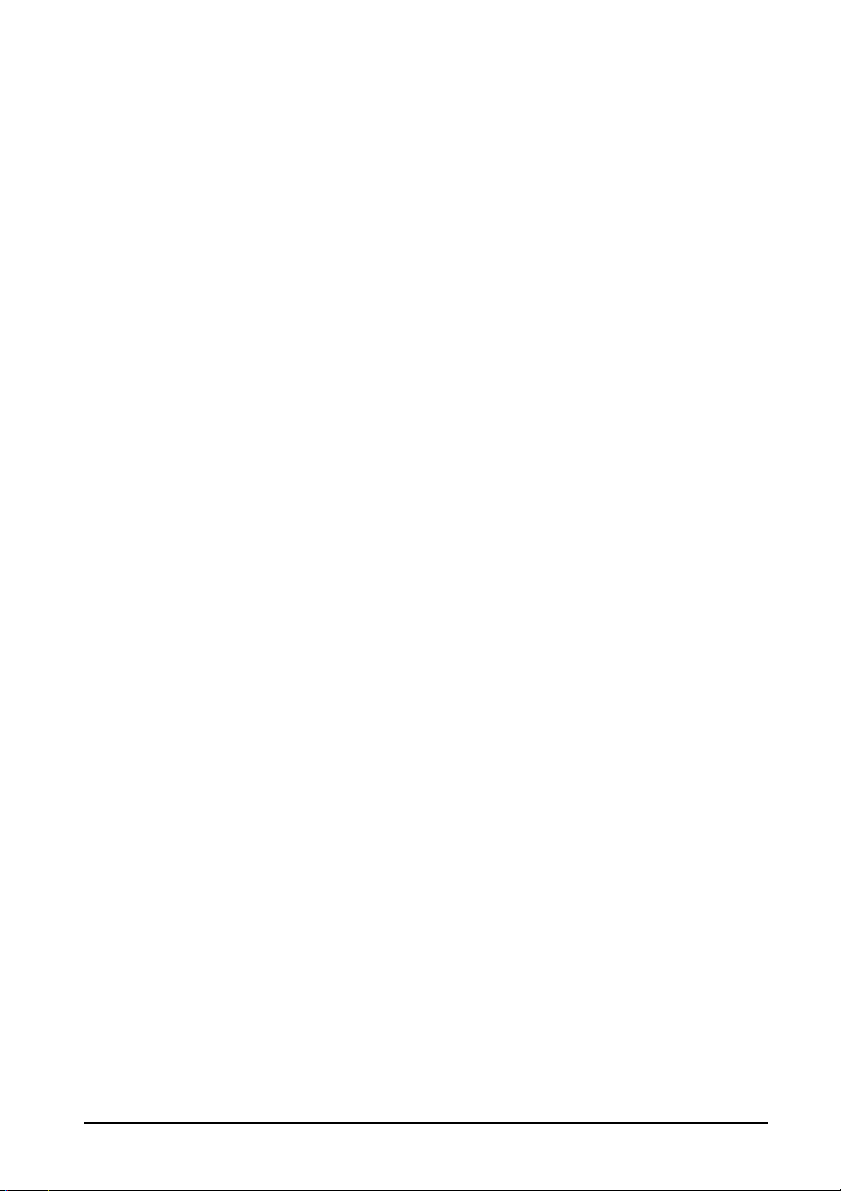
Utiliser l’appareil photo
Icônes et indicateurs de l’appareil photo . . . . . . . . . . . . . . . . . . . . . . . . . . .36
Prendre une photo . . . . . . . . . . . . . . . . . . . . . . . . . . . . . . . . . . . . . . . . . . . . .37
Enregistrer une vidéo . . . . . . . . . . . . . . . . . . . . . . . . . . . . . . . . . . . . . . . . . . .37
Afficher les photos et vidéos . . . . . . . . . . . . . . . . . . . . . . . . . . . . . . . . . . . . .38
Paramètres avancés
Mettre votre Smartphone en mode Avion . . . . . . . . . . . . . . . . . . . . . . . . . .39
Activer ou désactiver des connexions . . . . . . . . . . . . . . . . . . . . . . . . . . . . . .39
Ajuster les paramètres de connexion . . . . . . . . . . . . . . . . . . . . . . . . . . . . . . .40
Paramètres du téléphone . . . . . . . . . . . . . . . . . . . . . . . . . . . . . . . . . . . . . . . .42
Connexion à un ordinateur . . . . . . . . . . . . . . . . . . . . . . . . . . . . . . . . . . . . . .42
Lecture multimédia . . . . . . . . . . . . . . . . . . . . . . . . . . . . . . . . . . . . . . . . . . . . .43
Mise à jour du système d’exploitation de votre téléphone . . . . . . . . . . . . .48
Réinitialiser aux valeurs par défaut de l’usine (démarrage complet) . . . . . 48
Accessoires et astuces
Utiliser le casque . . . . . . . . . . . . . . . . . . . . . . . . . . . . . . . . . . . . . . . . . . . . . . .49
Utiliser un casque Bluetooth . . . . . . . . . . . . . . . . . . . . . . . . . . . . . . . . . . . . .49
Insérer une carte microSD . . . . . . . . . . . . . . . . . . . . . . . . . . . . . . . . . . . . . . . .49
Annexes
FAQ et dépannage . . . . . . . . . . . . . . . . . . . . . . . . . . . . . . . . . . . . . . . . . . . . .50
Autres sources d’aide . . . . . . . . . . . . . . . . . . . . . . . . . . . . . . . . . . . . . . . . . . .51
Avertissements et mises en garde . . . . . . . . . . . . . . . . . . . . . . . . . . . . . . . . .51
Appels d’urgence . . . . . . . . . . . . . . . . . . . . . . . . . . . . . . . . . . . . . . . . . . . . . .55
Informations de déchet et de recyclage . . . . . . . . . . . . . . . . . . . . . . . . . . . .56
Entretien de votre Smartphone . . . . . . . . . . . . . . . . . . . . . . . . . . . . . . . . . . .56
Caractéristiques techniques . . . . . . . . . . . . . . . . . . . . . . . . . . . . . . . . . . . . . .57
Informations réglementaires . . . . . . . . . . . . . . . . . . . . . . . . . . . . . . . . . . . . .59
2
Page 5
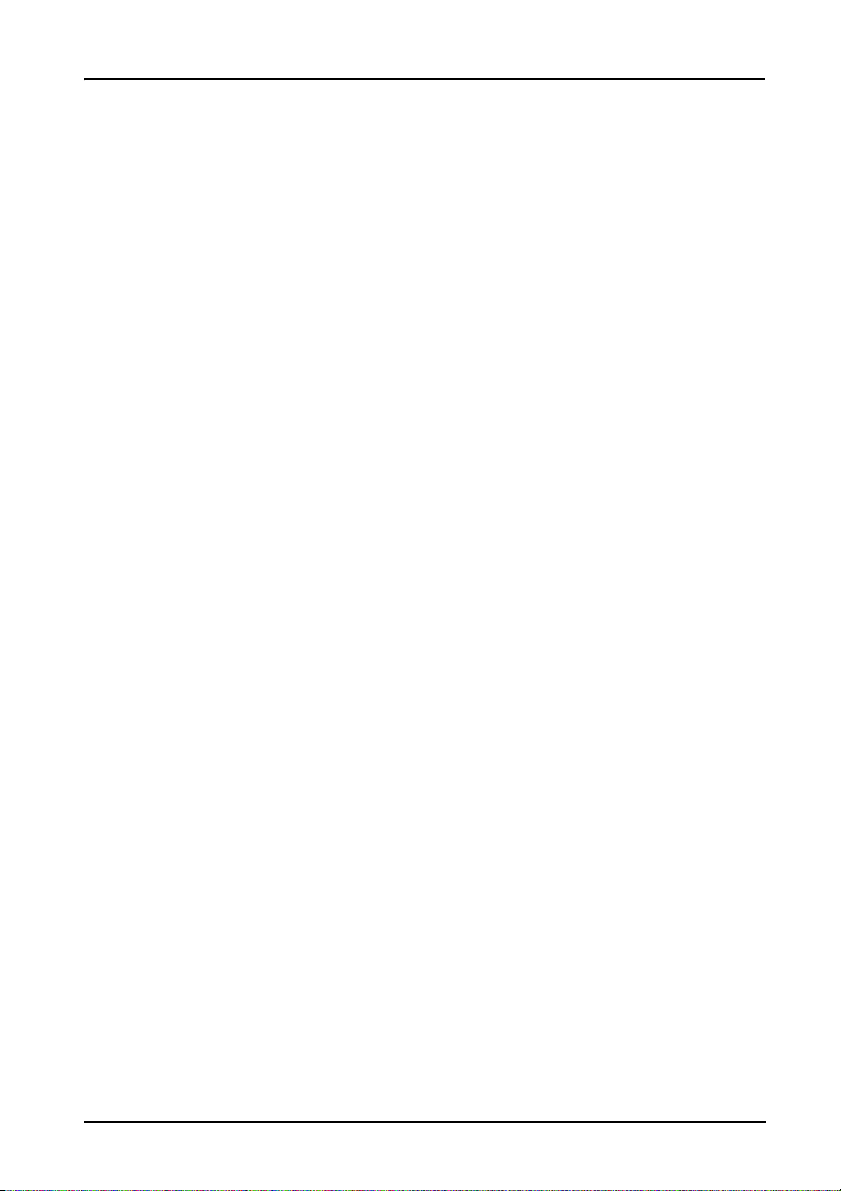
Contrat de Licence Utilisateur Final
IMPORTANT – VEUILLEZ LIRE ATTENTIVEMENT LES DISPOSITIONS SUIVANTES :
LE PRESENT CONTRAT DE LICENCE UTILISATEUR FINAL (CI-APRES LE « CONTRAT »)
EST UN ACCORD JURIDIQUE CONCLU ENTRE VOUS-MEME (PERSONNE PHYSIQUE OU ENTITE JURIDIQUE UNIQUE) ET ACER
INC. EN CE COMPRIS SES FILIALES (CI-APRES
« ACER ») RELATIF AU LOGICIEL (QUE CE LOGICIEL VOUS SOIT FOURNI PAR ACER, SES DONNEURS DE LICENCE OU
FOURNISSEURS)JOINT AU PRESENT CONTRAT, Y COMPRIS TOUT SUPPORT, DOCUMENTS PAPIERS ET DOCUMENTATION
ELECTRONIQUE DE L’UTILISATEUR S’Y RAPPORTANT DE MARQUE « ACER » (CI-APRES LE « LOGICIEL »).
LES ACCORDS RELATIFS A TOUT AUTRE PRODUIT OU AYANT TOUT AUTRE OBJET NE SONT VISES NI EXPRESSEMENT,
NI IMPLICITEMENT DANS LES PRESENTES. EN INSTALLANT LE LOGICIEL JOINT OU TOUT ELEMENT DE CELUI-CI, VOUS
ACCEPTEZ D’ETRE TENU PAR LES DISPOSITIONS DU PRESENT CONTRAT. SI VOUS N’ACCEPTEZ PAS L’INTEGRALITE DES
DISPOSITIONS DU PRESENT CONTRAT, VEUILLEZ NE PAS POURSUIVRE LE PROCESSUS D’INSTALLATION ET SUPPRIMER
IMMEDIATEMENT DE VOTRE SYSTEME INFORMATIQUE TOUT FICHIER INSTALLE, LE CAS ECHEANT, DU LOGICIEL JOINT.
SI VOUS N’ETES PAS EN POSSESSION D’UN EXEMPLAIRE DUMENT CONCEDE SOUS LICENCE DU LOGICIEL EN CAUSE, VOUS
N’ETES PAS AUTORISE A INSTALLER, COPIER OU UTILISER DE QUELQUE AUTRE MANIERE QUE CE SOIT LE LOGICIEL ET
VOUS NE DISPOSEZ D’AUCUN DROIT AU TITRE DU PRESENT CONTRAT.
Le Logiciel est protégé par les lois et conventions américaines et internationales relatives au droit d’auteur (copyright)
ainsi que tous autres lois et traités portant sur la propriété intellectuelle. Le Logiciel est concédé sous licence et non vendu.
CONCESSION DE LICENCE
Au titre du présent Contrat, Acer vous concède le droit non-exclusif et non-cessible :
1. D’installer et d’utiliser le Logiciel uniquement sur un seul téléphone désigné. Une licence distincte est nécessaire
pour chaque téléphone supplémentaire sur lequel sera utilisé le Logiciel ;
2. D’effectuer une (1) copie du Logiciel à des fins de sauvegarde ou d’archivage uniquement ;
3. D’effectuer une (1) copie papier de tous documents électroniques inclus dans le Logiciel, à condition que vous
receviez les documents sous format électronique.
RESTRICTIONS
Vous vous INTERDISEZ, si ce n’est dans les limites autorisées par la loi applicable :
1. D’utiliser ou de copier le Logiciel, autrement qu’en application des termes du présent Contrat ;
2. De donner le Logiciel en location à un tiers par le biais notamment d’un bail ou d’un crédit-bail ;
3. De modifier, d’adapter ou de traduire le Logiciel en tout ou partie ;
4. D’effectuer l’ingénierie inverse, de décompiler, de désassembler le Logiciel ou de créer des œuvres dérivées à partir
du Logiciel. Acer mettra à votre disposition toute information raisonnablement requise pour assurer
l'interopérabilité du Logiciel avec un autre logiciel utilisé par vous-même, sur votre demande écrite identifiant avec
précision le produit avec lequel l'interopérabilité est souhaitée et le type d'information requise ;
5. D’intégrer le Logiciel à tout autre programme ou de le modifier, sauf dans le cadre d’un usage strictement
personnel ;
6. De concéder une sous-licence ou de mettre de quelque autre manière que ce soit le Logiciel à la disposition de tiers,
sauf à transférer l’intégralité du Logiciel à un tiers après en avoir préalablement informé Acer par écrit et à
condition que vous n’en conserviez pas de copies et que ledit tiers accepte expressément les dispositions du présent
Contrat ;
7. De céder à un tiers vos droits au titre du présent Contrat ; et
8. D’exporter le Logiciel en violation des lois et réglementations applicables à l’exportation ou de (i) vendre, exporter,
réexporter, transférer, aliéner, détourner, divulguer le Logiciel ou toute donnée technique du Logiciel à toute
personne ou entité faisant l’objet de restrictions ou vers tout territoire prohibé par la réglementation US des
exportations telle que Cuba, Iran, Corée du Nord, Soudan et Syrie ou (ii) d’utiliser le Logiciel d’une manière
prohibée par les lois et règlements des Etats-Unis. En tout état de cause, Acer se réserve expressément le droit de
corriger, conformément aux présentes toute erreur pouvant affecter le Logiciel.
SERVICES DE SUPPORT
Acer ne saurait en aucun cas être tenue de fournir un support technique ou autre pour le Logiciel.
LE SERVICE « LIVE UPDATE » D’ACER
Certains Logiciels contiennent des éléments autorisant l’utilisation du service « Live Update » d’Acer, qui permet aux mises
à jour de ces Logiciels d’être automatiquement téléchargées et installées sur votre téléphone. En installant le Logiciel,
vous acceptez par les présentes qu’Acer (ou ses donneurs de licence) puisse automatiquement vérifier la version du
Logiciel que vous utilisez sur votre téléphone et fournir des nouvelles versions de ce Logiciel qui peuvent être
automatiquement téléchargées sur votre téléphone.
PROPRIETE ET TITULARITE DES DROITS D’AUTEUR (COPYRIGHT)
Acer (ou, le cas échéant, ses donneurs de licence ou fournisseurs) conserve(nt) la propriété, les attributs du droit de
propriété ainsi que l’intégralité des droits de propriété intellectuelle sur le Logiciel et ses copies. La présente licence
n’opère aucun transfert de droit sur le Logiciel (y compris toutes modifications ou copies effectuées par ou pour vous).
La propriété et les droits connexes portant sur le contenu disponible via le Logiciel demeurent la propriété du titulaire du
contenu en cause et peuvent être protégés par la loi applicable. La présente licence ne vous concède aucun droit sur un tel
contenu. Vous acceptez par les présentes de :
1. Ne pas ôter et/ou supprimer du Logiciel les mentions relatives au droit d’auteur (copyright) ou autre droit de
propriété ;
2. Reproduire lesdites mentions sur toutes copies que vous êtes autorisé à effectuer ; et
3. Faire vos meilleurs efforts afin d’empêcher la réalisation de copies non autorisées du Logiciel.
3
Page 6
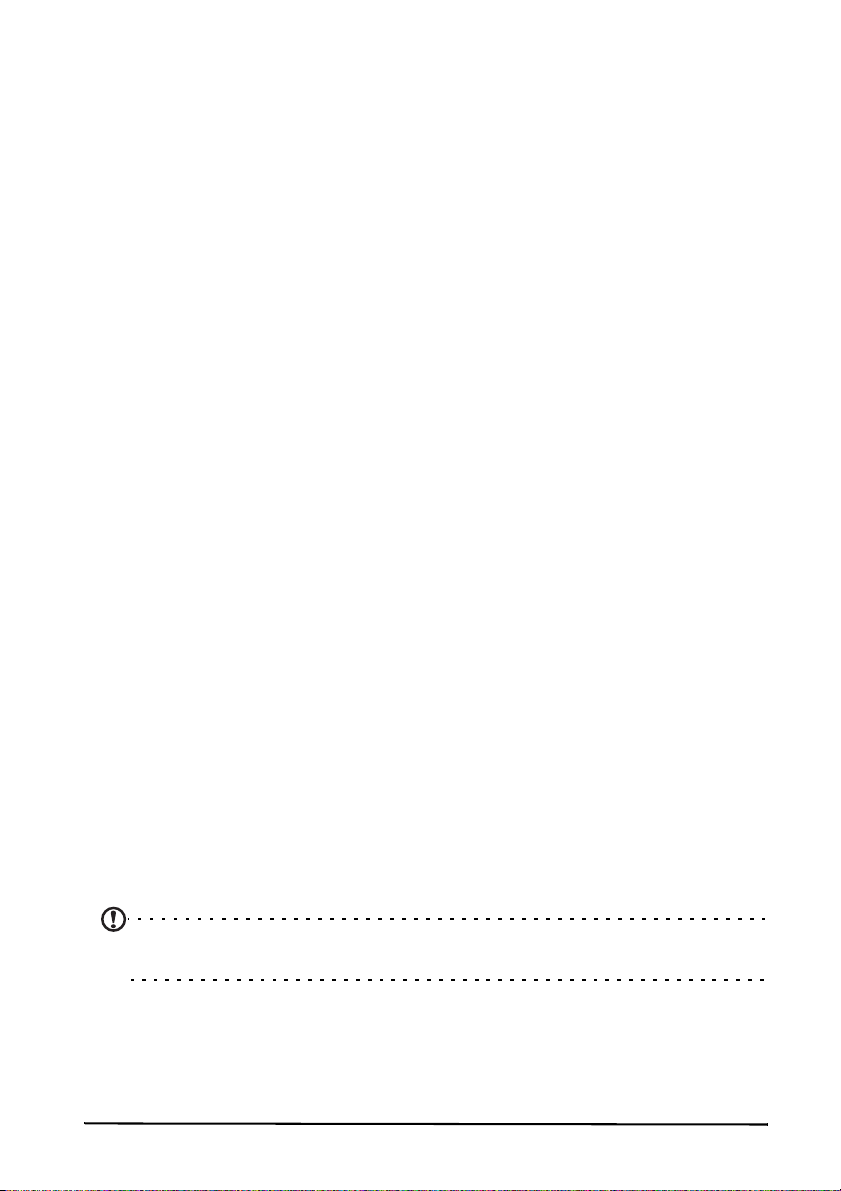
MARQUES
Le présent Contrat ne vous concède aucun droit sur les marques dont Acer (ou ses donneurs de licence) est (sont)
titulaire (s).
EXCLUSION DE GARANTIES
DANS LA LIMITE DU DROIT APPLICABLE, ACER, SES DONNEURS DE LICENCE OU FOURNISSEURS FOURNISSENT LE LOGICIEL
« EN L’ETAT » ET SANS AUCUNE GARANTIE QUELCONQUE, NOTAMMENT QUE LE LOGICIEL SERA EXEMPT D’ERREURS ET/
OU DE VIRUS. ACER, SES DONNEURS DE LICENCE OU FOURNISSEURS NE SAURAIENT EN OUTRE GARANTIR AU TITRE DES
PRESENTES QUE LE LOGICIEL ET/OU LES SERVICES DE SUPPORT (QU’ILS SOIENT FOURNIS OU NON) DONNERONT DES
REPONSES ET DES RESULTATS EXACTS ET/OU EXHAUSTIFS OU QU’ILS SERONT CONFORMES AUX REGLES DE L’ART. ACER
SES DONNEURS DE LICENCE OU FOURNISSEURS NE SAURAIENT DAVANTAGE GARANTIR AU TITRE DES PRESENTES QUE LE
LOGICIEL EST CONFORME A LA DESCRIPTION DONNEE OU QU’IL N’EST PAS CONTREFAISANT.
EXCLUSION DES DOMMAGES INDIRECTS
DANS LA LIMITE DU DROIT APPLICABLE, ACER, SES DONNEURS DE LICENCE OU FOURNISSEURS NE SERONT EN AUCUN CAS
TENUS RESPONSABLES DES DOMMAGES INDIRECTS, QUELS QU’ILS SOIENT, ET RESULTANT NOTAMMENT DU MANQUE A
GAGNER, DES PERTES D’INFORMATIONS CONFIDENTIELLES OU AUTRES, D’INTERRUPTIONS D’ACTIVITE, DU NON-RESPECT
D’UNE OBLIGATION, Y COMPRIS DE MOYEN, ET DE TOUTE AUTRE PERTE PECUNIAIRE OU AUTRE RESULTANT OU LIEE, DE
QUELQUE MANIERE QUE CE SOIT, A L’UTILISATION OU A L’INCAPACITE D’UTILISER LE LOGICIEL, A LA FOURNITURE OU LA
DEFAILLANCE QUANT A LA FOURNITURE DES SERVICES DE SUPPORT OU AUTRE EN VERTU OU DANS LE CADRE DE TOUTE
DISPOSITION DU PRESENT CONTRAT, MEME EN CAS DE FAUTE ET MEME SI ACER, SES DONNEURS DE LICENCE OU
FOURNISSEURS ONT ETE INFORMES DE L’EVENTUALITE DE TELS DOMMAGES. DANS LA MESURE OU L’EXCLUSION DES
DOMMAGES INDIRECTS TELS QUE DEFINIS CI-DESSUS NE SERAIT PAS APPLICABLE EN VERTU DE LA LOI APPLICABLE, LA
LIMITATION CI-DESSUS EST REPUTEE NON ECRITE.
LIMITATION DE RESPONSABILITE
QUELS QUE SOIENT LES DOMMAGES QUE VOUS POURRIEZ SUBIR ET QUEL QU’EN SOIT LE FONDEMENT (Y COMPRIS,
NOTAMMENT, TOUS LES DOMMAGES SUSMENTIONNES), LA RESPONSABILITE GLOBALE D’ACER, SES DONNEURS DE
LICENCE OU FOURNISSEURS AU TITRE DU PRESENT CONTRAT SE LIMITERA AU MONTANT TOTAL QUE VOUS AUREZ PAYE
POUR LE LOGICIEL. LES LIMITATIONS ET EXCLUSIONS EXPOSEES CI-DESSUS (Y COMPRIS LES EXCLUSIONS DE GARANTIES ET
DE DOMMAGES) S’APPLIQUENT DANS LA LIMITE PREVUE PAR LA LOI APPLICABLE.
RESILIATION
Sans préjudice de tous autres droits, Acer pourra résilier immédiatement et de plein droit le présent Contrat, sans préavis,
si vous ne respectez pas l’une quelconque de ses dispositions.
Dans cette hypothèse, vous devez :
1. Cesser toute utilisation du Logiciel ;
2. Détruire ou retourner à Acer l’exemplaire original et toutes les copies du Logiciel ; et
3. Supprimer le Logiciel des téléphones sur lesquels il a été installé.
Toutes les exclusions de garantie et limitations de responsabilité prévues au présent Contrat resteront en vigueur après la
résiliation des présentes.
DISPOSITIONS GENERALES
Le présent Contrat constitue l’intégralité de l’accord entre vous-même et Acer eu égard à la présente licence de Logiciel. Il
annule et remplace tous accords, communications, propositions et déclarations antérieurs intervenus entre les parties.
Il prévaut sur toutes dispositions contradictoires ou supplémentaires figurant dans tout devis, commande, accusé de
réception ou communication similaire. Le présent Contrat ne pourra être modifié que par un écrit dûment signé par les
deux parties.
Si une disposition quelconque du présent Contrat est déclarée contraire à la loi par un tribunal compétent, ladite
disposition s’appliquera dans la mesure du possible et les autres dispositions des présentes resteront en vigueur et
conserveront toute leur portée.
DISPOSITIONS ADDITIONNELLES RELATIVES AUX LOGICIELS TIERS
Les logiciels fournis au titre des présentes par les fournisseurs ou donneurs de licence de Acer (les « Logiciels Tiers ») sont
mis à votre disposition exclusivement pour votre utilisation personnelle et à des fins non commerciales. Il est interdit
d’utiliser les Logiciels Tiers d’une manière susceptible d’entraver ou surcharger les services fournis par les fournisseurs et
donneurs de licence de Acer (les « Services Tiers ») ou de nuire à ces Services Tiers. Il est également interdit d’utiliser les
Logiciels Tiers d’une manière qui pourrait interférer avec la jouissance ou l’utilisation des Services Tiers par une autre
personne ou avec les services et produits des do
utilisation des Logiciels Tiers et des Services Tiers est également régie par des conditions d’utilisation et règlements que
vous pouvez consulter via notre site web.
nneurs de licence des fournisseurs de Services Tiers ou Logiciels Tiers. Votre
Avis : la version originale du présent CLUF est l’anglais. En cas de divergences de traduction de la version originale,
la signification anglaise des termes et conditions a préséance.
Droits d’auteur 2002-2010
Politique de confidentialité
Durant l’inscription, il vous sera demandé de soumettre certaines informations à Acer. Veuillez consultez la politique de
confidentialité d’Acer sur http://www.acer.com ou votre site Web Acer local.
4
Page 7
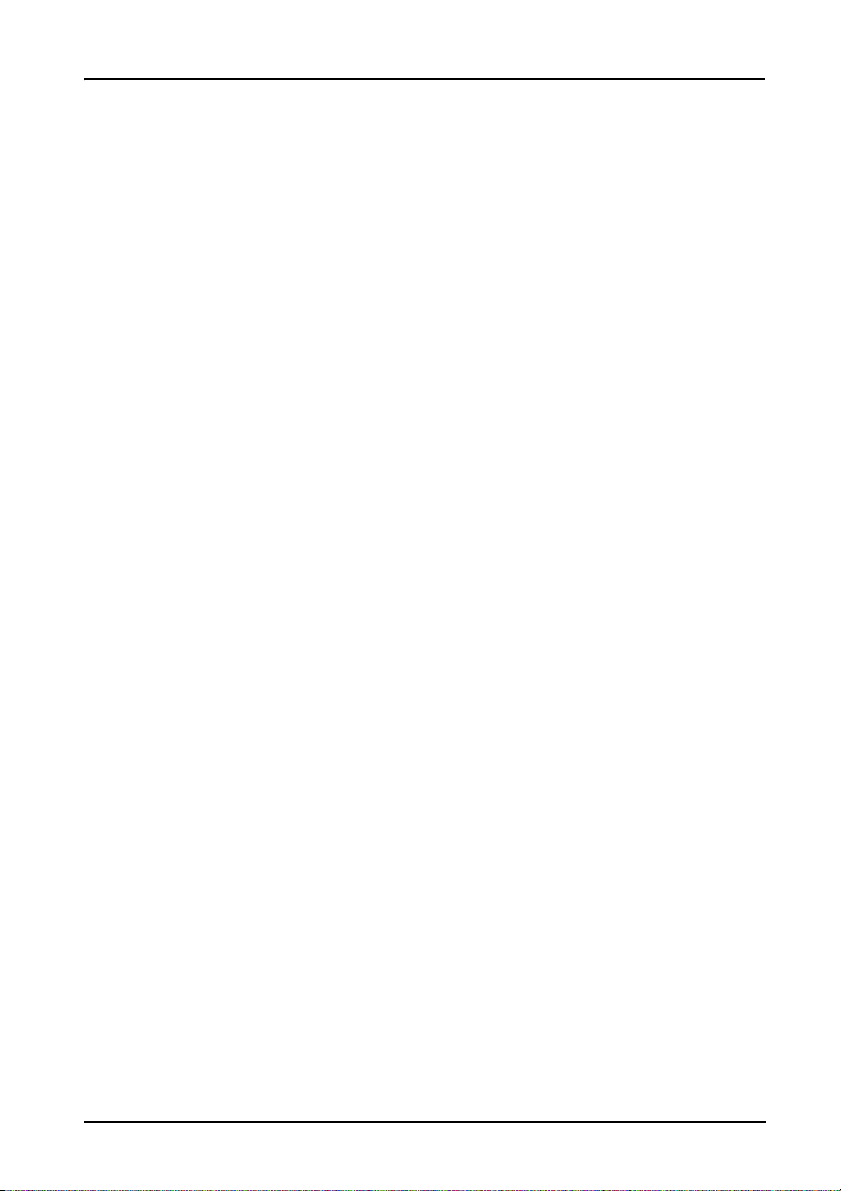
Présentation de votre Smartphone
Caractéristiques et fonctions
Votre nouveau Smartphone offres des fonctionnalités multimédia et de
divertissement de premier plan, faciles d’accès. Vous pouvez :
• Consulter votre courrier électronique même en déplacement.
• Vous connecter à haute vitesse, via HSDPA (7,2 Mb/s), HSUPA (2 Mb/s) ou
Wi-Fi.
• Rester en contact avec vos amis via votre liste de contacts et les
applications de réseaux sociaux.
Inscription du produit
Lors de la première utilisation de votre produit, il est recommandé de
l’enregistrer immédiatement. Cela vous donne accès à des avantages utiles,
comme :
• Un service plus rapide de la part de nos représentants.
• Une adhésion à la communauté Acer : des promotions et la participation
aux enquêtes auprès des consommateurs.
• Les dernières nouvelles d’Acer.
Dépêchez-vous et inscrivez-vous, car d’autres avantages vous attendent !
Comment s’inscrire
Pour enregistrer votre produit Acer, veuillez visiter mobile.acer.com/. Cliquez
sur ENREGISTREMENT et suivez simplement les instructions.
Vous pouvez également vous inscrire directement depuis votre Smartphone en
appuyant sur l’icône Inscription.
Une fois votre demande d’inscription reçue, nous vous enverrons un email de
confirmation avec les données importantes que vous devrez conserver
précieusement.
5Caractéristiques et fonctions
Page 8
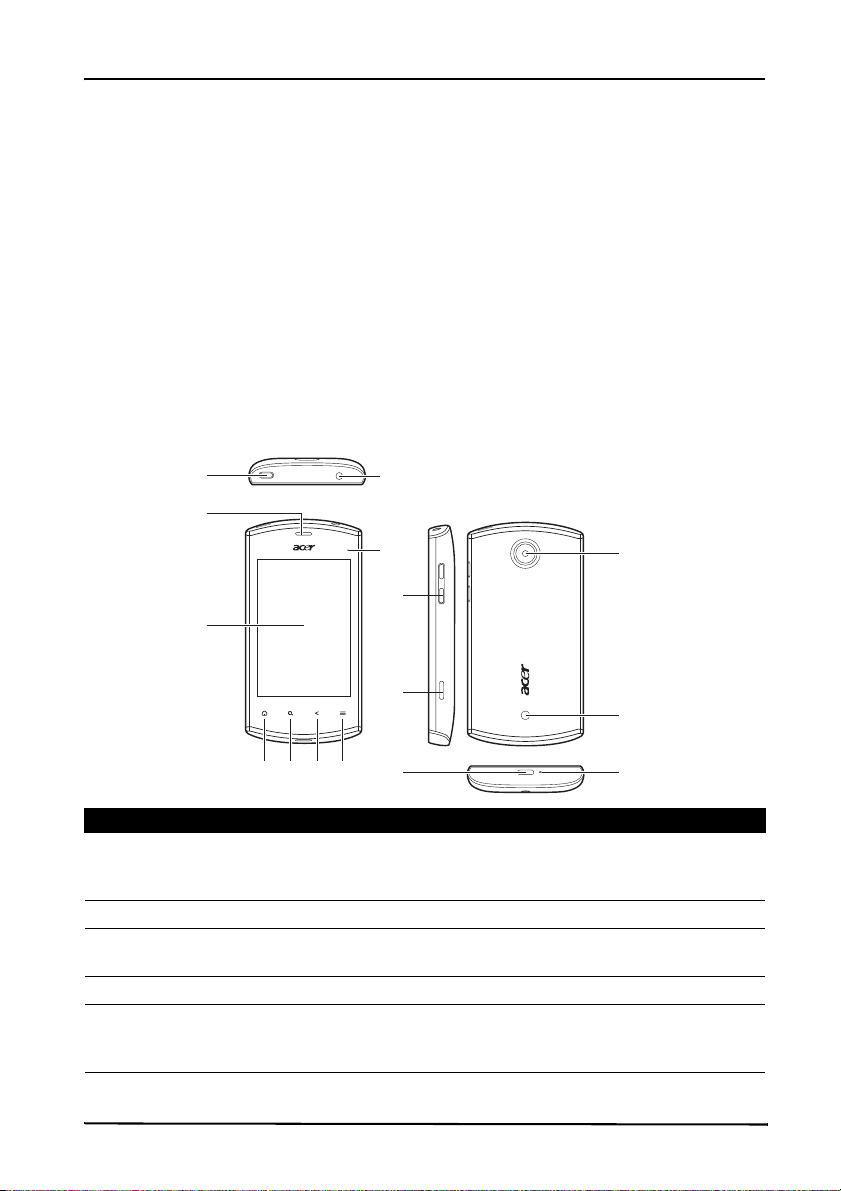
Configuration
Contenu de la boîte
Votre nouveau Smartphone est livré dans une boîte de protection. Ouvrez
soigneusement la boîte et déballez les composants. Si un des composants
suivants manque ou est endommagé, contactez immédiatement le revendeur :
• Smartphone Acer Liquid Mini E310
• Batterie
• Guide rapide
•Câble USB
• Adaptateur secteur
•Casque
Présentation de votre Smartphone
Vues
12
3
4
10
5
11
12
67 8
N° Élément Description
1 Bouton d’alimentation Appuyez pour allumer/éteindre l’écran ou passer en
2 Prise casque 3,5 mm Se connecte aux casques stéréo.
3 Haut-parleur du téléphone Sortie sonore de votre Smartphone ; adapté pour
4 Indicateur de charge Indique l’état de charge de la batterie.
5 Écran tactile 3,2 pouces, écran tactile 320 x 480 pixels pour afficher
9
mode veille ; appuyez et maintenez pour éteindre le
Smartphone.
porter à votre oreille.
les données, le contenu du téléphone et saisir des
informations.
15
14
13
6
Page 9
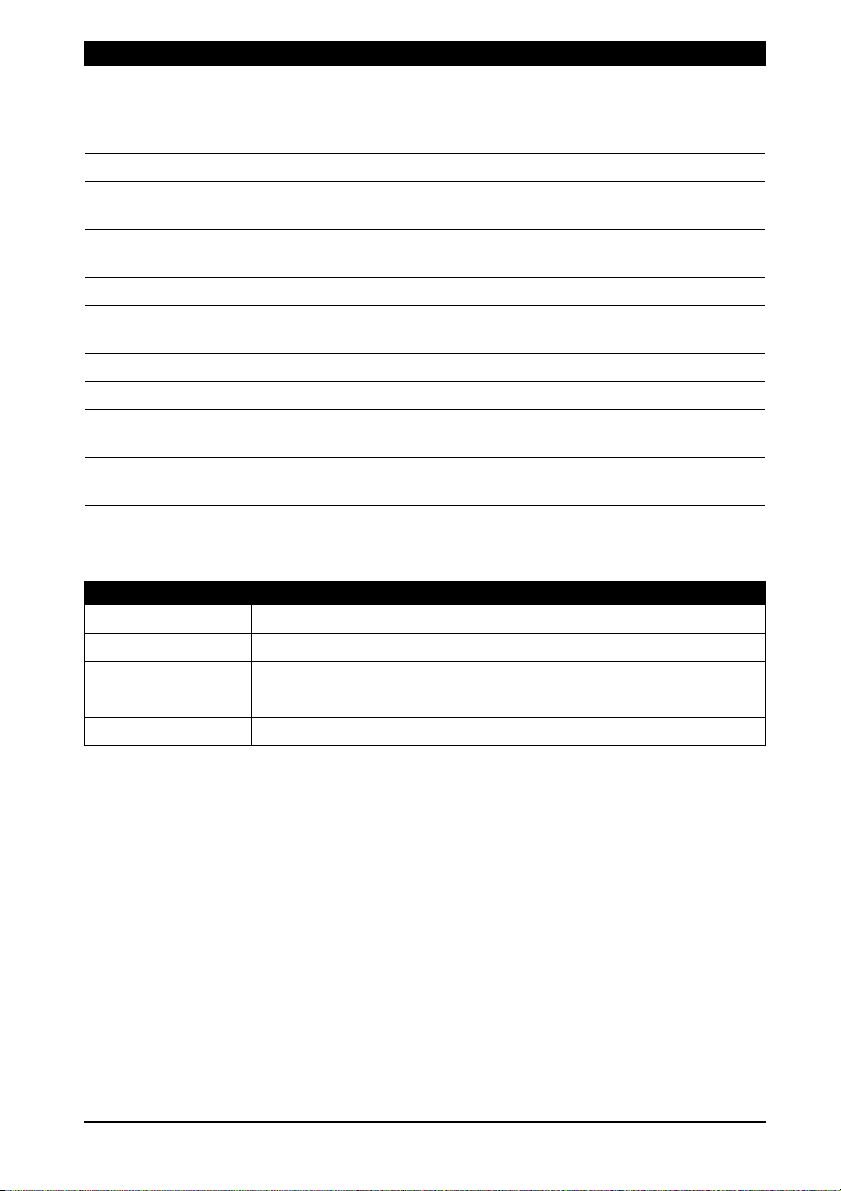
N° Élément Description
6 Touche Accueil Pour revenir à l’écran d’accueil. Appuyez et
maintenez pour afficher les applications récemment
utilisées, appuyez sur une icône pour ouvrir le
programme associé.
7 Bouton Rechercher Ouvre la fonction de recherche Google.
8 Bouton Précédent Pour revenir au menu précédent. Pour fermer le
clavier.
9 Bouton Menu Ouvrez le menu de l’option. Appuyez et maintenir
pour afficher le clavier.
10 Boutons de volume +/- Permet d'ajuster le volume audio du téléphone.
11 Bouton Appareil photo Permet d’activer l’appareil photo ou de prendre une
12 Connecteur micro USB Permet de brancher le chargeur/câble USB.
13 Microphone Microphone interne.
14 Haut-parleur mains-libres Sortie sonore de votre Smartphone ; adaptée pour
15 Appareil photo Un appareil photo 5 mégapixels pour prendre des
photo.
une utilisation mains-libres.
images haute résolution.
Diodes de notification
Indicateur de charge :
État de la DEL Description
Désactivé État normal.
Toujours allumée La batterie est complètement chargée et l’appareil est branché.
Clignote lentement Appareil branché : La batterie se recharge.
Appareil débranché : La batterie est basse et devrait être chargée.
Clignote rapidement La batterie est très basse et doit être chargée immédiatement.
7Présentation de votre Smartphone
Page 10
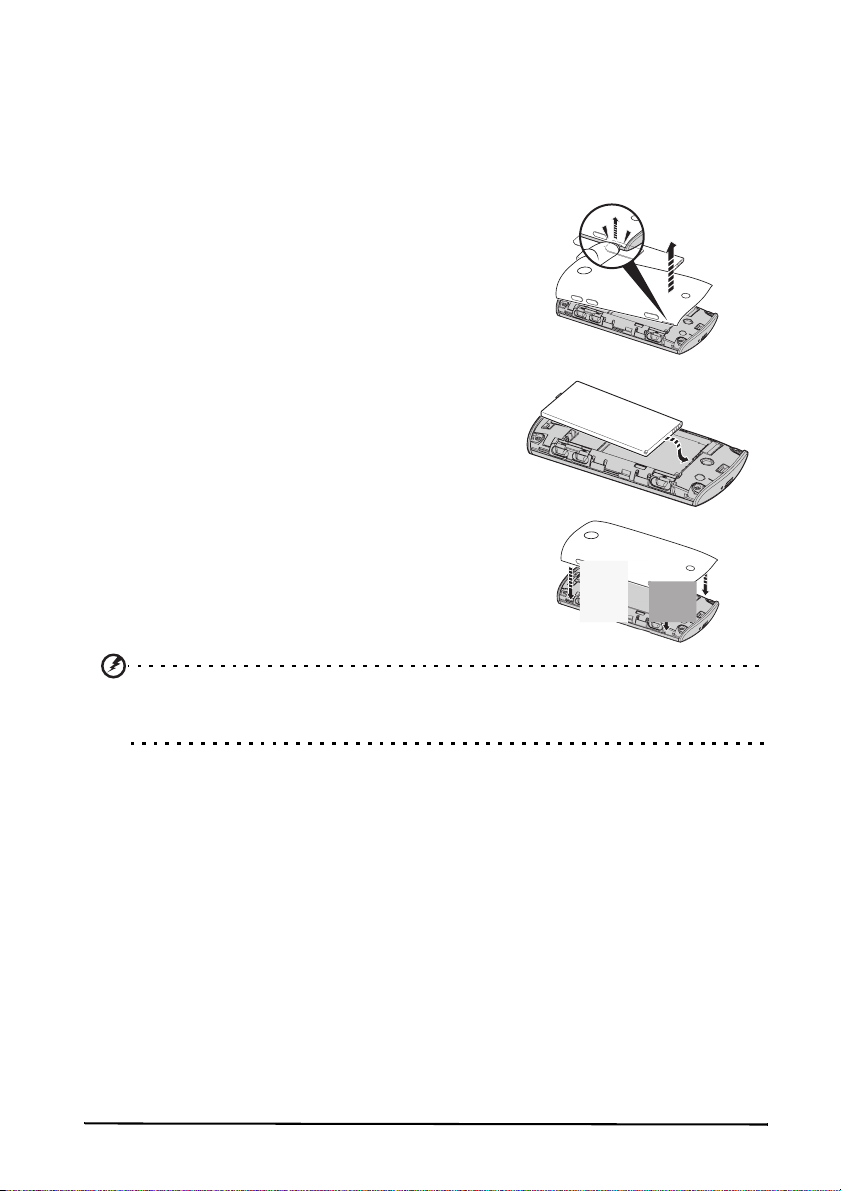
Installer ou retirer la batterie
Votre Smartphone utilise une batterie interchangeable pour fournir
l’alimentation. Elle est emballée séparément de votre Smartphone et doit être
installée et chargée avant d’utiliser le Smartphone.
Installer la batterie
Insérez votre ongle dans la découpe entre le
couvercle du compartiment batterie et le
téléphone. Détachez le couvercle et enlevez le
couvercle de la batterie.
Placez la batterie dans son compartiment,
alignez les connecteurs de la batterie avec ceux
en bas du compartiment.
Alignez les onglets sur le couvercle dans les
fentes sur le téléphone. Appuyez doucement le
couvercle jusqu’à ce qu’il se bloque en place.
1
2
ATTENTION : RISQUE D’EXPLOSION SI LA BATTERIE EST REMPLACÉE PAR UNE D’UN
TYPE NON ADAPTÉ.
METTEZ LES BATTERIES USAGÉES AU REBUT EN RESPECTANT LES INSTRUCTIONS.
Charger la batterie
Lors de la première utilisation, vous devez charger votre Smartphone pendant
huit heures. Après cela, vous pouvez recharger la batterie si nécessaire.
Connectez le cordon de l’adaptateur secteur au connecteur micro USB de votre
Smartphone.
8
Page 11
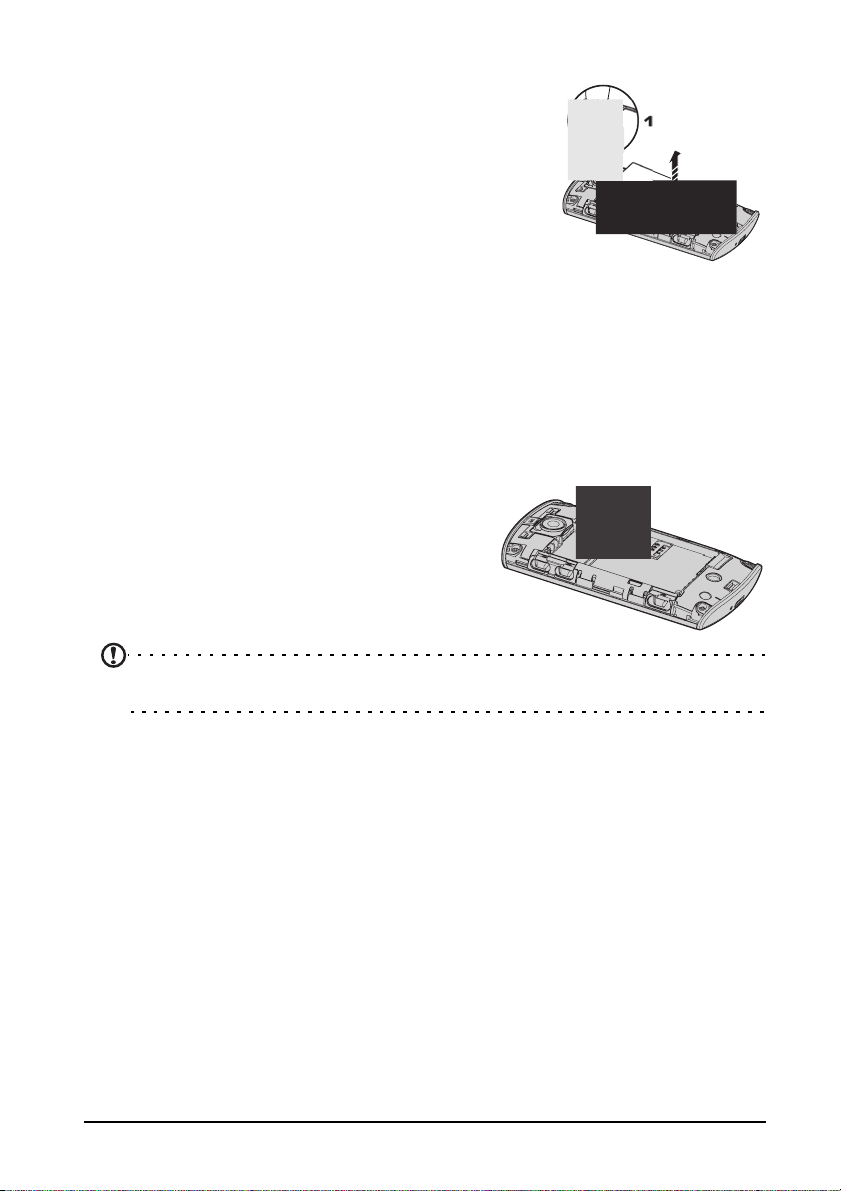
Retirer la batterie
Ouvrez le compartiment de la batterie comme
indiqué dans « Installer la batterie » à la page 8.
Retirez la batterie du compartiment en utilisant le
clip sur le dessus de la batterie.
Remettez le couvercle du compartiment batterie en
place comme décrit ci-dessus.
1
2
Installer une carte SIM ou une carte microSD
Pour pouvoir profiter pleinement de toutes les fonctions de votre Smartphone,
vous devez installer une carte SIM. Le logement de la carte SIM est situé en bas
du compartiment de la batterie.
De plus, vous souhaitez peut-être augmenter le stockage de votre Smartphone
en insérant une carte microSD dans le logement prévu. Il se trouve à côté du
logement de carte SIM.
1. Éteignez le téléphone en appuyant et maintenant le bouton d’alimentation.
2. Ouvrez le couvercle et retirez la batterie
comme décrit dans « Retirer la batterie » à
la page 9.
3. Insérez la carte SIM ou microSD comme
illustré.
4. Remettez la batterie et le couvercle en
place.
Remarque : Assurez-vous que la carte microSD est insérée entièrement dans le
logement de carte.
Verrou de la carte SIM
Votre Smartphone peut être muni d’une fonction de verrou de la carte SIM,
c.-à-d. que vous ne pourrez utiliser que la carte SIM fournie par votre opérateur.
Pour annuler le verrou de la carte SIM, contactez votre opérateur.
9Installer une carte SIM ou une carte microSD
Page 12
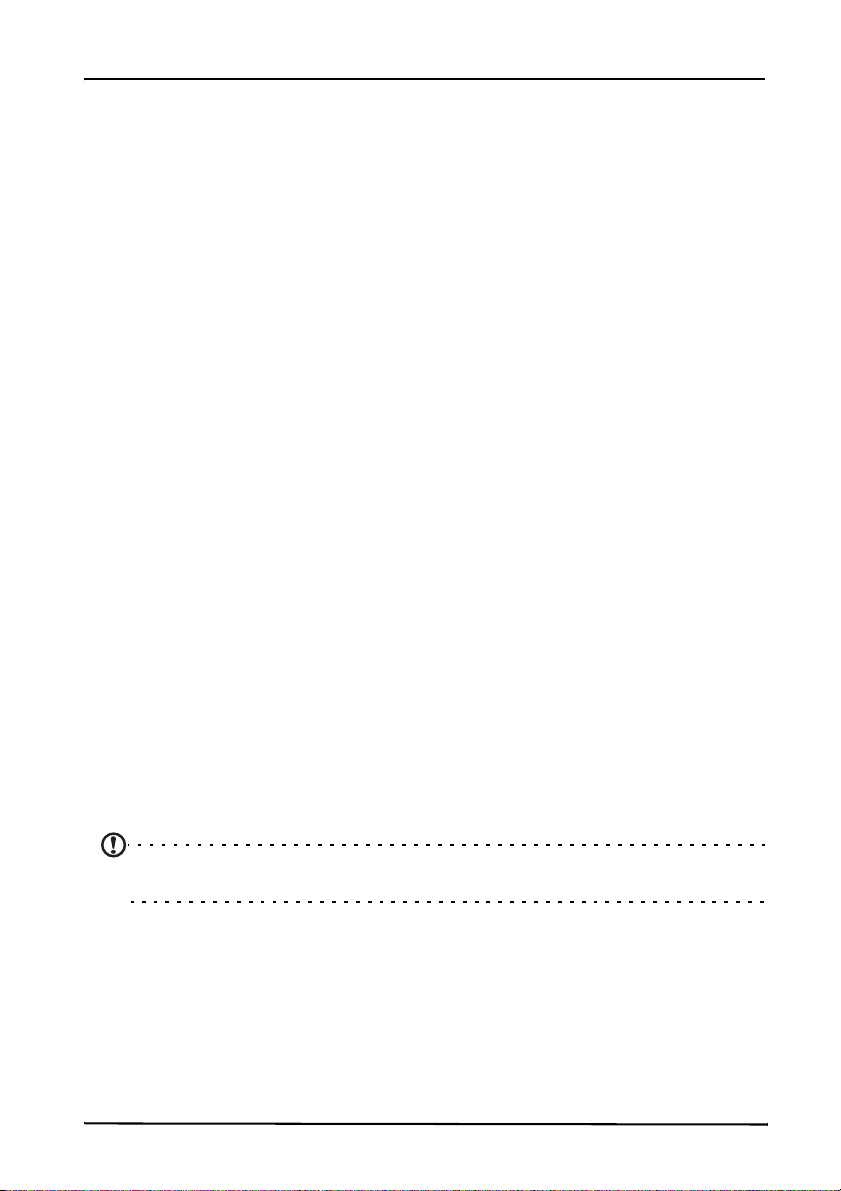
Utiliser votre Smartphone
Allumer l’appareil pour la première fois
Pour allumer votre Smartphone la première fois, appuyez pendant plusieurs
secondes sur le bouton d’alimentation jusqu’à ce que l’écran s’allume. Il vous
sera demandé de configurer certains paramètres avant de pouvoir utiliser
Smartphone.
Pour démarrer, appuyez et sélectionnez votre langue, puis appuyez sur le logo
Android vert sur l’écran suivant. Suivez le reste des instructions lorsqu’elles sont
affichées.
Se connecter à ou créer un compte Google.
Si vous avez accès à Internet, votre Smartphone vous permet de synchroniser les
informations avec un compte Google.
Au cours du processus de démarrage, vous pouvez de créer ou vous connecter à
votre compte, qui sera utilisé pour synchroniser votre liste de contacts, votre
messagerie, l’agenda et autres informations. Si vous ne possédez pas encore
l’accès Internet, ou que vous ne voulez pas utiliser cette fonction, appuyez sur
Ignorer.
Créer plusieurs comptes Google
Vous pouvez facilement créer et accéder à plusieurs comptes Google. Appuyez
sur Paramètres > Paramètres de compte et synchronisation > Ajouter un
compte.
Activer une nouvelle carte SIM
Si vous utilisez votre carte SIM pour la première fois, elle aura besoin d’être
activée. Contactez l’opérateur de votre réseau pour plus de détails sur ceci.
Entrer votre code PIN
Lorsque vous installez une carte SIM la première fois, il peut être nécessaire
d’entrer un code PIN en utilisant le clavier numérique à l’écran.
Important : Suivant vos réglages, il peut vous être demandé d’entrer votre code PIN à
chaque fois que vous activez la fonction du téléphone.
Verrouiller votre Smartphone
Si vous n’allez pas utiliser votre Smartphone pendant un moment, appuyez
brièvement sur le bouton d’alimentation pour verrouiller l’accès. Cela
économise l’énergie et assure que votre Smartphone n’utilise pas un service de
manière non intentionnelle. Votre Smartphone se verrouillera
automatiquement s’il n’est pas utilisé quelques temps. Pour définir le délai,
appuyez sur Menu > Paramètres > Affichage > Délai d’extinction de l’écran.
10
Page 13
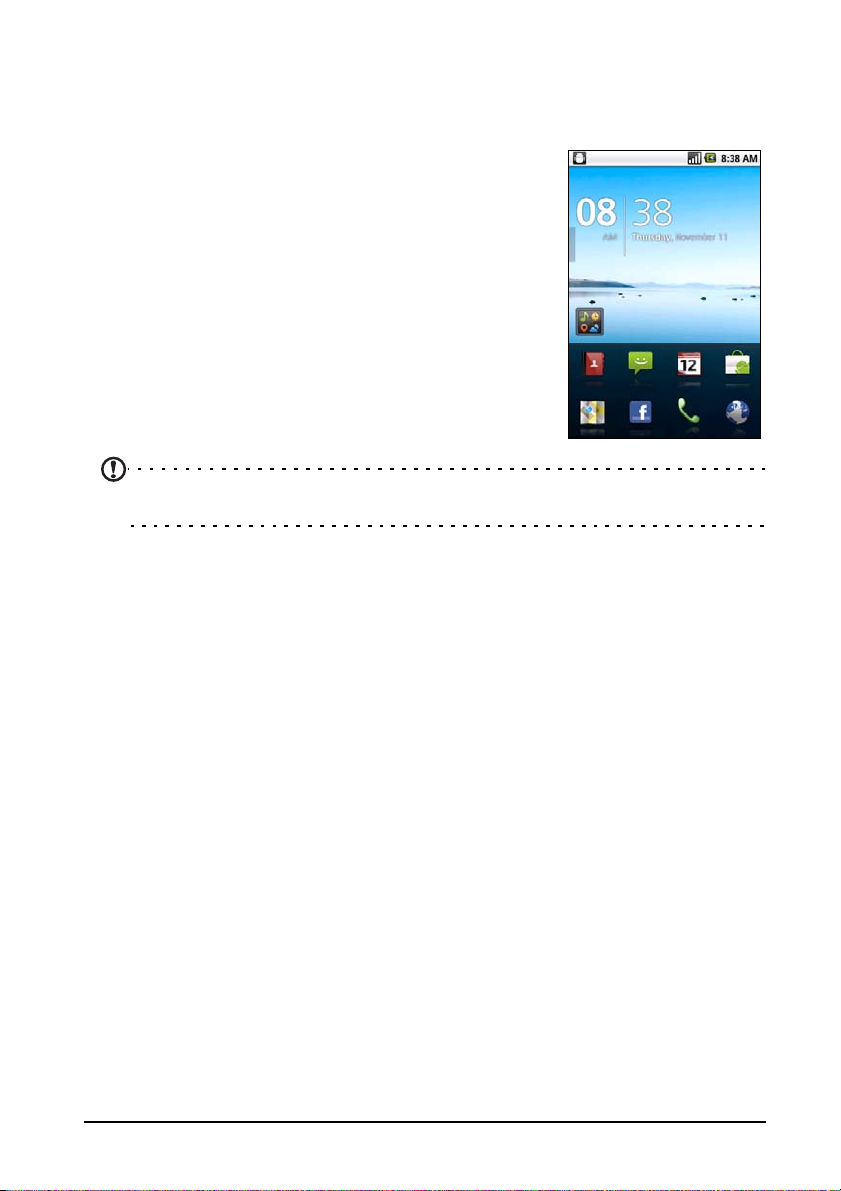
Réveiller votre Smartphone
Si l’écran est éteint et que le Smartphone ne réagit pas à un appui sur l’écran,
alors il a été verrouillé et est en mode veille.
Pour réactiver votre Smartphone, appuyez sur le
bouton d’alimentation. Votre Smartphone affichera
l’écran de verrouillage. Tapez et faites glisser à partir
du coin inférieur gauche pour détacher l’écran et
débloquer le Smartphone.
Par mesure de sécurité supplémentaire, vous pouvez
définir un schéma d’écran de déverrouillage, un
ensemble de points qui doivent être appuyés dans le
bon ordre pour accéder au téléphone. Ouvrez le
menu des applications et appuyez sur Paramètres >
Sécurité et localisation > Configurer un verrou
d’écran.
Remarque : Si vous oubliez votre schéma de déverrouillage, veuillez consulter
« Schéma de déverrouillage » à la page 51.
Utiliser l’écran tactile
Votre Smartphone utilise un écran tactile pour sélectionner les éléments et
entrer les informations. Utilisez votre doigt pour appuyer sur l’écran.
Appuyer : Touchez l’écran une fois pour ouvrir les éléments et sélectionner les
options.
Glisser : Maintenez votre doigt sur l’écran et faites-le glisser sur l’écran pour
sélectionner du texte ou des images.
Appuyer et maintenir : Appuyez et maintenez sur un élément pour afficher une
liste d’actions disponibles pour cet élément. Appuyez sur l’action que vous
voulez exécuter dans le menu contextuel qui s’affiche.
Défiler : Pour défiler vers le haut et le bas de l’écran, faites glisser votre doigt
vers le haut ou le bas de l’écran dans la direction vers laquelle vous voulez
défiler.
Le clavier de l’écran
Lorsque vous appuyez sur une zone de saisie du texte, un clavier à l’écran
s’affiche. Appuyez simplement sur les touches pour saisir le texte. Si un clavier
plus grand est requis, tournez votre Smartphone à 90 degrés vers la gauche
pour utiliser le mode paysage.
La disposition du clavier varie légèrement, selon l’application et les
informations requises.
11Utiliser l’écran tactile
Page 14
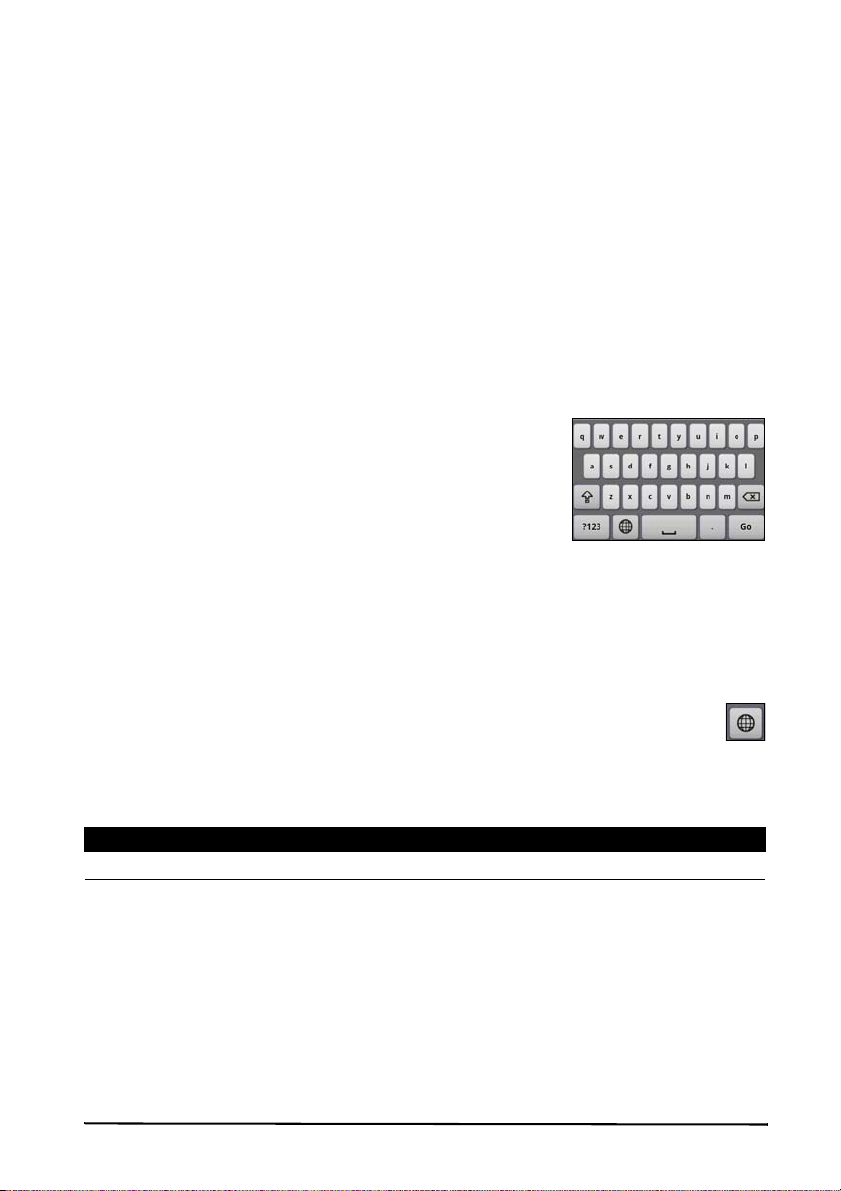
Changer le mode de saisie de texte
Pour changer le mode de saisie, appuyez et maintenez sur une zone de texte,
puis sélectionnez Mode de saisie. Cela ouvrera un menu qui liste les modes de
saisie de texte disponibles sur votre téléphone. Appuyez sur votre mode de
saisie préféré. Généralement, deux options sont disponibles : Saisie de texte
XT9 et Clavier Android.
Texte prédictif
Les deux options Saisie de texte XT9 et Clavier Android présentent un clavier
avec texte prédictif. Lorsque vous tapez les lettres du mot, une sélection
s’affiche au-dessus du clavier qui continue la séquence des lettres tapées, ou
s’en rapproche étroitement, compte tenu des erreurs possibles. La liste des mots
change après chaque appui de touche. Si le mot requis est affiché, vous pouvez
appuyer dessus pour l’insérer dans le texte.
Saisie de texte XT9
Le clavier Saisie de texte XT9 possède diverses
fonctionnalités qui vous aident à entrer le texte
correct.
Appuyez sur la touche ?123 pour voir les chiffres et les
caractères spéciaux, puis sur la touche Alt pour en voir
davantage. Appuyez et maintenez enfoncée la touche
pour sélectionner d’autres caractères, tels que des
lettres accentuées.
Les touches supplémentaires varient selon le type de texte saisi. Par exemple,
une touche pour ajouter une émoticône est disponible lors de la saisie d’un
message. Comme les autres touches, appuyez et maintenez enfoncée pour
d’autres options.
Une touche pour modifier la langue utilisée pour le dictionnaire et le
clavier est également disponible.
Maintenez la touche ?123 enfoncée et sélectionnez Paramètres de la saisie de
texte XT9, ou à partir de l’écran d’Accueil, appuyez sur Menu > Paramètres >
Langue et clavier > Saisie de texte XT9, pour activer ou désactiver :
Fonction Description
Langues Définit les langues qui seront disponibles.
12
Page 15
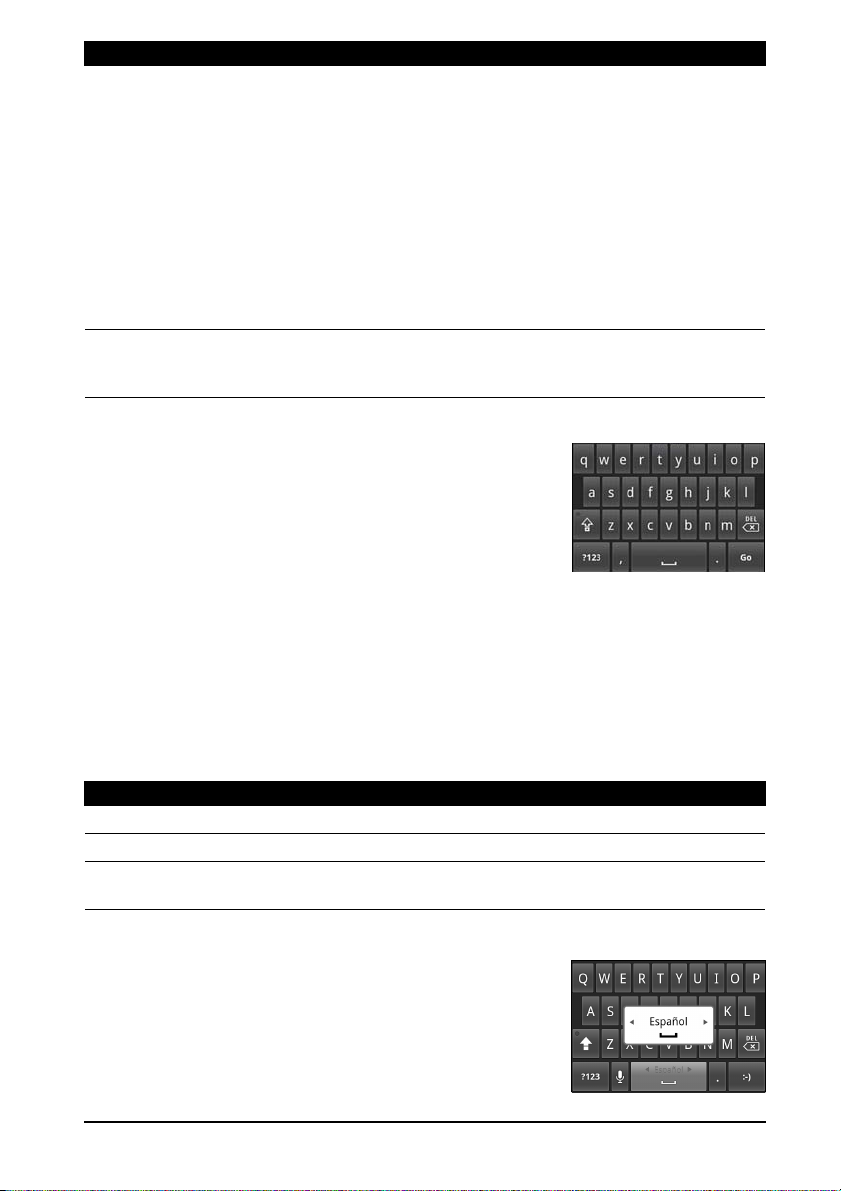
Fonction Description
Dispositions du clavier Sélectionnez la disposition du clavier que vous préférez. Trois
dispositions sont disponibles :
• Clavier : Un clavier AZERTY (ou spécifique à la langue)
complet.
• Clavier réduit : Deux lettres sont disponibles sur chaque
touche. Les options du texte prédictif affichent les
mots possibles à partir de la combinaison de touches
sélectionnées.
• Clavier du téléphone : Trois lettres ou plus sont
disponibles sur chaque touche. Les options du texte
prédictif affichent les mots possibles à partir de la
combinaison de touches sélectionnées.
Préférences Modifiez vos préférences de saisie de texte ; par exemple, la
correction de saisie ou la vibration lors de la pression d’une
touche.
Clavier Android
Le clavier Android standard a diverses fonctionnalités
qui vous aident à entrer le texte correct.
Appuyez sur la touche ?123 pour voir les chiffres et les
caractères spéciaux, puis sur la touche Alt pour en voir
davantage. Appuyez et maintenez enfoncée la touche
pour sélectionner d’autres caractères, tels que des
lettres accentuées.
Les touches supplémentaires varient selon le type de texte saisi. Par exemple,
une touche pour ajouter une émoticône est disponible lors de la saisie d’un
message. Comme les autres touches, appuyez et maintenez enfoncée pour
d’autres options.
Maintenez la touche ?123 enfoncée et sélectionnez Paramètres du clavier
Android, ou à partir de l’écran d’Accueil, appuyez sur Menu > Paramètres >
Langue et clavier > Clavier Android, pour activer ou désactiver :
Fonction Description
Corrections rapides Corrigent les erreurs de saisie fréquentes.
Afficher les suggestions Affiche les mots suggérés pendant la saisie.
Auto-compléter Insère le mot suggéré à chaque fois que vous appuyez sur un
espace ou un point de ponctuation.
Saisie multilingue
Permutez entre plusieurs langues de saisie en balayant
sur la barre d’espace. La disposition du clavier est
modifiée en conséquence. Pour choisir votre langue
préférée, appuyez sur Menu > Paramètres > Langue et
clavier > Clavier Android > Langues de saisie.
13Le clavier de l’écran
Page 16
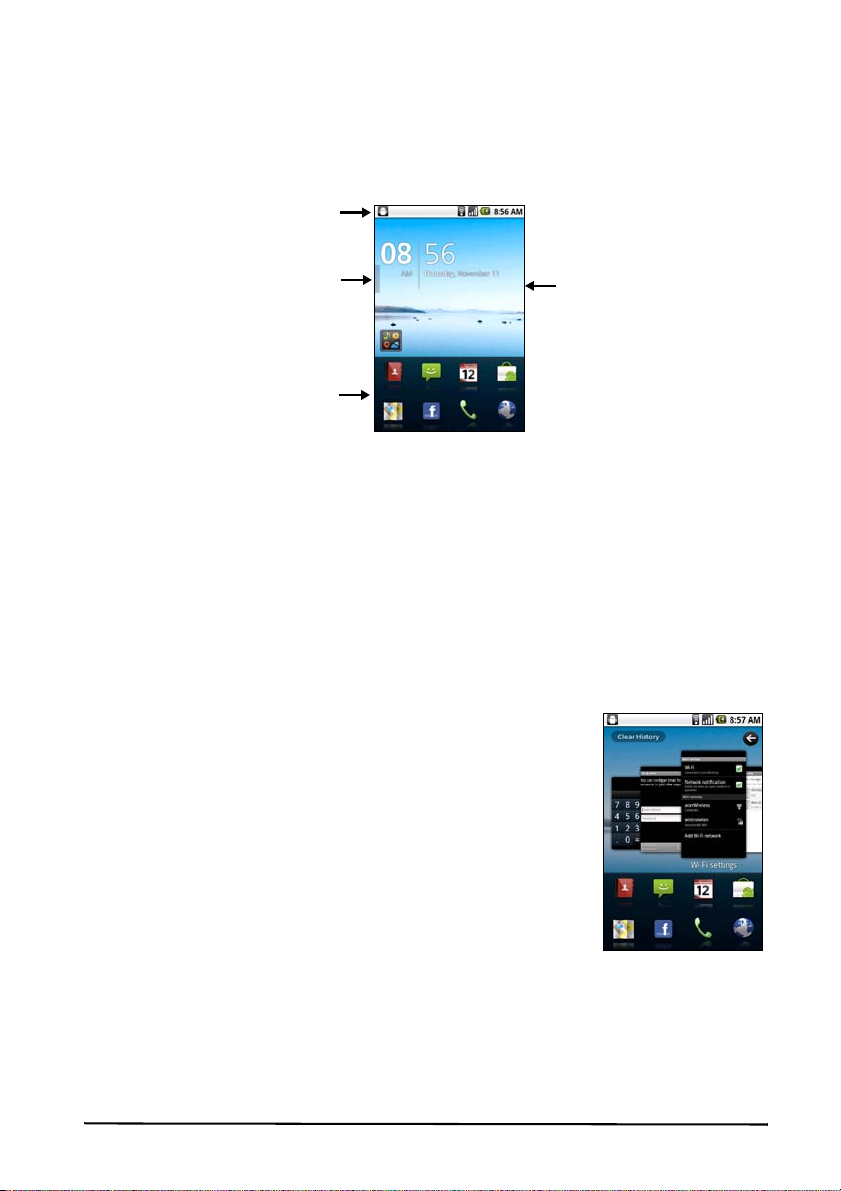
L’écran d’accueil
Quand vous déverrouillez votre Smartphone, il affichera l’écran d’accueil. Cet
écran vous permet un accès rapide à de nombreuses fonctions de votre
téléphone fréquemment utilisées grâce aux icônes.
L’écran d’accueil présente déjà des icônes utiles, l’historique des applications et
le panneau multimédia.
Barre des notifications
Historique des applications
Dock des applications
Le haut de l’écran est vide quand vous utilisez votre Smartphone pour la
première fois. Plus tard, il affiche l’historique des applications, vous permettant
d’accéder aux applications que vous avez utilisés récemment, et un panneau
multimédia, vous permettant d’accéder à vos photos, musique et vidéos depuis
votre carte microSD.
En bas de l’écran se trouve le dock des applications qui affiche les applications
favorites ou recommandées. Appuyez sur une icône pour ouvrir l’application.
Tapez le bouton Menu ou faites glisser le dock des applications vers le haut de
l’écran pour le menu des applications.
Panneau multimédia
Historique des applications
L’historique des applications affiche les applications
ouvertes récemment.
Si les miniatures de l’historique ne sont pas affichées,
faites glisser l’onglet sur la gauche de l’écran vers la droite.
Défilez dans les miniatures des applications jusqu’à ce que
vous trouviez l’application souhaitée, puis appuyez la
miniature pour ouvrir l’application.
Appuyez le bouton Effacer l’historique pour supprimer les
miniatures de l’historique. Appuyez et maintenez une
miniature, puis faites-la glisser vers la corbeille pour
supprimer une seule entrée.
14
Page 17
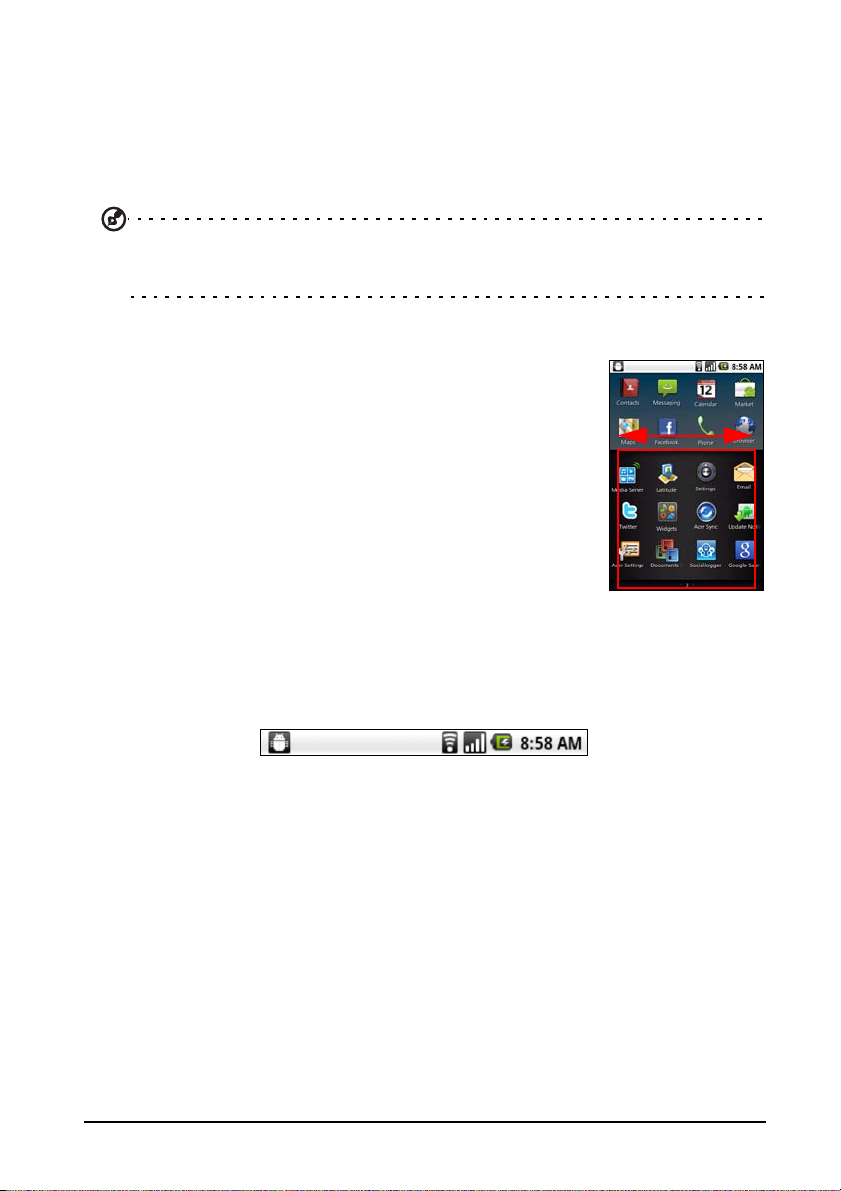
Multitâche
Vous pouvez ouvrir plusieurs applications en même temps. Pour ouvrir une
nouvelle application, appuyez le bouton Accueil pour retourner à l’écran
d’accueil, puis démarrez la nouvelle application.
Pour afficher vos applications récentes, accédez à l’historique des applications
et appuyez sur une miniature pour ouvrir l’application.
Astuce : Pour prolonger l’autonomie de la batterie, il est préférable de fermer une
application lorsque vous avez fini de l’utiliser. Faites cela en appuyant sur le bouton
Menu et en sélectionnant Quitter (si disponible).
Le menu des applications
Le menu des applications affiche des groupes
d’applications dans plusieurs pages. Jusqu’à seize
applications peuvent être affichées par page.
Le nombre de pages est affiché en bas de l’écran. Faites
glisser le menu vers la gauche ou la droite pour changer de
page. Vous pouvez également appuyer ou maintenir les
numéros des pages en bas de l’écran pour aller directement
à une page.
Appuyez ou maintenez une icône pour la supprimer. Vous
pouvez changer l’ordre des icônes ou réorganiser les pages
pour répondre à vos besoins. Faites glissez une icône au
bord de l’écran, ou un des numéros de page, pour changer la page.
Zone de notification
La Zone de notification se trouve entre l’historique des applications ou le dock
des applications.
Cette zone contient diverses icônes pour vous informer de l’état de votre
téléphone. Le côté gauche de la Zone de notification affiche l’heure et les
icônes des événements. Les icônes sur le côté droit de l’écran indiquent l’état de
connectivité et de la batterie.
Appuyez la Zone de notification pour afficher plus d’informations sur les
nouveaux événements et la connectivité.
Lorsque vous affichez les notifications, appuyez sur une catégorie pour voir plus
d’informations ou les boutons de paramètres, si disponibles. S’il y a plus d’une
colonne de notifications, faites glisser les notifications vers le côté pour les
afficher.
15L’écran d’accueil
Page 18
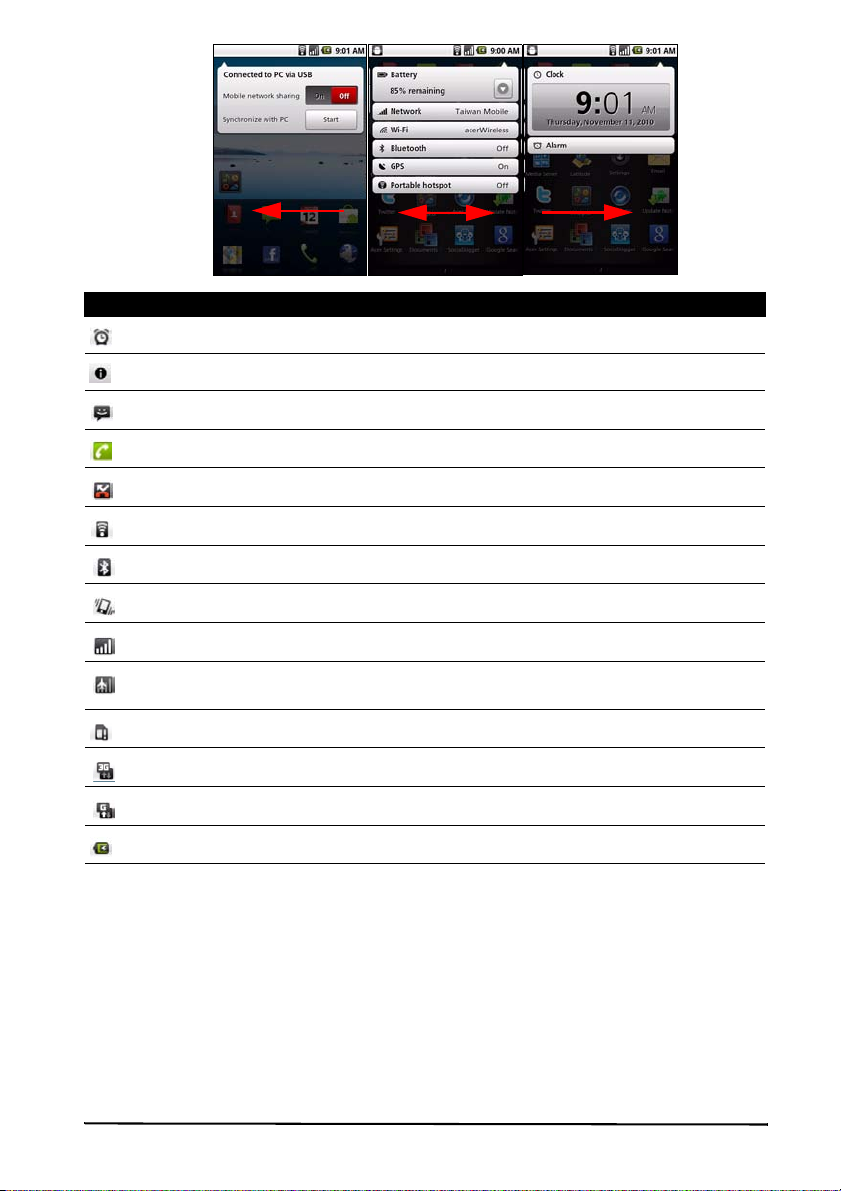
Icône Description
Une alarme a été définie.
Notification d’application.
Nouveau message/message non lu.
Appel entrant ou appel actif.
Appel manqué.
Force du signal Wi-Fi.
Bluetooth activé.
Mode vibreur activé.
Force du signal cellulaire.
Mode Avion : Signaux sans fil déconnectés. Désactivez le mode avion avant
d’effectuer un appel.
Carte SIM non installée/erreur.
3G connecté : Vous pouvez effectuer un appel.
2G connecté : Vous pouvez effectuer un appel.
État de la batterie.
Personnaliser l’écran
Vous pouvez personnaliser votre écran en ajoutant ou supprimant les icônes,
raccourcis ou widgets ou en changeant le fond d’écran.
Changer les icônes du dock des applications
Vous pouvez définir des icônes pour les applications installées dans le dock des
applications. Ouvrez le menu des applications et trouvez l’application que vous
souhaitez ajouter, Appuyez et maintenez l’icône, puis faites-la glisser à une
position dans le dock, elle sera ajoutée à la place d’une application existante.
16
Page 19
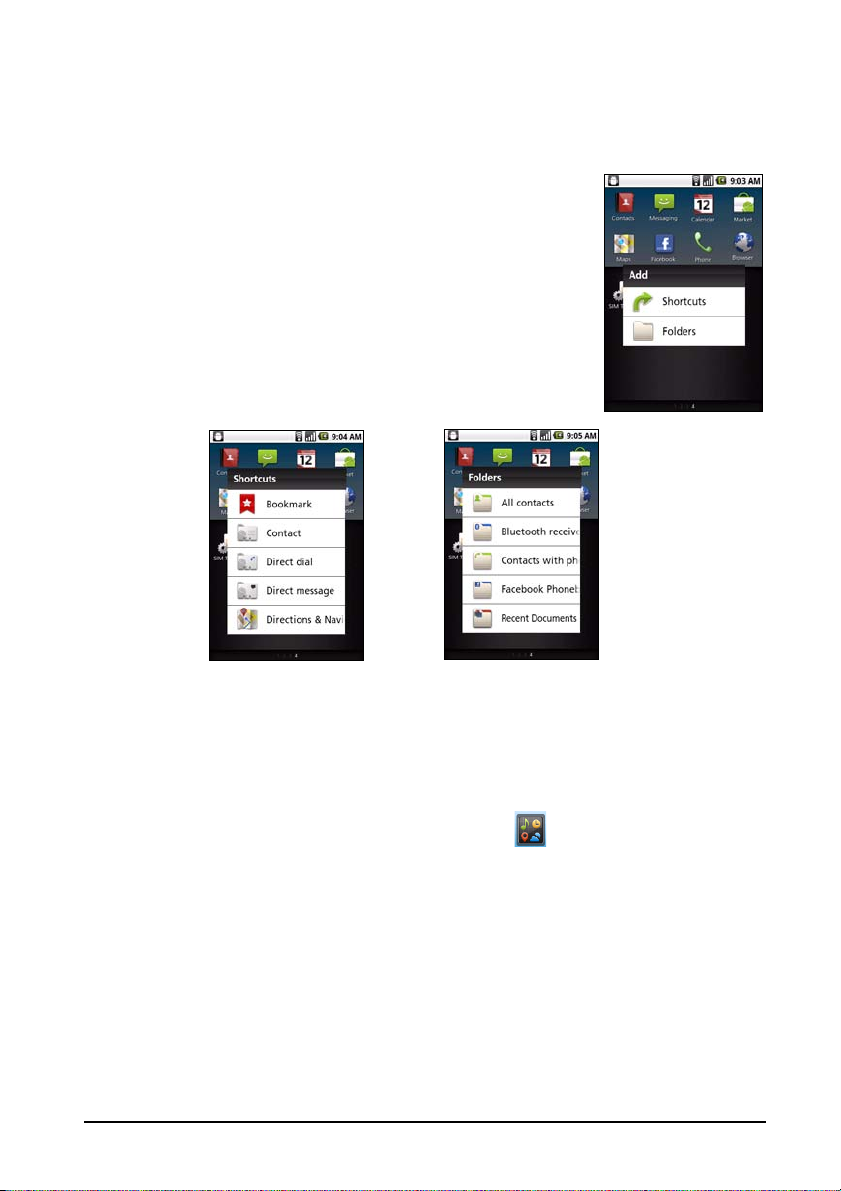
Pour supprimer une icône du dock, ouvrez le menu des applications, puis
appuyez et maintenez une icône pour la sélectionner. Vous pouvez faire glisser
l’icône à une page différente dans le menu des applications ou vers l’icône
corbeille qui apparaît dans le coin inférieur droit de l’écran.
Raccourcis et dossiers
Vous pouvez ajouter des raccourcis et des dossiers dans un
espace libre dans le menu ou le dock des applications, par
exemple pour afficher des contacts ou des raccourcis vers
des paramètres ou des tâches spécifiques.
Des raccourcis prédéfinis sont disponibles ou vous pouvez
ajouter un dossier. Appuyez et maintenez un espace sur le
dock ou le menu des applications. Appuyez Raccourcis ou
Dossiers. Les raccourcis fournissent une liste de contacts,
adresses et paramètres spécifiques. Les dossiers fournissent
une liste de contacts ou de types de documents.
Superposition des widgets
La superposition des widgets vous permet de faire apparaître l’écran des
widgets et d’accéder aux widgets installés tout en travaillant sur un autre
processus.
Pour accéder à la superposition des widgets, appuyez et maintenez sur le
bouton Accueil ou appuyez sur l’icône du widget .
17L’écran d’accueil
Page 20
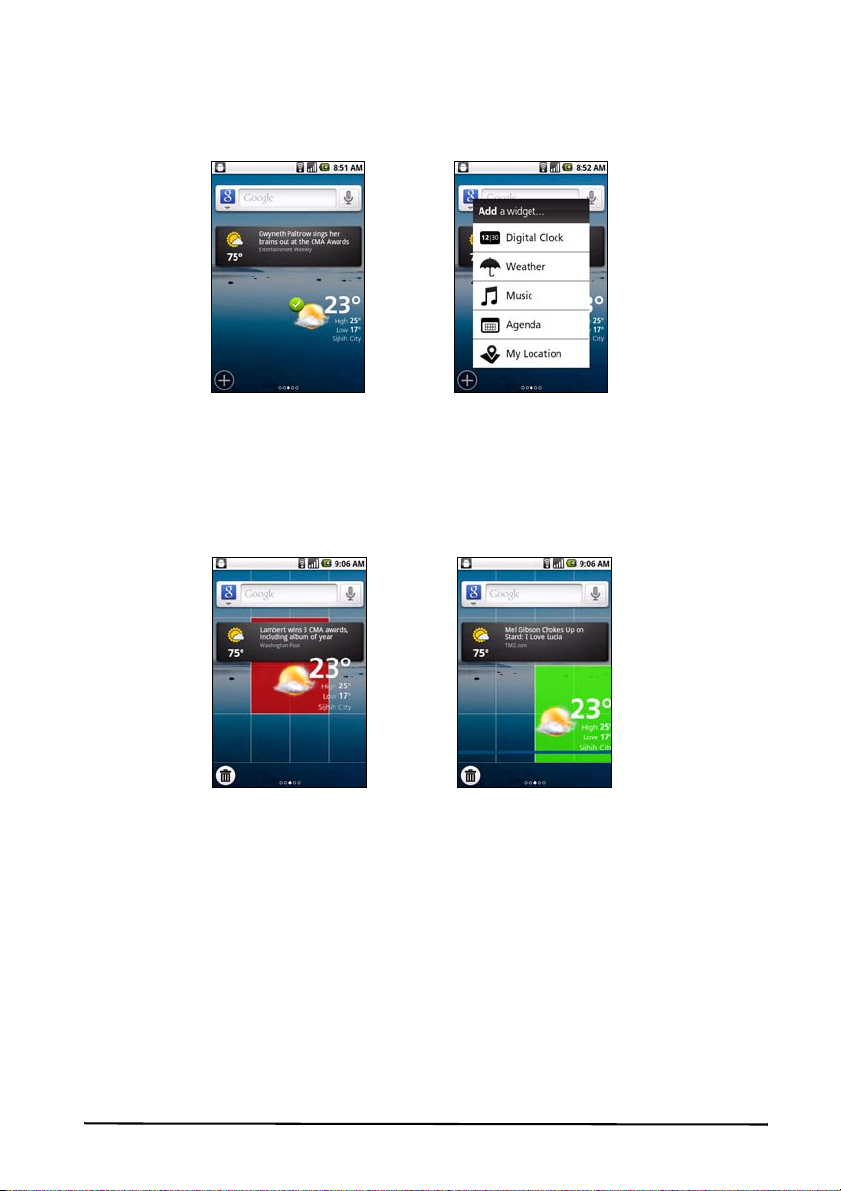
Ajouter ou supprimer des widgets
Pour ajouter des widgets, appuyez et maintenez sur le bouton Accueil pour
ouvrir la superposition des widgets. Appuyez sur le bouton + dans le coin
inférieur gauche pour ouvrir une liste de widgets disponibles. Faites défiler vers
le bas de la liste pour voir toutes les options.
Pour repositionner un widget, appuyez et maintenez le widget pendant une
seconde. Vous pouvez ensuite faire glisser le widget à n’importe quel point sur
la grille.
Un arrière-plan rouge indique que le widget ne peut pas être déplacé à la
position choisie, habituellement parce que les widgets ne peuvent pas se
superposer. L’arrière-plan est vert quand la position peut être utilisée.
Faites glisser le widget vers la gauche ou la droite de l’écran pour l’ajouter à
l’un ou l’autre des écrans étendus. Faites le glisser vers l’icône de la corbeille
pour le supprimer de l’écran.
Paramètres du widget Acer
Depuis l’écran de superposition des widgets, appuyez sur le bouton Menu et
sélectionnez Paramètres du widget Acer pour voir les paramètres pour les
widgets conçus par Acer.
18
Page 21
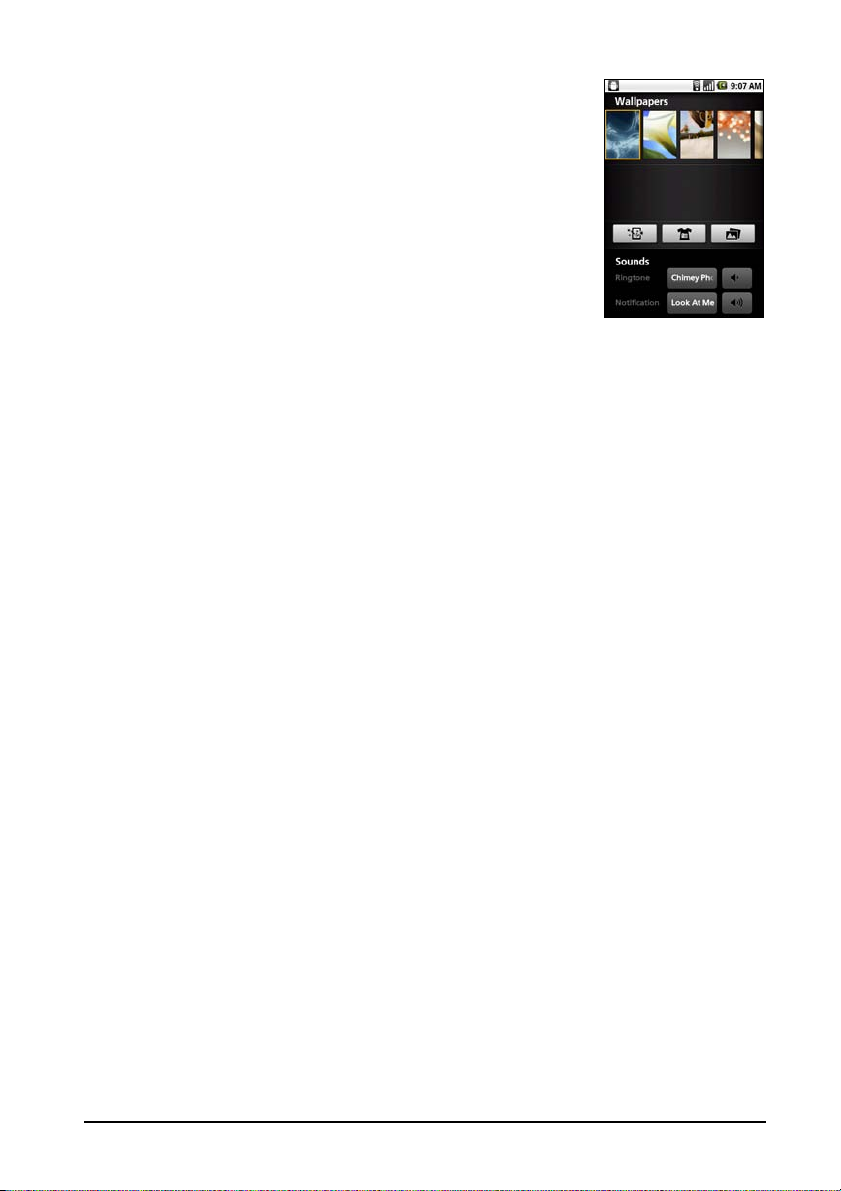
Changer l’arrière-plan
Sur l’écran d’accueil, appuyez et maintenez simplement le
fond d’écran actuel. Un écran affichant les fonds d’écran
et les sons alternatifs sera affiché.
Sélectionnez un fond d’écran dans la première ligne ou
ouvrez vos propres images dans la seconde ligne. Appuyez
sur l’image que vous souhaitez utiliser comme fond
d’écran de votre Smartphone. Si vous choisissez une image
dont la taille n’est pas correcte, il vous sera demandé de
rogner l’image à la taille correcte. Appuyez et faites glisser
la boîte jusqu’à la sélection de la partie de l’image
souhaitée.
19L’écran d’accueil
Page 22

Gérer les contacts
Gérer vos contacts
Votre Smartphone possède un répertoire vous
permettant d’enregistrer les contacts dans la mémoire
interne, la carte SIM ou Google.
Appuyez sur Contacts depuis le dock des applications
ou l’onglet Contacts du Téléphone pour afficher vos
contacts.
Si vous n’avez pas de contact stockés sur votre
téléphone, vous pouvez synchroniser les contacts de
votre compte Google, ajouter un nouveau contact ou
importer des contacts SIM. Appuyez sur le bouton
Menu pour ouvrir les options du menu.
Icône Description
Ajoutez un nouveau contact.
Recherchez un contact.
Ajouter contact
Appuyez sur Ajouter un contact pour ajouter un nouveau contact. Il vous sera
demandé si vous souhaitez créer un contact SIM, du téléphone ou Google.
Pour créer un contact, il vous sera demandé d’entrer
les informations suivantes du contact :
• Prénom et nom.
• Numéros de téléphone.
• Adresses de messagerie.
• Adresses IM.
• Adresses postales.
Pour affecter une image à votre contact, appuyez sur
la silhouette et sélectionnez une image dans la galerie
d’images de votre Smartphone (sélectionnez Galerie si
demandé). Vous pouvez également prendre une
nouvelle photo : Appuyez sur Galerie, puis sur l’icône
appareil photo situé dans le coin de l'écran.
20
Page 23

Astuce : Configurez le numéro de téléphone pour qu’il corresponde au type de réseau
car ceci permet de déterminer certaines fonctions, c.-à-d., certaines applications
reconnaissent uniquement les numéros ‘Mobile’ car elles exigent un réseau mobile.
Astuce : Vous pouvez également créer un contact à partir d’un appel reçu ou effectué,
reportez-vous à « Enregistrer un numéro appelé dans les contacts » à la page 24.
Créer un groupe
Dans les Contacts, appuyez sur Menu > Plus > Gérer les groupes > Ajouter
groupe et entrez un nom de groupe.
Affecter un contact à un groupe
Pour affecter un contact à un groupe, appuyez sur Menu > Modifier le
contact > Groupes et sélectionnez quels groupes rejoindre.
Ouvrir un contact
Pour voir les informations d’un contact, appuyez sur son nom. Ensuite, pour
ajouter le contact à votre liste de favoris, appuyez sur l’étoile en regard du nom
de contact.
Favoris
Vous pouvez accéder rapidement à vos contacts favoris en les
ajoutant à l’onglet Favoris. Tout d'abord, ouvrez le contact, puis
appuyez sur l’étoile située à côté du nom du contact. Appuyez sur
l’onglet Favoris pour afficher vos contacts favoris.
Modifier un contact
Tout d’abord, ouvrez le contact que vous voulez modifier, puis appuyez sur
Menu puis sur Modifier le contact pour ajouter ou modifier des informations.
Appuyez sur le signe plus vert pour ajouter une entrée ; puis saisissez
l’information dans la nouvelle fenêtre texte. Vous pouvez saisir plusieurs
informations pour chaque catégorie, par exemple plusieurs numéros de
téléphone ou plusieurs adresses.
Des options supplémentaires sont disponibles sous le menu déroulant des
options. Appuyez sur Options pour définir les entrées spéciales de votre
Smartphone.
• Affectez le contact à un ou plusieurs groupes.
• Configurez une sonnerie pour les appels reçus du contact.
• Envoyez les appels de ce contact directement vers votre messagerie
vocale.
Appuyez sur Terminé pour sauvegarder les modifications, ou sur Annuler pour
les annuler.
21Gérer vos contacts
Page 24

Modifier un contact sur votre ordinateur
Si vous avez synchronisé votre compte et vos contacts Google, vous pouvez
utiliser votre ordinateur pour accéder à votre liste de contacts et la modifier.
Ouvrez le navigateur Internet sur votre ordinateur et allez à mail.google.com.
Connectez-vous à votre compte et cliquez sur Contacts. Sélectionnez et
modifiez les contacts dans la liste. Lors de la prochaine synchronisation de votre
Smartphone avec votre ordinateur, ces modifications seront également
appliquées à la liste de contacts de votre Smartphone.
Avertissement : Sauvegardez vos contacts avant d’effectuer des modifications. Pour ce
faire, allez dans l’onglet Contacts : Appuyez sur Menu et sélectionnez Importer/
Exporter. Il est possible ensuite d’exporter votre liste de contacts dans la carte SD de
votre Smartphone.
22
Page 25

Effectuer des appels
Ce chapitre vous montre comment effectuer des appels téléphoniques, et les
différentes options qui s’offrent à vous pour votre appel.
Avant d’effectuer un appel
Vérifiez que la fonction téléphone est activée avant d’effectuer un appel. Vous
pouvez confirmer l’état du téléphone avec l’icône sur le côté droit de la Zone de
notification.
Icône Description
Connecté au réseau : Vous pouvez effectuer un appel.
Mode Avion : Les modes de connexion sans fil sont déconnectés (Wifi, Bluetooth,
2G et 3G). Veuillez désactiver le mode avion avant d’effectuer un appel.
Effectuer un appel
Remarque : La fonction du téléphone doit être activée avant de pouvoir effectuer
l’appel.
1. Depuis l’écran d’accueil, appuyez sur Téléphone
pour ouvrir le clavier numérique à l’écran.
2. Entrez le numéro que vous souhaitez appeler.
3. Appuyez sur pour effectuer l’appel.
4. Pour terminer l’appel, appuyez sur Fin.
Composer un numéro international
Lorsque vous appelez des numéros internationaux, il
n’est pas nécessaire d’entrer le préfixe d’appel
international (‘00’ etc.) avant l’indicatif du pays.
Appuyez et maintenez sur 0+ sur le clavier numérique
à l’écran jusqu’à ce que + apparaisse à l’écran.
Avertissement : Les tarifs des appels internationaux varient en fonction du pays que
vous appelez et de votre opérateur. Nous vous recommandons de vérifier les tarifs
auprès de votre opérateur, pour éviter des factures excessives. Si vous utilisez votre
Smartphone à l’étranger, des frais d’itinérance s’appliqueront également. Consultez
votre opérateur pour les frais d’itinérance dans le pays que vous allez visiter avant de
partir.
23Avant d’effectuer un appel
Page 26

Recherche intelligente
La recherche intelligente vous permet de retrouver rapidement un contact à
partir du clavier. Au fur et à mesure que vous saisissez un numéro, la liste des
contacts correspondants s'affiche au-dessus du clavier. Au lieu de saisir un
numéro, vous pouvez saisir un nom en utilisant les lettres du texte prédictif
(2 pour ‘a’, ‘b’ ou ‘c’ ; 3 pour ‘d’, ‘e’ ou ‘f’ ; etc.). Si la combinaison de lettres
correspond au nom d'un contact, celui-ci s'affiche.
Si le contact que vous recherchez est affiché, il vous suffit d’appuyer sur le nom
du contact pour l’appeler.
Appeler un numéro depuis les Appels
Votre historique des appels peut être affiché en appuyant sur l’onglet Appels.
Il affiche les appels récents reçus, composés et manqués.
Appuyez sur un numéro pour rappeler. Pour afficher les détails de l’appel,
appuyez sur . Vous pouvez également appuyer et maintenir le numéro pour
ouvrir un menu avec d’autres options : Appeler <le numéro> ; Modifier le
numéro avant d’effectuer l’appel ; Envoyer un SMS ; Ajouter aux contacts ou
Supprimer du journal d'appels.
Enregistrer un numéro appelé dans les contacts
Vous pouvez enregistrer un numéro que vous avez appelé dans vos contacts
pour une utilisation ultérieure.
1. Appuyez sur l’onglet Appels dans l’application Téléphone ou sur Contacts
depuis l’écran d’accueil pour afficher vos contacts.
2. Sélectionnez le numéro dans l’onglet Appels et appuyez sur Ajouter aux
contacts.
Appeler l’un de vos contacts
1. Appuyez sur l’onglet Contacts dans le clavier numérique à l’écran ou sur
Contacts depuis l’écran d’accueil pour afficher vos contacts.
2. Appuyez sur un contact. Une boîte de dialogue s’ouvre vous demandant si
vous souhaitez appeler le contact, envoyer un SMS au contact ou voir les
détails du contact.
Numérotation Rapide
Vous pouvez assigner un contact à un numéro de Numérotation Rapide du
clavier. Ouvrez l’onglet Téléphone, puis appuyez et maintenez appuyé un des
numéros 2 à 9 (1 est réservé au service de messagerie vocale).
Sélectionnez OK, puis sélectionnez un contact dans la liste. Si le contact a plus
d’un numéro de téléphone, sélectionnez le numéro à utiliser.
Si un contact est déjà affecté à une touche numérique, une petite image
s’affiche pour vous le rappeler. Appuyez sur une touche et maintenez-la
appuyée pour effectuer une numérotation rapide.
24
Page 27

Pour modifier les affectations des touches de la numérotation rapide, appuyez
sur Menu et sélectionnez Numérotation rapide. Appuyez sur un élément pour
modifier ou supprimer l’affectation d’un contact.
L’écran d’appel vocal
Une fois le numéro composé, l’écran d’appel apparaît, avec le numéro/contact
auquel vous parlez, la durée de l’appel et l’onglet du pavé numérique.
Répondre à ou refuser un appel
Lorsque vous avez un appel entrant, le numéro sera affiché
à l’écran. Pour accepter ou refuser l’appel, faites glisser la
barre appropriée.
Terminer un appel
Pour terminer un appel, appuyez sur Fin depuis l’écran de
l’appel vocal.
Options d’appel vocal
Utiliser le haut-parleur du téléphone
La fonction de haut parleur vous permet d’appeler sans
avoir besoin de tenir votre Smartphone. Cette fonction
mains-libres est particulièrement utile pour effectuer
d’autres actions pendant l’appel.
Pour activer le haut parleur, appuyez sur Ht. parleur. Appuyez à nouveau sur
Ht. parleur pour désactiver le haut- parleur.
Accéder au clavier
Pour accéder au clavier pendant un appel, appuyez sur l’icône du pavé
numérique . Appuyez sur Retour pour retourner à l’écran d’appel vocal.
Accéder à votre annuaire
Pour accéder à votre annuaire pendant un appel, appuyez sur Ajouter un
appel .
Désactiver le son d’un appel
Pour couper le son d’un appel, appuyez sur Muet dans l’écran d’appel vocal
pour désactiver le microphone. Appuyez sur Muet à nouveau pour réactiver le
microphone.
Mettre un appel en attente
Pour mettre un appel en attente, appuyez sur En attente . Pour retourner à
l’appel, appuyez Reprendre .
25L’écran d’appel vocal
Page 28

Conférences téléphoniques
Si vous avez un appel en attente et un en ligne, vous pouvez
combiner les deux appels pour faire une conférence
téléphonique.
Lorsque le premier appel est établi, appuyez sur Ajouter un
appel pour ajouter un second appel. Quand les deux
appels sont connectés, appuyez sur Fusionner les appels
pour commencer la conférence téléphonique.
Afficher les appels manqués
Les appels manqués sont affichés par l’indicateur d’appel dans la zone de
Notification avec l’icône .
Vous pouvez également voir les appels manqués dans la Zone de notification.
1. Ouvrez la liste des notifications en appuyant sur la Zone de notification pour
afficher les détails des appels manqués.
2. Sélectionnez un appel dans la liste pour accéder aux Appels.
Vous pouvez enregistrer les numéros de téléphones dans vos Contacts depuis
les Appels. Veuillez consulter « Ajouter contact » à la page 20 pour plus de
détails.
26
Page 29

Messagerie
Ce chapitre montre comment faire pour configurer et utiliser les fonctions de
SMS et MMS de votre Smartphone.
Tous les messages SMS et MMS sont accessibles à partir de la messagerie. La
messagerie organise automatiquement les messages reçus et envoyés en fils de
discussion.
Pour accéder à la messagerie, appuyez sur Messagerie sur l’écran d’accueil.
Créer un nouveau message
Vous pouvez utiliser votre téléphone pour composer
des messages SMS et MMS.
Appuyez sur Nouveau message pour composer un
nouveau message.
Entrez le numéro de téléphone ou nom du
destinataire dans le champ À. Les contacts suggérés
seront affichés dans une liste déroulante en dessous
du champ de texte. Pour sélectionner un contact a
suggéré, appuyez sur le nom du contact.
Une fois entré le destinataire, entrez votre message
dans la zone de texte marquée Saisissez votre
message.
Remarque : Les messages SMS peuvent comporter jusqu’à 160 caractères. Si votre
message a plus de 160 caractères, il sera envoyé en plusieurs messages liés. La plupart
des téléphones rejoindront automatiquement les messages liés pour présenter au
destinataire un long message unique, cependant, certains téléphones plus anciens
n’ont pas cette capacité.
Appuyez sur le bouton Menu pour voir quelles options sont disponibles lorsque
vous créez un nouveau message. Les options varient selon le statut du message.
Icône Description
Sélectionner le destinataire dans les contacts.
Convertissez le SMS en MMS, ce qui permet d’ajouter un objet au message.
Affichez tous les fils actuellement sur votre téléphone.
Convertissez le SMS en MMS, ce qui permet de joindre un fichier au message.
Appelez le contact actuel.
Insérez une émoticône dans le texte de votre message.
27Créer un nouveau message
Page 30

Répondre à un message
Quand un nouveau SMS arrive, une icône de message apparaît dans la Zone de
notification et l’icône de message en haut du téléphone s’allume.
Appuyez sur Messagerie sur l’écran d’accueil pour afficher la liste des messages
ou développer la Zone de notification pour voir un résumé du message.
Appuyez sur le résumé pour ouvrir la liste des messages.
Pour répondre à un message SMS ou MMS, ouvrez le message dans la liste des
messages. Entrez votre texte dans la zone de texte marquée Saisissez votre
message. Appuyez sur le bouton Menu pour voir les options disponibles.
Icône Description
Contact sélectionné par appel.
Convertissez le SMS en MMS, ce qui permet d’ajouter un objet au message.
Convertissez le SMS en MMS, ce qui permet de joindre un fichier au message.
Supprimez le fil de discussion.
Insérez une émoticône dans le texte de votre message.
Messages MMS
Les messages MMS sont similaires aux messages SMS mais vous permettent
d’inclure en plus des fichiers multimédia comme des photos, des sons ou des
clips vidéo. Chaque message MMS peut avoir une taille maximale de 300 Ko.
Remarque : Vous devez configurer un profil MMS avant de pouvoir envoyer des
messages MMS. Normalement, votre Smartphone configurera le profil pour vous en
fonction des informations récupérées de votre opérateur.
Astuce : Demandez à votre opérateur de fournir les informations nécessaires si vous
devez configurer manuellement le profil MMS.
28
Page 31

Recevoir des messages MMS
Lorsqu’un nouveau message MMS est reçu, une icône de message apparaît sur
la barre de notification et un message de notification est affiché.
1. Ouvrez la messagerie pour afficher un résumé du message.
2. Appuyez sur Télécharger pour télécharger le contenu du message.
Remarque : Les téléchargements peuvent prendre longtemps selon la qualité de votre
connexion. Si vous répondez ou ouvrez une autre application, le téléchargement sera
interrompu.
Important : Vous pouvez être facturé pour le téléchargement du contenu du message,
particulièrement si vous êtes en itinérance. Veuillez contactez votre opérateur si vous
avez des questions.
3. Appuyez sur le message pour afficher le contenu.
4. Appuyez sur le bouton Menu et appuyez sur
Répondre pour répondre au message. La fenêtre
du message s’affichera. Les réponses en texte
simple seront envoyées sous forme de messages
SMS. Si vous souhaitez joindre un fichier, appuyez
sur le bouton Menu et appuyez sur Joindre.
Un menu d’options sera présenté.
5. Quand vous avez fini de composer le message,
appuyez sur le bouton Menu et appuyez sur
Envoyer.
29Messages MMS
Page 32

Aller en ligne
Naviguer sur Internet
Afin de naviguer sur Internet avec votre Smartphone, vous devez être connecté
à un réseau de données ou sans fil.
Utiliser le navigateur
Appuyez sur Navigateur sur l’écran d’accueil pour commencer à naviguer. Pour
ouvrir un nouveau site Web, appuyez sur la zone d’adresse en haut de la page.
Entrez l’adresse de la page Web en utilisant le clavier et appuyez sur Aller.
Pour afficher votre historique de navigation, les favoris ou les sites
régulièrement visités, ouvrez le navigateur puis appuyez et maintenez sur la
touche Précédent.
Vous pouvez ouvrir plusieurs pages. Quand une page est ouverte, appuyez sur
la touche Menu et appuyez sur Nouvelle fenêtre dans le menu qui s’ouvre.
Appuyez sur Fenêtre pour afficher toutes les fenêtres qui sont ouvertes.
Vous pouvez effectuer un zoom avant ou arrière des pages en utilisant la barre
de zoom qui apparaît quand vous appuyez sur l’écran. Appuyez et maintenez
un élément sur une page pour ouvrir un menu contextuel.
30
Page 33

Recherche vocale
Avec les actions vocales, vous pouvez envoyer des SMS, effectuer des appels,
envoyer des messages électroniques, trouver les directions de commerces,
appeler automatiquement des commerces, rechercher sur Internet et même
vous envoyer une note à vous-même en utilisant votre voix. Ouvrez Recherche
vocale depuis le menu des applications ou appuyez et maintenez sur la touche
Rechercher. Appuyez et maintenez sur le bouton Rechercher à nouveau pour
afficher l’invitation « Parlez maintenant » et dites votre commande.
Configurer votre messagerie Google
1. Assurez-vous que votre Smartphone est connecté à une connexion de
données ou Wifi.
2. Depuis l’écran d’Accueil, appuyez sur Gmail.
Si vous n'avez pas entré votre adresse de compte Gmail et votre mot de passe
lorsque vous avez démarré votre téléphone pour la première fois, suivez les
instructions à l’écran.
Composer un message électronique
1. Assurez-vous que votre Smartphone est connecté à une connexion de
données ou Wifi.
2. Depuis l’écran d’Accueil, appuyez sur Gmail.
3. Appuyez sur la touche Menu, puis appuyez sur Composer.
4. Entrez les adresses de messagerie des destinataires, l’objet et le message.
5. Quand vous avez fini de composer votre message, appuyez sur Envoyer.
31Configurer votre messagerie Google
Page 34

Configurer le courrier électronique
Votre Smartphone permet d’accéder à votre courrier
électronique. La plupart des FAI peuvent être
configurés en deux étapes. Tirez le menu des
applications puis appuyez sur E-mail pour commencer
à configurer l’accès à votre courrier électronique.
Si nécessaire, entrez votre adresse de message, puis
appuyez sur Configuration manuelle pour entrer les
paramètres manuellement. Appuyez sur Suivant pour
terminer le processus de configuration.
La fonction de boîte de réception combinée de votre
Smartphone permet de consulter les messages
électroniques de plusieurs comptes dans une seule
boîte de réception.
Applications en ligne
Votre Smartphone contient de nombreuses applications qui sont installées à
l’usine.
Remarque : Les applications installées peuvent varier selon votre région.
Ces applications peuvent comprendre :
• Acer Sync : Synchroniser vos données entre votre ordinateur et les
serveurs Google.
• SocialJogger : Affichez les mises à jour de vos réseaux sociaux dans un
seul emplacement.
• Facebook : Accédez à votre profil Facebook et suivez l’actualité de vos
amis.
• Maps : Obtenez un itinéraire facile à suivre avec Google Maps.
• Navigation : Navigation étape par étape avec trafic en temps réel,
plusieurs couches visibles et lecture de texte pour vous emmener où vous
voulez aller.
• Latitude : Voyez où sont vos amis sur Google Maps.
• Adresses : Affichez les lieux d’intérêts et les commerces locaux sur
Google Maps.
• YouTube : Affichez les vidéos Les plus regardées et Les plus discutées sur
YouTube.
32
Page 35

Acer SocialJogger
Acer SocialJogger combine les mises à jour des réseaux
sociaux en un seul endroit, ce qui vous permet de
suivre rapidement ce que font vos amis à travers
plusieurs plates-formes.
Depuis le menu des applications, appuyez sur Acer
SocialJogger pour lancer le programme.
Sélectionnez Connexion pour entrer les informations
de votre compte. Lorsque vous avez fini, appuyez sur
Démarrer.
Faites glisser le disque, situé sur la droite, de haut en
bas pour faire défiler les mises à jour de notification.
Appuyez sur une notification pour plus de détails et faire un commentaire.
Appuyez sur les flèches gauche et droite, situé en haut, pour faire défiler les
catégories : Ma Page, Photos, Lien et toutes pages ajoutées.
Appuyez sur le bouton Menu pour accéder aux paramètres du compte,
actualiser la page, lire automatiquement, et ajouter ou supprimer des pages
personnalisées.
Localisation : Si vous téléchargez une photo avec SocialJogger via la galerie ou
l’écran de confirmation de l’appareil photo, la photo transférée affichera son
géotag.
33Acer SocialJogger
Page 36

Remarque : Pour que le géotag s’affiche, les photos doivent être prises avec
Enregistrer le lieu activé dans les paramètres de l’appareil photo.
Android Market
Remarque : Android Market peut ne pas être disponible dans tous les pays et toutes
les régions.
Remarque : Vous devez avoir un compte Google configuré et actif sur votre téléphone
avant de pouvoir utiliser Android Market.
Appuyez sur Market depuis le menu applications pour
ouvrir Android Market. Ici, vous pouvez obtenir divers
programmes additionnels et applications pour
améliorer les fonctionnalités de votre Smartphone.
Lorsque vous accédez à Android Market pour la
première fois, vous devrez lire et accepter les Termes
de service.
Vous pouvez parcourir Android Market par catégorie
ou appuyez sur l’icône de recherche pour rechercher
une application spécifique.
Lorsque vous avez sélectionné une application,
appuyez sur le bouton Installer pour télécharger et
installer l’application. Il vous sera indiqué quels sont
les services sur votre téléphone auxquels l’application
a accès. Appuyez sur OK pour continuer l’installation.
Vous pouvez consulter la progression du téléchargement
dans la Zone de notification.
Important : Certaines applications peuvent exiger un paiement avant que vous
puissiez les télécharger. Vous aurez besoin d’un compte Google Checkout pour payer
pour ces applications.
Désinstaller les applications téléchargées
Une fois que vous avez téléchargé et installé une application, vous pouvez
désinstaller l’application en appuyant longuement sur l’icône de l’application et
en la faisant glisser vers la corbeille située dans le coin inférieur gauche de
l’écran.
Vous pouvez également aller aux Paramètres depuis le menu des applications et
sélectionnez Applications > Gérer les applications. Appuyez sur l’application
que vous voulez désinstaller, appuyez sur Désinstaller et confirmez la
désinstallation.
34
Page 37

urFooz
urFooz est un avatar portable qui permet de
partager des informations via vos réseaux sociaux
favoris, blogs, etc.
Organisez facilement vos favoris Web, tels que des
photos, des vidéos, des signets, etc. avec un ID
urFooz. urFooz fournit :
• Une identité pour toutes vos activités en ligne ;
• Un avatar qui représente votre identité « virtuelle », et ;
• Une connexion unique pour tous vos favoris Web.
Pour démarrer urFooz, ouvrez le menu Application et appuyez sur urFooz.
Des outils supplémentaires sur le site Internet urFooz permettent de modifier et
de gérer votre ou vos avatars Fooz , de créer de nouveaux avatars et de la
partager sur Facebook, MySpace, des blogs, etc. Allez sur www.urfooz.com.
Remarque : urFooz, Fooz Avatars, Fooz Creator, Fooz Card et Fooz World sont des
marques commerciales ou des marques déposées de Fuhu, Inc. aux États-Unis et/ou
dans d'autres pays.
35Acer SocialJogger
Page 38

Utiliser l’appareil photo
Votre Smartphone dispose d’un appareil photo numérique 5 mégapixels monté
à l’arrière. Cette section vous expliquera les étapes à suivre pour prendre des
photos et des vidéos avec votre Smartphone.
Remarque : Une carte microSD doit être insérée dans le logement microSD avant
d’utiliser l’appareil photo.
Pour activer l’appareil photo, appuyez et maintenez sur le bouton appareil
photo jusqu'à ce que le téléphone vibre, ou ouvrez l’onglet des applications et
appuyez sur Appareil photo.
Icônes et indicateurs de l’appareil photo
Dans la fenêtre de l’appareil photo, les trois icônes à gauche permette de
permuter entre appareil photo et caméscope et d’afficher la galerie des photos
ou vidéos. Utilisez le curseur du zoom en bas de l'écran pour régler le zoom.
Icône Description
Vous conduit à la galerie.
Active l’appareil photo.
Active le caméscope.
Le nombre dans le coin supérieur droit affiche le nombre restant de photos
pouvant être stockées ou la durée maximale pour une vidéo.
Pour ajuster les paramètres, appuyez sur Menu. Les options du menu sont :
Icône Description
Définit la qualité de la photo.
36
Page 39

Icône Description
Définit la luminosité, le contraste, la saturation et la netteté.
Définit l’équilibre des blancs.
Définit la minuterie.
Accède au menu des paramètres de l’appareil photo.
Prendre une photo
1. Assurez-vous d’avoir ajusté les paramètres décrits ci-dessus.
2. Cadrez votre sujet et stabilisez votre Smartphone.
3. Effectuez un zoom avant ou arrière si nécessaire.
4. Appuyez sur le bouton de l’appareil photo pour prendre la photo.
Enregistrer une vidéo
Activez le mode caméscope en appuyant sur le commutateur de mode sur le
mode caméscope.
1. Assurez-vous d’avoir ajusté les paramètres décrits ci-dessus.
2. Cadrez votre sujet et stabilisez votre Smartphone et effectuez un zoom avant
ou arrière si nécessaire.
3. Appuyez complètement sur le bouton appareil photo pour commencer
l’enregistrement.
4. Appuyez complètement sur le bouton appareil photo pour arrêter
l’enregistrement.
Formats compatibles
Type Formats
Photos JPEG
Vidéo MPEG-4, H.263
37Prendre une photo
Page 40

Afficher les photos et vidéos
Lorsque vous prenez une photo ou une vidéo, celle-ci sera automatiquement
enregistrée.
Une fois une photo ou vidéo prise, vous pouvez l’afficher dans la Galerie en
appuyant sur l’icône de la miniature en haut à droite. Vous pouvez également
appuyer sur l’onglet des applications et appuyer sur Galerie. Depuis Galerie,
vous pouvez partager le fichier directement en utilisant divers services.
Remarque : Les options de partage peuvent varier selon le type de fichier.
38
Page 41

Paramètres avancés
Mettre votre Smartphone en mode Avion
Vous pouvez accéder au mode Avion (appeler aussi mode vol) pour éteindre les
fonctions de téléphone et Bluetooth et utiliser le Smartphone comme un
appareil portable seulement. Vérifiez auprès de votre compagnie aérienne pour
vous assurer que ceci est permis.
Éteignez votre Smartphone pendant l’atterrissage et le décollage car ceci peut
interférer avec les systèmes de navigation électronique.
Activer ou désactiver le mode Avion
Remarque : Quand le mode Avion est activé, l’icône est affichée dans la Zone de
notification.
1. Appuyez pendant plusieurs secondes sur la touche
d’alimentation jusqu’à l’affichage du menu des
options.
2. Appuyez sur le commutateur à côté de Mode avion
pour l’activer (ACT) ou le désactiver (DÉS).
Activer ou désactiver des connexions
Ouvrez le menu des applications et appuyez sur
Paramètres > Sans fil et réseaux pour gérer vos
paramètres de connexion.
Chaque connexion aura une coche verte si activée.
Vous pouvez également appuyer sur la droite de la
barre de notification pour gérer les paramètres de connexion.
Important : Si votre téléphone est en Mode avion, l’option pour désactiver Bluetooth
sera désactivée. Veuillez consulter « Mettre votre Smartphone en mode Avion » à la
page 39 pour des instructions sur l’activation et la désactivation du Mode avion.
Param réseau téléph.
Appuyez sur Paramètres > Sans fil et réseaux > Réseaux mobiles pour ajuster vos
paramètres réseau. Vous pouvez activer ou désactiver les connexions de
données en itinérance, limiter la connexion aux réseaux 2G seulement, spécifier
un opérateur et définir les noms des points d’accès. Veuillez vous reporter à
« Sélectionner un réseau » à la page 41.
39Mettre votre Smartphone en mode Avion
Page 42

Ajuster les paramètres de connexion
Cette section va montrer comment faire pour ajuster les paramètres détaillés
des connexions téléphoniques, de données, Wi-Fi et Bluetooth.
Élément Description
Mode avion Désactivez toutes les connexions sans fil pour pouvoir utiliser en
toute sécurité cet appareil à bord d’un avion.
Wi-Fi Activez ou désactivez la fonction Wi-Fi.
Paramètres Wi-Fi Configurez et gérez vos points d’accès sans fil.
Bluetooth Activez ou désactivez la fonction Bluetooth.
Paramètres Bluetooth Gérez vos connexions Bluetooth, configurez le nom et
l’identification de l’appareil.
Modem attaché et point
d’accès portable
Paramètres VPN Configurez et gérez les réseaux virtuels privés.
Réseaux mobiles Définissez vos options pour la connexion aux réseaux mobiles.
Son
Réglez le volume sur votre téléphone en utilisant les boutons de volume sur le
côté du téléphone. Vous pouvez également ajuster les paramètres de son de
votre téléphone en appuyant sur Paramètres > Son.
Élément Description
Mode silencieux Désactive tous les sons excepté les alarmes et le multimédia.
Vibreur Définit les options de vibration.
Volume Définit le volume pour les sonneries, le contenu média, l’alarme
Sonnerie du téléphone Définit la sonnerie de votre téléphone.
Sonnerie de notification Définit une sonnerie pour les notifications.
Tonalité touches audible Émet les tonalités lors de l’utilisation du pavé de numérotation.
Sélection sonore Émet un son à chaque sélection sur l’écran.
Son de verrouillage de
l’écran
Retour haptique Vibre lorsque vous appuyez sur les touches logicielles et sur
Partagez la connexion de données mobile de votre téléphone
via USB ou comme point d’accès Wi-Fi portable.
et les notifications.
Émet un son lors du verrouillage et déverrouillage de l’écran.
certaines interactions de l’interface utilisateur.
Affichage
Vous pouvez ajuster les paramètres d’affichage de votre téléphone en
appuyant sur Paramètres > Affichage.
Élément Description
Luminosité Ajustez la luminosité de l’écran.
Auto-pivoter l’écran Activez la rotation de l’écran lorsque l’appareil est incliné.
Animation Activez les animations de la fenêtre.
40
Page 43

Élément Description
Mise en veille de l’écran Définissez un délai avant que l’écran ne soit éteint.
Sensibilité du clavier Réglez la sensibilité du clavier.
Sélectionner un réseau
Votre téléphone détectera automatiquement votre opérateur et vos
paramètres réseau quand vous insérerez une nouvelle carte SIM. Cependant,
vous pouvez souhaiter sélectionner manuellement un réseau. (peut être utile
en itinérance).
Astuce : Lorsque vous êtes en voyage, sélectionner manuellement un réseau peut
aider à réduire vos frais d’itinérance. Vérifiez auprès de votre opérateur local pour le
réseau offrant les tarifs les plus compétitifs à votre destination.
1. Ouvrez le menu des applications et appuyez sur Paramètres > Sans fil et
réseaux > Réseaux mobiles > Opérateur de réseau.
2. Votre téléphone recherchera les réseaux disponibles.
3. Sélectionnez votre réseau préféré dans la liste générée. Votre téléphone
essaiera de s’inscrire sur le réseau sélectionné.
4. Appuyez sur Sélectionner automatiquement pour connecter au réseau
disponible avec le signal le plus puissant. Cela peut conduire votre téléphone
à sauter d’un réseau à un autre lorsque vous vous déplacez.
Remarque : Contactez votre opérateur si vous avez des problèmes pour obtenir les
numéros des centres de messagerie vocale et de message texte.
Ajuster les paramètres Bluetooth
Vous pouvez utiliser Bluetooth pour échanger des informations entre votre
Smartphone et d’autres appareils mobiles.
Connexions Bluetooth
Pour tous les paramètres Bluetooth, ouvrez le menu des applications et
appuyez sur Paramètres > Sans fil et réseaux > Paramètres Bluetooth. Ici, vous
pouvez activer ou désactiver Bluetooth, configurer le nom et l’identification de
l’appareil. Appuyez sur Rechercher des appareils pour rechercher tous les
appareils disponibles.
Pour vous connecter à un appareil, appuyez sur l’appareil dans la liste des
appareils disponibles. Vous pouvez être invité à entrer un code PIN sur les deux
appareils pour établir la connexion.
41Ajuster les paramètres de connexion
Page 44

Paramètres du téléphone
La plupart des paramètres du téléphone seront automatiquement configurés
par votre Smartphone lorsque vous insérez une carte SIM. L’appareil
communiquera avec votre opérateur et obtiendra automatiquement tous les
paramètres nécessaires, comme le nom du réseau et les numéros des centres de
messagerie vocale et de message texte.
Vous pouvez également afficher et modifier ces paramètres manuellement via
l’écran Paramètres du téléphone.
Ouvrez le menu des applications et appuyez sur Paramètres > Paramètres
d’appel.
Connexion à un ordinateur
Si vous souhaitez transférer des informations entre la carte microSD dans votre
téléphone et votre ordinateur, vous pouvez connecter votre téléphone à un PC
en utilisant le câble USB fourni. Branchez le câble de synchronisation USB sur la
prise micro-USB de votre Smartphone. Branchez le connecteur USB client sur un
port USB de votre ordinateur.
Appuyez sur l’icône USB dans la barre des notifications
bar et à côté de « Comme Lecteur USB », appuyez sur
Activer.
Vous pourrez maintenant voir la carte microSD dans
votre téléphone comme un lecteur dans l’explorateur
de fichiers de votre ordinateur.
Partage Internet
Modem attaché via USB
Si vous souhaitez partager votre connexion Internet mobile avec un ordinateur,
vous pouvez connecter votre téléphone à un PC en utilisant le câble USB fourni.
1. Branchez le câble de synchronisation USB sur la prise micro-USB de votre
Smartphone.
2. Branchez le connecteur USB client sur un port USB de votre ordinateur.
3. Appuyez sur l’icône USB dans la barre des notifications bar et à côté de
« Partage du réseau mobile », appuyez sur Activer.
4. Vous pouvez également appuyer sur Menu > Paramètres > Paramètres sans
fil et réseau > Modem attaché et point d’accès portable, puis appuyez sur
Modem attaché USB.
Point d’accès Wi-Fi
Vous pouvez transformer votre Smartphone en point d’accès Wi-Fi portable
pour partager votre connexion Internet mobile avec jusqu’à 8 clients.
1. Appuyez sur la barre de notification et balayez vers la gauche jusqu’à ce que
vous voyiez Point d’accès portable.
2. Appuyez sur Point d’accès portable et appuyez sur Activé.
42
Page 45

3. Appuyez sur l’icône pour accéder à la page Modem attaché et point
d’accès portable. Appuyez sur Paramètres de point d’accès Wi-Fi portable.
4. Appuyez sur Configurer le point d’accès Wi-Fi.
5. Définissez le SSID du réseau et ajustez la sécurité du réseau entre Ouvert et
WPA2 PSK. Appuyez sur Enregistrer pour terminer.
Remarque : Lorsque votre Smartphone sert de point d’accès Wi-Fi, vous ne pouvez pas
utiliser les applications de votre téléphone pour accéder à Internet via sa connexion
Wi-Fi.
Synchronisation
Vous pouvez synchroniser votre agenda, votre
messagerie et vos contacts sur votre téléphone sans
vous soucier de les perdre à nouveau. Synchronisez en
temps réel ou ajustez comme vous le souhaitez.
Appuyez sur Menu > Paramètres > Comptes et
synchronisation pour accéder aux paramètres de
synchronisation.
Pour une synchronisation automatique de votre
Smartphone, assurez-vous que Données en arrièreplan et Sync. auto sont cochés.
Pour gérer la synchronisation des comptes individuels,
appuyez sur un compte pour voir ses paramètres.
Synchro Google
Dans Google, vous pouvez configurer la synchronisation des contacts, de la
messagerie et de l’agenda. Appuyez pour cocher un élément que vous
souhaitez auto-synchroniser. Appuyez à nouveau pour décocher pour la
synchronisation manuelle.
Pour synchroniser manuellement un élément, appuyez sur l’élément.
Remarque : Un compte Google est nécessaire pour synchroniser votre agenda et vos
rendez-vous.
Acer Sync
Acer Sync permet de synchroniser facilement vos contacts, votre agenda, vos
photos et vidéos entre votre Smartphone, PC et les services Google
correspondants. Téléchargez et installez Acer Sync et Acer PIM pour le PC
depuis http://mobile.acer.com/.
Lecture multimédia
Votre Smartphone est équipé d’une multitude de programmes que vous pouvez
utiliser pour apprécier les contenus multimédia.
43Lecture multimédia
Page 46

nemoPlayer
Ouvrez nemoPlayer depuis le menu Applications pour lire le contenu
multimédia stocké sur votre téléphone.
nemoPlayer permet d’écouter la musique, d’afficher les clips vidéo et les images
dans les formats suivants.
Type Formats
Lecture audio MP3, AMR, WMA
Sonnerie MP3, MIDI, iMelody, WAVE, WMA
Enregistrement vidéo 3GP, MPEG-4, H.263
Lecture vidéo 3GP, MPEG-4, H.263, H.264, WMV
Spinlets
Spinlets vous donne accès à vos musiques, à vos films et à vos émissions
télévisées favoris. Récupérez vos musiques, photos et vidéos favorites sur votre
téléphone mobile et partagez vos Spinlets favoris sur des réseaux sociaux, sites
Web, etc.
Remarque : Certains contenus peuvent ne pas être disponibles dans certains pays.
Lancement de Spinlets
Pour lancer l'application Spinlets, appuyez sur Spinlets
dans le menu des applications.
Navigation dans la galerie de Spinlets
Vous pouvez trier ou rechercher vos contenus multimédias
par albums ou par genres.
Navigation dans les albums
Après ouverture de Spinlets, une sélection d'albums
s'affiche. Parcourez cet écran en faisant glisser
horizontalement le doigt (à gauche ou à droite), et sélectionnez un album en
appuyant dessus.
Navigation dans les genres
Pour naviguer dans la galerie par genre, appuyez sur le bouton Genres dans le
coin inférieur gauche de l'écran. Un nouvel écran s'affiche avec une liste des
différents genres. Appuyez sur le genre que vous souhaitez afficher.
44
Page 47

Trier
Pour trier les Spinlets par nom, notes ou contenu le plus
récent, sélectionnez le bouton Trier en bas de l'écran.
Rechercher
Pour rechercher un nom spécifique dans la galerie,
sélectionnez le bouton Rechercher dans le coin inférieur
droit de l'écran. Saisissez le nom d'un artiste dans la zone
de recherche et trouvez des correspondances possibles.
Exploration des widgets de Spinlets
Lorsque vous sélectionnez un album, vous pouvez voir un
Spinlet.
Pour lire la chanson sélectionnée, sélectionnez le bouton
rouge de lecture.
Pour lire des chansons de votre choix, sélectionnez l'onglet
Musique et choisissez les chansons que vous souhaitez
entendre.
Pour afficher des photos d'artiste, sélectionnez l'onglet
Photos.
Pour visiter les réseaux sociaux et sites Web des artistes,
sélectionnez les icônes situées en bas de l'écran.
Partage de vos Spinlets
Vous pouvez partager votre Spinlets favoris de deux
manières.
Pour publier le Spinlet en cours de visualisation sur vos
réseaux sociaux, blogs ou autres sites Web, appuyez sur
Share It (Partager) en haut à droite du Spinlet. Sélectionnez
Post it (Publier) et appuyez sur l'icône du site de réseau
social ou du blog sur lequel vous souhaitez publier le
widget. Connectez-vous au compte de votre réseau social
ou à votre page de blog et suivez les étapes.
Une autre manière de partager des Spinlets consiste à les
envoyer par courrier électronique. Sélectionnez Share It
(Partager) dans le coin supérieur droit du Spinlet,
sélectionnez Envoyer, et saisissez votre nom et l'adresse électronique de votre
ami.
Remarque : Fuhu, Spinlets, Spinlet, urFooz, Fooz Avatars, Fooz Creator, Fooz Card et
Fooz World sont des marques commerciales ou des marques déposées de Fuhu, Inc.
aux États-Unis et/ou dans d'autres pays.
45Lecture multimédia
Page 48

Serveur média
Votre téléphone peut faire fonction de serveur média
numérique en utilisant la technologie UPnP. Cela
signifie que vous pouvez l’utiliser pour envoyer du
contenu multimédia vers d’autres appareils UPnP de
divertissement à domicile qui sont connectés à un
réseau personnel sans fil.
Pour configurer le serveur média, ouvrez le menu des
applications et appuyez sur Serveur média.
Vous devez activer Partager le contenu avant de
pouvoir utiliser le service.
Vous pouvez sélectionner de partager votre contenu
Vidéo, Photo ou Musique dans Paramètres de contenu
partagé.
Régler le volume
Réglez le volume sur votre téléphone en utilisant les boutons de volume sur le
côté du téléphone. Vous pouvez également définir le Volume de la sonnerie et
le Volume en ouvrant le menu des applications et en allant à Paramètres > Son.
Régler la date et l’heure
Pour régler la date et l’heure, ouvrez le menu des applications et appuyez sur
Paramètres > Date et heure.
Astuce : Si vous voyagez fréquemment ou vivez dans une région qui utilise l’heure
d’été, activez Automatique dans ce menu. Cela permettra à votre Smartphone de
définir la date et l’heure en fonction des informations reçues depuis le réseau.
Régler les alarmes
Votre téléphone a une alarme prédéfinie par défaut. Pour ajouter ou modifier
les paramètres d’alarme, appuyez sur Réveil dans le menu des applications et
appuyez sur l’alarme prédéfinie pour :
• Activer ou désactiver l’alarme.
• Définir l’heure de l’alarme.
• Définir une sonnerie.
• Activer ou désactiver le vibreur.
• Définir les jours de répétition de l’alarme.
• Lui donner un libellé.
Changer les paramètres de langue et de texte
Définissez votre région et préférence de langue de saisie en ouvrant le menu
des applications et en allant à Paramètres > Langue et clavier.
46
Page 49

Gérer les applications
App-2-SD
Lorsque vous installez une application, vous pouvez
avoir le choix d’installer le programme dans la
mémoire interne ou la carte mémoire installée.
Déplacez une application installée en allant à
Paramètres > Applications > Gérer les applications.
Sélectionnez une application et appuyez sur Déplacer
en carte SD.
Remarque : Tous les programmes ne prennent pas en charge App-2-SD. Veuillez
consulter les spécifications de l’application pour la compatibilité.
Avertissement ! Assurez-vous de faire confiance à la source de tout programme que
vous installez. Si vous n’êtes pas sûr de la source, n’installez pas le programme.
Installer des programmes provenant de sources inconnues augmente le risque
d’attaques de virus et le vol des données personnelles et privées.
Fermer une application
Pour fermer une application active, allez à Paramètres > Applications > Gérer
les applications. Appuyez sur l’onglet exécuté, puis appuyez sur le programme
que vous souhaitez fermer. Sélectionnez Arrêt forcé pour fermer le
programme.
Désinstaller une application
Vous pouvez supprimer les programmes installés sur votre Smartphone pour
libérer de l’espace mémoire. Appuyez et maintenez une icône de programme
dans le menu des applications et faites-la glisser dans la corbeille dans le coin
inférieur gauche.
Vous pouvez également aller aux Paramètres depuis le menu Application et
sélectionnez Applications > Gérer les applications. Appuyez sur l’application
que vous voulez désinstaller, appuyez sur Désinstaller et confirmez la
désinstallation.
Ici vous pouvez permettre aux programmes de Sources inconnues d’être
installer et Gérer les applications.
Avertissement ! Vous ne devez supprimer des programmes si vous êtes familier avec le
système d’exploitation Android.
47Lecture multimédia
Page 50

Mise à jour du système d’exploitation de votre téléphone
Votre téléphone peut récupérer les mises à jour du système via des connexions
sans fil, permettant de mettre le micrologiciel à niveau sans avoir besoin d’un
PC. Pour rechercher les mises à jour ou activer les mises à jour automatiques,
appuyez sur Menu > Notification de mise à jour.
Réinitialiser aux valeurs par défaut de l’usine (démarrage complet)
Un démarrage complet restaurera votre Smartphone aux paramètres de l’usine.
Avertissement ! Vous ne devez faire un redémarrage complet que lorsque les autres
options n’ont pas marché pour restaurer votre Smartphone à un état fonctionnel.
Avertissement ! Ceci effacera toutes vos informations personnelles, tous les contacts
enregistrés sur votre Smartphone et tous les programmes qui ont été installés.
Si votre téléphone répond à la saisie à l’écran
Ouvrez Paramètres dans le menu des applications, puis appuyez sur
Confidentialité > Réinit. valeurs d’usine, cliquez sur Réinitialiser le téléphone
puis sur Tout effacer pour formater votre téléphone.
Si votre téléphone ne répond pas à la saisie à l’écran
Éteignez votre téléphone, puis appuyez pendant plusieurs secondes sur le
bouton d’alimentation et le bouton volume + jusqu’à ce que vous sentiez le
Smartphone vibrer et/ou que voyez l’écran du logo Acer, puis relâchez les
boutons et attendez que le téléphone redémarre.
48
Page 51

Accessoires et astuces
Ce chapitre montre comment utiliser des accessoires avec votre Smartphone, et
contient des astuces pratiques pour vous aider à utiliser votre Smartphone.
Utiliser le casque
Votre Smartphone est livré avec un casque avec microphone intégré pour une
utilisation mains-libres pendant vos appels.
Pour utiliser le casque, branchez-le à la prise 3,5 mm du casque sur le dessus du
téléphone.
Une fois que le casque est branché, tout le son est envoyé au casque, et les
haut-parleurs sont désactivés.
• Pour répondre à un appel entrant, appuyez le bouton du microphone.
• Réglez le volume en utilisant le bouton de volume +/- sur le Smartphone.
• Terminez l’appel en appuyant de nouveau le bouton.
Utiliser un casque Bluetooth
La fonction Bluetooth de votre Smartphone signifie qu’il est entièrement
compatible avec les casques Bluetooth. Ceci vous permet d’utiliser l’appareil
sans les mains lorsque vous faites des appels, sans aucun fil gênant.
Créer un nouveau point d’accès
Quand vous devez ajouter une nouvelle connexion GPRS/3G/EDGE sur votre
téléphone, obtenez le nom du point d’accès et les paramètres (y compris le nom
d’utilisateur et le mot de passe si nécessaire) de votre opérateur.
1. Ouvrez l’onglet des applications et appuyez sur Paramètres > Sans fil et
réseaux > Réseaux mobiles > Noms des points d’accès.
2. Appuyez sur le bouton Menu et appuyez sur Nouvel APN.
3. Entrez les paramètres de l’APN. Appuyez sur un élément pour l’ajuster.
4. Quand vous avez fini, appuyez sur le bouton Menu et appuyez sur
Enregistrer.
Important : Certains opérateurs et pays ne permettent pas l’utilisation d’un
Smartphone comme Modem sur HSDPA. Veuillez consulter votre opérateur avant
d’essayer de le faire.
Insérer une carte microSD
Votre Smartphone possède un logement pour l’extension mémoire compatible
avec une carte microSD, pour vous permettre d’augmenter la mémoire et la
capacité de stockage.
Veuillez consulter « Installer une carte SIM ou une carte microSD » à la page 9
pour les instructions sur l’installation d’une carte microSD.
49Utiliser le casque
Page 52

Annexes
FAQ et dépannage
Cette section contient une liste des questions les plus fréquentes à propos de
l’utilisation de votre Smartphone, et des réponses et des solutions simples à
suivre.
Aspect Question Répondre
Audio Pourquoi n’y a-t-il aucun
son venant de cet
appareil ?
Fichiers
multimédia
Informations du
système et
performance
Alimentation Je n’arrive pas à allumer
RAM/ROM Comment faire pour
Pourquoi ne puis-je pas
ouvrir mes fichiers
photo ?
Pourquoi ne puis-je pas
afficher mes fichiers
vidéo ?
Pourquoi ne puis-je pas
lire mes fichiers audio ?
Comment faire pour
vérifier la version de SE
de mon appareil ?
mon appareil.
vérifier le statut de la
mémoire RAM et ROM ?
Si le casque est branché sur l’appareil, le
haut parleur est automatiquement éteint.
Débranchez le casque.
Vérifiez que le volume de l’appareil n’est
pas réglé sur muet.
Vérifiez que le volume n’est pas réglé sur la
valeur minimum.
Les photos sont peut-être dans un format
incompatible. Consultez «Multimédia» à la
page 57 pour plus d’informations.
Les fichiers vidéo sont peut-être dans un
format incompatible. Consultez
« Multimédia » à la page 57 pour plus
d’informations.
Les fichiers audio sont peut-être dans un
format incompatible. Consultez
« Multimédia » à la page 57 pour plus
d’informations.
Appuyez sur Menu > Paramètres > À propos
du téléphone pour consulter la version de
SE (Kernel/numéro de version) et les
informations du matériel et du logiciel.
La batterie est peut-être déchargée.
Chargez la batterie de l’appareil. Consultez
« Charger la batterie » à la page 8 pour plus
d’informations.
Pour vérifier le statut de la mémoire ROM,
allez à Paramètres > Carte SD et mémoire.
Pour vérifier le statut de la mémoire RAM,
allez à Paramètres > Applications > Services
exécutés.
50
Page 53

Aspect Question Répondre
Schéma de
déverrouillage
Chaleur Le téléphone chauffe
J’ai oublié mon schéma
de déverrouillage.
lors du chargement ou
des appels de longue
durée.
Après un certain nombre de résultats faux, il
vous sera donné l’option de réinitialiser
votre schéma. Appuyez sur Schéma oublié ?
et entrez votre nom d’'utilisateur et mot de
passe de compte Google.
Remarque : Vous devez avoir un
compte actif Google sur le
Smartphone.
Vous pouvez également faire un
redémarrage complet du Smartphone et
effacer toutes les données. Voir
« Réinitialiser aux valeurs par défaut de
l’usine (démarrage complet) » à la page 48.
Il est normal que le téléphone chauffe
pendant le chargement. Quand le
chargement est terminé, il retourne à sa
température normale.
Il est également normal que le téléphone
chauffe pendant les longues périodes
d’utilisation, telles que l’affichage d’une
vidéo ou une longue conversation
téléphonique.
Tous les téléphones Acer sont testés en
usine avant d’être livrés.
Autres sources d’aide
Pour des informations sur : Référez-vous à :
Les dernières informations sur votre
Smartphone
Les demandes de service www.acer.com/support/
www.acer.com
mobile.acer.com
Avertissements et mises en garde
• N’utilisez pas cet appareil près d’une source d’eau.
• Ne posez pas cet appareil sur un chariot, un support ou une table instable. S’il
tombe par accident, il pourrait être sérieusement endommagé.
• Des fentes et ouvertures sont prévues pour la ventilation afin d’assurer un
fonctionnement fiable de l’appareil vidéo et de le protéger d’une éventuelle
surchauffe. Ces ouvertures ne doivent pas être obstruées ou couvertes. Ces
ouvertures ne doivent jamais être bloquées, par exemple en posant l’appareil sur
un lit, un canapé, un tapis ou toute autre surface similaire. Cet appareil ne doit
pas être posé près ou sur un radiateur ou une source de chaleur, ou être encastré
dans une installation sauf si une ventilation appropriée a été prévue.
51Autres sources d’aide
Page 54

• N’insérez jamais des objets dans les ouvertures du boîtier de l’appareil car ceux-ci
pourraient toucher des points à haute tension ou créer un court-circuit et poser
un risque d’incendie ou d’électrocution. Ne renversez jamais de liquide sur
l’appareil.
• Pour réduire le risque de dommage interne et pour éviter que la batterie ne fuie,
ne posez pas l’appareil sur un endroit sujet à des vibrations.
• N’utilisez jamais cet appareil lorsque vous faites du sport, des exercices ou dans
des situations où il risquerait de trembler/d’être secoué, ce qui pourrait
provoquer un court circuit ou des dommages et même un risque d’explosion de la
batterie.
ATTENTION lorsque vous écoutez de la musique
Pour protéger votre ouïe, respectez les consignes ci-dessous.
• Augmentez le son progressivement jusqu’à ce que vous puissiez l’entendre
nettement et confortablement.
• N’augmentez pas le niveau du volume une fois que vos oreilles se sont adaptées
au volume actuel.
• N’écoutez pas une musique à un niveau de volume important pendant une
longue durée.
• N’augmentez pas le volume pour masquer le bruit environnant.
• Baissez le volume si vous ne pouvez pas entendre la personne près de vous.
Informations sur la batterie
Cet appareil utilise une batterie au lithium polymère. Ne l’utilisez pas dans des endroits
humides, mouillés et/ou corrosifs. Ne placez pas, ne stockez pas et ne laissez pas votre
appareil près de ou dans une source de chaleur, un endroit à haute température, en plein
soleil, dans un four micro-ondes ou un endroit sous pression, et ne l’exposez pas à des
températures de plus de 60 °C (140 °F). Si vous ne respectez pas ces mises en garde, la
batterie pourrait avoir une fuite d’acide, devenir chaude, exploser ou s’enflammer et
causer des blessures et/ou des dommages. Ne percez pas, n’ouvrez pas et ne démontez
pas la batterie. Si la batterie fuie et si vous touchez par accident les fluides émis, rincez
abondamment à l’eau claire et contactez immédiatement votre docteur. Pour des raisons
de sécurité, et pour prolonger la durée de vie de la batterie, il ne sera pas possible de
recharger la batterie lorsque la température ambiante est basse (moins de 0 °C/32 °F) ou
haute (plus de 40 °C/104 °F).
Les performances optimales d’une nouvelle batterie ne peuvent être obtenues qu’à deux
ou trois cycles de chargement et déchargement complet. La batterie peut être chargée et
déchargée des centaines de fois, mais elle finira par s’user. Lorsque les durées de
conversation et de veille sont beaucoup plus courtes que normalement, achetez une
nouvelle batterie. Utilisez seulement des batteries approuvées par Acer, et chargez
seulement votre batterie avec un chargeur approuvé par Acer et conçu pour cet appareil.
Débranchez le chargeur de la prise de courant et de l’appareil lorsqu’il n’est pas utilisé.
Ne laissez pas une batterie complètement chargée connectée à l’adaptateur secteur, car
une surcharge peut réduire sa durée de vie. Une batterie, lorsqu’elle n’est pas utilisée, se
déchargera petit à petit. Si une batterie est complètement déchargée, l’indicateur de
chargement qui s’affiche sur l’écran peut prendre plusieurs minutes avant d’apparaître, et
aucun appel ne pourra être effectué pendant cette période.
N’utilisez cette batterie que pour le but auquel elle est destinée. N’utilisez jamais un
chargeur ou une batterie endommagé.
52
Page 55

Ne court-circuitez pas la batterie. Un court-circuit accidentel peut se produire lorsqu’un
objet métallique comme une pièce ou un stylo touche directement la borne positive (+) et
la borne négative (-) de la batterie. (Ceux-ci ressemblent à des morceaux de métal sur la
batterie). Ceci peut se produire, par exemple, lorsque vous transportez une batterie de
rechange dans votre poche ou porte-monnaie. Un court-circuit des bornes peut
endommager la batterie et/ou l’objet utilisé.
La capacité et la durée de la batterie peuvent être réduites si celle-ci est laissée dans des
endroits chauds ou froids, par exemple dans une voiture fermée en hiver ou en été.
Essayez toujours de garder la batterie entre 15 °C et 25 °C (59 °F et 77 °F). Un appareil
avec une batterie chaude ou froide peut ne pas marcher temporairement, même si la
batterie est complètement chargée. Les performances de la batterie sont spécialement
réduites dans des endroits où il gèle.
Ne jetez jamais des batteries dans un feu, elles peuvent exploser. Les batteries peuvent
aussi exploser lorsqu’elles sont endommagées. Jetez les batteries conformément aux
régulations locales. Recyclez-les lorsque possible. Ne les jetez pas avec les déchets
ménagers.
Remplacer la batterie
Le Smartphone utilise une batterie au lithium. Remplacez la batterie par une batterie du
même type que celle fournie avec votre appareil. Une batterie d’un autre type peut poser
un risque d’incendie ou d’explosion.
Avertissement ! Les batteries incorrectement manipulées risquent d’exploser. Vous ne
devez jamais les démonter, ni les exposer au feu. Éloignez-les des enfants. Respectez
la réglementation locale pour mettre au rebut les batteries usagées.
Consignes de sécurité complémentaires
Votre appareil ainsi que ses accessoires peuvent contenir de petites pièces. Gardez-les
hors de portée des jeunes enfants.
Conditions d’utilisation
Avertissement ! Pour des raisons de sécurité, éteignez tous les périphériques de
transmission fréquence radio ou sans fil lorsque vous utilisez votre Smartphone dans
les conditions suivantes. Ces périphériques peuvent inclure, mais pas limités à : réseau
Sans fil (WLAN), Bluetooth et/ou 3G.
Rappelez-vous de respecter toutes les réglementations en vigueur dans votre région, et
éteignez toujours votre appareil quand son utilisation est interdite ou quand il peut
causer des interférences ou présenter un danger. Utilisez l’appareil uniquement dans ses
positions de fonctionnement habituelles. Pour pouvoir transférer les fichiers de données
ou les messages avec succès, cet appareil nécessite une connexion réseau de bonne
qualité. Dans certains cas, le transfert des fichiers de données ou des messages risque
d’être bloqué jusqu’à ce qu’une bonne connexion soit présente. Assurez-vous de bien
respecter les instructions de distance de séparation jusqu’à ce que le transfert soit
terminé. Les composants de cet appareil sont magnétiques. Les matériels métalliques
peuvent être attirés par l’appareil et les personnes portant des prothèses auditives ne
doivent pas tenir cet appareil à proximité des oreilles portant des prothèses auditives.
Ne placez pas de cartes de crédit ou autres médias de stockage magnétiques à proximité
de l’appareil car les données enregistrées dessus risquent d’être effacées.
53Avertissements et mises en garde
Page 56

Appareils médicaux
L’utilisation de tout équipement de transmission fréquence radio, y compris les
téléphones sans fil, risque d’interférer avec les fonctionnalités des appareils médicaux
insuffisamment protégés. Consultez un médecin ou le constructeur des appareils
médicaux pour déterminer s’ils sont suffisamment protégés contre l’énergie de fréquence
radioélectrique externe ou si vous avez des questions. Éteignez votre appareil dans les
établissements de soins médicaux en respectant toutes les réglementations affichées dans
ces lieux qui vous imposent de le faire. Les hôpitaux ou les centres de soins médicaux
peuvent utiliser des appareils pouvant être sensibles aux transmissions de fréquence
radioélectrique externes.
Les stimulateurs cardiaques. Les fabricants de stimulateurs cardiaques conseillent de
respecter une distance de séparation minimale de 15,3 cm (6 pouces) entre les appareils
sans fil et un stimulateur cardiaque pour éviter des éventuelles interférences avec le
stimulateur cardiaque. Ces recommandations sont le fruit de recherches et de
recommandations menées par l’institut Wireless Technology Research. Les personnes
portant un stimulateur cardiaque doivent respecter les consignes ci-dessous :
• Gardez toujours l’appareil à une distance plus de 15,3 cm (6 pouces) du
stimulateur cardiaque.
• Ne transportez pas l’appareil près de votre stimulateur cardiaque lorsque
l’appareil est mis sous tension. Si vous soupçonnez une interférence, éteignez
votre appareil et déplacez-le.
• De même, il est fortement conseillé, lors d’un appel, de positionner l’appareil sur
le côté opposé de l’implant.
Prothèses auditives. Certains appareils sans fil numériques peuvent interférer avec
certaines prothèses auditives. Si des interférences se produisent, consultez votre
fournisseur.
Véhicules
Les signaux RF risquent d’influencer des systèmes électroniques mal installés ou
insuffisamment protégés dans des véhicules à moteur comme le système d’injection
électronique, le système de freinage avec antiblocage électronique, le système
électronique de contrôle de la vitesse et le système de coussin de sécurité gonflable.
Pour de plus amples informations, consultez le constructeur ou un représentant agréé de
votre véhicule ou d’autres appareils ajoutés. Seul un personnel de dépannage qualifié est
autorisé à réparer l’appareil ou à installer l’appareil dans un véhicule. Une installation
inappropriée ou un dépannage incorrect pourrait être dangereux et risque d’invalider la
garantie couvrant l’appareil. Vérifiez régulièrement que tous les équipements sans fil
dans votre véhicule sont installés et fonctionnent correctement. Ne conservez pas et ne
transportez pas de produits à base de matières liquides inflammables, de produits à base
de vapeur ou de produits explosifs dans le même compartiment où vous rangez cet
appareil, ses composants ou ses accessoires. En ce qui concerne les véhicules équipés
d’airbags, notez bien que les airbags se gonflent avec une force très importante. Pour
cette raison, ne placez aucun objet et n’installez aucun équipement sans fil portable
par-dessus ou dans le rayon de fonctionnement des airbags. Si un appareil sans fil pour
véhicule est installé incorrectement et si les airbags se déclenchent, de graves blessures
peuvent se produire. Il est interdit d’utiliser votre appareil pendant le vol dans un avion.
Éteignez votre appareil avant l’embarquement dans un avion. L’utilisation des appareils
sans fil dans un avion peut être dangereuse pour le fonctionnement de l’avion, peut
interrompre le réseau de téléphonie et peut être illégale.
54
Page 57

Sécurité Routière
La conduite nécessite une attention totale afin de réduire au maximum le risque
d’accident. L’usage d’un mobile, même via un kit piéton, est source de distraction et peut
causer un accident. Veuillez à respecter la législation en vigueur relative aux restrictions
d’utilisation des appareils sans fil au volant.
Avion
Il est interdit d’utiliser votre appareil pendant le vol dans un avion. Éteignez votre
appareil avant l’embarquement dans un avion. L’utilisation des appareils sans fil dans un
avion peut être dangereuse pour le fonctionnement de l’avion, peut interrompre le
réseau de téléphonie et peut être illégale.
Santé
Ne pas laisser le mobile à proximité du ventre des femmes enceintes ainsi que du bas
ventre des adolescentes.
Environnements potentiellement explosifs
Éteignez votre appareil dans toutes les zones présentant une atmosphère
potentiellement explosive et respectez tous les annonces et consignes. Les atmosphères
potentiellement explosives se trouvent dans les zones où il est généralement conseillé
d’arrêter le moteur de votre véhicule. Des étincelles pourraient créer des incendies ou des
explosions et causer des blessures ou même entraîner la mort. Éteignez l’appareil dans les
endroits à proximité des pompes à carburant dans les stations essence. Respectez les
restrictions concernant l’utilisation des appareils fréquence radio dans les dépôts, les
entrepôts et les zones de distribution de carburant, des usines de produits chimiques ou
dans des endroits en cours d’opérations de dynamitage. Les zones potentiellement
explosives sont normalement, mais pas toujours, bien marquées. Ces zones comprennent
les cales des bateaux, les installations fixes pour stockage ou transfert des produits
chimiques, les véhicules utilisant des gaz de pétrole liquéfiés (comme le propane ou le
butane) et les zones dans lesquelles l’air contient des substances chimiques ou des
particules comme des grains, de la poussière ou des poudres métalliques.
Respectez toutes les restrictions. N’utilisez pas l’appareil dans un endroit en cours de
dynamitage.
Appels d’urgence
Important : Les téléphones sans fil, y compris cet appareil, fonctionnent en émettant des
signaux radio, des réseaux sans fil, des réseaux câblés ou des fonctions programmées par
un utilisateur. De ce fait, une connexion dans toutes les situations ne peut pas être
garantie. Vous ne devez jamais compter trop sur un appareil sans fil pour les
communications importantes comme les urgences médicales.
Si certaines fonctions sont utilisées, vous devrez peut être éteindre ces fonctions avant de
pouvoir passer un appel d’urgence. Consultez ce guide ou votre opérateur pour plus
d’informations.
Lorsque vous passez un appel d’urgence, donnez toutes les informations nécessaires, aussi
clairement que possible. Il est possible que votre appareil sans fil soit le seul appareil de
communication disponible sur le site d’un accident. Ne terminez pas l’appel jusqu’à ce
que l’on vous le permette.
55Appels d’urgence
Page 58

Informations de déchet et de recyclage
Ne jetez pas cet appareil électronique dans la poubelle lorsque vous vous en
débarrassez.
Pour minimiser la pollution et assurer la protection de l’environnement, veuillez
recycler. Pour plus d’information sur les réglementations sur les déchets
d’équipements électriques et électroniques (DEEE), visitez
www.acer-group.com/public/Sustainability/sustainability01.htm.
Avis sur le Mercure
Pour les projecteurs ou les équipements électroniques équipés d’un écran ou
affichage LCD/cathodique :
Les lampes à l’intérieur de cet équipement contiennent du mercure et doivent
Pour plus d’informations, veuillez contacter l’alliance des industries électroniques :
www.eiae.org. Pour des informations spécifiques sur la mise au rebut des lampes,
consultez www.lamprecycle.org.
être recyclées ou détruites conformément aux lois locales, d’état ou fédérales.
Entretien de votre Smartphone
1. FAITES attention à ne pas rayer l’écran de votre Smartphone. Gardez toujours l’écran
propre. Quand vous travaillez avec votre Smartphone, utilisez votre doigt ou votre
ongle. N’utilisez jamais un stylo normal ou un crayon ou tout autre objet pointu pour
appuyer sur la surface de l’écran.
2. N’exposez PAS votre Smartphone à la pluie ou à l’humidité. Ne laissez pas de l’eau
entrer dans les circuits via les boutons du panneau frontal, connecteurs ou les
logements de carte. En général, traitez votre Smartphone comme un téléphone
portable ou un appareil électronique fragile.
3. FAITES attention à ne pas faire tomber votre Smartphone ou le soumettre à des chocs
violents. Ne gardez pas votre Smartphone dans une poche arrière.
4. N’exposez PAS votre Smartphone à des températures extrêmes. Par exemple, ne laissez
pas votre Smartphone sur le tableau de bord d’une voiture en plein soleil ou lorsque la
température est moins de 0. Faites aussi attention aux chauffages et sources de
chaleurs.
5. N’utilisez ou ne gardez PAS votre Smartphone dans un endroit poussiéreux, humide ou
mouillé.
6. FAITES attention à n’utiliser qu’un chiffon doux et légèrement mouillé pour nettoyer
votre Smartphone. Si la surface de l’écran est sale, nettoyez-la avec un chiffon doux
légèrement mouillé avec une solution détergente pour fenêtre.
7. N’appuyez PAS sur l’écran avec une force brute, autrement vous pourriez le casser.
56
Page 59

Caractéristiques techniques
Performance
• Qualcomm MSM7227-1, 600 MHz
• Mémoire système :
• 512 Mo de SDRAM
• 512 Mo de ROM Flash
• Système d’exploitation Google Android
Affichage
• Écran tactile capacitif TFT LCD 3,2 pouces
• Résolution 320 x 480
• Prise en charge de 262K couleurs
Multimédia
• Sortie stéréo avec qualité CD
• Haut parleur mono 0,5 W (max)
• Microphone omnidirectionnel
• Formats compatibles
Type Formats
Lecture audio MP3, AMR, WMA
Sonnerie MP3, MIDI, iMelody, WAVE, WMA
Enregistrement vidéo 3GP, MPEG-4, H.263
Lecture vidéo 3GP, MPEG-4, H.263, H.264, WMV
Connecteur USB
• Connecteur micro USB
• Esclave USB
• Prise d’alimentation CC (5 V, 1 A)
Connectivité
• Bluetooth 2.1+EDR
• Réseau sans fil IEEE 802.11 b/g
• GSM 850/900/1800/1900
• UMTS 900/2100 (modèles EU)
• UMTS 850/1900 (modèles US)
• HSDPA/HSUPA*/EDGE/GPRS
Remarque : * Pour certains modèles seulement.
57Caractéristiques techniques
Page 60

Appareil photo
• 5 mégapixels
Extension
• Carte mémoire microSD (jusqu’à 32 Go)
Batterie
• Batterie au lithium-ion rechargeable et à haute capacité 1300 mAh (peut
être changée)
Remarque : La durée de la batterie dépendra de la consommation actuelle, qui est
basée sur les ressources utilisées par l’appareil. Par exemple, l’utilisation du
rétroéclairage en permanence ou l’utilisation d’applications de haute capacité réduira
la durée de la batterie entre les chargements.
Dimensions
• Élégant, léger et robuste
Hauteur 110,4 mm
Largeur 57,5 mm
Épaisseur 13,0 mm
Poids <108 g (avec batterie)
58
Page 61

Informations réglementaires
Conformité à la certification réglementaire
russe
Conformité RoHS
Ce produit est conforme à la Directive 2002/95/EC du Parlement Européen et du Conseil
du 27 janvier 2003, relative à la limitation de l’utilisation de certaines substances
dangereuses dans les équipements électriques et électroniques (RoHS) et ses
amendements.
Déclaration sur les pixels LCD
L’écran LCD de l’appareil est fabriqué avec des méthodes industrielles de haute précision.
Néanmoins, des pixels peuvent de temps en temps disparaître ou apparaître comme des
points noirs ou rouge. Ceci n’a aucun effet sur l’image enregistrée et n’est pas une
dysfonction.
Déclaration réglementaire d’appareil radio
Remarque : Les informations réglementaires suivantes concernent uniquement les
modèles avec réseau sans fil et/ou Bluetooth.
Général
Ce produit est conforme aux standards de fréquence radio et de sécurité de tous les pays
dans lesquels il a été approuvé pour une utilisation sans fil. En fonction de la
configuration, cet appareil peut ou ne peut pas contenir des périphériques radio sans fil
(comme des modules réseau sans fil et/ou Bluetooth). Les informations ci-dessous
concernent les produits équipés de tels périphériques.
Prévenir la perte auditive
Attention : Une perte auditive permanente peut se produire si des écouteurs ou des
casques sont utilisés à un volume élevé pendant de longues périodes de temps.
Cet appareil a été testé comme étant conforme à l’exigence de niveau de pression
acoustique prévue dans les normes applicables EN 50332-1 et/ou 50332-2.
Remarque : Pour la France, les casques mobiles et les écouteurs pour cet
appareil ont été vérifiés conformes à la norme du niveau de pression
acoustique décrite dans les standards applicables NF EN 50332-1:2000 et/ou
NF EN 50332-2:2003 comme exigé par l’article L. 5232-1 du code de la santé
publique.
59Informations réglementaires
Page 62

Canaux d’opération sans fil pour différents domaines
Amérique du nord 2,412-2,462 GHz Canal 01 à Canal 11
Japon 2,412-2,484 GHz Canal 01 à Canal 14
Europe ETSI 2,412-2,472 GHz Canal 01 à Canal 13
France : Bande de fréquence sans fil restreinte.
Certaines régions de France ont une bande de fréquence restreinte. La puissance
maximale autorisée en intérieure dans le pire cas :
• 10 mW pour toute la bande 2,4 GHz (2400 MHz - 2483,5 MHz)
• 100 mW pour les fréquences entre 2446,5 MHz et 2483,5 MHz
Remarque : Les canaux 10 à 13 inclus opèrent dans la bande 2446,6 MHz à
2483,5 MHz.
Il y a plusieurs possibilités pour l’utilisation en extérieur : Dans des propriétés privées ou
dans des propriétés privées de personnes publiques, l’utilisation est sujette a une
procédure d’autorisation préliminaire par le Ministère de la Défense, avec une puissance
maximale autorisée de 100 mW dans la bande 2446,5 - 2483,5 MHz. L’utilisation en
extérieur dans une propriété publique n’est pas autorisée.
Dans les départements listés ci-dessous, pour toute la bande 2,4 GHz :
• La puissance maximale autorisée en intérieur est 100 mW
• La puissance maximale autorisée en extérieur est 10 mW
Les départements dans lesquels l’utilisation de la bande 2400 - 2483,5 MHz est autorisée
avec un EIRP inférieur à 100 mW en intérieur et inférieur à 10 mW en extérieur :
01 Ain Orientales
02 Aisne
03 Allier
05 Hautes-Alpes
08 Ardennes
09 Ariège
11 Aude
12 Aveyron
16 Charente
24 Dordogne
25 Doubs
26 Drome
32 Gers
36 Indre
37 Indre-et-Loire
41 Loir-et-Cher
45 Loiret
50 Manche
55 Meuse
58 Nièvre
59 Nord
60 Oise
61 Orne
63 Puy-de-Dôme
64 Pyrénées-Atlantiques
66 Pyrénées-Orientales
67 Bas-Rhin
68 Haut-Rhin
70 Haute-Saône
71 Saône-et-Loire
75 Paris
82 Tarn-et-Garonne
84 Vaucluse
88 Vosges
89 Yonne
90 Territoire de Belfort
94 Val-de-Marne
Cette spécification changera avec le temps, pour vous permettre d’utiliser votre carte
réseau sans fil dans plus de régions en France.
Veuillez consulter l’ARCEP pour obtenir les dernières informations (http://www.arcep.fr/).
Remarque : Votre carte WLAN transmet moins de 100 mW, mais plus de 10 mW.
60
Page 63

Liste de codes nationaux
Cet appareil peut être utilisé dans les pays suivants :
Pays
Autriche
Belgique
Chypre
République
Tchèque
Danemark
Estonie
Finlande
France
Allemagne
Grèce
Hongrie
Irlande
Italie
Lettonie
Lituanie
Luxembourg
ISO 3166
Code à 2 lettres
AT
BE
CY
CZ
DK
EE
FI
FR
DE
GR
HU
IE
IT
LV
LT
LU
Pays
Malte
Pays Bas
Pologne
Portugal
Slovaquie
Slovénie
Espagne
Suède
Royaume-Uni
Islande
Liechtenstein
Norvège
Suisse
Bulgarie
Roumanie
Turquie
ISO 3166
Code à 2 lettres
MT
NT
PL
PT
SK
SL
ES
SE
GB
IS
LI
NO
CH
BG
RO
TR
Règlements FCC
Ce téléphone mobile est conforme à l’article 15 des Réglementations de la FCC. Le
fonctionnement est subordonné aux deux conditions suivantes : (1) cet appareil ne doit
pas provoquer d’interférences nuisibles, et (2) cet appareil doit accepter toute
interférence reçue, y compris des interférences qui peuvent provoquer un
fonctionnement non désiré.
Ce téléphone mobile a été testé et reconnu conforme aux normes applicables au matériel
informatique de Classe B, en vertu de l’article 15 des Réglementations de la FCC. Ces
normes visent à fournir aux installations résidantes une protection raisonnable contre les
interférences. Cet appareil génère, utilise et peut diffuser des signaux radioélectriques. En
outre, s’il n’est pas installé et employé conformément aux instructions, il peut provoquer
des interférences nuisibles aux communications radio. Quoi qu’il en soit, on ne peut pas
garantir que des interférences ne se produiront pas dans certaines installations.
Si l’appareil est à l’origine de nuisances vis-à-vis de la réception de la radio ou de la
télévision, ce que l’on peut déterminer en l’allumant puis en l’éteignant, il est
recommandé à l’utilisateur de prendre l’une des mesures suivantes pour tenter de
remédier à ces interférences :
• Réorientez ou changez l’antenne réceptrice de place.
• Éloignez l’appareil du récepteur.
• Branchez l’appareil à une prise appartenant à un circuit différent de celui du
récepteur.
• Consultez le fournisseur ou un technicien radiotélévision expérimenté.
Les changements ou modifications non expressément approuvés par la partie responsable
de la conformité pourrait annuler votre autorisation d’utiliser l’appareil.
Avertissement d’exposition RF
L’appareil est conforme aux limites d’exposition RF FCC définies pour un environnement
non contrôlé.
La ou les antennes utilisées pour ce transmetteur ne doit pas être co-localisées ou opérant
en conjonction avec tout autre antenne ou transmetteur.
61Informations réglementaires
Page 64

Informations sur l’exposition RF (DAS)
Ce téléphone mobile répond aux exigences du gouvernement pour les expositions aux
ondes radio.
Ce téléphone a été conçu et fabriqué pour ne pas dépasser les limites d’émission
concernant l’exposition à l’énergie de radio fréquence (RF) définies par la Commission
fédérale des communications (FCC) du gouvernement des États-Unis.
Le standard d’exposition pour les téléphones mobiles sans fil utilise une unité de mesure
dénommée la dose d’absorption spécifique, taux ou DAS. La limite DAS définie par la FCC
est 1,6 W/kg.
Les tests de DAS sont conduits en utilisant les positions d’opération standards acceptées
par la FCC alors que le téléphone transmettait à son plus haut niveau d’alimentation
certifié et dans toutes les bandes de fréquences testées. Bien que la DAS soit déterminée
au plus haut niveau d’alimentation certifié, le niveau de DAS effectif du téléphone
pendant son utilisation peut être très en deçà de la valeur maximum. Ceci est dû au fait
que le téléphone a été conçu pour être utilisé à différents niveaux d’alimentation de
manière à n’utiliser que le niveau nécessaire pour atteindre le réseau. En général, plus
vous êtes proche d’une antenne station sans fil, moins la sortie d’alimentation sera
importante.
La valeur DAS la plus élevée pour les téléphones de modèle US comme indiqué à la FCC
quand il a été testé pour utilisation à l’oreille est 0,637 W/kg et porté sur le corps, comme
décrit dans ce guide d’utilisation, est 1,360 W/kg.
La valeur DAS la plus élevée pour les téléphones de modèle EU comme indiqué à la FCC
quand il a été testé pour utilisation à l’oreille est 0,47 W/kg et porté sur le corps, comme
décrit dans ce guide d’utilisation, est 1,24 W/kg.
Important : Les mesures sur le corps varient selon les modèles, et selon les accessoires
disponibles et les exigences de la FCC.
Bien qu’il puisse y avoir des différences entre les niveaux DAS de divers téléphones et
dans différentes positions, ils remplissent tous les exigences du gouvernement.
La FCC a accordé une autorisation d’équipement pour ce modèle de téléphone avec tous
les niveaux de SAR indiqués comme respectant les recommandations d'exposition RF de la
FCC. Les informations DAS pour ce modèle de téléphone sont enregistrées auprès de la
FCC et peuvent être consultées sous la section Display Grant de
http://www.fcc.gov/oet/ea/fccid en recherchant l’ID FCC : HLZDME310SC (pour modèles
US) et HLZDME310SCCE (pour les modèles EU).
Pour l’utilisation sur le corps, ce téléphone a été testé et répond aux recommandations
d’exposition RF de la FCC pour utilisation avec des accessoires ne contenant aucun métal
et qui positionnent l’appareil au minimum à 1 cm du corps. L’utilisation d’autres
accessoires peut ne pas assurer la conformité aux recommandations d’exposition RF de la
FCC. Si vous n’utilisez pas un accessoire porté sur le corps et ne tenez pas le téléphone à
l'oreille, positionnez l’appareil `au minimum à 1 cm de votre corps lorsque le téléphone
est allumé.
62
Page 65

Utiliser votre téléphone avec votre appareil auditif
(modèles US)
Votre appareil est conforme aux exigences de compatibilité avec les appareils auditifs
(HAC) de la FCC. Lorsque certains téléphones sans fil sont utilisés à proximité de certains
appareils auditifs (aides auditives et implants cochléaires), les utilisateurs peuvent
ressentir un bourdonnement, un ronflement ou un sifflement. Certains appareils auditifs
sont plus protégés que d’autres contre ces bruits d’interférence et certains téléphones
varient également dans la quantité d’interférence qu’ils émettent. L’industrie de la
téléphonie sans fil a développé des classements pour certains de leur téléphones mobiles,
pour aider les utilisateurs d’appareils auditifs à trouver des téléphones qui peuvent être
compatibles avec leurs appareils auditifs. Tous les téléphones n’ont pas été classés. Les
téléphones qui sont classés ont une étiquette sur la boîte. Votre appareil a été testé pour
la compatibilité avec les appareils auditifs et a un classement M3 et/ou T3.
Ces classements ne sont pas des garanties. Les résultats peuvent varier selon le niveau
d’immunité de votre appareil auditif et votre degré de perte auditive. Si votre appareil
auditif est vulnérable aux interférences, il est possible que vous ne puissiez pas utiliser un
téléphone classé avec succès. Essayer le téléphone avec votre appareil auditif est la
meilleure manière de l’évaluer pour vos besoins personnels.
Classements M : Les téléphones classés M3 ou M4 répondent aux exigences de la FCC et
devraient générer moins d’interférences aux appareils auditifs que les téléphones qui ne
sont pas marqués. M4 est le meilleur des deux classements.
Classements T : Les téléphones classés T3 ou T4 répondent aux exigences de la FCC et
devraient être plus utilisables avec le bobinage (commutateur téléphonique) d’un
appareil auditif que des téléphones non classés. T4 est le meilleur des deux classements.
Important : Cet appareil ne prend pas en charge le VoIP. Le WLAN et le Bluetooth
n'ont pas une capacité vocale permettant un service téléphonique tenu à l'oreille.
Remarque : Tous les appareils auditifs ne contiennent pas des bobinages.
Plus votre appareil auditif est protégé, moins vous êtes susceptible de faire l’expérience
de bruits d’interférence de votre téléphone sans fil. Les appareils d’aide auditive
devraient avoir des classements similaires à ceux des téléphones. Demandez à votre
spécialiste de l’audition le classement de votre aide auditive.
Les appareils auditifs peuvent également être pour la protection contre ce type
d’interférence. Le fabricant de votre appareil auditif ou votre spécialiste de l’audition
peut vous aider à trouver les résultats pour votre appareil auditif. Plus votre appareil
auditif est protégé, moins vous êtes susceptible de faire l’expérience de bruits
d’interférence des appareils sans fil.
Pour plus d’informations sur les actions de la FCC en matière des appareils sans fil
compatibles avec les aides auditives et autres mesures que le FCC a prises pour s’assurer
que les personnes handicapées aient accès aux services de télécommunications, veuillez
visiter www.fcc.gov/cgb/dro.
63Informations réglementaires
Page 66

Activer le mode de compatibilité des prothèses auditives
Pour activer la compatibilité des prothèses auditives, ouvrez l’onglet Applications,
appuyez sur Paramètres > Paramètres d’appel > Paramètres avancés > Prothèses auditives.
Informations sur le certificat (DAS)
Cet appareil est conforme aux exigences de l’UE (1999/519/EC) sur la limitation
d’exposition du public général aux champs électromagnétiques pour protéger la santé.
Ces limites font partie des recommandations étendues pour la protection du public
général. Ces recommandations ont été développées et vérifiées par des organisations
scientifiques indépendantes via des évaluations régulières et détaillées d’analyses
scientifiques. Pour garantir la sécurité de toutes les personnes, quel que soit l’âge ou la
santé, ces limites incluent une zone de sécurité importante.
Avant de pouvoir mettre en circulation des appareils radio, la conformité aux lois ou aux
limites européennes doit être confirmée, avant que le symbole CE puisse être utilisé.
L’unité de mesure de la limite recommandée par le Conseil Européen pour les téléphones
portables est le « débit d’absorption spécifique » (DAS). La limite DAS est 2,0 W/kg, sur
une moyenne de 10 g de peau. Ceci est conforme aux exigences de la Commission
internationale sur la radioprotection non ionisante (ICNIRP) et est inclus dans la norme
européenne EN 50360 pour les appareils radio portables. La réglementation DAS pour les
téléphones portables est en accord avec la norme européenne EN 62209-1. La valeur
maximale du DAS est calculée pour le niveau de sortie le plus fort dans toutes les bandes
de fréquences du téléphone portable. Pendant l’utilisation, le niveau DAS est bien
inférieur à la valeur maximale, car le téléphone portable fonctionne avec différents
niveaux de sortie. Il émet seulement ce qui est nécessaire pour atteindre le réseau. En
général, ce qui suit s’applique : Plus vous êtes proche de la station de base, plus la sortie
de transmission de votre téléphone portable est faible. Les résultats du DAS de cet
appareil sont comme suit :
Modèles UE Modèles US
CE NCC FCC FCC
Tête (W/kg) Corps (W/kg) Tête (W/kg) Tête (W/kg) Corps (W/kg) Tête (W/kg) Corps (W/kg)
0,719 0,674 0,719 0,47 1,24 0,637 1,360
ID FCC (modèles US) HLZDME310SC
ID FCC (modèles UE) HLZDME310SCCE
Pour les utilisateurs canadiens
Le fonctionnement est subordonné aux deux conditions suivantes : (1) cet
appareil ne doit pas provoquer d’interférences, et (2) cet appareil doit accepter
toute interférence, y compris des interférences qui peuvent provoquer un
fonctionnement non désiré de l’appareil.
Cet appareil numérique de la Classe B est conforme à la norme ICES-003 du
Canada.
Cet appareil de radiocommunication de Catégorie II est conforme à la Norme
Industrielle Canadienne RSS-310.
64
Page 67

Note importante
Déclaration IC d’exposition à la radiation
Cet appareil est conforme aux limites d’exposition DAS incontrôlée pour la
population générale de la norme CNR-102 d’Industrie Canada et a été testé en
conformité avec les méthodes de mesure et procédures spécifiées dans
IEEE 1528. Cet appareil doit être installé et utilisé avec une distance minimale
de 1,5 cm entre l’émetteur et votre corps.
Cet appareil et sa ou ses antennes ne doivent pas être co-localisées ou opérant
en conjonction avec tout autre antenne ou transmetteur.
Remarque : La fonction de sélection du code de pays est désactivée pour les produits
vendus aux États-Unis et au Canada.
Avertissement de la NCC
警語
經型式認證合格之低功率射頻電機,非經許可,公司、商號或使用者均不得擅自變更頻率、加大功率
或變更原設計之特性及功能。
低功率射頻電機之使用不得影響飛航安全及干擾合法通信;經發現有干擾現象時,應立即停用,並改
善至無干擾時方得繼續使用。
前項合法通信,指依電信法規定作業之無線電通信。
低功率射頻電機須忍受合法通信或工業、科學及醫療用電波輻射性電機設備之干擾,減少電磁波影
響,請妥善使用。
SAR 標準值 2.0 W/kg,送測產品實測值為 0.719 W/kg。
65Informations réglementaires
Page 68

Avertissement pour la batterie au Lithium-ion
ATTENZIONE! Rischio di esplosione della batteria se sostituita in
modo errato. Sostituire la batteria con un una di tipo uguale o
equivalente consigliata dalla fabbrica. Non disperdere le batterie
nell’ambiente.
VORSICHT! Explosionsgefahr bei unsachgemäßen Austausch der
Batterie. Ersatz nur durch denselben oder einem vom Hersteller
empfohlenem ähnlichen Typ. Entsorgung gebrauchter Batterien
nach Angaben des Herstellers.
ADVARSELI! Lithiumbatteri - Eksplosionsfare ved fejlagtig
håndtering. Udskiftning må kun ske med batteri af samme
fabrikat og type. Levér det brugte batteri tilbage til leverandøren.
VARNING! Explosionsfara vid felaktigt batteribyte. Använd samma
batterityp eller en ekvivalent typ som rekommenderas av
apparattillverkaren. Kassera använt batteri enligt fabrikantens
instruktion.
VAROITUS! Paristo voi räjähtää, jos se on virheellisesti asennettu.
Vaihda paristo ainoastaan laitevalmistajan sousittelemaan
tyyppiin. Hävitä käytetty paristo valmistagan ohjeiden mukaisesti.
ATTENTION ! Il y a danger d’explosion s’il y a remplacement
incorrect de la batterie. Remplacer uniquement avec une batterie
du mêre type ou d’ un type équivalent recommandé par le
constructeur. Mettre au rebut les batteries usagées conformément
aux instructions du fabricant.
ADVARSEL! Eksplosjonsfare ved feilaktig skifte av batteri. Benytt
samme batteritype eller en tilsvarende type anbefalt av
apparatfabrikanten. Brukte batterier kasseres i henhold til
fabrikantens instruksjoner.
66
Page 69

0682
Acer Incorporated
Date: 21 Décembre 2010
Déclaration de conformité
Nous, Acer Incorporated,
à 8F., No. 88, Sec. 1, Hsin Tai Wu Rd., Hsichih, Taipei hsien, 221, Taiwan
Déclarons sous notre seule responsabilité que le produit :
Modèle : E310
Description : Portable intelligent
Auquel cette déclaration se rapporte, est conforme aux normes suivantes et/ou
autres documents normatifs :
• EN 301 511 V9.0.2
• EN 300 328 V1.7.1
• EN 301 908-1 /-2 V3.2.1
• EN 300 440-1 V1.5.1 / EN 300 440-2 V1.3.1:2009
• EN 301 489-1 V1.8.1 /-3 V1.4.1 /-7 V1.3.1 /-17 V2.1.1 /-24 V1.4.1
• EN 55022:2006/ A1:2007 Class B; EN55024:1998/A1:2001/A2:2003
• EN 55013:2001/A1:2003/A2:2006; EN55020:2007
• EN 60950-1:2006+A11:2009
• EN 50332-1:2000/-2:2003
• EN 50360:2001/ EN 62209-1:2006/ EN 62311:2008/ OET65C
Toutes les fonctions en rapport avec R&TTE du Acer E310 contenant la
technologie RF comme ci-dessous :
GSM 900: TX: 880 MHz – 915 MHz, RX: 925 MHz – 960 MHz
DCS 1800: TX: 1710 MHz – 1785 MHz, RX: 1805 MHz – 1880 MHz
IEEE 802.11b/g: 2412 ~ 2462 MHz
BT EDR: 2402 ~ 2480 MHz
WCDMA / HSDPA
Band I: TX: 1920 MHz ~ 1980 MHz, RX: 2110 MHz ~ 2170 MHz
Band VIII: TX: 882.4 MHz - 912.6MHz MHz, RX: 927.4 MHz - 957.6 MHz
GPS: 1575 MHz
Nous déclarons par la présente que le produit nommé ci-dessus est conforme à
toutes les exigences essentielles de la Directive (99/5/EC) émise par la
Commission de la Communauté européenne.
La procédure de vérification de la conformité mentionnée dans l’Article 10 et
décrite dans l’Annexe [IV] de la directive 1999/5/EC a été suivie en relation avec
les Articles :
67
Page 70

• R&TTE Article 3.1 (a) Santé et sécurité
• R&TTE Article 3.1 (b) EMC
• R&TTE Article 3.2 Utilisation du spectre
avec la participation de l’organisme notifié suivant :
CETECOM, Untertuerkheimer Str. 6 - 10 66117 Saarbruecken
Marque d’identification : 0682 (organisme notifié) CE
La documentation technique en rapport avec l’équipement ci-dessus sera
disponible à :
Acer Incorporated
8F., No. 88, Sec. 1, Hsin Tai Wu Rd., Hsichih, Taipei hsien, 221, Taiwan
Personne autorisée :
Jerry Lee / Gestionnaire de projet, Acer Inc.
68
 Loading...
Loading...