Acer Liquid M220 3G 4Gb User manual

Руководство пользователя

2 -
Важно
© 2015 Все права защищены
Руководство пользователя Acer Liquid M220
Модель: M220
Эта редакция: 04/2015
В этом руководстве содержится фирменная информация,
защищенная законами об авторских правах. Содержащаяся в этом
руководстве информация может быть изменена без уведомления.
Приведенные здесь изображения служат только для справки, а
показанные на них информация или функции могут быть не
применимы к вашему компьютеру. Группа Acer не несет
ответственности за технические или редакторские ошибки
пропуски в этом руководстве.
Смартфон Acer Liquid M220
Номер модели: ______________________________________________
Серийный номер: ___________________________________________
Дата покупки: _______________________________________________
Место покупки: ______________________________________________
или
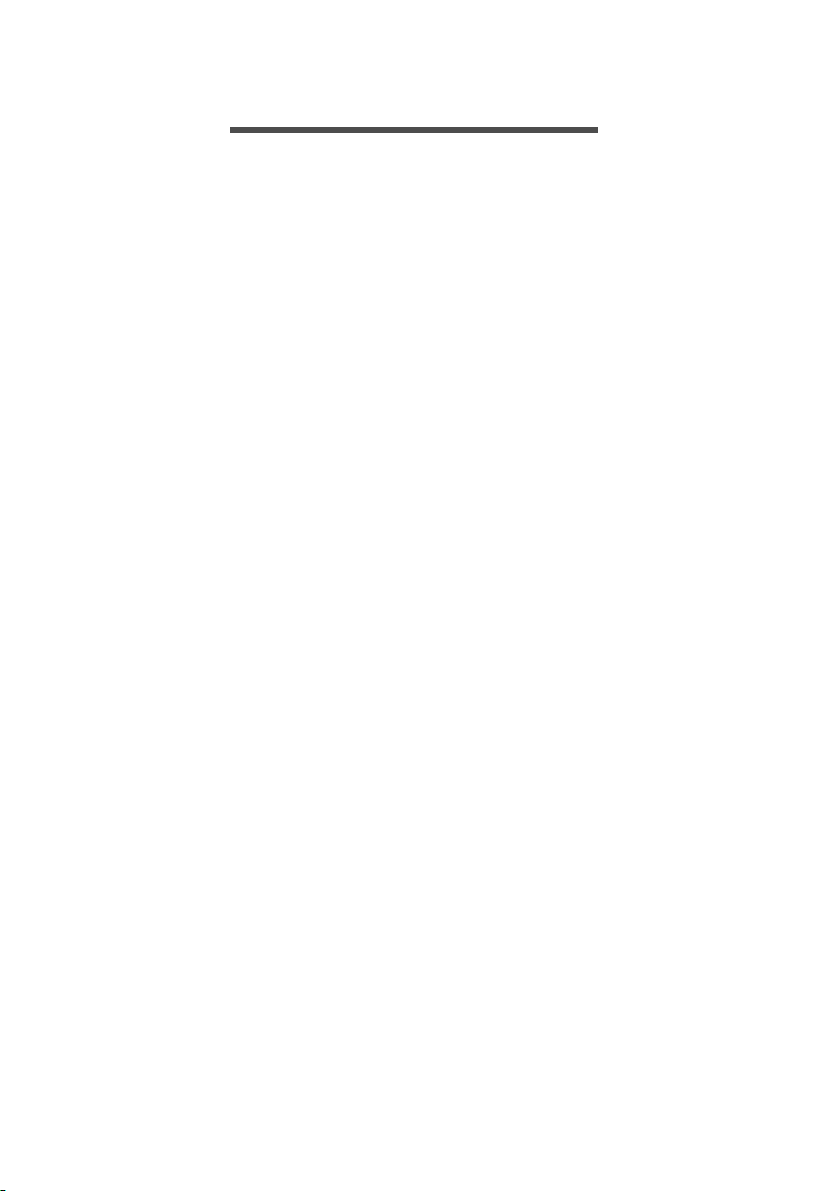
СОДЕРЖАНИЕ
Содержание - 3
Настройка 5
Распаковка смартфона ......................... 5
Знакомство со смартфоном.................. 5
Виды........................................................... 5
Зарядка аккумулятора .............................. 6
Установка SIM-карты или карты
памяти microSD...................................... 7
Блокировка SIM-карты.............................. 9
Работа со смартфоном 10
Первое включение............................... 10
Ввод PIN-кода.......................................... 10
Активация новой SIM-карты ................... 10
Использование сенсорного экрана .... 10
Блокировка смартфона........................... 11
Вывод смартфона из режима сна.......... 11
Изменение обоев экрана блокировки.... 11
Экран Пуск............................................ 12
Перегруппировка плиток на экране
Пуск .......................................................... 12
Закрепление элементов на экране
Пуск .......................................................... 13
Разделы................................................ 13
Просмотр запущенных сейчас
приложений ............................................. 14
Дополнительные меню........................ 14
Значки состояния................................. 15
Регулировка громкости........................ 15
Ввод текста .......................................... 15
Предиктивный ввод текста..................... 16
Люди 17
Раздел Контакты.................................. 17
Добавление контакта .............................. 18
Изменение сведений о контакте............ 18
Закрепление контакта на экране Пуск... 19
Выполнение вызовов 20
Перед тем как позвонить..................... 20
Выполнение вызова ............................ 20
Экстренные вызовы ................................ 20
Набор международного номера............. 21
Набор номера из журнала вызовов....... 21
Сохранение набранного номера
в списке контактов................................... 22
Как позвонить одному из контактов....... 22
Ответ на вызов или его отклонение ...... 22
Завершение вызова ................................ 23
Экран голосовых вызовов................... 23
Режим громкой связи.............................. 23
Открытие экранной цифровой
клавиатуры .............................................. 24
Отключение микрофона во время
разговора ................................................. 24
Постановка вызова на удержание......... 24
Конференц-связь .................................... 24
Разговор только с одним участником
конференции ........................................... 24
Обмен сообщениями 26
Создание нового сообщения............... 26
Ответ на сообщение ............................ 27
MMS-сообщения .................................. 27
Получение MMS-сообщений.................. 28
Диктовка сообщений ............................ 28
Настройки программы Сообщения..... 29
Групповые MMS ...................................... 29
Работа в сети 30
Просмотр веб-сайтов в Интернете ..... 30
Обозреватель.......................................... 30
Настройка эл. почты ............................ 31
Магазин Windows .................................... 32
Карты и навигация ............................... 32
Карты ....................................................... 33
Работа с камерой 34
Значки и индикаторы камеры.............. 34
Параметры фото..................................... 35
Параметры видео ................................... 36
Фотосъемка .......................................... 36
Видеосъемка ........................................ 36
Просмотр фото и видео....................... 36
Принадлежности и советы 38
Использование гарнитуры................... 38
Общий доступ к Интернету ................. 38
Приложение 40
Часто задаваемые вопросы и
устранение неисправностей................ 40
Другие справочные материалы .......... 42
Предупреждения и меры
предосторожности 43
Медицинские устройства........................ 45
Автомобили ............................................. 46
Потенциально взрывоопасные среды... 47
Экстренные вызовы ............................. 47
Уход за смартфоном............................ 48
Технические характеристики............... 49
Производительность............................... 49
Дисплей ................................................... 49
Мультимедиа ........................................... 49
Разъем USB............................................. 49
Подключения........................................... 50
Камера ..................................................... 50
Возможности расширения...................... 50
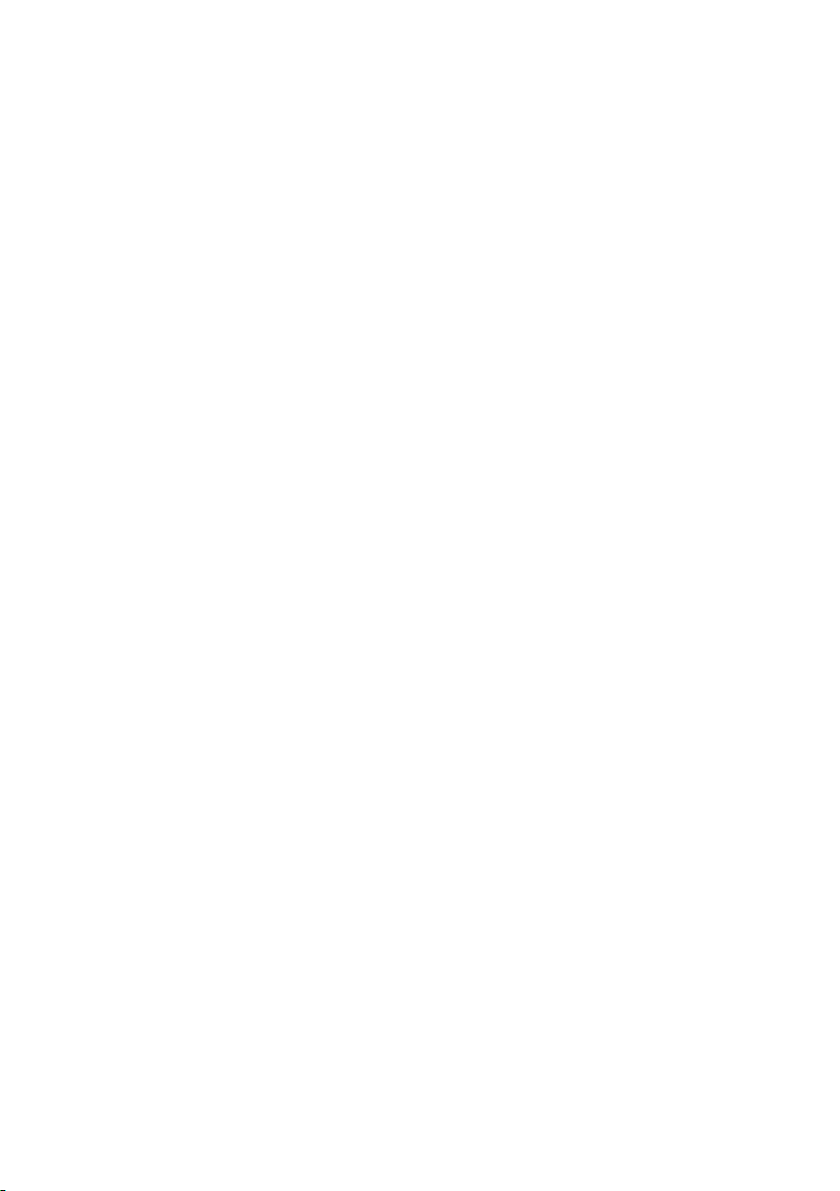
4 - Содержание
Аккумулятор............................................ 51
Размеры.................................................. 51
Лицензионное соглашение с
конечным пользователем 52
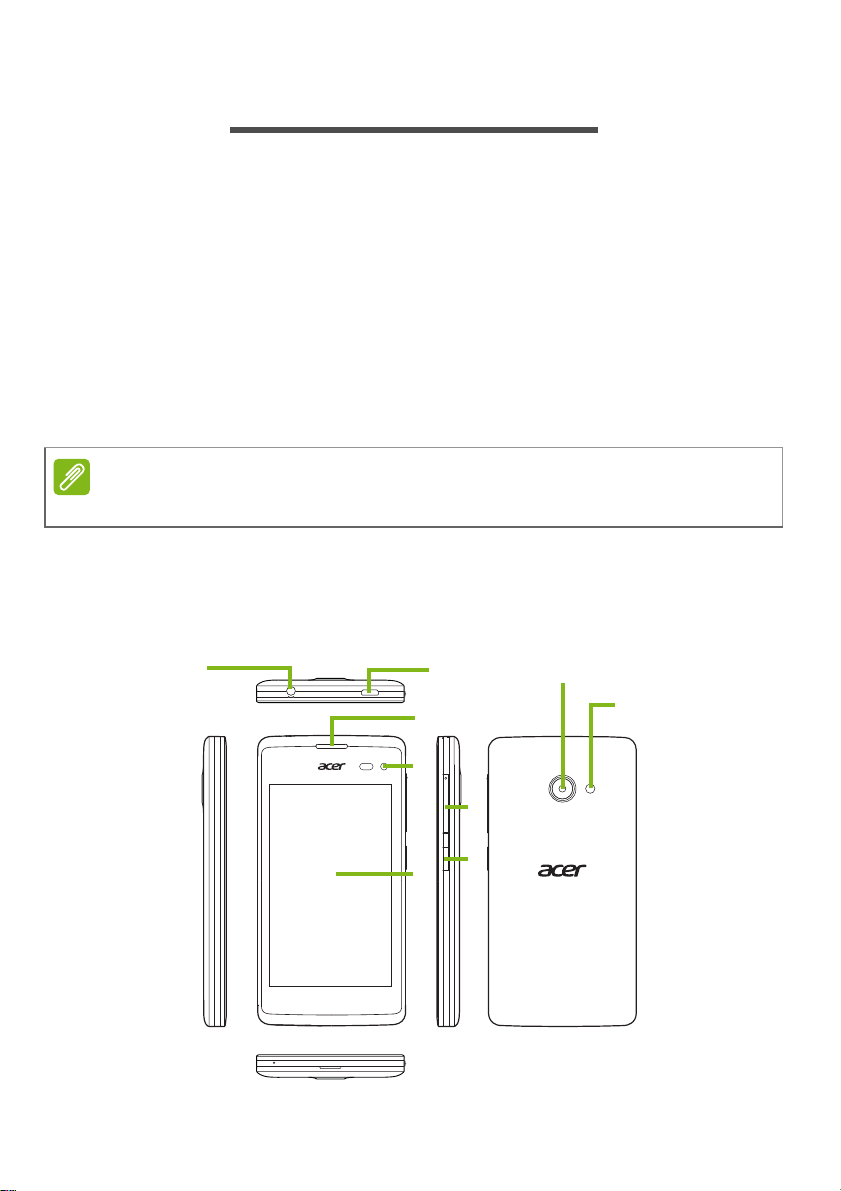
НАСТРОЙКА
3
2
6
7
9
1
5
4
8
Примечание
Распаковка смартфона
Новый смартфон поставляется в защитной коробке. Аккуратно
вскройте коробку и извлеките содержимое. Если отсутствует или
поврежден любой из перечисленных ниже компонентов, то
немедленно обратитесь к продавцу:
• Ваш новый смартфон Acer
• USB-кабель
• Адаптер перем. тока
• Гарнитура
Комплект поставки зависит от конкретной страны или региона.
Знакомство со смартфоном
Виды
Настройка - 5

6 - Настройка
Поз. Элемент Описание
13,5-мм гнездо
наушников
2 Разъем micro USB Служит для подключения USB-кабеля/зарядного
3 Динамик смартфона Служит для вывода звука, когда телефон
4 Передняя камера Используйте для съемки автопортрета и
5 Сенсорный экран 4-дюймовый емкостной сенсорный экран для
6 Кнопка
уменьшения громкости
7 Кнопка питания Нажмите для включения/выключения экрана или
8 Камера Камера для фотосъемки с высоким разрешением.
9 Вспышка Светодиодная вспышка для камеры.
увеличения/
Служит для подключения стереонаушников.
устройства.
поднесен к уху.
видеочата по сети.
отображения данных, содержимого смартфона и
ввода информации.
Увеличение или уменьшение громкости в
смартфоне.
перевода в режим сна; нажмите и удерживайте
для включения или выключения смартфона.
Зарядка аккумулятора
Перед первым использованием смартфона его аккумулятор
нужно заряжать в течение 8 часов. После этого вы сможете
подзаряжать аккумулятор по мере необходимости.
Подсоедините шнур адаптера переменного тока к разъему micro
USB смартфона.

Установка SIM-карты или карты памяти microSD
Для использования всех телефонных функций смартфона в него
нужно вставить SIM-карту.
В вашем новом смартфоне есть несколько гнезд SIM-карт;
установите SIM-карты в любом сочетании.
Объем хранилища данных в смартфоне можно увеличить,
вставив карту microSD в специально помеченное гнездо.
1. Выключите смартфон, нажав и удерживая кнопку питания.
2. Вставьте ноготь в канавку в нижней
крышку.
части телефона и снимите
Настройка - 7
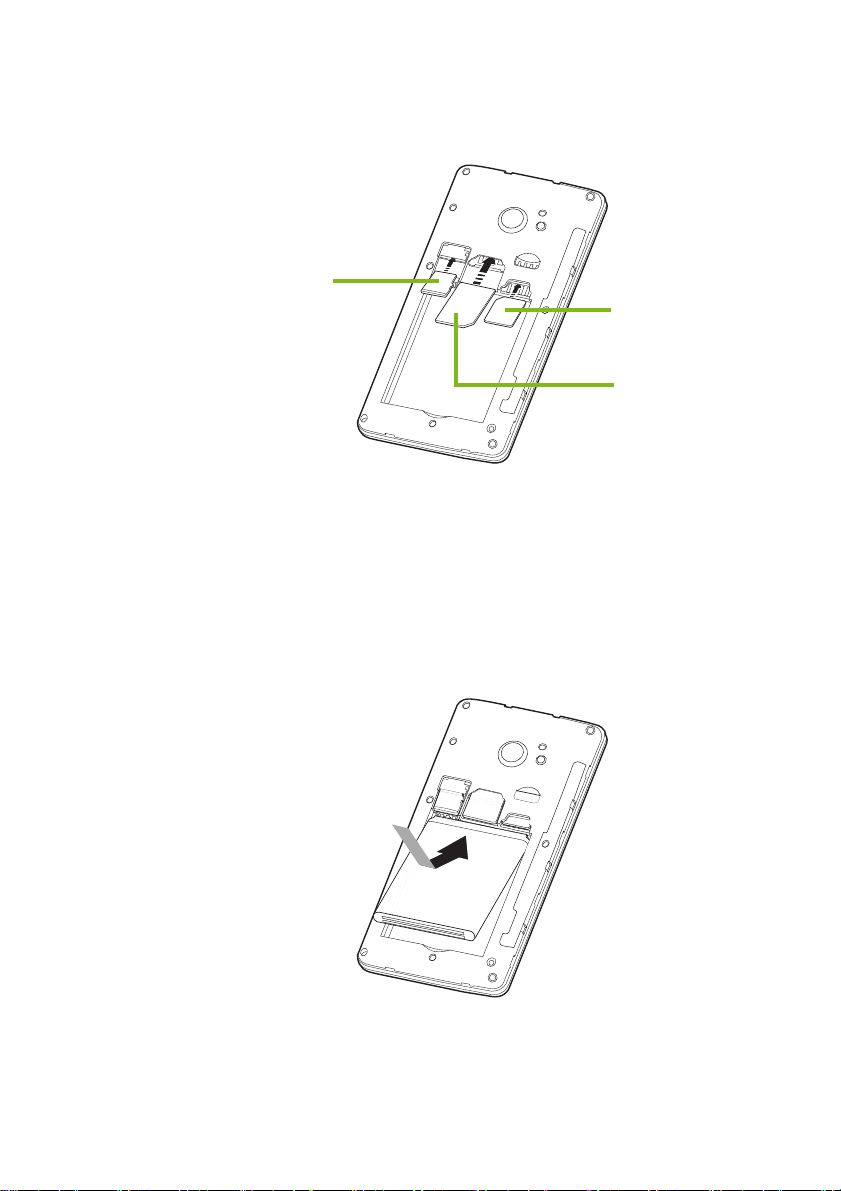
8 - Настройка
Карта microSD
Micro SIM 2
SIM 1
(опция)
Примечание: В вашем смартфоне в зависимости от модели может быть одно или
два гнезда SIM-карт.
3. Вставьте SIM-карту или карту microSD, как показано.
4. Совместите позолоченные контакты аккумулятора с контактами
в верхней части отсека аккумулятора и вставьте аккумулятор.

5. Наденьте крышку, совместив язычки крышки с пазами на
корпусе смартфона. Слегка прижмите крышку, чтобы
защелкнуть ее на месте.
Блокировка SIM-карты
Настройка - 9
Смартфон может поставляться с блокировкой SIM-карты, т.е. вы
сможете использовать только SIM-карту, предоставленную вам
оператором связи.
Чтобы снять блокировку SIM-карты, обратитесь к вашему
оператору связи.
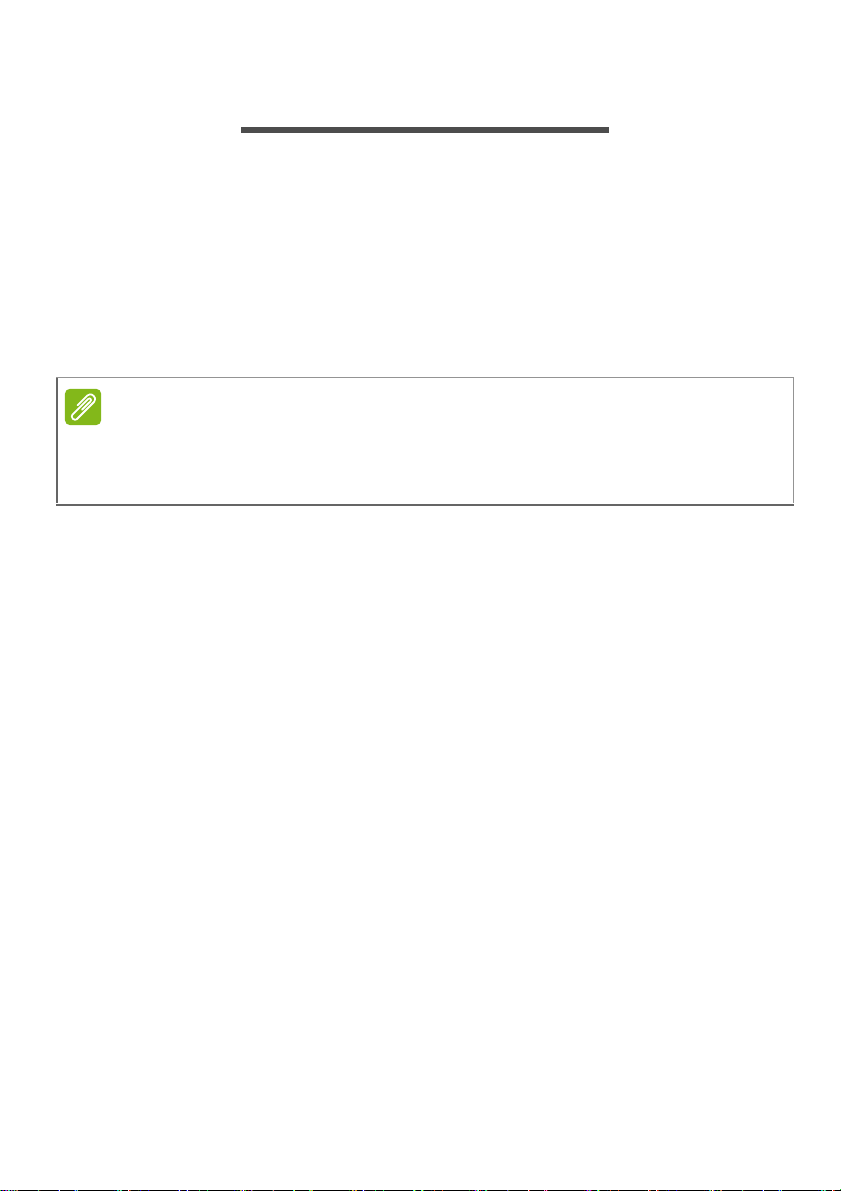
10 - Работа со смартфоном
Примечание
РАБОТА СО СМАРТФОНОМ
Первое включение
Чтобы в первый раз включить смартфон, нажмите и удерживайте
кнопку питания, пока не откроется экран. После этого вам будет
предложено настроить некоторые параметры, чтобы начать
работу со смартфоном.
Для завершения настройки следуйте отображаемым на экране
указаниям.
Во время настройки система спросит ваш идентификационный код
Windows ID. Идентификационный код Windows ID необходим для
использования некоторых функций в вашем смартфоне.
Ввод PIN-кода
При первой установке SIM-карты может потребоваться ввод PINкода с экранной цифровой клавиатуры. В зависимости от ваших
настроек ввод PIN-кода может также требоваться каждый раз при
включении функции телефона.
Активация новой SIM-карты
При первом использовании SIM-карты может потребоваться ее
активация. Уточните порядок активации у оператора вашей сети.
Использование сенсорного экрана
Для выбора элементов и ввода информации в смартфоне
используется сенсорный экран. Нажимайте экран пальцем.
Нажатие: для открытия элементов и выбора параметров
нажмите экран один раз.
Перетаскивание: для выделения текста и изображений
проводите палец по экрану, не отпуская.

Работа со смартфоном - 11
Нажатие и удержание: нажмите и удерживайте элемент, чтобы
просмотреть меню доступных для него действий. В открывшемся
контекстном меню выберите подходящее действие.
Прокрутка: для прокрутки вверх или вниз по экрану проводите
пальцем по экрану в нужном направлении.
Блокировка смартфона
Если не собираетесь использовать смартфон некоторое время,
то кратковременно нажмите кнопку питания, чтобы
заблокировать доступ. Это позволит сэкономить заряд
аккумулятора и гарантирует, что смартфон не сработает от
случайного нажатия кнопок. Смартфон блокируется
автоматически, если он не используется в течение одной минуты.
Вывод смартфона из режима сна
Если экран выключен и смартфон не
реагирует на нажатия кнопок на экране или на
передней панели, то это значит, что
смартфон заблокирован и находится в
режиме сна.
Чтобы вывести смартфон из режима сна,
нажмите кнопку питания. Чтобы
разблокировать смартфон, протяните экран
блокировки вверх.
Изменение обоев экрана блокировки
Вместо стандартных обоев экрана блокировки можно установить
нужное вам изображение.
1. Откройте список приложений и нажмите Параметры > Экран
блокировки > Выберите фон.
2. Выберите источник вашего нового фона: Фото, Bing или
Facebook.

12 - Работа со смартфоном
Примечание
Примечание
3. Если выберете Фото, то нажмите Изменить фото, чтобы
выбрать фотографию из папки Пленка или изначально
загруженных Фоновых рисунков.
Если размер фотографии больше допустимого, то вам будет
предложено обрезать ее. Поместите рамку обрезки на область,
которую хотите использовать в качестве обоев, и нажмите
Экран Пуск
Экран Пуск - это первый экран, который
открывается при запуске смартфона. На этом
экране в виде живых плиток отображается
выбранная информация, обновляемая в
реальном времени. Нажмите плитку, чтобы
открыть соответствующую ей программу или
раздел (дополнительные сведения см. в
главе см. раздел Разделы на стр. 13).
Плитки показывают количество новых
сообщений, пропущенных вызовов,
фотоальбом и службу XBOX LIVE.
ваш
.
Вверху или внизу экрана могут быть другие плитки; чтобы показать
их, проведите пальцем вверх или вниз по экрану.
Проведите пальцем влево, чтобы просмотреть полное меню
приложений и настройки, доступные в смартфоне.
Перегруппировка плиток на экране Пуск
1. Нажмите и удерживайте плитку, пока она не поплывет по
экрану.
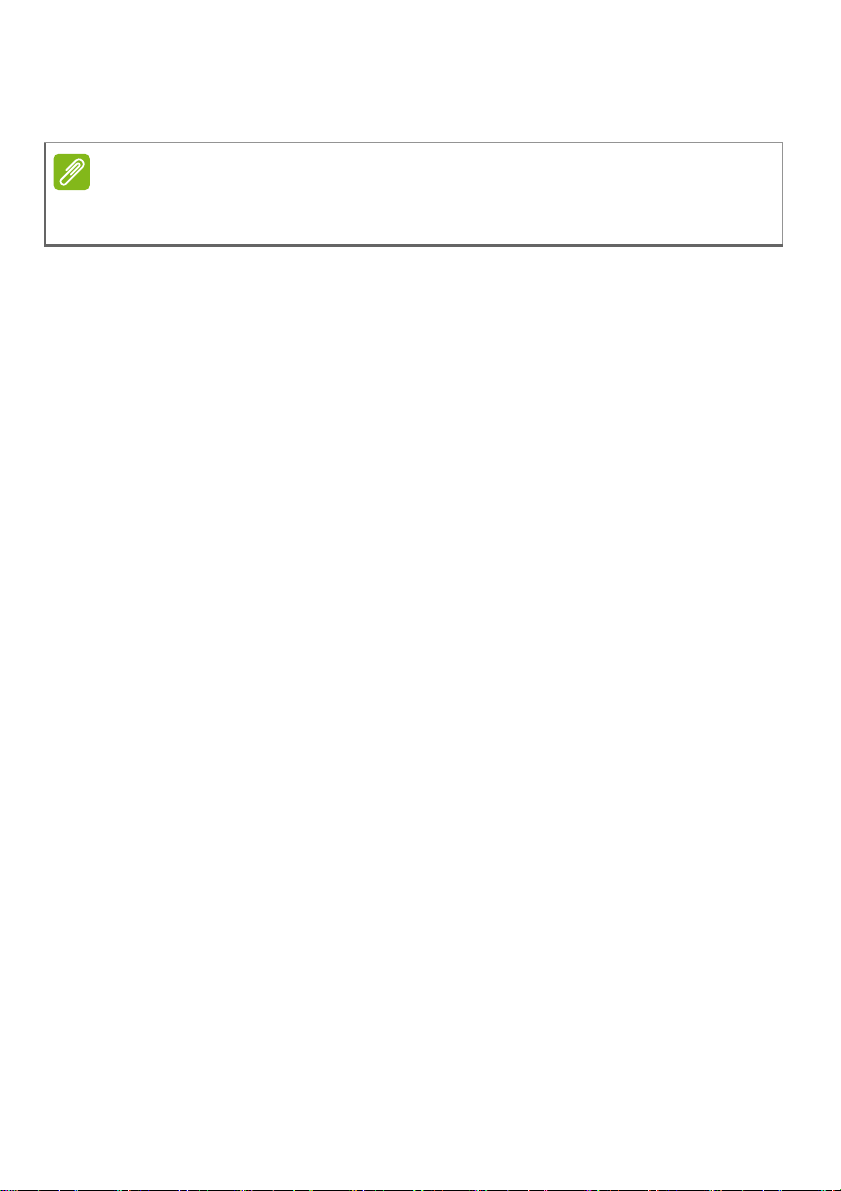
Работа со смартфоном - 13
Примечание
2. Перетащите плитку в нужное место; нажмите плитку, чтобы
закрепить ее на месте.
Задержите палец вверху или внизу экрана, чтобы переместить
плитку на расширенный экран Пуск.
Закрепление элементов на экране Пуск
На экране Пуск можно закреплять различные элементы (ярлыки
программ, файлы, контакты и т.д.). Вы будете видеть все
обновления у контактов, закрепленных на экране Пуск.
Нажмите и удерживайте элемент, чтобы от рыть меню, и
выберите на рабочий стол.
Открепление плитки
Нажмите и удерживайте плитку, которую хотите открепить, затем
нажмите значок "открепить".
Разделы
Элементы можно группировать в разделы для упрощения
повседневных задач. Есть уже настроенные разделы, в которых
сгруппированы элементы с похожими темами, например, раздел
Контакты. Этот раздел позволяет просматривать контакты и
обновления у пользователей в социальных сетях.
В число других настроенных разделов входят:
•Office
• Изображения
• Музыка + Видео

14 - Работа со смартфоном
Протяните
вверх
Просмотр запущенных сейчас приложений
Чтобы показать эскизы запущенных сейчас
приложений, нажмите и удерживайте кнопку
Назад.
Чтобы переключиться на запущенное
приложение, нажмите соответствующий ему
значок.
Дополнительные меню
У многих приложений есть дополнительные меню, которые
можно открыть, протянув вверх значок "...", отображаемый внизу
экрана.
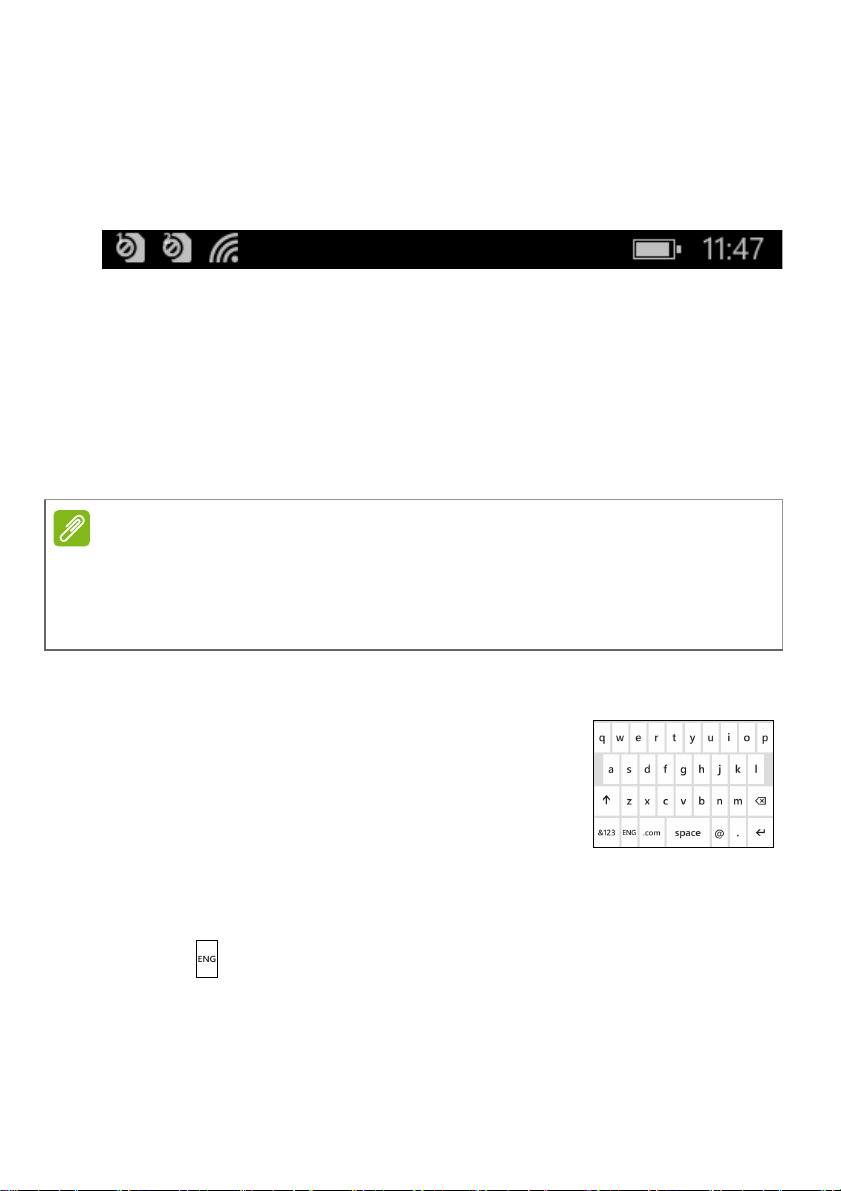
Работа со смартфоном - 15
Примечание
Значки состояния
Отображаемые в строке состояния значки позволяют быстро
определить состояние смартфона. Что показать строку
состояния, нажмите вверху экрана. Через несколько секунд
строка состояния пропадет с экрана.
Регулировка громкости
Для регулировки громкости нажимайте кнопки увеличения или
уменьшения громкости на боковом торце смартфона.
Установленный уровень громкости отображается столбиковым
индикатором вверху экрана. Для регулировки других
сопутствующих параметров проведите по индикатору громкости
вниз.
Чтобы быстро сменить режим звонка или вибрации, нажмите значок
справа от индикатора громкости.
Если хотите использовать вариант без звука, то выключите режим
вибрации.
Ввод текста
Есть и стандартная экранная клавиатура
QWERTY, позволяющая вводить текст.
Нажмите и удерживайте клавишу, чтобы
выбрать альтернативные символы,
например диакритические знаки.
Чтобы показать цифры и специальные
символы, нажмите кнопку &123.
Для переключения между языками ввода текста нажимайте
клавишу . Раскладка клавиатуры будет меняться в
соответствии с выбранным языком. Чтобы выбрать нужные
языки, нажмите
языки.
Настройки > клавиатура и выберите нужные
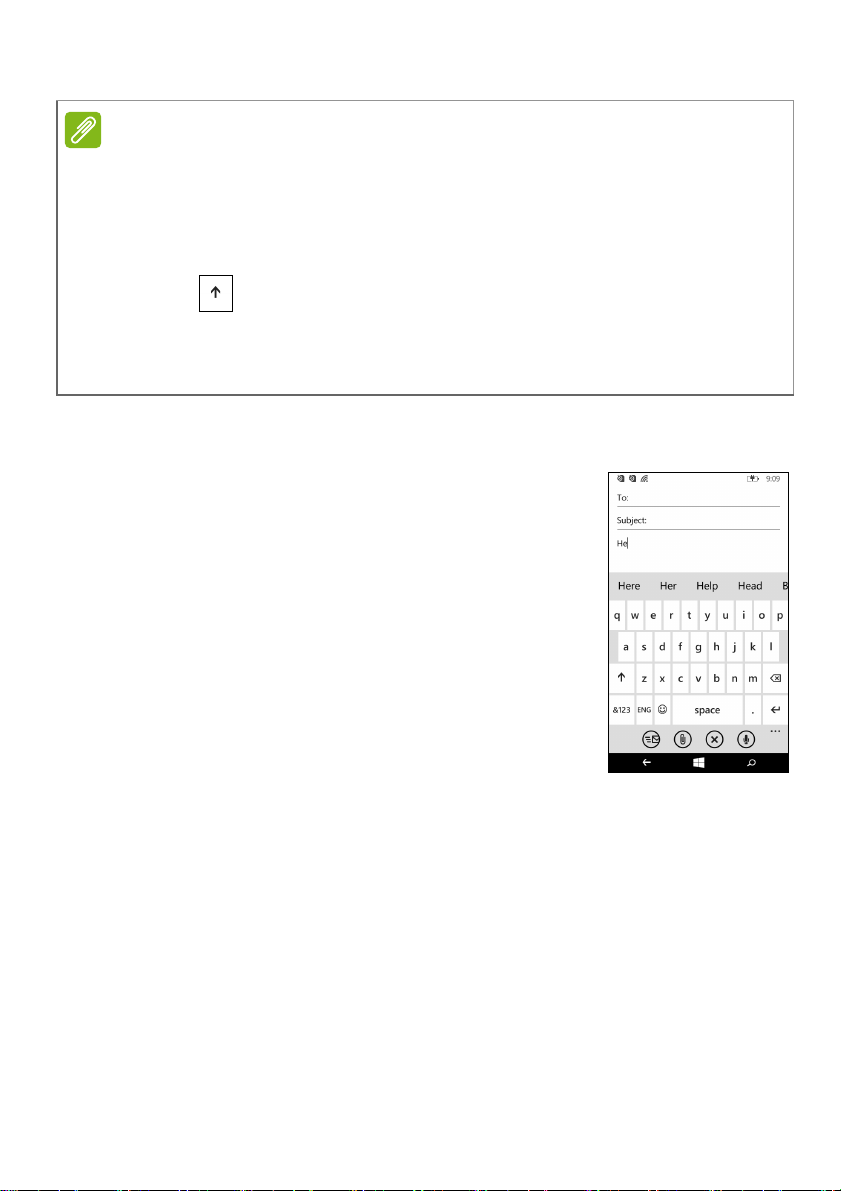
16 - Работа со смартфоном
Примечание
Раскладка клавиатуры будет меняться в соответствии с
выбранным типом текстового окна.
Клавиша выбора языка будет меняться в соответствии с
выбранным языком.
Чтобы писать ВСЕ БУКВЫ ПРОПИСНЫМИ, нажмите и удерживайте
клавишу .
Для ввода специальных символов (например, æ или ê) нажмите и
удерживайте букву, чтобы открыть список доступных специальных
символов.
Предиктивный ввод текста
В Windows Phone предусмотрен
предиктивный ввод текста. При вводе букв
слова над клавиатурой будет отображаться
список подходящих слов, соответствующих
нажатым буквам. Этот список будет сужаться
по мере нажатия букв. Если будет показано
нужное слово, то нажмите его, чтобы вставить
в текст.

ЛЮДИ
Раздел Контакты
После настройки в смартфоне учетной записи
эл. почты или Facebook (см. раздел см.
раздел Настройка эл. почты на стр. 31) все
контакты, сохраненные для этой учетной
записи, будут импортированы в ваш
смартфон.
Каналы ваших друзей в Windows Live и
Facebook появятся в разделе Контакты, их
фотографии появятся в разделе
Изображения, а ваши собственные каналы –
плитке Я.
на
Если нажать имя контакта, то откроется его
страница Профиль со сведениями об этом
контакте. Контакту можно позвонить,
отправить SMS или сообщение эл. почты.
Сдвиньте страницу Профиль влево, чтобы
увидеть, Что нового у этого контакта (если
вы уже вошли в службу Windows Live и/или в
свою учетную запись Facebook и если этот
контакт зарегистрирован как ваш друг в
Windows Live и/или Facebook).
Люди - 17
 Loading...
Loading...