
Руководство пользователя
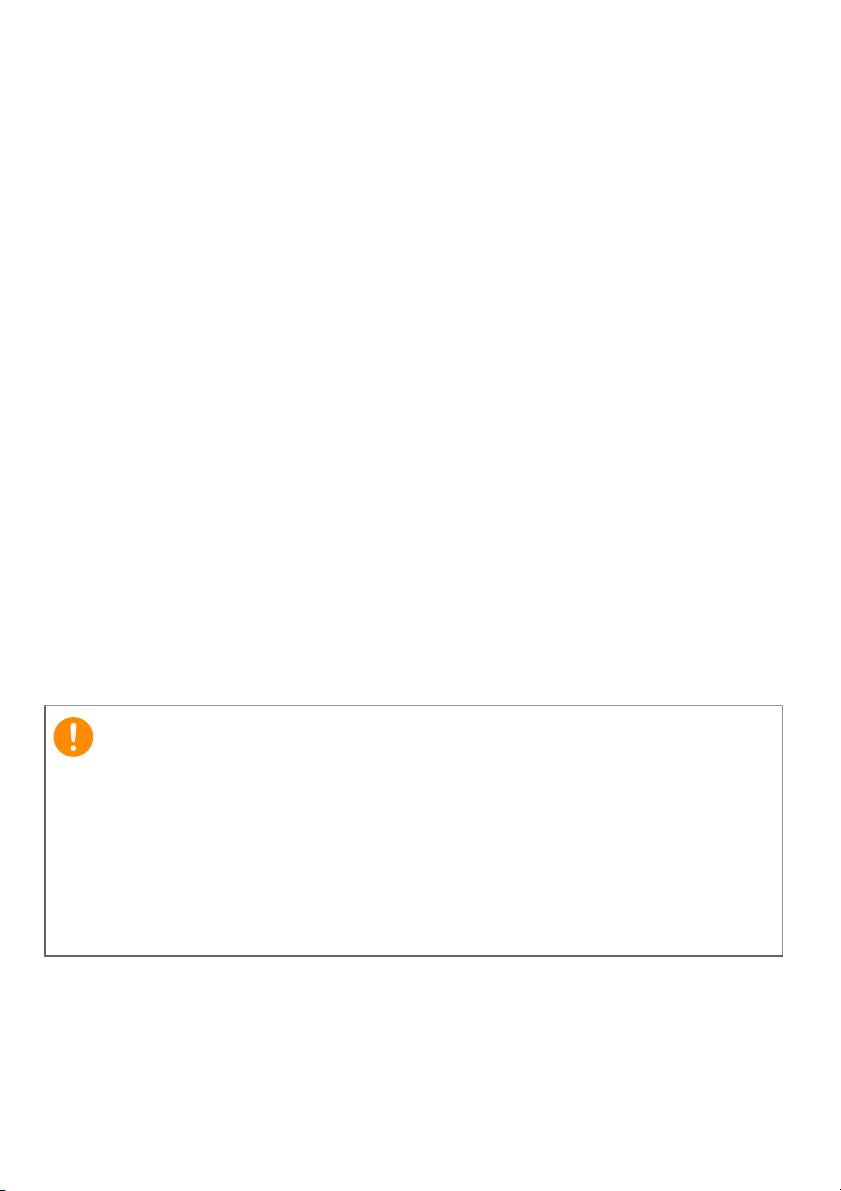
2 -
Важно
© 2015 Все права защищены
Руководство пользователя Acer Liquid M220
Модель: M220
Эта редакция: 04/2015
В этом руководстве содержится фирменная информация,
защищенная законами об авторских правах. Содержащаяся в этом
руководстве информация может быть изменена без уведомления.
Приведенные здесь изображения служат только для справки, а
показанные на них информация или функции могут быть не
применимы к вашему компьютеру. Группа Acer не несет
ответственности за технические или редакторские ошибки
пропуски в этом руководстве.
Смартфон Acer Liquid M220
Номер модели: ______________________________________________
Серийный номер: ___________________________________________
Дата покупки: _______________________________________________
Место покупки: ______________________________________________
или
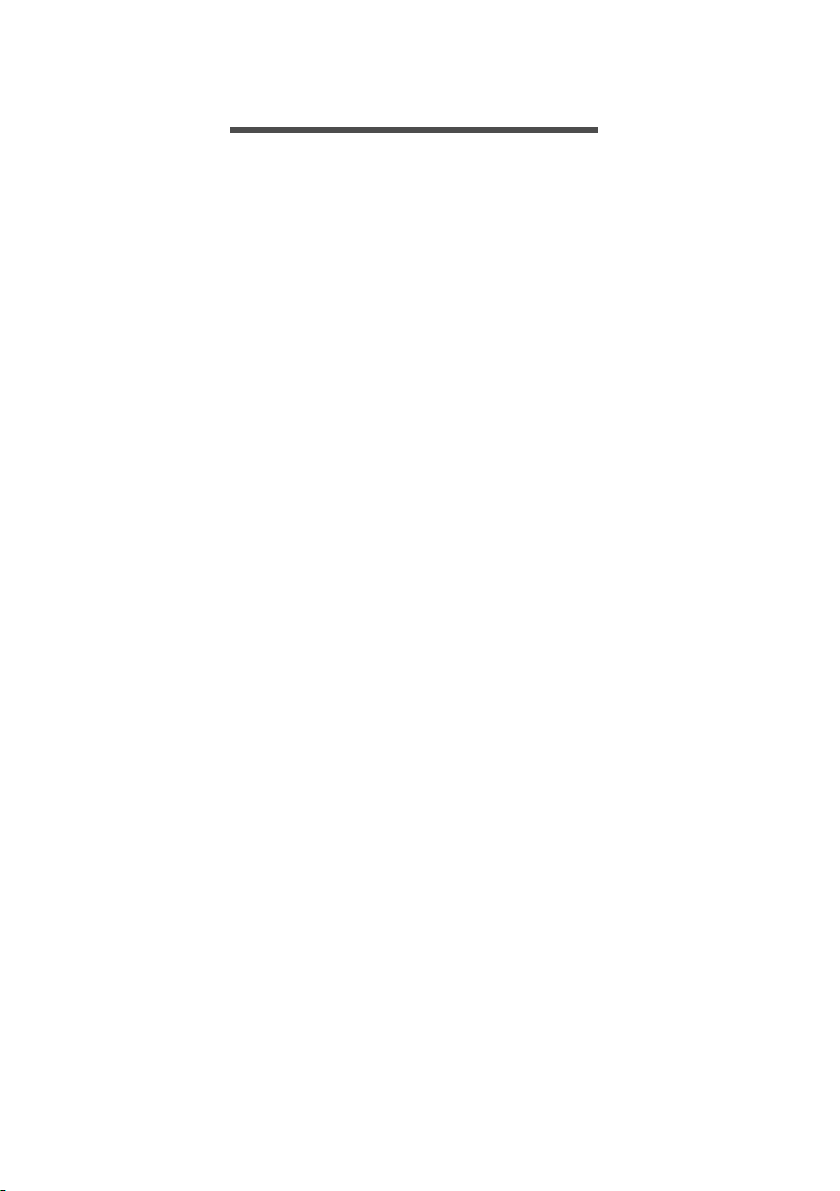
СОДЕРЖАНИЕ
Содержание - 3
Настройка 5
Распаковка смартфона ......................... 5
Знакомство со смартфоном.................. 5
Виды........................................................... 5
Зарядка аккумулятора .............................. 6
Установка SIM-карты или карты
памяти microSD...................................... 7
Блокировка SIM-карты.............................. 9
Работа со смартфоном 10
Первое включение............................... 10
Ввод PIN-кода.......................................... 10
Активация новой SIM-карты ................... 10
Использование сенсорного экрана .... 10
Блокировка смартфона........................... 11
Вывод смартфона из режима сна.......... 11
Изменение обоев экрана блокировки.... 11
Экран Пуск............................................ 12
Перегруппировка плиток на экране
Пуск .......................................................... 12
Закрепление элементов на экране
Пуск .......................................................... 13
Разделы................................................ 13
Просмотр запущенных сейчас
приложений ............................................. 14
Дополнительные меню........................ 14
Значки состояния................................. 15
Регулировка громкости........................ 15
Ввод текста .......................................... 15
Предиктивный ввод текста..................... 16
Люди 17
Раздел Контакты.................................. 17
Добавление контакта .............................. 18
Изменение сведений о контакте............ 18
Закрепление контакта на экране Пуск... 19
Выполнение вызовов 20
Перед тем как позвонить..................... 20
Выполнение вызова ............................ 20
Экстренные вызовы ................................ 20
Набор международного номера............. 21
Набор номера из журнала вызовов....... 21
Сохранение набранного номера
в списке контактов................................... 22
Как позвонить одному из контактов....... 22
Ответ на вызов или его отклонение ...... 22
Завершение вызова ................................ 23
Экран голосовых вызовов................... 23
Режим громкой связи.............................. 23
Открытие экранной цифровой
клавиатуры .............................................. 24
Отключение микрофона во время
разговора ................................................. 24
Постановка вызова на удержание......... 24
Конференц-связь .................................... 24
Разговор только с одним участником
конференции ........................................... 24
Обмен сообщениями 26
Создание нового сообщения............... 26
Ответ на сообщение ............................ 27
MMS-сообщения .................................. 27
Получение MMS-сообщений.................. 28
Диктовка сообщений ............................ 28
Настройки программы Сообщения..... 29
Групповые MMS ...................................... 29
Работа в сети 30
Просмотр веб-сайтов в Интернете ..... 30
Обозреватель.......................................... 30
Настройка эл. почты ............................ 31
Магазин Windows .................................... 32
Карты и навигация ............................... 32
Карты ....................................................... 33
Работа с камерой 34
Значки и индикаторы камеры.............. 34
Параметры фото..................................... 35
Параметры видео ................................... 36
Фотосъемка .......................................... 36
Видеосъемка ........................................ 36
Просмотр фото и видео....................... 36
Принадлежности и советы 38
Использование гарнитуры................... 38
Общий доступ к Интернету ................. 38
Приложение 40
Часто задаваемые вопросы и
устранение неисправностей................ 40
Другие справочные материалы .......... 42
Предупреждения и меры
предосторожности 43
Медицинские устройства........................ 45
Автомобили ............................................. 46
Потенциально взрывоопасные среды... 47
Экстренные вызовы ............................. 47
Уход за смартфоном............................ 48
Технические характеристики............... 49
Производительность............................... 49
Дисплей ................................................... 49
Мультимедиа ........................................... 49
Разъем USB............................................. 49
Подключения........................................... 50
Камера ..................................................... 50
Возможности расширения...................... 50
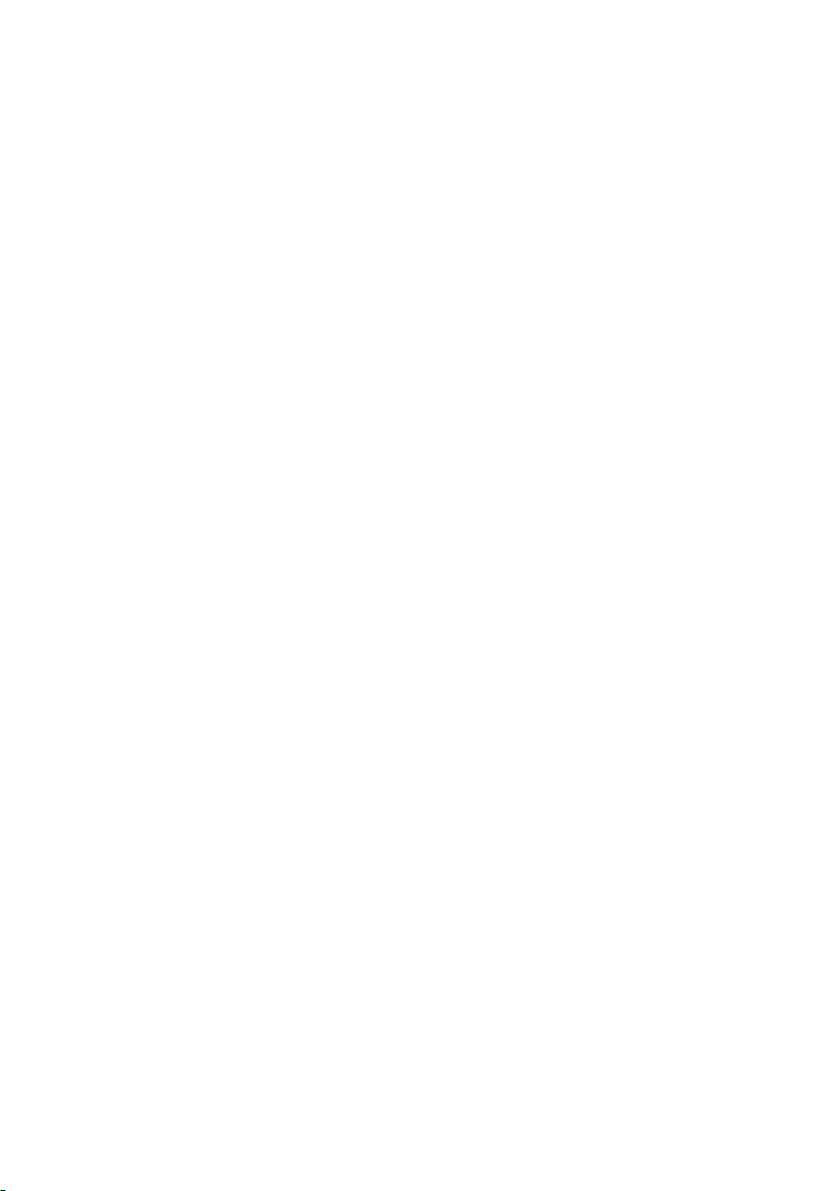
4 - Содержание
Аккумулятор............................................ 51
Размеры.................................................. 51
Лицензионное соглашение с
конечным пользователем 52
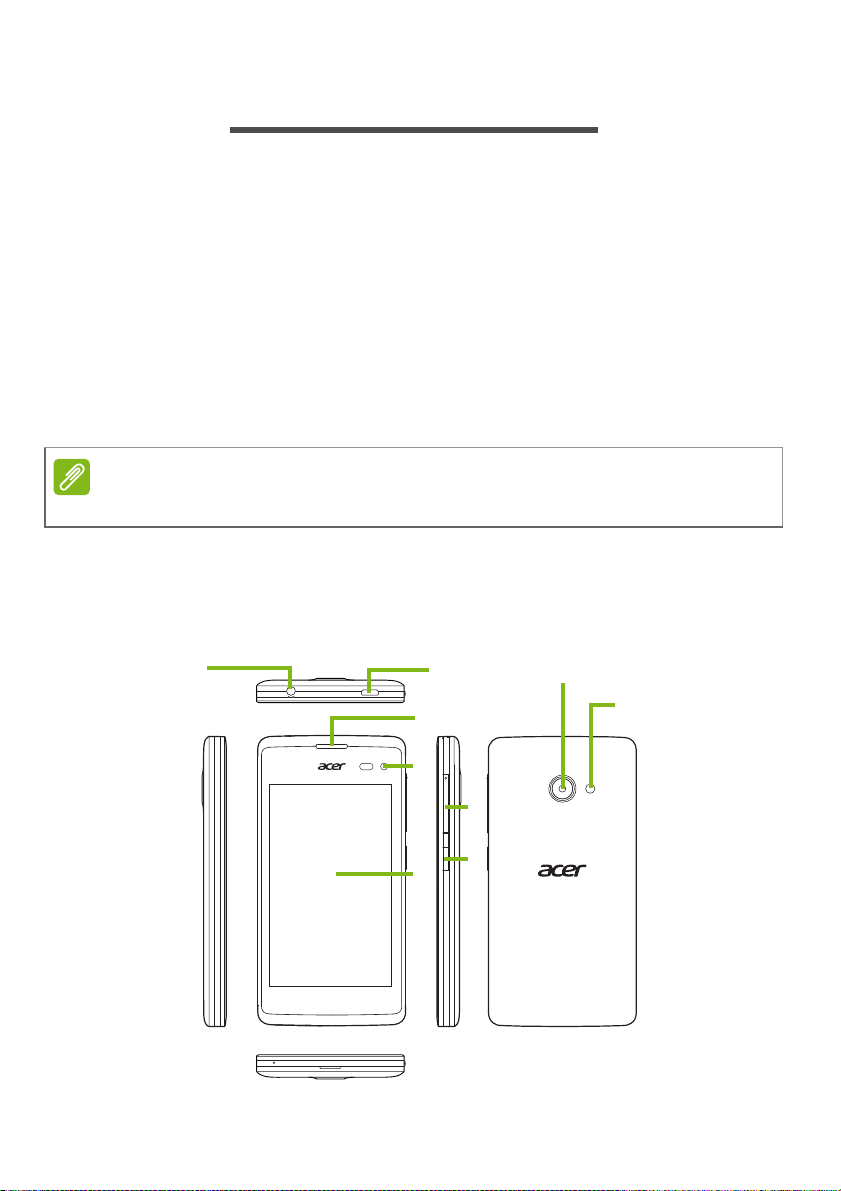
НАСТРОЙКА
3
2
6
7
9
1
5
4
8
Примечание
Распаковка смартфона
Новый смартфон поставляется в защитной коробке. Аккуратно
вскройте коробку и извлеките содержимое. Если отсутствует или
поврежден любой из перечисленных ниже компонентов, то
немедленно обратитесь к продавцу:
• Ваш новый смартфон Acer
• USB-кабель
• Адаптер перем. тока
• Гарнитура
Комплект поставки зависит от конкретной страны или региона.
Знакомство со смартфоном
Виды
Настройка - 5
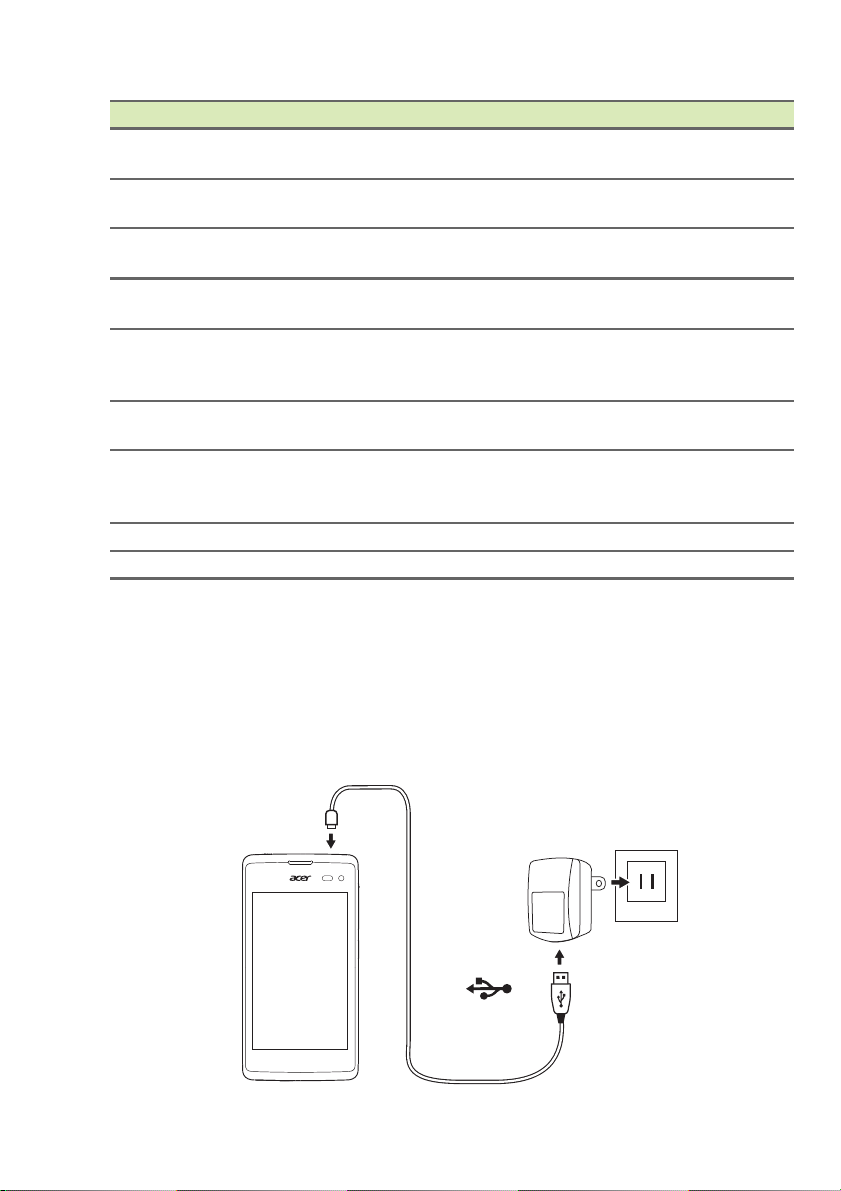
6 - Настройка
Поз. Элемент Описание
13,5-мм гнездо
наушников
2 Разъем micro USB Служит для подключения USB-кабеля/зарядного
3 Динамик смартфона Служит для вывода звука, когда телефон
4 Передняя камера Используйте для съемки автопортрета и
5 Сенсорный экран 4-дюймовый емкостной сенсорный экран для
6 Кнопка увеличения/
уменьшения громкости
7 Кнопка питания Нажмите для включения/выключения экрана или
8 Камера Камера для фотосъемки с высоким разрешением.
9 Вспышка Светодиодная вспышка для камеры.
Служит для подключения стереонаушников.
устройства.
поднесен к уху.
видеочата по сети.
отображения данных, содержимого смартфона и
ввода информации.
Увеличение или уменьшение громкости в
смартфоне.
перевода в режим сна; нажмите и удерживайте
для включения или выключения смартфона.
Зарядка аккумулятора
Перед первым использованием смартфона его аккумулятор
нужно заряжать в течение 8 часов. После этого вы сможете
подзаряжать аккумулятор по мере необходимости.
Подсоедините шнур адаптера переменного тока к разъему micro
USB смартфона.
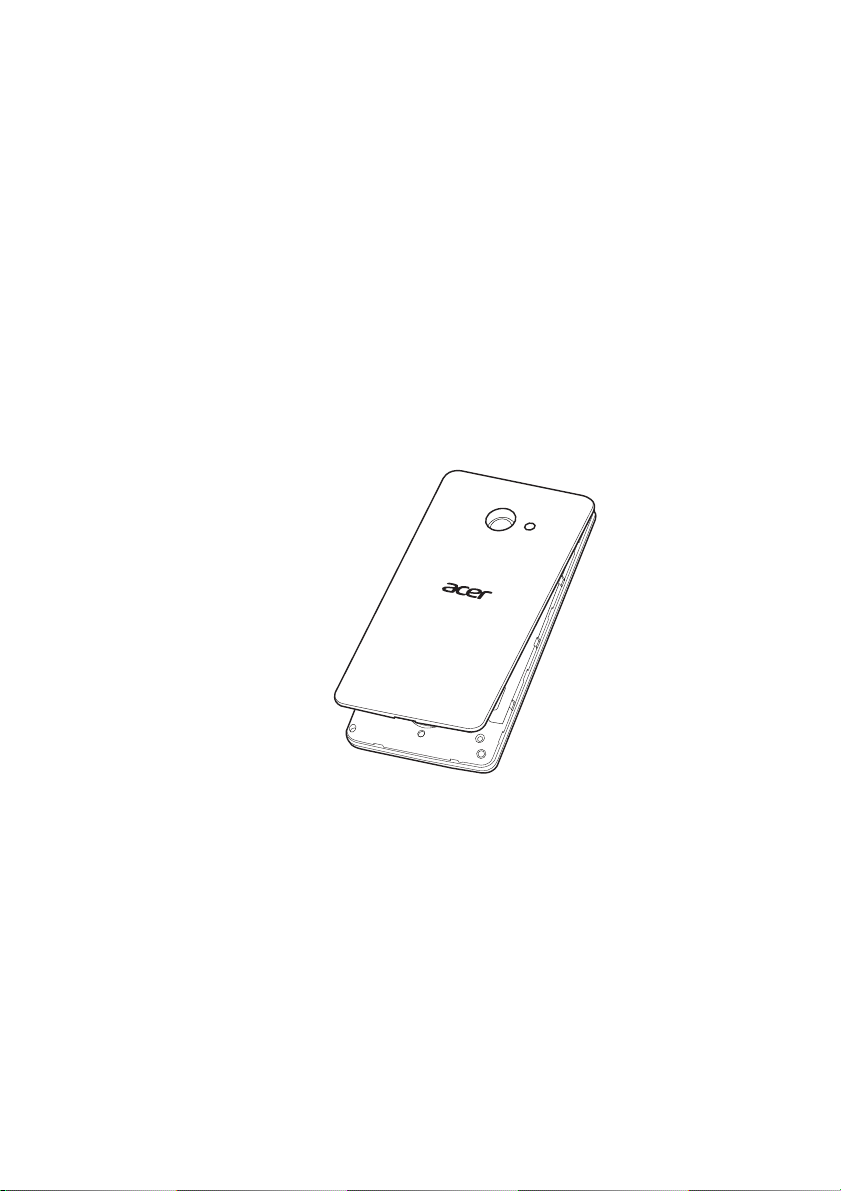
Установка SIM-карты или карты памяти microSD
Для использования всех телефонных функций смартфона в него
нужно вставить SIM-карту.
В вашем новом смартфоне есть несколько гнезд SIM-карт;
установите SIM-карты в любом сочетании.
Объем хранилища данных в смартфоне можно увеличить,
вставив карту microSD в специально помеченное гнездо.
1. Выключите смартфон, нажав и удерживая кнопку питания.
2. Вставьте ноготь в канавку в нижней
крышку.
части телефона и снимите
Настройка - 7
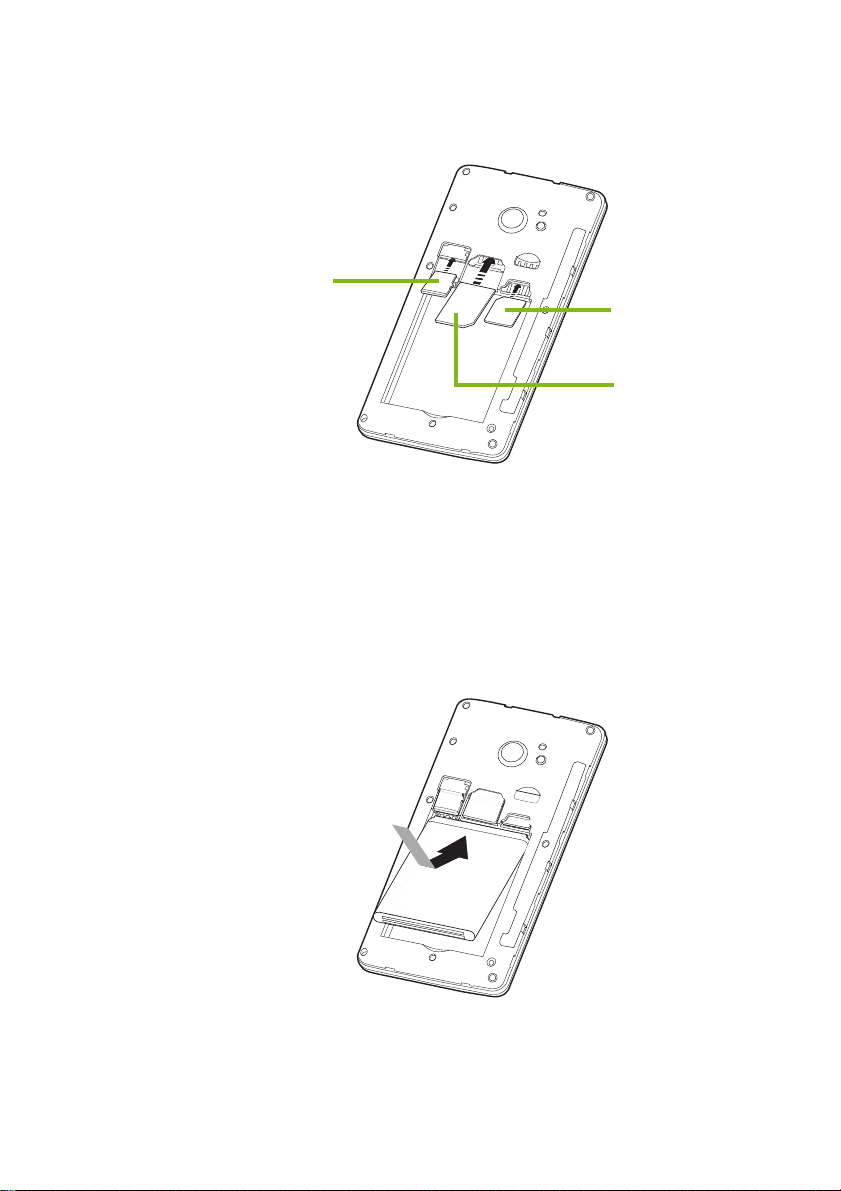
8 - Настройка
Карта microSD
Micro SIM 2
SIM 1
(опция)
Примечание: В вашем смартфоне в зависимости от модели может быть одно или
два гнезда SIM-карт.
3. Вставьте SIM-карту или карту microSD, как показано.
4. Совместите позолоченные контакты аккумулятора с контактами
в верхней части отсека аккумулятора и вставьте аккумулятор.
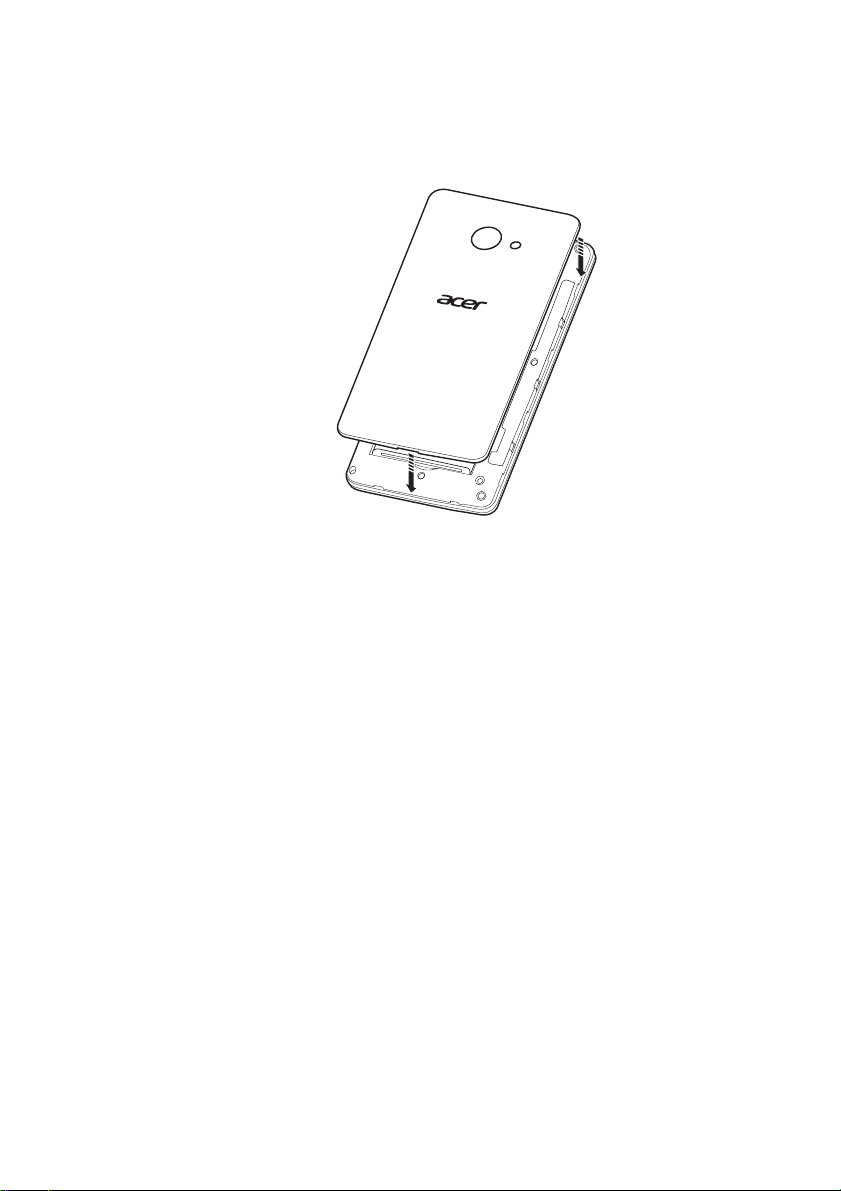
5. Наденьте крышку, совместив язычки крышки с пазами на
корпусе смартфона. Слегка прижмите крышку, чтобы
защелкнуть ее на месте.
Блокировка SIM-карты
Настройка - 9
Смартфон может поставляться с блокировкой SIM-карты, т.е. вы
сможете использовать только SIM-карту, предоставленную вам
оператором связи.
Чтобы снять блокировку SIM-карты, обратитесь к вашему
оператору связи.
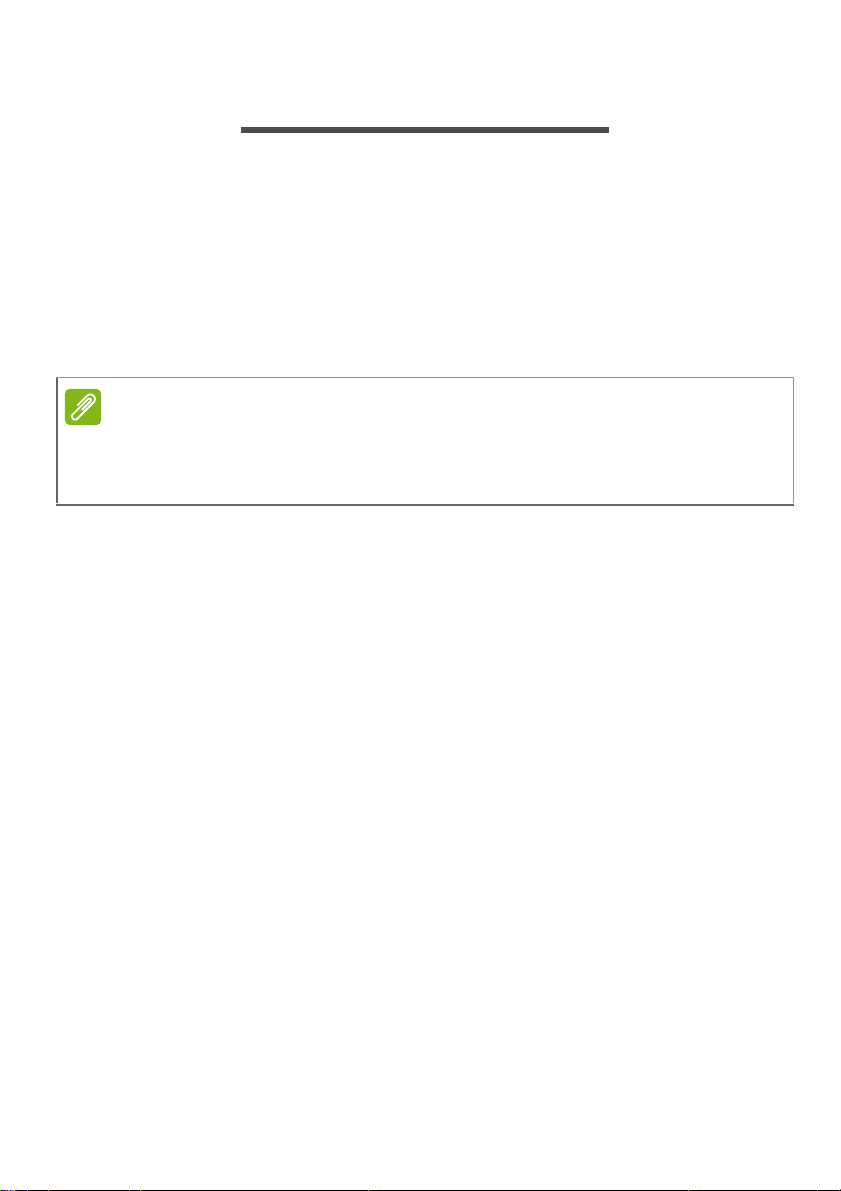
10 - Работа со смартфоном
Примечание
РАБОТА СО СМАРТФОНОМ
Первое включение
Чтобы в первый раз включить смартфон, нажмите и удерживайте
кнопку питания, пока не откроется экран. После этого вам будет
предложено настроить некоторые параметры, чтобы начать
работу со смартфоном.
Для завершения настройки следуйте отображаемым на экране
указаниям.
Во время настройки система спросит ваш идентификационный код
Windows ID. Идентификационный код Windows ID необходим для
использования некоторых функций в вашем смартфоне.
Ввод PIN-кода
При первой установке SIM-карты может потребоваться ввод PINкода с экранной цифровой клавиатуры. В зависимости от ваших
настроек ввод PIN-кода может также требоваться каждый раз при
включении функции телефона.
Активация новой SIM-карты
При первом использовании SIM-карты может потребоваться ее
активация. Уточните порядок активации у оператора вашей сети.
Использование сенсорного экрана
Для выбора элементов и ввода информации в смартфоне
используется сенсорный экран. Нажимайте экран пальцем.
Нажатие: для открытия элементов и выбора параметров
нажмите экран один раз.
Перетаскивание: для выделения текста и изображений
проводите палец по экрану, не отпуская.
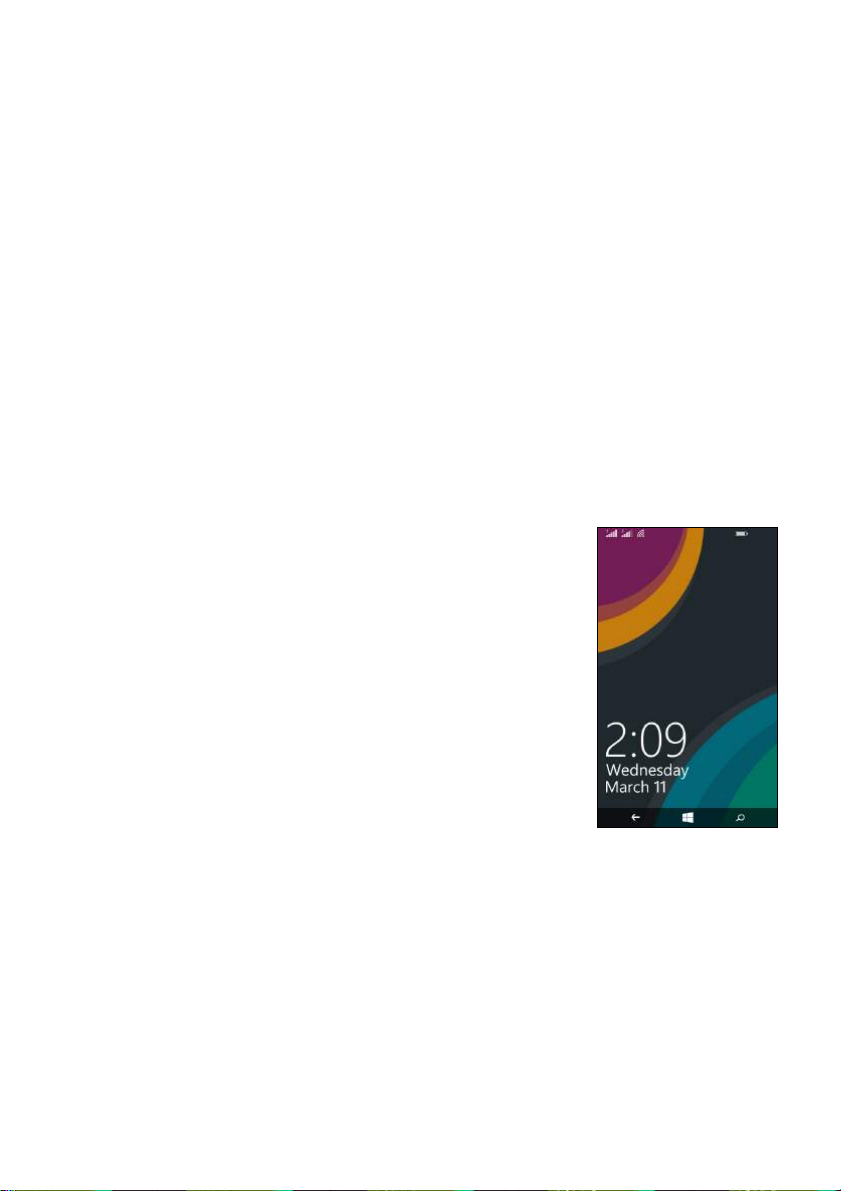
Работа со смартфоном - 11
Нажатие и удержание: нажмите и удерживайте элемент, чтобы
просмотреть меню доступных для него действий. В открывшемся
контекстном меню выберите подходящее действие.
Прокрутка: для прокрутки вверх или вниз по экрану проводите
пальцем по экрану в нужном направлении.
Блокировка смартфона
Если не собираетесь использовать смартфон некоторое время,
то кратковременно нажмите кнопку питания, чтобы
заблокировать доступ. Это позволит сэкономить заряд
аккумулятора и гарантирует, что смартфон не сработает от
случайного нажатия кнопок. Смартфон блокируется
автоматически, если он не используется в течение одной минуты.
Вывод смартфона из режима сна
Если экран выключен и смартфон не
реагирует на нажатия кнопок на экране или на
передней панели, то это значит, что
смартфон заблокирован и находится в
режиме сна.
Чтобы вывести смартфон из режима сна,
нажмите кнопку питания. Чтобы
разблокировать смартфон, протяните экран
блокировки вверх.
Изменение обоев экрана блокировки
Вместо стандартных обоев экрана блокировки можно установить
нужное вам изображение.
1. Откройте список приложений и нажмите Параметры > Экран
блокировки > Выберите фон.
2. Выберите источник вашего нового фона: Фото, Bing или
Facebook.
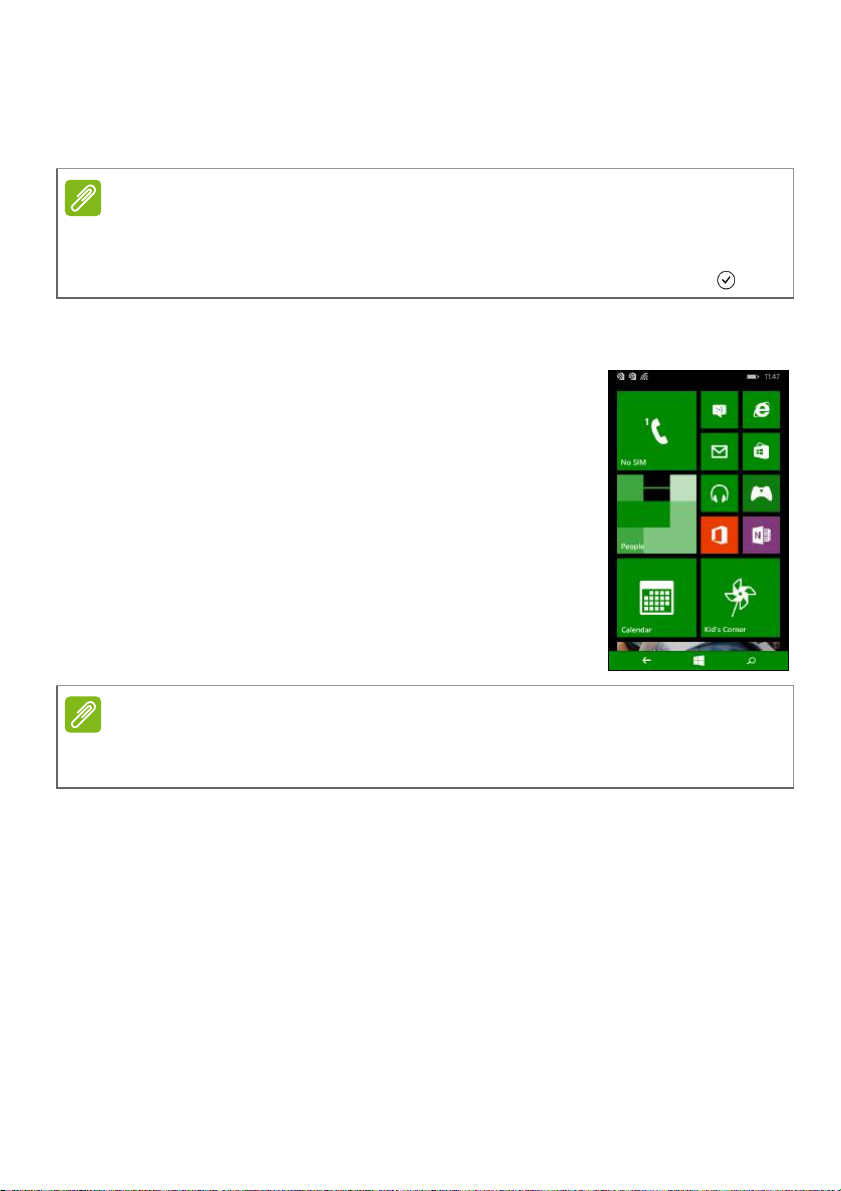
12 - Работа со смартфоном
Примечание
Примечание
3. Если выберете Фото, то нажмите Изменить фото, чтобы
выбрать фотографию из папки Пленка или изначально
загруженных Фоновых рисунков.
Если размер фотографии больше допустимого, то вам будет
предложено обрезать ее. Поместите рамку обрезки на область,
которую хотите использовать в качестве обоев, и нажмите .
Экран Пуск
Экран Пуск - это первый экран, который
открывается при запуске смартфона. На этом
экране в виде живых плиток отображается
выбранная информация, обновляемая в
реальном времени. Нажмите плитку, чтобы
открыть соответствующую ей программу или
раздел (дополнительные сведения см. в
главе см. раздел Разделы на стр. 13).
Плитки показывают количество новых
сообщений, пропущенных вызовов, ваш
фотоальбом и службу XBOX LIVE.
Вверху или внизу экрана могут быть другие плитки; чтобы показать
их, проведите пальцем вверх или вниз по экрану.
Проведите пальцем влево, чтобы просмотреть полное меню
приложений и настройки, доступные в смартфоне.
Перегруппировка плиток на экране Пуск
1. Нажмите и удерживайте плитку, пока она не поплывет по
экрану.
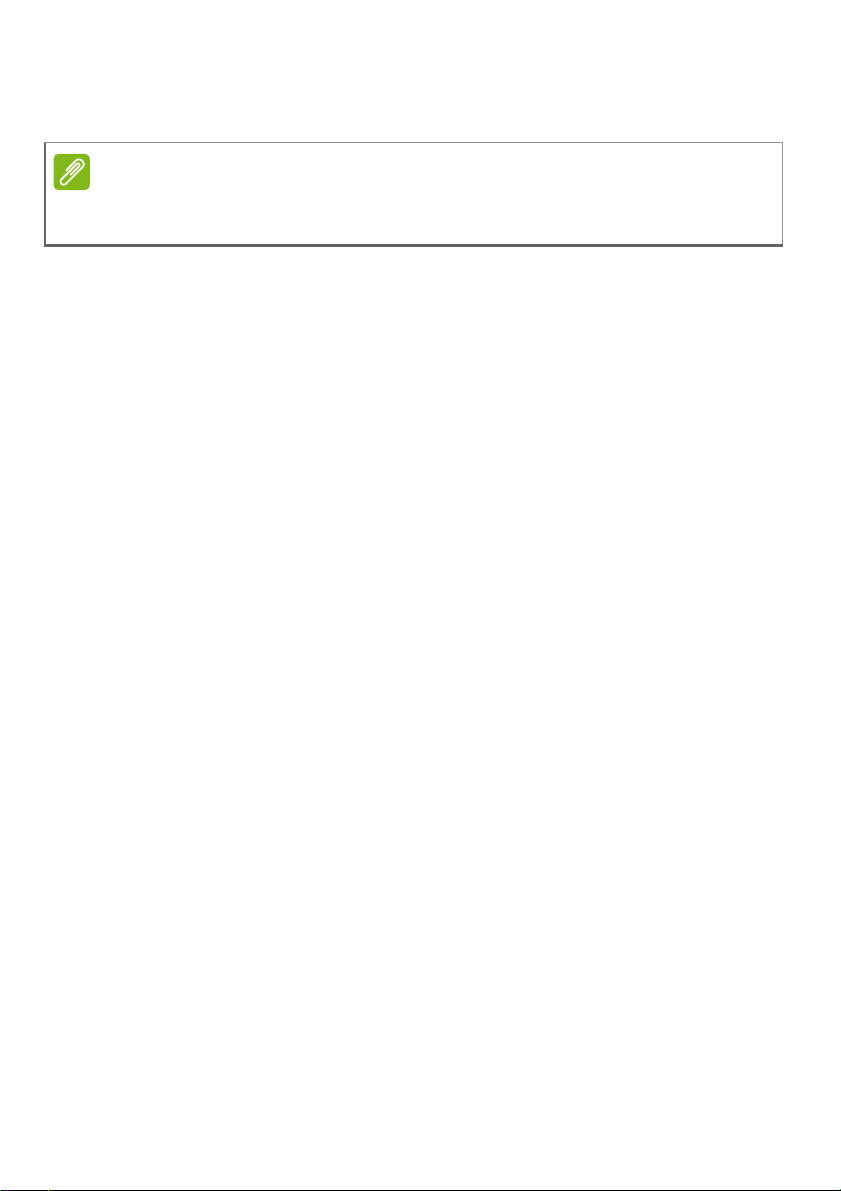
Работа со смартфоном - 13
Примечание
2. Перетащите плитку в нужное место; нажмите плитку, чтобы
закрепить ее на месте.
Задержите палец вверху или внизу экрана, чтобы переместить
плитку на расширенный экран Пуск.
Закрепление элементов на экране Пуск
На экране Пуск можно закреплять различные элементы (ярлыки
программ, файлы, контакты и т.д.). Вы будете видеть все
обновления у контактов, закрепленных на экране Пуск.
Нажмите и удерживайте элемент, чтобы от рыть меню, и
выберите на рабочий стол.
Открепление плитки
Нажмите и удерживайте плитку, которую хотите открепить, затем
нажмите значок "открепить".
Разделы
Элементы можно группировать в разделы для упрощения
повседневных задач. Есть уже настроенные разделы, в которых
сгруппированы элементы с похожими темами, например, раздел
Контакты. Этот раздел позволяет просматривать контакты и
обновления у пользователей в социальных сетях.
В число других настроенных разделов входят:
•Office
• Изображения
• Музыка + Видео
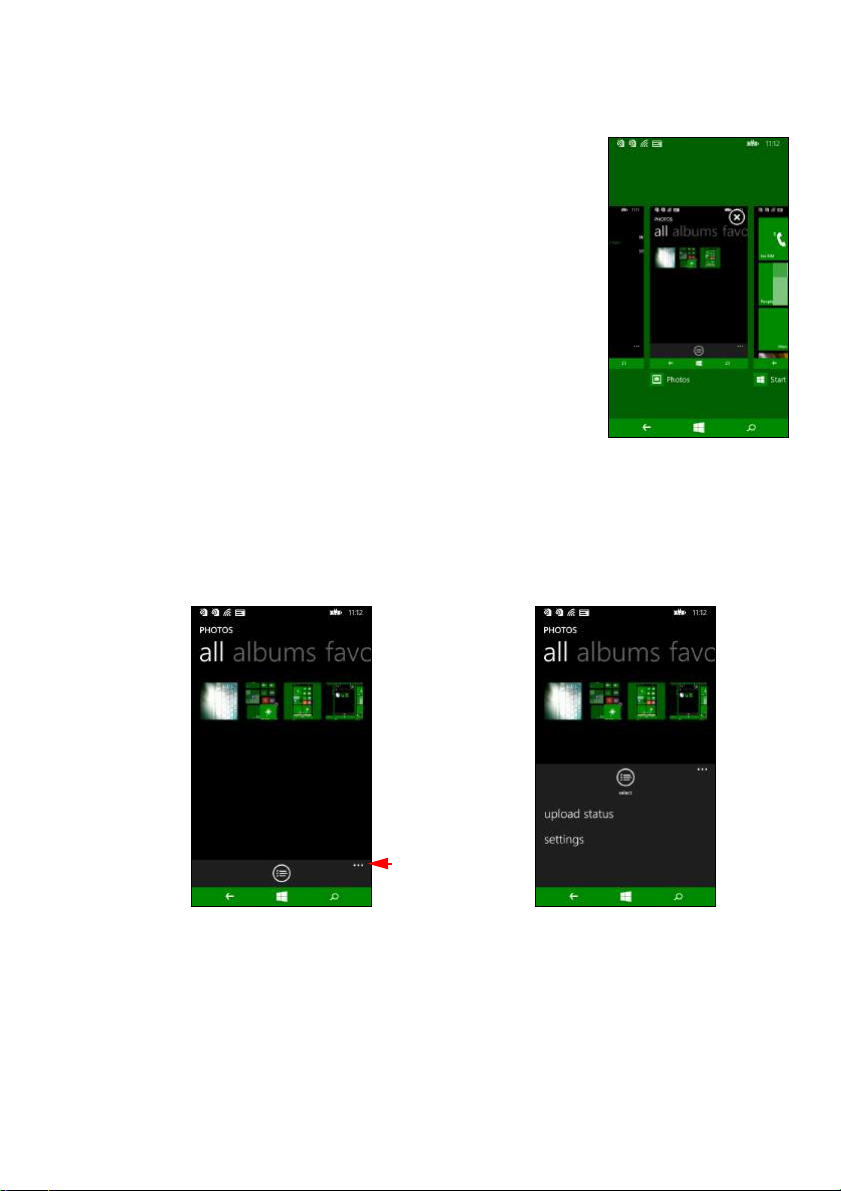
14 - Работа со смартфоном
Протяните
вверх
Просмотр запущенных сейчас приложений
Чтобы показать эскизы запущенных сейчас
приложений, нажмите и удерживайте кнопку
Назад.
Чтобы переключиться на запущенное
приложение, нажмите соответствующий ему
значок.
Дополнительные меню
У многих приложений есть дополнительные меню, которые
можно открыть, протянув вверх значок "...", отображаемый внизу
экрана.
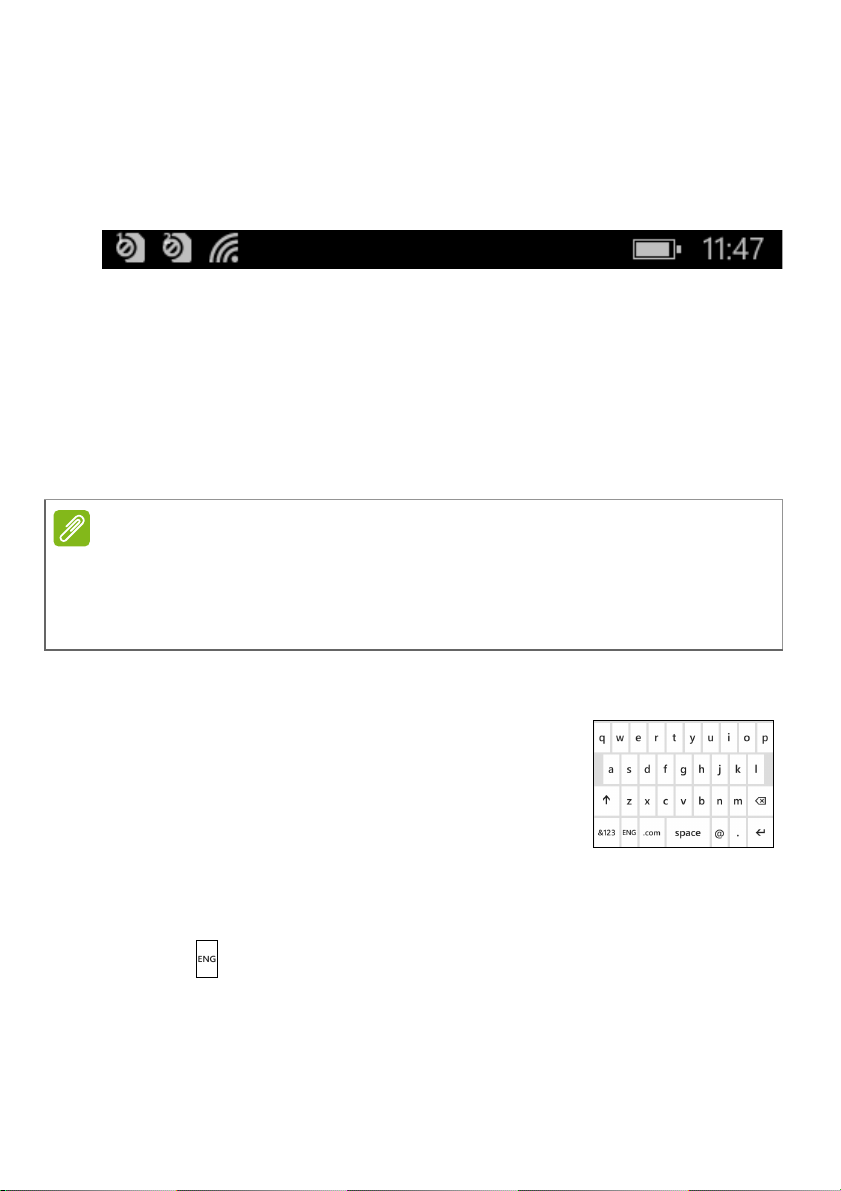
Работа со смартфоном - 15
Примечание
Значки состояния
Отображаемые в строке состояния значки позволяют быстро
определить состояние смартфона. Что показать строку
состояния, нажмите вверху экрана. Через несколько секунд
строка состояния пропадет с экрана.
Регулировка громкости
Для регулировки громкости нажимайте кнопки увеличения или
уменьшения громкости на боковом торце смартфона.
Установленный уровень громкости отображается столбиковым
индикатором вверху экрана. Для регулировки других
сопутствующих параметров проведите по индикатору громкости
вниз.
Чтобы быстро сменить режим звонка или вибрации, нажмите значок
справа от индикатора громкости.
Если хотите использовать вариант без звука, то выключите режим
вибрации.
Ввод текста
Есть и стандартная экранная клавиатура
QWERTY, позволяющая вводить текст.
Нажмите и удерживайте клавишу, чтобы
выбрать альтернативные символы,
например диакритические знаки.
Чтобы показать цифры и специальные
символы, нажмите кнопку &123.
Для переключения между языками ввода текста нажимайте
клавишу . Раскладка клавиатуры будет меняться в
соответствии с выбранным языком. Чтобы выбрать нужные
языки, нажмите
языки.
Настройки > клавиатура и выберите нужные
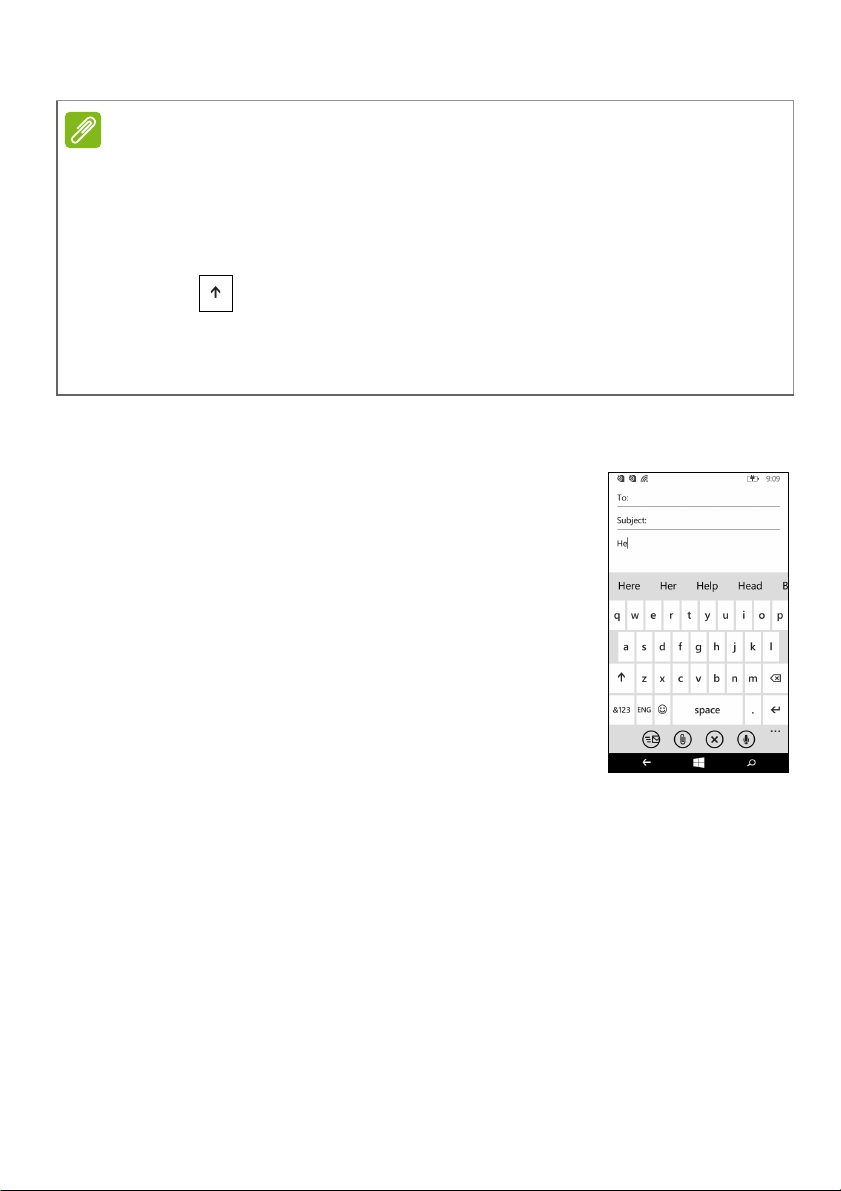
16 - Работа со смартфоном
Примечание
Раскладка клавиатуры будет меняться в соответствии с
выбранным типом текстового окна.
Клавиша выбора языка будет меняться в соответствии с
выбранным языком.
Чтобы писать ВСЕ БУКВЫ ПРОПИСНЫМИ, нажмите и удерживайте
клавишу .
Для ввода специальных символов (например, æ или ê) нажмите и
удерживайте букву, чтобы открыть список доступных специальных
символов.
Предиктивный ввод текста
В Windows Phone предусмотрен
предиктивный ввод текста. При вводе букв
слова над клавиатурой будет отображаться
список подходящих слов, соответствующих
нажатым буквам. Этот список будет сужаться
по мере нажатия букв. Если будет показано
нужное слово, то нажмите его, чтобы вставить
в текст.
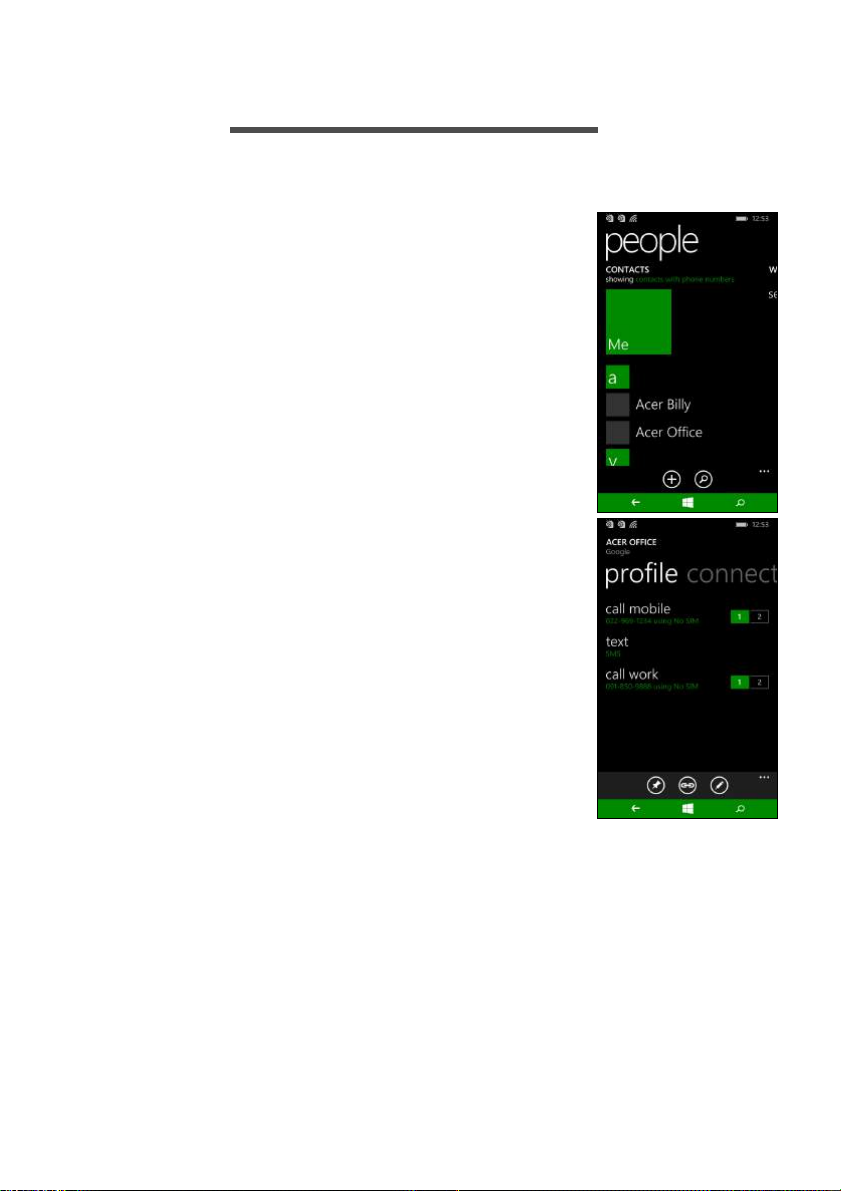
ЛЮДИ
Раздел Контакты
После настройки в смартфоне учетной записи
эл. почты или Facebook (см. раздел см.
раздел Настройка эл. почты на стр. 31) все
контакты, сохраненные для этой учетной
записи, будут импортированы в ваш
смартфон.
Каналы ваших друзей в Windows Live и
Facebook появятся в разделе Контакты, их
фотографии появятся в разделе
Изображения, а ваши собственные каналы –
плитке Я.
на
Если нажать имя контакта, то откроется его
страница Профиль со сведениями об этом
контакте. Контакту можно позвонить,
отправить SMS или сообщение эл. почты.
Сдвиньте страницу Профиль влево, чтобы
увидеть, Что нового у этого контакта (если
вы уже вошли в службу Windows Live и/или в
свою учетную запись Facebook и если этот
контакт зарегистрирован как ваш друг в
Windows Live и/или Facebook).
Люди - 17

18 - Люди
Добавление контакта
Откройте раздел Контакты, а в нем –
страницу Все.
Нажмите и затем выберите учетную
запись для нового контакта:
• Телефон
•<Учетная запись эл. почты>
Введите сведения о контакте, нажимая значок
рядом с каждым полем.
Вам будет нужно нажимать значок по
окончании ввода сведений в каждой
категории, а затем еще раз по окончании
ввода сведений о контакте.
Чтобы присвоить изображение контакту, нажмите Добавить
фото и выберите изображение из альбомов либо нажмите значок
камеры и сделайте снимок контакта.
Можно также создать контакт, используя набранный номер или
номер позвонившего вам человека (см. раздел Сохранение
набранного номера в списке контактов на стр. 22).
Изменение сведений о контакте
Чтобы изменить сведения о контакте, откройте его страницу
Профиль и нажмите кнопку . После этого вы сможете
изменить сведения о контакте.
Связывание контактов
У одного контакта может быть много разных записей, например,
одна запись из списка контактов Windows Live, другая из
Facebook и еще одна из Gmail. Эти многочисленные записи
можно связать, чтобы их все просматривать на одной странице
Профиль. Нажмите значок внизу одной из страниц Профиль и
затем найдите другие записи этого контакта.

Закрепление контакта на экране Пуск
Если вы часто звоните или отправляете сообщения одному или
нескольким контактам, то их можно закрепить на экране Пуск.
Откройте страницу Профиль этого контакта и нажмите значок .
Люди - 19

20 - Выполнение вызовов
Примечание
Важно
ВЫПОЛНЕНИЕ ВЫЗОВОВ
В этой главе описываются порядок выполнения телефонных
вызовов и различные возможности, доступные во время вызова.
Перед тем как позвонить
Прежде чем звонить, проверьте, включена ли функция телефона.
Проверить состояние телефона можно в строке состояния.
в большинстве SIM-карт изначально установлен PIN-код оператора
связи. В ответ на предложение ввести PIN-код введите его и
нажмите OK.
Выполнение вызова
1. На экране Пуск нажмите плитку Телефон.
2. Нажмите , чтобы открыть экранную цифровую клавиатуру, и
введите номер вызываемого абонента.
3. Нажмите Вызов.
4. Чтобы завершить вызов, нажмите Отбой.
Экстренные вызовы
Экстренные вызовы можно выполнять, даже если в смартфоне
не установлена SIM-карта или если она заблокирована.
1. Включите телефон и на экране нажмите Экстренный вызов.
2. Введите номер службы экстренной помощи вашего региона.
Если вы включили блокировку телефона и/или блокировку SIMкарты и забыли код разблокировки или PIN-код SIM-карты, то все
равно сможете позвонить в службу экстренной помощи, нажав
Экстренный вызов.

Выполнение вызовов - 21
Примечание
Важно
Все операторы сетей GSM распознают 112 как номер службы
экстренной помощи. Поэтому вы сможете позвонить оператору,
который соединит вас со службой экстренной помощи вашего
региона. Если вы наберете номер 112 в Северной Америке, то ваш
звонок будет перенаправлен на службу 911.
В SIM-картах могут быть записаны другие номера службы
экстренной помощи; уточните это у своего оператора.
Набор международного номера
При наборе международных номеров не нужно вводить
международный префикс прямого набора (00 и т.д.) перед кодом
страны. На экранной цифровой панели нажмите и удерживайте
0+, пока на экране не появится +.
Тарифы международных вызовов могут значительно различаться
в зависимости от вызываемой страны и оператора связи. Заранее
узнайте тарифы у своего оператора, чтобы не получать
телефонные счета на большую сумму. При использовании
смартфона за границей будет взиматься плата за роуминг. Перед
выездом узнайте у своего оператора тарифы роуминга в той
стране, куда едете
.
Набор номера из журнала вызовов
Чтобы просмотреть журнал вызовов, нажмите плитку Телефон.
На ней показаны последние принятые, набранные и
пропущенные вызовы.
Нажмите символ рядом с номером, чтобы открыть профиль
номера, затем нажмите вызов по номеру, либо нажмите SMS,
чтобы отправить SMS по этому номеру.

22 - Выполнение вызовов
Сохранение набранного номера в списке контактов
Набранный номер можно сохранить в списке контактов для
использования в будущем.
1. Нажмите плитку Телефон, чтобы открыть Журнал вызовов,
затем нажмите номер, который хотите сохранить.
2. Нажмите внизу экрана. Вам будет предложено Выбрать
контакт, чтобы ему сопоставить номер. Можно также создать
новый контакт, нажав значок "+" внизу экрана.
3. Введите сведения о контакте и нажмите .
Как позвонить одному из контактов
Чтобы позвонить одному из контактов, нажмите или плитку
Телефон, или плитку Контакты.
• На плитке Телефон нажмите внизу страницы, чтобы открыть
список контактов.
• Ваши контакты будут показаны в разделе Люди.
1. Нажмите контакт, которому хотите позвонить, чтобы открыть его
карточку.
2. Нажмите номер, по которому хотите позвонить.
Ответ на вызов или его отклонение
Когда поступит входящий вызов, на экране
высветится номер вызывающего абонента.
Если это звонит абонент из списка контактов,
то будут показаны его имя и фотография
(если есть).
Чтобы ответить на вызов или игнорировать
его, нажмите соответствующую кнопку.

Выполнение вызовов - 23
Примечание
Если смартфон заблокирован, то прежде чем ответить на вызов или
игнорировать его, протяните вверх экран блокировки.
Отключение звонка
Чтобы отключить звонок, не отклоняя вызов:
• Нажмите кнопку увеличения или уменьшения громкости.
• Нажмите кнопку питания.
Завершение вызова
Чтобы завершить вызов, на экране голосового вызова нажмите
Завершить.
Экран голосовых вызовов
После набора номера откроется экран
голосовых вызовов, на котором показаны
номер/контакт, которому вы звоните,
длительность разговора и плитки, которые
можно нажать, чтобы открыть экранную
цифровую клавиатуру, поставить вызов на
удержание, вывести звук на динамик,
отключить свой микрофон или добавить
другой вызов (см. раздел Конференц-связь
на стр. 24).
Режим громкой связи
Функция громкой связи позволяет вести разговоры, не держа
смартфон в руке. Эта функция особенно полезна, когда нужно
одновременно делать несколько дел.
Чтобы включить режим громкой связи, нажмите Динамик. Чтобы
отключить режим громкой связи, снова нажмите Динамик.

24 - Выполнение вызовов
Примечание
Открытие экранной цифровой клавиатуры
• Чтобы во время разговора открыть экранную цифровую
клавиатуру, нажмите .
• Нажмите , чтобы закрыть экранную цифровую клавиатуру.
Отключение микрофона во время разговора
Чтобы отключить микрофон во время разговора, на экране
голосовых вызовов нажмите Откл. звук (фон кнопки изменится
на выбранный вами цвет элементов, указывая, что режим Откл.
звук включен). Чтобы снова включить микрофон, еще раз
нажмите Откл. звук.
Постановка вызова на удержание
Чтобы поставить вызов на удержание, нажмите Удержание.
Чтобы вернуться к вызову, снова нажмите Удержание.
Конференц-связь
Если ведется разговор с одним абонентом, а другой вызов
поставлен на удержание, то оба вызова можно объединить в
конференцию.
Соединившись с первым участником, нажмите Добавить вызов,
чтобы набрать второй номер. Когда оба вызова будут
подключены, нажмите Объединить вызовы, чтобы начать
конференцию.
Возможно, для проведения конференций нужно будет активировать
эту функцию в SIM-карте. Уточните подробности у вашего
оператора сети.
Разговор только с одним участником конференции
Во время конференции можно переговорить только с одним
участником. Другие участники не смогут слышать вас, пока вы
снова не объедините всех участников в конференцию.

Выполнение вызовов - 25
1. Во время конференции нажмите Частный.
2. Нажмите имя или номер телефона человека, с которым хотите
переговорить конфиденциально. Его имя или номер телефона
будет показан вверху экрана. Другие участники конференции не
смогут слышать ваш разговор.
3. Нажмите Объединить вызовы, чтобы снова объединить
других участников и продолжить конференцию.
4. Нажмите Завершить, чтобы завершить конференцию
и
разорвать соединение.

26 - Обмен сообщениями
ОБМЕН СООБЩЕНИЯМИ
В этой главе описывается настройка и использование
реализованных в смартфоне функций обмена сообщениями.
Доступ ко всем сообщениям SMS и MMS выполняется в
программе Сообщения. Программа Сообщения автоматически
упорядочивает полученные и отправленные сообщения в виде
бесед по именам контактов или номерам телефона.
Чтобы открыть программу Сообщения, на экране Пуск нажмите
плитку Сообщения.
Создание нового сообщения
В смартфоне можно создавать сообщения
SMS или MMS.
Чтобы создать новое сообщение, нажмите
значок .
Введите одного или нескольких получателей.
Для разделения получателей вставляйте
точки с запятой:
• Введите сразу номер телефона.
• Введите имя контакта. По мере ввода букв
смартфон будет предлагать контакты.
• Нажмите значок справа от поля
получателя, чтобы открыть список контактов, затем нажмите
контакт, которому хотите отправить сообщение.
Указав получателя, введите свое сообщение в текстовом окне
введите сообщение.
Нажмите значок , чтобы открыть свои Альбомы и, прикрепив
снимок к сообщению, преобразовать его в MMS-сообщение.
• Нажмите значок Камера, чтобы открыть программу Камера и
сделать снимок.
Нажмите значок , чтобы отправить сообщение.

Обмен сообщениями - 27
Примечание
Примечание
Стандартная длина SMS-сообщения составляет 160 знаков. Если в
сообщении больше 160 знаков, то оно будет отправлено как
несколько сцепленных сообщений. Большинство телефонов, кроме
некоторых старых моделей, автоматически соединяют сцепленные
сообщения, чтобы получатель увидел одно длинное сообщение.
Ответ на сообщение
При поступлении нового сообщения SMS смартфон
воспроизведет звуковой сигнал.
В строке состояния на короткое время будут показана сводка
сообщения и сведения об отправителе.
Чтобы открыть список сообщений, на экране Пуск нажмите
Сообщения.
Чтобы ответить на сообщение SMS или MMS, откройте
сообщение в списке сообщений и введите текст в окне Текст
сообщения.
MMS-сообщения
MMS-сообщения аналогичны SMS-сообщениям, но к ним можно
также прикреплять мультимедийные файлы, например,
фотографии, звуковые файлы или видеоролики. Каждое MMSсообщение может иметь размер не более 300 КБ.
Ваш смартфон может получать MMS-сообщения с прикрепленными
файлами изображений, видео- или звуковых записей, но при отправке
MMS-сообщения вы можете к прикреплять к нему только файлы
изображений.
Перед отправкой MMS-сообщений нужно настроить профиль MMS.
Как правило, смартфон настраивает этот профиль на основе
данных, полученных от оператора связи.

28 - Обмен сообщениями
Важно
Примечание
Получение MMS-сообщений
При поступлении нового сообщения MMS в верхней части экрана
появится значок сообщения, а также откроется уведомляющее
сообщение.
1. Откройте программу Сообщения, чтобы просмотреть сводку
сообщения.
2. Нажмите Скачать, чтобы загрузить содержимое сообщения.
За загрузку содержимого сообщения может начисляться плата,
особенно в режиме роуминга. Уточните это у своего оператора.
Загрузка может занять много времени в зависимости от скорости
подключения к сети. Загрузка остановится при ответе на
сообщение или при запуске другого приложения.
3. Нажмите сообщение, чтобы просмотреть его содержимое.
4. Чтобы ответить на сообщение, введите текст ответа в поле
Текст сообщения и нажмите значок
отправлено обычное текстовое сообщение. Если хотите
прикрепить файл, то нажмите значок , чтобы прикрепить
файл, как описано в разделе Создание нового сообщения на
стр. 26.
Диктовка сообщений
Ваш смартфон позволяет надиктовывать текст сообщений.
1. Введите получателя, как описано в разделе Создание нового
сообщения на стр. 26.
2. Нажмите значок и продиктуйте текст сообщения. Используя
технологию распознавания речи, смартфон преобразует
произносимые слова в текст.
3. Просмотрите текст и нажмите значок , чтобы отправить
сообщение.
. В ответ на SMS будет

Обмен сообщениями - 29
Примечание
Технология распознавания речи чувствительна к акценту и
индивидуальным особенностям речи. Поэтому перед отправкой
сообщений нужно внимательно просматривать текст, чтобы
избежать недоразумений и не ввести получателя в
замешательство.
Настройки программы Сообщения
Некоторые параметры программы Сообщения можно
настраивать. Нажмите плитку Сообщения и затем протяните
вверх значок "..."; нажмите Параметры.
Здесь нажатием соответствующего ползунка можно включать или
отключать функции Запрашивать отчет о доставке или
Групповые MMS.
Группировать текст
Эта функция автоматически группирует текстовые сообщения по
отправителям.
Групповые MMS
Можно включить или отключить получение экстренных
сообщений (оповещения системы AMBER (America’s Missing:
Broadcasting Emergency Response) о пропаже детей). По
умолчанию установлено значение "получать все оповещения".

30 - Работа в сети
РАБОТА В СЕТИ
Просмотр веб-сайтов в Интернете
Для просмотра веб-сайтов в Интернете смартфон нужно
подключить к сети передачи данных или беспроводной сети.
Обозреватель
Чтобы начать просмотр веб-сайтов, на экране Пуск нажмите
плитку Internet Explorer. Чтобы открыть новый веб-сайт, нажмите
адресную строку внизу страницы. С клавиатуры введите адрес и
нажмите .
Чтобы просмотреть журнал, закладки или список часто
посещаемых сайтов, пролистывайте меню, нажимая значок "..."
рядом с адресной строкой.

Можно открывать несколько страниц. Когда
страница открыта, нажмите значок слева от
адресной строки. Будут показаны эскизы всех
открытых вкладок. Чтобы открыть новую
вкладку, нажмите .
Страницы можно делать крупнее или мельче,
разводя или сводя два пальца на
изображении.
Нажмите и удерживайте элемент на странице,
чтобы открыть контекстное меню с
командами, доступными для этого элемента.
Работа в сети - 31
Настройка эл. почты
Со смартфона можно обращаться к своей эл.
почте. Почтовые ящики на самых популярных
почтовых веб-службах можно настроить,
выполнив несколько простых действий.
Сначала на экране Пуск нажмите Эл. почта.
Выберите вашего почтового оператора и
нажмите Вход. Введите адрес эл. почты и
пароль. Если вашего почтового оператора нет
в списке, то нажмите
настройки и введите свой адрес эл. почты,
пароль и другие требуемые сведения. Для
завершения настройки нажмите Далее.
дополнительные

32 - Работа в сети
Примечание
Примечание
Магазин Windows
Магазин Windows может быть доступен не во всех странах и
регионах.
Прежде чем использовать Магазин Windows, вам нужно настроить и
активировать Windows ID в своем смартфоне.
При первом использовании Магазина Windows вам будет предложено
настроить новую или войти в имеющуюся учетную запись(и).
Чтобы начать, на экране Пуск нажмите плитку Магазин. Здесь
можно загрузить множество дополнительных программ и
приложений, расширяющих функциональные возможности
вашего смартфона.
Программы можно просматривать по категориям или нажать
значок поиска, чтобы найти конкретную программу.
Выбрав нужную программу, нажмите Попробовать, Купить или
Установить, чтобы загрузить и установить эту программу.
Карты и навигация
В программе Карты есть информация не обо всех местах.
Программа Карты Bing дает понятные указания, как добраться до
нужного пункта, программа Навигация в режиме реального
времени показывает дорожную обстановку и дает водителю
голосовые указания по поворотам и показывает на карте, где
находятся ваши друзья, интересные объекты и организации.

Работа в сети - 33
Получить маршрут
Получить данные о
Поиск
Проведите вверх, чтобы
открыть меню
текущем месте
Примечание
В списке программ нажмите Карты.
Карты
В списке программ нажмите значок Карты. Для перемещения по
карте перетаскивайте ее пальцем.
Изображение можно делать крупнее или мельче, разводя или
сводя на нем два пальца. Можно также дважды нажать место на
карте, чтобы сделать его крупнее.
Все уровни увеличения доступны не для всех мест.

34 - Работа с камерой
Сюжетный режим
Объективы
Вспышка
Камера
Галерея
Затвор
Меню
Видеокамера
РАБОТА С КАМЕРОЙ
Ваш смартфон оснащен двумя цифровыми камерами: одной
спереди, а другой сзади. В этом разделе описывается весь
процесс фото- и видеосъемки с помощью смартфона.
Чтобы включить камеру, откройте список приложений и нажмите
Камера.
Значки и индикаторы камеры
В окне камеры нажатием значков вверху экрана можно выбирать
сюжетный режим, применять эффекты с помощью приложений
Lens, включать и выключать вспышку, переключаться между
передней и задней камерами и открывать галерею для просмотра
сделанных фотоснимков.

Работа с камерой - 35
Нажатием значков внизу экрана можно делать снимки, изменять
функции видеокамеры и открывать меню параметров.
Когда вы откроете фотографию из галереи, внизу экрана
появится меню, которое позволяет:
• Отправить... изображение с помощью приложения Facebook,
Сообщения или OneNote
• Редактировать фотографию
• Удалить фотографию
• Добавить фотографию в Избранное.
Параметры фото
В нижнем правом углу экрана нажмите значок Параметры, чтобы
открыть меню параметров фото. Здесь можно регулировать
параметры так, как вам нужно.
• Вспышка: Включение и выключение вспышки.
• Снимок касанием: Включение и выключение функции. Если
для этой функции установлено значение Вкл., то можно нажать
экран в любом, чтобы немедленно сделать фотоснимок. Если
для этой функции установлено значение "Выкл.", то нажмите
экран в том месте экрана, где хотите настроить фокус; чтобы
сделать фотоснимок, нажмите значок Затвор.
• Разрешение: Установка значения разрешения для
фотоснимков.

36 - Работа с камерой
• Сюжетный режим: Измените параметры, чтобы камера
сделала лучший фотоснимок для текущего сюжетного режима.
• ISO: Установка светочувствительности в единицах ISO.
• Компенсация экспозиции: Выберите этот параметр, если
хотите, чтобы камера сделала передержанный или
недодержанный снимок.
• Баланс белого: Отрегулируйте баланс белого, чтобы получить
наилучшую цветопередачу для разных условий освещения.
• Эффект: Применение эффекта
к фотоснимкам.
Параметры видео
В нижнем правом углу экрана нажмите значок Параметры, чтобы
открыть меню параметров видео. Здесь можно регулировать
параметры так, как вам нужно.
• Подсветка видео: включение или выключение светодиодной
подсветки во время видеосъемки.
• Разрешение: установка значения разрешения для видео.
Фотосъемка
1. Отрегулируйте значения описанных выше параметров.
2. Наведите камеру на объект съемки, держа смартфон
неподвижно.
3. Чтобы сделать фотоснимок, нажмите значок Затвор.
Видеосъемка
Включите режим видеокамеры, нажав значок Видеокамера.
1. Отрегулируйте значения описанных выше параметров.
2. Наведите камеру на объект съемки, держа смартфон
неподвижно.
3. Чтобы начать запись, нажмите значок Запись.
Просмотр фото и видео
После съемки фотографий и видеозаписей они сохраняются
автоматически.

Работа с камерой - 37
Сделав фотоснимок или записав видео, просмотрите его, нажав
плитку Фото на экране Пуск. Чтобы найти элемент, который
хотите просмотреть, прокрутите коллекции. Для просмотра
файла нажмите его эскиз.

38 - Принадлежности и советы
ПРИНАДЛЕЖНОСТИ И СОВЕТЫ
В этой главе рассказывается о способах использования
принадлежностей (аксессуаров) со смартфоном, а также
приводятся полезные советы по работе со смартфоном.
Использование гарнитуры
В комплект поставки смартфона входит гарнитура со встроенным
микрофоном для приема вызовов и ведения разговора без
помощи рук.
Для использования гарнитуры вставьте ее штекер в 3,5-мм
гнездо в смартфоне.
После подключения гарнитуры весь звук будет передаваться на
гарнитуру, а динамики смартфона отключатся.
• Для ответа на входящий вызов нажмите кнопку на
• Настройте громкость кнопкой увеличения/уменьшения
громкости на смартфоне.
• Чтобы завершить вызов, снова нажмите кнопку на микрофоне.
Чтобы звонить и принимать вызовы, можно также использовать
гарнитуру Bluetooth.
микрофоне.
Общий доступ к Интернету
Ваш смартфон позволят открыть общий
доступ к Интернету для пяти клиентов или
компьютеров. Можно присвоить имя
подключению и установить дополнительный
пароль для безопасности (по протоколу
WPA2).
Нажмите Параметры > Общий Интернет,
затем нажмите ползунок рядом с пунктом
Общий доступ.
На экране будут показаны пароль и имя точки
доступа для смартфона (AP SSID, которые
будет
подключения).
нужно ввести на других устройствах для

Принадлежности и советы - 39
Примечание
Важно
Функции "Общий Интернет" и Wi-Fi взаимно исключают друг друга.
Если у вас установлено подключение к сети Wi-Fi, то при включении
функции "Общий Интернет" подключение к сети Wi-Fi будет
разорвано.
В некоторых странах некоторые операторы не разрешают
использовать смартфон в качестве модема для подключения к
сотовым сетям. Поэтому сначала наведите справки у своего
оператора.

40 - Приложение
ПРИЛОЖЕНИЕ
Часто задаваемые вопросы и устранение неисправностей
В этом разделе приведены ответы на часто задаваемые
вопросы, которые могут возникнуть при работе со смартфоном, а
также способы устранения возможных неполадок.
Тема Вопрос Рекомендации
При подключении
гарнитуры к устройству
его динамик
автоматически
выключается.
Отключите гарнитуру.
Проверьте, не отключен
ли звук в устройстве.
Проверьте, не
установлен ли уровень
громкости на
минимальное значение.
Возможно, этот формат
изображений не
поддерживается. См.
раздел Мультимедиа
на стр. 49
Возможно, этот тип
видеофайлов не
поддерживается. См.
раздел Мультимедиа
на стр. 49.
Возможно, этот тип
файлов не
поддерживается. См.
раздел Мультимедиа
на стр. 49.
.
Звук
Мультимедийные
файлы
Почему не
воспроизводится
звук?
Почему не
удается
просмотреть
файлы
изображений?
Почему не
удается
просмотреть
видеофайлы?
Почему не
удается
воспроизвести
музыкальные
файлы?

Тема Вопрос Рекомендации
Чтобы узнать версию
ОС (номер сборки) и
просмотреть другие
сведения об аппаратных
и программных
компонентах, нажмите
Параметры >
Сведения о системе и
производительности
Как узнать
версию ОС в
моем
устройстве?
Сведения об
устройстве.
Возможно, разряжен
аккумулятор. Зарядите
Питание
Не удается
включить
устройство.
аккумулятор. Для
получения информации
См. раздел Зарядка
аккумулятора на
стр. 6.
Внутренняя память
Внутренняя
память в моем
устройстве
заполнена или
почти заполнена.
Чтобы увеличить объем
свободной памяти,
удалите некоторые
программы.
Нагрев телефона во
время зарядки
аккумулятора - это
нормальное явление.
Тепловыделение
Телефон
нагревается во
время заряда
аккумулятора
или во время
очень долгих
разговоров.
По завершении зарядки
он остынет до обычной
температуры.
Нормальным явлением
также считается нагрев
телефона во время
продолжительного
использования,
например, при
просмотре видео или
долгого разговора.
Приложение - 41

42 - Приложение
Другие справочные материалы
Искомая информация См. ...
Самые по
относящиеся к смартфону
Техническая по
следние сведения,
ддержка www.acer.com/support
www.acer.com
mobile.acer.com

Предупреждения и меры предосторожности - 43
ПРЕДУПРЕЖДЕНИЯ И МЕРЫ
ПРЕДОСТОРОЖНОСТИ
• Не пользуйтесь этим устройством рядом с водой.
• Не кладите это устройство на неустойчивую тележку, подставку
или стол. Падение устройства может привести к его серьезной
поломке.
• Для вентиляции предусмотрены специальные пазы и
отверстия, которые обеспечивают надежную работу устройства
и защищают его от перегрева. Эти отверстия нельзя
загораживать или закрывать. Нельзя
отверстия, кладя устройство на кровать, диван, ковер или тому
подобные поверхности. Нельзя класть это устройство вблизи
батареи отопления или нагревателя или над ними, а также в
ниши шкафов, если в них не обеспечивается надлежащая
вентиляция.
• Нельзя проталкивать никакие предметы внутрь устройства
через отверстия в его корпусе, так как
с опасным напряжением или вызвать короткое замыкание
компонентов, что, в свою очередь, может привести к
воспламенению или поражению электрическим током. Не
допускайте попадания жидкости на устройство или внутрь него.
• Чтобы не повредить внутренние компоненты и предотвратить
утечку электролита из аккумулятора, не кладите устройство на
вибрирующие поверхности.
• Не пользуйтесь устройством во время занятий спортом,
тренировок или в условиях вибрации, так как это может вызвать
короткое замыкание, повреждение и даже взрыв аккумулятора.
они могут коснуться точек
загораживать эти
Защита слуха
Чтобы не повредить слух, соблюдайте приведенные ниже
рекомендации.
• Увеличивайте громкость до нужного уровня постепенно.
• Не увеличивайте уровень громкости после того, как уши к нему
привыкнут.
• Не слушайте музыку на большой громкости слишком долго.

44 - Предупреждения и меры предосторожности
Важно
• Не увеличивайте громкость, чтобы перекрыть шум окружающей
среды.
• Уменьшите громкость, если не слышите разговора находящихся
рядом людей.
Дополнительная информация по технике безопасности
Ваше устройство и принадлежности к нему могут содержать
мелкие детали. Храните их в недоступном для детей месте.
Условия эксплуатации
В целях обеспечения безопасности выключайте все
беспроводные или радиопередающие устройства при
использовании смартфона в указанных ниже условиях. В число
таких устройств могут входить (без ограничения указанным):
устройства с модулями беспроводной ЛВС (WLAN), Bluetooth и/
или сервисы сотовой сети.
Помните об особых правилах, действующих в разных странах, и
всегда выключайте устройство, если его использование
запрещено или может привести к возникновению помех или
опасной ситуации. Используйте устройство только в его
нормальном рабочем положении. Для успешной передачи
файлов данных и сообщений требуется высококачественное
подключение устройства к сети. В некоторых случаях передача
файлов данных и сообщений может быть отложена до появления
такого подключения. Соблюдайте приведенные выше
инструкции, касающиеся расстояния, вплоть до окончания
передачи данных. Детали этого устройства являются
магнитными. Устройство может притягивать к себе
металлические предметы, поэтому люди, использующие
слуховые аппараты, не должны подносить это устройство к уху, в
которое вставлен слуховой аппарат. Не держите кредитные
карты и другие магнитные носители данных рядом с этим
устройством, чтобы не потерять записанную на них информацию.

Предупреждения и меры предосторожности - 45
Медицинские устройства
Работа радиопередающей аппаратуры, в том числе сотовых
телефонов, может влиять на работу незащищенных должным
образом медицинских устройств. Чтобы получить информацию
об уровне защиты медицинского устройства от внешнего
радиоизлучения или другие сведения, проконсультируйтесь с
врачом или производителем данного медицинского устройства.
Выключайте устройство, находясь в медицинских учреждениях,
если этого требуют действующие там правила. В больницах и
медицинских учреждениях может использоваться оборудование,
чувствительное к излучаемой РЧ-энергии.
Кардиостимуляторы. Для предотвращения возможных помех в
работе кардиостимулятора производители рекомендуют, чтобы
расстояние между кардиостимулятором и устройством
беспроводной связи было не менее 15,3 см. Эти рекомендации
совпадают с результатами независимых исследований и
рекомендациями организации Wireless Technology Research,
проводящей исследования беспроводных технологий. Люди,
использующие кардиостимуляторы, должны соблюдать
следующие меры предосторожности:
• Всегда держите устройство на расстоянии не менее 15,3 см от
кардиостимулятора.
• Не подносите включенное устройство к кардиостимулятору. При
подозрении на возникновение помех выключите устройство и
отложите в сторону.
Слуховые аппараты. Некоторые цифровые беспроводные
устройства могут вызывать помехи в работе некоторых слуховых
аппаратов. При
оператором.
возникновении помех проконсультируйтесь с

46 - Предупреждения и меры предосторожности
Автомобили
Радиочастотные сигналы могут вызывать помехи в работе
неправильно установленных или незащищенных электронных
систем автомобилей, таких как электронная система впрыска
топлива, электронная антиблокировочная система тормозов,
электронная система регулировки скорости и система воздушных
подушек безопасности. Для получения дополнительной
информации обратитесь к производителю автомобиля или
дополнительно установленного оборудования или его
представителю. Проводить техническое обслуживание
устройства или устанавливать его в автомобиле должны только
квалифицированные специалисты. Неправильная установка или
обслуживание могут создать опасность и сделать
недействительной гарантию на это устройство. Регулярно
проверяйте правильность установки и работы всего
беспроводного оборудования в автомобиле. Не храните и не
перевозите горючие жидкости, газовые баллоны или
взрывоопасные материалы в одном отсеке с этим устройством,
его деталями или дополнительными принадлежностями к нему.
Если ваш автомобиль оснащен воздушными подушками
безопасности, то помните, что они раскрываются с очень
большой силой. Не размещайте предметы, в том числе
стационарное или портативное оборудование, над воздушными
подушками безопасности или на пути их раскрытия. Если
беспроводное оборудование в салоне автомобиля установлено
неправильно, то раскрытие воздушной подушки безопасности
может привести к серьезным травмам. Использование этого
устройства на борту самолета во время полета запрещено.
Перед посадкой в самолет выключите устройство.
Использование беспроводных устройств в самолете может
вызвать опасные помехи в работе систем самолета, нарушить
радиотелефонную связь и, кроме того, может быть запрещено
законом.

Предупреждения и меры предосторожности - 47
Важно
Потенциально взрывоопасные среды
Находясь на территории с потенциально взрывоопасной
атмосферой, выключите устройство и соблюдайте требования
всех знаков и инструкций. К потенциально взрывоопасным
средам относятся территории, где обычно рекомендуют
выключать двигатель автомобиля. Возникновение искры в таких
местах может привести к взрыву или пожару, что может вызвать
травмы или даже смерть. Выключайте устройство на
заправочных пунктах, в том числе рядом с газовыми колонками
на станциях технического обслуживания. Соблюдайте
ограничения на использование радиооборудования на станциях
заправки и хранения топлива, на территории химических заводов
и в местах проведения взрывных работ. Места, где есть
опасность взрыва, часто, но не всегда, обозначены хорошо
заметными и понятными предупреждающими знаками. К таким
местам относится подпалубное пространство кораблей, места
хранения и распределения химикатов, автомобили на сжиженном
газе (пропане или бутане), а также области, где в воздухе
содержатся химические вещества или частицы, такие как мука,
пыль или металлическая пудра.
Соблюдайте все ограничения. Не пользуйтесь устройством в
местах проведения взрывных работ.
Экстренные вызовы
Беспроводные телефоны, в том числе это устройство, при работе
используют радиосигналы, беспроводные сети, наземные линии
связи, а также программируемые пользователем функции.
Поэтому невозможно гарантировать связь абсолютно при всех
условиях. Не следует полагаться только на беспроводное
устройство как на единственное средство связи, например, для
экстренных вызовов.
Возможно, некоторые используемые функции придется
выключить перед выполнением экстренного вызова.
Дополнительные сведения можно узнать в этом руководстве или
у оператора связи.

48 - Предупреждения и меры предосторожности
При выполнении экстренного вызова сообщите максимально
точные сведения. Ваше беспроводное устройство может
оказаться единственным средством связи на месте
происшествия. Не завершайте вызов, пока вам это не разрешат.
Уход за смартфоном
1. НЕОБХОДИМО предпринимать меры для предотвращения
появления царапин на экране смартфона. Экран следует
содержать в чистоте. При работе со смартфоном нажимайте
экран подушкой пальца или ногтем. Запрещается нажимать
сенсорный экран ручками, карандашами или другими острыми
предметами.
2. НЕ подвергайте смартфон воздействию дождя и влаги. Не
допускайте попадания воды на схемы сквозь кнопки на
передней панели или гнезда расширения. Смартфон требует
ухода, как и любое устройство мобильной связи или небольшое
электронное устройство.
3. НЕ роняйте смартфон и не подвергайте его сильным ударам.
Не носите смартфон в заднем кармане брюк.
4. НЕ подвергайте смартфон воздействию экстремальных
температур. Например, не оставляйте смартфон на приборной
панели автомобиля в жаркие дни или при температуре ниже
нуля. Также нужно хранить его вдали от нагревательных
приборов и других источников тепла.
5. НЕ пользуйтесь смартфоном в пыльных и влажных
помещениях.
6. Для чистки смартфона ИСПОЛЬЗУЙТЕ только мягкую влажную
ткань. При загрязнении поверхности экрана ее необходимо
очистить мягкой тканью, смоченной слабым раствором
средства для
7. НЕ применяйте силу, нажимая экран, чтобы не расколоть его
защитное стекло.
чистки окон.

Технические характеристики
Примечание
Технические характеристики зависят от региона и конфигурации.
Производительность
•2-ядерный процессор 1,2 ГГц
• Системная память:
• ОЗУ 512 МБ или 1 ГБ (в зависимости от модели)
• ПЗУ 4 ГБ или 8 ГБ (в зависимости от модели)
• Операционная система Windows 8.1*
* Обновленные сведения об операционной системе см. на сайте
www.acer.com.
Дисплей
•4" емкостной сенсорный ЖК-экран на TFT-матрице
• Разрешение 800 x 480
- 49
Мультимедиа
Поддерживаемые форматы:
Тип Форматы
Изображение JPEG, GIF, PNG, BMP
Воспроизведение
звуковых файлов
Мелодия звонка MP3, AMR, AAC LC, AAC+, eAAC+, Vorbis, FLAC,
Запись видео H.263, H.264, MPEG4
Воспроизведение видео H.263, H.264, MPEG4, VP8
MP3, AMR, AAC LC, AAC+, eAAC+, Vorbis, FLAC,
MIDI, WAVE
MIDI, WAVE

50 -
Разъем USB
• Разъем micro USB
• USB-клиент
• Вход питания пост. тока (5 В, 0,5 А)
Подключения
• Bluetooth 4.0
• IEEE 802.11b/g/n
• GSM 850 / 900 / 1800 / 1900 МГц
• HSPA / WCDMA*
• SKU 1: 900 МГц (B8) / 2100 МГц (B1)
• SKU 2: 850 МГц (B5) / 1900 МГц (B2)
• SKU 3: 850 МГц (B5) / 1700 МГц (B4 - AWS)
• HSPA+ / GPRS / EDGE
•GPS
* Частота зависит от модели.
Камера
•5-Мп задняя камера
• Автоматическая фокусировка
• Светодиодная вспышка
•2-Мп передняя камера
• Фиксированный фокус
Возможности расширения
• Гнездо карты microSD (до 32 ГБ)

Аккумулятор
Примечание
• 1300 мА*час, литий-ионный аккумулятор (съемный)
Продолжительность работы от аккумулятора зависит от
потребления энергии используемыми системными ресурсами.
Например, если постоянно использовать подсветку или
ресурсоемкие приложения, то аккумулятор нужно будет чаще
заряжать.
Размеры
Высота 124,9 мм
Ширина 64,6 мм
Тол щина 9,57 мм
Масса 120 г (с аккумулятором)
- 51

52 - Лицензионное соглашение с конечным пользователем
ЛИЦЕНЗИОННОЕ СОГЛАШЕНИЕ С
КОНЕЧНЫМ ПОЛЬЗОВАТЕЛЕМ
ВАЖНО - ПРОЧТИТЕ ВНИМАТЕЛЬНО: НАСТОЯЩЕЕ ЛИЦЕНЗИОННОЕ СОГЛАШЕНИЕ С
КОНЕЧНЫМ ПОЛЬЗОВАТЕЛЕМ ("СОГЛАШЕНИЕ") ЯВЛЯЕТСЯ ЮРИДИЧЕСКИМ
СОГЛАШЕНИЕМ МЕЖДУ ВАМИ (ЛИБО ФИЗИЧЕСКИМ, ЛИБО ЮРИДИЧЕСКИМ ЛИЦОМ) И
КОМПАНИЕЙ ACER INC., ВКЛЮЧАЯ ЕЕ ДОЧЕРНИЕ КОПАНИИ ("ACER"), В ОТНОШЕНИИ
ПРОГРАММНОГО ОБЕСПЕЧЕНИЯ (ПРЕДОСТАВЛЕННОГО ЛИБО КОМПАНИЕЙ ACER,
ЛИБО ЕЕ ЛИЦЕНЗИАРАМИ ИЛИ ПОСТАВЩИКАМИ), КОТОРОЕ СОПРОВОЖДАЕТ
НАСТОЯЩЕЕ СОГЛАШЕНИЕ, ВКЛЮЧАЯ ВСЕ СОПУТСТВУЮЩИЕ НОСИТЕЛИ,
ПЕЧАТНЫЕ МАТЕРИАЛЫ И СОПРОВОДИТЕЛЬНУЮ ЭЛЕКТРОННУЮ
ПОЛЬЗОВАТЕЛЬСКУЮ ДОКУМЕНТАЦИЮ, КОТОРЫЕ МОГУТ ВЫПУСКАТЬСЯ ПОД
ТОВАРНЫМИ МАРКАМИ "ACER" ("ПРОГРАММНОЕ ОБЕСПЕЧЕНИЕ"). ПРИМЕНЕНИЕ
СОГЛАШЕНИЙ, РЕГУЛИРУЮЩИХ ЛЮБЫЕ ДРУГИЕ ПРОДУКТЫ ИЛИ МАТЕРИАЛЫ, НЕ
ПРЕДУСМАТРИВАЕТСЯ, И ОНИ НЕ ДОЛЖНЫ ПРИМЕНЯТЬСЯ. УСТАНАВЛИВАЯ ЭТО
ПРОГРАММНОЕ ОБЕСПЕЧЕНИЕ ИЛИ ЛЮБУЮ ЕГО ЧАСТЬ, ВЫ СОГЛАШАЕТЕСЬ
СВЯЗАТЬ СЕБЯ ПОЛОЖЕНИЯМИ И УСЛОВИЯМИ НАСТОЯЩЕГО СОГЛАШЕНИЯ. ЕСЛИ
ВЫ НЕ СОГЛАСНЫ СО ВСЕМИ ПОЛОЖЕНИЯМИ И
ЛИЦЕНЗИОННОГО СОГЛАШЕНИЯ, ТО НЕ ПРОДОЛЖАЙТЕ ПРОЦЕСС УСТАНОВКИ И
НЕМЕДЛЕННО УДАЛИТЕ СО СВОЕГО ТЕЛЕФОНА ВСЕ УСТАНОВЛЕННЫЕ ФАЙЛЫ (ЕСЛИ
ОНИ БЫЛИ УСТАНОВЛЕНЫ) ЭТОГО ПРОГРАММНОГО ОБЕСПЕЧЕНИЯ.
ЕСЛИ У ВАС НЕТ ЮРИДИЧЕСКИ ДЕЙСТВИТЕЛЬНОЙ ЛИЦЕНЗИРОВАННОЙ КОПИИ
ЭТОГО ПРОГРАММНОГО ОБЕСПЕЧЕНИЯ, ТО ВАМ НЕ РАЗРЕШАЕТС Я УСТАНАВЛИВАТЬ,
КОПИРОВАТЬ И ИНЫМ ОБРАЗОМ ИСПОЛЬЗОВАТЬ ПРОГРАММНОЕ ОБЕСПЕЧЕНИЕ, И У
ВАС
НЕТ НИКАКИХ ПРАВ ПО НАСТОЯЩЕМУ СОГЛАШЕНИЮ.
Это программное обеспечение охраняется законами США и международными договорами
об авторских правах, а также другими законами и договорами об интеллектуальной
собственности. Это программное обеспечение лицензируется, а не продается.
ПРЕДОСТАВЛЕНИЕ ЛИЦЕНЗИИ
Компания Acer предоставляет Вам следующие не исключительные и не подлежащие
передаче права в отношении Программного обеспечения. На основании настоящего
Соглашения Вы можете:
1. установить и использовать Программное обеспечение только в одном предназначенном
телефоне. Для каждого телефона, на котором будет использоваться Программное
обеспечение, требуется отдельная лицензия;
2. Сделать одну копию Программного обеспечения исключительно в целях
резервирования или архивирования;
3. Сделать одну печатную копию любых электронных документов, входящих в состав
Программного обеспечения, если вы получили документы в электронной форме.
ОГРАНИЧЕНИЯ
Вы НЕ можете:
1. Использовать или копировать Программное обеспечение способами, не
предусмотренными в настоящем Соглашении;
2. Сдавать Программное обеспечение в аренду или напрокат любым третьим лицам;
УСЛОВИЯМИ НАСТОЯЩЕГО

Лицензионное соглашение с конечным пользователем - 53
3. Модифицировать, адаптировать Программное обеспечение или переводить его на
другой язык целиком или частично;
4. Выполнять инженерный анализ, декомпилировать или дизассемблировать
Программное обеспечение или создавать производные работы на его основе;
5. Объединять Программное обеспечение с любыми другими программами или
модифицировать Программное обеспечение, кроме как для персонального
использования; и
6. Сублицензировать Программное обеспечение или иным способом предоставлять его
третьим лицам, за тем исключением, что Вы можете, отправив компании Acer
предварительное письменное уведомление, целиком передать Программное
обеспечение третьему лицу при условии, что Вы не оставите у себя никаких копий
Программного обеспечения и что такое третье лицо согласится с условиями настоящего
Соглашения.
7. Передавать свои права по настоящему
Соглашению любым третьим лицам.
8. Экспортировать Программное обеспечение в нарушение применимых законов и правил
экспортного регулирования или (i) продавать, экспортировать, реэкспортировать,
передавать, переадресовывать, раскрывать технические данные или отдавать
Программное обеспечение любым запрещенным лицам, организациям или в страны,
включая, без ограничения указанным, Кубу, Иран, Северную Корею, Судан и Сирию;
или (ii) использовать Программное обеспечение
в любых целях, запрещенных законами
или правилами США.
УСЛУГИ ПОДДЕРЖКИ
Компания Acer не обязана оказывать техническую или иную поддержку Программного
обеспечения.
ACER LIVE UPDATE
Некоторые программы содержат элементы, позволяющие использовать службу "Acer Live
Update (Оперативное обновление)", дающую возможность автоматически загружать и
устанавливать в ваш телефон обновления для таких программ. Устанавли вая Программное
обеспечение, вы тем самым соглашаетесь с тем, что компания Acer (или ее лицензиары)
могут автоматически проверять версию такого Программного обеспечения, используемого
в вашем телефоне, и предоставлять обновления для такого Программного обеспечения,
которые можно автоматически загружать в ваш телефон.
ПРАВО СОБСТВЕННОСТИ И АВТОРСКОЕ ПРАВО
Правовой титул, права собственности и права интеллектуальной собственности на
Программное обеспечение и все его копии остаются за компанией Acer или ее
лицензиарами и поставщиками (если применимо). У Вас нет, и Вы не получите никаких
имущественных прав на Программное обеспечение (включая любые сделанные Вами или
для Вас модификации или копии) и никаких связанных прав интеллектуальной
собственности. Правовой титул и сопутствующие права на содержимое, доступ к которому
предоставляет Программное
обеспечение, принадлежат владельцам соответствующего
содержимого и могут охраняться применимым законом. Настоящая лицензия не дает вам
никаких прав на такое содержимое. Настоящим Вы соглашаетесь:
1. Не удалять из Программного обеспечения никакие уведомления об авторских и иных
правах собственности;
2. Воспроизводить все такие уведомления на всех копиях, которое вам разрешено
сделать; и
3. Прилагать
максимум усилий для предотвращения несанкционированного копирования
Программного обеспечения.

54 - Лицензионное соглашение с конечным пользователем
ТОВАРНЫЕ ЗНАКИ
Настоящее Соглашение не предоставляет Вам никаких прав в связи с товарными знаками
или знаками обслуживания, принадлежащими компании Acer или ее лицензиарам и
поставщикам.
ОТКАЗ ОТ ГАРАНТИЙ
В МАКСИМАЛЬНОЙ СТЕПЕНИ, РАЗРЕШЕННОЙ ПРИМЕНИМЫМ ЗАКОНОМ, КОМПАНИЯ
ACER, ЕЕ ПОСТАВЩИКИ И ЛИЦЕНЗИАРЫ ПРЕДОСТАВЛЯЮТ ЭТО ПРОГРАММНОЕ
ОБЕСПЕЧЕНИЕ НА УСЛОВИЯХ "КАК ЕСТЬ", СО ВСЕМИ ВОЗМОЖНЫМИ
НЕДОСТАТКАМИ, И НАСТОЯЩИМ ОТКАЗЫВАЮТСЯ ОТ ВСЕХ ДРУГИХ ГАРАНТИЙ И
УСЛОВИЙ, КАК ВЫРАЖЕННЫХ ПРЯМО, ТАК И ПОДРАЗУМЕВАЕМЫХ ИЛИ
ПРЕДУСМОТРЕННЫХ ПО ЗАКОНУ, В ТОМ ЧИСЛЕ (БЕЗ ОГРАНИЧЕНИЯ УКАЗАННЫМ) ОТ
ВСЕХ ПОДРАЗУМЕВАЕМЫХ ГАРА НТИЙ, ОБЯЗАННОСТЕЙ ИЛИ УСЛОВИЙ
КОММЕРЧЕСКОГО КАЧЕСТВА, ПРИГОДНОСТИ ДЛЯ ИСПОЛЬЗОВАНИЯ В КОНКРЕТНЫХ
ЦЕЛЯХ, ТОЧНОСТИ ИЛИ ПОЛНОТЫ ОТВЕТОВ, РЕЗУЛЬТАТОВ, ПРОФЕССИОНАЛИЗМА,
ОТСУТСТВИЯ ВИРУСОВ И НЕБРЕЖНОСТИ ПРИМЕНИТЕЛЬНО К
ПРОГРАММНОМУ
ОБЕСПЕЧЕНИЮ И ОКАЗАНИЮ ИЛИ НЕОКАЗАНИЮ УСЛУГ ПОДДЕРЖКИ. КРОМЕ ТОГО,
В СВЯЗИ С ПРОГРАММНЫМ ОБЕСПЕЧЕНИЕМ НЕ ДАЕТСЯ НИКАКИХ ГАРАНТИЙ ИЛИ
УСЛОВИЙ ПРАВОВОГО ТИТУЛА, СПОКОЙНОГО ВЛАДЕНИЯ, СПОКОЙНОГО
ПОЛЬЗОВАНИЯ ПРАВОМ, СООТВЕТСТВИЯ ОПИСАНИЮ ИЛИ НЕНАРУШЕНИЯ ЧУЖИХ
ПРАВ.
ОТКАЗ ОТ ОТВЕТСТВЕННОСТИ ЗА СЛУЧАЙНЫЕ, КОСВЕННЫЕ И НЕКОТОРЫЕ ДРУГИЕ
УБЫТКИ
В МАКСИМАЛЬНОЙ СТЕПЕНИ, РАЗРЕ ШЕННОЙ ПРИМЕНИМЫМ ЗАКОНОМ, НИ
КАКИХ ОБСТОЯТЕЛЬСТВАХ КОМПАНИЯ ACER, ЕЕ ПОСТАВЩИКИ И ЛИЦЕНЗИАРЫ НЕ
БУДУТ НЕСТИ ОТВЕТСТВЕННОСТЬ ЗА ЛЮБЫЕ ФАКТИЧЕСКИЕ, СЛУЧАЙНЫЕ,
КОСВЕННЫЕ, ШТРАФНЫЕ ИЛИ ПОСЛЕДУЮЩИЕ УБЫТКИ ЛЮБОГО РОДА (В ТОМ
ЧИСЛЕ, НО БЕЗ ОГРАНИЧЕНИЯ УКАЗАННЫМ, ЗА ПОТЕРЮ ПРИБЫЛЕЙ ИЛИ УТРАТУ
КОНФИДЕНЦИАЛЬНОЙ ИЛИ ИНОЙ ИНФОРМАЦИИ, ЗА ПЕРЕРЫВЫ В ВЕДЕНИИ ДЕЛ,
ЛИЧНЫЙ ВРЕД, УТРАТУ ПЕРСОНАЛЬНЫХ ДАННЫХ, ЗА
НЕСОБЛЮДЕНИЕ КАКИХ-ЛИБО
ОБЯЗАННОСТЕЙ, ВКЛЮЧАЯ ОБЯЗАННОСТЬ ВЕСТИ ДЕЛА ДОБРОСОВЕСТНО ИЛИ
ПРОЯВЛЯТЬ РАЗУМН УЮ ОСТОРОЖНОСТЬ, ЗА НЕБРЕЖНОСТЬ И ЛЮБОЙ ДРУГОЙ
ИМУЩЕСТВЕННЫЙ УЩЕРБ ИЛИ ДРУГИЕ УБЫТКИ ЛЮБОГО РОДА), КОТОРЫЕ
ВОЗНИКАЮТ В РЕЗУЛЬТАТЕ ИЛИ КАК-ЛИБО СВЯЗАНЫ С ИСПОЛЬЗОВАНИЕМ
ПРОГРАММНОГО ОБЕСПЕЧЕНИЯ ИЛИ НЕВОЗМОЖНОСТЬЮ ЕГО ИСПОЛЬЗОВАНИЯ, ЗА
ОКАЗАНИЕ ИЛИ НЕОКАЗАНИЕ УСЛУГ ПОДДЕРЖКИ И ЗА ЛЮБЫЕ ДРУГИЕ
ПРИЧИНЕННЫЕ ВСЛЕДСТВИЕ ИЛИ В СВЯЗИ С ЛЮБЫМ ПОЛОЖЕНИЕМ НАСТОЯЩЕГО
СОГЛАШЕНИЯ, ДАЖЕ В СЛУЧАЕ НАРУШЕНИЯ ЗАКОНА, ГРАЖДАНСКОГО
ПРАВОНАРУШЕНИЯ (ВКЛЮЧАЯ НЕБРЕЖНОСТЬ), ОБЪЕКТИВНОЙ ОТВЕТСТВЕННОСТИ,
НАРУШЕНИЯ УСЛОВИЙ КОНТРАКТА ИЛИ ГАРАНТ ИИ ПО ВИНЕ КОМПАНИИ ACER ИЛИ
ЕЕ ПОСТАВЩИКОВ ИЛИ ЛИЦЕНЗИАРОВ, И ДАЖЕ В СЛУЧАЕ, ЕСЛИ КОМПАНИИ ACER
ИЛИ ЕЕ ПОСТАВЩИКАМ ИЛИ ЛИЦЕНЗИАРАМ БЫЛО ИЗВЕСТНО О ВОЗМОЖНОСТИ
ТАКИХ УБЫТКОВ.
ОГРАНИЧЕНИЕ ОТВЕТСТВЕННОСТИ И СРЕДСТВА ЗАЩИТЫ ПРАВ
КАКИМИ БЫ НИ БЫЛИ УБЫТКИ, ПРИЧИНЕННЫЕ ВАМ ПО ЛЮБОЙ ПРИЧИНЕ (ВКЛЮЧАЯ,
БЕЗ ОГРАНИЧЕНИЯ УКАЗАННЫМ, ВСЕ УПОМЯНУТЫЕ ВЫШЕ УБЫТКИ И ВСЕ ПРЯМЫЕ
УБЫТКИ И ОБЩИЙ УЩЕРБ), СОВОКУПНЫЙ ОБЪЕМ ОТВЕТСТВЕННОСТИ КОМПАНИИ
ACER, ЕЕ ПОСТАВЩИКОВ И ЛИЦЕНЗИАРОВ В СООТВЕТСТВИИ С ЛЮБЫМ
ПОЛОЖЕНИЕМ НАСТОЯЩЕГО СОГЛАШЕНИЯ, И ВАШЕ ИСКЛЮЧИТЕЛЬНОЕ
ЗАЩИТЫ ПРАВА В СЛУЧАЕ ВСЕГО ВЫШЕИЗЛОЖЕННОГО БУДЕТ ОГРАНИЧЕНЫ ОБЩЕЙ
ПРИ
УБЫТКИ,
СРЕДСТВО

Лицензионное соглашение с конечным пользователем - 55
СУММОЙ, УПЛАЧЕННОЙ ВАМИ ЗА ПРОГРАММНОЕ ОБЕСПЕЧЕНИЕ. УСТАНОВЛЕННЫЕ
ВЫШЕ ОГРАНИЧЕНИЯ, ИСКЛЮЧЕНИЯ И ОТКАЗЫ ОТ ОТВЕТСТВЕННОСТИ (В ТОМ
ЧИСЛЕ ОТКАЗ ОТ ГАРАН ТИЙ И ИСКЛЮЧЕНИЕ ОТВЕТСТВЕННОСТИ ЗА СЛУЧАЙНЫЕ,
КОСВЕННЫЕ И НЕКОТОРЫЕ УПОМЯНУТЫЕ ВЫШЕ УБЫТКИ) БУДУТ ПРИМЕНЯТЬСЯ В
МАКСИМАЛЬНОЙ СТЕПЕНИ, РАЗРЕШЕННОЙ ПРИМЕНИМЫМ ЗАКОНОМ, ДАЖЕ ЕСЛИ
ТО ИЛИ ИНОЕ СРЕДСТВО ЗАЩИТЫ ПРАВА НЕ ДОСТИГНЕТ СВОЕЙ ОСНОВНОЙ
В НЕКОТОРЫХ ЮРИСДИКЦИЯХ, ОДНАКО, НЕ РАЗРЕШЕНО ИСКЛЮЧАТЬ ИЛИ
ОГРАНИЧИВАТЬ ОТВЕТСТВЕННОСТЬ ЗА СЛУЧАЙНЫЕ ИЛИ КОСВЕННЫЕ УБЫТКИ,
ПОЭТОМУ УСТАНОВЛЕННОЕ ВЫШЕ ОГРАНИЧЕНИЕ, ВОЗМОЖНО, К ВАМ
ПРИМЕНЯТЬСЯ НЕ БУДЕТ.
РАСТОРЖЕНИЕ
Без ущерба для любых других прав компания Acer может немедленно и без уведомления
расторгнуть настоящее Соглашение, если вы нарушите любое положение или условие
настоящего Соглашения
.
В таком случае вы будете должны:
1. Прекратить всякое использование Программного обеспечения;
2. Уничтожить или вернуть компании Acer оригинал и все копии Программного
обеспечение; и
3. Уда лит ь Программное обеспечение со всех телефонов, на которых оно установлено.
Все отказы от гарантий и ограничения ответственности, установленные в настоящем
Соглашении, останутся в силе и после его
расторжения.
ОБЩИЕ ПОЛОЖЕНИЯ
Настоящее Соглашение является исчерпывающим соглашением между Вами и компанией
Acer в отношении настоящей лицензии на Программное обеспечение и заменяет собой все
предыдущие соглашения, обмены информацией, предложения и заверения сторон и имеют
преобладающую силу над всеми противоречащими или дополнительными условиями
любых ценовых предложений, заказов, подтверждений или аналогичных обменов
информацией. Внесение изменений в настоящее Соглашение допускается только на
основании письменного документа, подписанного обеими сторонами. Если суд
компетентной юрисдикции признает какое-либо положение настоящего Соглашения
противоречащим закону, то такое положение будет применяться в максимально
разрешенной степени, а остальные положения настоящего Соглашения сохранят полную
силу.
ДОПОЛНИТЕЛЬНЫЕ ПОЛОЖЕНИЯ, ПРИМЕНИМЫЕ К СТОРОННЕМУ ПРОГРАММНОМУ
ОБЕСПЕЧЕНИЮ И
УСЛУГАМ ТРЕТЬИХ ЛИЦ
Программное обеспечение, которое на основании настоящего соглашения предоставляют
лицензиары или поставщики компании Acer ("Стороннее Программное обеспечение")
предоставляется вам только для личного, а не коммерческого использования. Вам
запрещено использовать Стороннее Программное обеспечение любыми способами,
которые могут ухудшить, сделать невозможными, причинить вред или помешать услугам,
которые на основании настоящего Соглашения оказывают
лицензиары или поставщики
компании Acer ("Услуги третьих лиц"). Кроме того, Вам запрещено использовать Стороннее
Программное обеспечение любыми способами, которые могут помешать другим получать
и использовать Услуги третьих лиц либо услуги или продукты лицензиаров, сторонних по
отношению к лицензиарам или поставщикам компании Acer. Использование Вами
Стороннего Программного обеспечения и Ус луг третьих лиц также регулируется
дополнительными положениями, условиями и правилами, с которыми можно ознакомиться
на нашем всемирном веб-сайте.
ЦЕЛИ.

56 - Лицензионное соглашение с конечным пользователем
Правила в отношении персональных данных
В ходе регистрации вас попросят сообщить компании Acer некоторые сведения о себе.
Ознакомьтесь с Правилами Acer в отношении персональных данных на международном
веб-сайте www.acer.com или на веб-сайте Acer вашей страны.
 Loading...
Loading...