Page 1

Руководство
пользователя
Page 2
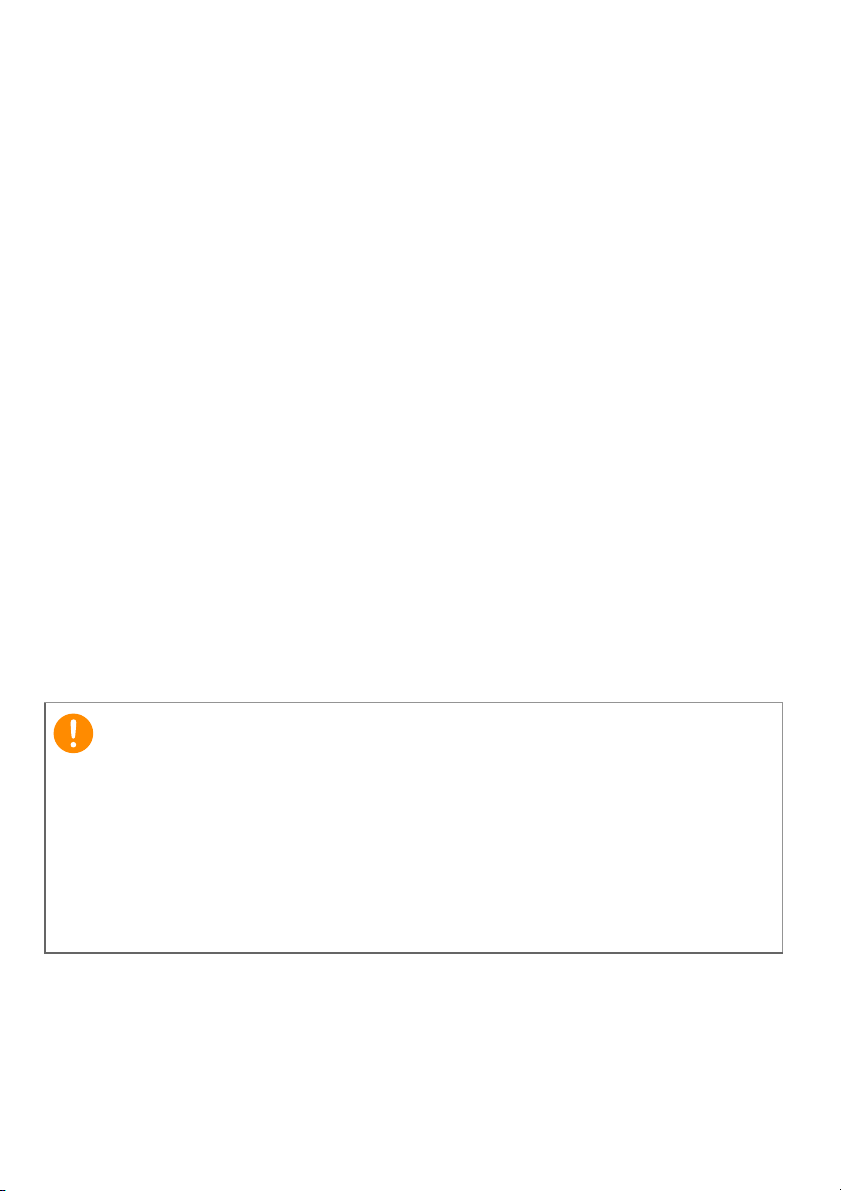
2 -
Важно
© 2014 Все права защищены
Руководство пользователя Acer Liquid Jade S
Модель: S56
Эта редакция: 12/2014
Зарегистрируйтесь, чтобы получить Acer ID, и
воспользуйтесь замечательными преимуществами
Откройте приложение Портал Acer на Начальном экране, чтобы
зарегистрироваться и получить Acer ID, или выполните вход, если у
вас уже есть Acer ID.
Три веские причины, чтобы получить Acer ID:
• Постройте свое собственное облако с помощью Acer BYOC.
• Узнавать о новейших предложениях и читать сведения о продуктах.
• Зарегистрировать ваше устройство для гарантийного обслуживания.
Дополнительные сведения можно узнать на веб-сайте AcerCloud:
www.acer.com/byoc-start
В этом руководстве содержится фирменная информация,
защищенная законами об авторских правах. Содержащаяся в этом
руководстве информация может быть изменена без уведомления.
Приведенные здесь изображения служат только для справки, а
показанные на них информация или функции могут быть не
применимы к вашему компьютеру. Группа Acer не несет
ответственности за технические или редакторские ошибки
пропуски в этом руководстве.
Смартфон Acer Liquid Jade S
Номер модели: ______________________________________________
Серийный номер: ___________________________________________
Дата покупки: _______________________________________________
Место покупки: ______________________________________________
или
Page 3
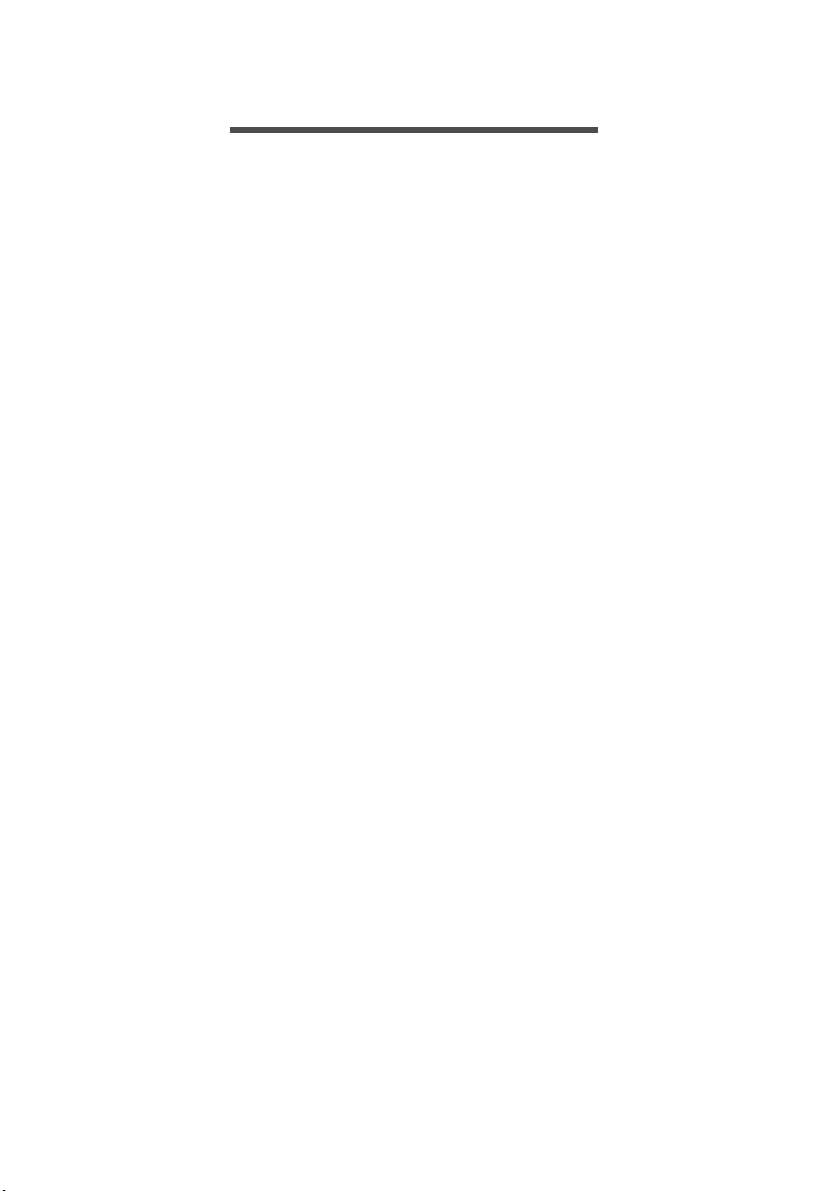
СОДЕРЖАНИЕ
Содержание - 3
Настройка 5
Распаковка смартфона ......................... 5
Знакомство со смартфоном.................. 5
Виды........................................................... 5
Зарядка аккумулятора .............................. 7
Установка SIM-карты или карты
памяти microSD...................................... 7
Блокировка SIM-карты.............................. 9
Работа со смартфоном 10
Первое включение............................... 10
Создание и использование учетной
записи Google....................................... 10
Ввод PIN-кода.......................................... 10
Активация новой SIM-карты ................... 11
Блокировка смартфона ....................... 11
Вывод смартфона из режима сна.......... 11
Управление жестами при помощи
функции Быстрое касание...................... 12
Навигация по меню и параметрам ..... 12
Использование сенсорного экрана .... 13
Экранные клавиатуры ......................... 14
Изменение способа ввода текста.......... 14
Swype ....................................................... 14
Клавиатура Google.................................. 16
Предиктивный ввод текста..................... 17
Начальный экран ................................. 18
Изменение интерфейса Начального
экрана....................................................... 18
Поиск........................................................ 20
Расширенный Начальный экран............ 20
Настройка Начального экрана............... 20
Меню Программы.................................... 23
Уведомление и состояние...................... 23
Многозадачность..................................... 24
Управление контактами 25
Управление вашими контактами........ 25
Добавление контакта .............................. 25
Выполнение вызовов 27
Перед тем как позвонить..................... 27
Выполнение вызова ............................ 28
Набор номера из журнала вызовов....... 28
Просмотр пропущенных вызовов .......... 29
Как позвонить одному из контактов....... 29
Набор международного номера............. 30
Виджет "Прямой набор".......................... 30
Экран голосовых вызовов................... 30
Ответ на вызов или его отклонение ...... 31
Конференц-связь .................................... 32
Сообщения 33
Создание нового сообщения............... 33
Ответ на сообщение ............................ 34
Мультимедийные сообщения ............. 35
Получение мультимедийных
сообщений............................................... 36
Работа в сети 37
Просмотр веб-сайтов в Интернете ..... 37
Работа с браузером ............................... 37
Настройка эл. почты ............................ 38
Сервисы Google ................................... 39
Настройка эл. почты Google................... 39
Голосовой поиск...................................... 40
Магазин Play............................................ 40
Google Hangouts...................................... 43
Карты ....................................................... 43
Работа с камерой 44
Значки и индикаторы камеры/
видеокамеры ........................................ 44
Выбор режима......................................... 46
Настройки ................................................ 48
Фотосъемка .......................................... 49
Использование функции Двойной
снимок...................................................... 50
Панорамная фотосъемка ....................... 50
Видеосъемка ........................................ 51
Поддерживаемые форматы................... 51
Просмотр фото и видео....................... 52
Геометки ............................................... 52
Использование смартфона с
AcerEXTEND 53
Системные требования к ПК.................. 53
Системные требования к смартфону.... 53
Установка приложений на ПК ............. 53
Панель инструментов AcerEXTEND ... 56
Беспроводное подключение
AcerEXTEND............................................ 57
Функции AcerEXTEND............................. 59
Часто задаваемые вопросы о
AcerEXTEND............................................ 61
Дополнительные настройки 65
Перевод смартфона в режим
"В самолете"......................................... 65
Включение и выключение режима
"В самолете"............................................ 65
Перезапуск телефона.......................... 66
Настройка параметров ........................ 67
Активация или деактивация
подключений ........................................... 67
Page 4
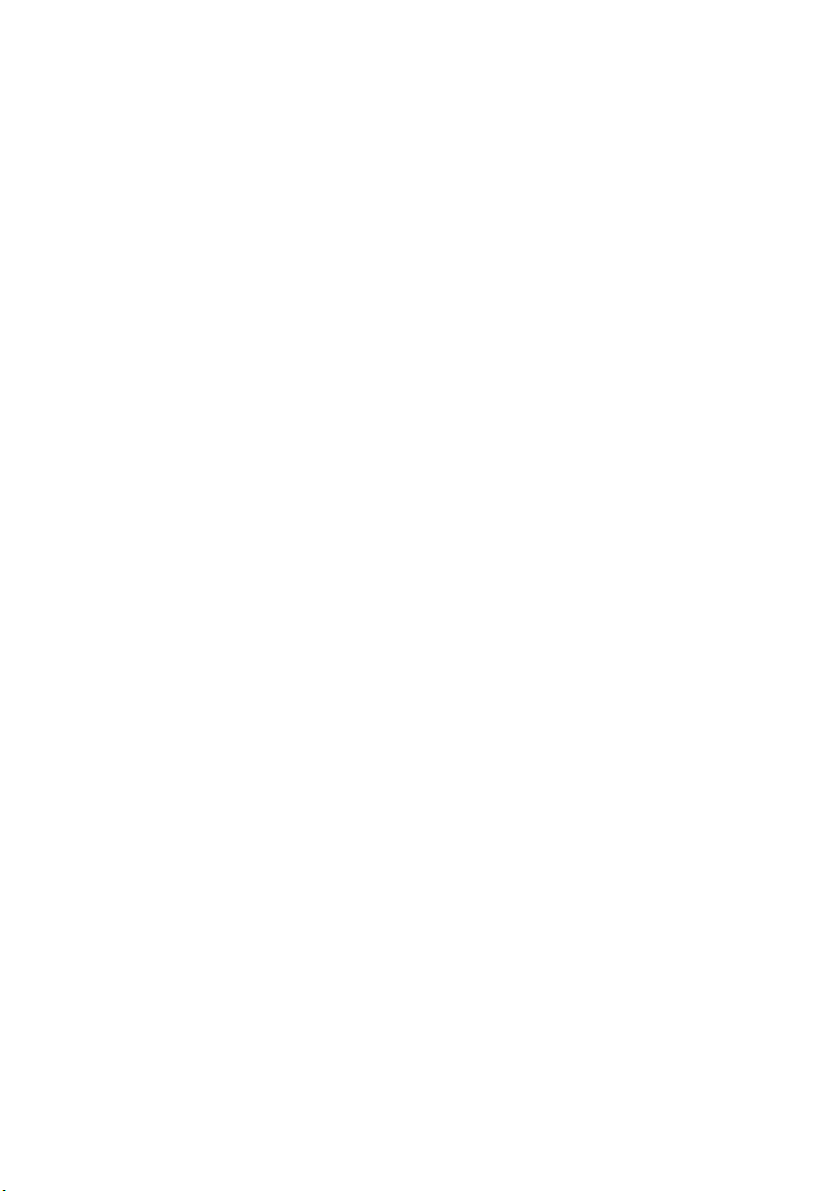
4 - Содержание
Параметры телефонной сети................ 70
Настройки телефона.............................. 71
Звук.......................................................... 71
Профили звука ....................................... 72
Дисплей................................................... 72
Установка даты и времени .................... 73
Настройка сигналов ............................... 73
Изменение языка и способа ввода
текста ...................................................... 74
Подключение к ПК ................................ 74
Синхронизация ....................................... 75
FM-радио .............................................. 76
Программы (приложения).................... 76
Закрытие программы ............................. 76
Удаление программы............................. 76
Восстановление заводских настроек.. 77
Принадлежности и советы 78
Использование гарнитуры ................... 78
Использование Bluetooth-гарнитуры .. 78
Создание новой точки доступа ............. 78
Установка карты microSD .................... 79
Управление SIM-картами 80
Управление SIM ..................................... 81
Приложение 84
Часто задаваемые вопросы и
устранение неисправностей ................ 84
Другие справочные материалы........... 88
Предупреждения и меры
предосторожности 89
Медицинские устройства........................ 91
Автомобили ............................................. 91
Потенциально взрывоопасные среды... 92
Экстренные вызовы ............................. 93
Уход за смартфоном ............................ 94
Технические характеристики ............... 95
Производительность............................... 95
Дисплей.................................................... 95
Мультимедиа........................................... 95
Разъем USB............................................. 95
Подключения........................................... 96
Камера ..................................................... 96
Возможности расширения...................... 96
Аккумулятор............................................. 96
Размеры................................................... 97
Лицензионное соглашение с
конечным пользователем 98
Page 5
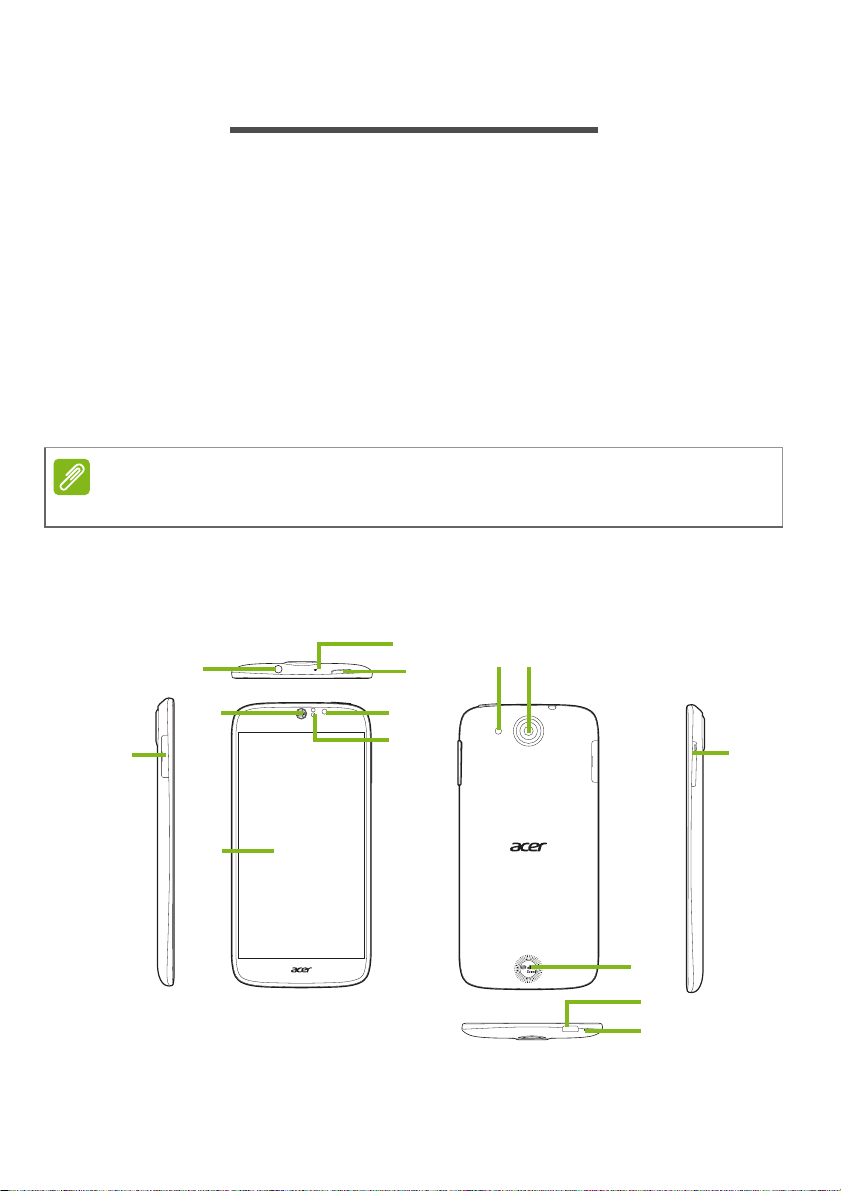
НАСТРОЙКА
5
4
6
9
12
2
1
7
14
10
8
3
11
13
Примечание
Распаковка смартфона
Новый смартфон поставляется в защитной коробке. Аккуратно
вскройте коробку и извлеките содержимое. Если отсутствует или
поврежден любой из перечисленных ниже компонентов, то
немедленно обратитесь к продавцу:
• Ваш новый смартфон Acer
• USB-кабель
• Адаптер перем. тока
• Гарнитура
Комплект поставки зависит от конкретной страны или региона.
Знакомство со смартфоном
Виды
Настройка - 5
Page 6
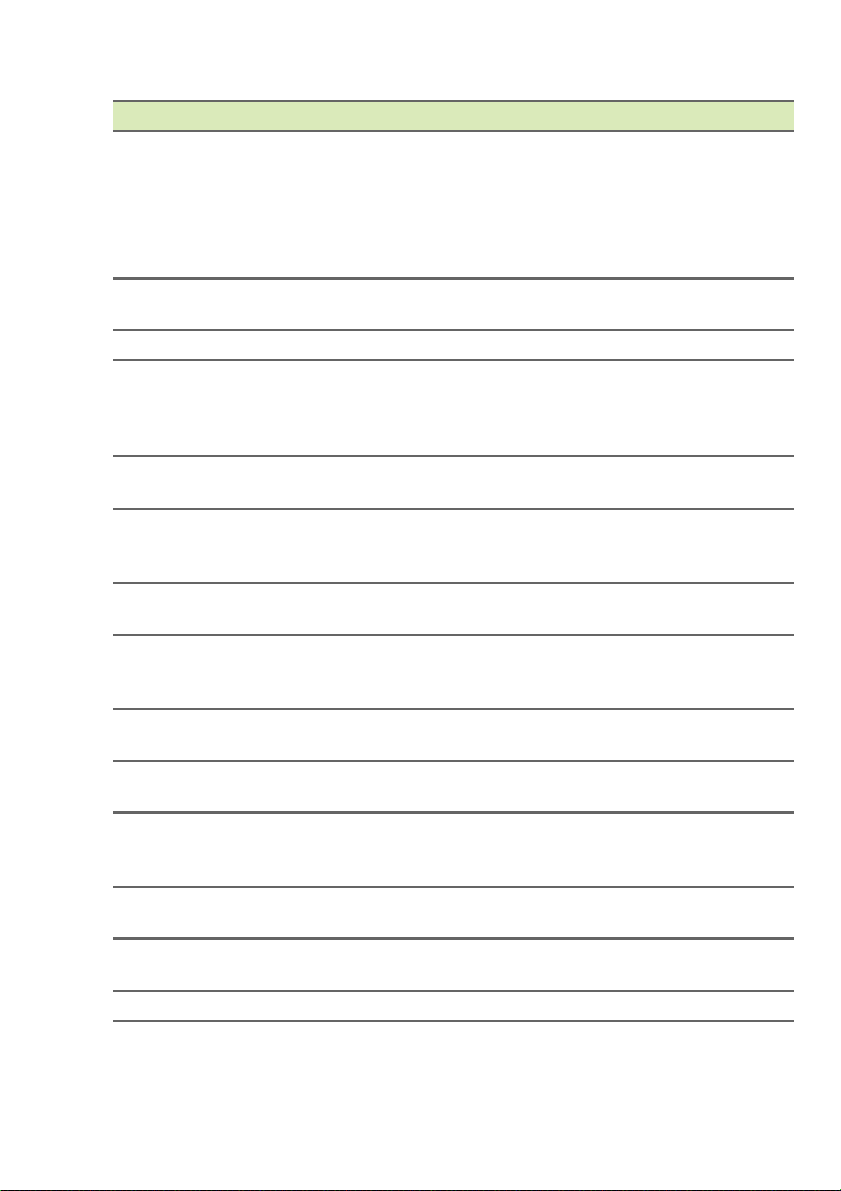
6 - Настройка
Поз. Элемент Описание
1 Лоток-держатель карты
23,5-мм гнездо
3 Второй микрофон Второй микрофон для подавления помех.
4 Кнопка питания Нажмите для включения/выключения экрана
5 Динамик телефона Служит для вывода звука, когда телефон
6 Сенсорный экран Сенсорный экран для отображения данных,
7 Передняя камера Камера на передней панели подходит для
8 Датчики внешней
9 Вспышка Светодиодная вспышка для
10 Камера Камера для фотосъемки с высоким
11 Динамик Встроенный динамик для использования без
12 Кнопка увеличения/
13 Разъем micro USB Служит для подключения USB-кабеля/
14 Микрофон Встроенный микрофон.
microSD / SIM-карты
наушников
освещенности и
приближения
уменьшения громкости
Сюда устанавливается карта microSD и одна
или две SIM-карты (в зависимости от
купленной модели).
Примечание: в моделях, поддерживающих две
SIM-карты, место карты microSD занимает
SIM-карта.
Служит для подключения стереонаушников.
или перевода
в режим сна; нажмите и
удерживайте для включения или выключения
смартфона.
поднесен к уху.
содержимого телефона и для ввода
информации.
видеочатов и съемки автопортретов.
Управляют яркостью экрана, определяя
условия освещенности и приближение головы
пользователя.
фотографирования при слабом освещении.
разрешением.
помощи рук или для воспроизведения
медиафайлов.
Увеличение или уменьшение громкости
телефона.
зарядного
устройства.
Page 7
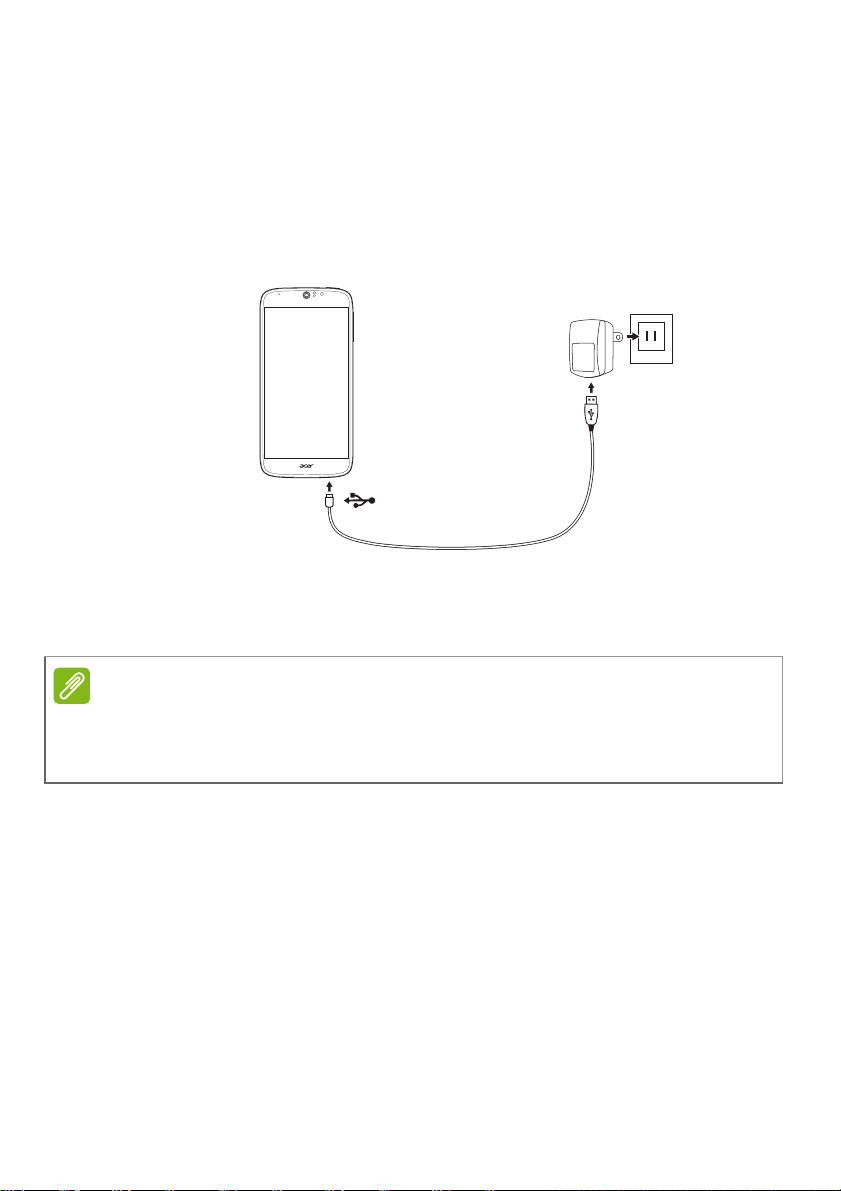
Зарядка аккумулятора
Примечание
Перед первым использованием смартфона его аккумулятор
нужно заряжать в течение 8 часов. После этого вы сможете
подзаряжать аккумулятор по мере необходимости.
Подсоедините шнур адаптера перем. тока к разъему micro USB
смартфона.
Установка SIM-карты или карты памяти microSD
Настройка - 7
Приведенная в этом пользовательском руководстве информация
может отличаться в зависимости от количества используемых
вами SIM-карт.
Для использования всех телефонных функций смартфона в него
нужно вставить SIM-карту.
В вашем новом телефоне есть несколько гнезд SIM-карт;
установите SIM-карты в любом сочетании.
Объем хранилища данных в смартфоне можно увеличить,
вставив карту microSD в специально помеченное гнездо.
1. Выключите смартфон, нажав и удерживая кнопку питания.
Page 8
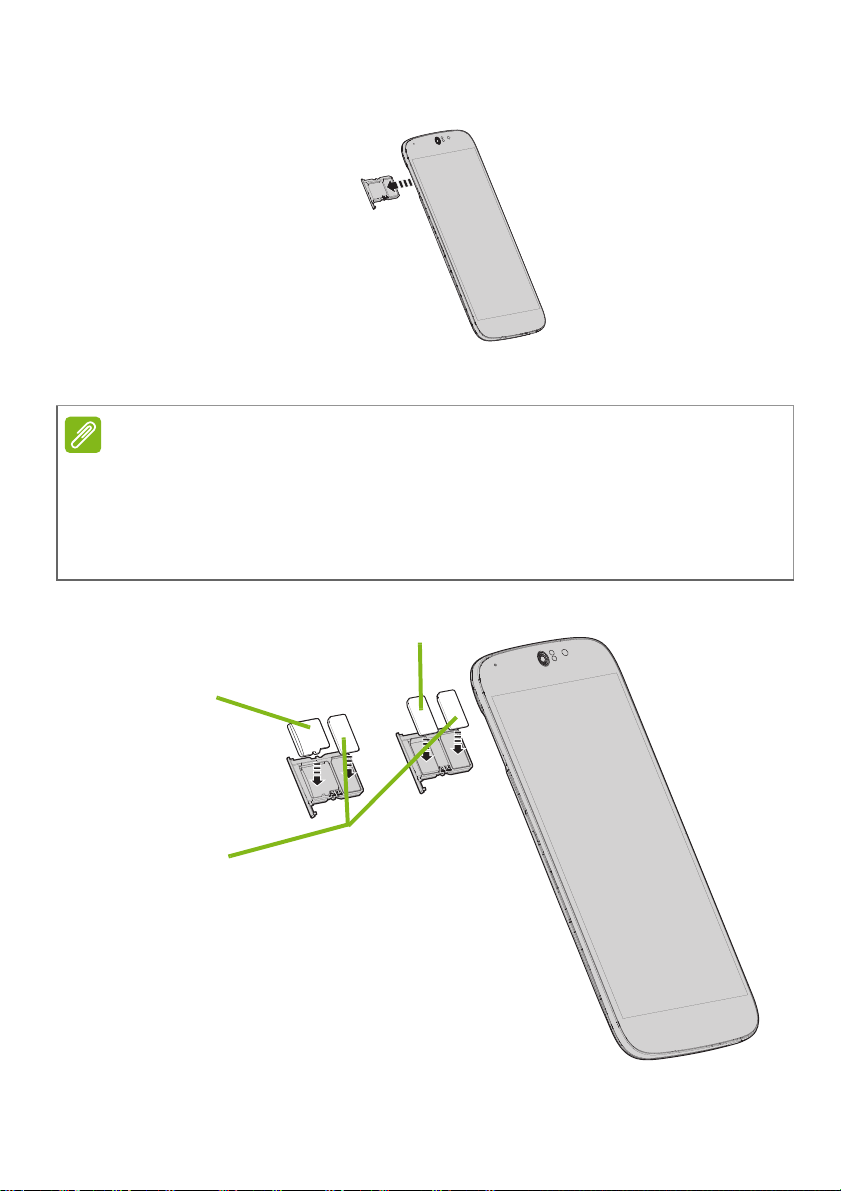
8 - Настройка
Примечание
Карта microSD
SIM 1
SIM 2 (необязательно)
ИЛИ
2. Вытяните держатель SIM-карты / карты microSD.
3. Вставьте SIM-карту и/или карту microSD, как показано.
В ваш телефон можно вставить одну карту nano SIM и одну карту
microSD ИЛИ две карты nano SIM. При установке держателя на
место будьте осторожны, чтобы не повредить карты.
Технические характеристики могут отличаться в зависимости от
купленной модели.
Page 9
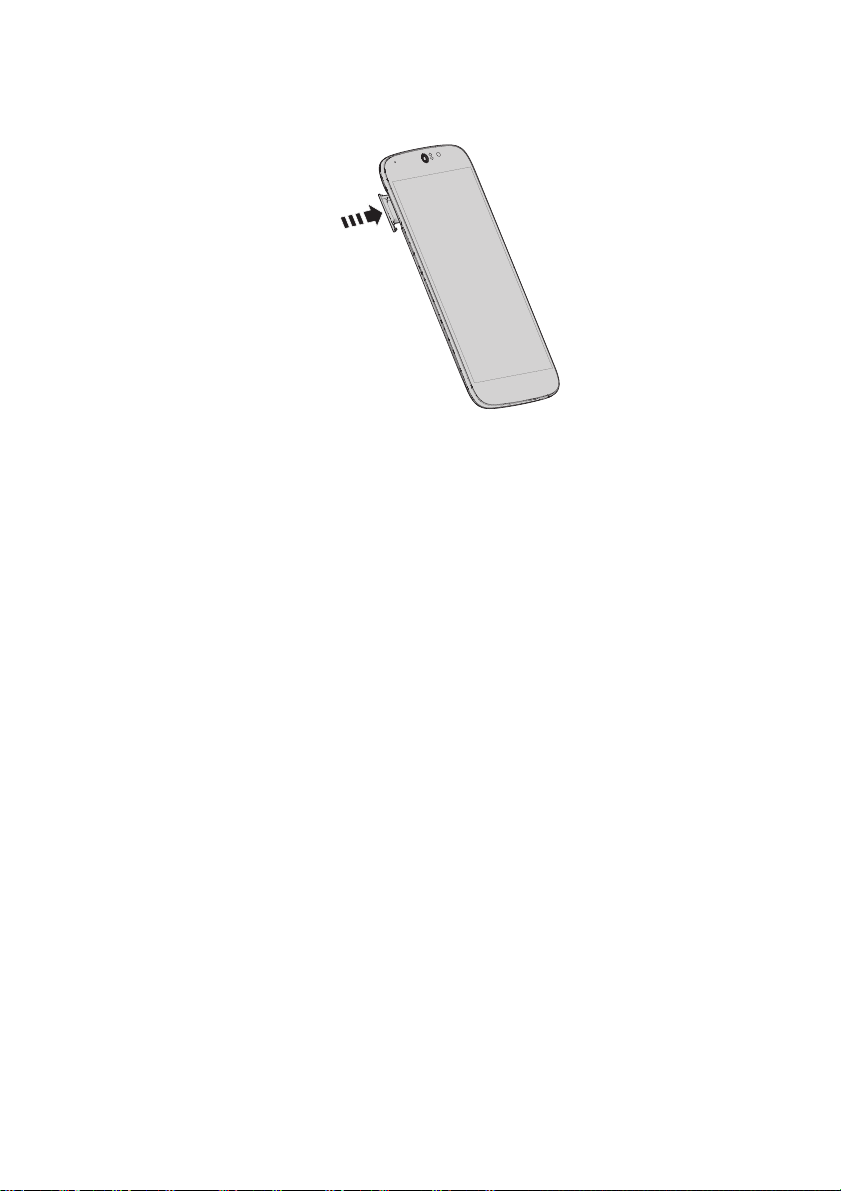
4. Вставьте держатель, следя за тем, чтобы карты не выпали из
держателя.
Блокировка SIM-карты
Смартфон может поставляться с блокировкой SIM-карты, т.е. вы
сможете использовать только SIM-карту, предоставленную вам
оператором связи.
Чтобы снять блокировку SIM-карты, обратитесь к вашему
оператору связи.
Настройка - 9
Page 10
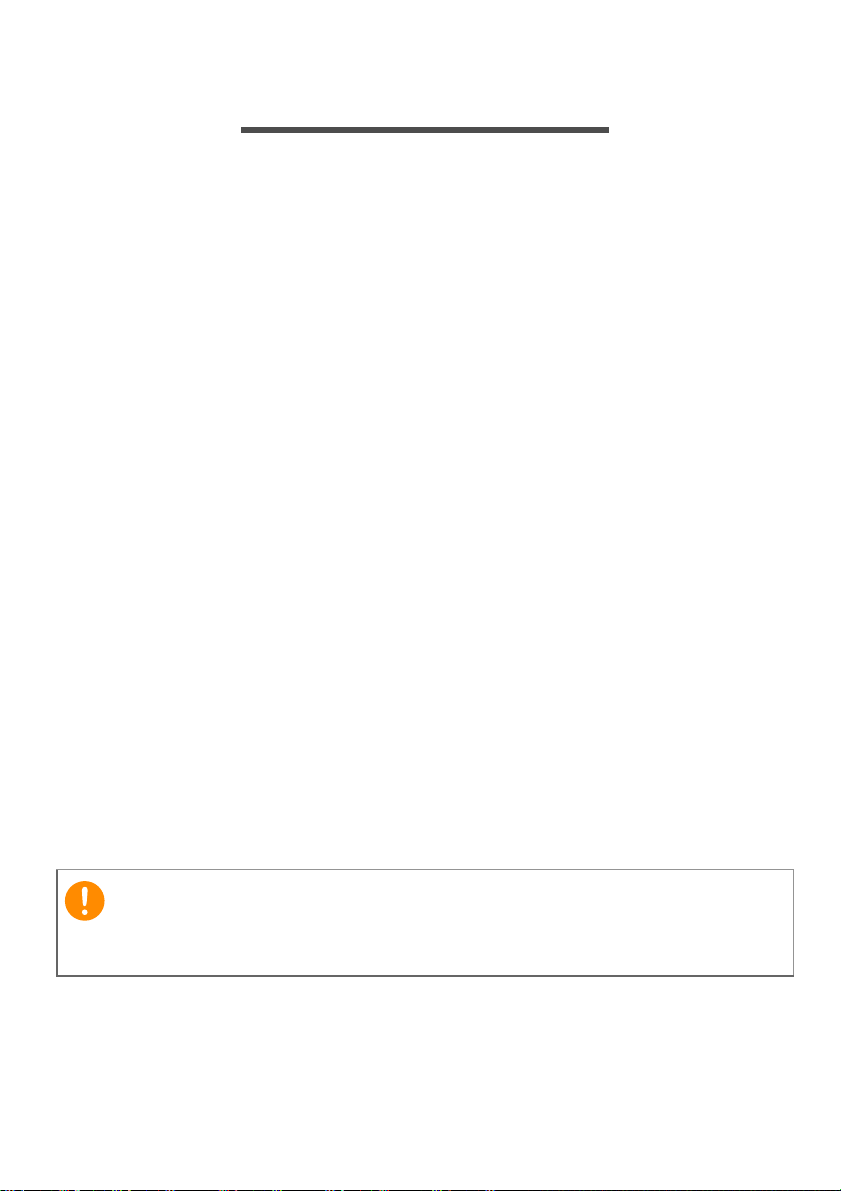
10 - Работа со смартфоном
Важно
РАБОТА СО СМАРТФОНОМ
Первое включение
Чтобы в первый раз включить смартфон, нажмите и удерживайте
кнопку питания, пока не откроется экран. После этого вам будет
предложено настроить некоторые параметры, чтобы начать
работу со смартфоном.
Для завершения настройки следуйте отображаемым на экране
указаниям.
Создание и использование учетной записи Google
При наличии доступа к Интернету смартфон позволяет
синхронизировать информацию с учетной записью Google.
Вы можете создать или указать имеющуюся учетную запись,
которая будет использоваться для синхронизации списка
контактов, эл. почты, календаря и других данных. Откройте меню
Программы и затем нажмите Настройки > Добавить уч. запись.
Нажмите тип учетной записи, которую хотите добавить
(например, Google). Для завершения процесса синхронизации
вам потребуется доступ к Интернету. Можно создать и без труда
использовать несколько учетных записей Google.
Ввод PIN-кода
При первой установке SIM-карты может потребоваться ввод PINкода с экранной цифровой клавиатуры.
В зависимости от ваших настроек ввод PIN-кода может
требоваться каждый раз при включении функции телефона.
Page 11

Работа со смартфоном - 11
Активация новой SIM-карты
При первом использовании SIM-карты может потребоваться ее
активация. Уточните порядок активации у своего оператора
связи.
Блокировка смартфона
Если не собираетесь использовать смартфон некоторое время,
то кратковременно нажмите кнопку питания, чтобы
заблокировать доступ. Это позволит сэкономить заряд
аккумулятора и гарантирует, что смартфон не сработает от
случайного нажатия кнопок. Смартфон блокируется
автоматически, если он не используется в течение одной минуты.
Вывод смартфона из режима сна
Если экран выключен и смартфон не реагирует
на нажатия кнопок на экране или на передней
панели, то это значит, что смартфон
заблокирован и находится в режиме сна.
Чтобы вывести смартфон из режима сна,
нажмите кнопку питания. Разблокируйте
смартфон, проведя пальцем от одного края
экрана до другого (в любом направлении).
Для дополнительной защиты можно установить
графический ключ разблокировки - набор точек,
которых нужно коснуться в определенном
порядке, чтобы получить доступ к телефону.
Откройте меню Программы и затем нажмите Настройки >
Безопасность > Блокировка экрана. Если забудете свой
графический ключ разблокировки, то прочтите раздел
Графический ключ разблокировки на стр. 87.
Можно также сразу запускать программы, назначенные для
экрана блокировки. Нажмите и удерживайте значок блокировки
экрана, проведите пальцем по экрану в любом направлении и
отпустите. Телефон разблокируется и запустит это приложение.
Page 12
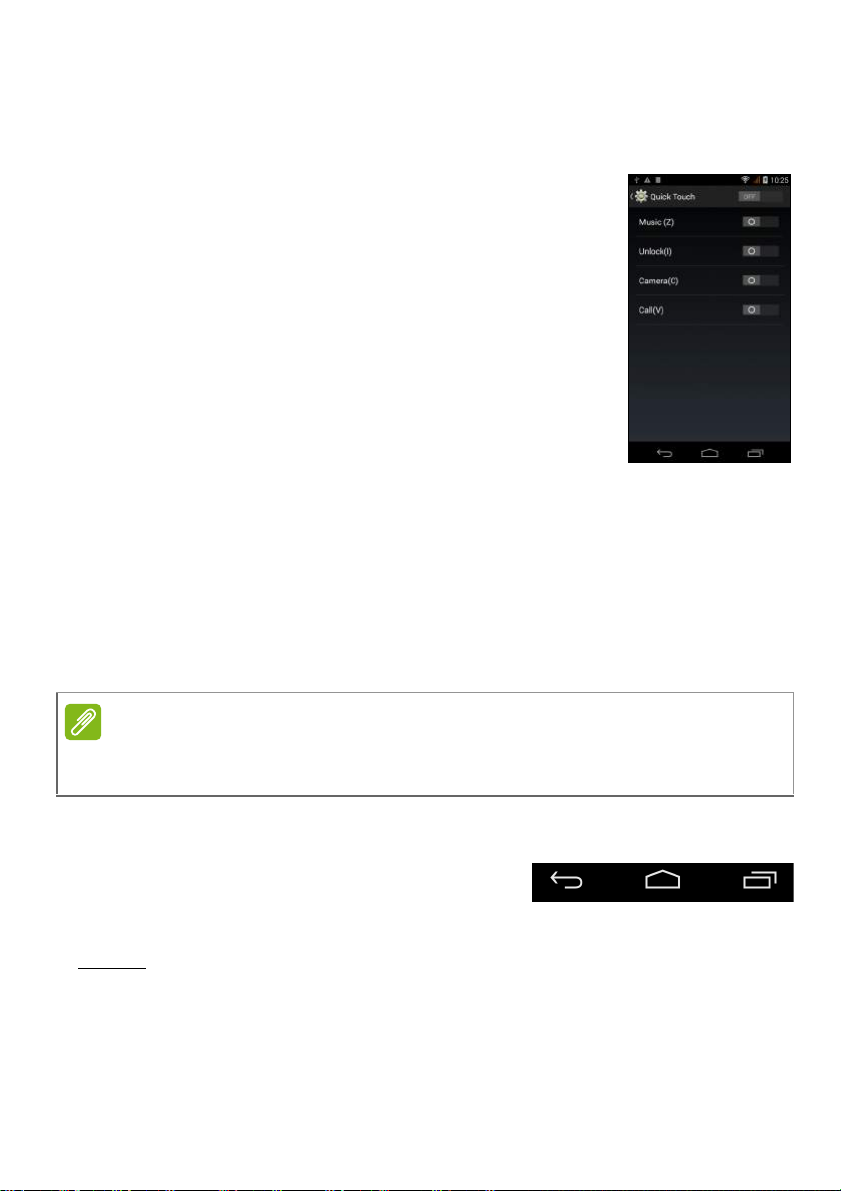
12 - Работа со смартфоном
Примечание
Назад
Дом
Меню
Управление жестами при помощи функции
Быстрое касание
В вашем смартфоне есть функция Быстрое
касание, которая позволяет с помощью простых
жестов на экране блокировки разблокировать
телефон и запускать заранее назначенное
приложение. Чтобы включить функцию
Быстрое касание, в меню Программы откройте
Настройки и нажмите Быстрое касание.
Нажмите переключатель, чтобы включить его, и
затем нажимайте переключатель рядом с
каждым жестом, который хотите активировать:
• Жест Музыка запускает приложение Google
Play Музыка и запускает воспроизведение
музыки.
• Жест Разблокировать разблокирует ваш телефон.
• Жест Камера запускает приложение Камера. Сведения о
приложении Камера см. раздел Работа с камерой на стр. 44.
• Жест Вызов открывает экран набора номера телефона для
звонка абоненту. Дополнительные сведения см. раздел
Выполнение
вызовов на стр. 27.
Чтобы просмотреть краткий анимационный ролик о каждом жесте,
нажмите и удерживайте нужный жест.
Навигация по меню и параметрам
Для навигации по меню и параметрам
предназначены 3 кнопки под экраном.
Назад
Нажмите эту кнопку для перехода на предыдущую страницу или
на один уровень вверх в меню.
Page 13
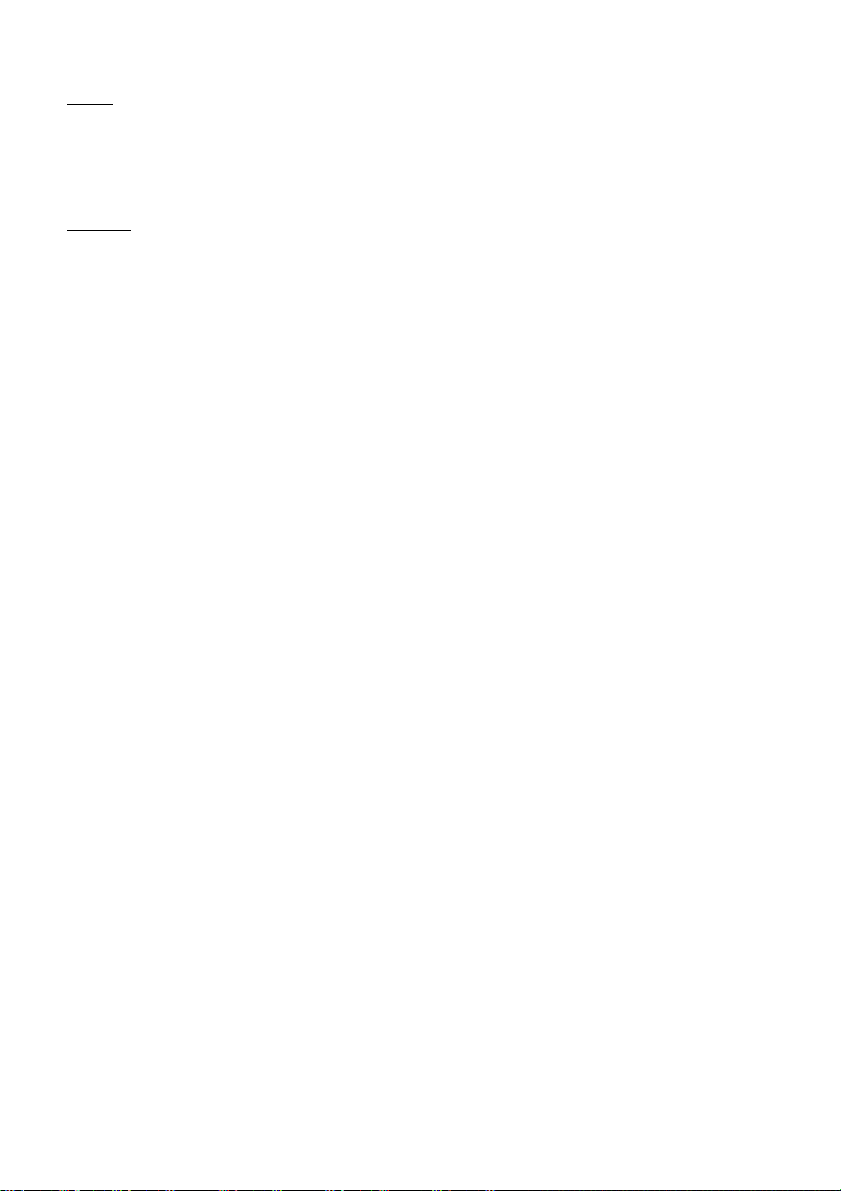
Работа со смартфоном - 13
Дом
Нажмите эту кнопку, чтобы сразу перейти на Начальный экран.
Нажмите и удерживайте эту кнопку, чтобы запустить функцию
Поиск.
Меню
Нажмите эту кнопку, чтобы просмотреть список недавно
открывавшихся приложений. Нажмите программу, чтобы
запустить ее. Внизу экрана Меню отображаются приложения Acer
Float. Нажмите приложение Плав., чтобы открыть приложение в
его собственном окне, через которое видно то, что находится под
ним. Вы можете настроить, какие приложения должны
отображаться. Проведите вправо по панели приложений Acer
Float. и нажмите значок шестеренки. Выберите нужное
приложение Плав.: Браузер, Кнопки, Калькулятор, Камера,
Карты, Заметки, Секундомер и Текст.
Нажмите и удерживайте кнопку Меню, чтобы открыть меню
действий, доступных для открытого сейчас приложения или
экрана. Чтобы вернуться на Начальный экран, нажмите экран в
любом месте. См. раздел Многозадачность на стр. 24.
Использование сенсорного экрана
Для выбора элементов и ввода информации в смартфоне
используется сенсорный экран. Нажимайте экран пальцем.
Нажатие: для открытия элементов и выбора параметров нажмите
экран один раз.
Перетаскивание: для выделения текста и изображений
проводите палец по экрану, не отпуская.
Нажатие и удержание: нажмите и удерживайте элемент, чтобы
просмотреть список доступных для него действий
открывшемся контекстном меню выберите подходящее действие.
Прокрутка: для прокрутки вверх или вниз по экрану проводите
пальцем по экрану в нужном направлении.
. В
Page 14
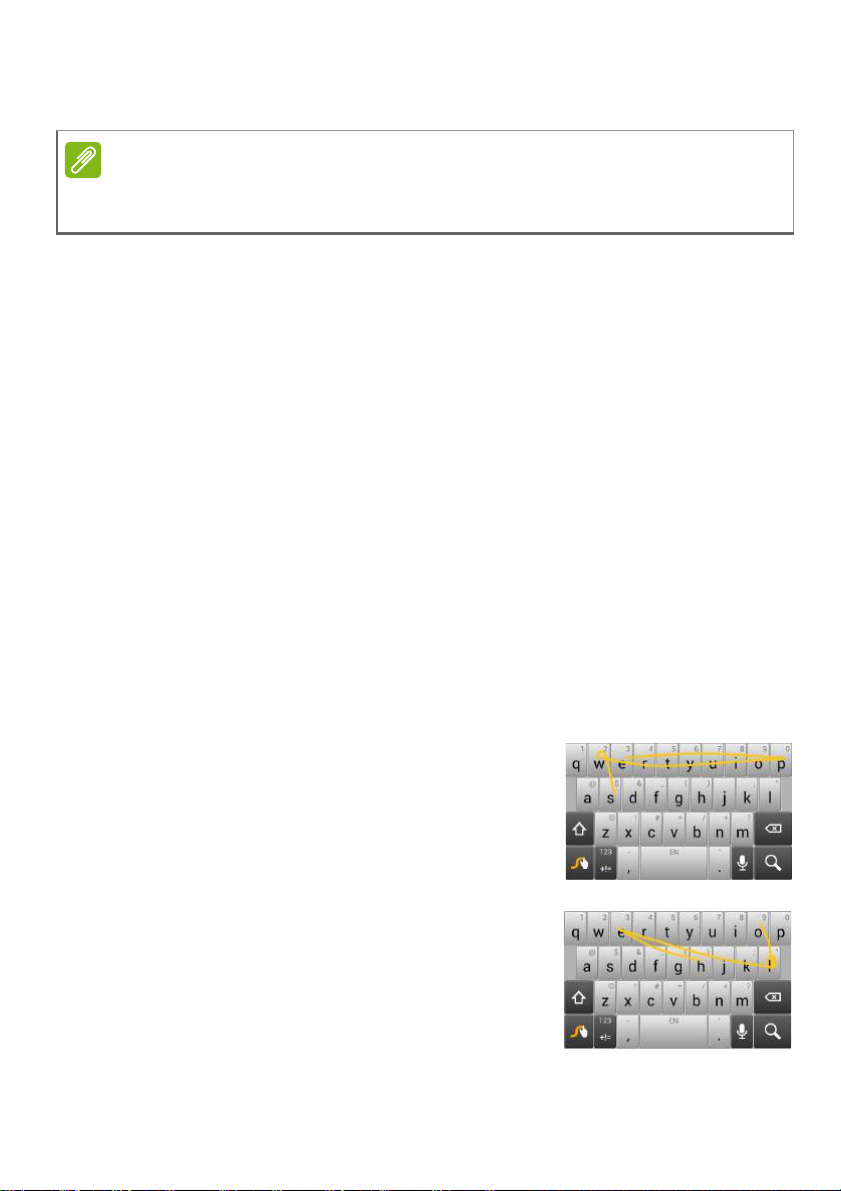
14 - Работа со смартфоном
Примечание
Экранные клавиатуры
Раскладка клавиатуры немного изменяется в зависимости от
программы и информации, которую нужно ввести.
В вашем новом телефоне для ввода текста по умолчанию
используется клавиатура Swype. См. раздел Swype на стр. 14.
Изменение способа ввода текста
Изменение способа ввода:
1. Откройте меню Программы.
2. Нажмите Настройки > Язык и ввод > По умолчанию.
3. Нажмите в списке нужный способ(-ы) ввода (если выбрать
только один способ, то все параметры будут отображаться
серым).
4. Снимите флажок у способа(-ов), который не хотите
использовать.
5. Нажмите По умолчанию, чтобы установить один способ как
используемый по умолчанию.
Swype
Режим клавиатуры Swype ускоряет ввод
текста. Он позволяет вводить слово на
экранной клавиатуре одним непрерывным
движением, последовательно проводя по
буквам, не отрывая палец от экрана.
Поместите палец на первую букву слова
и проведите траекторию, захватывая
следующие буквы, и отпустите палец от
экрана только на последней букве слова.
Режим Swype будет вставлять пробелы
при необходимости.
Page 15
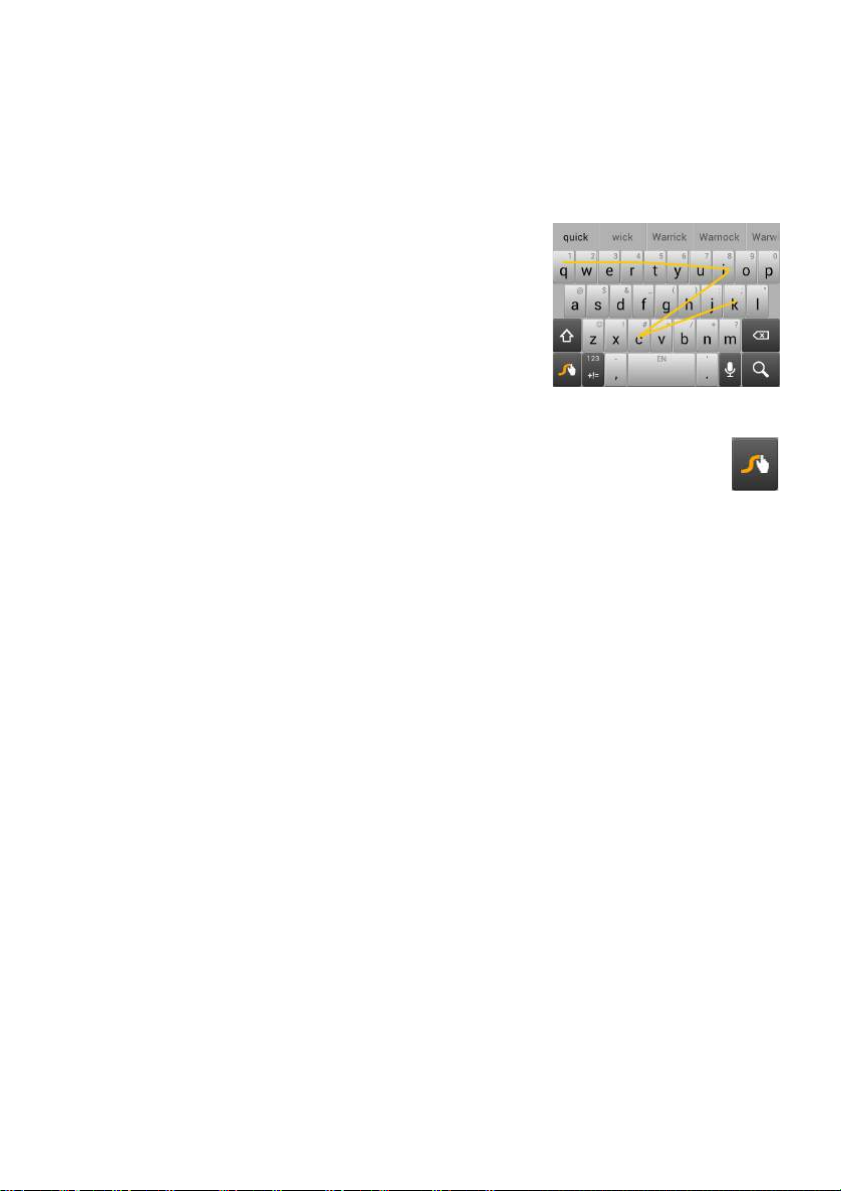
Работа со смартфоном - 15
Swype будет добавлять сдвоенные буквы в слове при
необходимости, но можно дать режиму Swype понять, что вы
хотите вставить сдвоенную букву, начертив зигзаг или обведя
букву контуром. Например, чтобы написать "ll" в слове "hello",
начертите зигзаг (или обведите) клавишу с буквой "l".
Если в словаре есть несколько вариантов
для вводимого вами слова, то режим
Swype покажет список возможных слов.
Если хотите использовать слово,
предлагаемое по умолчанию в списке
возможных слов, то просто продолжите
ввод в режиме Swype. В противном
случае пальцем прокрутите список и нажмите нужное слово.
Нажмите и удерживайте клавишу Swype, чтобы открыть
окно настроек, функций, обновлений, предпочтительных
параметров и справки.
Нажмите кнопку +!=, чтобы открыть цифры
и специальные
символы; нажмите клавишу страницы (Shift), чтобы показать
дополнительные символы.
Дополнительные клавиши могут быть разными в зависимости от
типа вводимого текста. Например, клавиша для добавления
значков настроения ("смайликов") появляется при вводе SMS.
Как для других клавиш, нажмите и удерживайте клавишу для
использования дополнительных вариантов.
Чтобы изменить способ ввода, откройте область Уведомлений
см. раздел Уведомление и состояние на стр. 23) и нажмите
(
Выберите способ ввода.
Page 16
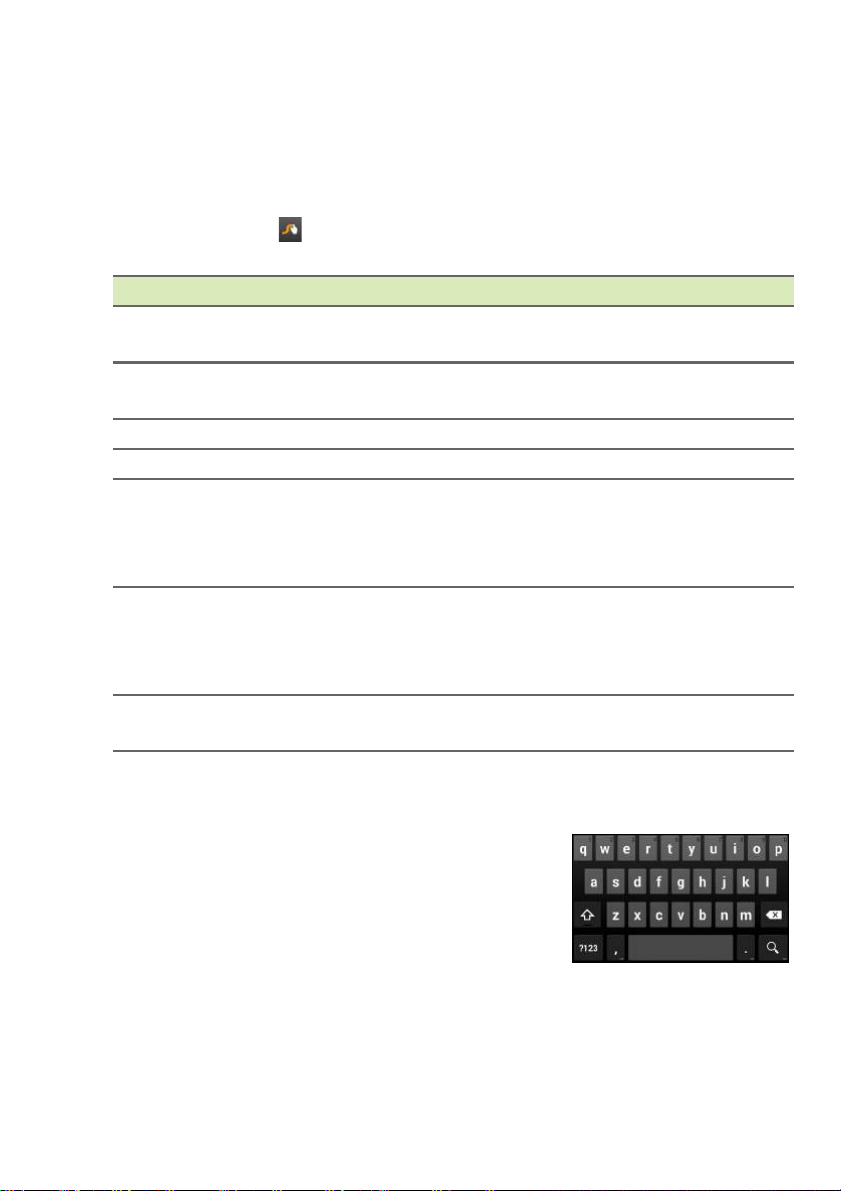
16 - Работа со смартфоном
Помощь при вводе текста
В режиме клавиатуры Swype есть разные функции, помогающие
правильно вводить текст. В меню Программы нажмите
Настройки > Язык и ввод и затем нажмите кнопку Настройки
справа от пункта Swype. Можно также нажать и удерживать
клавишу Swype . Здесь можно включать и отключать
следующие функции:
Назначение Описание
Знакомство с
режимом Swype
Жесты
Параметры Изменение параметров ввода текста.
Варианты языка Установка языка для клавиатуры.
Подключение Swype
Персонализация
Обновления
Описание порядка использования
клавиатуры Swype.
Описание порядка использования жестов
для Swype.
Добавление в персональный словарь
имен контактов и слов, используемых в
переписке.
Изменение настроек данных.
Изменение темы клавиатуры,
редактирование личного словаря и
персонализация путем входа на Facebook,
Twitter или Gmail для
пополнения словаря.
Проверка наличия обновлений для
программ и словаря.
Клавиатура Google
Это стандартная экранная клавиатура
QWERTY, позволяющая вводить текст.
Нажмите и удерживайте клавиши с
цифрами вверху, чтобы выбрать
альтернативные символы, например,
буквы с диакритическими знаками.
Нажмите кнопку ?123, чтобы открыть цифры и специальные
символы, а затем нажмите клавишу =\<, чтобы показать
дополнительные символы.
Page 17
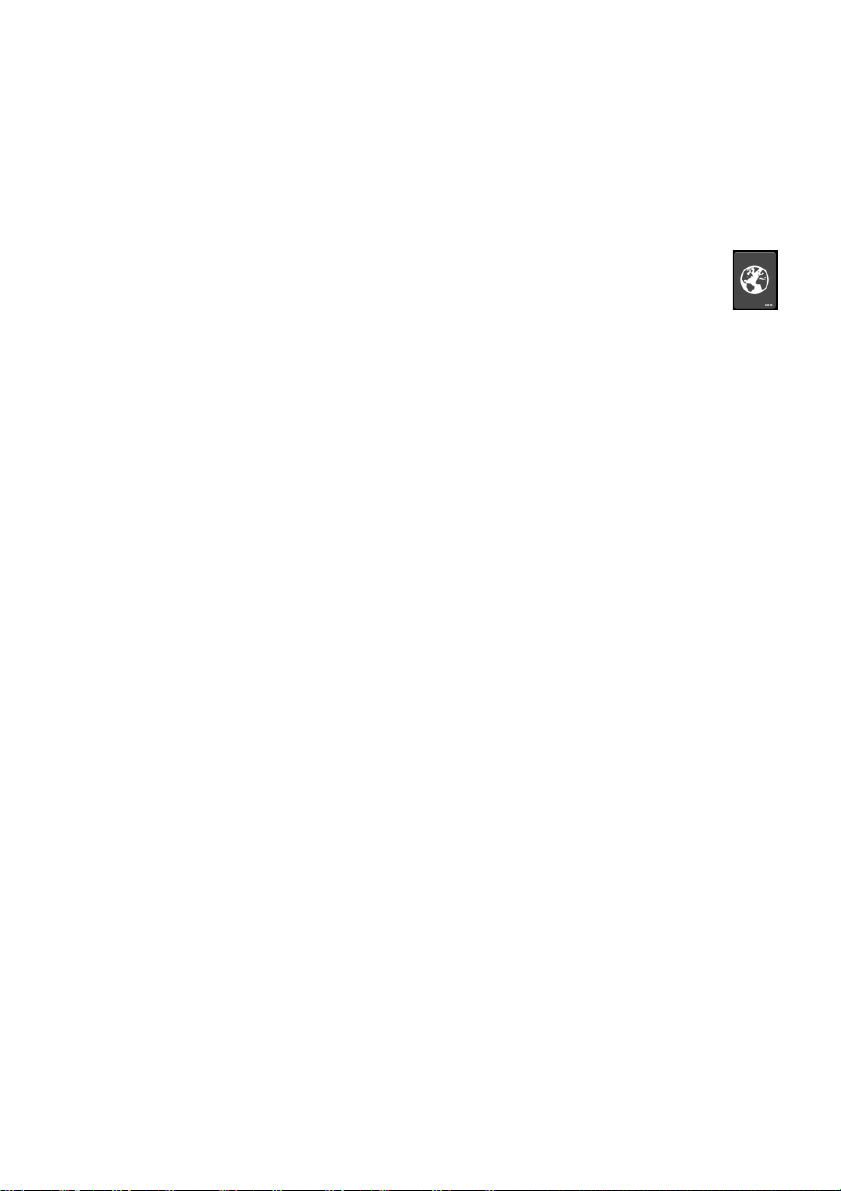
Работа со смартфоном - 17
Чтобы выбрать другой язык ввода, нажмите и удерживайте
клавишу с косой чертой. Либо откройте меню Программы и
нажмите Настройки > Язык и ввод. Затем нажмите кнопку
Настройки рядом с пунктом Клавиатура Google > Языки ввода.
Раскладка клавиатуры изменится в соответствии с выбранным
языком.
После настройки второго языка рядом с клавишей пробела
появится кнопка со значком глобуса. Нажимайте это кнопку
для быстрого переключения между несколькими языками
ввода.
Помощь при вводе текста
В режиме клавиатуры Google есть разные функции, помогающие
правильно вводить текст. В меню Программы нажмите
Настройки > Язык и ввод. Затем нажмите кнопку Настройки
рядом с пунктом Клавиатура Google. Здесь можно включать и
отключать некоторые настройки клавиатуры.
Предиктивный ввод текста
Клавиатура Google обеспечивает предиктивный ввод текста в
браузере. При вводе букв слова над клавиатурой будет
отображаться список подходящих слов, соответствующих
нажатым буквам. Этот список будет сужаться по мере нажатия
букв. Если будет показано нужное слово, то нажмите его, чтобы
вставить в текст.
Page 18
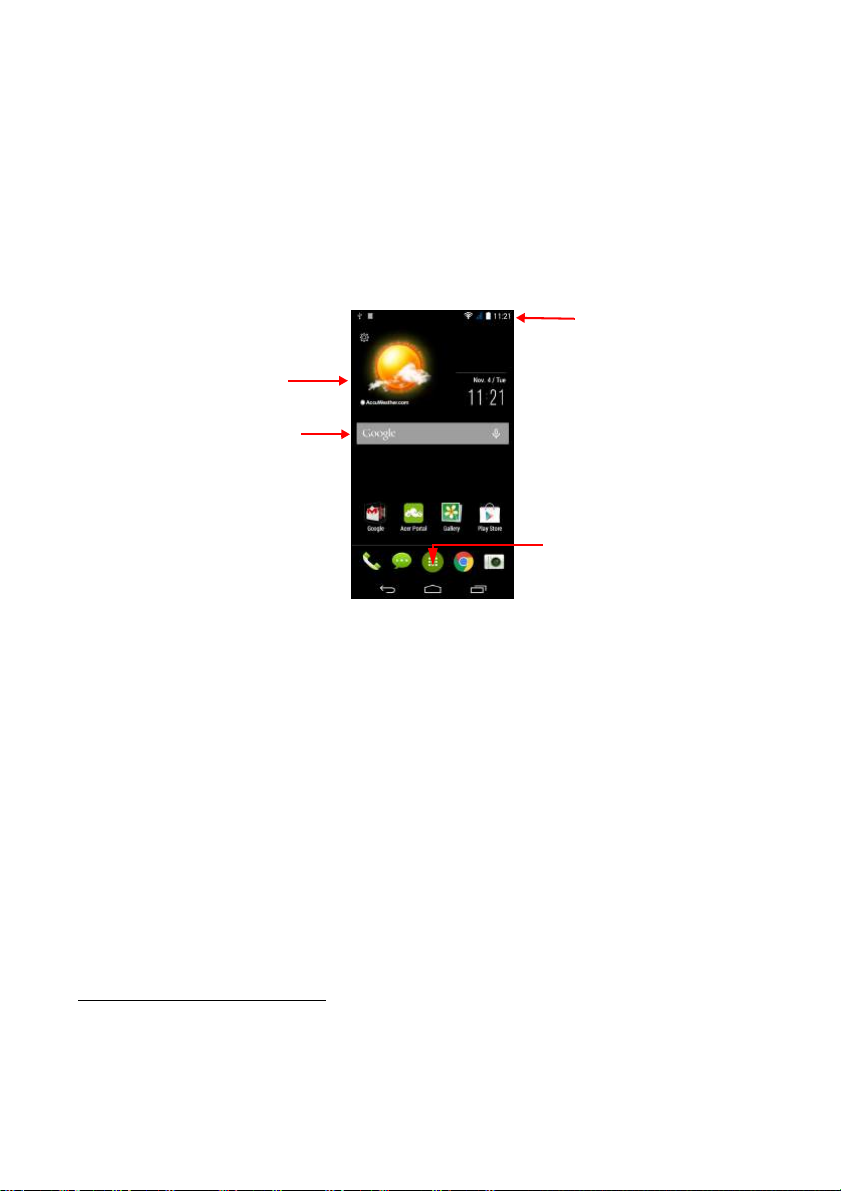
18 - Работа со смартфоном
Поиск
Время и состояние
Виджеты
Меню Программы
Начальный экран
На Начальном экране расположены простые органы управления,
виджеты или ярлыки для быстрого доступа к информации. Они
отображают различную информацию (например, время и погоду),
предлагают дополнительные органы управления и обеспечивают
прямой доступ к программам и другим часто используемым
функциям смартфона.
Внизу экрана находится панель программ, на которой показаны
стандартные программы. Чтобы открыть программу, нажмите
соответствующий ей значок. Нажмите меню Программы
посередине на панели программ, чтобы показать установленные
программы. Порядок изменений приложений см. раздел
Изменение значков на панели программ на стр. 22.
Изменение интерфейса Начального экрана
В вашем новом смартфоне можно использовать
пользовательский интерфейс Быстрый режим, предлагающий
три настраиваемых варианта компоновки для конкретных групп
пользователей.
Стандартный режим
Содержит понятные значки для часто используемых функций
телефона и 3 темы на выбор.
Page 19
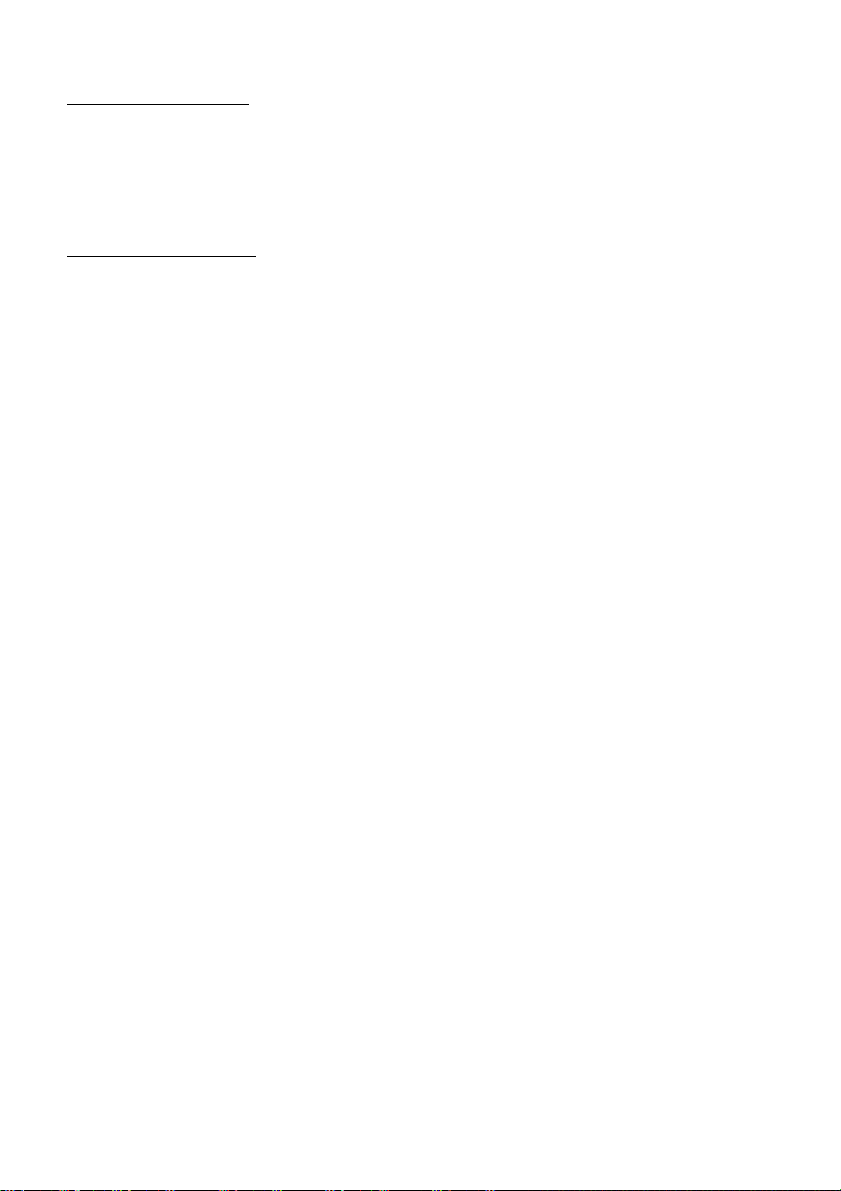
Работа со смартфоном - 19
Простой режим
Содержит крупные значки для часто используемых функций
телефона и 2 темы на выбор. Этот режим идеально подходит для
немолодых пользователей и пользователей с ослабленным
зрением и/или физическими недостатками.
Основной режим
Предлагает набор номера по фотографии абонента и параметры
работы с сообщениями, которые идеально подходят для
молодых и/или опытных пользователей смартфона.
Включение Быстрого режима
Чтобы включить Быстрый режим:
1. Откройте меню Программы > Быстрый режим.
2. Выберите нужный режим и нажмите Далее.
3. Выберите, нужно ли добавить дополнительное содержимое.
4. Выберите тему и установите виджеты.
Установите код-пароль для Быстрого режима
После активации Быстрого режима вы сможете установить кодпароль для предотвращения внесения несанкционированных
изменений.
1. Проведите по экрану сверху вниз, чтобы открыть область
уведомлений.
2. Нажмите значок Настройки в нижнем правом углу экрана.
3. Дважды введите код-пароль и нажмите OK.
Выключение Быстрого режима
Чтобы выключить Быстрый режим:
1. Проведите по экрану сверху вниз, чтобы открыть область
уведомлений.
2. Нажмите значок Настройки в нижнем правом углу экрана.
3. Установите код-пароль, если вы его еще не установили.
4. Нажмите OK.
5. Нажмите значок Настройки в нижнем правом углу экрана.
6. Нажмите Выйти из Быстрого режима.
Page 20
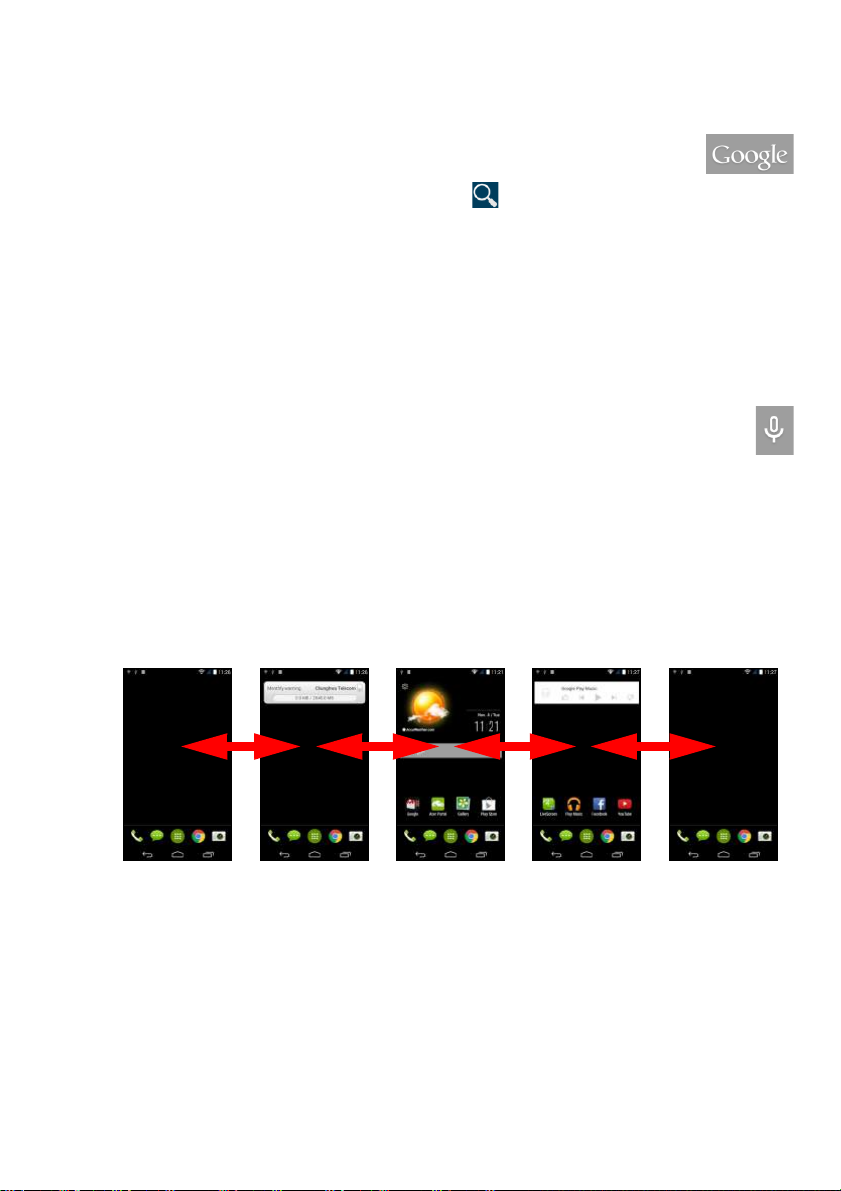
20 - Работа со смартфоном
Поиск
Чтобы найти программы, файлы или информацию в
Интернете, нажмите значок Google.
Введите искомый текст и нажмите либо нажмите в списке
один из предлагаемых вариантов, приложений или файлов.
Для поиска или просмотра веб-сайтов в Интернете нужно
подключиться к сотовой сети передачи данных (если она
доступна) или беспроводной сети. См. раздел Работа в сети на
стр. 37.
Голосовой поиск
Если доступна функция голосового поиска, то нажмите
значок микрофона и произнесите текст поискового запроса.
См. раздел Голосовой поиск на стр. 40.
Расширенный Начальный экран
Начальный экран выходит за левую и правую границы
физического экрана и предоставляет дополнительное место для
добавления значков, виджетов или функций. Для просмотра
расширенного экрана проводите пальцем влево или вправо.
Настройка Начального экрана
Начальный экран можно настроить в соответствии с вашими
индивидуальными предпочтениями, добавив или удалив ярлыки
программ или виджеты либо изменив фоновое изображение.
Page 21
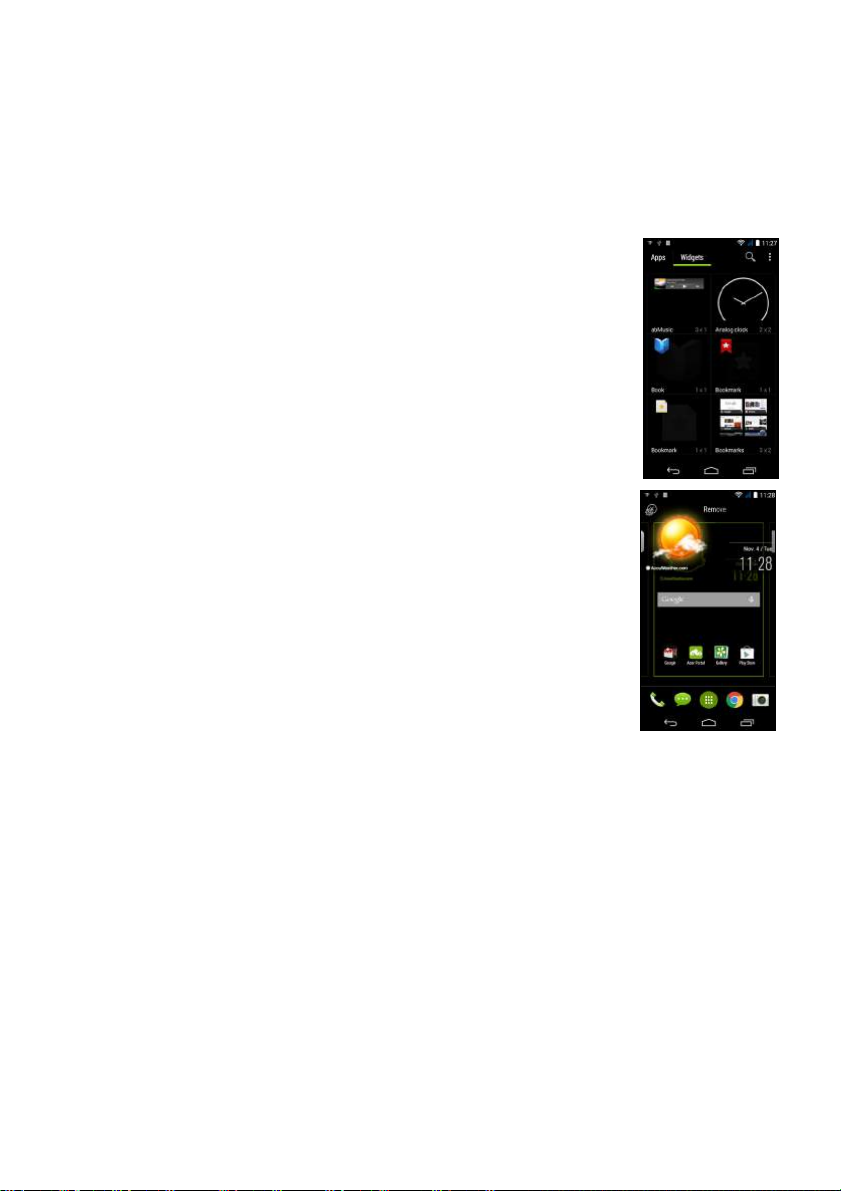
Работа со смартфоном - 21
Добавление и удаление ярлыков и виджетов
Чтобы добавить ярлыки или виджеты, нажмите значок меню
Программы внизу посередине Начального экрана.
Нажмите Программы, чтобы показать список ярлыков программ,
которые можно перетащить на Начальный экран.
Нажмите Виджеты, чтобы увидеть небольшие
программы и ссылки (например, пользовательские
ярлыки, контакты или закладки), которые можно
добавить на Начальный экран. Виджеты - это
небольшие программы, отображающие
непрерывно обновляемую информацию, или
ярлыки для быстрого запуска программ или
специальных функций.
Чтобы переместить программу или виджет на
Начальный экран, нажмите и удерживайте
элемент, пока он не будет выбран. Откроется
Начальный экран. Перетащите этот элемент на
любое свободное место на экране. Чтобы
просмотреть сведения о приложении или
виджете, протащите его на значок вверху экрана.
Чтобы переместить элемент на другой Начальный
экран, перетащите его на край экрана, и
Начальный экран переключится на экран в этом
направлении. Поместив элемент на нужное
место, отпустите его.
Чтобы удалить ярлык или виджет с Начального экрана, нажмите
и перетащите его на значок Удалить вверху экрана.
Изменение размера виджетов
Размер некоторых виджетов можно изменять. После того, как
поместите виджет на Начальный экран, размер виджета можно
изменить, растянув за углы.
Чтобы изменить размер виджета, уже находящегося на
Начальном экране, нажмите и удерживайте этот виджет. Когда
появится значок Удалить, отпустите виджет. Если этот виджет
допускает изменение размера, то растяните его за стороны
.
Page 22
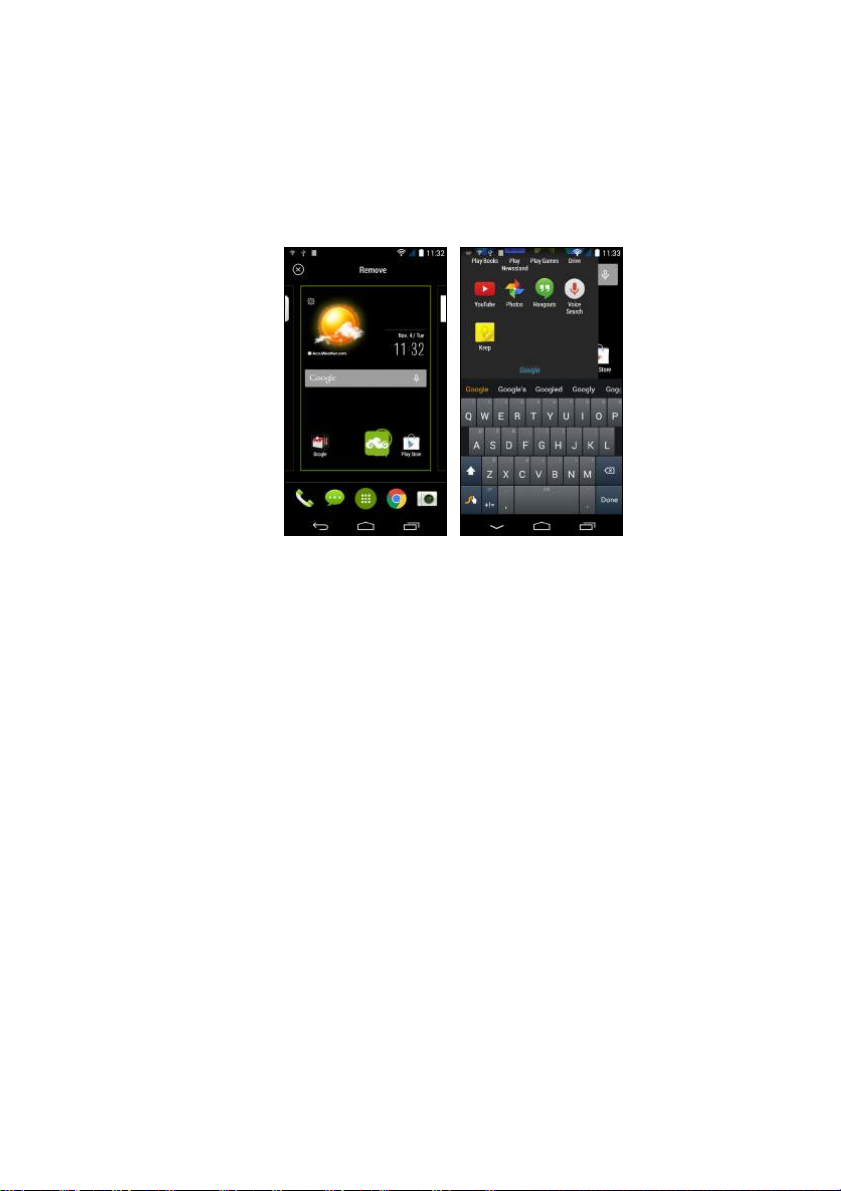
22 - Работа со смартфоном
Добавление и удаление папок
На Начальный экран можно также добавлять папки. Чтобы
создать новую папку, на Начальном экране перетащите значок
одной программы на значок другой программы. В результате
будет создана папка без имени. Нажмите значок этой папки и
затем нажмите имя папки, чтобы переименовать ее.
Чтобы удалить ярлык программы из папки, нажмите значок этой
папки, чтобы показать находящиеся в ней программы, и затем
нажмите им удерживайте значок программы, который хотите
удалить. Перетащите этот значок на значок Удалить,
появившийся вверху экрана.
Чтобы удалить папку, нажмите и удерживайте ее, затем
перетащите на значок Удалить, появившийся вверху экрана.
Изменение значков на панели программ
На панель программ можно вывести значки установленных
программ. Откройте меню Программы и найдите программу,
которую хотите добавить. Нажмите и удерживайте значок, затем
перетащите его на любое свободное место на панели. Если
перетащить новый значок программы на значок, который уже
есть на панели, то будет создана папка, содержащая оба значка.
Чтобы удалить
чтобы выбрать его. Перетащите значок либо на другое место за
пределами панели, либо на значок Удалить вверху экрана.
значок с панели, нажмите и удерживайте значок,
Page 23
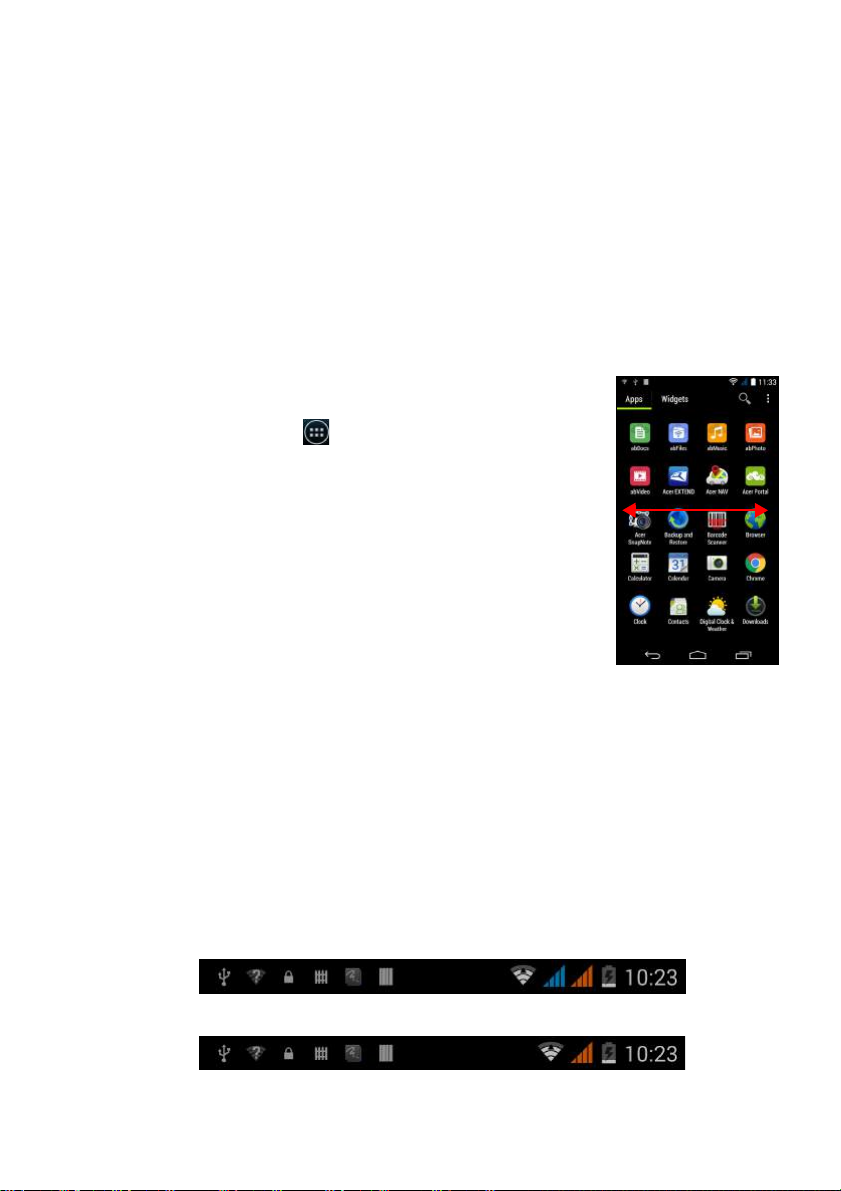
Работа со смартфоном - 23
Изменение фонового изображения
В меню Программы нажмите Настройки >
Персонализировать > Фоновое изображение. Фоновый
рисунок можно выбрать из числа изображений, хранящихся в
папках Галерея, Динамические фоновые рисунки
(анимированных или интерактивных), Фото, Видеообои (в
качестве фоновых рисунков можно использовать видеозаписи)
или Фоновые рисунки.
Меню Программы
Чтобы открыть меню Программы, на
Начальном экране посередине панели
программ нажмите .
Программы отображаются в алфавитном
порядке. Проведите пальцем влево или вправо,
чтобы показать другие программы. Дойдя до
последней страницы программ, проведите
пальцем влево, чтобы показать виджеты,
установленные в смартфоне, или нажмите
Виджеты вверху страницы.
Для быстрого переключения на программы или
виджеты нажмите Программы или Виджеты
вверху меню Программы.
Уведомление и состояние
Вверху экрана отображаются значки состояния и уведомлений. В
верхнем правом углу отображаются значки состояния, такие как
подключение Wi-Fi, мощность сигнала, состояние аккумулятора и
время. В верхнем левом углу отображаются значки событий,
такие как новое сообщение.
• Модели с двумя SIM-картами:
• Модели с одной SIM-картой:
Page 24
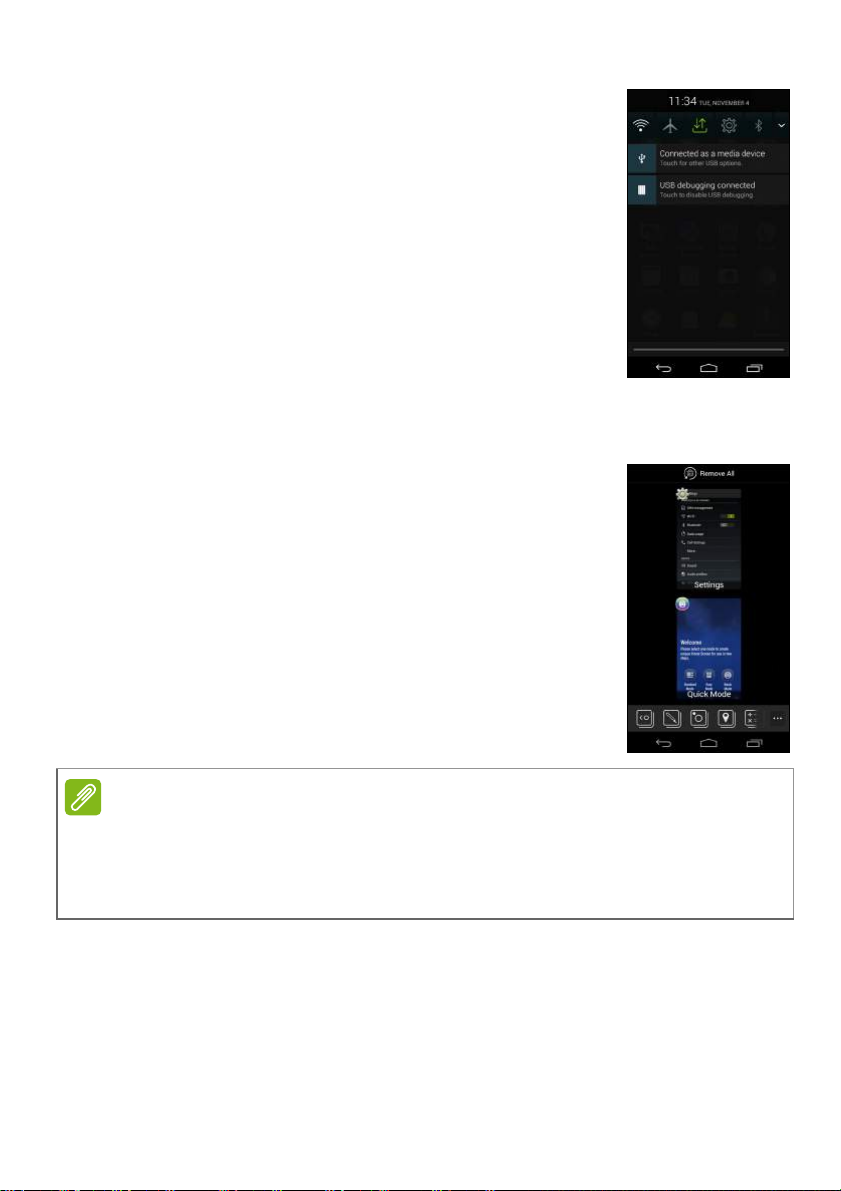
24 - Работа со смартфоном
Примечание
Чтобы просмотреть дополнительные сведения
о новых событиях и открыть окно Быстрые
настройки, перетащите область уведомлений
вниз по экрану.
Многозадачность
Одновременно можно запускать несколько
программ. Чтобы открыть новую программу,
нажмите кнопку Дом, чтобы вернуться на
Начальный экран, затем запустите новую
программу. Для быстрого переключения вперед
и назад между ранее открытыми программами
нажмите кнопку Меню.
Чтобы продлить время работы от аккумулятора, закройте
программу, с которой закончили работу. Для этого либо нажмите
кнопку Назад, либо нажмите кнопку Меню и выберите Выход (при
наличии).
Page 25
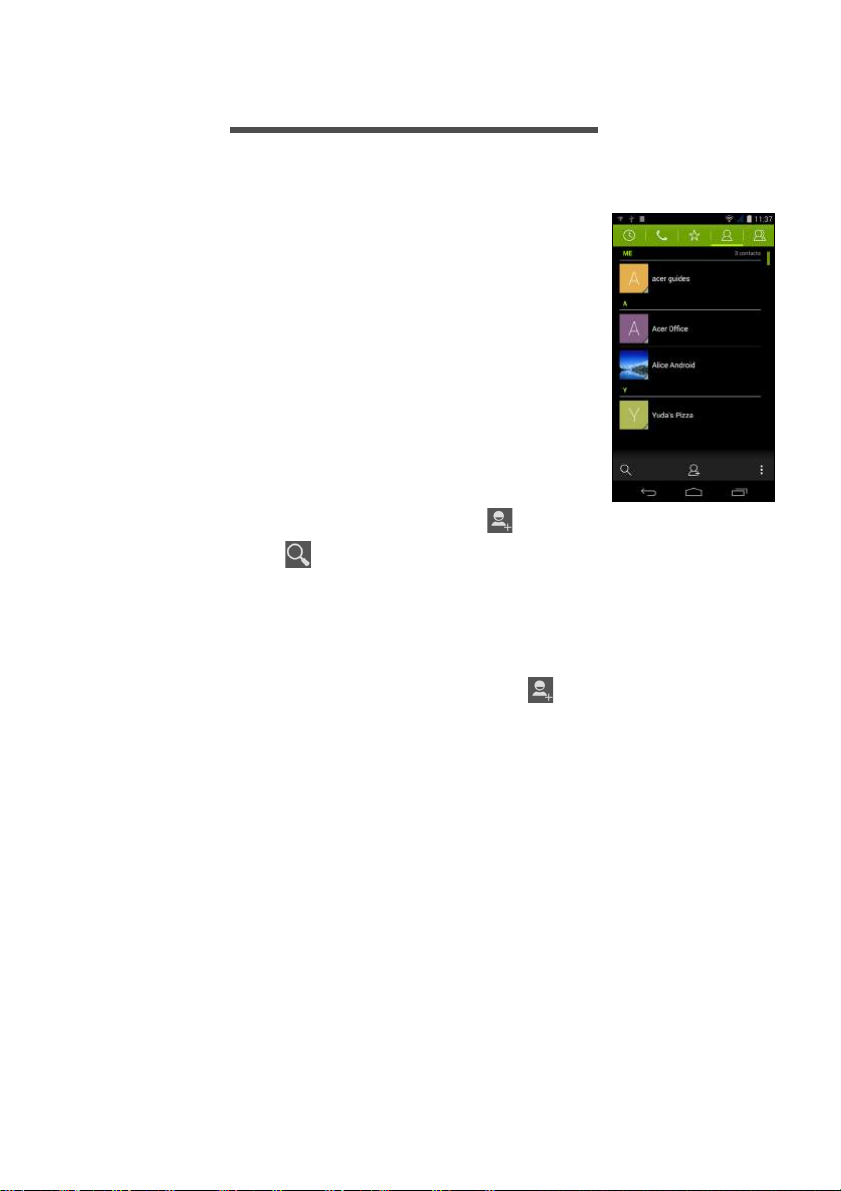
УПРАВЛЕНИЕ КОНТАКТАМИ
Управление вашими контактами
В смартфоне есть адресная книга,
позволяющая сохранять контакты либо во
внутреннюю память, либо на SIM-карту.
Для просмотра контактов нажмите приложение
Контакты в меню Программы или нажмите
Все контакты в окне Набор номера.
Если в телефоне нет сохраненных контактов,
то можно импортировать контакты вашей
учетной записи Google, добавить новые
контакты или импортировать контакты
карты или карты SD. Откройте программу
Люди в меню Программы и нажмите , чтобы
добавить контакт , чтобы найти контакт, или
нажмите кнопку Меню, чтобы открыть меню.
с SIM-
Управление контактами - 25
Добавление контакта
Чтобы добавить новый контакт, нажмите . Можно также
сканировать штриховой код профиля человека, чтобы добавить
этого человека в свой список контактов или группу контактов.
Page 26
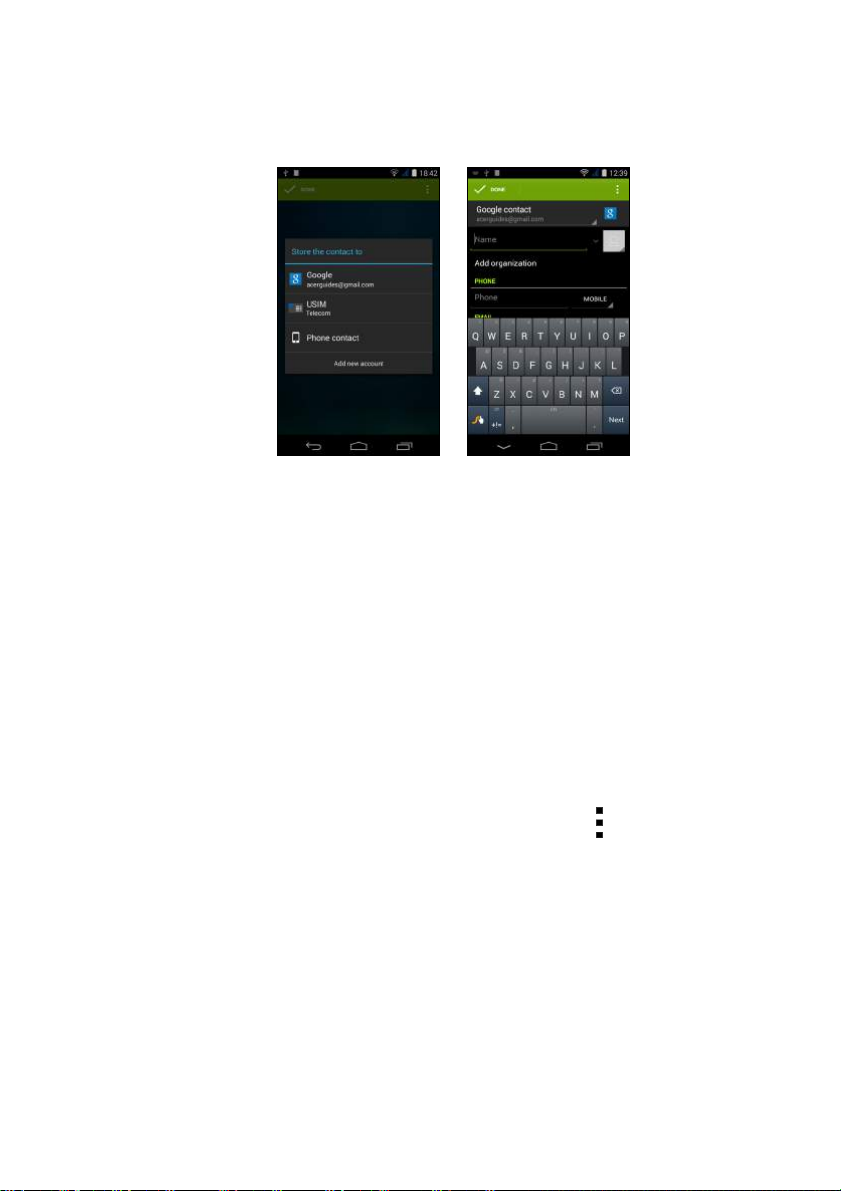
26 - Управление контактами
Чтобы создать контакт, сначала выберите, где нужно сохранить
сведения о контакте. Затем система попросит вас ввести
сведения о контакте, такие как имя, адрес и номер телефона.
Можно прокрутить страницу вниз и нажать Добавить другое
поле, чтобы добавить следующие данные:
• Адреса программ чата (IM).
• Добавить любые личные сведения о человеке.
• Произношение
имени.
• Подключитесь к веб-сайту.
Чтобы контакту назначить изображение, нажмите силуэт и
выберите: сделать фотоснимок или выбрать изображение из
галереи изображений в смартфоне.
Закончив, нажмите Готово вверху экрана.
Если нажать имя контакта, то откроется окно его профиля. Во
время просмотра профиля контакта нажмите , чтобы
отредактировать, отправить, удалить или распечатать сведения
о
контакте. Можно также установить мелодию звонка для контакта,
заблокировать входящие вызовы от этого контакта или поместить
этот контакт на Начальный экран.
Можно также создать контакт, используя набранный номер или
номер позвонившего вам человека (см. раздел Сохранение
набранного номера в списке контактов на стр. 32).
Page 27
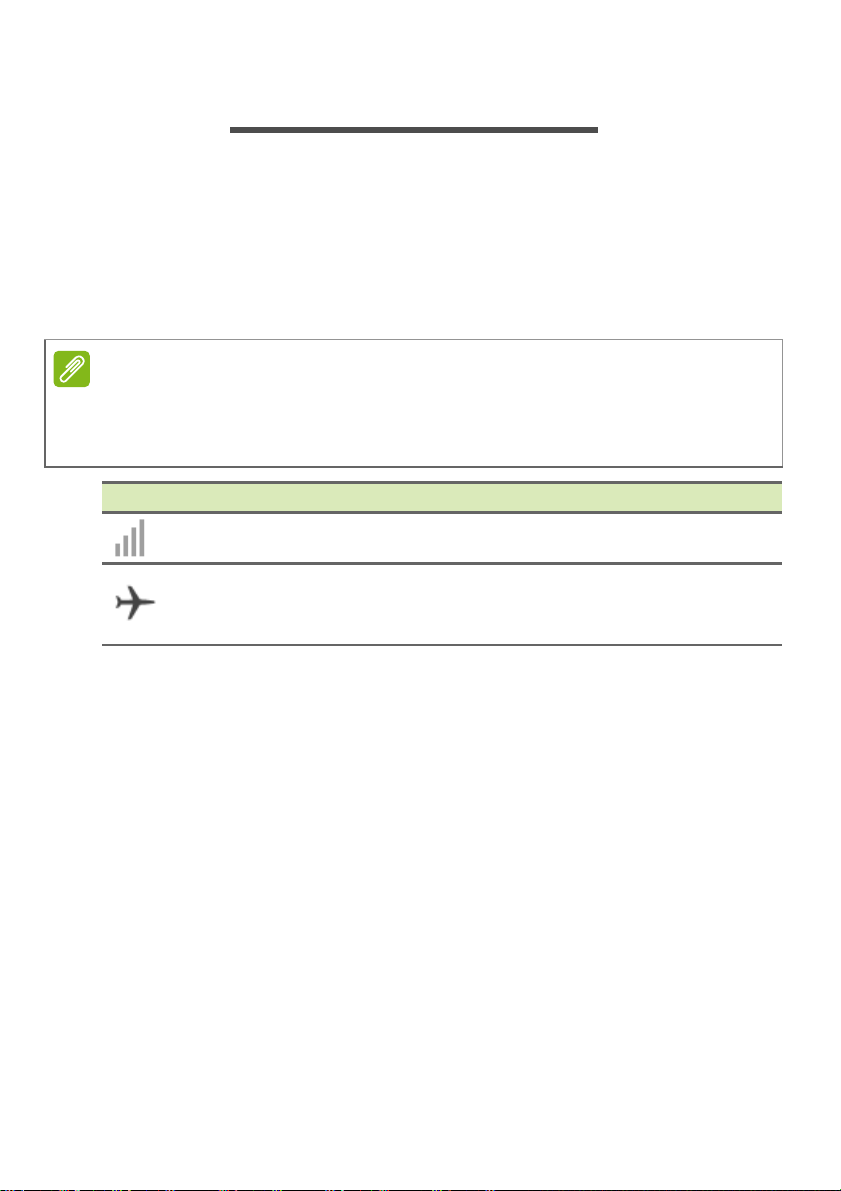
Выполнение вызовов - 27
Примечание
ВЫПОЛНЕНИЕ ВЫЗОВОВ
В этой главе описываются порядок выполнения телефонных
вызовов и различные возможности, доступные во время вызова.
Перед тем как позвонить
Прежде чем звонить, проверьте, включена ли функция телефона.
Проверить состояние телефона можно в области уведомлений.
Цвета значков состояния и уведомлений могут быть разными.
Значок-индикатор отображается для каждой вставленной SIMкарты.
Значок Описание
Подключен к сети: Можно выполнять вызовы.
Режим "В самолете": Отключены модули беспроводной
связи (Wi-Fi, Bluetooth и службы сотовой сети). Чтобы
позвонить, сначала отключите режим "в самолете".
Page 28
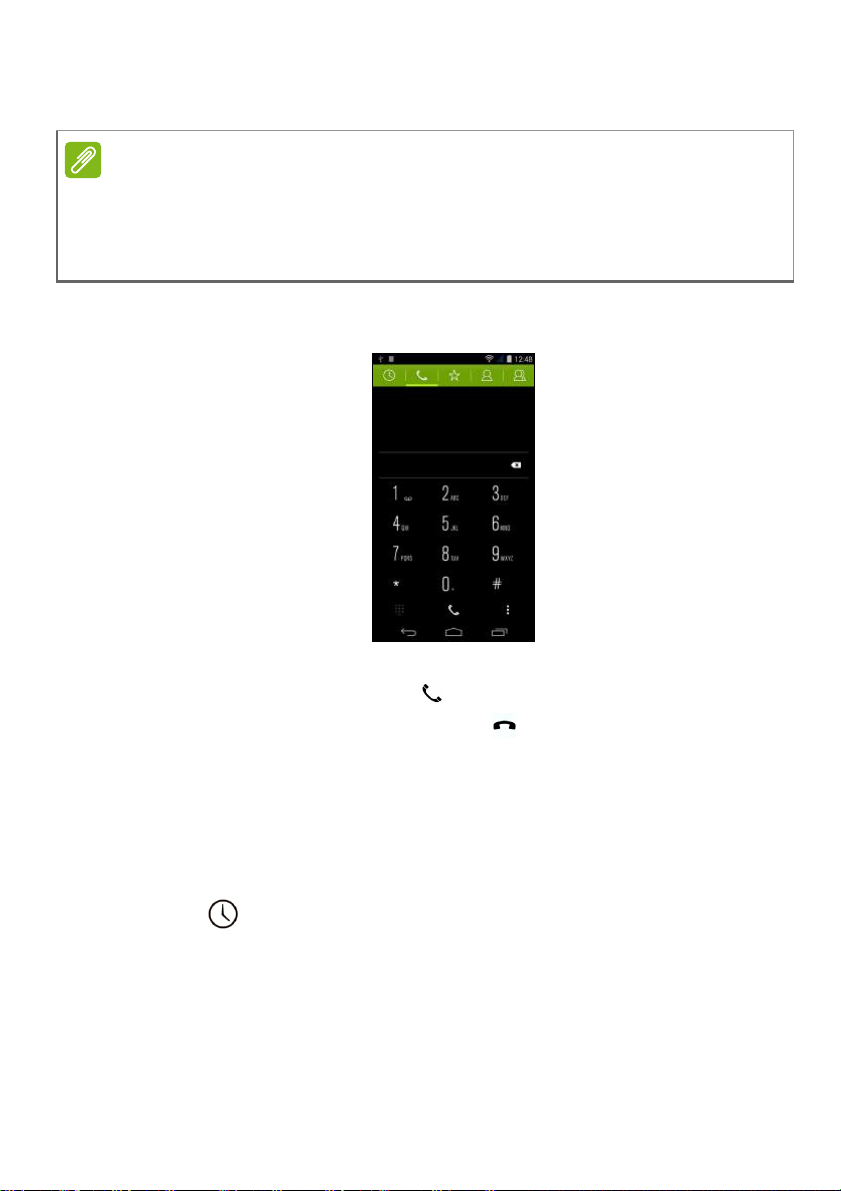
28 - Выполнение вызовов
Примечание
Выполнение вызова
Если в телефоне установлено несколько SIM-карт, то перед
установкой соединения для вызова система спросит вас, какую SIMкарту следует использовать. Чтобы выбрать SIM-карту, нажмите
имя оператора мобильной сети.
1. На Начальном экране нажмите значок Телефон, чтобы открыть
экранную цифровую панель.
2. Введите номер вызываемого абонента.
3. Чтобы позвонить, нажмите .
4. Чтобы завершить вызов, нажмите .
Если показан нужный вам контакт, то нажмите его имя, чтобы
позвонить ему.
Набор номера из журнала вызовов
Чтобы просмотреть Журнал вызовов, откройте вкладку Журнал
вызовов . На ней показаны недавние принятые, набранные и
пропущенные вызовы.
Чтобы повторить набор, нажмите значок телефона. Чтобы
просмотреть сведения о вызове и другие данные, нажмите номер
или имя контакта.
Page 29
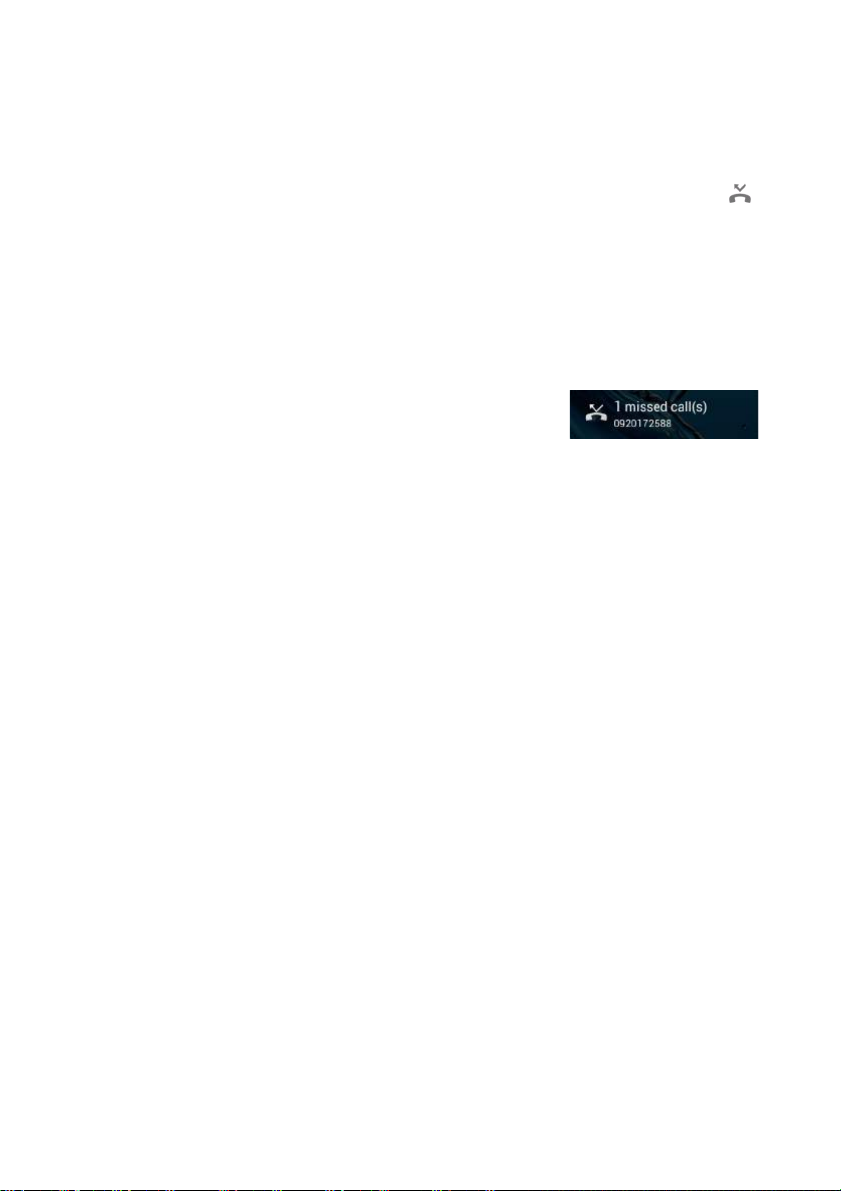
Выполнение вызовов - 29
Просмотр пропущенных вызовов
Уведомления о пропущенных вызовах отображаются в
следующих 3 местах:
1. В области уведомлений со значком пропущенного вызова .
Откройте область Уведомления и нажмите уведомление о
пропущенном вызове, чтобы показать сведения о нем.
2. По нажатию значка Телефон (число в рамке означает
количество пропущенных вызовов). Нажмите Телефон на
Начальном экране или в меню Программы, чтобы сразу
показать сведения о пропущенном вызове.
3. На экране блокировки телефона.
Нажмите уведомление и проведите по
экрану влево или вправо, чтобы
показать сведения о пропущенном вызове.
Как позвонить одному из контактов
Звонок контакту с вкладки Контакты
1. Для просмотра контактов нажмите Все контакты.
2. Чтобы позвонить контакту, нажмите его.
Звонок контакту из приложения Контакты
1. Чтобы просмотреть контакты, нажмите значок Люди в меню
Программы.
2. Нажмите контакт, чтобы открыть окно его профиля.
3. Чтобы позвонить контакту, нажмите его номер телефона.
Page 30
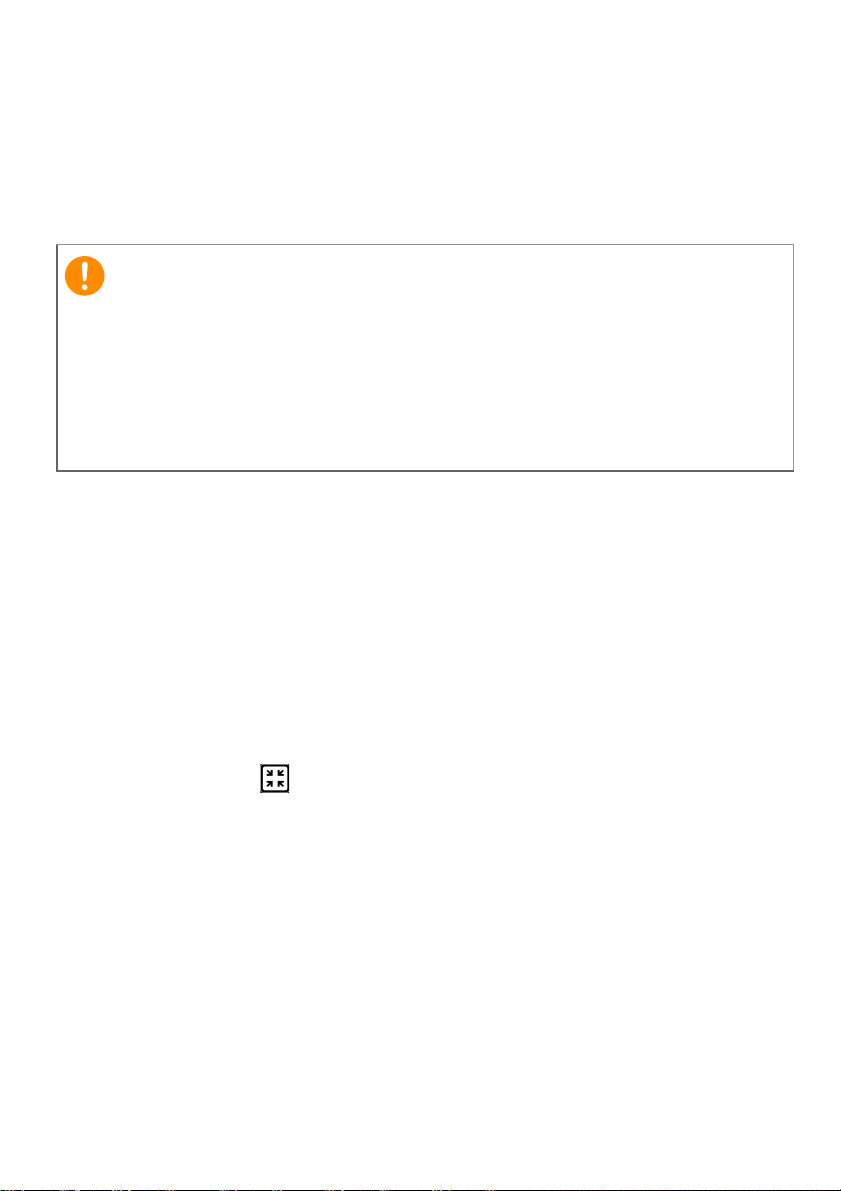
30 - Выполнение вызовов
Важно
Набор международного номера
При наборе международных номеров не нужно вводить
международный префикс прямого набора (00 и т.д.) перед кодом
страны. На экранной цифровой панели нажмите и удерживайте
0+, пока на экране не появится +.
Стоимость международных вызовов может значительно
различаться в зависимости от вызываемой страны и оператора
связи. Заранее узнайте тарифы у своего оператора, чтобы не
получать счета на большую сумму. При использовании смартфона
за границей будет взиматься плата за роуминг. Перед выездом
узнайте у своего оператора тарифы роуминга в той стране, куда
едете.
Виджет "Прямой набор"
На Начальный экран можно добавить виджет "Прямой набор",
чтобы быстро звонить выбранным контактам. Откройте меню
Программы и затем нажмите вкладку Виджеты. Нажмите и
удерживайте виджет Прямой набор, чтобы поместить его на
Начальный экран. Затем выберите контакт, чтобы быстро
звонить ему, нажимая этот виджет на Начальном экране.
Экран голосовых вызовов
Нажав значок , можно свернуть окно вызова, чтобы оно стало
перемещаемым диалоговым окном, а не занимало весь экран.
Такое "плавающее" диалоговое окно можно задать по умолчанию
для экрана голосовых вызовов. Для этого откройте область
Уведомления и нажмите стрелку вниз, чтобы показать
дополнительные параметры Быстрые настройки (см. раздел
Уведомление и состояние на стр
. 23). Нажмите кнопку Float
Page 31

Выполнение вызовов - 31
caller, чтобы активировать (зеленый цвет означает, что для Float
caller выбрано значение "ВКЛ.").
Ответ на вызов или его отклонение
Когда поступит входящий вызов, на экране высветится номер
вызывающего абонента. Чтобы принять или отклонить вызов,
нажмите соответствующий значок и проведите пальцем поперек
экрана.
Завершение вызова
Чтобы завершить вызов, на экране голосового вызова нажмите
.
Возможности во время разговора
Значок Описание
Постановка вызова на удержание.
Отключение микрофона во время разговора.
Громкая связь.
Открытие кнопочной панели во время разговора.
Два варианта:
• Д
обавить второй вызов.
• Записа
ть разговор.
Page 32

32 - Выполнение вызовов
Сохранение набранного номера в списке контактов
Набранный номер можно сохранить в списке контактов для
использования в будущем.
1. В Журнале вызовов нажмите номер и затем нажмите
Добавить в контакты .
2. Нажмите Создать новый контакт и введите сведения о
контакте. См. раздел Добавление контакта на стр. 25.
Конференц-связь
Если ведется разговор с одним абонентом, а вызов по другой
линии поставлен на удержание, то оба вызова можно объединить
в конференцию.
Соединившись с первым участником, нажмите , чтобы
добавить второй вызов. Нажмите , чтобы начать
конференцию.
Page 33

СООБЩЕНИЯ
Примечание
В этой главе описывается порядок настройки и использования в
смартфоне функций Сообщения.
Доступ ко всем сообщениям SMS и MMS выполняется в
программе Сообщения. Программа Сообщения автоматически
группирует полученные и отправленные сообщения в виде
цепочек.
Чтобы запустить программу Сообщения, на Начальном экране
откройте меню Программы и нажмите Сообщения.
Если в телефоне установлено несколько SIM-карт, то перед
отправкой сообщения система спросит вас, какую SIM-карту
следует использовать. Чтобы выбрать SIM-карту, нажмите имя
оператора мобильной сети.
Создание нового сообщения
В телефоне можно создавать текстовые (SMS) и
мультимедийные (MMS) сообщения.
Чтобы создать новое сообщение, нажмите значок .
Сообщения - 33
Page 34

34 - Сообщения
Примечание
Нажмите , чтобы добавить контакты из списка контактов
(Люди), или нажмите поле Введите имя или номер, чтобы сразу
ввести номер телефона или имя получателя. Под текстовым
полем в раскрывающемся списке будут показаны подходящие
контакты. Чтобы выбрать подходящий контакт, нажмите его имя.
Введите текст сообщения в текстовом окне Введите текст.
Стандартная длина SMS-сообщения составляет 160 знаков. Если в
сообщении больше 160 знаков, то оно будет отправлено как
несколько сцепленных сообщений. Большинство телефонов, кроме
некоторых старых моделей, автоматически соединяют сцепленные
сообщения, чтобы получатель увидел одно длинное сообщение.
Нажмите кнопку Меню, чтобы посмотреть функции, доступные
при создании нового сообщения. Эти параметры меняются в
зависимости от состояния сообщения.
Параметр Описание
Вставить быстрый текст Вставить заранее созданный текст.
Вставить контакт Добавить контакт в список получателей.
Добавить тему Добавить тему к сообщению.
Отменить Отменить сообщение.
Ответ на сообщение
При поступлении нового SMS-сообщения в области уведомлений
появится значок сообщения, а внизу экрана телефона значок
сообщения покажет количество непрочитанных текстовых
сообщений.
В меню Программы нажмите Сообщения, чтобы просмотреть
список сообщений, или раскройте область Уведомления, чтобы
просмотреть сводку о сообщении. Нажмите эту сводку, чтобы
открыть список сообщений.
Page 35

Чтобы ответить на сообщение SMS или MMS, откройте
Примечание
сообщение в списке сообщений. Введите текст ответа в
текстовое окно Введите текстовое сообщение. Нажмите кнопку
Меню, чтобы показать доступные функции.
Параметр Описание
Выберите сообщение Выберите несколько сообщений.
Вставить быстрый текст Вставить заранее созданный текст.
Вставить контакт Добавить контакт в список получателей.
Добавить тему Добавить тему к сообщению.
Добавить в контакты
Настройки чата
Добавить еще один контакт в список
контактов.
Изменение разных параметров обмена
сообщениями.
Мультимедийные сообщения
Мультимедийные сообщения аналогичны SMS-сообщениям, но к
ним можно также прикреплять файлы, например, фотографии,
звуковые файлы или видеоролики. Каждое сообщение может
иметь размер не более 300 КБ.
Сообщения - 35
Перед отправкой MMS-сообщений нужно настроить профиль MMS.
Как правило, смартфон настраивает этот профиль на основе
данных, полученных от оператора связи.
Чтобы вручную настроить профиль MMS, узнайте необходимые
данные у своего оператора.
Получение мультимедийных сообщений
При поступлении нового мультимедийного сообщения вверху
экрана появится значок сообщения, а также откроется
уведомляющее сообщение.
1. Уведомляющее сообщение содержит краткие сведения о
сообщении. Нажмите Просмотр, чтобы просмотреть краткие
сведения о сообщении.
Page 36

36 - Сообщения
Важно
2. Нажмите Загрузить, чтобы загрузить содержимое сообщения.
Загрузка может занять много времени в зависимости от
скорости подключения к сети. Загрузка остановится при ответе
на сообщение или при запуске другой программы.
За загрузку содержимого сообщения может начисляться плата,
особенно в режиме роуминга. Уточните это у своего оператора.
3. Нажмите сообщение, чтобы просмотреть его содержимое.
4. Чтобы ответить на сообщение, введите текст ответа в поле
"Введите сообщение" и нажмите значок "Отправить". В
ответ на SMS будет отправлено обычное текстовое сообщение.
Если хотите прикрепить файл, то нажмите . Откроется меню
параметров.
5. Закончив создание сообщения, нажмите кнопку Меню и
выберите Отправить.
Page 37

РАБОТА В СЕТИ
Примечание
Просмотр веб-сайтов в Интернете
Для просмотра веб-сайтов в Интернете смартфон нужно
подключить к сети передачи данных или беспроводной сети.
Работа с браузером
Работа в сети - 37
Чтобы начать просмотр веб-страниц, откройте меню Программы
и нажмите значок Chrome или Браузер.
На иллюстрациях показаны экраны браузера Chrome.
Чтобы открыть новый веб-сайт, нажмите адресную строку вверху
страницы. С клавиатуры введите адрес и нажмите Перейти.
Страницы можно делать крупнее или мельче, разводя или сводя
два пальца на экране.
Page 38

38 - Работа в сети
Для перемещения вперед и назад по журналу обозревателя,
просмотра закладок, настройки параметров обозревателя и
выполнения других задач нажмите кнопку Меню.
Программа Chrome позволяет открывать несколько страниц.
Нажмите значок вверху веб-страницы, чтобы показать все
открытые вкладки (чтобы закрыть их, нажмите этот значок еще
раз). Нажмите вкладку в списке, чтобы открыть ее. Чтобы открыть
новую вкладку, нажмите Новая вкладка. Число на значке
соответствует количеству открытых вкладок.
Настройка эл. почты
Со смартфона можно обращаться к своей эл. почте. Почтовые
ящики на самых популярных почтовых веб-службах можно
настроить за два шага. В меню Программы нажмите Эл. почта,
чтобы начать настройку вашей учетной записи эл. почты.
При необходимости введите свой адрес эл. почты и нажмите
Ручная настройка, чтобы вручную ввести значения параметров.
Для завершения настройки нажмите Далее.
Page 39

Сервисы Google
Примечание
Программы могут быть доступны не во всех странах и регионах.
Перед использованием сервисов Google нужно активировать
учетную запись Google. При первом запуске сервиcов Google вам
будет нужно прочитать и принять "Условия обслуживания".
Настройка эл. почты Google
1. Подключите смартфон к сети передачи данных или Wi-Fi.
2. В меню Программы нажмите Gmail.
Если при первом включении телефона вы не ввели адрес своей
учетной записи Gmail и пароль, то выполните инструкции,
показанные на экране.
Создание эл. письма
1. Подключите смартфон к сети передачи данных или Wi-Fi.
2. В меню Программы нажмите Gmail.
3. Нажмите .
4. Введите адрес эл. почты получателя, тему и напишите текст
сообщения.
5. Закончив создание сообщения, нажмите .
Работа в сети - 39
Page 40

40 - Работа в сети
Важно
Голосовой поиск
Голосовое управление позволяет отправлять текстовые
сообщения (SMS), вызывать абонентов, отправлять сообщения
эл. почты, находить маршруты к нужным учреждениям,
автоматически звонить в организации, вести поиск в Интернете и
даже отправлять самому себе голосовые заметки. В меню
Программы нажмите Голосовой поиск или нажмите значок
микрофон на Начальном экране.
Магазин Play
В случае проблем с подключением к магазину Play, см. раздел
Часто задаваемые вопросы и устранение неисправностей на
стр. 84.
Чтобы открыть Google Play, в меню Программы нажмите
Магазин Play. Здесь можно загрузить множество
дополнительных программ и приложений, расширяющих
функциональные возможности вашего смартфона.
Содержание и оформление службы Google Play разные для
разных стран. Например, в некоторых странах можно
просматривать и покупать фильмы, книги, журналы или музыку. В
любое время могут добавляться новые категории или меняться
порядок навигации по службе Google Play.
Page 41

Работа в сети - 41
Предлагаемые в этом магазине программы можно просматривать
по категориям или нажать значок поиска, чтобы найти конкретную
программу.
Выбрав нужную программу, нажмите кнопку Установить, чтобы
загрузить и установить эту программу. В уведомлении на экране
будет указано, доступ к каким службам (контактные сведения,
подключение к беспроводной сети, GPS и т.п.) требует эта
программа для правильной работы. Если ни одна из этих служб
не кажется вам подозрительной, то нажмите Принять и
загрузить, чтобы продолжить установку.
Page 42

42 - Работа в сети
Важно
Контролировать ход загрузки можно как на странице приложения
на веб-сайте, так и в области уведомлений.
Некоторые программы могут предлагаться за плату, и перед их
загрузкой их будет нужно оплатить. Для оплаты этих программ вам
нужно настроить учетную запись Google Wallet (Кошелек) или
указать номер кредитной карты, привязанной к вашей учетной
записи Google.
Использование загруженных программ
После загрузки и установки программы она будет показана в
меню Программы в разделах Программы или Виджеты.
Некоторые программы можно установить либо как программу и
виджет, либо только как виджет (без значка программы). См.
раздел Настройка Начального экрана на стр. 20.
Удаление загруженных программ
Чтобы удалить загруженную и установленную программу,
откройте меню Программы и нажмите Настройки > Программы.
На вкладке Загружено выберите программу, которую хотите
удалить, и нажмите Удалить. Удаление программы с Начального
экрана удаляет только ее ярлык.
Page 43

Google Hangouts
Примечание
Чтобы открыть Google Hangouts, нажмите Hangouts в меню
Программы. Здесь показан список ваших контактов,
подключенных к службам Google Hangouts. Нажмите контакт,
чтобы начать беседу с ним. После установления соединения вы
сможете начать сеанс видеосвязи.
Карты
Программа Google Карты дает понятные указания, как добраться
до нужного пункта, в режиме реального времени показывает
дорожную обстановку и дает водителю голосовые указания по
поворотам. Она также показывает, где находятся ваши друзья,
интересные объекты и местные компании.
Работа в сети - 43
В программе Карты есть информация не обо всех местах.
Некоторые места могут быть показаны не на всех уровнях
увеличения.
Приложение Карты
В меню Программы нажмите значок Карты. Для перемещения по
карте перетаскивайте ее пальцем.
Увеличение и уменьшение масштаба:
1. Дважды нажмите место на карте, чтобы показать его крупнее, а
для уменьшения масштаба нажмите один раз, или
2. Нажмите нужный фрагмент двумя пальцами и разведите
пальцы, чтобы сделать изображение крупнее; для уменьшения
масштаба сведите
пальцы.
Page 44

44 - Работа с камерой
Вспышка
Кнопка видеокамеры
Переключить камеру
Выбор режима
Отключить микрофон
Настройки
Ползунок регулятора
Выбор режима
"Избр. снимок"
Последний снимок/
видеозапись
Кнопка спуска
затвора
масштаба
РАБОТА С КАМЕРОЙ
Ваш смартфон оснащен двумя цифровыми камерами на
передней и на задней панелях. В этом разделе описывается весь
процесс фото- и видеосъемки с помощью смартфона.
Чтобы включить камеру, откройте меню Программы и нажмите
Камера.
Значки и индикаторы камеры/видеокамеры
В окне камеры есть несколько органов управления на экране
изображения. Нажмите на изображении то место, где должен
навести фокус объектив с функцией автофокусировки (только
для задней камеры). Увеличивайте или уменьшайте масштаб с
помощью регулятора масштаба.
Чтобы сделать снимок, нажмите кнопку Затвор или кнопку
громкость. Нажмите эскиз в нижнем правом углу, чтобы открыть
галерею. Для циклического переключения между настройками
выкл., авто и вкл. нажимайте кнопку вспышки.
Page 45

Работа с камерой - 45
Прошедшее время
Приостановить
Остановить запись
Кнопка спуска затвора
Последний снимок/
видеозапись
Нажмите кнопку Видеокамера, и видеокамера сразу же начнет
съемку. Во время видеосъемки доступ к настройкам камеры/
видеокамеры невозможен, но вы можете продолжать съемку.
Нажмите кнопку Приостановить, чтобы временно остановить
запись, а для возобновления записи нажмите эту кнопку еще раз.
Чтобы остановить запись видео, нажмите кнопку Остановить
запись.
Page 46

46 - Работа с камерой
Выбор режима
Нажмите значок Выбор режима, чтобы открыть список режимов
для выбора. Нажимайте значки вдоль верхнего края, чтобы
выбирать разные элементы.
Камера
Режим съемки: Выбор режима съемки.
Обычный Снимок улыбки
HDR Мультиракурсный
Панорама Презентация
Приукрашивание Двойной снимок
Лучший снимок Гурман
Яркое волшебство
Сюжетный режим: Регулировка параметров фото в зависимости
от конкретных условий съемки.
Авто Контровый свет
Пейзаж
Ночь Портрет
Ночной портрет
Портрет при съемке против
света
Page 47

Работа с камерой - 47
Цветовой эффект: Применение цветового эффекта к
изображению.
Нет Негатив
Моно Аквамарин
Сепия
Видеокамера
Режим записи: Выберите Обычный или Запись с интервалами.
Баланс белого
Компенсация для разных условий освещения.
Авто Лампа дневного света
Дневной свет Лампа накаливания
Пасмурно
Свойства изображения
Регулировка резкости, оттенка, насыщенности, яркости и
контраста.
Таймер
Установите значение задержки перед срабатыванием затвора.
Page 48

48 - Работа с камерой
Настройки
Нажмите значок Настройки, чтобы открыть меню настроек;
прокрутите по списку вверх или вниз для просмотра других
настроек.
Фото
Можно регулировать следующее:
• Разрешение: Установка значения разрешения фотографии.
• Установка светочувствительности в единицах ISO.
• Установите режим для использования в качестве Избр. снимок.
• Непр. затвор: Установка максимального количества снимков
для серийной фотосъемки.
• Включать или выключать функцию Снимок касанием: Камера
делает фотоснимок сразу же после нажатия кнопки затвора.
Видео
Можно регулировать следующее:
• Включить или выключить функцию Стабилизатор видео.
• Установить Разрешение.
• Установка значения для параметра Режим звука: "Обычный"
или "Откл. звук".
Page 49

Другое
Примечание
Некоторые из следующих настроек недоступны для передней
камеры.
Можно регулировать следующее:
• Включение или выключение функции Местоположение:
Сохранение данных GPS в сведениях об изображении.
• Голосовое управление: включение функции фотосъемки по
голосовым командам.
• Установить значение Голосовая команда для параметра
Голосовое управление.
• Сетка: Включение и выключение сетки, облегчающей
композицию.
• Хранилище: Выберите Внутреннее хранилище или Карта SD.
• Сброс установок.
Фотосъемка
Работа с камерой - 49
1. Отрегулируйте значения описанных выше настроек.
2. Наведите камеру на объект съемки, держа смартфон
неподвижно.
3. При необходимости увеличьте или уменьшите масштаб.
4. Чтобы сделать снимок, нажмите кнопку Затвор.
Page 50

50 - Работа с камерой
Использование функции Двойной снимок
Функция Двойной снимок делает фотоснимки
одновременно двумя камерами и накладывает
их друг на друга. Используя этот способ, вы
можете накладывать свое изображение на
групповые снимки родственников, пейзажные
снимки и т.п. После выбора функции Двойной
снимок на экране появится рамка,
показывающая накладываемое изображение.
• Нажмите и удерживайте эту рамку, чтобы
перетащить ее в нужное место.
• Чтобы повернуть рамку и изменить ее
размер, нажмите и перетащите значок "+".
• Для переключения между камерами
нажмите рамку.
Панорамная фотосъемка
Режим панорамной съемки позволяет сделать серию максимум
из 9 фотоснимков, которые программа камеры "склеит", создав
единое панорамное изображение.
1. Чтобы сделать панорамный фотоснимок, выберите режим
Панорама.
2. Наведите камеру, чтобы сделать фотоснимок одного края
панорамного сюжета (самый левый, правый, верхний или
нижний).
3. Нажмите кнопку камеры, чтобы сделать первый снимок; затем
плавно переведите и поверните камеру, чтобы сделать
следующий снимок сюжета.
Page 51

• На экране видны две линии: белая мигающая линия и линия,
Примечание
Примечание
непрерывно горящая синим. Перемещая камеру, совместите
синюю линию с неподвижной белой линией.
Если для панорамного фото нужно меньше 9 снимков, то нажмите
значок "галочки", чтобы остановить процесс выбора и обработать
уже сделанные снимки.
Панорамные снимки лучше всего удаются при съемке неподвижных
сцен вне помещения. Объекты, расположенные слишком близко к
камере, или крупные объекты с прямыми краями могут определяться
неправильно.
Программа камеры обработает изображения и сохранит цельное
панорамное изображение в галерею смартфона.
Видеосъемка
1. Наведите камеру смартфона на объект съемки и при
необходимости увеличьте или уменьшите масштаб.
2. Чтобы начать запись видео, нажмите кнопку Видеокамера.
Этот значок станет красным, указывая на то, что идет запись.
Чтобы остановить запись, снова нажмите этот значок.
Работа с камерой - 51
Поддерживаемые форматы
Перечень поддерживаемых форматов изображения, видео и звука см.
раздел Мультимедиа на стр. 95.
Page 52

52 - Работа с камерой
Просмотр фото и видео
После съемки фотографий и видеозаписей они сохраняются
автоматически. Сделав фотоснимок или записав видео,
просмотрите его в программе Галерея, нажав эскиз в углу экрана
изображения. Либо откройте меню Программы и нажмите
Галерея. Из программы Галерея файл можно сразу отправить,
используя разные службы. Службы зависят от типа файла.
Можно также отредактировать отдельные сделанные снимки,
нажав значок карандаша в нижнем левом углу экрана.
Геометки
Функция Геометки позволяет сохранять данные о месте съемки в
самом фотоснимке или видеозаписи.
Чтобы геометки отображались, нужно перед съемкой включить
функцию Данные GPS о месте.
Page 53

Использование смартфона с AcerEXTEND - 53
ИСПОЛЬЗОВАНИЕ СМАРТФОНА С
ACEREXTEND
Системные требования к ПК
• ПК или ноутбук с установленной ОС Windows 8 / 8.1
• Разъем USB 2.0 / 3.0
• Память: 1 ГБ или больше
• Видеокарта с поддержкой Microsoft DirectX
Системные требования к смартфону
• Устройство Android с ОС Android 4.2 или более новой версией
• Разъем Micro USB
• Беспроводная сеть
• Память: 512 МБ или больше
Установка приложений на ПК
Для использования AcerEXTEND сначала нужно установить
приложение на компьютер. Подключите смартфон к компьютеру с
помощью USB-кабеля. Установщик приложения для ПК можно
извлечь непосредственно из внутренней памяти смартфона или с
карты SD. После того, как вы установите приложение и
выполните отображаемые на экране инструкции по настройке,
экран вашего смартфона отобразится в компьютере. Вы сможете
работать со своим смартфоном с компьютера, используя
подключение через USB-кабель или беспроводное подключение.
1. Подключите ваш смартфон Acer к компьютеру с помощью USBкабеля.
2. После того, как будет успешно установлено подключение
(процедуры установки могут быть разными в зависимости от
модели смартфона), выполните инструкции для продолжения
настройки.
3. В смартфоне нажмите AcerEXTEND и
настройки выполните отображаемые на экране инструкции.
для продолжения
Page 54

54 - Использование смартфона с AcerEXTEND
Примечание
4. В меню Настройки > Параметры
разработчика нужно включить параметр
Отладка по USB. Нажмите пустое окошко
флажка и нажмите OK, чтобы разрешить
отладку по USB.
Чтобы включить Параметры разработчика, откройте Настройки >
Сведения о телефоне и нажимайте Номер сборки, пока внизу
экрана не появится надпись "Теперь вы разработчик".
5. На экране "Мой компьютер" откройте привод MTP (внутренняя
память или карта SD) смартфона и найдите файл
AcerEXTENDInstaller.exe. Дважды щелкните его, чтобы начать
установку.
Page 55

Использование смартфона с AcerEXTEND - 55
Примечание
Если после двойного щелчка по файлу установщика увидите
всплывающее окно Windows с предупреждением о возможной
угрозе безопасности, то нажмите Дополнительные сведения и
нажмите Все равно запустить.
Некоторые антивирусные программы могут препятствовать
запуску этого установщика на вашем компьютере. Вы можете
скопировать установщик из внутренней памяти смартфона на
рабочий стол компьютера и запустить установщик оттуда.
Начнется распаковка и установка приложения AcerEXTEND в
компьютере. Для завершения установки выполните инструкции,
отображаемые на экране компьютера. По завершении
установки приложение AcerEXTEND автоматически найдет ваш
смартфон и подключится к нему. Для справки см. следующий
рисунок.
6. Откроется окно с вопросом Разрешить отладку по USB?
Нажмите OK.
7. Кнопка в центре экрана смартфона
отображает текущее состояние AcerEXTEND.
Нажмите кнопку, чтобы включить или
выключить AcerEXTEND.
8. После того, как будет установлено
подключение, экран смартфона появится на
рабочем столе вашего компьютера. Также
появится Руководство по беспроводному
подключению AcerEXTEND.
Page 56

56 - Использование смартфона с AcerEXTEND
Панель инструментов AcerEXTEND
После того, как экран смартфона отобразится на рабочем столе
вашего компьютера, нажмите кнопку , чтобы раскрыть панель
инструментов. С нее можно управлять всеми функциями вашего
смартфона. Чтобы скрыть панель инструментов, нажмите эту
кнопку еще раз.
Ниже описываются функции панели инструментов:
Значок Назначение Значок Назначение
Назад Дом
Переключить
приложения
Свернуть окно
AcerEXTEND
Включить или
выключить
беспроводное
подключение
Возобновить или
приостановить работу
смартфона
Включить или
выключить режим
Поверх остальных окон
Закрыть AcerEXTEND
Включить или
выключить режим
энергосбережения
Повернуть экран влево
или вправо
Page 57

Использование смартфона с AcerEXTEND - 57
Примечание
Значок Назначение Значок Назначение
Увеличить
уменьшить громкость
телефона
или
Перейти на следующую
или предыдущую
страницу
Переключиться с клавиатуры смартфона на клавиатуру
компьютера
Беспроводное подключение AcerEXTEND
Установить беспроводное подключение AcerEXTEND можно только
после того, как ваш смартфон Acer и компьютер будут подключены
к одной и той же беспроводной сети.
Беспроводное подключение между вашим смартфоном и
компьютером можно установить четырьмя способами:
1. На панели задач компьютера правой кнопкой нажмите значок
AcerEXTEND и в контекстном меню выберите AcerEXTEND
(Беспров.).
2. Дважды щелкните ярлык AcerEXTEND на рабочем столе
компьютера или значок AcerEXTEND на панели задач.
Вам будет предложено подключить смартфон через разъем
USB.
Page 58

58 - Использование смартфона с AcerEXTEND
Примечание
В окне AcerEXTEND будут показаны все подключенные
смартфоны. Выберите ваш смартфон и нажмите его, чтобы
начать установку беспроводного подключения.
3. Переключиться на беспроводное подключение можно после
успешного подключения к смартфону по USB-кабелю. После
установки беспроводного подключения между компьютером и
смартфоном значок беспроводной связи вверху раскрытой
панели инструментов изменится на . Нажмите эту кнопку,
чтобы подключение по USB-кабелю сменить на беспроводное
подключение.
4. Вы можете также использовать функцию Sound Trigger. Сначала
в вашем смартфоне нужно включить функцию Sound Trigger. В
вашем смартфоне в верхнем правом углу панели AcerEXTEND
нажмите меню настройки. Нажмите переключатель ВКЛ., чтобы
Включить Sound Trigger. Когда ваш смартфон окажется вблизи
вашего компьютера, смартфон будет автоматически
синхронизирован с
компьютером по беспроводному
подключению.
Чтобы подключить смартфон к компьютеру по беспроводной сети,
сначала нужно установить сопряжение между ними по USB-кабелю.
Вы можете удалить либо включить или выключить функцию
Sound Trigger для каждого сопряженного смартфона, нажав
красный значок корзины или установив либо сняв флажок рядом
с каждым сопряженным смартфоном. По умолчанию всем
сопряженным смартфонам присвоено имя Мой смартфон.
Page 59

Использование смартфона с AcerEXTEND - 59
Используемое по умолчанию имя для сопряженного смартфона
можно изменить, нажав Мой смартфон и введя нужное имя.
В окне Настройки есть два параметра, которые можно
использовать для управления обнаружением функции Sound
Trigger. Чтобы открыть окно Настройки, нажмите кнопку в левом
нижнем углу экрана Сопряжение.
Включите первый вариант Автоматически расширять, когда
смартфон подносится к
компьютеру (включено по
умолчанию), чтобы приложение AcerEXTEND автоматически
запускалось при поднесении смартфона к компьютеру.
Включите Автоматически отключать, когда смартфон
отдаляется от компьютера (включено по умолчанию), чтобы
приложение AcerEXTEND автоматически отключалось, когда
смартфон отдаляется от компьютера на заданный период
времени.
Функции AcerEXTEND
1. Двунаправленное управление: После того, как будет
установлено подключение AcerEXTEND, экран вашего
смартфона отобразится в компьютере. Вы можете
просматривать экран смартфона и управлять им с помощью
мыши компьютера или касаниями прямо на экране компьютера,
если у него есть сенсорный экран. Можно также обмениваться
файлами между компьютером и смартфоном. Содержимое
экрана вашего смартфона
экране компьютера. Приложение AcerEXTEND автоматически
повернет экран компьютера, если обнаружит изменение
ориентации смартфона.
будет динамически отображаться на
Page 60

60 - Использование смартфона с AcerEXTEND
Примечание
2. Беспроводное воспроизведение: Приложение AcerEXTEND
позволяет пользователю Acer управлять смартфоном с
компьютера по беспроводному подключению и автоматически
запускать это приложение с помощью функции Sound Trigger,
если она включена. Ваш смартфон и компьютер должны быть
подключены к одной и той же беспроводной точке доступа.
Работа со смартфоном по беспроводному подключению может
быть намного удобнее, чем через USB-кабель.
3. Непосредственный ввод текста: Вы можете легко вводить текст
в смартфон с клавиатуры компьютера. На раскрытой панели
инструментов приложения AcerEXTEND можно легко
переключаться с экранной клавиатуры смартфона на
клавиатуру компьютера.
4. Копирование и вставка: С помощью функции общего доступа к
буферу обмена можно редактировать, копировать и вставлять
содержимое буфера обмена между компьютером
и
смартфоном.
• Откройте файл-источник, выделите текст, который хотите
скопировать, нажмите его правой кнопкой и в контекстном
меню выберите команду Копировать.
• Переместите курсор на экран смартфона в компьютере и
откройте целевой редактируемый файл.
• Переместите курсор в то место, куда хотите вставить текст,
нажмите и удерживайте нажатой левую кнопку и выберите
команду Вставить.
Можно также копировать и вставлять текст из смартфона в
компьютер, выполняя те же самые инструкции.
Для управления редактором в смартфоне можно также нажимать на
клавиатуре компьютера клавишные комбинации: <Ctrl>+<A>
(выбрать все); <Ctrl>+<C> (копировать) и <Ctrl>+<V> (вставить).
Такой способ зависит от возможностей редактора в смартфоне и
может работать не во всех приложениях.
5. Перетаскивание: Чтобы перетащить файл из компьютера в
смартфон, выберите его и мышью перетащите на экран
смартфона на рабочем столе компьютера.
Page 61

Использование смартфона с AcerEXTEND - 61
6. Совместный доступ: Передавайте файлы, например,
фотографии и видеозаписи, со смартфона в компьютер,
используя смартфон или его экран, отображаемый на мониторе
компьютера. Откройте файл и нажмите значок AcerEXTEND,
чтобы передать этот файл. Этот общий файл будет загружен по
указанному пути в компьютере. После того, как файл
загрузится, в окне AcerEXTEND будет показано подтверждение
того, что этот общий файл загрузился.
• Чтобы отправить только что сделанный снимок, нажмите
значок Отправить и затем нажмите значок AcerEXTEND.
Этот файл будет загружен по указанному пути в компьютере.
• Отправьте из смартфона на компьютер веб-страницу или
ссылку на YouTube. В верхнем правом углу нажмите значок
Настройки и выберите Отправить
Отправить через нажмите AcerEXTEND, и эта веб-страница
откроется на вашем компьютере.
• Чтобы поделиться ссылкой на видеоролик YouTube, нажмите
значок Отправить. В окне Отправить это видео через
нажмите AcerEXTEND, и видео с YouTube откроется на
вашем компьютере.
страницу. В окне
Часто задаваемые вопросы о AcerEXTEND
Почему я не могу использовать экранную клавиатуру моего
смартфона для ввода текста в приложении AcerEXTEND?
Возможно, произошел сбой в работе приложение AcerEXTEND
или оно ненадлежащим образом прекратило работу, в результате
программная клавиатура приложения AcerEXTEND осталась
используемым по умолчанию способом ввода текста. Для
восстановления экранной клавиатуры вашего смартфона
выполните указанные ниже действия:
1. Откройте Настройки в меню Программы.
2. Выберите Язык и ввод.
3. Выберите нужный способ ввода, нажав По
умолчанию.
Page 62

62 - Использование смартфона с AcerEXTEND
Почему мне не удается подключиться к AcerEXTEND по
беспроводной связи?
• Убедитесь, что ваш смартфон и компьютер подключены к одной
и той же беспроводной сети.
• Если ваш смартфон не указан в списке AcerEXTEND (Беспров.),
то в верхнем правом углу нажмите кнопку Обновить, чтобы
обновить этот список.
• Попробуйте сначала подключить смартфон через USB-кабель и
затем переключиться на беспроводное подключение, нажав
кнопку беспроводной
• Возможно, вам понадобится сначала в смартфоне отключить
приложение AcerEXTEND и затем снова включить его. Если не
сможете отключить приложение AcerEXTEND, то попробуйте
сначала перезагрузить смартфон и затем отключить
AcerEXTEND.
• Если после выполнения указанных выше инструкций вы все
равно видите на раскрытой панели инструментов неактивную
кнопку беспроводной связи после подключения через USBкабель, то проверьте, не блокируется ли беспроводное
подключение антивирусной программой, установленной на
компьютере. Отключите антивирусную программу и повторите
попытку.
связи на раскрытой панели инструментов.
Почему экран приложения AcerEXTEND "застывает" после
подключения к беспроводной сети?
• Возможно, проблема вызвана недостаточной мощностью
сигнала беспроводной сети или сильными помехами в том
месте, где вы находитесь. В этом случае USB-кабель обеспечит
более стабильное подключение AcerEXTEND.
• Другой способ: включите в смартфоне мобильную точку
доступа и синхронизируйтесь с компьютером через эту точку
доступа.
Почему постоянно отображается окно с предупреждением
ВКЛ./ВЫКЛ. AcerEXTEND?
Эта проблема может быть вызвана тем, что в смартфоне был
неправильно установлен драйвер для интерфейса отладки по
USB. Сначала подключите USB-кабель к разъему USB 2.0
компьютера, а затем перезапустите приложение AcerEXTEND.
Page 63

Использование смартфона с AcerEXTEND - 63
Как закрыть предупреждение AcerEXTEND - смартфон Acer не
найден?
• Разблокируйте смартфон. Если увидите окно с предложением
Всегда разрешать с этого компьютера, то установите этот
флажок и нажмите OK.
• Если не увидите окно с предупреждением, то попробуйте
отключить и затем снова подключить USB-кабель; посмотрите,
не появилось ли окно с предупреждением.
• Проверьте правильность установки даты и времени на
компьютере. Если оно установлено неправильно, то
скорректируйте время и перезапустите приложение
AcerEXTEND.
• Проверьте, не установлены ли на компьютере сторонние
приложения для работы со смартфоном. Выключите все
сторонние приложения для работы со смартфоном и
перезапустите приложение AcerEXTEND.
Я не могу управлять смартфоном с помощью мыши на
компьютере. Как устранить эту проблему?
• Убедитесь, что в смартфоне и компьютере установлена самая
новая версия AcerEXTEND.
• Попробуйте перезагрузить смартфон.
Как копировать файлы из смартфона в компьютер?
Android не поддерживает перетаскивание файлов. Чтобы
скопировать файлы из смартфона в компьютер, выберите файл с
помощью приложения типа Диспетчер файлов и затем в
приложении AcerEXTEND используйте функцию Отправить,
чтобы отправить этот файл в компьютер.
Не удается со смартфона отправить файл или ссылку на вебстраницу. Как это исправить?
Возможно, ОС Android прекратила работу службы AcerEXTEND
из-за нехватки ресурсов. Перезапустите подключение
AcerEXTEND.
Page 64

64 - Использование смартфона с AcerEXTEND
Как повысить качество беспроводного подключения
AcerEXTEND?
Если при работе приложения AcerEXTEND по беспроводному
подключению экран часто тормозит или замирает, то это значит,
что на используемый смартфоном канал Wi-Fi наводятся помехи
от других устройств либо что сигнал Wi-Fi слабый. Попробуйте
использовать в смартфоне функцию Точка доступа и разрешите
компьютеру подключиться к сети, созданной этой точкой
доступа.
Page 65

Дополнительные настройки - 65
ДОПОЛНИТЕЛЬНЫЕ НАСТРОЙКИ
Перевод смартфона в режим "В самолете"
Можно включить режим "В самолете", чтобы отключить функции
телефона, беспроводной связи и Bluetooth и использовать
смартфон в качестве портативного устройства во время полета.
Узнайте в авиакомпании, разрешено ли это на борту самолета.
Выключайте смартфон во время взлета и посадки, так как он
может вызывать помехи в работе электронных систем самолета.
Включение и выключение режима "В самолете"
1. Откройте область Уведомления и нажмите значок сетки в
верхнем правом углу.
2. Нажмите .
-ИЛИ-
Page 66

66 - Дополнительные настройки
Примечание
1. Нажмите и удерживайте кнопку питания, чтобы открыть меню
телефона.
2. Нажмите Режим "В самолете", чтобы ВКЛЮЧИТЬ или
ВЫКЛЮЧИТЬ его.
Включенный режим "В самолете" отображается значком
области уведомлений.
Перезапуск телефона
Перезапуск (перезагрузка) телефона требуется в случае
"зависания" приложений.
1. Нажмите и удерживайте кнопку питания, чтобы открыть меню
телефона.
2. Нажмите Перезапуск.
в
Page 67

Дополнительные настройки - 67
Настройка параметров
Активация или деактивация подключений
Чтобы настроить параметры подключений, откройте меню
Программы и нажмите Настройки.
Элемент Описание
Выбор SIM-карты, которая будет по
умолчанию использоваться для тех или
иных функций (например, голосовых
Управление SIM
Wi-Fi Включение и выключение функции Wi-Fi.
Bluetooth
Использование
данных
Настройки вызова
вызовов или обмена сообщениями);
включение или выключение режима
передачи данных; настройка параметров
роуминга и сопоставление контактов с той
или другой SIM-картой.
Включение и выключение функции
Bluetooth.
Просмотр примерного объема
мобильных данных по каждой SIM-карте.
Изменение настроек Голосовой вызов.
Изменение настроек Интернет-вызов.
Регулировка Настроек Другие.
Включение и выключение Float Caller.
Установка датчика приближения.
Включение и выключение функции Откл.
звук переворотом.
переданных
Page 68

68 - Дополнительные настройки
Элемент Описание
Доступ к дополнительным настройкам
подключений:
Режим "В самолете": Отключение всех
функций беспроводной связи для
безопасного использования этого
устройства на
борту самолета.
Программа SMS по умолчанию: выберите
программу по умолчанию для SMS.
Использование в качестве модема и
мобильной точки доступа: Установив в
телефоне подключение к мобильной сети
Дополнительно...
для передачи данных, его можно
превратить мобильную точку доступа Wi-Fi
или использовать как модем, подключив по
USB к компьютеру.
VPN: Настройка виртуальных частных сетей
(VPN) и управление ими.
Мобильные сети: Настройка параметров
подключения к мобильным сетям.
USB-Интернет: подключение компьютера к
Интернету используется совместно с
другими устройствами по USB-кабелю. См.
раздел Общий Интернет на стр. 69.
Если телефон переведен в режим "В самолете", то активировать
функцию Bluetooth будет нельзя. Порядок включения и
выключения режима "В самолете" см. в разделе Перевод
смартфона в режим "В самолете" на стр. 65.
Настройка параметров Bluetooth
Можно использовать функцию Bluetooth для обмена данными
между смартфоном и другими мобильными устройствами.
Подключения по Bluetooth
Чтобы настроить все параметры Bluetooth, откройте меню
Программы и нажмите Настройки > Bluetooth. Здесь можно
включать или выключать функцию Bluetooth, установить имя
устройства и режим видимости. Нажмите ПОИСК УСТРОЙСТВ,
чтобы найти доступные устройства.
Page 69

Дополнительные настройки - 69
Примечание
Чтобы подключиться к устройству, нажмите его в списке
доступных устройств. Для установления подключения нужно
будет ввести PIN-код на обоих устройствах.
Чтобы быстро включить или выключить функцию Bluetooth,
откройте область Уведомления и нажмите кнопку Bluetooth.
Общий Интернет
Использование в качестве USB-модема
Если хотите, чтобы компьютер использовал подключение
смартфона к Интернету, то подключите смартфон к компьютеру с
помощью прилагаемого USB-кабеля.
1. Вставьте штекер USB-кабеля синхронизации в разъем micro
USB в смартфоне.
2. Вставьте штекер USB-кабеля синхронизации в свободный
разъем USB компьютера.
3. Нажмите Настройки > Дополнительно... > Использование в
качестве модема и мобильной точки доступа >
Использование в качестве USB-модема.
Точка доступа Wi-Fi
Телефон можно превратить в мобильную точку доступа Wi-Fi,
чтобы через него подключать к Интернету до 8 клиентских
устройств.
1. Нажмите Настройки > Дополнительно... > Использование в
качестве модема и мобильной точки доступа. Для
параметра Точка доступа Wi-Fi установите значение ВКЛ.
Нажмите Точка доступа Wi-Fi > Настройка точки доступа
Wi-Fi.
2. Введите имя (SSID) сети и установите режим
защиты или WPA2 PSK). Для завершения нажмите Сохранить.
защиты (Без
Когда смартфон используется в качестве точки доступа Wi-Fi,
установленные в телефоне программы нельзя использовать для
доступа к Интернету через его подключение к сети Wi-Fi.
Page 70

70 - Дополнительные настройки
Примечание
Примечание
Параметры телефонной сети
В меню Программы нажмите Настройки > Дополнительно... >
Мобильные сети, чтобы настроить сетевые параметры. Можно
включать или выключать соединение для передачи данных в
роуминге, выбирать предпочтительный сетевой режим, выбирать
сетевого оператора и точки доступа.
Выбор сети
Когда вы вставите новую SIM-карту в смартфон, он
автоматически определит параметры вашего оператора/сети. Но
можно также вручную выбрать сеть. Это бывает полезно при
роуминге.
Ручной выбор сети во время поездок может снизить расходы на
роуминг. Узнайте у своего домашнего оператора, какая сеть в
стране, куда вы едете, предлагает самые выгодные тарифы.
1. Откройте меню Программы и нажмите Настройки >
Дополнительно... > Мобильные сети > Операторы >
Выбрать вручную.
2. Телефон проведет поиск доступных сетей.
3. Из созданного списка выберите предпочтительную сеть.
Телефон
сети.
4. Нажмите Выбирать автоматически, чтобы подключаться к
доступной сети с самым мощным сигналом. В этом случае
телефон будет переключаться между сетями во время вашего
путешествия.
попытается зарегистрироваться в выбранной вами
Обратитесь к своему оператору в случае каких-либо проблем при
получении номеров центров обслуживания голосовой почты и
текстовых сообщений.
Page 71

Дополнительные настройки - 71
Настройки контроля использования данных
Функции контроля использования данных позволяют следить за
общим объемом трафика по типу сетей и по приложениям и
затем при необходимости устанавливать для них пределы.
Прежде чем устанавливать пределы, убедитесь в том, что
включена функция Wi-Fi или Мобильные данные. Чтобы открыть
настройки использования данных, в меню Программы нажмите
Настройки > Использование данных.
Настройки телефона
После установки SIM-карты в смартфон он автоматически
настроит много параметров телефона. Устройство свяжется с
вашим оператором и автоматически получит все необходимые
настройки, такие как имя сети и номера центров обслуживания
голосовой почты и SMS-сообщений.
Просмотреть и вручную изменить эти настройки можно также в
экране "Настройки вызова".
Звук
Чтобы в телефоне настроить параметры звука, в меню
Программы нажмите Настройки > Звук.
Элемент Описание
Вибрация
Громкость
Мелодия звонка для
SIM1
Мелодия звонка для
SIM2
Используемый по
умолчанию звук
уведомлений
Устройство вибрирует при поступлении
вызовов.
Настройте громкость для сигналов
Мелодия звонка, Уведомления и
Будильник.
Задание мелодии звонка по умолчанию
для SIM1.
Задание мелодии звонка по умолчанию
для SIM2.
Установка звукового сигнала по умолчанию
для уведомлений в телефоне.
Page 72

72 - Дополнительные настройки
Элемент Описание
Звуковой сигнал при
касании панели
набора номера
Звуковое
сопровождение
касаний
Звуковой сигнал при
блокировке экрана
Вибрация при
касании
Звуковое сопровождение нажатия клавиш
на панели набора номера.
Воспроизведение звукового сигнала при
касании определенных элементов
пользовательского интерфейса.
Звуковое сопровождение блокировки и
разблокировки экрана.
Вибрация при нажатии программных
кнопок в некоторых окнах
пользовательского интерфейса.
Регулировка громкости
Отрегулируйте громкость телефона, нажимая кнопку громкости
на боковом торце телефона. Можно также настроить громкость
сигналов Мелодия звонка, Уведомления и Будильник; для этого
откройте меню Программы и нажмите Настройки > Звук >
Громкость.
Профили звука
Чтобы в телефоне настроить параметры звука, в меню
Программы нажмите Настройки > Профили звука. Выберите
подходящий вариант: Общие, Без звука, Встреча или На улице.
Дисплей
Чтобы в телефоне настроить параметры дисплея, в меню
Программы нажмите Настройки > Дисплей.
Элемент Описание
Тема Изменение темы Начального экрана.
Яркость Регулировка яркости экрана.
Автоматически
поворачивать экран
Сон
Включение функции поворота экрана при
наклоне устройства.
Выбор длительности задержки перед
автоматическим отключением экрана.
Page 73

Дополнительные настройки - 73
Элемент Описание
Выберите, что должно происходить, когда
Заставка
Размер шрифта
Беспроводной
дисплей
телефон подстыкован и/или перешел в
режим сна.
Изменение размера шрифта в
пользовательском интерфейсе.
Изображение с экрана вашего телефона
передается на совместимый монитор или
дисплей.
Перед использованием нужно установить
сопряжение вашего телефона с этим
дисплеем, для этого может
потребоваться адаптер. Порядок
сопряжения см. в руководстве на дисплей
или адаптер.
Установка даты и времени
Чтобы установить дату и время, откройте меню Программы и
нажмите Настройки > Дата и время.
Если вы часто путешествуете или если в вашей стране часы
переводят на летнее время, то в этом меню выберите пункт Авт.
дата и время > Использовать значение времени, заданное
сетью. Тогда смартфон установит значения даты и времени на
основе данных, полученных им из сети.
Настройка сигналов
По умолчанию в телефоне настроены 2 сигнала будильника.
Чтобы изменить настройки сигнала будильника, нажмите Часы в
меню Программы и затем нажмите . Вы можете:
• Включить или выключить будильник.
• Установить время срабатывания будильника.
• Устанавливать дни для повтора срабатывания будильника.
• Установить мелодию звонка.
• Включить или отключить режим вибрации.
• Присвоить метку сигналу.
Page 74

74 - Дополнительные настройки
Примечание
Изменение языка и способа ввода текста
Чтобы установить свою страну и нужный язык для ввода текста,
откройте меню Программы и перейдите в раздел Настройки >
Язык и ввод.
Подключение к ПК
Чтобы перенести данные и файлы с
установленной в устройстве карты microSD
или из внутренней памяти устройства на
компьютер или обратно, подключите
устройство к ПК с помощью прилагаемого USBкабеля.
1. Вставьте штекер USB-кабеля синхронизации
в разъем micro USB в телефоне.
2. Вставьте штекер USB-кабеля синхронизации
в свободный разъем USB компьютера.
3. Откройте область уведомлений, нажмите
Подключен как мультимедийное
устройство и выберите режим подключения: как
Мультимедийное устройство (MTP) (этот вариант используется
по умолчанию) или как Камера (PTP).
Теперь ваше устройство доступно как диск в программе
Проводник на компьютере.
После включения USB-накопителя вы не сможете обращаться к
файлам на карте microSD или к приложениям, таким как Галерея или
Музыка.
Page 75

Дополнительные настройки - 75
Примечание
Синхронизация
Синхронизируя данные календаря, сообщения эл. почты и
контакты в телефоне, вы никогда не потеряете нужные данные.
Синхронизацию можно проводить в режиме реального времени,
настроив ее параметры так, как вам нужно. В меню Программы
нажмите Настройки. В разделе УЧЕТНЫЕ ЗАПИСИ нажмите
нужную учетную запись и снова в разделе УЧЕТНЫЕ ЗАПИСИ
нажмите адрес эл. почты этой учетной записи, чтобы открыть
окно настроек синхронизации.
Чтобы добавить новую учетную запись, нажмите Добавить уч.
запись. Выберите тип учетной записи и затем выполните
отображаемые на экране указания.
Google Sync
В Google вы можете настроить синхронизацию для служб Google.
В меню настроек синхронизации вашей учетной записи Google
установите флажок рядом с элементом, для которого хотите
настроить автоматическую синхронизацию. Нажмите еще раз,
чтобы снять флажок и выполнять синхронизацию вручную.
Чтобы для элемента выполнить синхронизацию вручную,
отметьте его флажком, нажмите кнопку Меню и затем нажмите
Синхронизировать сейчас.
Для синхронизации встреч и записей в календаре вам потребуется
учетная запись Google.
Page 76

76 - Дополнительные настройки
FM-радио
Программа FM-радио позволяет слушать любимые станции в
движении. Нужно подключить наушники в 3,5-мм гнездо, так как
их шнур действует как антенна.
Чтобы включить радио, нажмите FM-радио в меню Программы.
Чтобы выключить радио, нажмите этот значок еще раз.
Программы (приложения)
Закрытие программы
Чтобы закрыть активную программу, в меню Программы нажмите
Настройки > Программы. Проведя пальцем по строке вверху
экрана, откройте вкладку Запущенные и нажмите программу,
которую хотите закрыть. Чтобы закрыть программу, нажмите
Остановить.
Удаление программы
Чтобы высвободить дополнительное место в памяти, можно
удалять программы, установленные в смартфоне.
1. В меню Программы нажмите Настройки > Программы
2. Проведя пальцем по строке вверху экрана, откройте вкладку
Загруженные.
3. Найдите программу в списке и нажмите ее.
Page 77

Дополнительные настройки - 77
Важно
Важно
4. Нажмите кнопку Удалить и затем нажмите OK.
Удалять программы можно только в том случае, если вы знакомы
с операционной системой Android.
Восстановление заводских настроек
Чтобы для всех параметров смартфона восстановить заводские
значения, можно выполнить чистую загрузку. Перед выполнением
чистой загрузки убедитесь, что смартфон не заблокирован.
Чтобы проверить реакцию смартфона, нажмите любую кнопку
или нажмите экран.
Чистую загрузку нужно выполнять только в том случае, если все
другие способы не помогут восстановить работоспособность
смартфона.
В результате будут удалены все личные сведения, все контакты,
сохраненные в памяти телефона, и все установленные вами
программы.
Если ваш телефон реагирует на нажатия по экрану, то откройте
Настройки в меню Программы. Чтобы отформатировать память
телефона, нажмите Резервное
копирование и сброс > Сброс
настроек > Сбросить настройки телефона и затем нажмите
Стереть все.
Page 78

78 - Принадлежности и советы
ПРИНАДЛЕЖНОСТИ И СОВЕТЫ
В этой главе рассказывается о способах использования
принадлежностей (аксессуаров) со смартфоном, а также
приводятся полезные советы по работе со смартфоном.
Использование гарнитуры
Ваш смартфон совместим с гарнитурами со встроенным
микрофоном для приема вызовов и ведения разговора без
помощи рук.
Для использования гарнитуры вставьте ее штекер в 3,5-мм
гнездо на верхнем торце смартфона.
После подключения гарнитуры весь звук будет передаваться на
гарнитуру, а динамики смартфона отключатся.
• Для ответа на входящий вызов нажмите кнопку
• Настройте громкость кнопкой увеличения/уменьшения
громкости на смартфоне.
• Для завершения вызова снова нажмите кнопку на микрофоне.
на микрофоне.
Использование Bluetooth-гарнитуры
Реализованные в смартфоне функции Bluetooth обеспечивают
его полную совместимость со всеми Bluetooth-гарнитурами.
Поэтому по смартфону можно звонить, держа руки свободными и
не путаясь в проводах.
Создание новой точки доступа
Когда в телефоне захотите добавить другое подключение к сети
GPRS / EDGE / 3G / 4G, у своего оператора связи узнайте имя
точки доступа (APN) и параметры (в том числе имя пользователя
и пароль, если они требуются).
1. Откройте меню Программы и нажмите Настройки >
Дополнительно... > Мобильные сети > Точки доступа и
выберите оператора.
2. Нажмите кнопку Меню и выберите Новая точка доступа.
Page 79

Принадлежности и советы - 79
Важно
3. Введите параметры точки доступа. Чтобы изменить значение
параметра, нажмите его.
4. Закончив настройку, нажмите кнопку Меню и выберите
Сохранить.
В некоторых странах некоторые операторы не разрешают
использовать смартфон в качестве модема для подключения к
сетям HSDPA. Поэтому сначала наведите справки у своего
оператора.
Установка карты microSD
В смартфоне есть гнездо для установки карты памяти microSD,
позволяющей увеличить объем памяти и место для хранения
файлов.
Инструкции по установке карты microSD см. в разделе Установка
SIM-карты или карты памяти microSD на стр. 7.
Page 80

80 - Управление SIM-картами
Примечание
УПРАВЛЕНИЕ SIM-КАРТАМИ
В этой главе приведена информация для моделей, использующих
несколько SIM-карт.
Если телефон обнаружит новую SIM-карту, то
вам будет предложено выбрать
предпочтительную SIM-карту для каждой
функции.
В этом окне указывается следующая
информация:
1. Цвет, используемый для каждой SIM-карты, и
название ее сети.
• Предпочтительная SIM-карта для исходящих
вызовов.
• Предпочтительная SIM-карта для отправки
сообщений.
• Предпочтительная SIM-карта для передачи данных по сети.
Нажмите Изменить
Управление SIM. Доступ к функциям Управление SIM можно
также получить, открыв меню Программы и в нем выбрав
Настройки > Управление SIM.
, чтобы изменить эти настройки на экране
Page 81

Управление SIM-картами - 81
Управление SIM
Откройте меню Программы и нажмите
Настройки > Управление SIM. На этом экране
можно:
1. Включать или отключать каждую SIM-карту.
2. Настроить имя каждой SIM-карты, номер
телефона и отображаемые имена и
назначить цвет для каждой SIM-карты (чтобы
быстро и легко определять, какая из SIM-карт
активна).
3. Назначить SIM-карту, которая будет по
умолчанию использоваться для голосовых
вызовов, обмена сообщениями, передачи
данных по сети и сервисов 4G/3G.
4. Настроить общие параметры для каждой SIM-карты.
Выбор SIM-карты для выполнения вызова
Если для параметра Голосовой вызов вы установили значение
Всегда спрашивать, то каждый раз при выполнении вызова
система будет спрашивать вас, какую SIM-карту следует
использовать. Введите номер и затем нажмите . В
открывшемся диалоговом окне нажмите SIM-карту, которую
хотите использовать, и вызов будет выполнен.
Page 82

82 - Управление SIM-картами
Выбор SIM-карты для отправки текстового сообщения (SMS)
Если для параметра Сообщения вы установили значение Всегда
спрашивать, то каждый раз при отправке текстового сообщения
система будет спрашивать вас, какую SIM-карту следует
использовать. Введите текст сообщения и сведения о
получателе, затем нажмите Отправить. В открывшемся
диалоговом окне нажмите SIM-карту, которую хотите
использовать, и сообщение будет отправлено.
Идентификация вызовов
Каждый раз при приеме вызова будет отображаться номер
звонящего вам абонента цветом той SIM-карты, на какую
поступил этот вызов. Также будет отображаться имя SIM-карты,
на какую поступил этот вызов.
В журнале вызовов имя SIM-карты будет показано под номером
телефона (для всех пропущенных, отвеченных и исходящих
вызовов) тем цветом, который вы назначили для этой SIM-карты.
Page 83

Управление SIM-картами - 83
Примечание
Ограничения при использовании нескольких SIM-карт
Когда по одной SIM-карте: По другой SIM-карте нельзя:
Идет ра
Раздается вызывной зв
Отправляется или пр
сообщение
Передаются данные Передавать данные
Если по одной SIM-карте вы передаете или принимаете данные, а по
другой SIM-карте выполняете или принимаете вызов либо
отправляете или принимаете текстовое сообщение, то передача
данных по первой SIM-карте будет временно приостановлена.
зговор Набрать номер
ов (звонящий вам
онок
Принять выз
абонент получит сообщение
"абонент недоступен")
инимается
Отправить или принять
сообщение
Page 84

84 - Приложение
ПРИЛОЖЕНИЕ
Часто задаваемые вопросы и устранение неисправностей
В этом разделе приведены ответы на часто задаваемые
вопросы, которые могут возникнуть при работе со смартфоном, а
также способы устранения возможных неполадок.
Тема Вопрос Рекомендации
При подключении
гарнитуры к устройству
его динамик
автоматически
Звук
Мультимедийные
файлы
Почему не
воспроизводится
звук?
Почему не
удается
просмотреть
файлы
изображений?
Почему не
удается
просмотреть
видеофайлы?
Почему не
удается
воспроизвести
музыкальные
файлы?
выключается. Отключите
гарнитуру.
Проверьте, не отключен
ли звук в устройстве.
Проверьте, не установлен
ли уровень громкости на
минимальное значение.
Возможно, этот формат
изображений не
поддерживается. См.
раздел Мультимедиа на
стр. 95.
Возможно, этот тип
видеофайлов не
поддерживается. См.
раздел Мультимедиа на
стр. 95.
Возможно, этот тип
файлов не
поддерживается. См.
раздел Мультимедиа на
стр. 95.
Page 85

Тема Вопрос Рекомендации
1. Сначала проверьте
подключение к сети
Wi-Fi или подключение
для передачи данных
(перед выходом в
Интернет некоторые
точки доступа Wi-Fi
требуют выполнения
процедуры входа), а
затем повторите
попытку.
2. Если все равно не
Магазин Google Play
Почему мне не
удается
подключиться к
магазину Play?
удастся подключиться,
то попробуйте
скорректировать
значения даты/времени.
Откройте меню
Программы и нажмите
Настройки > Дата и
время > и для
параметра Авт. дата и
время установите
значение Выкл.
3. Вручную
скорректируйте дату и
затем снова попробуйте
подключиться к
магазину Play.
Чтобы узнать версию ОС
(номер сборки) и
Сведения о
системе и
производительности
Как узнать
версию ОС в
моем
устройстве?
просмотреть другие
сведения об аппаратных
программных
компонентах, нажмите
Настройки > Сведения о
телефоне.
Приложение - 85
и
Page 86

86 - Приложение
Тема Вопрос Рекомендации
Питание
ОЗУ / ПЗУ
Внутренняя память
Не удается
включить
устройство.
Как проверить
состояние
памяти
(ОЗУ и ПЗУ)?
Внутренняя
память в моем
устройстве
заполнена или
почти
заполнена.
Возможно, разряжен
аккумулятор. Зарядите
аккумулятор. Для
получения информации
См. раздел Зарядка
аккумулятора на стр. 7.
Чтобы проверить
состояние ПЗУ, нажмите
Настройки > Память.
Чтобы проверить
состояние ОЗУ, нажмите
Настройки >
ПРОГРАММЫ >
ЗАПУЩЕННЫЕ.
Чтобы увеличить объем
свободной памяти,
удалите некоторые
программы. См. раздел
Удаление программы на
стр. 76.
Page 87

Тема Вопрос Рекомендации
После некоторого
количества неудачных
попыток ввода вам будет
предложено сбросить
графический ключ
разблокировки. Нажмите
Забыли графический
ключ? и введите имя
пользователя и пароль
Графический ключ
разблокировки
Я забыл свой
графический
ключ
разблокировки.
учетной записи Google.
В смартфоне должна
быть настроена
активная уч. запись
Google.
Можно также сбросить
установки смартфона,
восстановив
стандартные заводские
настройки. См. раздел
Восстановление
заводских настроек на
стр. 77.
Нагрев телефона во
время зарядки
аккумулятора - это
нормальное явление. По
завершении зарядки он
остынет до обычной
температуры.
Нормальным явлением
также считается нагрев
телефона во время
продолжительного
Тепловыделение
Телефон
нагревается во
время заряда
аккумулятора
или во время
очень долгих
разговоров.
использования, например,
при просмотре
долгого разговора.
Приложение - 87
видео или
Page 88

88 - Приложение
Другие справочные материалы
Искомая информация См. ...
Самые по
относящиеся к смартфону
Техническая по
следние сведения,
ддержка www.acer.com/support
www.acer.com
mobile.acer.com
Page 89

Предупреждения и меры предосторожности - 89
ПРЕДУПРЕЖДЕНИЯ И МЕРЫ
ПРЕДОСТОРОЖНОСТИ
• Не пользуйтесь этим устройством рядом с водой.
• Не кладите это устройство на неустойчивую тележку, подставку
или стол. Падение устройства может привести к его серьезной
поломке.
• Для вентиляции предусмотрены специальные пазы и
отверстия, которые обеспечивают надежную работу устройства
и защищают его от перегрева. Эти отверстия нельзя
загораживать или закрывать. Нельзя
отверстия, кладя устройство на кровать, диван, ковер или тому
подобные поверхности. Нельзя класть это устройство вблизи
батареи отопления или нагревателя или над ними, а также в
ниши шкафов, если в них не обеспечивается надлежащая
вентиляция.
• Нельзя проталкивать никакие предметы внутрь устройства
через отверстия в его корпусе, так как
с опасным напряжением или вызвать короткое замыкание
компонентов, что, в свою очередь, может привести к
воспламенению или поражению электрическим током. Не
допускайте попадания жидкости на устройство или внутрь него.
• Чтобы не повредить внутренние компоненты и предотвратить
утечку электролита из аккумулятора, не кладите устройство на
вибрирующие поверхности.
• Не пользуйтесь устройством во время занятий спортом,
тренировок или в условиях вибрации, так как это может вызвать
короткое замыкание, повреждение и даже взрыв аккумулятора.
загораживать эти
они могут коснуться точек
Защита слуха
Чтобы не повредить слух, соблюдайте приведенные ниже
рекомендации.
• Увеличивайте громкость до нужного уровня постепенно.
• Не увеличивайте уровень громкости после того, как уши к нему
привыкнут.
• Не слушайте музыку на большой громкости слишком долго.
Page 90

90 - Предупреждения и меры предосторожности
Важно
• Не увеличивайте громкость, чтобы перекрыть шум окружающей
среды.
• Уменьшите громкость, если не слышите разговора находящихся
рядом людей.
Дополнительная информация по технике безопасности
Ваше устройство и принадлежности к нему могут содержать
мелкие детали. Храните их в недоступном для детей месте.
Условия эксплуатации
В целях обеспечения безопасности выключайте все
беспроводные или радиопередающие устройства при
использовании смартфона в указанных ниже условиях. К таким
устройствам могут относиться (без ограничения указанным):
устройства с модулями беспроводной ЛВС (WLAN), Bluetooth и/
или сервисы сотовой сети.
Помните об особых правилах, действующих в разных странах, и
всегда выключайте устройство, если его использование
запрещено или может привести к возникновению помех или
опасной ситуации. Используйте устройство только в его
нормальном рабочем положении. Для успешной передачи
файлов данных и сообщений требуется высококачественное
подключение устройства к сети. В некоторых случаях передача
файлов данных и сообщений может быть отложена до появления
такого подключения. Соблюдайте приведенные выше
инструкции, касающиеся расстояния, вплоть до окончания
передачи данных. Детали этого устройства являются
магнитными. Устройство может притягивать к себе
металлические предметы, поэтому люди, использующие
слуховые аппараты, не должны подносить это устройство к уху, в
которое вставлен слуховой аппарат. Не держите кредитные
карты и другие магнитные носители данных рядом с этим
устройством, чтобы не потерять записанную на них информацию.
Page 91

Предупреждения и меры предосторожности - 91
Медицинские устройства
Работа радиопередающей аппаратуры, в том числе сотовых
телефонов, может влиять на работу незащищенных должным
образом медицинских устройств. Чтобы получить информацию
об уровне защиты медицинского устройства от внешнего
радиоизлучения или другие сведения, проконсультируйтесь с
врачом или производителем данного медицинского устройства.
Выключайте устройство, находясь в медицинских учреждениях,
если этого требуют действующие там правила. В больницах и
медицинских учреждениях может использоваться оборудование,
чувствительное к излучаемой РЧ-энергии.
Кардиостимуляторы. Для предотвращения возможных помех в
работе кардиостимулятора производители рекомендуют, чтобы
расстояние между кардиостимулятором и устройством
беспроводной связи было не менее 15,3 см. Эти рекомендации
совпадают с результатами независимых исследований и
рекомендациями организации Wireless Technology Research,
проводящей исследования беспроводных технологий. Люди,
использующие кардиостимуляторы, должны соблюдать
следующие меры предосторожности:
• Всегда держите устройство на расстоянии не менее 15,3 см от
кардиостимулятора.
• Не подносите включенное устройство к кардиостимулятору. При
подозрении на возникновение помех выключите устройство и
отложите в сторону.
Слуховые аппараты. Некоторые цифровые беспроводные
устройства могут вызывать помехи в работе некоторых слуховых
аппаратов. При
оператором.
возникновении помех проконсультируйтесь с
Автомобили
Радиочастотные сигналы могут вызывать помехи в работе
неправильно установленных или незащищенных электронных
систем автомобилей, таких как электронная система впрыска
топлива, электронная антиблокировочная система тормозов,
электронная система регулировки скорости и система воздушных
Page 92

92 - Предупреждения и меры предосторожности
подушек безопасности. Для получения дополнительной
информации обратитесь к производителю автомобиля или
дополнительно установленного оборудования или его
представителю. Проводить техническое обслуживание
устройства или устанавливать его в автомобиле должны только
квалифицированные специалисты. Неправильная установка или
обслуживание могут создать опасность и сделать
недействительной гарантию на это устройство. Регулярно
проверяйте правильность установки и работы всего
беспроводного оборудования в автомобиле. Не храните и не
перевозите горючие жидкости, газовые баллоны или
взрывоопасные материалы в одном отсеке с этим устройством,
его деталями или дополнительными принадлежностями к нему.
Если ваш автомобиль оснащен воздушными подушками
безопасности, то помните, что они раскрываются с очень
большой силой. Не размещайте предметы, в том числе
стационарное или портативное оборудование, над воздушными
подушками безопасности или на пути их раскрытия. Если
беспроводное оборудование в салоне автомобиля установлено
неправильно, то раскрытие воздушной подушки безопасности
может привести к серьезным травмам. Использование этого
устройства на борту самолета во время полета запрещено.
Перед посадкой в самолет выключите устройство.
Использование беспроводных устройств в самолете может
вызвать опасные помехи в работе систем самолета, нарушить
радиотелефонную связь и, кроме того, может быть запрещено
законом.
Потенциально взрывоопасные среды
Находясь на территории с потенциально взрывоопасной
атмосферой, выключите устройство и соблюдайте требования
всех знаков и инструкций. К потенциально взрывоопасным
средам относятся территории, где обычно рекомендуют
выключать двигатель автомобиля. Возникновение искры в таких
местах может привести к взрыву или пожару, что может вызвать
травмы или даже смерть. Выключайте устройство на
заправочных пунктах
на станциях технического обслуживания. Соблюдайте
, в том числе рядом с газовыми колонками
Page 93

Предупреждения и меры предосторожности - 93
Важно
ограничения на использование радиооборудования на станциях
заправки и хранения топлива, на территории химических заводов
и в местах проведения взрывных работ. Места, где есть
опасность взрыва, часто, но не всегда, обозначены хорошо
заметными и понятными предупреждающими знаками. К таким
местам относится подпалубное пространство кораблей, места
хранения и распределения химикатов, автомобили на сжиженном
газе (пропане или бутане), а также области, где в воздухе
содержатся химические вещества или частицы, такие как мука,
пыль или металлическая пудра.
Соблюдайте все ограничения. Не пользуйтесь устройством в
местах проведения взрывных работ.
Экстренные вызовы
Беспроводные телефоны, в том числе это устройство, при работе
используют радиосигналы, беспроводные сети, наземные линии
связи, а также программируемые пользователем функции.
Поэтому невозможно гарантировать связь абсолютно при всех
условиях. Не следует полагаться только на беспроводное
устройство как на единственное средство связи, например, для
экстренных вызовов.
Возможно, некоторые используемые функции придется
выключить перед выполнением экстренного вызова.
Дополнительные сведения можно узнать в этом руководстве или
у оператора связи.
При выполнении экстренного вызова сообщите максимально
точные сведения. Ваше беспроводное устройство может
оказаться единственным средством связи на месте
происшествия. Не завершайте вызов, пока вам это не разрешат.
Page 94

94 - Предупреждения и меры предосторожности
Уход за смартфоном
1. НЕОБХОДИМО предпринимать меры для предотвращения
появления царапин на экране смартфона. Экран следует
содержать в чистоте. При работе со смартфоном нажимайте
экран подушкой пальца или ногтем. Запрещается нажимать
сенсорный экран ручками, карандашами или другими острыми
предметами.
2. НЕ подвергайте смартфон воздействию дождя и влаги. Не
допускайте попадания воды на схемы сквозь кнопки на
передней панели или гнезда расширения. Смартфон требует
ухода, как и любое устройство мобильной связи или небольшое
электронное устройство.
3. НЕ роняйте смартфон и не подвергайте его сильным ударам.
Не носите смартфон в заднем кармане брюк.
4. НЕ подвергайте смартфон воздействию экстремальных
температур. Например, не оставляйте смартфон на приборной
панели автомобиля в жаркие дни или при температуре ниже
нуля. Также нужно хранить его вдали от нагревательных
приборов и других источников тепла.
5. НЕ пользуйтесь смартфоном в пыльных и влажных
помещениях.
6. Для чистки смартфона ИСПОЛЬЗУЙТЕ только мягкую влажную
ткань. При загрязнении поверхности экрана ее необходимо
очистить мягкой тканью, смоченной слабым раствором
средства для чистки окон.
7. НЕ применяйте силу, нажимая экран, чтобы не расколоть его
защитное стекло.
Page 95

Технические характеристики
Примечание
Технические характеристики зависят от региона и конфигурации.
Производительность
•8-ядерный процессор 1,5 ГГц
• Системная память:
• ОЗУ: 1 ГБ или 2 ГБ (в зависимости от модели)
• ПЗУ: 8 ГБ или 16 ГБ (в зависимости от модели)
• Операционная система Android
Дисплей
•5" емкостной сенсорный ЖК-экран на TFT-матрице
• Разрешение 1280 x 720
Мультимедиа
- 95
Поддерживаемые форматы:
Тип Форматы
Изображение JPEG, GIF, PNG, BMP
Воспроизведение
звуковых файлов
Мелодия звонка MP3, AMR, AAC LC, AAC+, eAAC+, Vorbis, FLAC,
Запись видео H.263, H.264, MPEG4
Воспроизведение видео H.263, H.264, MPEG4, VP8
MP3, AMR, AAC LC, AAC+, eAAC+, Vorbis, FLAC,
MIDI, WAVE
MIDI, WAVE
Разъем USB
• Разъем micro USB
• USB-клиент
• Вход питания пост. тока (5,2 В, 1,35 А)
Page 96

96 -
Примечание
Подключения
• Bluetooth 4.0
• IEEE 802.11b/g/n
•LTE Полоса часто 1, 3, 7, 20 (Европа и Азия); 2, 4, 7, 17 (Южная
и Северная Америка)
• * GSM 850 / 900 / 1800 / 1900 МГц
• * WCDMA: 850 / 900 / 1900 / 2100 МГц
• HSPA+ / GPRS / EDGE
•GPS
* Частоты зависят от модели.
Камера
•13-Мп задняя камера
• Автоматическая фокусировка
• Светодиодная вспышка
•5-Мп передняя камера
• Фиксированный фокус
Возможности расширения
• Гнездо карты памяти microSD (до 32 ГБ)
Аккумулятор
• 2300 мА/час, литий-полимерный аккумулятор (несъемный)
Продолжительность работы от аккумулятора зависит от
потребления энергии используемыми системными ресурсами.
Например, если постоянно использовать подсветку или
ресурсоемкие приложения, то аккумулятор нужно будет чаще
заряжать.
Page 97

Размеры
Высота 143 мм
Ширина 69 мм
Тол щина 7,8 мм
Масса 116 г (с аккумулятором)
- 97
Page 98

98 - Лицензионное соглашение с конечным пользователем
ЛИЦЕНЗИОННОЕ СОГЛАШЕНИЕ С
КОНЕЧНЫМ ПОЛЬЗОВАТЕЛЕМ
ВАЖНО - ПРОЧТИТЕ ВНИМАТЕЛЬНО: НАСТОЯЩЕЕ ЛИЦЕНЗИОННОЕ СОГЛАШЕНИЕ С
КОНЕЧНЫМ ПОЛЬЗОВАТЕЛЕМ ("СОГЛАШЕНИЕ") ЯВЛЯЕТСЯ ЮРИДИЧЕСКИМ
СОГЛАШЕНИЕМ МЕЖДУ ВАМИ (ЛИБО ФИЗИЧЕСКИМ, ЛИБО ЮРИДИЧЕСКИМ ЛИЦОМ) И
КОМПАНИЕЙ ACER INC., ВКЛЮЧАЯ ЕЕ ДОЧЕРНИЕ КОПАНИИ ("ACER"), В ОТНОШЕНИИ
ПРОГРАММНОГО ОБЕСПЕЧЕНИЯ (ПРЕДОСТАВЛЕННОГО ЛИБО КОМПАНИЕЙ ACER,
ЛИБО ЕЕ ЛИЦЕНЗИАРАМИ ИЛИ ПОСТАВЩИКАМИ), КОТОРОЕ СОПРОВОЖДАЕТ
НАСТОЯЩЕЕ СОГЛАШЕНИЕ, ВКЛЮЧАЯ ВСЕ СОПУТСТВУЮЩИЕ НОСИТЕЛИ,
ПЕЧАТНЫЕ МАТЕРИАЛЫ И СОПРОВОДИТЕЛЬНУЮ ЭЛЕКТРОННУЮ
ПОЛЬЗОВАТЕЛЬСКУЮ ДОКУМЕНТАЦИЮ, КОТОРЫЕ МОГУТ ВЫПУСКАТЬСЯ ПОД
ТОВАРНЫМИ МАРКАМИ "ACER" ("ПРОГРАММНОЕ ОБЕСПЕЧЕНИЕ"). ПРИМЕНЕНИЕ
СОГЛАШЕНИЙ, РЕГУЛИРУЮЩИХ ЛЮБЫЕ ДРУГИЕ ПРОДУКТЫ ИЛИ МАТЕРИАЛЫ, НЕ
ПРЕДУСМАТРИВАЕТСЯ, И ОНИ НЕ ДОЛЖНЫ ПРИМЕНЯТЬСЯ. УСТАНАВЛИВАЯ ЭТО
ПРОГРАММНОЕ ОБЕСПЕЧЕНИЕ ИЛИ ЛЮБУЮ ЕГО ЧАСТЬ, ВЫ СОГЛАШАЕТЕСЬ
СВЯЗАТЬ СЕБЯ ПОЛОЖЕНИЯМИ И УСЛОВИЯМИ НАСТОЯЩЕГО СОГЛАШЕНИЯ. ЕСЛИ
ВЫ НЕ СОГЛАСНЫ СО ВСЕМИ ПОЛОЖЕНИЯМИ И
ЛИЦЕНЗИОННОГО СОГЛАШЕНИЯ, ТО НЕ ПРОДОЛЖАЙТЕ ПРОЦЕСС УСТАНОВКИ И
НЕМЕДЛЕННО УДАЛИТЕ СО СВОЕГО ТЕЛЕФОНА ВСЕ УСТАНОВЛЕННЫЕ ФАЙЛЫ (ЕСЛИ
ОНИ БЫЛИ УСТАНОВЛЕНЫ) ЭТОГО ПРОГРАММНОГО ОБЕСПЕЧЕНИЯ.
ЕСЛИ У ВАС НЕТ ЮРИДИЧЕСКИ ДЕЙСТВИТЕЛЬНОЙ ЛИЦЕНЗИРОВАННОЙ КОПИИ
ЭТОГО ПРОГРАММНОГО ОБЕСПЕЧЕНИЯ, ТО ВАМ НЕ РАЗРЕШАЕТСЯ УСТАНАВЛИВАТЬ,
КОПИРОВАТЬ И ИНЫМ ОБРАЗОМ ИСПОЛЬЗОВАТЬ ПРОГРАММНОЕ ОБЕСПЕЧЕНИЕ, И У
ВАС
НЕТ НИКАКИХ ПРАВ ПО НАСТОЯЩЕМУ СОГЛАШЕНИЮ.
Это программное обеспечение охраняется законами США и международными договорами
об авторских правах, а также другими законами и договорами об интеллектуальной
собственности. Это программное обеспечение лицензируется, а не продается.
ПРЕДОСТАВЛЕНИЕ ЛИЦЕНЗИИ
Компания Acer предоставляет Вам следующие не исключительные и не подлежащие
передаче права в отношении Программного обеспечения. На основании настоящего
Соглашения Вы можете:
1. установить и использовать Программное обеспечение только в одном предназначенном
телефоне. Для каждого телефона, на котором будет использоваться Программное
обеспечение, требуется отдельная лицензия;
2. Сделать одну копию Программного обеспечения исключительно в целях
резервирования или архивирования;
3. Сделать одну печатную копию любых электронных документов, входящих в состав
Программного обеспечения, если вы получили документы в электронной форме.
ОГРАНИЧЕНИЯ
Вы НЕ можете:
1. Использовать или копировать Программное обеспечение способами, не
предусмотренными в настоящем Соглашении;
2. Сдавать Программное обеспечение в аренду или напрокат любым третьим лицам;
УСЛОВИЯМИ НАСТОЯЩЕГО
Page 99

Лицензионное соглашение с конечным пользователем - 99
3. Модифицировать, адаптировать Программное обеспечение или переводить его на
другой язык целиком или частично;
4. Выполнять инженерный анализ, декомпилировать или дизассемблировать
Программное обеспечение или создавать производные работы на его основе;
5. Объединять Программное обеспечение с любыми другими программами или
модифицировать Программное обеспечение, кроме как для персонального
использования; и
6. Сублицензировать Программное обеспечение или иным способом предоставлять его
третьим лицам, за тем исключением, что Вы можете, отправив компании Acer
предварительное письменное уведомление, целиком передать Программное
обеспечение третьему лицу при условии, что Вы не оставите у себя никаких копий
Программного обеспечения и что такое третье лицо согласится с условиями настоящего
Соглашения.
7. Передавать свои права по настоящему
Соглашению любым третьим лицам.
8. Экспортировать Программное обеспечение в нарушение применимых законов и правил
экспортного регулирования или (i) продавать, экспортировать, реэкспортировать,
передавать, переадресовывать, раскрывать технические данные или отдавать
Программное обеспечение любым запрещенным лицам, организациям или в страны,
включая, без ограничения указанным, Кубу, Иран, Северную Корею, Судан и Сирию;
или (ii) использовать Программное обеспечение
в любых целях, запрещенных законами
или правилами США.
УСЛУГИ ПОДДЕРЖКИ
Компания Acer не обязана оказывать техническую или иную поддержку Программного
обеспечения.
ACER LIVE UPDATE
Некоторые программы содержат элементы, позволяющие использовать службу "Acer Live
Update (Оперативное обновление)", дающую возможность автоматически загружать и
устанавливать в ваш телефон обновления для таких программ. Ус танавливая Программное
обеспечение, вы тем самым соглашаетесь с тем, что компания Acer (или ее лицензиары)
могут автоматически проверять версию такого Программного обеспечения, используемого
в вашем телефоне, и предоставлять обновления для такого Программного обеспечения,
которые можно автоматически загружать в ваш телефон.
ПРАВО СОБСТВЕННОСТИ И АВТОРСКОЕ ПРАВО
Правовой титул, права собственности и права интеллектуальной собственности на
Программное обеспечение и все его копии остаются за компанией Acer или ее
лицензиарами и поставщиками (если применимо). У Вас нет, и Вы не получите никаких
имущественных прав на Программное обеспечение (включая любые сделанные Вами или
для Вас модификации или копии) и никаких связанных прав интеллектуальной
собственности. Правовой титул и сопутствующие права на содержимое, доступ к которому
предоставляет Программное
обеспечение, принадлежат владельцам соответствующего
содержимого и могут охраняться применимым законом. Настоящая лицензия не дает вам
никаких прав на такое содержимое. Настоящим Вы соглашаетесь:
1. Не удалять из Программного обеспечения никакие уведомления об авторских и иных
правах собственности;
2. Воспроизводить все такие уведомления на всех копиях, которое вам разрешено
сделать; и
3. Прилагать
максимум усилий для предотвращения несанкционированного копирования
Программного обеспечения.
Page 100

100 - Лицензионное соглашение с конечным пользователем
ТОВАРНЫЕ ЗНАКИ
Настоящее Соглашение не предоставляет Вам никаких прав в связи с товарными знаками
или знаками обслуживания, принадлежащими компании Acer или ее лицензиарам и
поставщикам.
ОТКАЗ ОТ ГАРАНТИЙ
В МАКСИМАЛЬНОЙ СТЕПЕНИ, РАЗРЕШЕННОЙ ПРИМЕНИМЫМ ЗАКОНОМ, КОМПАНИЯ
ACER, ЕЕ ПОСТАВЩИКИ И ЛИЦЕНЗИАРЫ ПРЕДОСТАВЛЯЮТ ЭТО ПРОГРАММНОЕ
ОБЕСПЕЧЕНИЕ НА УСЛОВИЯХ "КАК ЕСТЬ", СО ВСЕМИ ВОЗМОЖНЫМИ
НЕДОСТАТКАМИ, И НАСТОЯЩИМ ОТКАЗЫВАЮТСЯ ОТ ВСЕХ ДРУГИХ ГАРАНТИ Й И
УСЛОВИЙ, КАК ВЫРАЖЕННЫХ ПРЯМО, ТАК И ПОДРАЗУМЕВАЕМЫХ ИЛИ
ПРЕДУСМОТРЕННЫХ ПО ЗАКОНУ, В ТОМ ЧИСЛЕ (БЕЗ ОГРАНИЧЕНИЯ УКАЗАННЫМ) ОТ
ВСЕХ ПОДРАЗУМЕВАЕМЫХ ГАРАН ТИЙ, ОБЯЗАННОСТЕЙ ИЛИ УСЛОВИЙ
КОММЕРЧЕСКОГО КАЧЕСТВА, ПРИГОДНОСТИ ДЛЯ ИСПОЛЬЗОВАНИЯ В КОНКРЕТНЫХ
ЦЕЛЯХ, ТОЧНОСТИ ИЛИ ПОЛНОТЫ ОТВЕТОВ, РЕЗУЛЬТАТОВ, ПРОФЕССИОНАЛИЗМА,
ОТСУТСТВИЯ ВИРУСОВ И НЕБРЕЖНОСТИ ПРИМЕНИТЕЛЬНО К
ПРОГРАММНОМУ
ОБЕСПЕЧЕНИЮ И ОКАЗАНИЮ ИЛИ НЕОКАЗАНИЮ УСЛУГ ПОДДЕРЖКИ. КРОМЕ ТОГО,
В СВЯЗИ С ПРОГРАММНЫМ ОБЕСПЕЧЕНИЕМ НЕ ДАЕТСЯ НИКАКИХ ГА РАНТИЙ ИЛИ
УСЛОВИЙ ПРАВОВОГО ТИТУЛА, СПОКОЙНОГО ВЛАДЕНИЯ, СПОКОЙНОГО
ПОЛЬЗОВАНИЯ ПРАВОМ, СООТВЕТСТВИЯ ОПИСАНИЮ ИЛИ НЕНАРУШЕНИЯ ЧУЖИХ
ПРАВ.
ОТКАЗ ОТ ОТВЕТСТВЕННОСТИ ЗА СЛУЧАЙНЫЕ, КОСВЕННЫЕ И НЕКОТОРЫЕ ДРУГИЕ
УБЫТКИ
В МАКСИМАЛЬНОЙ СТЕПЕНИ, РАЗРЕШЕННОЙ ПРИМЕНИМЫМ ЗАКОНОМ, НИ
КАКИХ ОБСТОЯТЕЛЬСТВАХ КОМПАНИЯ ACER, ЕЕ ПОСТАВЩИКИ И ЛИЦЕНЗИАРЫ НЕ
БУДУТ НЕСТИ ОТВЕТСТВЕННОСТЬ ЗА ЛЮБЫЕ ФАКТИЧЕСКИЕ, СЛУЧАЙНЫЕ,
КОСВЕННЫЕ, ШТРАФНЫЕ ИЛИ ПОСЛЕДУЮЩИЕ УБЫТКИ ЛЮБОГО РОДА (В ТОМ
ЧИСЛЕ, НО БЕЗ ОГРАНИЧЕНИЯ УКАЗАННЫМ, ЗА ПОТЕРЮ ПРИБЫЛЕЙ ИЛИ УТРАТУ
КОНФИДЕНЦИАЛЬНОЙ ИЛИ ИНОЙ ИНФОРМАЦИИ, ЗА ПЕРЕРЫВЫ В ВЕДЕНИИ ДЕЛ,
ЛИЧНЫЙ ВРЕД, УТРАТУ ПЕРСОНАЛЬНЫХ ДАННЫХ, ЗА
НЕСОБЛЮДЕНИЕ КАКИХ-ЛИБО
ОБЯЗАННОСТЕЙ, ВКЛЮЧАЯ ОБЯЗАННОСТЬ ВЕСТИ ДЕЛА ДОБРОСОВЕСТНО ИЛИ
ПРОЯВЛЯТЬ РАЗУМНУ Ю ОСТОРОЖНОСТЬ, ЗА НЕБРЕЖНОСТЬ И ЛЮБОЙ ДРУГОЙ
ИМУЩЕСТВЕННЫЙ УЩЕРБ ИЛИ ДРУГИЕ УБЫТКИ ЛЮБОГО РОДА), КОТОРЫЕ
ВОЗНИКАЮТ В РЕЗУЛЬТАТЕ ИЛИ КАК-ЛИБО СВЯЗАНЫ С ИСПОЛЬЗОВАНИЕМ
ПРОГРАММНОГО ОБЕСПЕЧЕНИЯ ИЛИ НЕВОЗМОЖНОСТЬЮ ЕГО ИСПОЛЬЗОВАНИЯ, ЗА
ОКАЗАНИЕ ИЛИ НЕОКАЗАНИЕ УСЛУГ ПОДДЕРЖКИ И ЗА ЛЮБЫЕ ДРУГИЕ
ПРИЧИНЕННЫЕ ВСЛЕДСТВИЕ ИЛИ В СВЯЗИ С ЛЮБЫМ ПОЛОЖЕНИЕМ НАСТОЯЩЕГО
СОГЛАШЕНИЯ, ДАЖЕ В СЛУЧАЕ НАРУШЕНИЯ ЗАКОНА, ГРАЖДАНСКОГО
ПРАВОНАРУШЕНИЯ ( ВКЛЮЧАЯ НЕБРЕЖНОСТЬ), ОБЪЕКТИВНОЙ ОТВЕТСТВЕННОСТИ,
НАРУШЕНИЯ УСЛОВИЙ КОНТРАКТА ИЛИ ГАРАНТ ИИ ПО ВИНЕ КОМПАНИИ ACER ИЛИ
ЕЕ ПОСТАВЩИКОВ ИЛИ ЛИЦЕНЗИАРОВ, И ДАЖЕ В СЛУЧАЕ, ЕСЛИ КОМПАНИИ ACER
ИЛИ ЕЕ ПОСТАВЩИКАМ ИЛИ ЛИЦЕНЗИАРАМ БЫЛО ИЗВЕСТНО О ВОЗМОЖНОСТИ
ТАКИХ УБЫТКОВ.
ОГРАНИЧЕНИЕ ОТВЕТСТВЕННОСТИ И СРЕДСТВА ЗАЩИТЫ ПРАВ
КАКИМИ БЫ НИ БЫЛИ УБЫТКИ, ПРИЧИНЕННЫЕ ВАМ ПО ЛЮБОЙ ПРИЧИНЕ (ВКЛЮЧАЯ,
БЕЗ ОГРАНИЧЕНИЯ УКАЗАННЫМ, ВСЕ УПОМЯНУТЫЕ ВЫШЕ УБЫТКИ И ВСЕ ПРЯМЫЕ
УБЫТКИ И ОБЩИЙ УЩЕРБ), СОВОКУПНЫЙ ОБЪЕМ ОТВЕТСТВЕННОСТИ КОМПАНИИ
ACER, ЕЕ ПОСТАВЩИКОВ И ЛИЦЕНЗИАРОВ В СООТВЕТСТВИИ С ЛЮБЫМ
ПОЛОЖЕНИЕМ НАСТОЯЩЕГО СОГЛАШЕНИЯ, И ВАШЕ ИСКЛЮЧИТЕЛЬНОЕ
ЗАЩИТЫ ПРАВА В СЛУЧАЕ ВСЕГО ВЫШЕИЗЛОЖЕННОГО БУДЕТ ОГРАНИЧЕНЫ ОБЩЕЙ
ПРИ
УБЫТКИ,
СРЕДСТВО
 Loading...
Loading...