Acer Liquid Jade Z, Liquid Jade S57 User Guide

User’s Manual
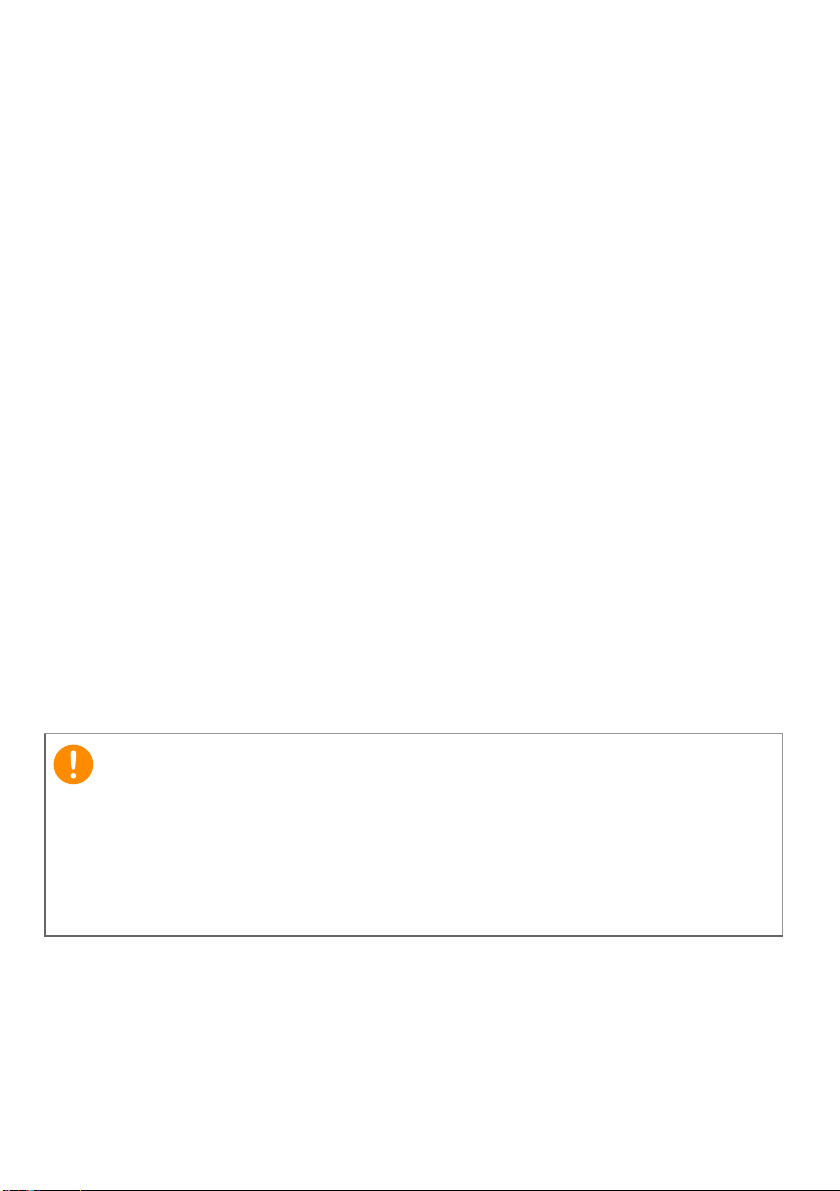
2 -
Important
© 2015 All Rights Reserved
Acer Liquid Jade Z User’s Manual
Model: S57
This revision: March 2015
Sign up for an Acer ID and enjoy great benefits
Open the Acer Portal app from the Start screen to sign up for an Acer ID or
sign in if you already have an Acer ID.
There are three great reasons for you to get an Acer ID:
• Build Your Own Cloud with Acer BYOC.
• Get the latest offers and product information.
• Register your device for warranty service.
For more information, please visit the AcerCloud website:
www.acer.com/byoc-start
This manual contains proprietary information that is protected by
copyright laws. The information contained in this manual is subject to
change without notice. Images provided herein are for reference only
and may contain information or features that do not apply to your
computer. Acer Group shall not be liable for technical or editorial errors
or omissions contained in this manual.
Acer Liquid Jade Z smartphone
Model number:_______________________________________________
Serial number: _______________________________________________
Date of purchase: ____________________________________________
Place of purchase: ___________________________________________
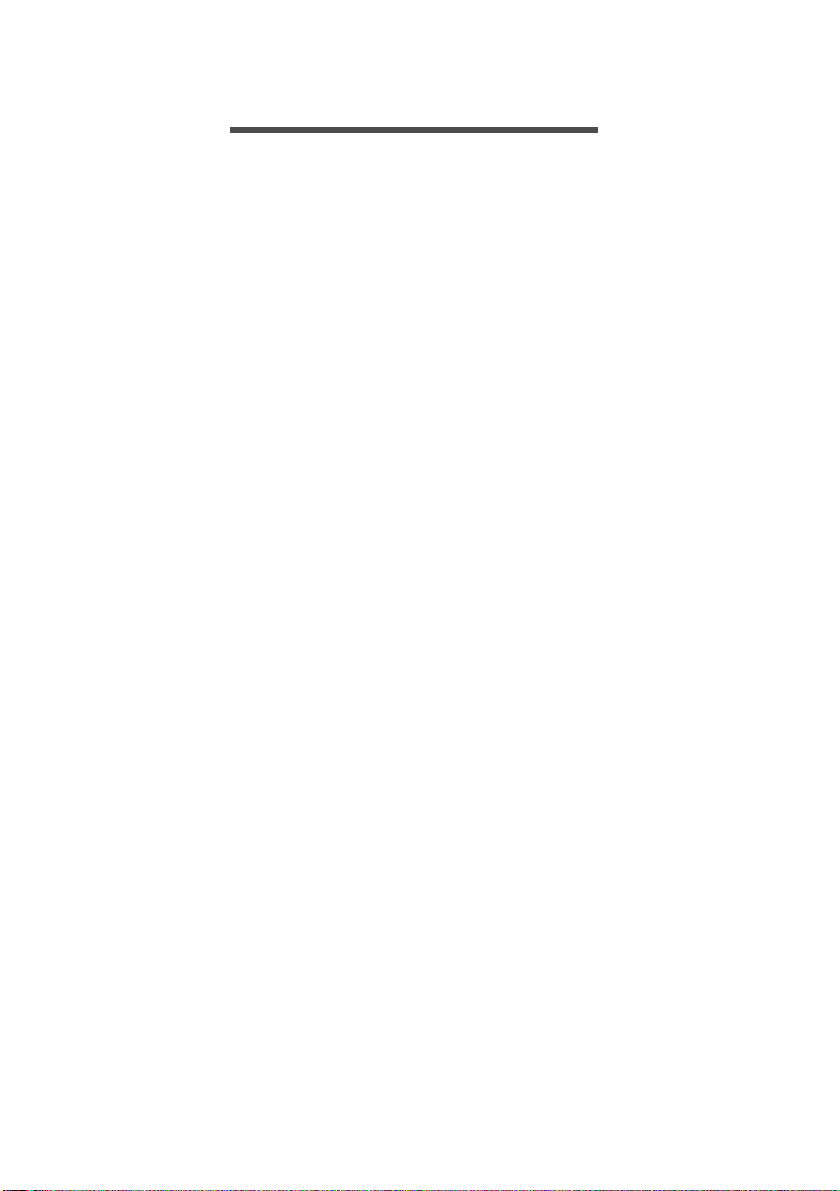
TABLE OF CONTENTS
Table of contents - 3
Setting up 5
Unpacking your smartphone.................... 5
Getting to know your smartphone............ 5
Views .......................................................... 5
Charging the battery ................................... 6
Installing a SIM or microSD card ............. 7
SIM card lock .............................................. 9
Using your smartphone 10
Turning on for the first time.................... 10
Sign in to or create a Google account ... 10
Entering your PIN...................................... 10
Activating a new SIM card ........................ 10
Locking your smartphone ...................... 10
Waking your smartphone.......................... 11
Navigating through menus and options . 11
Using the touchscreen........................... 12
Onscreen keyboards ............................. 12
Changing the text input method................ 12
Swype ....................................................... 13
Google keyboard....................................... 14
Predictive text ........................................... 15
The Home screen .................................. 16
Change your Home screen interface ........ 16
Search....................................................... 17
The extended Home screen...................... 18
Personalizing the Home screen ................ 18
The Apps menu......................................... 21
Notification and status area ...................... 21
Multitasking ............................................... 22
Managing contacts 23
Managing your contacts ........................ 23
Adding a contact ....................................... 23
Making calls 25
Before making a call .............................. 25
Making a call.......................................... 26
Dialing a number from Call History ........... 26
Viewing missed calls................................. 27
Making a call to one of your contacts........ 27
Dialing an international number ................ 27
Direct dial widget....................................... 28
The voice call screen............................. 28
Answering or declining a call .................... 29
Conference calls ....................................... 30
Messaging 31
Creating a new message....................... 31
Replying to a message .......................... 32
Multimedia messages............................ 33
Receiving multimedia messages .............. 33
Going online 34
Browsing the internet............................. 34
Using the browser .................................... 34
Setting up Email..................................... 35
Google services ..................................... 35
Setting up your Google email ................... 36
Voice search ............................................. 36
Play Store ................................................. 37
Google Hangouts...................................... 38
Maps ......................................................... 39
Using the Camera 40
Camera/camcorder icons and indicators 40
Mode selector ........................................... 42
Settings..................................................... 43
Taking a photo ....................................... 44
Using the Dual Shot feature...................... 45
Taking a panoramic photo ........................ 45
Shooting a video .................................... 46
Supported formats .................................... 46
Viewing photos and videos .................... 46
Geotagging ............................................ 46
Using your smartphone with
AcerEXTEND 47
PC system requirements .......................... 47
Smartphone system requirements............ 47
Install PC application software............... 47
AcerEXTEND toolbar............................. 49
AcerEXTEND wireless connection ........... 51
AcerEXTEND functions ............................ 53
AcerEXTEND FAQ ................................... 55
Advanced settings 58
Putting your smartphone in Airplane
mode...................................................... 58
Turning Airplane mode on or off............... 58
Restarting your smartphone .................. 59
Adjusting settings................................... 60
Activating or deactivating connections...... 60
Smartphone network settings ................... 62
Smartphone settings................................. 63
Sound ....................................................... 64
Audio profiles ............................................ 64
Display ...................................................... 65
Setting the date and time.......................... 65
Setting alarms ........................................... 65
Changing language and text options ........ 66
Connecting to a PC................................ 66
Synchronization ........................................ 66
FM radio................................................. 67
Applications (apps) ................................ 68
Closing an app.......................................... 68
Uninstalling an app ................................... 68
Restoring to factory settings .................. 68
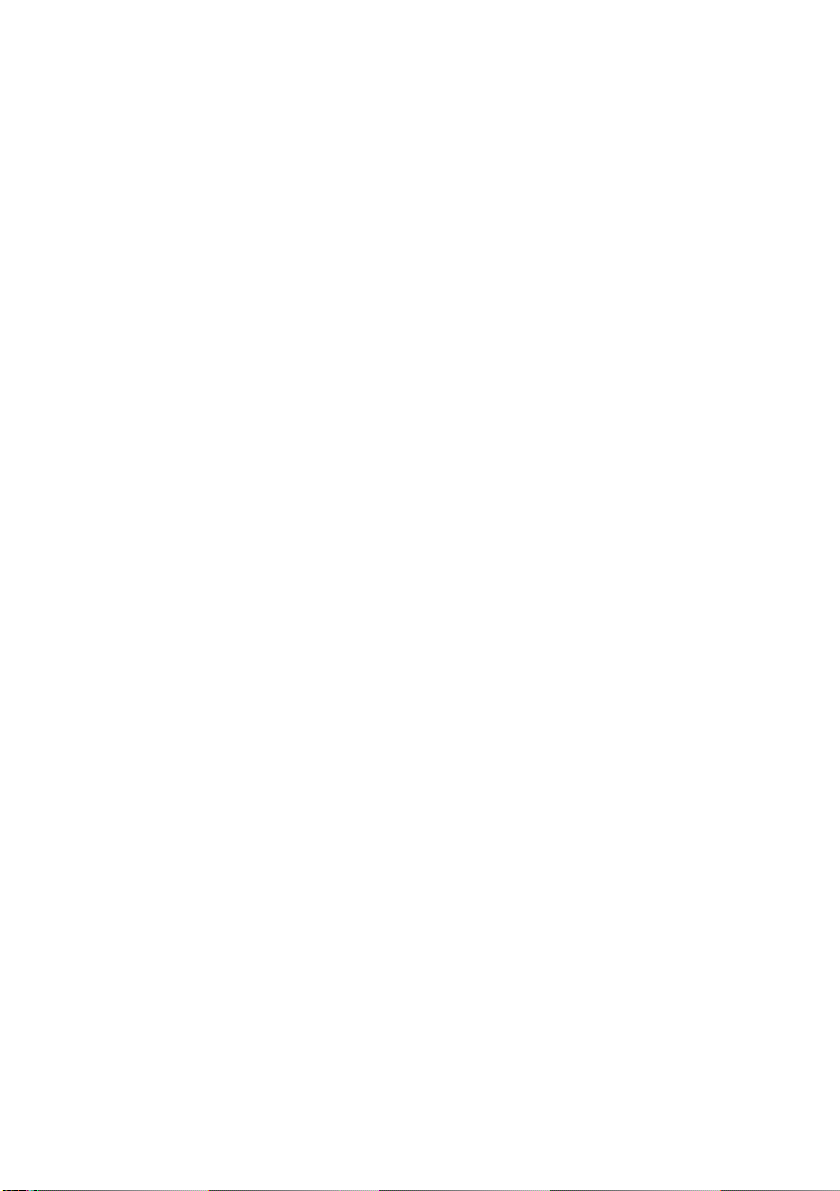
4 - Table of contents
Accessories and tips 70
Using the headset .................................. 70
Using a Bluetooth headset..................... 70
Creating a new access point .................... 70
Inserting a microSD card ....................... 71
Managing your SIM cards 72
SIM Management..................................... 72
Appendix 75
FAQ and troubleshooting ....................... 75
Other sources of help............................. 77
Warnings and precautions 78
Medical devices ....................................... 79
Vehicles ................................................... 80
Potentially explosive environments........... 80
Emergency calls ..................................... 81
Taking care of your smartphone............. 81
Specifications ......................................... 83
Performance ............................................. 83
Display ...................................................... 83
Multimedia ................................................ 83
USB connector.......................................... 83
Connectivity .............................................. 84
Camera ..................................................... 84
Expansion ................................................. 84
Battery ...................................................... 84
Dimensions ............................................... 85
End User License Agreement 86
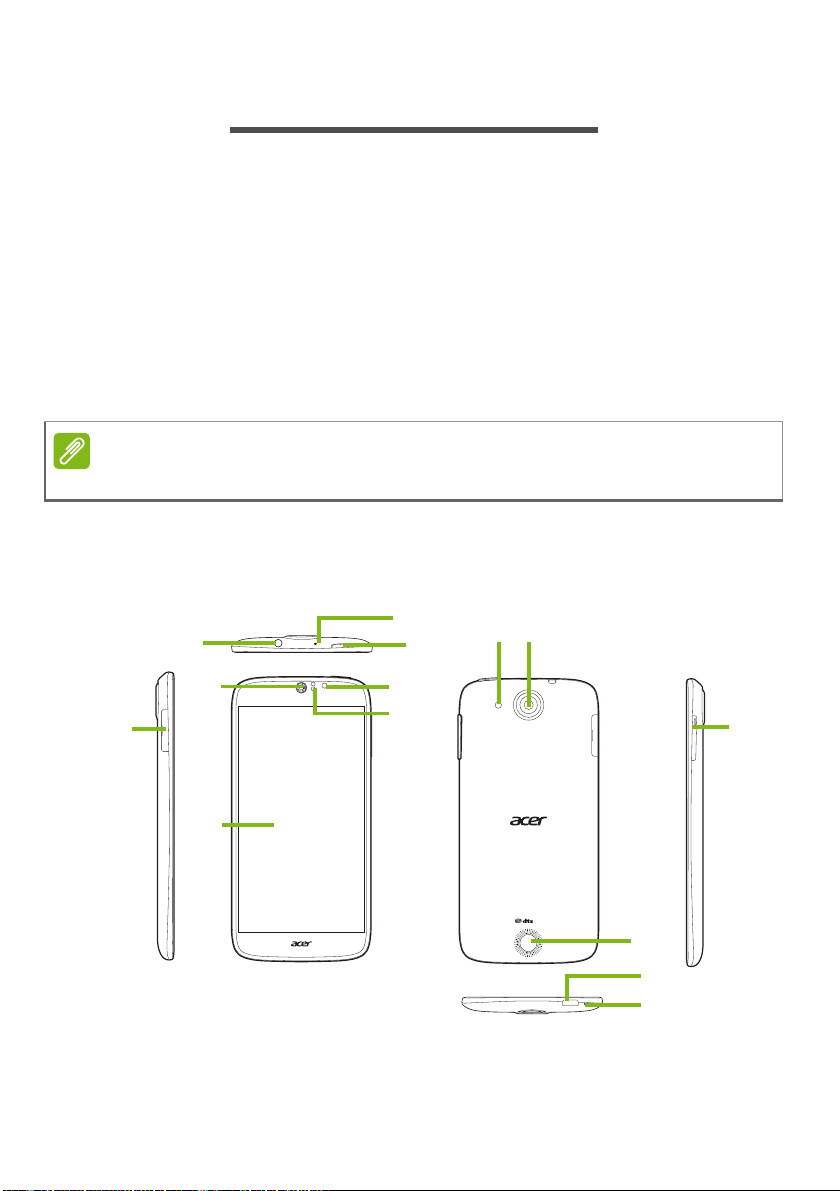
SETTING UP
5
4
6
9
12
2
1
7
14
10
8
3
11
13
Note
Unpacking your smartphone
Your new smartphone comes packed in a protective box. Carefully
unpack the box and remove the contents. If any of the following items
is missing or damaged, contact your dealer immediately:
• Your new Acer smartphone
• USB cable
• AC adapter
• Headset
In-box content varies depending on country and region.
Getting to know your smartphone
Views
Setting up - 5
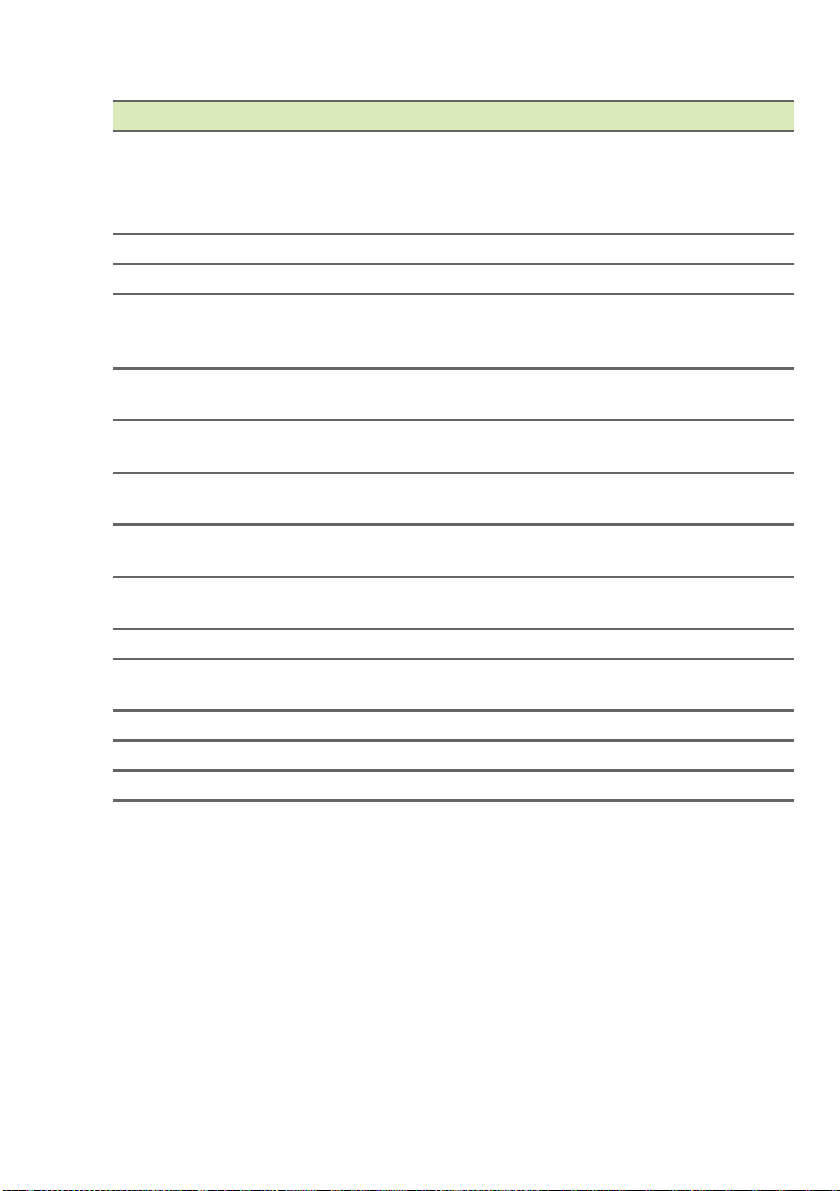
6 - Setting up
No. Item Description
1 microSD card / SIM card
tray
2 3.5 mm headphone jack Connects to stereo headphones.
3 Second microphone Internal microphone for noise cancelation.
4 Power button Press to turn the screen on/off or enter sleep
5 Phone speaker Emits audio from your smartphone; suitable for
6 Touchscreen Touchscreen to display data, smartphone content
7 Front camera Front-facing camera suitable for video chats and
8 Ambient light and
proximity sensors
9 Flash LED flash for taking photos in low-light
10 Camera A camera for taking high-resolution images.
11 Speaker Built-in speaker for handsfree use or media
12 Volume up/down button Increases or decreases the smartphone volume.
13 Micro USB connector Connects to a USB cable/charger.
14 Microphone Internal microphone.
Accepts a microSD card and one or two SIM cards
(depends on model purchased).
Note: The microSD card replaces a SIM card in
models that support two SIMs.
mode; press and hold to turn the smartphone on
or off.
holding to your ear.
and enter information.
self-portraits.
Detect ambient light and proximity to control
screen brightness.
environments.
playback.
Charging the battery
For initial use, you need to charge your smartphone for eight hours.
After that you can recharge the battery as needed.
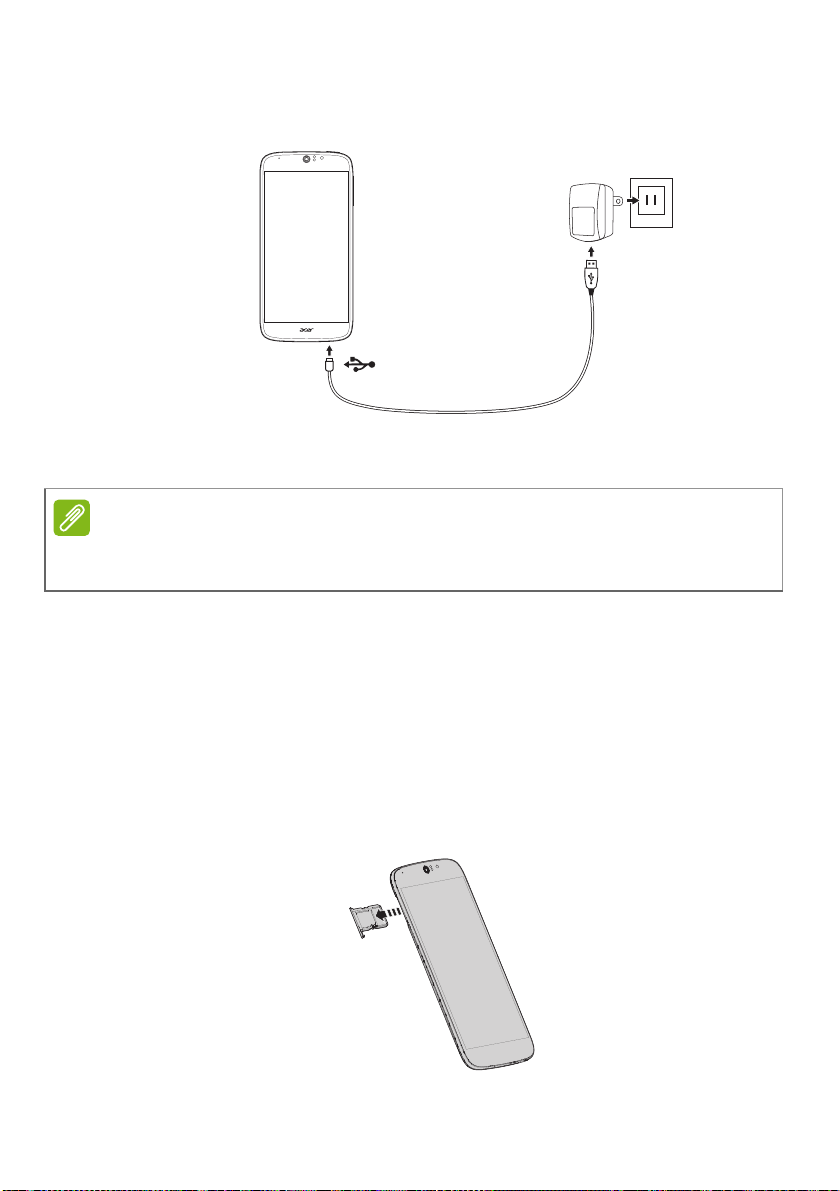
Connect the AC adapter cord to the micro USB connector on your
Note
smartphone.
Installing a SIM or microSD card
The information in this UM may vary according to the number of SIMs you are
using.
To take full advantage of your smartphone’s telephony capabilities,
you must install a SIM card.
Your new smartphone has multiple SIM card holders; install any
combination of SIM cards.
Additionally, you may wish to increase your smartphone’s storage by
inserting a microSD card into the labeled slot.
1. Turn off the smartphone by pressing and holding the power button.
2. Pull out the SIM / microSD card carrier.
Setting up - 7
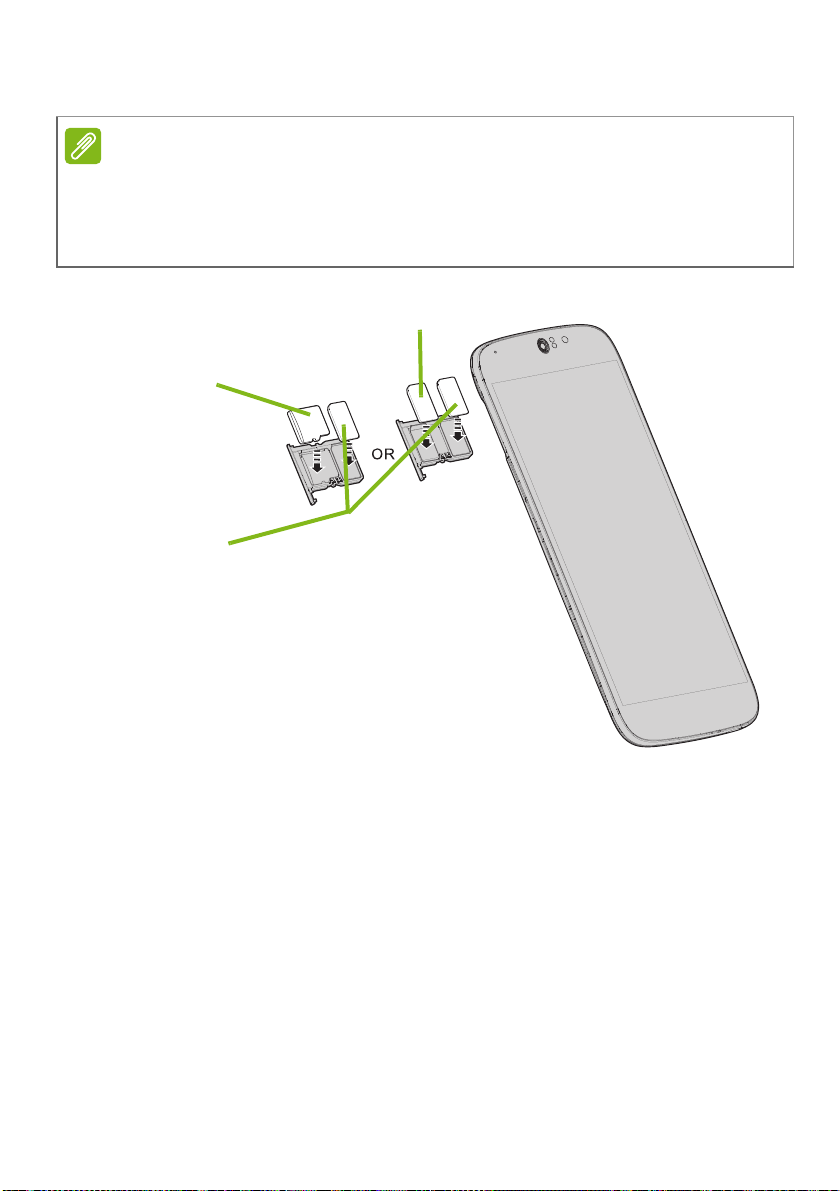
8 - Setting up
Note
microSD card
SIM 1
SIM 2 (optional)
3. Insert the SIM and/or microSD card as shown.
Your smartphone can accept one nano SIM and one microSD card, OR two
nano SIMs. Take care not to damage your cards when you reinsert the
carrier.
Specifications vary depending on model purchased.
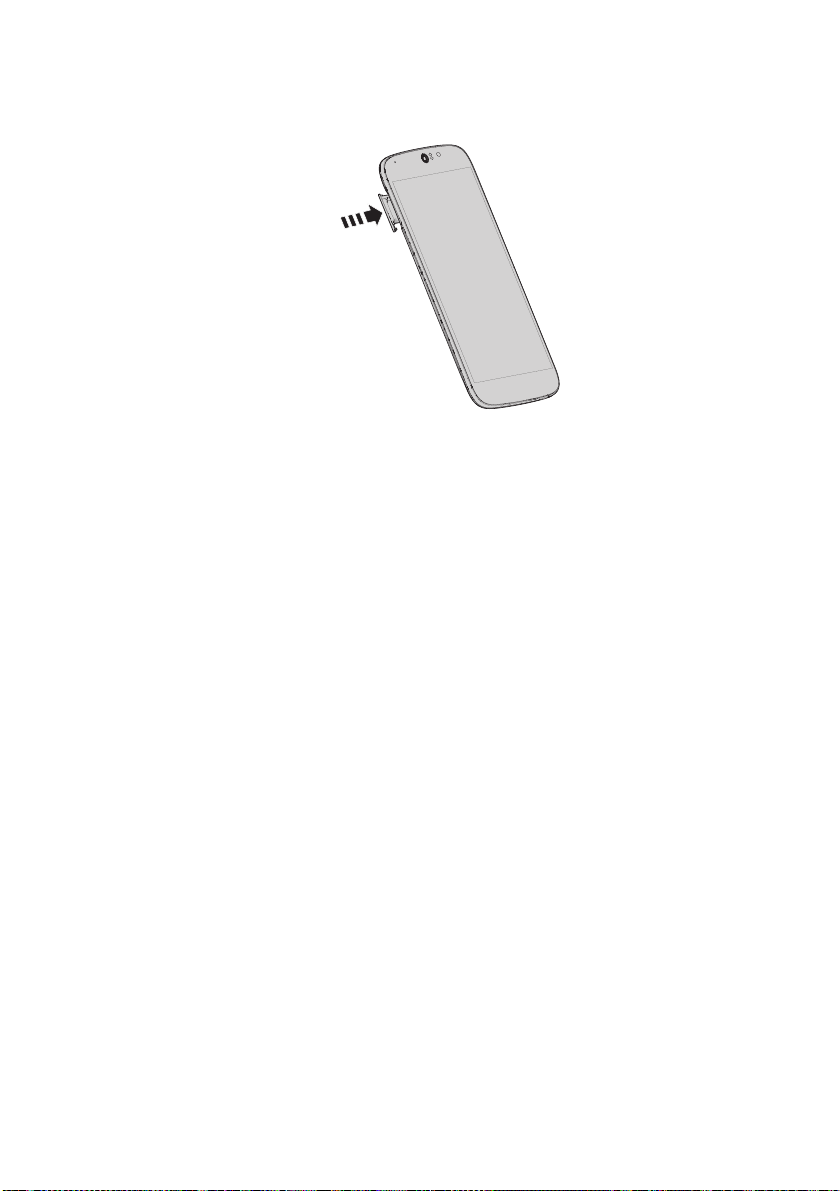
4. Insert the carrier, taking care to ensure that the card(s) remain
correctly seated in the carrier.
SIM card lock
Your smartphone may come with a SIM card lock, i.e., you will only be
able to use the SIM card provided by your network operator.
To cancel the SIM lock, contact your network provider.
Setting up - 9
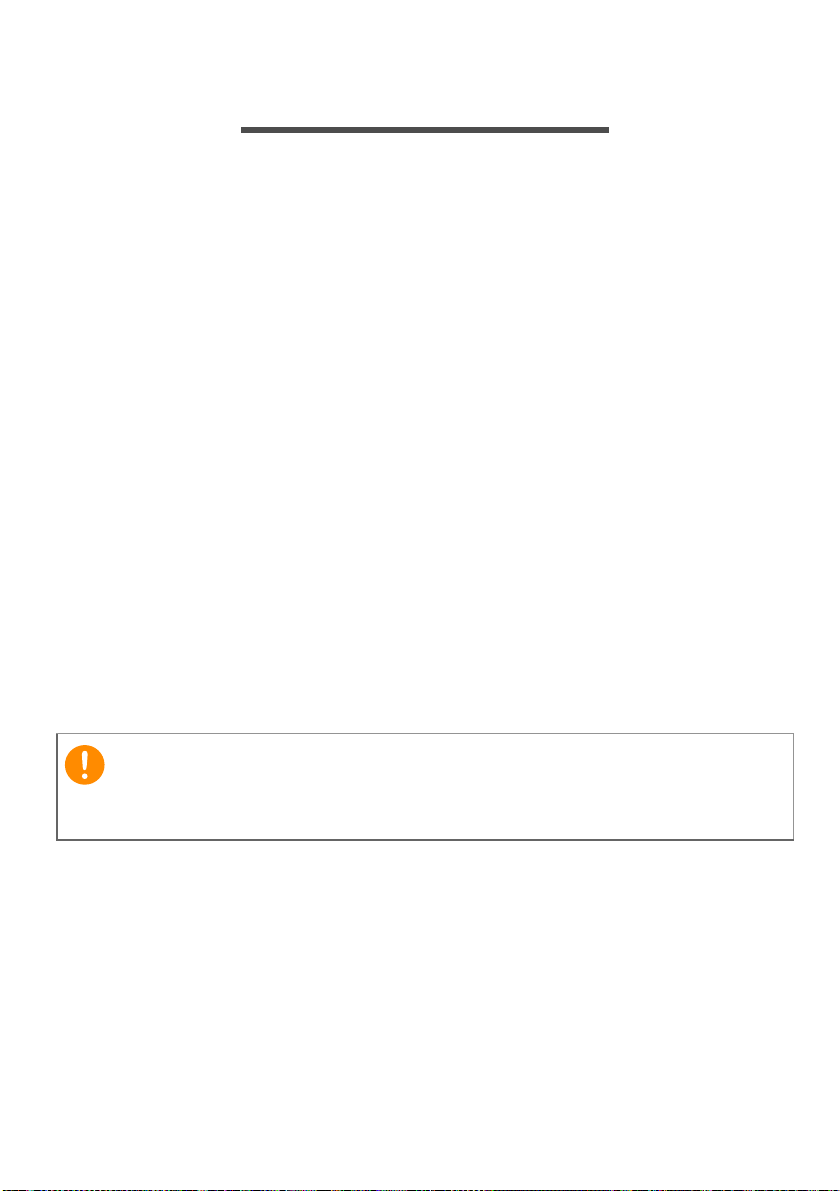
10 - Using your smartphone
Important
USING YOUR SMARTPHONE
Turning on for the first time
To turn on your smartphone for the first time, press and hold the
power button until the screen turns on. You will then be asked to
configure some settings before you can use your smartphone.
Follow the onscreen instructions to complete setup.
Sign in to or create a Google account
If you have Internet access, your smartphone allows you to
synchronize information with a Google account.
You may create or sign in to an existing Google account, which will be
used to synchronize your contact list, email, calendar and other
information.Open the Apps menu and then tap Settings > Add
account. Tap the type of account you want to add (e.g. Google). You
will need internet access to complete the synchronization process.
You can create and easily access multiple Google accounts.
Entering your PIN
When you install a SIM card for the first time, you may need to enter a
PIN using the onscreen number pad.
Depending on your settings, you may be required to enter your PIN
each time you switch on the smartphone function.
Activating a new SIM card
If you are using your SIM card for the first time, it may require
activation. Contact your network operator for details on how to do this.
Locking your smartphone
If you will not use your smartphone for a while, briefly press the power
button to lock access. This saves power and ensures your
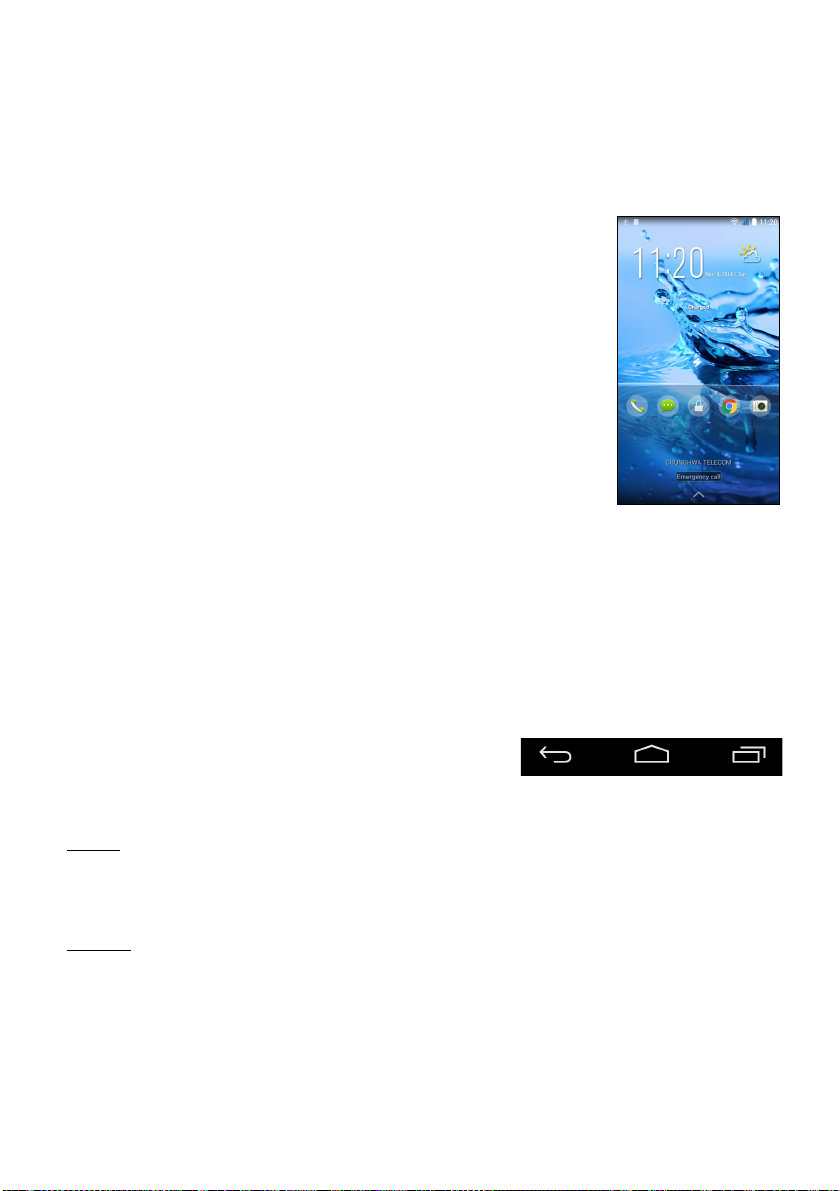
Using your smartphone - 11
Back
Home
Menu
smartphone does not unintentionally use any services. Your
smartphone will lock automatically if it is not used for one minute.
Waking your smartphone
If the screen is off and the smartphone does not
react to any taps on the screen or front panel
button, then it has been locked and is in sleep
mode.
Press the power button to wake your smartphone.
Unlock your smartphone by sliding your finger from
one side of the screen to the other (it works both
ways).
For additional security, you may set an unlock
pattern, a set of dots that must be touched in the
correct order to access the smartphone. Open the
Apps menu and then tap Settings > Security >
Screen lock. If you forget your unlock pattern, please refer to Unlock
pattern on page 77.
You may also directly enter the lock screen apps. Tap and hold the
lock screen icon, move your finer slightly in any direction, and release.
The smartphone unlocks and opens that app.
Navigating through menus and options
To navigate through menus and options,
there are three buttons beneath the
screen.
Back
Tap this button to go to the previous page, or to go up one level in a
menu.
Home
Tap this button to go directly to the Home screen. Tap and hold this
button to open Search.
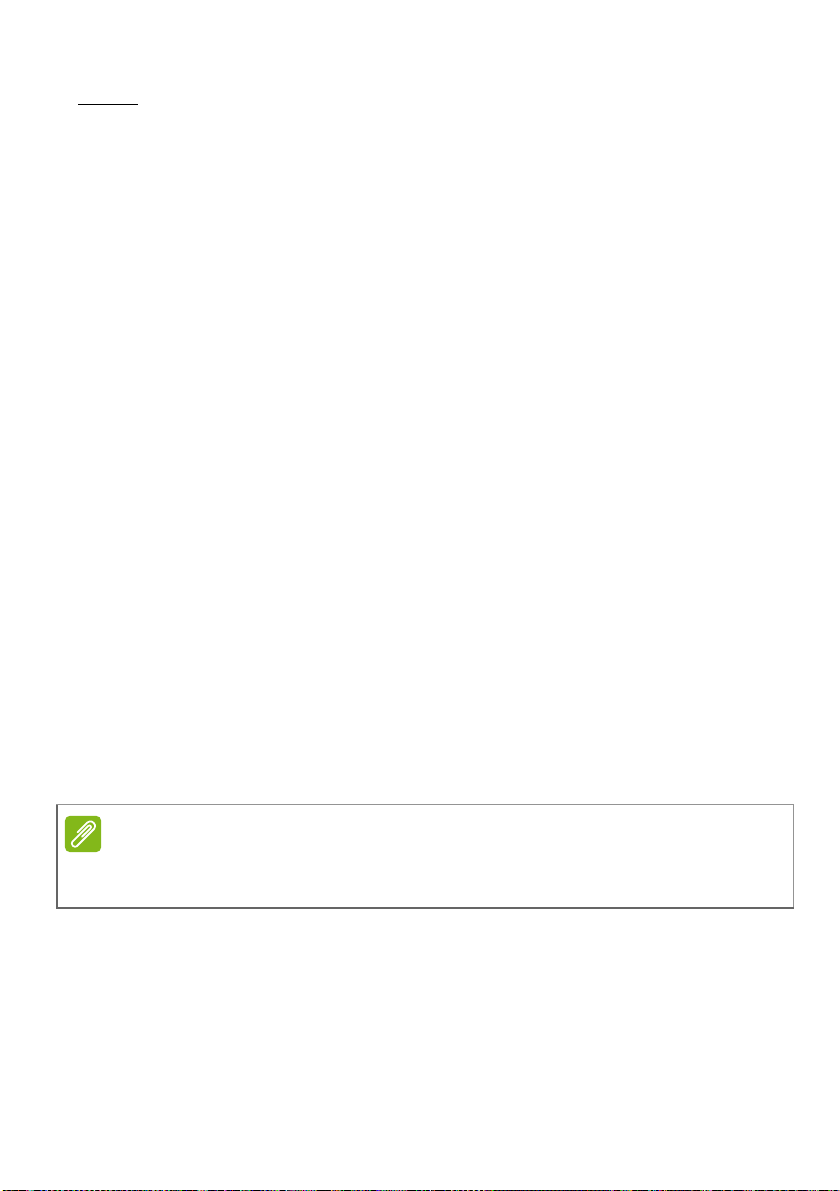
12 - Using your smartphone
Note
Menu
Tap this button to see recently opened apps. Tap an app to open it. At
the bottom of the Menu screen are Acer Float apps. Tap a Float app
to open the app in its own window while keeping what you were doing
visible. You can customize which apps appear. Swipe to the right in
the Acer Float apps bar and tap the gear icon. Choose from float
Browser, Buttons, Calculator, Camera, Maps, Notes, Stopwatch, and
Text.
Tap and hold the Menu button to open a menu of actions that are valid
for the current app or screen. Tap anywhere on the screen to return to
the Home screen. See Multitasking on page 22.
Using the touchscreen
Your smartphone uses a touchscreen for selecting items and entering
information. Use your finger to tap the screen.
Tap: Touch the screen once to open items and select options.
Drag: Hold your finger on the screen and drag across the screen to
select text and images.
Tap and hold: Tap and hold an item to see a list of actions available
for that item. On the pop-up menu that appears, tap the action you
want to perform.
Scroll: To scroll up or down the screen, simply drag your finger up or
down the screen in the direction that you want to scroll.
Onscreen keyboards
The keyboard layout varies slightly, depending on the application and
information that is required.
Your new smartphone has the Swype keyboard set as the default for
entering text. See Swype on page 13.
Changing the text input method
To change the input method:
1. Open the Apps menu.
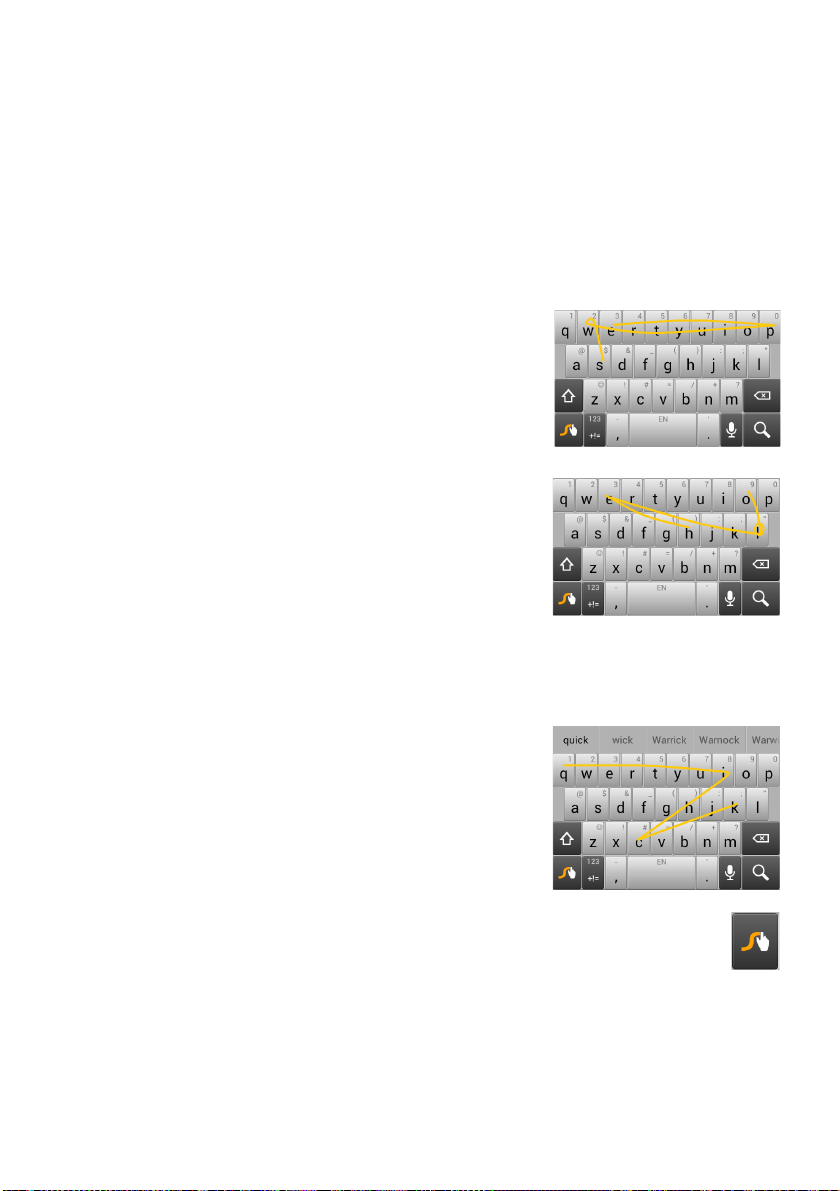
Using your smartphone - 13
2. Tap Settings > Language & input > Default.
3. Tap your preferred input method(s) from the list (if only one method
is selected, all options will be grayed out).
4. Uncheck the method(s) you do not wish to use.
5. Tap Default to set one method as your default.
Swype
Swype is a fast way to enter text. It allows
you to type with one continuous motion
across the screen keyboard; you create a
word by drawing through letters.
Put your finger on the first letter of the word
and draw a path from letter to letter, lifting up
only after the last letter. Swype will insert
spaces where necessary.
Swype will usually add a double letter in a
word when needed, but you can help Swype
recognize you want a double letter by
scribbling slightly or making a loop on the
letter. For example, to get the "ll" in "hello", scribble (or make a loop)
on the "l" key.
When there are multiple suggestions for the
word you want to enter, Swype displays a
Word Choice List. To accept the default
word in the Word Choice List, just keep
Swyping. Otherwise, scroll through the list by
dragging your finger, and tap the word you
want.
Press and hold the Swype key to access settings, features,
updates, preferences, and help.
Tap the +!= button to see numbers and special characters; tap
the page (shift) key to see even more.
Additional keys vary depending on the type of text you enter, e.g. a
key to add a smiley is available when typing a text message. Like
other keys, tap and hold for additional options.
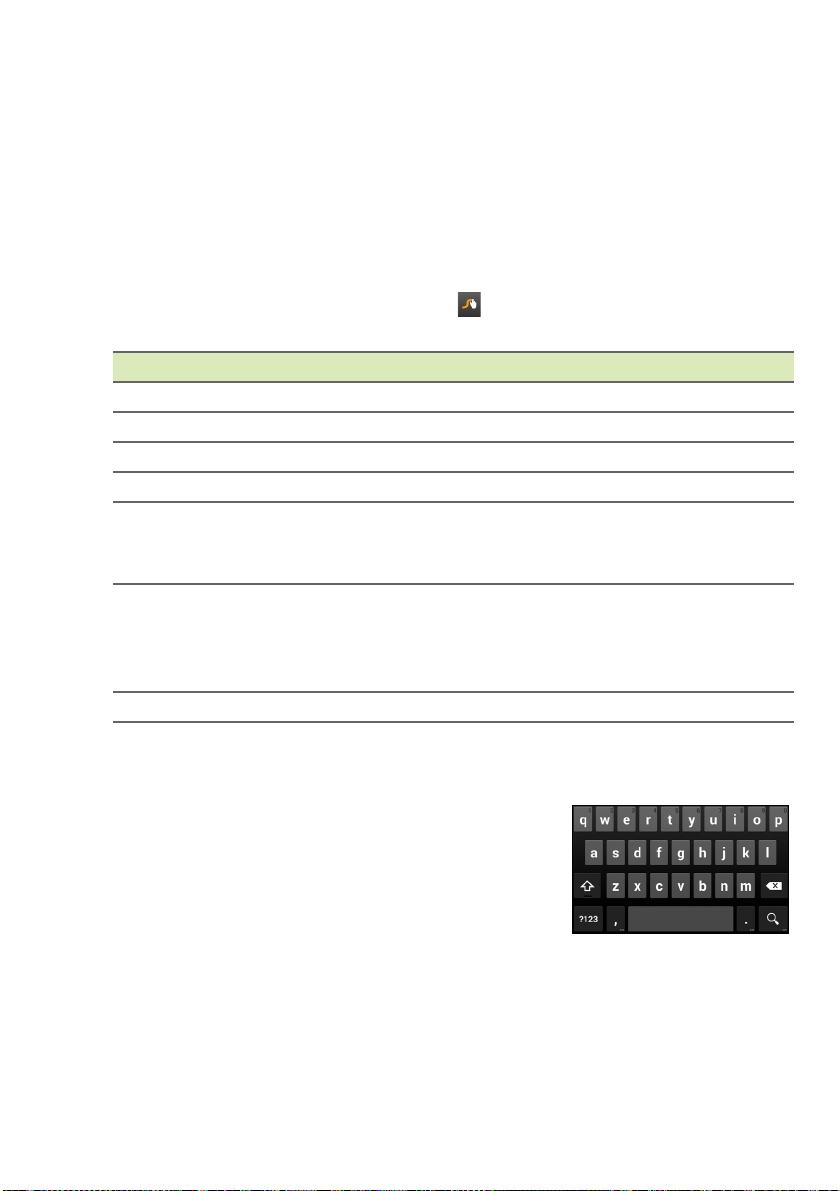
14 - Using your smartphone
To change the input method, open the Notification area (see
Notification and status area on page 21) and tap Choose input
method.
Text assistance
The Swype keyboard has various features that assist you to enter
correct text. In the Application menu, tap Settings > Language &
input and then tap the Settings button to the right of Swype. You can
also tap and hold the Swype key . From here you can enable or
disable the following:
Function Description
How to Swype Learn how to use the Swype keyboard.
Gestures Use how to use Swype gestures.
Preferences Change your text input preferences.
Language Options Set the language used by the keyboard.
Add contact names and words used in posts
Swype Connect
Personalization
Updates Check for app and dictionary updates.
to your personal dictionary.
Change data settings.
Change keyboard theme, edit your personal
dictionary and personalize your experience
by signing in to Facebook, Twitter or Gmail to
populate your dictionary.
Google keyboard
This is a standard onscreen QWERTY
keyboard that allows you to enter text. Tap
and hold a key with numbers at the top to
select alternative characters, such as letters
with accents.
Tap the ?123 button to see numbers and
special characters, and then tap the =\< key to see even more.
You can choose another input language by tapping and holding the
forward slash key. Alternatively, you can open the Apps menu and
then tap Settings > Language & input. Then tap the Settings button
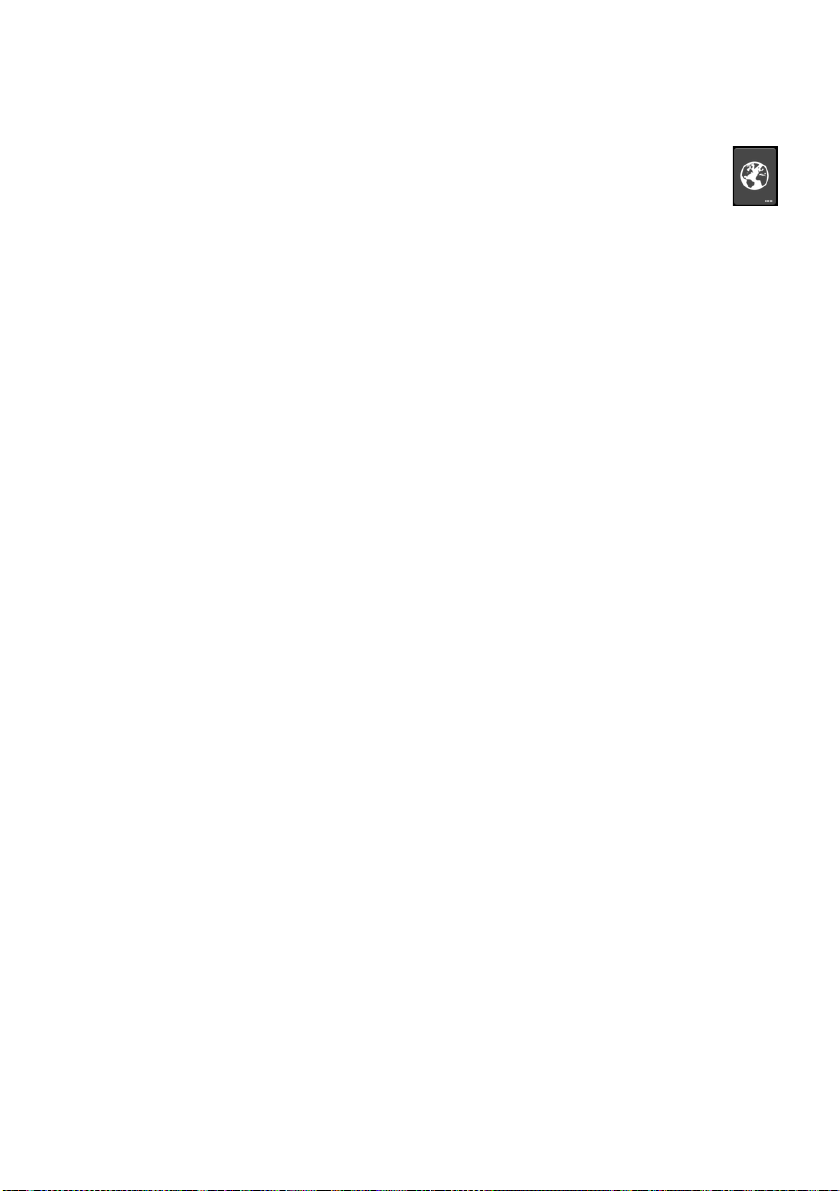
Using your smartphone - 15
next to Google keyboard > Input languages. The keyboard layout
changes according to the selected language.
After setting up more than one language, the world button
appears next to the space bar. Tap this button to quickly toggle
between multiple input languages.
Text assistance
The Google keyboard has various features that assist you to enter
correct text. In the Apps menu, tap Settings > Language & input.
Then tap the Settings button next to Google keyboard. From here
you can enable or disable several keyboard-related settings.
Predictive text
Google keyboard provides predictive text input for the browser. As
you tap the letters of a word, a selection of words are displayed above
the keyboard that continue the sequence of letters tapped, or are a
close match allowing for errors. The word list changes after every key
press. If the word you need is displayed, you can tap on it to insert it
into your text.
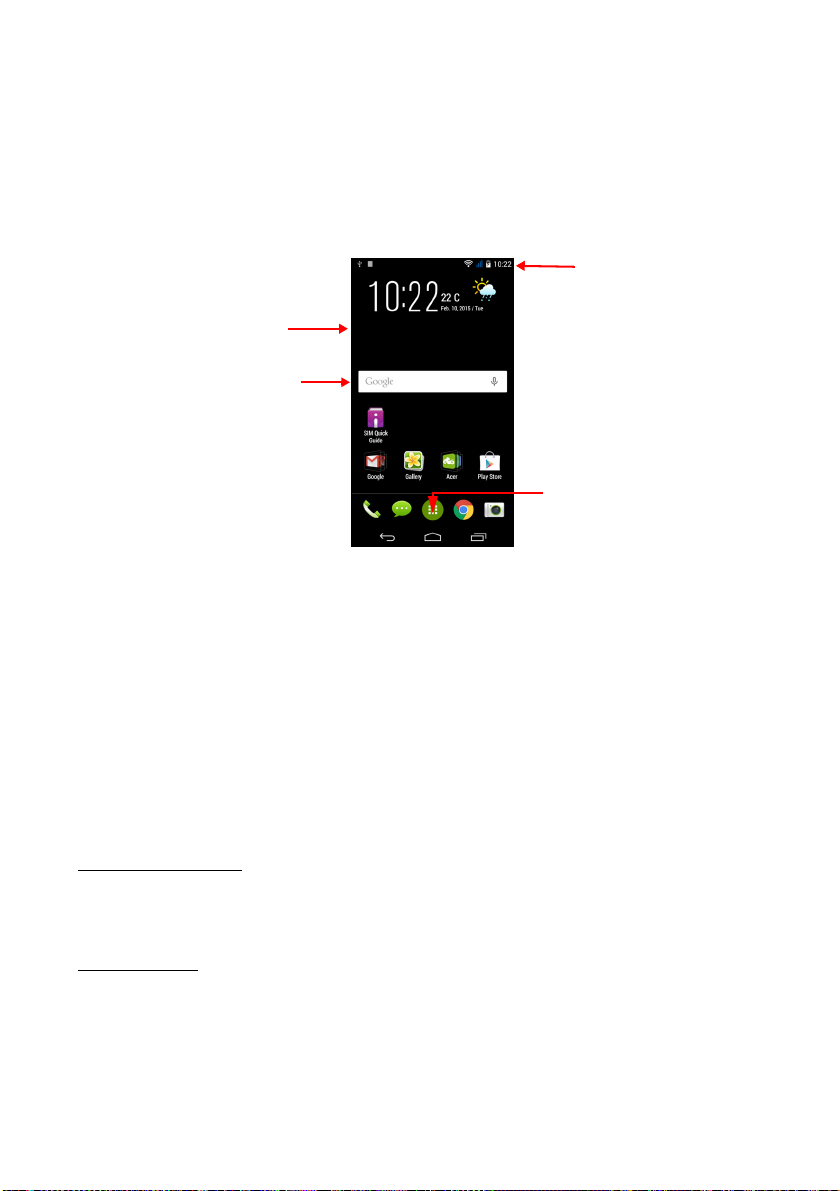
16 - Using your smartphone
Search
Time and Status
Widgets
Application (Apps) menu
The Home screen
The Home screen gives you quick access to information and simple
controls with widgets or shortcuts. These display information such as
the time and weather, or provide additional controls and direct access
to apps and other frequently used features of your smartphone.
At the bottom of the screen is the application dock which displays
default apps. Tap an icon to open the app. Tap the Apps menu icon in
the middle of the application dock to view your apps. To change apps,
see Changing application dock icons on page 20.
Change your Home screen interface
Your new smartphone offers a Quick Mode user interface that
provides three customized layout options that are designed for
specific groups of users.
Standard Mode
Provides easy-to-understand icons for commonly used functions on
the smartphone and three themes to choose from.
Easy Mode
Provides large icons for commonly used functions and two themes to
choose from. This mode is ideal for older users and users who have
reduced vision and/or mobility.
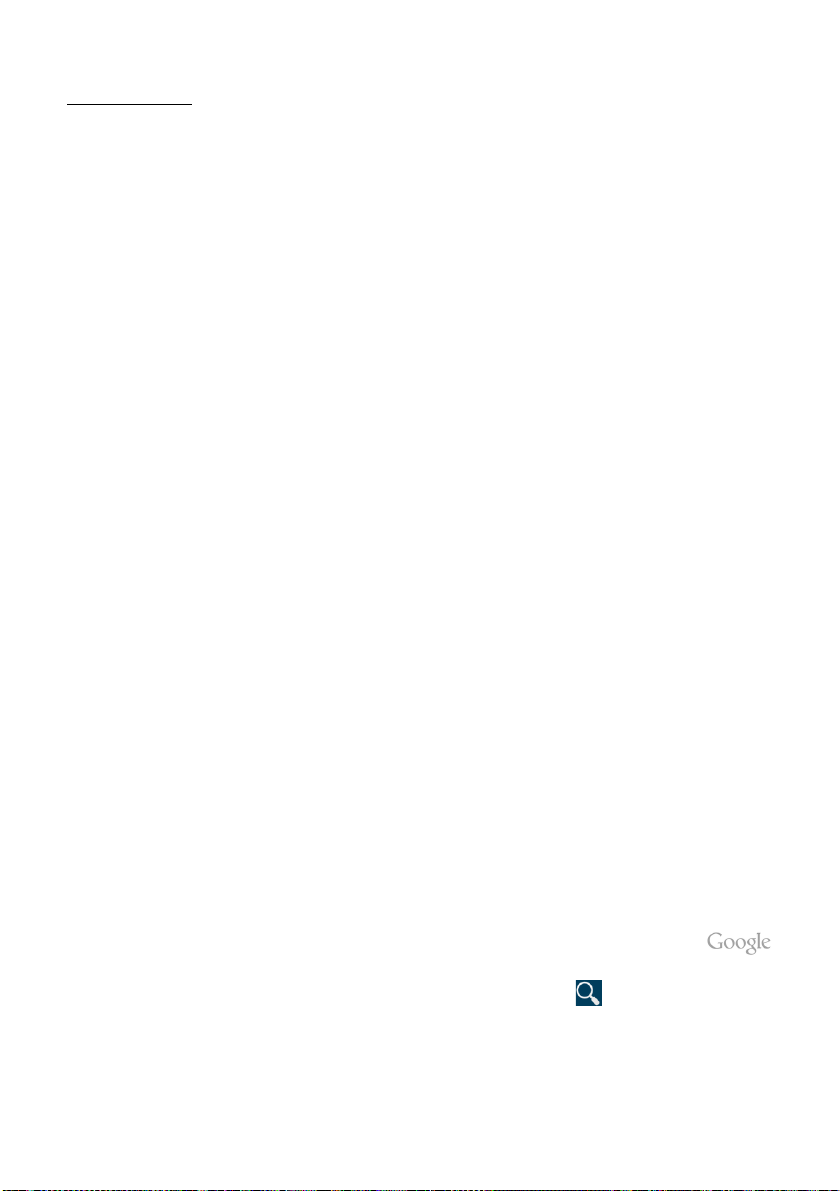
Using your smartphone - 17
Basic Mode
This provides photo-based dialing and messaging options that are
ideally suited to younger and/or inexperienced smartphone users.
Turni ng Quick Mode on
To turn Quick Mode on:
1. Open the Apps menu > Quick Mode.
2. Select the mode you would like to use, then tap Next.
3. Choose whether you would like to add more content or not.
4. Choose your theme, and set the widgets.
Set a passcode for Quick Mode
Once you have activated Quick Mode you have the option of setting a
passcode to prevent unauthorized changes.
1. Swipe down from the top of the screen to open the Notification area.
2. Tap the Settings icon in the lower right-hand corner of the screen.
3. Enter the passcode twice and tap OK.
Turni ng Quick Mode off
To turn Quick Mode off:
1. Swipe down from the top of the screen to open the Notification area.
2. Tap the Settings icon in the lower right-hand corner of the screen.
3. Set a passcode if you have not previously set one.
4. Tap OK.
5. Tap the Settings icon in the lower right-hand corner of the screen.
6. Tap Exit Quick Mode.
Search
To search for apps, files or for information on the Internet,
tap the Google icon.
Simply enter the text you want to find and tap or tap one of the
suggestions, apps or files shown in the list.
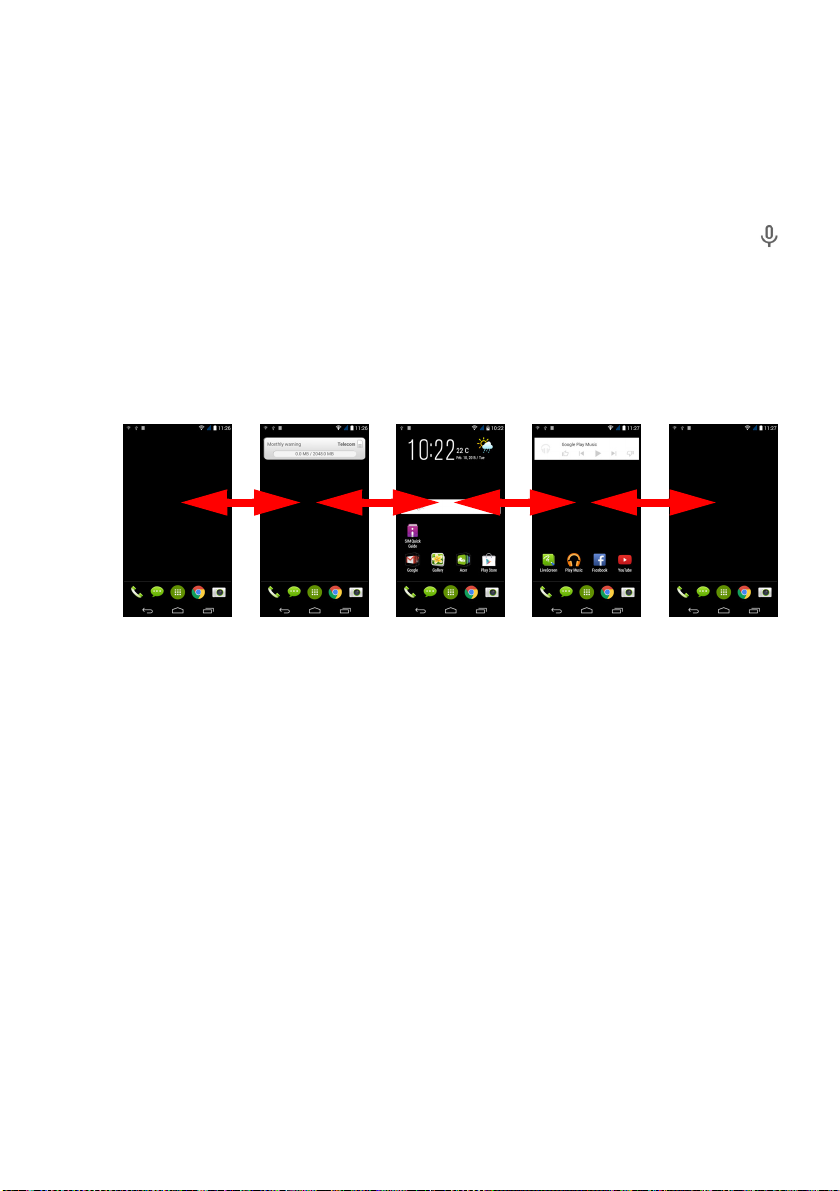
18 - Using your smartphone
In order to search or browse the Internet, you must be connected to a
cellular data (if available) or wireless network. See Going online on
page 34.
Voice search
If voice search is available, tap the microphone and speak your
search request. See Voice search on page 36.
The extended Home screen
The Home screen extends to either side of the screen, giving you
more room to add icons, widgets or features. To view the extended
screen, slide your finger to the left or right.
Personalizing the Home screen
You may personalize your Home screen by adding or removing app
shortcuts or widgets, and by changing the wallpaper.
Adding and removing shortcuts and widgets
To add shortcuts or widgets, tap the Apps menu icon in the bottomcenter of the Home screen.
Tap Apps to see a list of shortcuts to apps you can drag to a Home
screen.
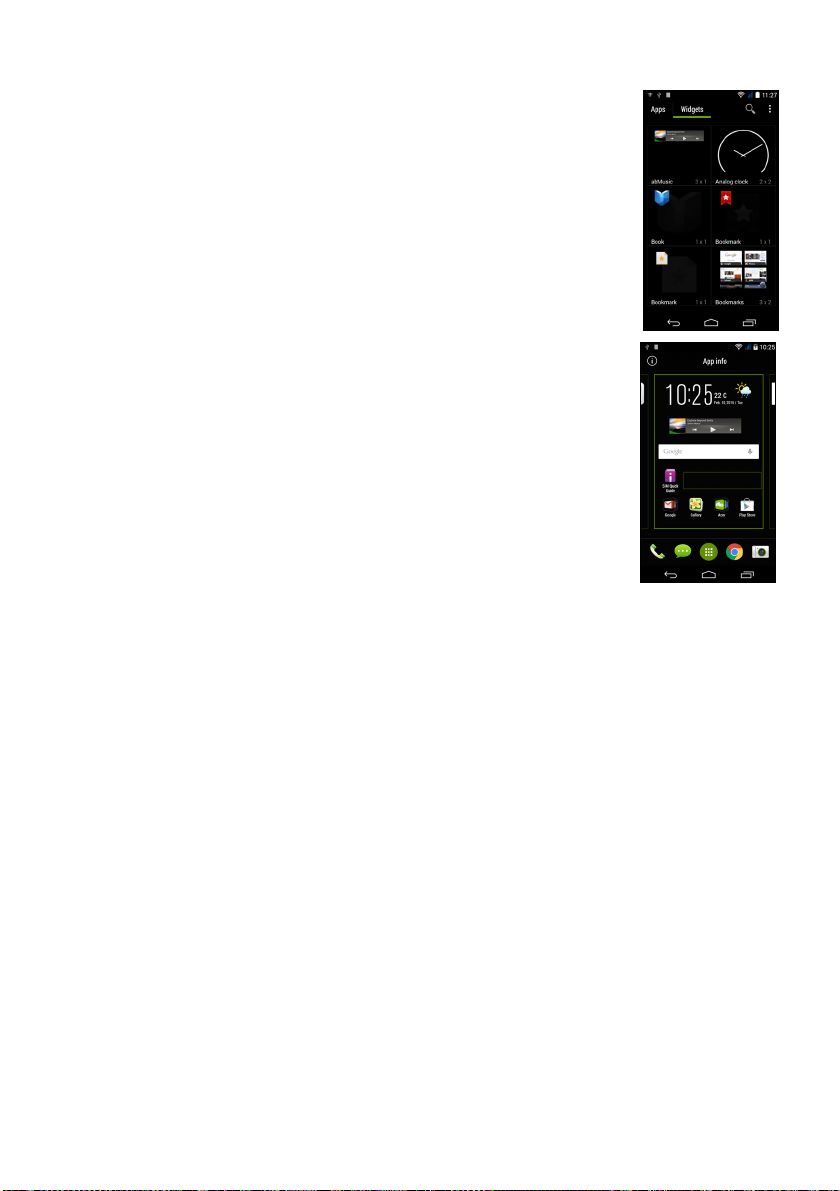
Tap Widgets to see small apps and links (such as
custom shortcuts, contacts or bookmarks) that you
can add to a Home screen. Widgets are small apps
that display constantly-updated information or quick
shortcuts to apps or special functions.
To move an app or widget to the Home screen, tap
and hold an item until it is selected. The Home screen
will open. Drag the item to any free area on the
screen. To view information about the app or widget,
drag it to the icon at the top of the screen.
To move the item to a different Home screen, drag it
to the side of the screen, the Home screen will switch
to the screen in that direction. Release the item when
it is positioned correctly.
To remove a shortcut or widget from the Home
screen, tap and drag it to Remove at the top of the
screen.
Using your smartphone - 19
Resizing widgets
Some widgets can be resized. As soon as you place a widget on the
Home screen, you can resize it by dragging the corners.
To resize a widget that is already on the Home screen, tap and hold
the widget. Once the Remove icon appears, release the widget. If the
widget is resizable, you will be able to drag the sides of the widget to
resize it.
Adding or removing folders
You can also add folders to your Home screen. To create a new folder
drag and drop an app icon onto another app icon in the Home screen.
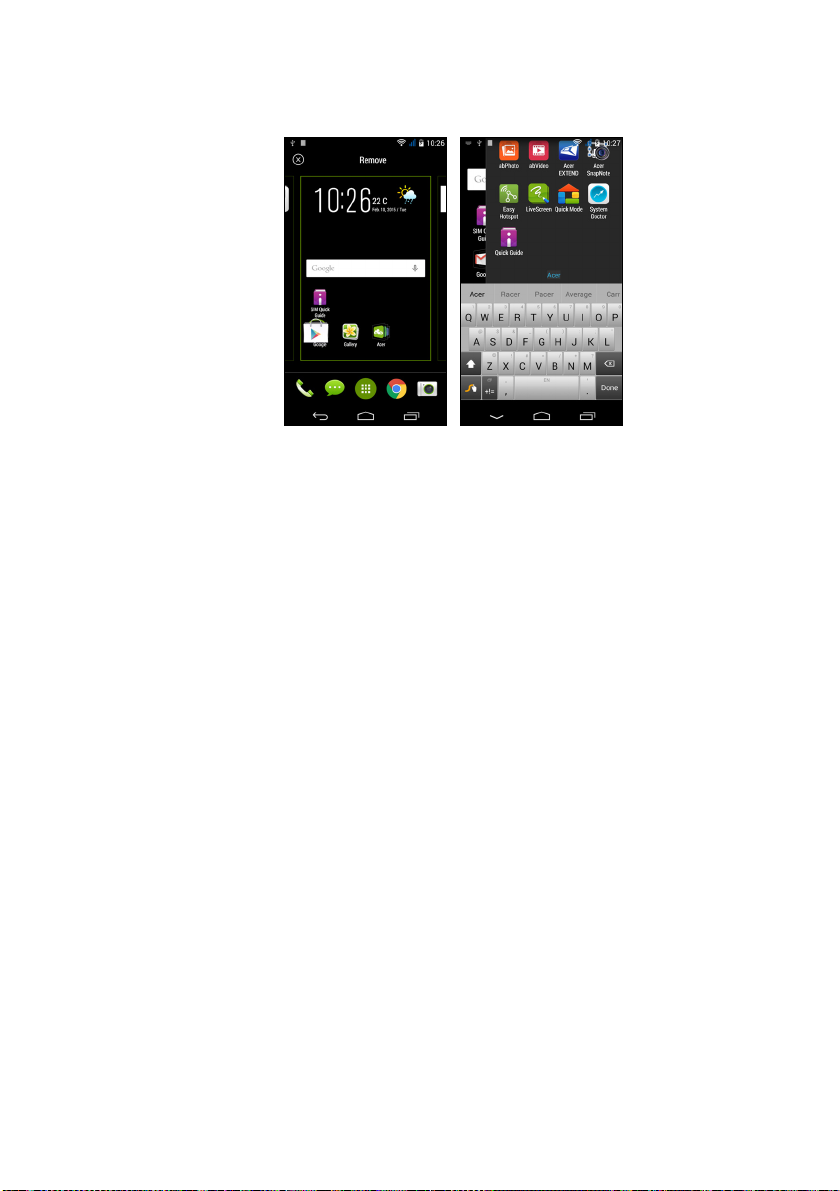
20 - Using your smartphone
This will create an Unnamed Folder. Tap the folder icon and then tap
the name of the folder to rename it.
To delete an app shortcut from a folder, tap on the folder icon to
display the apps inside and then tap and hold the app icon that you
want to remove. Drag and drop the icon on Remove that will appear
at the top of the screen.
To delete a folder, tap and hold on the folder and then drag and drop
the folder on Remove that will appear at the top of the screen.
Changing application dock icons
You can set icons for installed apps in the application dock. Open the
Apps menu and find the app you want to add. Tap and hold the icon,
then drag it to any open position in the dock. Dragging the new app to
an existing dock icon will create a folder for both icons.
To remove an icon from the dock, tap and hold the icon to select it.
Either drag the icon to a different location outside the dock or to
Remove at the top of the screen.
Changing the wallpaper
In the Apps menu, tap Settings > Personalize > Wallpaper. Choose
from images stored in the Gallery, Live Wallpapers (featuring
animated or interactive backgrounds), Photos, Video Wallpaper
(enabling you to use videos as your background), or Wallpapers.
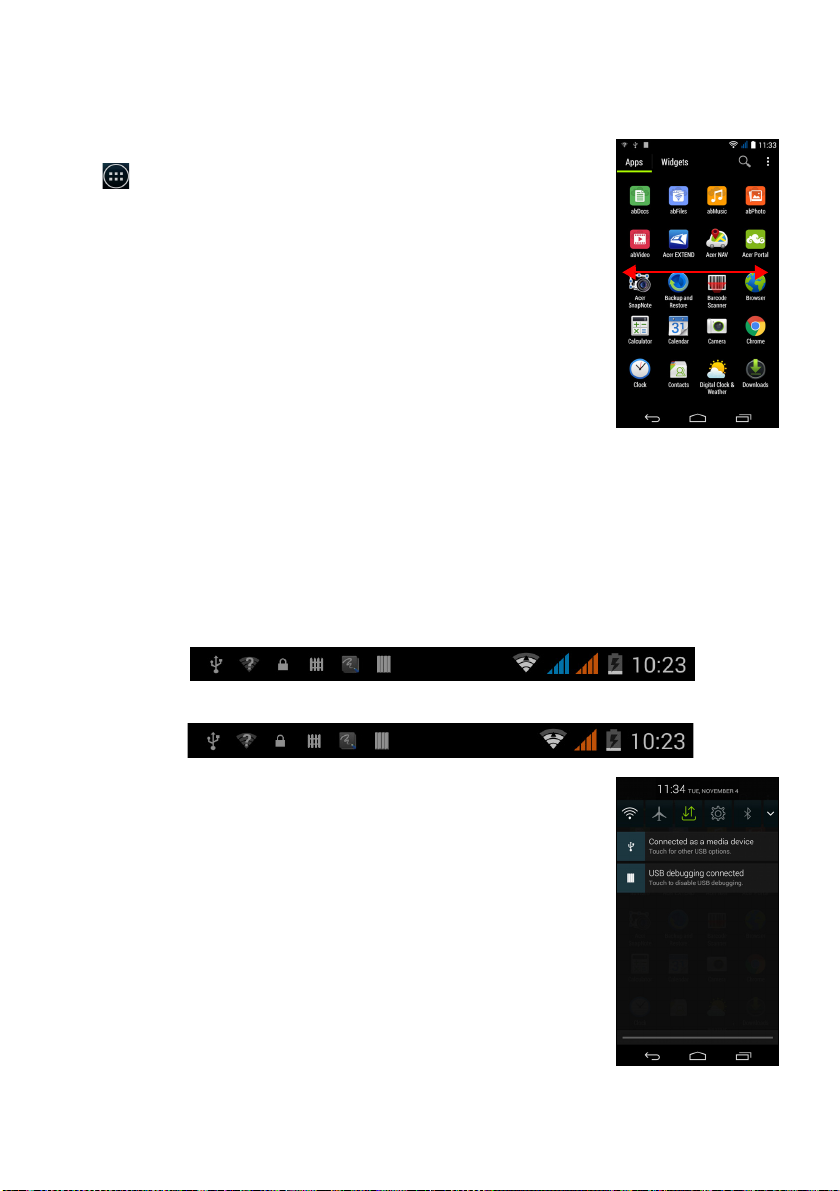
Using your smartphone - 21
The Apps menu
To access the Apps menu, on the Home screen tap
in the center of the dock.
Apps are displayed in alphabetical order. Swipe the
page to the left or right to see more apps.When you
are on the last page of apps, swipe to the left to
see widgets available on your tablet, or tap
Widgets at the top of the page.
To quickly jump to apps or widgets, tap Apps or
Widgets at the top of the Apps menu.
Notification and status area
Notification and status icons are shown at the top of the screen. The
top-right area displays a variety of status information, such as Wi-Fi
connectivity, signal strength, battery status, and time. The top-left
area displays event icons, such as a new message.
• Dual-SIM models:
• Single-SIM models:
Drag the Notification area down the screen to
view more information about new events and
access Quick Settings.
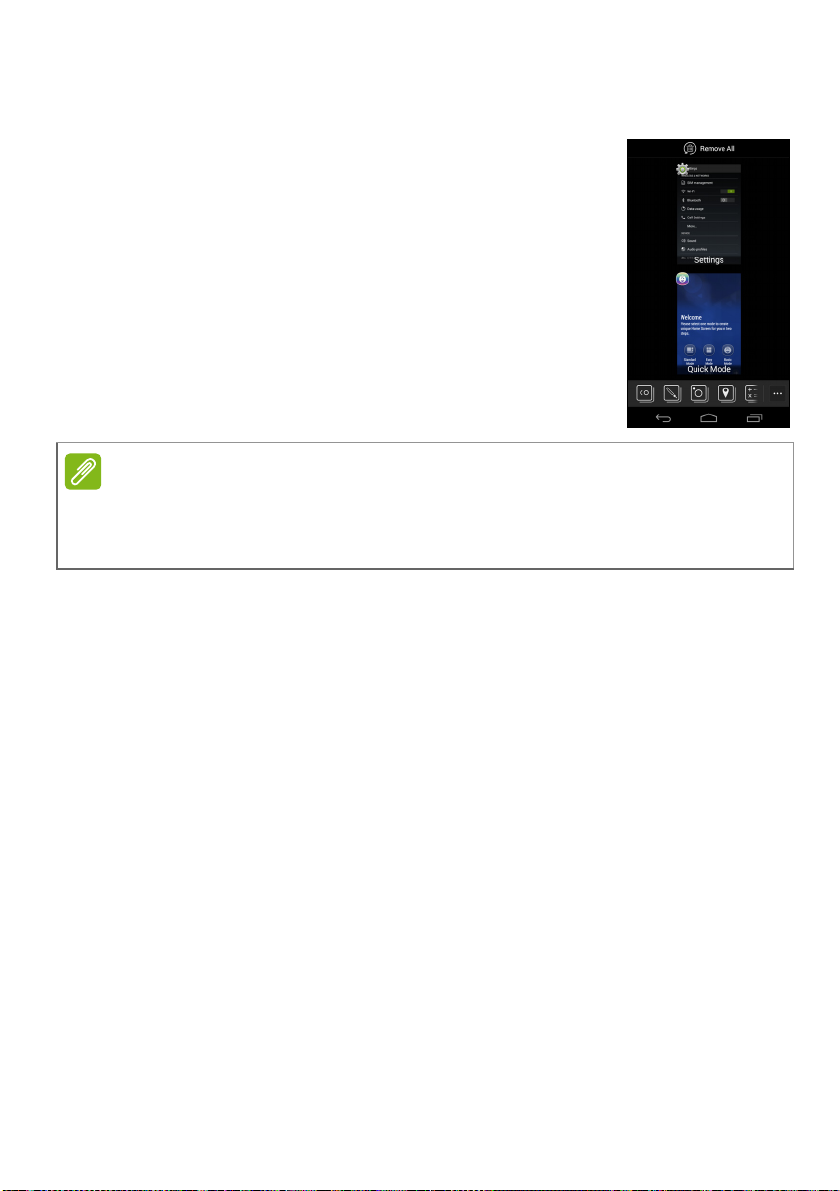
22 - Using your smartphone
Note
Multitasking
You can have multiple apps open at the same time.
To open a new app, tap the home button to return
to the Home screen, then start the new app. Tap
the Menu button to quickly navigate back and forth
between previously-opened apps.
To prolong battery life, it is better to close an app when you’ve finished using
it. Do this by either pressing the Back key or the Menu button and selecting
Exit (if available).
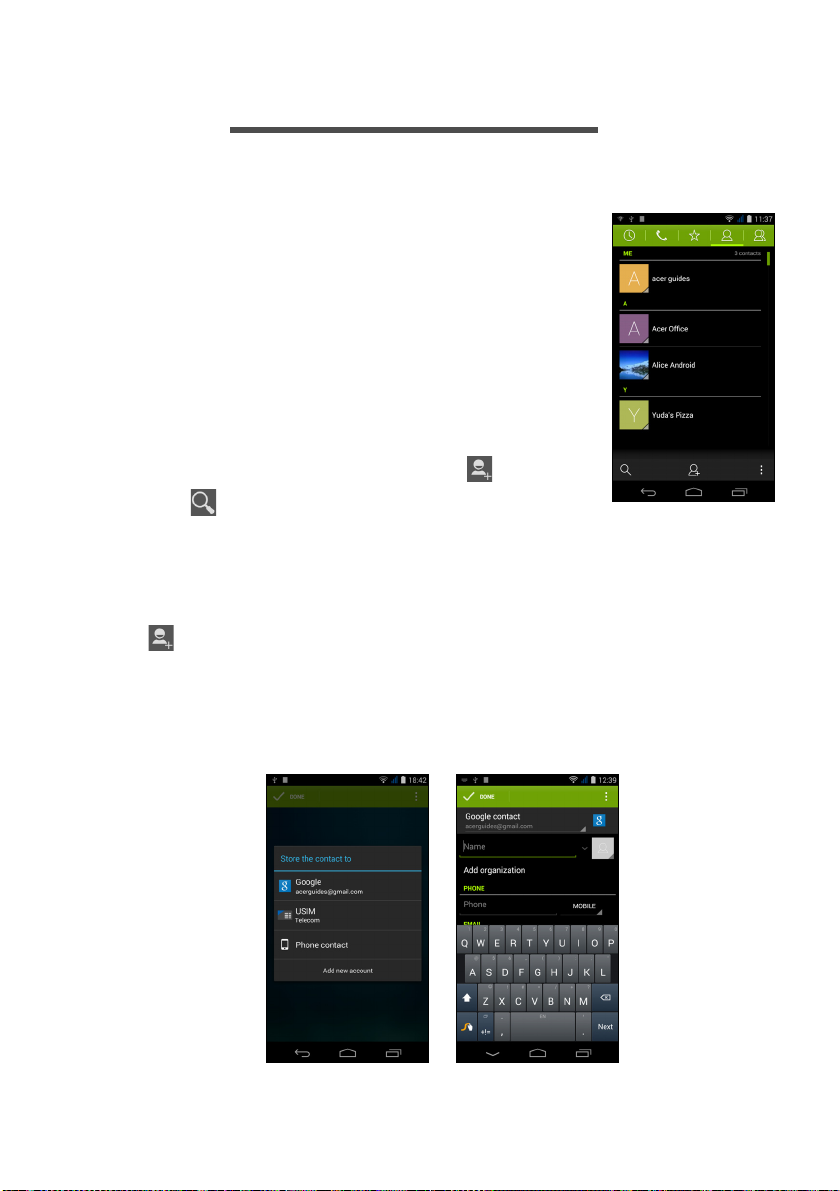
MANAGING CONTACTS
Managing your contacts
Your smartphone features an address book that
allows you to save contacts to either the internal
memory or onto your SIM card.
Tap the Contacts app from the Apps menu or tap
All contacts from the Dialer to view your contacts.
If you don’t have any contacts stored on your
smartphone, you can import your Google account
contacts, add a new contact or import contacts
from your SIM or SD card. Open the People app
from the Apps menu and then tap to add a
contact, to search for a contact, or tap the
Menu button to open the menu.
Adding a contact
Managing contacts - 23
Tap to add a new contact. You may also scan a person’s profile
barcode to add the person to your contact list or group.
To create a contact, first choose where you want to store the contact’s
information. You will then be asked to enter the contact’s information,
such as name, address, and phone number.
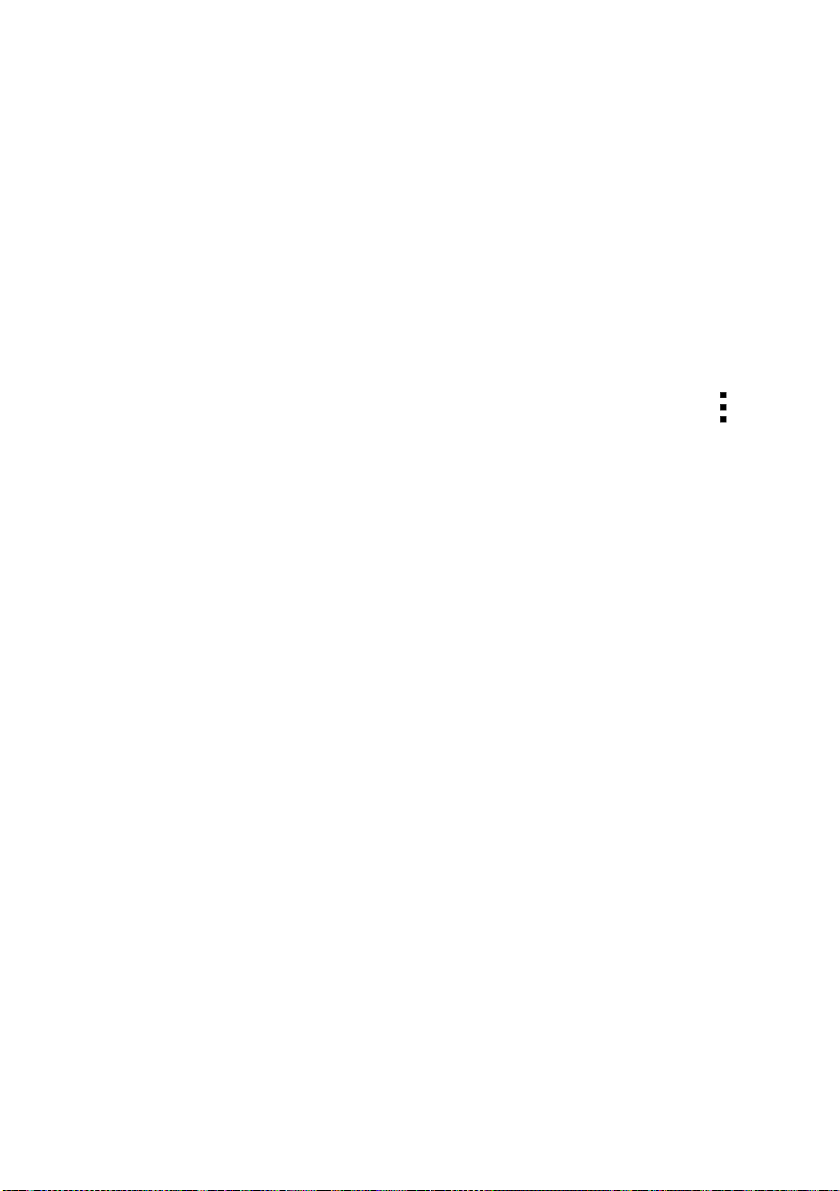
24 - Managing contacts
You may scroll down the page and tap Add another field to add
things such as:
• IM addresses.
• Add any personal notes about the contact.
• Phonetic name
• Link a website
To assign an image to your contact, tap the silhouette and select
whether to take a photo or select an image from your smartphone’s
picture gallery.
When done, click Done at the top of the screen.
Tapping on the contacts name will bring up their profile. Tap while
viewing a contact’s profile to edit, share, delete, or print the contact.
You may also set a ringtone for the contact, block incoming calls from
this contact, or place the contact on your Home screen.
You may also create a contact from an already dialed or received
number, see Saving a dialed number to contacts on page 30.
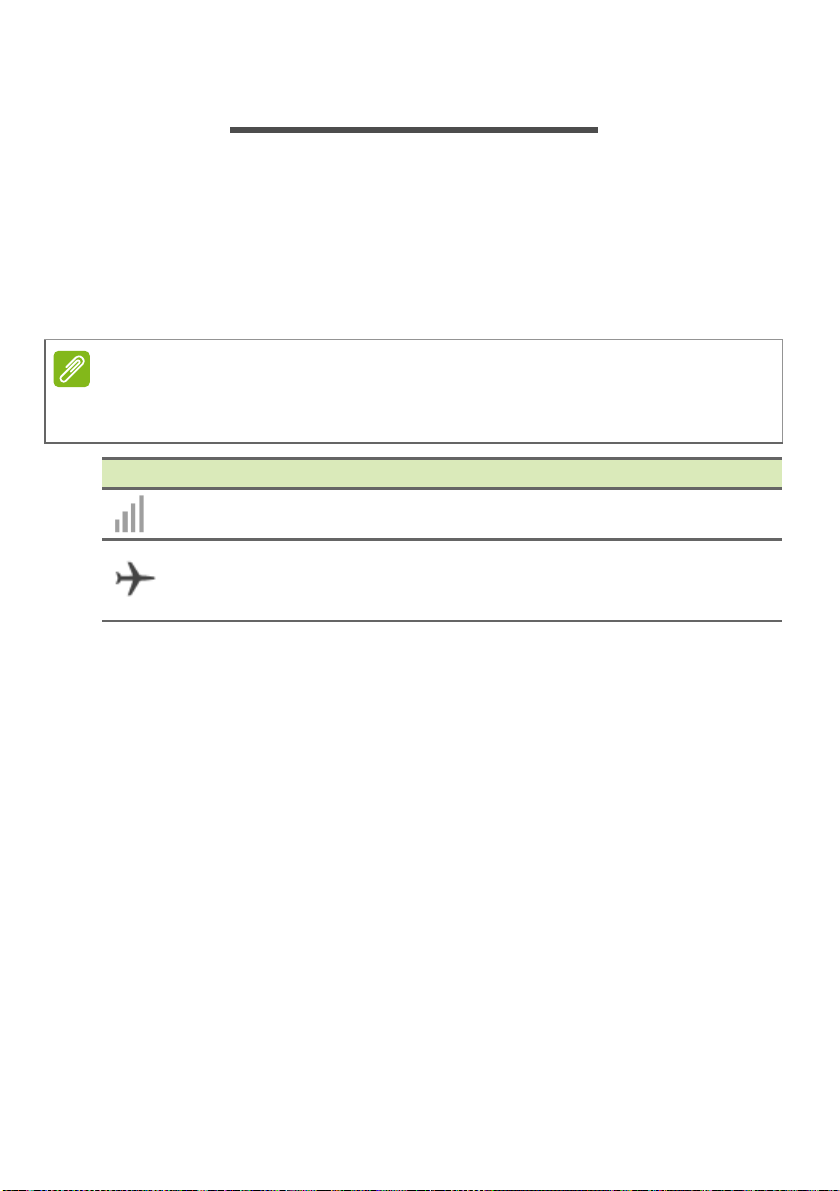
MAKING CALLS
Note
This chapter shows you how to make phone calls, and the various
options available to you during your call.
Before making a call
Check that the phone function is on before you make a call. You can
confirm the phone status from the Notification area.
Status and notification icon colors may vary. You will see an indicator icon for
each SIM card inserted.
Icon Description
Connected to the network: You may make a call.
Airplane mode: Wireless connectivity disconnected (Wi-Fi,
Bluetooth, and cellular services). Please disable airplane
mode before trying to make a call.
Making calls - 25
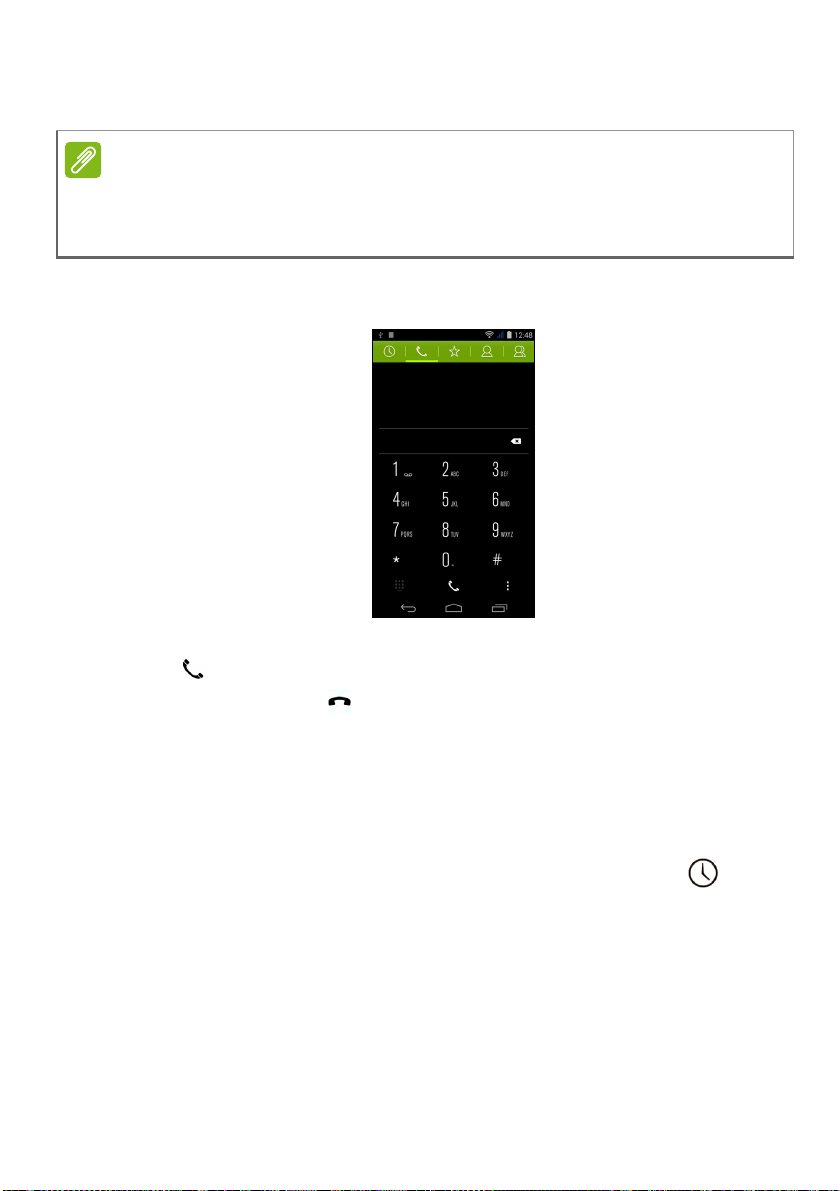
26 - Making calls
Note
Making a call
If you have multiple SIMs inserted in the smartphone, you will be asked which
SIM to use before the call is connected. To select a SIM, just tap the name of
the carrier.
1. From the Home screen tap the Phone icon to open the onscreen
number pad.
2. Enter the number you wish to dial.
3. Tap to make the call.
4. To end the call, tap .
If the contact you need is displayed, simply tap the contact name to
make a call.
Dialing a number from Call History
Your call history can be viewed by tapping the Call History button.
It displays recent received, dialed, and missed calls.
Tap the phone icon to redial. To view call details and other options,
tap the number or contact’s name.
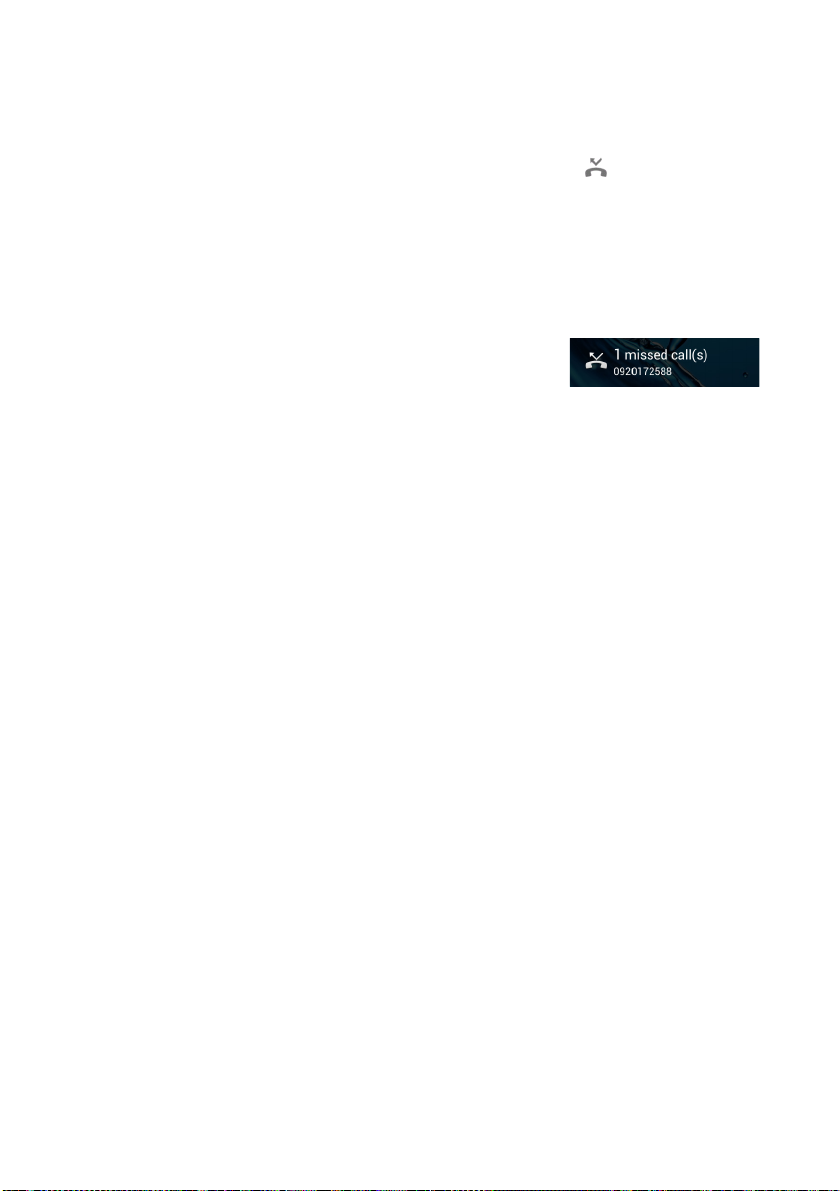
Viewing missed calls
Missed call notifications are displayed in the following three areas:
1. The Notification area with the missed call icon. Open the
Notification area and tap the missed call notification to display the
missed call details.
2. By the phone icon (the number in the box is the number of missed
calls). Tap Phone from either the Home screen or the Apps menu to
directly display the missed call details.
3. On your smartphone’s lock screen. Tap
the notification and slide to the left or right
to display the missed call details.
Making a call to one of your contacts
Calling a contact from the Contacts tab
1. Tap the All contacts to view your contacts.
2. Tap on a contact to call them.
Calling a contact from the Contacts app
1. Tap the People icon the Apps menu to view your contacts.
2. Tap on a contact to open their profile.
3. Tap on the contact’s phone number to call them.
Making calls - 27
Dialing an international number
When dialing international numbers, there is no need to enter the
international direct dialing prefix (’00’ etc.) before the country code.
 Loading...
Loading...