Acer Liquid E3 E380 User manual

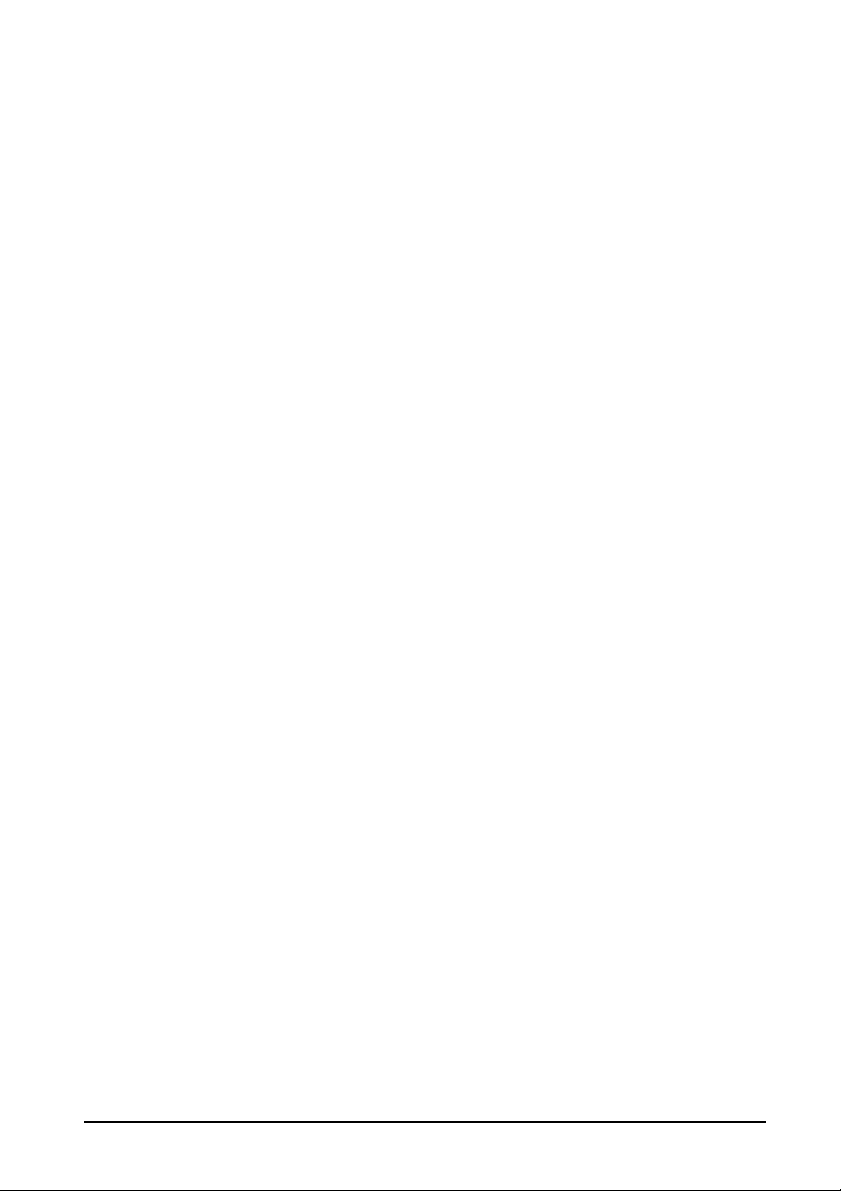
© 2014 Все права защищены
Acer Liquid E3 Duo - Руководство пользователя
Модель: E380
Эта редакция: 04/2014
Acer Liquid E3 Duo Смартфон
Номер модели: ______________________________________________
Серийный номер: ___________________________________________
Дата покупки: _______________________________________________
Место покупки: ______________________________________________
2
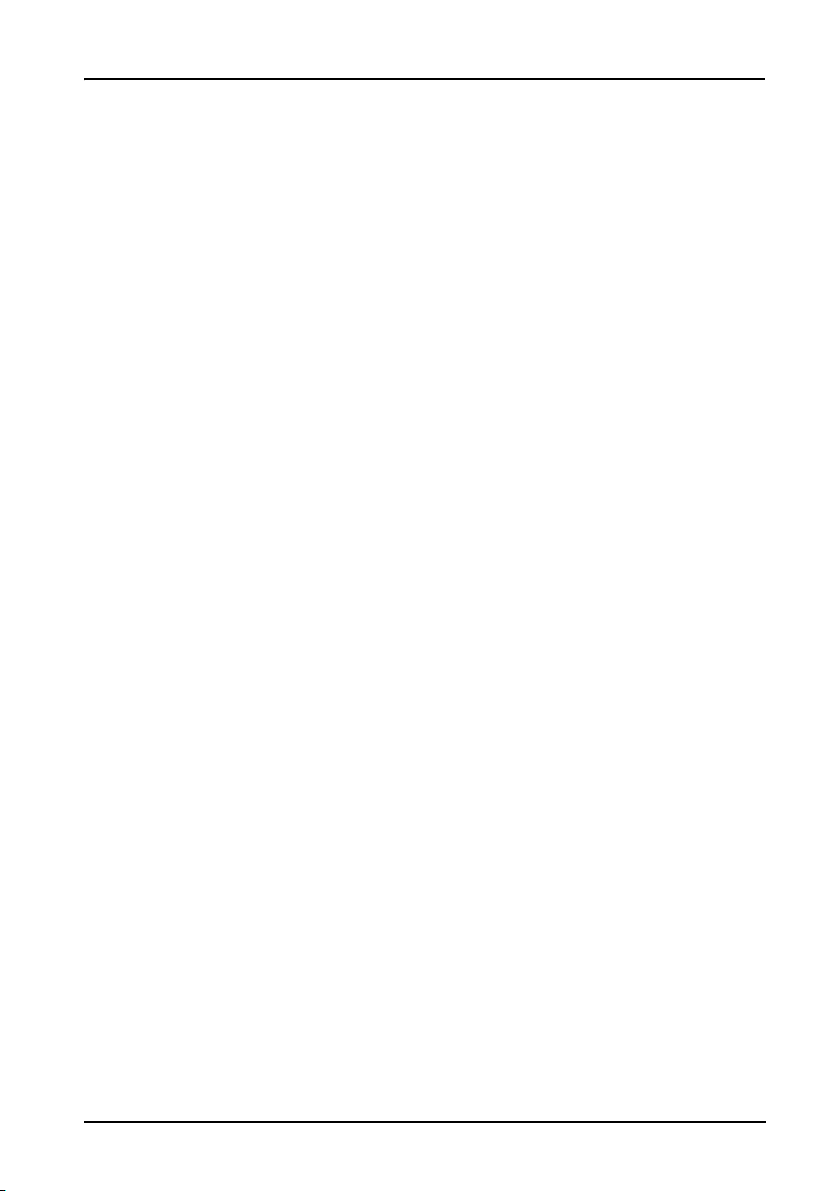
Содержание
Содержание - - - - - - - - - - - - - - - - - - - - - - - - - - - - - - - - - - - - - - - - - 3
Настройка - - - - - - - - - - - - - - - - - - - - - - - - - - - - - - - - - - - - - - - - - - - 5
Распаковка смартфона . . . . . . . . . . . . . . . . . . . . . . . . . . . . . . . . . . . . . . . . . . .5
Знакомство со смартфоном . . . . . . . . . . . . . . . . . . . . . . . . . . . . . . . . . . . . . . .5
Установка SIM-карты или карты памяти microSD . . . . . . . . . . . . . . . . . . . . . . 6
Работа со смартфоном- - - - - - - - - - - - - - - - - - - - - - - - - - - - - - - - - 9
Первое включение . . . . . . . . . . . . . . . . . . . . . . . . . . . . . . . . . . . . . . . . . . . . . . . 9
Блокировка смартфона . . . . . . . . . . . . . . . . . . . . . . . . . . . . . . . . . . . . . . . . . . .9
Навигация по меню и параметрам . . . . . . . . . . . . . . . . . . . . . . . . . . . . . . . . . 10
Использование сенсорного экрана. . . . . . . . . . . . . . . . . . . . . . . . . . . . . . . . . 11
Начальный экран . . . . . . . . . . . . . . . . . . . . . . . . . . . . . . . . . . . . . . . . . . . . . . .14
Многозадачность . . . . . . . . . . . . . . . . . . . . . . . . . . . . . . . . . . . . . . . . . . . . . .20
Acer Float . . . . . . . . . . . . . . . . . . . . . . . . . . . . . . . . . . . . . . . . . . . . . . . . . . . . .20
AcerRAPID . . . . . . . . . . . . . . . . . . . . . . . . . . . . . . . . . . . . . . . . . . . . . . . . . . . . 21
Быстрое касание . . . . . . . . . . . . . . . . . . . . . . . . . . . . . . . . . . . . . . . . . . . . . . .22
Управление контактами - - - - - - - - - - - - - - - - - - - - - - - - - - - - - - - 23
Управление вашими контактами . . . . . . . . . . . . . . . . . . . . . . . . . . . . . . . . . . 23
Выполнение вызовов - - - - - - - - - - - - - - - - - - - - - - - - - - - - - - - - 25
Перед тем как позвонить. . . . . . . . . . . . . . . . . . . . . . . . . . . . . . . . . . . . . . . . .25
Выполнение вызова. . . . . . . . . . . . . . . . . . . . . . . . . . . . . . . . . . . . . . . . . . . . . 25
Экран голосовых вызовов . . . . . . . . . . . . . . . . . . . . . . . . . . . . . . . . . . . . . . .28
Ответ на вызов или его отклонение. . . . . . . . . . . . . . . . . . . . . . . . . . . . . . . .28
Завершение вызова. . . . . . . . . . . . . . . . . . . . . . . . . . . . . . . . . . . . . . . . . . . . . 28
Сообщения - - - - - - - - - - - - - - - - - - - - - - - - - - - - - - - - - - - - - - - - - 30
Создание нового сообщения . . . . . . . . . . . . . . . . . . . . . . . . . . . . . . . . . . . . .30
Ответ на сообщение . . . . . . . . . . . . . . . . . . . . . . . . . . . . . . . . . . . . . . . . . . . . 31
MMS-сообщения . . . . . . . . . . . . . . . . . . . . . . . . . . . . . . . . . . . . . . . . . . . . . . .32
Работа в сети - - - - - - - - - - - - - - - - - - - - - - - - - - - - - - - - - - - - - - - 33
Просмотр веб-сайтов в Интернете. . . . . . . . . . . . . . . . . . . . . . . . . . . . . . . . .33
Настройка эл. почты Google . . . . . . . . . . . . . . . . . . . . . . . . . . . . . . . . . . . . . . 34
Создание эл. письма . . . . . . . . . . . . . . . . . . . . . . . . . . . . . . . . . . . . . . . . . . .34
Настройка эл. почты . . . . . . . . . . . . . . . . . . . . . . . . . . . . . . . . . . . . . . . . . . . .34
Карты, Навигация, Места и Локатор . . . . . . . . . . . . . . . . . . . . . . . . . . . . . . . 36
3
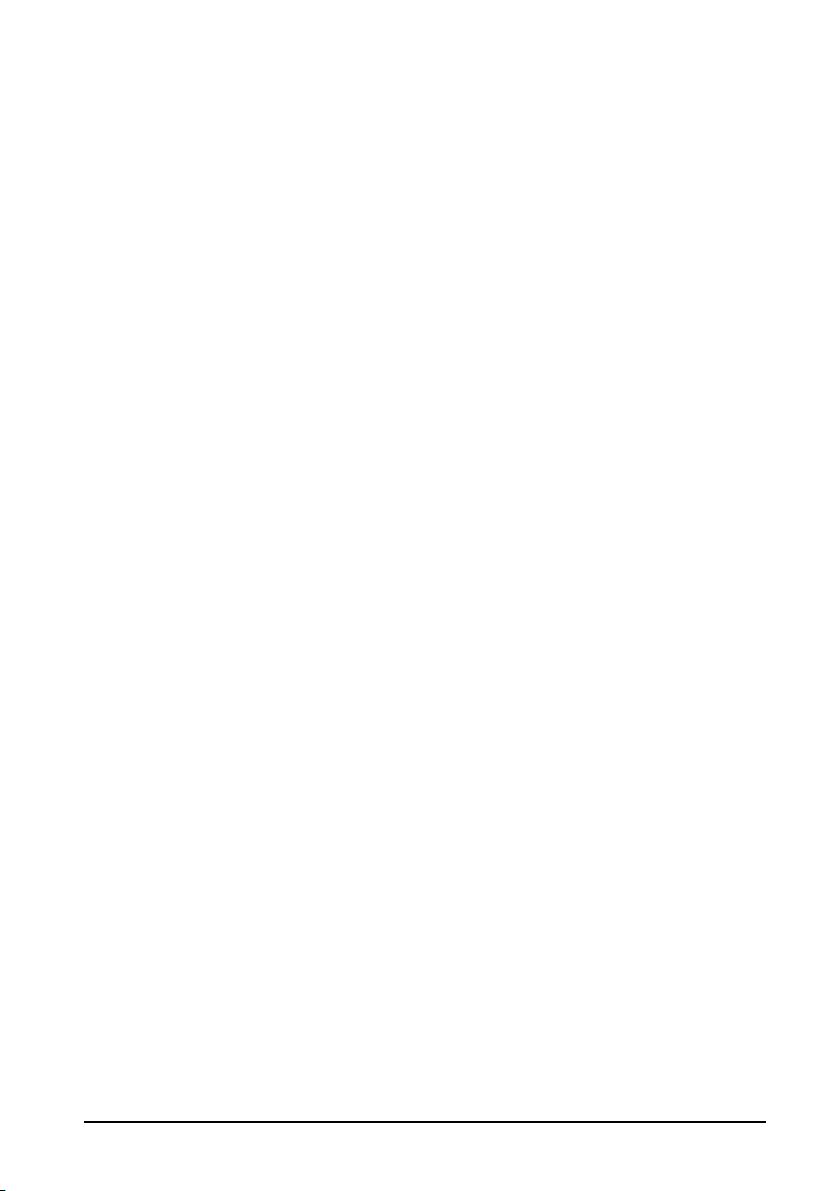
Работа с камерой - - - - - - - - - - - - - - - - - - - - - - - - - - - - - - - - - - - - 38
Значки и индикаторы камеры . . . . . . . . . . . . . . . . . . . . . . . . . . . . . . . . . . . . .38
Фотосъемка . . . . . . . . . . . . . . . . . . . . . . . . . . . . . . . . . . . . . . . . . . . . . . . . . . .40
Видеосъемка . . . . . . . . . . . . . . . . . . . . . . . . . . . . . . . . . . . . . . . . . . . . . . . . . . 41
Просмотр фото и видео. . . . . . . . . . . . . . . . . . . . . . . . . . . . . . . . . . . . . . . . . .41
Геометки . . . . . . . . . . . . . . . . . . . . . . . . . . . . . . . . . . . . . . . . . . . . . . . . . . . . . .42
Дополнительные настройки - - - - - - - - - - - - - - - - - - - - - - - - - - - 43
Изменение режимов при помощи Быстрого режима . . . . . . . . . . . . . . . . . .43
Перевод смартфона в режим "в самолете". . . . . . . . . . . . . . . . . . . . . . . . . .44
Перезапуск телефона . . . . . . . . . . . . . . . . . . . . . . . . . . . . . . . . . . . . . . . . . . . 44
Настройка параметров . . . . . . . . . . . . . . . . . . . . . . . . . . . . . . . . . . . . . . . . . .44
Подключение к ПК . . . . . . . . . . . . . . . . . . . . . . . . . . . . . . . . . . . . . . . . . . . . .50
Мастер использования данных . . . . . . . . . . . . . . . . . . . . . . . . . . . . . . . . . . .51
FM-радио . . . . . . . . . . . . . . . . . . . . . . . . . . . . . . . . . . . . . . . . . . . . . . . . . . . . .51
Воспроизведение мультимедийных файлов. . . . . . . . . . . . . . . . . . . . . . . . .51
Восстановление заводских настроек . . . . . . . . . . . . . . . . . . . . . . . . . . . . . . .53
Принадлежности и советы- - - - - - - - - - - - - - - - - - - - - - - - - - - - - 54
Использование гарнитуры . . . . . . . . . . . . . . . . . . . . . . . . . . . . . . . . . . . . . . .54
Использование Bluetooth-гарнитуры . . . . . . . . . . . . . . . . . . . . . . . . . . . . . . .54
Создание новой точки доступа . . . . . . . . . . . . . . . . . . . . . . . . . . . . . . . . . . . .54
Установка карты microSD . . . . . . . . . . . . . . . . . . . . . . . . . . . . . . . . . . . . . . . .54
Управление SIM-картами - - - - - - - - - - - - - - - - - - - - - - - - - - - - - - 55
Приложение - - - - - - - - - - - - - - - - - - - - - - - - - - - - - - - - - - - - - - - - 58
Часто задаваемые вопросы и устранение неисправностей. . . . . . . . . . . . .58
Другие справочные материалы . . . . . . . . . . . . . . . . . . . . . . . . . . . . . . . . . . . 59
Предупреждения и меры предосторожности . . . . . . . . . . . . . . . . . . . . . . . .59
Экстренные вызовы . . . . . . . . . . . . . . . . . . . . . . . . . . . . . . . . . . . . . . . . . . . . . 62
Уход за смартфоном . . . . . . . . . . . . . . . . . . . . . . . . . . . . . . . . . . . . . . . . . . . .62
Технические характеристики . . . . . . . . . . . . . . . . . . . . . . . . . . . . . . . . . . . . . 64
Безопасность . . . . . . . . . . . . . . . . . . . . . . . . . . . . . . . . . . . . . . . . . . . . . . . . . .66
Нормативная информация . . . . . . . . . . . . . . . . . . . . . . . . . . . . . . . . . . . . . . .67
Лицензионное соглашение с конечным пользователем - - - - - 72
4
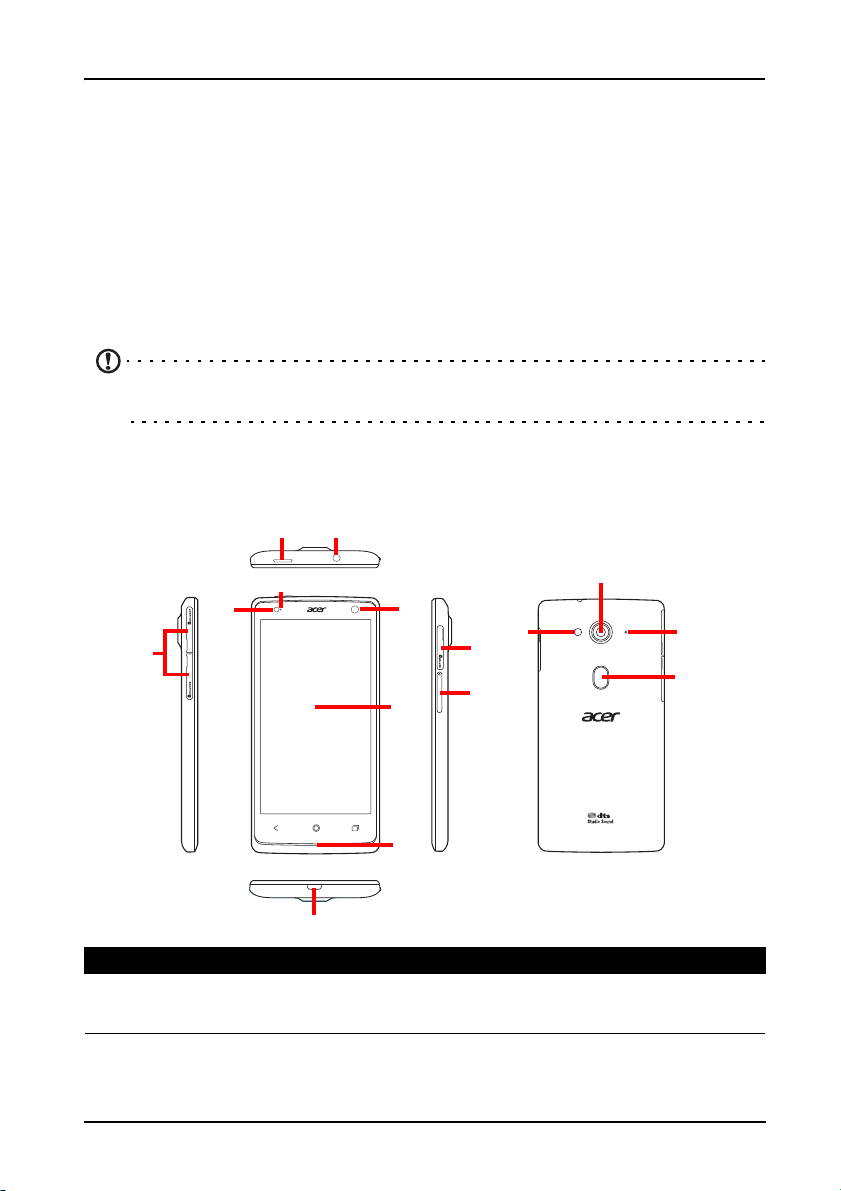
Настройка
1
2
15
7
8
9
10
11
12
13
6
4
5
3
14
Распаковка смартфона
Новый смартфон поставляется в защитной коробке. Аккуратно вскройте
коробку и извлеките содержимое. Если отсутствует или поврежден любой из
перечисленных ниже компонентов, то немедленно обратитесь к продавцу:
• Смартфон Acer Liquid E3
• Краткое руководство
• USB-кабель
• Адаптер перем. тока
• Гарнитура
Примечание: Комплект поставки зависит от конкретной страны или
региона.
Знакомство со смартфоном
Внешний вид
Поз. Элемент Описание
1 Крышки отсеков SIM-карт Вставьте карты micro SIM в эти гнезда.
Карта micro SIM 2 - опция.
5

Поз. Элемент Описание
2 Кнопка питания Нажмите для включения/выключения экрана
или перевода в режим сна; нажмите и
удерживайте для включения
смартфона.
33,5-мм гнездо наушников Служит для подключения стереонаушников.
4 Передняя вспышка Светодиодная вспышка для передней камеры.
5 Индикатор Загорается при подключении телефона в
качестве мультимедийного устройства.
6 Передняя камера 2-мегапиксельная камера с постоянным
фокусом; полезна для съемки автопортретов.
7 Сенсорный экран 4,7-дюймовый емкостной сенсорный экран с
разрешением 1280 x 720 пикселей для
отображения данных, содержимого телефона
и для ввода информации.
8 Динамик телефона Служит для вывода звука смартфона.
9 Разъем micro USB Служит для подключения USB-кабеля/
зарядного устройства.
10 Гнездо карты microSD В это гнездо вставляется карта памяти
microSD.
11 Кнопки увеличения/
уменьшения громкости
12 Вспышка Светодиодная вспышка для камеры.
13 Камера 13-мегапиксельная камера с автофокусом для
14 Микрофон Встроенный микрофон.
15 Кнопка AcerRAPID Экспресс-кнопка для ответа на входящие
Увеличение или уменьшение громкости
телефона.
фотосъемки с высоким разрешением
вызовы. Длительным нажатием запускается
программа камеры; кратковременным
нажатием запускается назначенная
программа (по умолчанию - Google Play
Музыка).
или выключения
.
Установка SIM-карты или карты памяти microSD
Для использования всех телефонных функций смартфона в него нужно
вставить SIM-карту. Гнезда SIM-карт расположены на боковой грани
устройства.
В вашем новом телефоне есть два гнезда SIM-карт. В них можно установить
одну или две SIM-карты.
6
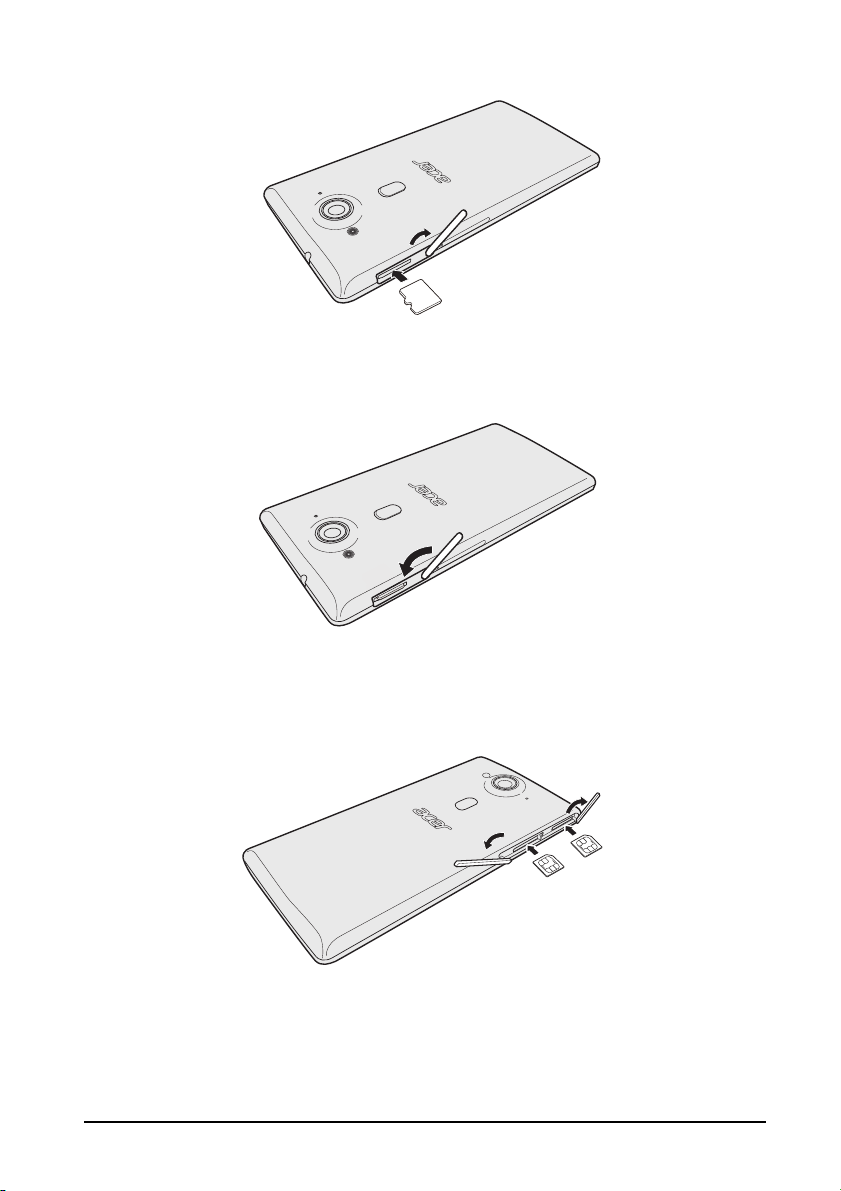
Объем хранилища данных в смартфоне можно увеличить, вставив карту
Micro SIM1
Micro SIM2*
*
Опция - в зависимости от номера модели (SKU)
microSD в специальное гнездо.
1. Подцепив ногтем, откройте крышку отсека карты microSD, затем вставьте
карту microSD, как показано.
2. Убедитесь, что карта microSD вставлена в ее гнездо до упора, и закройте
крышку отсека карты microSD.
3. Подцепив ногтем, откройте крышки отсеков карт micro SIM. Вставьте карты
micro SIM в соответствующие гнезда,
как показано.
7
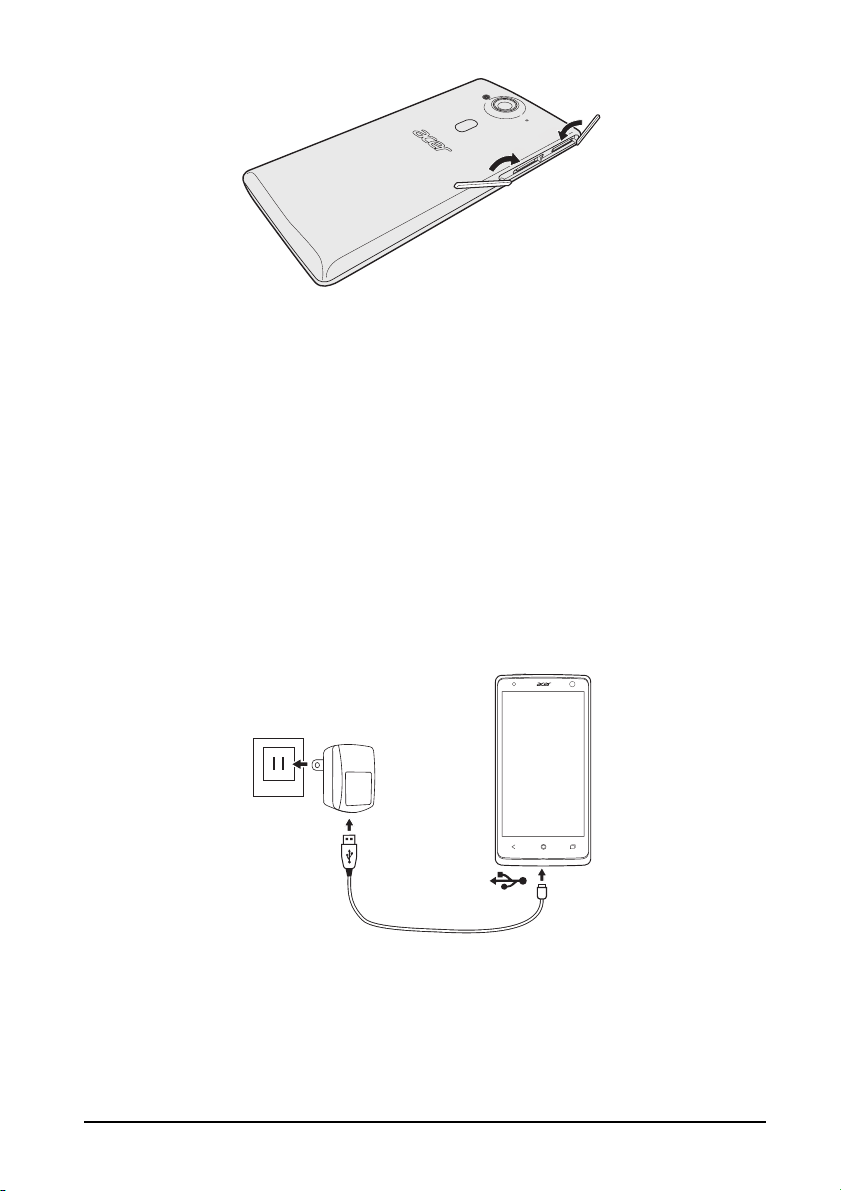
4. Вставьте до упора обе карты micro SIM и надежно закройте крышки отсеков
карт micro SIM.
Блокировка SIM-карты
Смартфон может поставляться с блокировкой SIM-карты, т.е. вы сможете
использовать только SIM-карту, предоставленную вам оператором связи.
Чтобы снять блокировку SIM-карты, обратитесь к вашему оператору связи.
Зарядка аккумулятора
Перед первым использованием смартфона его аккумулятор нужно заряжать в
течение 8 часов. После этого вы сможете подзаряжать аккумулятор по мере
необходимости. Подсоедините шнур адаптера перем. тока к разъему micro
USB смартфона.
8
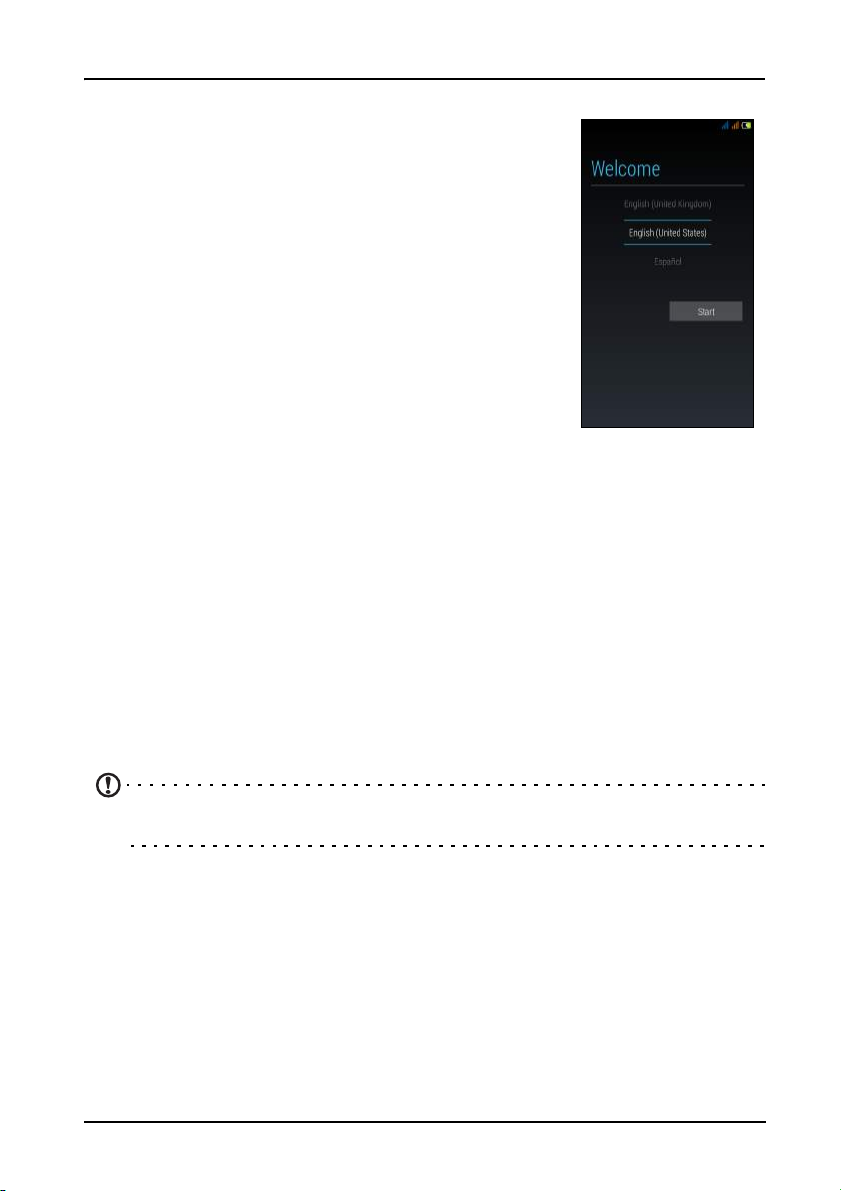
Работа со смартфоном
Первое включение
Чтобы в первый раз включить смартфон, нажмите и
удерживайте кнопку Питание, пока не откроется
экран. После этого вам будет предложено настроить
некоторые параметры, чтобы начать работу со
смартфоном.
Для завершения настройки следуйте отображаемым
на экране указаниям.
Создание и использование учетной записи Google
При наличии доступа к Интернету смартфон
позволяет синхронизировать информацию с учетной
записью Google.
Во время настройки можно создать или указать учетную запись, которая будет
использоваться для синхронизации списка контактов, эл. почты, календаря и
других данных. Если у вас еще нет доступа к Интернету или вы не хотите
использовать эту функцию, то нажмите
Создание нескольких учетных записей Google
Можно создать и без труда использовать несколько учетных записей Google.
Откройте меню Программы и затем нажмите Настройки > Добавить уч.
запись.
Пропустить.
Ввод PIN-кода
При первой установке SIM-карты может потребоваться ввод PIN-кода с
экранной цифровой клавиатуры.
Важно! В зависимости от ваших настроек ввод PIN-кода может требоваться
каждый раз при включении функции телефона.
Активация новой SIM-карты
При первом использовании SIM-карты может потребоваться ее активация.
Уточните порядок активации у своего оператора связи.
Блокировка смартфона
Если не собираетесь пользоваться смартфоном некоторое время, то нажмите
кнопку Питание, чтобы заблокировать доступ. Это позволит сэкономить заряд
аккумулятора и гарантирует, что смартфон не сработает от случайного нажатия
кнопок. Смартфон блокируется автоматически, если он не используется в
течение одной минуты.
9
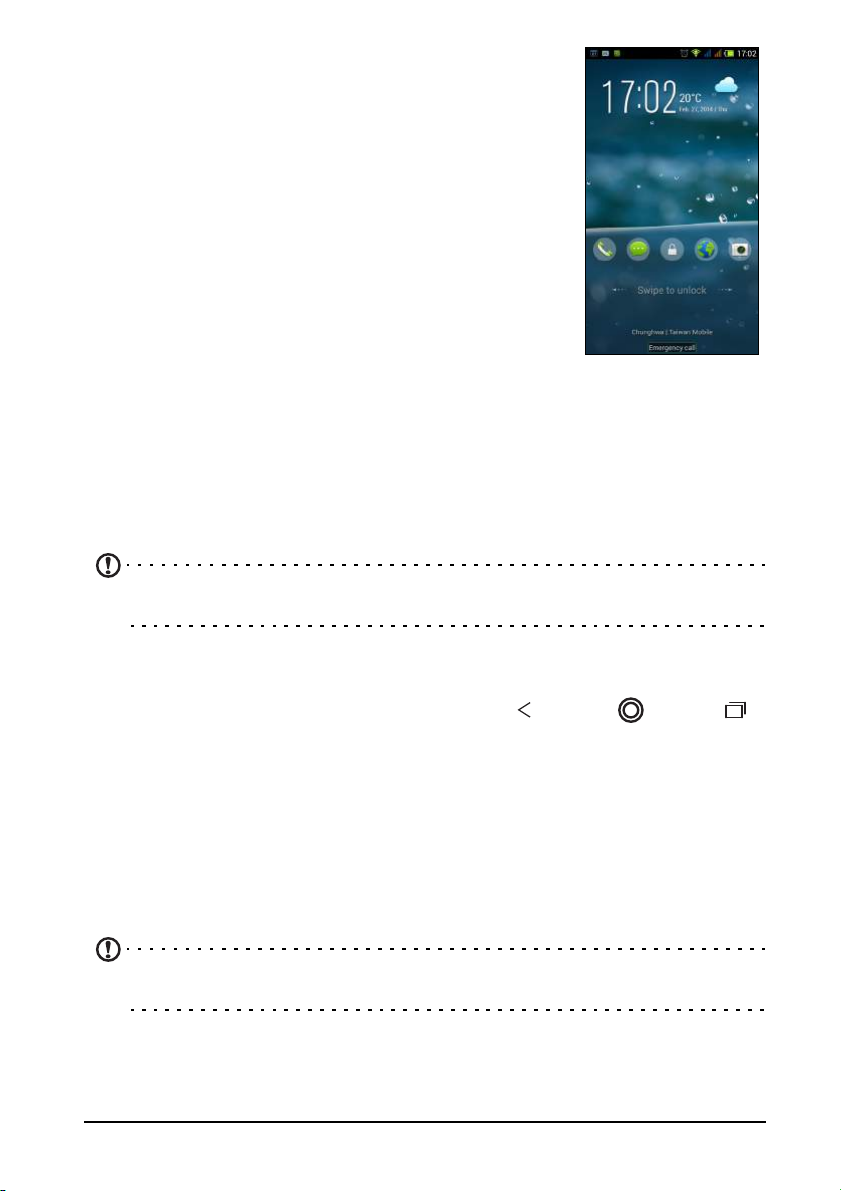
Вывод смартфона из режима сна
Назад Дом Последние
Если экран выключен и смартфон не реагирует на
нажатия кнопок на экране или на передней панели, то
это значит, что смартфон заблокирован и находится в
режиме сна.
Чтобы вывести смартфон из режима сна, нажмите
кнопку Питание. Разблокируйте смартфон, проведя
пальцем горизонтально по экрану (в любом
направлении).
Экран блокировки выходит за левую и пр
физического экрана и предоставляет дополнительное
место для добавления виджетов для быстрого запуска
приложений. Чтобы просмотреть расширенный экран
блокировки, протяните его с края к центру экрана.
Для дополнительной защиты можно установить графический ключ
разблокировки или выбрать один из нескольких вариантов блокировки экрана
для получения доступа к телефону. Откройте меню П
нажмите Настройки > Безопасность > Блокировка экрана. У параметра
"Выберите способ блокировки экрана" есть такие варианты: Нет, Сдвинуть,
Разблокировка по распознаванию лица, Разблокировка по распознаванию
голоса, Графический ключ, PIN и Пароль.
Примечание: Если забудете свой графический ключ разблокировки, то
прочтите раздел "Графический ключ разблокировки" на стр.59.
авую границы
рограммы и затем
Навигация по меню и параметрам
Для навигации по меню и параметрам
предназначены 3 кнопки под экраном.
Назад
Нажмите эту кнопку, чтобы вернуться на предыдущую страницу, скрыть
клавиатуру или перейти на один уровень вверх в меню.
Дом
Нажмите эту кнопку, чтобы сразу перейти на Начальный экран. Нажмите и
удерживайте эту кнопку, чтобы запустить функцию Поиск. Можно также
получить программу Google Now, нажав Получить Google Now.
Примечание: Информацию о приложении Google Now см. на странице
Wikipedia http://en.wikipedia.org/wiki/Google_Now.
10
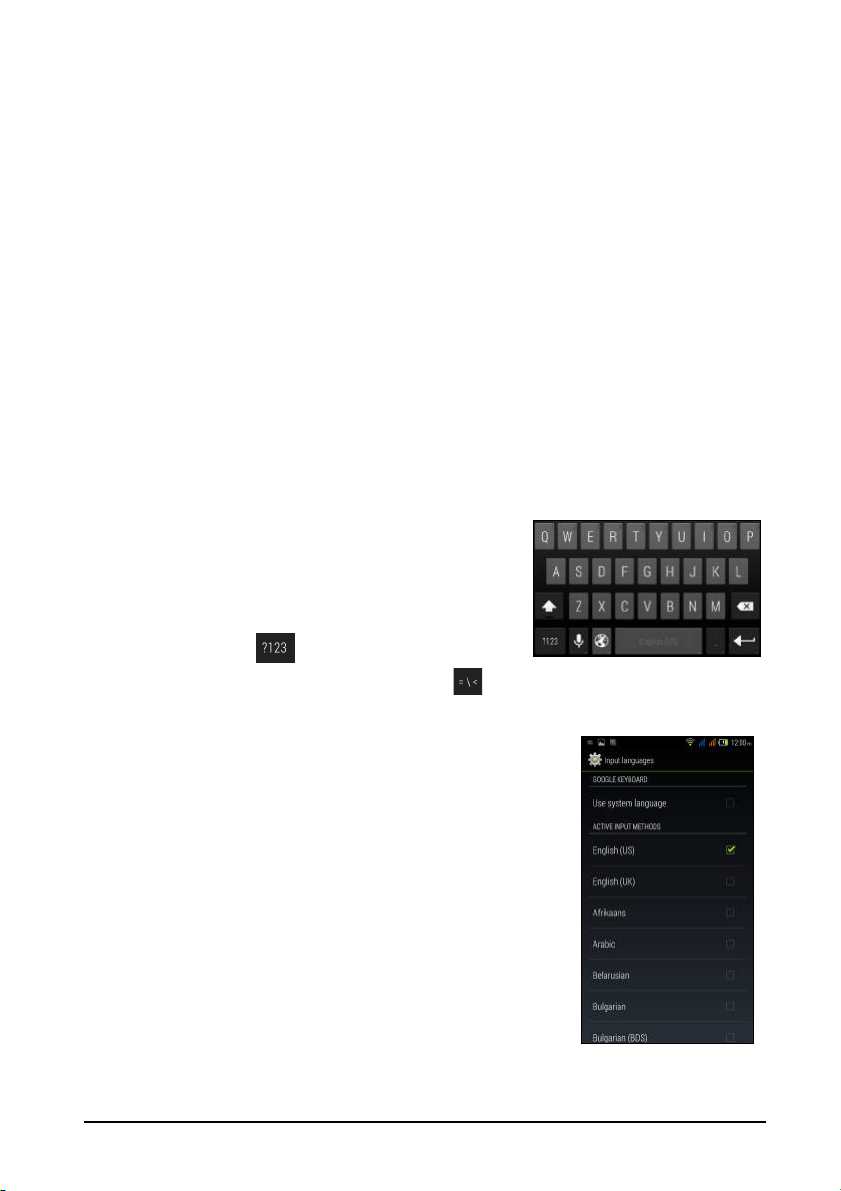
Последние
Нажмите эту кнопку, чтобы просмотреть список недавно открывавшихся
приложений. Нажмите программу, чтобы запустить ее. Внизу экрана также
находится меню приложений Float.
Использование сенсорного экрана
Для выбора элементов и ввода информации в смартфоне используется
сенсорный экран. Нажимайте экран пальцем.
Нажатие: для открытия элементов и выбора параметров нажмите экран один
раз.
Перетаскивание: для выделения текста и изображений проводите палец по
экрану, не отпуская.
Нажатие и удержание: нажмите и удерживайте элемент, чтобы просмотреть
список доступных для него действий
выберите подходящее действие.
Прокрутка: для прокрутки вверх или вниз по экрану проводите пальцем по
экрану в нужном направлении.
Клавиатура Google
Это стандартная экранная клавиатура QWERTY,
позволяющая вводить текст. Нажмите и
удерживайте клавиши с цифрами вверху, чтобы
выбрать альтернативные символы, например,
буквы с диакритическими знаками.
. В открывшемся контекстном меню
Нажмите клавишу , чтобы открыть цифры и
специальные символы; нажмите клавишу ,
чтобы показать дополнительные символы.
Чтобы выбрать другой язык ввода и изменить
настройки клавиатуры Google, нажмите и
удерживайте клавишу со
способ: откройте меню Программы и нажмите
Настройки > Язык и ввод. Затем нажмите значок
Настройки рядом с пунктом Клавиатура Google >
Языки ввода. Раскладка клавиатуры изменится в
соответствии с выбранным языком.
После настройки более одного языка используемый
сейчас язык будет показан на клавише пробела. Для
переключения между несколькими языками ввода
нажмите и удерживайте клавишу пробела.
значком микрофона. Другой
11
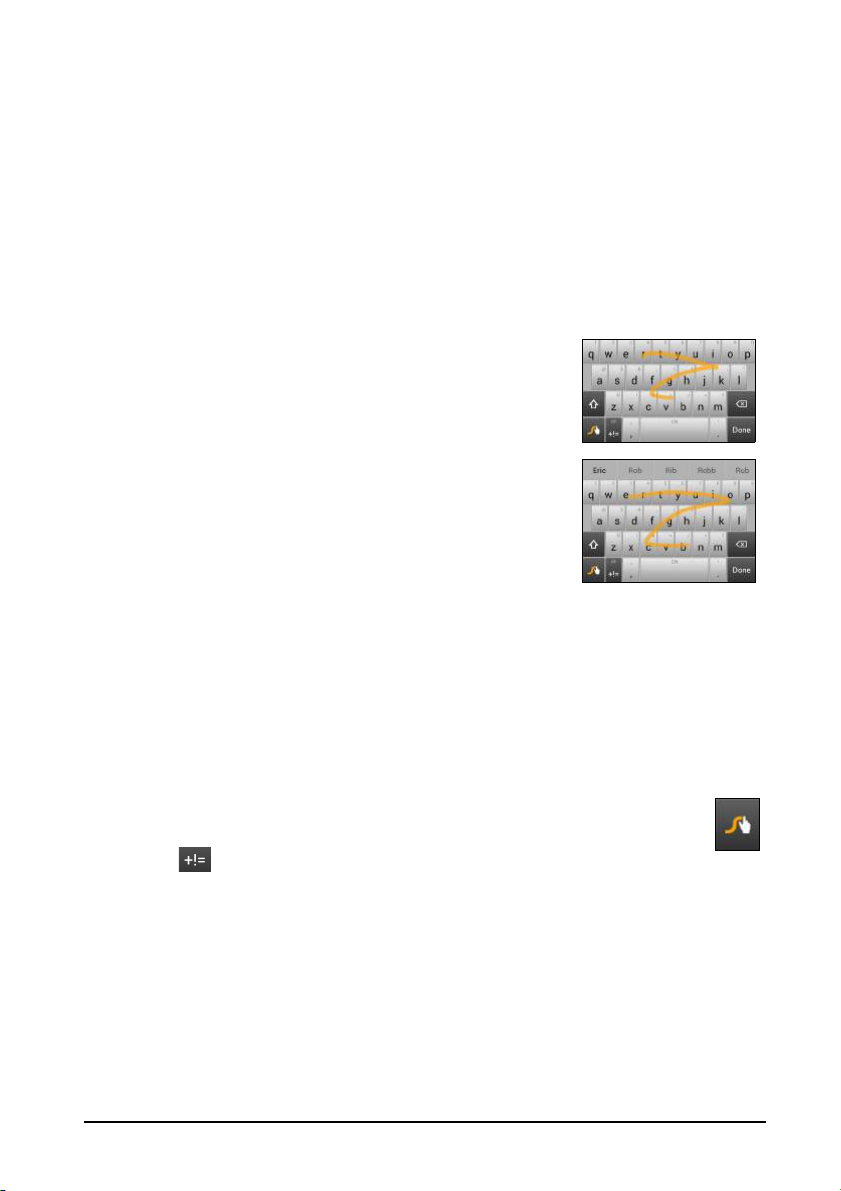
Помощь при вводе текста
В режиме клавиатуры Google есть разные функции, помогающие правильно
вводить текст. В меню Программы нажмите Настройки > Язык и ввод, затем
нажмите значок Настройки справа от пункта Клавиатура Google. Здесь
можно включать и отключать некоторые настройки клавиатуры.
Изменение способа ввода текста
Чтобы изменить способ ввода текста, в меню Программы нажмите
Настройки > Язык и ввод > По умолчанию и затем выберите
предпочтительный способ ввода.
Swype
Режим клавиатуры Swype ускоряет ввод текста. Он
позволяет вводить слово на экранной клавиатуре
одним непрерывным движением, последовательно
проводя по буквам, не отрывая палец от экрана.
Поместите палец на первую букву слова и проведите
траекторию, захватывая следующие буквы, и
отпустите палец от экрана только на последней букве
слова. Режим Swype будет вставлять пробелы при
необходимости.
Swype будет добавлять сдвоенные буквы в слове при
необходимости, но можно дать режиму Swype понять,
что вы хотите вставить сдвоенную букву, начертив
зигзаг или обведя букву контуром. Например, чтобы
написать "ll" в слове "hello", начертите зигзаг (или
обведите) клавишу с буквой "l".
Если в словаре есть несколько вариантов для вводимого вами слова, то Swype
покажет
предлагаемое по умолчанию в списке возможных слов, то просто продолжите
ввод в режиме Swype. В противном случае пальцем прокрутите список и
нажмите нужное слово.
Нажмите и удерживайте клавишу Swype, чтобы открыть окно настроек,
функций, обновлений, предпочтительных параметров и справки.
список возможных слов. Если хотите использовать слово,
Нажмите , чтобы открыть цифры и специальные
клавишу страницы (Shift), чтобы показать дополнительные символы.
Дополнительные клавиши могут быть разными в зависимости от типа
вводимого текста. Например, клавиша для добавления значков настроения
("смайликов") появляется при вводе SMS. Как для других клавиш, нажмите и
удерживайте клавишу для использования дополнительных вариантов.
Чтобы изменить способ ввода, откройте область Уведомления (см. "Область
состояния и уведомлений" на стр.18) и нажмите Выберите способ ввода.
символы; нажмите
12
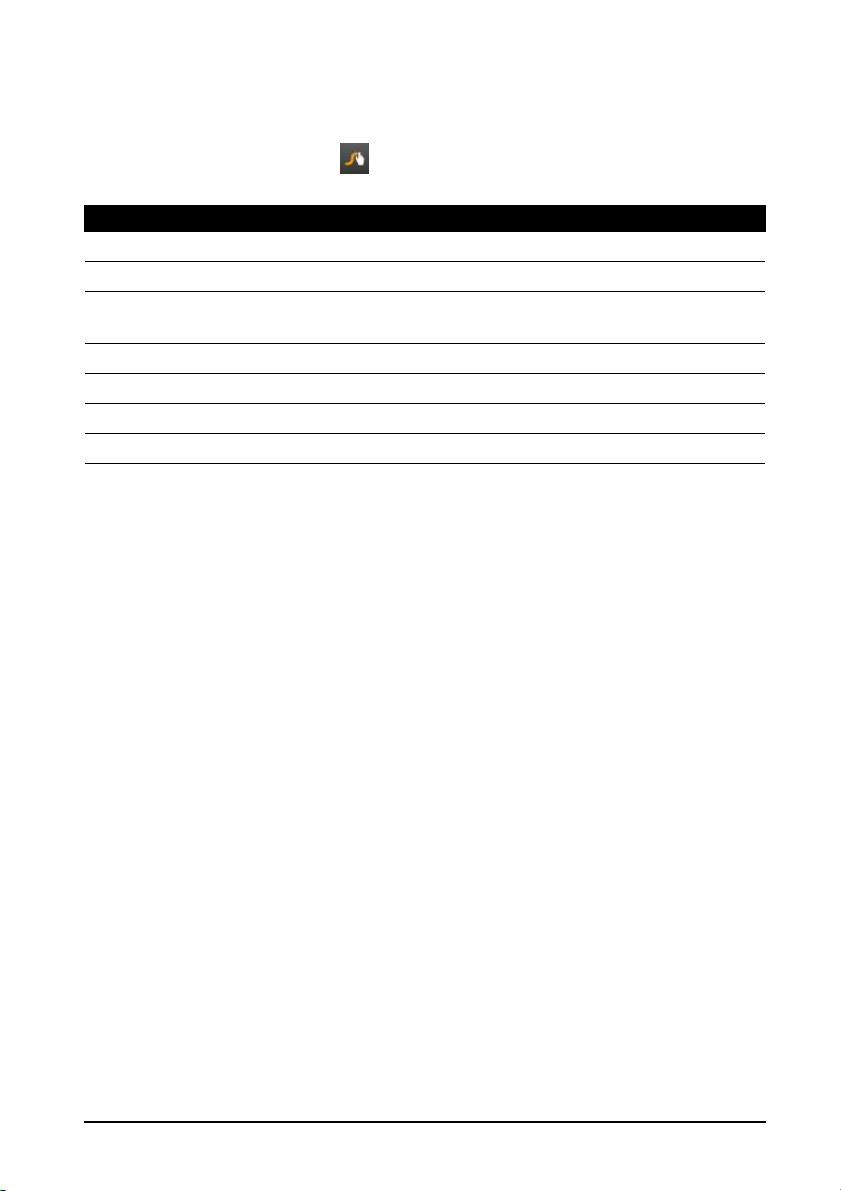
Помощь при вводе текста
В режиме клавиатуры Swype есть разные функции, помогающие правильно
вводить текст. В меню Программы нажмите Настройки > Язык и ввод, затем
нажмите значок Настройки справа от пункта Swype. Можно также нажать и
удерживать клавишу Swype . Здесь можно включать и отключать
следующие функции:
Назначение Описание
Настройки Изменение параметров ввода текста.
Темы Изменение темы клавиатуры.
Мои слова Настройка параметров и проверка слов, добавленных в ваш
персональный словарь.
Языки Установка языка для клавиатуры.
Жесты Список и описание разных жестов Swype.
Справка Описание порядка использования клавиатуры Swype.
Обновления Проверка наличия обновлений для программ и словаря.
Предиктивный ввод текста
Предиктивный ввод текста в браузере поддерживается для обоих режимов
ввода - Swype и Клавиатура Google. При вводе букв слова над клавиатурой
будет отображаться список подходящих слов, соответствующих нажатым
буквам. Этот список будет сужаться по мере нажатия букв. Если будет
показано нужное слово, то нажмите его, чтобы вставить в текст.
13
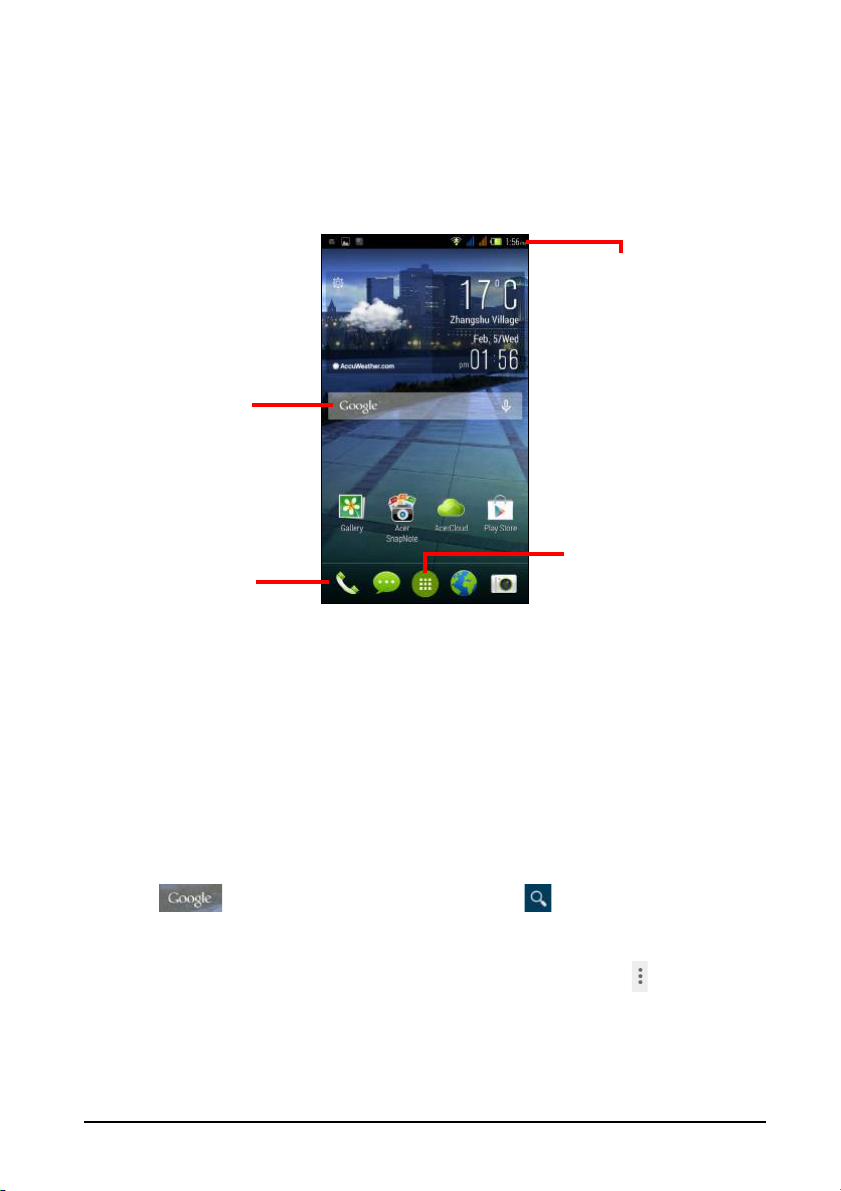
Начальный экран
Поиск
Меню программ
Область
состояния и
уведомлений
Панель
программ
После загрузки на экране смартфона откроется начальный экран. На этом
экране расположены простые органы управления, виджеты или ярлыки для
быстрого доступа к информации. Они отображают различную информацию
(например, время и погоду), предлагают дополнительные органы управления и
обеспечивают прямой доступ к программам и другим часто используемым
функциям смартфона.
В нижней части
стандартные программы (см. "Изменение значков на панели программ" на
стр.16, где описан порядок изменения этих значков). Чтобы открыть
программу, нажмите соответствующий ей значок. Нажмите меню Программы
посередине на панели программ, чтобы показать установленные программы
(дополнительные сведения см. в разделе "Меню "Программы"" на
Порядок изменений приложений см. в разделе "Изменение значков на
панели программ" на стр.16.
Поиск
Чтобы найти программы, файлы или информацию в Интернете, нажмите
значок . Введите искомый текст и нажмите либо нажмите в списке
один из предлагаемых вариантов, приложений или файлов. Можно также
выбрать, что будет искать функция Поиск. Во время поиска нажмите кнопку
Назад, чтобы скрыть клавиатуру. Затем нажмите значок Меню >
Настройки > Поиск в телефоне
с помощью функции Поиск.
экрана находится панель программ, на которой показаны
. Выберите приложения, которые хотите найти
стр.17).
14
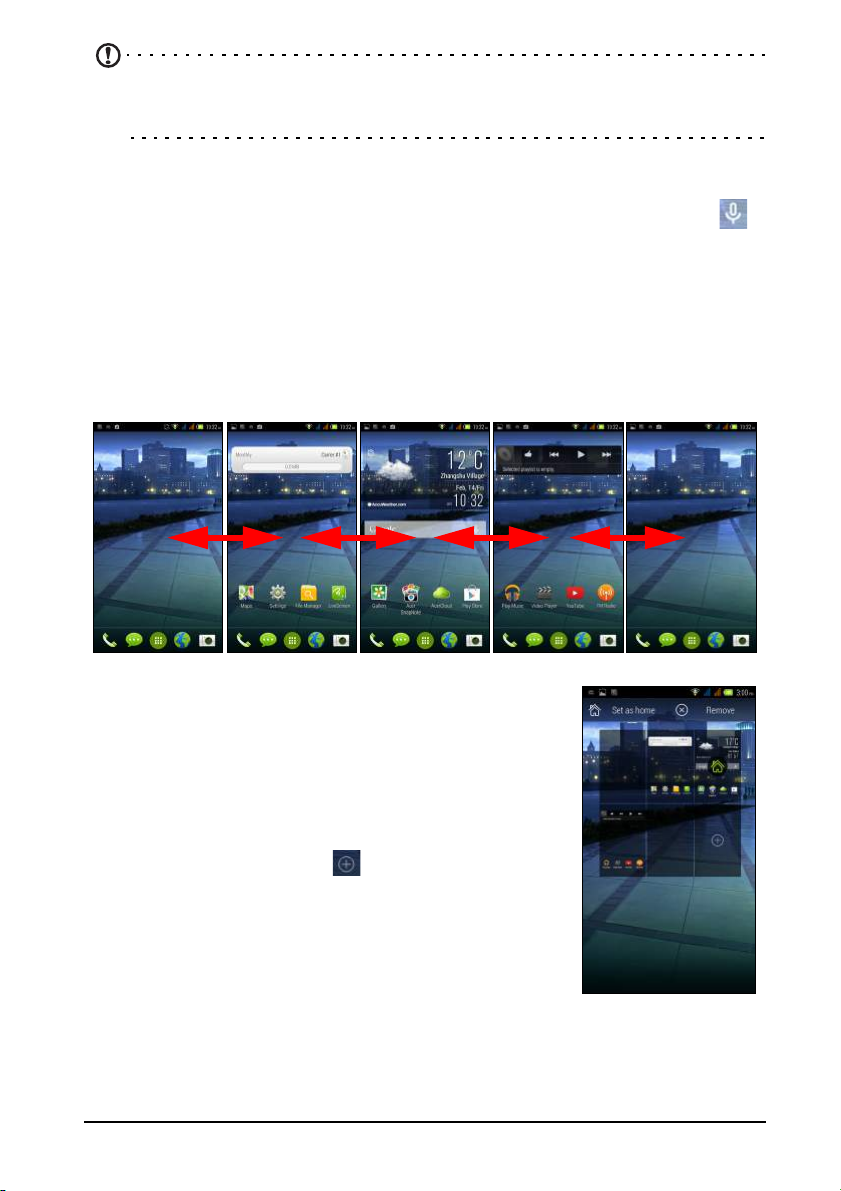
Примечание: Для поиска или просмотра веб-сайтов в Интернете нужно
подключиться к сотовой сети передачи данных (если она доступна) или
беспроводной сети. См. раздел "Работа в сети" на стр.33.
Голосовой поиск
Если доступна функция голосового поиска, то нажмите значок микрофона и
произнесите текст поискового запроса. См. раздел "Голосовой поиск" на
стр.34.
Расширенный Начальный экран
Начальный экран выходит за левую и правую границы физического экрана и
предоставляет дополнительное место для добавления значков, виджетов или
функций. Для просмотра расширенного экрана проводите пальцем влево или
вправо.
Настройка Начального экрана
Начальный экран можно настроить в соответствии с
вашими индивидуальными предпочтениями, добавив
или удалив ярлыки программ или виджеты либо
изменив фоновое изображение. Нажмите и
удерживайте любое свободное место на Начальном
экране. Здесь можно настроить расширенный
Начальный экран. Нажмите , чтобы добавить новую
панель на расширенный Начальный экран. Чтобы
удалить панель, нажмите и удерживайте
перетащите ее на значок Удалить.
Добавление и удаление ярлыков и
виджетов
Чтобы добавить ярлыки или виджеты, нажмите значок меню Программы внизу
посередине Начального экрана.
панель и
15
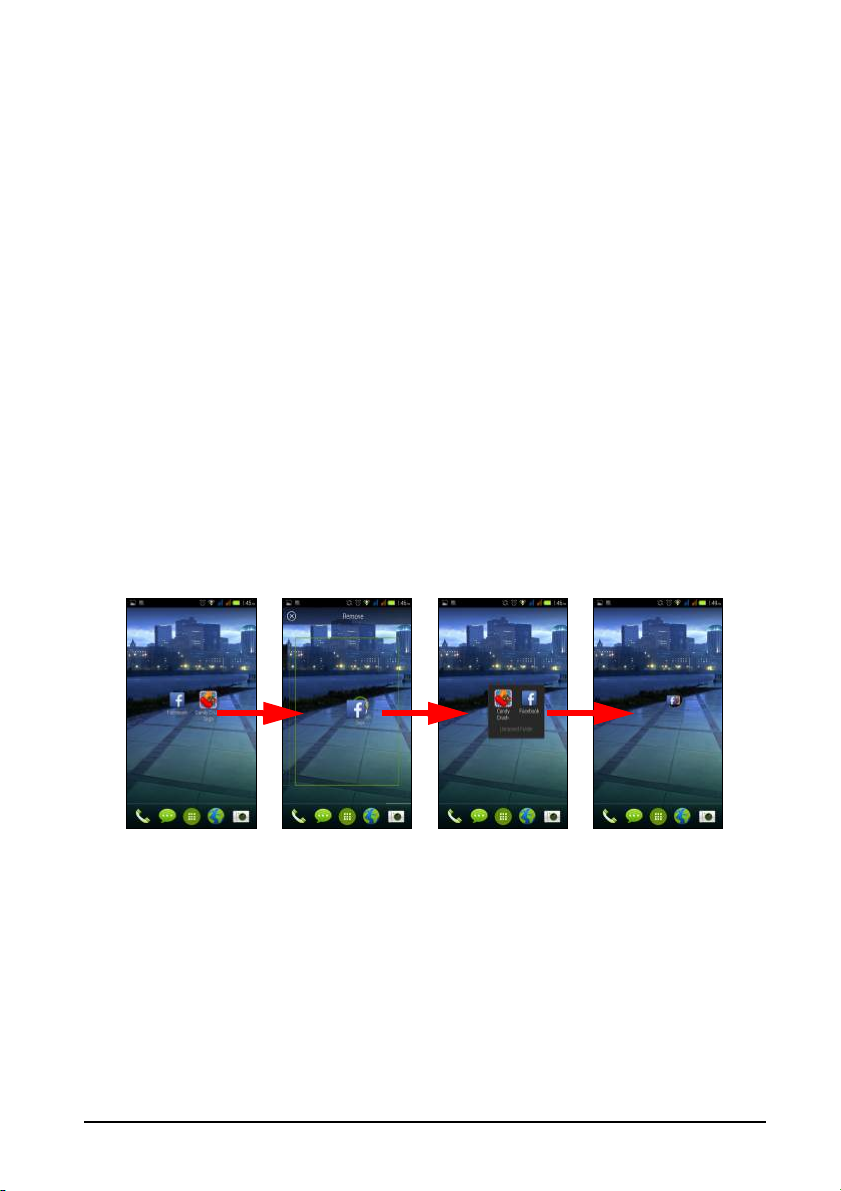
Нажмите ПРОГРАММЫ, чтобы показать список ярлыков программ, которые
можно перетащить на Начальный экран.
Нажмите ВИДЖЕТЫ, чтобы увидеть программы и ссылки (например,
пользовательские ярлыки, контакты или закладки), которые можно добавить на
Начальный экран. Виджеты - это программы, отображающие непрерывно
обновляемую информацию, или ярлыки для быстрого запуска программ или
специальных функций.
Чтобы переместить программу
удерживайте элемент, пока он не будет выбран. Откроется Начальный экран.
Перетащите этот элемент на любое свободное место на экране. Чтобы
просмотреть сведения о приложении или виджете, протащите его на значок
Сведения о приложении вверху экрана.
Чтобы переместить элемент на другой Начальный экран, перетащите
край экрана, и Начальный экран переключится на экран в этом направлении.
Поместив элемент на нужное место, отпустите его.
Чтобы удалить ярлык или виджет с Начального экрана, нажмите и перетащите
его на значок Удалить вверху экрана.
или виджет на Начальный экран, нажмите и
его на
Добавление и удаление папок
На Начальный экран можно также добавлять папки. Чтобы создать новую
папку, на Начальном экране перетащите значок одной программы на значок
другой программы. В результате будет создана папка без имени. Нажмите
значок этой папки и затем нажмите имя папки, чтобы переименовать ее.
Чтобы удалить ярлык программы из папки, нажмите значок этой папки
показать находящиеся в ней программы, и затем нажмите им удерживайте
значок программы, который хотите удалить. Перетащите этот значок на значок
Уда лить, появившийся вверху экрана.
Чтобы удалить папку, нажмите и удерживайте ее, затем перетащите на значок
Уда лить, появившийся вверху экрана.
, чтобы
Изменение значков на панели программ
На панель программ можно вывести значки установленных программ.
Откройте меню Программы и найдите программу, которую хотите добавить.
16
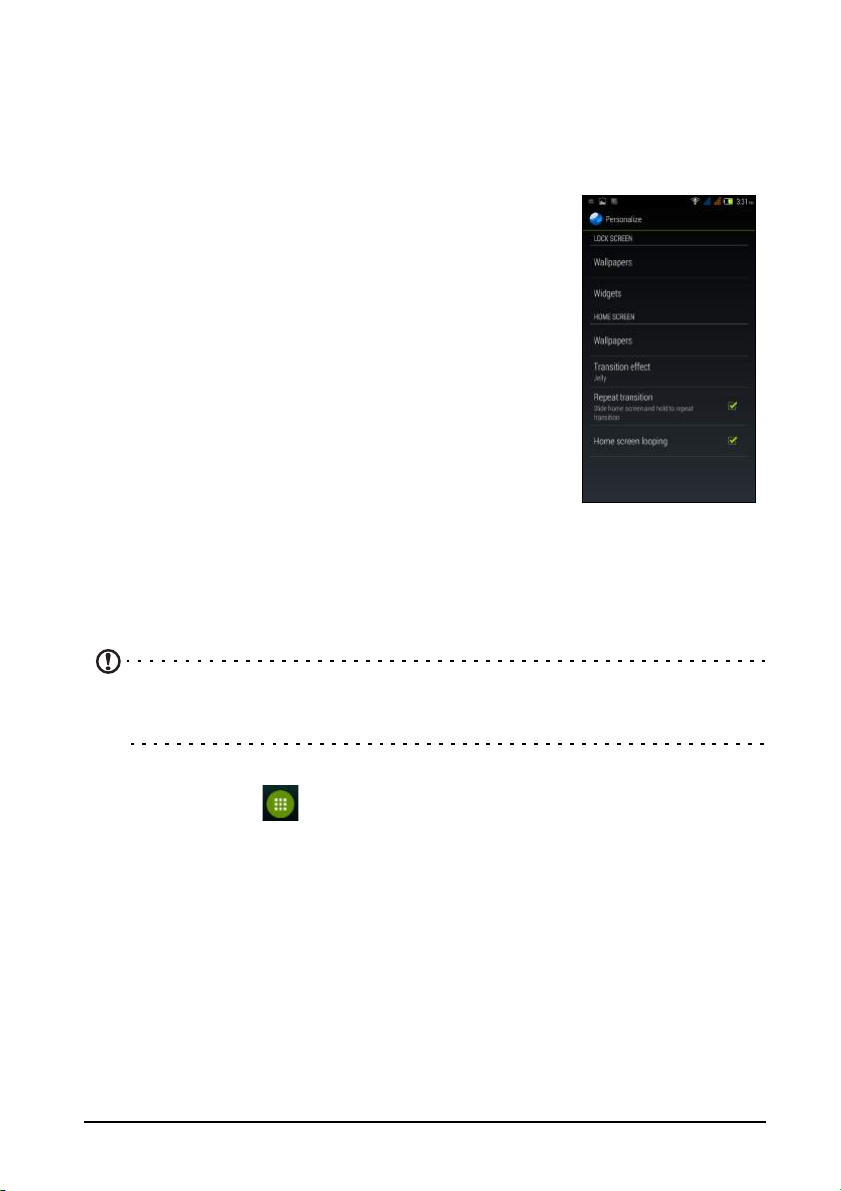
Нажмите и удерживайте значок, затем перетащите его на любое свободное
место на панели. Если перетащить новый значок программы на значок,
который уже есть на панели, то будет создана папка, содержащая оба значка.
Чтобы удалить значок с панели, нажмите и удерживайте значок, чтобы выбрать
его. Перетащите значок либо на другое место за
значок Удалить вверху экрана.
пределами панели, либо на
Изменение фонового изображения
Чтобы изменить фоновое изображение для экрана
блокировки и Начального экрана, в меню Программы
нажмите Настройки > Персонализировать. Нажмите
Фоновое изображение, чтобы изменить фоновое
изображение экрана блокировки и Начального экрана.
Рисунок можно выбрать из числа изображений,
хранящихся в Галерее, стандартных фоновых
изображений, динамических (анимированных или
интерактивных) фоновых изображений или
использовать видео в
качестве фонового рисунка.
Изменение настроек Начального экрана
В меню Программы нажмите Настройки >
Персонализировать. С помощью различных настроек
можно персонализировать Начальный экран, например, выбрав "Эффект
перехода" и включив/отключив функции "Повторить переход" и "Цикл
Начального экрана".
Меню "Программы"
Примечание: Все иллюстрации приведены только для справки.
Программы, установленные в вашем устройстве, могут отличаться от
показанных на иллюстрациях.
Чтобы открыть меню Программы, на Начальном экране посередине панели
программ нажмите . Программы отображаются в алфавитном порядке.
Чтобы увидеть другие программы, проведите по экрану влево или вправо.
Дойдя до последней страницы программ, проведите по экрану влево, чтобы
увидеть виджеты, доступные в телефоне, или нажмите ВИДЖЕТЫ вверху
страницы.
Для быстрого
ПРОГРАММЫ или ВИДЖЕТЫ вверху меню Программы.
переключения на программы или виджеты нажмите
17
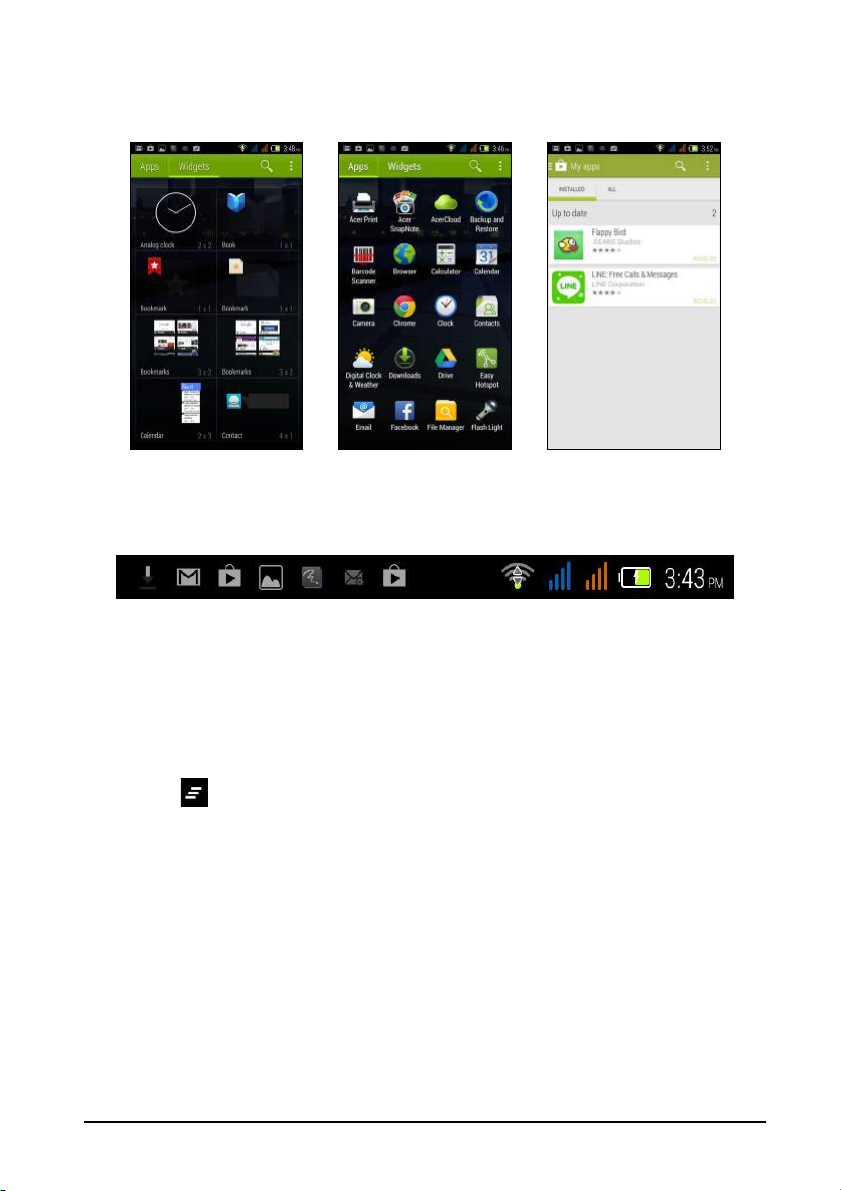
Нажмите значок Магазин Play, чтобы открыть веб-сайт Google Play и найти и
купить программы и/или цифровые медиафайлы. Чтобы просмотреть все
установленные программы, в окне Магазин Play нажмите ПРОГРАММЫ >
Программы > Мои программы.
Область состояния и уведомлений
Область уведомлений расположена вверху экрана.
На ней отображаются разные значки, уведомляющие о состоянии телефона.
С левой стороны области уведомлений отображаются значки событий,
уведомляющие о новом событии (например, о поступлении нового
сообщения).
Для просмотра дополнительных сведений о новых событиях перетащите
область Уведомления вниз по экрану.
Нажмите , чтобы очистить область уведомлений.
18
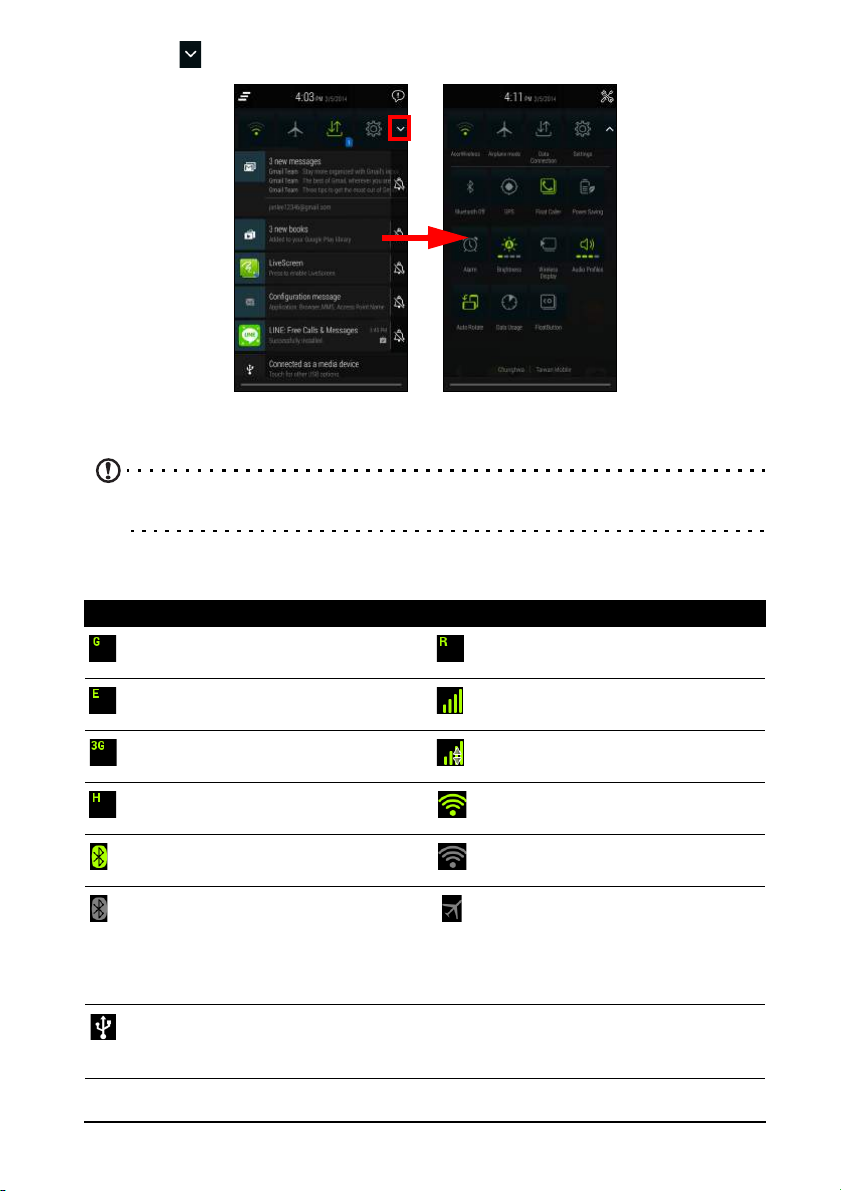
Нажмите , чтобы настроить часто используемые параметры.
Значки подключений
Примечание: Если установлены две SIM-карты, то значки подключений
отображаются разными цветами.
Значки справа отображают мощность сигнала, подключение, уровень заряда
аккумулятора и время.
Значок Описание Значок Описание
Подключен к мобильной сети
GPRS
Подключен к мобильной сети
EDGE
Подключен к мобильной сети
3G
Подключен к сети HSDPA Подключен к беспроводной
Bluetooth подключен Нет сигнала беспроводной
Bluetooth отключен Режим "в самолете" (Функции
Включена функция
использования в качестве USBмодема
Роуминг
Мощность сигнала сотовой
сети
Передача мобильных данных
сети
сети
беспроводной связи
отключены. Чтобы позвонить,
сначала отключите режим
"всамолете".)
19
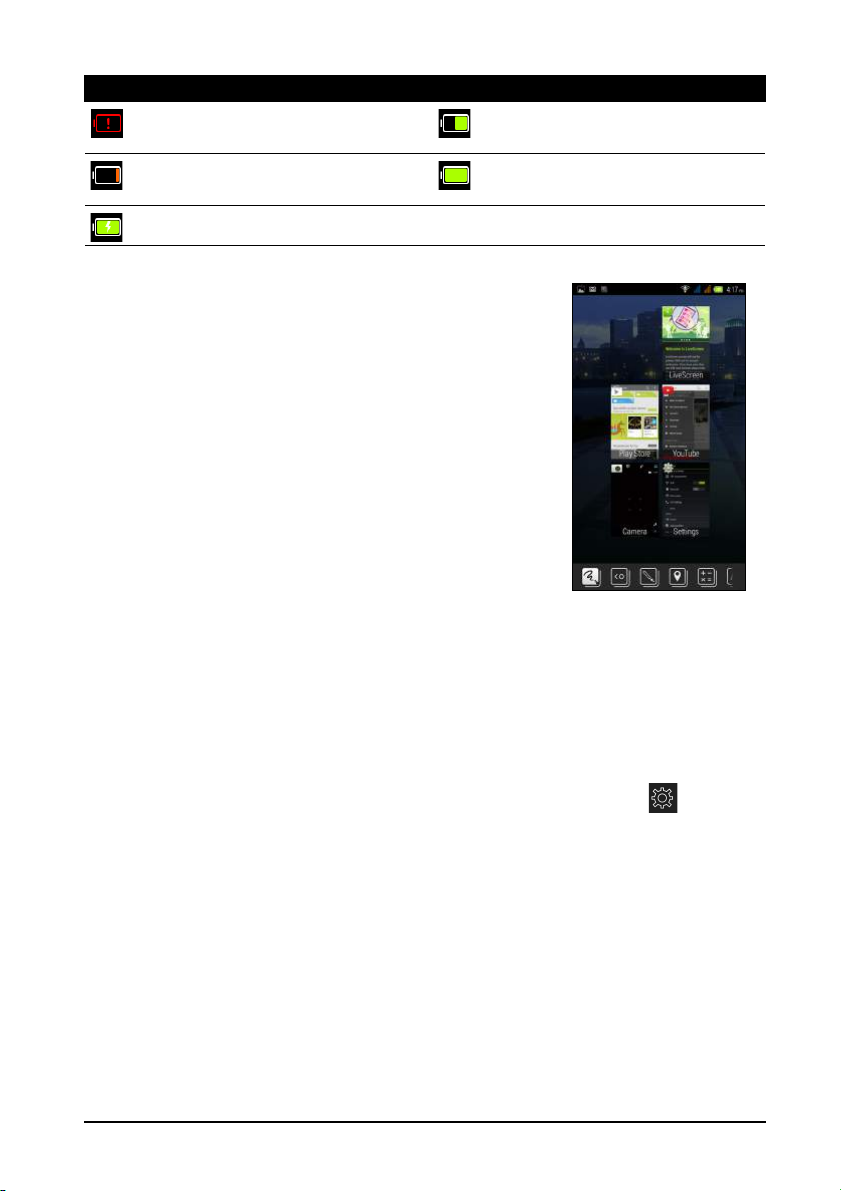
Значки состояния аккумулятора
Значок Описание Значок Описание
Очень низкий уровень заряда
аккумулятора
Низкий уровень заряда
аккумулятора
Идет зарядка аккумулятора
Аккумулятор частично
разряжен
Аккумулятор полностью
заряжен
Многозадачность
Одновременно можно запускать несколько
программ. Нажмите кнопку Последние, чтобы
просмотреть список недавно открывавшихся
приложений. Чтобы запустить новую программу,
нажмите кнопку Дом, чтобы вернуться на
Начальный экран, затем запустите новую
программу.
Чтобы продлить время работы от аккумулятора,
закройте программу, с которой закончили работу.
Это можно сделать тремя способами:
1. Нажмите и удерживайте кнопку На
программа не закроется.
2. Нажмите значок Меню и выберите Выход (если
доступно).
3. Нажмите кнопку Последние и перетащите значок за пределы экрана.
зад, пока
Acer Float
Нажмите кнопку Последние внизу экрана, чтобы открыть меню Float. Acer Float
позволяет запускать программы в виде "плавающего", перемещаемого по
экрану окна. В меню Float можно добавить до четырех приложений Float. Меню
Float можно редактировать. Для этого нажмите значок настройки и
добавьте/удалите приложения Float.
20
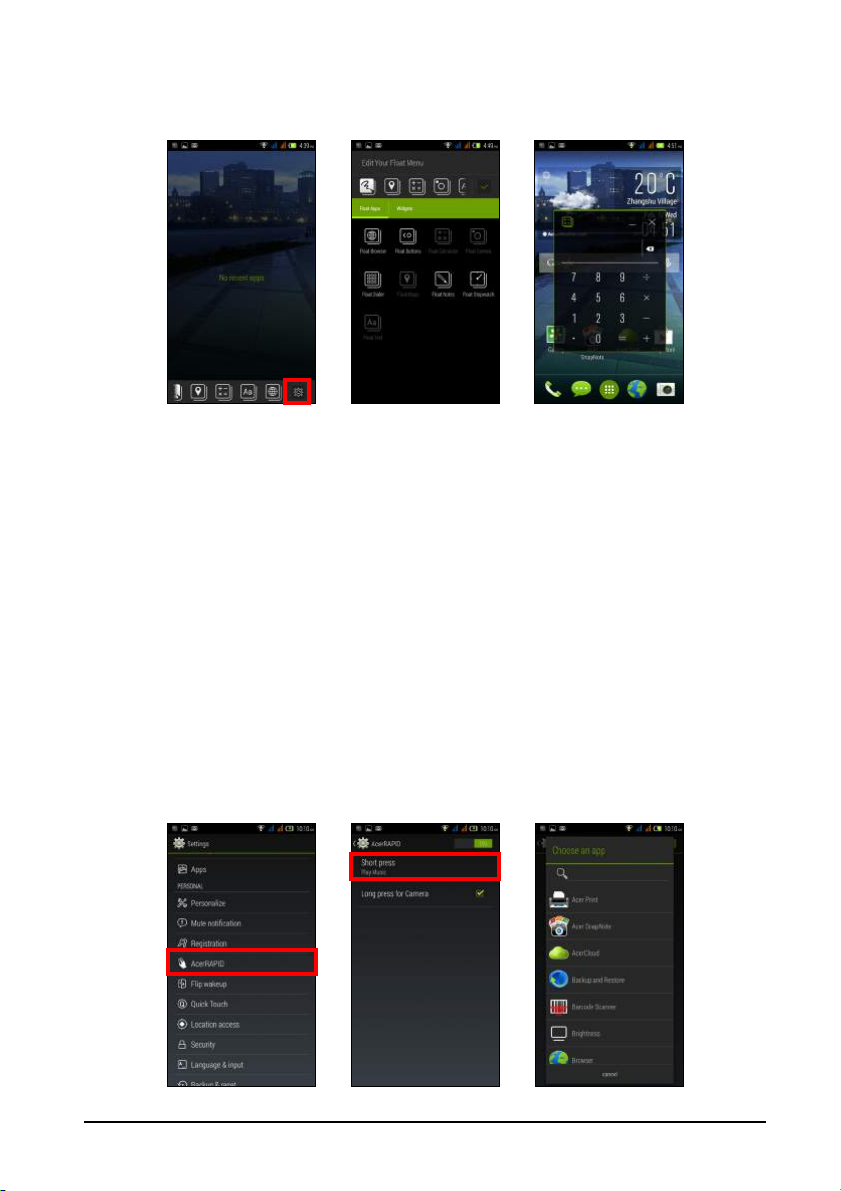
В число плавающих приложений Float входят следующие: Float Browser, Float
Buttons, Float Calculator, Float Camera, Float Dialer, Float Maps, Float Notes, Float
Stopwatch и Float Text. В меню Float можно также добавить виджеты, открыв
вкладку Виджеты.
AcerRAPID
Кнопка AcerRAPID расположена прямо под объективом камеры.
Нажмите и удерживайте кнопку AcerRAPID, чтобы запустить программу
камеры. Когда программа камеры запустится, нажмите кнопку AcerRAPID,
чтобы сделать снимок. Нажмите и удерживайте, чтобы сделать 4 снимка
подряд.
Кратковременно нажмите кнопку AcerRAPID, чтобы запустить программу
Google Play Музыка. Чтобы изменить программу, запускаемую
кратковременным нажатием, откройте меню Программы и нажмите
Настройки > AcerRAPID >
Нажимайте переключатель ВКЛ./ВЫКЛ., чтобы включить или отключить
AcerRAPID.
Нажатием кнопки AcerRAPID можно также быстро отвечать на входящие
вызовы, не касаясь экрана. Чтобы принять входящий вызов, нажмите кнопку
AcerRAPID.
Короткое нажатие и выберите нужную программу.
21
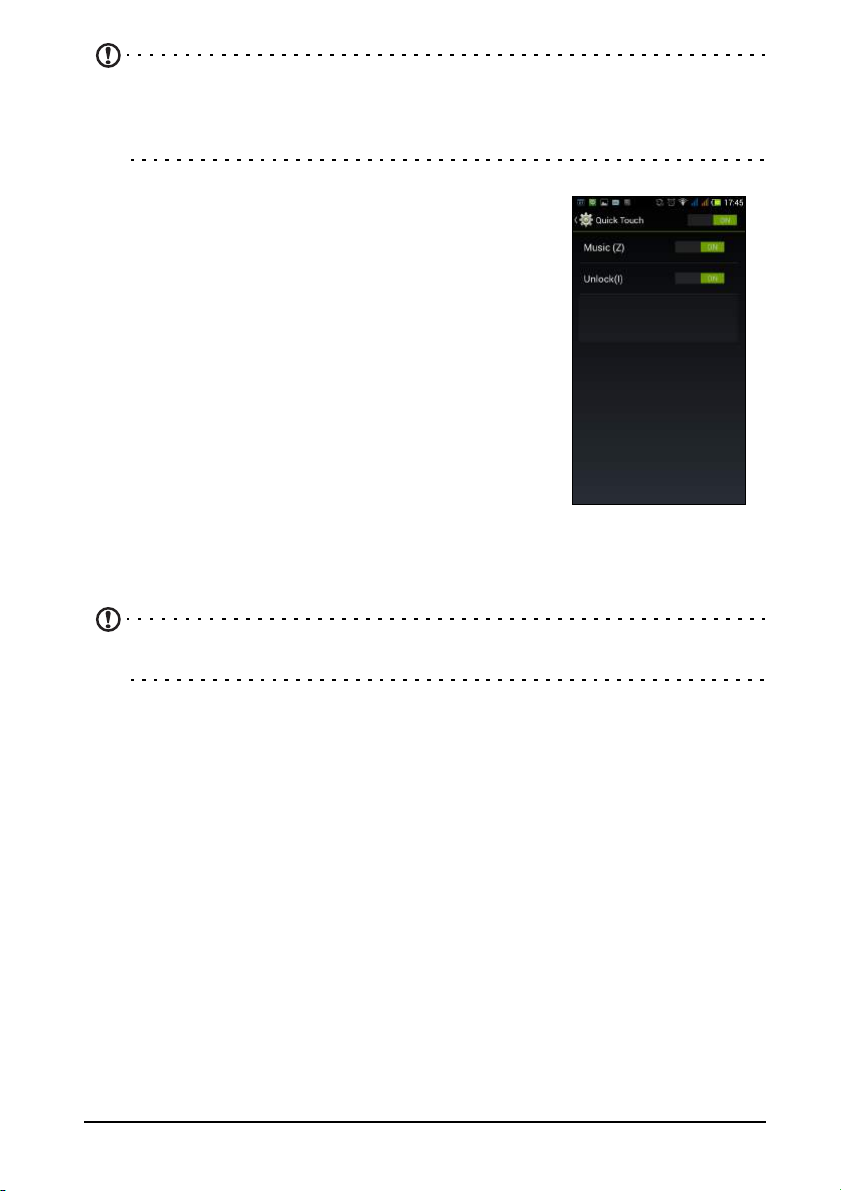
Примечание: Можно менять только функции, активируемые
кратковременным нажатием. Функция, активируемая длительным
нажатием, зарезервирована для запуска программы камеры, и ее можно
только отключить, но нельзя изменить.
Быстрое касание
Быстрое касание - это самый быстрый и легкий
способ воспроизвести музыку, разблокировать
телефон и показать время. В меню Программы
нажмите Настройки > Быстрое касание. Включите
"Быстрое касание", нажав Вкл., и затем включите
или отключите Музыка (Z) и Разблокировать (I),
нажав Вкл. или Выкл.
Музыка
Когда экран не горит, нарисуйте на нем "Z", чтобы
воспроизвести песню из заданного списка
воспроизведения. Дисплей не загорится, но
начнется воспроизведение музыки. Если в заданном
альбоме несколько песен, то для воспроизведения
следующей песни проведите по экрану слева направо. Для воспроизведения
предыдущей песни проведите по экрану справа налево. Чтобы закрыть
музыкальный проигрыватель
Примечание: Песни должны храниться в папке Музыка в телефоне. Для
функции "Быстрое касание" можно задать только один альбом.
, нарисуйте на экране "O".
Разблокировать
Когда экран не горит, нарисуйте на нем "I", проведя по экрану снизу вверх или
сверху вниз, чтобы разблокировать экран.
22
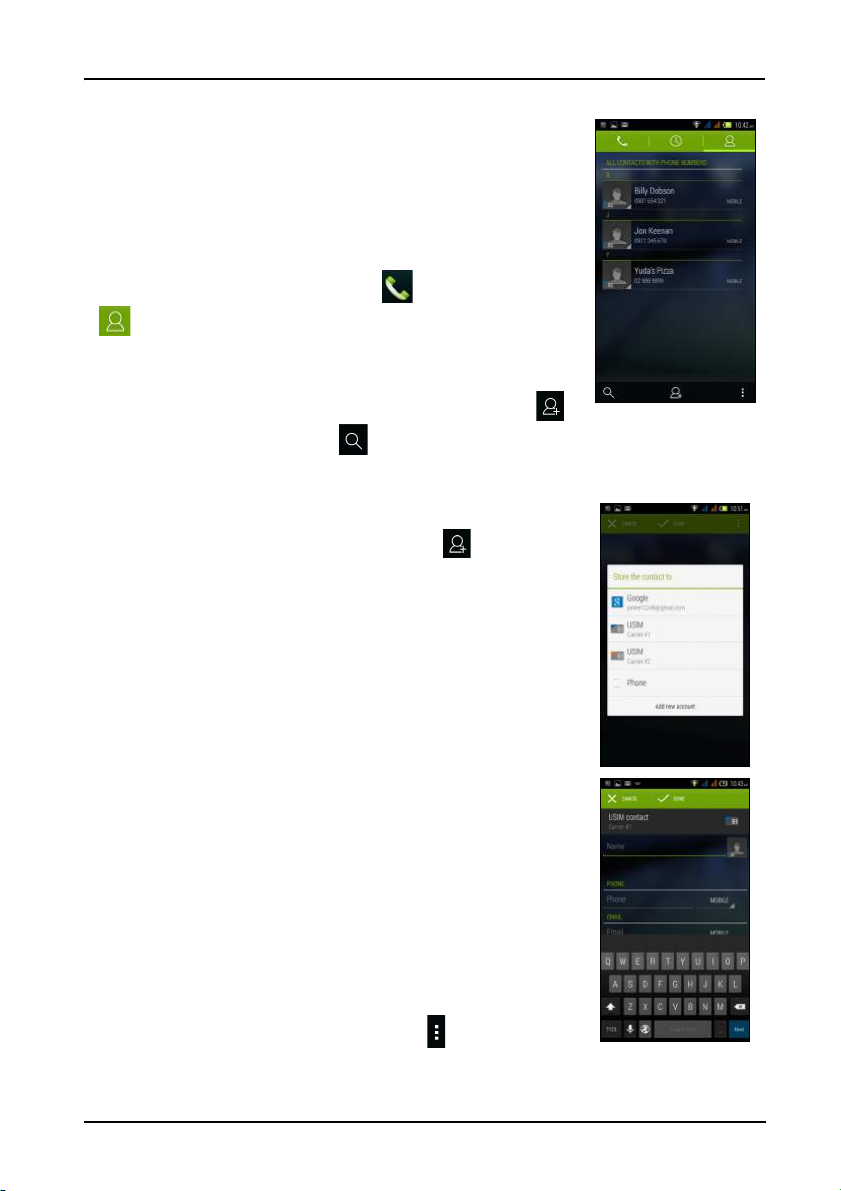
Управление контактами
Управление вашими контактами
В вашем смартфоне есть адресная книга, позволяющая
сохранять контакты во внутреннюю память телефона,
на любую из SIM-карт или в вашу учетную запись
Google.
Чтобы просмотреть список контактов, на Начальном
экране нажмите значок Телефон и затем нажмите
. Если у вас нет контактов, сохраненных в телефоне,
то их можно импортировать из вашей учетной
Google, с SIM-карты или с карты SD.
Можно также добавить новый контакт, нажав значок ,
найти контакт, нажав значок , или открыть меню,
нажав значок Меню.
Добавление контакта
Чтобы добавить новый контакт, нажмите . Если у вас
есть программа для сканирования штриховых кодов, то
можно также сканировать штриховой код из профиля
человека, чтобы добавить этого человека в свой список
контактов или группу контактов.
Чтобы создать контакт, сначала выберите, где нужно
сохранить сведения о контакте. Затем система
попросит вас ввести сведения
адрес и номер телефона.
Можно прокрутить страницу вниз и нажать Добавить
другое поле, чтобы добавить следующие данные:
• Адреса программ чата (IM)
• Добавить любые личные сведения о человеке
• Произношение имени
• Ссылка на веб-сайт
Чтобы контакту назначить изображение, нажмите
силуэт и выберите: сделать фотоснимок или выбрать
изображение из галереи изображений в смартфоне. По
окончании нажмите Готово вверху экрана. Если нажать
имя контакта, то откроется окно его профиля. Во время
просмотра профиля контакта нажмите , чтобы
просмотреть разные параметры, относящиеся к этому
контакту.
о контакте, такие как имя,
записи
23
 Loading...
Loading...