
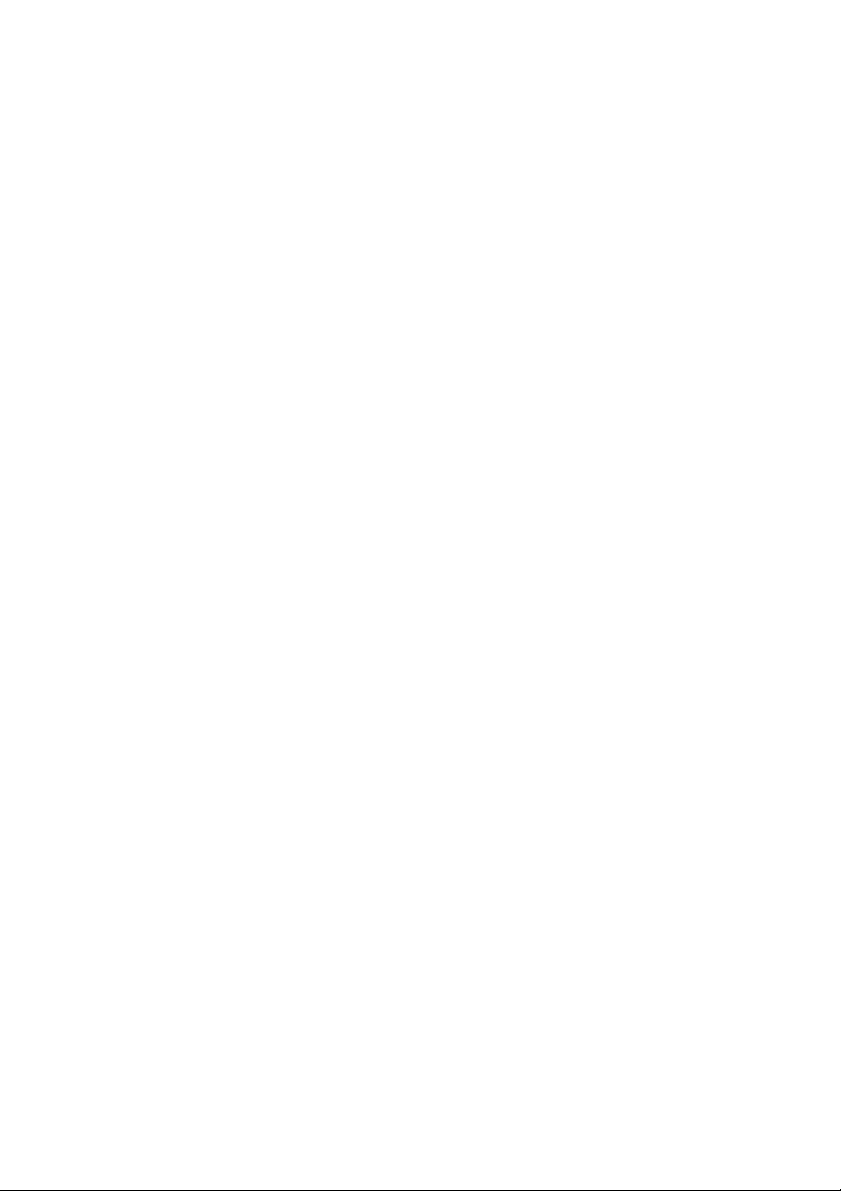
© 2013 Todos los derechos reservados
Acer Liquid E2 Duo Manual de usuario
Modelo: V370
Esta revisión: 5/2013
Acer Liquid E2 Duo Smartphone
Número de modelo: __________________________
Número de serie: ___________________________
Fecha de compra: ___________________________
Lugar de compra:____________________________
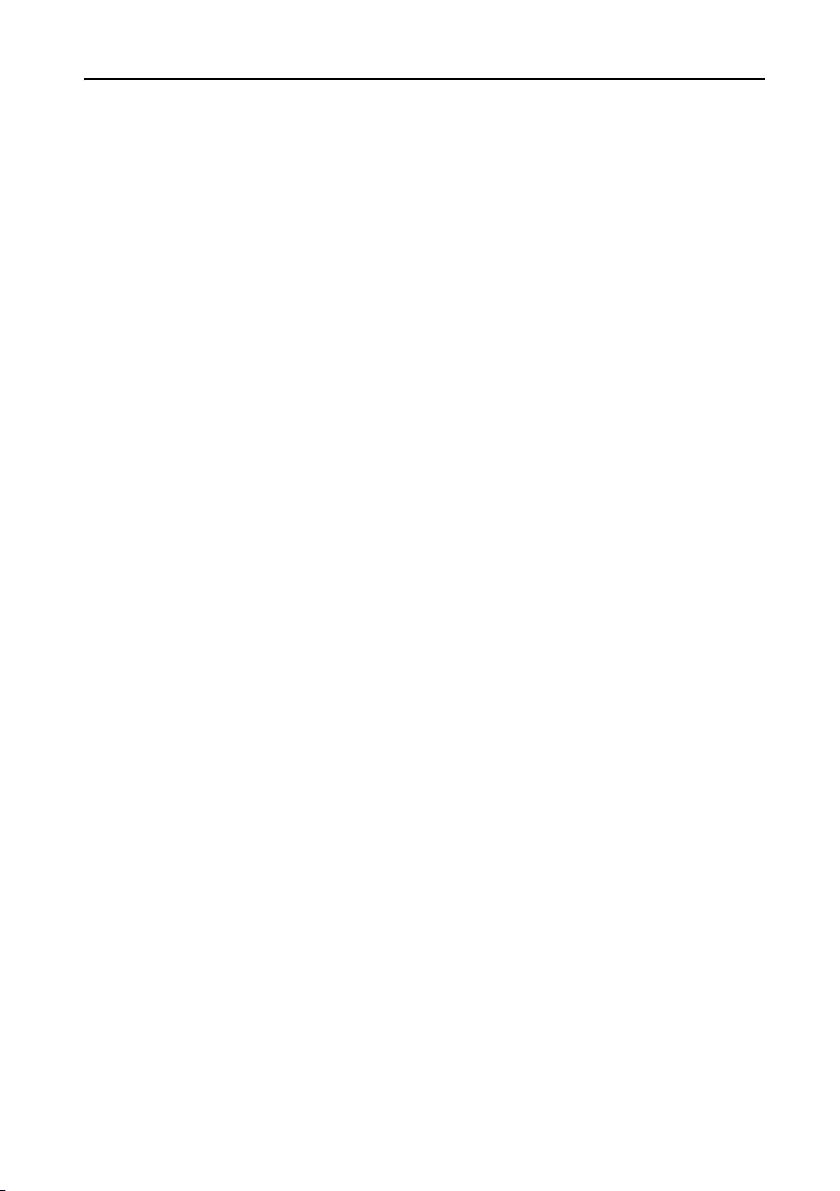
Índice
Índice. . . . . . . . . . . . . . . . . . . . . . . . . . . . . . . . . . . . . . . . . . . . . . . . . . . . 3
Configurar. . . . . . . . . . . . . . . . . . . . . . . . . . . . . . . . . . . . . . . . . . . . . . . . 5
Desempaquetar su smartphone . . . . . . . . . . . . . . . . . . . . . . . . . . . . . . . . . . . . .5
Conocer su smartphone . . . . . . . . . . . . . . . . . . . . . . . . . . . . . . . . . . . . . . . . . . .5
Instalar o extraer la batería . . . . . . . . . . . . . . . . . . . . . . . . . . . . . . . . . . . . . . . . .7
Instalación de una tarjeta SIM o microSD . . . . . . . . . . . . . . . . . . . . . . . . . . . . . .9
Cómo usar su smartphone . . . . . . . . . . . . . . . . . . . . . . . . . . . . . . . . . 10
Primer encendido . . . . . . . . . . . . . . . . . . . . . . . . . . . . . . . . . . . . . . . . . . . . . . .10
Bloquear su smartphone . . . . . . . . . . . . . . . . . . . . . . . . . . . . . . . . . . . . . . . . . .10
Navegar por los menús y opciones . . . . . . . . . . . . . . . . . . . . . . . . . . . . . . . . . . 11
Uso de la pantalla táctil . . . . . . . . . . . . . . . . . . . . . . . . . . . . . . . . . . . . . . . . . . .12
La pantalla principal. . . . . . . . . . . . . . . . . . . . . . . . . . . . . . . . . . . . . . . . . . . . . .15
Administrar contactos . . . . . . . . . . . . . . . . . . . . . . . . . . . . . . . . . . . . . 22
Administrar sus contactos . . . . . . . . . . . . . . . . . . . . . . . . . . . . . . . . . . . . . . . . .22
Realizar llamadas . . . . . . . . . . . . . . . . . . . . . . . . . . . . . . . . . . . . . . . . . 24
Antes de realizar una llamada. . . . . . . . . . . . . . . . . . . . . . . . . . . . . . . . . . . . . .24
Realizar una llamada. . . . . . . . . . . . . . . . . . . . . . . . . . . . . . . . . . . . . . . . . . . . .24
La pantalla de llamadas de voz. . . . . . . . . . . . . . . . . . . . . . . . . . . . . . . . . . . . .26
Llamadas a través de Internet. . . . . . . . . . . . . . . . . . . . . . . . . . . . . . . 28
Añadir una cuenta de llamadas a través de Internet . . . . . . . . . . . . . . . . . . . . . 28
Editar o eliminar una cuenta de llamadas a través de Internet . . . . . . . . . . . . .28
Utilizar las llamadas a través de Internet. . . . . . . . . . . . . . . . . . . . . . . . . . . . . .28
Recibir llamadas a través de Internet . . . . . . . . . . . . . . . . . . . . . . . . . . . . . . . .28
Llamar a la dirección de llamadas a través de Internet de un contacto . . . . . .28
Llamar a un número de teléfono utilizando la llamada a través de Internet . . .29
Mensajería. . . . . . . . . . . . . . . . . . . . . . . . . . . . . . . . . . . . . . . . . . . . . . . 30
Creación de mensajes nuevos . . . . . . . . . . . . . . . . . . . . . . . . . . . . . . . . . . . . .30
Responder a un mensaje . . . . . . . . . . . . . . . . . . . . . . . . . . . . . . . . . . . . . . . . .31
Mensajes MMS . . . . . . . . . . . . . . . . . . . . . . . . . . . . . . . . . . . . . . . . . . . . . . . . .32
Conectarse . . . . . . . . . . . . . . . . . . . . . . . . . . . . . . . . . . . . . . . . . . . . . . 33
Navegar por Internet . . . . . . . . . . . . . . . . . . . . . . . . . . . . . . . . . . . . . . . . . . . . .33
Configuración del correo de Google . . . . . . . . . . . . . . . . . . . . . . . . . . . . . . . . . 34
Redactar un mensaje de correo electrónico . . . . . . . . . . . . . . . . . . . . . . . . . . .34
Configurar el correo electrónico . . . . . . . . . . . . . . . . . . . . . . . . . . . . . . . . . . . .35
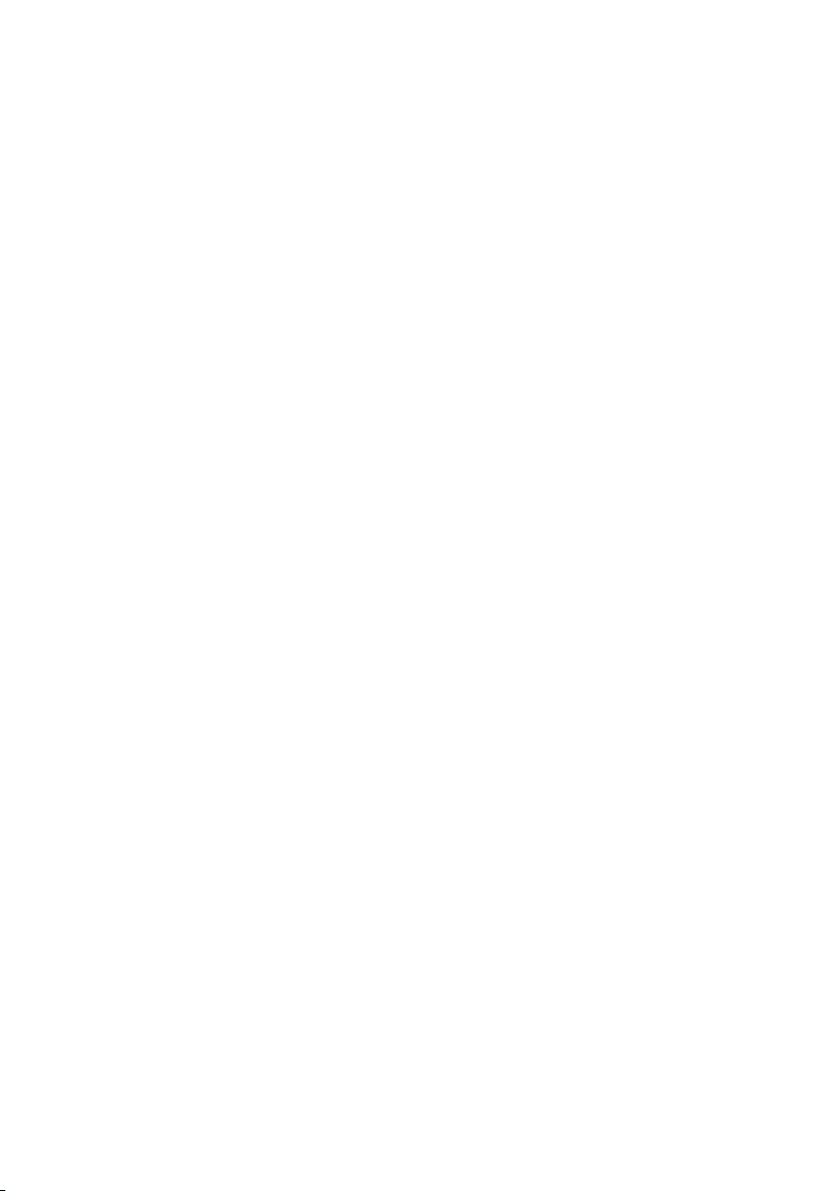
Mapas, Navegación, Lugares y Latitud . . . . . . . . . . . . . . . . . . . . . . . . . . . . . . .37
Configurar AcerCloud . . . . . . . . . . . . . . . . . . . . . . . . . . . . . . . . . . . . . 38
Configurar AcerCloud para Windows . . . . . . . . . . . . . . . . . . . . . . . . . . . . . . . .38
Utilizar la cámara . . . . . . . . . . . . . . . . . . . . . . . . . . . . . . . . . . . . . . . . . 42
Iconos e indicadores de la cámara . . . . . . . . . . . . . . . . . . . . . . . . . . . . . . . . . .42
Hacer una foto . . . . . . . . . . . . . . . . . . . . . . . . . . . . . . . . . . . . . . . . . . . . . . . . . .44
Grabar un vídeo. . . . . . . . . . . . . . . . . . . . . . . . . . . . . . . . . . . . . . . . . . . . . . . . .45
Ver fotos y vídeos . . . . . . . . . . . . . . . . . . . . . . . . . . . . . . . . . . . . . . . . . . . . . . .46
Geoetiquetado. . . . . . . . . . . . . . . . . . . . . . . . . . . . . . . . . . . . . . . . . . . . . . . . . .46
Configuración avanzada . . . . . . . . . . . . . . . . . . . . . . . . . . . . . . . . . . . 47
Establecer el modo Avión en su smartphone . . . . . . . . . . . . . . . . . . . . . . . . . .47
Reiniciar su teléfono . . . . . . . . . . . . . . . . . . . . . . . . . . . . . . . . . . . . . . . . . . . . . 47
Ajustar la configuración . . . . . . . . . . . . . . . . . . . . . . . . . . . . . . . . . . . . . . . . . . .47
Conexión a un ordenador . . . . . . . . . . . . . . . . . . . . . . . . . . . . . . . . . . . . . . . . .51
Radio FM . . . . . . . . . . . . . . . . . . . . . . . . . . . . . . . . . . . . . . . . . . . . . . . . . . . . . .52
Reproducción multimedia . . . . . . . . . . . . . . . . . . . . . . . . . . . . . . . . . . . . . . . . .52
Restaurar a los ajustes de fábrica. . . . . . . . . . . . . . . . . . . . . . . . . . . . . . . . . . .54
Accesorios y sugerencias. . . . . . . . . . . . . . . . . . . . . . . . . . . . . . . . . . 55
Uso de los auriculares . . . . . . . . . . . . . . . . . . . . . . . . . . . . . . . . . . . . . . . . . . . .55
Uso de auriculares Bluetooth . . . . . . . . . . . . . . . . . . . . . . . . . . . . . . . . . . . . . .55
Insertar una tarjeta microSD . . . . . . . . . . . . . . . . . . . . . . . . . . . . . . . . . . . . . . . 55
Apéndice . . . . . . . . . . . . . . . . . . . . . . . . . . . . . . . . . . . . . . . . . . . . . . . . 56
Preguntas más frecuentes y solución de problemas. . . . . . . . . . . . . . . . . . . . .56
Otras fuentes de ayuda . . . . . . . . . . . . . . . . . . . . . . . . . . . . . . . . . . . . . . . . . . .57
Advertencias y precauciones. . . . . . . . . . . . . . . . . . . . . . . . . . . . . . . . . . . . . . .57
Llamadas de emergencia . . . . . . . . . . . . . . . . . . . . . . . . . . . . . . . . . . . . . . . . .60
Mantenimiento de su smartphone . . . . . . . . . . . . . . . . . . . . . . . . . . . . . . . . . . .60
Administrar sus tarjetas SIM . . . . . . . . . . . . . . . . . . . . . . . . . . . . . . . . . . . . . . .61
Especificaciones . . . . . . . . . . . . . . . . . . . . . . . . . . . . . . . . . . . . . . . . . . . . . . . .64
Seguridad . . . . . . . . . . . . . . . . . . . . . . . . . . . . . . . . . . . . . . . . . . . . . . . . . . . . . 66
Acuerdo de licencia para el usuario final . . . . . . . . . . . . . . . . . . . . . 73
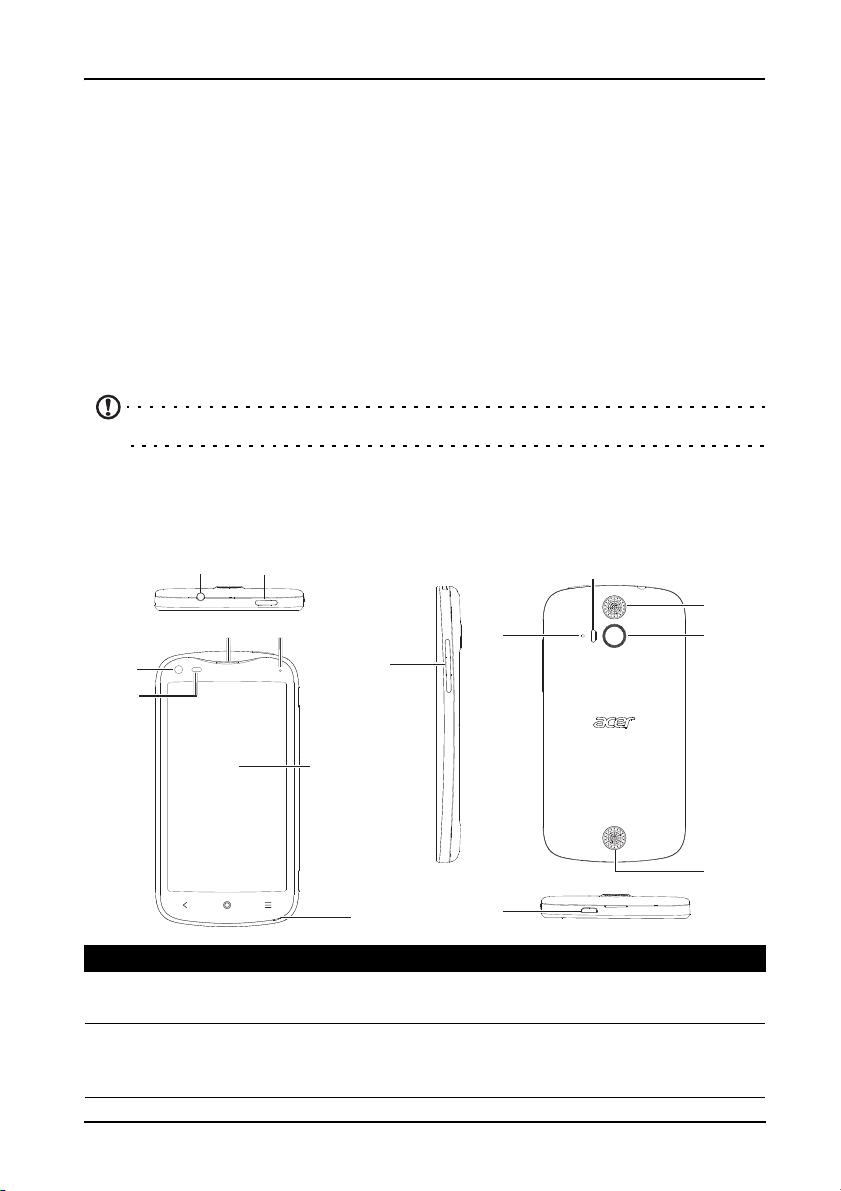
Configurar
Desempaquetar su smartphone
Su nuevo Acer smartphone se proporciona empaquetado en una caja de
protección. Desempaquete con cuidado la caja y extraiga el contenido. Si
cualquiera de los artículos siguientes falta o está dañado, póngase en contacto con
su distribuidor inmediatamente:
• Acer Liquid E2 Duo Smartphone
• Batería
• Guía rápida
• Cable USB
• Adaptador de CA
• Auriculares
Nota: El contenido de la caja varía según cada país y región.
Conocer su smartphone
Vistas
1
4
5
2
3
6
9
10
11
12
13
7
12
8
Nº Elemento Descripción
1 Conector de auriculares de
3,5 mm
2 Botón de encendido Presione para encender, apagar la pantalla o
Permite conectar a auriculares estéreo.
pasar al modo suspendido, mantenga presionado
para encender o apagar el smartphone.
14
5
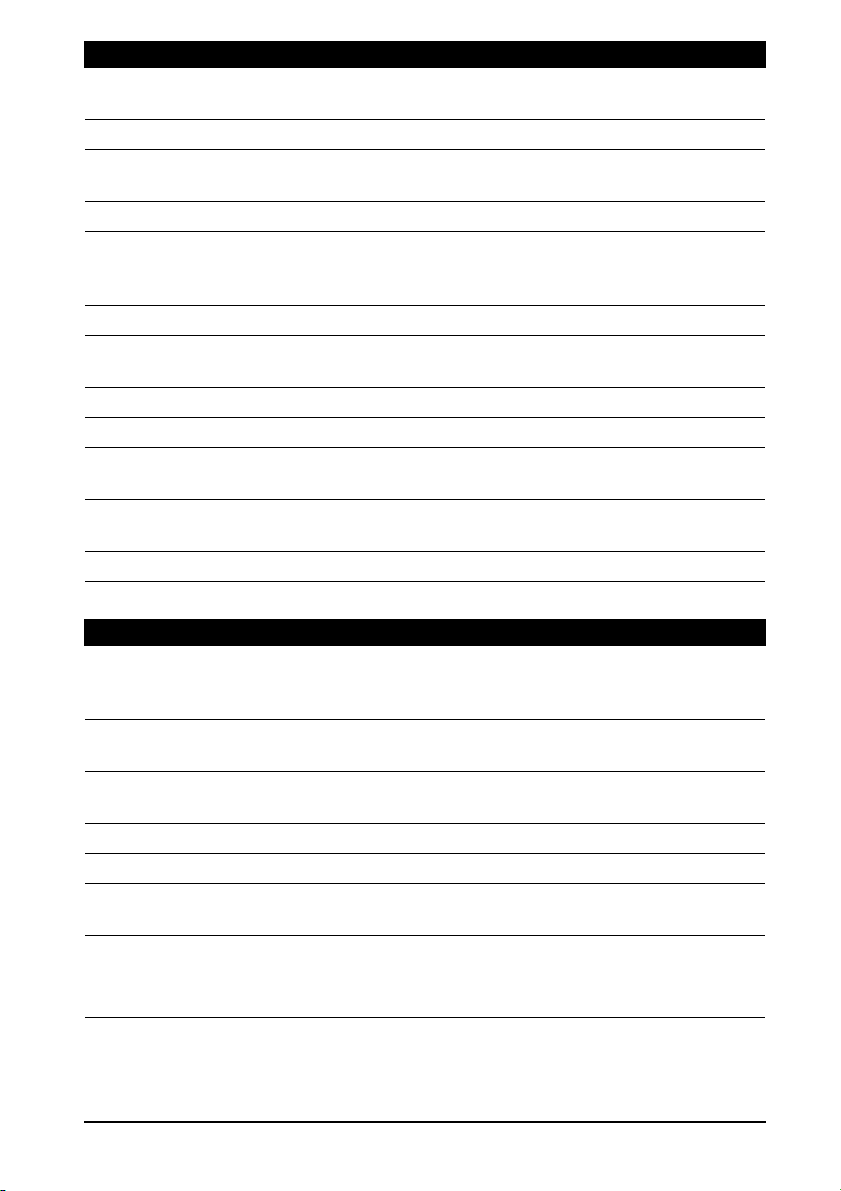
Nº Elemento Descripción
3 Altavoz del móvil Emite audio de su smartphone; adecuado para el
uso con manos libres.
4 Cámara frontal De gran utilidad para hacer autorretratos.
5 Sensor de luz Detecta la luz ambiente y ajusta
automáticamente el brillo de la pantalla.
6 Indicador LED Indica el estado de carga del teléfono.
7 Pantalla táctil Pantalla táctil capacitiva de 960 x 540 píxeles y
de 4,5 pulg. que muestra datos y contenido
telefónico, y permite introducir información.
8 Micrófono Micrófono interno.
9 Botón para subir/bajar
volumen
10 Segundo micrófono Para cancelación de ruido.
11 Flash Flash LED para cámara.
12 Altavoces estéreo de
manos libres
13 Cámara Una cámara para capturar imágenes de alta
14 Conector micro USB Permite conectar un cable USB y el cargador.
Indicadores LED
Estado Descripción
Parpadea en rojo
cada ocho
segundos
Parpadea en rojo
cada tres segundos
Parpadea en rojo
cada dos segundos
Rojo Cargando.
Verde Totalmente cargado, enchufado.
Parpadea en verde
cada diez segundos
Azul Enchufado pero no preparado / sin carga suficiente para
Batería baja, no conectado (solo en modo de suspensión).
Batería muy baja, no conectado (solo en modo de
suspensión).
Batería defectuosa o error de carga.
Llamada perdida, correo de voz o nuevo mensaje (solo en
modo de suspensión).
encenderse.
Deje el dispositivo enchufado e inténtelo más tarde.
Permite subir o bajar el volumen del teléfono.
Emiten audio estéreo de su smartphone;
adecuados para el uso con manos libres.
resolución.
6
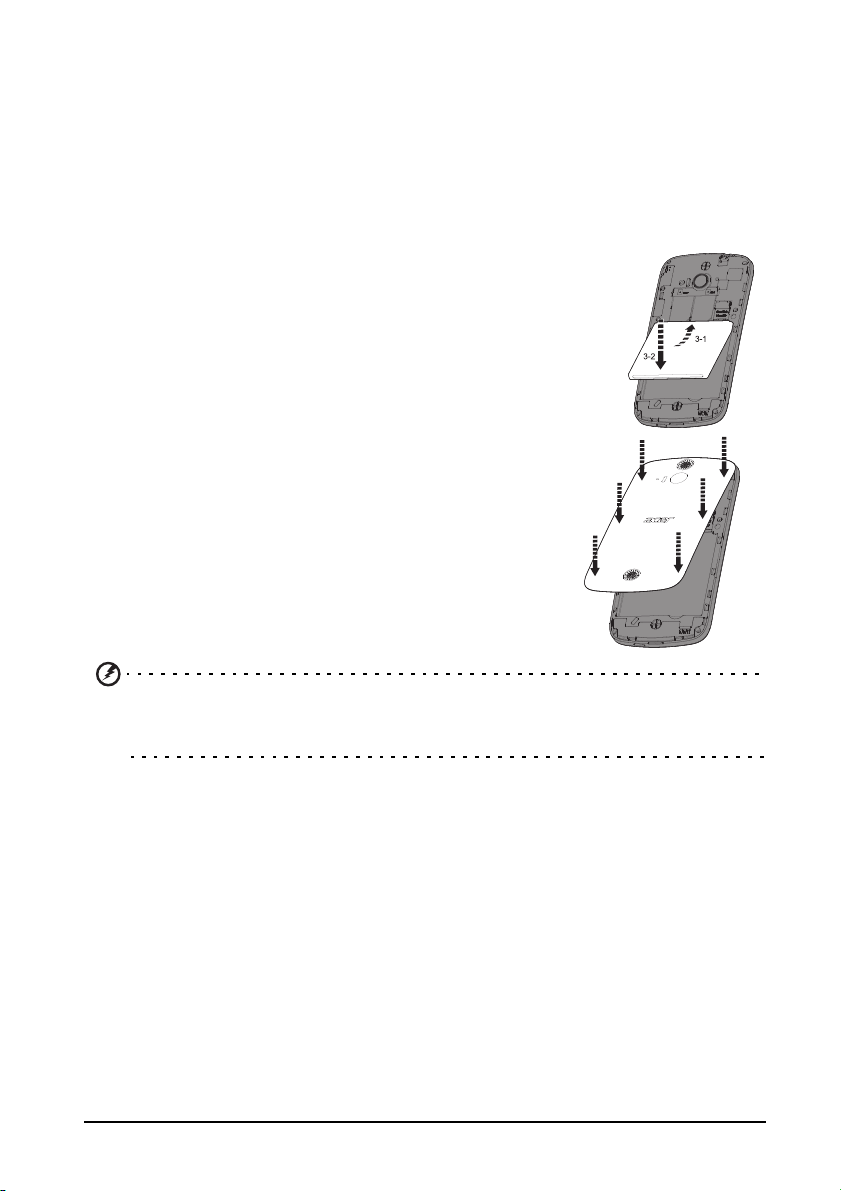
Instalar o extraer la batería
Su smartphone usa una batería reemplazable que le proporciona alimentación. Se
entrega en un paquete distinto al de su smartphone y necesita insertarse y cargarse
antes de poder usar su smartphone.
Instalación de la batería
Introduzca su uña en el recorte entre la cubierta de la batería y el teléfono. Saque el
clip de la tapa y levante la tapa de la batería.
Coloque la batería en su compartimiento, alineando los
conectores de la batería con los de la parte inferior del
mpartimiento.
co
Alinee las pestañas de la cubierta con las ranuras del
teléfono. Presione cuidadosamente la cubierta hasta
chasquido indique que está en su lugar.
que un
PRECAUCIÓN: RIESGO DE EXPLOSIÓN SI SE UTILIZA SI LA BATERÍA SE
REEMPLAZA POR OTRA DEL TIPO INCORRECTO.
ELIMINE LAS BATERÍAS USADAS SEGÚN LAS INSTRUCCIONES.
7
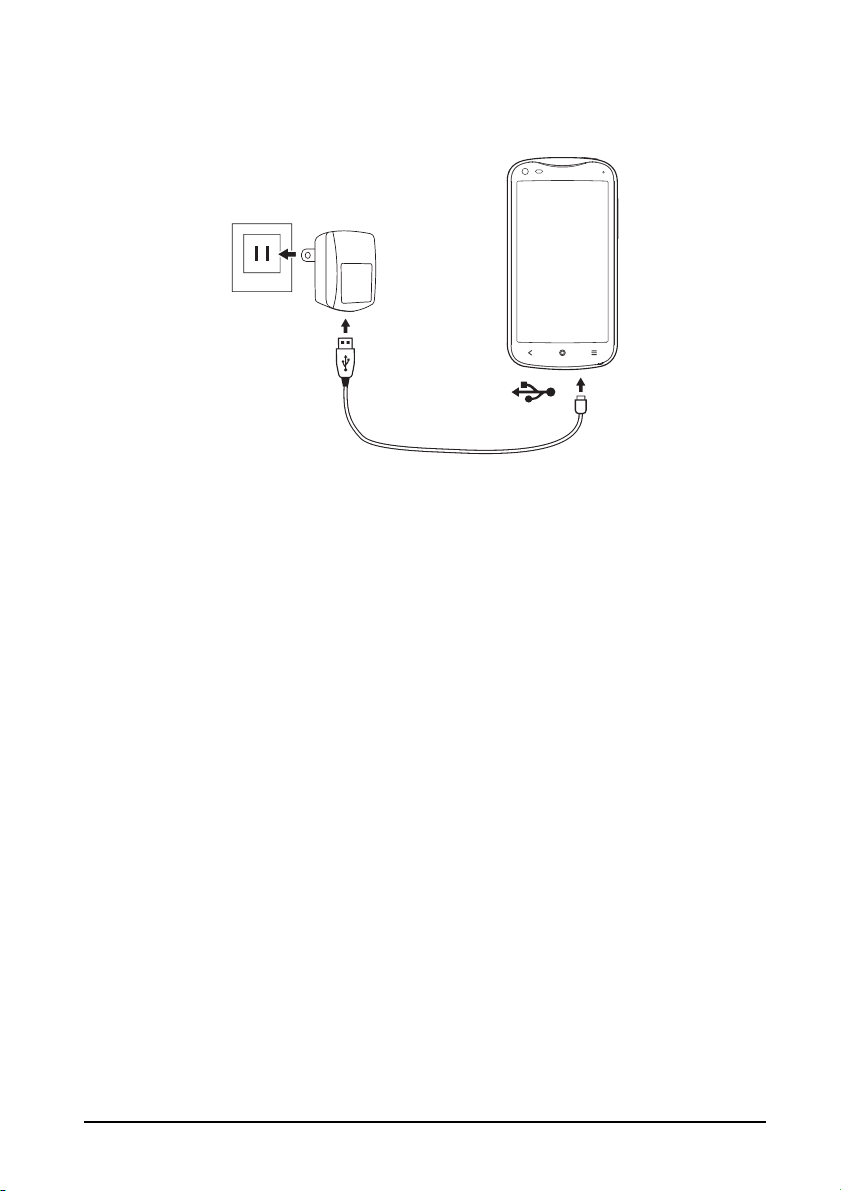
Carga de la batería
Para el uso inicial, debe cargar su smartphone durante ocho horas. Luego puede
recargar la batería según sea necesario.
Conecte el cable adaptador de CA al conector micro USB en su smartphone.
Retirar la batería
Abra el compartimento de la batería tal y como se muestra en la sección
"Instalación de la batería" en la página 7. Levante la batería del compartimento
por la parte inferior de la batería.
Vuelva a colocar la cubierta de la batería como se describe arriba.
8
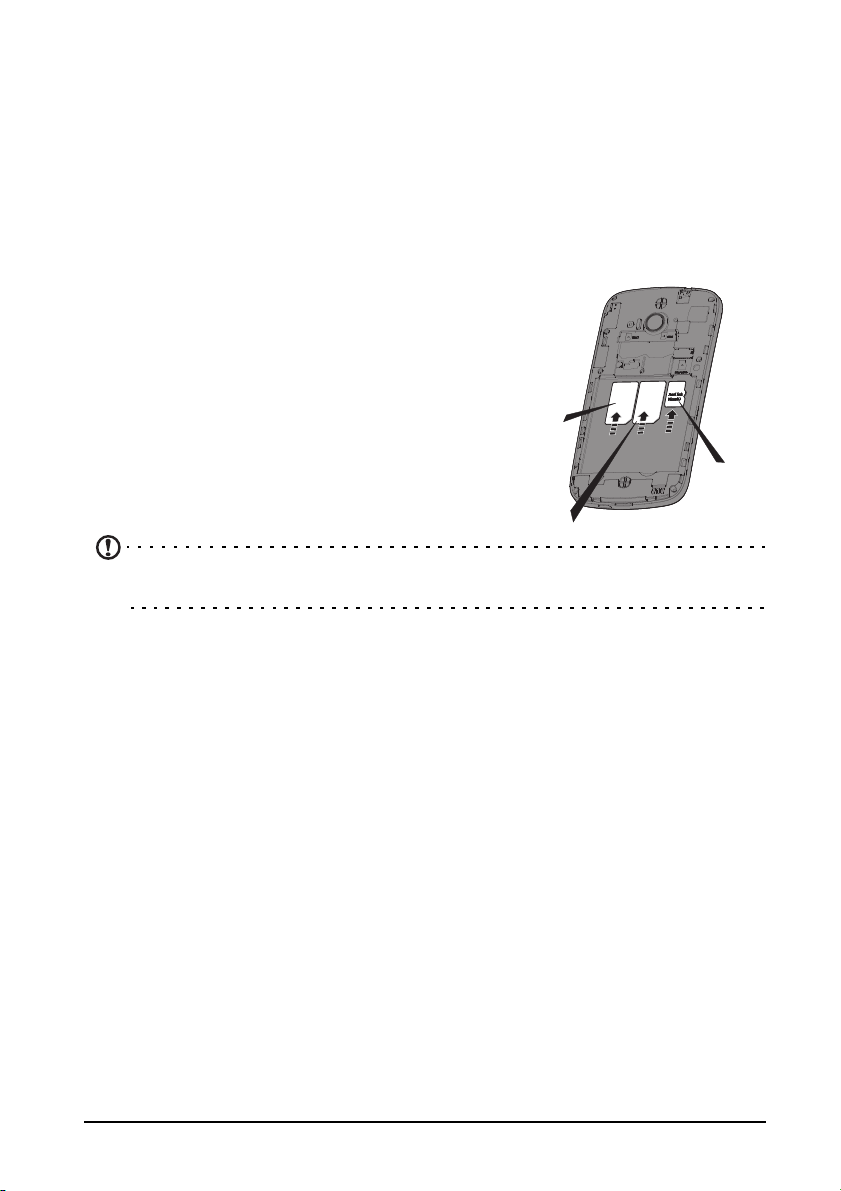
Instalación de una tarjeta SIM o microSD
SIM 1
SIM 2
Ta rj e ta
microSD
Para aprovechar al máximo las funciones de telefonía de su smartphone, debe
instalar una tarjeta SIM. El soporte de la tarjeta SIM se encuentra en la parte
superior del espacio para la batería.
Su nuevo teléfono dispone de dos soportes de tarjeta SIM, permitiéndole instalar
una o dos tarjetas SIM.
Adicionalmente, si lo desea puede aumentar la capacidad de almacenamiento de su
smartphone insertando una tarjeta microSD en la ranura provista. Ésta se encuentra
cerca de la ranura de la tarjeta SIM.
1. Apague el teléfono manteniendo presionado el
botón de encendido.
2. Abra la cubierta y retire la batería como se
describe en "Retirar la batería" en la
página 8.
3. Inserte la tarjeta SIM o microSD como se
muestra.
4. Vuelva a colocar la batería y su cubierta.
Nota: Compruebe que la tarjeta microSD esté insertada completamente en la
ranura de la tarjeta.
Bloquear la tarjeta SIM
Su smartphone puede incluir un bloqueo para tarjetas SIM, de forma que solamente
podrá utilizar la tarjeta SIM que le haya proporcionado su operador de red.
Para cancelar el bloqueo de SIM, contacte su proveedor de red.
9
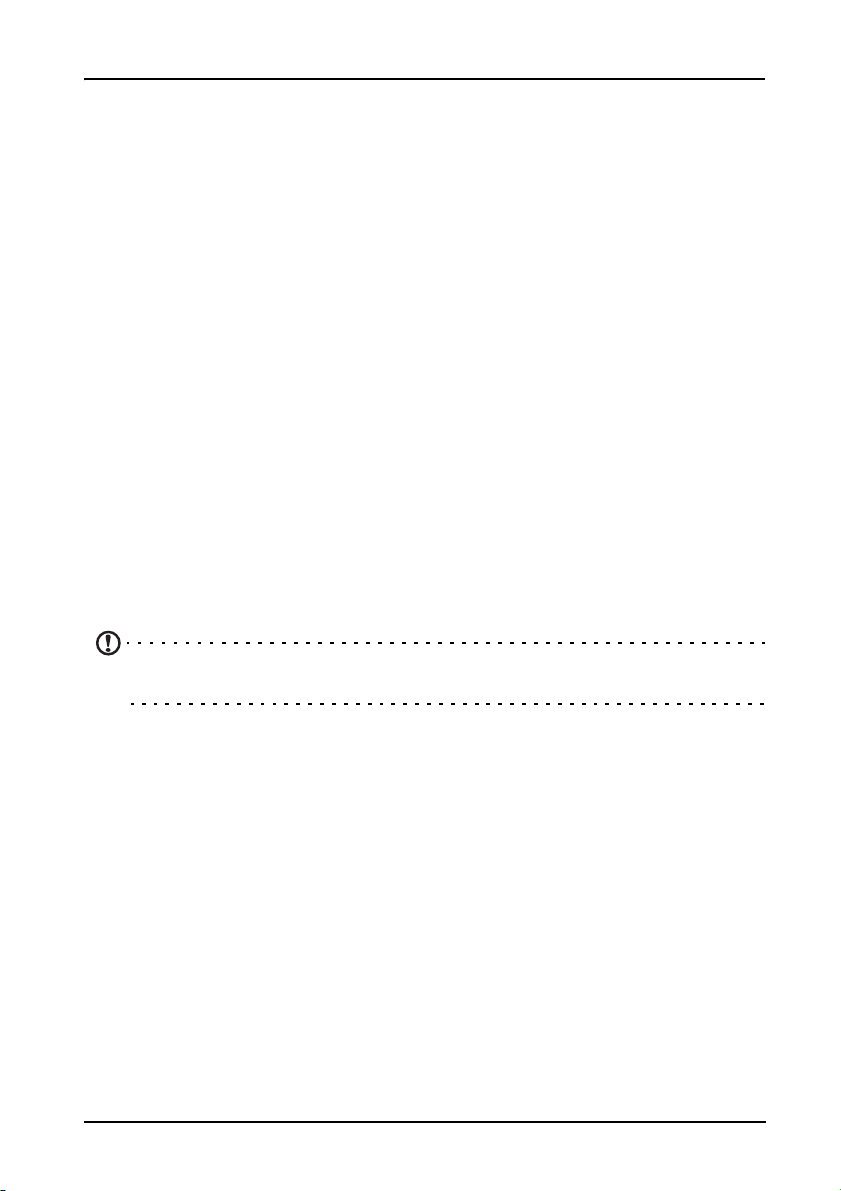
Cómo usar su smartphone
Primer encendido
Para encender su smartphone por primera vez, presione sin soltar el botón de
encendido hasta que se encienda la pantalla. Luego se le pedirá que configure
algunas opciones antes de usar el smartphone.
Siga las instrucciones en pantalla para completar la instalación.
Inicie sesión para crear una cuenta de Google
Si tiene acceso a Internet, su smartphone le permite sincronizar la información con
una cuenta Google.
Durante el proceso de inicio, puede crear o iniciar sesión en su cuenta, que se
utilizará para sincronizar su lista de contactos, e-mail, calendario y otra información.
Si todavía no tiene acceso a Internet, o no desea utilizar esta función, puntee en
Omitir.
Crear varias cuentas de Google
Puede crear y acceder fácilmente a varias cuentas de Google. Abra el menú
Aplicación y después puntee en Ajustes > Añadir cuenta.
Introducir su PIN
La primera vez que instale una tarjeta SIM, debe introducir un código PIN mediante
el teclado numérico en pantalla.
Importante: Dependiendo de su configuración, se le puede pedir que introduzca
el PIN cada vez que encienda la función de teléfono.
Activar una nueva tarjeta SIM
La primera vez que utilice la tarjeta SIM es posible que tenga que activarla.
Póngase en contacto con el operador de la red para obtener detalles sobre cómo
hacerlo.
Bloquear su smartphone
Si no va a utilizar su smartphone durante un tiempo, pulse brevemente el botón de
encendido para bloquear el acceso. De este modo, ahorrará energía y se asegurará
de que el smartphone no utiliza accidentalmente ningún servicio. Su smartphone se
bloqueará automáticamente si no se utiliza durante un minuto.
10
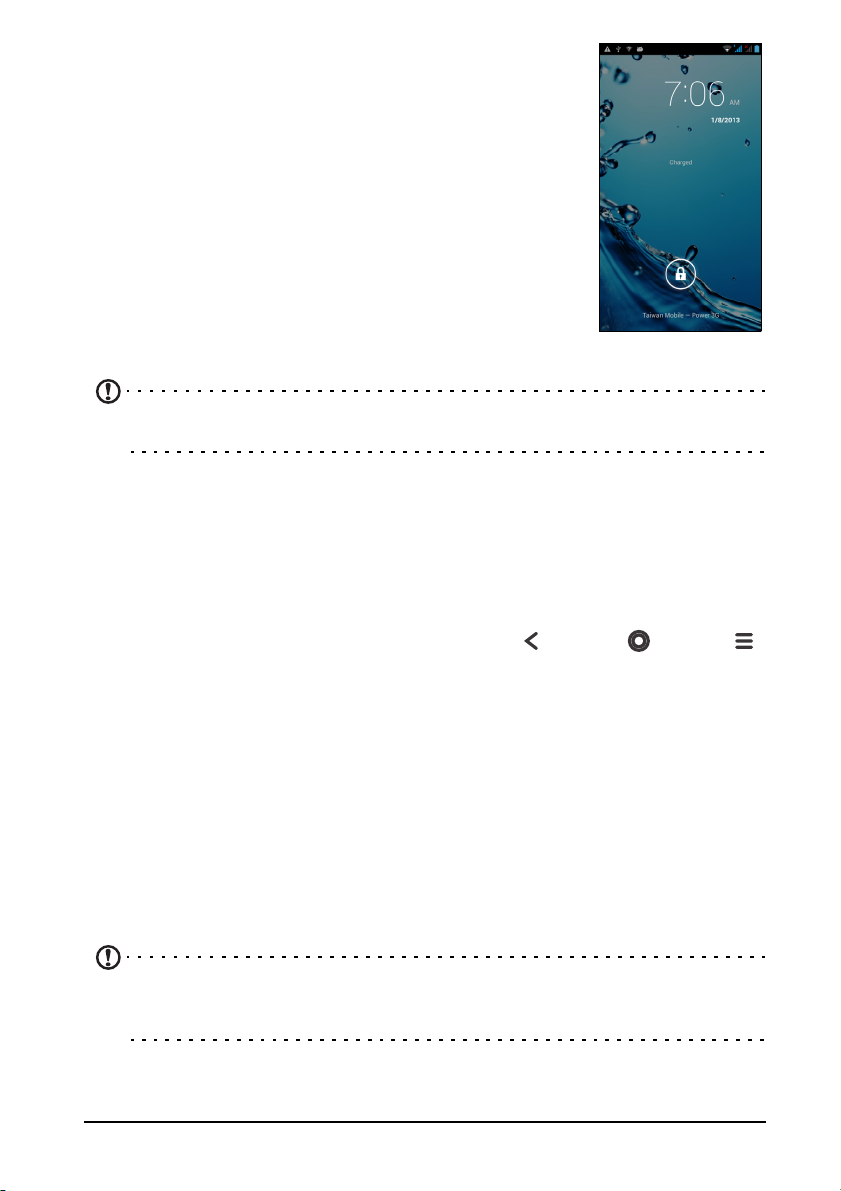
Desactivar el modo de espera de su
Atrás Inicio Menú
smartphone
Si la pantalla está apagada y el smartphone no reacciona al
puntear en la pantalla o pulsar el botón del panel frontal,
significa que está bloqueado y en modo de espera.
Pulse el botón de encendido para activar su smartphone.
quee su smartphone deslizando el dedo de un lado a
Desblo
otro de la pantalla (funciona en ambas direcciones).
Para más seguridad, puede establecer un trazado de
oqueo, una serie de puntos sobre los que debe pulsar
desbl
en el orden correcto para acceder al teléfono. Abra el menú
Aplicación y después puntee en Ajustes > Seguridad >
Bloqueo de pantalla.
Nota: Si olvida su trazado de desbloqueo, consulte "Trazado de desbloqueo"
en la página 57.
También puede acceder directamente a las aplicaciones de la pantalla de bloqueo
en la parte inferior de la pantalla. Puntee en el icono y deslice el dedo hacia la
izquierda o derecha para acceder rápidamente a la aplicación. Para cambiar las
aplicaciones de la pantalla de bloqueo.
Navegar por los menús y opciones
Para navegar por los menús y opciones, dispone
de tres botones debajo de la pantalla.
Atrás
Puntee este botón para ir a la página anterior o para subir un nivel en un menú.
Puntee durante varios segundos este botón para ver las aplicaciones abiertas
recientemente. Puntee en una aplicación para abrirla o puntee en cualquier punto
de la pantalla para volver a la pantalla principal. Consulte "Múltiples tareas" en la
página 21.
Inicio
Puntee este botón para ir directamente a la pantalla principal. Puntee durante varios
segundos este botón para abrir la aplicación Google Now. Si no ha iniciado sesión
en su cuenta de Google, puntee durante varios segundos en este botón para abrir la
función de Búsqueda.
Nota: Para información sobre Google Now, puede que desee consultar la
página de Wikipedia sobre la aplicación en: http://en.wikipedia.org/wiki/
Google_Now.
11
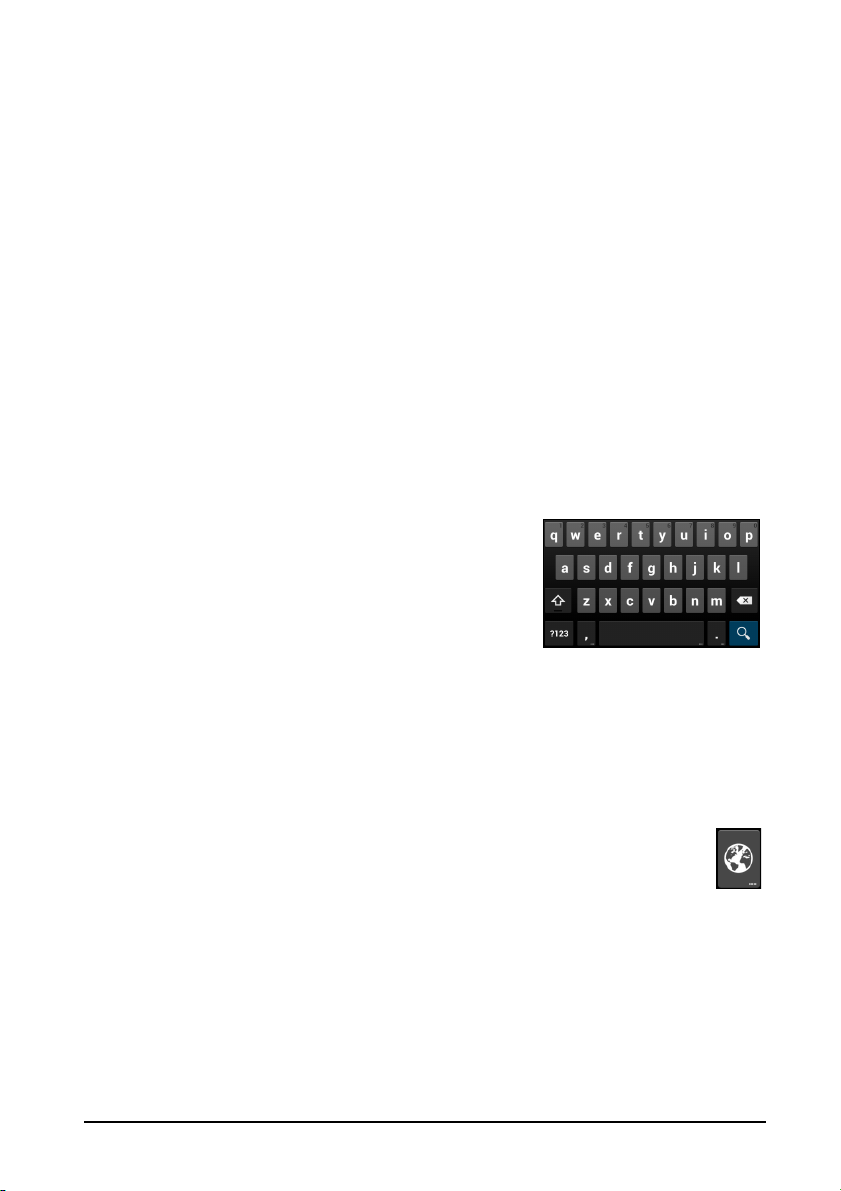
Menú
Puntee este botón para abrir un menú de acciones que estén disponibles para la
aplicación o pantalla actual.
Uso de la pantalla táctil
Su smartphone utiliza una pantalla táctil para seleccionar elementos e introducir
información. Utilice el dedo para puntear en la pantalla.
Puntear: T
opciones.
Arrastrar: Manteng
seleccionar texto e imágenes.
Puntear sin soltar:
disponibles para dicho elemento. En el menú contextual que aparezca, puntee en la
acción que desea realizar.
Desplazarse: Para
que arrastrar el dedo hacia arriba o hacia abajo de la pantalla en la dirección en la
que desee desplazarse.
Teclado Android
Este es un teclado QWERTY estándar en pantalla
que le permite introducir texto. Puntee durante varios
segundos en una tecla en la parte superior para
seleccionar caracteres alternativos, tales como letras
con acentos.
Puntee en el botón ?123 para ver los números y
caracteres especiales y, a continuación, puntee en la
tecla ALT para ver mucho más.
Puede elegir otro idioma de entrada pulsando durante varios segundos la tecla de
ma. Alternativamente, puede abrir el menú Aplicación y después puntear en
co
Ajustes > Idioma y entrada de texto. Después, puntee en el botón Configuración
junto a "Teclado de Android" > Idiomas de entrada. La disposición del teclado
cambia de acuerdo con el idioma seleccionado.
Después de configurar más de un idioma, el botón del mundo aparece junto
la barra espaciadora. Puntee este botón para alternar rápidamente entre
a
múltiples idiomas de entrada.
oque en la pantalla una vez para abrir los elementos y seleccionar las
a el dedo en la pantalla y arrástrelo por la misma para
Puntee sin soltar en un elemento para ver una lista de opciones
desplazarse hacia arriba o hacia abajo de la pantalla, sólo tiene
Asistencia de texto
El teclado de Android tiene varias funciones para ayudarle a introducir texto
correctamente. En el menú Aplicación, puntee en Ajustes > Idioma y entrada de
texto y después, puntee en el botón Configuración a la derecha del Teclado
Android. Desde aquí podrá habilitar o deshabilitar varias configuraciones
relacionadas con el teclado.
12
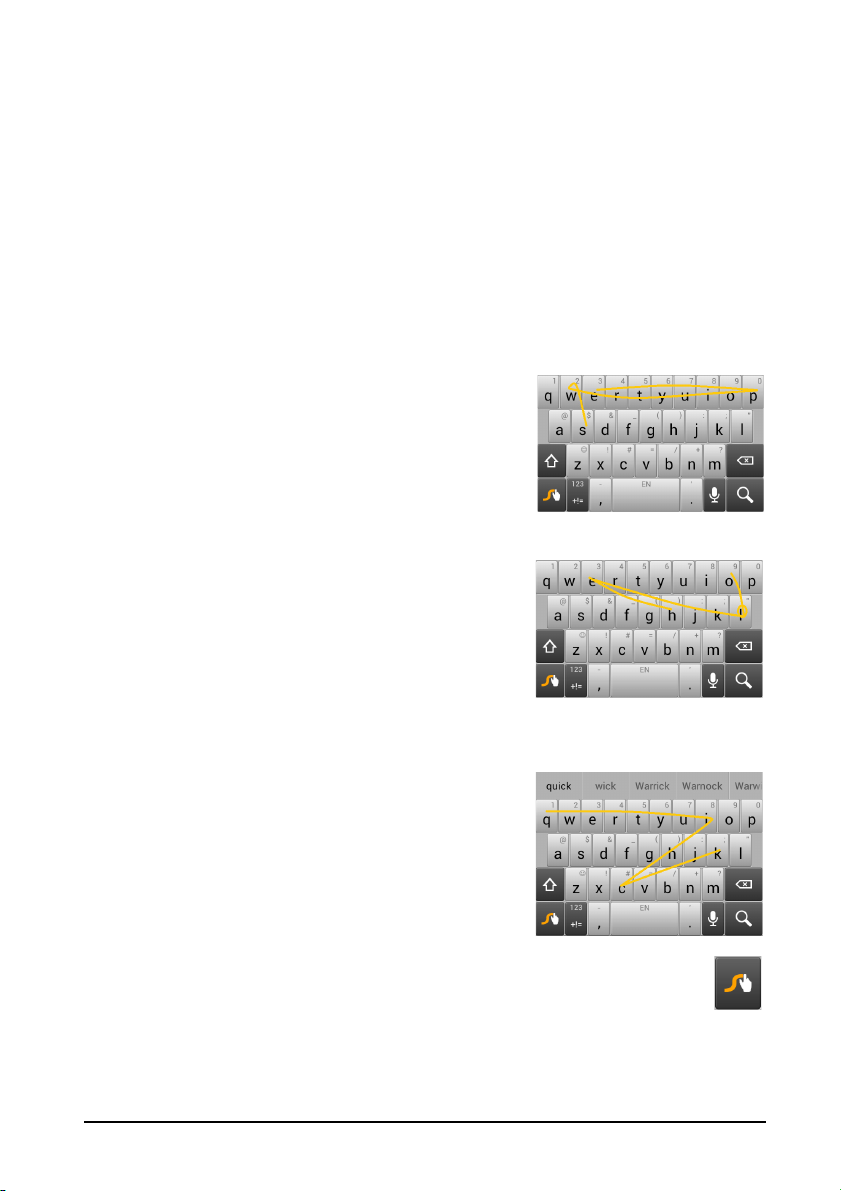
Cambiar el método de entrada de texto
Para cambiar el método de entrada, en el menú Aplicación puntee en Ajustes >
Idioma y entrada de texto > Predeterminado y después, seleccione su método de
entrada preferido.
Texto predictivo
Tanto el teclado Swype como Android le ofrecen una entrada de texto predictiva
para el explorador. A medida que puntea en las letras de una palabra, se muestra
una selección de palabras encima del teclado que continúan con la secuencia de
letras punteadas o son una coincidencia cercana que permite la detección de
errores. La lista de palabras cambia con cada pulsación. Si se muestra la palabra
que necesita, puede puntear en la misma para insertarla en su texto.
Swype
Swype ofrece una manera rápida de introducir texto.
Le permite escribir con un movimiento continuo a
través del teclado en pantalla, arrastrando el dedo de
letra a letra hasta formar una palabra.
Coloque el dedo en la primera letra de la palabra y
una línea de letra a letra, levantando el dedo
trace
solo al final. Swype insertará espacios donde sea
necesaria.
Swype por lo general duplicará una letra en una
palabra cuando sea necesario, aunque el usuario le
pueda ayudar a reconocer que quiere dicha letra
doble haciendo un garabato o círculo en la letra. Por
ejemplo, si quiere escribir "ll" con "hello", debe hacer
un garabato (o trazar un círculo) en la tecla "l".
Cuando existan múltiples sugerencias para la
alabra que quiere introducir, Swype mostrará una
p
Lista de elección de palabras. Para aceptar la
palabra predeterminada en la Lista de elección de
palabras, simplemente siga "Swyping", es decir, siga
trazando la línea de letra a letra. Si lo prefiere, puede
deslizarse por la lista arrastrando el dedo y puntear
en la palabra que desee.
Pulse durante varios segundos en la tecla Swype para acceder a
configuración, funciones, actua
Puntee en el botón +!= p
continuación, puntee en la tecla de (pasar) página para ver mucho más.
lizaciones, preferencias y ayuda.
ara ver los números y caracteres especiales; a
13
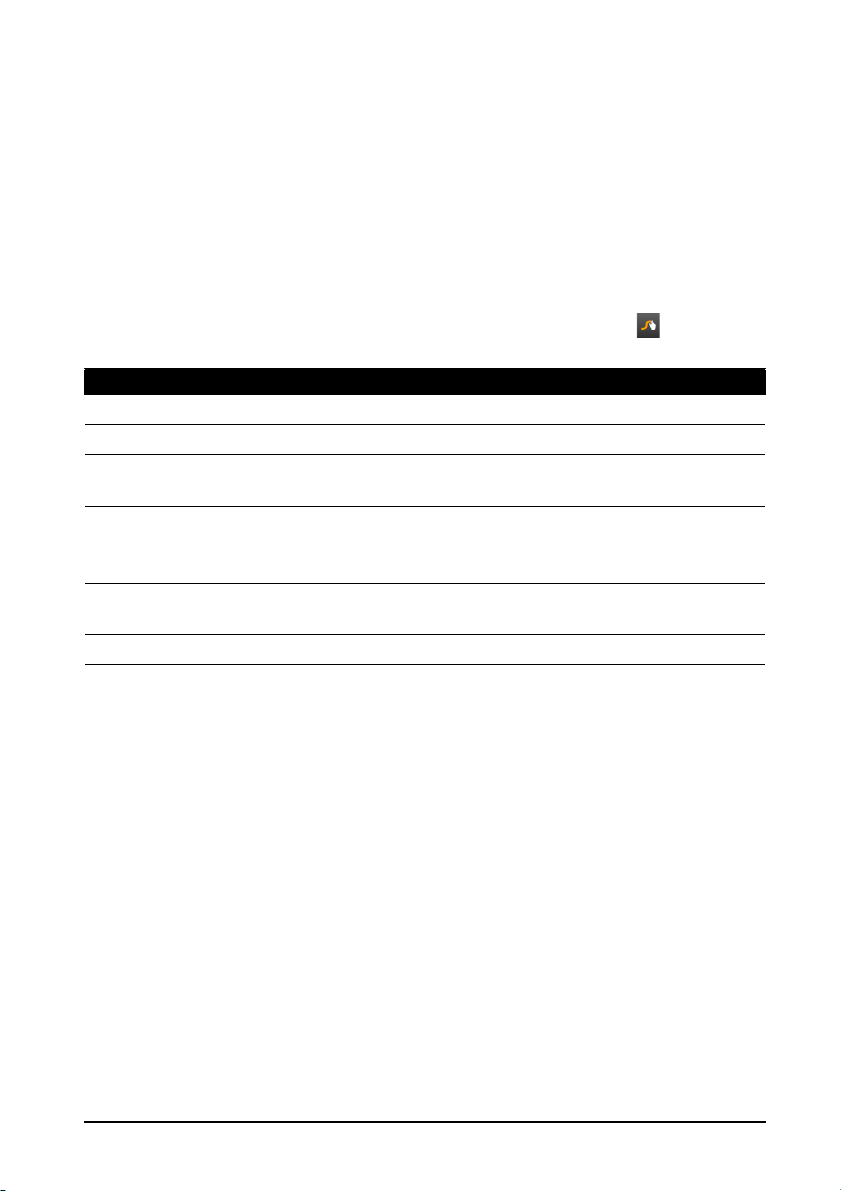
Las teclas adicionales pueden variar en función del tipo de texto que introduce. Por
ejemplo, una tecla para añadir una sonrisa está disponible al introducir un mensaje
de texto. Al igual que otras teclas, puntee durante varios segundos para opciones
adicionales.
Para cambiar el método de entrada, abra el área de Notificaciones (Consulte "Área
de estado y notificaciones" en la página 18.) y puntee en El
entrada.
egir método de
Asistencia de texto
El teclado Swype tiene varias funciones para ayudarle a introducir texto
correctamente. En el menú Aplicación, puntee en Ajustes > Idioma y entrada de
texto y después, puntee en el botón Configuración a la derecha de Swype.
También puede puntear durante varios segundos en la tecla Swype . Desde aquí
puede habilitar o deshabilitar lo siguiente:
Función Descripción
Utilizar Swype Aprender a utilizar el teclado Swype.
Preferencias Cambiar sus preferencias de entrada de texto.
Opciones de
idioma
Conectar
Swype
Diccionario
personal
Actualizaciones Comprobar las actualizaciones de la aplicación y del diccionario.
Establecer el idioma utilizado en el teclado.
• Añadir a su diccionario personal nombres de contactos y
palabras utilizadas en las publicaciones.
• Cambiar la configuración de los datos.
Comprobar las palabras añadidas a su diccionario personal.
14
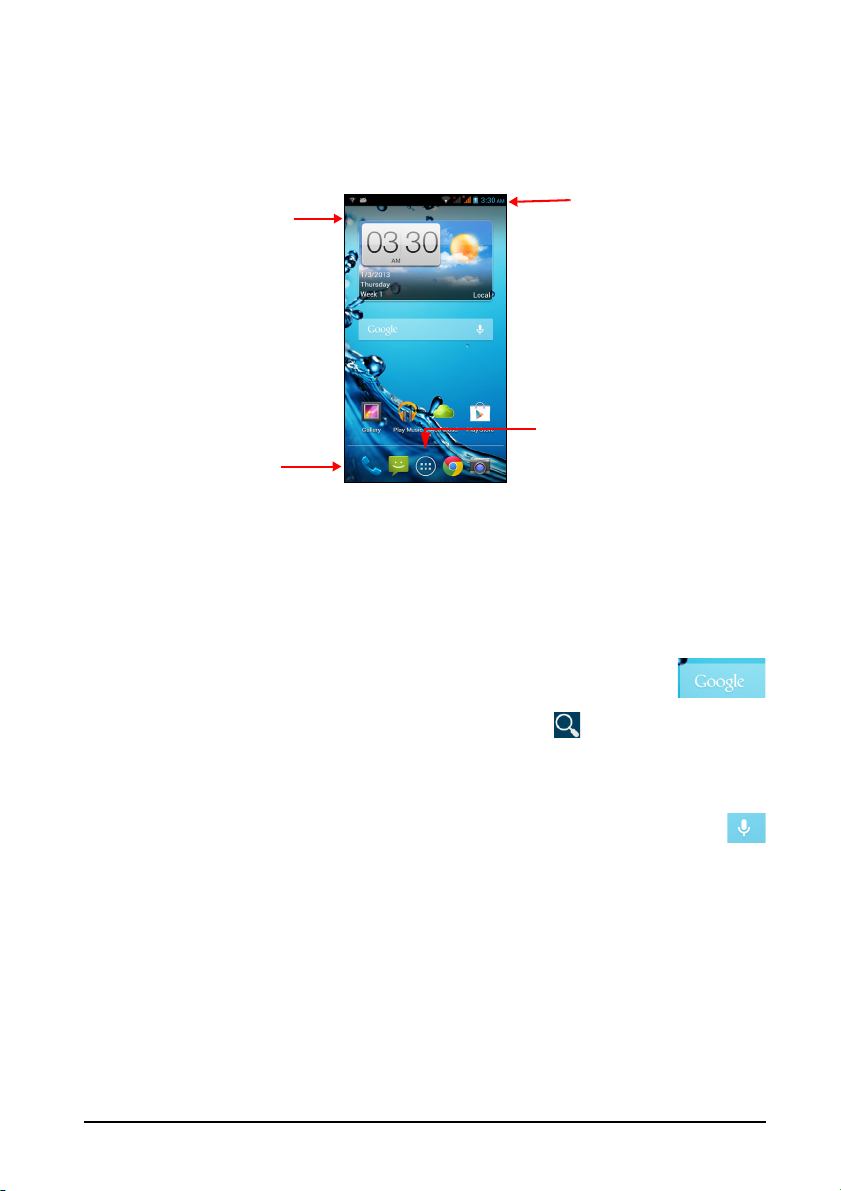
La pantalla principal
Buscar
Tiempo y estado
Navegación
Menú de aplicaciones
Después de reiniciar el teléfono, su smartphone mostrará la pantalla principal. Esta
pantalla le ofrece un acceso rápido a la información y controles sencillos con
widgets o accesos directos. Se muestra información sobre el tiempo y la
meteorología, o proporciona controles adicionales y acceso directo a aplicaciones y
a otras funciones utilizadas con frecuencia en su smartphone.
En la parte inferior de la pantalla está la base de aplicaciones que muestra las
aplicaciones por defecto. Puntee en un icono para abrir la aplicación. Puntee en el
icono de Aplicación en el centro de la base de aplicaciones para ver sus
aplicaciones. Para cambiar las aplicaciones, consulte "Cambiar los iconos de la
base de aplicaciones" en la página 17.
Buscar
Para buscar aplicaciones, archivos o información en Internet, pulse en
el widget de Google situado en el centro de la pantalla.
Solo tiene que introducir el texto que busca y puntear en
sugerencias, aplicaciones o archivos mostrados en la lista.
o en una de las
Búsqueda de voz
Si la búsqueda de voz está disponible, puntee en el micrófono y diga en alto
su solicitud de búsqueda. Consulte "Búsqueda de voz" en la página 34.
15

La pantalla principal ampliada
La pantalla principal se amplía en ambos lados de la pantalla, permitiéndole más
espacio para añadir iconos, widgets o funciones. Para ver la pantalla ampliada,
deslice el dedo hacia la izquierda o derecha.
Personalización de la pantalla principal
Puede personalizar su pantalla principal añadiendo o eliminando accesos directos a
aplicaciones o widgets, y modificando el fondo de escritorio.
Añadir y eliminar accesos directos y widgets
Para añadir accesos directos o widgets, puntee en el menú
Aplicación en el cen
Puntee en APLIC
directos a aplicaciones que puede arrastrar a la pantalla
principal.
Puntee en WI
(como accesos directos personalizados, contactos o
marcadores) que puede añadir a la pantalla principal. Los
widgets son pequeñas aplicaciones que muestran información
actualizada continuamente o rápidos accesos directos a
aplicaciones o funciones especiales.
Para mover una aplicación o un widget a la pantalla principal,
puntee
seleccionado. Se abrirá la pantalla principal. Arrastre el
elemento a cualquier área libre de la pantalla. Para ver
información sobre la aplicación o el widget, arrástrelo al icono en
la parte superior de la pantalla.
Para mover el elemento a una pantalla principal diferente,
arrástre
a la pantalla existente en esa dirección. Suelte el elemento
cuando esté correctamente posicionado.
Para eliminar un acceso directo o un widget de la pantalla
princip
DGETS para ver aplicaciones pequeñas y enlaces
durante varios segundos en un elemento hasta que esté
lo a un lado de la pantalla, la pantalla principal cambiará
al, puntee en él y arrástrelo a Eliminar en la parte superior de la pantalla.
tro inferior de la pantalla principal.
ACIONES para ver una lista de accesos
16
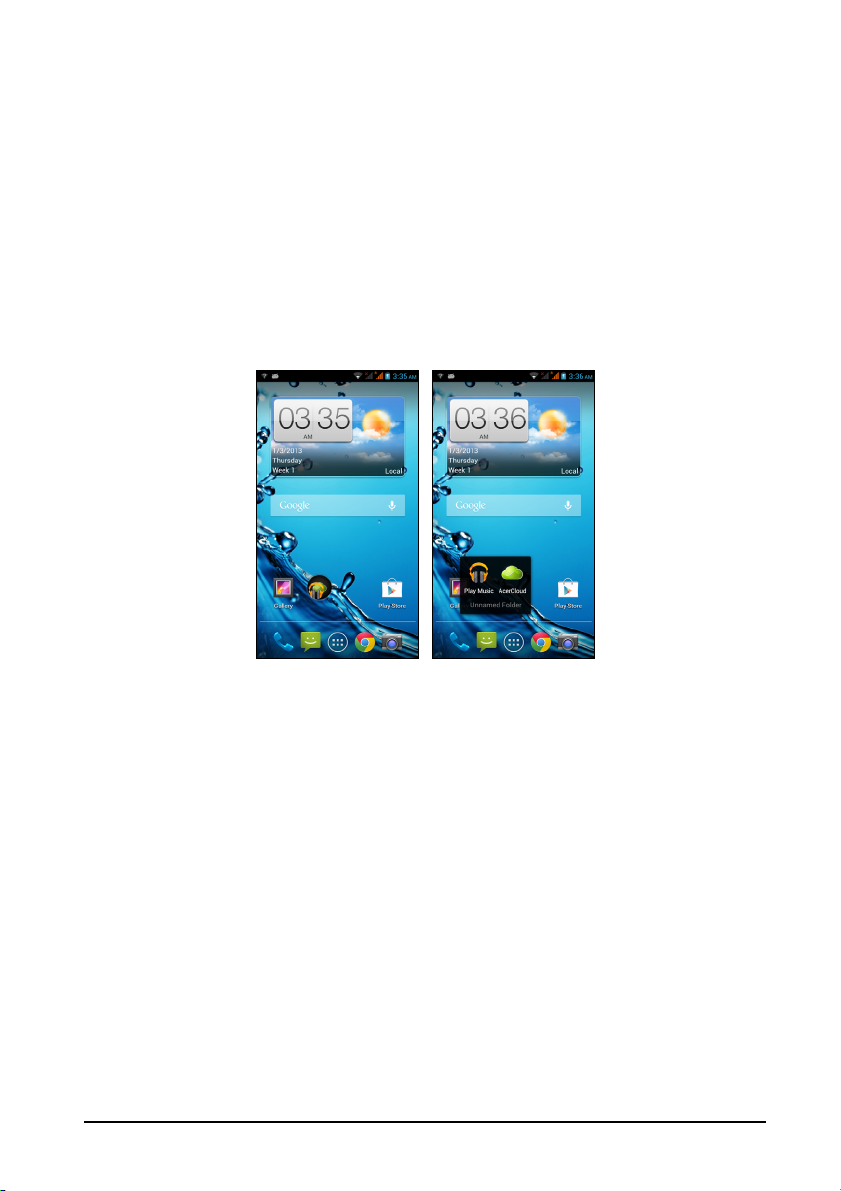
Modificar el tamaño de los widgets
Es posible modificar el tamaño de algunos widgets. Tan pronto como coloque un
widget en la pantalla principal, puede cambiar su tamaño arrastrando sus esquinas.
Para cambiar el tamaño de un widget que está en la pantalla principal, puntee
te varios segundos en el widget. Cuando aparezca el icono Eliminar, suelte el
duran
widget. Si el widget admite el cambio de tamaño, podrá arrastrar los lados del
widget para modificar su tamaño.
Añadir o eliminar carpetas
Asimismo, también puede añadir carpetas a la pantalla principal. Para crear una
carpeta nueva, arrastre y suelte el icono de una aplicación en otro icono de
aplicación en la pantalla principal. Esto creará una Carpeta sin nombre. Puntee en
el icono de la carpeta y después, puntee en el nombre de la carpeta para
renombrarla.
Para eliminar un acceso directo de aplicación de una carpeta, puntee en el icono de
la carpeta para mostrar las aplicaciones que contiene y después puntee durante
varios segundos en el icono de la aplicación que desea eliminar. Arrastre y suelte el
icono en Eliminar que aparecerá en la parte superior de la pantalla.
Para eliminar una carpeta, puntee durante vario
arrástrela y suéltela en Eliminar que aparecerá en la parte superior de la pantalla.
s segundos en la carpeta y después
Cambiar los iconos de la base de aplicaciones
Puede definir iconos para aplicaciones instaladas en la base de aplicaciones. Abra
el menú Aplicación y encuentre la aplicación que desea añadir. Puntee durante
varios segundos en el icono y después, arrástrelo a cualquier posición libre en la
base de aplicaciones. Al arrastrar la aplicación nueva a un icono de la base ya
existente se creará una carpeta para ambos iconos.
Para eliminar un icono de la base de aplicacio
en él para seleccionarlo. Arrastre el icono a una ubicación diferente fuera de la base
o a Eliminar en la parte superior de la pantalla.
nes, puntee durante varios segundos
17
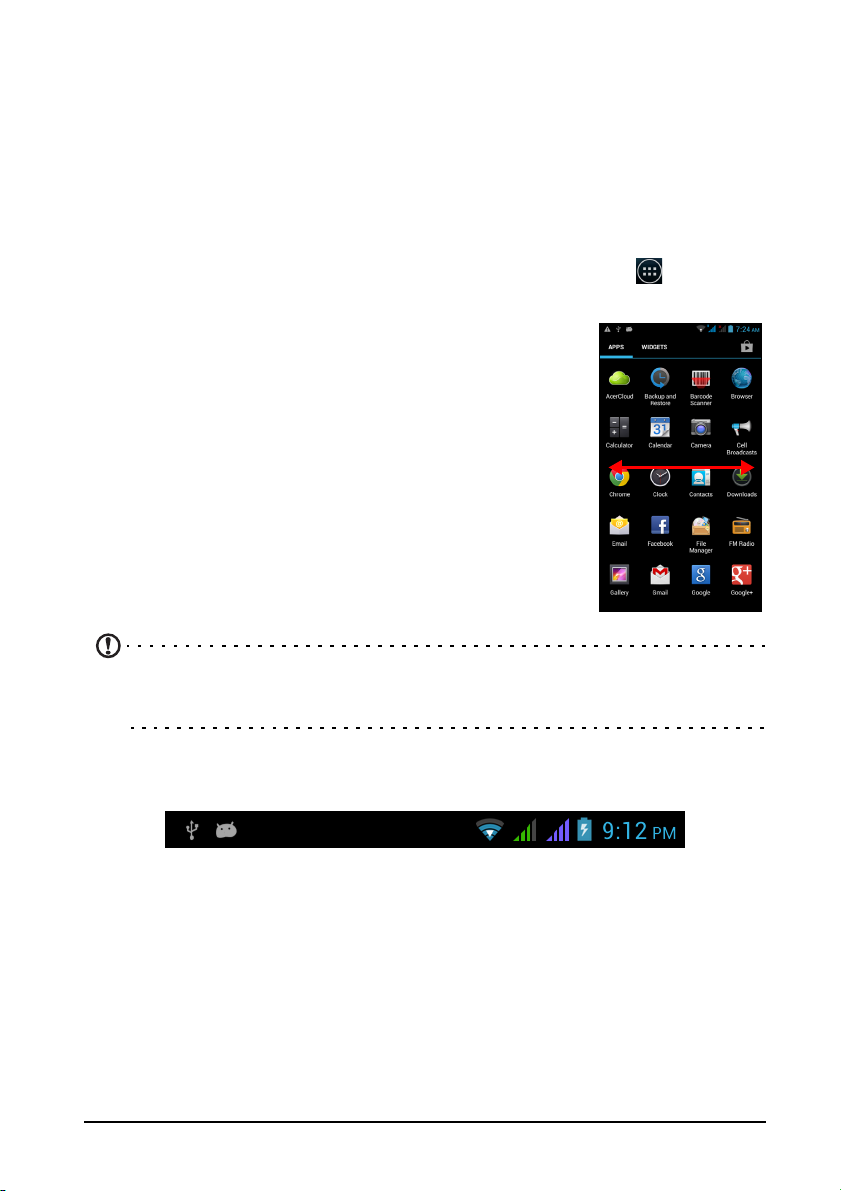
Cambiar el fondo de escritorio
Puntee durante varios segundos en cualquier área libre de la pantalla principal.
Puntee en la ficha Papel tapiz para cambiar la pantalla de bloqueo o el fondo de
escritorio principal. Puede elegir entre las imágenes guardadas en la Galería, los
fondos de escritorio estándares, los fondos de escritorio activos que son dinámicos
o animados, o los fondos de escritorio de vídeo que le permiten utilizar vídeos de
fondo.
El menú Aplicación
Para acceder al menú Aplicación, en la pantalla principal puntee en en el centro
de la base.
Las aplicaciones se muestran en orden alfabético. Deslice la
página a la izquierda o derecha para ver más aplicaciones.
do esté en la última página de las aplicaciones,
Cuan
deslícese a la izquierda para ver los widgets disponibles en
su tablet, o puntee en WIDGETS en la parte superior de la
página.
Puntee en el icono Play S
podrá ver y adquirir aplicaciones y/o medios digitales.
Para saltar rápidamente a aplicaci
APLICACIONES o WIDGETS en la parte superior del menú
Aplicación.
tore para abrir Google Play donde
ones o widgets, puntee en
Nota: Las imágenes se facilitan solo a modo de referencia. Las aplicaciones
instaladas en su dispositivo pueden diferir de las aplicaciones mostradas en las
ilustraciones.
Área de estado y notificaciones
El área de notificaciones se encuentra en la parte superior de la pantalla.
18
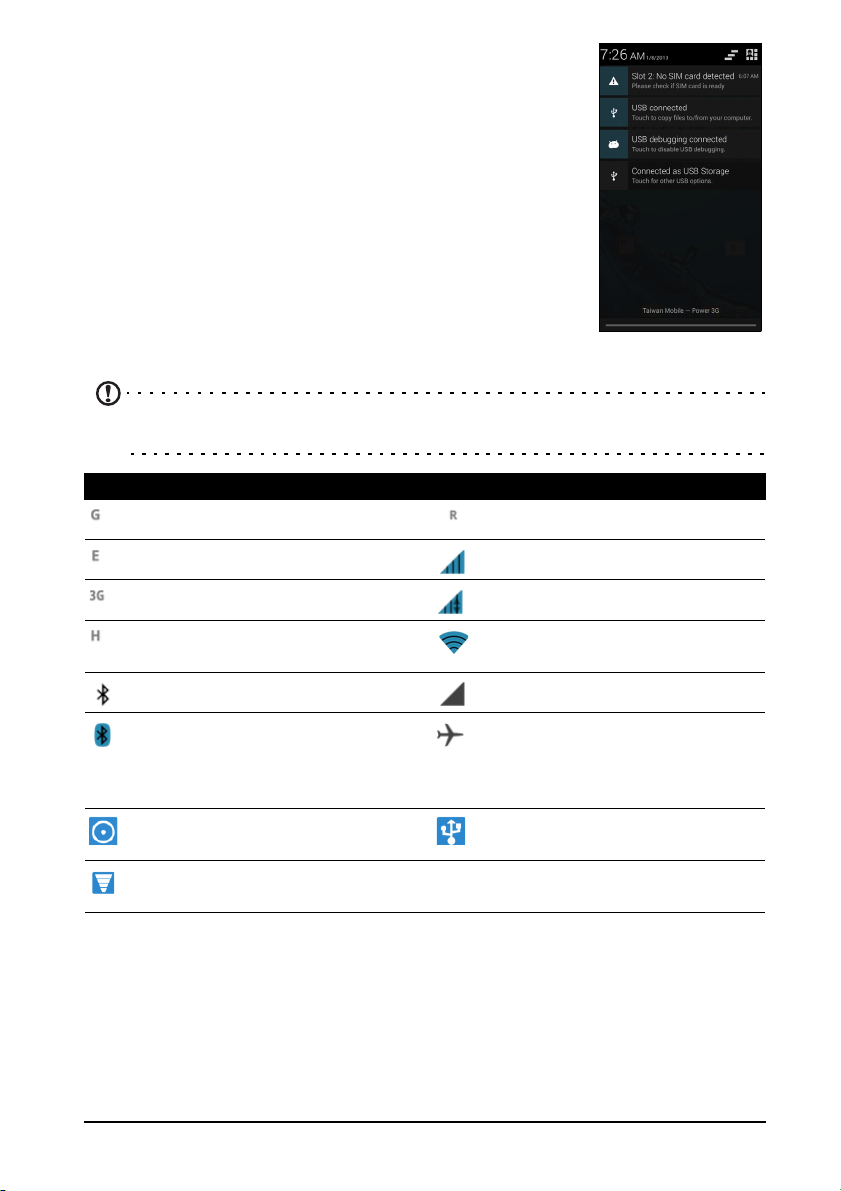
Este área contiene diversos iconos que le informan del
estado de su teléfono. La parte izquierda del área de
notificaciones muestra iconos de evento que indican un
nuevo evento (como puede ser un mensaje nuevo). Los
iconos de la parte derecha indican la potencia de la señal, la
conexión, el estado de la batería y la hora.
Arrastre el área de Notificaciones hacia abajo en la pantalla
para ver más información sobre nuevos eventos o ajustes
utilizados con frecuencia.
Iconos de conexión
Nota: Si ha insertado dos tarjetas SIM, entonces los iconos de conexión
aparecen en diferentes colores.
Icono Descripción Icono Descripción
Conectado a la red móvil GPRS En itinerancia
Conectado a la red móvil EDGE Intensidad de señal celular
Conectado a la red móvil 3G Transferencia de datos móviles
Conectado a la red HSDPA Conectado a una red
inalámbrica
Bluetooth activado Sin señal
Bluetooth conectado Modo avión (conectividad
inalámbrica desconectada.
Deshabilite el modo avión
antes de realizar una llamada).
Conexión compartida USB e
inalámbrica activadas
Conexión compartida inalámbrica
activada
Conexión compartida USB
activada
19

Iconos de batería
Icono Descripción Icono Descripción
El nivel de la batería es muy bajo La batería está parcialmente
agotada
El nivel de la batería es bajo La batería está llena
La batería se está cargando
Iconos de notificación
Nota: Si ha insertado dos tarjetas SIM, los iconos de notificación aparecen en
diferentes colores.
Icono Descripción Icono Descripción
Alarma ajustada La tarjeta SIM no es válida o no
está instalada
Altavoz activado Modo vibración
Nuevo mensaje de Gmail Tono de llamada silenciado
SMS/MMS no leído/nuevo Micrófono del teléfono
desactivado
Problema al enviar SMS/MMS Actualización de aplicación
disponible
Nuevo mensaje de Google Talk Actualización del sistema
disponible
Nuevo correo de voz Llamada perdida
Evento próximo Se está reproduciendo una
canción
Sincronizando datos Más notificaciones
Advertencia, abrir el área de
notificaciones para más
información
La tarjeta SD o el dispositivo de
almacenamiento USB está lleno
Hay una red inalámbrica abierta
disponible
El teléfono está conectado al PC
mediante USB
GPS activado
Recibiendo datos de ubicación
de GPS
Cargando datos
Descargando datos
20
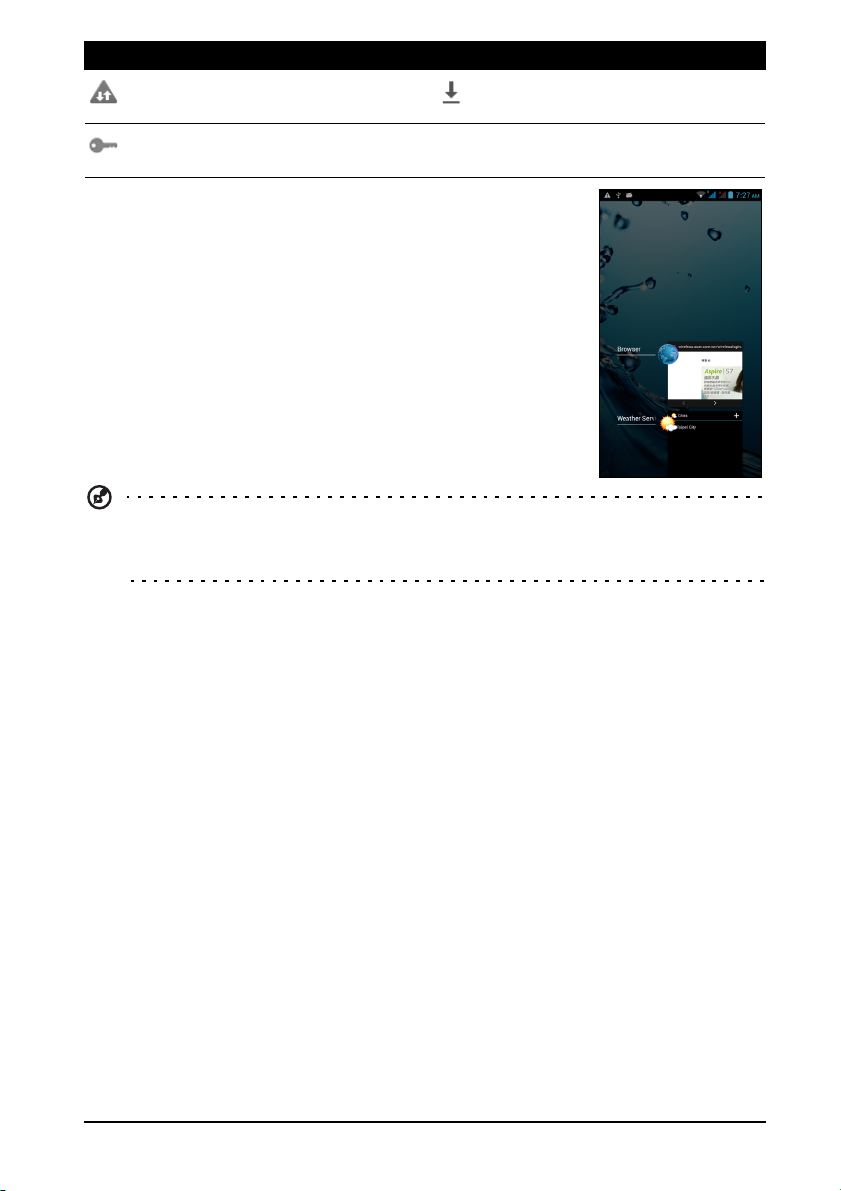
Icono Descripción Icono Descripción
Se ha superado el límite de uso
de datos del operador
Conectado o desconectado de
red privada virtual (VPN)
Descarga completada
Múltiples tareas
Puede tener varias aplicaciones abiertas a la vez. Para abrir
una aplicación nueva, puntee en el botón Inicio para volver a
la pantalla principal, después inicie la nueva aplicación.
Sugerencia: Para alargar la vida de la batería, es mejor cerrar una aplicación
cuando termine de usarla. Para ello, pulse el botón Atrás o el botón Menú y
seleccione Salir (si está disponible).
21
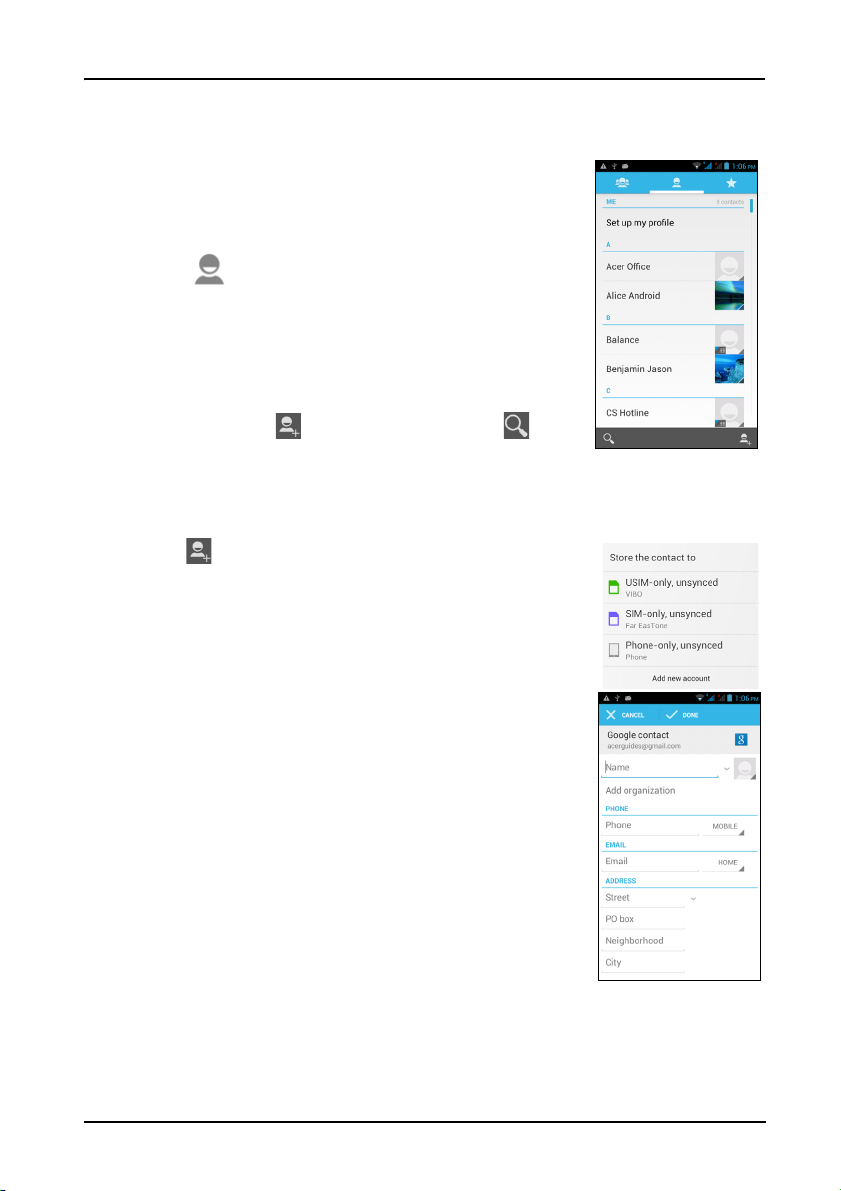
Administrar contactos
Administrar sus contactos
Su smartphone cuenta con una libreta telefónica que
permite guardar contactos en la memoria interna o en la
tarjeta SIM.
Abra la aplicación Co
ntactos en el menú Aplicación o
puntee en
contactos.
Si no tiene contactos guardados en el teléfono, puede
importar los contactos de su cuenta de Google, agregar un
nuevo contacto o importar los contactos de su tarjeta SIM o
SD. Abra la aplicación Contactos desde el menú Aplicación
y después, puntee en
buscar un contacto, o puntee en el botón Menú para abrir el
menú.
desde el Marcador para ver sus
para añadir un contacto, para
Agregar un contacto
Puntee en para agregar un contacto nuevo. También
puede escanear el código de barras del perfil de una
personal para añadir la persona a su lista de contactos o
grupo.
Para crear un contacto, primero elija dónde desea guardar la
información
introduzca la información del contacto, como su nombre,
dirección y número de teléfono.
Puede desplazar la página hacia abajo y puntear en
egar otro campo para hacer cosas como:
Agr
• Direcciones de MI.
• Añadir cualquier nota personal acerca del contacto.
• Nombre fonético
• Vincular un sitio web
Para asignar una imagen a su contacto, puntee en la silueta
y
seleccione si desea hacer una foto o seleccionar una
imagen de la galería de imágenes de su smartphone.
Cuando termine, haga clic en Li
pantalla.
del contacto. Entonces se le pedirá que
sto en la parte superior de la
22
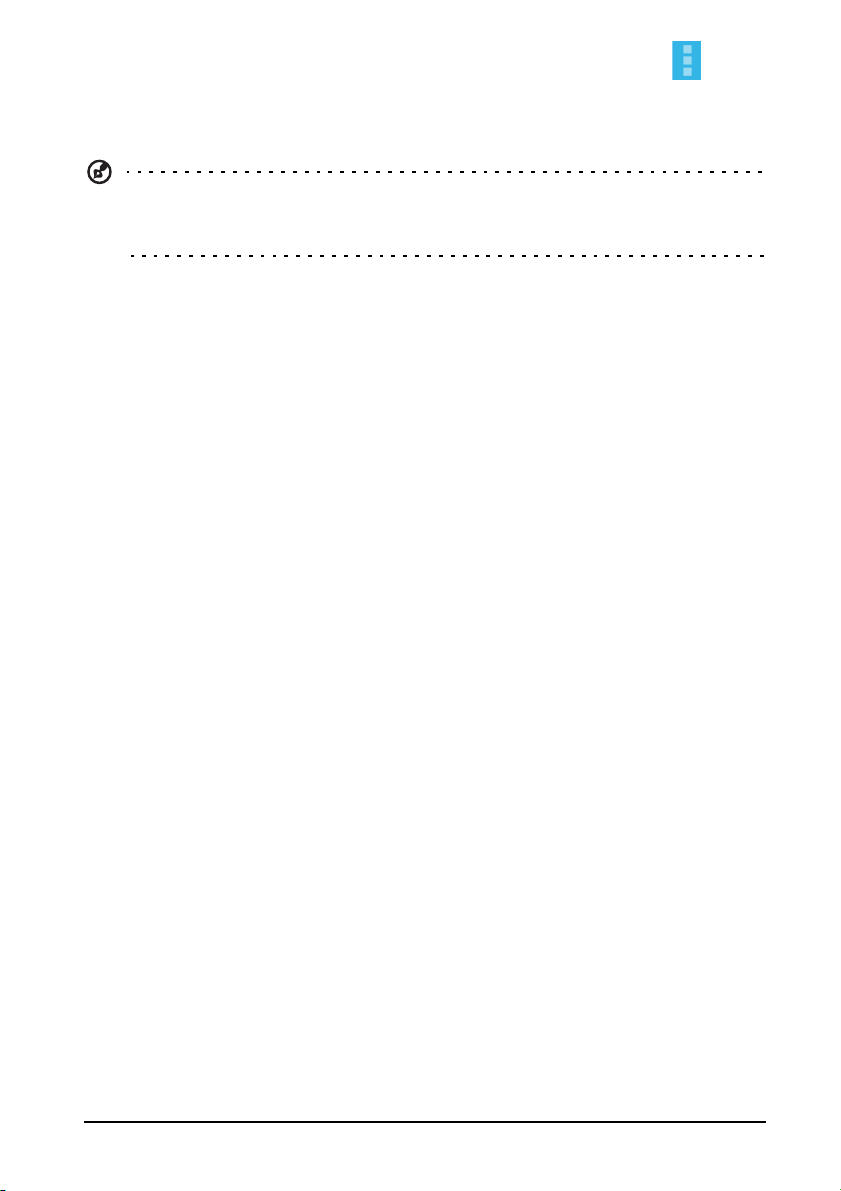
Al pulsar en el nombre de los contactos accederá a su perfil. Puntee en
mientras visualiza el perfil de un contacto para
el contacto. También puede establecer un tono de timbre para el contacto o asociar
el contacto a una tarjeta SIM.
Sugerencia: También puede crear un contacto desde un número ya marcado o
recibido, consulte "Guardar un número marcado en los contactos" en la
página 27.
editar, compartir, eliminar o imprimir
23
 Loading...
Loading...