Page 1
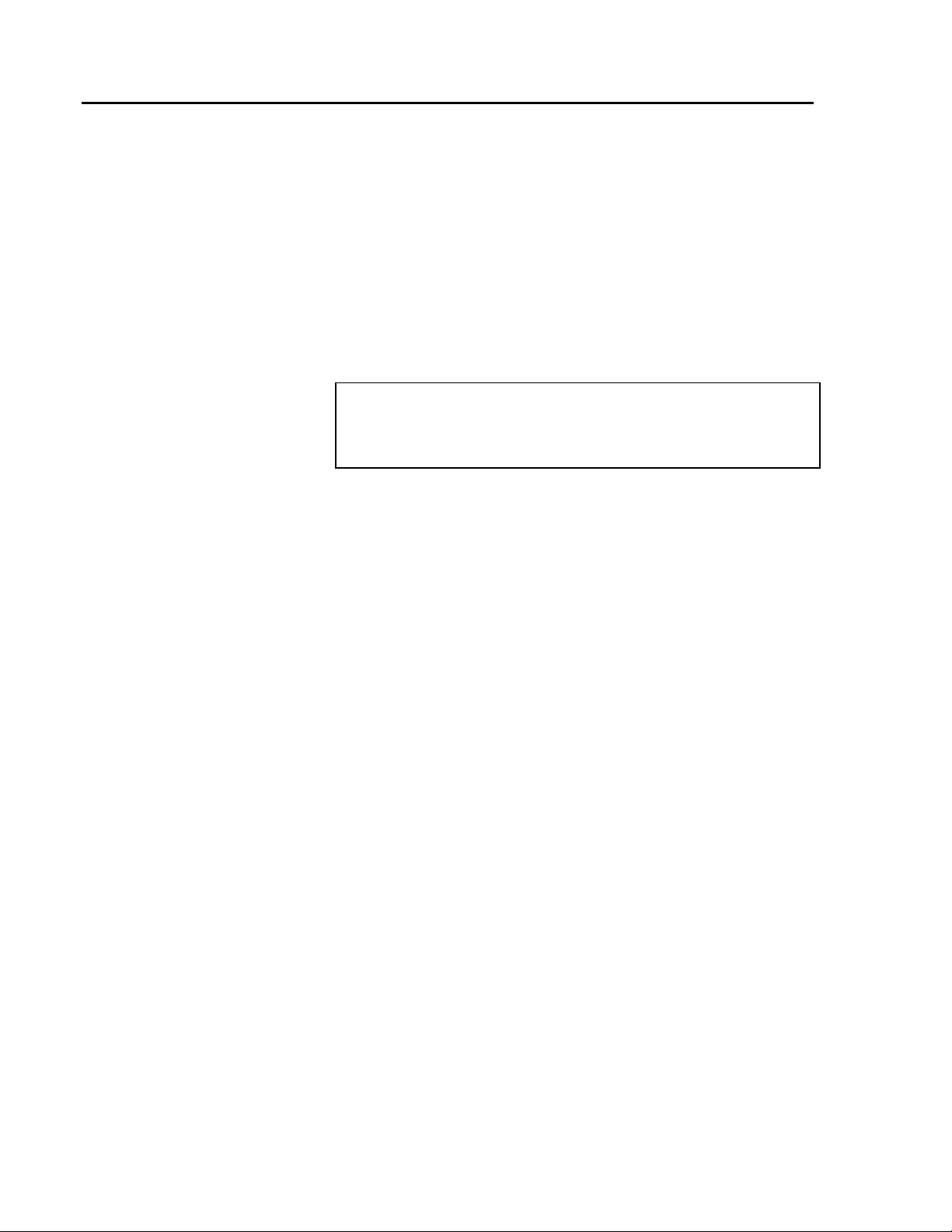
Chapter 8. Solving Computer Problems
Computer problems can be caused by software, hardware, or both.
You can diagnose and solve many problems with the assistance of
the built-in self-tests. If a hardware problem is detected by the selftests, an error message is displayed.
You can then identify the problem for the service representative.
Make a note of all error codes and give them to the service
representative when you call for service. Troubleshooting charts an
other information will help you determine what corrective action to
take.
Important
Use this chapter to test and diagnose only IBM products. Using the
charts on non-IBM products can cause misleading error information
or incorrect computer responses. When testing non-IBM products,
refer to the instructions supplied with those products.
Frequently Asked Questions and Problems ....................................8-2
Troubleshooting Charts ...................................................................8-6
POST Error Codes....................................................................8-6
Runtime Error Codes ................................................................8-9
Getting Service ..............................................................................8-10
Recording your Computer Problem.........................................8-11
Listing Installed Options ..........................................................8-12
Recording Identification Numbers ...........................................8-12
How to Receive Customer Support and Service ...........................8-13
Getting Help by Telephone...............................................8-13
ThinkPad EasyServ ..........................................................8-14
Online Housecall...............................................................8-14
Getting Information by Fax ...............................................8-15
Using Electronic Support Services ...................................8-15
Purchasing Additional Services...............................................8-16
Enhanced PC Support Line ..............................................8-16
Network and Server Support Line.....................................8-17
Ordering Support Line Services........................................8-17
Warranty and Repair Services..........................................8-18
Obtaining IBM Operating System Updates .............................8-19
Ordering Publications .......................................................8-19
About Your Warranty...............................................................8-19
Copyright IBM Corp. 1997
8-1
Page 2
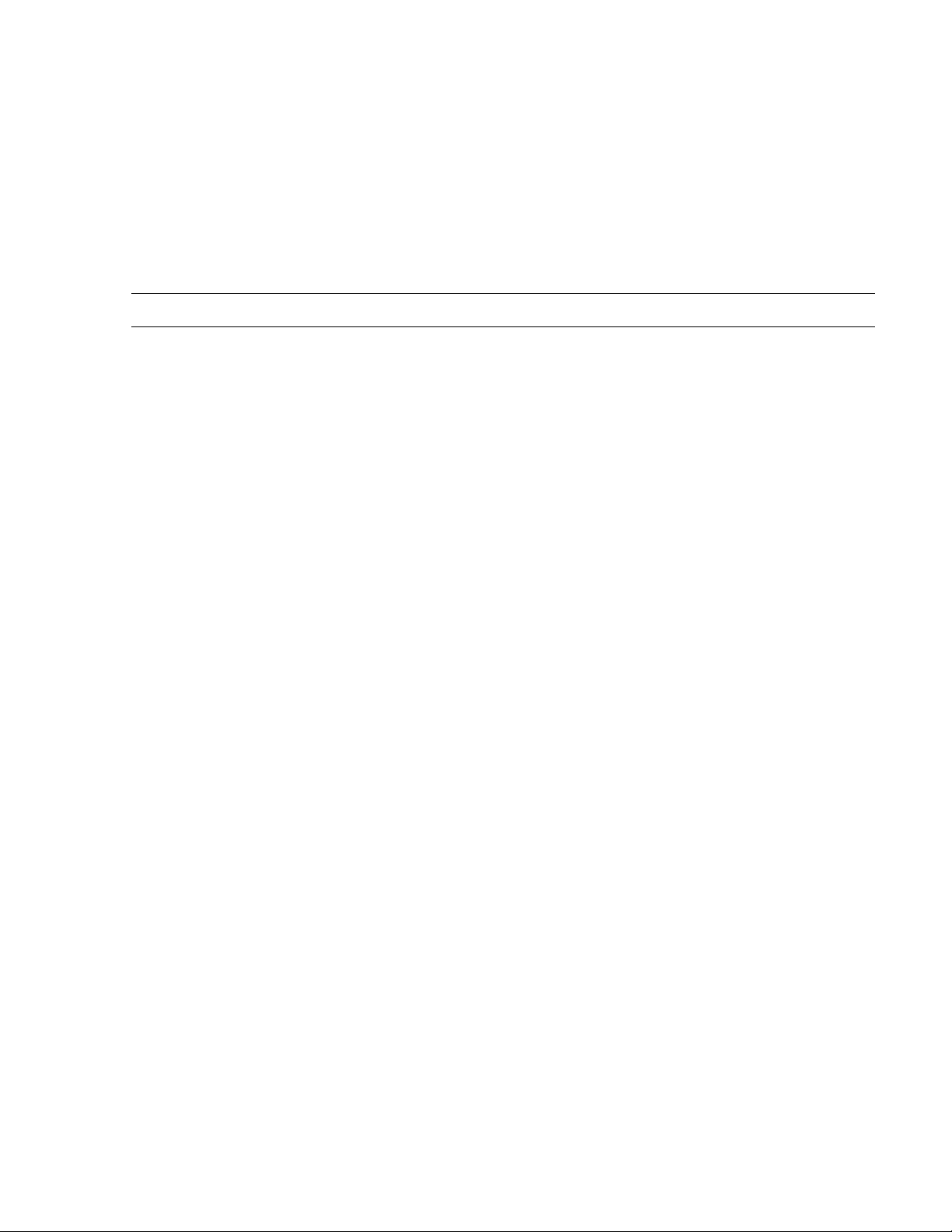
Frequently Asked Questions and Problems
Frequently Asked Questions and Problems
This section provides:
•
Common problems and their corresponding actions.
•
Frequently asked questions and their answers.
Questions Actions
I pressed the power switch but the
notebook does not start or boot-up.
Look at the status indicator on the display panel.
•
If the indicator is not lit, no power is being applied to the
notebook. Check the following:
−
If you are running on battery power, it may be low and
unable to power the notebook. Connect the AC adapter to
recharge the battery pack.
−
Make sure the AC adapter is plugged in properly to the
notebook and to the power outlet.
•
If the indicator is lit, check the following:
−
If the indicator flashes, the notebook is in standby mode.
Press any key or move the TrackPoint III to resume.
−
Is a non-bootable (non-system) diskette in the diskette
drive? Remove or replace it with a system diskette and
Ctrl+Alt+Del
press
−
The operating system files may be damaged or missing.
Insert the startup disk you created during Windows 95
setup into the diskette drive and press
restart the system. This will diagnose your system and
make necessary fixes.
to restart the system.
Ctrl+Alt+Del
to
8-2
IBM ThinkPad 310E/310ED: Us er’ s Guide
Page 3
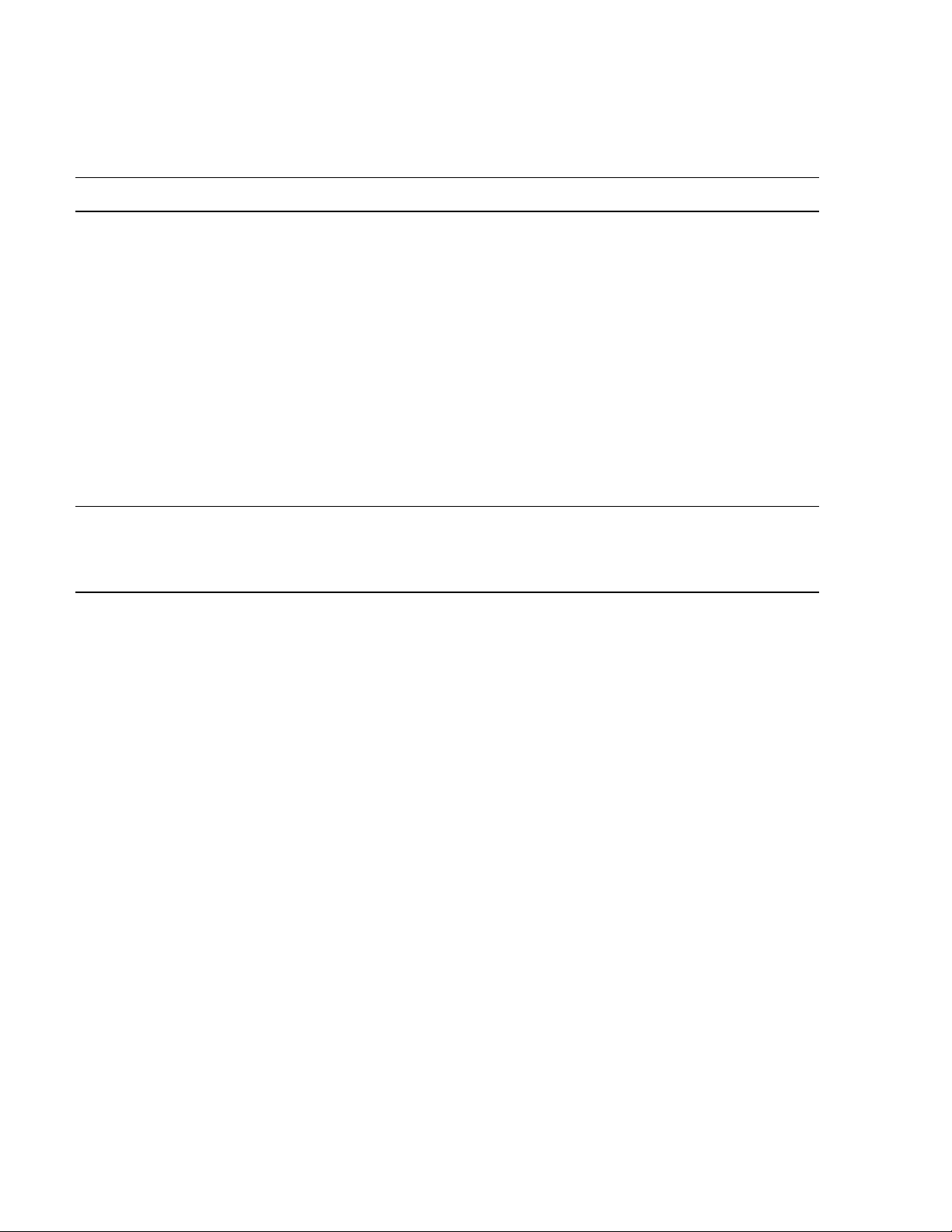
Frequently Asked Questions and Problems
Questions Actions
Nothing appears on the screen. The notebook's power management system automatically blanks
the screen to save power. Just press any key to turn the display
back on.
If pressing a key does not turn the display back on, two things might
be the cause:
•
The contrast and/or brightness level might be too low. Press
Fn+F2
to bring up the contrast/brightness pop-up icon. Then
Fn+→ to increase the contrast/brightness level.
press
• The display device might be set to an external monitor. Press
the display toggle hot key Fn+F3 to toggle the display back to
the notebook.
Note that if you close the LCD display cover, the computer enters
standby mode.
The keyboard does not respond. Try attaching an external keyboard to the external input-device
connector on the rear of the notebook. If it works, contact your
dealer or an authorized service center as the internal keyboard
cable may be loose.
The serial mouse does not work. Do the following:
• Make sure that the serial cable is plugged securely into the
serial port.
• The serial mouse is not a Plug and Play device. You need to
use the
Add New Hardware
enable the serial mouse.
• Press Fn+F6 to enter the BIOS Utility, then press PgDn to see
the System Information Reference screen. Check if the serial
port is enabled.
If the serial port is disabled, turn off the computer and press F2
during POST, then access
base address parameter setting. See page C-9.
Port 1
tool in Windows 95 to detect and
System Security
Chapter 8. Solving Computer Probl ems
. Change the
Serial
8-3
Page 4
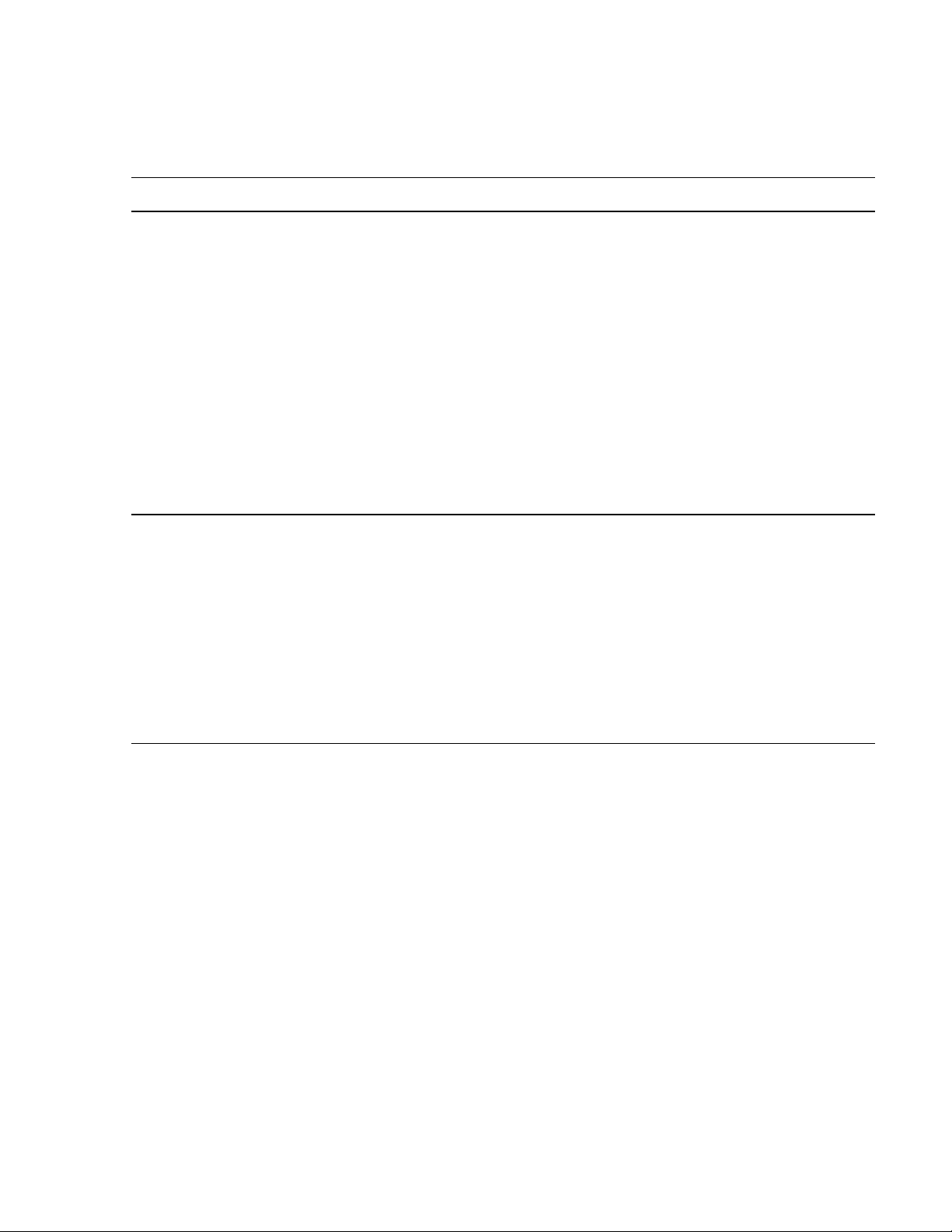
Frequently Asked Questions and Problems
Questions Actions
The printer does not work. Do the following:
•
Make sure that the printer is connected to a power outlet and it
is turned on.
•
Make sure the printer cable is connected securely to the
notebook's parallel port and the corresponding port on the
printer.
•
Press
Fn+F6
to enter the BIOS Utility, then press PgDn to see
the System Information Reference screen. Check if the parallel
port is enabled.
If the parallel port is disabled, turn off the computer and press
F2
while the ThinkPad logo is being displayed after power-on,
then access
System Security
. Change the
Parallel Port
base
address parameter setting. See page C-9.
No audio comes out from the
Check the following:
notebook.
•
The volume may be muted. In Windows 95, look at the volume
control icon on the taskbar. If it is crossed-out, click on the icon
Mute
and de-select the
•
The volume level may be too low. Press
volume control pop-up icon. Press
option.
Fn+F5
Fn+→
to increase the
to bring up the
volume.
•
If headphones, earphones or external speakers are connected
to the line-out port on the notebook's rear panel, the internal
speakers automatically turn off.
The image is not full-screen. Make sure the resolution is set to 800x600. Right-click on your
Windows 95 desktop and select Properties to bring up the Display
Properties dialog box. Then click on the Settings tab to make sure
the resolution is set to 800x600.
8-4
640x480 resolution is not full-screen on notebook or on an external
monitor.
IBM ThinkPad 310E/310ED: Us er’ s Guide
Page 5

Questions Actions
The PC Card does not work. Check the following:
•
Make sure that the PC Card is connected to a PC Card slot.
•
Make sure that PhoenixCard Manager is installed and works
correctly in DOS/Windows 3.11.
•
Press F2 while the ThinkPad logo is being displayed after
power-on to enter the BIOS Utility. Select “System Security”
and toggle the “CardBus Support” parameter.
•
Locate the diagnostics section of the manual that comes with
your PC Card and test the PC Card according to these
instructions.
Frequently Asked Questions and Problems
Chapter 8. Solving Computer Probl ems
8-5
Page 6
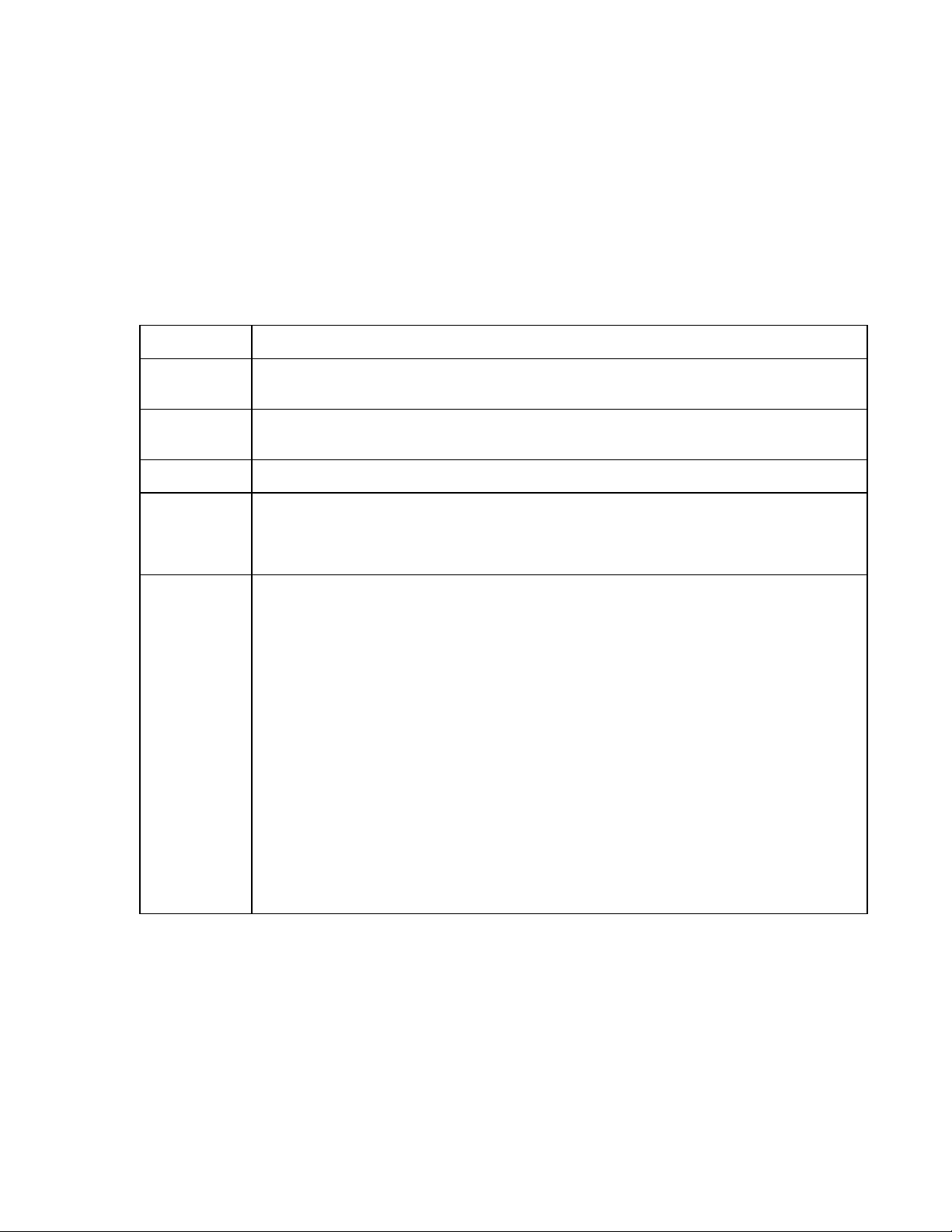
Troubleshooting Charts
Troubleshooting Charts
POST Error Codes
POST error codes display on the screen if results during the POST (Power On Self Test) routines show an
error. The computer performs POST while the ThinkPad logo is being displayed on the screen.
Error Codes Action
010 There is a memory error at MMMM:SSSS:OOOOh (R:xxxxh, W:xxxxh). Have the
computer serviced.
011 There is a problem with the system management memory. Have the computer
serviced.
013 The computer is loading the SMI (System Management Interface) Handler with APM.
015 The computer battery is critically-low.
Connect the AC Adapter to the computer and charge the battery pack, or replace the
battery pack with a fully-charged one.
020, 021, 022 Verify that nothing is put on the system keyboard or the external keyboard. Turn off the
computer and all attached devices. Turn on the computer first; then turn on the
attached devices. If there is still a problem, do the following:
•
If the computer has no external keyboard connected, have the computer serviced.
•
If the computer has an external keyboard connected, do the following:
−
Turn off the computer and disconnect the external keyboard; then turn on the
computer. If no error occurred, your external keyboard might be damaged.
Have the external keyboard serviced.
−
If you are using the keyboard/mouse connector, verify that it is correctly
connected to the computer and that the external keyboard is connected to the
correct side of the keyboard/mouse connector (see page 6-13).
If the preceding items are correct, disconnect the keyboard/mouse connector from
the computer and verify that the operation of the system keyboard is correct. If the
system keyboard works correctly, have the keyboard/mouse connector of the
external keyboard serviced.
8-6
IBM ThinkPad 310E/310ED: Us er’ s Guide
Page 7

Troubleshooting Charts
Error Codes Action
030, 031 Try using the TrackPoint III. If the TrackPoint III does not work, turn off the computer
and all attached devices. Turn on the computer first; then turn on the attached devices.
If there is still a problem, do the following:
•
If the computer has no external mouse connected, have the computer serviced.
•
If the computer has an external mouse connected, do the following:
−
Verify that the mouse or pointing-device cable is securely connected to the
computer.
−
If you are using the keyboard/mouse connector, verify that it is correctly
connected to the computer and that the external mouse is connected to the
correct side of the keyboard/mouse connector (see page 6-13).
−
If you are using a serial mouse, you need to load a serial mouse driver.
If there is still a problem, have the computer serviced.
040 There is a problem with the diskette drive. Have the computer serviced.
045 There is a CPU clock mismatch error. Enter the BIOS Utility, then exit the BIOS Utility.
If the problem persists, have the computer serviced.
047, 048 The diskette drive is disabled or write-protected. Do the following:
1. Turn off the computer.
2. During POST, press F2 to enter the BIOS Utility.
3. Go to the
4. Change the
System Security
Diskette Drive
screen.
control setting to Normal.
5. Exit the BIOS Utility and save the changes.
050 Incorrect connection of the hard disk drive can cause this error codes to appear. This
may result in the computer being unable to find the startup drive.
Try reconnecting the hard disk drive (see pages 6-2 to 6-3). If the same screen
message appears, have the computer serviced.
Chapter 8. Solving Computer Probl ems
8-7
Page 8

Troubleshooting Charts
Error Codes Action
056 There is a problem with the hard disk drive auto-detect function. Do the following:
•
Incorrect connection of the hard disk drive can cause this error codes to appear.
−
Turn off the computer and try reconnecting the hard disk drive (see pages 6-2
to 6-3). Then turn on the computer.
•
Verify the Auto-detect setting of the hard disk drive.
−
Reboot the computer and press F2 during POST to enter the BIOS Utility.
−
Access the
parameter to
−
Exit BIOS Utility and save the changes.
Basic System Settings
Auto
.
screen and set the
Hard Disk Drive
If the same screen message appears, have the computer serviced.
054, 055 The hard disk drive is disabled or write-protected. Do the following:
1. Turn off the computer.
2. During POST, press F2 to enter the BIOS Utility.
3. Go to the
4. Change the
System Security
Hard Disk Drive
screen.
control setting to
Normal
.
5. Exit the BIOS Utility and save the changes.
070 There is a problem with the real-time clock. Have the computer serviced.
071, 072 There is a problem with the CMOS. Have the computer serviced.
081 There is a system resource conflict. Do the following:
1. Turn off the computer.
2. During POST, press F2 to enter the BIOS Utility.
3. Go to the
System Security
screen and make sure no I/O addresses are shared by
two devices.
4. Exit the BIOS Utility and save the changes.
If the problem persists, have the computer serviced.
8-8
IBM ThinkPad 310E/310ED: Us er’ s Guide
Page 9

Error Codes Action
082 There is an IRQ (interrupt request) conflict. Do the following:
1. Turn off the computer.
2. During POST, press F2 to enter the BIOS Utility.
Troubleshooting Charts
3. Go to the
devices.
4. Exit the BIOS Utility and save the changes.
If the problem persists, have the computer serviced.
246 There is a device configuration error. Enter the BIOS Utility and verify the problem,
then exit the BIOS Utility. If the problem persists, have the computer serviced.
System Security
screen and make sure no IRQs are shared by two
Runtime Error Codes
Runtime error codes display on the screen while the computer is being used.
Error Codes Action
102 There is a problem with I/O parity. Have the computer serviced.
103
104 You need to reboot your computer. Insert a bootable diskette into the diskette drive
There is an NMI (Non-Maskable Interrupt) problem with the computer. Press
turn off NMI or any other key to reboot the computer.
If the problem persists, have the computer serviced.
and press
Enter
to reboot.
Esc
to
Chapter 8. Solving Computer Probl ems
8-9
Page 10

Getting Service
Getting Service
If you need further assistance, call your IBM authorized reseller or
IBM marketing representative.
When requesting service, describe the error message or problem to
the service representative. Error messages can help identify what
service action is required and help the service representative provide
quick and efficient service.
Important
During the warranty period, you may be responsible for repair costs
if the product damage was due to misuse, accident, modification,
unsuitable physical or operating environment, or improper
maintenance by you.
For your convenience, write the service phone numbers here:
_________________________________
8-10
_________________________________
_________________________________
_________________________________
_________________________________
_________________________________
IBM ThinkPad 310E/310ED: Us er’ s Guide
Page 11

Recording your Computer Problem
Use this sheet for your problem reporting.
•
Computer information:
Machine type: __________
Serial number: __________
Date of purchase: __/__/__
•
A kind of problem:
Continuous problem Intermittent problem
• Error code:
_______________________________________
• Operating systems and their version if available:
DOS Version _____
Windows 3.1
Windows 95
Getting Service
• Used application programs at the time of the problem:
_______________________________________
_______________________________________
• Problem symptom:
Describe the problem more specifically.
_______________________________________
_______________________________________
_______________________________________
_______________________________________
Reproducibility:
Yes No
Describe how to reproduce it:
_______________________________________
_______________________________________
Chapter 8. Solving Computer Probl ems
8-11
Page 12

Getting Service
Listing Installed Options
When requesting repair service, you might need to know which
options you have in your system. Check or write the names of your
options below.
Recording Identification Numbers
The following information is needed when requesting repair services:
IBM Product Name
Machine Type __________________________________
Serial Number __________________________________
The machine type and serial number
the computer.
• The machine type has a prefix of Type.
• The serial number has a prefix of S/N.
DIMM (16MB or 32MB)
_____GB Hard Disk Drive
Internal CD-ROM Drive or
Diskette Drive
Battery pack
PC Cards
______________________
_______________________
IBM ThinkPad 310E
IBM ThinkPad 310ED
are located on the bottom of
8-12
IBM ThinkPad 310E/310ED: Us er’ s Guide
Page 13

How to Receive Customer Support and Service
Purchasing an IBM PC hardware product entitles you to help and
support during the warranty period. If you need additional support
and services, a wide variety of extended solutions that address
almost any need are available for purchase.
Getting Help by Telephone
During the warranty period, you can get help and information by
telephone, at no additional charge, through the IBM PC Support Line.
Expert technical-support representatives are available to assist you
with questions you might have on the following:
•
Setting up your computer
•
Installing and setting up IBM options purchased from IBM or an
IBM reseller
•
Using the 30-day support for the preloaded operating system
•
Arranging for service
Customer Support and Service
Please have the following information ready when you call:
•
Serial number of your computer and your proof of purchase
•
Description of the problem
•
Exact wording of any error messages
•
Hardware and software configuration information for your system
If possible, be at your computer when you call.
•
In the U.S. and Puerto Rico, call 1-800-772-2227.
•
In Canada, call 1-800-565-3344.
These services are available 24 hours a day, 7 days a week. Your
technical-support representative can also fax or mail additional
technical or product information to you, such as:
•
Sales information
•
Product brochures
•
Locations of IBM resellers
•
Services available through IBM
Chapter 8. Solving Computer Probl ems
8-13
Page 14

Customer Support and Service
ThinkPad EasyServ
ThinkPad EasyServ is a courier repair service for IBM mobile
products wherein your ThinkPad computer will be picked up, sent to
IBM for repair, and then returned to the location of your choice. This
service is available at no additional charge during the warranty
period. Most repairs should be made the same day the system is
received at the IBM repair location.
You can arrange this service by calling the PC Support Line for
service. Telephone problem determination will be performed in the
event the issue may be resolved over the telephone. If the problem
cannot be resolved over the telephone, a support representative can
arrange for ThinkPad EasyServ.
You should keep your original ThinkPad shipping materials to send
the computer to the repair location. If the original shipping carton is
not available, the courier will deliver a shipping carton and return to
pick up the system for delivery to IBM. This service is available only
in the U.S. and Canada.
8-14
Online Housecall
Online Housecall is a remote communication tool, that allows an IBM
technical-support representative to access your PC by modem.
Many problems can be diagnosed remotely and corrected quickly and
easily. To use this tool, a modem and a remote access application
program are required. There may be a charge for this service.
For more information about configuring your PC for Online Housecall
in the U.S. or Canada:
•
In the U.S., call 1-800-722-2227.
•
In Canada, call 1-800-565-3344.
IBM ThinkPad 310E/310ED: Us er’ s Guide
Page 15

Customer Support and Service
Getting Information by Fax
In the U.S. and Canada, if you have a touch-tone telephone and
access to a fax machine, you can receive by fax free marketing and
technical information on many topics, including hardware, operating
systems, and local area networks (LANs). You can call the IBM PC
Company Automated Fax System 24 hours a day, 7 days a week.
Follow the recorded instructions, and the requested information will
be sent to your fax machine.
To access the IBM PC Company Automated Fax System, do the
following.
•
In the U.S., call 1-800-426-3395.
•
In Canada, call 1-800-465-3299.
Using Electronic Support Services
If you have a modem, you can access public electronic bulletin
boards and public messaging areas, electronic conferences, and
searchable databases available in several of the most popular online
information services.
Bulletin boards and online services contain information on many
topics, such as:
•
PC user groups
•
PC questions and answers
•
Solving problems
•
Technical information
•
Hardware and software configurations
•
Networking
The IBM PC Company Bulletin Board System (BBS) can be reached
24 hours a day, 7 days a week. Modem speeds of up to 14,400 baud
are supported. Long distance telephone charges may apply.
Chapter 8. Solving Computer Probl ems
8-15
Page 16

Customer Support and Service
To access the PC Company BBS:
•
In the U.S., call 1-919-517-0001.
•
In Canada, call the center closes to you:
−
Markham: call 905-316-4255.
−
Montreal: call 514-938-3022.
−
Toronto: call 416-492-1823.
−
Vancouver: call 604-664-6466.
Commercial online services that contain information about IBM
products include:
•
CompuServe**
Use the following GO word: ThinkPad.
•
PRODIGY**
•
America Online**
Purchasing Additional Services
During and after the warranty period, you can purchase additional
services, such as support for IBM and non-IBM hardware, operating
systems, and application programs; network setup and configuration;
upgraded or extended hardware repair services; and custom
installations. Service availability and name might vary by country.
Enhanced PC Support Line
Enhanced PC Support is available for desktop and mobile IBM
computer that are not connected to a network. Technical support is
provided for IBM computers and IBM or non-IBM options, operating
systems, and application programs on the Supported Products list.
This service includes technical support for:
•
Installing and configuring your out-of-warranty IBM computer
•
Installing and configuring your non-IBM options in IBM computers
•
Using the preloaded operating system
Use the
Support
Use the
Jump
command; type IBM and select
.
Go to
keyword
IBM
.
PC Product
8-16
IBM ThinkPad 310E/310ED: Us er’ s Guide
Page 17

Customer Support and Service
•
Using selected application software and games
•
Tuning performance
•
Installing device drivers remotely
•
Setting up and using multimedia devices
•
Identifying system problems
•
Interpreting documentation
You can purchase this service for a single incident or multiple
incidents. For more information about purchasing Enhanced PC
Support, see “Ordering Support Line Services” on page 8-17.
Network and Server Support Line
Network and Server Support includes all the features of the
Enhanced PC Support Line and is available for simple or complex
networks made up of IBM workstations and servers using major
network operating systems. In addition, many popular non-IBM
adapters and network interface cards are supported.
This service includes technical support for:
•
Installing and configuring client workstations and servers
•
Identifying system problems and correcting problems on the
client or the server
•
Using IBM and non-IBM network operating systems
•
Interpreting documentation
You can purchase this service for a single incident or for multiple
incidents. For more information about purchasing Network and
Server Support, see “Ordering Support Line Services”.
Ordering Support Line Services
Enhanced PC Support Line and Network and Server Support Line
services are available for products on the Supported Products list.
To receive a Supported Products list:
•
In the U.S.,
−
Call 1-800-772-2227.
−
Select the automated fax system option.
−
Select the service for which you would like a Supported
Products list:
Chapter 8. Solving Computer Probl ems
8-17
Page 18

Customer Support and Service
−
For Enhanced PC Support Line, select document 11682.
−
For Network and Server Support Line, select document
11683.
•
In Canada, contact IBM Direct at 1-800-465-7999, or:
−
Call 1-800-465-3299.
•
In all other countries, contact your IBM reseller or IBM marketing
representative.
For more information or to purchase these services:
•
In the U.S., call 1-800-772-2227.
•
In Canada, call 1-800-465-7999.
•
In all other countries, contact your IBM reseller or IBM marketing
representative.
Warranty and Repair Services
You can upgrade your ThinkPad EasyServ/Customer Carry-in
warranty service or extend the service beyond the warranty period.
8-18
Warranty upgrades in the U.S. include:
•
Overnight service option
You can also extend your warranty. Warranty and Repair Services
offers a ThinkPad EasyServ Maintenance Agreement.
For more information about warranty upgrades and extensions:
•
In the U.S., call 1-800-426-7697.
•
In Canada, call 1-800-465-7999.
•
In all other countries, contact your IBM reseller or IBM marketing
IBM ThinkPad 310E/310ED: Us er’ s Guide
Your warranty provides ThinkPad EasyServ/Carry-in repair
representative.
Page 19

Obtaining IBM Operating System Updates
IBM provides update diskettes, called ServicePaks or corrective
service diskettes (CSDs), to customers who report a DOS problem
for which there is or will be a corrective program.
You can obtain update diskettes from the following sources:
•
IBM PC Company BBS
•
IBM Software Solutions Center. In the U.S. or Canada, call
1-800-992-4777.
•
IBM authorized reseller or IBM marketing representative.
Ordering Publications
Additional publications are available for purchase form IBM. For a list
of publications available in your country:
•
In the U.S. and Puerto Rico, call IBM PC Books at
1-800-426-7282.
Customer Support and Service
About Your Warranty
•
In Canada, call 1-800-465-1234.
•
In all other countries, contact your IBM reseller or IBM marketing
representative.
During the warranty period, you may be responsible for repair costs if
the product damage was due to misuse, accident, modification,
unsuitable physical or operating environment, or improper
maintenance.
For complete details about the product warranty, see Appendix E.
Chapter 8. Solving Computer Probl ems
8-19
 Loading...
Loading...