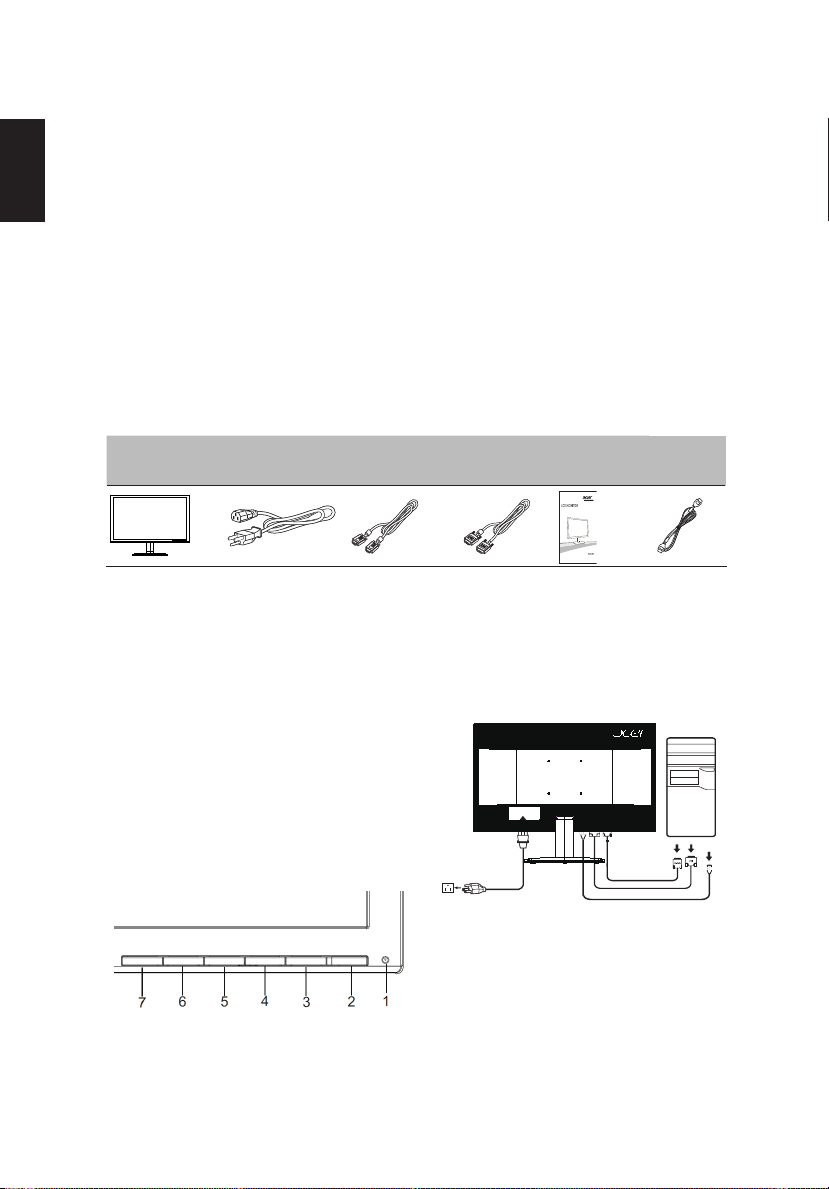
Acer LCD Monitor Quick Start Guide (QSG)
Important safety instructions
Please read the following instructions carefully.
1. To clean the LCD monitor screen:
Turn off the LCD monitor and unplug the power cord.
English
English
Spray a non-solvent cleaning solution onto a rag and clean the screen gently.
2. Do not place the LCD monitor near a window. Exposing the monitor to rain, moisture or sunlight can severely
damage it.
3. Do not apply pressure to the LCD screen. Excessive pressure may cause permanent damage to the display.
4. Do not remove the cover or attempt to service this unit yourself. An authorized technician should perform
servicing of any nature.
5. Store the LCD monitor in a room with a temperature of -20° to 60° C (-4° to140° F). Storing the LCD monitor
outside this range may result in permanent damage.
6. Immediately unplug your monitor and call an authorized technician if any of the following circumstances
occur:
Monitor-to-PC signal cable is frayed or damaged.
Liquid spills onto the LCD monitor or the monitor is exposed to rain.
The LCD monitor or case is damaged.
Package contents
LCD
monitor
Attaching the monitor to the base
Attaching the monitor to the base
Attaching the monitor to the base
Power cord
VGA cable
(optional)
DVI cable Quick start
(optional) guide
HDMI Cable
(Optional)
1 Remove the monitor base from the packaging and place it on a stable and level workspace.
2 Remove the monitor from the packaging.
3 Align the release button at the buttom of the monitor with the corresponding slot at the bottom of
the base. A clicking sound signifies that the monitor has been securely attached to the base.
Connecting your monitor to a computer
1. Turn off your computer and unplug your computer's power
cord.
2. Connect the signal cable to the VGA and/or DVI-D/HDMI
(optional)
input socket of the monitor, and the
VGA and/or DVI-D/
the graphics card on
thumbscrews on
3. Insert the monitor power cable into the power port at the
back of the monitor.
4. Plug the power cords of your computer and your monitor
into a nearby electrical outlet.
(optional)
HDMI
computer. Then tighten
the
cable connector.
the signal
output
socket of
the
2
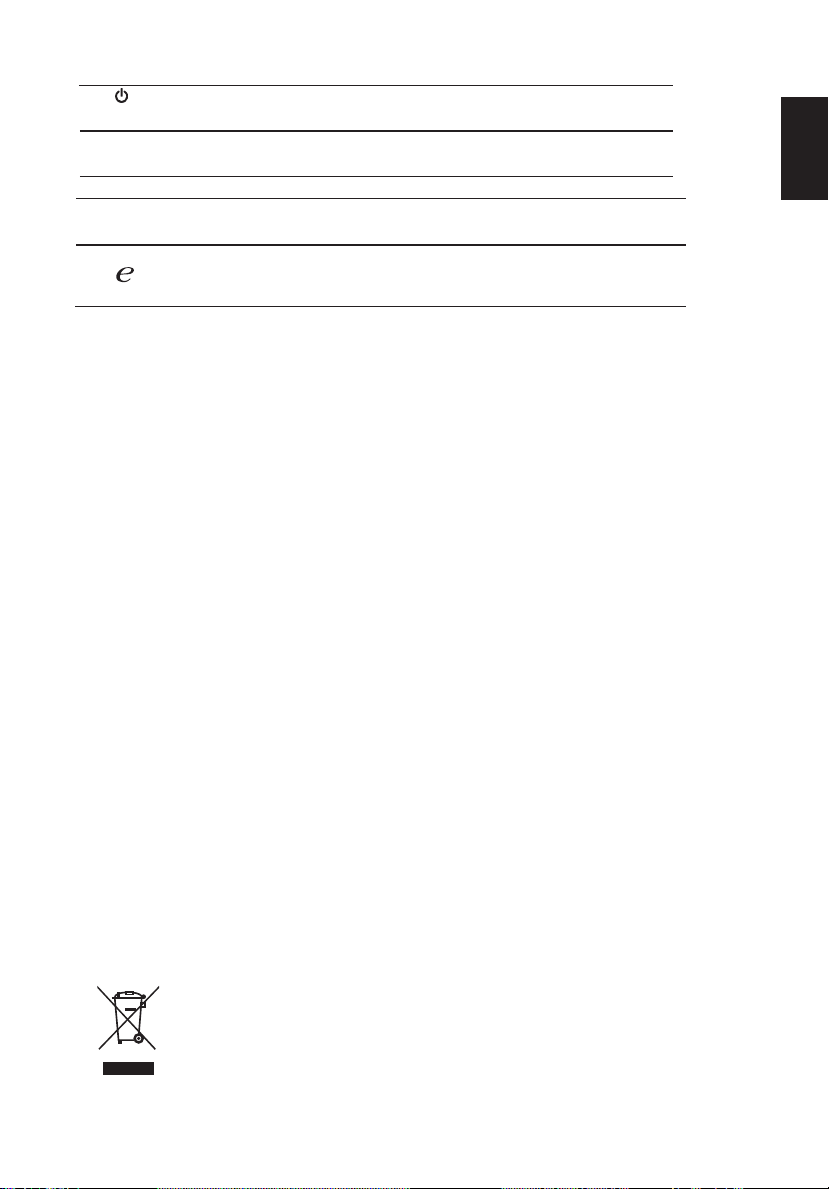
External controls
1&2
3&4 </> Minus / Plus If the OSD is active, press the Minus or Plus buttons to toggle between
5 Menu OSD functions Press to view the OSD. Press again to enter a selection in the OSD.
6 Auto Auto If the OSD is active, press Auto to exit the OSD. Once the OSD is inactive,
7
Power button Turns the monitor on/off. Blue indicates power on. Amber indicates
Empowering
Key
standby/ power saving mode.
the OSD options. If the OSD is inactive, press the Minus or Plus buttons to
adjust the volume. (Optional)
press Auto and the monitor will automatically optimize the display
position, focus, and clock of your display.
a. When the OSD menu is active, this button will act as the exit key ( exit
OSD menu).
b. When the OSD menu is inactive, press this button to select scenario
mode.
Regulations and safety notices
FCC notices
This device has been tested and found to comply with the limits for a Class B digital device pursuant to Part 15 of the
FCC rules. These limits are designed to provide reasonable protection against harmful interference in a residential
installation. This device generates, uses, and can radiate radio frequency energy and, if not installed and used in
accordance with the instructions, may cause harmful Interference to radio communications. However, there is no
guarantee that interference will not occur in a particular installation. If this device does cause harmful interference to
radio or television reception, which can be determined by turning the device off and on, the user is encouraged to try
to correct the interference by one or more of the following measures:
• Reorient or relocate the receiving antenna.
• Increase the separation between the device and receiver.
• Connect the device into an outlet on a circuit different from that to which the receiver is connected.
• Consult the dealer or an experienced radio/television technician for help.
Notice: Shielded cables
All connections to other computing devices must be made using shielded cables to maintain compliance with EMC
regulations.
Notice: Peripheral devices
Only peripherals (input/output devices, terminals, printers, etc.) certified to comply with the Class B limits may be
attached to this equipment. Operation with non-certified peripherals is likely to result in interference to radio and TV
reception.
Caution
Changes or modifications not expressly approved by the manufacturer could void the user authority, which is granted
by the Federal Communications Commission, to operate this product.
In order to prevent damage to the monitor, do not lift the monitor by its base.
Operation conditions
This device complies with Part 15 of the FCC Rules. Operation is subject to the following two conditions: (1) this device
may not cause harmful interference, and (2) this device must accept any interference received, including interference
that may cause undesired operation.
Notice: Canadian users
&$1 ,&(6%10%%
English
English
Disposal of waste equipment by user in private household in the European Union
This symbol on the product or on its packaging indicates that this product must not be disposed
of with your other household waste. Instead, it is your responsibility to dispose of your waste
equipment by handing it over it a designated collection point for the recycling of waste electrical
and electronic equipment. The separate collection and recycling of your waste equipment at the
time of disposal will help to conserve natural resources and ensure that it is recycled in a manner
that protects human health and the environment. For more information about where you can drop
off your waste equipment for recycling, please contact your local city office, your household waste
disposal service or the shop where you purchased the product.
 Loading...
Loading...