Acer Iconia Tab Mango A1-810 User Manual

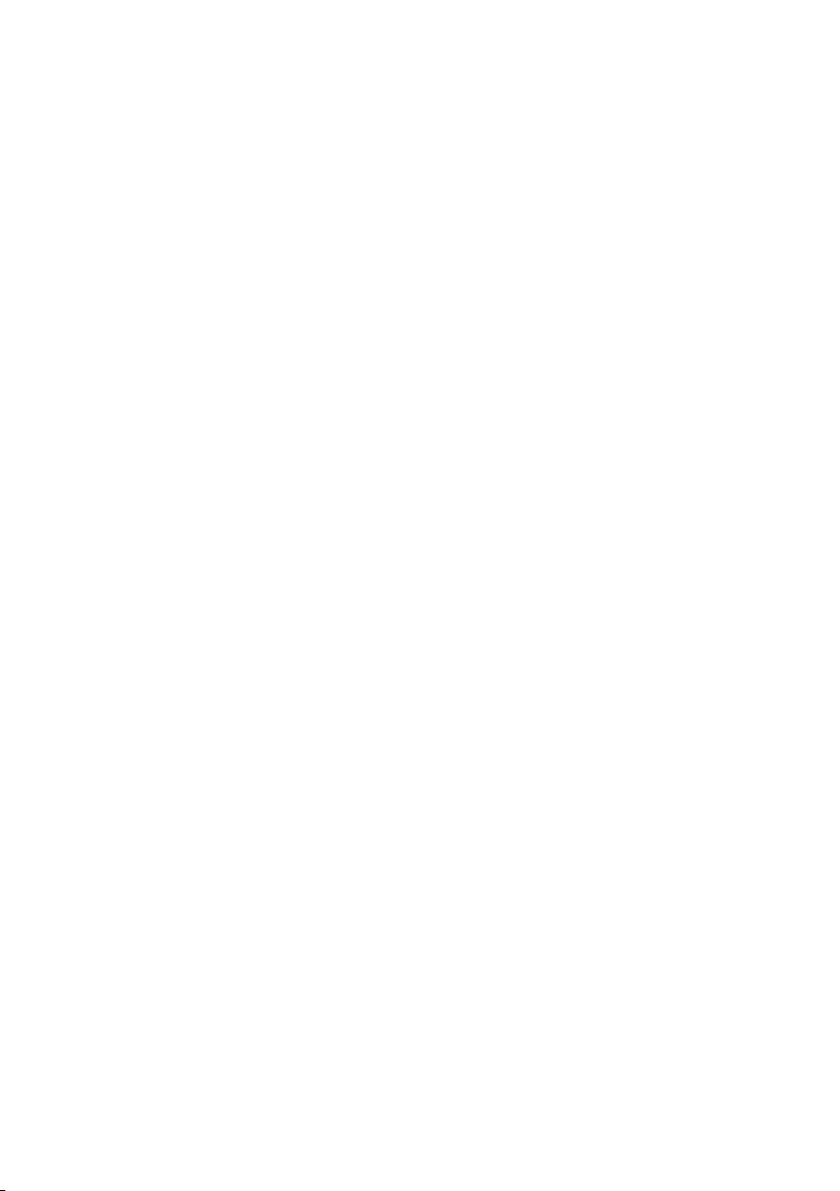
2
© 2013. Všechna práva vyhrazena.
Uživatelská příručka Acer Iconia
Model: A1-810 / A1-811
Revize příručky: 4/2013
Acer Iconia
Číslo modelu: ..................................................................................................................
Sériové číslo*:..................................................................................................................
Datum zakoupení: ............................................................................................................
Místo zakoupení:.............................................................................................................
Poznámka: Více informací o tom, kde se nachází sériové číslo, najdete na straně 45.
*
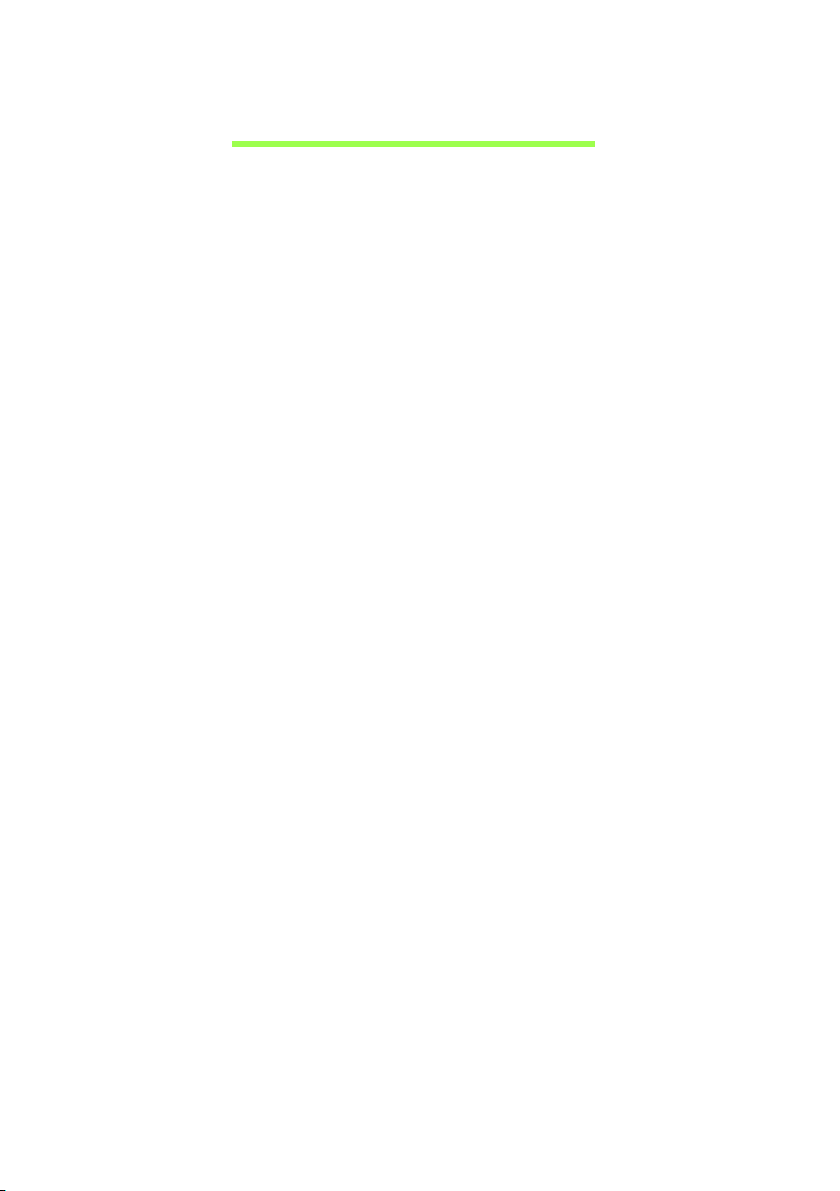
Obsah
3
První seznámení s tabletem
Funkce a vlastnosti ............................................ 4
Registrace produktu ...........................................
Nastavení
Vybalení tabletu ................................................. 5
Seznámení se s tabletem .................................. 6
Používání tabletu
Nabíjení tabletu ................................................ 10
První zapnutí..................................................... 11
Používání dotykového displeje ......................... 12
Výchozí plocha ................................................. 12
Klávesnice na obrazovce ................................ 18
Úprava textu ..................................................... 19
Vypnutí tabletu .................................................. 22
10
Připojení zařízení k tabletu 23
Připojení napájecího adaptéru ........................ 23
Vložení microSD karty (volitelné) ..................... 23
Přenos souborů mezi tabletem
a počítačem ...................................................... 23
Připojení Bluetooth zařízení ............................ 24
Příslušenství ..................................................... 24
Připojení k internetu
Správa Wi-Fi připojení ..................................... 25
Surfování na internetu ...................................... 25
Nastavení služby Gmail .................................... 26
Napsání emailu ................................................ 27
25
Nastavení emailové aplikace ........................... 27
4
Online aplikace ................................................ 27
4
Přehrávání hudby a videa
Přehrávání multimédií ...................................... 32
5
Správa lidí a kontaktů
Používání fotoaparátu a kamery
Ovládací prvky fotoaparátu .............................. 36
Pořízení fotografie ............................................ 37
Ovládací prvky videokamery ............................ 38
Natáčení videa ................................................. 39
Pokročilá nastavení
Bezdrátová připojení ........................................ 40
Zařízení ............................................................ 41
Osobní nastavení ............................................ 42
Systém ............................................................. 43
Aktualizace operačního systému .................... 44
Resetování tabletu ........................................... 44
Často kladené otázky a řešení potíží
Další zdroje pomoci .......................................... 46
Life Image 47
Hlavní strana Life Image .................................. 47
Specifikace
Licenční ujednání
32
33
36
40
45
49
51
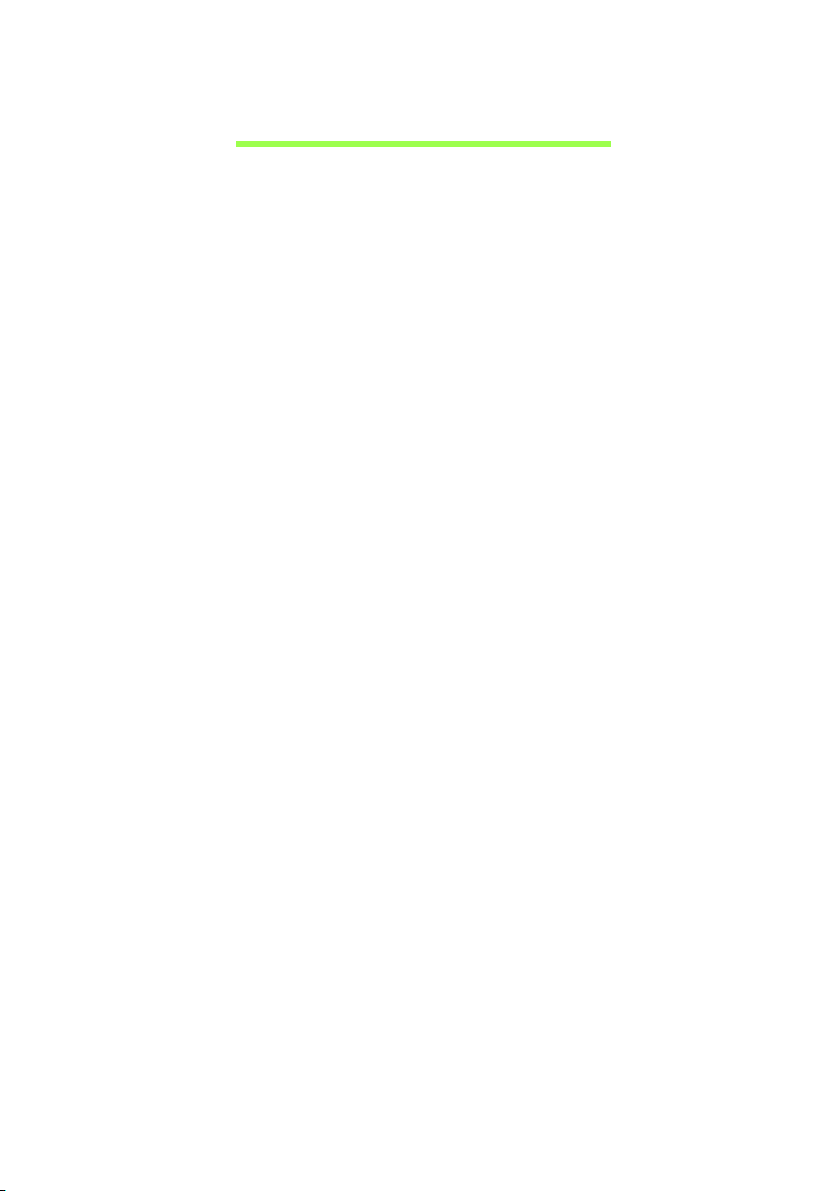
4
Funkce a vlastnosti
První seznámení s tabletem
Funkce a vlastnosti
Váš nový tablet nabízí snadný přístup k multimédiím a zábavním funkcím.
Můžete například:
•
Surfovat na internetu
•
Přistupovat k emailu i na cestách
• Zůstat v kontaktu s přáteli prostřednictvím aplikací pro přístup k sociálním
sítím
Registrace produktu
Již při prvním použití tohoto zařízení se doporučuje okamžitá registrace.
Získáte tak možnost využívat užitečné výhody, mezi které patří:
•
Poskytnutí rychlejšího servisu od našich vyškolených zástupců.
•
Členství v komunitě Acer: můžete dostávat propagační materiály a
účastnit se uživatelských průzk
• Nejnovější zprávy ze společnosti Acer.
Pospěšte si s registrací, čekají na vás i jiné výhody!
umů.
Jak se zaregistrovat
Chcete-li zaregistrovat produkt Acer, navštivte stránku
Můžete se také zaregistrovat přímo z tabletu klepnutím na: Nastavení
OSOBNÍ > Registrace.
Jakmile obdržíme váš požadavek o registraci, zašleme Vám potvrzovací
email s důležitými údaji. Ten byste si měli pečlivě a bezpečně uschovat pro
použití v budoucnu.
registration.acer.com.
>
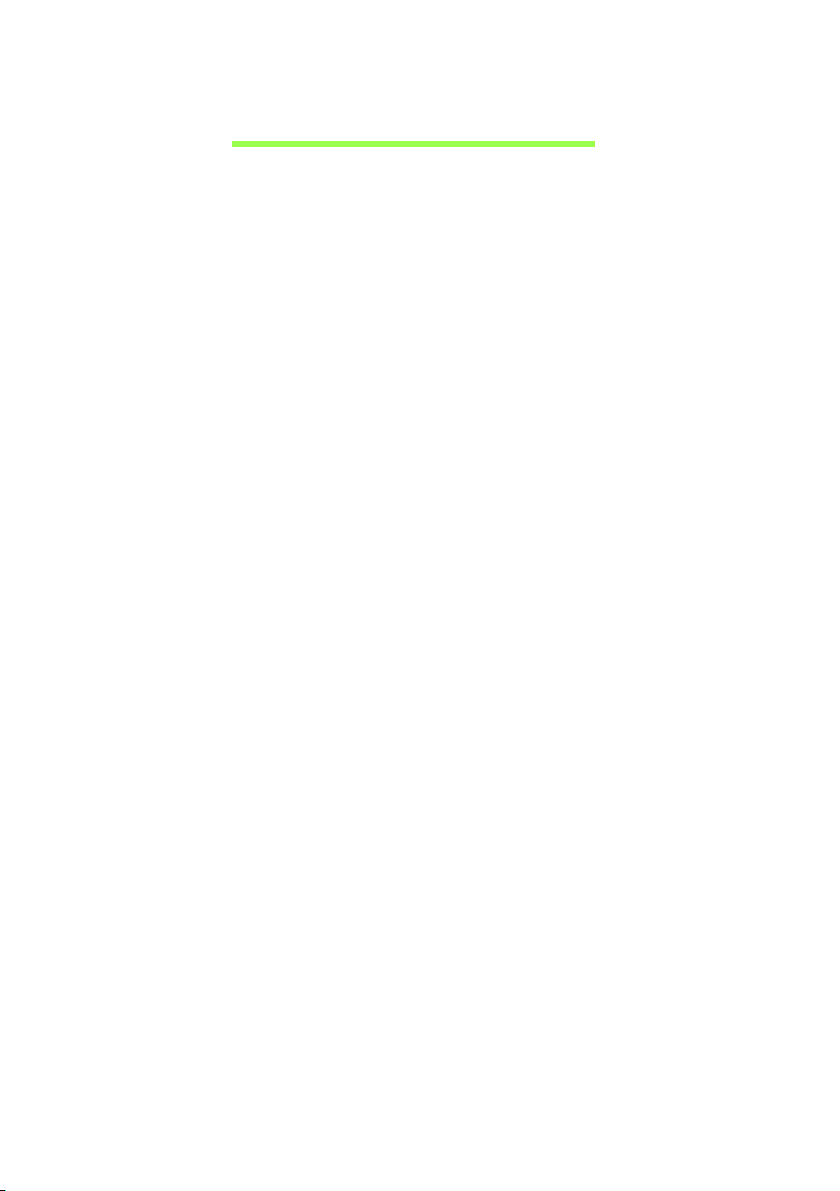
Nastavení
Vybalení tabletu
Váš nový tablet je pečlivě zabalen v ochranném obalu. Opatrně krabici
rozbalte a vyjměte její obsah. Pokud některá z následujících položek chybí,
nebo je poškozena, neprodleně kontaktujte prodejce.
• Acer Iconia A1
Instalační leták
•
• USB kabel
Napájecí adaptér
•
•
Záruční list
5
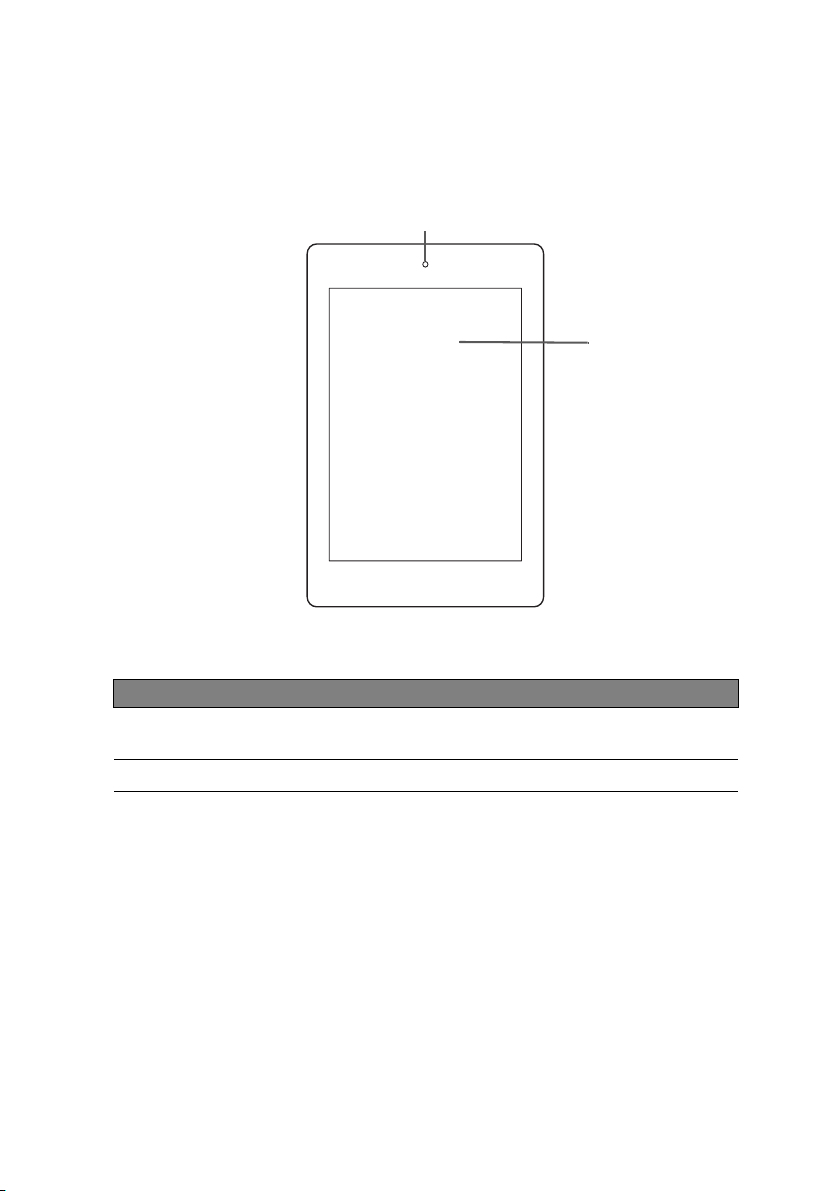
1
2
6
Seznámení se s tabletem
P
ohled zepředu
Seznámení se s tabletem
Položka Popis
1 Přední kamera
2 Dotyková obrazovka
0,3MPx kamera pro videochat a
pořizování autoportrétů.
7,9", 1 024 × 768 px, kapacitní dotyková vrstva.
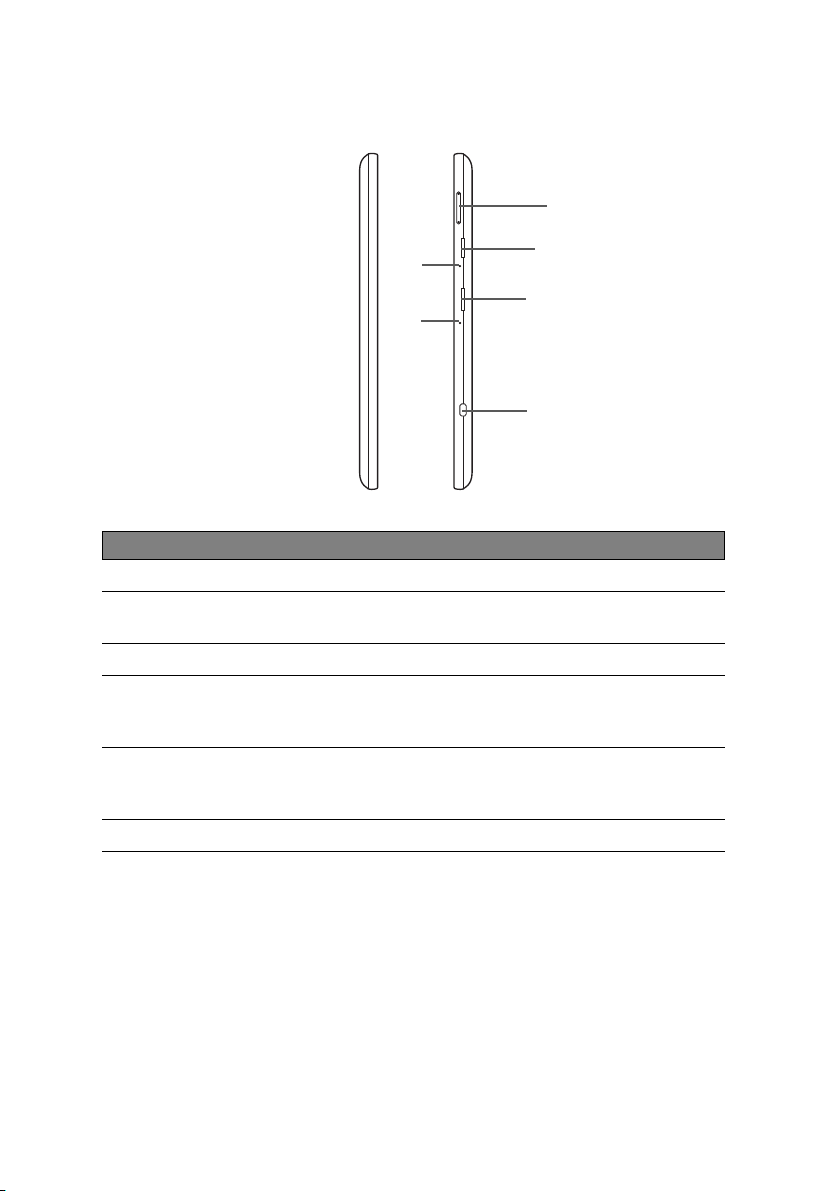
1
2
3
4
5
6
Levý a pravý pohled
Položka Popis
1 Mikrofon Příjem zvuku pro videochat a internetové hovory.
2 Tlačítko pro tvrdé vypnutí
3 Ovládání hlasitosti
4 Slot pro microSD kartu
5 Slot pro SIM (volitelný)
6 Port Micro HDMI Podporuje přenos digitálního HD videa
Pro tvrdé vypnutí tabletu použijte tenký předmět
(například papírovou sponku).
Zvyšuje a snižuje hlasitost tabletu.
Vložte kartu microSD do slotu. Viz
"Vložení microSD karty (volitelné)" na
straně 23.
Akceptuje 3G SIM kartu pro 3G
připojení. Vložte 3G SIM kartu pro
přístup k
3G síti.
7
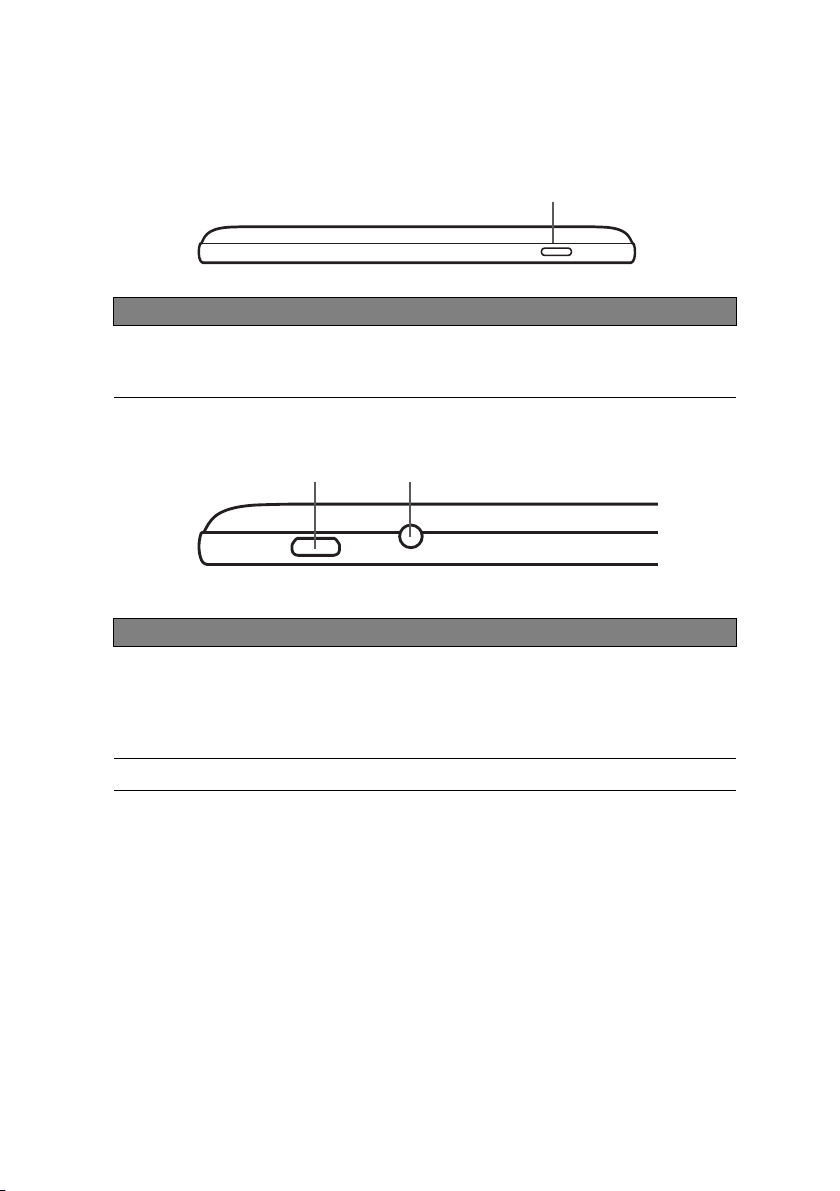
8
1
12
Seznámení se s tabletem
Pohled shora
Položka Popis
Dlouhým stiskem zapnete tablet, krátkým
1 Zapínací tlačítko
stiskem vypnete/zapnete obrazovku nebo tablet
uspíte; dlouhým stiskem tablet vypnete.
Pohled zespod
Položka Popis
Pro připojení k počítači prostřednictvím USB
1 Port Micro USB
2 3,5mm sluchátkový jack Slouží pro připojení stereofonních sluchátek.
kabelu. Podporuje také funkci OTG a slouží i
jako konektor pro nabíjení přiloženým
adaptérem. Více informací najdete v sekci
"Nabíjení tabletu" na straně 10.
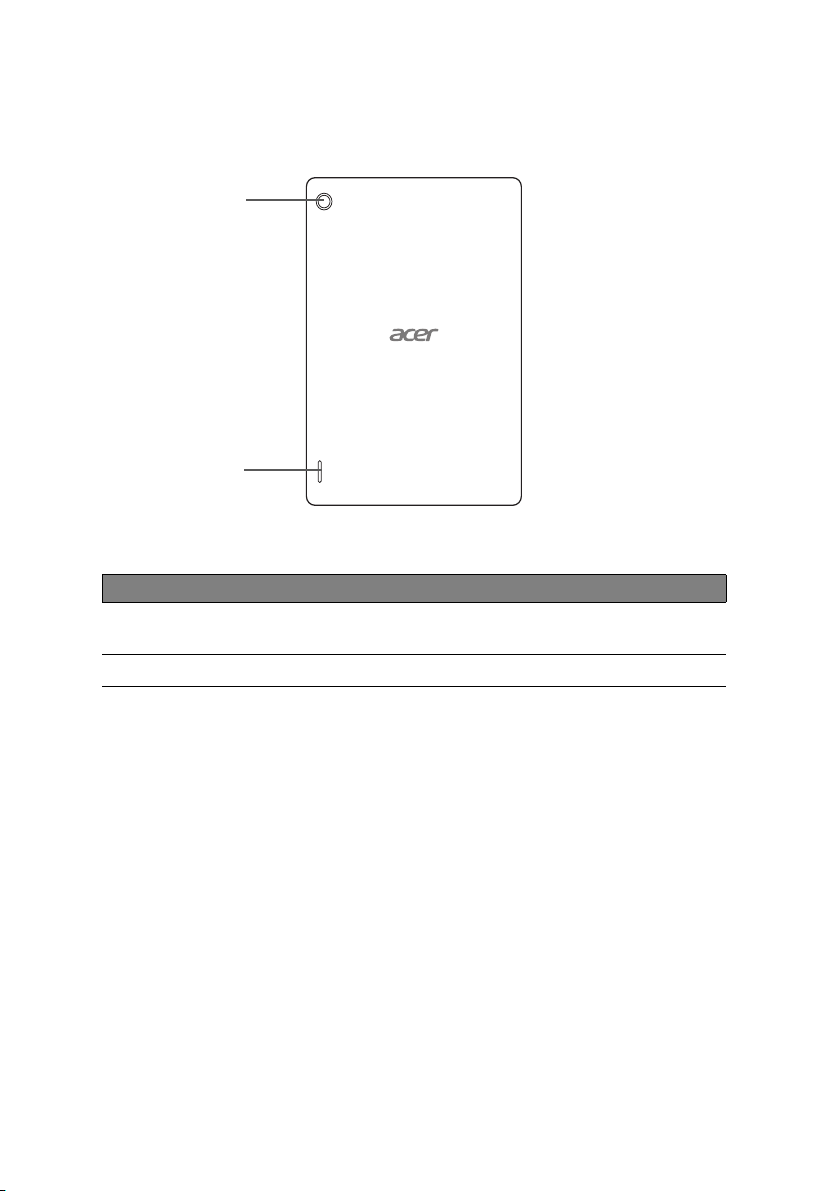
1
2
Pohled zezadu
Položka Popis
1 Zadní kamera
2 Reproduktor Pro reprodukci zvuku.
5Mpx kamera pro pořizování fotek a videí s
vy
sokým rozlišením
9
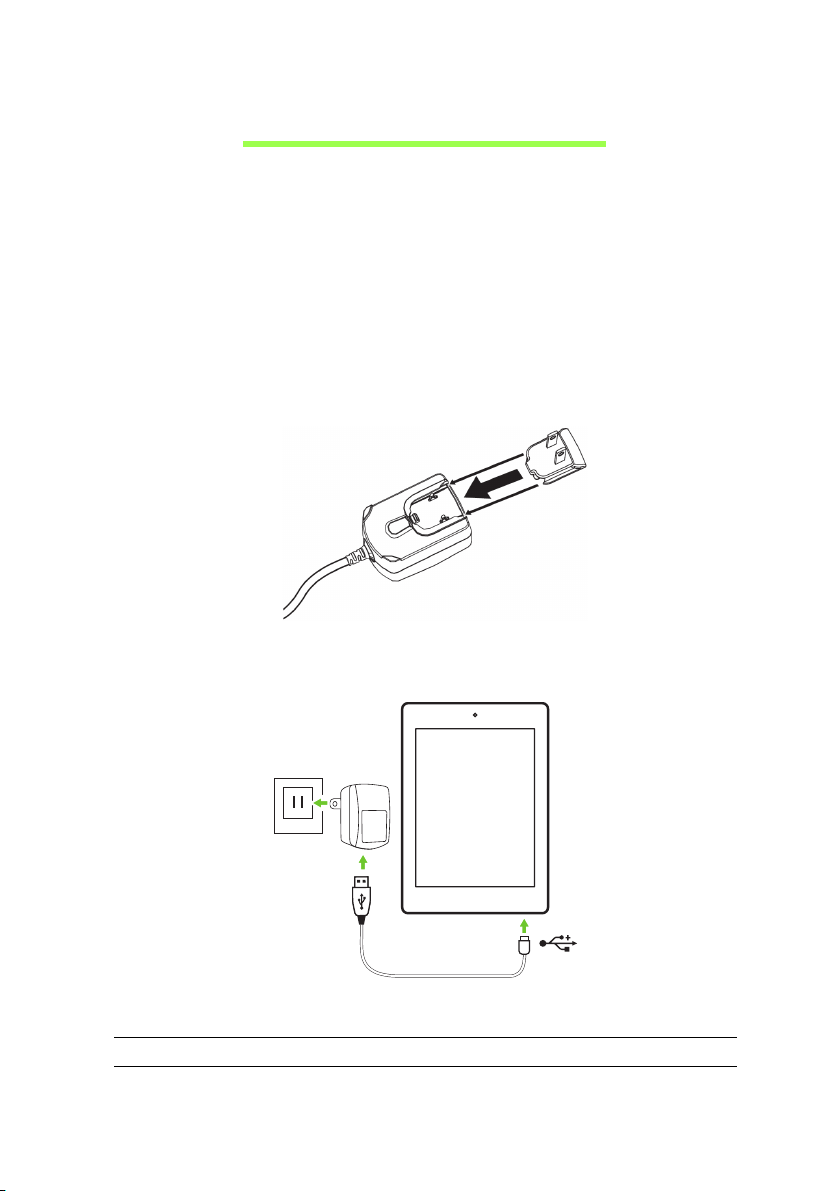
10
Nabíjení tabletu
Používání tabletu
Nabíjení tabletu
Při prvním použití musíte nechat tablet čtyři hodiny nabíjet. Poté již můžete
dobíjet baterii podle vašich potřeb.
Poznámka: Obrázky napájecího adaptéru jsou pouze orientační.
Skutečný adaptér může vypadat jinak.
Sestavení napájecího adaptéru
Zasuňte zástrčku do těla napájecího adaptéru, dokud nezapadne na
sv
é místo.
Připojení k napájení
Zapojte napájecí konektor do tabletu a vložte napájecí adaptér do jakékoliv
elektrické
zásuvky.
Poznámka: Zahřív
používání je normální.
Varování: Pro nabíjení používejte pouze dodaný napájecí adaptér.
ání povrchu tabletu během nabíjení nebo při delším
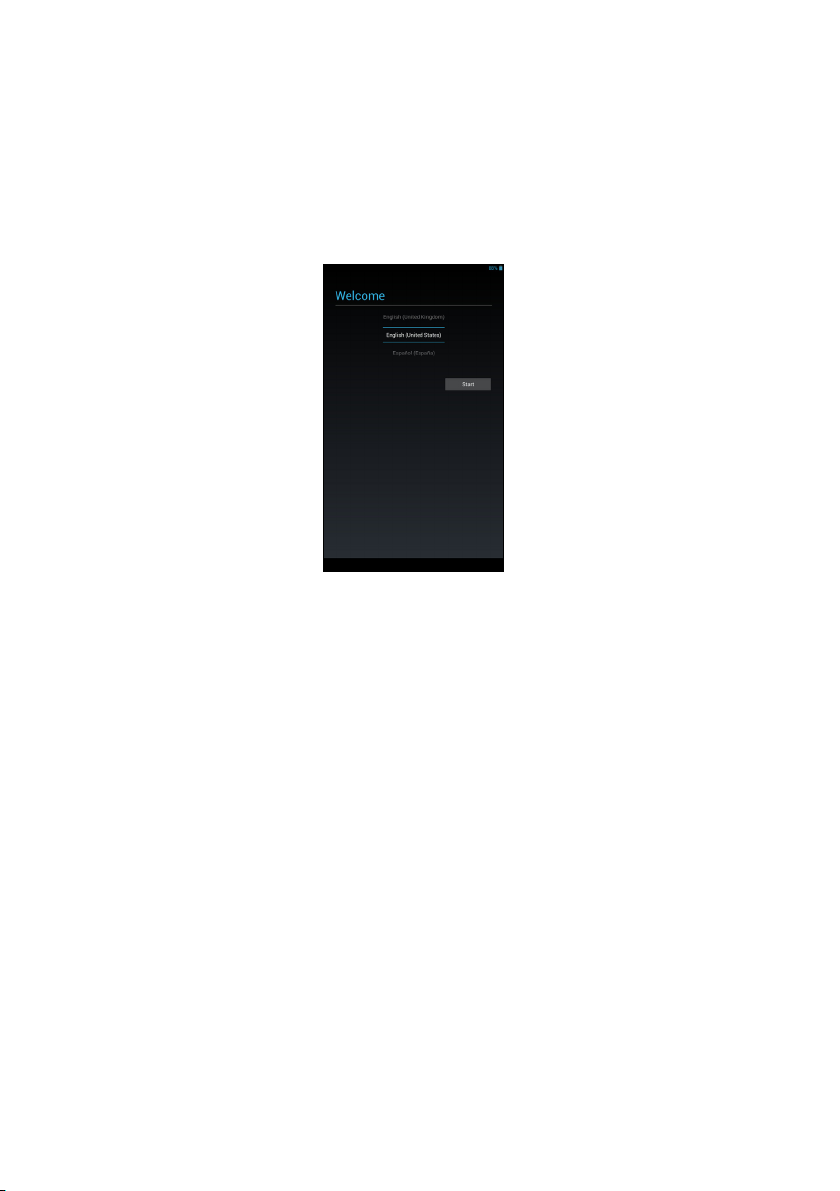
11
První zapnutí
Pro zapnutí tabletu stiskněte a podržte zapínací tlačítko na tak dlouho, dokud
se nezobrazí logo Acer. Chvíli počkejte, než tablet nastartuje, poté vám bude
položeno několik otázek. Po nich již můžete tablet začít používat.
Nejdříve vyberte požadovaný jazyk a klepněte na tlačítko Start. Postupujte
podle dalších pokynů, jak se postupně zobrazují.
Poznámka: Pokud se displej vypne, tablet se uvedl do režimu spánku.
Krátkým stisknutím zapínacího tlačítka tablet opět probudíte. Další
informace najdete v
sekci "Probuzení tabletu" na straně 21
Přihlášení ke Google účtu nebo jeho vytvoření
Pokud jste připojeni k internetu, umožní vám tablet snadnou synchronizaci
informací s Google účtem.
Během spouštění tabletu se můžete přihlásit nebo si vytvořit účet, který bude
použit k synchronizaci kontaktů,
zatím nejste připojeni k internetu nebo tuto funkci nechcete využívat, klepněte
na tlačítko Přeskočit.
Důležité: Pro využívání služeb, jako je Gmail, Google Talk, Google
Kalendář a dalších Google aplikací se musíte přihlásit ke Google
účtu. Ten je zapotřebí také pro stahování aplikací z Google Play,
zálohování nastavení na servery Googlu a využívání dalších služeb
Googlu na tabletu.
Pokud chcete obnovit nastavení z jiného zařízení s nainstalovaným
Androidem 2.0 (nebo novějším), musíte se během instalace připojit
ke svému Google účtu. Pokud to odložíte až po dokončení
instalace, nebudou vaše nastavení obnovena.
emailů, kalendáře a dalších informací. Pokud
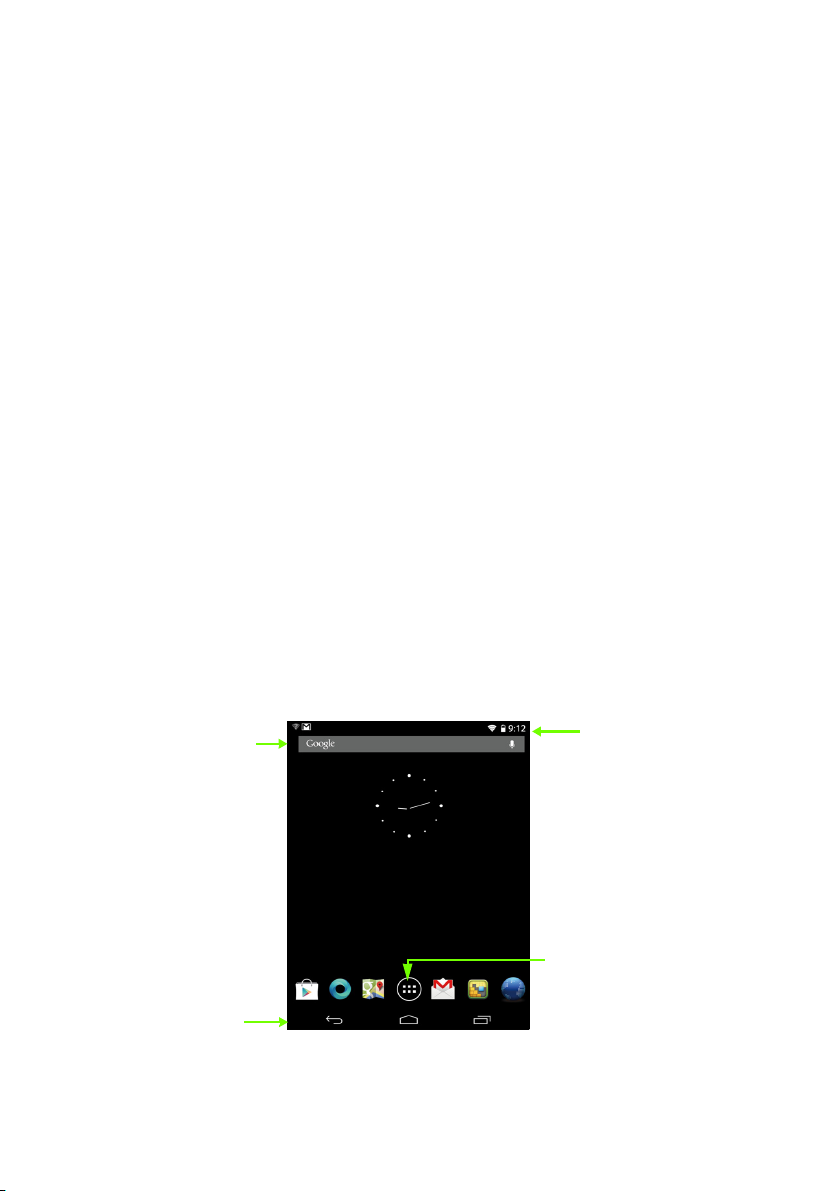
12
Používání dotykového displeje
Poz
námka: P
pracovní kontakty), můžete je otevřít a synchronizovat v sekci Účty v
nastavení. Viz "Více Google účtů" na straně 43.
okud máte více Google účtů (například pro osobní a
Používání dotykového displeje
Váš tablet používá pro výběr položek a zadávání informací doktyový displej.
Pro klepnutí na obrazovku používejte prst.
Klepnutí: Jednou se displeje dotkněte pro otevření a výběr položky.
Tažení: Podržte prst na obrazovce a táhněte přes ni pro výběr textu a
obrázků.
Klepnutí a přidržení: Přidržte prstem položku, zobrazí se vám seznam pro ni
dostupných
Posuv: Chcete-li se přesunout na obrazovce nahoru nebo dolů, jednoduše
ní přetáhněte prst ve směru, kterým chcete obraz posunout.
akcí. Pak z nabídky vyberte, jakou akci chcete provést.
po
Výchozí plocha
Po spuštění tabletu nebo po jeho probuzení z režimu spánku se zobrazí
výchozí
ovládacím prvkům s widgety a ikonami. Widgety zobrazují informace, jako je
aktuální čas, počasí, nebo poskytují další ovládací prvky a přímý přístup k
aplikacím. Některé aplikace jsou již předinstalovány v tabletu, další si můžete
stáhnout prostřednictvím služby Google Play.
Výchozí plocha již obsahuje některé užitečné ovládací a informační prvky
plocha. Ta umožňuje rychlý přístup k informacím a jednoduchým
Vyhledávání
Čas a stavové ikony
Navigace
Menu aplikací
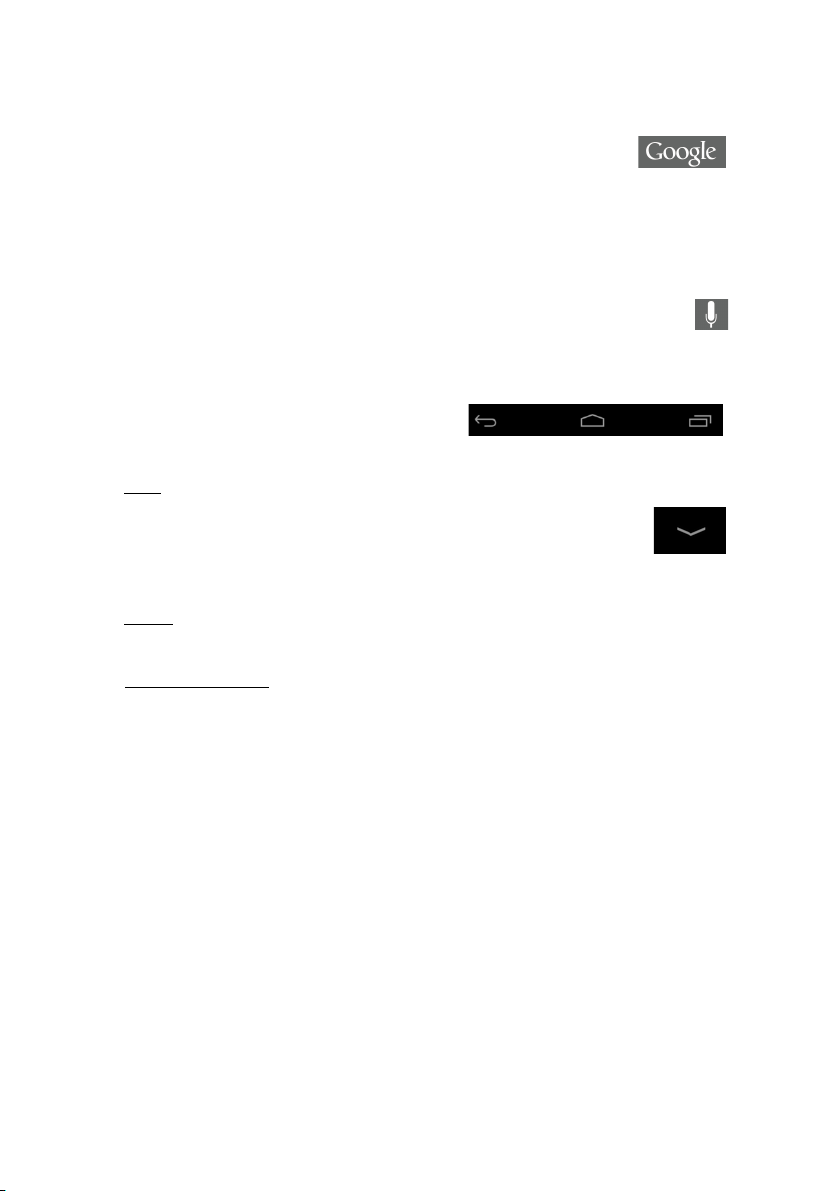
Vyhledávání
Pokud chcete vyhledat soubory, aplikace nebo informace na
internetu, klepněte na ikonu Google v levém horním rohu.
Stačí zadat text, který chcete najít. Pro vyhledání na internetu klepněte na
šipku nebo klávesu Enter. Můžete si také vybrat z některého z nabízených
návrhů nebo souborů uvedených na sez
namu.
Hlasové vyhledávání
Pokud je dostupná funkce hlasové vyhledávání, klepněte na mikrofon a
vyslovte svůj požadavek. Více viz "Hlasové vyhledávání" na straně 26.
Navigace
Pro procházení mezi nabídkami a
možnostmi slouží tři nebo více ikon ve
spodní části.
Zpět
Klepnutím na tuto ikonu přejdete na předchozí stránku nebo o
jednu
úroveň výše v nabídce. Tato ikona může být v některých
případech nahrazena ikonou Skrýt (např. pokud se zobrazuje
klávesnice nebo seznam naposledy otevřených aplikací).
Domů
Klepnutím na tuto ikonu se dostanete přímo na výchozí obrazovku.
Zpět Domů Přepnutí aplikace
Skrýt
13
Přepnutí aplikace
Klepnutím na tuto ikonu zobrazíte všechny otevřené aplikace. Klepněte na
aplikaci pro její aktivaci nebo klepněte kamkoliv jinam po navrácení na
v
ýchozí obrazovku.
Rozšířená plocha
Plocha na každé straně výchozí plochy pokračuje dále, což vám poskytne
více prostoru pro přidání widgetů nebo uspořádání zástupců. Chcete-li
z
obrazit rozšířenou plochu, přejeďte prstem vpravo nebo vlevo.
Celkem máte k dispozici pět ploch – dvě na levé a dvě na pravé straně.
Chcete-li přidat nebo změnit widgety na jakékoliv z ploch, podívejte se do
kapitoly "Přizpůsobení pracovních ploch" na straně 16.
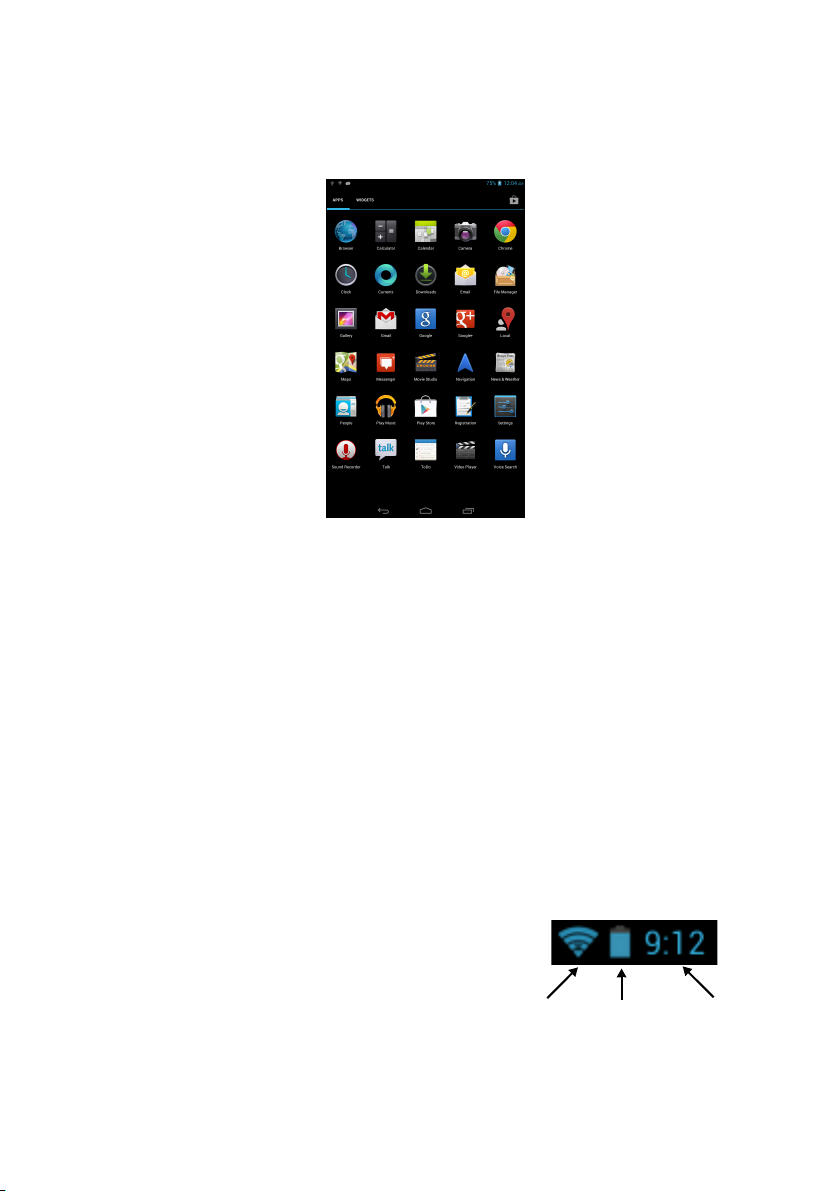
14
Výchozí plocha
Menu aplikací
V menu aplikací najdete všechny aplikace a widgety, které máte ve vašem
tabletu k dispozici.
Aplikace se zobrazují v abecedním pořadí. Pokud je k dispozici více aplikací,
ukáže se na okraji obrazovky obrys další strany. Na další stránku s aplikacemi
se přepnete posunutím obrysu směrem ke středu obrazovky.
Přejeďte prstem vlevo pro zobrazení více aplikací. Když budete na poslední
stránce, přejeďte opět prstem vlevo pro zobrazení dostupných widgetů.
Více viz "Přizpůsobení pracovních ploch" na st
Klepnutím na ikonu Obchod Play otevřete Google Play.
Poznámka: V
být nainstalované jiné aplikace, než jsou na uvedených obrázcích.
šechny obrázky jsou pouze orientační. Na tabletu mohou
raně 16.
Přidání aplikace na některou z pracovních ploch
P
ro přidání zástupce na jednu z vašich pracovních ploch klepněte na ikonu a
podržte ji – dostanete se s ní na výchozí plochu. Ikonu pak můžete
přetáhnout na jakoukoliv jinou plochu vpravo nebo vlevo.
Stavová a oznamovací oblast
Stavové a notifikační ikony se zobrazují v
pravém
Tato oblast obsahuje řadu ikon, které vás
informují
stav baterie nebo na upozornění na událost
prostřednictvím dalších ikon.
horním rohu obrazovky.
o vašem tabletu. Patří zde připojení,
Bezdrátový
příjem
Stav
baterie
Čas
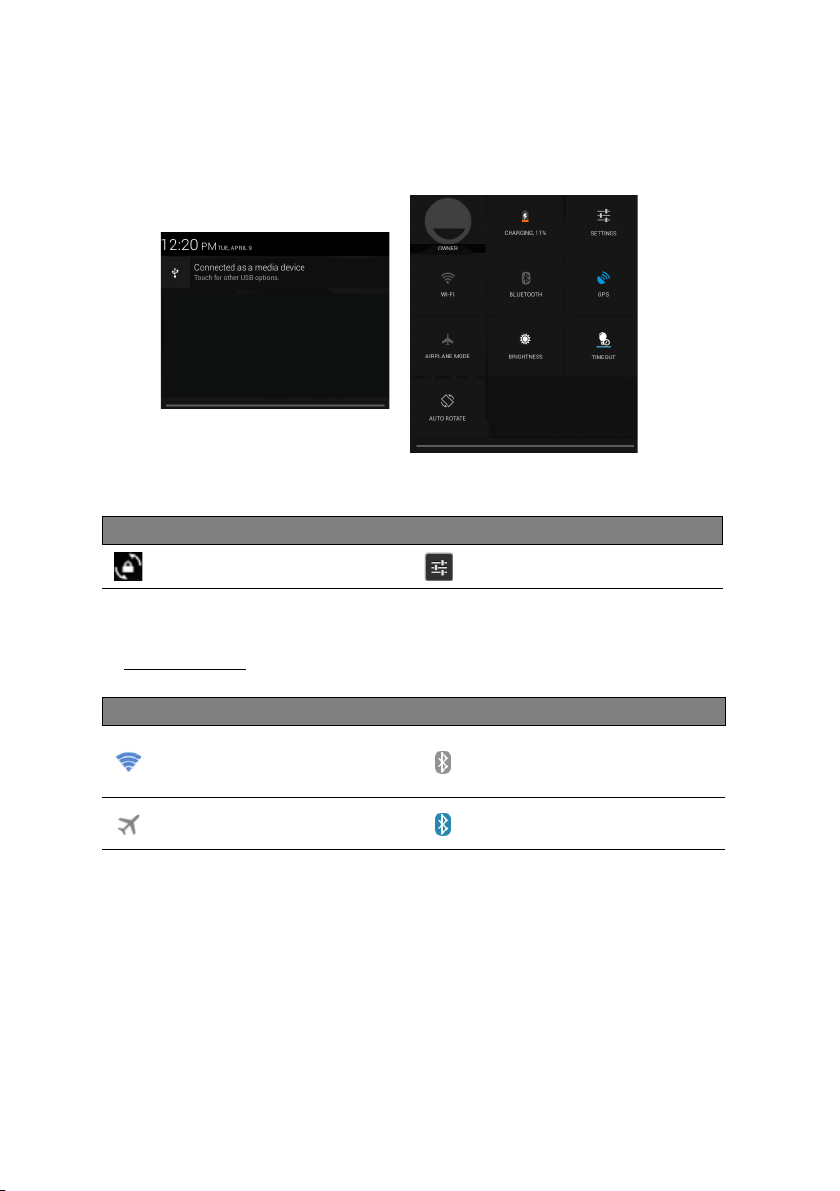
P
řejeďte prstem směrem dolů z oznamovací oblasti, zobrazíte tak stavový
Ten
pruh.
obsahuje oznámení, jako jsou aktuálně stahované soubory nebo
ovládací prvky "přehrávání/pauza" a "další stopa" pro právě puštěnou hudbu.
Ikona Popis Ikona Popis
Zamkne/odemkne otáčení
obrazovky
Otevře menu Nastavení
Stavové a notifikační ikony
15
Ikony připojení
Ikona Popis Ikona Popis
Připojeno k
(počet vlnek indikuje sílu
signálu)
Mód letadlo (bezdrátová
připojení jsou deaktivovaná)
bezdrátové síti
Bluetooth je zapnuto
Připojeno k Bluetooth zařízení
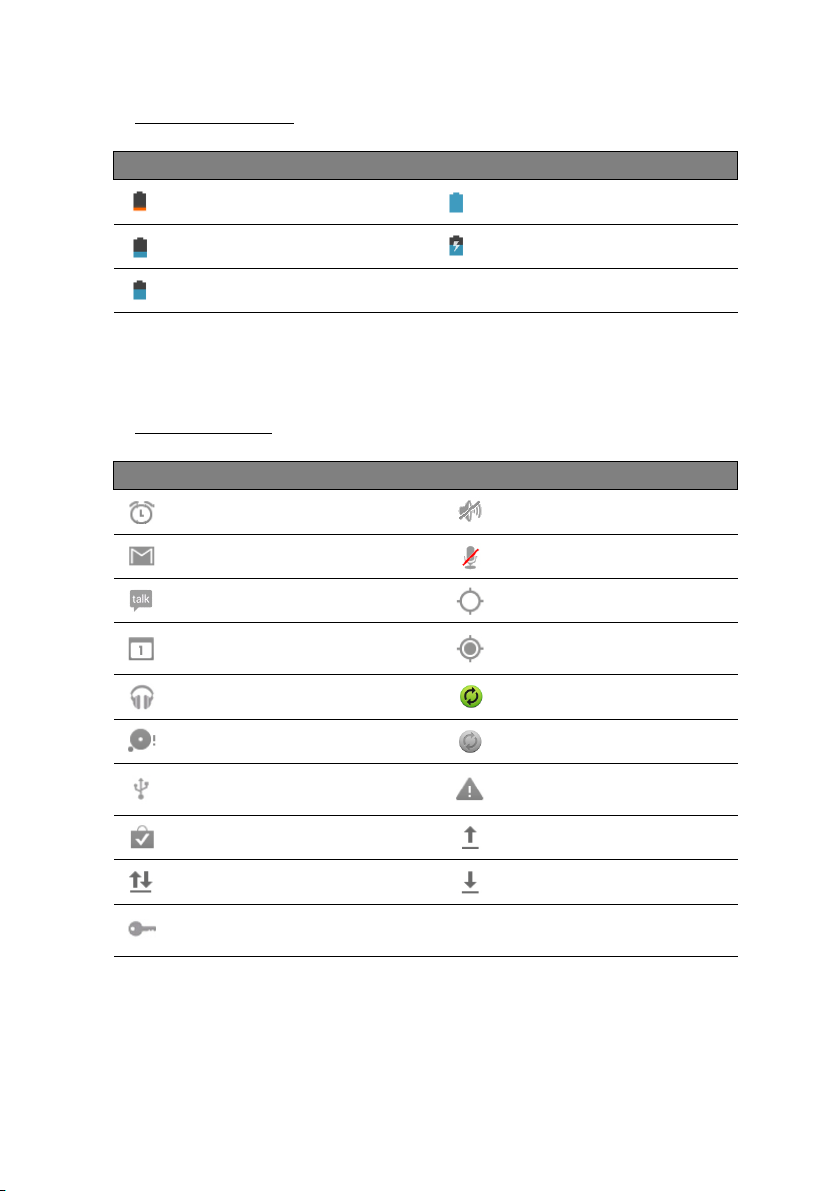
16
Ikony stavu baterie
Ikona Popis Ikona Popis
Baterie je téměř vybitá Baterie je plně nabitá
Výchozí obrazovka
Nízký stav
Baterie je zčásti vybitá
baterie
Baterie se nabíjí
Poznámka: Pokud je baterie tabletu příliš horká, budete o tom
informováni a vyzváni
k tomu, abyste vypnuti přístroj. Pokud se vám jej
nepodaří vypnout, vypne se automaticky.
Notifikační ikony
Ikona Popis Ikona Popis
Je nastaven alarm Reproduktor je ztišen
Nová zpráv
Nová zpráva Google Talk GPS je zapnutá
Blížící se událost
Přehrává se skladba Synchronizace dat
SD karta/USB úložiště je plné Synchronizace je zapnutá
Tablet je připojen k počítači
přes USB rozhraní
a Gmail
Mikrofon tabletu je vypnutý
Příjem GPS dat o aktuální
poloze
Problém s přihlášením nebo
synchronizací
Jsou dostupné aktualizace aplikací Odesílání dat
Je dostupná aktualizace systému Stahování dat
Připojeno k virtuální privátní
síti (VPN)
Přizpůsobení pracovní plochy
Plochu si můžete libovolně přizpůsobit. Lze přidat nebo odebrat zástupce
aplikací i widgety nebo změnit pozadí plochy.
 Loading...
Loading...