Acer Iconia Tab A3-A20 User Manual

Příručka uživatele
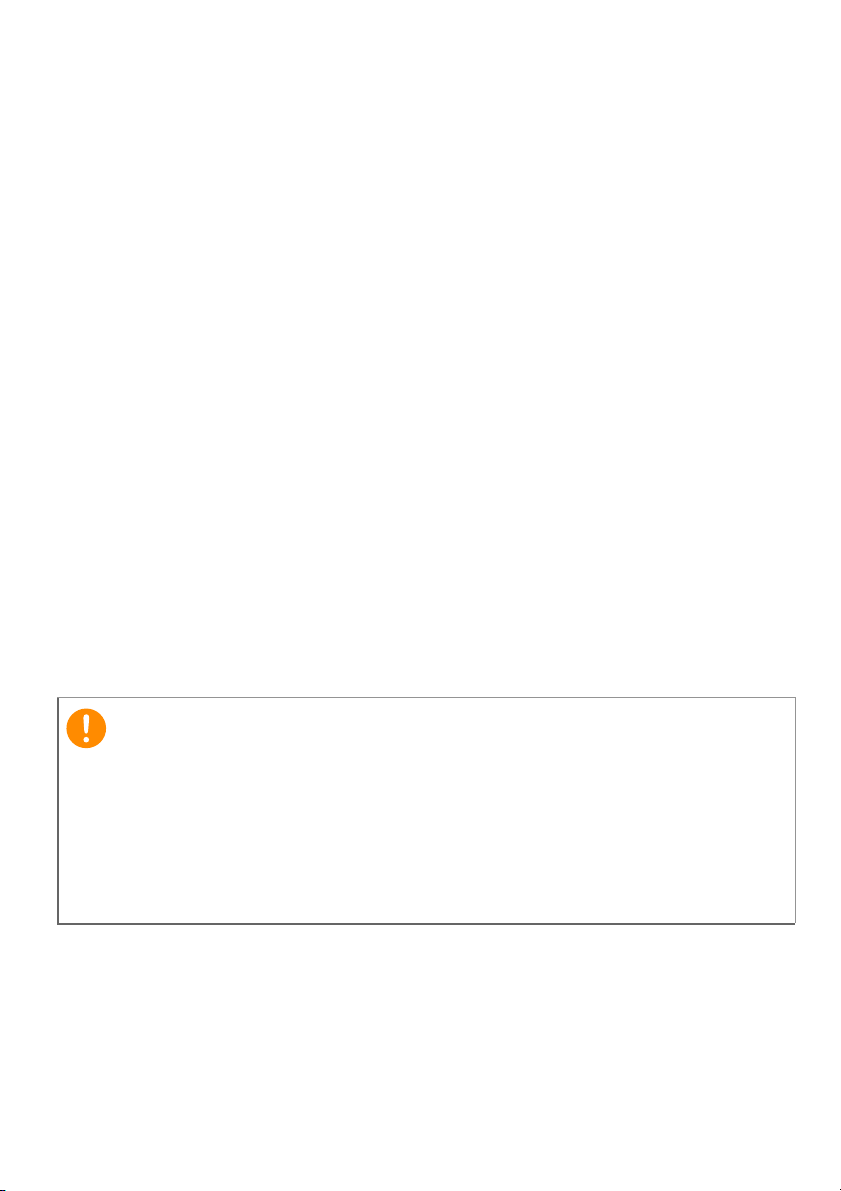
2 -
© 2014 Všechna práva vyhrazena
Příručka uživatele zařízení Acer Iconia Tab 10
Týká se: A3-A20FHD / A3-A20
Regulační číslo modelu (RMN): A1407
Tato revize: Srpen 2014
Zaregistrujte se, získejte číslo Acer ID a užívejte si
skvělých výhod.
Na Výchozí obrazovce otevřete možnost Acer Portal (Portál Acer)
a zaregistrujte se za účelem získání čísla Acer ID, nebo se přihlaste, pokud
už číslo Acer ID máte.
Jsou tu tři skvělé důvody, proč získat číslo Acer ID:
•Vytvoření vlastního cloudu prostřednictvím Acer BYOC
• Nejnovější nabídky a informace o produktech
• Registrace zařízení pro záruční službu
Další informace naleznete na webové stránce AcerCloud:
www.acer.com/byoc-start
Důležité
Tato příručka obsahuje informace chráněné vlastnickými právy
a zákonem o autorských právech. Informace obsažené v této příručce
se mohou změnit bez předchozího upozornění. Obrázky uvedené v této
příručce jsou pouze orientační a mohou obsahovat informace nebo
funkce, které se na váš počítač nevztahují. Společnost Acer Group
nenese žádnou odpovědnost za technické nebo redakční chyby či
opomenutí v této příručce.
Acer Iconia A3-A20FHD / A3-A20
Číslo modelu: ________________________________________________
Sériové číslo: ________________________________________________
Datum zakoupení: ____________________________________________
Místo zakoupení: _____________________________________________
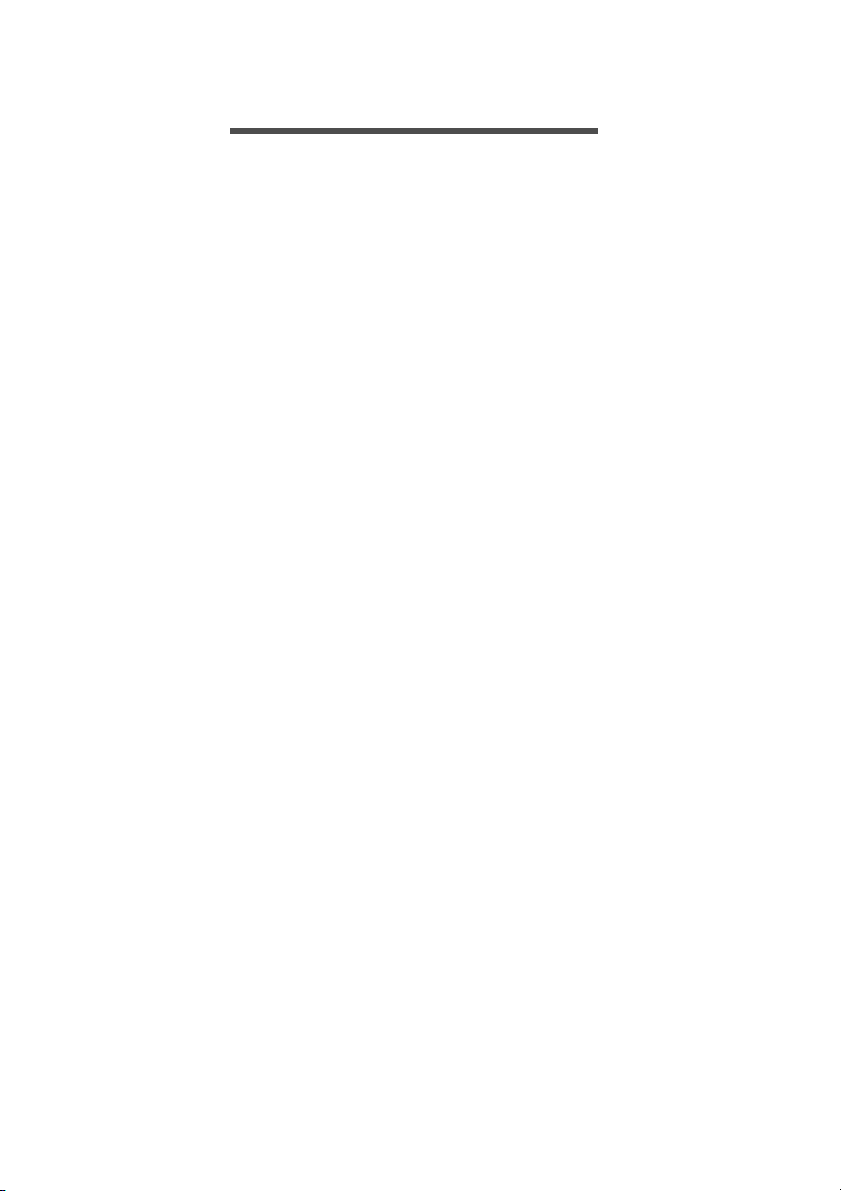
OBSAH
Obsah - 3
Začínáme s tabletem 4
Schopnosti a funkce ................................ 4
Rozbalení tabletu..................................... 4
Seznámení se s tabletem........................ 5
Když tablet zapnete poprvé ..................... 6
Nabíjení tabletu 8
Sestavte síťový adaptér........................... 8
Používání tabletu 10
Používání dotykové obrazovky.............. 10
Výchozí obrazovka ................................ 10
Klávesnice na obrazovce....................... 17
Úprava textu .......................................... 18
Vypnutí tabletu....................................... 20
Připojení zařízení k tabletu 21
Připojení k síťovému napájení............... 21
Vložení karty microSD ........................... 21
Přesun souborů mezi tabletem
a počítačem........................................... 21
Připojení zařízení Bluetooth .................. 22
Příslušenství.......................................... 22
Přechod online 23
Správa připojení Wi-Fi ........................... 23
Procházení internetu ............................. 23
Nastavení aplikace E-mail..................... 24
Služby Google ....................................... 25
Přehrávání hudby 30
Přehrávání multimédií............................ 30
Správa osob a kontaktů 32
Používání fotoaparátu a videokamery 35
Ikony a indikátory fotoaparátu/
videokamery .......................................... 35
Nastavení............................................... 36
Fotografování......................................... 38
Pořízení videa........................................ 38
Pokročilá nastavení 39
Wireless & Networks (Bezdrátová
připojení a sítě) ...................................... 39
Zařízení.................................................. 41
Osobní ................................................... 43
Systém................................................... 44
Aktualizace operačního systému tabletu .. 45
Resetování tabletu................................. 45
Časté otázky a odstraňování potíží 47
Další zdroje pomoci ............................... 49
Specifikace 50
Licenční smlouva s koncovým
uživatelem 53
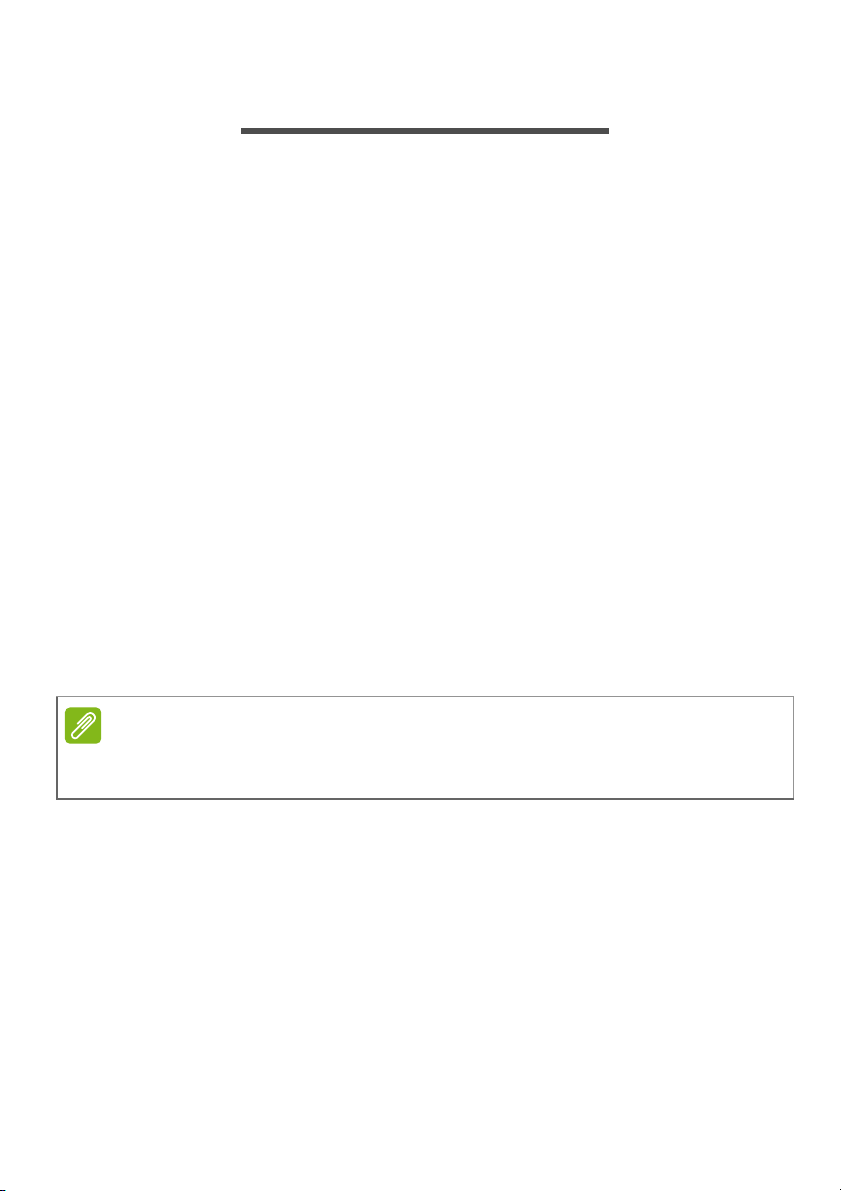
4 - Začínáme s tabletem
ZAČ ÍNÁME S TABLETEM
Schopnosti a funkce
Nový tablet nabízí přední, snadno dostupná multimédia a řadu možností
zábavy. Díky tabletu máte:
•Připojení k internetu prostřednictvím sítě Wi-Fi.
•Přístup na e-mail i na cestách.
• Trvalé spojení s přáteli prostřednictvím aplikace People (Lidé) a aplikací
pro sociální sítě.
Rozbalení tabletu
Váš nový tablet je zabalen v ochranné krabici. Opatrně krabici
rozbalte a vyjměte obsah. V případě, že je některá z následujících
položek poškozena nebo chybí, obraťte se ihned na prodejce:
• Tablet Acer Iconia A3-A20FHD / A3-A20
• Informace ohledně nastavení produktu a bezpečnosti
• Kabel USB
•Síťový adaptér
• Záruční list
Poznámka
Před prvním použitím je třeba tablet nabíjet alespoň čtyři hodiny. Potom
můžete baterii dobíjet podle potřeby.
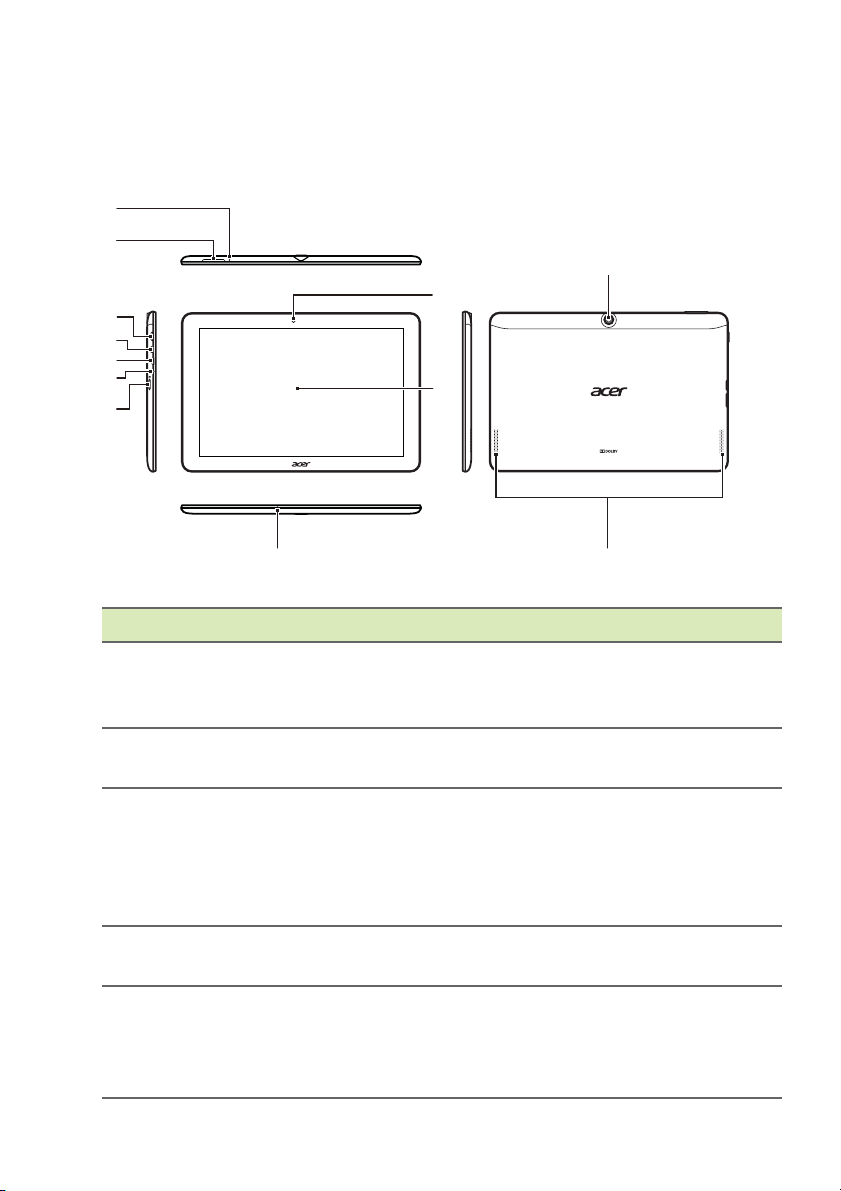
Seznámení se s tabletem
Pohledy
1
2
3
4
5
6
7
10 12
Začínáme s tabletem - 5
11
8
9
Č. Položka Popis
Pokud chcete resetovat tablet, zasuňte
1 Otvor pro resetování
do otvoru malý tenký předmět (například
kancelářskou sponku).
Tlačítko pro ovládání
2
hlasitosti
Zvyšuje a snižuje hlasitost tabletu.
Dlouhým stisknutím tablet zapnete,
krátkým stisknutím zapnete či vypnete
3 Tlačítko napájení
obrazovku či vstoupíte do režimu
spánku; stisknutím a přidržením tablet
vypnete.
4 Port micro HDMI
Podporuje připojení digitálního videa ve
vysokém rozlišení.
Připojení počítače pomocí kabelu USB.
Port micro USB
5
(podřízený)
Slouží také jako nabíjecí port síťového
adaptéru. Další informace naleznete
zde:
viz Nabíjení tabletu na straně 8.
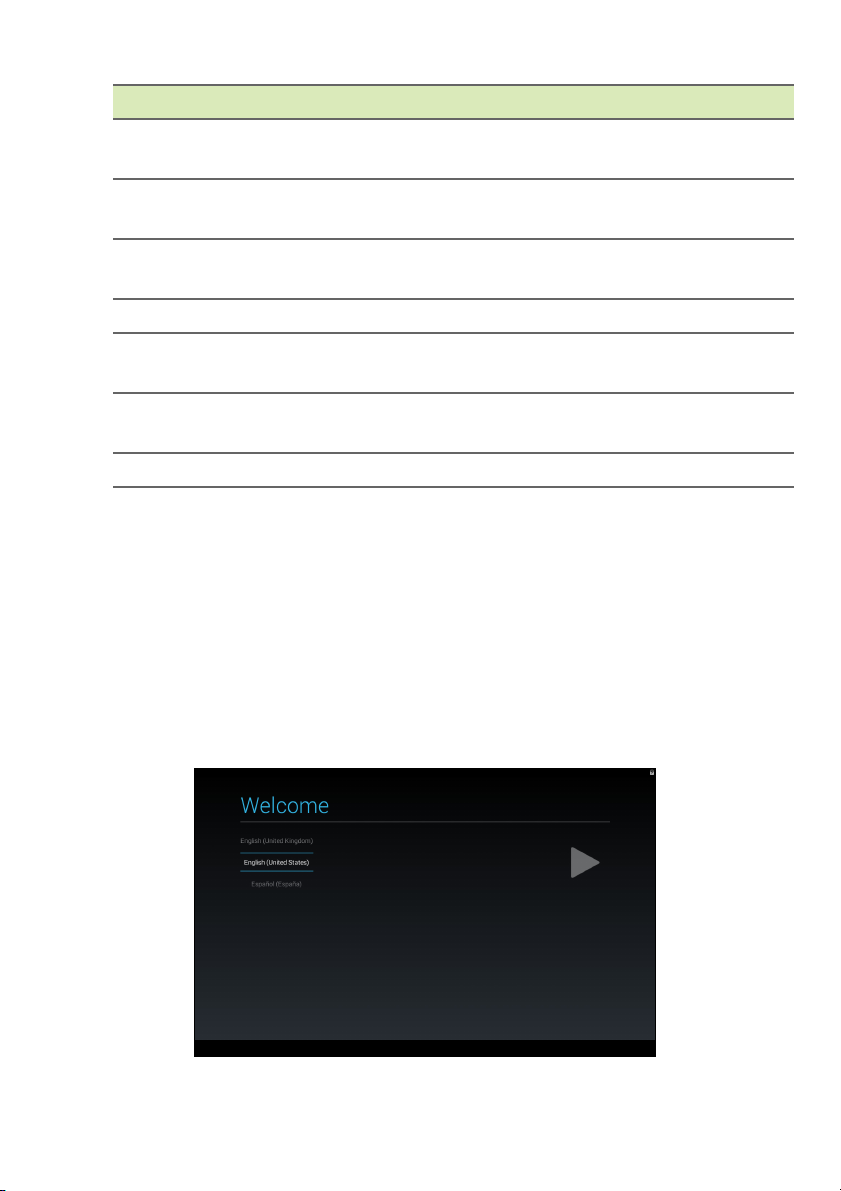
6 - Začínáme s tabletem
Č. Položka Popis
6
7
8 Přední kamera
9 Dotyková obrazovka 10,1" kapacitní dotyková obrazovka.
Konektor sluchátek
3,5 mm
Slot pro karty
microSD
Slouží pro připojení stereosluchátek.
Vložte kartu microSD do slotu.
2MP kamera pro videochatování
a autoportréty.
10 Mikrofon
11 Zadní kamera
12 Reproduktory Výstup zvuku.
Příjem zvuku pro videochaty
a internetové hovory.
5MP fotoaparát pro pořizování obrázků
s vysokým rozlišením.
Když tablet zapnete poprvé
Pro zapnutí tabletu stiskněte a podržte tlačítko napájení, dokud se
nezobrazí logo společnosti Acer. Chvíli počkejte, než se tablet spustí.
Než bude možné tablet používat, musíte odpovědět na několik
otázek.
Nejprve klepnutím vyberte jazyk, potom klepněte na položku Start
(Spustit). Postupujte podle dalších pokynů, které se zobrazí.
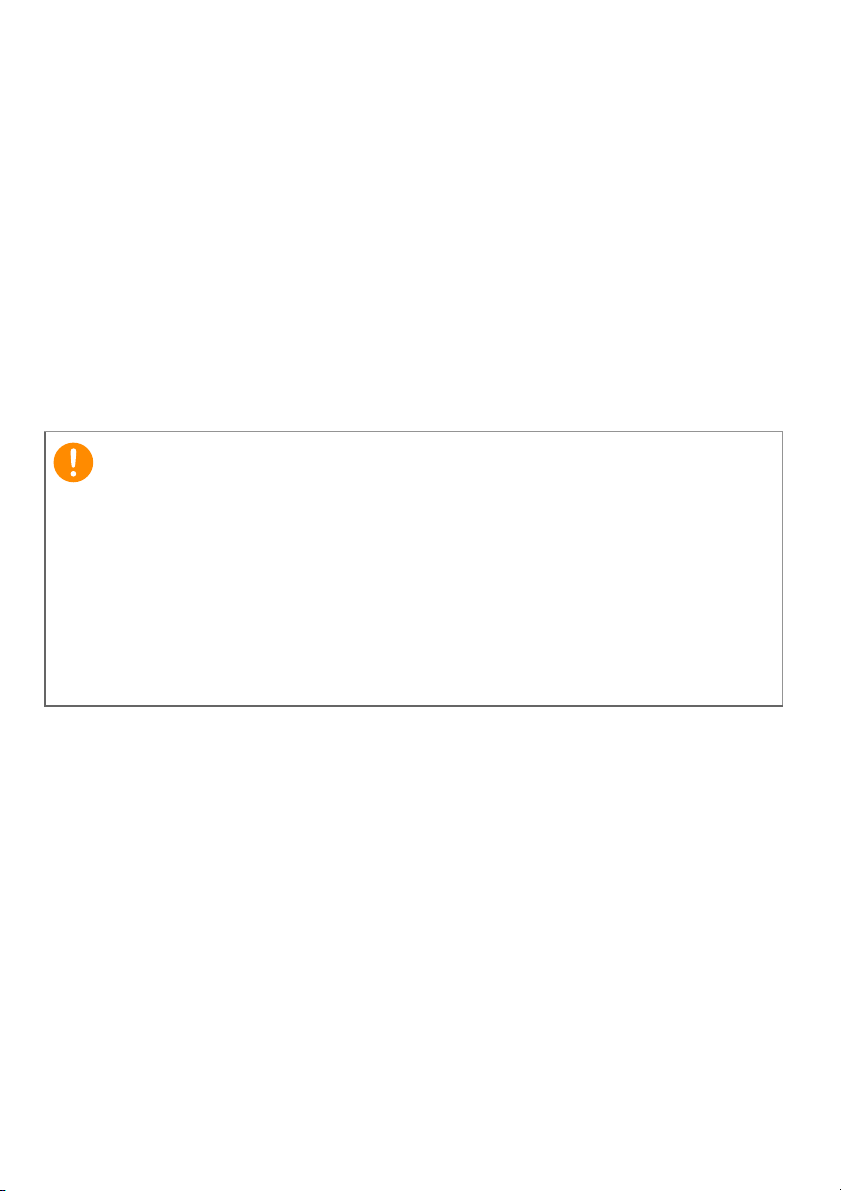
Začínáme s tabletem - 7
Jestliže se obrazovka tabletu vypne, znamená to, že vstoupil do
režimu spánku. Probudíte jej krátkým stisknutím tlačítka napájení.
Další informace viz Probuzení tabletu na straně 19.
Přihlaste se k účtu Google nebo jej vytvořte
Máte-li přístup na internet, můžete pomocí tabletu synchronizovat své
údaje s účtem Google.
Při zahajovacím procesu si můžete vytvořit účet nebo se k účtu
můžete přihlásit a tento účet bude využíván k synchronizaci seznamu
kontaktů, e-mailů, kalendáře a dalších informací. Pokud přístup na
internet nemáte nebo tuto funkci využívat nechcete, klepněte na
možnost Skip (Přeskočit).
Důležité
Jestliže chcete používat Gmail, Hangouts, Kalendář Google a další
aplikace společnosti Google, stahovat aplikace z obchodu Google
Play, zálohovat svá nastavení na servery společnosti Google a využívat
na tabletu další služby společnosti Google, musíte se přihlásit k účtu
Google.
Jestliže chcete obnovit nastavení z jiného zařízení s nainstalovaným
systémem Android 2.0 (nebo pozdějším), musíte se během nastavení
přihlásit ke svému účtu Google. Pokud počkáte až po dokončení
nastavení, vaše nastavení nebudou obnovena.
Pokud máte více účtů Google, například samostatné účty pro osobní
a pracovní kontakty, můžete k nim přistupovat a synchronizovat je
z oddílu Nastavení účtu. Viz Více účtů Google na straně 43.
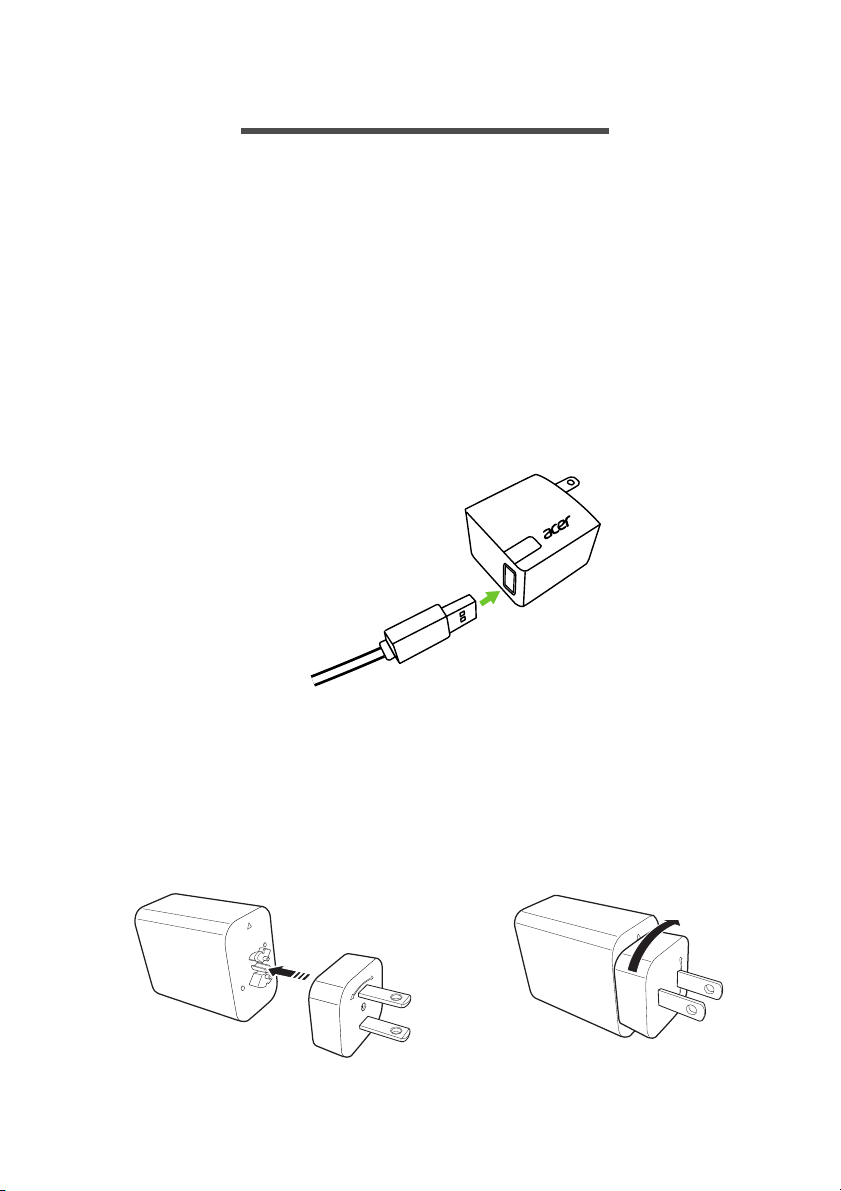
8 - Nabíjení tabletu
NABÍJENÍ TABLETU
Sestavte síťový adaptér
K tabletu je přiložen jeden ze dvou typů síťových adaptérů USB: typ
s pevně připojenými kolíky nebo typ s odpojitelnými kolíky. Oba typy
jsou popsány v této příručce.
Typ s pevně připojenými kolíky
Kolíky a tělo síťového adaptéru tvoří jeden celek, žádné sestavování
tedy není potřeba. Jednoduše zasuňte větší konec kabelu USB do
těla síťového adaptéru (kabel je možné zasunout pouze jedním
směrem). U tohoto typu adaptéru není možné odpojit nebo vyměnit
kolíky.
Typ s odpojitelnými kolíky
Zarovnejte šipky na hlavě a těle síťového adaptéru. Zasuňte hlavu do
těla síťového adaptéru a poté hlavu otočte směrem k nápisu „CLOSE“
vytištěnému na hlavě, dokud nezaklapne na místo. Jednoduše
zasuňte větší konec kabelu USB do těla síťového adaptéru (kabel je
možné zasunout pouze jedním směrem).
1
CLOSE
OPEN
2
OPEN
C
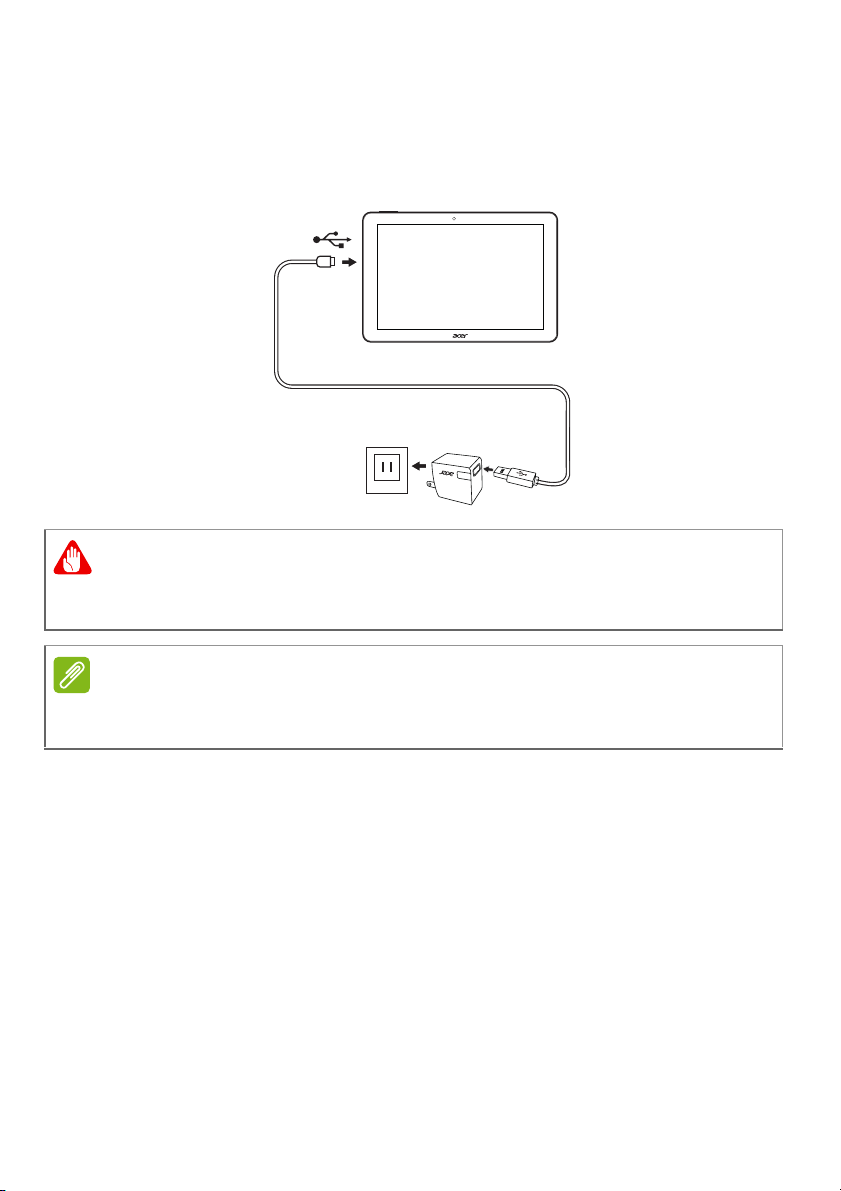
Připojení napájení
Připojte napájecí konektor k tabletu a potom zapojte síťový adaptér do
libovolné síťové zásuvky.
Výstraha
K nabíjení zařízení používejte pouze síťový adaptér schválený společností
Acer.
Nabíjení tabletu - 9
Poznámka
Povrch tabletu se při nabíjení nebo dlouhodobém používání může zahřát.
Jde o běžnou záležitost.
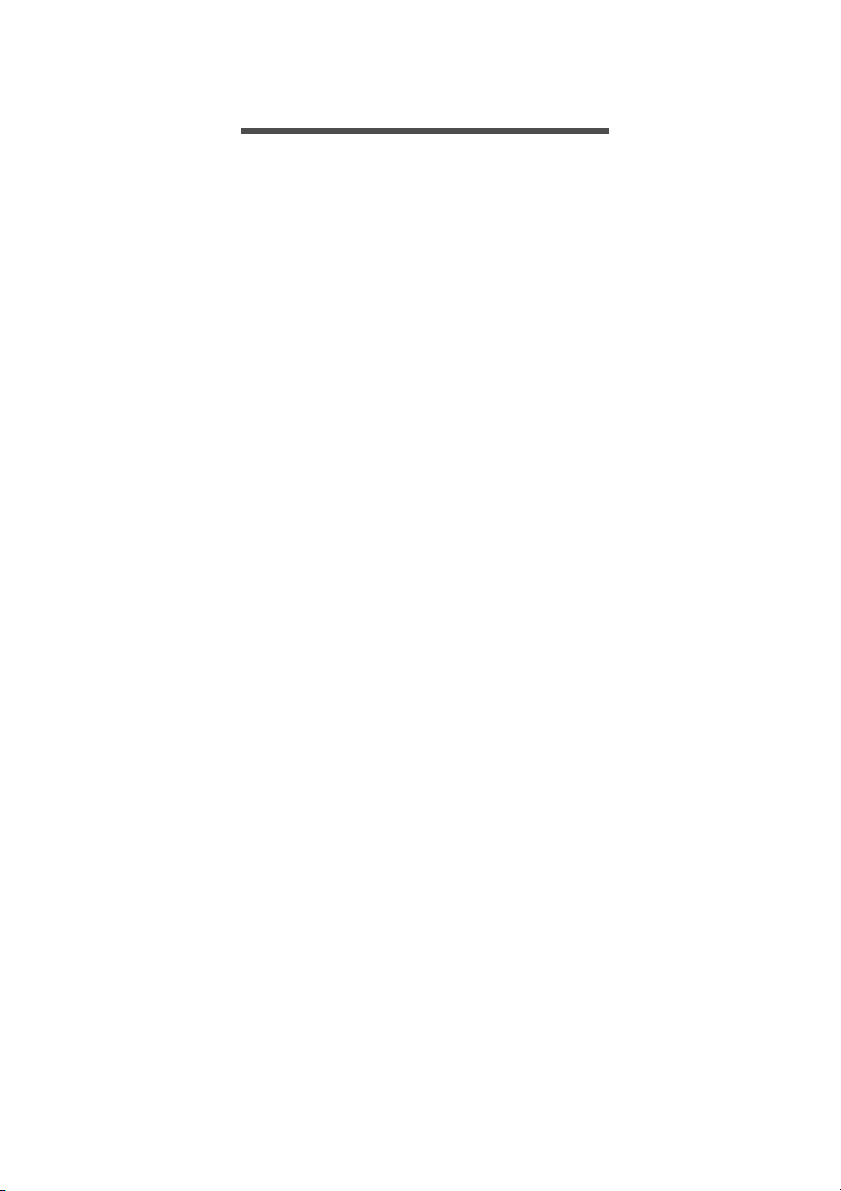
10 - Používání tabletu
POUŽÍVÁNÍ TABLETU
Používání dotykové obrazovky
Váš tablet používá dotykovou obrazovku pro výběr položek a
zadávání informací. Klepejte na obrazovku pomocí prstu.
Klepnout: Klepněte jednou na obrazovku, když chcete otevřít nějakou
položku nebo vybrat nějakou možnost.
Přetáhnout: Podržte prst na obrazovce a přetáhněte jej po obrazovce
pro výběr textu a obrázků.
Klepnout a přidržet: Klepněte a přidržte položku pro zobrazení
seznamu akcí dostupných pro danou položku. V místní nabídce, která
se zobrazí, klepněte na akci, která se má provést.
Posunout: Pro posunutí nahoru nebo dolů po obrazovce jednoduše
přetáhněte prst nahoru nebo dolů po obrazovce ve směru posunu.
Výchozí obrazovka
Když tablet spustíte nebo jej probudíte z úsporného režimu, zobrazí
se Výchozí obrazovka. Tato obrazovka vám umožňuje rychlý přístup
k informacím a jednoduchým ovládacím prvkům pomocí widgetů nebo
zástupců aplikací. Widgety zobrazují informace jako čas a počasí
nebo poskytují další ovládací prvky a přímý přístup k aplikacím.
Některé aplikace jsou již v tabletu předinstalovány a další si můžete
stáhnout z obchodu Google Play.
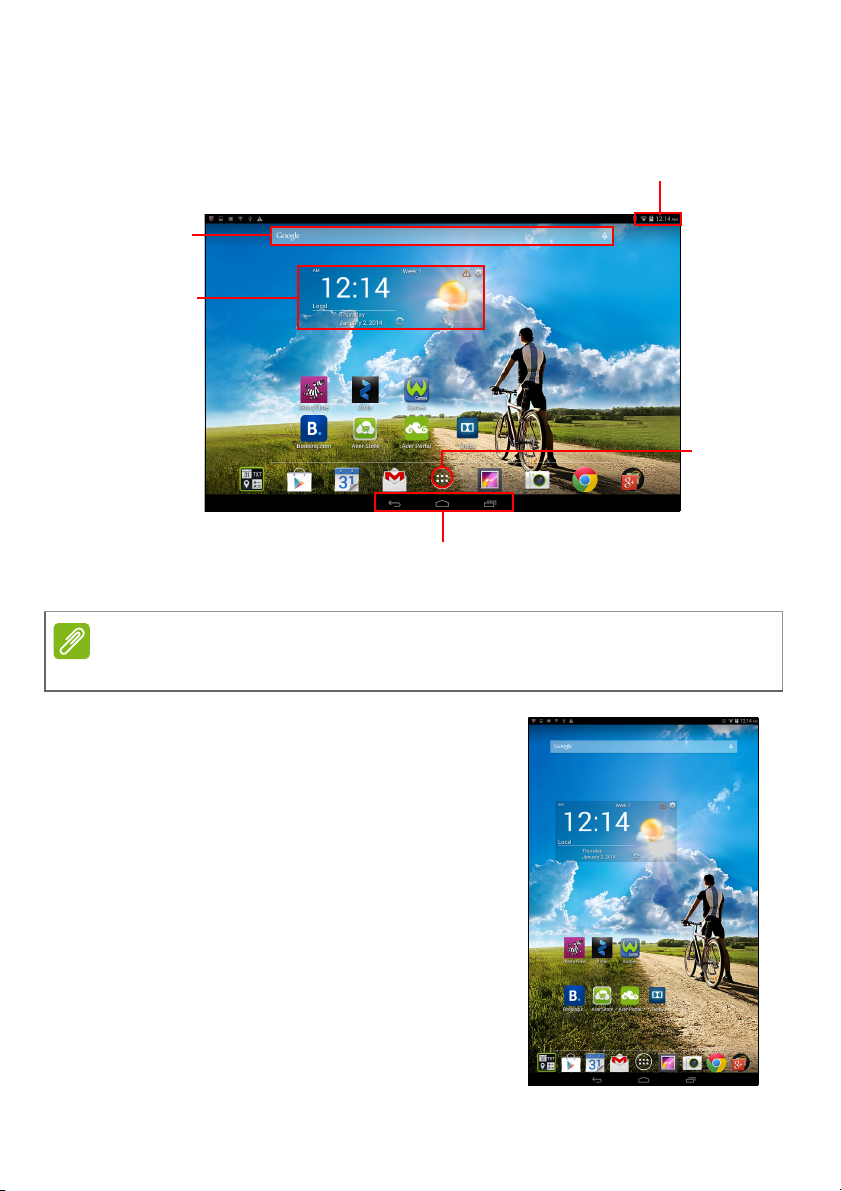
Používání tabletu - 11
Výchozí obrazovka již disponuje užitečnými ovládacími prvky a
informacemi.
Stavová a oznamovací oblast
Hledat
Widgety
Dok
(APLIKACE)
aplikací
Navigace
Poznámka
Předinstalované aplikace se liší v závislosti na regionu a konfiguraci.
Jestliže je povolena funkce automatického
otáčení, výchozí obrazovka se může otočit
na výšku.
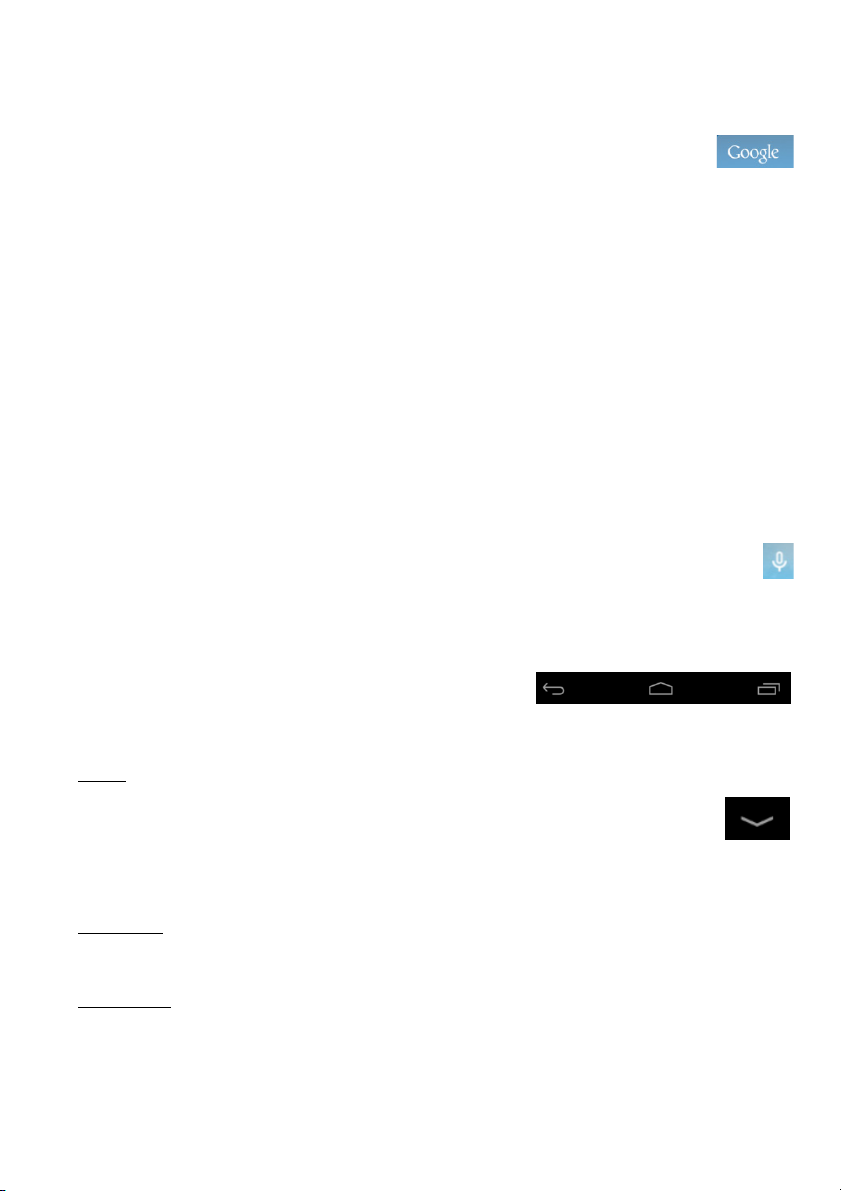
12 - Používání tabletu
Vyhledávání
Pro hledání aplikací, souborů nebo informací na internetu
klepněte na ikonu Google (Google) v levém horním rohu.
Jednoduše zadejte text, který chcete najít. Klepněte na šipku nebo
klávesu Enter pro hledání na internetu nebo klepněte na některý
z návrhů, aplikací nebo souborů zobrazených v seznamu.
Pro hledání nebo procházení na internetu je třeba připojení k datové
nebo bezdrátové síti. Viz Přechod online na straně 23.
Můžete si také vybrat typ aplikací, které mají být vyhledány. Klávesnici
v průběhu vyhledávání skryjete klepnutím na tlačítko Hide (Skrýt),
které nahrazuje tlačítko Back (Zpět). Poté klepněte na ikonu Menu
(Nabídka) > Settings (Nastavení) > Tablet search (Vyhledávání
v tabletu). Vyberte aplikace, které má funkce vyhledávání Google
Search hledat.
Hlasové hledání
Pokud je k dispozici hlasové hledání, klepněte na mikrofon a
řekněte, co chcete najít. Viz Hlasové hledání na straně 26.
Navigace
Pro navigování nabídkami a možnostmi
najdete v levém spodním rohu tři (nebo
více) ikon.
Zpět
Klepnutím na tuto ikonu přejdete na předchozí stránku nebo
o úroveň výše v nabídce. V některých případech může být
tato ikona nahrazena ikonou Hide (Skrýt) (pokud se například
zobrazí klávesnice nebo seznam nedávných aplikací).
Výchozí
Klepnutím na tuto ikonu přejdete přímo na Výchozí obrazovku.
Poslední
Klepnutím na tuto ikonu zobrazíte nedávno otevřené aplikace. Klepnutím
na aplikaci ji otevřete nebo klepnutím kamkoli jinam na obrazovce se
vrátíte na Výchozí obrazovku.
Zpět Výchozí Poslední
Skrýt
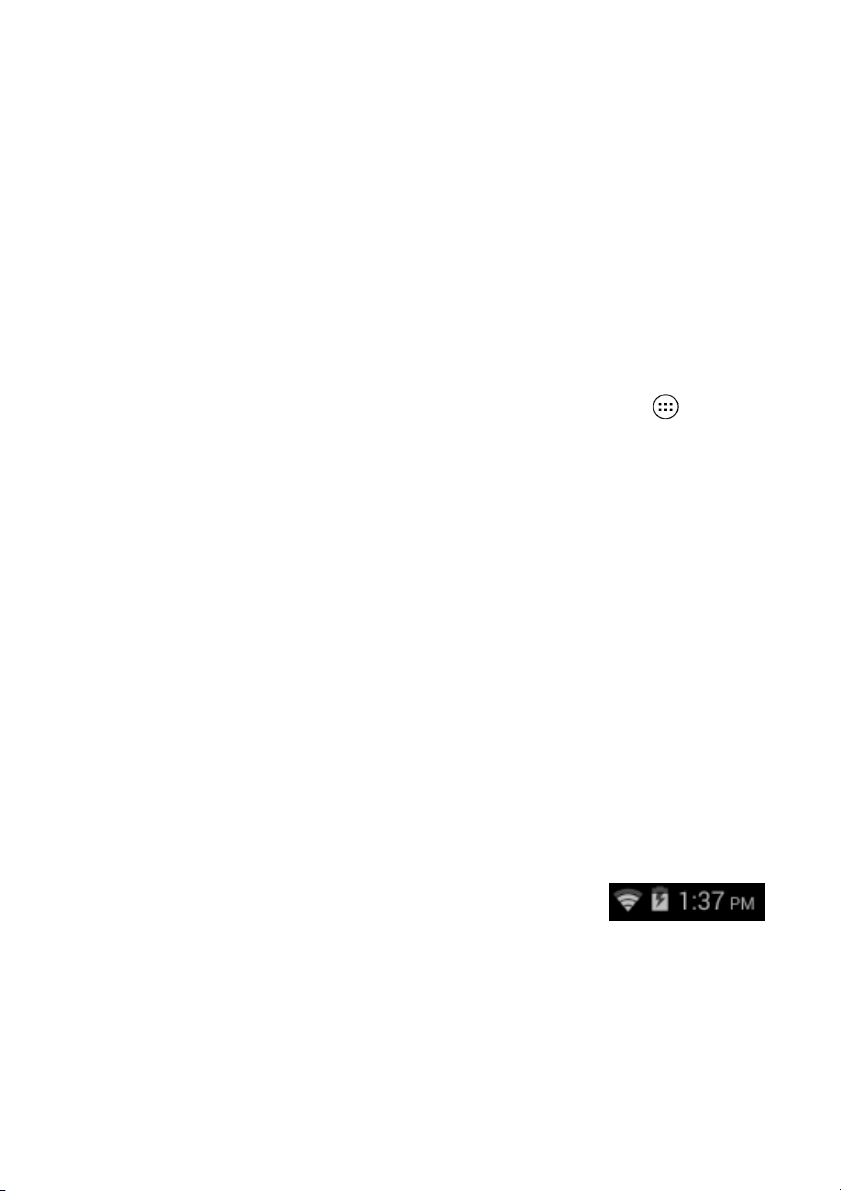
Používání tabletu - 13
Rozšířená Výchozí obrazovka
Výchozí obrazovka se může rozšířit na kteroukoli stranu původní
Výchozí obrazovky, abyste měli více místa na přidání widgetů či
uspořádání zástupců. Pro zobrazení rozšířené Výchozí obrazovky
přesuňte prst vlevo nebo vpravo.
K dispozici je celkem pět stran, dvě vlevo a dvě vpravo. Pokud jde
o změnu nebo přidání widgetů na libovolnou obrazovku, viz
Přizpůsobení Výchozí obrazovky na straně 16.
Nabídka aplikací
Přístup k nabídce aplikací získáte klepnutím na ikonu ve středu
doku aplikací. Nabídka aplikací zobrazuje aplikace a widgety
nainstalované ve vašem tabletu.
Aplikace jsou zobrazeny v abecedním pořadí. Přejetím doleva
zobrazíte další aplikace. Na poslední stránce s aplikacemi zobrazíte
přejetím doleva widgety, které jsou na tabletu k dispozici. Viz
Přizpůsobení Výchozí obrazovky na straně 16.
Klepnutím na ikonu Play Store (Obchod Play) otevřete obchod
Google Play.
Přidání aplikace na Výchozí obrazovku
Klepněte a přidržte ikonu pro přidání zástupců na některou
z Výchozích obrazovek. Jakmile vyberete ikonu, zobrazení se vrátí na
původní Výchozí obrazovku. Vybranou ikonu můžete přetáhnout na
kteroukoli rozšířenou výchozí obrazovku.
Stavová a oznamovací oblast
Stavové a oznamovací ikony jsou zobrazeny
v horní části obrazovky. Vpravo nahoře jsou
zobrazeny nejrůznější informace, jako je čas,
stav baterie a připojení. Vlevo nahoře se zobrazují ikony událostí, jako
je například nová zpráva.
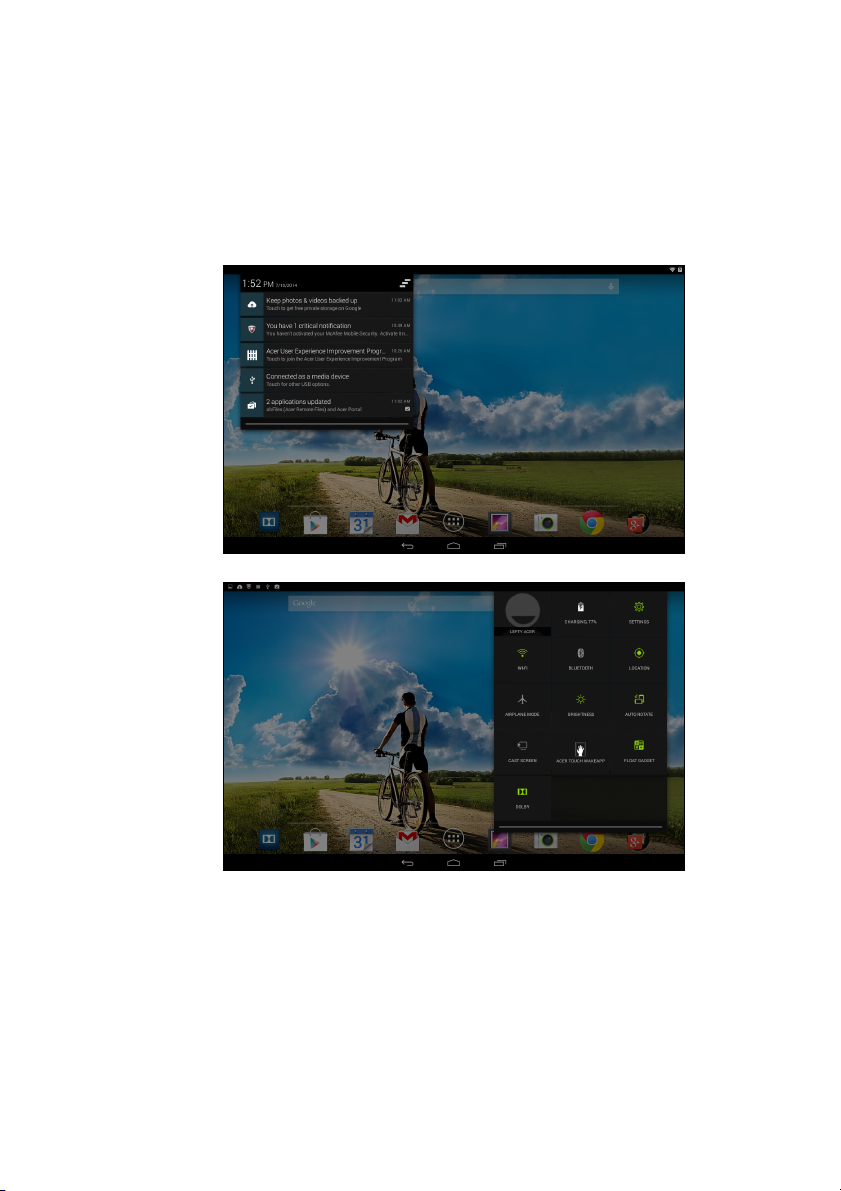
14 - Používání tabletu
Chcete-li zobrazit oznámení, jako jsou například aktuálně stahované
soubory, nebo ovládací prvky médií, jako například možnosti „play/
pause“ („přehrát/pozastavit“) a „next track“ („další skladba“) při
přehrávání hudby, přejeďte prstem dolů po levé horní straně
obrazovky. Přejetím prstem dolů po pravé horní straně obrazovky
zobrazíte nabídku Quick Settings (Rychlá nastavení).
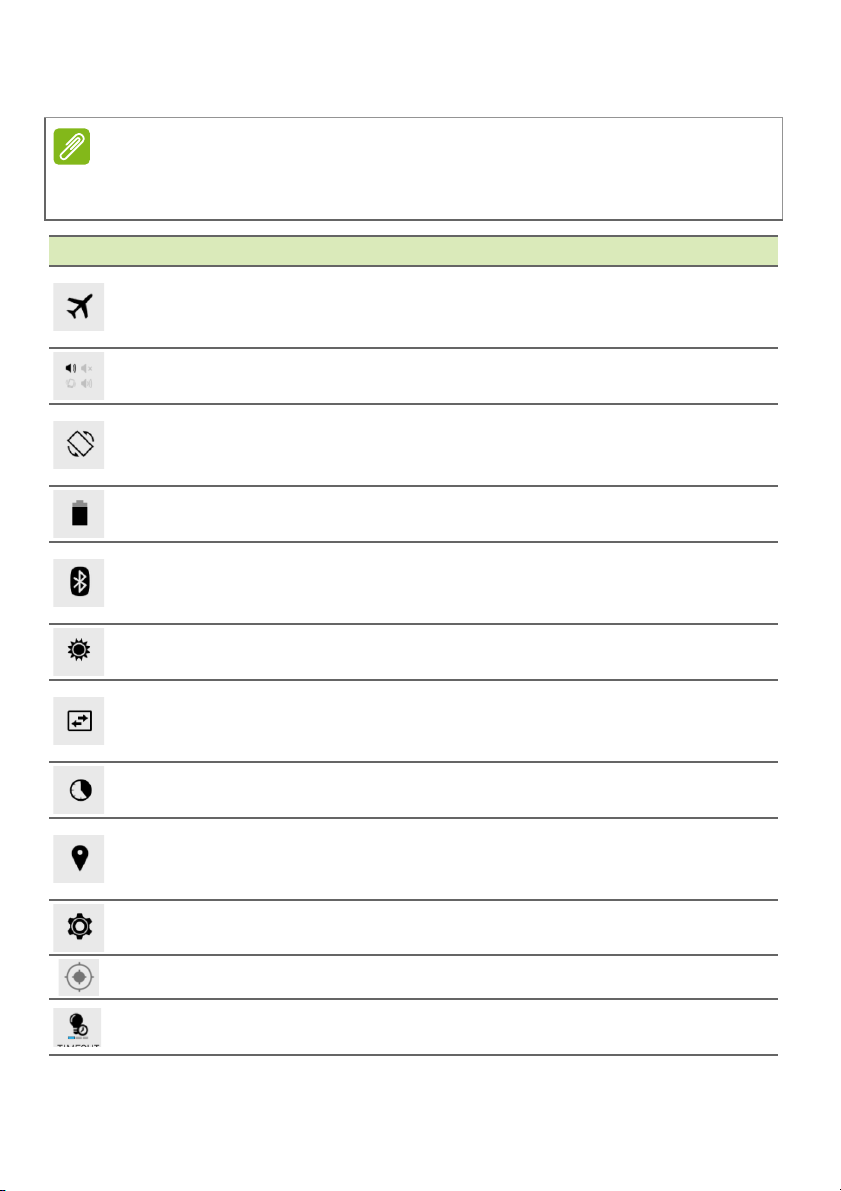
Ikony nabídky Quick Settings (Rychlá nastavení)
Poznámka
Mnoho ikon nabídky Quick Settings (Rychlá nastavení) se zobrazuje zeleně,
jestliže jsou aktivní.
Ikona Název Popis
Klepnutím režim Airplane (Letadlo) vypnete nebo
Režim Letadlo
Zvukové profily
Auto rotate
(Automatické
otáčení)
Stav
Bluetooth
Jas
Datové připojení
Data Usage
(Využití dat)
Location
(Poloha)
zapnete. Jestliže je režim zapnutý, jsou odpojena
všechna bezdrátová připojení.
Klepnutím vyberete předdefinované zvukové
profily.
Klepnutím vypnete nebo zapnete automatické
otáčení obrazovky.
Zobrazuje aktuální stav baterie. Klepnutím
zobrazíte podrobnosti o životnosti baterie.
Klepnutím funkci Bluetooth vypnete nebo
zapnete. Chcete-li zobrazit nastavení funkce
Bluetooth, klepněte a podržte.
Klepnutím upravíte jas obrazovky (tlačítko
zůstává vždy zelené).
Klepnutím povolíte nebo zakážete datové
připojení. Je-li datové připojení vypnuto, nebude
možno použít kartu SIM.
Klepnutím zobrazíte využití dat kartou SIM
a sítěmi Wi-Fi.
Klepnutím vypnete nebo zapnete služby určování
polohy zařízení. Chcete-li zobrazit nastavení
určování polohy, klepněte a podržte.
Používání tabletu - 15
Nastavení Klepnutím zobrazíte nabídku nastavení zařízení.
GPS Zapne nebo vypne GPS.
Časový limit
Slouží k nastavení doby, po jejímž uplynutí se
obrazovka tabletu ztmaví nebo vypne.
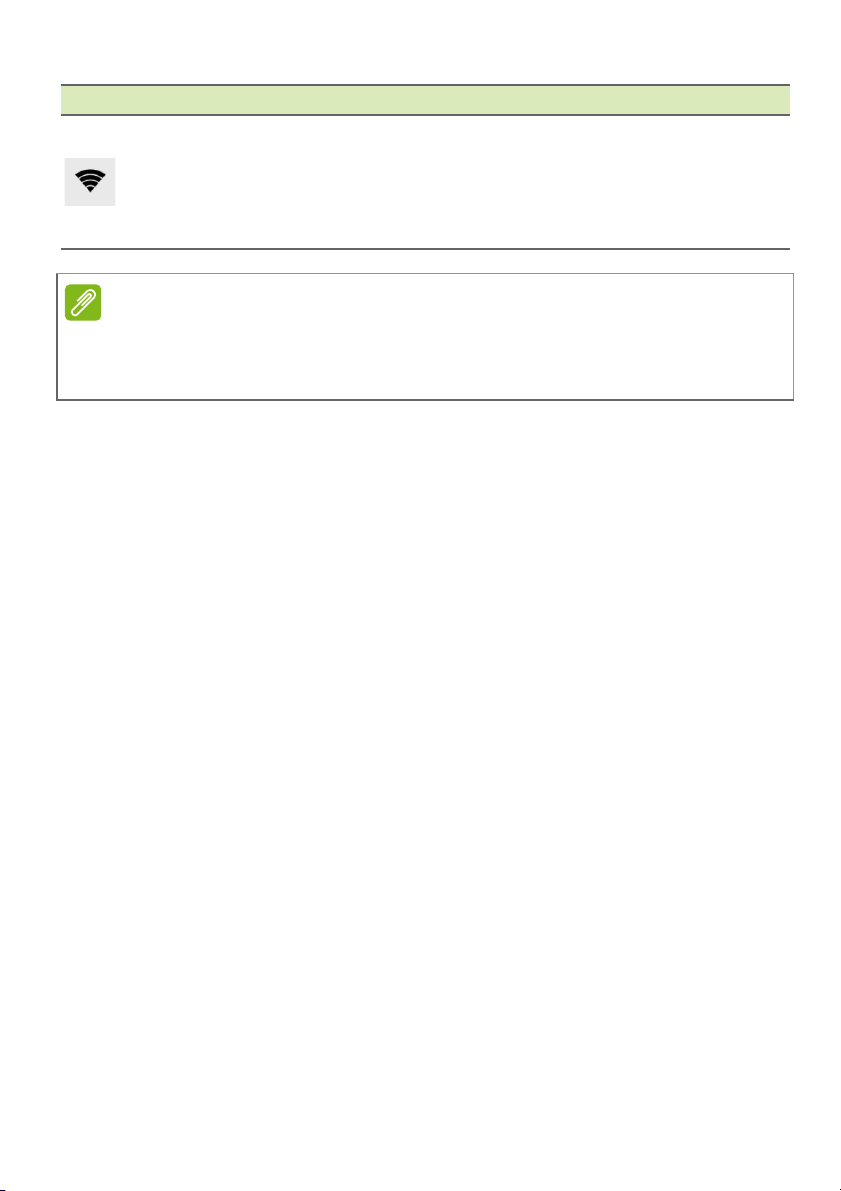
16 - Používání tabletu
Ikona Název Popis
Klepnutím funkci Wi-Fi vypnete nebo zapnete
(vlny ukazují sílu signálu). Malé šipky „nahoru“
Wi-Fi
a „dolů“ znamenají, že právě dochází buď
k odesílání, nebo k příjmu dat. Chcete-li zobrazit
nastavení funkce Wi-Fi, klepněte a podržte.
Poznámka
Jestliže se baterie zařízení začne příliš zahřívat, zobrazí se upozornění
a bude vám doporučeno zařízení vypnout. Jestliže jej nevypnete, vypne se
automaticky.
Přizpůsobení Výchozí obrazovky
Výchozí obrazovku můžete přizpůsobit přidáním nebo odstraněním
ikon, zástupců nebo widgetů nebo změnou tapety.
Přidání nebo odstranění zástupců nebo widgetů
Chcete-li přidat zástupce nebo widgety, klepněte na ikonu nabídky
aplikací uprostřed spodní části Výchozí obrazovky.
Nabídka aplikací obsahuje seznam zástupců aplikací, které lze
přetáhnout na Výchozí obrazovku.
Klepnutím na položku WIDGETS (Widgety) zobrazíte drobné
aplikace a odkazy (jako například vlastní zástupce, kontakty nebo
záložky), které můžete přidat na Výchozí obrazovku. Widgety jsou
malé aplikace, které zobrazují neustále aktualizované informace nebo
rychlé zástupce aplikací nebo zvláštní funkce.
Chcete-li přesunout aplikaci nebo widget na Výchozí obrazovku,
klepněte na danou položku a podržte ji, dokud nebude označena jako
vybraná. Zobrazí se Výchozí obrazovka. Přetáhněte položku na
jakoukoli volnou plochu na obrazovce. Chcete-li zobrazit informace
o dané aplikaci nebo widgetu, přetáhněte ji na ikonu v horní části
obrazovky.
Pro přesunutí položky na jinou Výchozí obrazovku tuto položku
přetáhněte na stranu obrazovky a Výchozí obrazovka se přepne na
obrazovku v tomto směru. Po nalezení správné polohy položku
pusťte.
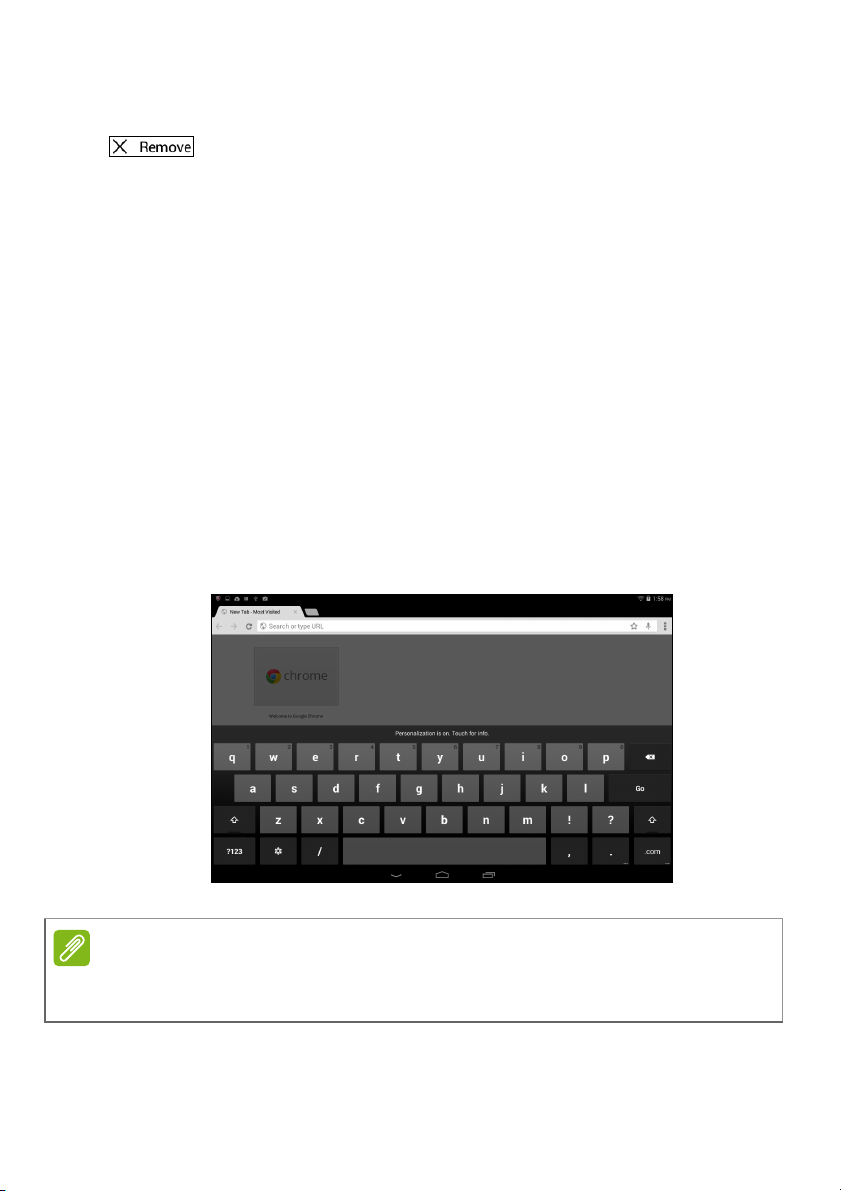
Používání tabletu - 17
Odebrání položky z Výchozí obrazovky
Pro odebrání položky z Výchozí obrazovky klepněte na
tuto položku a přidržte ji, dokud se v horní části obrazovky
nezobrazí možnost Remove (Odebrat). Položku poté
jednoduše přetáhněte na možnost Remove (Odebrat).
Změna obrázku na Výchozí obrazovce
Klepněte na jakékoli prázdné místo na Výchozí obrazovce a podržte
jej. Zvolit si lze ze sady předformátových tapet, obrázků uložených
v aplikaci Gallery (Galerie), vybraných obrázků aplikace Wallpapers
(Tapety), tapet s animovaným nebo interaktivním pozadím v aplikaci
Live wallpapers (Živé tapety) nebo natočených osobních videí
v aplikaci Video wallpapers (Videotapety).
Klávesnice na obrazovce
Když klepnete na textové pole pro zadání textu, zobrazí se klávesnice
na obrazovce. Pro zadávání textu jednoduše klepejte na tlačítka.
Poznámka
Rozvržení klávesnice se mírně liší v závislosti na aplikaci a požadovaných
informacích.
 Loading...
Loading...