Acer Iconia Tab A211 User Manual

Руководство
пользователя
1
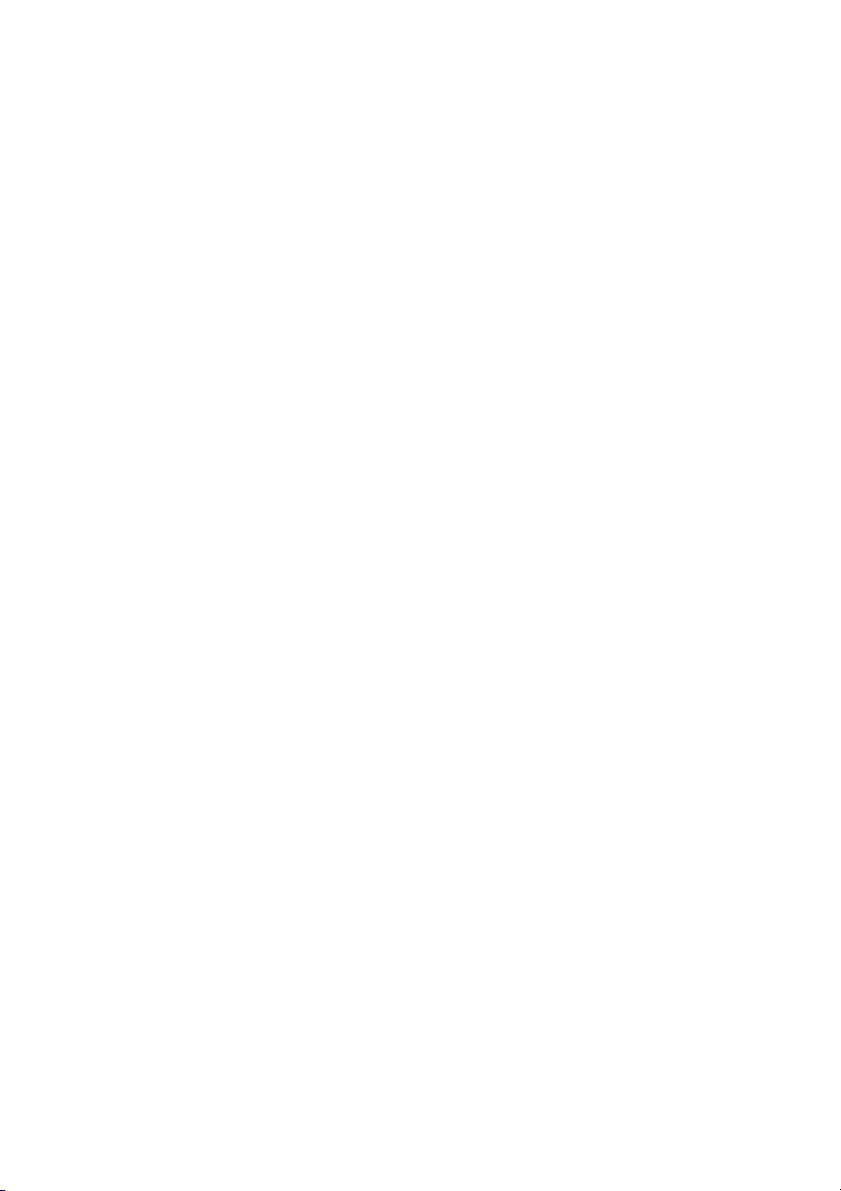
© 2012. Все права защищены.
Acer Руководство пользователя ICONIA TAB
Модель: A210 / A211
Первое издание: 08/2012
Acer ICONIA TAB
Номер модели: ________________________________
Серийный номер*: ______________________________
Дата покупки: __________________________________
Место покупки: _________________________________
*Примечание: См. раздел "Крышка гнезда карты" на стр. 5 или "Где узнать серийный номер моего планшетного ПК?"
на стр. 57.
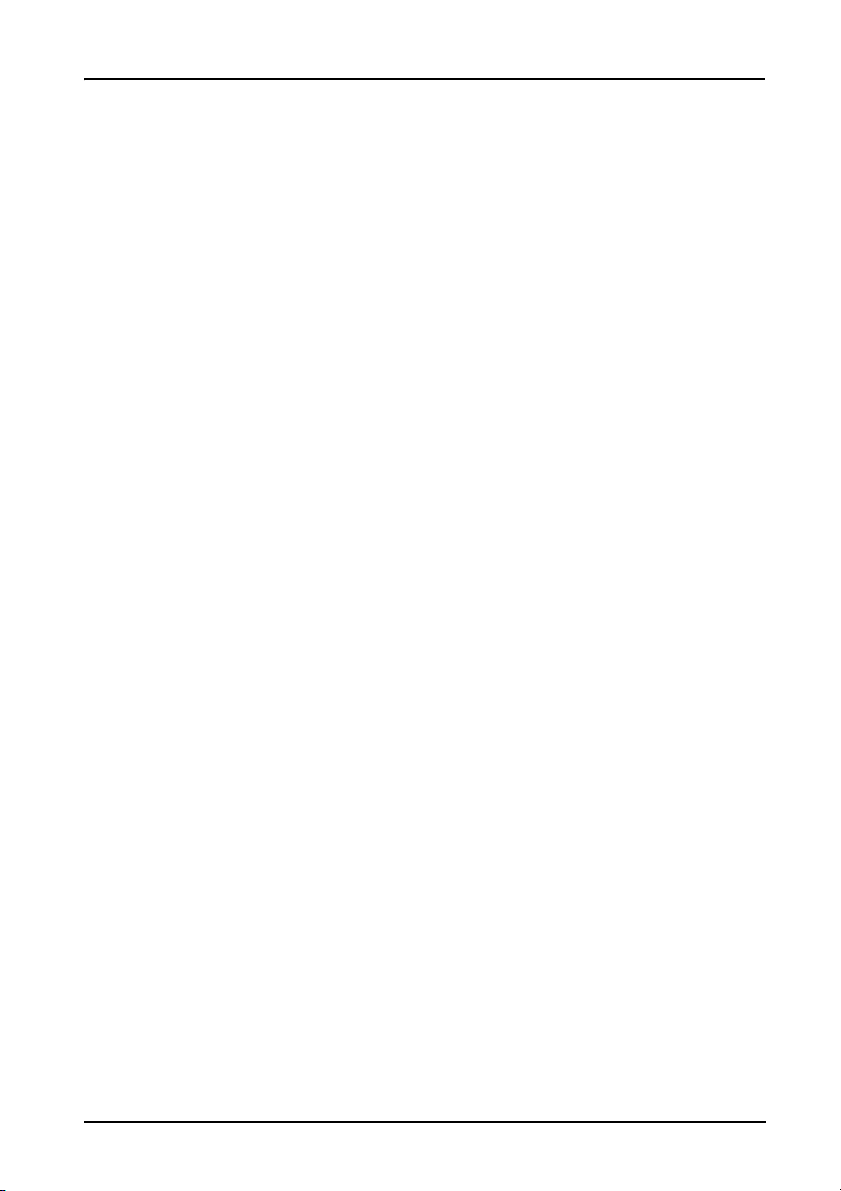
Содержание
Знакомство с вашим планшетным ПК
Отличительные особенности и функции . . . . . . . . . . . . . . . . . . . . . . . . . . . .3
Регистрация устройства . . . . . . . . . . . . . . . . . . . . . . . . . . . . . . . . . . . . . . . . . .3
Настройка
Распаковка планшетного ПК . . . . . . . . . . . . . . . . . . . . . . . . . . . . . . . . . . . . . .4
Знакомство с вашим планшетным ПК . . . . . . . . . . . . . . . . . . . . . . . . . . . . . . . 4
Работа с планшетным ПК
Использование гнезда SIM-карты (только для моделей с Wi-Fi+3G) . . . . . . 8
Зарядка аккумулятора планшетного ПК . . . . . . . . . . . . . . . . . . . . . . . . . . . . .8
Первое включение . . . . . . . . . . . . . . . . . . . . . . . . . . . . . . . . . . . . . . . . . . . . . .9
Использование сенсорного экрана . . . . . . . . . . . . . . . . . . . . . . . . . . . . . . . . 10
Начальный экран . . . . . . . . . . . . . . . . . . . . . . . . . . . . . . . . . . . . . . . . . . . . . .11
Экранная клавиатура . . . . . . . . . . . . . . . . . . . . . . . . . . . . . . . . . . . . . . . . . . . 19
Редактирование текста . . . . . . . . . . . . . . . . . . . . . . . . . . . . . . . . . . . . . . . . .21
Блокировка планшетного ПК . . . . . . . . . . . . . . . . . . . . . . . . . . . . . . . . . . . . .22
Завершение работы планшетного ПК . . . . . . . . . . . . . . . . . . . . . . . . . . . . . .24
Подключение устройств к планшетному ПК
Подключение к источнику питания перем. тока . . . . . . . . . . . . . . . . . . . . . .25
Установка карты microSD (покупается дополнительно) . . . . . . . . . . . . . . . 25
Подключение USB-устройств к планшетному ПК . . . . . . . . . . . . . . . . . . . .25
Перенос файлов между планшетным ПК и компьютером . . . . . . . . . . . . . . 26
Подключение Bluetooth-устройств . . . . . . . . . . . . . . . . . . . . . . . . . . . . . . . . .27
Принадлежности . . . . . . . . . . . . . . . . . . . . . . . . . . . . . . . . . . . . . . . . . . . . . . .27
Использование сотовой сети передачи данных (только для
моделей с Wi-Fi+3G)
Установка SIM-карты (только для моделей с Wi-Fi+3G) . . . . . . . . . . . . . . .28
Настройка параметров подключения . . . . . . . . . . . . . . . . . . . . . . . . . . . . . .29
Общий Интернет . . . . . . . . . . . . . . . . . . . . . . . . . . . . . . . . . . . . . . . . . . . . . . . 31
Работа в сети
Управление подключениями Wi-Fi . . . . . . . . . . . . . . . . . . . . . . . . . . . . . . . .33
Просмотр веб-сайтов в Интернете . . . . . . . . . . . . . . . . . . . . . . . . . . . . . . . .33
Настройка Gmail . . . . . . . . . . . . . . . . . . . . . . . . . . . . . . . . . . . . . . . . . . . . . . .34
Создание эл. письма . . . . . . . . . . . . . . . . . . . . . . . . . . . . . . . . . . . . . . . . . . . 34
Настройка программы Эл. почта . . . . . . . . . . . . . . . . . . . . . . . . . . . . . . . . . .35
1
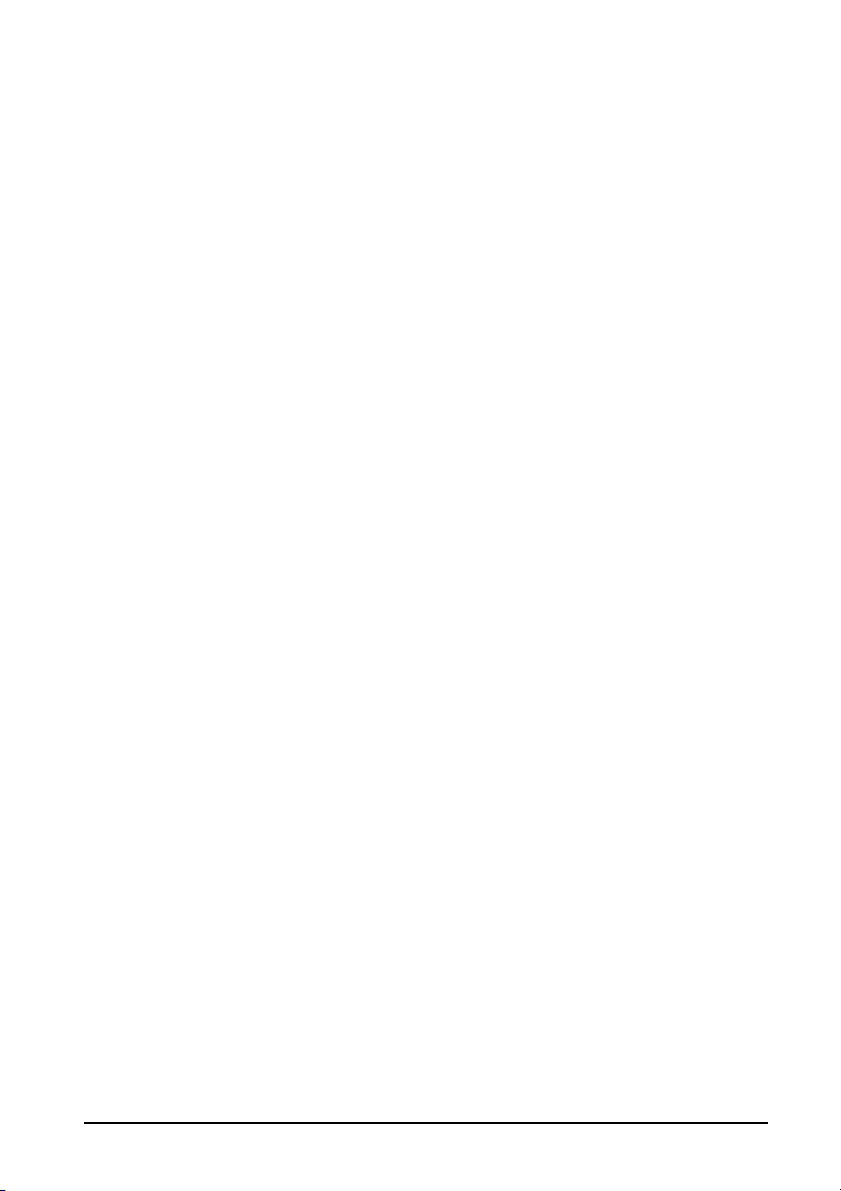
Программы для работы в сети . . . . . . . . . . . . . . . . . . . . . . . . . . . . . . . . . . . 35
Воспроизведение музыки и видео
Воспроизведение мультимедийных файлов . . . . . . . . . . . . . . . . . . . . . . . .39
Медиа-сервер . . . . . . . . . . . . . . . . . . . . . . . . . . . . . . . . . . . . . . . . . . . . . . . . .43
Управление людьми и контактами
Фото- и видеосъемка
Значки и индикаторы камеры . . . . . . . . . . . . . . . . . . . . . . . . . . . . . . . . . . . .47
Фотосъемка . . . . . . . . . . . . . . . . . . . . . . . . . . . . . . . . . . . . . . . . . . . . . . . . . . .48
Значки и индикаторы видеокамеры . . . . . . . . . . . . . . . . . . . . . . . . . . . . . . .49
Видеосъемка . . . . . . . . . . . . . . . . . . . . . . . . . . . . . . . . . . . . . . . . . . . . . . . . . . 50
Дополнительные настройки
Беспр. устройства и сети . . . . . . . . . . . . . . . . . . . . . . . . . . . . . . . . . . . . . . . .51
Устройство . . . . . . . . . . . . . . . . . . . . . . . . . . . . . . . . . . . . . . . . . . . . . . . . . . . . 52
Личные . . . . . . . . . . . . . . . . . . . . . . . . . . . . . . . . . . . . . . . . . . . . . . . . . . . . . . .54
Система . . . . . . . . . . . . . . . . . . . . . . . . . . . . . . . . . . . . . . . . . . . . . . . . . . . . . . 55
Обновление операционной системы планшетного ПК . . . . . . . . . . . . . . . .56
Сброс установок планшетного ПК . . . . . . . . . . . . . . . . . . . . . . . . . . . . . . . . .56
Часто задаваемые вопросы и устранение неисправностей
Другие источники справочной информации . . . . . . . . . . . . . . . . . . . . . . . . . 58
Технические характеристики
Лицензионное соглашение Acer с конечным пользователем
2
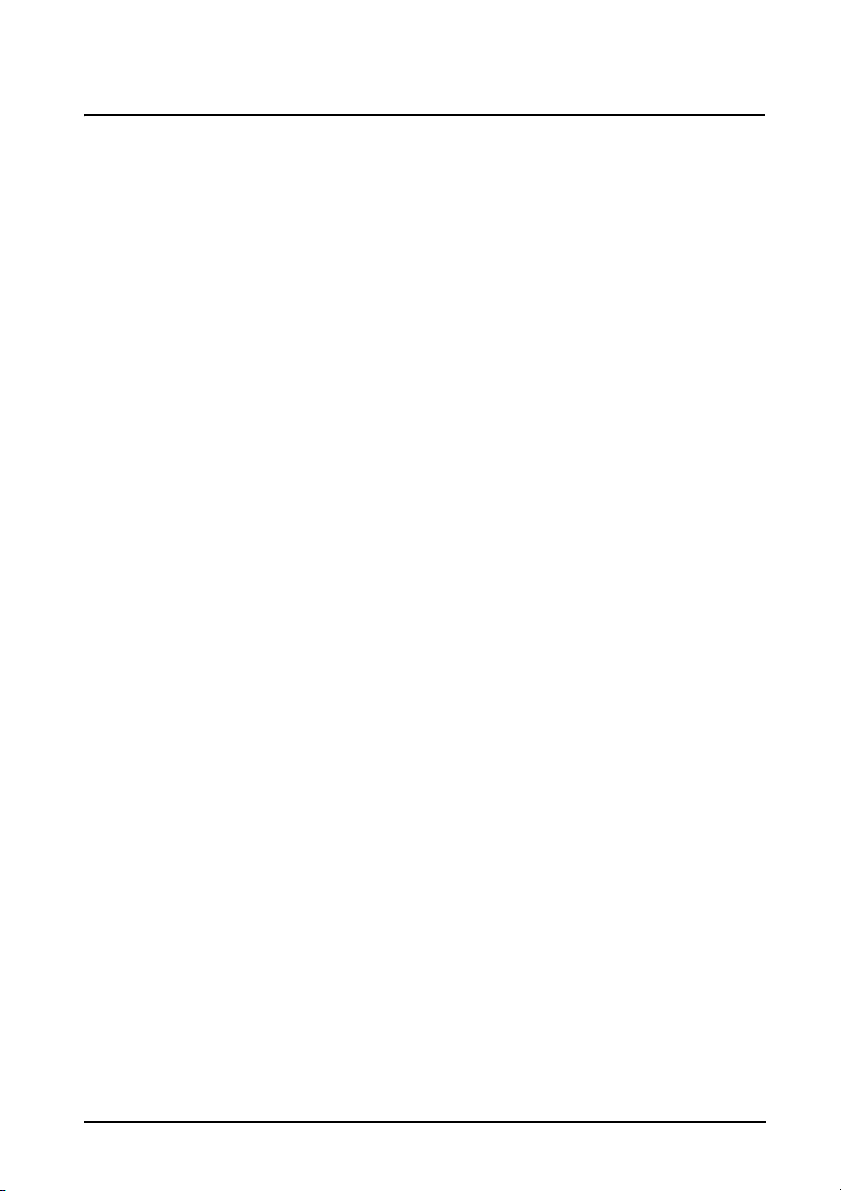
Знакомство с вашим планшетным ПК
Отличительные особенности и функции
Ваш новый планшетный ПК обеспечивает передовые и вместе с тем легкие в
использовании функции для работы с мультимединыйми файлами и широкие
возможности для развлечений. Вы можете:
• Подключаться к Интернету по сети Wi-Fi или, если в вашем планшетном
ПК есть функции 3G, по сети HSDPA+.
• Получать и отправлять эл. почту, находясь в дороге.
• Поддерживать связь с друзьями, используя программу Люди и
программы общения в социальных сетях.
Регистрация устройства
При первом использовании устройства советуем сразу его зарегистрировать.
Тогда вы сможете воспользоваться различными преимуществами, такими как:
• Более быстрая помощь от наших квалифицированных специалистов.
• Членство в сообществе Acer: получение уведомлений о специальных
предложениях и участие в опросах клиентов.
• Получение новостных рассылок от компании Acer.
Спешите зарегистрироваться, так как вас ждет много других льготных
предложений!
Порядок регистрации
Чтобы зарегистрировать свое устройство Acer, зайдите на веб-сайт
www.acer.com. Нажмите Регистрация и выполните несложные указания.
Зарегистрироваться можно также прямо с планшетного ПК, нажав значок
Регистрация.
После того, как мы зарегистрируем ваше устройство, вы получите
подтверждение по эл. почте с важной информацией, которую нужно будет
сохранить для использования в будущем.
3Отличительные особенности и функции
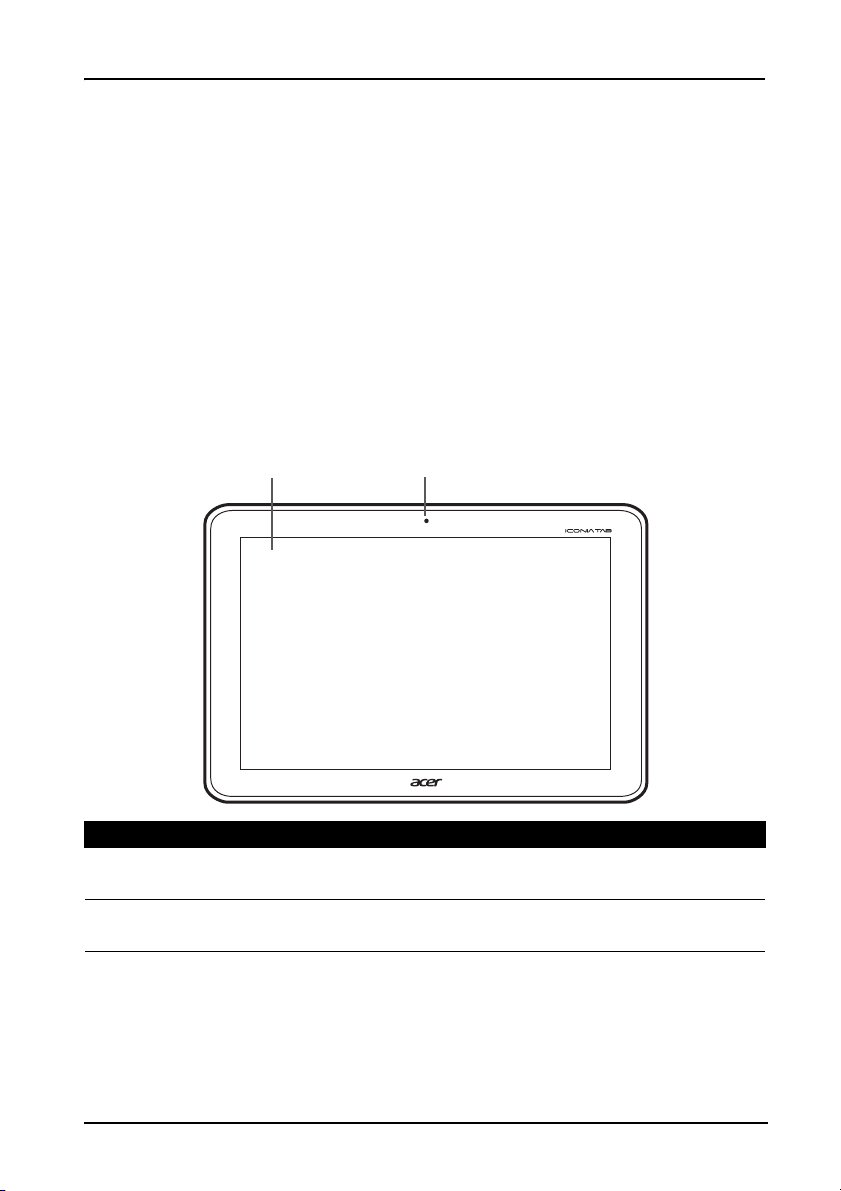
Настройка
Распаковка планшетного ПК
Новый планшетный ПК поставляется в защитной коробке. Аккуратно вскройте
коробку и извлеките содержимое. Если отсутствует или поврежден хотя бы
один из перечисленных ниже компонентов, то немедленно обратитесь к
продавцу:
• Acer ICONIA TAB A210 / A211
• Плакат по настройке
• USB-кабель
• Адаптер перем. тока
• Гарантийный формуляр
Знакомство с вашим планшетным ПК
спереди вид
1
2
Поз. Элемент Описание
1 Сенсорный экран 10,1-дюймовый емкостной сенсорный экран с
разрешением 1280 x 800 пикселей.
2 Передняя камера 2-мегапиксельная камера для видеосвязи и
съемки автопортретов.
4
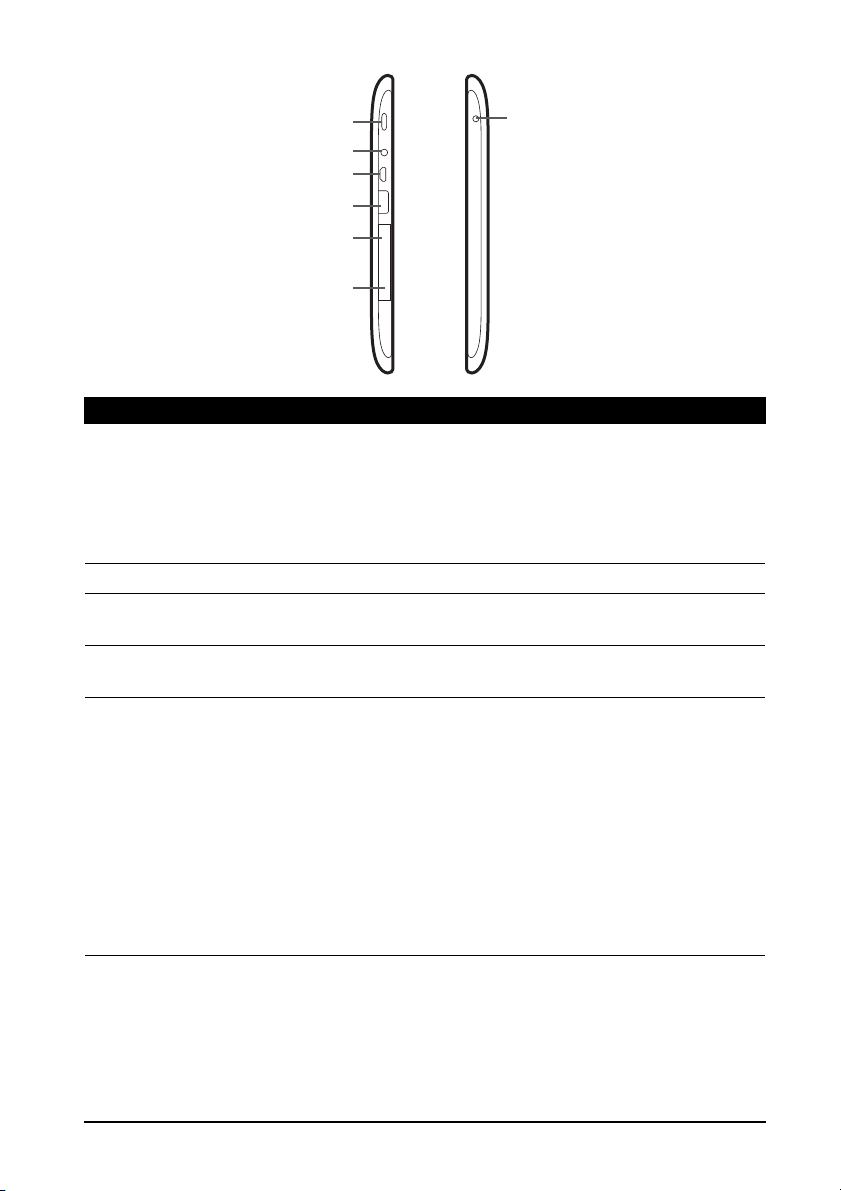
слева и справа виды
1
7
2
3
4
5
6
Поз. Элемент Описание
1 Кнопка питания Нажмите на несколько секунд, чтобы включить
планшетный ПК; нажмите кратковременно,
чтобы включить/выключить экран или
перевести планшетный ПК в режим сна;
нажмите и удерживайте, чтобы выключить
планшетный ПК.
23,5-мм гнездо наушников Служит для подключения стереонаушников.
3 Разъем micro USB
(подчиненный)
4 Разъем USB (главный) Служит
5 Крышка гнезда карты Вставьте карту microSD в гнездо под этой
Служит для подключения к компьютеру с
помощью USB-кабеля.
для подключения USB-устройств к
планшетному ПК.
крышкой. См. "Установка карты microSD
(покупается дополнительно)" на стр. 25.
Вставив в гнездо SIM-карту (только для
моделей с Wi-Fi+3G) с оплаченной услугой
передачи данных, вы сможете выходить в
Интернет. См. "Установка SIM-карты
(только для моделей с Wi-Fi+3G)" на стр
На обратной стороне крышки гнезда нанесен
серийный номер планшетного ПК, который
нужен для обслуживания.
. 28.
5Знакомство с вашим планшетным ПК
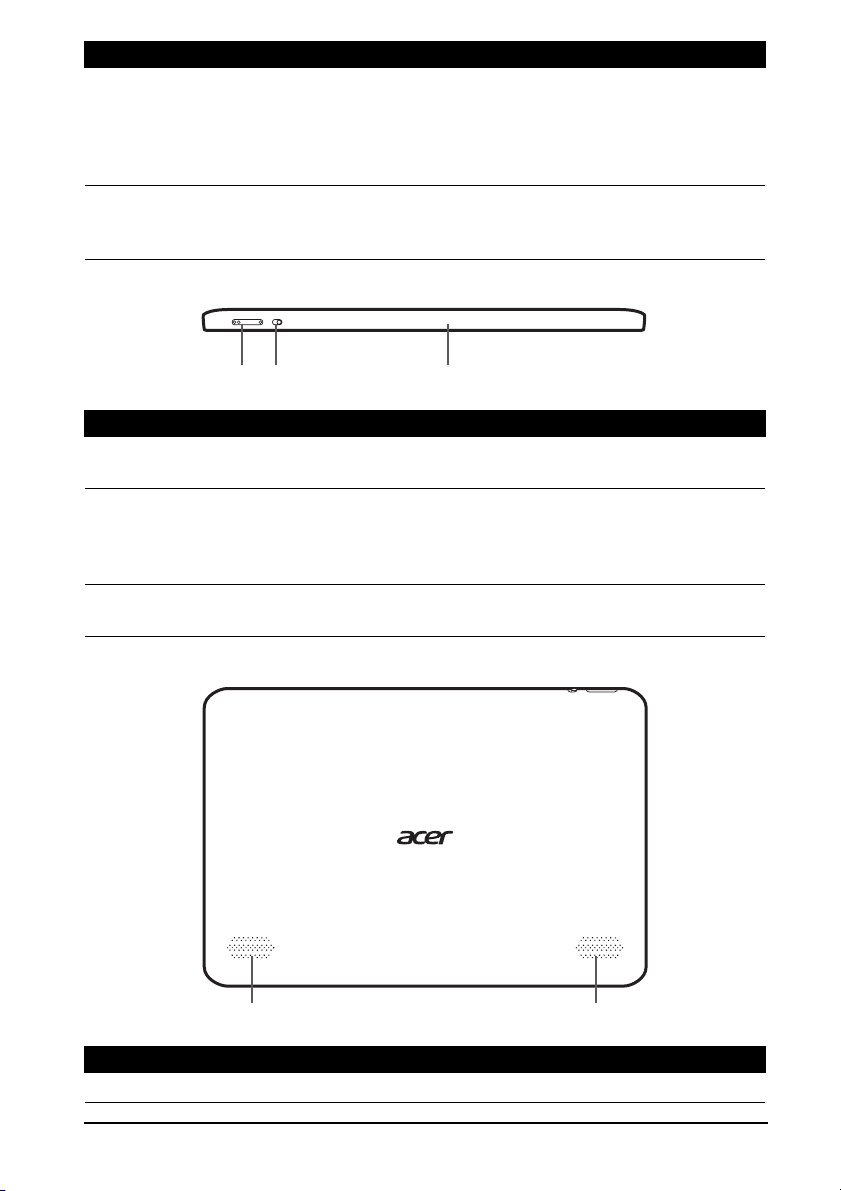
Поз. Элемент Описание
6 Кнопка "Сброс" Вставьте небольшой тонкий предмет
(например, канцелярскую скрепку), чтобы
выполнить сброс планшетного ПК
выключением и повторным включением
питания.
7 Гнездо для подключения
питания постоянного
тока
Служит для подключения к источнику питания
пост. тока.
Сверху и снизу виды
12 3
Поз. Элемент Описание
1 Клавиша регулировки
громкости
2 Выключатель блокировки
поворота экрана
3 Микрофон Служит для передачи вашей речи во время
Увеличение и уменьшение громкости
планшетного ПК.
Нажимайте этот выключатель для блокировки
поворота экрана или для автоматического
поворота экрана в соответствии с ориентацией
планшетного ПК.
сеансов видеосвязи и Интернет-вызовов.
Вид сзади вид
Поз. Элемент Описание
1 Динамики Вывод стереозвука.
6
11
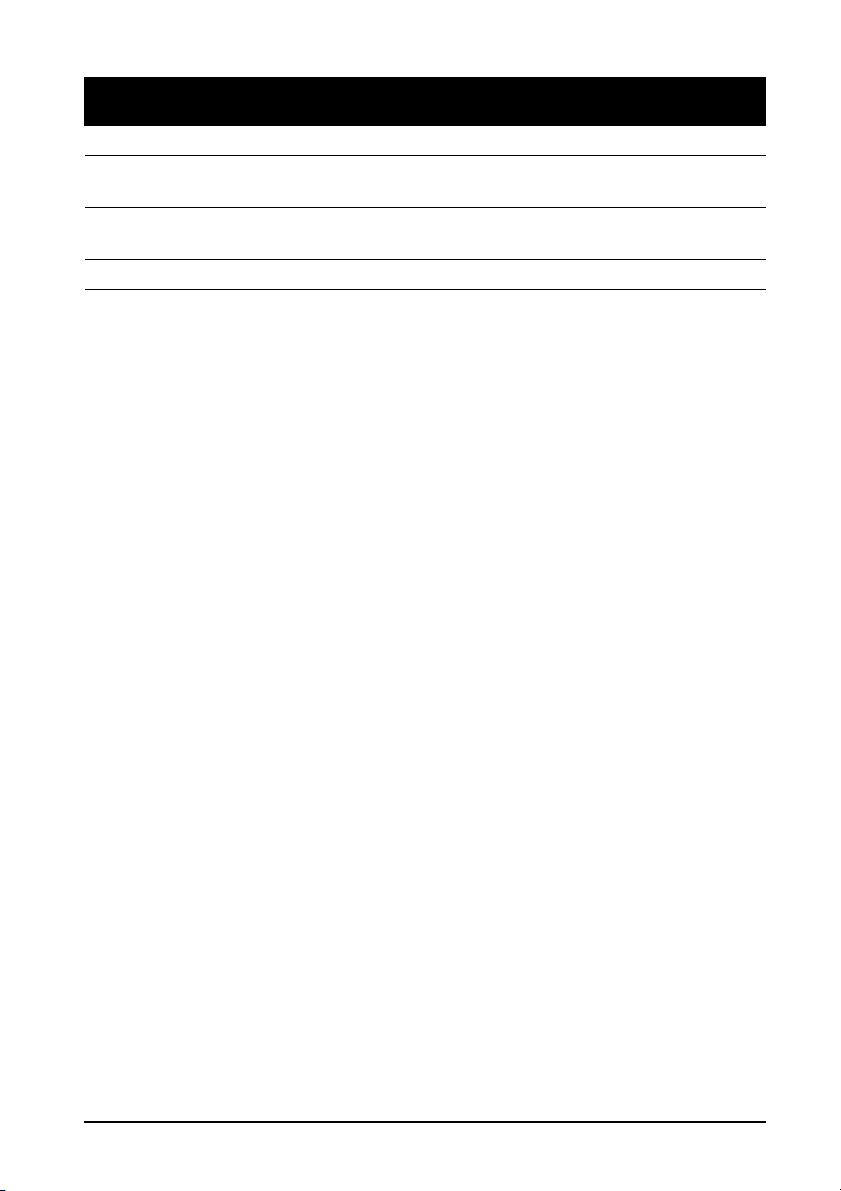
Индикаторы
Цвет
индикатора
Выкл. Планшетный ПК выключен.
Белый Светится
Оранжевый Светится
Оранжевый Мигает Ошибка при зарядке.
Состояние Описание
Планшетный ПК загружается, выходит из
непрерывно
непрерывно
режима сна или полностью заряжен.
Планшетный ПК заряжается.
7Знакомство с вашим планшетным ПК
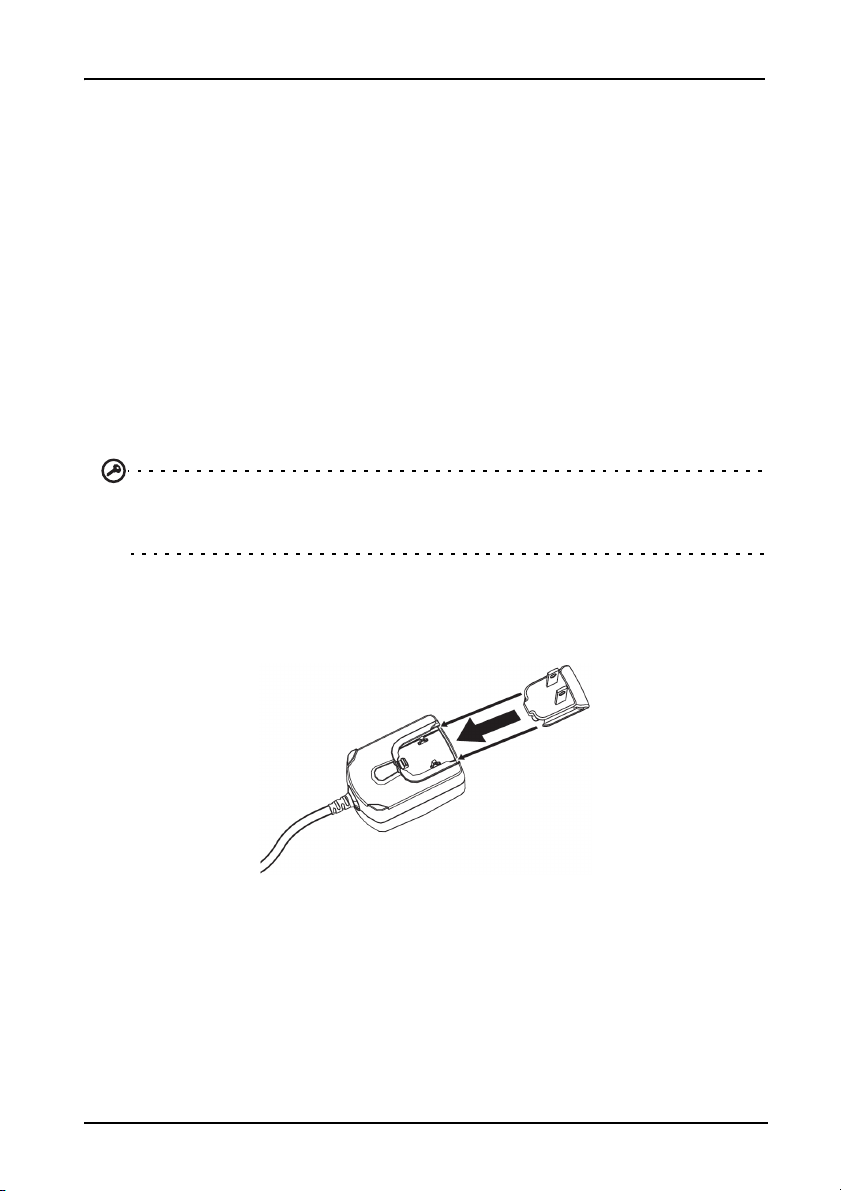
Работа с планшетным ПК
Использование гнезда SIM-карты (только для моделей с Wi-Fi+3G)
В некоторых моделях планшетного ПК есть гнездо SIM-карты для доступа к
Интернету. Для использования всех возможностей работы с Интернетом,
реализованных в вашем планшетном ПК, нужно перед включением
планшетного ПК вставить в него SIM-карту с оплаченной услугой передачи
данных.
См. "Установка SIM-карты (только для моделей с Wi-Fi+3G)" на стр. 28.
Зарядка аккумулятора планшетного ПК
Перед первым использованием планшетного ПК его нужно заряжать в течение
4 часов. После этого вы сможете подзаряжать аккумулятор по мере
необходимости.
Важно! Для зарядки аккумулятора планшетного ПК нужно использовать
прилагаемый сетевой адаптер. Аккумулятор не будет заряжаться по USBподключению.
Сборка сетевого адаптера
Сдвигайте контактный держатель в корпус сетевого адаптера, пока он со
щелчком не встанет на место.
8
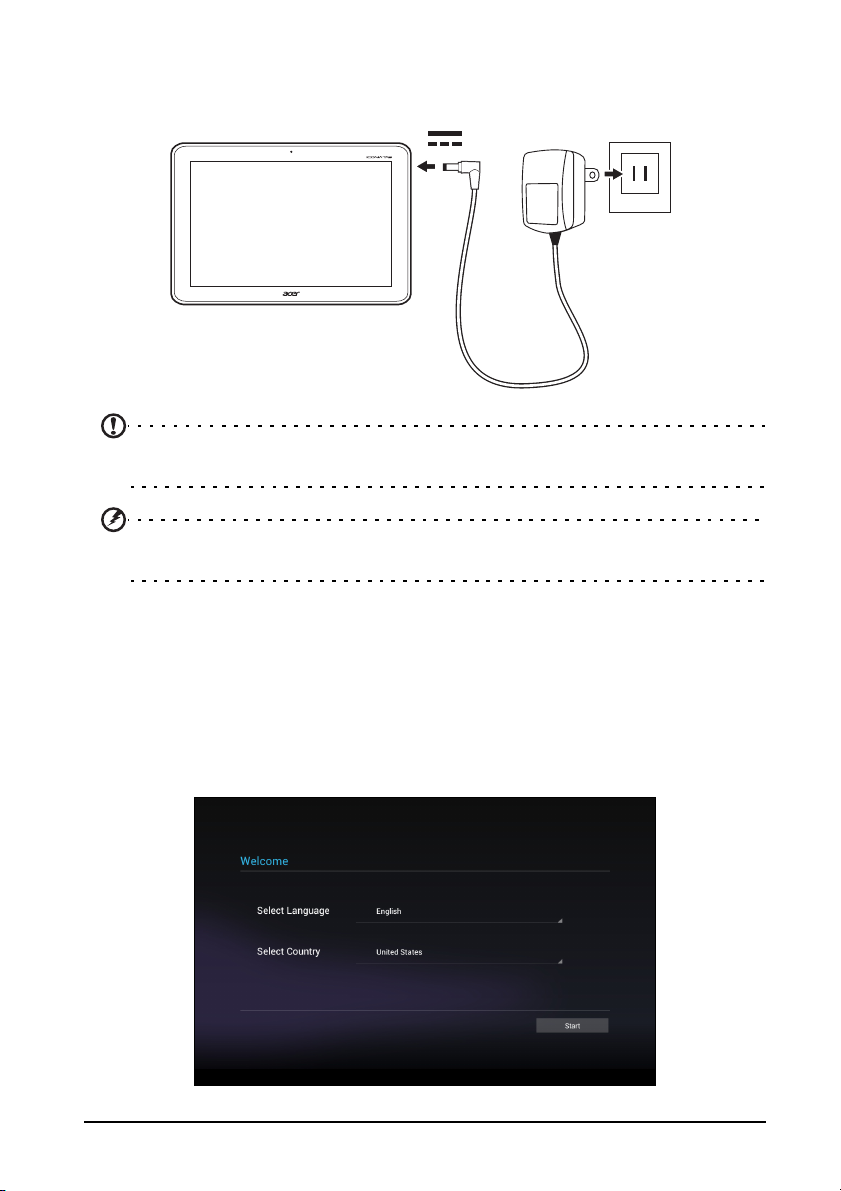
Подключение питания
Подключите штекер шнура от адаптера перем. тока к гнезду питания пост. тока
планшетного ПК, а адаптер - к сетевой розетке.
Примечание: во время зарядки или при длительном использовании
поверхность планшетного ПК нагревается. Это нормальное явление.
Внимание! Для зарядки аккумулятора своего устройства используйте
только прилагаемый сетевой адаптер.
Первое включение
Чтобы включить планшетный ПК, нажмите и удерживайте кнопку питания, пока
планшетный ПК не завибрирует. Подождите, пока планшетный ПК загрузится.
Затем, ответив на несколько вопросов, вы сможете начать работу с
планшетным ПК.
Чтобы начать, нажмите ваш вариант языка и страну и затем нажмите Пуск.
Выполните остальные указания, отображаемые на экране.
9Первое включение
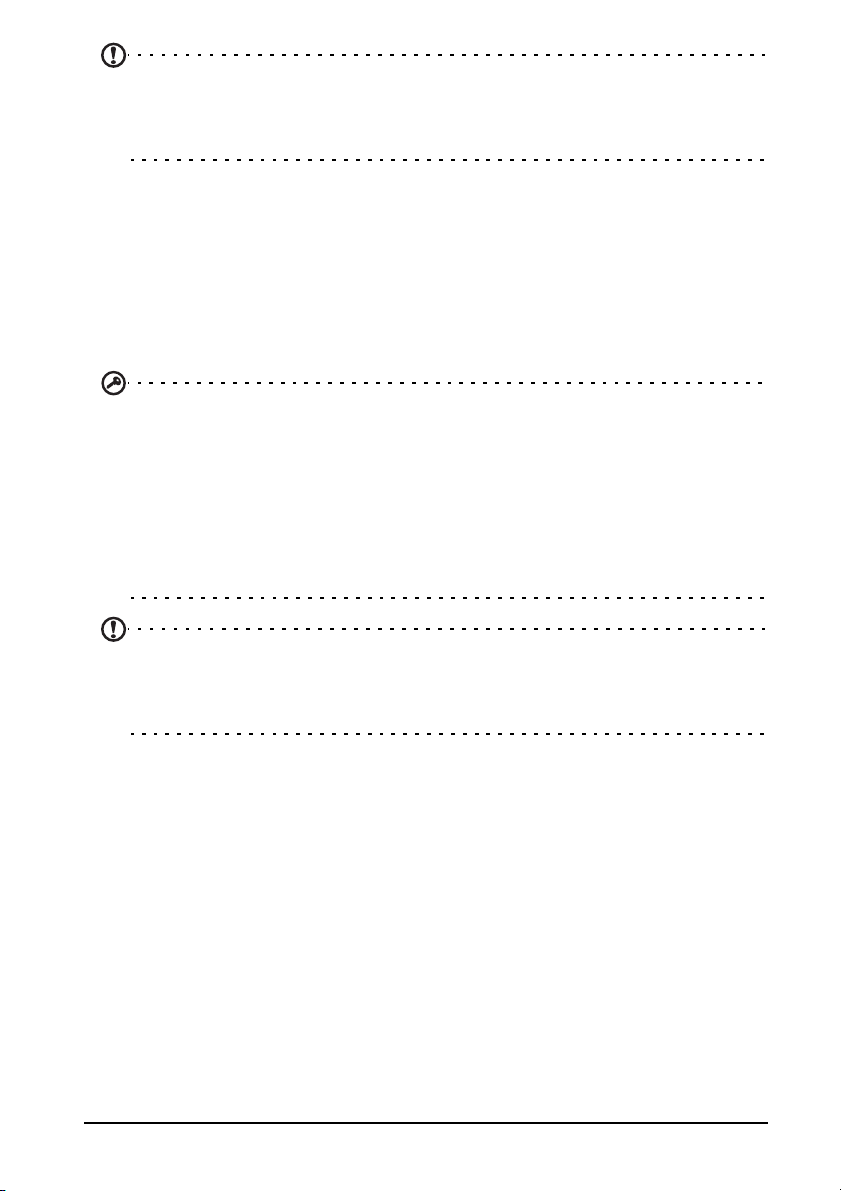
Примечание: Если экран планшетного ПК погас, это значит, что он перешел
в режим сна. Чтобы вывести его из режима сна, кратковременно нажмите
кнопку питания. Дополнительные сведения см. в разделе "Вывод
планшетного ПК из режима сна" на стр. 23.
Создание и использование учетной записи Google
При наличии доступа к Интернету планшетный ПК позволяет
синхронизировать информацию с учетной записью Google.
Во время настройки можно создать или указать учетную запись, которая будет
использоваться для синхронизации списка контактов, эл. почты, календаря и
других данных. Если у вас еще нет доступа к Интернету или вы не хотите
использовать эту функцию, то нажмите Пропустить.
Важно! Вход в учетную запись Google нужен для использования служб
Gmail, Google Talk, Календарь Google и других программ Google; для
загрузки программ или медиафайлов с веб-сайта Google Play; для
резервного копирования ваших настроек на серверах Google и для
использования других полезных сервисов Google в вашем планшетном ПК.
Если хотите восстановить имеющиеся настройки с другого устройства,
работающего на платформе Android 2.0 (
время установки вам нужно войти в свою учетную запись Google. Не нужно
ждать завершения установки, иначе восстановить настройки будут нельзя.
Примечание: если у вас есть разные учетные записи Google, например,
отдельные учетные записи для личных и деловых контактов, то открывать и
синхронизировать их можно в разделе Настройки учетных записей. См.
"Разные учетные записи Google" на стр. 55.
или более новой версии), то во
Использование сенсорного экрана
Для выбора элементов и ввода информации в планшетном ПК используется
сенсорный экран. Нажимайте экран пальцем.
Нажатие: для открытия элементов и выбора параметров нажмите экран один
раз.
Перетаскивание: для выделения текста и изображений проводите палец по
экрану, не отпуская.
Нажатие и удержание: нажмите и удерживайте элемент, чтобы просмотреть
список доступных для него действий. В открывшемся контекстном меню
выберите подходящее действие.
Прокрутка: для прокрутки вверх или вниз по экрану проводите пальцем по
экрану в нужном направлении.
10
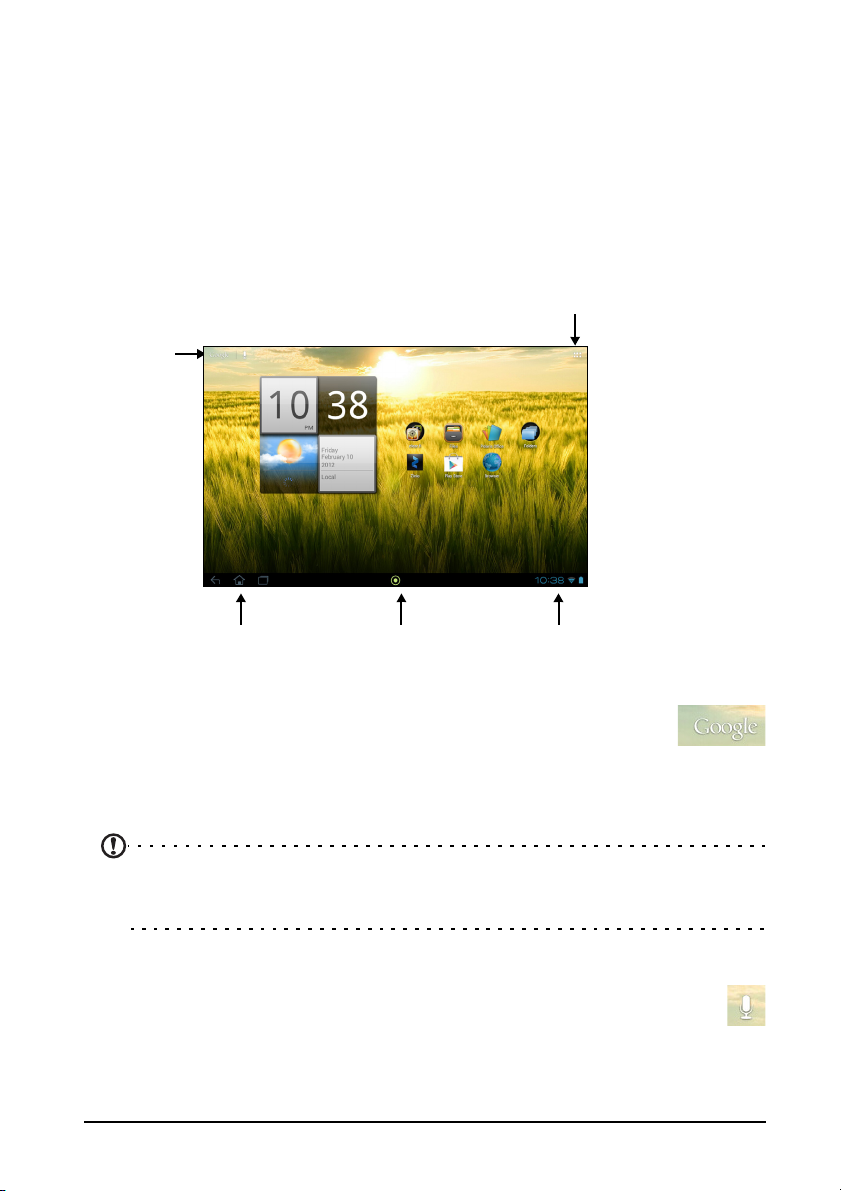
Начальный экран
При запуске планшетного ПК или его выводе из режима энергосбережения
открывается Начальный экран. На этом экране расположены простые органы
управления, виджеты или ярлыки для быстрого доступа к информации. Они
отображают различную информацию (например, время и погоду), предлагают
дополнительные органы управления и обеспечивают прямой доступ к
приложениям. Некоторые виджеты изначально установлены в
а другие можно загрузить с веб-сайта Google Play.
Начальный экран изначально содержит некоторые полезные органы
управления и сведения.
Меню программ
Поиск
планшетном ПК,
Навигация
Время и состояниеAcer Ring
Поиск
Чтобы найти программы, файлы или информацию в Интернете,
нажмите значок Google в верхнем левом углу.
Введите искомый текст. Для поиска в Интернете нажмите стрелку
или клавишу Enter либо нажмите в списке один из предлагаемых
вариантов, приложений или файлов.
Примечание: для поиска или просмотра веб-сайтов в Интернете нужно
подключиться к сотовой сети передачи данных (если она доступна) или
беспроводной сети. См. "Работа в сети" на стр. 33.
Голосовой поиск
Если доступна функция голосового поиска, то нажмите значок
микрофона и произнесите текст поискового запроса. См. "Гол осовой
поиск" на стр. 34.
11Начальный экран
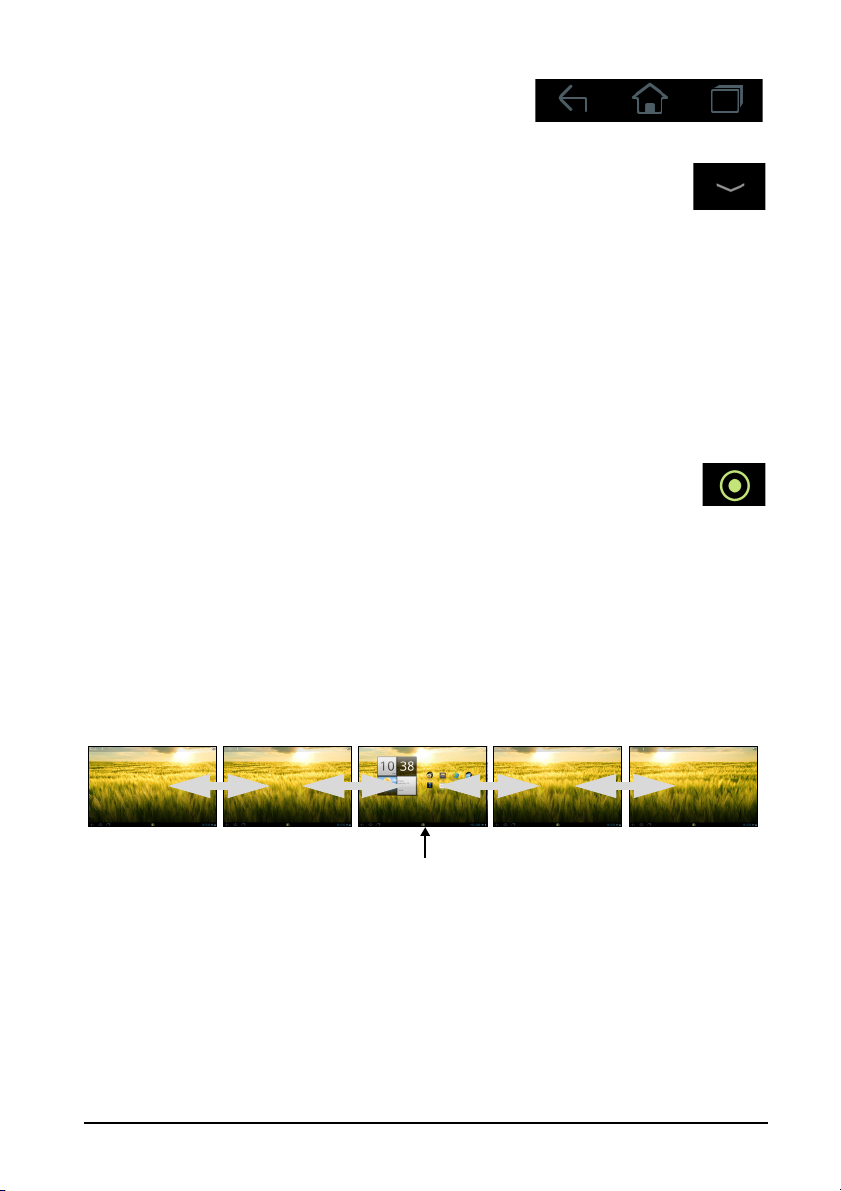
Навигация
Для навигации по меню и параметрам нажимайте
три (или более) значка в нижнем левом углу.
Назад
Нажмите этот значок для перехода на предыдущую страницу или
на один уровень вверх в меню. В некоторых случаях вместо этого
значка может отображаться значок скрыть (например, если
показана клавиатура или список недавно открывавшихся программ).
Назад Дом Последние
Скрыть
Дом
Нажмите этот значок, чтобы сразу перейти на Начальный экран.
Последние
Нажмите этот значок, чтобы просмотреть список недавно открывавшихся
приложений. Чтобы открыть приложение, нажмите его значок, или нажмите в
любом месте экрана, чтобы вернуться на Начальный экран.
Acer Ring
Нажмите этот значок, чтобы открыть интерфейс Acer Ring. Он
позволяет быстро и легко открывать выбранные программы и
закладки. См. "Acer Ring - быстрый запуск" на стр. 13.
Расширенный Начальный экран
Начальный экран выходит за левую и правую границы первоначального
Начального экрана и предоставляет дополнительное место для добавления
виджетов или упорядочивания ярлыков. Для просмотра расширенного
Начального экрана проводите пальцем влево или вправо.
Всего есть пять страниц: еще две слева и две справа. Порядок изменения или
добавления виджетов на любом из экранов см. в разделе "Настройка
Начального экрана" на стр. 17.
12
Начальный экран
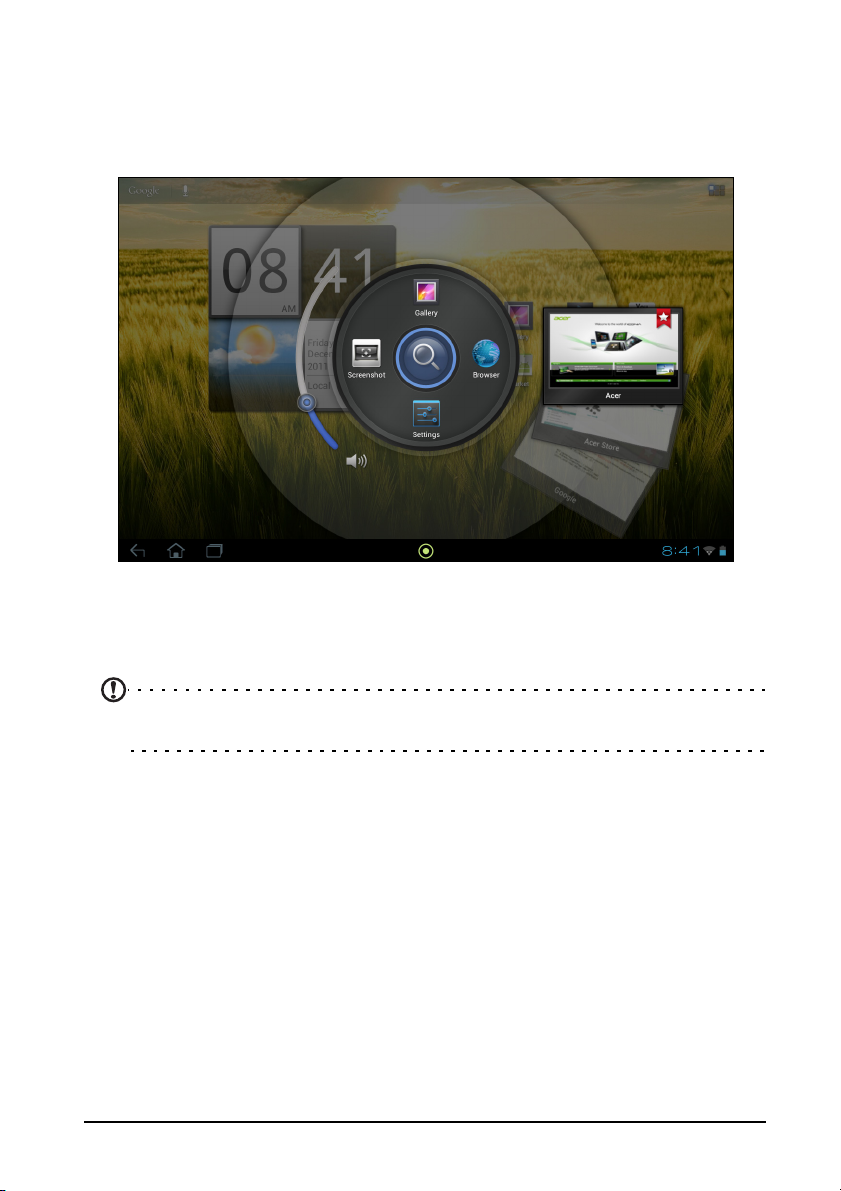
Acer Ring - быстрый запуск
Интерфейс Acer Ring позволяет быстро и легко открывать выбранные
программы и закладки. В этом удобном интерфейсе есть несколько полезных
инструментов. Нажмите значок Кольцо внизу экрана, чтобы открыть интерфейс
Acer Ring.
Левая сторона кольца Acer Ring регулирует громкость, а на его правой стороне
показаны закладки Обозревателя.
4 ярлыка вокруг центра кольца служат для запуска избранных программ.
Примечание: чтобы изменить эти ярлыки, нажмите ПРОГРАММЫ >
Настройки > Ring.
Снимок экрана
Нажмите ярлык Снимок экрана, чтобы сохранить изображение текущего
экрана. Нажмите эскиз, чтобы сразу просмотреть это изображение, или
откройте программу Галерея, чтобы просмотреть альбом Снимки экрана.
Поиск
Нажмите центр кольца, чтобы запустить функцию Поиск для поиска в
планшетном ПК или в Интернете.
13Начальный экран
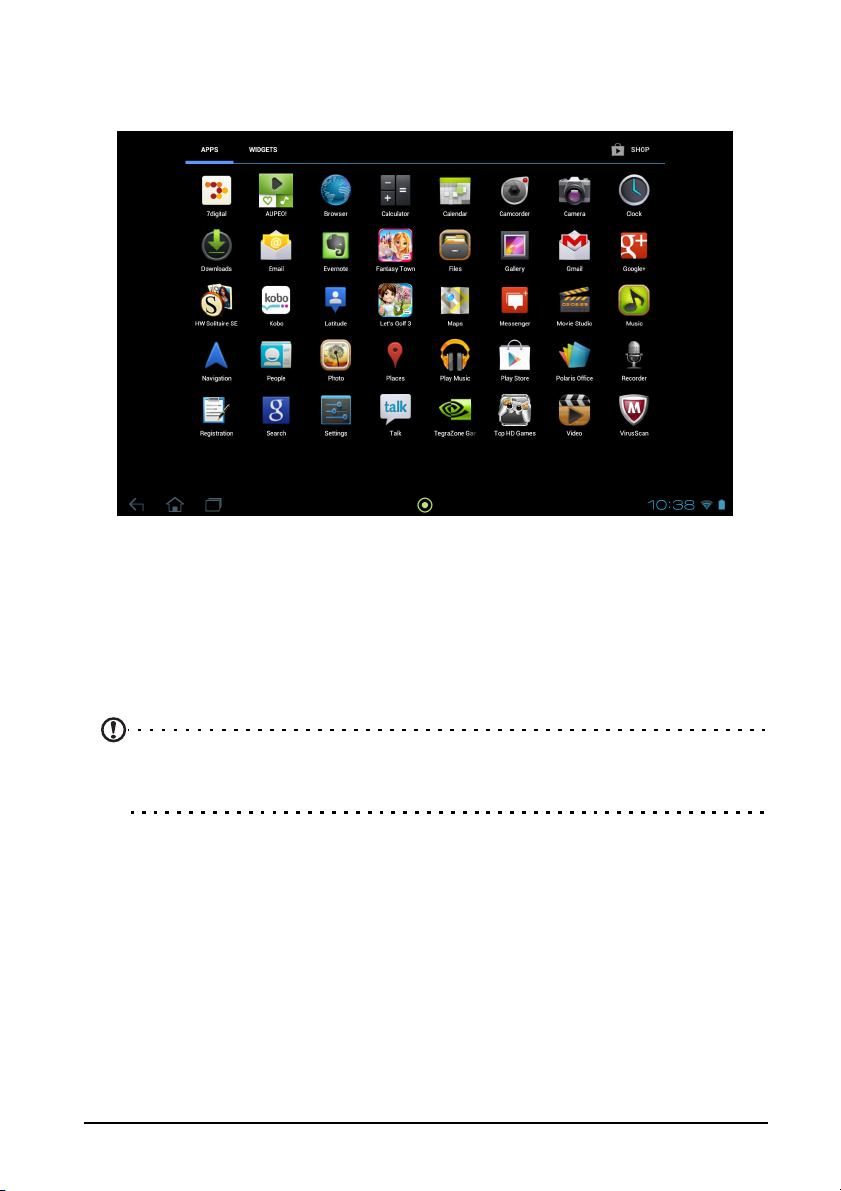
Меню программ
В меню программ показаны программы и виджеты, доступные в вашем
планшетном ПК.
Программы отображаются в алфавитном порядке. При наличии других
программ будет показан контур второй страницы сбоку экрана. Для
переключения между страницами перетащите этот контур на середину экрана.
Либо проведите влево, чтобы увидеть другие программы. Дойдя до последней
страницы программ, проведите влево, чтобы увидеть виджеты, доступные в
вашем планшетном ПК.
Нажмите значок Магазин, чтобы открыть сайт Google Play.
См. "Настройка Начального экрана" на стр. 17.
Примечание: все иллюстрации приведены только для справки.
Программы, установленные в вашем планшетном ПК, могут отличаться от
показанных на иллюстрациях.
Добавление программ на Начальный экран
Нажмите и удерживайте значок, чтобы добавить ярлык на один из Начальных
экранов. После выделения ярлыка под списком программ будут показаны
эскизы Начальных экранов; перетащите ярлык на один из этих экранов.
14
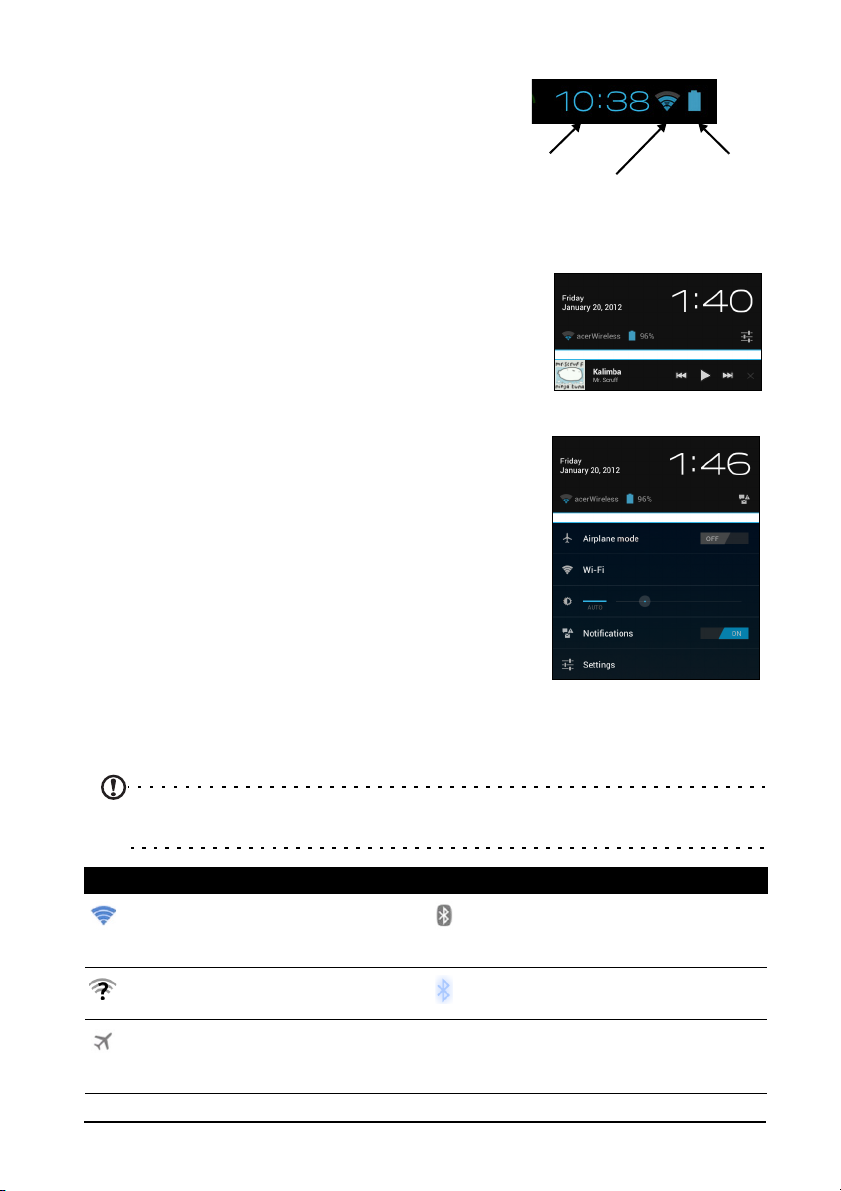
Область состояния и уведомлений
В нижнем правом углу экрана отображаются
значки состояния и уведомлений.
В этой области отображаются разные значки,
уведомляющие о состоянии планшетного ПК.
Значки справа от часов отображают состояние
подключений и уровень заряда аккумулятора.
Слева от часов отображаются значки
уведомлений о событиях.
Нажимайте значки состояния, чтобы просмотреть
дополнительные сведения о состоянии и сводку о
событиях.
Нажмите область состояния, чтобы просмотреть
другие элементы управления. Просматривая
уведомление, нажмите сводку, чтобы просмотреть
дополнительные сведения (если они есть).
Некоторые сводки о событиях содержат элементы
управления, например, органы управления
медиафайлами, если воспроизводится музыка.
Время
Беспр.сеть
прием
Аккумулятор
заряд
состояние
Значки состояния и уведомлений
Значки подключений
Примечание: если у вас есть активная учетная запись Google, то сетевые
подключения отображаются синими значками.
Значок Описание Значок Описание
Подключен к беспроводной
сети (волны означают
мощность сигнала)
Есть общедоступная
беспроводная сеть
Режим полета (модули
беспроводной связи
отключены)
Модуль Bluetooth включен
Подключен к устройству
Bluetooth
15Начальный экран
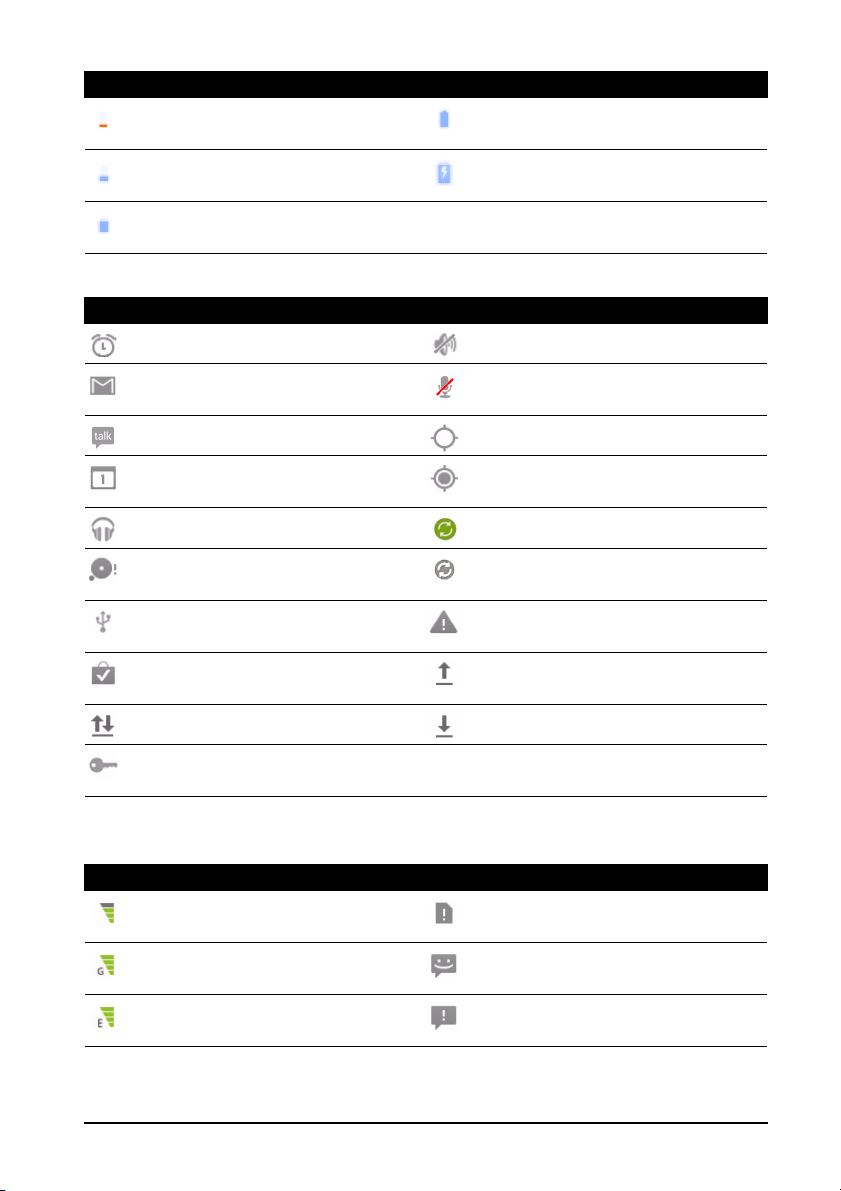
Значки состояния аккумулятора
Значок Описание Значок Описание
Очень низкий уровень заряда
аккумулятора
Низкий уровень заряда
аккумулятора
Аккумулятор частично
разряжен
Аккумулятор полностью
заряжен
Идет зарядка аккумулятора
Значки уведомлений
Значок Описание Значок Описание
Сигнал установлен Динамик отключен
Новое сообщение Gmail Микрофон планшетного ПК
отключен
Новое сообщение Google Talk GPS включен
Предстоящее событие Получение данных о
местоположении от GPS
Воспроизводится песня Синхронизация данных
Заполнена карта SD или USB-
накопитель
Планшетный ПК подключен к
ПК через разъем USB
Есть обновление для
программы
Есть обновление для системы Выполняется загрузка данных
Состояние виртуальной
частной
сети (VPN)
Синхронизация включена
Проблема при входе или
синхронизации
Выполняется выгрузка данных
Значки состояния сотовой сети передачи данных (только для моделей с
Wi-Fi+3G)
Значок Описание Значок Описание
Уровень сигнала сотовой сети SIM-карта не установлена или
имеет недопустимый тип
Подключен к сети GPRS Новое/непрочитанное
сообщение SMS/MMS
Подключен к сети EDGE Проблема при отправке SMS/
MMS
16
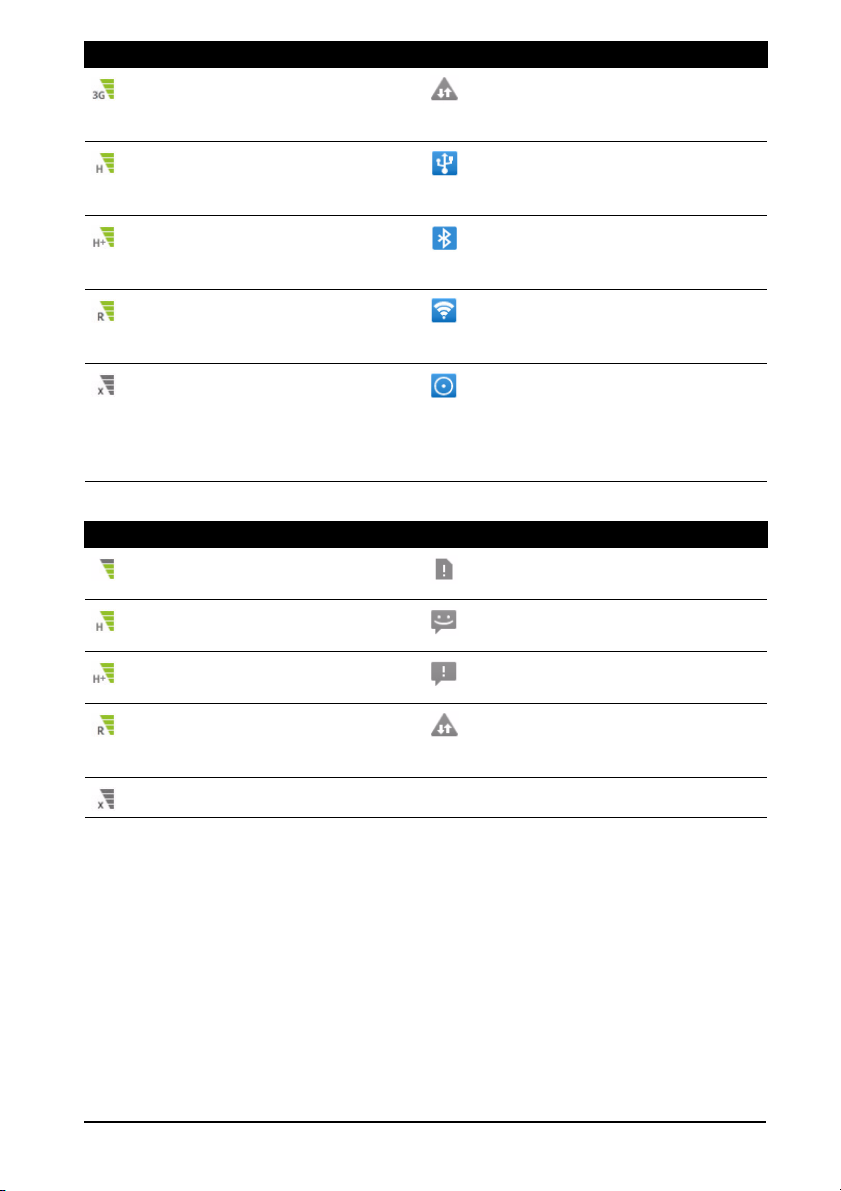
Значок Описание Значок Описание
Подключен к сети 3G Превышен установленный
оператором предельный
объем данных
Подключен к сети HDPA Включена функция
использования в качестве
USB-модема
Подключен к сети HSDPA Включена функция
использования в качестве
Bluetooth-модема
Роуминг Включена функция
использования в качестве
беспроводного модема
Нет сигнала Активированы разные
подключения для
использования в качестве
модема или мобильной точки
доступа
Значки состояния сотовой сети передачи данных
Значок Описание Значок Описание
Уровень сигнала сотовой сети SIM-карта не установлена или
имеет недопустимый тип
Подключен к сети HDPA Новое/непрочитанное
сообщение SMS/MMS
Подключен к сети HSDPA Проблема при отправке SMS/
MMS
Роуминг Превышен установленный
оператором предельный
объем данных
Нет сигнала
Настройка Начального экрана
Начальный экран можно настроить в соответствии с вашими
индивидуальными предпочтениями, добавив или удалив ярлыки программ или
виджеты либо изменив фоновое изображение.
Добавление и удаление ярлыков и виджетов
Чтобы добавить ярлыки или виджеты, нажмите значок Программы в верхнем
правом углу Начального экрана.
Меню ПРОГРАММЫ содержит список ярлыков программ, которые можно
перетащить на Начальный экран.
17Начальный экран
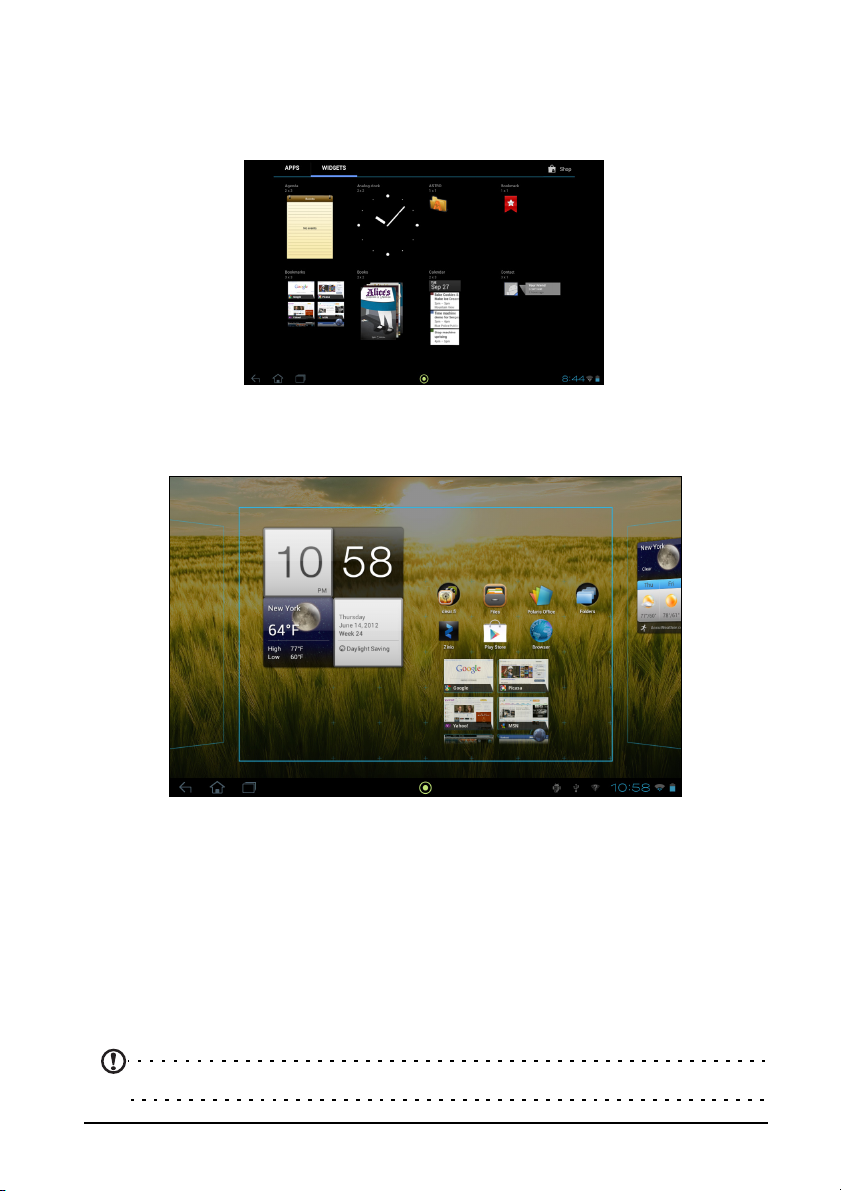
Нажмите ВИДЖЕТЫ, чтобы увидеть минипрограммы и ссылки (например,
пользовательские ярлыки, контакты или закладки), которые можно добавить на
Начальный экран. Виджеты – это небольшие программы, отображающие
непрерывно обновляемую информацию, или ярлыки для быстрого запуска
программ или специальных функций.
Чтобы переместить программу или виджет на Начальный экран, нажмите и
удерживайте элемент, пока он не будет выбран. Откроется Начальный экран.
Перетащите этот элемент на любое свободное место на экране.
Чтобы переместить элемент на другой Начальный экран, перетащите его на
край экрана, и Начальный экран переключится на экран в этом направлении.
Поместив элемент на нужное место, отпустите его.
Изменение размера виджета
Большинство виджетов можно сделать крупнее, чтобы увеличить место для
отображения важной информации. Поместив виджет на Начальный экран,
нажмите и удерживайте виджет, пока он не будет выбран. С каждой стороны
появятся ромбики; перетаскивая их, настройте нужный размер виджета. Для
завершения нажмите Назад.
Примечание: не все виджеты допускают изменение размера.
18
 Loading...
Loading...