Acer Iconia TAB 10 User Manual [nl]

Gebruikershandleiding
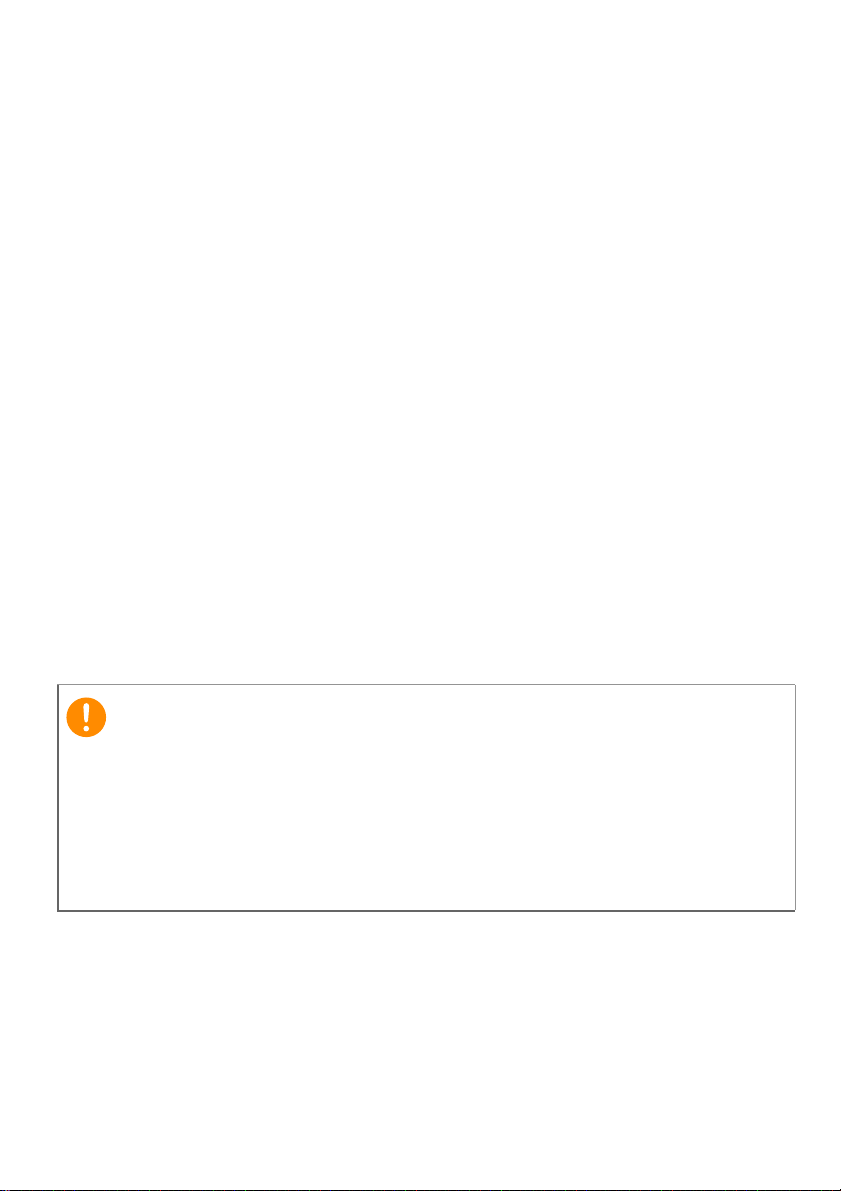
2 -
© 2015 Alle rechten voorbehouden
Gebruikershandleiding voor Acer Iconia Tab 10
Covers: A3-A30
Wettelijk modelnummer (RMN): A5003
Deze uitgave: mei 2015
Registreer u voor een Acer-ID en profiteer van
fantastische voordelen
Open de app Acer Portal (Acer-portaal) vanuit het scherm Start (Starten)
om u te registreren voor een Acer-ID of u aan te melden als u al een AcerID hebt.
Drie goede redenen om een Acer-ID te maken:
• Creëer uw eigen cloud met Acer BYOC.
• U bent altijd op de hoogte van de nieuwste aanbiedingen en productinformatie.
• Door uw apparaat te registreren kunt u gebruikmaken van de
garantievoorwaarden.
Ga voor meer informatie naar de AcerCloud-website:
www.acer.com/byoc-start
Belangrijk
Deze handleiding bevat eigendomsinformatie die wordt beschermd
door auteursrechtelijke wetten. De informatie in deze handleiding kan
zonder kennisgeving worden gewijzigd. De gebruikte afbeeldingen zijn
alleen ter referentie en kunnen informatie of functies bevatten die niet
van toepassing zijn op uw computer. Acer Group is niet aansprakelijk
voor technische of redactionele fouten of weglatingen in deze
handleiding.
Acer Iconia Tab 10
Modelnummer: _______________________________________________
Serienummer: _______________________________________________
Aankoopdatum: ______________________________________________
Plaats van aankoop: __________________________________________
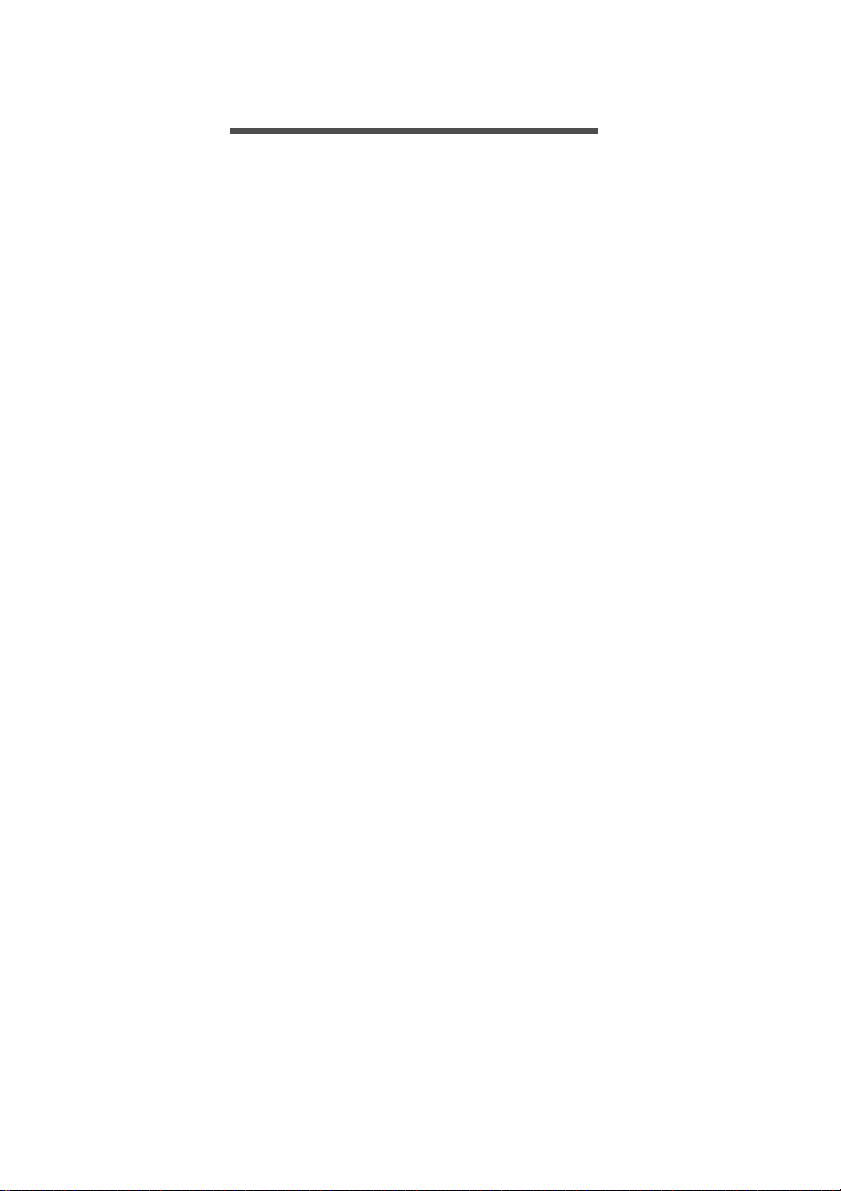
INHOUDSOPGAVE
Inhoudsopgave - 3
Aan de slag met uw tablet 4
Eigenschappen en functies ..................... 4
De tablet uitpakken.................................. 4
Uw tablet leren kennen ......................... 5
Voor het eerst inschakelen...................... 6
De tablet opladen 8
De stroomadapter monteren.................... 8
De tablet gebruiken 10
Het touchscreen gebruiken.................... 10
Het beginscherm ................................... 10
Het schermtoetsenbord ......................... 19
Tekst bewerken ..................................... 20
Uw tablet uitschakelen........................... 22
Apparaten aansluiten op uw tablet 23
Op netstroom aansluiten ....................... 23
Een microSD-kaart plaatsen.................. 23
Bestanden overdragen tussen uw tablet
en een pc............................................... 23
Een Bluetooth-apparaat aansluiten ....... 24
Accessoires ........................................... 25
Online gaan 26
Wifi-verbindingen beheren..................... 26
Internetten ............................................. 26
De e-mailtoepassing instellen................ 27
Google-diensten .................................... 28
Muziek afspelen 33
Multimedia afspelen............................... 33
Personen en contacten beheren 35
De camera en camcorder gebruiken 38
Indicatoren en pictogrammen van de
camera/camcorder................................. 38
Modus .................................................... 39
Instellingen............................................. 40
Snelle instellingen.................................. 41
Een foto maken...................................... 41
Een video opnemen............................... 42
Ondersteunde formaten......................... 42
Geavanceerde instellingen 43
Draadloos en netwerken........................ 43
Apparaat ................................................ 45
Persoonlijk ............................................. 47
Systeem................................................. 49
Het besturingssysteem van uw tablet
updaten.................................................. 51
De tablet resetten .................................. 51
Veelgestelde vragen en
probleemoplossing 52
Andere hulpbronnen .............................. 54
Specificaties 55
Eindgebruikerslicentieovereenkomst 58
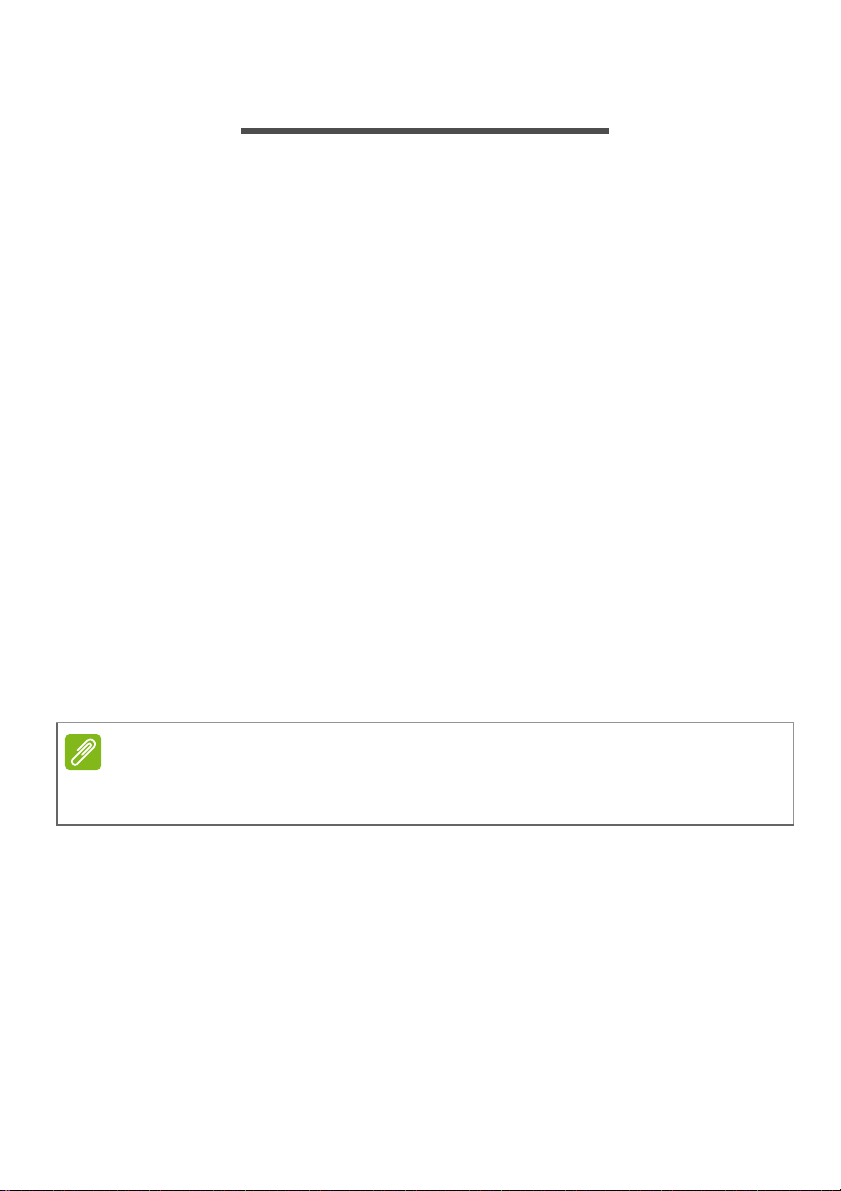
4 - Aan de slag met uw tablet
AAN DE SLAG MET UW TABLET
Eigenschappen en functies
Uw nieuwe tablet biedt geavanceerde en gebruiksvriendelijke functies
voor multimedia en entertainment. U kunt:
• Via wifi verbinding maken met internet.
• Onderweg uw e-mail lezen.
• In contact blijven met vrienden via apps voor contacten en sociale
netwerken.
De tablet uitpakken
Uw nieuwe tablet is ingepakt in een veilige verpakking. Pak alle
inhoud voorzichtig uit de doos. Mocht een van de volgende items
ontbreken of beschadigd zijn, neem dan onmiddellijk contact op met
de verkoper:
• Acer Iconia-tablet
• Informatie over productconfiguratie en veiligheid
• USB-kabel
• Adapter
• Garantiekaart
Opmerking
Laad uw tablet ten minste vier uur op voordat u deze voor het eerst gebruikt.
Hierna kunt u de batterij opladen als dit nodig is.
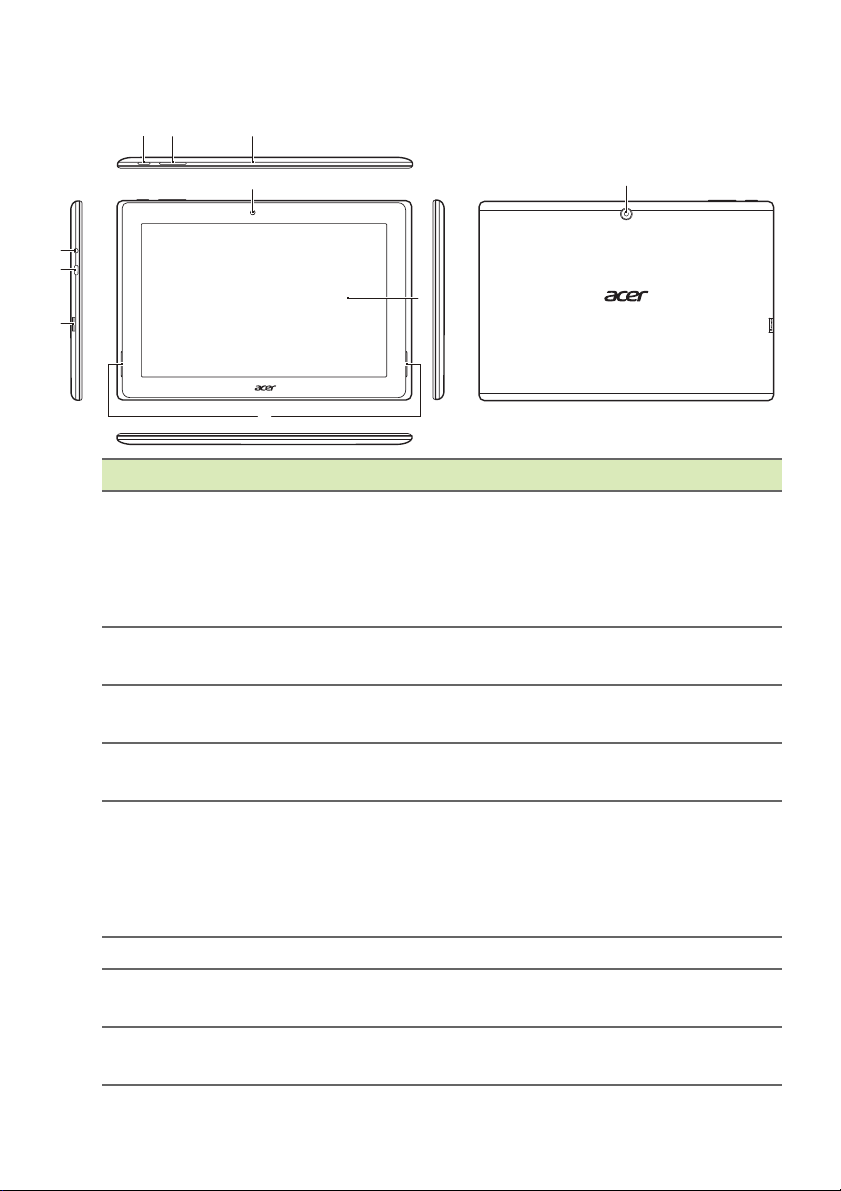
Uw tablet leren kennen
12 3
Aan de slag met uw tablet - 5
7
4
5
8
6
9
10
Nr. Item Beschrijving
Druk deze knop lang in om de tablet in
te schakelen. Druk deze knop kort in om
1 Aan-uitknop
het scherm in/uit te schakelen of in de
slaapstand te zetten. Houd deze knop
ingedrukt om de tablet uit te schakelen.
2 Volumetoets
3 Microfoon
3,5mm-
4
hoofdtelefoonaansluiting
Verhoogt en verlaagt het volume van de
tablet.
Ontvangt geluid van video- en
internetgesprekken.
Aansluiting voor een stereokoptelefoon.
Voor aansluiting op een computer via
Micro-USB-poort
5
(slave)
een USB-kabel. Tevens poort voor de
stroomadapter om het apparaat op te
laden.
Zie De tablet opladen op
pagina 8 voor meer informatie.
6 MicroSD-kaartsleuf Plaats een microSD-kaart in de sleuf.
Camera aan de
7
voorzijde
8 Touchscreen
Een 0,3-megapixel camera voor
videogesprekken en zelfportretten.
Capacitief touchscreen van 8 inch met
1280 x 800 pixels.
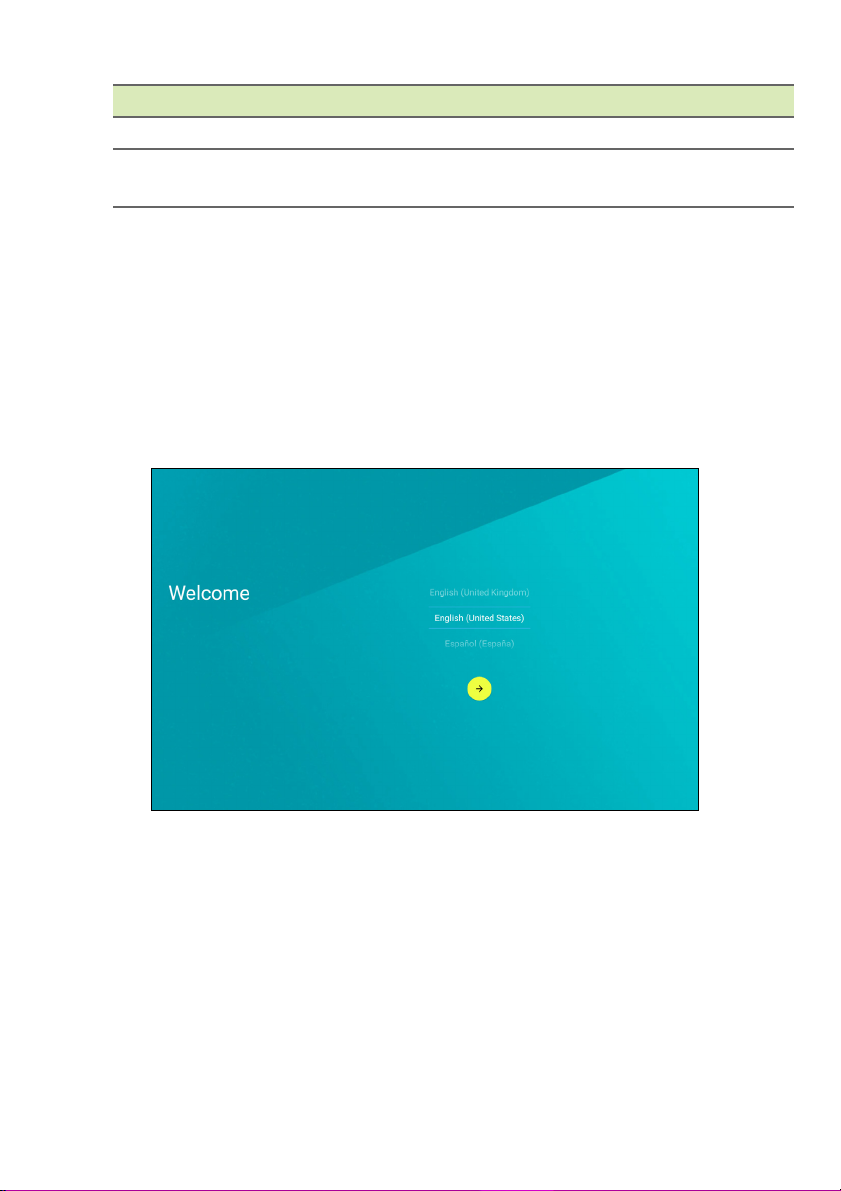
6 - Aan de slag met uw tablet
Nr. Item Beschrijving
9 Luidsprekers Voor geluidsweergave.
Camera aan de
10
achterzijde
Een 5MP-camera om foto's met hoge
resolutie te maken.
Voor het eerst inschakelen
Als u de tablet wilt inschakelen, houdt u de aan-uitknop ingedrukt
totdat het Acer-logo verschijnt. Wacht een ogenblik totdat de tablet is
opgestart. Vervolgens krijgt u enkele vragen voordat u uw tablet kunt
gebruiken.
Om te beginnen, tikt u op de taal die u wilt selecteren en tikt u
vervolgens op de pijl. Volg de rest van de instructies die op het
scherm worden weergegeven.
Wanneer het scherm van de tablet uitgaat, staat de tablet in de
slaapstand. Druk kort op de aan-uitknop om de tablet te activeren. Zie
De tablet activeren op pagina 22 voor meer informatie.
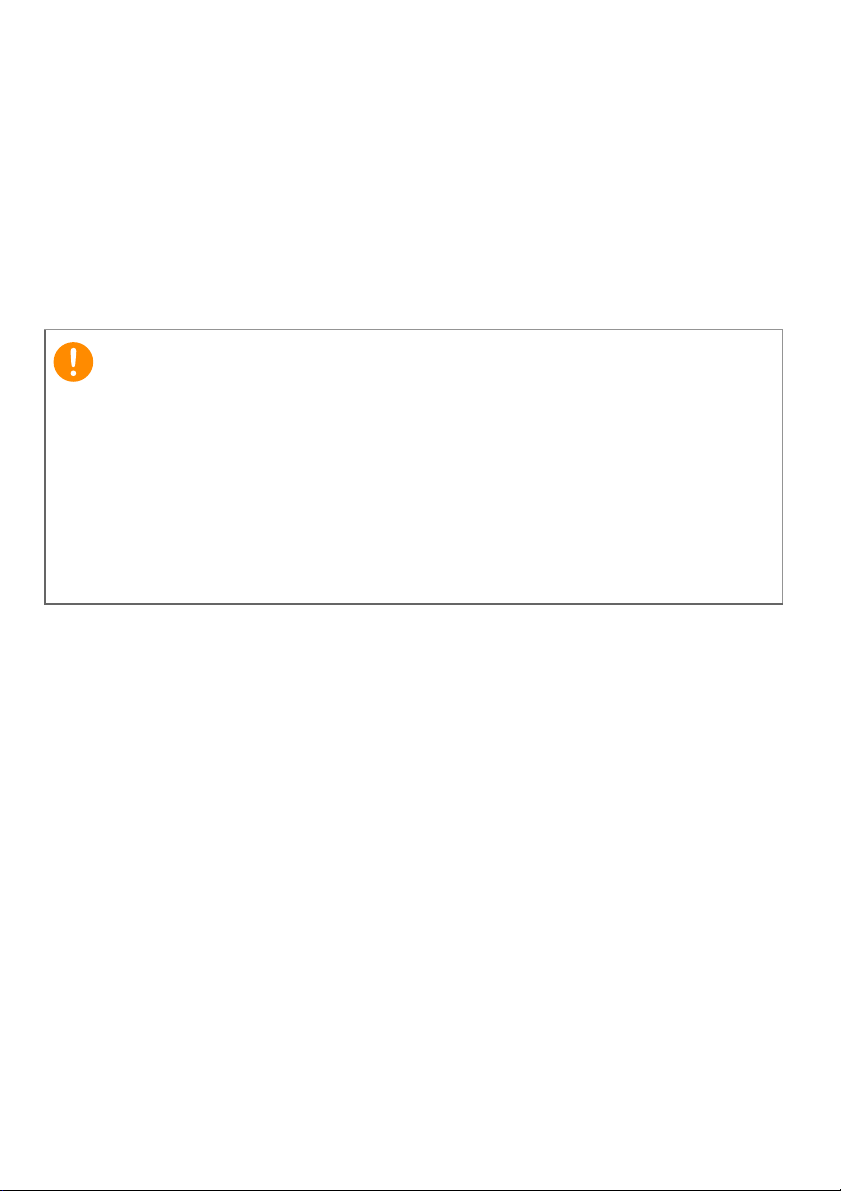
Aan de slag met uw tablet - 7
Meld u aan of maak een Google-account
Als u een internetverbinding hebt, kan de tablet gegevens synchroniseren
met een Google-account.
Tijdens de set-upprocedure kunt u zich aanmelden met een account
of een account maken. Dit account wordt gebruikt om uw contactlijst,
e-mail, agenda en andere gegevens te synchroniseren. Als u geen
internetverbinding hebt of deze functie niet wilt gebruiken, tikt u op
Skip (Overslaan).
Belangrijk
U moet zich aanmelden bij een Google-account als u Gmail, Hangouts,
Google Calendar en andere Google-apps wilt gebruiken, en als u apps
wilt downloaden van Google Play, een back-up wilt maken van uw
instellingen naar Google-servers en uw voordeel wilt doen met andere
Google-diensten op uw tablet.
Wanneer u bestaande instellingen wilt herstellen van een ander
apparaat met Android 2.0 of hoger, moet u zich tijdens de installatie
aanmelden bij uw Google-account. Wanneer u wacht totdat de set-up is
voltooid, worden uw instellingen niet hersteld.
Wanneer u meerdere Google-accounts hebt, zoals aparte accounts
voor persoonlijke en zakelijke contacten, kunt u deze openen en
synchroniseren via het onderdeel met accountinstellingen. Zie
Meerdere Google-accounts op pagina 49
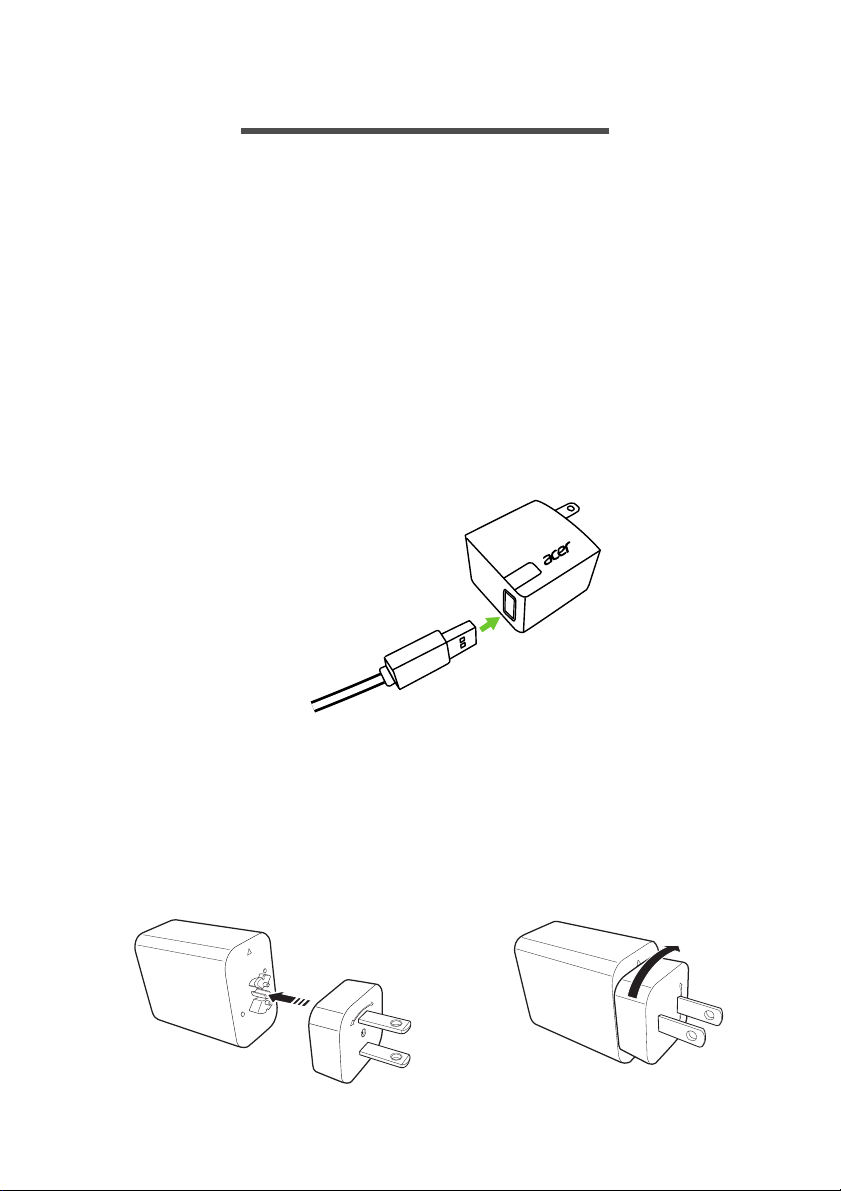
8 - De tablet opladen
DE TABLET OPLADEN
De stroomadapter monteren
Uw tablet wordt geleverd met een van de twee volgende typen USBstroomadapters: een type met vaste stekker of een type met
verwijderbare stekker. Beide typen worden beschreven in deze
handleiding.
Vaste stekker
De stekker en de romp van de stroomadapter bestaan uit één stuk en
hoeven niet te worden gemonteerd. Steek het brede uiteinde van de
USB-kabel in de romp van de stroomadapter (past slechts op één
manier). U kunt de stekker niet verwijderen of vervangen bij dit type
adapter.
Verwijderbare stekker
Breng de pijlen op het voorstuk en de romp van de stroomadapter op
een lijn. Plaats het voorstuk op de romp van de stroomadapter en
draai het voorstuk richting het label "CLOSE" totdat het op zijn plaats
klikt. Steek het brede uiteinde van de USB-kabel in de romp van de
stroomadapter (past slechts op één manier).
1
CLOSE
OPEN
OPEN
C
2
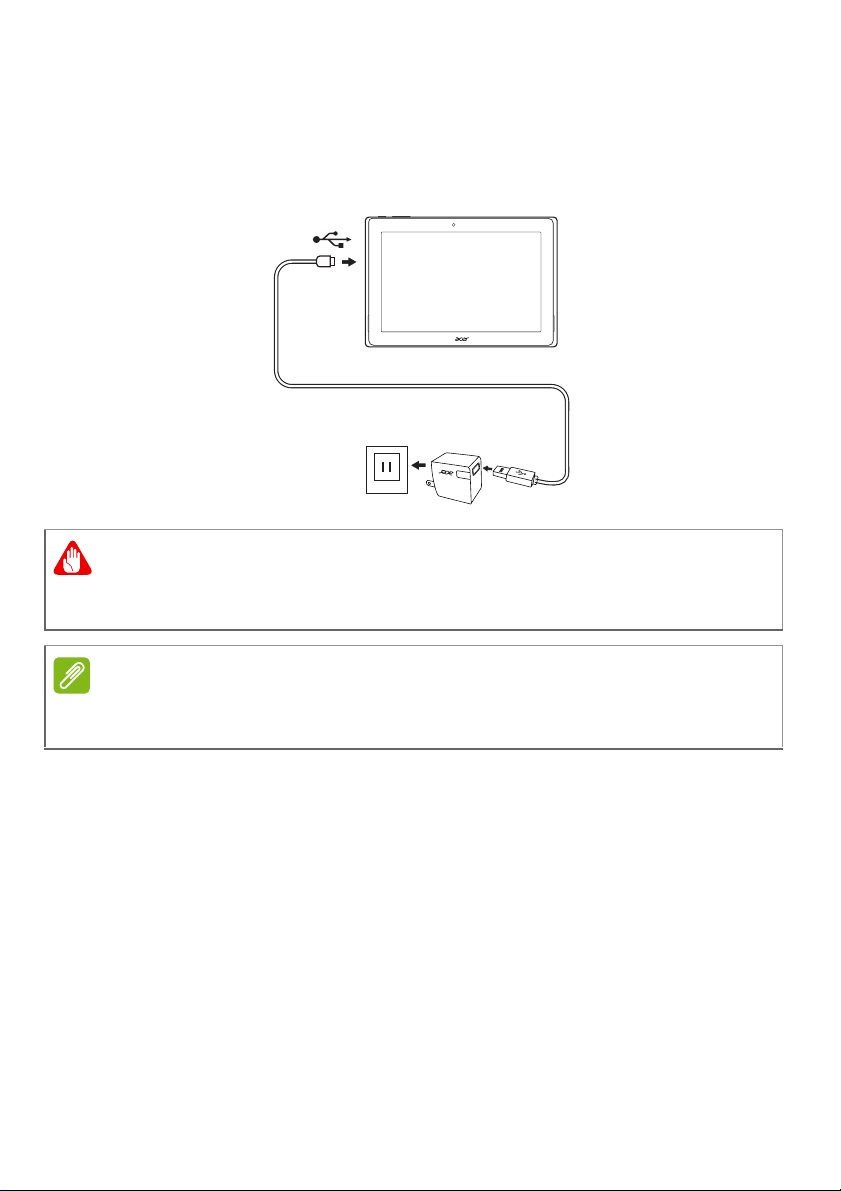
De tablet opladen - 9
Aansluiten op netstroom
Sluit het stroomsnoer aan op uw tablet en steek de stroomadapter in
een stopcontact.
Waarschuwing
Gebruik voor het opladen van uw apparaat alleen een door Acer
goedgekeurde adapter.
Opmerking
Het is normaal dat het oppervlak van de tablet warm wordt tijdens het
opladen of tijdens langdurig gebruik.
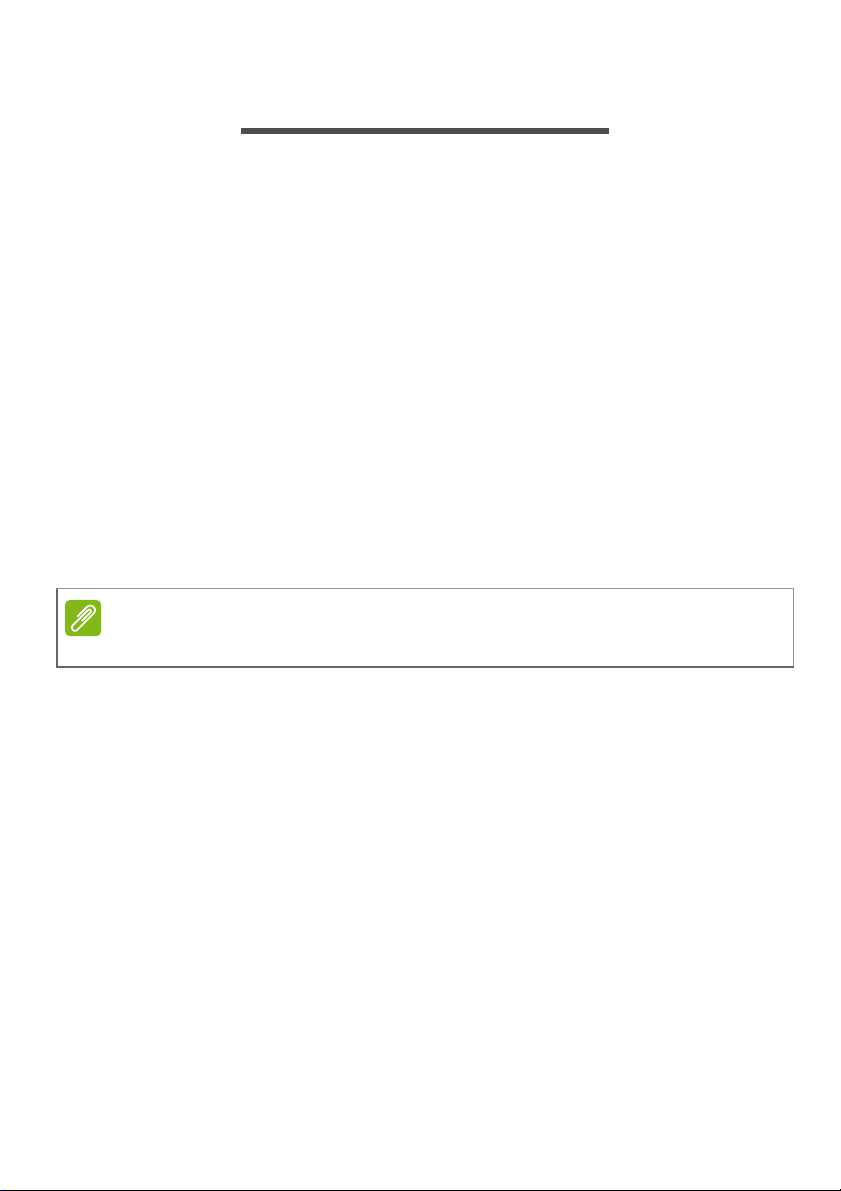
10 - De tablet gebruiken
DE TABLET GEBRUIKEN
Het touchscreen gebruiken
De tablet gebruikt een touchscreen voor het selecteren van items en
invoeren van gegevens. Tik met uw vinger op het scherm.
Tikken: Raak het scherm eenmaal aan om items te openen en opties
te selecteren.
Slepen: Houd uw vinger op het scherm en sleep deze over het
scherm om tekst en afbeeldingen te selecteren.
Ingedrukt houden: Houd een item ingedrukt om een lijst met opties
voor het betreffende item te openen. Tik in het geopende snelmenu
op de handeling die u wilt uitvoeren.
Scrollen: U kunt op het scherm omhoog of omlaag scrollen door uw
vinger omhoog of omlaag over het scherm te vegen.
Het beginscherm
Opmerking
Geïnstalleerde apps verschillen per regio en configuratie.
Als u de tablet start of activeert uit een energiebesparende modus,
wordt het scherm Home (Beginscherm) geopend. Via dit scherm hebt
u snel toegang tot informatie en ook vindt u hier eenvoudige
besturingselementen met widgets of snelkoppelingen naar apps.
Widgets tonen informatie, zoals de tijd en het weer, of bieden extra
functionaliteit of directe toegang tot apps. Er is al een aantal widgets
op de tablet geïnstalleerd, maar u kunt ze ook downloaden via Google
Play.
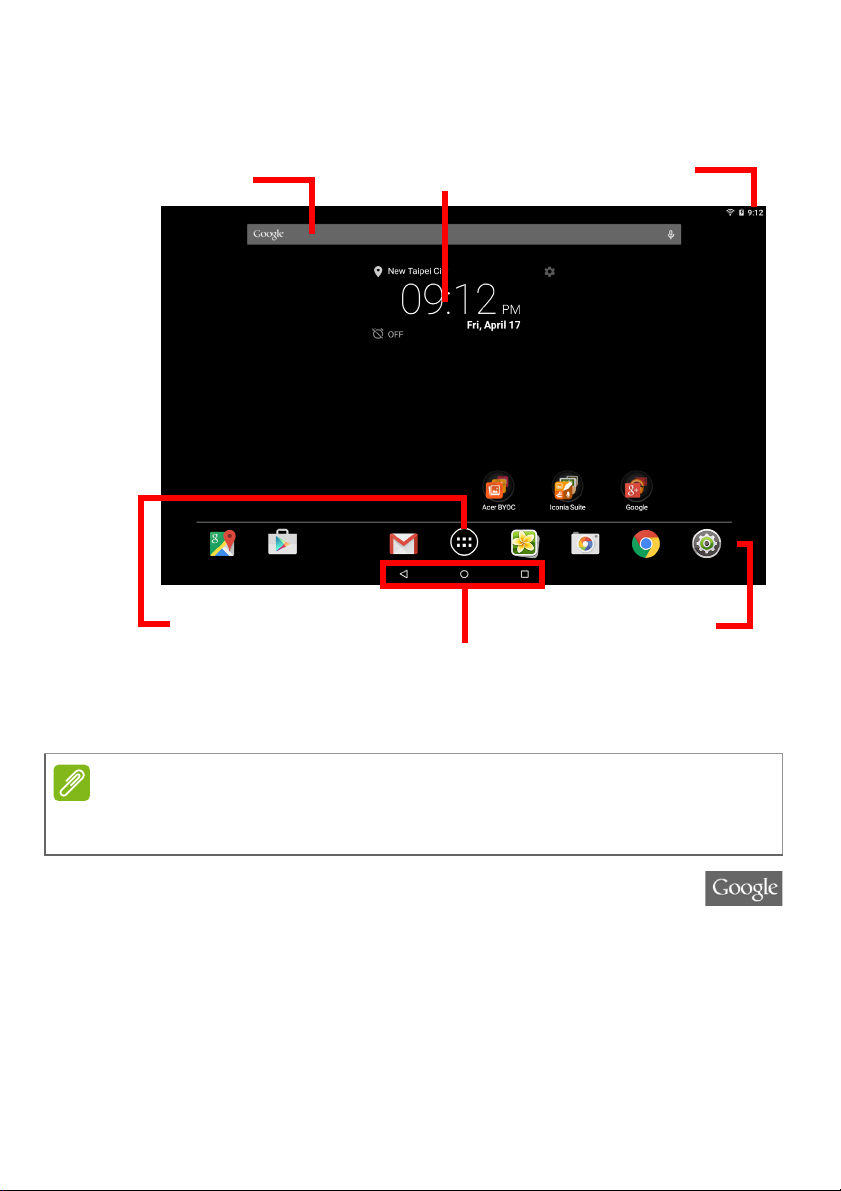
De tablet gebruiken - 11
Het scherm Home (Beginscherm) bevat al een aantal handige
besturingselementen en praktische informatie.
Zoeken
Zoeken
Appmenu
Widget
Navigatie
Status- en
meldingsgebied
Toepassing
Appdock
Opmerking
Als u met de tablet wilt zoeken of browsen op internet, moet u verbonden zijn
met een draadloos netwerk.
Zie Online gaan op pagina 26.
Met Search (Zoeken) kunt u snel zoeken naar allerlei
informatie op uw tablet en internet.
Als u Search (Zoeken) wilt gebruiken, tikt u op het Google-pictogram
en voert u woorden in. Tijdens het typen, worden mogelijk resultaten
op de tablet onder het zoekvak weergegeven. Deze resultaten
omvatten ook websites die u eerder hebt bezocht, apps die u hebt
geïnstalleerd, Google Play-muziek en -films in uw bibliotheek en
contactpersonen waarin uw zoekwoorden voorkomen. Als het
gewenste resultaat wordt weergegeven, tikt u erop om het te openen.
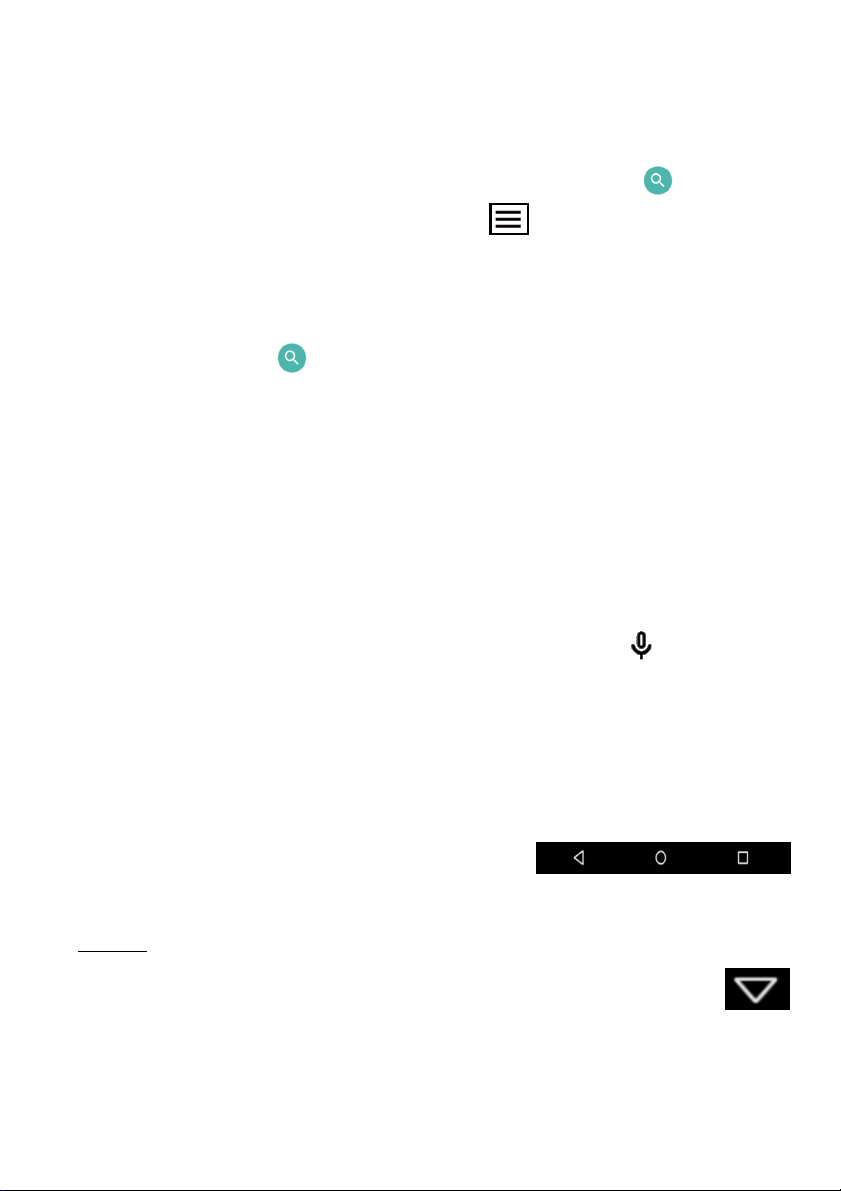
12 - De tablet gebruiken
Als u de lijst met resultaten op de tablet wilt uitbreiden, tikt u op
Search Tablet (Tablet doorzoeken) (Mogelijk moet u het
toetsenbord minimaliseren). U kunt ook bepalen waar de tablet naar
zoekt. Nadat u zoekwoorden hebt opgegeven en op hebt getikt,
tikt u op het pictogram Menu (Menu) links van het zoekvak. Tik
vervolgens op Settings (Instellingen) > Tablet search (Tablet
doorzoeken). Selecteer de items die in de zoekactie op de tablet
moeten worden opgenomen.
Als u op het Google-pictogram tikt, zoekwoorden invoert en
vervolgens op tikt, worden standaard alleen resultaten van
internet weergegeven. U kunt de zoekresultaten van het Web (Web)
vervolgens filteren opNews (Nieuws), Images (Afbeeldingen) en
andere contenttypen door op het gewenste filter onder in het
resultatenscherm te tikken. De filterlijst heeft ook de optie Tablet
(Tablet), die dezelfde zoekactie op de Tablet (Tablet) uitvoert als
hierboven beschreven.
Zoeken met spraak
Als zoeken met spraak beschikbaar is, kunt u zoeken met gesproken
opdrachten. Nadat u op het Google-pictogram hebt getikt, zegt u
eenvoudigweg de woorden 'Ok Google' (of tikt u op ) en zegt u de
woorden waarnaar u wilt zoeken. De woorden worden op dezelfde
manier weergegeven als wanneer u de ze typt. Voor informatie over
zoeken met spraak binnen de Chrome-app, Zie Zoeken met spraak
op pagina 29.
Navigatie
Om door menu's en opties te bladeren,
worden er in de linkerbenedenhoek drie
(of meer) pictogrammen weergegeven.
Vorige
Tik op dit pictogram om terug te gaan naar de vorige pagina
of om naar een hoger niveau in een menu te gaan. In
sommige gevallen wordt dit pictogram vervangen door het
pictogram voor verbergen (bijvoorbeeld wanneer het
toetsenbord of de lijst met recente apps wordt weergegeven).
Vorige Start Recent
Verbergen
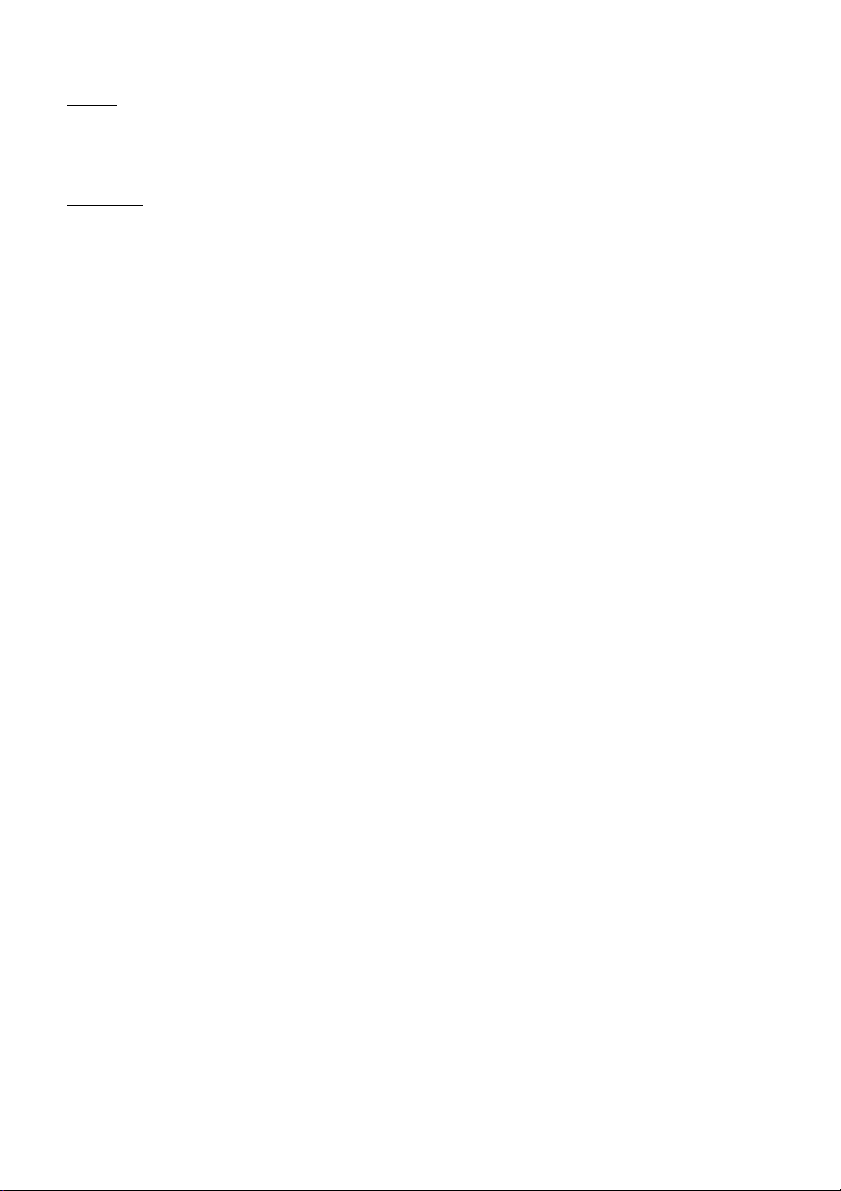
De tablet gebruiken - 13
Start
Tik op dit pictogram om direct naar het scherm Home (Beginscherm)
te gaan.
Recent
Tik op dit pictogram om onlangs geopende apps te bekijken. Tik op
een toepassing om deze te openen of tik op een willekeurige plaats
op het scherm om terug te keren naar het scherm Home
(Beginscherm).
Het uitgebreide beginscherm
Het beginscherm kan naar beide kanten van het oorspronkelijke
beginscherm worden uitgeklapt, zodat u meer ruimte hebt om widgets
toe te voegen of snelkoppelingen te rangschikken. Bekijk het
uitgebreide beginscherm door met een vinger naar links of rechts te
vegen.
Er zijn in totaal vijf pagina's beschikbaar, twee links en twee rechts.
Voor informatie over het veranderen of toevoegen van widgets aan de
vensters Zie Het beginscherm aanpassen op pagina 17.
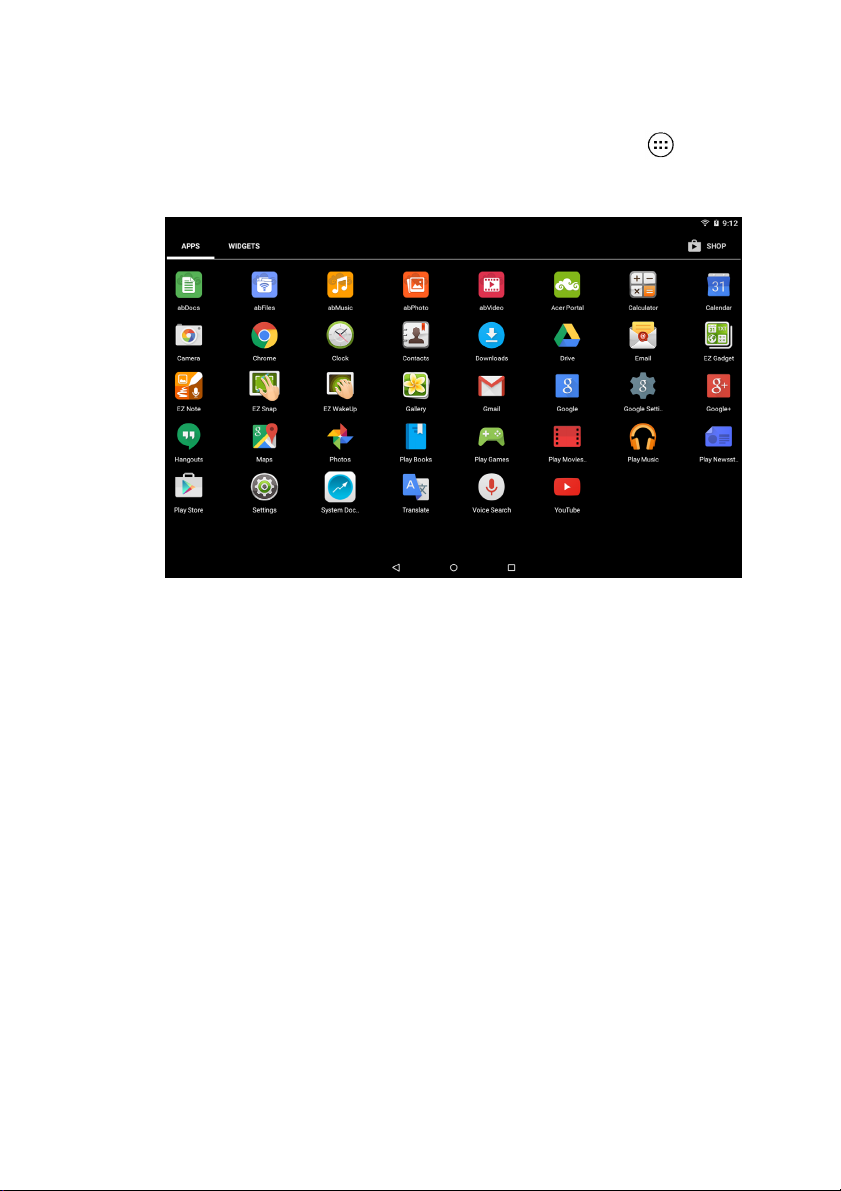
14 - De tablet gebruiken
Het appmenu
U opent het menu Application (Toepassing) door op te tikken in
het midden van het appdock. Het menu Application (Toepassing)
geeft de apps weer die zijn geïnstalleerd op uw tablet.
De apps worden weergegeven in alfabetische volgorde. Veeg naar
links om meer apps weer te geven. Zie Het beginscherm aanpassen
op pagina 17.
Tik op het Play Store-pictogram om Google Play te openen.
Een toepassing toevoegen aan een beginscherm
Open het menu Application (Toepassing), tik op de app die u op het
beginscherm wilt hebben, en houd deze vast. Laat de app los op de
gewenste plek. U kunt het geselecteerde pictogram naar elk
uitgebreid beginscherm slepen. Raadpleeg Snelkoppelingen en
widgets toevoegen of verwijderen op pagina 17 voor het
toevoegen van widgets.
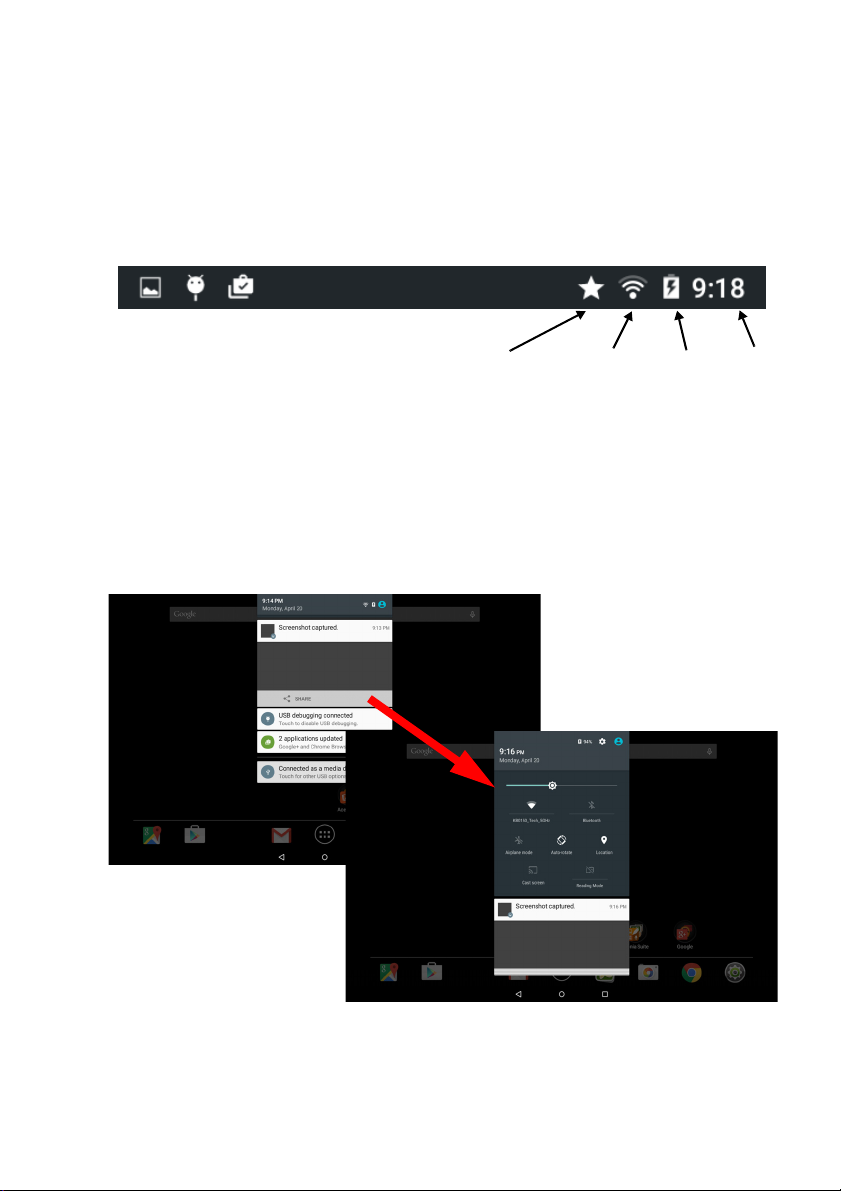
De tablet gebruiken - 15
Status- en meldingsgebied
Status- en meldingspictogrammen worden boven in het scherm
weergegeven. Rechtsboven wordt allerlei informatie weergegeven,
zoals de tijd, accustatus en verbindingen. In de linkerbovenhoek
worden gebeurtenispictogrammen weergegeven, bijvoorbeeld voor
nieuwe berichten.
Prioriteitsmeldingen
sterkte
Batterij
oplaad
status
TijdWifi-signaal
Veeg vanuit de linkerbovenhoek omlaag om meer informatie over
meldingen weer te geven, bijvoorbeeld huidige downloads en
bedieningselementen voor media, zoals "afspelen/onderbreken" en
"naar het volgende nummer" bij het afspelen van muziek. Veeg
opnieuw omlaag om Quick Settings (Snelle instellingen) weer te
geven. Om Quick Settings (Snelle instellingen) met één
veegbeweging te openen, veegt u met twee vingers omlaag.
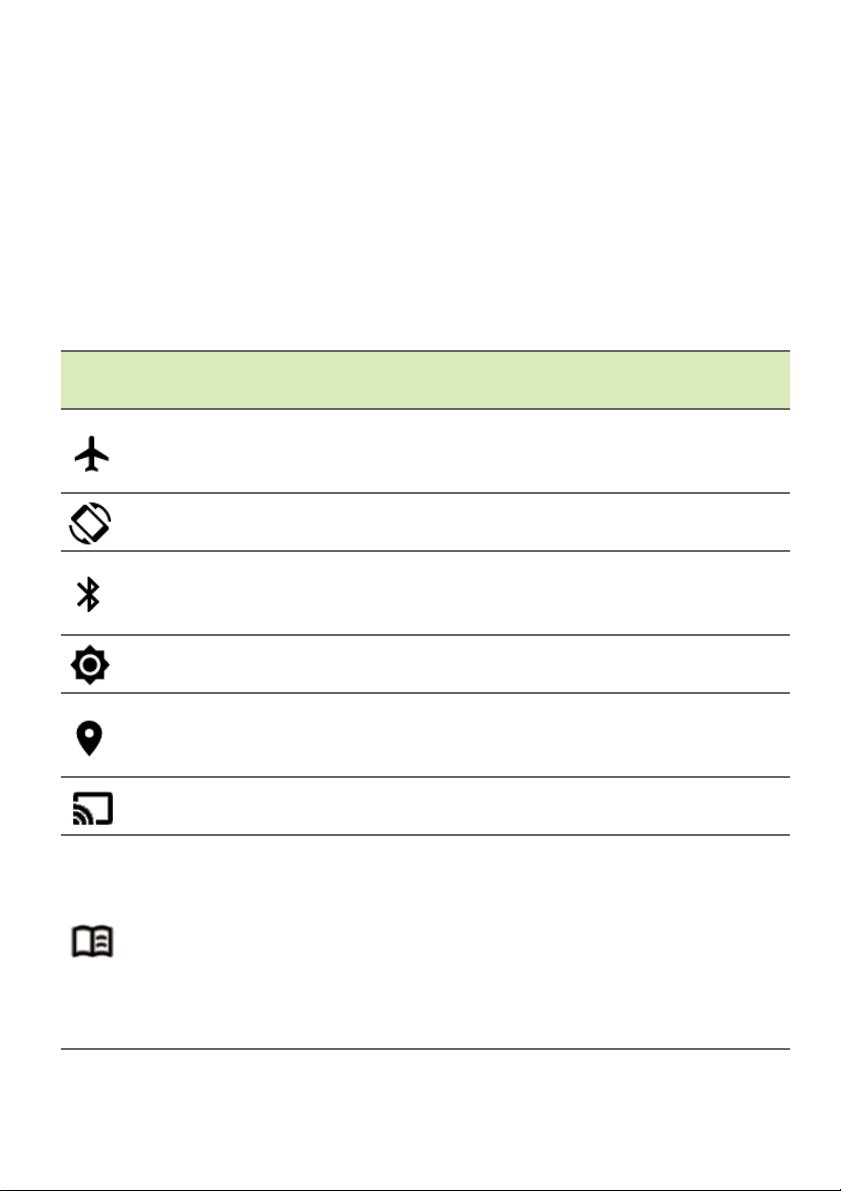
16 - De tablet gebruiken
Prioriteitsmeldingen
Als prioriteitsmeldingen zijn ingeschakeld, worden de typen
meldingen die u als belangrijk hebt ingesteld, boven in het
meldingsscherm weergegeven (zelfs wanneer meldingen zijn
uitgeschakeld). U kunt meer instellingen voor prioriteitsmeldingen
opgeven door het menu Application (Toepassing) te openen en op
Settings (Instellingen) > Sound & notification (Geluid en melding) >
Interruptions (Onderbrekingen) te tikken.
Quick Settings-pictogrammen (Snelle instellingen)
Pictogram
Naam Beschrijving
Tik om de vliegtuigstand in of uit te schakelen. Als
Vliegtuigstand
deze stand is ingeschakeld zijn alle draadloze
verbindingen uitgeschakeld.
Automatisch
draaien
Tik om automatisch draaien van het scherm in of
uit te schakelen.
Tik om Bluetooth in of uit te schakelen Houd
Bluetooth
ingedrukt om de Bluetooth-instellingen weer te
geven.
[Brightness]
(Helderheid)
Location
(Locatie)
[Cast screen]
(Castscreen)
Tik om de helderheid van het scherm aan te
passen (knop is altijd groen).
Tik om locatieservices in of uit te schakelen op
het apparaat. Houd ingedrukt om de
locatieservice-instellingen weer te geven.
Verbindt met draadloze displays of apparaten met
weergavemogelijkheden (zoals dongles).
Tik om de vliegtuigstand in of uit te schakelen In
de leesmodus wordt het blauwe licht van het
scherm gefilterd, zodat het voor uw ogen prettiger
Reading mode
(Leesmodus)
is als u langere tijd naar het scherm kijkt. Pas het
filterniveau aan door het menu Application
(Toepassing) te openen en vervolgens op
Settings (Instellingen) > Display (Scherm) >
Reading mode (Leesmodus) te tikken.
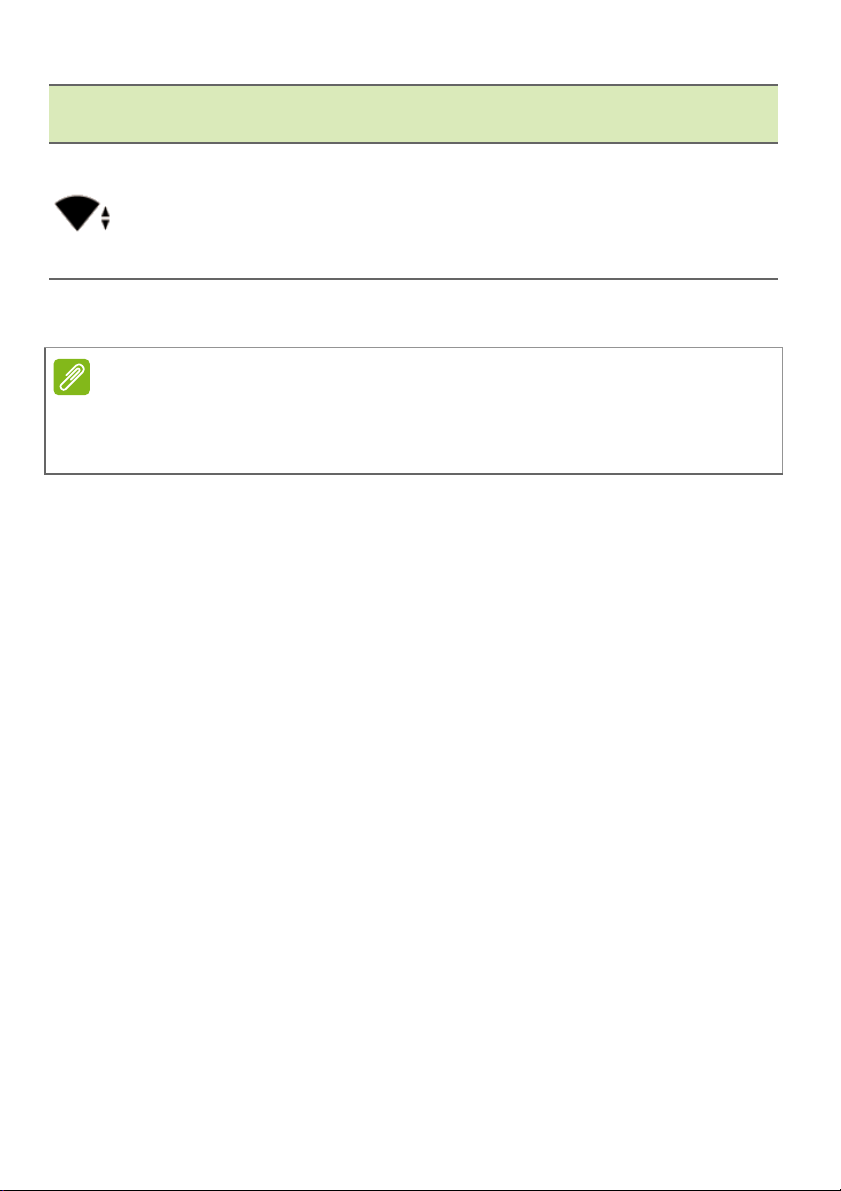
De tablet gebruiken - 17
Pictogram
Naam Beschrijving
Tik om wifi in of uit te schakelen (de golven geven
de signaalsterkte aan). Kleine pijlen omhoog en
Wifi
omlaag geven aan dat informatie respectievelijk
wordt verzonden of ontvangen. Houd ingedrukt
om de wifi-instellingen weer te geven.
Het beginscherm aanpassen
Opmerking
Wanneer de batterij van uw apparaat te warm wordt, krijgt u een melding
waarin u wordt aangeraden het apparaat uit te schakelen. Als u het apparaat
niet uitschakelt, wordt dit automatisch uitgeschakeld.
U kunt het scherm Home (Beginscherm) aanpassen door snelkoppelingen
van toepassingen of widgets toe te voegen of te verwijderen, of door
de achtergrond te veranderen.
Snelkoppelingen en widgets toevoegen of verwijderen
Om snelkoppelingen of widgets toe te voegen, tikt u middenonder in
het scherm Home (Beginscherm) op het pictogram van het menu APP
(APP).
Tik op WIDGETS (WIDGETS) om kleine apps en koppelingen te
bekijken (zoals aangepaste snelkoppelingen, contacten of
bladwijzers) die u kunt toevoegen aan het scherm Home
(Beginscherm). Widgets zijn kleine apps die voortdurend bijgewerkte
informatie weergeven of snelkoppelingen naar apps of speciale
functies.
Om een app of widget naar het scherm Home (Beginscherm) te
verplaatsen, houdt u een item ingedrukt totdat het is geselecteerd.
Het scherm Home (Beginscherm) wordt geopend. Sleep het item naar
een leeg gebied op het scherm. Om informatie te zien over de app of
widget, sleept u deze naar App info (Appinformatie) boven in het
scherm.
Om het item naar een ander beginscherm te verplaatsen, versleept u
het naar de zijkant van het scherm. Het scherm Home (Beginscherm)
schakelt dan naar het scherm aan die kant. Laat het item los wanneer
het zich in de correcte positie bevindt.
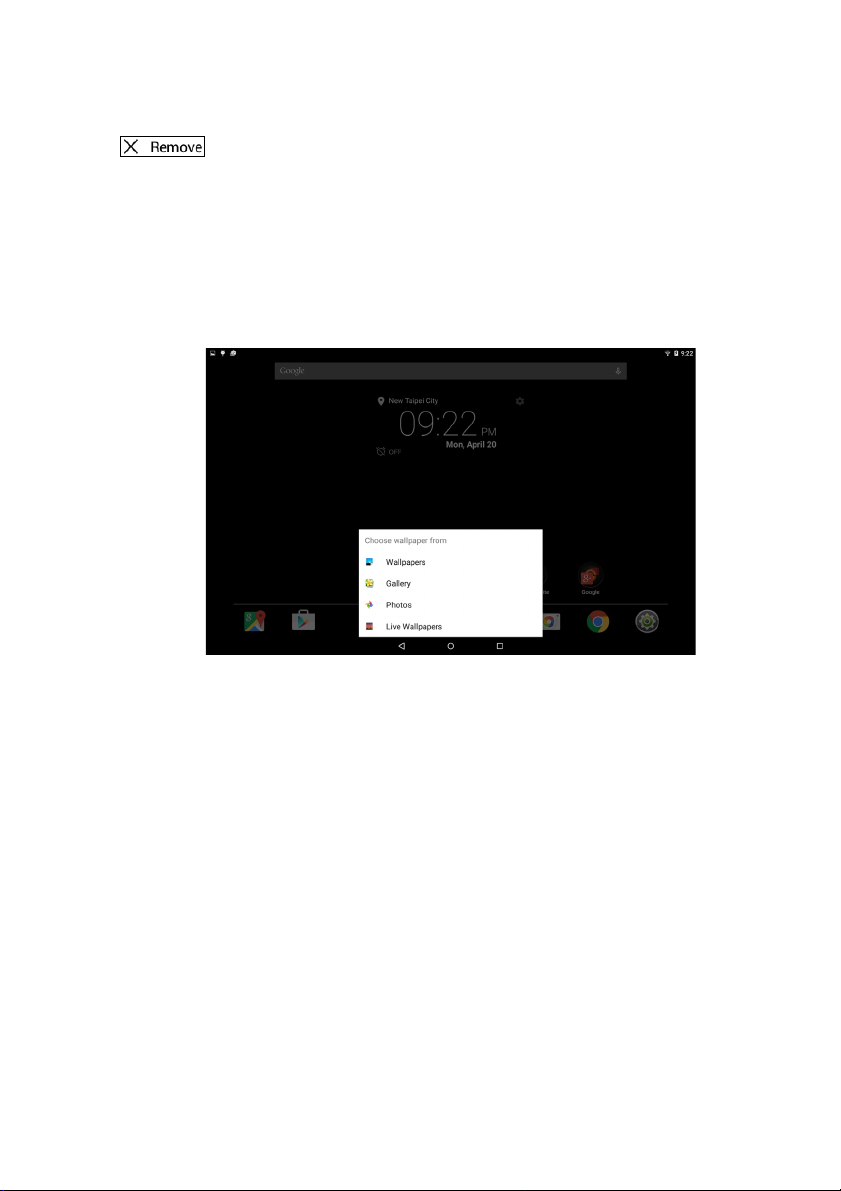
18 - De tablet gebruiken
Een item van het beginscherm verwijderen
Om een item van het scherm Home (Beginscherm) te
verwijderen, houdt u het item ingedrukt totdat boven in het
scherm de optie Remove (Verwijderen) verschijnt. Versleep
het item nu naar de optie Remove (Verwijderen).
De achtergrond van het beginscherm wijzigen
Houd een open plek in het beginscherm ingedrukt. Hier kunt u kiezen
uit allerlei opties voor de achtergrond van uw apparaat.
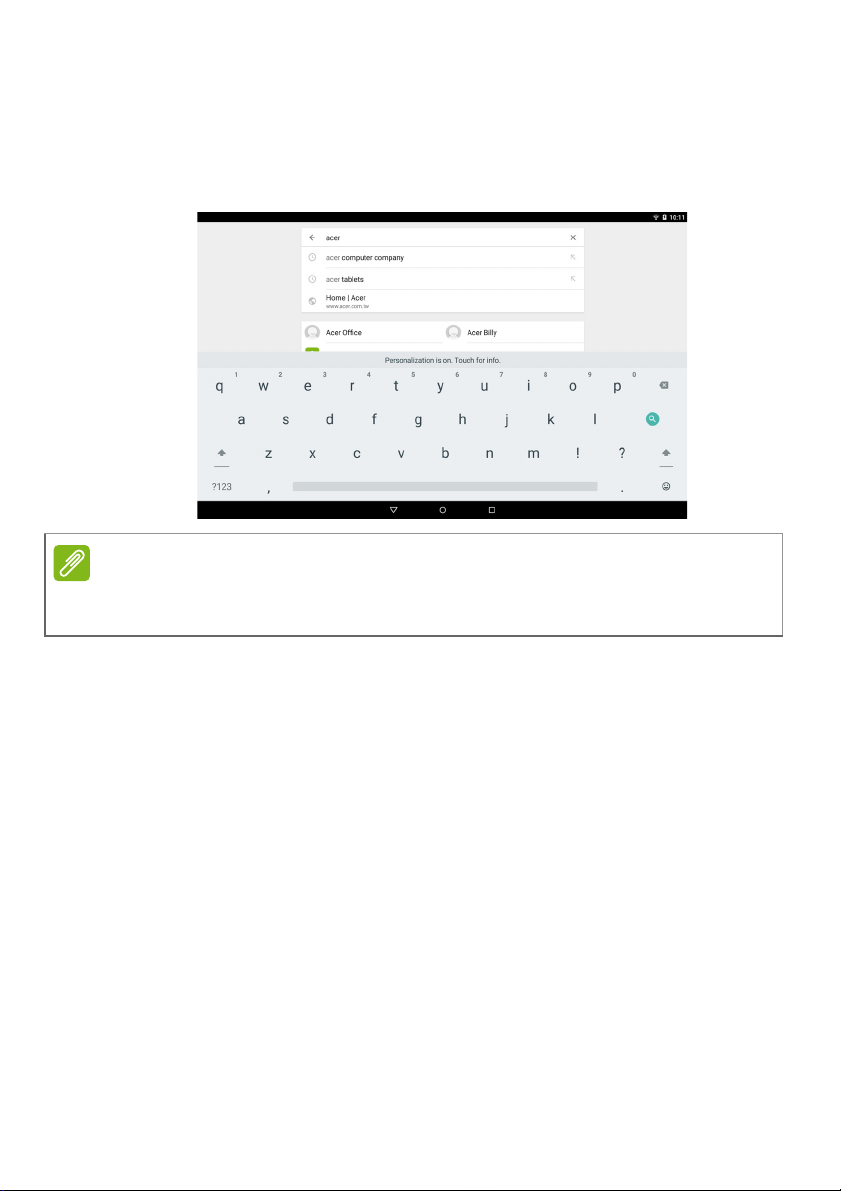
De tablet gebruiken - 19
Het schermtoetsenbord
Als u op een tekstvak tikt om tekst in te voeren, wordt automatisch het
schermtoetsenbord weergegeven. Tik op de toetsen om tekst in te
voeren.
Opmerking
Afhankelijk van de toepassing en de vereiste gegevens, kan de indeling van
het toetsenbord enigszins afwijken.
Tik op de knop ?123 om getallen en speciale tekens te zien. Tik
vervolgens op de toets ~ [ < om meer opties te zien. Houd een toets
ingedrukt om andere tekens te selecteren (indien beschikbaar voor
die toets), zoals letters met accenten of verwante symbolen.
De instellingen van het Google-toetsenbord wijzigen
Als u een andere toetsenbordtaal wilt gebruiken of instellingen wilt
wijzigen, opent u het menu Application (Toepassing) en tikt u op
Settings (Instellingen). Tik op Language & input (Taal en invoer)
en tik onder Keyboard & input methods (Toetsenbord en
invoermethoden) op de optie die u wilt wijzigen.
 Loading...
Loading...