Acer Iconia One 7 B1-760HD User manual

Руководство пользователя

2 -
© 2015 Все права защищены.
Руководство пользователя Асе Iconia Anna 7
Относится к: B1-760HD
Нормативный номер модели (RMN): A5004
Эта редакция: июль 2015
Получите Acer ID и воспользуйтесь новыми
преимуществами
Чтобы зарегистрировать новый идентификатор Acer ID или войти в
систему под уже созданным, перейдите на портал Асеr с Начального
экрана.
Основные возможности для пользователей с Acer ID:
• Создайте собственное облако с помощью технологии Acer BYOC.
• Получите актуальную информацию о продуктах и выгодных
предложениях.
• Зарегистрируйте свое устройство для гарантийного обслуживания.
Дополнительные сведения см. на веб-сайте AcerCloud:
www.acer.com/byoc-start
Важно
Данное руководство содержит конфиденциальную информацию,
защищенную авторским правом. Приведенная в руководстве
информация может быть изменена без предварительного
уведомления. Все изображения представлены только в
ознакомительных целях. Представленная на них информация
может не применяться к вашей модели устройства. Асеr Group не
несет ответственность за технические или редакторские ошибки, а
также за опущение какой-либо
Acer Iconia One
Номер модели: ______________________________________________
Серийный номер: ____________________________________________
Дата покупки: _______________________________________________
Место покупки: ______________________________________________
информации в данном руководстве.

СОДЕРЖАНИЕ
Содержание - 3
Начало работы с планшетным ПК 4
Отличительные особенности и
функции .................................................. 4
Распаковка планшетного ПК................. 4
Знакомство с планшетным ПК.............. 5
Первое включение................................. 6
Зарядка аккумулятора
планшетного ПК 8
Сборка сетевого адаптера .................... 8
Работа с планшетным ПК 10
Использование сенсорного экрана .... 10
Начальный экран ................................. 10
Экранная клавиатура .......................... 22
Редактирование текста ....................... 24
Завершение работы планшетного ПК.. 26
Подключение устройств к
планшетному ПК 27
Принадлежности.................................. 27
Подключение к источнику питания
перем. тока........................................... 27
Установка карты microSD.................... 27
Перенос файлов между планшетным
ПК и компьютером ............................... 27
Подключение Bluetooth-устройств...... 28
Работа в сети 30
Управление подключениями Wi-Fi ..... 30
Просмотр веб-сайтов в Интернете..... 30
Настройка программы Эл. почта........ 32
Сервисы Google ................................... 32
Воспроизведение музыки 37
Воспроизведение мультимедийных
файлов.................................................. 37
Управление людьми и контактами 39
Фото- и видеосъемка 42
Значки и индикаторы фотокамеры и
видеокамеры ........................................ 42
Режим.................................................... 43
Настройки ............................................. 44
Быстрые настройки.............................. 47
Фотосъемка .......................................... 47
Видеосъемка ........................................ 47
Поддерживаемые форматы ................ 48
Дополнительные настройки 49
Беспр. устройства и сети..................... 49
Устройство............................................ 51
Личные .................................................. 53
Система ................................................ 54
Обновление операционной системы
планшетного ПК ................................... 56
Сброс установок планшетного ПК ...... 56
Часто задаваемые вопросы и
устранение неисправностей 57
Другие источники справочной
информации ......................................... 60
Технические характеристики 61
Руководства по безопасному
использованию аккумуляторов 64
Лицензионное соглашение с
конечным пользователем 66

4 - Начало работы с планшетным ПК
НАЧАЛО РАБОТЫ С ПЛАНШЕТНЫМ ПК
Отличительные особенности и функции
Ваш новый планшетный ПК обеспечивает передовые и вместе с
тем легкие в использовании функции для работы с
мультимедийными файлами и широкие возможности для
развлечений. Вы можете выполнить следующие действия:
• подключаться к Интернету по Wi-Fi;
• получать и отправлять электронную почту, находясь в дороге;
• поддерживать связь с друзьями, используя программу "Люди" и
программы общения в социальных сетях.
Распаковка планшетного ПК
Новый планшетный ПК поставляется в защитной коробке.
Аккуратно вскройте коробку и извлеките содержимое. Если
отсутствует или поврежден хотя бы один из перечисленных ниже
компонентов, то немедленно обратитесь к продавцу.
• Планшетный ПК Acer Iconiа
• Настройка продукта и сведения по технике безопасности
• USB-кабель
• Адаптер перем. тока
• Гарантийный формуляр
Примечание
Перед тем как приступить к использованию планшетного ПК в
первый раз, зарядите его; время зарядки должно составлять не
менее 4 часов. После этого вы сможете подзаряжать аккумулятор по
мере необходимости.

Знакомство с планшетным ПК
Внешний вид
12
Начало работы с планшетным ПК - 5
4
3
7
8
№ Элемент Описание
Служит для подключения к компьютеру с
помощью USB-кабеля. Также используется
Порт micro USB
1
(подчиненный)
как гнездо для зарядки через адаптер
перем. тока. Дополнительную информацию
см. в См. "Зарядка аккумулятора
планшетного ПК" на стр. 8.
3,5-мм гнездо
2
наушников
Гнездо для карты
3
microSD
4 Передняя камера
Служит для подключения
стереонаушников.
В это гнездо вставляется карта памяти
microSD.
0,3-мегапиксельная камера для
видеосвязи и съемки автопортретов.
Нажмите на несколько секунд, чтобы
включить планшетный ПК; нажмите
кратковременно, чтобы включить/
5 Кнопка питания
выключить экран или перевести
планшетный ПК в режим сна; нажмите и
удерживайте, чтобы выключить
планшетный ПК.
9
5
6
10

6 - Начало работы с планшетным ПК
№ Элемент Описание
Клавиша
6
регулировки
громкости
7 Сенсорный экран
8 Микрофон
9 Задняя камера
10 Динамик Служит для вывода звука.
Увеличение и уменьшение громкости
планшетного ПК.
7-дюймовый, емкостной сенсорный
экран с разрешением 1280 x 720
пикселей.
Служит для передачи вашей речи во
время сеансов видеосвязи и интернетвызовов.
2-мегапиксельная камера для
фотосъемки с высоким разрешением.
Первое включение
Чтобы включить планшетный ПК, нажмите и удерживайте кнопку
питания, пока не увидите логотип Acer. Подождите, пока
планшетный ПК загрузится. Затем, ответив на несколько
вопросов, вы сможете начать работу с планшетным ПК.
Чтобы начать, нажмите ваш вариант языка и затем нажмите
стрелку. Выполните остальные указания, отображаемые на экране.

Начало работы с планшетным ПК - 7
Если экран планшетного ПК погас, это значит, что он перешел в
режим сна. Чтобы вывести его из режима сна, кратковременно
нажмите кнопку питания. См. "Вывод планшетного ПК из
режима сна" на стр. 25 для получения дополнительной
информации.
Создание и использование аккаунта Google
При наличии доступа к Интернету планшетный ПК позволяет
синхронизировать информацию с аккаунтом Google.
Во время настройки можно создать или указать аккаунт, который
будет использоваться для синхронизации списка контактов,
электронной почты, календаря и других данных. Если у вас еще
нет доступа к Интернету или вы не хотите использовать эту
функцию, то нажмите Пропустить.
Важно
Вход в аккаунт Google нужен для использования служб Gmail,
Hangouts, Календарь Google и других программ Google; для
загрузки приложений с веб-сайта Google Play; для резервного
копирования настроек на серверах Google и для использования
других полезных сервисов Google в планшетном ПК.
Если необходимо импортировать настройки с другого устройства,
работающего на платформе Android 2.0 (или более поздней
версии), во время установки выполните
нужно ждать завершения установки, иначе восстановить
настройки будут нельзя.
вход в аккаунт Google. Не
Если у вас есть разные аккаунты Google, например отдельные
аккаунты для личных и деловых контактов, то открывать и
синхронизировать их можно в разделе "Настройки аккаунтов".
См. "Разные аккаунты Google" на стр. 54
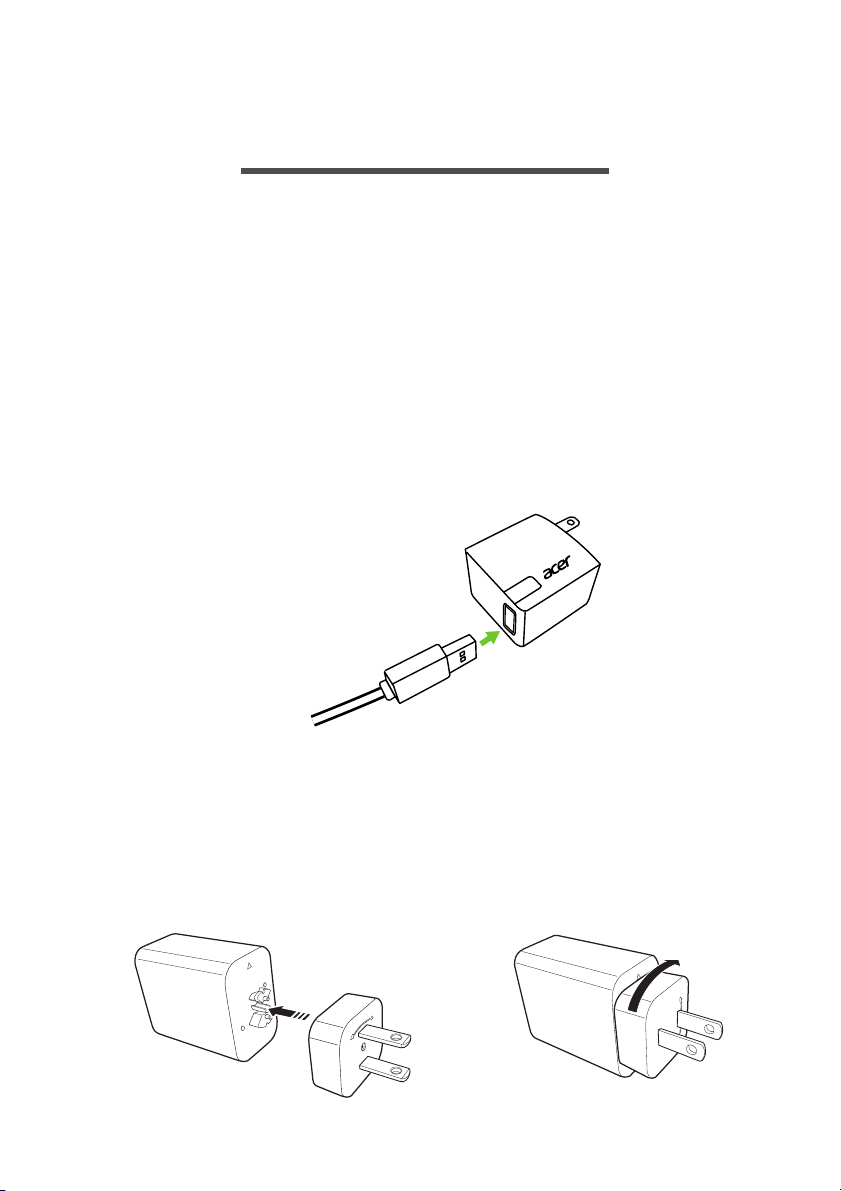
8 - Зарядка аккумулятора планшетного ПК
ЗАРЯДКА АККУМУЛЯТОРА
ПЛАНШЕТНОГО ПК
Сборка сетевого адаптера
Планшетный ПК оснащен одним из двух видов сетевых
адаптеров USB: с фиксированной или подключаемой вилкой. Оба
типа описаны в данном руководстве.
Адаптер с фиксированной вилкой
Вилка и сетевой адаптер представлены в едином корпусе, сборка
не требуется. Вставьте больший по размеру разъем USB-кабеля
в корпус сетевого адаптера (он вставляется только в одном
направлении). Фиксированные вилки не отключаются от
адаптера.
Адаптер с подключаемой вилкой
Параллельные стрелки на головке и корпусе адаптера. Вставьте
головку сетевого адаптера в корпус и поверните ее в положение
"CLOSE" (Закрыть), помеченное на головке, до щелчка. Вставьте
больший по размеру разъем USB-кабеля в корпус сетевого
адаптера (он вставляется только в одном направлении).
1
CLOSE
OPEN
OPEN
C
2

Зарядка аккумулятора планшетного ПК - 9
Подключение питания
Подключите штекер шнура питания к планшетному ПК, а адаптер
переменного тока — к розетке электропитания.
Внимание
Для зарядки устройства можно использовать только адаптер,
одобренный компанией Acer.
Примечание
Во время зарядки или при длительном использовании поверхность
планшетного ПК нагревается. Это нормальное явление.

10 - Работа с планшетным ПК
РАБОТА С ПЛАНШЕТНЫМ ПК
Использование сенсорного экрана
Для выбора элементов и ввода информации в планшетном ПК
используется сенсорный экран. Нажимайте экран пальцем.
Нажатие. Для открытия элементов и выбора параметров
нажмите экран один раз.
Перетаскивание. Для выделения текста и изображений
проведите по экрану, не отпуская палец.
Нажатие и удержание. Нажмите и удерживайте элемент, чтобы
просмотреть список доступных для него действий. В
открывшемся контекстном меню выберите подходящее действие.
Прокрутка. Для прокрутки вверх или вниз по экрану проведите
пальцем по экрану в нужном направлении.
Начальный экран
При запуске планшетного ПК или его выводе из режима
энергосбережения открывается [Home] (Начальный) экран. Этот
экран обеспечивает удобный доступ к приложениям
("Программы"), виджетам и папкам. См. "Добавление программ
на Начальный экран" на стр. 17.
Виджеты немного отличаются от программ. Они выполняют
специальные функции, обеспечивают быстрый запуск отдельных
компонентов программы с помощью
собой небольшие программы, отображающие непрерывно
обновляемую информацию (например, время и прогноз погоды).
Некоторые виджеты изначально установлены в планшетном ПК,
а другие можно загрузить с веб-сайта Google Play. См.
"Добавление виджетов на Начальный экран" на стр. 18.
Папки – это группы программ, занимающие на Начальном экране
столько же места, что и
папок на Начальный экран" на стр. 19.
одна программа. См. "Добавление
ярлыков или представляют

Работа с планшетным ПК - 11
Расширенный Начальный экран
Экран [Home] (Начальный) можно расширить, чтобы увеличить
пространство для добавления виджетов и упорядочения
ярлыков. Для этого необходимо добавить программу или виджет.
См. "Добавление программ на Начальный экран" на стр. 17 и
Добавление виджетов на Начальный экран на стр. 18.
Примечание
Удаление или перемещение всех программ и виджетов с
расширенного начального экрана приведет также к его
автоматическому удалению.
На [Home] (Начальном) экране располагаются полезные
инструменты управления и сведения.
Область
Поиск
Виджет
состояния и
уведомлений
Меню
Панель программ
программ
Навигация
Примечание
Предустановленные приложения различаются в зависимости от
региона и конфигурации.

12 - Работа с планшетным ПК
Поиск
Примечание
Для поиска или просмотра веб-сайтов в Интернете нужно
подключиться к беспроводной сети. См. "Работа в сети" на стр. 30.
Поиск позволяет быстро и удобно находить разную информацию
в Интернете или в планшетном ПК. Для использования функции
Поиск коснитесь значка и введите поисковой запрос.
Поиск материалов в Интернете
При вводе текста под окном поиска отображаются три варианта
результатов поиска в Интернете. В зависимости от введенных
слов эти варианты помогают быстрее получить доступ к
интересующей пользователя информации. Эти варианты могут
содержать:
• Данные предыдущего поиска Google, выполненного на
любом устройстве, в котором пользователь вошел в аккаунт
Google;
• Новый поиск в Интернете
ответов;
• Адрес веб-сайта.
Если в списке предложенных вариантов есть подходящий ответ,
нажмите на него. В противном случае нажмите . По
умолчанию отображаются результаты из Интернета. Однако
затем результаты поиска Веб можно отфильтровать по разным
категориям (Новости, Изображения и др.), выбрав нужный
фильтр в нижней части экрана с
также содержит команду [Tablet] (Планшетный ПК), аналогичную
команде [Tablet search] (Поиск на планшетном ПК) в следующем
разделе.
с возможными вариантами
результатами. Список фильтров

Работа с планшетным ПК - 13
Поиск материалов в планшетном ПК
При вводе текста под полем поиска отображаются три варианта
результатов поиска в планшетном ПК . Чтобы развернуть список
результатов в планшетном ПК, нажмите [Tablet search] (Поиск
на планшетном ПК) (возможно, потребуется свернуть
клавиатуру, См. "Вид сзади" на стр. 22). В зависимости от
введенных слов эти элементы могут содержать следующую
информацию:
• Имена установленных приложений
• Закладки и история просмотров из браузера Chrome
• Люди в списке контактов
• Фильмы и передачи в библиотеке Google Play Movies & TV
• Исполнители, альбомы и композиции в библиотеке Google
Play Music
Примечание
Можно также выбрать, какой поиск будет выполняться в режиме
[Tablet] (Планшетный ПК). После ввода поискового запроса и нажатия
, щелкните значок [Menu] (Меню) в левой части окна поиска.
Затем выберите [Settings] (Настройки) > [Tablet search] (Поиск на
планшетном ПК). Выберите элементы для включения в поиск на
планшетном ПК.
Голосовой поиск
Если доступна функция голосового поиска, можно выполнить
поиск с помощью голоса. Нажав значок [Google] (Google),
произнесите слова "OK Google" (ОК Гугл), либо нажмите и
затем произнесите искомые слова. Слова будут отображаться по
мере ввода слов. Информация об использовании функции
голосового поиска в программе Chrome, См. "Голосовой поиск"
на стр. 33.

14 - Работа с планшетным ПК
Область состояния и уведомлений
В верхней части экрана отображаются значки состояния и
уведомлений. В верхней правой области экрана отображается
различная информация, например время, заряд и уровень
сигнала. В верхней левой области экрана отображаются значки
событий, такие как уведомление о новом сообщении.
[Priority notifications]
(Приоритетные
уведомления)
Уровень
мощности
сигнала Wi-Fi
Уровень
заряда
аккумулятора
Время
Проведите по экрану вниз, чтобы отобразить подробные
сведения уведомлений, такие как текущие загрузки, а также
элементы управления мультимедиа (например, «Воспроизвести/
приостановить» и «Следующая дорожка») во время
воспроизведения музыки. Снова проведите по экрану вниз для
отображения меню [Quick Settings] (Быстрые настройки). Для
доступа к быстрым настройкам проведите по экрану вниз двумя
пальцами одним движением.
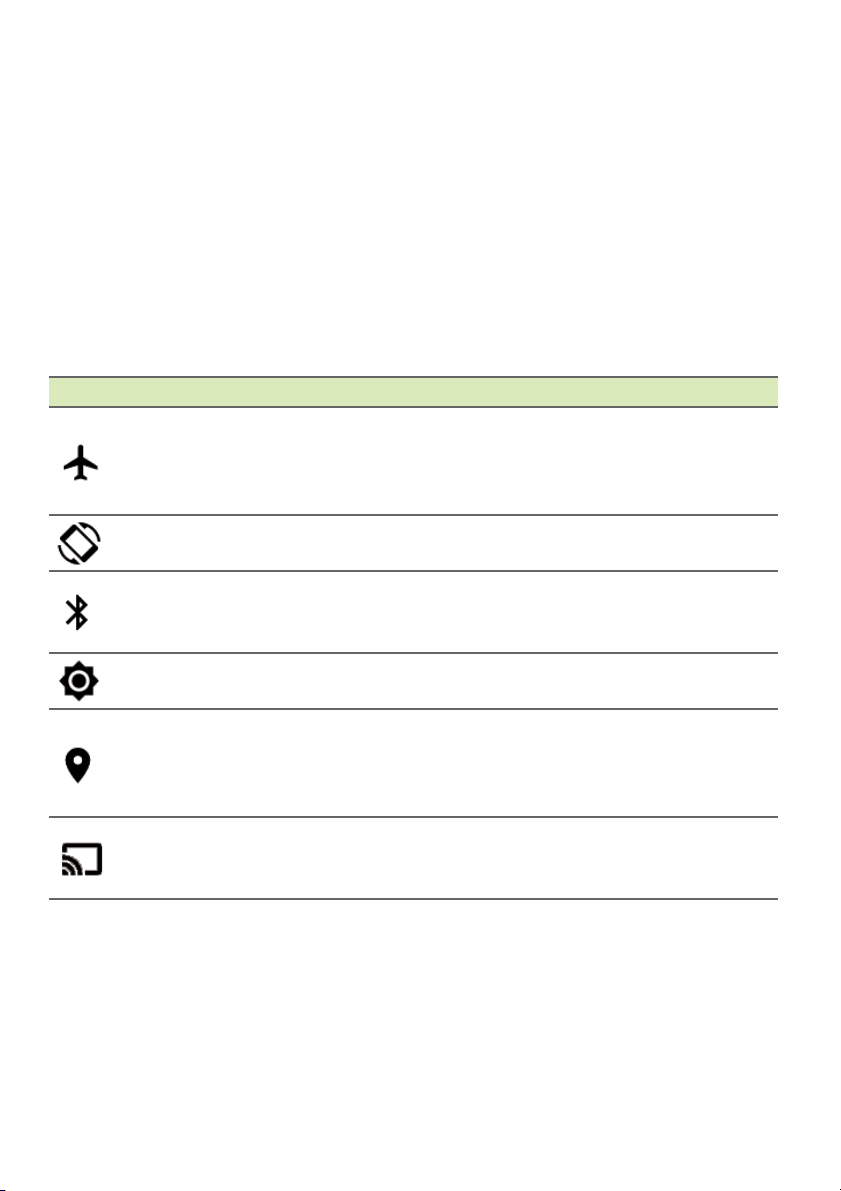
Работа с планшетным ПК - 15
[Priority notifications] (Приоритетные уведомления)
Если режим приоритетных уведомлений включен, в верхней
части экрана уведомлений будут отображаться те типы
уведомлений, которые вы указали в качестве важных (даже при
выключенных уведомлениях). Чтобы указать настройки
приоритетных уведомлений, откройте меню [Application]
(Программы) и нажмите [Settings] (Настройки) > [Sound &
notification] (Звук и уведомления) > [Interruptions]
(Прерывания).
Значки быстрых настроек
Значок Имя Описание
Нажмите для включения и выключения
Режим полета
Авторотация
Bluetooth
Яркость
Местоположение
Передача экрана
режима "в самолете". При включении этого
режима все беспроводные соединения
отключаются.
Нажмите для включения и отключения
автоматического поворота экрана.
Нажмите для включения и выключения
модуля Bluetooth. Нажмите и удерживайте
для просмотра настроек Bluetooth.
Нажмите для изменения яркости экрана
(кнопки всегда остаются зелеными).
Нажмите для включения и отключения
служб локализации устройства. Нажмите и
удерживайте для просмотра настроек
служб локализации.
Подключается к беспроводным дисплеям
или устройствам (таким как аппаратные
ключи) с поддержкой отображения.

16 - Работа с планшетным ПК
Значок Имя Описание
Нажмите для включения и отключения
режима чтения. В режиме чтения
осуществляется фильтрация синего света,
что снижает нагрузку на глаза при чтении
или просмотре в течение длительного
Режим чтения
времени. Чтобы настроить уровень
фильтрации света, откройте меню
[Application] (Программы) и нажмите
[Settings] (Настройки) > [Display]
(Отображение) > [Reading mode] (Режим
чтения).
Нажмите для включения и отключения
сети Wi-Fi (количество делений
соответствует уровню мощности сигнала).
Wi-Fi
Маленькие стрелки "вверх" и "вниз"
означают получение и отправку
информации, соответственно. Нажмите и
удерживайте для просмотра настроек сети
Wi-Fi.

Работа с планшетным ПК - 17
Настройка Начального экрана
Начальный экран можно настроить в соответствии с вашими
индивидуальными предпочтениями, добавив или удалив программы
или виджеты, либо изменив фоновое изображение.
Добавление программ на Начальный экран
Откройте меню
[Application] (Программа),
нажав в центральной
области панели программ.
Нажмите и удерживайте
программу, которая
должна быть на
Начальном экранe. Чтобы
просмотреть сведения о
программе, перетащите
его на значок [App info]
(Информация о
приложении) в верхней
части экрана. Или
отпустите нажатый палец,
чтобы разместить программу.
Если вы хотите разместить программу на
(Начальном) экранe, выполните следующие действия:
1. Проведите пальцем по экрану вправо.
a. Удерживайте программу в этом местоположении, пока не
покажется нужный [Home] (Начальный) экран.
b. Или удерживайте палец до тех пор, пока не будут прокручены
все расширенные [Home] (Начальные) экраны и не будет
создан новый начальный экран.
расширенном [Home]

18 - Работа с планшетным ПК
2. Отпустите нажатый палец, чтобы разместить программу.
Добавление виджетов на Начальный экран
Нажмите и удерживайте любое свободное место на Начальном
экране, затем нажмите [WIDGETS] (ВИДЖЕТЫ). Чтобы
переместить виджет на Начальный экран, нажмите и
удерживайте элемент, пока он не будет выбран. Откроется
[Home] (Начальный) экран. Перетащите этот элемент на любое
свободное место на экране. Чтобы просмотреть сведения о
виджете, перетащите его на значок [App info] (Информация о
приложении) в верхней части экрана.

Работа с планшетным ПК - 19
Если вы хотите разместить виджет на расширенном [Home]
(Начальном) экранe, выполните следующие действия:
1. Проведите пальцем по экрану вправо.
a. Удерживайте виджет в этом местоположении, пока не
покажется нужный [Home] (Начальный) экран.
b. Или удерживайте палец до тех пор, пока не будут прокручены
все расширенные [Home] (Начальные) экраны и не будет
создан
новый начальный экран.
2. Отпустите нажатый палец, чтобы разместить виджет.
Добавление папок на Начальный экран
Можно также добавлять папки на [Home] (Начальный) экран Для
создания новой папки перетащите значок программы на значок
другой программы на Начальном экране. В результате будет
создана папка [Unnamed] (Без названия). Нажмите значок папки и
затем выберите имя папки, чтобы его изменить.
Для удаления ярлыка программы из папки нажмите на значок
папки для отображения содержащихся в ней программ, затем
нажмите и удерживайте значок программы, которую необходимо
удалить. Перетащите значок на панель [Remove] (Удалить)
вверху экрана.

20 - Работа с планшетным ПК
Удаление программ, виджетов и папок из Начального экрана
Чтобы удалить элемент с [Home] (Начального) экрана,
нажмите и удерживайте этот элемент, пока вверху
экрана не появится панель [Remove] (Удалить) .
Перетащите элемент на панель Удалить.
Изменение фонового изображения Начального экрана
Нажмите и удерживайте любое свободное место на [Home]
(Начальном) экране, затем нажмите [WALLPAPERS] (Обои).
Чтобы выбрать один из вариантов среди заранее отобранных
фоновых изображений, нажмите изображение внизу экрана и
затеи нажмите [Set wallpaper] (Установить обои).
Чтобы выбрать изображение в качестве обоев из других
местоположений, нажмите [Pick image] (Подобрать
изображение). Затем нажмите значок
вывести список местоположений, в которых могут храниться
изображения, например, [Google Drive] (Диск Google), [Gallery]
(Галерея), [Dropbox] (Dropbox) и другие.
[Menu] (Меню) , чтобы

Работа с планшетным ПК - 21
Панель программ
Если [Application dock] (Панель программ) отображается на
экране [Home] (Начальный), она содержит наиболее часто
используемые программы. Чтобы удалить программу из панели,
просто нажмите и удерживайте программу, а затем перетащите
ее за пределы экрана. Чтобы поместить любое выбранное
приложение в свободное место на экране, См. "Добавление
программ на Начальный экран" на стр. 17.
Меню [Application] (Программа)
Чтобы открыть меню [Application]
(Программа), нажмите в
центральной области панели
программ. В меню [Application]
(Программа) показаны программы,
доступные на вашем планшетном
ПК.
Программы отображаются в
алфавитном порядке. Для
переключения между программами
проведите по экрану влево и
вправо.
Также См. "Настройка Начального
экрана" на стр. 17.
Навигация
Для навигации по меню и параметрам
нажимайте три (или более) значка в
нижнем левом углу.
Назад
Начальный
Последние
 Loading...
Loading...