ACER ICONIA B1-730HD (NT.L4CEE.003), ICONIA B1-730HD (NT.L5AEE.004) User Manual

Manuel d'utilisation
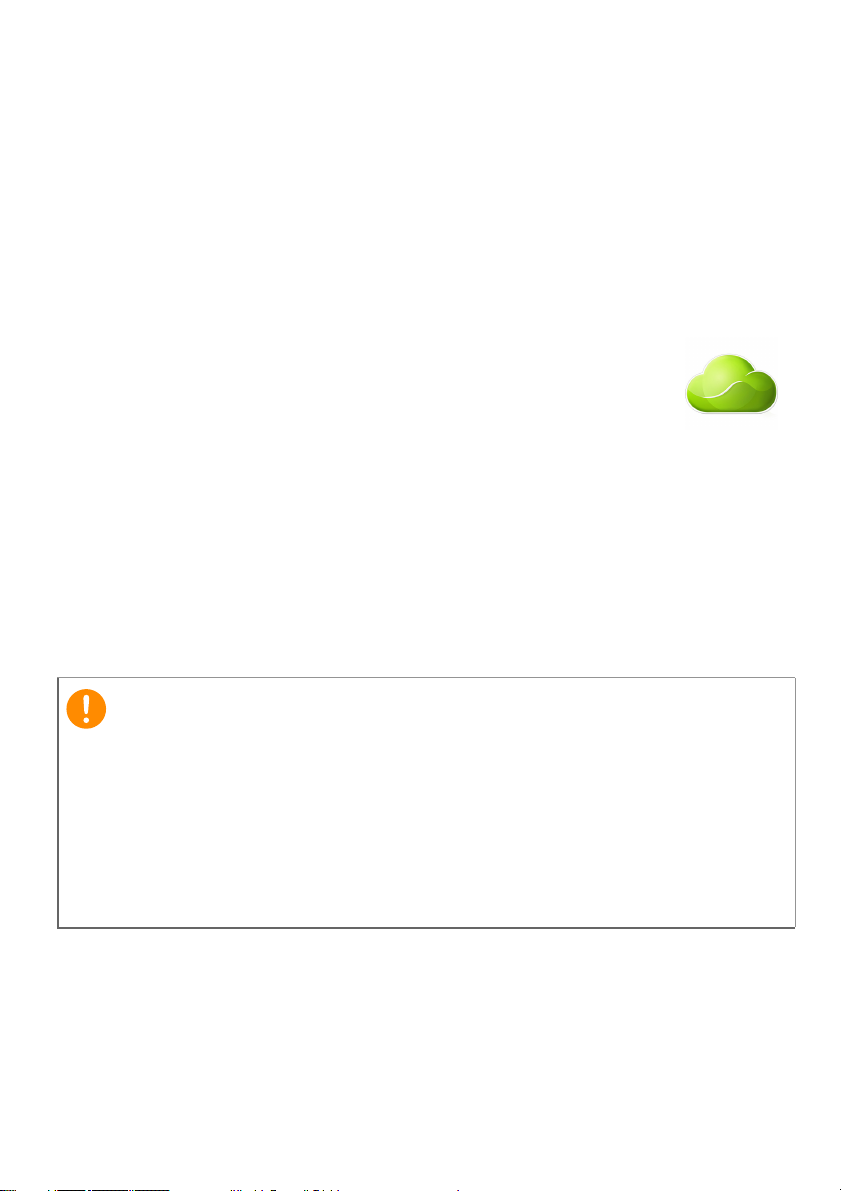
2 -
© 2014 Tous droits réservés.
Manuel d'utilisation de l'Acer Iconia One 7
Modèle : B1-730 / B1-730HD
Numéro de modèle réglementaire : A1402
Cette révision : juillet 2014
S'inscrire pour obtenir un Acer ID et activer
Fichiers distants Acer
Ouvrez le portail Acer à partir de l'écran d'accueil pour vous
inscrire et obtenir un Acer ID ou connectez-vous si vous
possédez déjà un Acer ID.
Trois bonnes raisons d'obtenir un Acer ID :
• Accédez à distance à votre ordinateur à partir de vos autres
appareils via notre application gratuite Fichiers distants Acer.
• Recevez les offres et les informations les plus récentes sur
nos produits.
• Enregistrez votre appareil pour bénéficier du service de garantie.
Pour plus d'informations, veuillez visiter le site Web AcerCloud : www.acer.com/acercloud
Important
Ce manuel contient des informations propriétaires protégées par droits
d'auteur. Les informations contenues dans le présent manuel peuvent
être modifiées sans avis préalable. Les images contenues dans le
présent manuel sont fournies pour référence uniquement et peuvent
contenir des informations ou fonctionnalités qui ne s'appliquent pas à
votre ordinateur. Acer Group ne pourra en aucun cas être tenu
responsable des erreurs ou omissions techniques ou éditoriales
susceptibles d'apparaître dans le présent manuel.
Acer Iconia B1-730 / B1-730HD
Numéro de modèle :___________________________________________
Numéro de série : ____________________________________________
Date d’achat : _______________________________________________
Lieu d’achat : ________________________________________________

TABLE DES MATIÈRES
Table des matières - 3
Pour commencer 4
Caractéristiques et fonctions ................... 4
Contenu de la boîte ................................. 4
Apprendre à connaître votre tablette ....... 5
Allumer l’appareil pour la première fois ... 6
Charger votre tablette 8
Assembler l'adaptateur secteur ............... 8
Utiliser votre tablette 10
Utiliser l'écran tactile.............................. 10
L’écran d’accueil.................................... 10
Le clavier de l’écran............................... 17
Éditer le texte......................................... 18
Arrêter votre tablette.............................. 20
Connecter des périphériques à votre
tablette 21
Brancher au secteur .............................. 21
Insérer une carte microSD..................... 21
Transférer les fichiers entre votre
tablette et un PC.................................... 21
Connecter un appareil Bluetooth ........... 22
Accessoires ........................................... 22
Aller en ligne 23
Gérer les connexions Wi-Fi ................... 23
Naviguer sur Internet............................. 23
Configurer l’application E-mail............... 24
Services Google .................................... 25
Écouter de la musique 29
Lecture multimédia ................................ 29
Gérer les personnes et les contacts 31
Utiliser l'appareil photo et le
caméscope 34
Icônes et indicateurs de l'appareil photo/
du caméscope ....................................... 35
Paramètres ............................................ 36
Prendre une photo ................................. 37
Enregistrer une vidéo............................. 37
Paramètres avancés 38
Sans fil et réseaux ................................. 38
Appareil.................................................. 40
Personnel............................................... 41
Système................................................. 42
Mise à jour du système d’exploitation
de votre tablette ..................................... 43
Réinitialiser votre tablette ...................... 44
FAQ et dépannage 45
Autres sources d’aide ............................ 47
Caractéristiques techniques 48
Contrat de licence utilisateur final 51
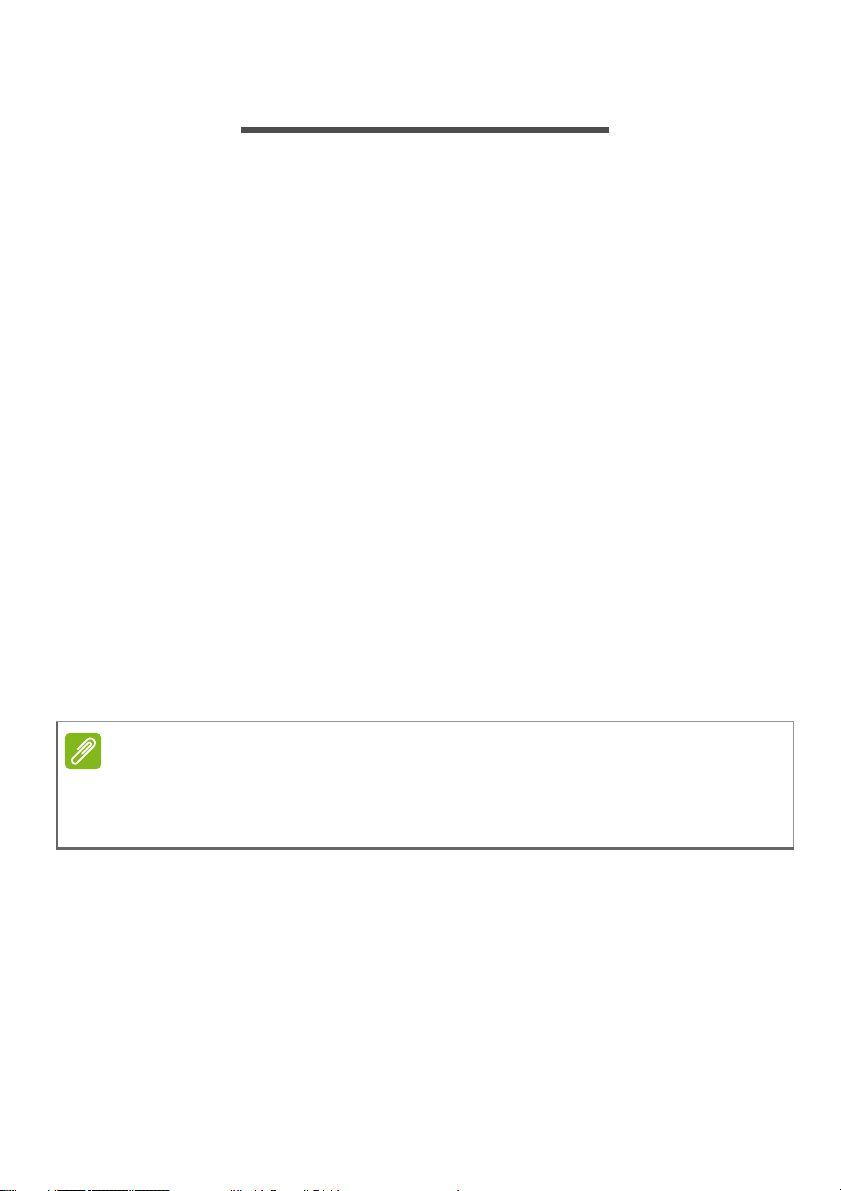
4 - Pour commencer
POUR COMMENCER
Caractéristiques et fonctions
Votre nouvelle tablette offre des fonctionnalités multimédia et de
divertissement de premier plan, faciles d'accès. Vous pouvez :
• Vous connecter à Internet via Wi-Fi ;
• consulter votre courrier électronique même en déplacement ;
• rester en contact avec vos amis via vos Contacts et les applications
de réseaux sociaux.
Contenu de la boîte
Votre nouvelle tablette est livrée dans une boîte de protection. Ouvrez
soigneusement la boîte et déballez les composants. Si un des
composants suivants manque ou est endommagé, contactez
immédiatement le revendeur :
• Votre nouvelle tablette Acer
• Configuration du produit et informations de sécurité
• Câble USB
• Adaptateur secteur
• Carte de garantie
Remarque
Avant d'utiliser une première fois votre tablette, vous devez la charger
pendant au moins quatre heures. Après cela, vous pouvez recharger la
batterie selon vos besoins.
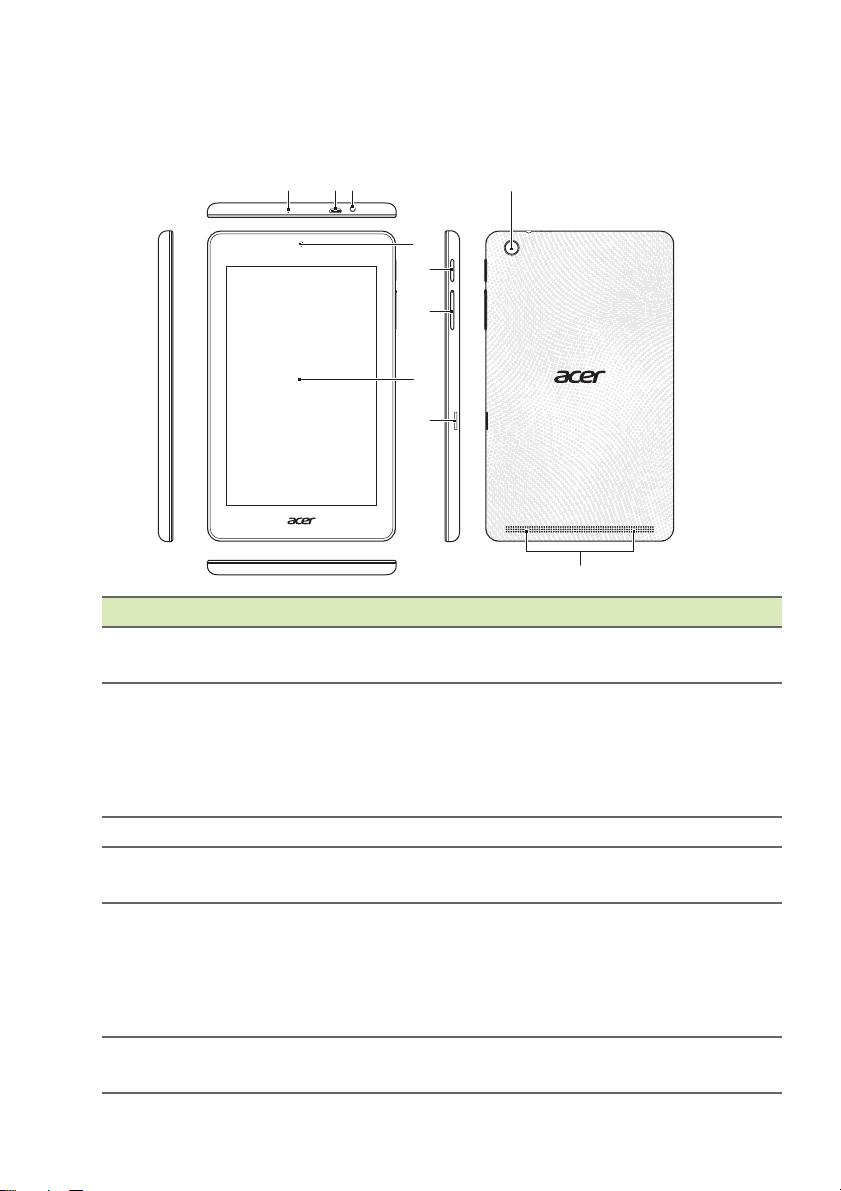
Apprendre à connaître votre tablette
Présentation
123
4
5
6
7
8
N° Élément Description
1 Microphone
Reçoit l'audio pour les chats vidéo et les
appels Internet.
Se connecte à un ordinateur via un câble
Port micro USB
2
(esclave)
USB. Sert également de port de charge
pour l'adaptateur secteur. Pour plus
d'informations,
tablette à la page 8.
3 Prise casque 3,5 mm Se connecte aux casques stéréo.
4 Appareil photo avant
Un appareil photo 0,3 mégapixels pour
les chats vidéo et la prise d'autoportraits.
Appuyez longuement pour allumer la
tablette, appuyez brièvement pour
5 Bouton d'alimentation
éteindre l'écran ou passer en mode
veille ; appuyez et maintenez pour
éteindre la tablette.
Touche de contrôle
6
du volume
Augmente et diminue le volume de la
tablette.
9
10
voir Charger votre
Pour commencer - 5
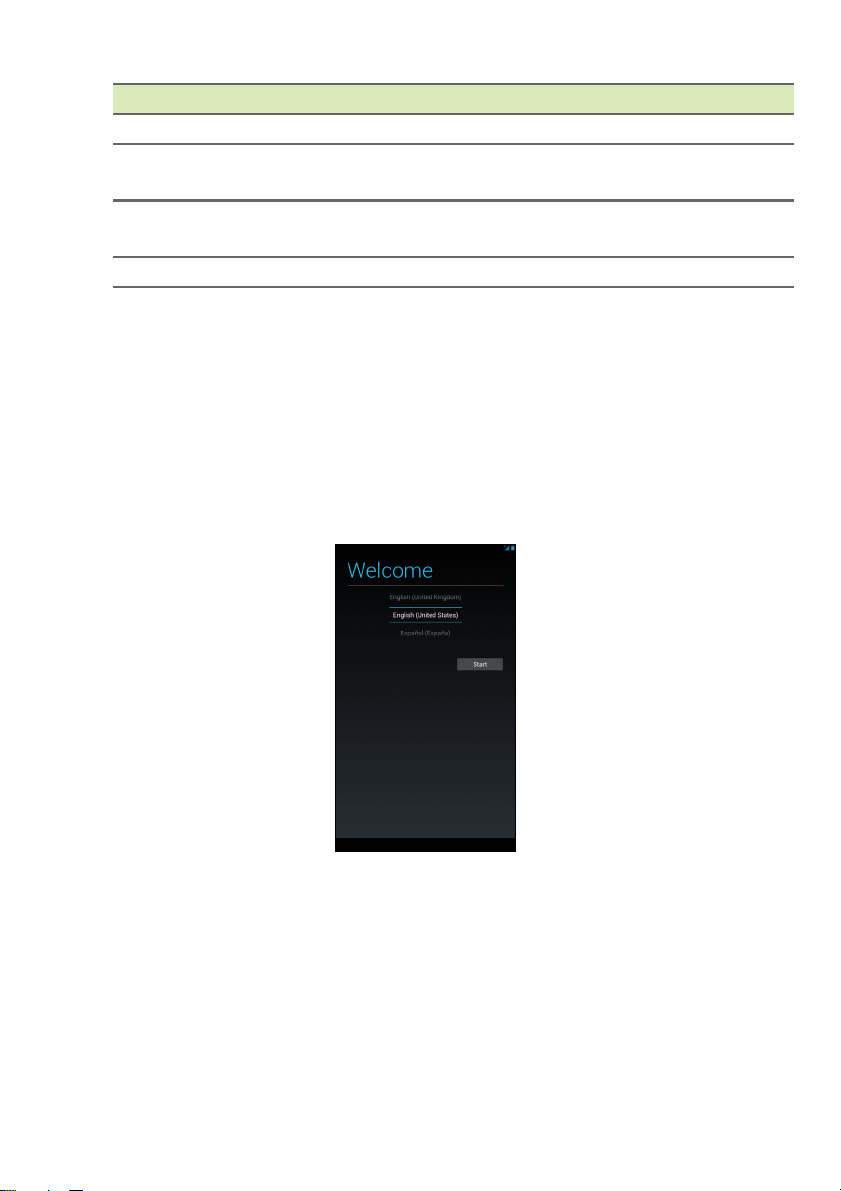
6 - Pour commencer
N° Élément Description
7 Écran tactile Écran tactile capacitif 7 pouces.
Lecteur de carte
8
microSD
9 Appareil photo arrière
10 Haut-parleurs Sortie sonore.
Insérez une carte microSD dans le
connecteur.
Un appareil photo 2 mégapixels pour
prendre des images haute résolution.
Allumer l’appareil pour la première fois
Pour allumer votre tablette, appuyez sur le bouton d'alimentation en le
maintenant enfoncé jusqu'à ce que vous voyiez le logo Acer. Attendez
un moment que votre tablette démarre. Vous devrez répondre à
quelques questions avant de pouvoir utiliser la tablette.
Pour démarrer, appuyez et sélectionnez votre langue, puis appuyez
sur Démarrer. Suivez le reste des instructions au fur et à mesure
qu'elles s'affichent.
Si l’écran de votre tablette s’éteint, il est entré en mode veille.
Appuyez brièvement sur le bouton d'alimentation pour la réveiller.
Pour plus d'informations, voir Réveiller votre tablette à la page 19.
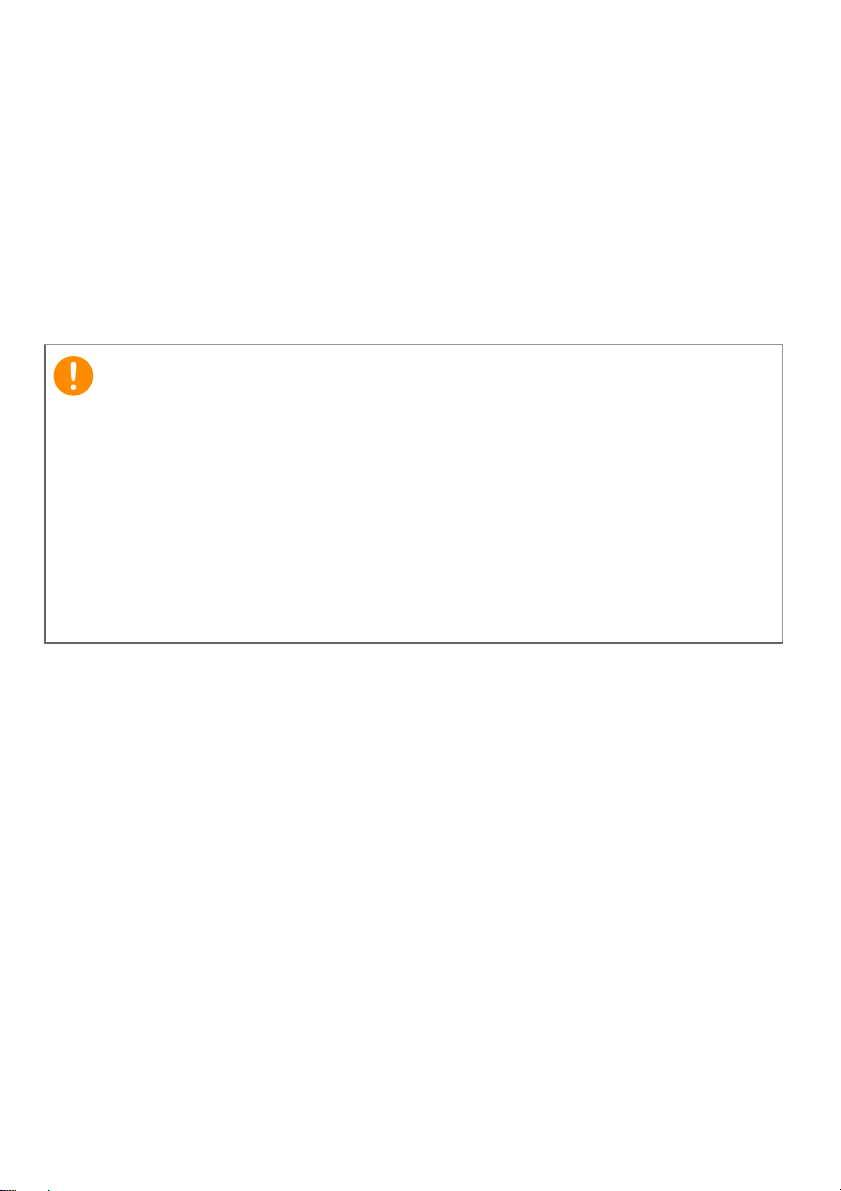
Pour commencer - 7
Se connecter à un compte Google ou en créer un
Si vous avez accès à Internet, votre tablette vous permet de
synchroniser les informations avec un compte Google.
Au cours du processus de démarrage, vous pouvez créer un compte
ou vous y connecter. Ce compte sera utilisé pour synchroniser votre
liste de contacts, votre messagerie, l'agenda et d'autres informations.
Si vous ne possédez pas encore l’accès Internet, ou que vous ne
voulez pas utiliser cette fonction, appuyez sur Ignorer.
Important
Vous devez vous connecter à un compte Google pour utiliser Gmail,
Hangouts, Google Agenda et d'autres applications Google, pour
télécharger des applications depuis Google Play, pour sauvegarder vos
paramètres sur les serveurs Google et pour profiter des autres services
Google sur votre tablette.
Si vous souhaitez restaurer les paramètres existants d’un autre
appareil qui utilisait Android 2.0 (ou version ultérieure), vous devez
vous connecter à votre compte Google lors de l’installation. Si vous
attendez la fin de la configuration, vos paramètres ne seront pas
restaurés.
Si vous avez plusieurs comptes Google, tels que des comptes
séparés pour les contacts personnels et professionnels, vous pouvez
y accéder et les synchroniser depuis la section Paramètres du
compte. Voir Plusieurs comptes Google à la page 42.
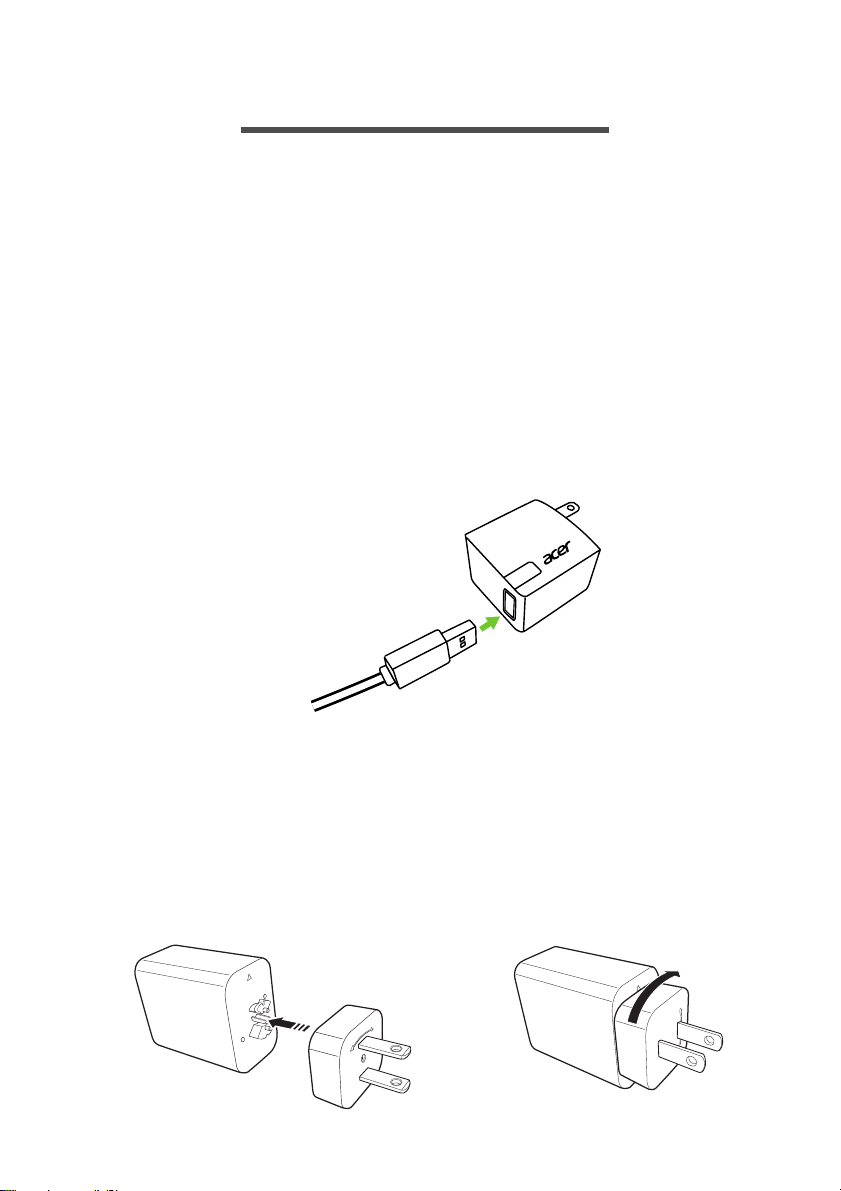
8 - Charger votre tablette
CHARGER VOTRE TABLETTE
Assembler l'adaptateur secteur
Votre tablette vous est livrée avec l'un de ces deux types
d'adaptateurs secteur USB : un adaptateur à fiches fixes ou un
adaptateur à fiches amovibles. Les deux types d'adaptateurs sont
décrits dans ce manuel.
Adaptateur à fiches fixes
Les fiches USB et le transformateur de l'adaptateur forment un tout ne
nécessitant aucun assemblage. Il vous suffit d'insérer l'extrémité la
plus grosse du câble USB dans l'adaptateur (le connecteur s'insère
dans un seul sens). Avec ce type d'adaptateur, vous ne pouvez pas
retirer ni changer les fiches.
Adaptateur à fiches amovibles
Alignez les flèches indiquées sur le corps de l'adaptateur avec les
flèches indiquées sur la tête amovible. Insérez la tête sur le corps de
l'adaptateur et tournez-la en direction du mot « CLOSE » (Fermer)
imprimé sur la tête jusqu'à ce qu'elle s'enclenche. Il vous suffit
d'insérer l'extrémité la plus grosse du câble USB dans l'adaptateur (le
connecteur s'insère dans un seul sens).
1
CLOSE
OPEN
2
OPEN
C
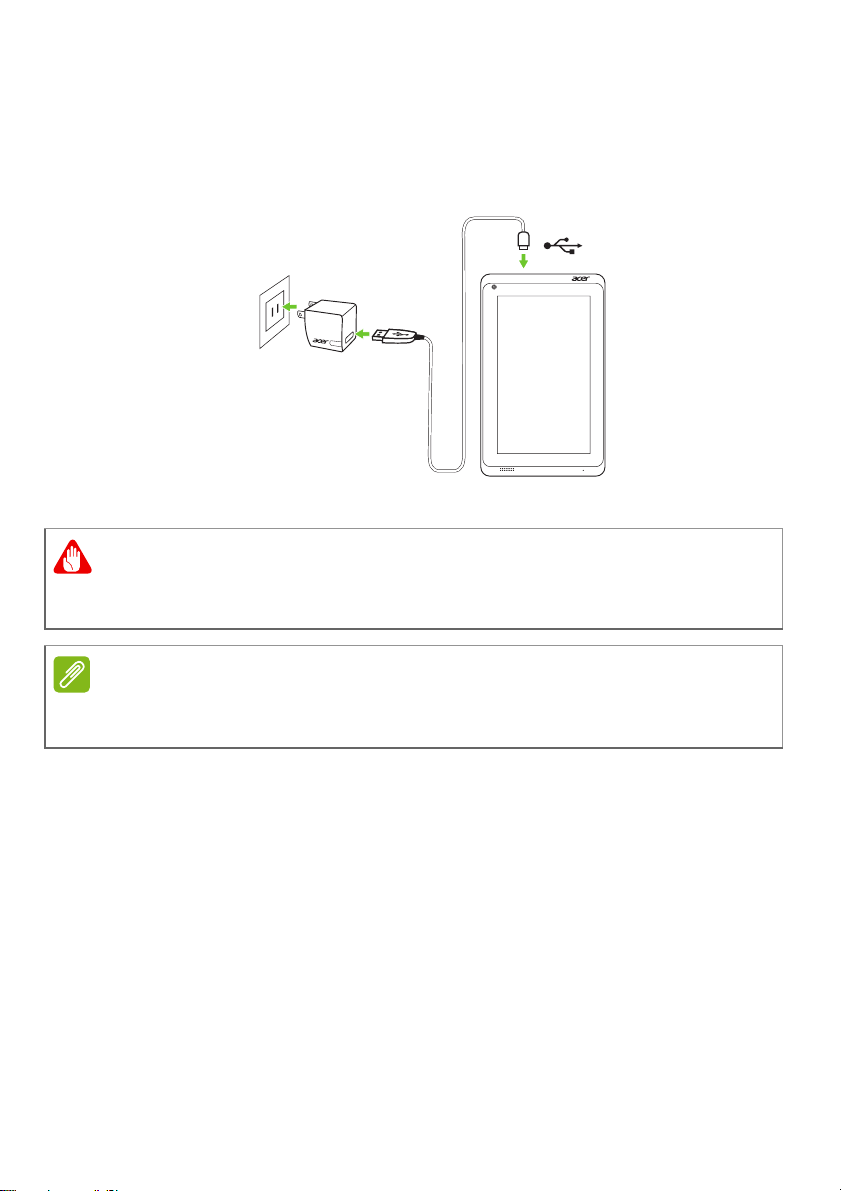
Charger votre tablette - 9
Connecter l'alimentation
Branchez le connecteur d’alimentation à votre tablette, puis branchez
l'adaptateur secteur à une prise secteur.
Danger
Utilisez uniquement un adaptateur secteur approuvé par Acer pour
charger votre appareil.
Remarque
Il est normal que la surface de la tablette devienne chaude pendant le
chargement ou de longues périodes d'utilisation.
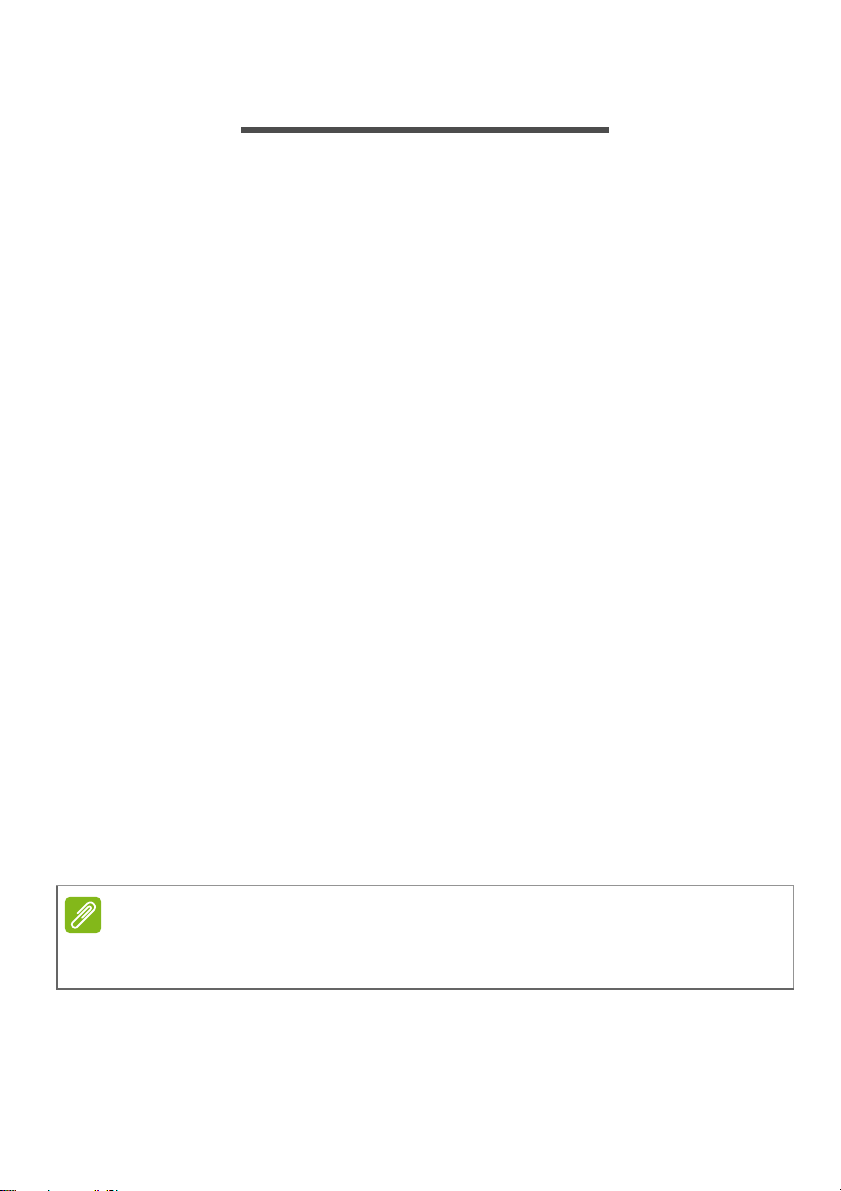
10 - Utiliser votre tablette
UTILISER VOTRE TABLETTE
Utiliser l'écran tactile
Votre tablette utilise un écran tactile pour sélectionner les éléments et
entrer les informations. Utilisez votre doigt pour appuyer sur l'écran.
Appuyer : touchez l'écran une fois pour ouvrir les éléments et
sélectionner les options.
Glisser : maintenez votre doigt sur l'écran et faites-le glisser sur
l'écran pour sélectionner du texte ou des images.
Appuyer longuement : appuyez longuement sur un élément pour
afficher une liste d'actions disponibles pour cet élément. Appuyez sur
l'action que vous voulez exécuter dans le menu contextuel qui
s'affiche.
Défiler : pour défiler vers le haut et le bas de l'écran, faites glisser
votre doigt vers le haut ou le bas de l'écran dans la direction vers
laquelle vous voulez défiler.
L’écran d’accueil
Quand vous démarrez votre tablette ou que vous la réveillez depuis le
mode d'économie d'énergie, l'écran d'accueil s'affiche. Cet écran vous
permet d'accéder rapidement aux informations et aux commandes
simples avec les widgets ou raccourcis vers les applications. Les
widgets affichent des informations telles que l'heure et la météo, ou
fournissent des contrôles supplémentaires ou un accès direct aux
applications. Certains ont été préinstallés sur votre tablette, et
d'autres peuvent être téléchargés sur Google Play.
L’écran d’accueil présente déjà des informations et contrôles utiles.
Remarque
Les applications associées changent en fonction de la zone géographique et
de la configuration.
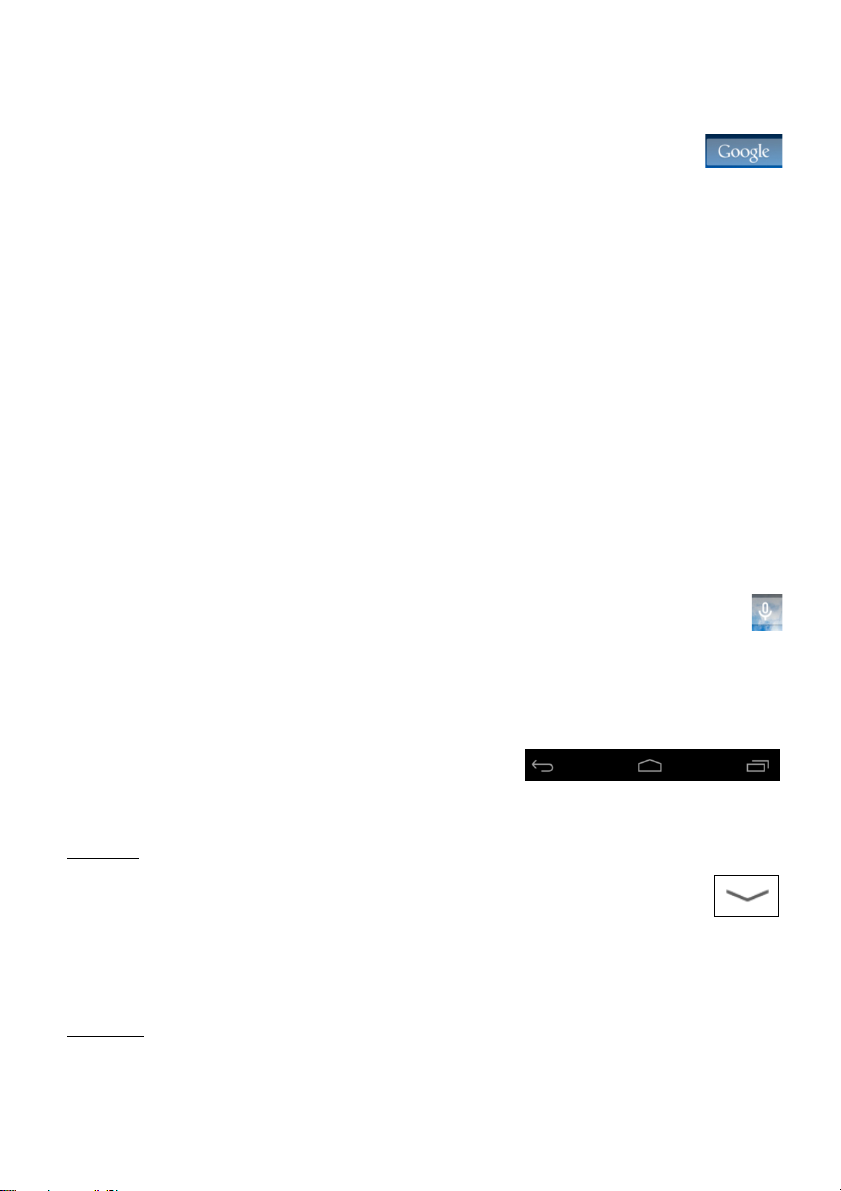
Utiliser votre tablette - 11
Recherche
Pour rechercher des applications, des fichiers ou des
informations sur Internet, appuyez sur l’icône Google dans
le coin supérieur gauche.
Entrez simplement le texte que vous souhaitez trouver. Appuyez sur
la flèche ou la touche Entrée pour faire une recherche sur Internet, ou
appuyez sur un des fichiers, suggestions ou applications affichés
dans la liste.
Afin de faire une recherche ou de naviguer sur Internet, vous devez
être connecté à un réseau sans fil. Voir Aller en ligne à la page 23.
Vous pouvez également choisir ce que Recherche Google doit
rechercher. Dans la recherche, appuyez sur le bouton Hide
(Masquer) pour masquer le clavier. Appuyez sur l'icône Menu >
Settings (Paramètres) > Tablet search (Recherche tablette).
Sélectionnez les applications que vous souhaitez rechercher avec
Recherche Google.
Recherche vocale
Si la recherche vocale est disponible, appuyez sur le microphone
et formulez votre demande de recherche. Voir Recherche
vocale à la page 26.
Navigation
Pour naviguer dans les menus et les
options, trois icônes (ou plus) s'affichent
en bas de l'écran.
Retour
Appuyez sur cette icône pour aller à la page précédente, ou
remonter d'un niveau dans un menu. Cette icône peut être
remplacée par l’icône masquer dans certains cas (comme
lorsque le clavier ou la liste des applications récentes est
affiché).
Accueil
Appuyez sur cette icône pour aller directement à l'écran d'accueil.
Retour Accueil Récent
Cacher

12 - Utiliser votre tablette
Récent
Appuyez sur cette icône pour voir les applications ouvertes
récemment. Appuyez sur une application pour l'ouvrir. Appuyez
n'importe où sur l'écran pour revenir à l'écran d'accueil.
L'écran d'accueil étendu
L'écran d'accueil s'étend des deux côtés de l'écran d'accueil initial,
vous donnant plus de place pour ajouter des widgets ou organiser les
raccourcis. Pour afficher l'écran d'accueil étendu, faites glisser votre
doigt vers la gauche ou la droite.
Un total de 5 pages est disponible, 2 à gauche et 2 à droite. Pour
modifier ou ajouter des widgets sur l’un des écrans, voir
Personnaliser l’écran d’accueil à la page 16.
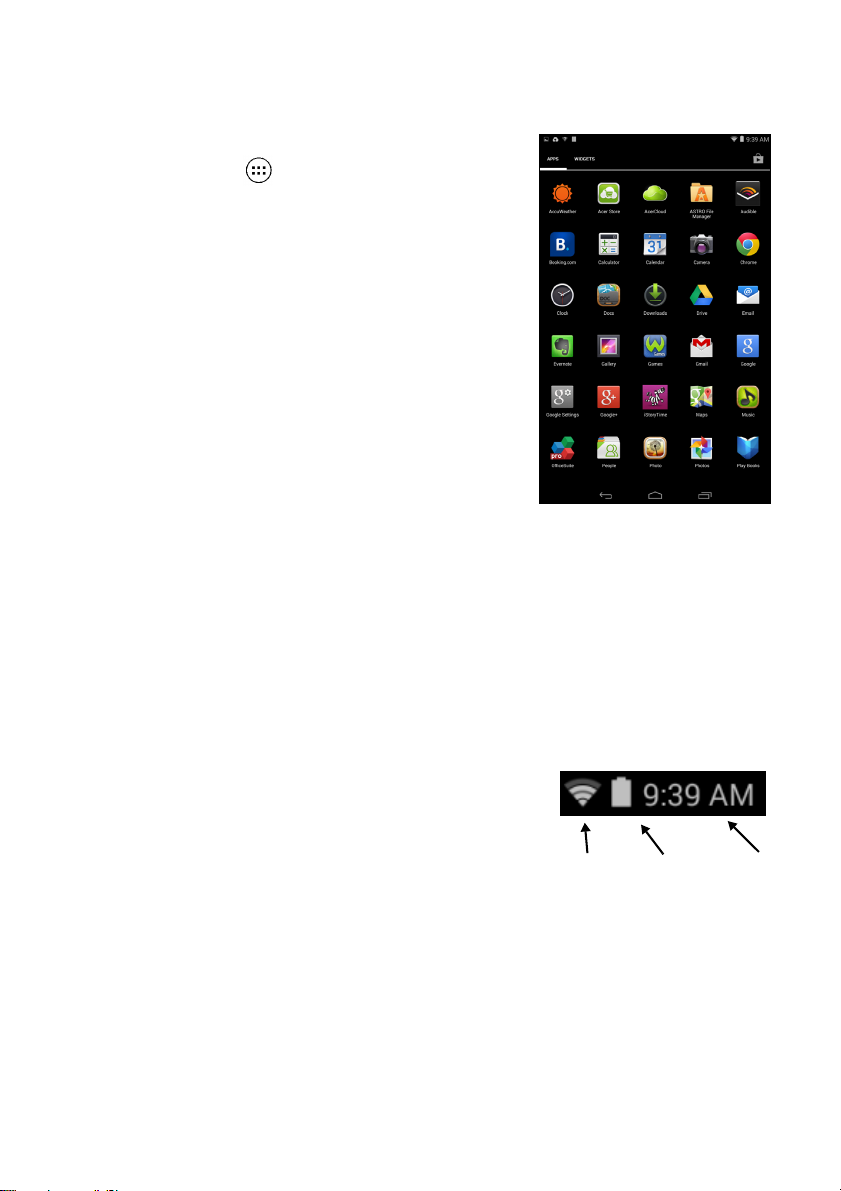
Utiliser votre tablette - 13
Le menu des applications
Pour accéder au menu des applications,
appuyez sur au centre de la base
d'accueil des applications. Le menu des
applications affiche les applications et
widgets disponibles sur votre tablette.
Les applications sont affichées par ordre
alphabétique. Balayez vers la gauche
pour voir plus d'applications. Lorsque vous
êtes sur la dernière page d'applications,
balayez vers la gauche pour voir les
widgets disponibles sur votre tablette.
Voir Personnaliser l’écran d’accueil à la
page 16.
Appuyez sur l’icône Play Store pour
ouvrir Google Play.
Ajouter une application à un écran d'accueil
Appuyez longuement sur une icône pour ajouter un raccourci vers l'un
de vos écrans d'accueil. Lorsque vous sélectionnez une icône, l'écran
d'accueil initial s'affiche. Vous pouvez faire glisser l'icône sélectionnée
vers n'importe quel écran d'accueil étendu.
Zone de statut et de notification
Les icônes de statut et de notification sont
présentées en haut de l'écran. La zone
supérieure droite affiche différentes
informations, telles que l'heure, l'état de la
batterie et la connectivité. La zone
supérieure gauche affiche des icônes
d'événements, tels qu'un nouveau message.
(force)
Batterie
état de
la batterie
HeureSignal
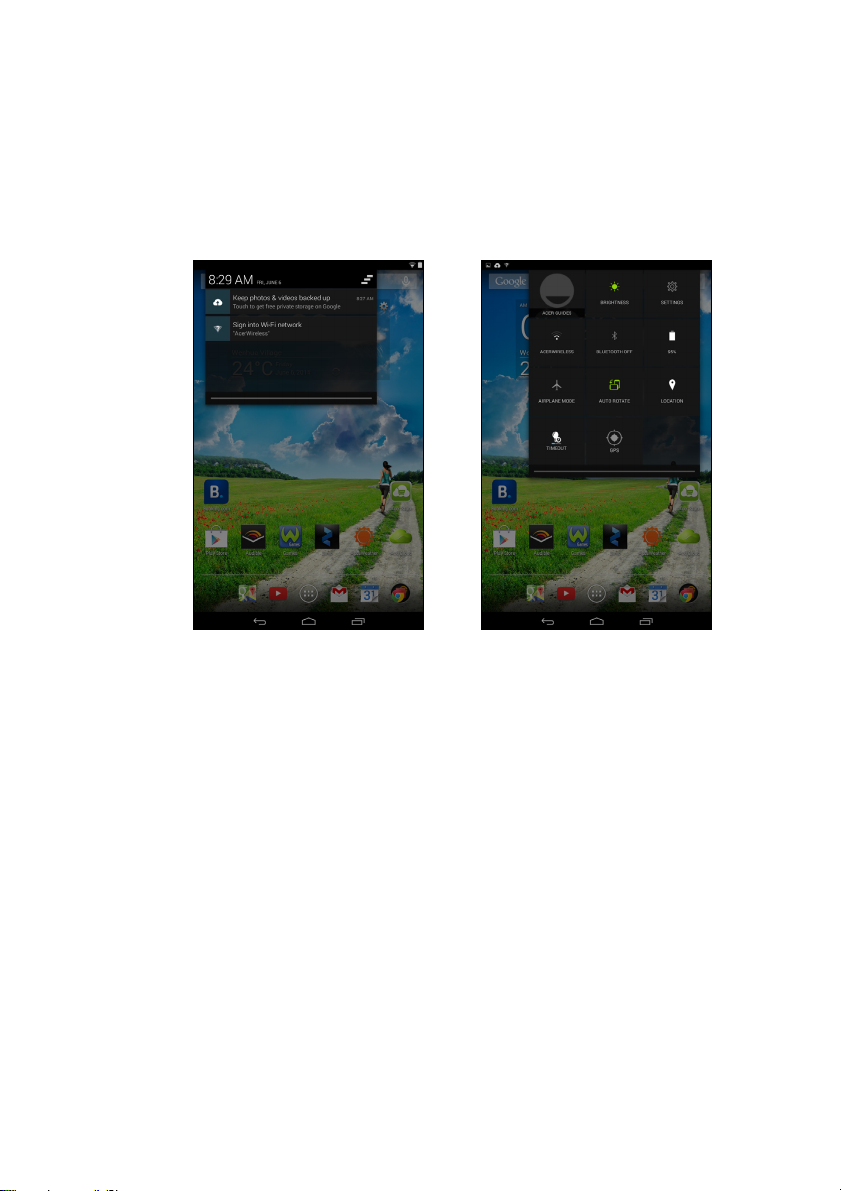
14 - Utiliser votre tablette
Balayez l'écran vers le bas depuis le coin supérieur gauche pour
afficher les détails de la notification, tels que les téléchargements en
cours, et les commandes multimédias telles que « lecture/pause » et
« piste suivante » en cours de lecture. Balayez l'écran vers le bas
depuis le coin supérieur droit pour afficher Quick Settings
(Paramètres rapides).
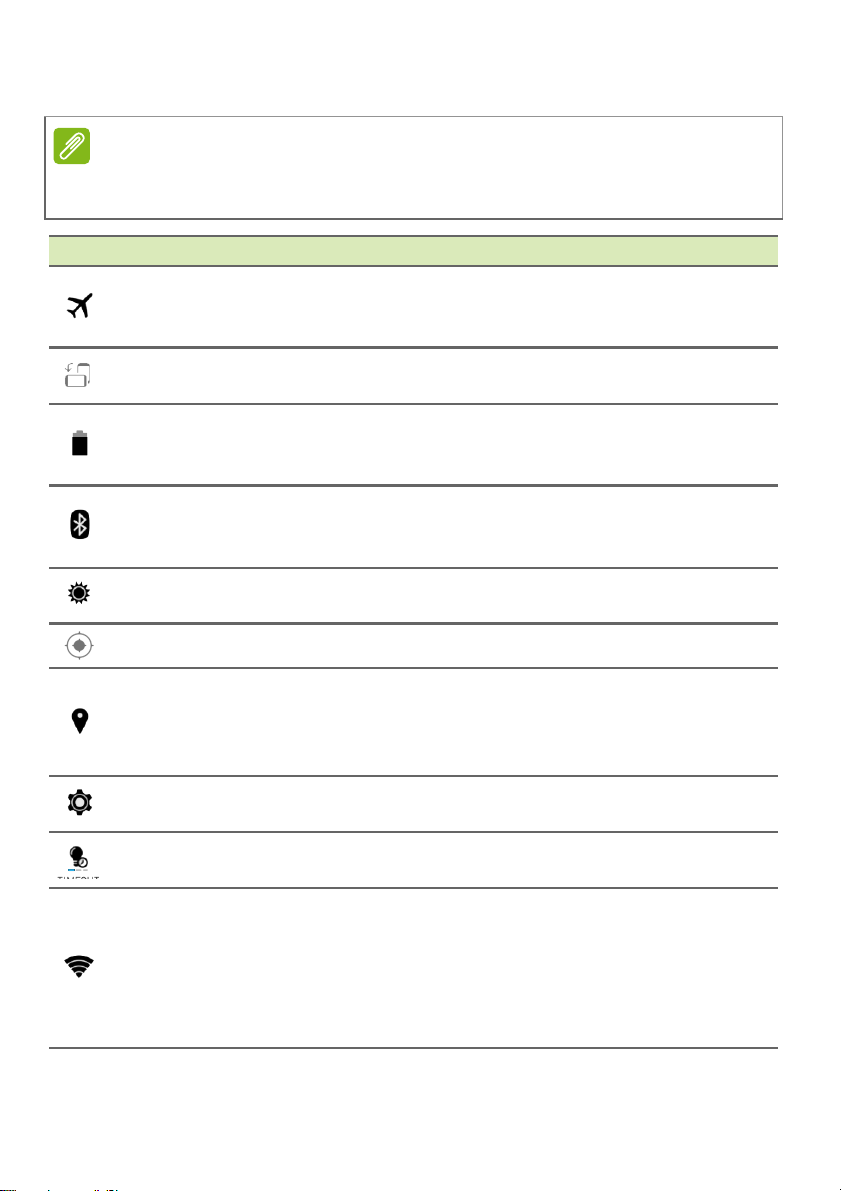
Utiliser votre tablette - 15
Icônes des paramètres rapides
Remarque
De nombreuses icônes des paramètres rapides deviennent vertes une fois
activées.
Icône Nom Description
Appuyez pour activer ou désactiver le mode
Mode avion
Rotation
automatique
Batterie
Bluetooth
Luminosité
avion. Lorsque ce mode est activé, toute
connectivité sans fil est désactivée.
Appuyez pour activer ou désactiver la rotation
automatique de l'écran.
Affiche l'état actuel de la batterie. Appuyez pour
afficher les détails concernant l'autonomie de la
batterie.
Appuyez pour activer ou désactiver Bluetooth.
Appuyez longuement pour afficher les
paramètres Bluetooth.
Appuyez pour régler la luminosité de l'écran (le
bouton est toujours vert).
GPS Active ou désactive le GPS de votre tablette.
Appuyez pour activer ou désactiver le service de
Lieu
localisation de votre périphérique. Appuyez
longuement pour afficher les paramètres du
service de localisation.
Paramètres
Délai
Appuyez pour afficher le menu des paramètres
de votre périphérique.
Réglez le délai avant que l'écran ne
s'assombrisse puis ne s'éteigne.
Appuyez pour activer ou désactiver le Wi-Fi (les
vagues indiquent la force du signal). Les petites
Wi-Fi
flèches dirigées vers le haut et le bas indiquent
respectivement que des informations sont
transmises ou reçues. Appuyez longuement pour
afficher les paramètres Wi-Fi.
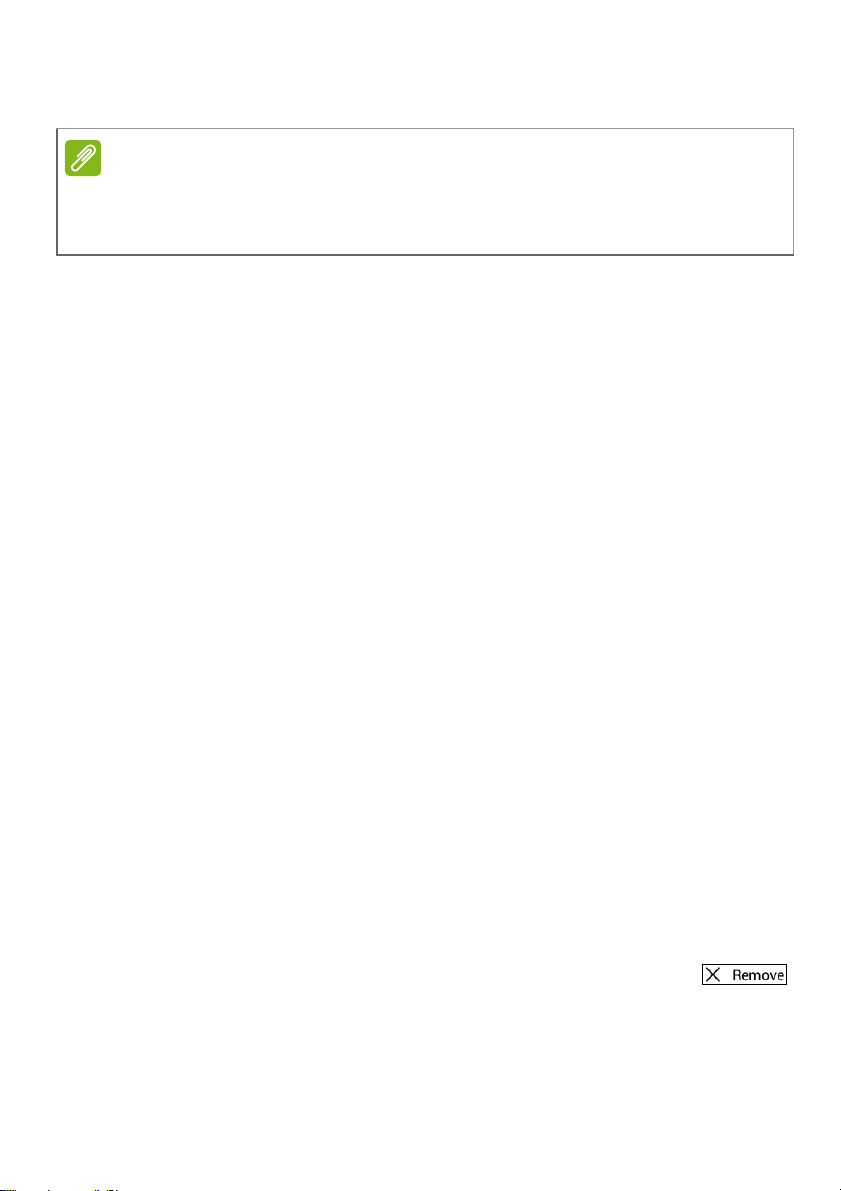
16 - Utiliser votre tablette
Personnaliser l’écran d’accueil
Remarque
si la batterie devient trop chaude, vous recevrez une notification vous
conseillant d’éteindre l’appareil. Si vous ne l'éteignez pas, il s'éteindra
automatiquement.
Vous pouvez personnaliser votre écran d'accueil en ajoutant ou
supprimant les raccourcis ou widgets des applications, et en
changeant le fond d'écran.
Ajouter ou supprimer des raccourcis ou widgets
Pour ajouter des raccourcis ou widgets, appuyez sur l’icône de menu
Applications au milieu et en bas de l’écran d’accueil.
Le menu Applications contient une liste de raccourcis vers les
applications que vous pouvez faire glisser vers un écran d’accueil.
Appuyez sur WIDGETS pour voir les petites applications et liens
(comme des raccourcis personnalisés, des contacts ou des signets)
que vous pouvez ajouter à un écran d’accueil. Les widgets sont de
petites applications qui affichent des informations constamment mises
à jour, ou des raccourcis rapides vers des applications ou des
fonctions spéciales.
Pour déplacer une appli ou un widget sur l'écran d'accueil, appuyez
sur l'élément jusqu'à ce qu'il soit sélectionné. L'écran d'accueil s'ouvre
alors. Faites glisser l'élément vers n'importe quelle zone libre de
l'écran. Pour afficher des informations sur l'appli ou le widget, faites-le
glisser vers l'icône en haut de l'écran.
Pour déplacer l'élément vers un autre écran d'accueil, faites-le glisser
sur le côté de l'écran ; l'écran d'accueil passera sur l'écran dans cette
direction. Relâchez l'élément quand il est correctement positionné.
Supprimer un élément de l'écran d'accueil
Pour supprimer un élément de l’écran d’accueil, appuyez
sur l’élément jusqu’à ce que l’option Supprimer
apparaisse en haut de l’écran. Faites simplement glisser
l’élément vers l’option Supprimer.
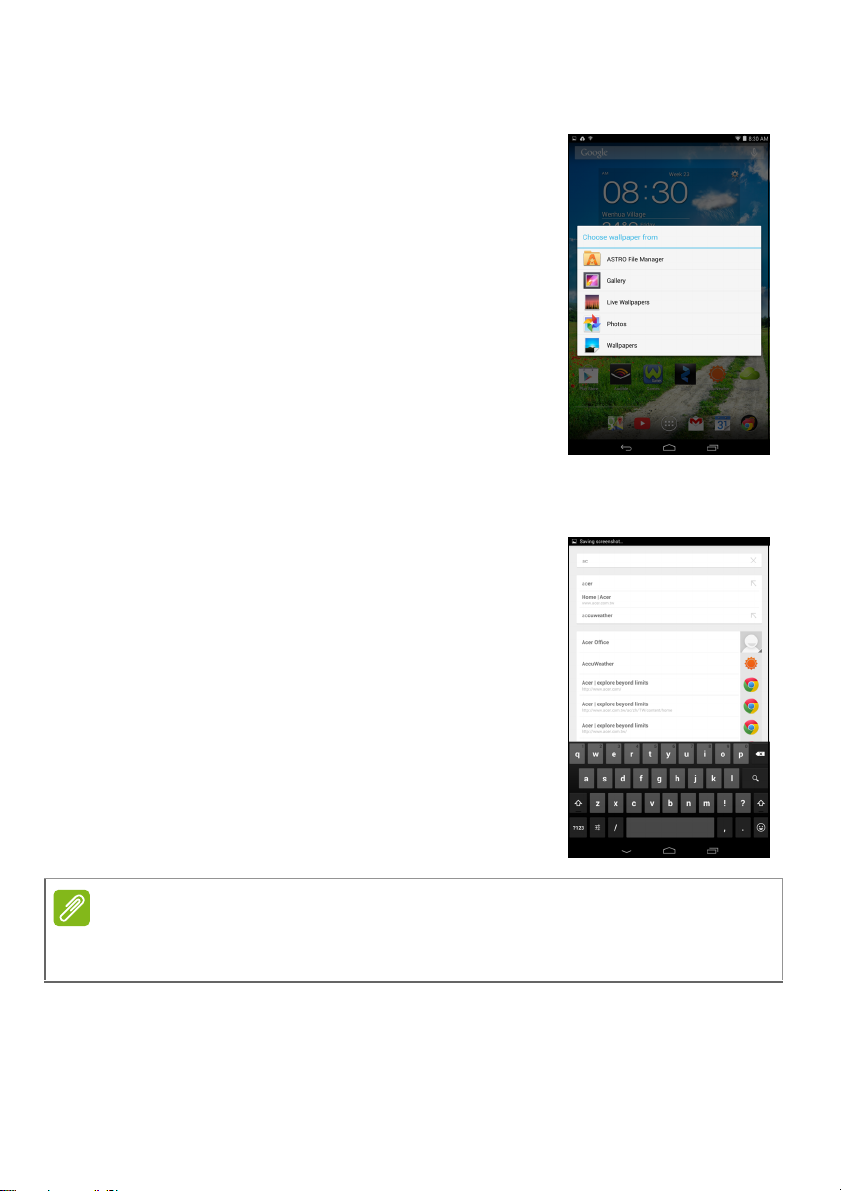
Changer le fond d'écran de l'écran d'accueil
Appuyez longuement sur un espace libre de
l'écran d'accueil. Vous pouvez choisir un des
groupes de fonds d'écran préformatés, des
images stockées dans la Galerie, des fonds
d'écran sélectionnés, des fonds d'écran Live
qui comportent des arrière-plans animés ou
interactifs ou des fonds d'écran vidéo
comportant vos propres vidéos enregistrées.
Le clavier de l’écran
Lorsque vous appuyez dans une zone de
saisie du texte, un clavier s'affiche à l'écran.
Appuyez simplement sur les touches pour
saisir le texte.
Utiliser votre tablette - 17
Remarque
La disposition du clavier varie légèrement, selon l'application et les
informations requises.
Appuyez sur le bouton ?123 pour voir les chiffres et les caractères
spéciaux, puis sur la touche ~ \ { pour plus d’options. Appuyez
longuement sur une touche pour sélectionner d'autres caractères (si
disponibles pour cette touche), tels que des lettres accentuées ou
symboles en rapport.
 Loading...
Loading...