Page 1

Manuale dell'utente
Page 2
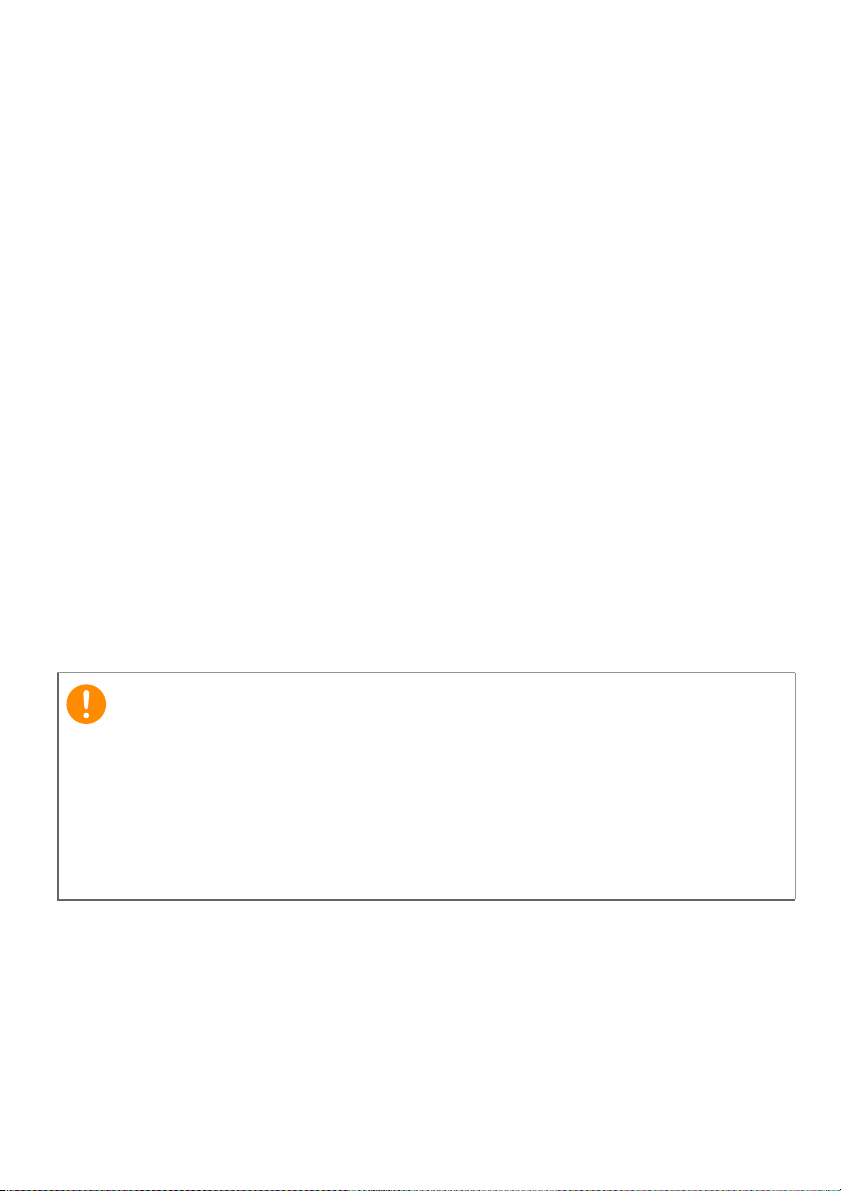
2 -
Importante
© 2014 Tutti i diritti riservati
Manuale dell'utente di Acer Iconia Tab 8
Modello prodotto: A1-840FHD/A1-840
Numero di modello normativo (RMN): A1401/A1409
Questa versione: agosto 2014
Registrazione di un ID Acer per vantaggi straordinari
Aprire l'app Acer Portal (portale Acer) dalla schermata Start per registrare
un ID Acer o accedere se si dispone già di un ID Acer.
Sono tre le ragioni importanti per cui registrare un ID Acer:
• Creazione del proprio cloud con Acer BYOC.
• Accesso alle offerte e alle informazioni sui prodotti più recenti.
• Garanzia in seguito alla registrazione.
Per maggiori informazioni, visitare il sito Web di AcerCloud:
www.acer.com/byoc-start
Questo manuale contiene informazioni proprietarie protette dai diritti
d'autore. Le informazioni contenute in questo manuale sono soggette a
modifiche senza preavviso. Le immagini presenti sono solo come
riferimento e possono contenere informazioni o funzioni che non si
riferiscono al proprio computer. Acer Group non sarà ritenuta
responsabile di errori tecnici o editoriali oppure di omissioni contenute
in questo manuale.
Acer Iconia Tab 8
Numero di modello: ___________________________________________
Numero di serie: _____________________________________________
Data d'acquisto: ______________________________________________
Luogo d'acquisto: ____________________________________________
Page 3
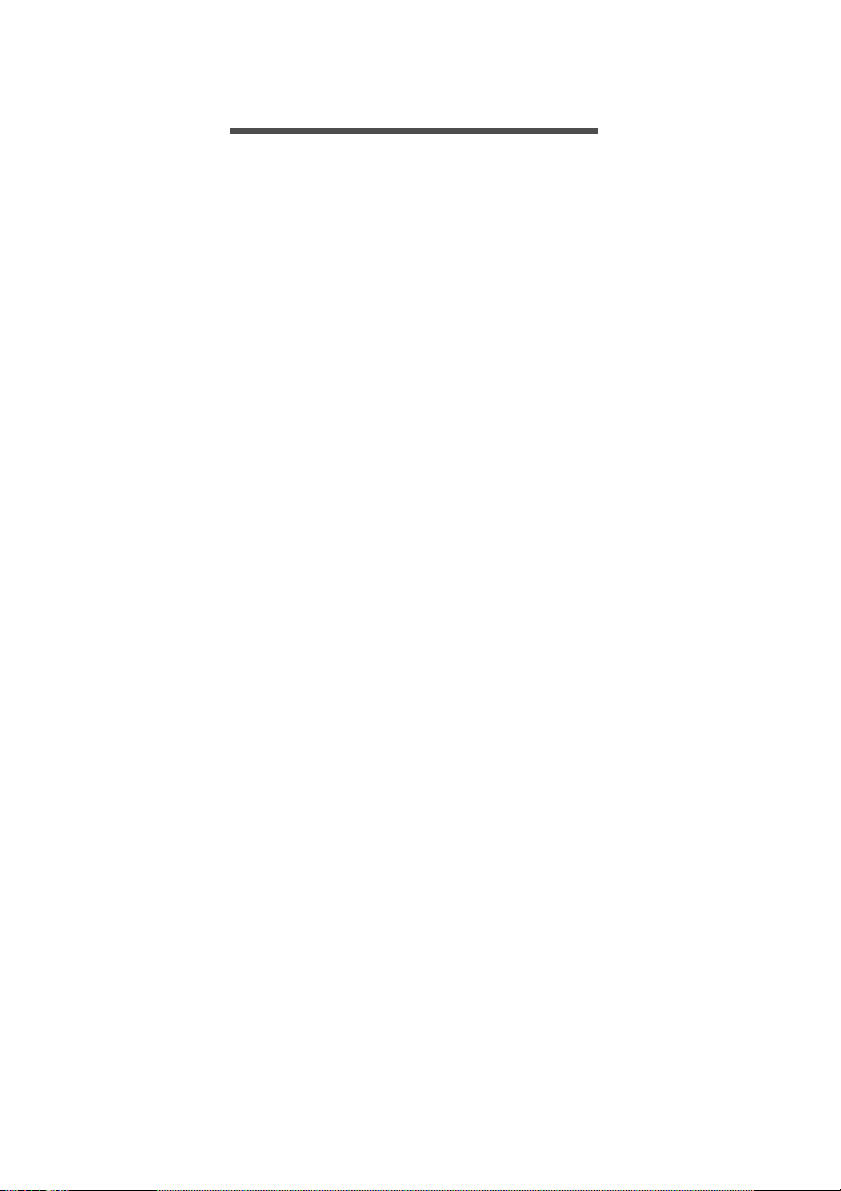
SOMMARIO
Sommario - 3
Primi passi con il tablet 4
Caratteristiche e funzioni......................... 4
Disimballaggio del tablet.......................... 4
Caratteristiche del tablet.......................... 5
Uso del tablet 7
Caricamento del tablet............................. 7
Prima accensione.................................... 9
Uso del touchscreen.............................. 10
La schermata Home .............................. 11
La tastiera su schermo .......................... 18
Modifica testo ........................................ 19
Spegnimento del tablet.......................... 21
Connessione dei dispositivi al tablet 22
Collegamento dell'alimentazione CA..... 22
Inserimento della scheda microSD........ 22
Trasferimento di file tra il tablet e un
PC.......................................................... 22
Collegamento di un dispositivo
Bluetooth ............................................... 23
Accessori............................................... 23
Connessione a Internet 24
Gestione delle connessioni Wi-Fi .......... 24
Navigazione in Internet.......................... 24
Configurazione dell'applicazione Email
(Posta elettronica) ................................. 25
Sevizi Google ........................................ 26
Riproduzione di musica 31
Riproduzione multimediale .................... 31
Gestione delle persone e dei contatti 33
Uso della fotocamera e della
videocamera 37
Icone e indicatori della fotocamera/
videocamera .......................................... 37
Impostazioni........................................... 39
Scattare una foto ................................... 40
Acquisizione video ................................. 41
Impostazioni avanzate 42
Wireless e Reti....................................... 42
Dispositivo ............................................. 44
Personale............................................... 47
Sistema.................................................. 48
Aggiornamento del sistema operativo
del tablet ................................................ 49
Ripristino del tablet ................................ 49
Domande frequenti e risoluzione dei
problemi 50
Altre risorse della Guida ........................ 53
Specifiche 54
Contratto di licenza utente finale 57
Page 4
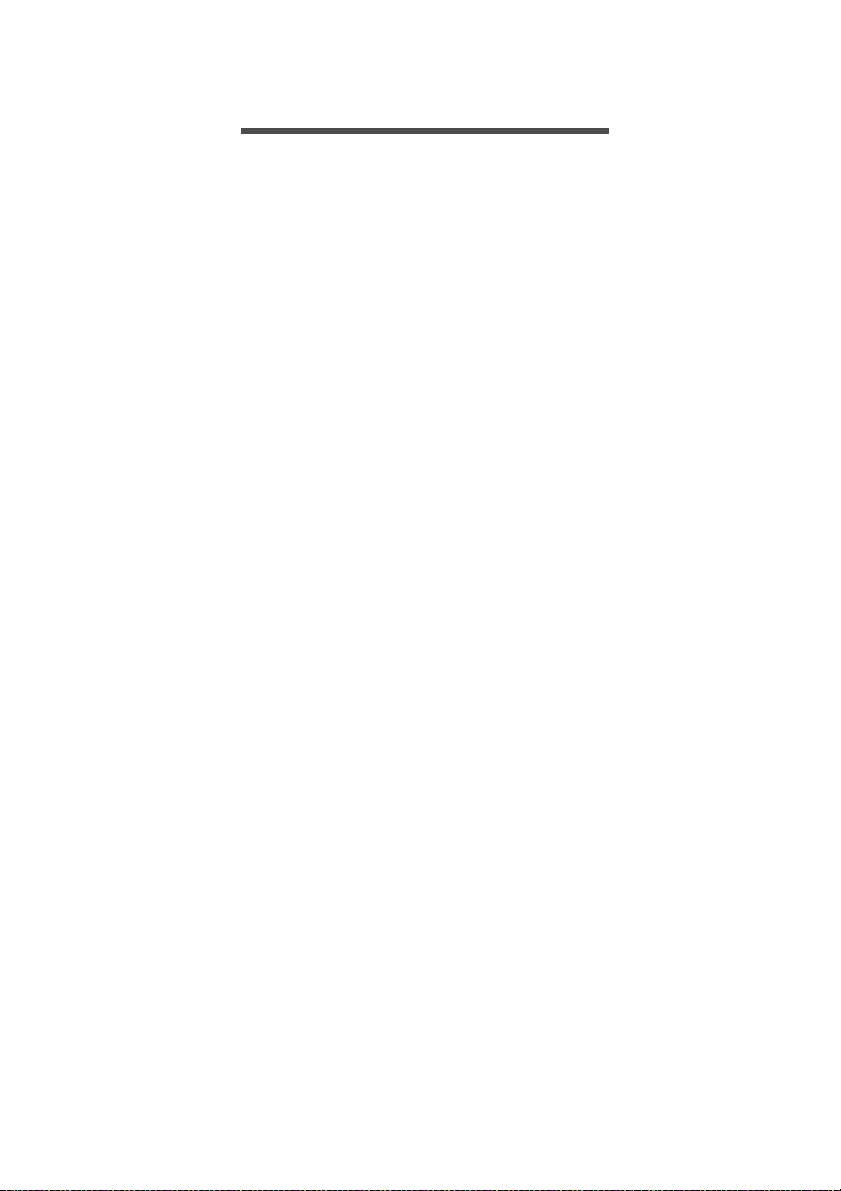
4 - Primi passi con il tablet
PRIMI PASSI CON IL TABLET
Caratteristiche e funzioni
Il nuovo tablet offre funzioni all'avanguardia per l'accesso semplificato
a multimedialità e intrattenimento. È possibile:
• Connettersi a Internet tramite Wi-Fi.
• Accedere alla posta elettronica durante gli spostamenti.
• Restare in contatto con gli amici tramite le applicazioni Contatti e
social network.
Disimballaggio del tablet
Il tablet è imballato in una scatola di protezione. Aprirla delicatamente
ed estrarre il contenuto. Se uno o più dei seguenti elementi sono
mancanti o danneggiati, mettersi immediatamente in contatto con il
rivenditore:
• Tablet Acer
• Configurazione del prodotto e informazioni di sicurezza
• Cavo USB
• Adattatore CA
• Garanzia
Page 5
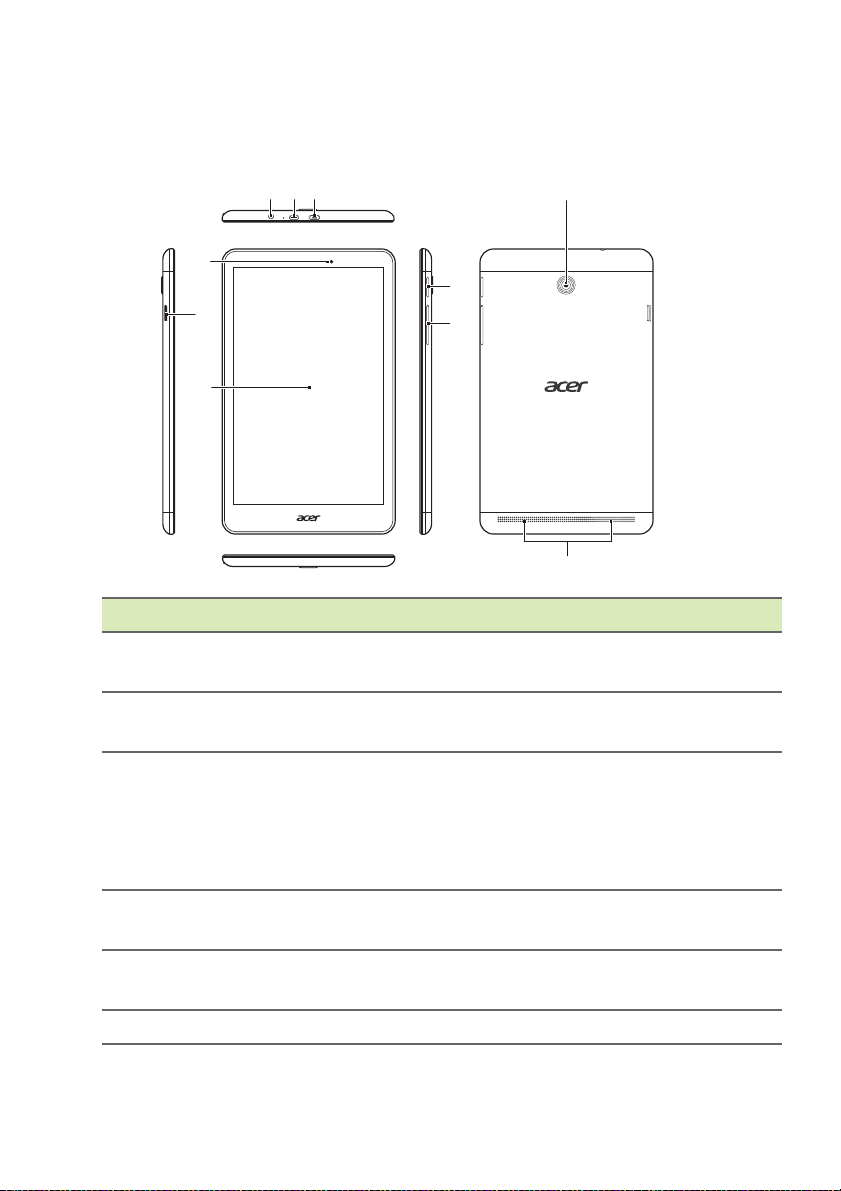
Caratteristiche del tablet
123
9
10
7
8
6
5
4
Visualizzazioni
N. Voce Descrizione
Jack auricolare da
1
3,5 mm
2 Porta Micro HDMI
Porta micro USB
3
(Slave)
4 Fotocamera anteriore
5 Slot scheda microSD
6 Touchscreen Touchscreen capacitivo da 8".
Per il collegamento di auricolari stereo.
Supporta il collegamento per video
digitali ad alta definizione.
Si connette a un computer con un cavo
USB. Serve anche come porta di
caricamento per l'adattatore CA. Per
maggiori informazioni,
Caricamento del tablet a pagina 7.
Una fotocamera da 2 megapixel per le
video chat e le immagini degli autoritratti.
Inserire una scheda microSD
nell'alloggiamento.
Primi passi con il tablet - 5
Vedere
Page 6
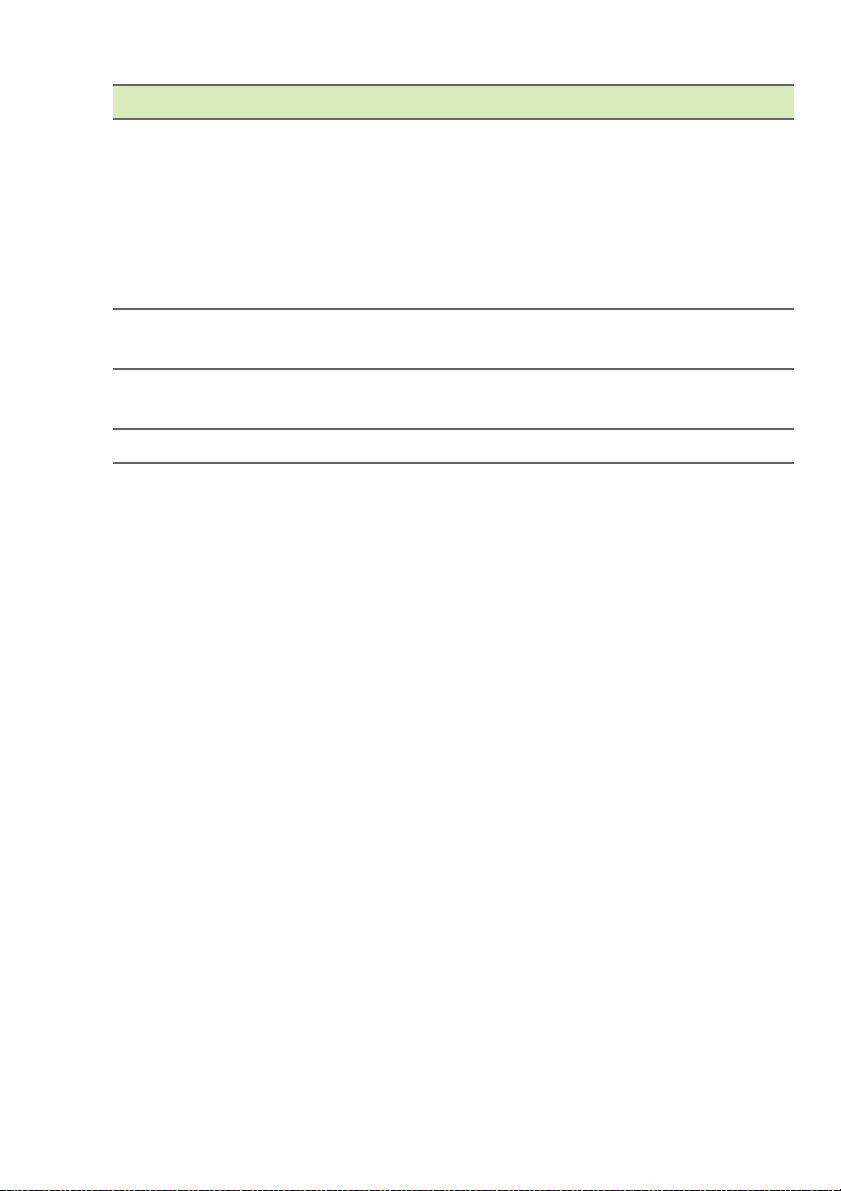
6 - Primi passi con il tablet
N. Voce Descrizione
Pulsante di
7
accensione
Tasto di controllo
8
volume
Tenere premuto il pulsante per
accendere il tablet, premere brevemente
per attivare/disattivare lo schermo o
accedere alla modalità di sospensione.
Per spegnere il tablet, tenere premuto il
pulsante finché il dispositivo non si
spegne.
Aumenta e diminuisce il volume del
tablet.
Fotocamera
9
posteriore
Fotocamera da 5-megapixel per scattare
immagini ad alta risoluzione.
10 Altoparlanti Emette audio.
Page 7
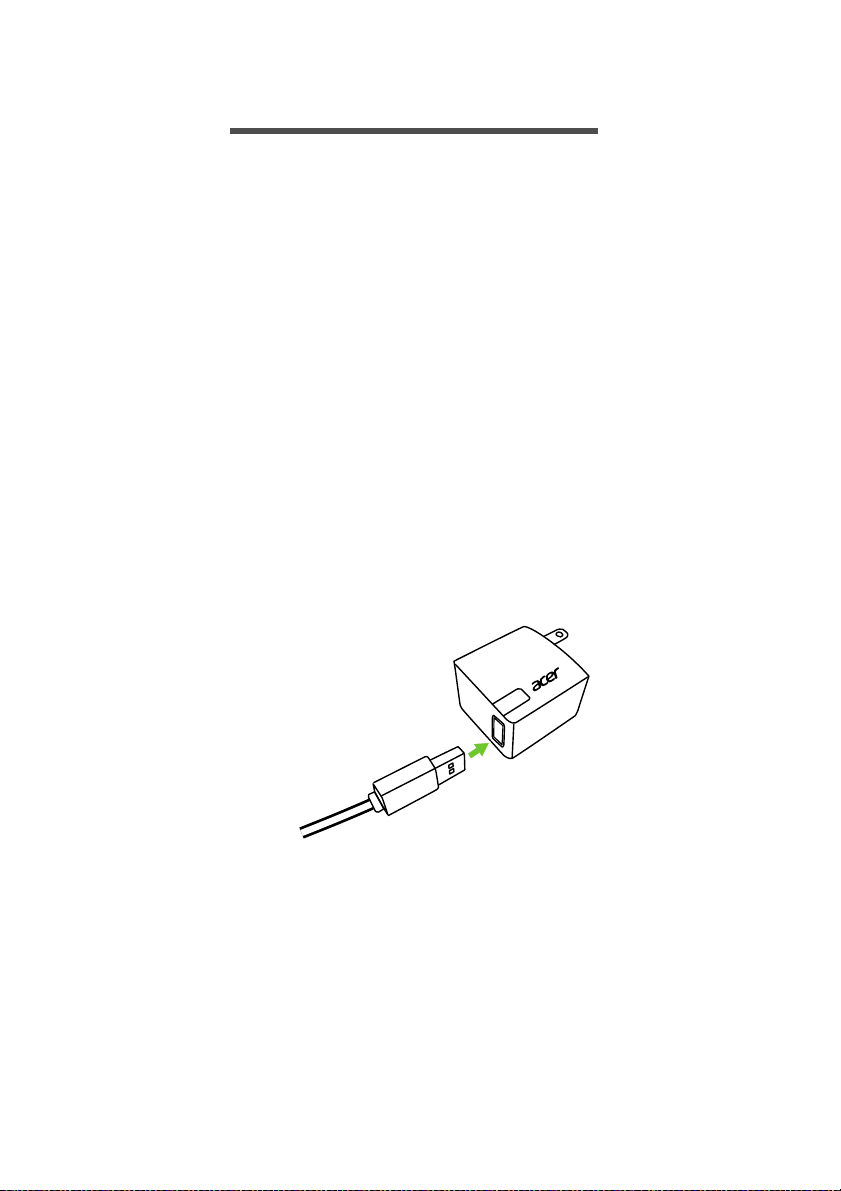
USO DEL TABLET
Caricamento del tablet
Per il primo utilizzo è necessario caricare il tablet per quattro ore.
Dopo di che è possibile caricare la batteria, se necessario.
Assemblaggio dell'adattatore di alimentazione
Il tablet viene fornito con uno dei due tipi di alimentatori USB: uno con
contatti fissi e uno con contatti rimovibili. Entrambi sono descritti in
questo manuale.
Alimentatore con contatti fissi
I contatti e il corpo dell'alimentatore formano un pezzo unico che non
richiede alcun tipo di montaggio. È sufficiente far scorrere l'estremità
più larga del cavo USB nel corpo dell'alimentatore (l'estremità del
cavo si adatta all'alimentatore solo seguendo una direzione). Non è
possibile rimuovere o scambiare i contatti su questo tipo di
alimentatore.
Uso del tablet - 7
Page 8
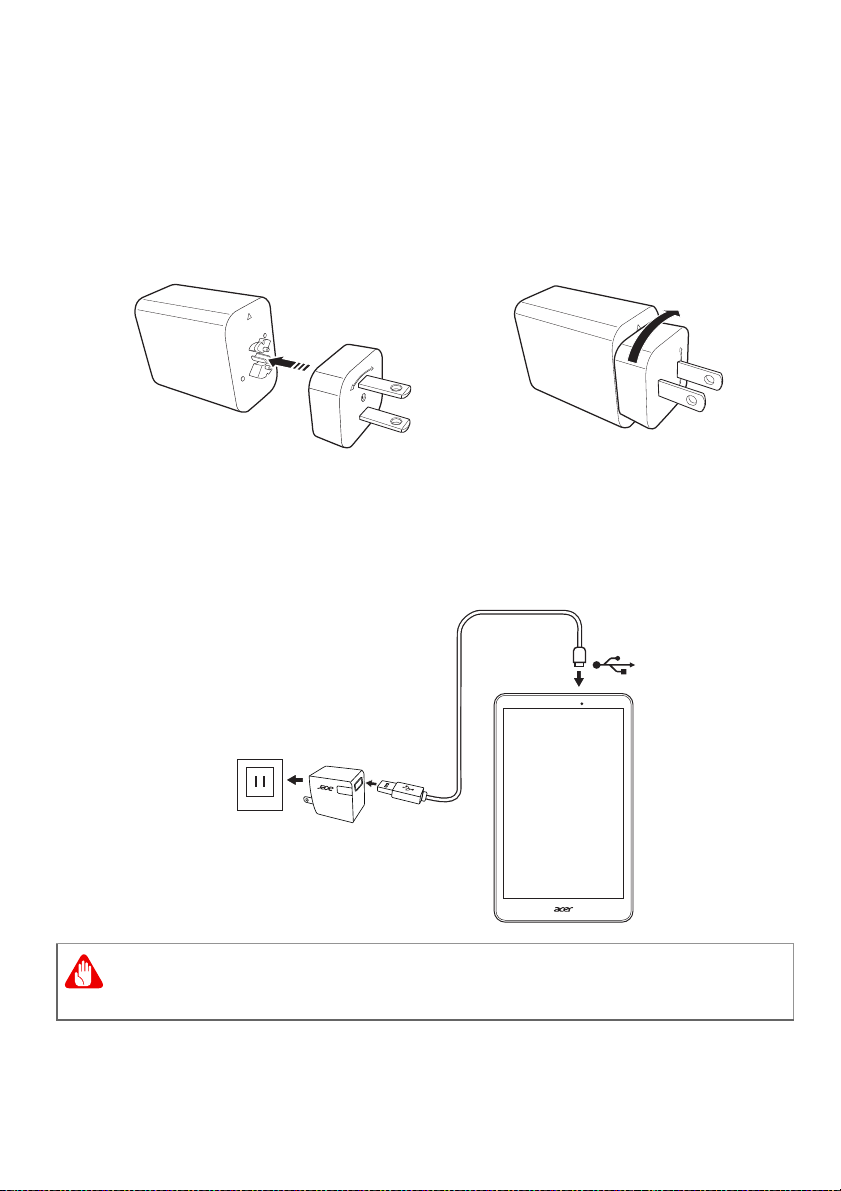
8 - Uso del tablet
CLOSE
OPEN
1
C
OPEN
2
Avviso
Alimentatore con contatti rimovibili
Allineare le frecce sulla testa e sul corpo dell'alimentatore. Inserire la
testa nel corpo dell'alimentatore e ruotarla verso la scritta "CLOSE"
stampata su di essa fino a quando non scatta in posizione. È
sufficiente far scorrere l'estremità più larga del cavo USB nel corpo
dell'alimentatore (l'estremità del cavo si adatta all'alimentatore solo
seguendo una direzione).
Collegamento alla rete elettrica
Collegare il connettore di alimentazione al tablet, quindi inserire
l'adattatore CA in qualsiasi presa di corrente CA.
Utilizzare solo alimentatori Acer per caricare il dispositivo.
Page 9
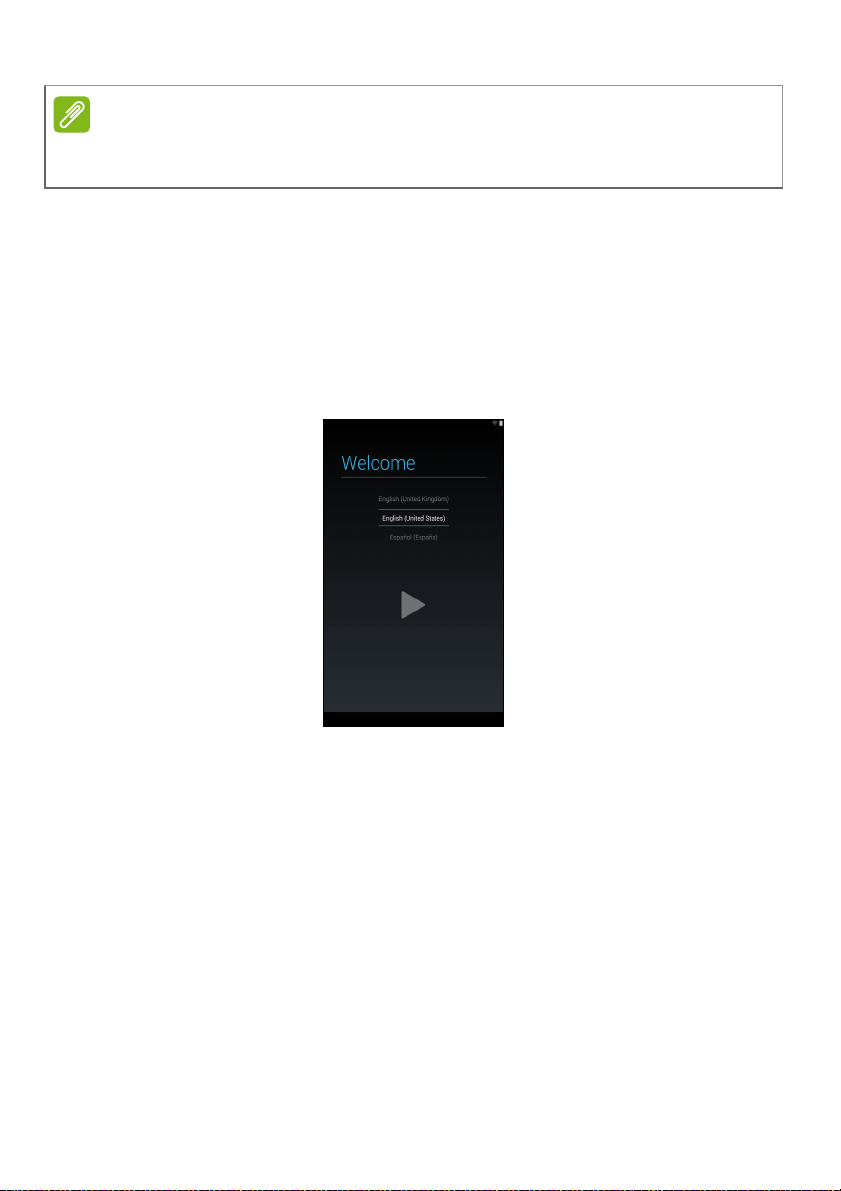
Nota
È normale che la superficie del tablet si scaldi durante il processo di carica o
durante l’uso prolungato.
Prima accensione
Per accendere il tablet, premere e tenere premuto il pulsante di
accensione finché non si vede il logo Acer. Attendere l'avvio del
tablet. Verranno quindi poste alcune domande prima di poter utilizzare
il tablet.
Per iniziare, toccare per selezionare la lingua, quindi toccare la
freccia. Seguire le altre istruzioni visualizzate.
Uso del tablet - 9
Se lo schermo del tablet si spegne, significa che il dispositivo è
entrato in modalità di sospensione. Premere brevemente il pulsante di
accensione per riattivarlo. Per maggiori informazioni Vedere
Riattivazione del tablet a pagina 21.
Page 10

10 - Uso del tablet
Importante
Accedere a o creare un account Google
Se si ha l'accesso a Internet, il tablet consente di sincronizzare le
informazioni con un account Google.
Durante il processo di configurazione, è possibile creare o accedere
all'account, il quale verrà usato per sincronizzare l'elenco dei contatti,
e-mail, calendario e altre informazioni. Se non si dispone dell'accesso
a Internet, o non si desidera utilizzare questa funzione, toccare Skip
(Ignora).
È necessario accedere a un account Google per utilizzare Gmail,
Hangouts, il Calendario Google e altre applicazioni Google; per
scaricare le applicazioni da Google Play; per effettuare il backup delle
impostazioni sui server di Google; e per approfittare degli altri servizi
Google sul proprio tablet.
Se si desidera ripristinare impostazioni esistenti da un altro dispositivo
con Android 2.0 (o versione successiva) installato, è necessario
accedere all'account Google durante la configurazione. Se si attende
oltre il completamento della configurazione, le impostazioni non
verranno ripristinate.
Se si possiedono account Google multipli, come per esempio account
separati per contatti personali e aziendali, è possibile accedervi e
sincronizzarli dalla sezione impostazioni Account. Vedere Account
Google multipli. a pagina 47
Uso del touchscreen
Il tablet è dotato di touchscreen per la selezione degli elementi e
l'inserimento delle informazioni. Usare il dito per toccare lo schermo.
Toccare: toccare una volta lo schermo per aprire gli elementi e
selezionare le opzioni.
Trascinare: tenere il dito sullo schermo e trascinarlo sullo schermo
per selezionare testo e immagini.
Toccare e tenere premuto: Toccare e tenere premuto un elemento
per visualizzare un elenco di azioni disponibili per quell'elemento. Nel
menu che compare, scegliere l'azione che si vuole eseguire.
Page 11
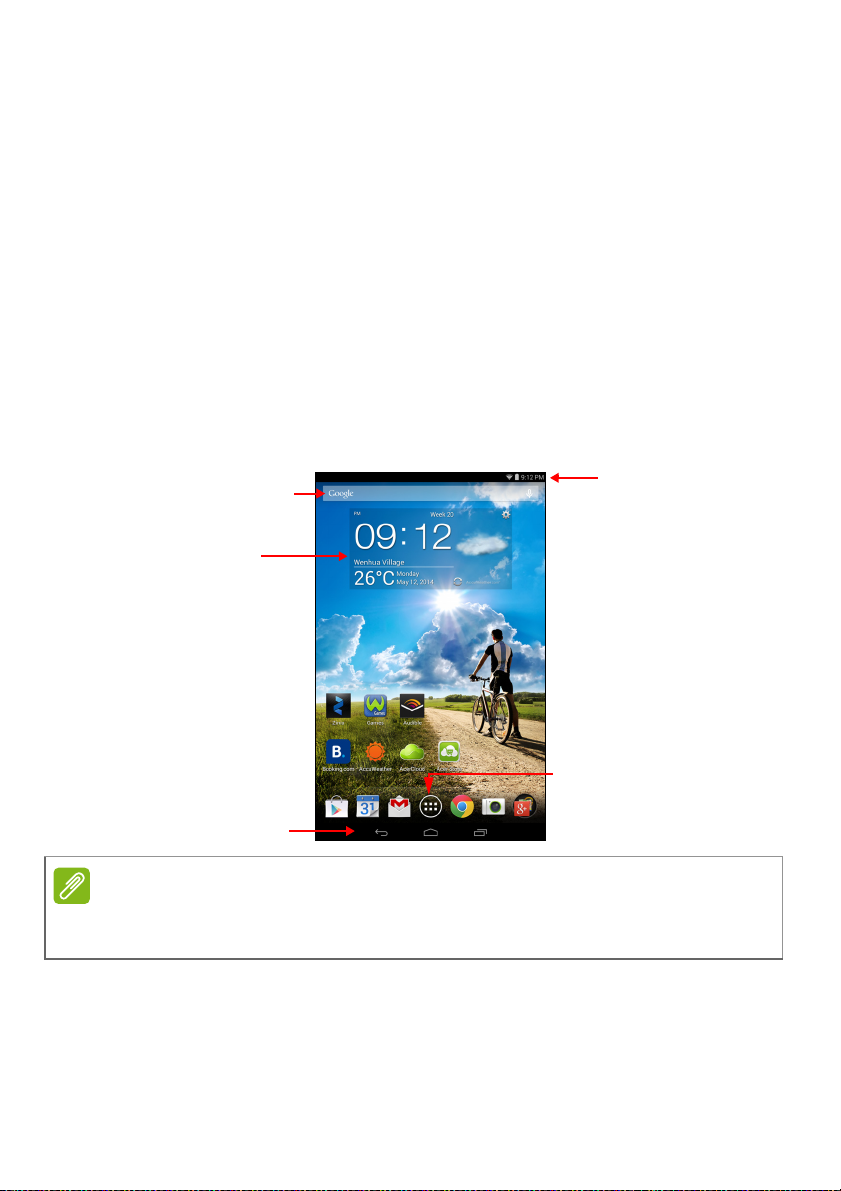
Scorrere: per scorrere lo schermo verso l'alto o il basso, è sufficiente
Cerca
Navigazione
Menu Application (APPS)
Ora e stato
Widget
[Applicazioni (APP)]
Nota
trascinare il dite verso l'alto o il basso sullo schermo nella direzione in
cui si desidera scorrere.
La schermata Home
Quando si avvia il tablet, o viene riattivato dal risparmio energetico,
viene visualizzata la schermata Home. Questa schermata fornisce
una rapido accesso alle informazioni e semplici controlli con i widget o
i collegamenti alle applicazioni. Le informazioni visualizzate sono ad
esempio l'ora e il meteo, o altri controlli o l'accesso diretto alle
applicazioni. Alcuni sono già pre-installati nel tablet, mentre altri
possono essere scaricati da Google Play.
Nella schermata Home sono già presenti alcuni controlli e
informazioni.
Uso del tablet - 11
Le applicazioni fornite in dotazione possono differire a seconda del paese e
della configurazione.
Page 12

12 - Uso del tablet
Se la rotazione automatica è attivata, la schermata Home può ruotare
nella vista orizzontale.
Cerca
Per cercare applicazioni, file o informazioni su Internet,
toccare l'icona Google nell'angolo in alto a sinistra.
Inserire il testo che si desidera trovare. Toccare per cercare in
Internet oppure toccare uno dei suggerimenti, applicazioni o file
nell'elenco.
Per poter cercare o navigare in Internet, è necessario essere
connessi a una rete wireless. Vedere Connessione a Internet a
pagina 24.
È inoltre possibile decidere quello che Google Search deve cercare.
All'interno della ricerca, toccare il pulsante Back (Indietro) per
nascondere la tastiera. Quindi toccare l'icona Menu > Settings
(Impostazioni) > Tablet search (Ricerca con il tablet). Selezionare le
applicazioni che Google Search deve cercare.
Ricerca vocale
Se è disponibile la ricerca vocale, toccare il microfono ed
enunciare la propria richiesta di ricerca. Vedere Ricerca vocale
a pagina 27.
Page 13
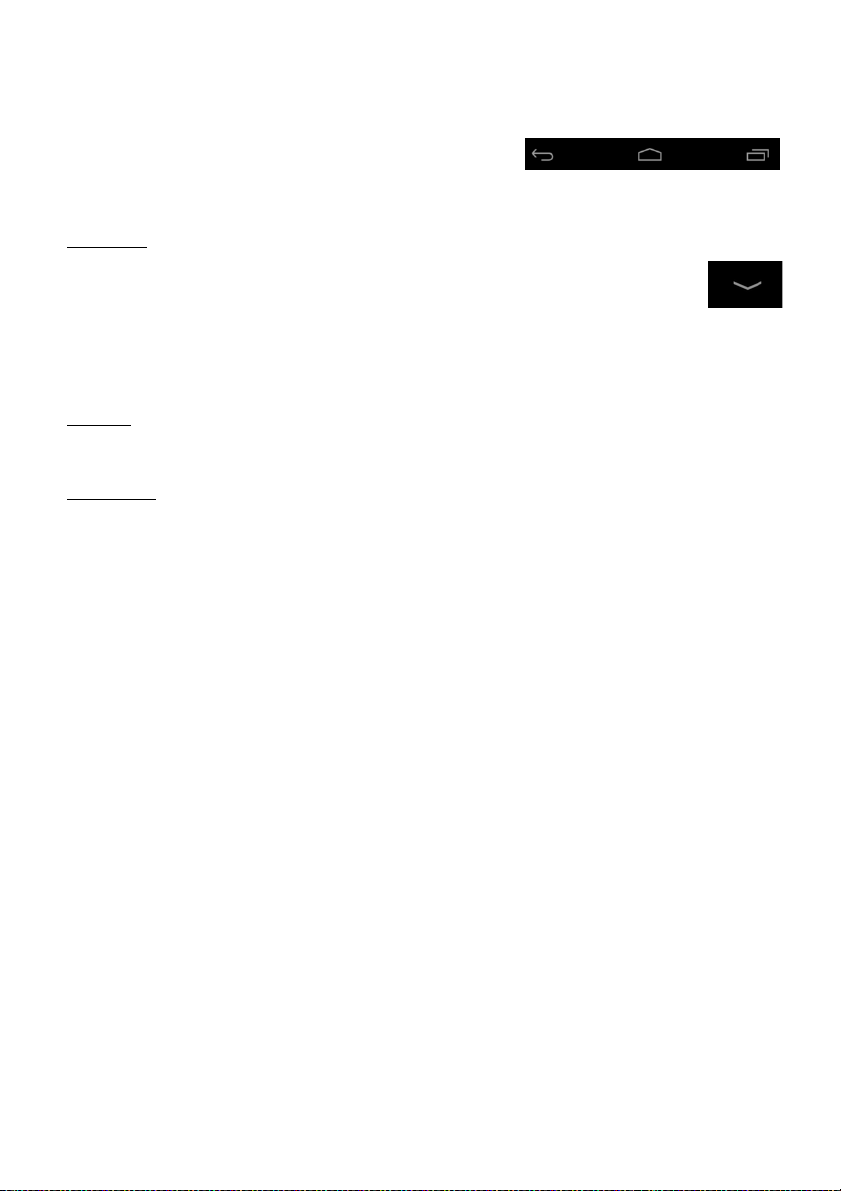
Navigazione
Indietro Home Recente
Nascondi
Per navigare attraverso menu e opzioni,
vengono visualizzate tre (o più) icone in
basso.
Indietro
Toccare questa icona per andare alla pagina precedente, o
salire di un livello in un menu. Questa icona può essere
sostituita con l'icona hide (nascondi) in determinati casi (per
esempio se viene visualizzata la tastiera o l'elenco delle
applicazioni recenti).
Home
Toccare quest'icona per andare direttamente alla schermata Home.
Recente
Toccare questa icona per visualizzare le applicazioni recentemente
aperte. Toccare un'applicazione per aprirla, o toccare in qualsiasi
punto sullo schermo per tornare alla schermata Home.
Uso del tablet - 13
La schermata Home estesa
La schermata Home si estende oltre i lati della schermata Home
iniziale, fornendo altro spazio in modo da poter aggiungere altri widget
o organizzare collegamenti. Per visualizzare la schermata Home
estesa, scorrere il dito verso sinistra o destra.
Sono disponibili cinque pagine, due a sinistra e due a destra. Per
cambiare o aggiungere i widget in una delle schermate Vedere
Personalizzazione della schermata Home a pagina 17.
Page 14
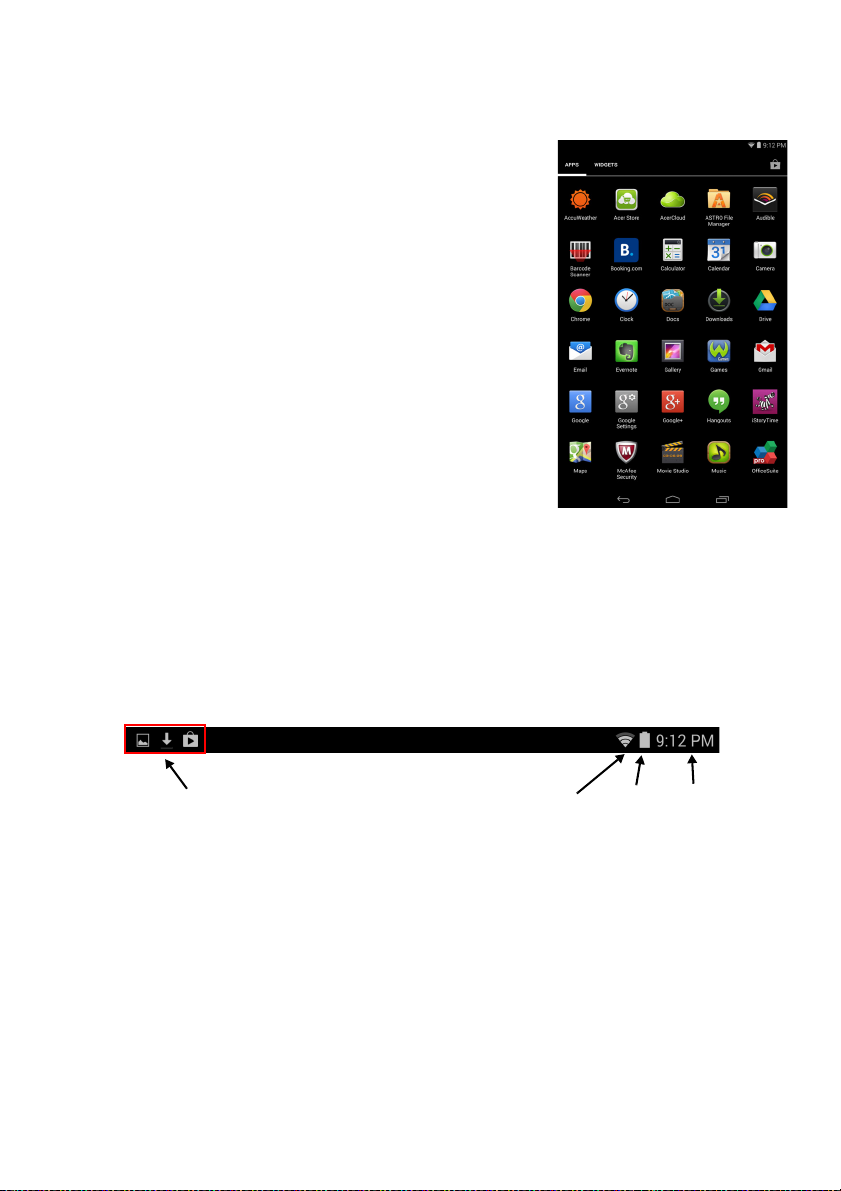
14 - Uso del tablet
Ora
Segnale
Batteria
carica
stato
potenza
Area notifiche
Il menu applicazioni
Il menu Application (Applicazioni) (o APPS
(APP)) visualizza le applicazioni e i widget
disponibili sul tablet.
Le applicazioni sono visualizzate in ordine
alfabetico. Altrimenti, scorrere a sinistra
per visualizzare altre Applicazioni. Quando
ci si trova nell'ultima pagina delle applicazioni,
scorrere a sinistra per visualizzare i widget
disponibili sul tablet. Vedere
Personalizzazione della schermata
Home a pagina 17.
Aggiunta di un'applicazione a una schermata Home
Toccare e tenere premuta un'icona per aggiungere un collegamento a
una delle schermate Home. Quando si seleziona un'icona, si viene
indirizzati alla schermata Home iniziale. È possibile trascinare l'icona
selezionata in qualsiasi schermata home estesa.
Area notifiche e stato
Le icone di stato e di notifica si trovano nell'angolo in alto a destra
dello schermo. L'area in alto a destra visualizza diverse informazioni
sullo stato, come l'ora, lo stato della batteria e la connettività. L'area in
alto a sinistra visualizza le icone degli eventi, ad esempio un nuovo
messaggio.
Page 15

Uso del tablet - 15
Nota
Scorrere verso il basso dalla parte in alto a sinistra per visualizzare i
dettagli delle notifiche, ad esempio i download in corso e i comandi
multimediali come "play/pause" (riproduci/pausa) e "next track" (brano
successivo) durante la riproduzione della musica. Scorrere verso il
basso dalla parte in alto a destra per visualizzare Quick Settings
(Impostazioni rapide).
Icone delle impostazioni rapide
Numerose icone delle impostazioni rapide diventano verdi quando sono
attive.
Icona Nomina Descrizione
Visualizza lo stato corrente della batteria. Toccare
Batteria
Impostazioni
per visualizzare i dettagli sulla durata della
batteria.
Toccare per visualizzare il menu delle
impostazioni del dispositivo.
Page 16
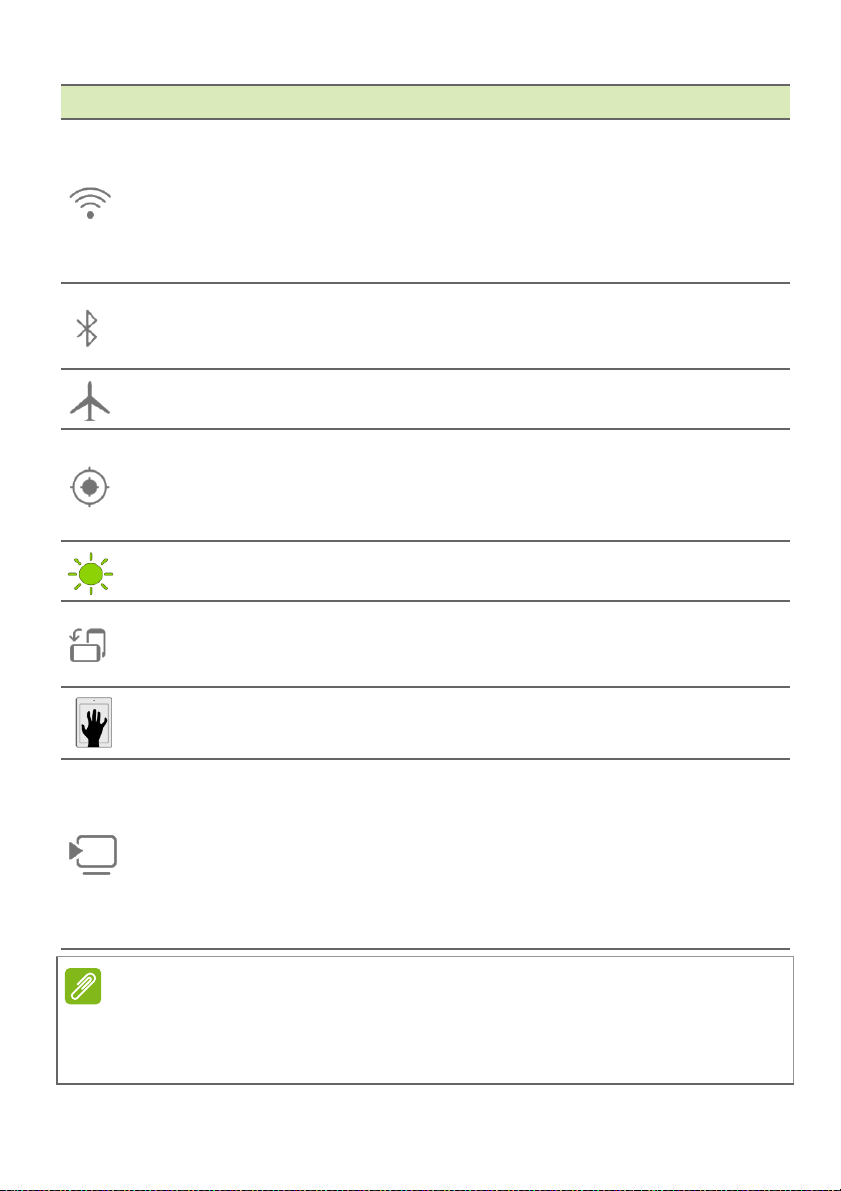
16 - Uso del tablet
Nota
Icona Nomina Descrizione
Toccare per attivare/disattivare il Wi-Fi (le onde
indicano la potenza del segnale). Le piccole
Wi-Fi
frecce "su" e "giù" indicano, rispettivamente, che
le informazioni sono in fase di trasmissione e
ricezione. Tenere premuto per visualizzare le
impostazioni Wi-Fi.
Toccare per attivare/disattivare il Bluetooth.
Bluetooth
Tenere premuto per visualizzare le impostazioni
Bluetooth.
Modalità aereo
Location
(Posizione)
Luminosità
Auto rotate
(Rotazione
automatica)
Touch WakeApp
Cast screen
(Trasmetti
schermo)
Toccare per attivare/disattivare la modalità aereo.
Se attiva, la connettività wireless è disattivata.
Toccare per attivare/disattivare i servizi di
localizzazione del dispositivo. Tenere premuto
per visualizzare le impostazioni del servizio di
localizzazione.
Toccare per regolare la luminosità dello schermo
(il pulsante rimane sempre verde).
Toccare per attivare/disattivare la rotazione
automatica dello schermo.
Toccare per aprire il menu delle impostazioni di
Acer Touch WakeApp.
Toccare per connettere al display un elenco di
dispositivi preaccoppiati. Toccare il dispositivo
appropriato per la connessione. Se si utilizza un
dispositivo per la prima volta, toccare Cast
screen (Trasmetti schermo), quindi Settings
(Impostazioni). Tenere premuto per visualizzare
le impostazioni Bluetooth.
se la batteria del tuo dispositivo è troppo calda, riceverai un avviso che ti
consiglierà di spegnere il dispositivo. Se non lo spegni, si spegnerà
automaticamente.
Page 17
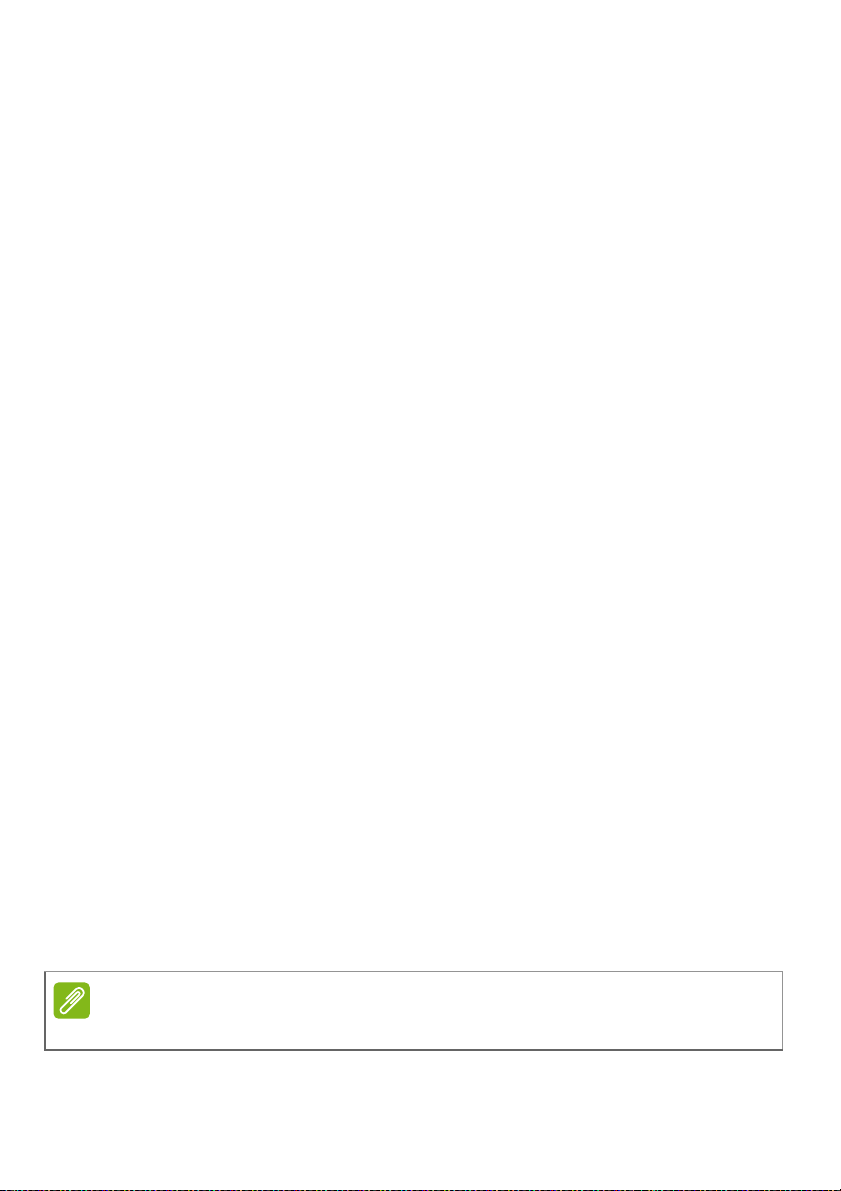
Uso del tablet - 17
Nota
Personalizzazione della schermata Home
È possibile personalizzare la schermata Home aggiungendo o rimuovendo
collegamenti o widget di applicazioni, e cambiando lo sfondo.
Aggiunta o rimozione di collegamenti o widget
Per aggiungere collegamenti o widget, toccare l'icona APPS
(APPLICAZIONI) nell'angolo in basso al centro della schermata Home.
Il menu APPS (APPLICAZIONI) contiene un elenco di collegamenti ad
applicazioni che è possibile trascinare alla schermata Home.
Toccare WIDGET per visualizzare piccole applicazioni e collegamenti
(es. collegamenti personalizzati, contatti o segnalibri) che è possibile
aggiungere alla schermata Home. I widget sono piccole applicazioni
che visualizzano informazioni costantemente aggiornate o
collegamenti rapidi ad applicazioni o funzioni speciali.
Per spostare un'App o Widget nella schermata Home, toccare e
tenere premuto un elemento finché non viene selezionato. Si aprirà la
schermata Home. Trascinare l'elemento in qualsiasi area libera sullo
schermo. Per visualizzare informazioni sull'app o il widget, trascinare
l'elemento desiderato su App info (Info app) nella parte superiore dello
schermo.
Per spostare l'elemento su una schermata Home diversa, trascinarlo
al lato dello schermo, la schermata Home passerà allo schermo in
quella direzione. Rilasciare l'elemento quando è posizionato
correttamente.
Ridimensionamento di un widget
È possibile ingrandire la maggior parte dei widget, in modo da liberare
più spazio per le informazioni importanti. Dopo aver posizionato un
widget sulla schermata Home, toccare e tenere premuto per
selezionarlo. Vengono visualizzati quattro cerchi, uno su ciascun lato;
toccare e trascinare un cerchio per modificare le dimensioni del
widget. Toccare Back (Indietro) per terminare.
Non tutti i Widget possono essere ridimensionati.
Page 18

18 - Uso del tablet
Nota
Rimozione di un elemento dalla schermata Home
Per rimuovere un elemento dalla schermata Home, toccare
e tenere premuto l'elemento finché non compare l'opzione
Remove (Rimuovi) in alto sullo schermo. Trascinare
semplicemente l'elemento all'opzione Remove (Rimuovi).
Cambiare l'immagine della schermata Home
Tenere premuto qualsiasi spazio aperto nella schermata Home. È
possibile scegliere tra gli sfondi pre-formattati, le immagini salvate in
Gallery (Galleria) o Photos (Foto), Wallpapers (Sfondi) selezionati
oppure gli sfondi live che presentano sfondi animati o interattivi.
La tastiera su schermo
Quando viene toccata una casella di testo per inserire del testo, viene
visualizzata la tastiera su schermo. È sufficiente toccare i tasti per
inserire il testo.
Il layout della tastiera varia leggermente, in relazione all'applicazione e alle
informazioni da inserire.
Toccare il pulsante ?123 per visualizzare i numeri e i caratteri
speciali, quindi toccare il tasto ~ \ { per visualizzare altre opzioni.
Tenere premuto il tasto per selezionare un altro carattere (se
disponibile per quel tasto), ad esempio lettere accentate o i relativi
simboli.
Page 19

Uso del tablet - 19
Nota
Modifica delle impostazioni della tastiera Google
Per utilizzare la tastiera in una lingua diversa o modificare le
impostazioni, toccare il tasto Input options (Opzioni di
immissione), quindi selezionare Input languages (Lingue di
immissione) o Google keyboard settings (Impostazioni della
tastiera Google). Queste impostazioni includono la correzione
automatica e i suoni della tastiera. Su alcune tastiere di
applicazioni è riportato il simbolo di ricerca vocale al posto del
tasto delle opzioni di immissione. Toccare e tenere premuto il simbolo
Voice search (Ricerca vocale) per visualizzare il tasto Input options
(Opzioni di immissione).
Modalità di scrittura intuitiva o correzione automatica
La tastiera Google fornisce una modalità di scrittura intuitiva. Quando
si digitano le lettere di una parola, una selezione di parole che
continuano la sequenza delle lettere digitate o che siano parole
corrispondenti tranne che per qualche errore, verranno visualizzate
sulla tastiera. L'elenco delle parole cambia ogni qualvolta si preme un
tasto. Nel caso sia visualizzata la parola cercata, è possibile toccarla
per inserirla nel testo.
Per attivare o disattivare la modalità di scrittura intuitiva con la tastiera
Google, toccare il tasto Input options (Opzioni di immissione), e
quindi Google keyboard settings (Impostazioni della tastiera
Google). Toccare Correzione automatica o Mostra suggerimenti di
correzione e selezionare una delle opzioni.
Modifica testo
È possibile selezionare e modificare il testo in alcune applicazioni, per
esempio il testo inserito in un campo di testo. È possibile tagliare o
copiare il testo selezionato e quindi incollarlo all'interno della stessa
applicazione, o su un'applicazione diversa.
È possibile che alcune applicazioni non supportino la selezione del testo, o
che la supportino soltanto in determinate aree. Altre applicazioni potrebbero
offrire comandi specializzati per selezionare testo.
Page 20

20 - Uso del tablet
Selezione del testo
Per selezionare il testo che si desidera tagliare, copiare, eliminare o
sostituire:
1.Toccare il testo che si desidera selezionare. Se è possibile
selezionare questo testo, viene inserito un cursore al di sotto del
testo.
2.Toccare e tenere premuto il testo o la parola che si desidera
selezionare. Il testo selezionato viene evidenziato, con una scheda
a ciascuna estremità della selezione.
3.Trascinare una delle due schede per allargare o ridurre la quantità
di testo selezionato, oppure toccare SELECT ALL (Seleziona tutto).
4.Per tagliare o copiare il testo, toccare il pulsante CUT (TAGLIA) o
COPY (COPIA).
Inserimento di testo
Per digitare nuovo testo o aggiungere testo copiato:
1.Toccare il punto in cui inserire il testo. Se è possibile selezionare
questo testo, viene inserito un cursore al di sotto del testo. Per
sostituire una parola, toccarla due volte. In entrambi i casi, se si è
copiato testo, viene visualizzato il pulsante PASTE (Incolla).
2.Se il cursore non si trova nella posizione desiderata, trascinarlo
nella posizione corretta.
3.Modificare il testo digitandolo, eliminandolo oppure toccando il
pulsante PASTE (Incolla).
Page 21

Riattivazione del tablet
Se lo schermo si spegne e il tablet non reagisce al tocco dello
schermo, vuol dire che è bloccato e in modalità sospensione.
Per riattivare il tablet, premere il pulsante accensione. Il tablet
visualizza la schermata di blocco. Per sbloccare lo schermo, premere
il pulsante di blocco e spostare il blocco sulla parte destra del cerchio.
Opzioni di sicurezza
Per ulteriore sicurezza, è possibile impostare un codice o un numero
da inserire per accedere al tablet, come una sequenza di sblocco
(una serie di punti che devono essere toccati nell'ordine esatto).
Aprire la schermata Home e toccare APPS (APPLICAZIONI) >
Settings (Impostazioni) > Security (Sicurezza) > Screen lock
(Blocco schermo). Se si dimentica lo schema di sblocco, fare
riferimento a Sequenza di sblocco nella pagina 52.
Spegnimento del tablet
Se non si ha intenzione di usare il tablet per un periodo di tempo
prolungato, spegnerlo per risparmiare batteria. Per spegnere il tablet
(anche quando è bloccato), premere e tenere premuto il pulsante di
accensione per un secondo. Toccare Power off (Spegnimento) e
confermare l'arresto del sistema. Per forzare lo spegnimento, tenere
premuto il pulsante di accensione per quattro secondi.
Uso del tablet - 21
Page 22

22 - Connessione dei dispositivi al tablet
Nota
CONNESSIONE DEI DISPOSITIVI AL
TABLET
Collegamento dell'alimentazione CA
Vedere Caricamento del tablet a pagina 7
Inserimento della scheda microSD
È possibile installare una scheda microSD per aumentare lo spazio
della memoria del dispositivo. Verificare che la scheda microSD sia
inserita fino in fondo nell'alloggiamento della scheda.
Il tablet supporta esclusivamente schede microSD con file system FAT,
FAT32, exFAT e NFTS.
Controllare la capacità della scheda nella sezione SCHEDA SD di
APPLICAZIONI > Impostazioni > Memoria.
Trasferimento di file tra il tablet e un PC
È possibile accedere al tablet e a qualsiasi dispositivo di archiviazione
connesso da un PC con una connessione USB.
Connessione a un PC come dispositivo di archiviazione USB
Se si desidera trasferire informazioni tra il dispositivo e un computer
(dalla scheda microSD o dalla memoria interna del dispositivo), è
possibile collegare il dispositivo al PC utilizzando il cavo USB in
dotazione.
1.Collegare il cavo di sincronizzazione USB al connettore USB micro
del tablet.
Page 23

Connessione dei dispositivi al tablet - 23
2.Collegare il connettore USB client ad una porta USB disponibile del
computer.
3.Far scorrere verso il basso l'area notifiche che si trova in alto a
sinistra e toccare Connected as a media device (Connesso come
dispositivo multimediale) per scegliere se collegarlo come Media
device (MTP) (Dispositivo multimediale (MTP)) (opzione predefinita)
o Camera (PTP) (Fotocamera (PTP)).
Adesso il dispositivo verrà visualizzato come unità in Esplora file del
computer.
Collegamento di un dispositivo Bluetooth
Sono supportati solo auricolari stereo A2DP (solo riproduzione, senza
microfono). Controllare gli aggiornamenti al software del tablet per
un'eventuale aggiunta di supporto per i dispositivi Bluetooth
aggiuntivi.
Per le impostazioni Bluetooth, toccare APPS (APP) > Settings
(Impostazioni), quindi, alla voce WIRELESS & NETWORKS
(WIRELESS E RETI), toccare Bluetooth.
Attivare il Bluetooth e toccare Search for devices (Cerca dispositivi)
per cercare i dispositivi vicini.
Accessori
Per un elenco completo degli accessori, visitare store.acer.com.
Page 24

24 - Connessione a Internet
CONNESSIONE A INTERNET
Gestione delle connessioni Wi-Fi
Se non ci si è connessi a una rete Wi-Fi all'avvio del tablet, o si
desidera connettersi a una nuova rete, toccare APPLICAZIONI >
Impostazioni > Wi-FI per gestire le impostazioni di connessione. Se il
Wi-Fi non è attivo, toccare l'interruttore Wi-Fi ON, e attendere che il
tablet rilevi le reti vicine. Toccare il nome della rete e inserire una
password di sicurezza, se necessario.
In alternativa, aprire Quick Settings (Impostazioni rapide) scorrendo
rapidamente dalla parte superiore destra dello schermo verso il
basso, quindi toccare il pulsante Wi-Fi per attivare o disattivare la
connessione Wi-Fi.
Navigazione in Internet
Per navigare in Internet con il tablet, è necessario essere collegati a
una rete con connessione Internet.
Uso del browser
Per iniziare la navigazione, toccare l'icona
Chrome sulla schermata Home o toccare
APPS (APP) e selezionare Chrome. Per
entrare nell'indirizzo di un sito web, toccare
la barra degli indirizzi nella parte superiore
della pagina. Inserire l'indirizzo usando la
tastiera, quindi toccare Vai.
Per navigare avanti e indietro nella
cronologia del browser, toccare le frecce
avanti e indietro accanto alla barra di
ricerca. Per aggiornare la pagina Web,
toccare l'icona Refresh (Aggiorna) tra la
barra di ricerca e le frecce della cronologia
del browser. Per visualizzare i segnalibri,
regolare le impostazioni del browser ed
effettuare altre operazioni, toccare l'icona
Menu .
Page 25

Connessione a Internet - 25
Nuova scheda
Chrome permette di aprire schede multiple. Quando una pagina è
aperta, aprire il piccolo pulsante New tab (Nuova scheda). Toccare
una delle schede aperte in alto allo schermo per cambiare pagina.
Toccare per eseguire lo zoom avanti o indietro delle pagine. Tenere
premuto un elemento nella pagina per aprire un menu contestuale.
Configurazione dell'applicazione Email (Posta elettronica)
L'applicazione Email (Posta elettronica) consente di accedere alla
posta elettronica dai principali provider di posta elettronica. È
possibile configurare la maggior parte degli account in due passi.
Toccare APPS (APP), quindi Email (Posta elettronica) per avviare
l'impostazione dell'accesso alla posta elettronica.
Inserire il proprio indirizzo e-mail e la propria password, quindi toccare
Manual setup (Configurazione manuale) per inserire manualmente i
parametri o toccare semplicemente Next (Avanti) per terminare la
configurazione.
La funzione posta in arrivo combinata del tablet consente di
visualizzare le e-mail da più account in una unica casella di posta.
Page 26

26 - Connessione a Internet
Nota
Sevizi Google
Le applicazioni potrebbero non essere disponibili in tutti i paesi e in tutte le
regioni.
Prima di usare i servizi Google è necessario attivare un account Google. La
prima volta che si accede ai servizi Google, sarà necessario leggere e
accettare i Termini di servizio.
I contenuti e il design di Google Play variano da una regione all'altra. Per
esempio, in alcune regioni è anche possibile cercare e acquistare film, libri,
riviste o musica. Gli aggiornamenti potrebbero aggiungere nuove categorie o
modificare le modalità di navigazione di Google Play in qualsiasi momento.
Configurazione della posta elettronica di Google
1.Verificare che il tablet sia connesso a Internet.
2.Toccare APPS (APP), quindi Gmail.
Se la prima volta che si accende il tablet non vengono inseriti
l'indirizzo e la password dell'account di Gmail, seguire le istruzioni.
Comporre un messaggio di e-mail
1.Verificare che il tablet sia connesso a Internet.
2.Toccare APPS (APP), quindi Gmail.
3.Toccare .
4.Inserire l'indirizzo del destinatario, l'oggetto e il messaggio.
5.Una volta terminato di comporre il messaggio, toccare .
Page 27

Connessione a Internet - 27
Nota
Ricerca vocale
La ricerca vocale è disponibile solo in regioni selezionate.
Con l'uso della voce, è possibile inviare e-mail, trovare le indicazioni
per un luogo, cercare in Internet e persino inviare una nota a se stessi
utilizzando la voce. In Chrome, toccare l'icona del microfono nella
barra degli indirizzi per le ricerche vocali. Quando viene visualizzato
Speak now (Parla ora), pronunciare il comando o la richiesta e
premere il pulsante a forma di microfono rosso. Il comando viene
visualizzato nella casella di ricerca. Toccare Go (Vai) sulla tastiera
per completare il comando o la richiesta.
Page 28

28 - Connessione a Internet
Play Store
Toccare Play Store dalla schermata home o dal menu APPS (APP)
per aprire Google Play. Da qui è possibile ottenere una vasta gamma
di programmi add-on e applicazioni per migliorare le funzionalità del
tablet.
È possibile scorrere Google Play per categoria o toccare l'icona di
ricerca per cercare una applicazione specifica.
Per un'esperienza d'uso ottimale, si consiglia di non scaricare app che
utilizzano grafica 3D.
Una volta selezionata una applicazione, toccare il pulsante Install
(Installa) per scaricare e installare l'applicazione. L'utente sarà
informato sui servizi (informazioni di contatto, accesso wireless, GPS,
ecc.) ai quali l'applicazione richiede l'accesso per poter funzionare
correttamente. Se nessuno di questi servizi appare insolito, toccare
Accept & download (Accetta e scarica) per procedere con
l'installazione.
Page 29

Connessione a Internet - 29
Importante
Nota
È possibile tenere traccia dell'avanzamento del download sia dalla
pagina dell'applicazione che dall'area notifiche del dispositivo.
Alcune applicazioni possono richiedere il pagamento prima di poterle
scaricare. Per il pagamento di queste applicazioni è necessario
possedere un account Google Wallet.
Utilizzo delle applicazioni scaricate
Una volta scaricata e installata un'applicazione, è possibile trovarla
nel menu APPS (APP) o WIDGET.
Alcune applicazioni forniscono anche un App e widget oppure un solo
widget (senza icona di applicazione). Vedere Personalizzazione
della schermata Home a pagina 17.
Disinstallare le applicazioni scaricate
Una volta scaricata e installata un'applicazione, è possibile disinstallarla
da APPS (APP) > Settings (Impostazioni) > Apps (Applicazioni),
selezionando l'applicazione da disinstallare e toccando Uninstall
(Disinstalla). Cancellando un'app dalla schermata Home si cancella
soltanto il collegamento.
Le app preinstallate non possono essere disinstallate.
Page 30

30 - Connessione a Internet
Google Hangouts
Toccare Hangouts nel menu APPS (APP) per aprire Google Hangouts.
Qui è possibile visualizzare un elenco dei contatti connessi ai servizi
Google Hangouts. Toccare un contatto per aprire una sessione di
chat. Una volta stabilita la connessione, è possibile aprire una
sessione video chat.
Page 31

Riproduzione di musica - 31
Nota
RIPRODUZIONE DI MUSICA
Riproduzione multimediale
Il tablet è dotato di una serie di programmi che possono essere usati
per riprodurre i contenuti multimediali.
Le opzioni disponibili di Google Play Music variano in base alla regione. Ad
esempio, in alcune regioni Google Play Music può essere utilizzato per
memorizzare nel cloud la raccolta musicale personale e renderla disponibile
per tutti i propri dispositivi. Gli aggiornamenti possono modificare in ogni
momento il modo in cui navigare tra queste applicazioni.
Riproduci musica
Utilizzare Riproduci musica per ascoltare la musica e gli altri
file audio scaricati o copiati da computer, unità USB,
dispositivo di archiviazione di massa, ecc.
Toccare APPLICAZIONI > Riproduci musica per aprire l'applicazione.
Page 32

32 - Riproduzione di musica
Scorrere da sinistra verso l'interno (o toccare l'icona a forma di cuffie
nell'angolo in alto a sinistra dello schermo) per visualizzare un menu.
Il menu contiene un elenco di viste, quali Listen Now (Ascolta ora), My
Library (La mia libreria) e Playlists (Playlist), nonché le opzioni
Settings (Impostazioni), Help (Guida) e Send feedback (Invia
feedback). È possibile tornare alla pagina Home durante la
riproduzione della musica. Il brano corrente insieme alle funzioni di
base di controllo della musica compaiono nell'area notifiche. Vedere
Area notifiche e stato a pagina 14.
Page 33

Gestione delle persone e dei contatti - 33
GESTIONE DELLE PERSONE E DEI
CONTATTI
Il tablet è dotato di una rubrica che consente di salvare i contatti nella
memoria interna o nell'account Google.
Toccare People (Contatti) dal menu APPS (APP) per visualizzare i
contatti.
Se sul tablet non sono presenti contatti salvati, è possibile
sincronizzare quelli dell'account Google, importare i contatti da un file
dati di contatto (vCard o csv) o aggiungere un nuovo contatto.
Se è stato attivato un account Google che comprende i contatti, i contatti
verranno sincronizzati automaticamente. Vedere Sincronizzazione a
pagina 47.
Importazione dei contatti
Toccare il pulsante Menu e selezionare Import/export (Importa/
esporta) > Import from storage (Importa da memoria). I contatti
verranno scaricati sul tablet.
Page 34

34 - Gestione delle persone e dei contatti
Aggiunta di un nuovo contatto
Toccare per aggiungere un nuovo contatto. Se si dispone di più
account, verrà chiesto di specificare quale account si desidera
utilizzare per memorizzare il contatto. Il contatto sarà sincronizzato a
quell'account.
Ora è possibile modificare l'inserimento del nuovo contatto.
Modificare un contatto
Se è stato aperto un nuovo contatto, è possibile inserire informazioni
sul contatto. Per modificare un contatto esistente, dalla schermata
principale selezionare il contatto dall'elenco a sinistra. Quindi toccare
. Toccare una casella e digitare le informazioni appropriate.
Fare clic sulla freccia accanto all'inserimento del nome per visualizzare le
opzioni, come l'aggiunta del prefisso di un nome o un nome fonetico.
Per effettuare più inserimenti, come voci separate per i numeri di
cellulare e di casa, toccare Add new (Aggiungi nuovo) per creare un
secondo inserimento. Toccare il simbolo X per rimuovere un
inserimento.
Toccare Add another field (Aggiungi un altro campo) per ulteriori
categorie.
Page 35

Gestione delle persone e dei contatti - 35
Nota
Per assegnare un'immagine a un contatto, toccare il profilo e
selezionare un'immagine dalla galleria immagini del tablet (Choose
photo from Gallery (Scegli foto dalla galleria). È anche possibile
scattare e ritagliare una nuova foto.
Toccare Done (Fine), nell'angolo in alto a sinistra, per finire e salvare
il contatto.
Impostare il numero di telefono corrispondente al tipo rete in modo da poter
determinare alcune funzioni. Ad es., alcune applicazioni riconoscono
solamente i numeri di cellulare, poiché richiedono una funzione disponibile
soltanto su una rete mobile.
Apertura di un contatto
Per visualizzare le informazioni salvate per un contatto, toccare il
nome del contatto nell'elenco a sinistra.
Toccare una voce (come un indirizzo e-mail) per aprire l'applicazione
collegata a quel tipo di voce. Per esempio, toccare un indirizzo e-mail
per aprire l'applicazione E-mail.
Contatti in primo piano
È possibile accedere in modo rapido ai contatti preferiti aggiungendo
una stella. Per prima cosa aprire il contatto, quindi toccare la stella
accanto al suo nome. Toccare All contacts (Tutti i contatti) e
selezionare Favorites (Preferiti) per visualizzare solo i contatti
preferiti.
Page 36

36 - Gestione delle persone e dei contatti
Importante
Modifica di un contatto sul computer
Se sono stati sincronizzati l'account Google e i contatti, è possibile
usare il computer per accedere e modificare l'elenco contatti. Aprire il
browser Internet sul computer e andare su contacts.google.com.
Accedere all'account, quindi selezionare e modificare i contatti
dall'elenco; alla successiva sincronizzazione del tablet con il
computer, le modifiche verranno estese anche all'elenco contatti sul
tablet.
Prima di apportare le modifiche eseguire il backup dei contatti.
Toccare il pulsante Menu e selezionare Import/Export (Importa/
Esporta). Infine, esportare l'elenco contatti sulla memoria interna
del tablet o effettuare altre opzioni a seconda delle applicazioni
installate.
Page 37

Uso della fotocamera e della videocamera - 37
Nota
Impostazioni
Scambia fotocamera
Ultima foto/video
Zoom
Pulsante di
Pulsante otturatore
Impostazioni di
accesso rapido
registrazione
acquisito
USO DELLA FOTOCAMERA E DELLA
VIDEOCAMERA
Il tablet è dotato di una fotocamera anteriore e una posteriore digitali.
Questa sezione dà tutte le istruzioni dettagliate per acquisire foto e
video con il tablet.
Si consiglia di inserire una scheda microSD nell'alloggiamento microSD
prima di utilizzare la telecamera.
Tenere presente che è possibile salvare foto e video soltanto sulla memoria
interna o su una scheda microSD, non su un dispositivo di archiviazione USB
esterno.
Per attivare la fotocamera o la videocamera, toccare APPS (APP),
quindi Camera (Fotocamera).
Icone e indicatori della fotocamera/videocamera
Page 38

38 - Uso della fotocamera e della videocamera
Lunghezza della
Pulsante di
Ultima foto/video
della
Zoom
Scambia
registrazione corrente
acquisito
fotocamera
interruzione
registrazione
Nella finestra della fotocamera, i controlli riportati nella parte sinistra
dello schermo consentono di modificare le impostazioni. I controlli in
basso permettono di acquisire foto, selezionare una fotocamera o
videocamera e visualizzare l'ultima foto/video acquisito. Il controllo
dello zoom si trova sul lato destro.
Toccando il pulsante Camcorder (Videocamera), la videocamera
inizia immediatamente a registrare. Durante la ripresa, non è possibile
accedere alle impostazioni della fotocamera/videocamera; è tuttavia
possibile continuare a scattare foto. Toccare il pulsante rosso Stop
recording (Interrompi registrazione) per interrompere la ripresa.
Page 39

Impostazioni
Impostazioni Descrizione
Impostazioni
fotocamera
Uso della fotocamera e della videocamera - 39
• Collage picture (Collage foto): consente di scegliere da una
serie di modelli per creare un collage di foto.
• Capture mode (Modalità di cattura): consente di cambiare la
modalità di acquisizione delle foto della fotocamera.
Scegliere tra Normal (Normale), Continuous shooting
(Acquisizione continua), Presentation capturing (Cattura
presentazione) o Panorama.
• Scenes (Scene): consente di selezionare la scena
appropriata per lo scatto. Scegliere tra None (Nessuna),
Barcode (Codice a barre), Fireworks (Fuochi d'artificio),
Landscape (Paesaggio), Night (Notte), Night portrait
(Ritratto notturno), Portrait (Ritratto) o Sports (Sport).
• Effect (Effetto): consente di aggiungere effetti divertenti e
interessanti. Scegliere tra None (Nessuno), Monochrome
(Monocromatico), Negative (Negativo) e Sepia (Seppia).
• Bilanciamento del bianco: modifica il bilanciamento dei
colori in base all'illuminazione. Scegliere tra Auto, Daylight
(Luce diurna), Cloudy (Nuvoloso), Fluorescent lamp
(Fluorescente) o Incandescent (Incandescente).
• Timer: imposta il timer automatico per 3, 5, 10 o 15 secondi.
• Exposure (EV) (Esposizione (EV)): aumenta o diminuisce
l'esposizione dell'immagine: -2, -1, 0, +1, +2.
• ISO: L'opzione ISO presenta un'unica impostazione:
Automatic (Automatico).
• Metering modes (Modalità di misurazione): la misurazione
mette a fuoco l'area di sensibilità di esposizione della
fotocamera. Auto regola automaticamente l'area di
esposizione. La misurazione Spot mette a fuoco la
sensibilità di esposizione in base a un punto premuto sullo
schermo. Center (Centro) concentra la sensibilità verso il
centro dello schermo.
• Scale (Scala): regola il formato immagine. Scegliere tra
Wide
(16:9) (Largo) e Regular (4:3) (Regolare).
• Risoluzione: modifica la risoluzione per l'acquisizione di foto
dalla fotocamera. Scegliere tra 4M (2560 x 1440), 2M (2048
x 1152) o 1M (1600 x 900).
• Touch shutter (Otturatore touch): l'otturatore touch scatta la
foto istantaneamente quando si tocca lo schermo. Toccare
per attivare/disattivare l'otturatore touch.
Page 40

40 - Uso della fotocamera e della videocamera
Nota
Impostazioni Descrizione
• Intervallo lasso di tempo: imposta l'intervallo lasso di tempo
da 1, 2, 5 o 10 secondi.
Impostazioni
videocamera
Impostazioni
generali
• Mute video (Disattiva audio video): toccare per attivare/
disattivare la registrazione audio della videocamera.
• Risoluzione: modifica la risoluzione per la registrazione dei
video dalla videocamera. Scegliere tra Full HD, HD, SD o
Low Definition (Bassa definizione).
• Storage source (Fonte memoria): seleziona la destinazione
di archiviazione di foto e video. Scegliere tra Internal
storage (Memoria interna) o SD card (Scheda SD).
• Posizione: impostare se la posizione (da GPS) è
memorizzata nelle informazioni dell'immagine. Se l'opzione
è attiva, viene visualizzata l'icona di posizione sullo schermo.
• Griglia: attiva e disattiva i quadrati della griglia 9x9.
• Tutorial: toccare per riprodurre nuovamente il tutorial.
• Ripristina a predefiniti: riporta le impostazioni della fotocamera
alle sue condizioni originali.
Scattare una foto
1.Assicurarsi che le opzioni descritte di sopra siano impostate in base
alle proprie preferenze.
2.Inquadrare il soggetto e tenere fermo il tablet.
3.Eseguire lo zoom avanti o indietro utilizzando il dispositivo di
scorrimento dello zoom.
Quando si utilizza lo zoom, l'immagine sullo schermo non rappresenta la
qualità dell'immagine finale.
4.Toccare l'icona dell'otturatore per scattare la foto.
Page 41

Uso della fotocamera e della videocamera - 41
Nota
Acquisizione video
1.Assicurarsi che le opzioni descritte di sopra siano impostate in base
alle proprie preferenze.
2.Inquadrare il soggetto e tenere fermo il tablet, eseguire lo zoom
avanti o indietro se necessario.
3.Toccare l'icona registra per iniziare la registrazione.
4.Toccare l'icona di registrazione rossa per interrompere la
registrazione.
Per informazioni sui formati audio, video e immagine supportati, vedere
Formati supportati nella pagina 54
Visualizzare foto e video
1.Dopo l'acquisizione, la foto o il video vengono salvati
automaticamente, solitamente nella memoria interna. È possibile
visualizzarlo toccando la miniatura nell'angolo dello schermo. In
alternativa, toccare APPS (APP), Gallery (Galleria), quindi Camera
(Fotocamera). Selezionare la foto o il video che si desidera
visualizzare (i video sono contrassegnati con un piccolo simbolo di
riproduzione). Da Gallery (Galleria), è possibile condividere il file
utilizzando diversi servizi e modificare l'immagine tramite varie
opzioni. Toccare per visualizzare le opzioni di condivisione
disponibili per il file o toccare l'icona a forma di matita per
visualizzare le opzioni per la modifica dell'immagine.
Page 42

42 - Impostazioni avanzate
IMPOSTAZIONI AVANZATE
Accedere a Settings (Impostazioni) dal menu APPS (APP). Toccare
APPS (APPLICAZIONI), quindi Settings (Impostazioni).
Wireless e Reti
Attivazione e disattivazione delle connessioni
Toccare APPS (APPLICAZIONI) > Settings (Impostazioni), quindi alla
voce WIRELESS & NETWORKS (WIRELESS E RETI) ciascuna
connessione è dotata di un interruttore ON/OFF che controlla la
connessione. Toccare una voce per gestire le impostazioni di
connessione.
In alternativa, scorrere verso il basso, dalla parte superiore destra
della schermata, per gestire le impostazioni di connessione.
Regolazione delle impostazioni Bluetooth
È possibile usare il Bluetooth per scambiare le informazioni tra il tablet
ed altri dispositivi mobili.
Page 43

Impostazioni avanzate - 43
Nota
Nota
Connessioni Bluetooth
Per le impostazioni Bluetooth, toccare APPS (APPLICAZIONI) >
Settings (Impostazioni), quindi alla voce WIRELESS & NETWORKS
(WIRELESS E RETI), toccare Bluetooth. Da qui è possibile attivare o
disattivare il Bluetooth, impostare il nome del tablet e la visibilità.
Toccare SEARCH DEVICES (CERCA DISPOSITIVI) per cercare i
dispositivi vicini.
Per eseguire il collegamento a un dispositivo, toccare un dispositivo
presente nell'elenco dispositivi disponibili. Potrebbe venire richiesto di
inserire il PIN su entrambi i dispositivi per stabilire la connessione.
Sono supportati solo auricolari stereo A2DP (solo riproduzione, senza
microfono). Controllare gli aggiornamenti al software del tablet per un'eventuale
aggiunta di supporto per i dispositivi Bluetooth aggiuntivi.
Utilizzo dati
La sezione Utilizzo dati indica quanti dati sono stati trasmessi al
tablet, in totale o per ciascuna App. Queste informazioni sono utili se
si sta utilizzando un servizio tramite contatore.
Impostare il tablet in modalità Aereo
È possibile accedere alla modalità aereo per disattivare le funzioni
rete e Bluetooth e usare il tablet durante il volo. Verificare se la
compagnia aerea lo consente.
Spegnere il tablet durante il decollo e l'atterraggio perché può
interferire con i sistemi elettronici di bordo.
Una volta attivata la modalità aereo, l'icona
stato.
Per attivare o disattivare la modalità aereo, toccare Settings
(Impostazioni), quindi alla voce WIRELESS & NETWORKS
(WIRELESS E RETI) toccare More... (Altro...) > Modalità aereo.
In alternativa, scorrere verso il basso, dalla parte superiore destra
della schermata, per attivare o disattivare la modalità aereo.
viene visualizzata nell'area di
Page 44

44 - Impostazioni avanzate
Virtual Private Network (VPN)
Questa opzione consente di connettersi a una rete privata, come un
ambiente di lavoro o ufficio protetto.
Aggiungere una VPN toccando Settings (Impostazioni), quindi alla
voce WIRELESS E RETI (WIRELESS E RETI) toccare More...
(Altro...) > VPN > +.
Dispositivo
Suono
Regolare il volume del tablet utilizzando i pulsanti del volume sul lato
del tablet. Altrimenti, è possibile regolare le impostazioni audio del
tablet toccando APPS (APPLICAZIONI)
Sound (Suono).
Voce Descrizione
Imposta il volume per Media (Contenuti
Volumi
multimediali), Notifications (Notifiche), Alarms
(Allarmi).
> Settings (Impostazioni) >
Notifica audio
predefinita
Suoni al tocco
Suono blocco
schermo
Vibra al tocco
Imposta la suoneria per le Notifications (Notifiche).
Riproduce un suono tutte le volte che viene
eseguita una selezione sullo schermo.
Riproduce un suono quando si blocca o sblocca lo
schermo.
Vibra quando si premono i tasti software e su
alcune interazioni dell'interfaccia utente.
Page 45

Impostazioni avanzate - 45
Nota
Schermo
È possibile regolare le impostazioni dello schermo del tablet toccando
APPS (APPLICAZIONI)
Voce Descrizione
Luminosità Regola la luminosità dello schermo.
> Settings (Impostazioni) > Display (Schermo).
Sfondo
Imposta l'immagine di sottofondo della schermata
Home.
Sospensione Imposta un ritardo prima che lo schermo si disattivi.
Permette di decidere cosa deve accadere quando il
Daydream
tablet viene posizionato nell'alloggiamento oppure
è in sospensione.
Dimensioni
carattere
Imposta le dimensioni del carattere in modo che
risulti visibile più testo o per rendere il testo più
leggibile.
Riflette la visualizzazione dei tablet su un monitor o
Cast screen
(Trasmetti
schermo)
display compatibile.
L'accoppiamento del tablet al display è necessaria
prima dell'uso e può richiedere un dongle. Vedere
le istruzioni fornite con il display o il dongle da
accoppiare.
È possibile attivare o disattivare la funzione di rotazione dello schermo
scorrendo verso il basso, dalla parte superiore destra della schermata, e
toccando il pulsante AUTO ROTATE (rotazione automatica).
Applicazioni
Chiudere un'applicazione
Per chiudere l'applicazione attiva, andare su Settings (Impostazioni) >
Apps (Applicazioni). Scorrere sulla scheda RUNNING (IN
ESECUZIONE), quindi toccare il programma da chiudere. Selezionare
Stop (Interrompi) per chiudere il programma.
Page 46

46 - Impostazioni avanzate
Nota
Importante
Importante
Disinstallare un'applicazione
I programmi installati sul tablet possono essere rimossi per liberare
spazio di memoria. Tenere premuta un'icona di programma dal menu
APPS (APP) e trascinarla nell'area Uninstall (Disinstalla) nell'angolo
in alto a sinistra.
Non è possibile disinstallare le applicazioni pre-caricate sul tablet.
In alternativa, è possibile andare su APPS (APPLICAZIONI)
Settings (Impostazioni) e selezionare Apps (Applicazioni). Toccare
l'applicazione da disinstallare, toccare Uninstall (Disinstalla), quindi
confermare.
È possibile rimuovere solo i programmi solo si ha familiarità con il
sistema operativo Android.
Disattivazione di un'app
Sebbene non sia possibile disinstallare le applicazioni precaricate, è
possibile disattivarle. Ciò garantisce che non utilizzino le risorse del
sistema o non vengano eseguite in background. Per disattivare
un'app, andare in APPS (APP)
selezionare Apps (Applicazioni). Individuare l'app che si desidera
disattivare (se necessario, passare il dito sulla scheda ALL (TUTTE)
per visualizzare tutte le applicazioni presenti sul tablet) e toccarla.
Toccare Disable (Disattiva).
La disattivazione di un'app elimina tutti i dati archiviati (e la cache)
correlati all'app. Si consiglia di disattivare i programmi solo se si ha
familiarità con il sistema operativo Android.
> Settings (Impostazioni) e
>
Page 47

Impostazioni avanzate - 47
Personale
Sincronizzazione
È possibile configurare le opzioni di sincronizzazione per svariate
applicazioni sul proprio tablet. È anche possibile configurare quali tipi
di dati sincronizzare per ciascun account.
Alcune applicazioni, come People (Contatti), Gmail e Calendar
(Calendario), sono in grado di sincronizzare i dati da più account.
Altre sincronizzano i dati soltanto dal primo Account Google a cui si
accede sul proprio tablet, o da un account specificamente associato a
quell'applicazione.
Per alcune applicazioni, come People (Contatti) o Calendar
(Calendario), tutte le modifiche apportate sul tablet vengono effettuate
sulla copia sincronizzata su Internet. Altre applicazioni copiano
soltanto le informazioni dall'account su Internet; le informazioni sul
tablet non possono essere modificate direttamente ed è necessario
modificare le informazioni memorizzate nell'account Internet.
Toccare APPS (APPLICAZIONI)
per gestire la sincronizzazione dei singoli account.
Alcune applicazioni, come Gmail e Calendar (Calendario), hanno
ulteriori impostazioni di sincronizzazione. Aprire l'applicazione e
toccare il pulsante Menu (tre puntini), quindi toccare Settings
(Impostazioni).
> Settings (Impostazioni) > [Account]
Account Google multipli.
Se si possiedono più account Google, ad es. account distinti per i
contatti personali e quelli aziendali, è possibile accedervi e
sincronizzarli dalla sezione delle impostazioni Accounts (Account).
Toccare APPS (APPLICAZIONI) > Settings (Impostazioni) > Add
account (Aggiungi account).
Modifica delle opzioni per lingua e testo
Impostare le preferenze per località e lingua di immissione aprendo il
menu applicazioni e andare su APPS (APPLICAZIONI)
(Impostazioni) > Language & Input (Lingua e immissione).
> Settings
Page 48

48 - Impostazioni avanzate
Nota
Sistema
Impostazione di data e ora
Per impostare la data e l'ora, toccare APPS (APPLICAZIONI) >
Settings (Impostazioni) > Date & Time (Data e ora).
Se si è spesso in viaggio o si vive in una zona dove è in uso l'ora legale e si
ha l'accesso alla rete mobile, attivare Automatic date & time (Data e ora
automatiche) da questo menu. Il tablet imposterà la data e l'ora in relazione
alle informazioni ricevute dalla rete.
Impostazione degli allarmi
Sono disponibili sul tablet due allarmi predefiniti. Per aggiungere o
modificare le impostazioni dell'allarme, toccare Clock (Orologio) nel
menu APPS (APP) e toccare . Toccare l'interruttore ON/OFF
accanto a un allarme preimpostato per attivarlo o disattivarlo oppure
toccare il pulsante + per creare un nuovo allarme.
Toccare un allarme preimpostato per modificarlo. ?È possibile:
• Impostare l'orario per l'allarme.
• Fornire un'etichetta (ad esempio, un nome).
• Impostare in quali giorni ripetere l'allarme.
• Impostare una suoneria.
Page 49

Impostazioni avanzate - 49
Nota
Importante
Aggiornamento del sistema operativo del tablet
Il tablet è in grado di scaricare e installare aggiornamenti di sistema,
aggiungere supporto per nuovi dispositivi o espandere le opzioni del
software.
Per controllare gli aggiornamenti, toccare APPS (APPLICAZIONI) >
Settings (Impostazioni) > About tablet (Informazioni sul tablet) >
System updates (Aggiornamenti del sistema) > Check now
(Controlla ora).
Il download di nuovo firmare può richiedere fino a 40 minuti, secondo la
velocità della rete. Non premere il tasto di accensione o ripristino né
accedere al tablet in alcun modo durante un aggiornamento di sistema per
impedire errori di installazione del firmware.
Ripristino del tablet
Un avvio pulito ripristina il tablet alle impostazioni di fabbrica.
Tutte le informazioni personali, i contatti archiviati nel tablet ed i
programmi installati saranno cancellati.
Per eseguire un avvio pulito, toccare Settings (Impostazioni) dal
menu APPS (APP), quindi toccare Backup & reset (Backup e
ripristino) > Factory data reset (Ripristino dati di fabbrica); toccare
Reset tablet (Ripristina tablet), quindi Erase everything (Cancella
tutto) per formattare il tablet.
Page 50

50 - Domande frequenti e risoluzione dei problemi
DOMANDE FREQUENTI E RISOLUZIONE
DEI PROBLEMI
Questa sezione elenca i problemi comuni che si riscontrano con l'uso
del tablet, ed offre delle semplici risposte e soluzioni a questi problemi.
Aspetto Domanda Risposta
Quando l'auricolare è collegato,
l'altoparlante è disattivato
automaticamente. Scollegare
l'auricolare.
Controllare non sia stata
impostata la funzione di
disattivazione audio.
Controllare che il volume non sia
impostato sull'impostazione
minima.
Una piccola quantità di memoria è
riservata per la sicurezza del
sistema.
Audio
Memoria
Perché il
dispositivo non
emette il sonoro?
Perché ho a
disposizione
meno spazio di
archiviazione di
quanto riportato
nelle specifiche?
Page 51

Domande frequenti e risoluzione dei problemi - 51
Aspetto Domanda Risposta
L'immagine che si cerca di
visualizzare potrebbe non essere
supportata.Vedere Formati
supportati a pagina 54 per
ulteriori informazioni.
Il video che si cerca di
visualizzare potrebbe non essere
supportato.Vedere Formati
supportati a pagina 54 per
ulteriori informazioni.
Il file che si sta cercando di
eseguire potrebbe non essere
supportato.Vedere Multimedia a
pagina 54 per ulteriori
informazioni.
File
multimediali
Perché non
riesco a
visualizzare le
mie foto?
Perché non
riesco a
visualizzare i miei
video?
Perché non
riesco a
riprodurre i miei
brani musicali?
Toccare APPS (APPLICAZIONI) >
Settings (Impostazioni) > About
tablet (Informazioni sul tablet) per
verificare la versione del sistema
operativo (Kernel/numero di
serie) e altre informazioni
sull'hardware e sul software.
Informazioni
sistema e
Come controllo la
versione del
sistema operativo
del dispositivo?
prestazioni
Dove posso
trovare il mio
numero ID di
serie?
Toccare APPS (APPLICAZIONI) >
Settings (Impostazioni) > About
tablet (Informazioni sul tablet) >
Device Information
(Informazioni sul dispositivo)
Alimentazione
Non riesco ad
accendere il
dispositivo.
La batteria potrebbe essere
esaurita. Ricarica del dispositivo.
Vedere Caricamento del tablet
a pagina 7 per ulteriori
informazioni.
Page 52

52 - Domande frequenti e risoluzione dei problemi
Aspetto Domanda Risposta
Come faccio a
verificare lo stato
della memoria?
Memoria
Cosa posso fare
quando la
memoria interna
del dispositivo è
piena o quasi
piena?
Sequenza di
sblocco
Ho dimenticato la
sequenza di
sblocco.
Il tablet tende a
scaldarsi durante
Caldo
la procedura di
ricarica o durante
il funzionamento
prolungato.
Per verificare lo stato della
memoria, andare su Settings
(Impostazioni) > Storage
(Memoria).
Potrebbe essere necessario
eliminare le applicazioni installate
o spostare i file multimediali sulla
scheda microSD.
Dopo cinque tentativi errati, è
possibile reimpostare la
sequenza di sblocco. Toccare
Forgotten pattern? (Sequenza
dimenticata?) e inserire nome
utente e password dell'account
Google.
È necessario che sia presente un
account Google attivo sul tablet e
una connessione Internet.
Se questa opzione non è
disponibile, contattare il centro
assistenza Acer di zona.
È normale che il dispositivo si
scaldi durante la procedura di
ricarica. Una volta completata la
carica, il tablet torna alla
temperatura normale.
È normale anche che il tablet si
scaldi durante un uso prolungato,
ad esempio quando si guardano i
video o si gioca sul dispositivo.
Tutti i tablet Acer sono testati in
fabbrica prima del rilascio.
Page 53

Altre risorse della Guida
Per informazioni su: Fare riferimento a:
Informazioni aggiornate sul
tablet
Richieste d'assistenza support.acer.com
Domande frequenti e risoluzione dei problemi - 53
www.acer.com
Page 54

54 - Specifiche
SPECIFICHE
Prestazioni
•Processore
• Processore Intel
• Processore Intel
• Memoria di sistema:
• 2 GB di RAM (per il modello A1-840FHD)
• 1 GB di RAM (per il modello A1-840)
• 16 GB di memoria flash
Sistema operativo Google Android
Schermo
• Schermo TFT-LCD capacitivo multi-touch da 8"
• Risoluzione 1920 x 1200 (per il modello A1-840FHD)
• Risoluzione 1280 x 800 (per il modello A1-840)
®
Atom™ da 1.8 GHz (per il modello A1-840FHD)
®
Atom™ da 1.33 GHz (per il modello A1-840)
™
Multimedia
• Altoparlanti doppi
• Microfono integrato
Formati supportati
Tipo Formati
Immagine JPEG
Registrazione di audio AAC-LC, AMR-WB
Riproduzione audio
Registrazione video H.264 BP, H.263 BP
Riproduzione video
AAC-LC, AAC+ (AAC non raw), AMR-NB,
AMR-WB, MP3, OGG Vorbis, PCM/WAV
H.264 BP, H.264 MP, H.264 HP, MPEG-4 SP,
H.263 BP
Page 55

Connettori
• Porta micro USB
• Porta Micro HDMI
Alimentazione
• Ingresso potenza CC (5,35 V, 2 A)
Connettività
• Bluetooth 4.0
• Wi-Fi IEEE 802.11a/b/g/n (per il modello A1-840FHD)
• Funziona a 2,4 GHz e 5 GHz
• Tecnologia MIMO 2x2
• Wi-Fi IEEE 802.11b/g/n (per il modello A1-840)
•GLONASS
•GPS
Fotocamera
Specifiche - 55
• Fotocamera anteriore
• 2 megapixel
• Registrazione audio/video 1080p Full HD (per il modello A1-840FHD)
• Registrazione audio/video 720p HD (per il modello A1-840)
• Fotocamera posteriore
• 5 megapixel
• Registrazione audio/video Full HD 1080p
Espansione
• Alloggiamento della scheda microSD fino a 128 GB (compatibile
con SDHC ed exFAT)
Page 56

56 - Specifiche
Nota
Batteria
• Pacco batteria agli ioni di litio 1 cella da 17 Wh 4600 mAh 3,7 V
Durata della batteria: fino a 7,5 ore (in base ai risultati sulla
riproduzione video)
La durata della batteria dipende dal consumo di energia in relazione
all'utilizzo delle risorse del sistema. Ad esempio, l'uso costante
dell'illuminazione o di applicazioni che richiedono molta energia, ridurrà la
durata della batteria tra una ricarica e l'altra.
Dimensioni
Altezza 215 mm
Larghezza 130 mm
Spessore 8,5 mm
Peso 360 g
Condizioni operative
Temperatura
Di esercizio: Da 0° C a 35° C
Non di esercizio: Da -20
Umidità (senza condensa)
Di esercizio: da 20% a 80%
Non di esercizio: da 20% a 80%
° C a 60° C
Page 57

Contratto di licenza utente finale - 57
CONTRATTO DI LICENZA UTENTE FINALE
IMPORTANTE - LEGGERE CON
ATTENZIONE: IL PRESENTE CONTRATTO
DI LICENZA PER L'UTENTE FINALE
("CONTRATTO") COSTITUISCE UN
CONTRATTO LEGALE TRA L'UTENTE
(COME INDIVIDUO O ENTE SINGOLO) E
ACER INC. COMPRESE LE CONTROLLATE
("ACER") PER IL SOFTWARE (FORNITO DA
ACER O DAI LICENZIATARI O FORNITORI DI
ACER) CHE ACCOMPAGNA IL PRESENTE
CONTRATTO, IVI INCLUSI I RELATIVI
SUPPORTI, MATERIALI CARTACEI E LA
RELATIVA DOCUMENTAZIONE
ELETTRONICA DELL'UTENTE CHE PUÒ
RECARE IL MARCHIO "ACER", "GATEWAY",
"PACKARD BELL" O "EMACHINES"
("SOFTWARE"). I CONTRATTI RELATIVI A
QUALSIASI ALTRO PRODOTTO O
OGGETTO NON SONO CONTEMPLATI,
NEANCHE IMPLICITAMENTE.
INSTALLANDO, IN TUTTO O IN PARTE, IL
SOFTWARE ACCLUSO AL PRESENTE
CONTRATTO, L'UTENTE ACCETTA DI
ESSERE VINCOLATO AI TERMINI E ALLE
CONCESSIONE DI LICENZA
Acer Le concede i seguenti diritti non esclusivi
e non trasferibili in riferimento al Software. Ai
sensi del presente Contratto, Lei può:
1. installare ed usare il Software solo su un
unico computer designato. Per ogni
ulteriore computer su cui il Software sarà
usato è richiesta una separata licenza;
LIMITAZIONI
L'Utente NON potrà:
1. usare o copiare il Software ad eccezione di
quanto previsto nel presente Contratto;
2. noleggiare o concedere in leasing il
Software a qualsiasi terzo soggetto;
3. modificare, adattare o tradurre il Software,
in tutto o in parte;
4. effettuare attività di reverse engineering,
decompilare, o disassemblare il Software o
creare opere derivate basate sul Software;
CONDIZIONI DEL PRESENTE CONTRATTO.
SE L'UTENTE NON ACCETTA TUTTI I
TERMINI E LE CONDIZIONI DEL PRESENTE
CONTRATTO, NON DEVE CONTINUARE IL
PROCESSO DI INSTALLAZIONE E DEVE
CANCELLARE IMMEDIATAMENTE DAL
PROPRIO SISTEMA TUTTI I FILE
INSTALLATI DEL SOFTWARE QUI
ACCLUSO, OVE PRESENTI.
NEL CASO IN CUI L'UTENTE NON SIA IN
POSSESSO DI UNA COPIA DEL
SOFTWARE OGGETTO DI UNA VALIDA
LICENZA, NON È AUTORIZZATO A
INSTALLARE, COPIARE O USARE IN ALTRO
MODO IL SOFTWARE E NON HA ALCUN
DIRITTO AI SENSI DEL PRESENTE
CONTRATTO.
Il Software è protetto dalle leggi degli Stati Uniti
e dalle convenzioni internazionali in materia di
diritto d'autore, nonché dalle altre leggi e dai
trattati in materia di proprietà intellettuale. Il
Software è concesso in licenza, non ceduto.
2. fare una copia del Software
esclusivamente per fini di backup o
archivio;
3. effettuare una copia cartacea di qualsiasi
documento in formato elettronico
compreso nel Software, a condizione che
l'utente riceva i documenti in formato
elettronico.
5. unire il Software a qualsiasi altro
programma o modificare il Software, se
non per il Suo uso personale;
6. concedere in sub licenza o altrimenti
rendere disponibile il Software a terzi,
salvo la possibilità, previa comunicazione
scritta ad Acer, di trasferire interamente il
Software ad un terzo a condizione che Lei
non conservi alcuna copia del Software e
che il terzo accetti i termini del presente
Contratto.
Page 58

58 - Contratto di licenza utente finale
7. salvo quanto previsto al punto precedente,
trasferire i Suoi diritti ai sensi del presente
Contratto ad un terzo;
8. esportare il Software in violazione delle
leggi e dei regolamenti applicabili in materia
di esportazioni, o (i) vendere, esportare,
riesportare, trasferire, modificare la relativa
destinazione, comunicare dati tecnici,
ovvero mettere a disposizione il Software a
favore di soggetti, siano essi persone
fisiche o giuridiche, non autorizzati, nonché
SERVIZI DI SUPPORTO
Acer non è obbligata a fornire supporto tecnico
o di altro tipo per il Software.
AGGIORNAMENTO ACER LIVE
Alcuni dei menzionati Software contengono
elementi che attivano l'uso del servizio
“Aggiornamento Acer Live”, il quale consente
che gli aggiornamenti per detti Software
vengano automaticamente scaricati e installati
sul suo computer. Mediante l'installazione del
Software, lei accetta e fornisce il suo espresso
PROPRIETÀ & COPYRIGHT
La proprietà e i diritti di proprietà intellettuale
sul Software e tutte le copie dello stesso
rimarranno ad Acer, ovvero ai Licenzianti di
Acer o ai relativi fornitori (ove esistenti).
L'Utente non ha o non conseguirà alcun diritto
di proprietà sul Software (comprese le
modifiche e le copie eseguite dall'Utente o per
conto dell'Utente) né qualsiasi diritto di
proprietà intellettuale ad esso connesso. La
proprietà e i relativi diritti sul contenuto reso
accessibile tramite il Software appartengono al
titolare dei contenuti medesimi e possono
MARCHI
Il presente Contratto non Le attribuisce alcun
diritto in relazione ai marchi o ai marchi di
servizio di titolarità di Acer e/o dei suoi
licenziatari o fornitori.
compiere alcune delle attività già
menzionate verso destinazioni vietate
incluse, a titolo esemplificativo ma non
esaustivo, Cuba, Iran, Nord Corea, Sudan
e Siria; nonché (ii) utilizzare il Software per
ogni uso vietato ai sensi delle leggi o dei
regolamenti degli Stati Uniti, ovvero ai sensi
di ogni altra legge e/o regolamento e/o
convenzione nazionale e internazionale
applicabili.
consenso a che Acer (o i licenzianti di Acer)
possa automaticamente verificare la versione
di Software che lei sta usando sul computer e
possa predisporre gli aggiornamenti a tale
software che potranno essere
automaticamente scaricati sul suo computer.
essere protetti dalla legge applicabile. La
presente licenza non Le attribuisce alcun
diritto su tali contenuti. L'Utente pertanto
accetta di:
1. non rimuovere dal Software gli avvisi di
copyright o ogni altra comunicazione
relativa a diritti di proprietà;
2. riprodurre tali avvisi su qualsiasi copia
autorizzata da Lei effettuata; e
3. fare il proprio meglio per evitare qualsiasi
copia non autorizzata del Software.
Page 59

ESCLUSIONE DI GARANZIE
NEI LIMITI MASSIMI CONSENTITI DALLA
LEGGE APPLICABILE, ACER, I SUOI
FORNITORI E I SUOI LICENZIANTI,
FORNISCONO IL SOFTWARE "COSÌ COM'È"
E CON TUTTI I RELATIVI EVENTUALI
DIFETTI; RIMANE ESCLUSA OGNI ALTRA
GARANZIA E ASSICURAZIONE ESPRESSA,
IMPLICITA O LEGALE, COMPRESA, A
TITOLO ESEMPLIFICATIVO MA NON
ESAUSTIVO, QUALSIASI GARANZIA
IMPLICITA, DOVERE O CONDIZIONE DI
COMMERCIABILITÀ, IDONEITÀ A UNO
SCOPO SPECIFICO, ACCURATEZZA O
COMPLETEZZA DELLE RISPOSTE, DEI
RISULTATI, DEL COMPIMENTO DEGLI
SFORZI A REGOLA D'ARTE, ASSENZA DI
VIRUS, ASSENZA DI NEGLIGENZA, TUTTO
CON RIFERIMENTO AL SOFTWARE E ALLA
FORNITURA O MANCATA FORNITURA DI
SERVIZI DI SUPPORTO. INOLTRE, CON
RIFERIMENTO AL SOFTWARE, NON VIENE
RILASCIATA ALCUNA GARANZIA DI
PROPRIETÀ, TACITO GODIMENTO, TACITO
POSSESSO, CORRISPONDENZA CON LA
DESCRIZIONE O NON CONTRAFFAZIONE
DI DIRITTI DI TERZI.
ESCLUSIONE DI DANNI INCIDENTALI,
CONSEQUENZIALI E DI ALTRO TIPO
NEI LIMITI MASSIMI CONSENTITI DALLA
LEGGE APPLICABILE, ACER, I SUOI
FORNITORI E/O LICENZIANTI NON
SARANNO IN NESSUN CASO
RESPONSABILI PER QUALSIASI DANNO
STRAORDINARIO, INCIDENTALE,
INDIRETTO, ESEMPLARE O
CONSEQUENZIALE, QUALUNQUE ESSO
SIA (COMPRESI A TITOLO MERAMENTE
ESEMPLIFICATIVO, I DANNI PER PERDITA
DI PROFITTI O INFORMAZIONI
CONFIDENZIALI O DI ALTRO TIPO, PER
INTERRUZIONE DELL'ATTIVITÀ
COMMERCIALE, LESIONI PERSONALI,
PERDITA DI PRIVACY, MANCATO
ADEMPIMENTO DI QUALSIASI DOVERE
INCLUSO IL DOVERE DI BUONA FEDE O DI
RAGIONEVOLE CURA, NEGLIGENZA, E PER
QUALSIASI ALTRA PERDITA PECUNIARIA O
DI ALTRO TIPO) DERIVANTE DA O IN
QUALCHE MODO CONNESSO CON L'USO O
Contratto di licenza utente finale - 59
L'INCAPACITÀ DI USARE IL SOFTWARE, LA
FORNITURA O MANCATA FORNITURA DI
SERVIZI DI SUPPORTO, O ALTRIMENTI AI
SENSI DI O IN CONNESSIONE A QUALSIASI
PREVISIONE DEL PRESENTE CONTRATTO,
ANCHE IN CASO DI COLPA, ATTO ILLECITO
(COMPRESA LA NEGLIGENZA),
PRESUNZIONE DI COLPA,
INADEMPIMENTO CONTRATTUALE O
VIOLAZIONE DI GARANZIA DA PARTE DI
ACER, DEI SUOI FORNITORI E/O
LICENZIANTI, E ANCHE NEL CASO IN CUI
ACER, I SUOI FORNITORI E/O I SUOI
LICENZIANTI SIANO STATI AVVISATI DELLA
POSSIBILITÀ DEL VERIFICARSI DI TALI
DANNI.
A PRESCINDERE DA QUALSIASI DANNO
CHE L'UTENTE POTREBBE SUBIRE PER
QUALSIASI RAGIONE (INCLUSI, SENZA
LIMITAZIONE, TUTTI I DANNI DI CUI
SOPRA, E TUTTI I DANNI DIRETTI O
GENERALI), LA RESPONSABILITÀ
COMPLESSIVA DI ACER, DEI SUOI
FORNITORI E/O LICENZIANTI AI SENSI DI
QUALSIASI DISPOSIZIONE DEL PRESENTE
CONTRATTO, E IL SUO ESCLUSIVO
RIMEDIO PER TUTTO QUANTO PRECEDE
SARÀ LIMITATA ALL'IMPORTO
COMPLESSIVO PAGATO DALL'UTENTE
PER IL SOFTWARE. LE LIMITAZIONI, LE
ESCLUSIONI DI RESPONSABILITÀ E DI
GARANZIA DI CUI SOPRA (COMPRESA
L'ESCLUSIONE DI GARANZIE E
L'ESCLUSIONE DI DANNI INCIDENTALI,
CONSEQUENZIALI E GLI ALTRI DANNI DI
CUI SOPRA) SI APPLICHERANNO NEI
LIMITI MASSIMI CONSENTITI DALLA
LEGGE APPLICABILE, ANCHE SE
L'EVENTUALE RIMEDIO NON RAGGIUNGA
IL SUO SCOPO SOSTANZIALE; IN OGNI
CASO, QUANTO SOPRA POTREBBE NON
TROVARE APPLICAZIONE NEI SUOI
CONFRONTI, POSTO CHE DETERMINATE
GIURISDIZIONI NON CONSENTONO DI
ESCLUDERE O LIMITARE LA
RESPONSABILITÀ PER I DANNI
CONSEQUENZIALI O INCIDENTALI.
Page 60

60 - Contratto di licenza utente finale
RISOLUZIONE
Senza pregiudizio di qualsiasi altro diritto, Acer
potrà risolvere immediatamente il presente
Contratto senza preavviso, nel caso in cui Lei
violi uno qualsiasi dei termini e delle condizioni
del presente Contratto.
In tal caso, Lei è tenuto a:
1. cessare qualsiasi uso del software;
2. distruggere o restituire ad Acer l'originale e
tutte le copie del Software; e
3. eliminare il Software da tutti i computer su
cui era installato.
Tutte le esclusioni di garanzia e le limitazioni di
responsabilità stabilite nel presente Contratto
sopravvivranno alla risoluzione del presente
Contratto.
CLAUSOLE GENERALI
Il presente Contratto costituisce l'intero
contratto tra l'utente e Acer in relazione alla
presente licenza del Software e sostituisce tutti
i precedenti contratti, comunicazioni, offerte e
dichiarazioni tra le parti e prevale su qualsiasi
termine configgente o ulteriore contenuto in
qualsiasi preventivo, ordine, avviso di
ricevimento o altra simile comunicazione. Il
presente Contratto può essere modificato
esclusivamente da un documento sottoscritto
da entrambe le parti. Se una qualsiasi
disposizione del presente Contratto viene
dichiarata contraria alla legge da un tribunale
di una giurisdizione competente, tale
disposizione sarà eseguita nel limite massimo
consentito e le restanti diposizioni del presente
Contratto resteranno pienamente in vigore ed
efficaci.
ULTERIORI PREVISIONI APPLICABILI AL SOFTWARE E AI SERVIZI FORNITI DA TERZI
Il Software eventualmente fornito da licenzianti
o fornitori di Acer (“Software di Terzi”) viene
messo a Sua disposizione esclusivamente per
il Suo uso personale non commerciale.
L'Utente non potrà utilizzare il Software di Terzi
in nessuna maniera che possa danneggiare,
disabilitare, sovraccaricare, o deteriorare i
servizi forniti dai licenzianti o fornitori di Acer
(“Servizi di Terzi”). Inoltre, Lei non potrà usare
il Software di Terzi in qualsiasi modo che possa
interferire con l'uso e il godimento da parte di
altri soggetti dei Servizi di Terzi, ovvero dei
servizi e prodotti di terzi licenzianti dei fornitori
e licenzianti di Acer. L'utilizzo da parte Sua del
Software di Terzi e dei Servizi di Terzi è altresì
disciplinato e soggetto alle ulteriori condizioni
generali e policy disponibili sul nostro sito
Web.
Politica sulla privacy
Durante la procedura di registrazione verrà
chiesto di inviare alcune informazioni ad Acer.
Consultare le Politiche sulla privacy di Acer
come indicate all'indirizzo www.acer.com/
worldwide/support/swa.htm o sul sito web Acer
della propria zona.
 Loading...
Loading...