ACER Iconia A1-810 User Manual [fr]
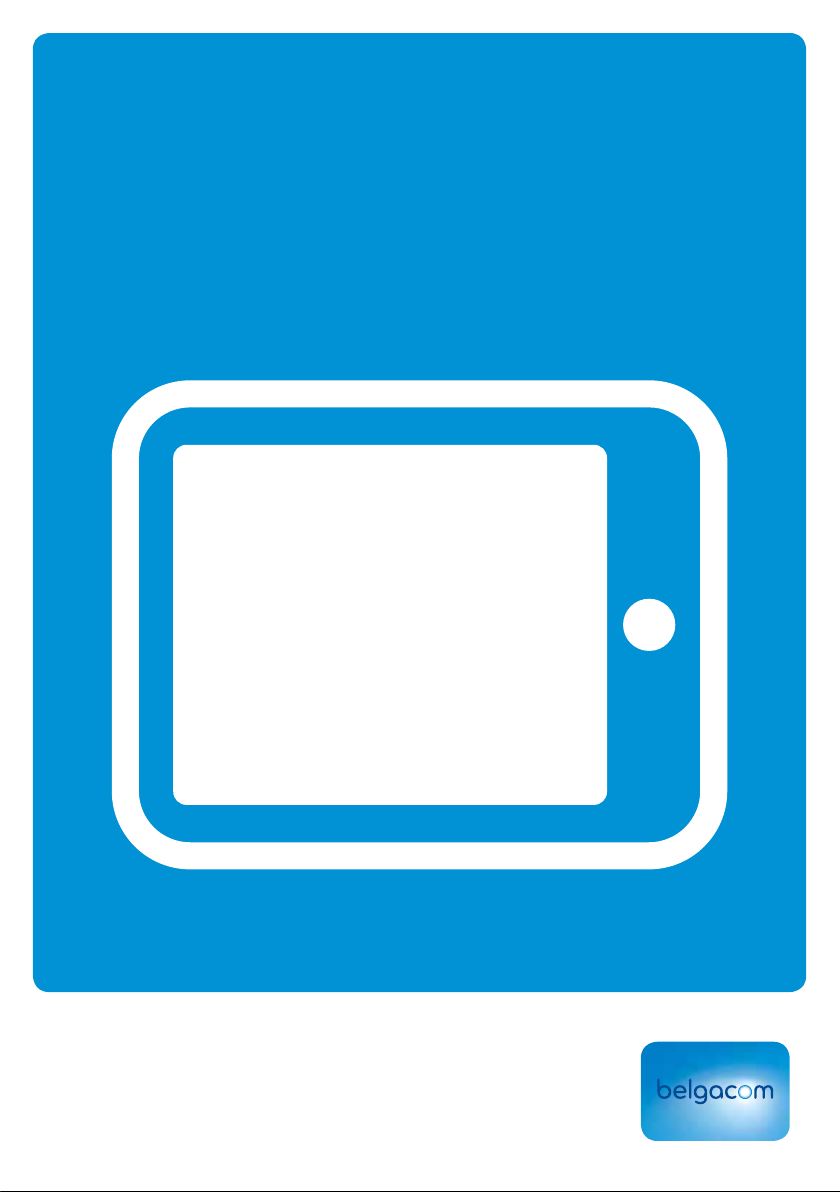
Guide de démarrage
Acer Iconia A1
SAP 64 626267 - 07/2 013
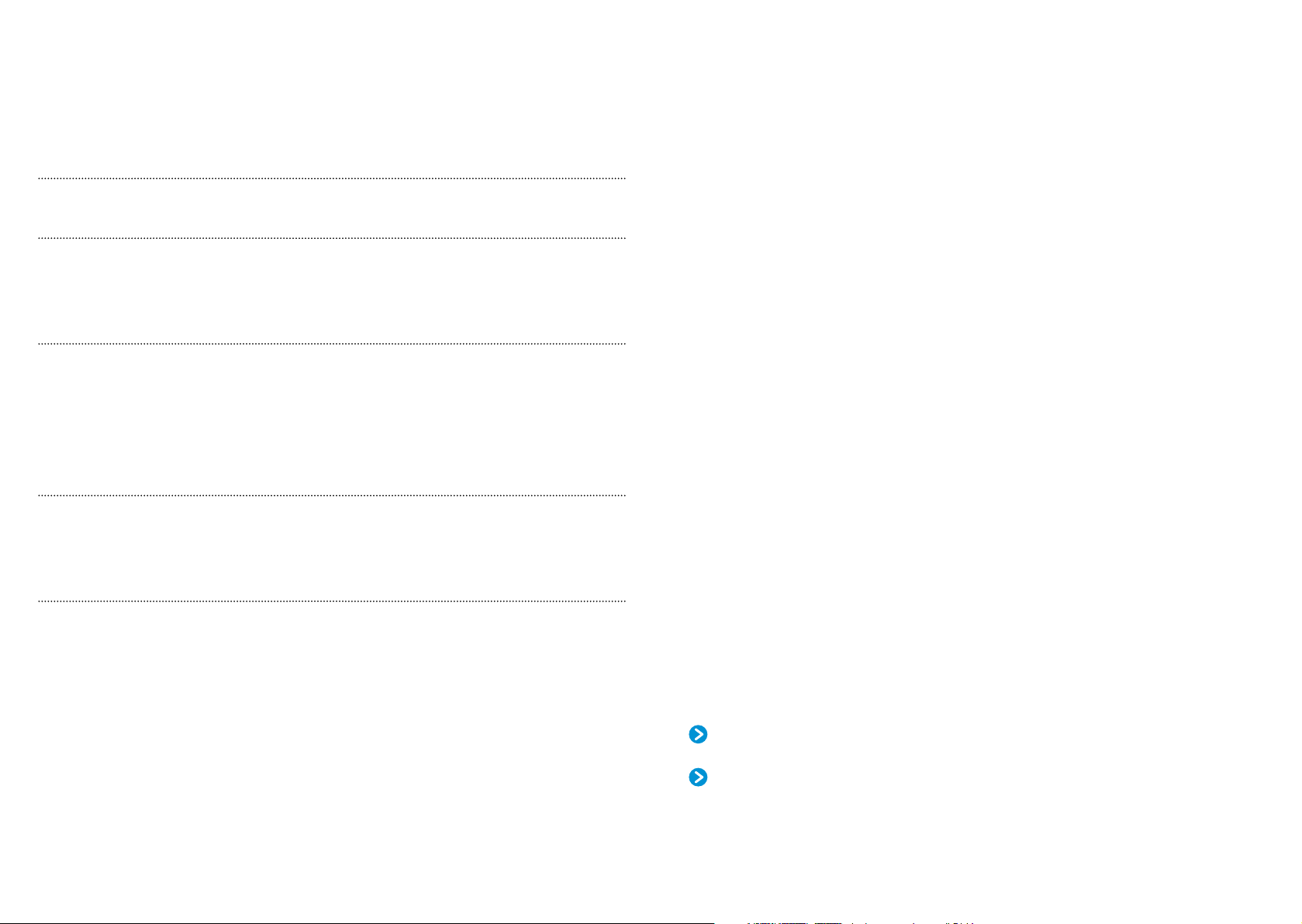
Welkom
Table des matières
Bienvenue 3
Première utilisation 4
Parcourir l’assistant 5
Charger une application/un jeu 7
Ce que vous devez absolument faire chez vous 10
Établir une connexion Wi-Fi 10
Établir une connexion internet via le réseau 3G (abonnement Mobile Internet) 12
Configurer ma boîte de messagerie (e-mail) 14
Modifier la langue et le clavier 18
Contrôlez votre consommation 20
Bienvenue
Via l’application Hello! 21
Via notre site www.belgacom.be 25
Forum de discussion et aide en ligne 26
2 3
Ce guide vous aide à faire vos premiers pas avec votre tablette : créer un compte Google,
télécharger des applications, vous connecter aux réseaux Wi-Fi et 3G, etc.
Conseil utile : notez ci-dessous les données importantes que vous aurez saisies lors de votre
première utilisation. Vous les aurez ainsi toujours sous la main.
Compte Google
Login : ............................................................................................................................................................
Mot de passe : ............................................................................................................................................
Numéro de carte SIM : .....................................................................................................................................

Parcourir l’assistant
Première
utilisation
Introduisez votre carte SIM dans l’appareil (consultez la marche à suivre dans
votre manuel Acer fourni). Après avoir introduit votre code PIN, une série
d’écrans d’assistance vous seront présentés lors de la première utilisation
seulement.
1 Dans l’écran d’accueil, sélectionnez la langue et appuyez sur Démarrer.
Vous parvenez à l’écran Sélectionner le Wi-Fi. Choisissez votre propre réseau dans la liste
des réseaux disponibles ou appuyez sur Ignorer.
2 Connecter au Wi-Fi (voir page 10).
Vous arrivez à l’écran Avez-vous un compte Google. Appuyez sur Oui ou Non.
3.a. Appuyez sur Oui
Saisissez votre E-mail et votre Mot de passe et appuyez sur .
Sur l’écran Rejoindre Google+, vous disposez des possibilités suivantes :
• Rejoindre Google+ ou
• Pas maintenant.
Si vous optez pour Pas maintenant, vous revenez à l’écran Sauvegarder et restaurer.
Faites votre choix en cochant ou pas les champs suivants :
• Effectuer la restauration à partir de mon compte Google sur cette tablette.
• Conserver une sauvegarde de cette tablette sur mon compte Google.
Appuyez ensuite sur
L’assistant vous guide dans l’écran Google et la géolocalisation.
Cochez une ou plusieurs options au choix.
Appuyez sur
Dans l’écran Configuration terminée, appuyez sur Terminer.
L’écran suivant Enregistrement d’Acer apparaît. Appuyez sur Ignorer.
Sur l’écran Quitter l’enregistrement Acer, faites votre choix :
- Continuer l’enregistrement
- Me rappeler dans 7 jours
- Quitter
Si vous choisissez Quitter, vous arrivez sur l’écran Faites comme chez vous.
Appuyez sur OK (en bas à droite) pour revenir à l’écran de départ.
.
.
54
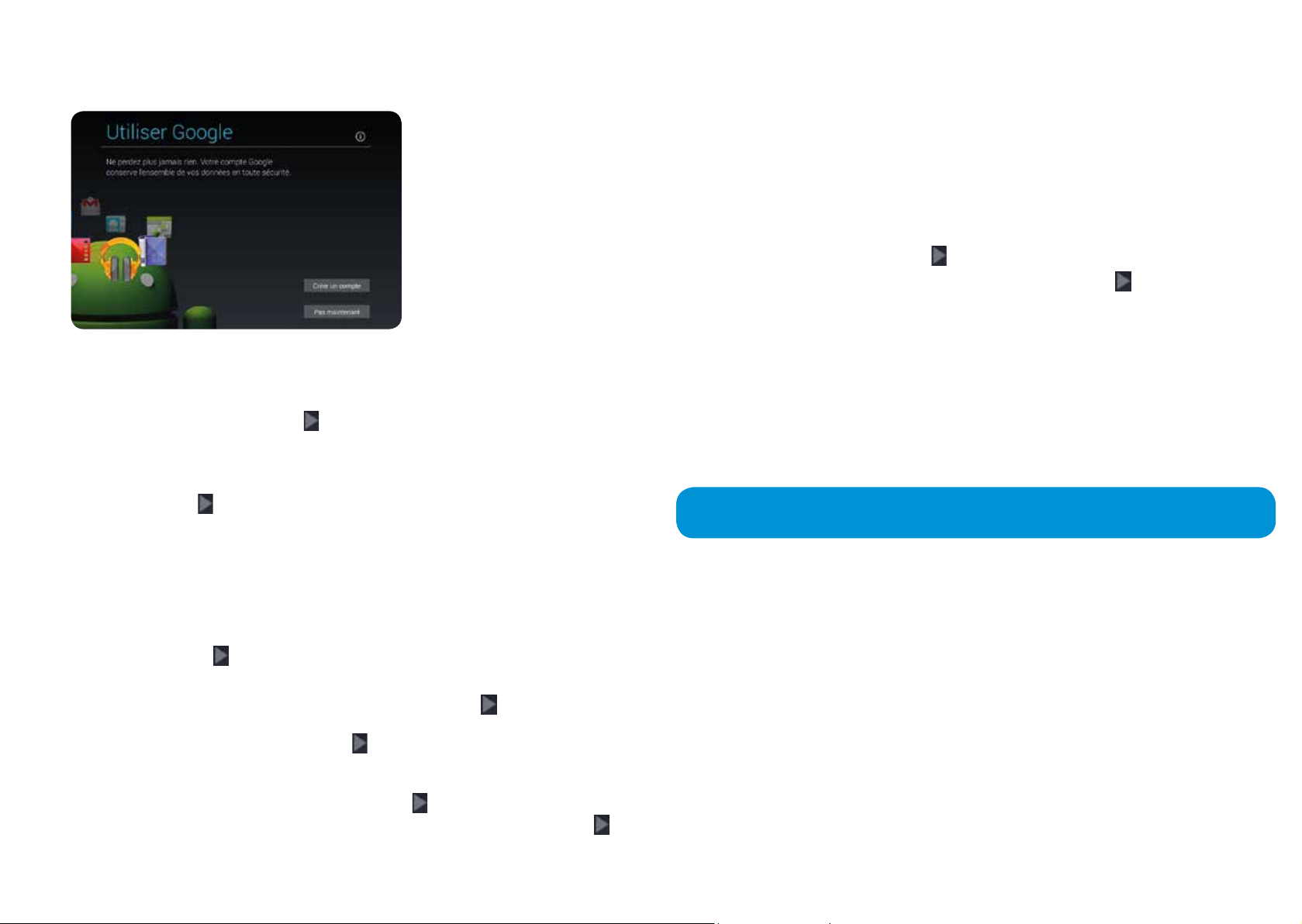
3.b. Appuyez sur Non.
Sur l’écran Utiliser Google, vous avez les possibilités suivantes : Créer un compte ou
Pas maintenant.
- Créer un compte :
Complétez ensuite les informations suivantes :
• Prénom et Nom. Appuyez sur
• Choisissez votre adresse e-mail dans l’écran Sélectionner un nom d’utilisateur.
• Choisissez un mot de passe et appuyez sur Continuer.
• Répétez votre mot de passe dans le champ Confirmez votre mot de passe, puis
appuyez sur
• Vous parvenez à l’écran Information de récupération :
- Dans le champ Sélectionnez une question secrète, sélectionnez une question
de sécurité. Elle vous servira en cas d’oubli de votre mot de passe.
- Dans le champ Réponse, indiquez la réponse à la question secrète.
- Introduisez une adresse e-mail secondaire dans le champ Adresse e-mail de
récupération. Elle vous servira en cas de problème ou si vous avez oublié votre
mot de passe.
- Appuyez sur
• L’écran Rejoindre Google+ apparaît. Sélectionnez Pas maintenant.
• Dans l’écran Terminer la création de compte, appuyez sur
• Dans l’écran Authentification, saisissez par mesure de sécurité le mot indiqué
dans le cadre blanc, puis appuyez sur
• L’écran Divertissement s’affiche. Appuyez sur Pas maintenant.
• L’écran Sauvegarde apparaît. Cochez Conserver une sauvegarde de cette
tablette sur mon compte Google. Appuyez sur
• L’assistant vous guide à travers l’écran Google et la géolocalisation. Appuyez sur
• Dans l’écran Configuration terminée appuyez sur Terminer.
• L’écran Enregistrement d’Acer apparaît. Appuyez sur Ignorer.
.
.
.
.
.
.
- Pas maintenant :
L’assistant vous guide dans l’écran Google et la géolocalisation.
Charger une application/un jeu
Il existe actuellement sur Play Store plus de 850 000 jeux et applications, appelés
communément apps. Pour vous faciliter la tâche, ces apps sont classées en diverses catégories
telles que Divertissement, Actualités & magazines, Jeux, Réseaux sociaux, Outils, Musique,
Business, etc.
Voici quelques exemples d’applications particulièrement populaires :
• Navigation via Google Maps.
• Facebook, Netlog, Twitter et Foursquare : pour rester en contact permanent avec vos amis.
• Hello!, une application Belgacom qui vous permet de consulter votre consommation mobile.
• Jeux.
• Accès à vos boîtes de messagerie Gmail et Yahoo.
• Apps pratiques pour consulter les horaires de trains et la météo, ou encore recevoir des
notifications : Railtime, BE Trains, Accu Weather, Sticky Note, …
.
• Sur l’écran Quitter l’enregistrement Acer, vous avez le choix entre :
- Continuer l’enregistrement
- Me rappeler dans 7 jours
- Quitter
• Si vous choissisiez Quitter, vous arrivez sur l’écran Faites comme chez vous.
Appuyez sur OK (en bas à droite) pour revenir à l’écran de départ.
L’écran Cette tablette est celle de… apparaît : personnalisez votre tablette avec vos
nom et prénom et appuyez sur
• Vous arrivez alors à l’écran Services Google, appuyez sur
• Sur l’écran Configuration terminée, appuyez sur Terminer.
• Sur l’écran Enregistrement d’Acer, appuyez sur Ignorer.
• Sur l’écran Quitter l’enregistrement Acer, vous avez le choix entre :
- Continuer l’enregistrement
- Me rappeler dans 7 jours
- Quitter
• Si vous choisissez Quitter, vous arrivez sur l’écran Faites comme chez vous.
Appuyez sur OK (en bas à droite) pour revenir à l’écran de départ.
.
.
6 7
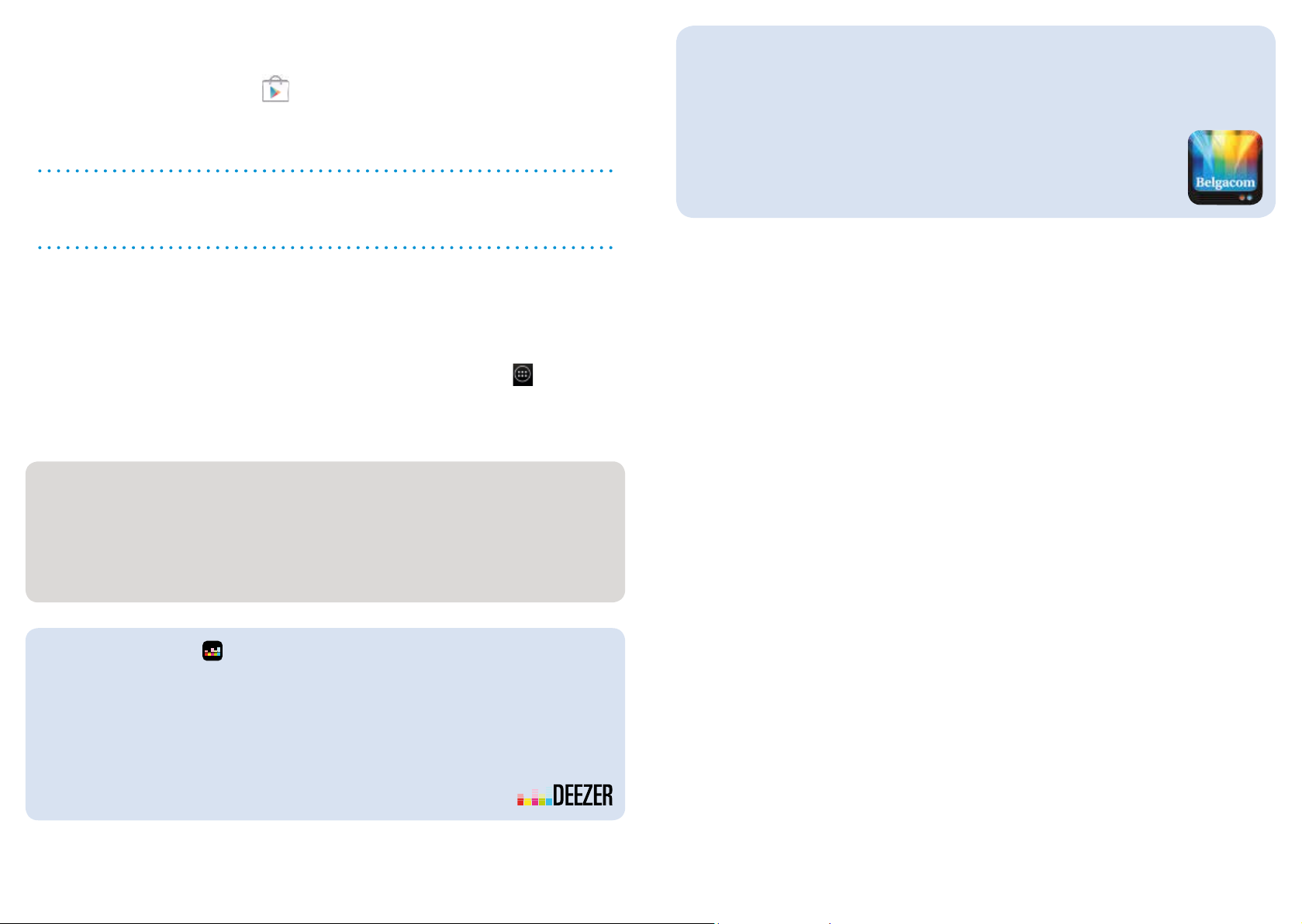
Grâce au compte Google, vous pouvez télécharger des apps gratuites ou payantes.
1 Sélectionnez simplement l’icône (Play Store) dans votre écran d’accueil. Si vous avez
créé un nouveau compte Google, vous voyez apparaître une fenêtre dans laquelle vous
devez Accepter les Conditions d’utilisation de Play Store via le bouton du même nom.
2 Faites votre choix entre les différents applications et jeux gratuits ou payants.
3 Vous obtenez un aperçu détaillé de l’application.
Appuyez sur le bouton Télécharger. Appuyez ensuite sur Accepter et télécharger.
Le téléchargement ne dure que quelques secondes. Un message en bas à droite vous
indique quand votre application est installée.
Elle se trouve dans l’écran Applications, dans l’écran d’accueil, via l’icône
Vous souhaitez voir apparaître cette icône dans l’écran d’accueil ? Appuyez
longuement sur l’icône de l’application et faites-la glisser vers l’écran de votre choix.
À tous nos clients professionnels :
Savez-vous qu’il existe également toute une série d’applications professionnelles susceptibles
de vous faciliter le travail et la vie ? E-mail professionnel, PDF Reader, accès VPN et Suite
Office complète peuvent être installés. Contactez votre Business Center ou votre Account
Manager pour de plus amples renseignements. Consultez le guide en ligne contenant plus
d’i nformations sur : www.belgacom.be/ictagent
.
Êtes-vous client Belgacom TV ?
Téléchargez l’application TV Partout dans Play Store et regardez la TV où que vous soyez.
• Plus de 30 chaînes.
• Le football et le basket-ball en direct.
• Le guide TV de Belgacom TV.
• Programmation à distance de vos enregistrements sur Belgacom TV.
Infos et conditions : www.belgacom.be/tvpartout
Téléchargez l’application
chez vous et partout ailleurs
> Plus de 20 millions de morceaux musicaux disponibles en streaming.
> Création de vos propres listes de lecture, partage de vos préférences musicales sur
Facebook.
> Tarif réduit ou gratuit pour nos clients ayant un abonnement Belgacom/Proximus.
Plus d’infos sur www.belgacom.be/deezer
Deezer sur Play Store et écoutez votre musique préférée,
8 9
 Loading...
Loading...