Acer ICONIA A1-810 User Manual [nl]

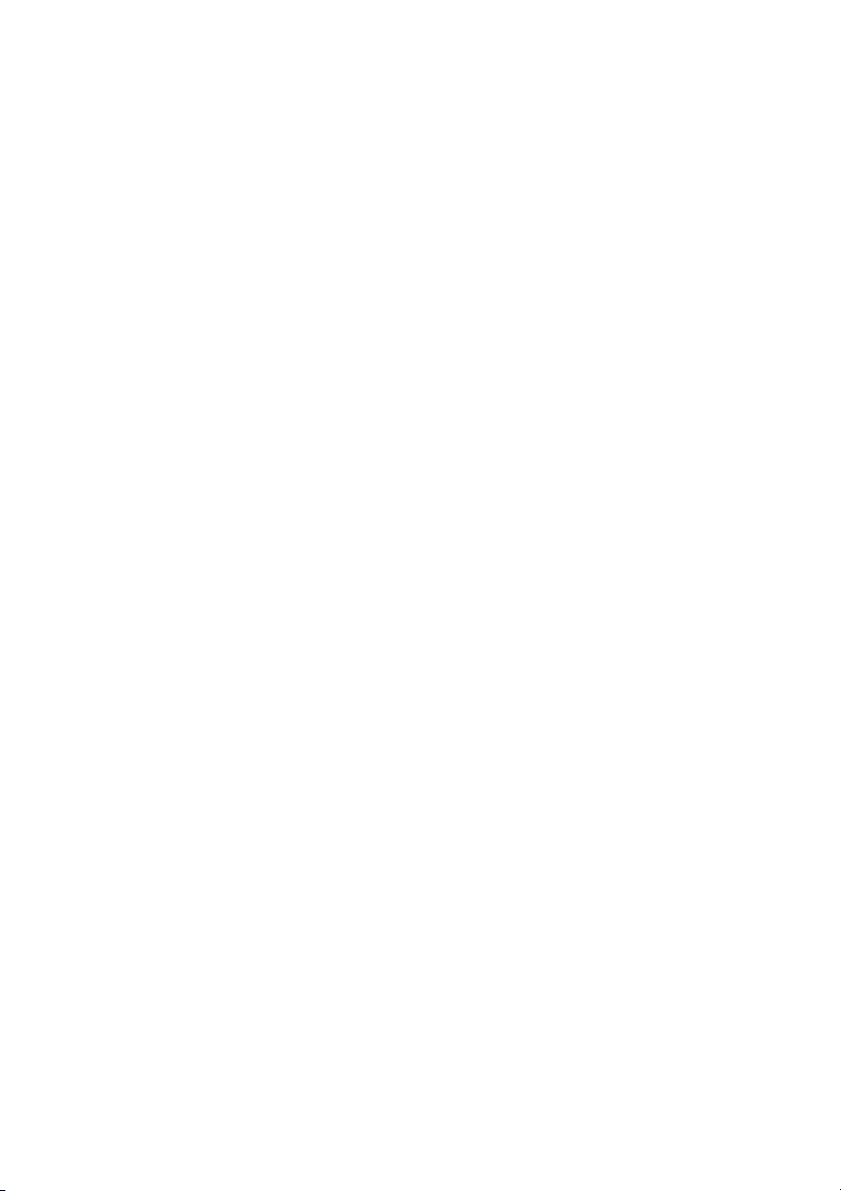
2
© 2013. Alle rechten voorbehouden.
Acer Iconia Gebruikershandleiding
Model: A1-810/A1-811
Deze uitgave: 4/2013
Acer Iconia
Modelnummer: ................................................................................................................
Serienummer
*:.................................................................................................................
Aankoopdatum: ...............................................................................................................
Plaats van aankoop:........................................................................................................
* Opmerking: Zie "Waar kan ik het identificatie-serienummer vinden?" op pagina 45.
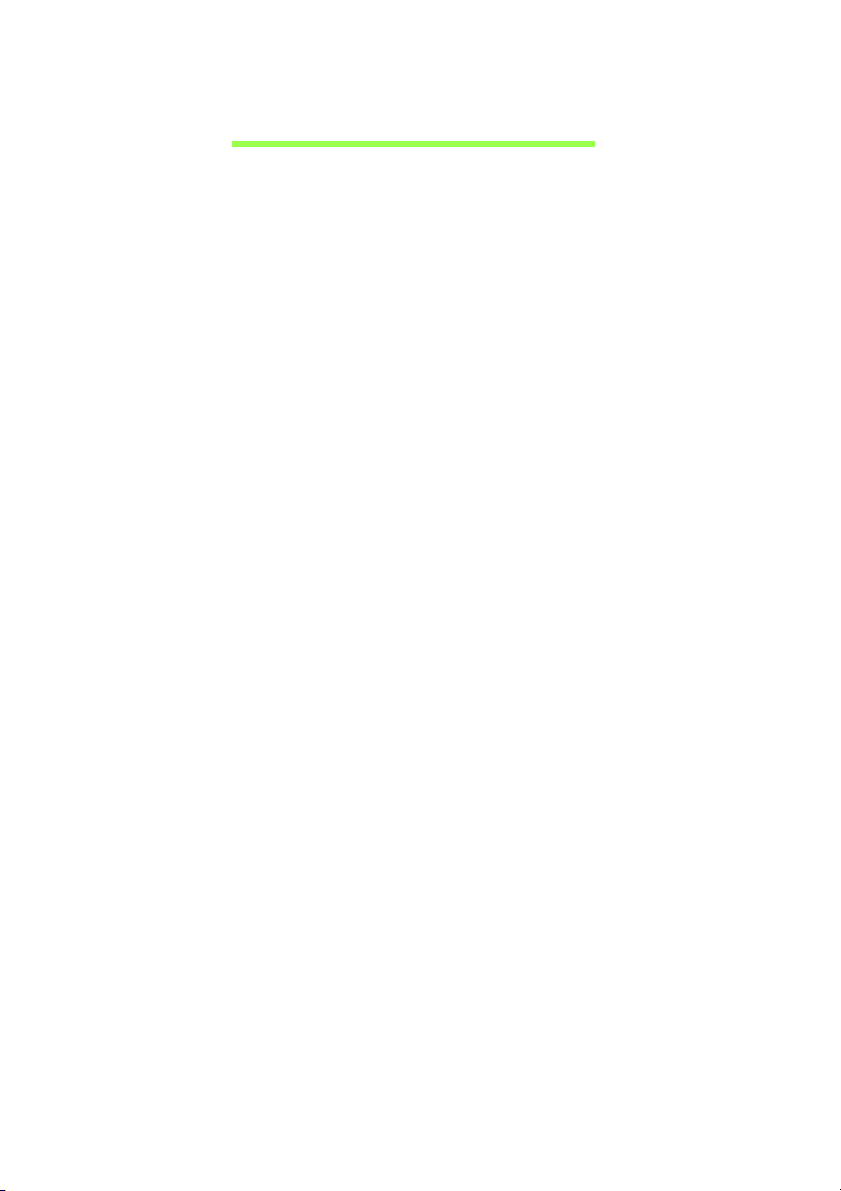
Inhoudsopgave
3
De tablet leren kennen 4
Eigenschappen en functies ............................... 4
Productregistratie .............................................. 4
Instellen 5
De tablet uitpakken ............................................ 5
De tablet leren kennen ...................................... 6
De tablet gebruiken 10
De tablet opladen ............................................ 10
Voor het eerst inschakelen .............................. 11
Het touchscreen gebruiken.............................. 12
Het Beginscherm ............................................. 12
Het schermtoetsenbord ................................... 18
Tekst bewerken ............................................... 19
Uw tablet uitschakelen ..................................... 22
Apparatuur aansluiten op uw tablet 23
Op netstroom aansluiten ................................. 23
Een microSD-kaart plaatsen (optioneel).......... 23
Bestandsoverdracht tussen uw tablet en
een pc. ............................................................. 23
Een Bluetooth-apparaat aansluiten ................. 24
Accessoires ..................................................... 24
Online gaan 25
Wi-Fi-verbindingen beheren ............................ 25
Internetten ....................................................... 25
Gmail instellen ................................................. 26
Een e-mail schrijven ........................................ 27
Een e-mailtoepassing instellen........................ 27
Online toepassingen ........................................ 27
Muziek en video afspelen 32
Multimedia afspelen ......................................... 32
Personen en contacten beheren 33
De camera en camcorder
gebruiken. 36
Indicatoren en pictogrammen van de
camera ............................................................. 36
Een foto maken................................................ 37
Indicatoren en pictogrammen van de
camcorder ........................................................ 38
Een video opnemen ......................................... 39
Geavanceerde instellingen 40
Draadloos en netwerken .................................. 40
Apparaat .......................................................... 41
Persoonlijk ....................................................... 43
Systeem ........................................................... 43
Het besturingssysteem van uw tablet
updaten ............................................................ 44
De tablet opnieuw instellen .............................. 44
FAQ en problemen oplossen 45
Andere hulpbronnen ........................................ 46
Life Image 47
Hoofdpagina van Life Image ............................ 47
Specificaties 49
Eindgebruikerslicentieovereenkomst 51
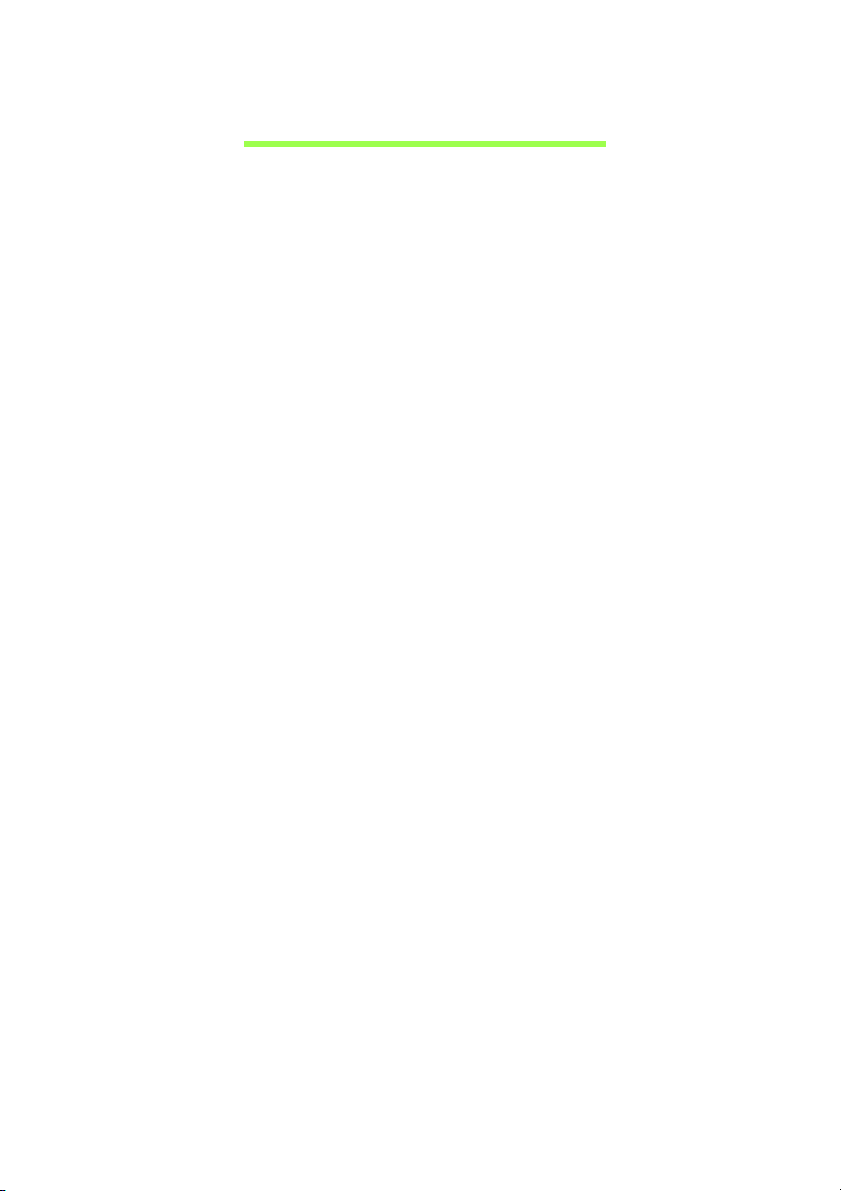
4
Eigenschappen en functies
De tablet leren kennen
Eigenschappen en functies
De nieuwe tablet biedt vooruitstrevende en gebruiksvriendelijke functies voor
multimedia en entertainment. U kunt:
• Verbinding maken met internet.
• Onderweg e-mail opvragen.
• In contact blijven met vrienden via Personen en sociale netwerken.
Productregistratie
Als u het product voor het eerst gebruikt, wordt aanbevolen dat u het
onmiddellijk registreert. U hebt dan namelijk toegang tot handige voordelen,
zoals:
• Snellere dienstverlening door onze opgeleide vertegenwoordigers.
• Lidmaatschap van de Acer community: aanbiedingen ontvangen en
meedoen aan enquêtes.
• Het laatste nieuws van Acer.
Aarzel niet en registreer, andere voordelen wachten op u!
Zo registreert u
Registreer uw product van Acer op onze website registration.acer.com.
U kunt ook registreren door te tikken op Instellingen > PERSOONLIJK >
Registratie. Kijk in de gebruikershandleiding voor de voordelen van
registratie.
Zodra we uw productregistratie hebben ontvangen, sturen we u via e-mail een
bevestiging met belangrijke gegevens. Bewaar deze gegevens op een veilige
plek.
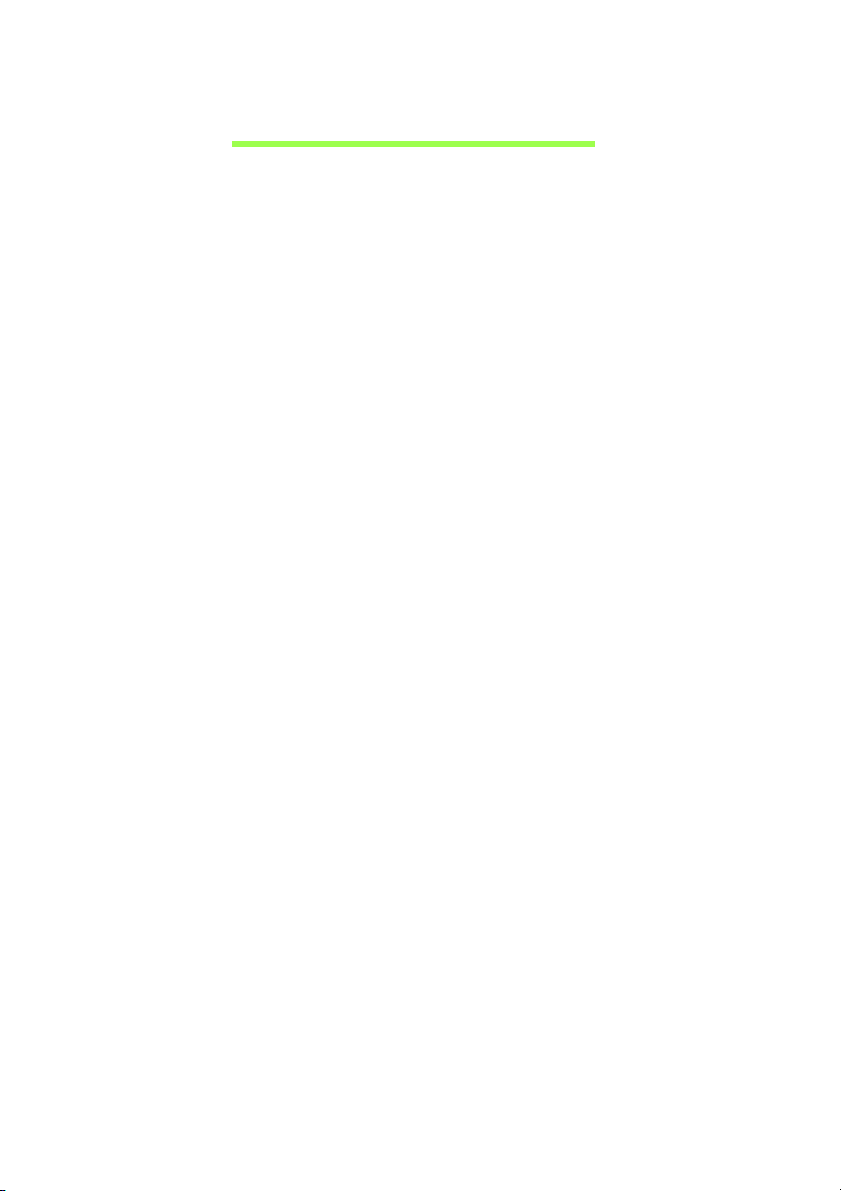
5
Instellen
De tablet uitpakken
Uw nieuwe tablet is ingepakt in een veilige verpakking. Pak de doos
voorzichtig uit en haal alles eruit. Mocht een van de volgende items ontbreken
of beschadigd zijn, neem dan onmiddellijk contact op met de verkoper:
• Acer Iconia A1
• Instelposter
• USB-kabel
• Adapter
• Garantiekaart
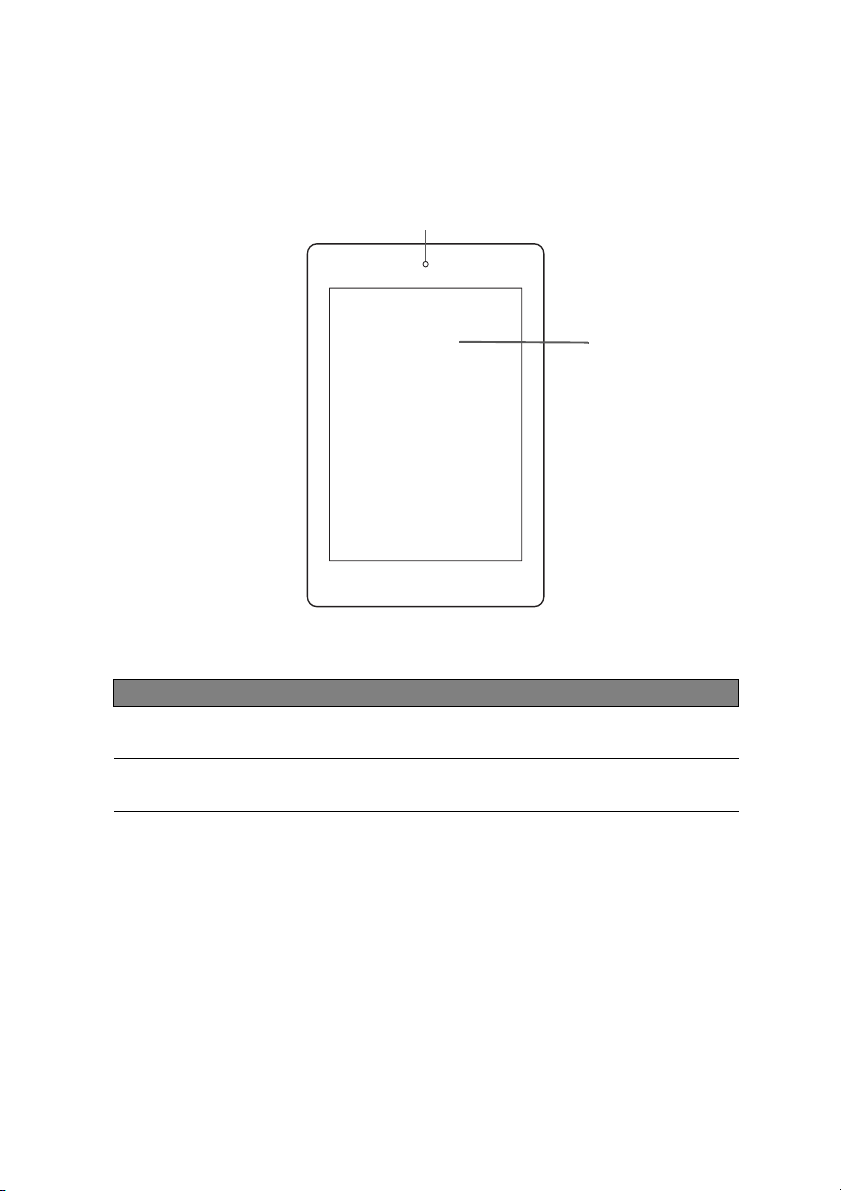
6
1
2
De tablet leren kennen
Voor weergave
De tablet leren kennen
Nr. Item Beschrijving
Naar voren gerichte
1
camera
2 Aanraakscherm
Een 0,3-megapixel camera voor videogesprekken
en zelfportretten.
7,9-inch, capacitief touchscreen met 1024 x 768
pixels.
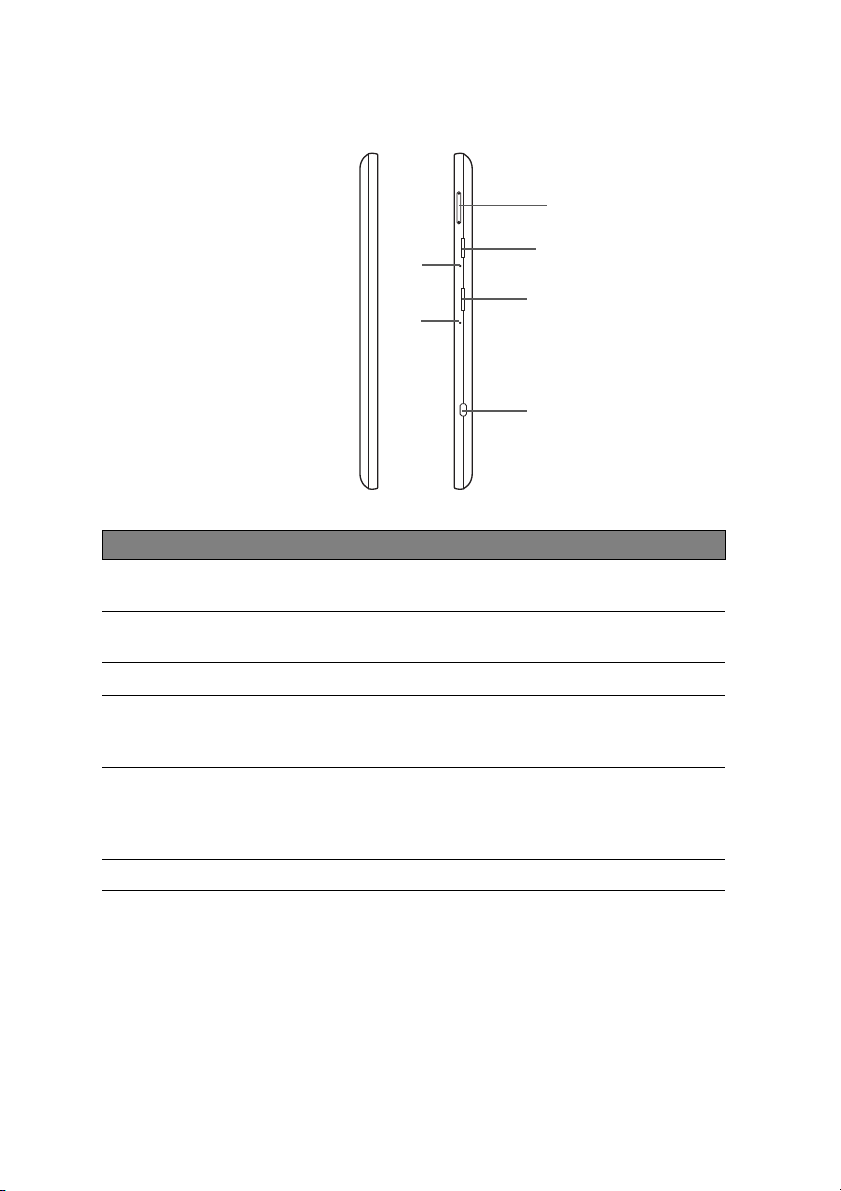
Linker- en rechter weergaven
1
2
3
4
5
6
Nr. Item Beschrijving
1 Microfoon
Opening voor
2
uitschakelen
3 Volumetoets Verhoogt en verlaagt het volume van de tablet.
4 microSD-kaartsleuf
5 Simkaartsleuf (optioneel)
6 Micro HDMI-poort Ondersteunt high-definition digitale videosignalen.
Ontvangt geluid van videogesprekken en
internetgesprekken.
Steek hier een klein dun voorwerp in (zoals een
paperclip) om de tablet uit te schakelen.
Plaats een microSD-kaart in de sleuf. Zie "Een
microSD-kaart plaatsen (optioneel)" op
pagina 23.
Geschikt voor een 3G-simkaart voor 3Gconnectiviteit.
Plaats een 3G-simkaart om 3G-communicatie
mogelijk te maken.
7
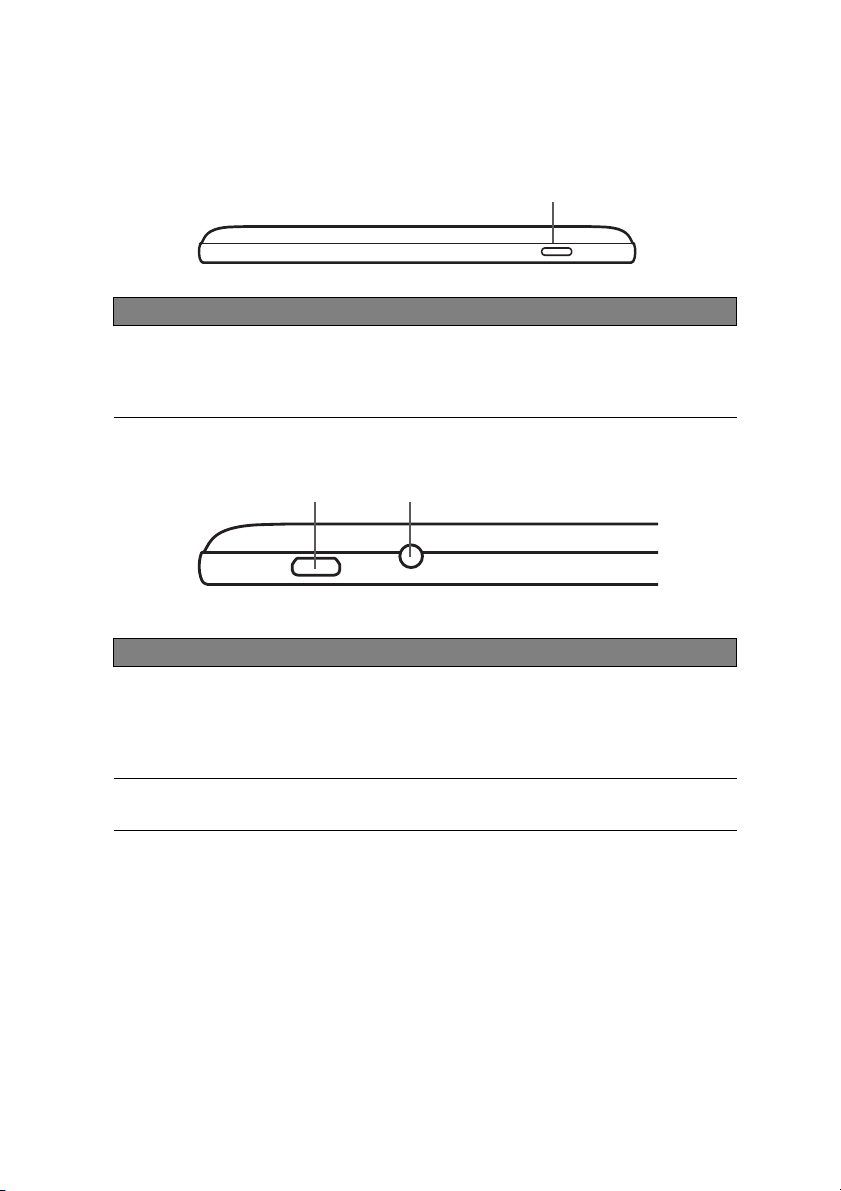
8
1
12
Boven weergave
Nr. Item Beschrijving
Druk lang op deze toets om de tablet in te
1 Aan/uit-toets
schakelen, druk kort om het scherm in/uit te
schakelen of in de slaapstand te zetten; druk in en
houdt vast om de tablet uit te schakelen.
Onder weergave
De tablet leren kennen
Nr. Item Beschrijving
Voor aansluiting op een computer via een USBkabel. Ondersteunt de OTG-functie en dient
1 Micro USB-poort
3,5mm-
2
hoofdtelefoonaansluiting
tevens als oplaadaansluiting voor de AC-adapter.
Voor meer informatie, zie
pagina 10.
Aansluiting voor een hoofdtelefoon.
"De tablet opladen" op
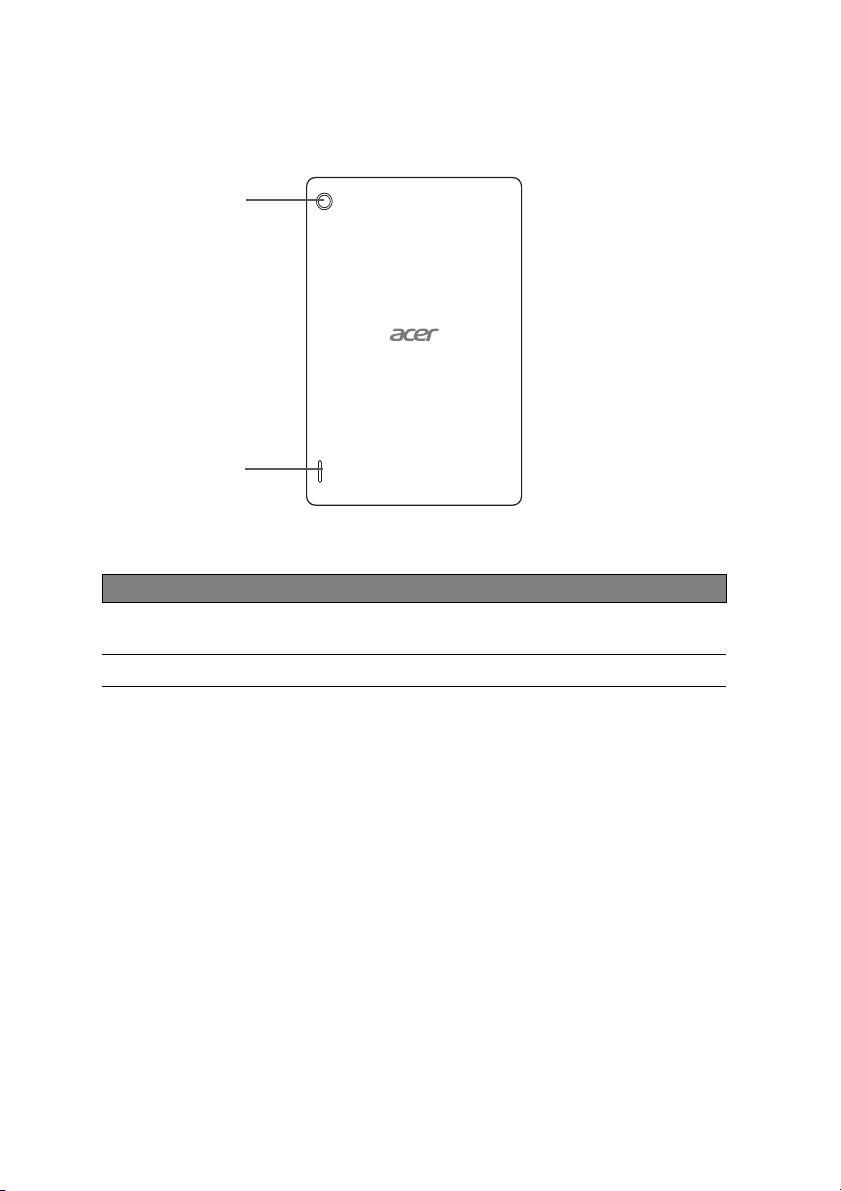
Achter weergave
1
2
Nr. Item Beschrijving
1 Camera achterzijde
2 Luidspreker Voor geluidsweergave.
Een 5-megapixelcamera om foto’s en video's met
een hoge resolutie te maken.
9
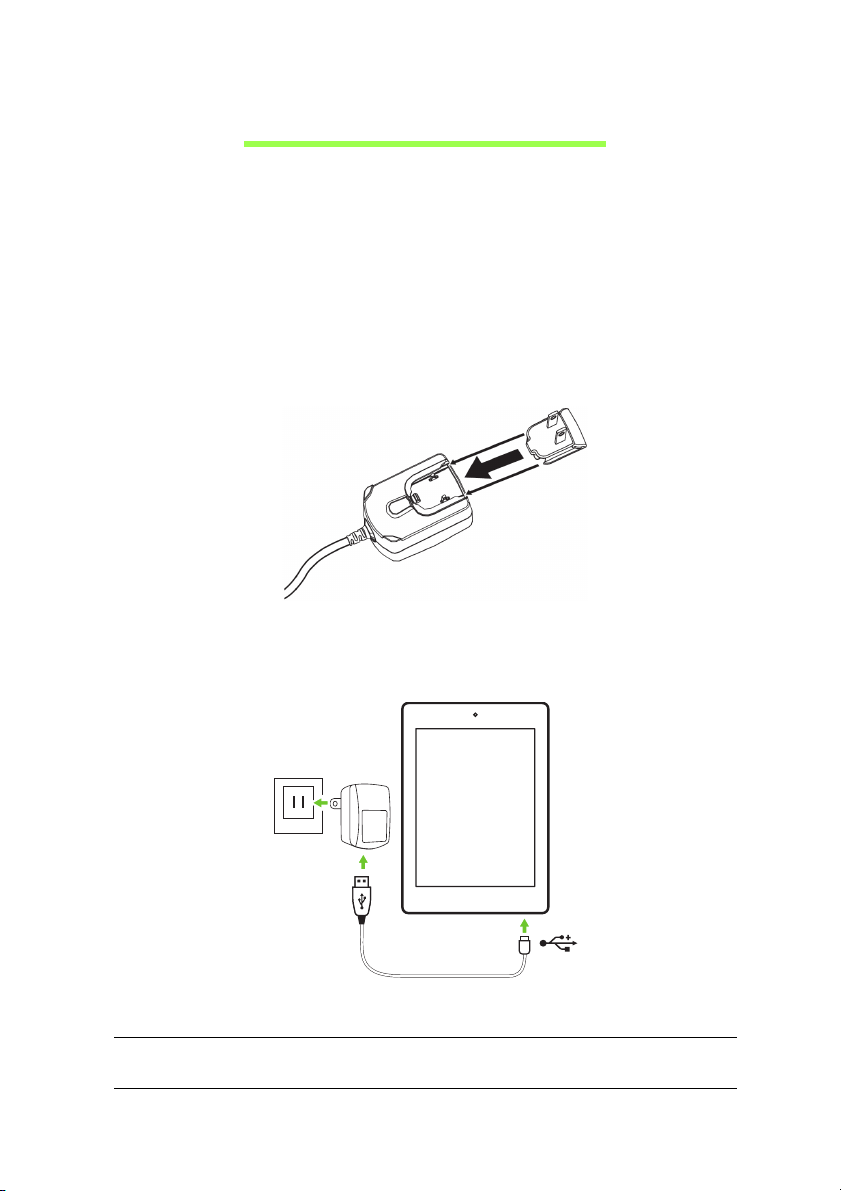
10
De tablet opladen
De tablet gebruiken
De tablet opladen
U dient uw tablet voor het eerste gebruik ten minste vier uur op te laden.
Daarna kunt u de batterij opladen zodra dit nodig is.
Opmerking: De afbeelding van de oplader dient alleen als referentie.
Daadwerkelijke configuratie kan afwijken.
De stroomadapter opbouwen
Schuif de passende stekkerplug in de adapter zodat deze op zijn plek klikt.
Aansluiten op stroomnet
Verbind de stroomconnector met uw tablet en steek de stroomadapter in een
stopcontact.
Opmerking: Het is normaal dat het oppervlak van de tablet warm wordt
tijdens het opladen of tijdens langdurig gebruik.
Waarschuwing: Gebruik voor het opladen van uw apparaat enkel de
meegeleverde stroomadapter.
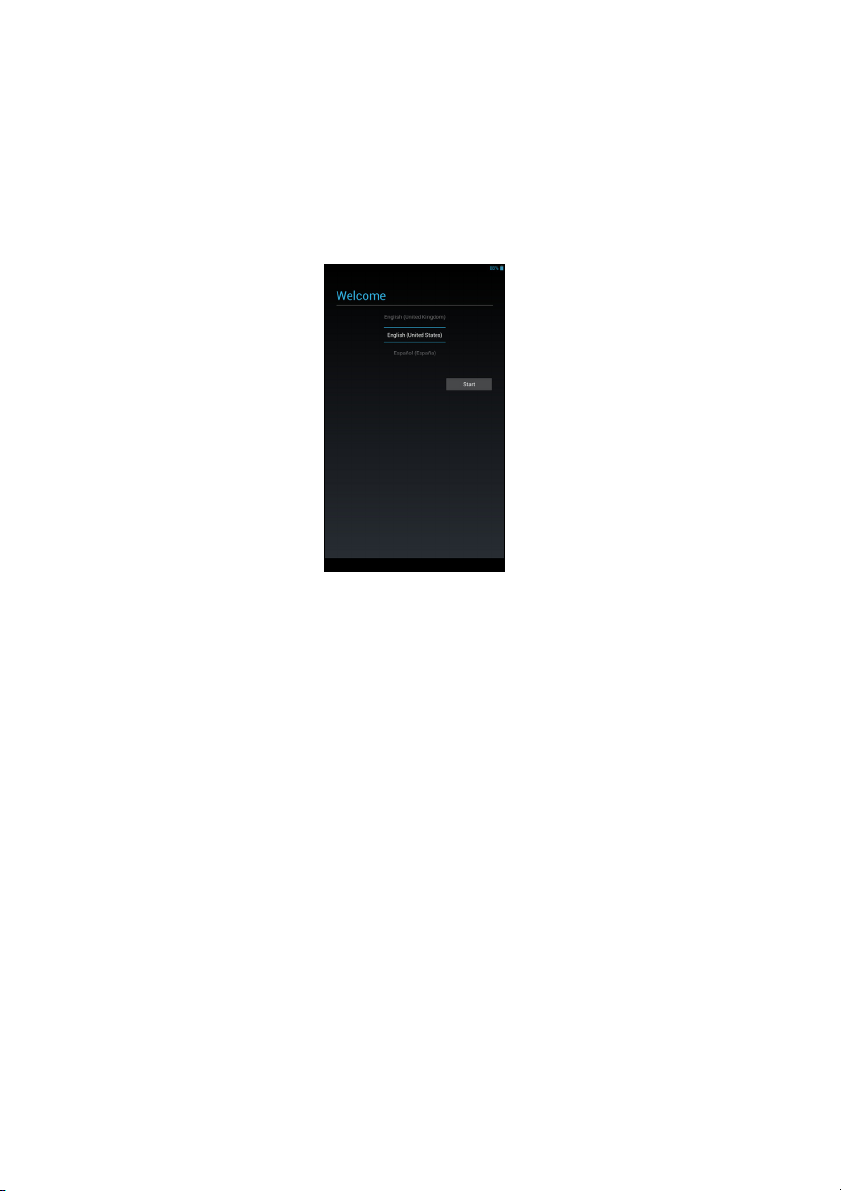
11
Voor het eerst inschakelen
Om uw tablet in te schakelen, houdt u de aan/uit-knop ingedrukt totdat het
Acer-logo verschijnt. Wacht een ogenblik totdat de tablet opstart. Dan zullen u
enkele vragen worden gesteld voordat u uw tablet kunt gebruiken.
Om te beginnen, tikt u op de taal die u wilt selecteren, daarna tikt u op Start.
Volg de rest van de instructies zodra ze op het scherm verschijnen.
Opmerking: Wanneer het scherm van het tablet uitgaat, is die in de
slaapstand gegaan. Druk kort op de aan/uit-knop om hem te activeren.
Voor meer informatie, zie "De tablet activeren" op pagina 21
Meld u aan of maak een Google-account
Als er verbinding met internet is, kan de tablet gegevens synchroniseren met
een Google-account.
Tijdens het opstarten kunt u zich aanmelden met een account of een account
maken. Dit account wordt gebruikt om de contactlijst, e-mail, agenda en
andere gegevens te synchroniseren. Als u geen internetverbinding hebt, of
deze functie niet wilt gebruiken, tikt u op Overslaan.
Belangrijk: U moet zich aanmelden bij een Google-account om
Gmail, Google Talk, Google Calendar en andere Google Apps te
gebruiken; om toepassingen te downloaden van Google Play; om
een back-up te maken van uw instellingen naar Google-servers; en
om andere Google-services op uw tablet te kunnen gebruiken.
Wanneer u bestaande instellingen wilt terugzetten van een ander
apparaat waarop Android 2.0 (of recenter) geïnstalleerd is, moet u
zich tijdens de installatie aanmelden bij uw Google-account.
Wanneer u wacht totdat de installatie voltooid is, zullen uw
instellingen niet worden teruggezet.
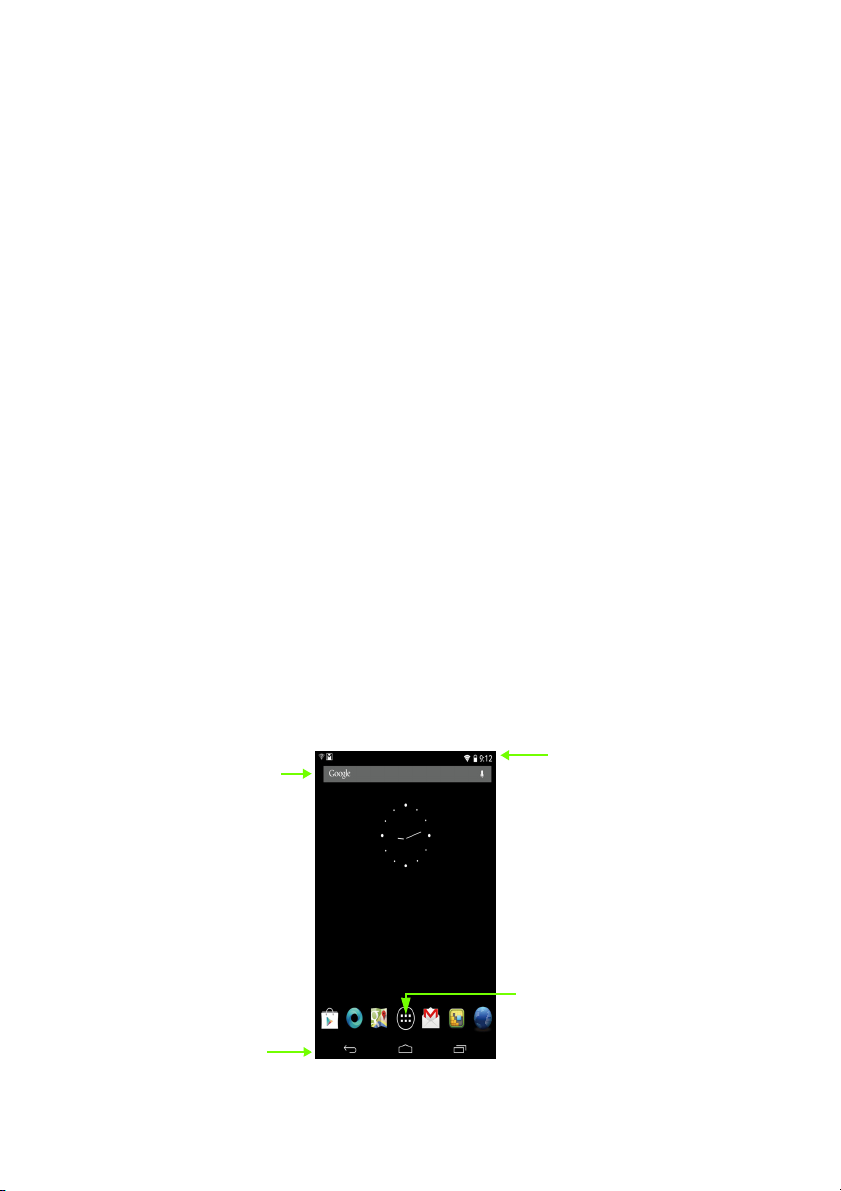
12
Zoeken
Navigatie
Toepassingmenu
Tijd en status
Opmerking: Wanneer u meerdere Google-accounts hebt, zoals
gescheiden accounts voor persoonlijke en zakelijke contacten, kunt u die
openen en synchroniseren vanuit het onderdeel Accountinstellingen. Zie
"Meerdere Google-accounts" op pagina 43.
Het touchscreen gebruiken
Het touchscreen gebruiken
De tablet gebruikt een touchscreen voor het selecteren van items en invoeren
van gegevens. Tik met uw vinger op het scherm.
Tikken: Raak het scherm eenmaal aan om items te openen en opties te
selecteren.
Slepen: Houd uw vinger op het scherm en sleep over het scherm om tekst en
afbeeldingen te selecteren.
Tikken en vasthouden: Tik op een item op het scherm en houd vast om een
lijst met opties voor het betreffende item te openen. Tik in het geopende
snelmenu op de handeling die u wilt uitvoeren.
Verschuiven: U kunt omhoog of omlaag schuiven door het venster door uw
vinger omhoog of omlaag over het scherm te vegen.
Het Beginscherm
Als u de tablet start, of activeert uit de stroombesparende modus, wordt het
Beginscherm geopend. Via dit scherm heeft u snel toegang tot informatie en
eenvoudige besturingselementen met widgets of snelkoppelingen. Deze tonen
informatie, zoals de tijd en het weer, of bieden extra functionaliteit of directe
toegang tot toepassingen. Enkele zijn al op de tablet geïnstalleerd, andere
kunnen worden gedownload van Google Play.
Het Beginscherm bevat al een aantal zaken, zoals handige
besturingselementen en informatie.
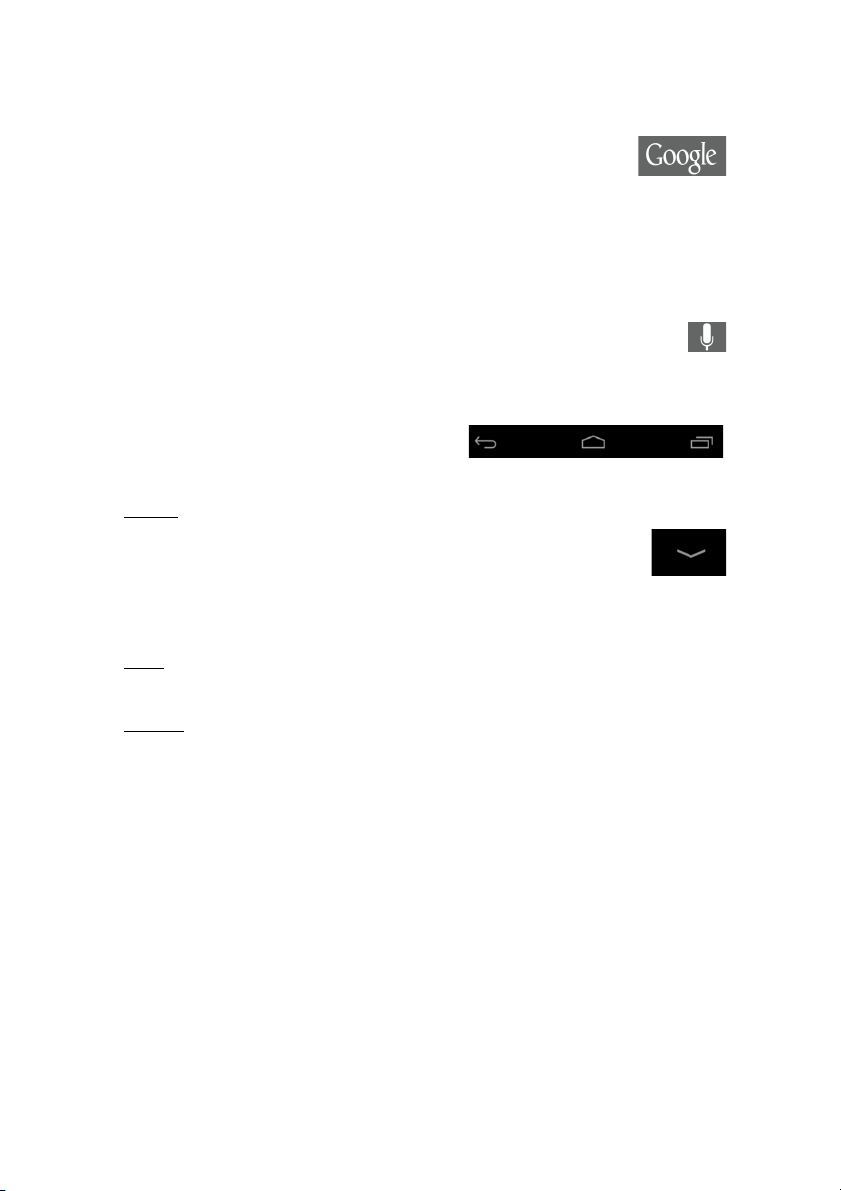
13
Vorige Start Recent
Verberg en
Zoeken
Om te zoeken naar toepassingen, bestanden of naar informatie
op het Internet, tikt u op het pictogram Google in de
linkerbovenhoek.
Voer eenvoudig de tekst in die u wilt vinden. Tik op de pijl of op de toets Enter
om op het Internet te zoeken of tik op één van de suggesties, toepassingen of
bestanden die in de lijst worden weergegeven.
Zoeken met spraak
Wanneer zoeken met spraak ingeschakeld is, tikt u op de microfoon en
spreekt u uw zoekopdracht in. Zie "Zoeken met spraak" op pagina 26.
Navigatie
Om door menu’s en opties te bladeren,
worden er in de linkerbenedenhoek drie (of
meer) pictogrammen weergegeven.
Vorige
Tik op dit pictogram om terug te gaan naar de vorige pagina of om
naar een hoger niveau in een menu te gaan. In sommige gevallen
is dit pictogram wellicht vervangen door het pictogram verbergen
(zoals wanneer het toetsenbord of de lijst met recente
toepassingen wordt weergegeven).
Start
Tik op dit pictogram om direct naar het Beginscherm te gaan.
Recent
Tik op dit pictogram om recent geopende toepassingen te bekijken. Tik op een
toepassing om die te openen of tik op een willekeurige plaats op het scherm
om terug te keren naar het Beginscherm.
Het uitgebreide Beginscherm
Het Beginscherm kan naar beide kanten van het oorspronkelijke Beginscherm
worden uitgeklapt, zodat u meer ruimte heeft om widgets toe te voegen of
snelkoppelingen te rangschikken. Bekijk het uitgebreide Beginscherm door
met een vinger naar links of rechts te vegen.
Er zijn in totaal vijf pagina’s beschikbaar, twee links en twee rechts. Voor
informatie over het veranderen of toevoegen van widgets aan de vensters, zie
"Het Beginscherm aanpassen" op pagina 16.
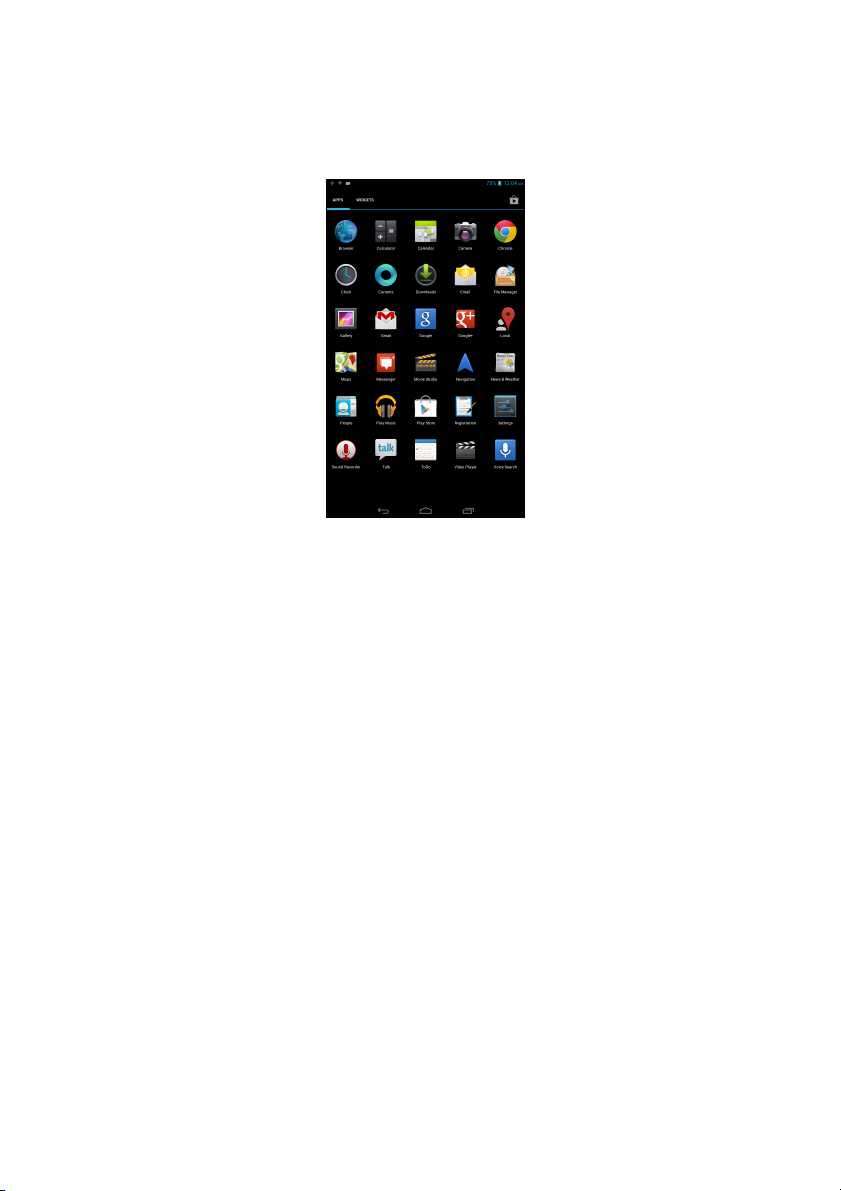
14
Het Beginscherm
Het toepassingmenu
Het toepassingmenu geeft de toepassingen en widgets weer die beschikbaar
zijn op uw tablet.
De toepassingen worden weergegeven in alfabetische volgorde. Wanneer er
meer toepassingen beschikbaar zijn, zal er aan de zijkant van de scherm een
contour van de tweede pagina worden weergegeven. Veeg de contour naar
het midden van het scherm om te schakelen tussen pagina’s.
Veeg anders naar links om meer toepassingen weer te geven. Wanneer u zich
op de laatste toepassingenpagina bevindt, veegt u naar links om de widgets
weer te geven die beschikbaar zijn op uw tablet. Zie "Het Beginscherm
aanpassen" op pagina 16.
Tik op het pictogram Winkel om Google Play te openen.
Opmerking: Alle afbeeldingen dienen alleen ter verwijzing. De
toepassingen die geïnstalleerd staan op uw tablet kunnen afwijken van de
toepassingen die getoond worden in de afbeeldingen.
Een toepassing toevoegen aan een Beginscherm
Tik op een pictogram en houd het vast om een snelkoppeling toe te voegen
aan één van uw Beginschermen. Wanneer u een pictogram selecteert, wordt u
naar het Beginscherm geleid. U kunt het geselecteerde pictogram naar elk
uitgebreide Beginscherm slepen.
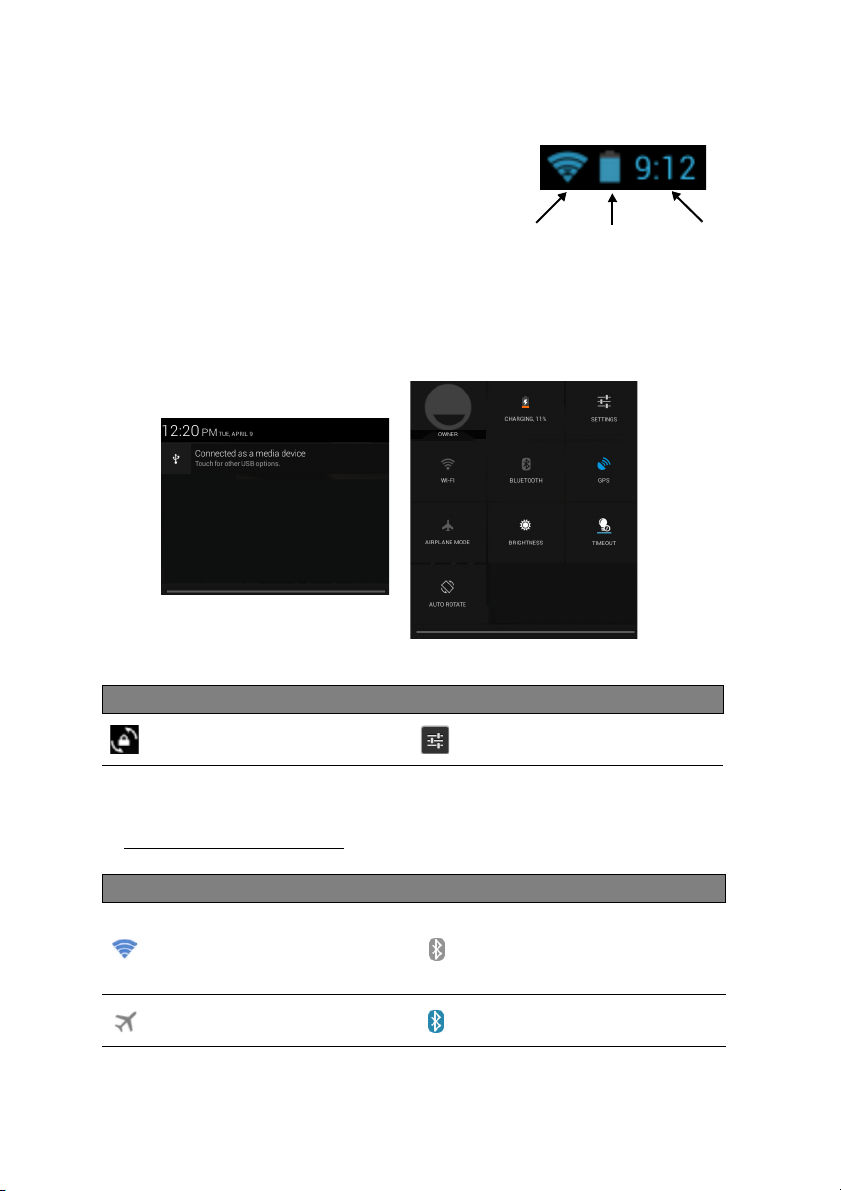
15
TijdDraadloos
Batterij
lading
ontvangst
status
Status- en meldingsgebied
Status- en meldingspictogrammen worden
weergegeven in de rechterbovenhoek van het
scherm.
Dit gebied bevat diverse pictogrammen die u
informeren over de status van de tablet, zoals
de pictogrammen van verbindingen, batterijstatus
en andere gebeurtenismeldingen.
Veeg vanuit het systeemvak omlaag om de meldingen links en rechts weer te
geven. In de meldingen ziet u huidige downloads en mediaknoppen zoals
"afspelen/pauzeren" en "volgend nummer" tijdens het afspelen van muziek.
Pictogram Beschrijving Pictogram Beschrijving
Vergrendelt/ontgrendelt de
schermrotatie.
Opent het menu
Instellingen
Status- en meldingspictogrammen
Verbindingspictogrammen
Pictogram Beschrijving Pictogram Beschrijving
Verbonden met een
draadloos netwerk (golven
geven de sterkte van de
verbinding aan)
Vliegtuigmodus (draadloze
verbindingen verbroken)
Bluetooth staat aan
Aangesloten op een
Bluetooth-apparaat
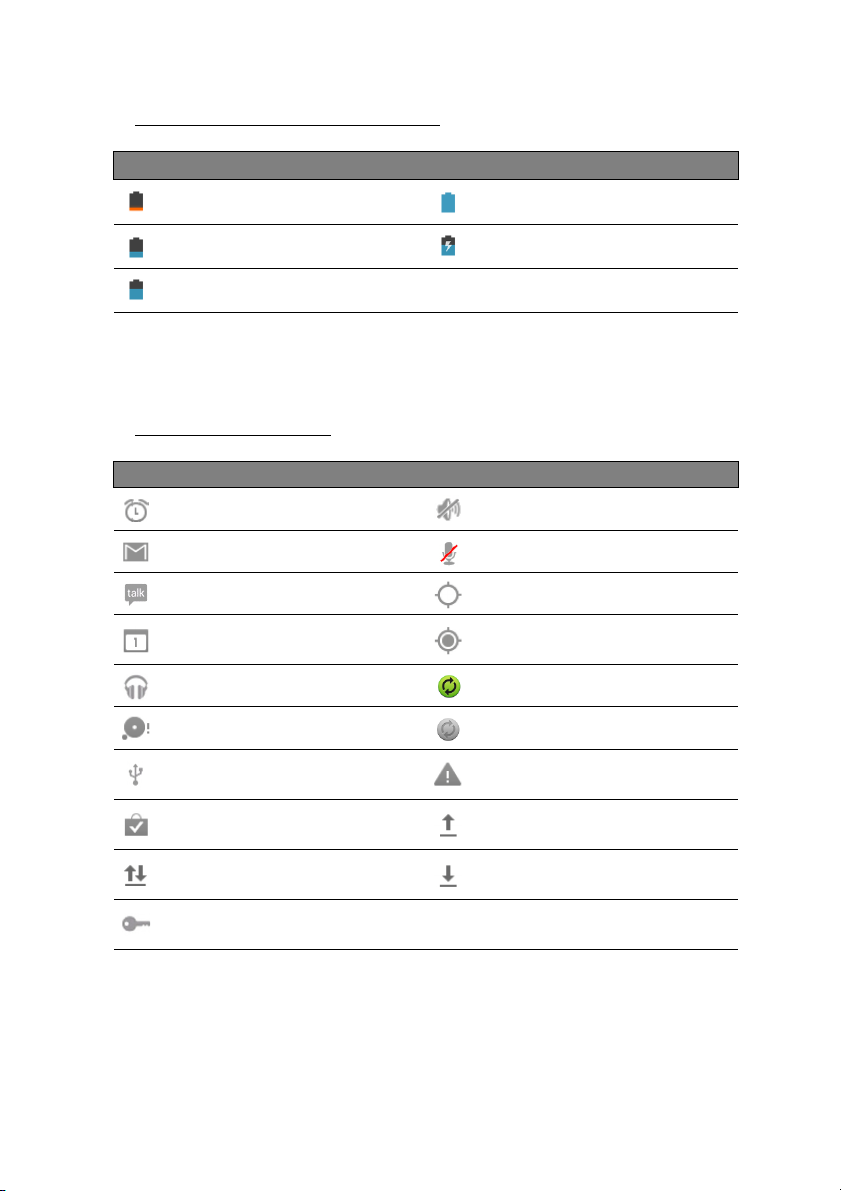
16
Het Beginscherm
Statuspictogrammen voor de batterij
Pictogram Beschrijving Pictogram Beschrijving
Batterijniveau is zeer laag Batterij is vol
Batterijniveau is laag Batterij wordt opgeladen
Batterij is gedeeltelijk leeg
Opmerking: Wanneer de batterij van uw apparaat te warm wordt, wordt
dat gemeld en wordt u aangeraden het apparaat uit te schakelen. Als het
niet lukt die uit te schakelen, dan wordt deze automatisch uitgeschakeld.
Meldingspictogrammen
Pictogram Beschrijving Pictogram Beschrijving
Alarmsignaal is ingesteld Luidspreker is uitgeschakeld
Nieuw Gmail-bericht Tabletmicrofoon staat uit
Nieuw Google Talk bericht GPS staat aan
Aanst. gebeurtenis
Nummer wordt afgespeeld Synchroniseert gegevens
SD-kaart of USB-opslag vol Sync is ingeschakeld
Tablet is verbonden met PC
via USB
Update toepassing
beschikbaar
Systeem-update
beschikbaar
Virtueel privénetwerk (VPN)
status
Locatiegegevens van GPS
ontvangen
Probleem met aanmelden of
synchroniseren
Gegevens uploaden
Gegevens downloaden
Het Beginscherm aanpassen
U kunt het Beginscherm aanpassen door snelkoppelingen van toepassingen
of widgets toe te voegen of te verwijderen, of door de achtergrond te
veranderen.
 Loading...
Loading...