ACER Iconia User Manual [fr]
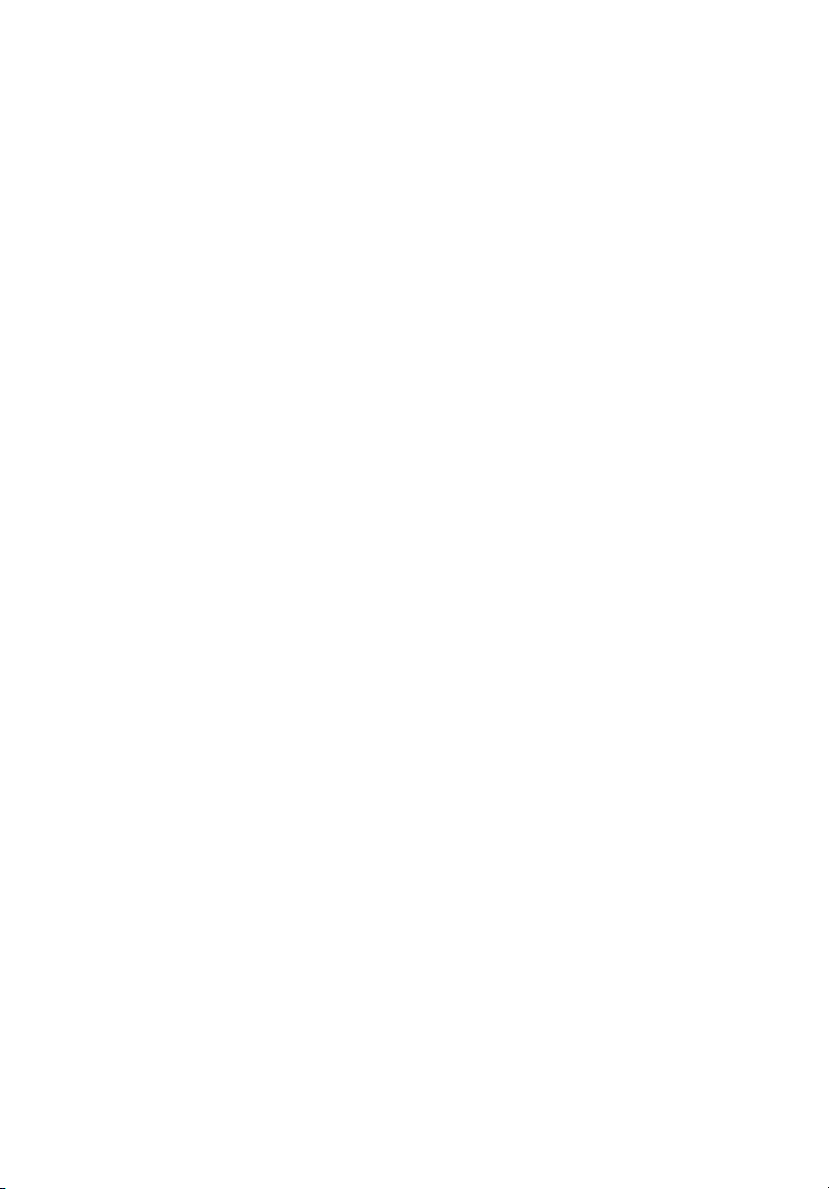
Acer ICONIA
Guide rapide
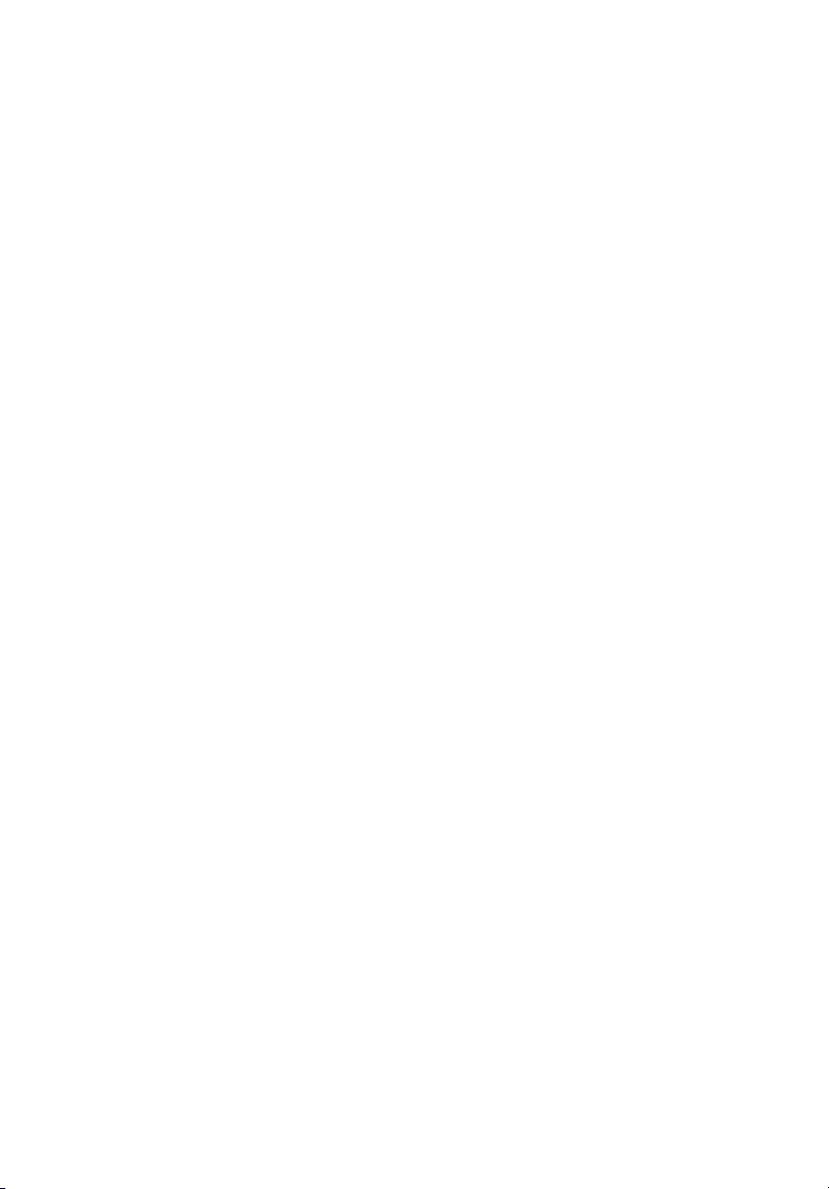
© 2010 Tous droits réservés.
Guide rapide du Acer ICONIA
Première publication : 11/2010
Modèle : __________________________________________
No. de série : ______________________________________
Date d’achat : _____________________________________
Lieu d’achat : ______________________________________
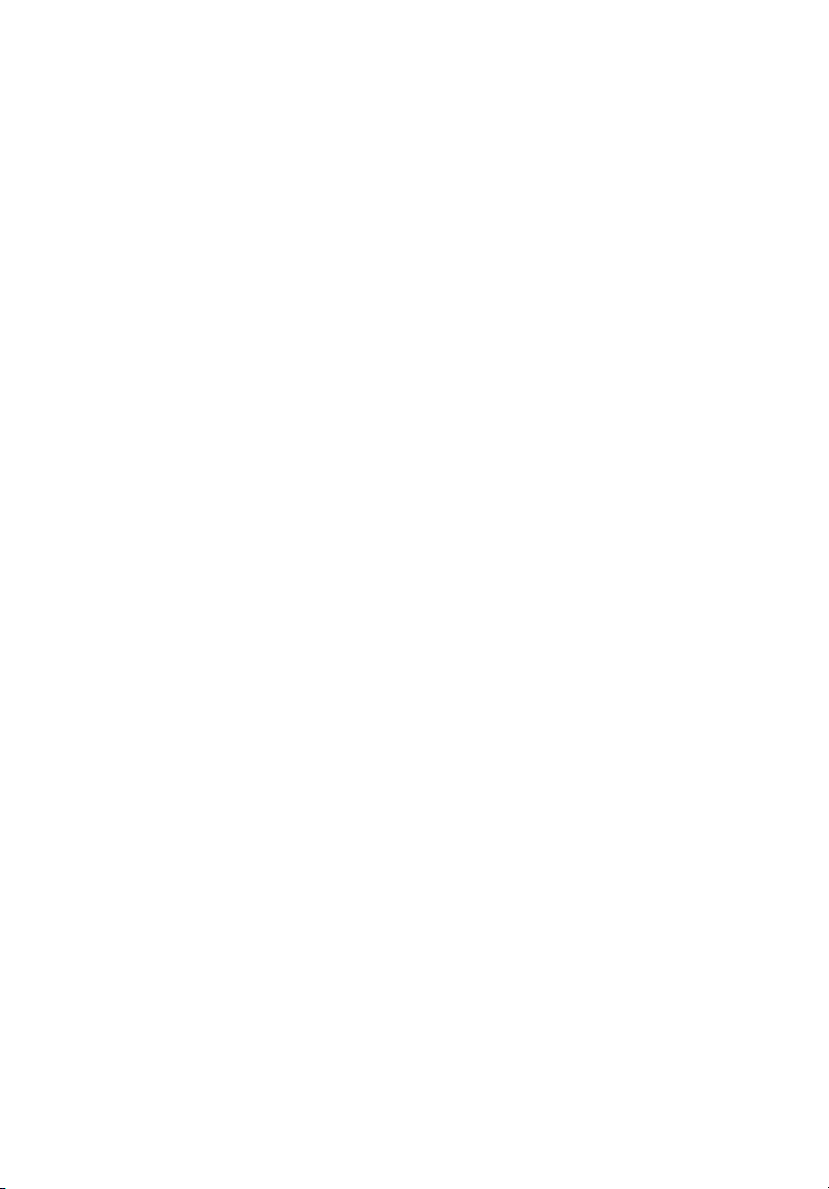
Visite guidée de votre Acer Touchbook 1
Vue supérieure 2
Vue frontale fermée 3
Vue gauche 4
Vue droite 4
Environnement 5
Activer les appareils sans fil 6
Acer Ring 7
Gesture Editor 9
TouchBrowser 13
Ajouter une page à vos favoris. 16
My Journal 17
Modifier les pages 18
Web Clip 19
Scrapbook 22
Outil de capture 24
Gérer les images dans Scrapbook 27
Exporter des pages du Scrapbook 28
Device Control 30
Multimédia 31
TouchVideo 31
TouchPhoto 34
TouchMusic 38
SocialJogger 41
Partage du contenu 44
Paramètres 44
Virtual Keyboard 45
Texte prédictif XT9 46
Barres d’outils du clavier 47
Le bouton du clavier 47
Lors du fonctionnement sous Windows 48
Avant le démarrage de Windows 48
D’autres façons d’entrer des informations 48
Saisie manuscrite 49
Paramètres du clavier 54
Window Manager 57
Fermer Window Manager 61
Ajustement des paramètres d'affichage 62
Utiliser le Panneau de configuration Intel
Graphics Media 62
Sommaire
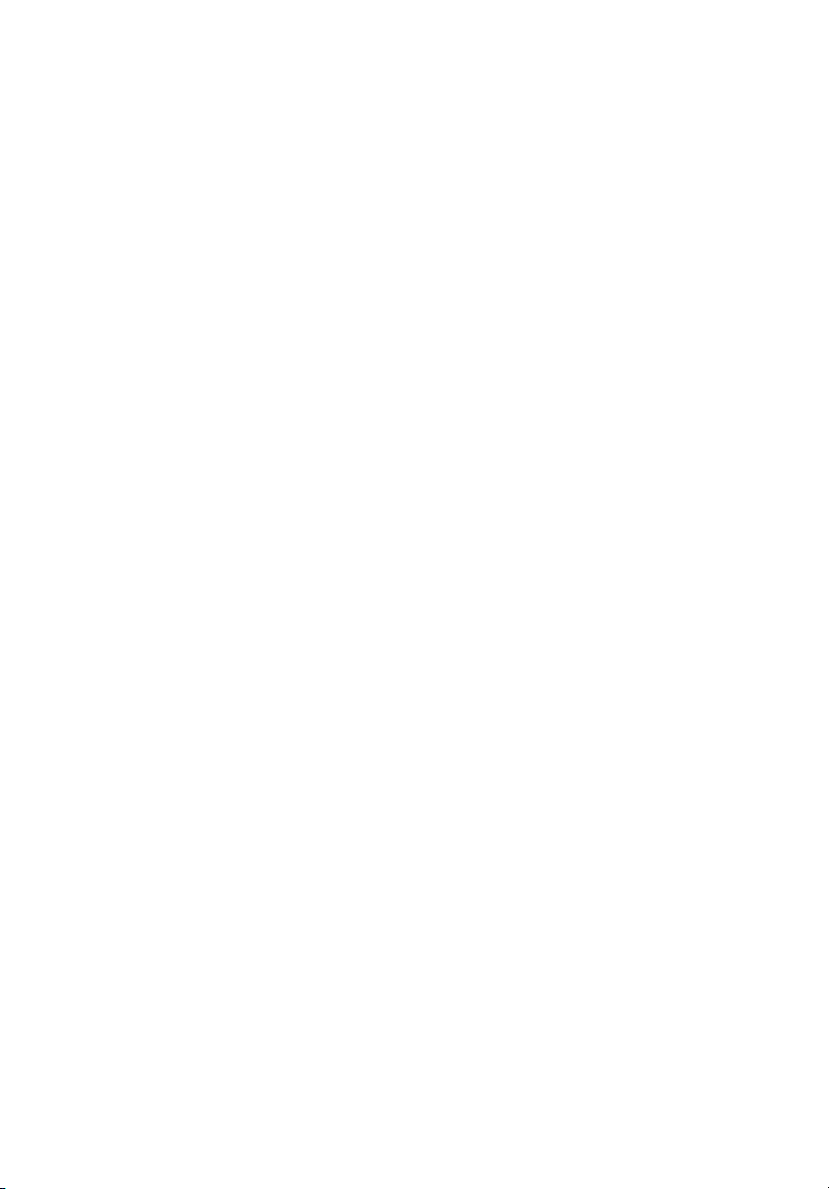

1
Visite guidée de votre Acer Touchbook
Après avoir configuré votre ordinateur comme illustré dans le poster, nous
allons vous faire explorer votre nouvel ordinateur Acer.
Votre nouvel ordinateur est équipé de deux écrans multipoint qui sont utilisés
pour contrôler l’ordinateur et entrer les données. La première chose que vous
remarquerez est qu'il n’y a pas de clavier traditionnel ni de pavé tactile. Ces sont
remplacés par un touchpad et un clavier virtuel, accomplir les tâches sera donc
différent de la façon dont vous utilisez un notebook traditionnel. Ce Guide
d’utilisation vous aidera à vous familiariser avec ces fonctions uniques.
Après avoir allumé votre ordinateur, vous verrez un bureau de Windows
standard sur l’écran supérieur et un clavier virtuel sur l’écran inférieur.
Français
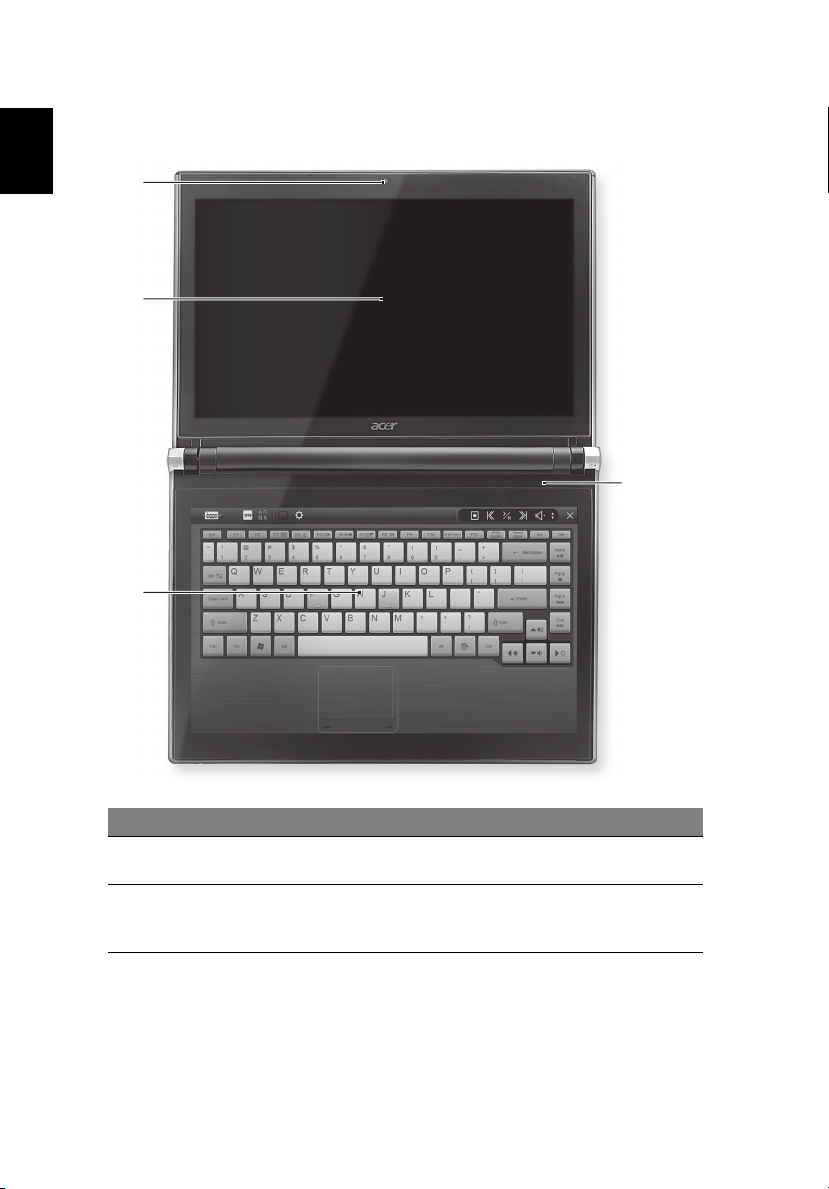
Visite guidée de votre Acer Touchbook 2
Vue supérieure
Français
1
2
4
3
No. Icône Élément Description
1Webcam
Acer Crystal Eye
2 Écran d’affichage
supérieur
Webcam pour communication vidéo.
Également appelé écran LCD (Liquid
Crystal Display), il affiche les données de
l’ordinateur.
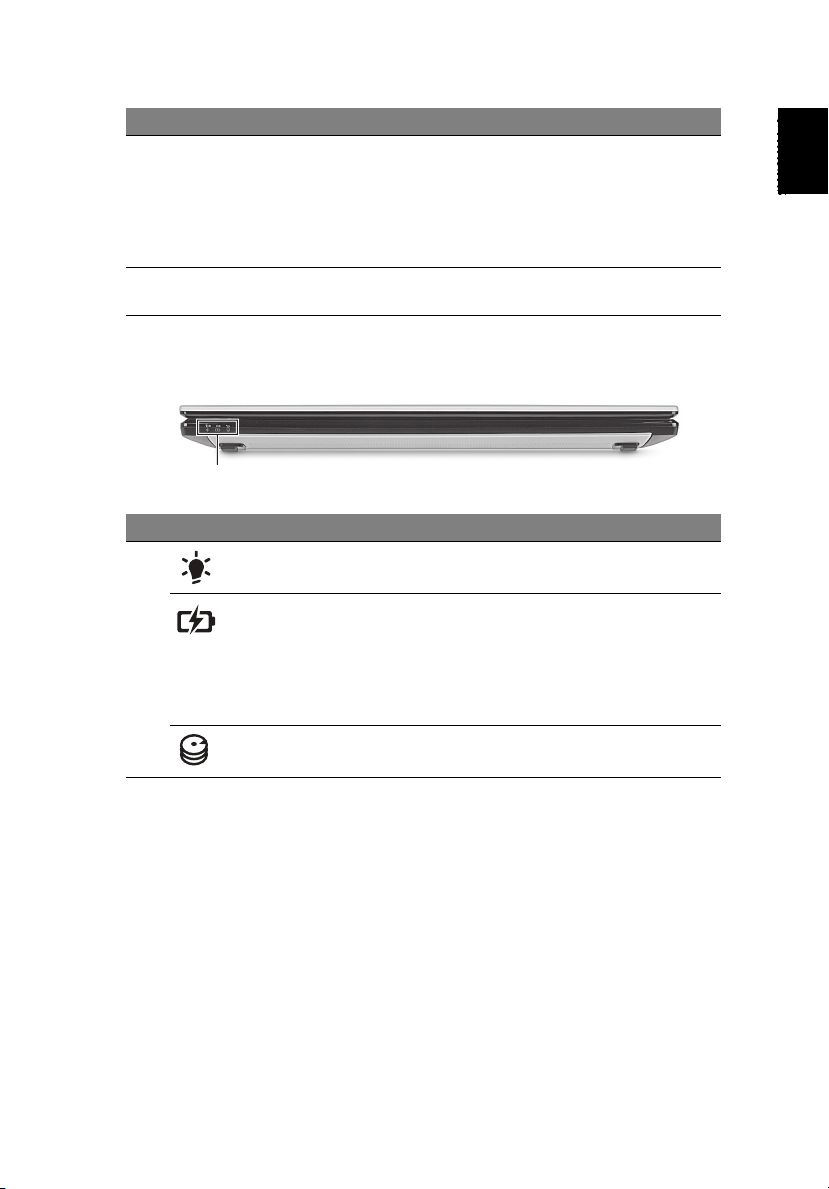
Vue frontale fermée
3
No. Icône Élément Description
3 Écran d’affichage
inférieur
4 Microphone Microphone interne pour
Également appelé écran LCD (Liquid
Crystal Display), il affiche les données de
l’ordinateur.
Illustré avec Virtual Keyboard ouvert.
Veuillez vous reporter à « Virtual
Keyboard » à la page 45.
l’enregistrement sonore.
Vue frontale fermée
1
No. Icône Élément Description
1 Indicateur
d’alimentation
Indicateur de la
batterie
Indicateur du
disque dur
Indique l’état d’alimentation de
l’ordinateur.
Indique l’état de la batterie de
l’ordinateur.
1. Charge : La lumière est orange lorsque
la batterie se recharge.
2. Pleine charge : La diode est bleue en
mode secteur.
Indique l’activité du disque dur.
Français
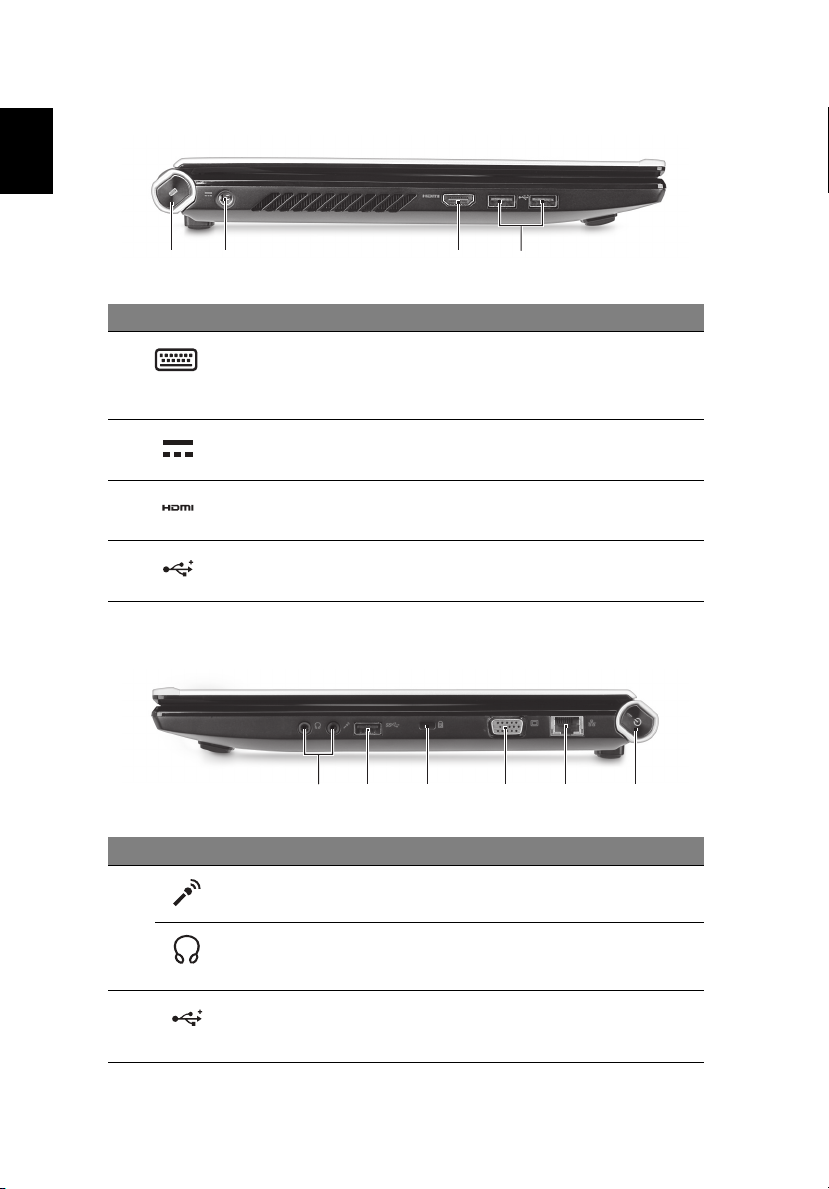
Français
Visite guidée de votre Acer Touchbook 4
Vue gauche
2134
No. Icône Élément Description
1 Bouton du clavier Appuyez pour faire apparaître Virtual
Keyboard ou exécuter d’autres fonctions
(veuillez vous reporter à « Le bouton du
clavier » à la page 47).
2 Prise d’alimentation Se connecte à l’adaptateur secteur.
3 Port HDMI Prend en charge les connexions vidéo
numériques à haute définition.
4 Ports USB 2.0 Connectez à des périphériques USB 2.0
(p.ex. une souris USB, une caméra USB).
Vue droite
213456
No. Icône Élément Description
1 Prise microphone Accepte les entrées de microphones
externes.
Prise de sortie
audio/haut-parleurs/
casque
2 Port USB 3.0 Connectez à des périphériques USB.
Se connecte à des périphériques
audio en sortie (p.ex. haut-parleurs
ou un casque stéréo).
Prend en charge la spécification
USB 3.0 (SuperSpeed USB).
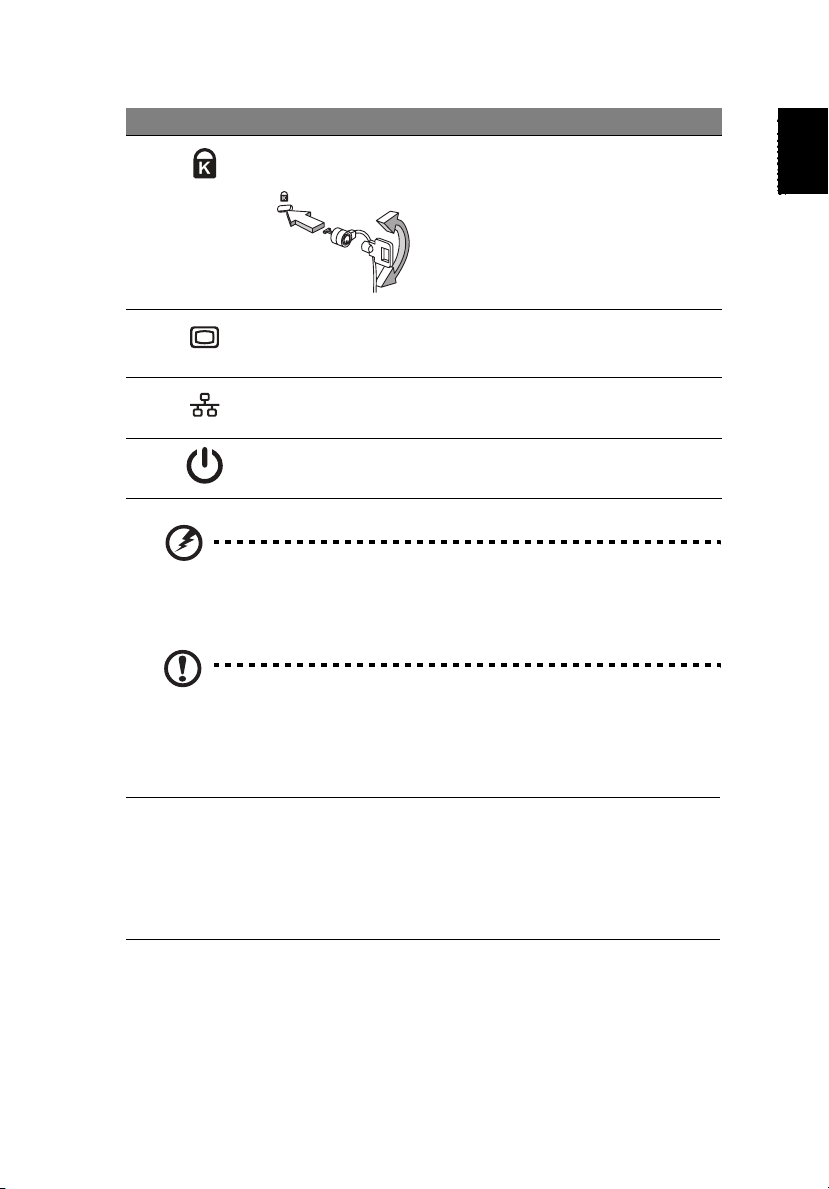
Environnement
5
No. Icône Élément Description
3 Fente pour cadenas
Kensington
4 Port d’affichage
(VGA) externe
5 Port Ethernet RJ-45 Se connecte à un réseau Ethernet
6 Bouton
d’alimentation
AVERTISSEMENT : Ne retirez pas le couvercle de la base. Cela
pourrait entraîner des blessures ou des dommages à votre
ordinateur, et annuler votre garantie.
Se connecte à un cadenas de sécurité
pour ordinateur Kensington.
Remarque : Enroulez le câble du
cadenas de sécurité pour ordinateur
autour d’un objet inamovible et
insérez le cadenas dans l'encoche,
tournez la clé pour verrouiller le
cadenas.
Se connecte à un périphérique
d’affichage (p.ex. un moniteur
externe, un projecteur LCD).
10/100/1000 Base.
Met l’ordinateur sous tension et hors
tension.
Français
Remarque : Pour mettre à niveau votre ordinateur, veuillez
contacter un centre de service agréé Acer.
Environnement
• Température :
• En marche : 5 °C à 35 °C
• À l’arrêt : -20 °C à 65 °C
• Humidité (sans condensation) :
• En marche : 20% à 80%
• À l’arrêt : 20% à 80%
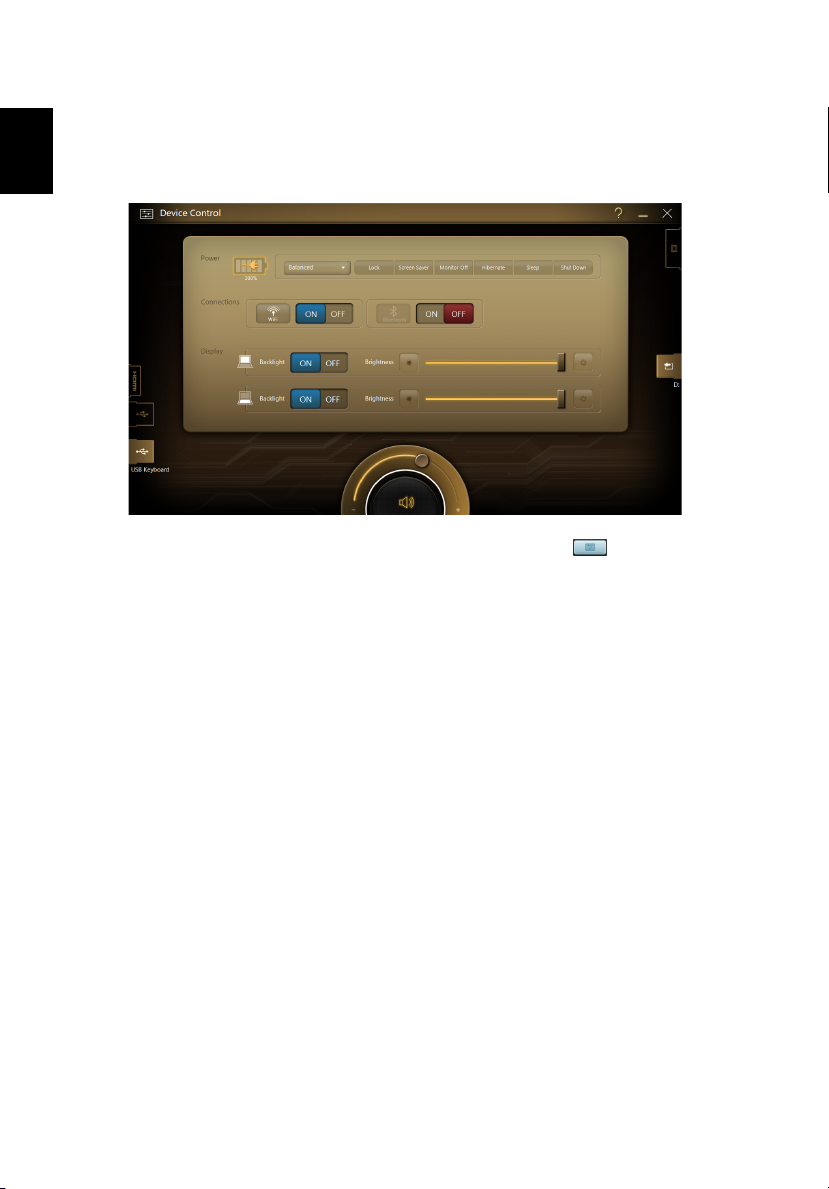
Activer les appareils sans fil 6
Activer les appareils sans fil
Français
Device Control permet d’activer et désactiver les différents périphériques de
connectivité sans fil sur votre ordinateur.
Ouvrez Device Control dans Acer Ring ou appuyez sur <Fn> + < > (le bouton
<F3>) pour ouvrir Device Control.
Un bouton rouge indique que le périphérique est désactivé.
• Appuyez sur ACT pour activer le périphérique.
Un bouton bleu indique que le périphérique est activé.
• Appuyez sur DÉS pour désactiver le périphérique.
Appuyez sur le nom du périphérique pour ouvrir le Panneau de configuration
de Windows pour ajuster les paramètres avancés pour chaque périphérique.
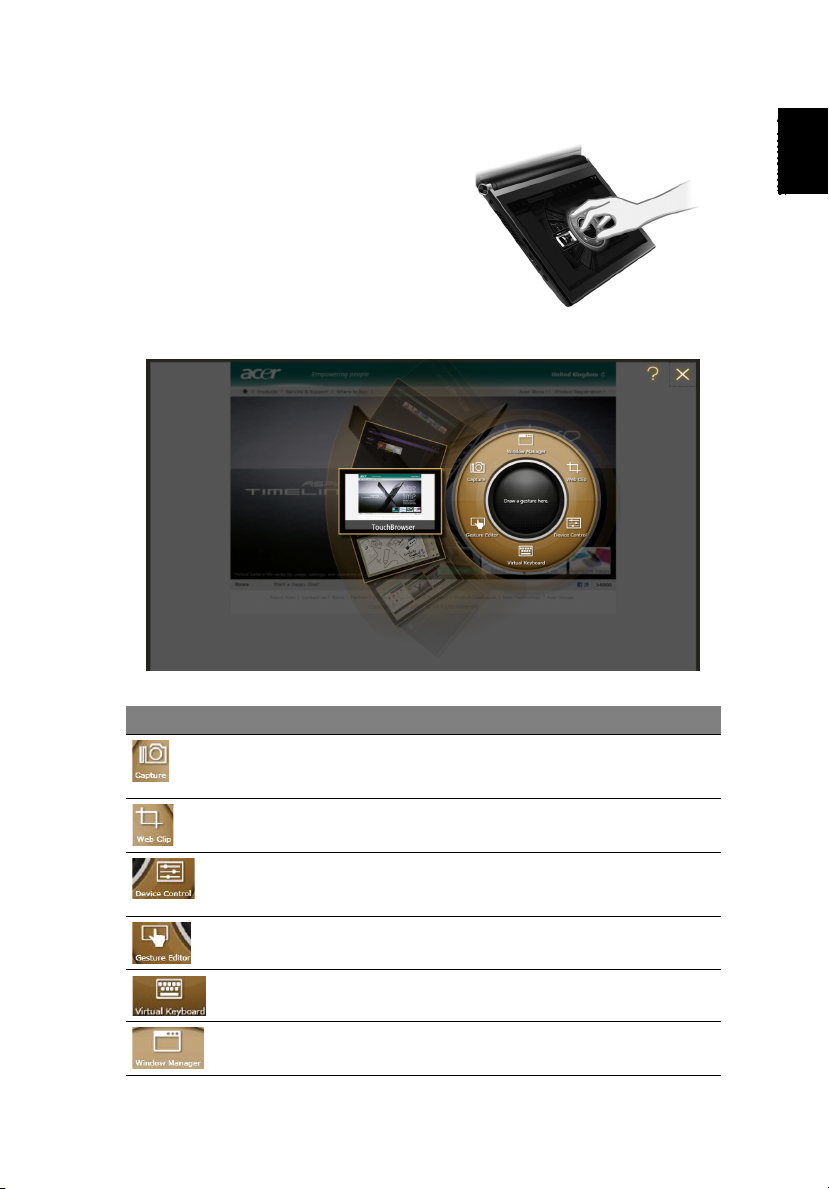
7
Acer Ring
Acer Ring intègre un certain nombre de
fonctions et d’outils utiles dans une
interface conviviale. Appuyez sur
l’écran d’affichage inférieur avec les
cinq doigts à la fois pour afficher
Acer Ring.
Vous devez fermer Virtual Keyboard s’il
est ouvert avant d’essayer d’ouvrir
Acer Ring.
Français
Icône Élément Description
Capture Capturez une partie de l’écran vers le
Web Clip Sélectionnez une partie d’une page Web à
Device Control Ajustez les paramètres de votre ordinateur
Gesture Editor Ouvrez Gesture Editor (veuillez consulter
Clavier Ouvrez Virtual Keyboard (veuillez consulter
Window Manager Ouvrez Window Manager (veuillez consulter
Scrapbook, le presse-papiers ou comme une
image.
coller dans le Scrapbook ou My Journal.
(veuillez consulter « Device Control » à la
page 30).
« Gesture Editor » à la page 9).
« Virtual Keyboard » à la page 45).
« Window Manager » à la page 57).
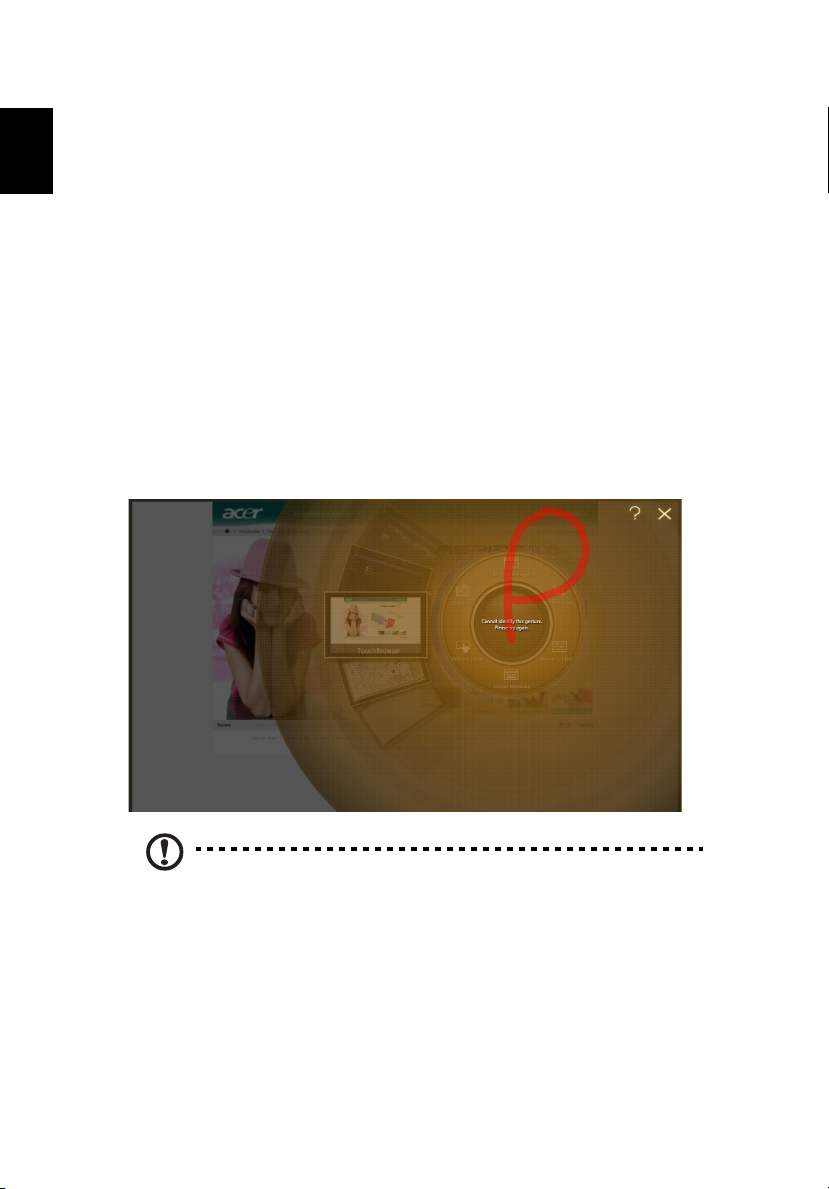
Français
Acer Ring 8
Sur un côté de Acer Ring vous pouvez voir une sélection de cartes d’appli.
Vous pouvez faire défiler les applications et appuyer sur une carte pour ouvrir
l’application.
Les cartes d’appli sont les suivantes :
• TouchVideo
• TouchPhoto
• TouchMusic
• TouchBrowser (C’est la carte d’appli qui est affichée quand vous ouvrez
Acer Ring.)
• Scrapbook
• My Journal
• SocialJogger
À partir de la zone marquée Dessinez un geste ici dessinez un geste que vous
avez défini pour effectuer la fonction associée. Veuillez consulter « Gesture
Editor » à la page 9 pour des informations sur la définition de vos propres
gestes.
Remarque : Tant que le geste commence dans l’anneau central,
vous pouvez prolonger le geste au-delà des limites de l’anneau
central. Des gestes plus grands augmentent la précision de la
reconnaissance.
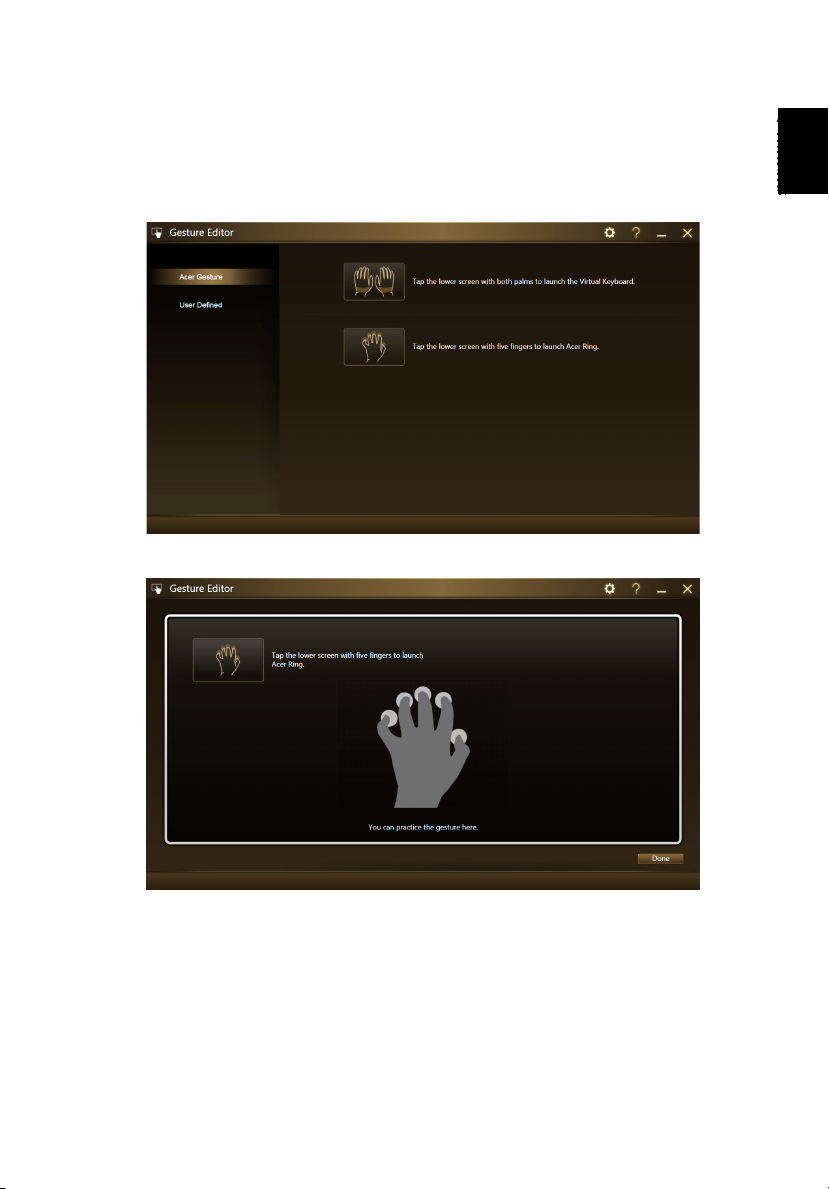
9
Gesture Editor
Vous pouvez définir des gestes personnalisés pour exécuter des fonctions ou
lancer des programmes. Appuyez sur Gesture Editor sur Acer Ring pour voir des
gestes prédéfinis.
Appuyez sur un des gestes prédéfinis pour vous exercer au geste.
Français
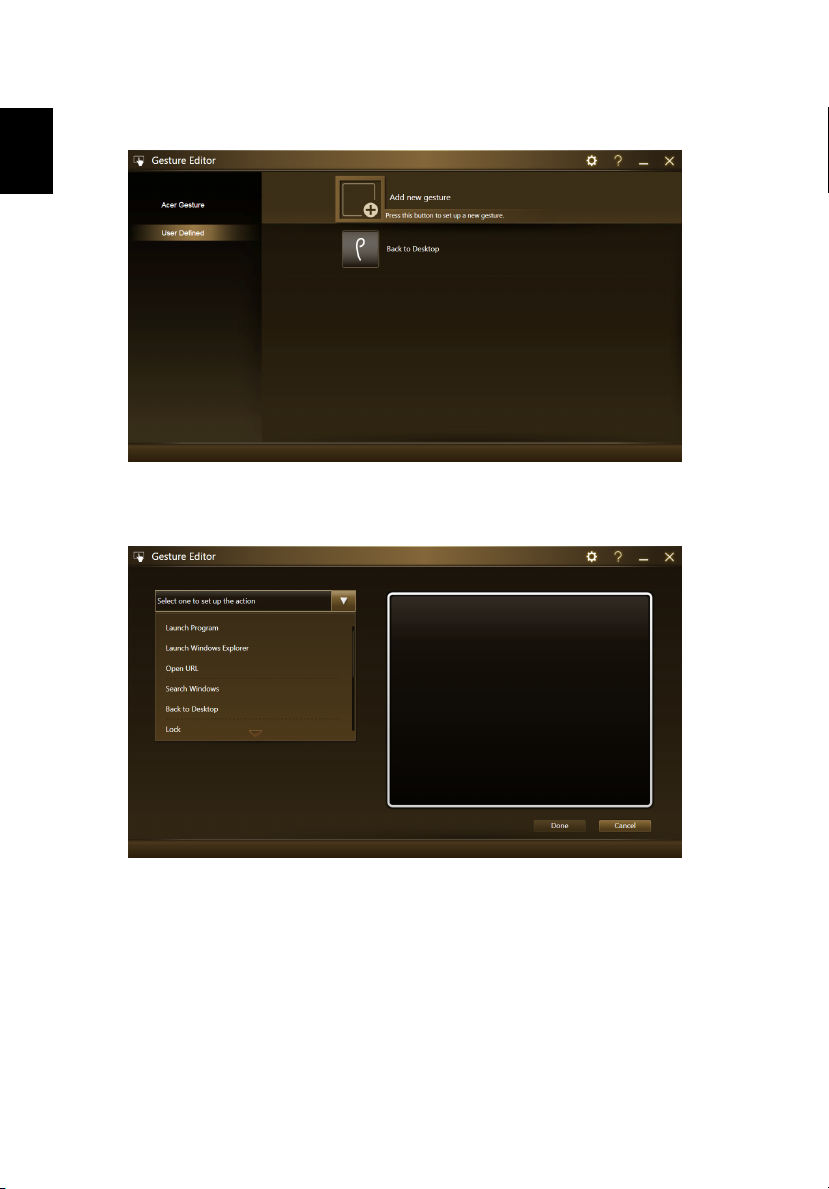
Français
Gesture Editor 10
Appuyez sur Personnalisé pour définir vos propres gestes. Appuyez sur Ajout
nouveau geste pour ajouter un nouveau geste.
Sélectionnez l’action que vous souhaitez exécuter dans le menu déroulant sur le
côté gauche de l’écran. Dessinez le geste dans la zone sur le côté droit de
l’écran. Lorsque vous y êtes invité, entrez le geste à nouveau.
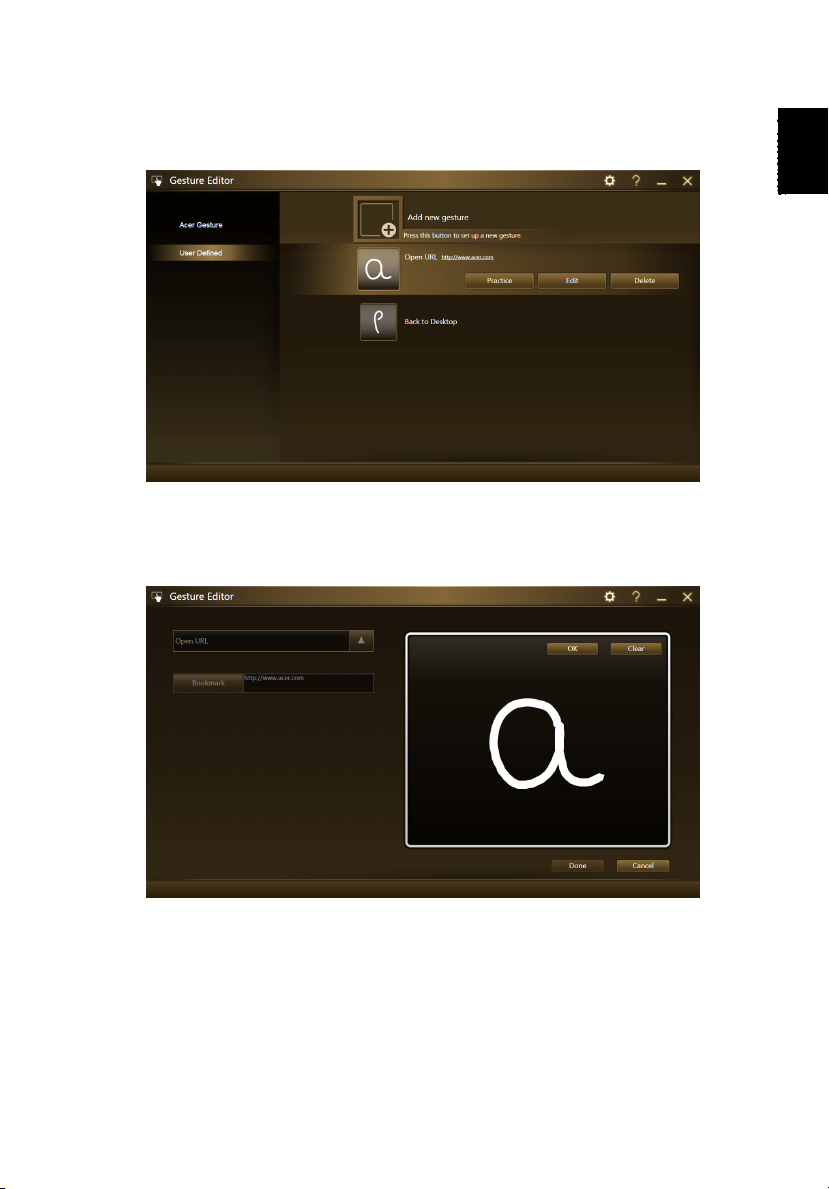
11
Une fois défini le geste, vous pouvez vous y exercer, le modifier ou supprimer le
geste. Appuyez sur le geste pour le sélectionner, puis appuyez sur le bouton
approprié.
Appuyez sur Modifier pour modifier un geste. Vous pouvez modifier l’action à
partir du menu déroulant dans le coin supérieur gauche de la fenêtre d’'édition.
Vous pouvez modifier les URL et les applications directement dans la zone de
texte.
Français
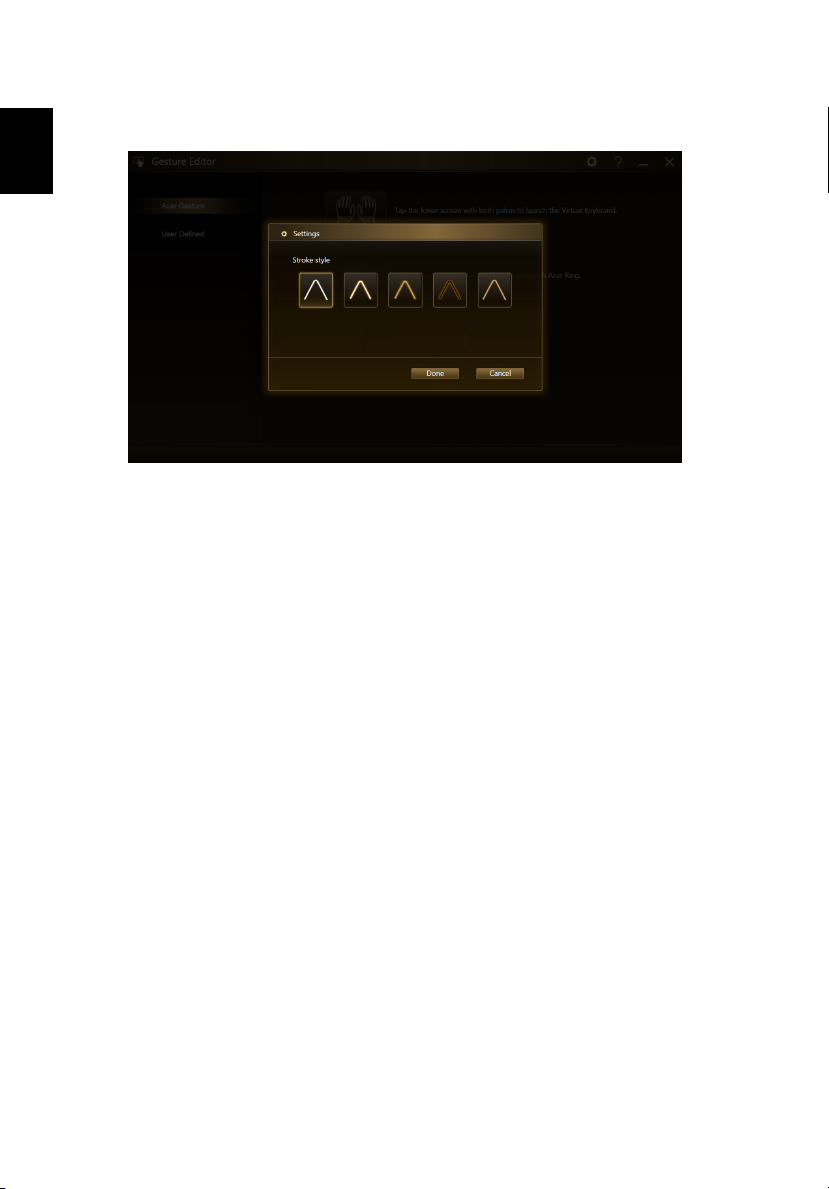
Français
Gesture Editor 12
Vous pouvez également ajuster le style de trait dans la page Paramètres.
Appuyez sur l’icône Paramètres pour ouvrir la page des paramètres.
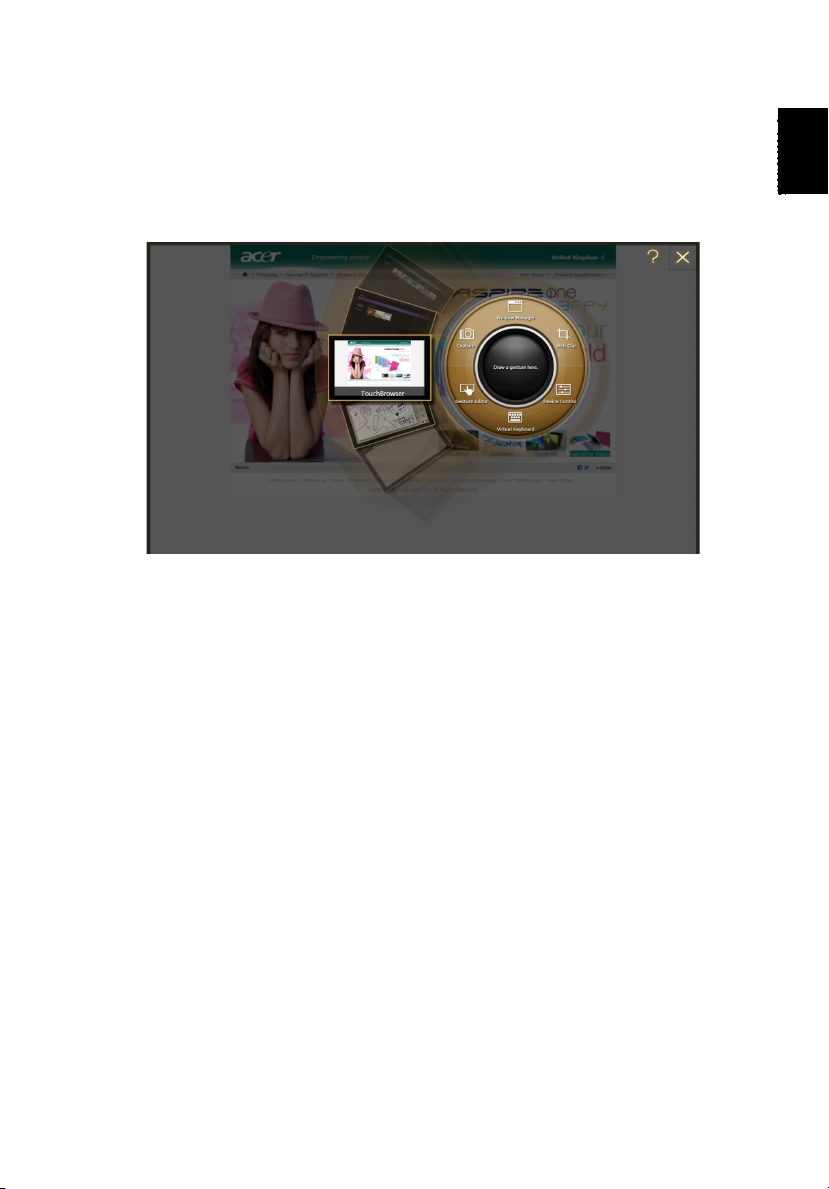
13
TouchBrowser
TouchBrowser est spécialement conçu pour vous offrir une expérience de
navigation sur le Web plus confortable lorsque vous utilisez la saisie tactile.
Ouvrez Acer Ring et appuyez sur la carte d’appli TouchBrowser pour lancer le
navigateur.
Français
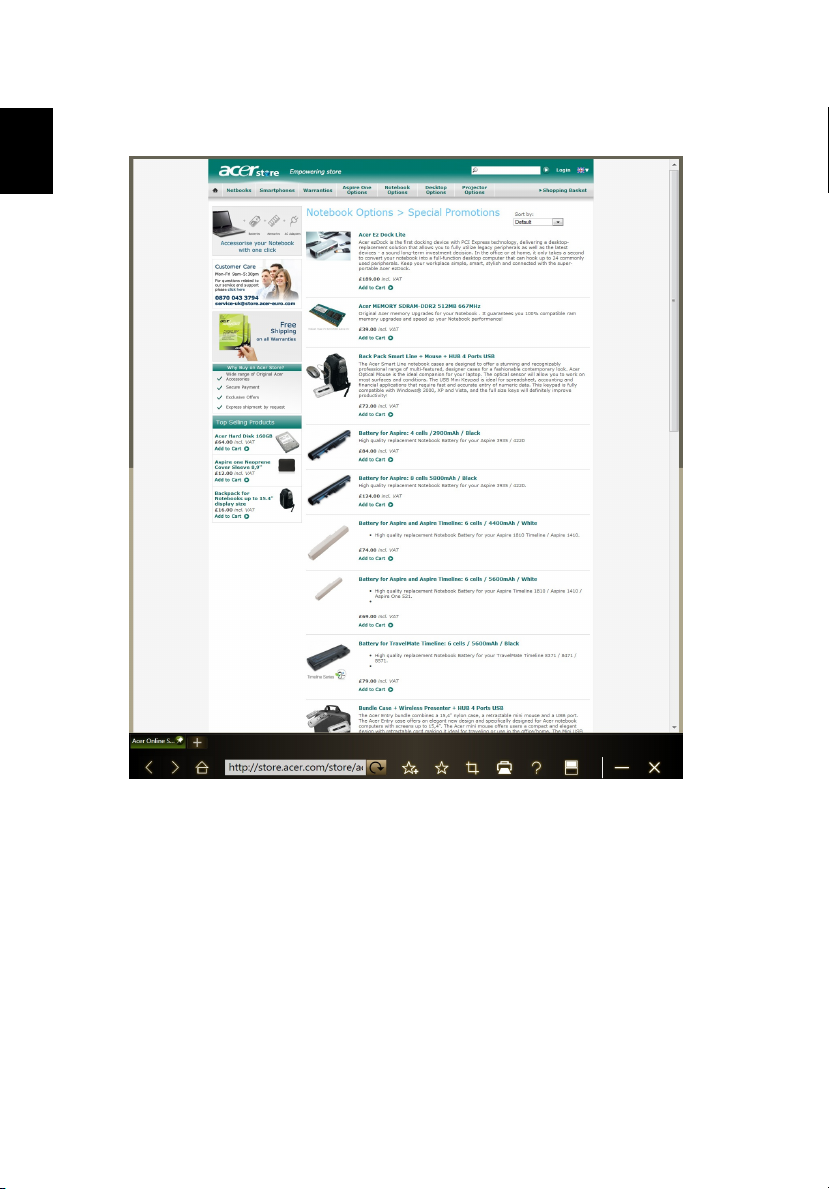
Français
TouchBrowser 14
Le contenu des sites Web sera affiché sur les deux écrans. La barre d’outils au
bas de l’écran donne un contrôle facile sur les pages ouvertes.
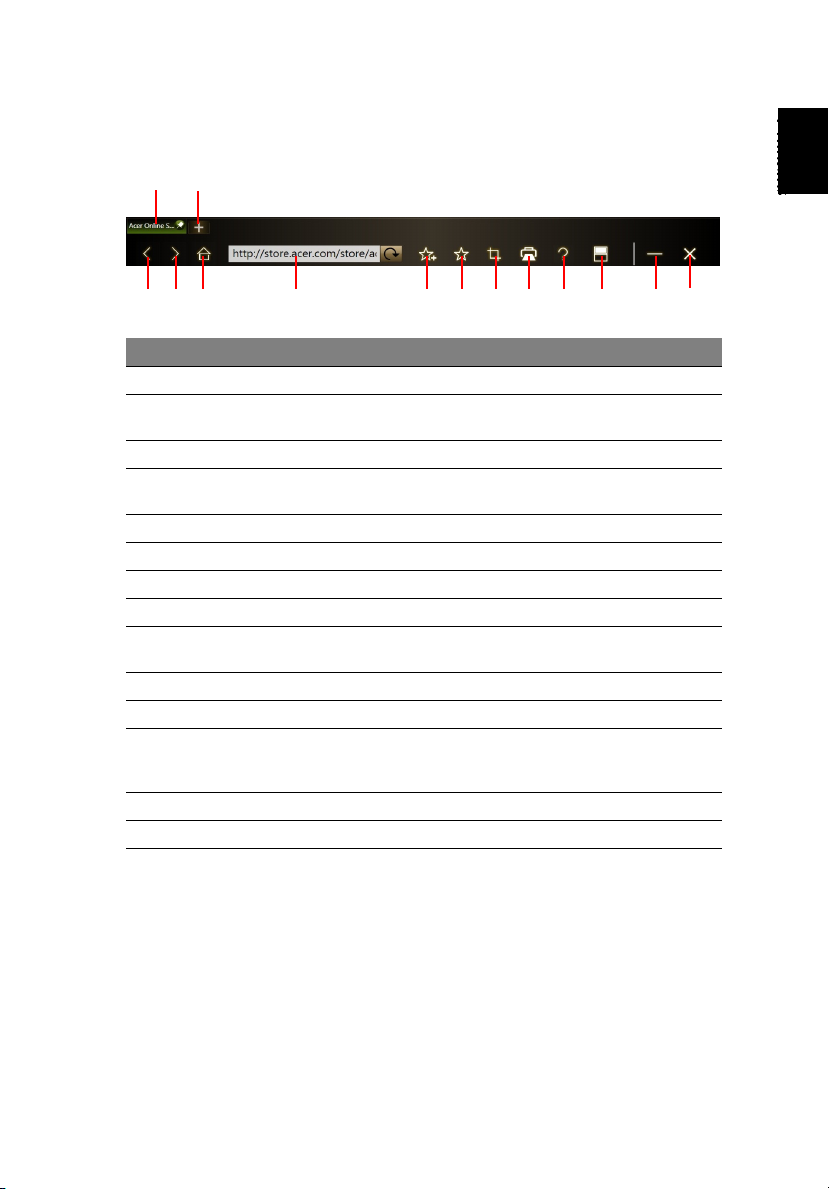
15
Pour entrer une adresse de site Web, appuyez sur la barre d’URL. Une icône de
clavier s’affiche, permettant d’ouvrir un clavier virtuel et d’entrer du texte, ou
utiliser l’écriture manuscrite pour entrer l’URL.
1
2
4
3
5
No. Élément Description
1 Onglets Affiche les pages actuellement ouverte.
2 Ouvrir un nouvel
onglet
3 Retour Retournez en arrière d’une page.
4 Avancer Avancez à la page suivante dans l’historique de
5 Accueil Ouvrez la page d’accueil définie.
6 Barre d’URL Affiche l’adresse de la page actuelle.
7 Ajouter aux favoris Ajoute la page actuelle à vos favoris.
8 Favoris Ouvre la liste de vos favoris/l’historique.
9 Web Clip Découpez une partie d’une page Web pour
10 Imprimer Imprimez la page.
11 Aide Affichez le fichier d’aide.
12 Permuter le mode Passez à la navigation sur un seul écran. Si vous
13 Réduire Réduit le navigateur.
14 Fermer Ferme le navigateur.
6
Appuyez pour ouvrir un nouvel onglet.
navigation.
utilisation dans My Journal ou le Scrapbook.
êtes dans la navigation à écran unique, appuyez
pour revenir à la navigation sur les deux écrans.
78910
11
12 13
14
Français
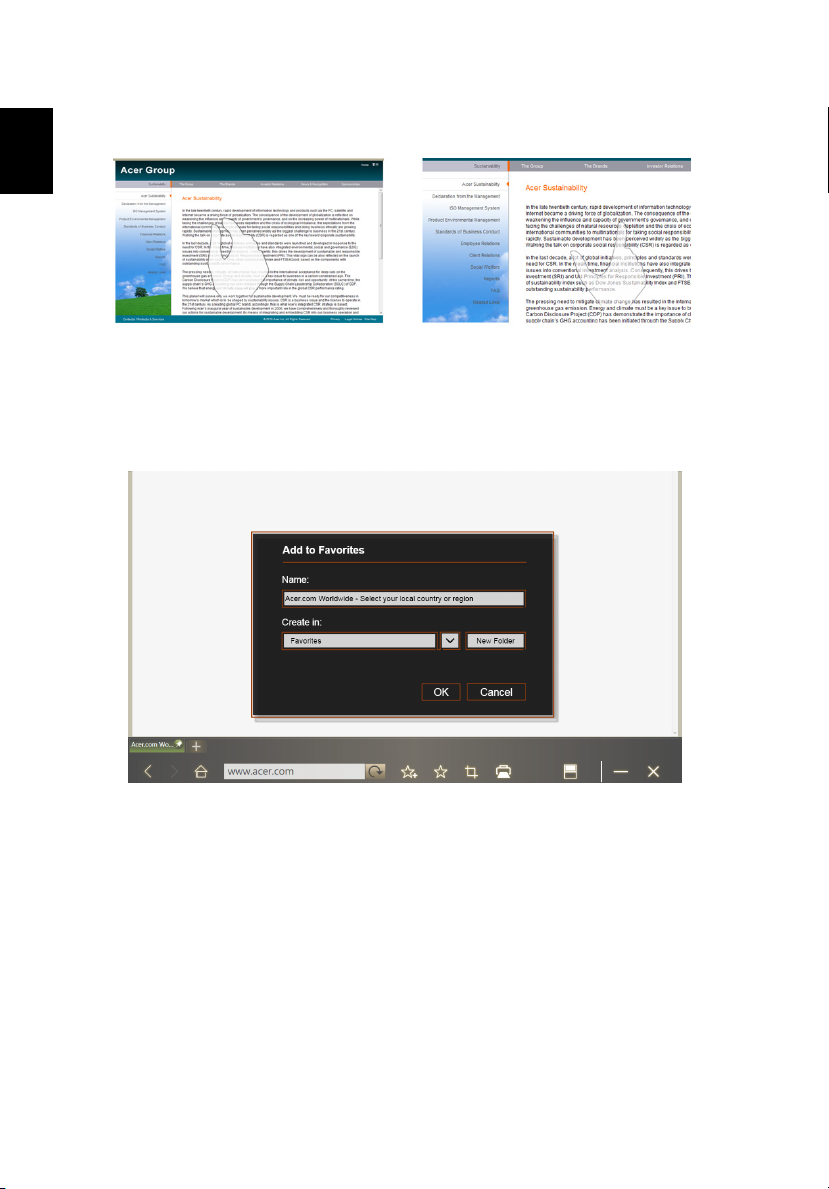
Français
TouchBrowser 16
Vous pouvez utiliser une action de pincement pour un zoom dans le contenu sur
la page.
Ajouter une page à vos favoris.
Pour ajouter une page à vos favoris, appuyez sur l’icône Ajouter aux favoris,
donnez à la page un nom (le titre de la page sera utilisé par défaut) et
sélectionnez un dossier dans lequel enregistrer l’URL.
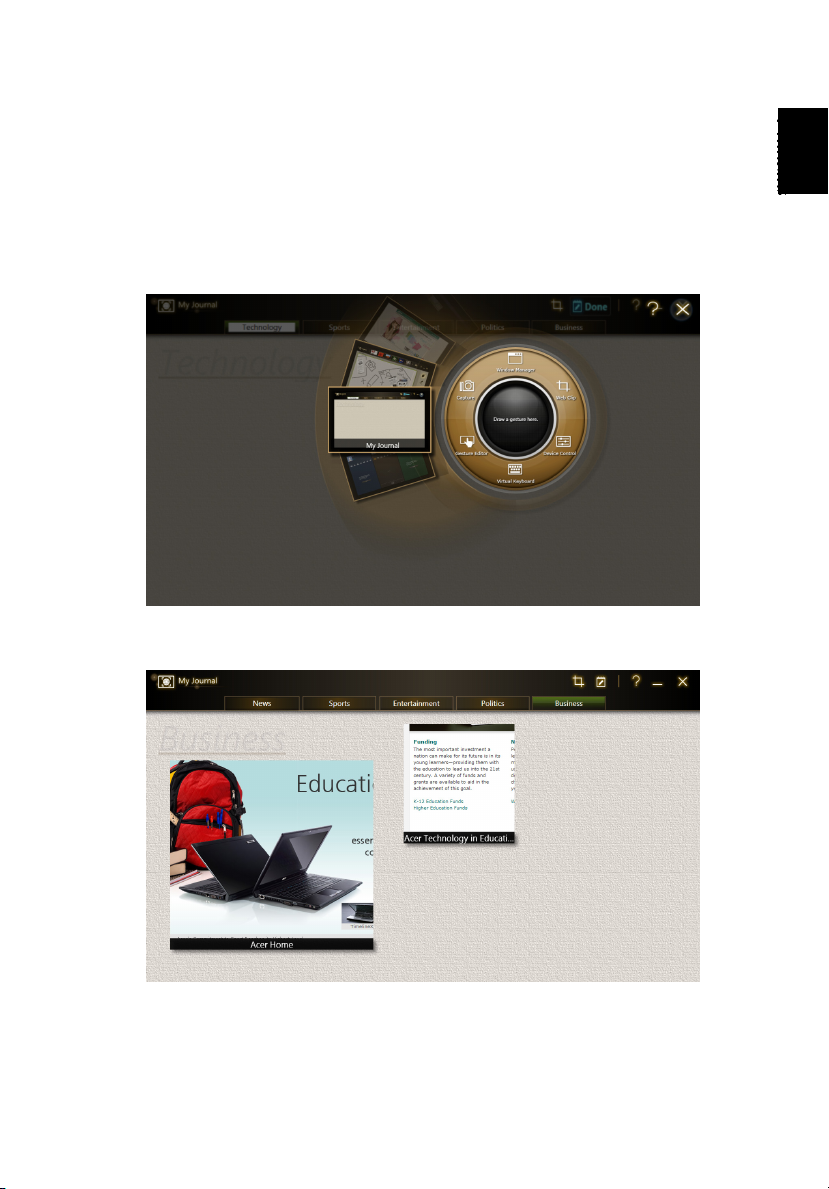
17
My Journal
My Journal est un endroit pratique pour vous pour conserver les extraits de sites
Web et d’autres informations que vous pouvez vouloir consulter plus tard. Vous
pouvez organiser les informations que vous souhaitez afficher depuis un certain
nombre de sources sur une seule page facile à consulter.
Ouvrez Acer Ring et faites défiler les cartes d’appli jusqu’à My Journal. Appuyez
sur la carte d’appli pour ouvrir l’application.
Le contenu du site est automatiquement mis à jour chaque fois que vous ouvrez
la page du journal.
Français
 Loading...
Loading...