Acer G320 User Manual
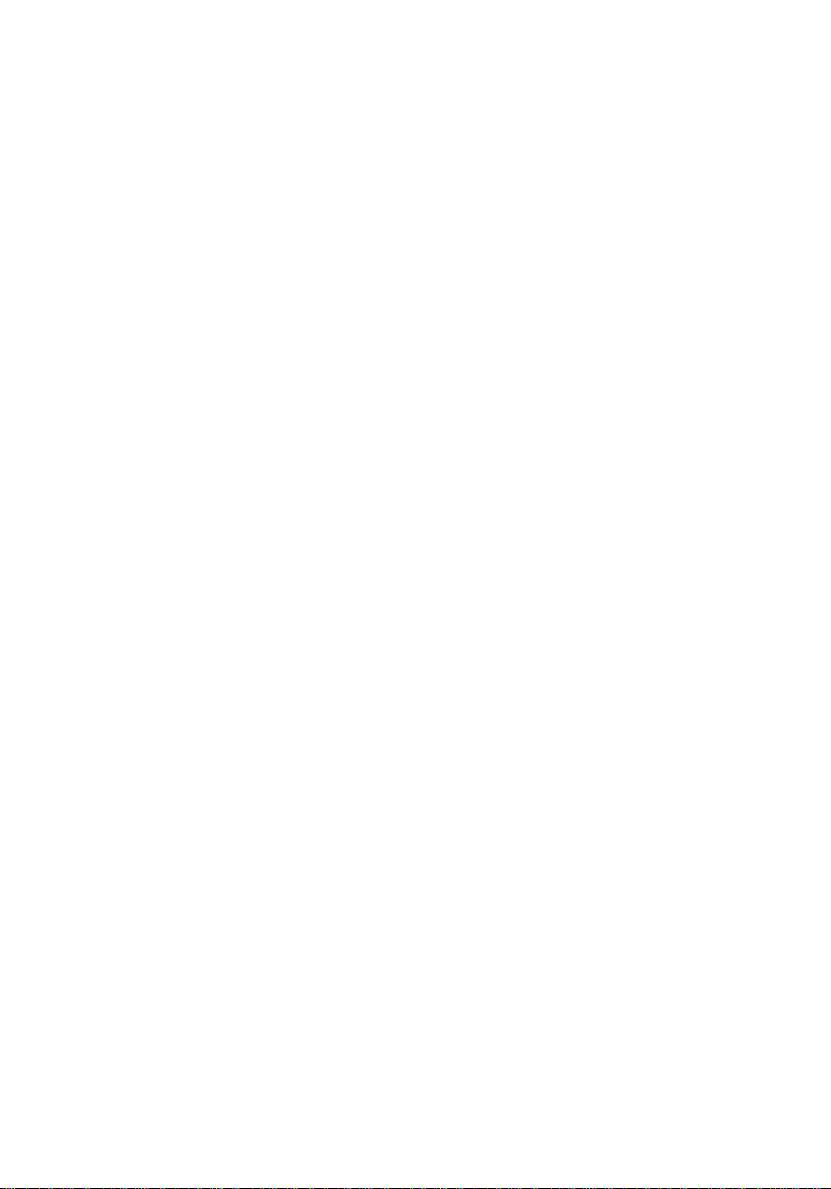
Acer Altos G320 Series
User’s Guide
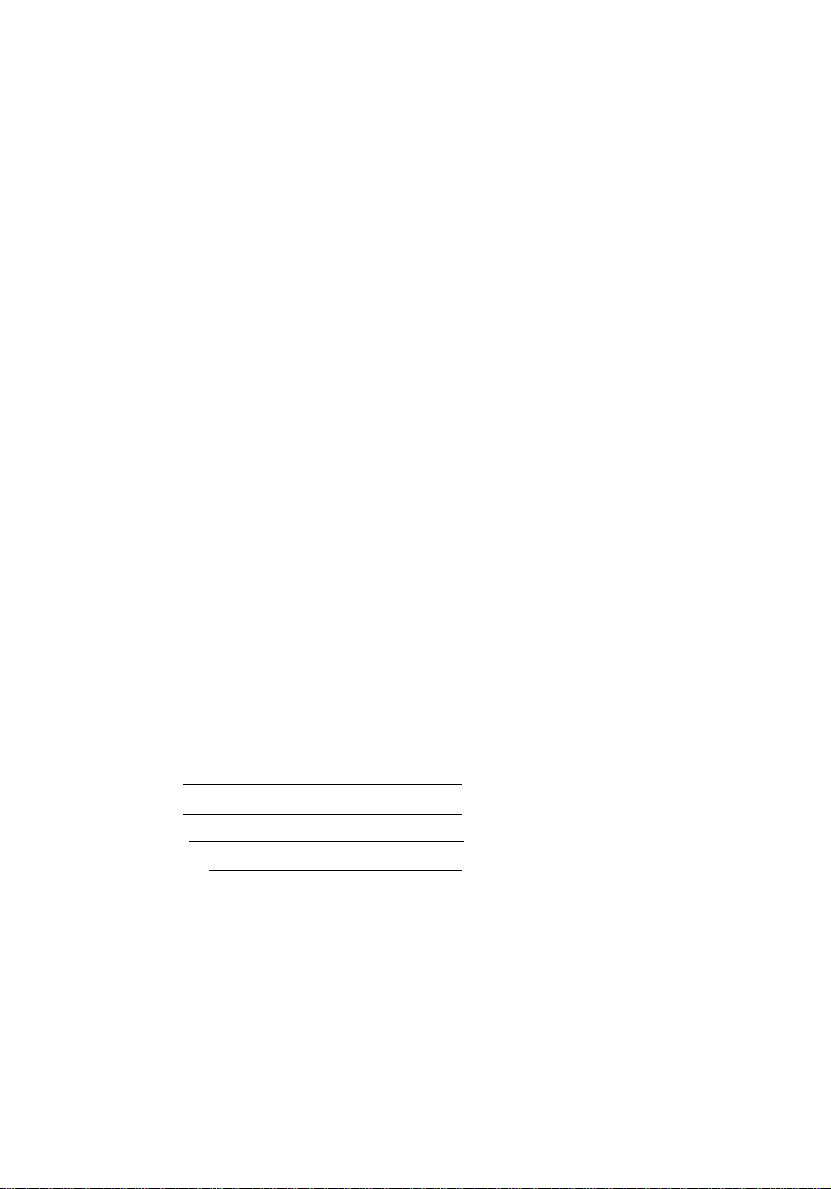
Copyright © 2005 Acer Incorporated
All Rights Reserved.
Acer Altos G320 Series
User’s Guide
Changes may be made periodically to the information in this publication without obligation
to notify any person of such revision or changes. Such changes will be incorporated in new
editions of this manual or supplementary documents and publications. This company makes
no representations or warranties, either expressed or implied, with respect to the contents
hereof and specifically disclaims the implied warranties of merchantability or fitness for a
particular purpose.
Record the model number, serial number, purchase date, and place of purchase information in
the space provided below. The serial number and model number are recorded on the label
affixed to your computer. All correspondence concerning your unit should include the serial
number, model number, and purchase information.
No part of this publication may be reproduced, stored in a retrieval system, or transmitted, in
any form or by any means, electronic, mechanical, photocopy, recording, or otherwise,
without the prior written permission of Acer Incorporated.
Acer Altos G320 Series
Model Name :
Part Number:
Purchase Date:
Place of Purchase:
Acer and the Acer logo are registered trademarks of Acer Inc. Other company’s product names
or trademarks are used herein for identification purposes only and belong to their respective
companies.
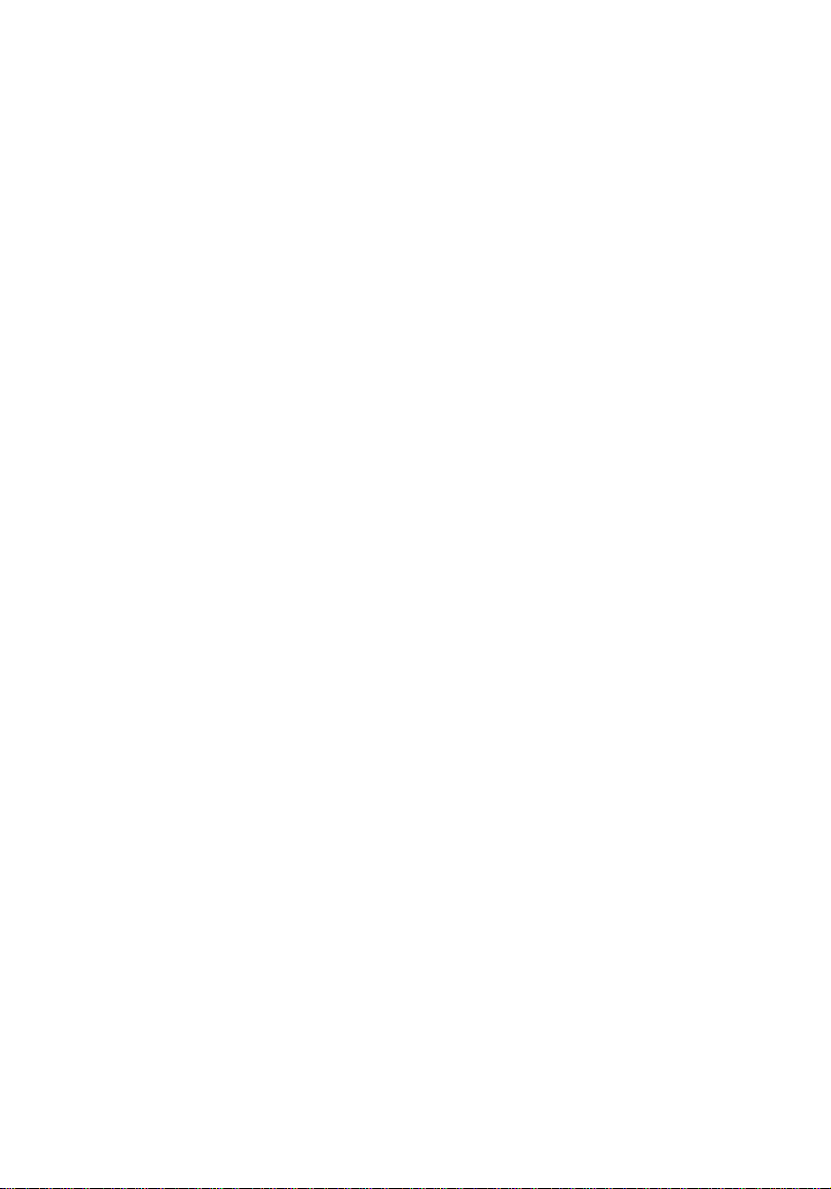
iii
Notices
FCC notice
Class A devices do not have an FCC logo or FCC IDE on the label. Class B devices
have an FCC logo or FCC IDE on the label. Once the class of the device is
determined, refer to the following corresponding statement.
Class A equipment
This device has been tested and found to comply with the limits for a Class A
digital device pursuant to Part 15 of the FCC Rules. These limits are designed to
provide reasonable protection against harmful interference when the
equipment is operated in a commercial environment. This equipment
generates, uses, and can radiate radio frequency energy, and if not installed
and used in accordance with the instructions, may cause harmful interference to
radio communications. Operation of this equipment in a residential area is
likely to cause harmful interference, in which case the user will be required to
correct the interference at personal expense.
Class B equipment
This device has been tested and found to comply with the limits for a Class B
digital device pursuant to Part 15 of the FCC Rules. These limits are designed to
provide reasonable protection against harmful interference in a residential
installation. This device generates, uses, and can radiate radio frequency
energy, and if not installed and used in accordance with the instructions, may
cause harmful interference to radio communications.
However, there is no guarantee that interference will not occur in a particular
installation. If this device does cause harmful interference to radio or television
reception, which can be determined by turning the device off and on, the user
is encouraged to try to correct the interference by one or more of the following
measures:
• Reorient or relocate the receiving antenna
• Increase the separation between the device and receiver
• Connect the device into an outlet on a circuit different from that to which
the receiver is connected
• Consult the dealer or an experienced radio/television technician for help
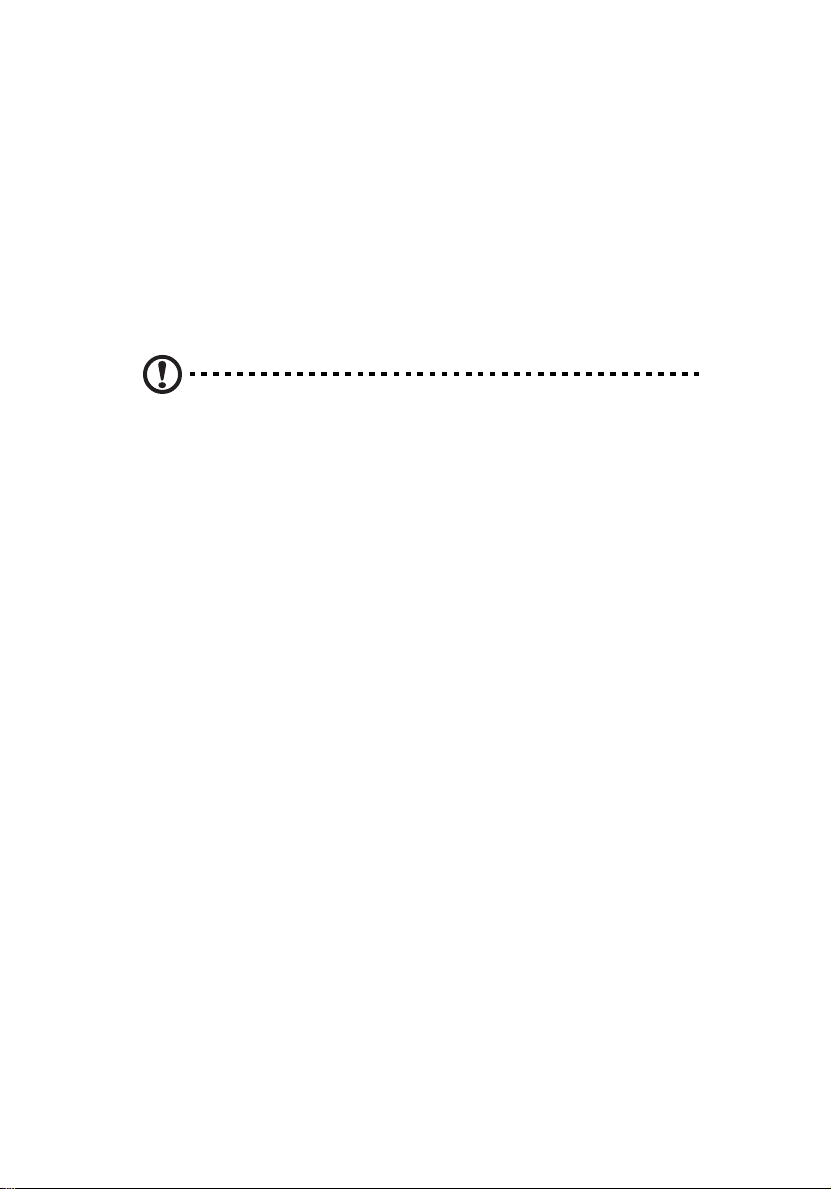
iv
Notice: Shielded cables
All connections to other computing devices must be made using shielded cables
to maintain compliance with FCC regulations.
Notice: Peripheral devices
Only peripherals (input/output devices, terminals, printers, etc.) certified to
comply with the Class A or Class B limits may be attached to this equipment.
Operation with noncertified peripherals is likely to result in interference to
radio and TV reception.
Caution! Changes or modifications not expressly approved by the
manufacturer could void the user’s authority, which is granted by
the Federal Communications Commission, to operate this server.
Use conditions
This part complies with Part 15 of the FCC Rules. Operation is subject to the
following two conditions: (1) this device may not cause harmful interference,
and (2) this device must accept any interference received, including interference
that may cause undesired operation.
Notice: Canadian users
This Class A/Class B digital apparatus meets all requirements of the Canadian
Interference-Causing Equipment Regulations.
Laser compliance statement
The DVD-ROM or CD/DVD combo drive in this server is a laser product. The
drive’s classification label (shown below) is located on the drive.
CLASS 1 LASER PRODUCT
CAUTION: INVISIBLE LASER RADIATION WHEN OPEN. AVOID EXPOSURE TO
BEAM.
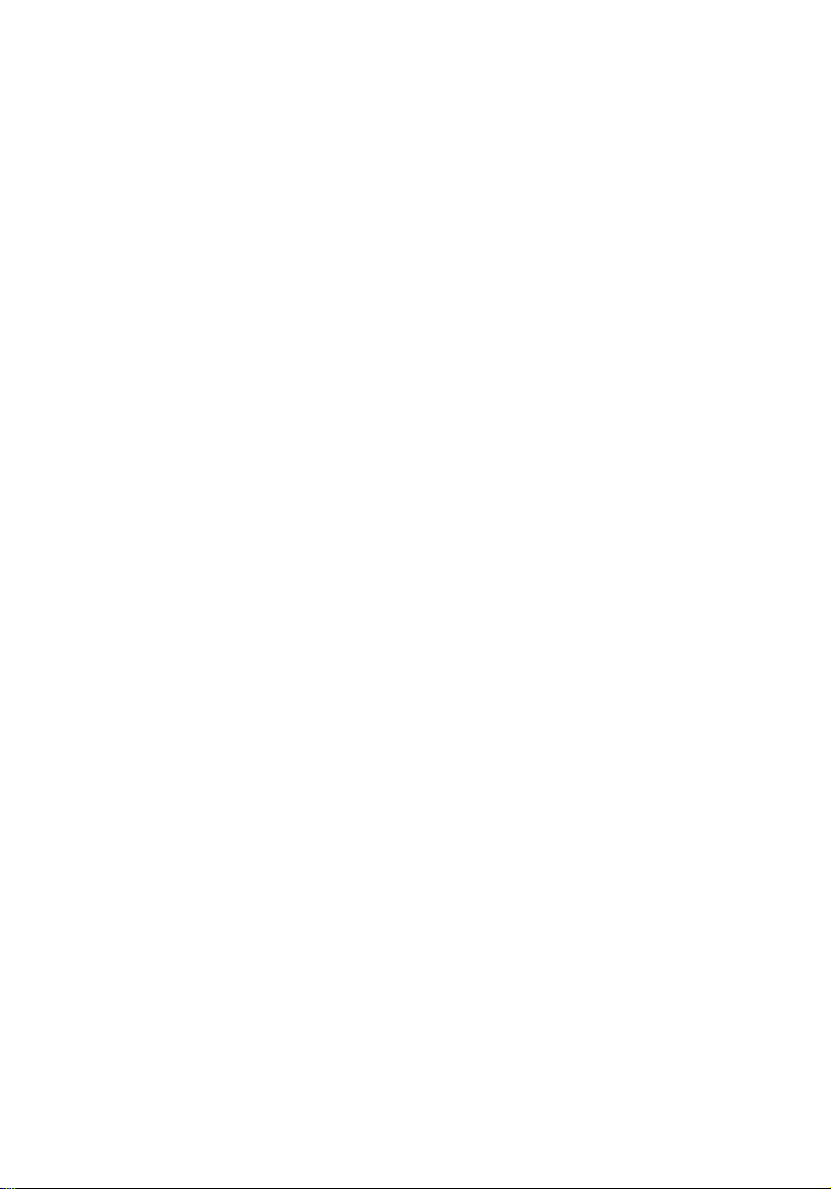
Important safety instructions
Read these instructions carefully. Save these instructions for future reference.
1 Follow all warnings and instructions marked on the product.
2 Unplug this product from the wall outlet before cleaning. Do not use
liquid cleaners or aerosol cleaners. Use a damp cloth for cleaning.
3 Do not use this product near water.
4 Do not place this product on an unstable cart, stand, or table. The product
may fall, causing serious damage to the product.
5 Slots and openings on the back or bottom side of the chassis are provided
for ventilation; to ensure reliable operation of the product and to protect
it from overheating, these openings must not be blocked or covered. The
openings should never be blocked by placing the product on a bed, sofa,
rug, or other similar surface. This product should never be placed near or
over a radiator or heat register, or in a built-in installation unless proper
ventilation is provided.
6 This product should be operated from the type of power indicated on the
marking label. If you are not sure of the type of power available, consult
your dealer or local power company.
7 Do not allow anything to rest on the power cord. Do not locate this
product where persons will walk on the cord.
8 If an extension cord is used with this product, make sure that the total
ampere rating of the equipment plugged into the extension cord does not
exceed the extension cord ampere rating. Also, make sure that the total
rating of all products plugged into the wall outlet does not exceed the fuse
rating.
9 Never push objects of any kind into this product through chassis slots as
they may touch dangerous voltage points or short out parts that could
result in a fire or electric shock. Never spill liquid of any kind on the
product.
10 Do not attempt to service this product yourself, as opening or removing
covers may expose you to dangerous voltage points or other risks. Refer all
servicing to qualified service personnel.
11 Unplug this product from the wall outlet and refer servicing to qualified
service personnel under the following conditions:
a When the power cord or plug is damaged or frayed
b If liquid has been spilled on the product
c If the product has been exposed to rain or water
v
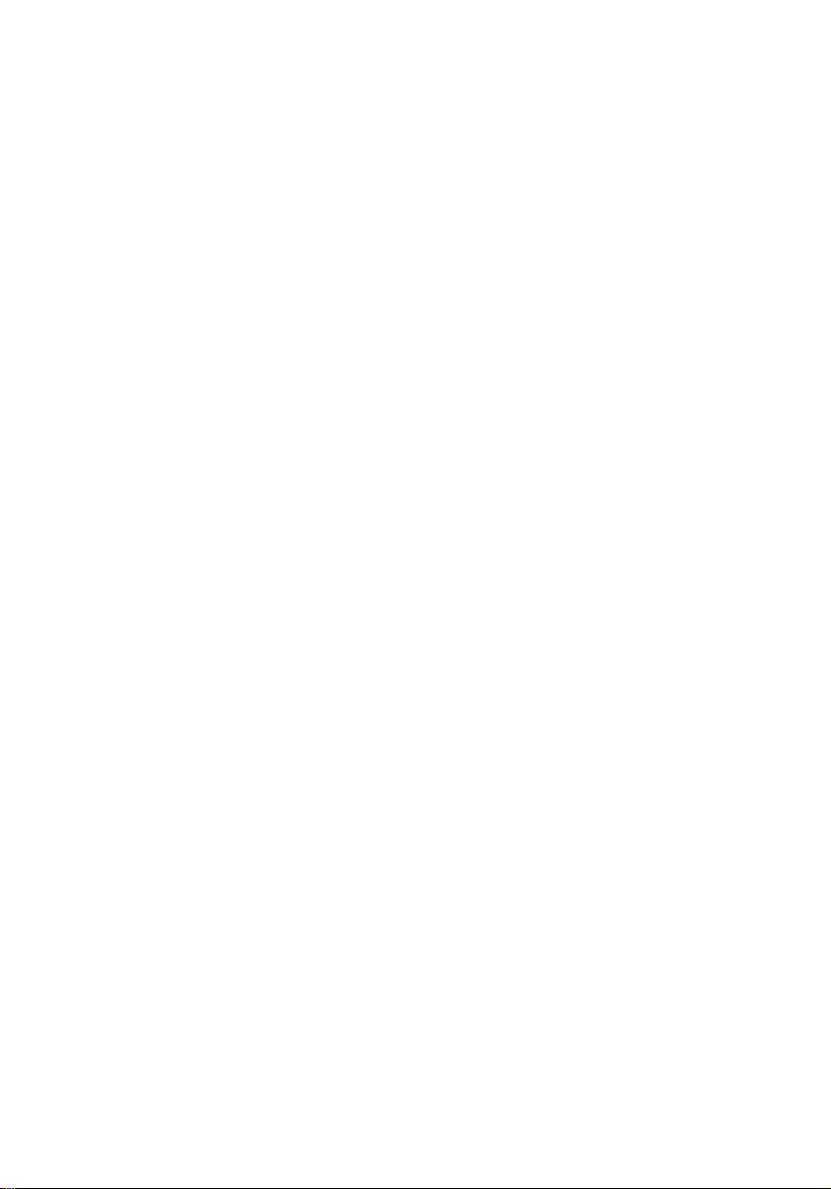
vi
d If the product does not operate normally when the operating
instructions are followed. Adjust only those controls that are covered
by the operating instructions since improper adjustment of other
controls may result in damage and will often require extensive work
by a qualified technician to restore the product to normal condition.
e If the product has been dropped or the cabinet has been damaged
f If the product exhibits a distinct change in performance, indicating a
need for service.
12 Replace the battery with the same type as the product's battery we
recommend. Use of another battery may present a risk of fire or explosion.
Refer battery replacement to a qualified service technician.
13 Warning! Batteries may explode if not handled properly. Do not
disassemble or dispose of them in fire. Keep them away from children and
dispose of used batteries promptly.
14 Use only the proper type of power supply cord set (provided in your
accessories box) for this unit. It should be a detachable type: UL listed/CSA
certified, type SPT-2, rated 7A 125V minimum, VDE approved or its
equivalent. Maximum length is 15 feet (4.6 meters).
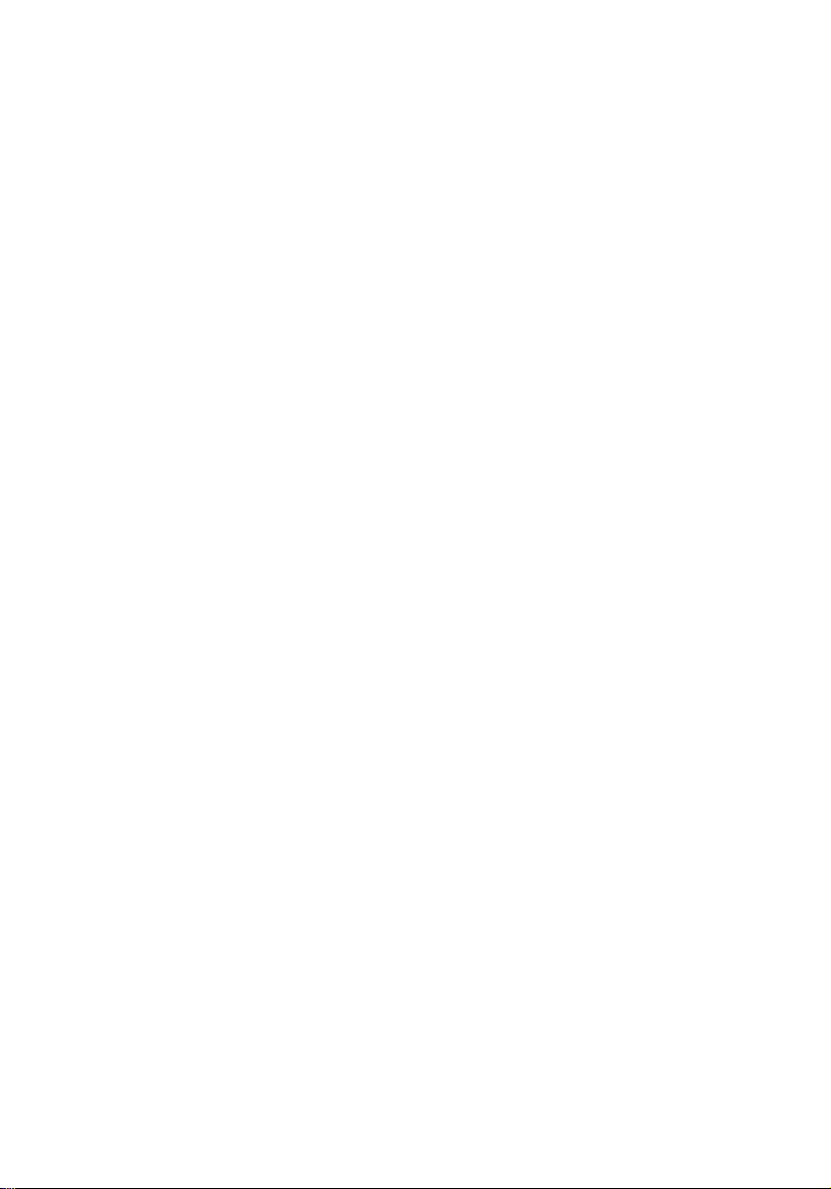
Notices iii
FCC notice iii
Laser compliance statement iv
Important safety instructions v
1 System tour 1
Features summary 3
External and internal structure 6
Front panel 6
Rear panel 8
Internal components 10
Mainboard layout 11
Jumper settings 13
Maintenance mode jumper 13
Clear CMOS jumper 14
2 System setup 15
Setting up the system 17
Pre-installation requirements 17
Connecting peripherals 18
Turning on the system 19
Power-on problems 20
Turning off the system 21
3 System upgrade 23
Installation precautions 25
ESD precautions 25
Pre-installation instructions 25
Post-installation instructions 26
Opening the server 27
Removing the left-side panel 27
Unlocking the front bezel 28
Removing the front bezel 28
Installing and removing storage devices 29
Installing and removing hard disk 31
Upgrading the processor 33
Removing the HSFD assembly 33
Removing the CPU 34
Installing the CPU 34
Installing the HSFD assembly 35
Upgrading the system memory 37
Contents
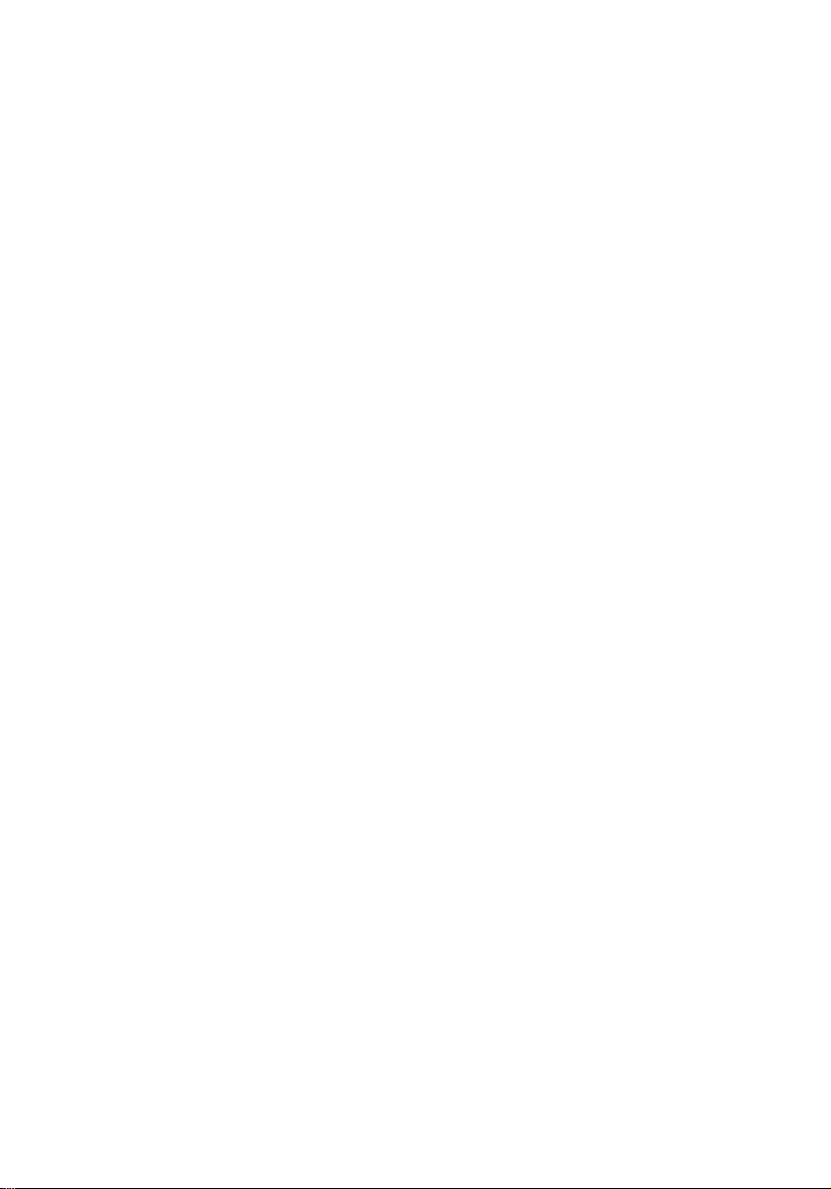
viii
Memory module installation guidelines 37
Removing a DIMM 39
Installing a DIMM 39
Installing an expansion card 41
4 BIOS setup 43
BIOS setup 45
Entering BIOS setup 46
Main 48
Advanced 51
Boot Configuration 52
Peripheral Configuration 53
Drive Configuration 54
Floppy Configuration 56
Event Log Configuration 57
Video Configuration 58
Hardware Monitoring 59
Chipset Configuration 60
USB Configuration 62
Security 63
Setting the Supervisor/User password 64
Power 65
Boot 67
Exit 69
5 Troubleshooting 71
Troubleshooting 73
Resetting the system 73
Problems following initial system installation 73
First steps checklist 74
Hardware diagnostic testing 74
Verifying proper operation of key system lights 75
Specific problems and corrective actions 76
BIOS POST error beep codes 84
Troubleshooting BIOS POST error beep codes 84
Appendix A: System management utility 87
ASM 90
System requirements 90
System setup 91
RAID configuration utility 93
SATA RAID configuration utility 93
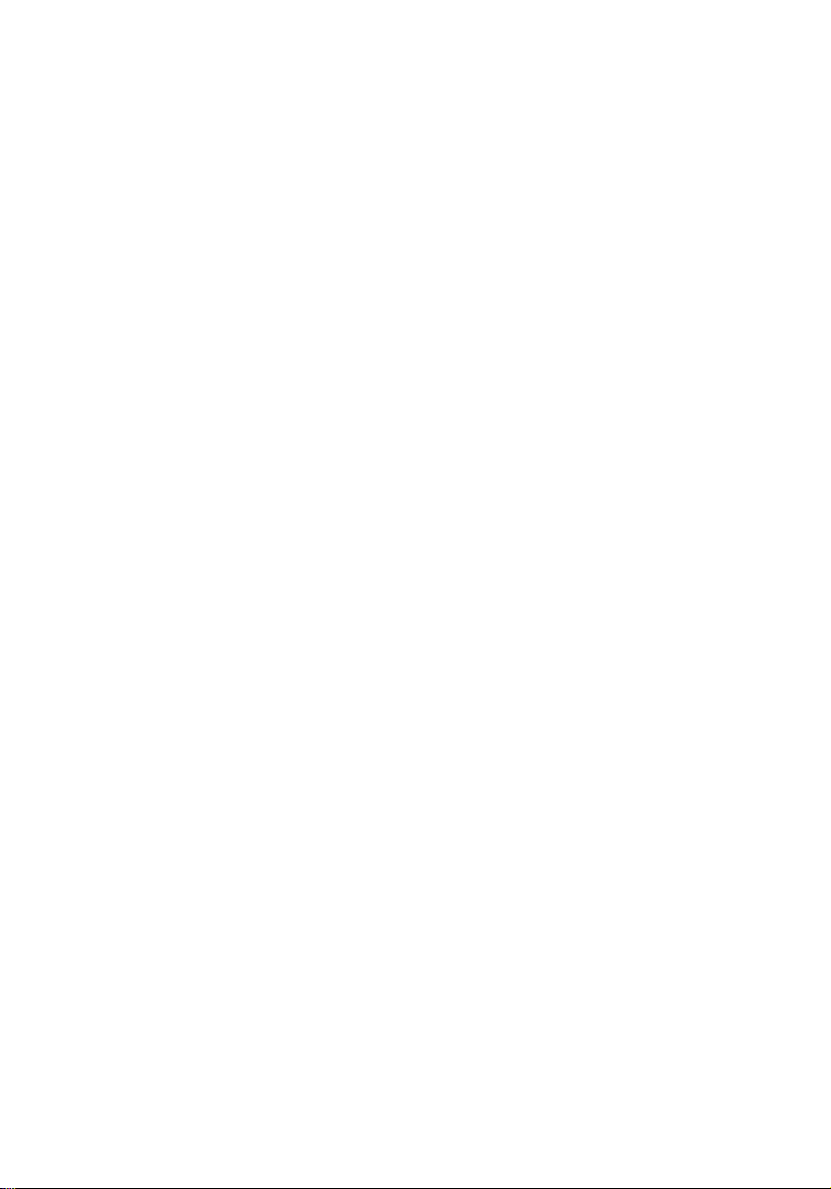
SCSI RAID configuration utility 93
Appendix B: SATA RAID configuration 95
Overview 97
Features 97
Configuring arrays 99
RAID configuration utility 102
Using the RAID configuration utility 102
Configuring arrays and logical drives 104
Configuration guidelines 104
Quick configuration 105
Detailed configuration 106
Initializing logical drives 109
Rebuilding failed disks 111
Checking data consistency 112
Troubleshooting 113
Problems and suggested solutions 113
Appendix C: SCSI RAID configuration 115
Configuring the SCSI/SCSI RAID HBA 117
Using the SCSI HBA setup utility 117
Using the MegaRAID configuration utility 119
ix
Index 121
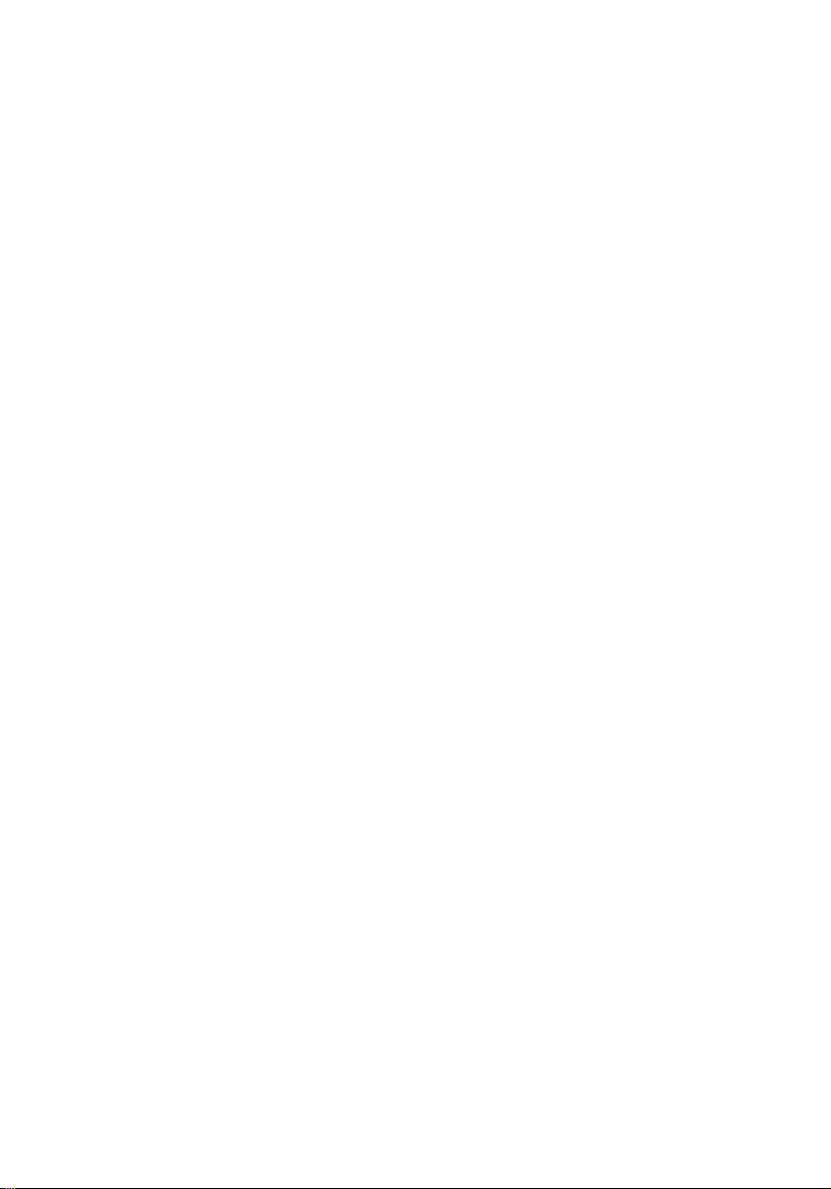
x
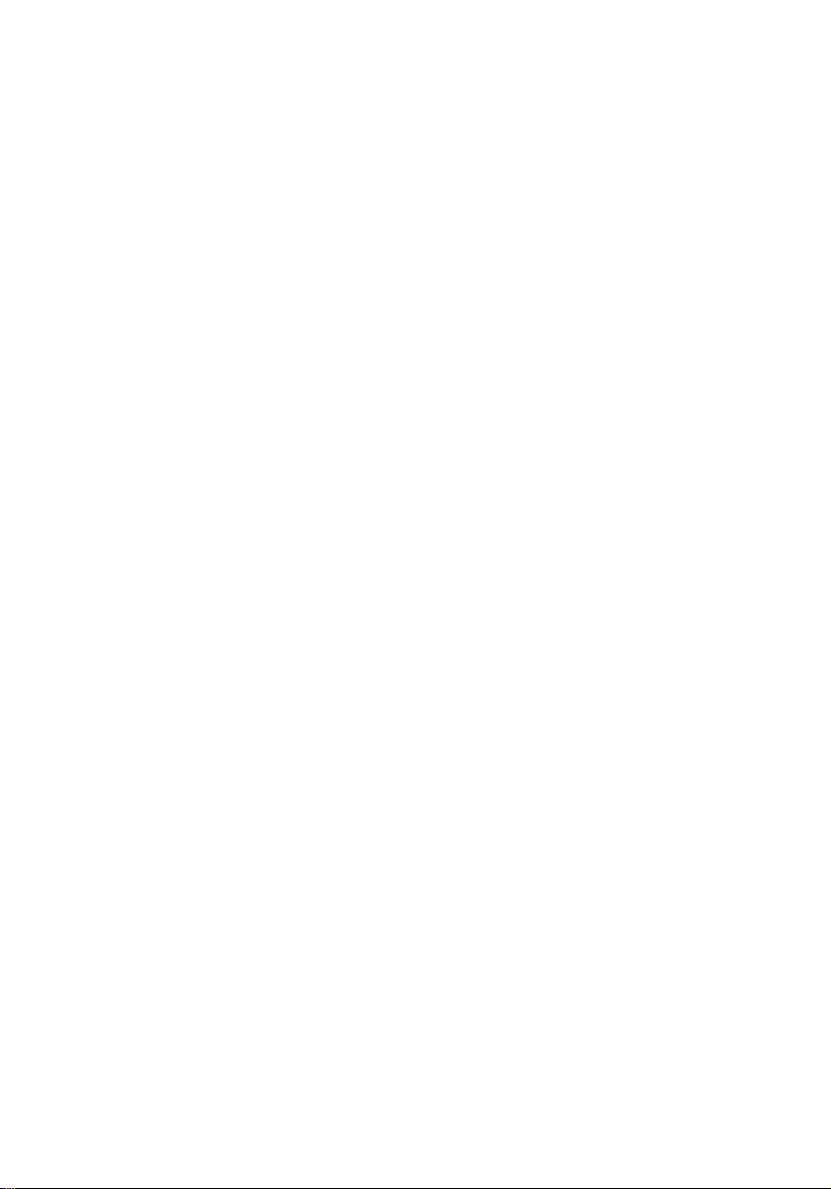
1 System tour
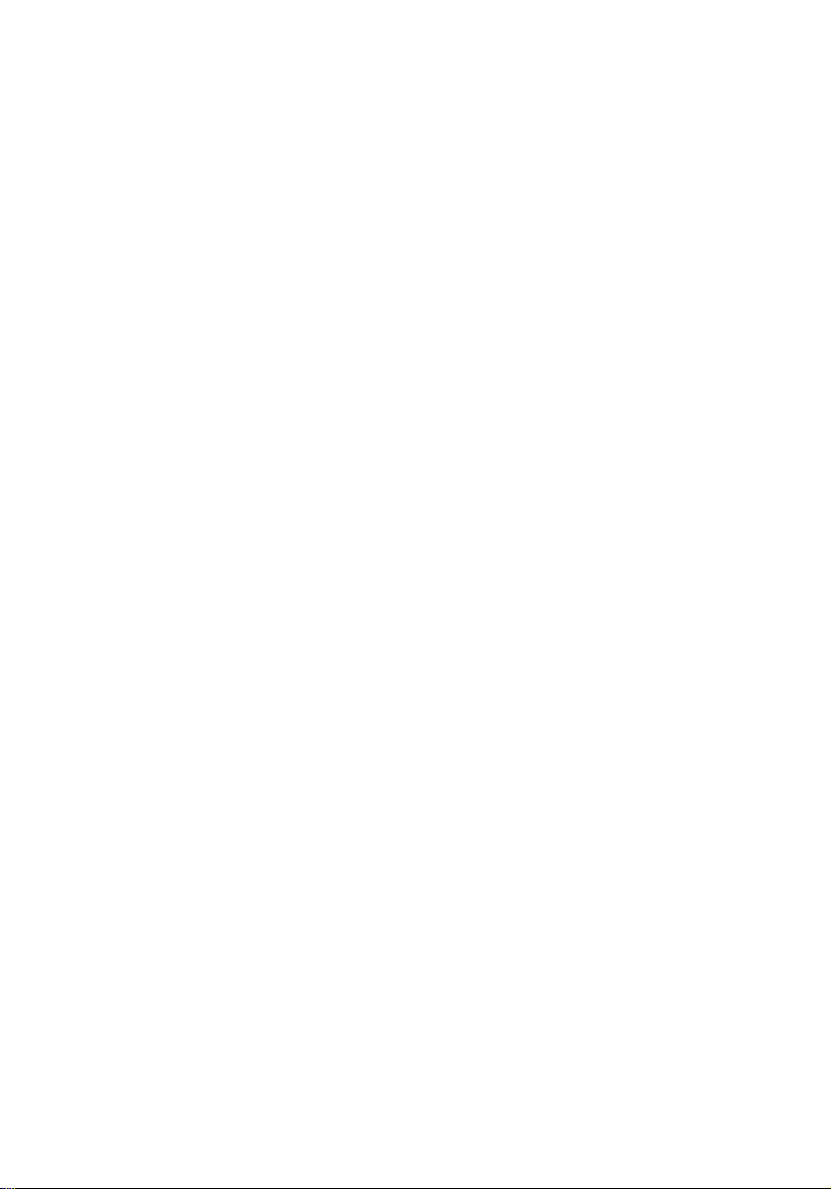
The Acer Altos G320 server is an entry level singleprocessor general purpose system. The system
offers a new standard for flexible productivity
ideal for small business or workgroup applications.
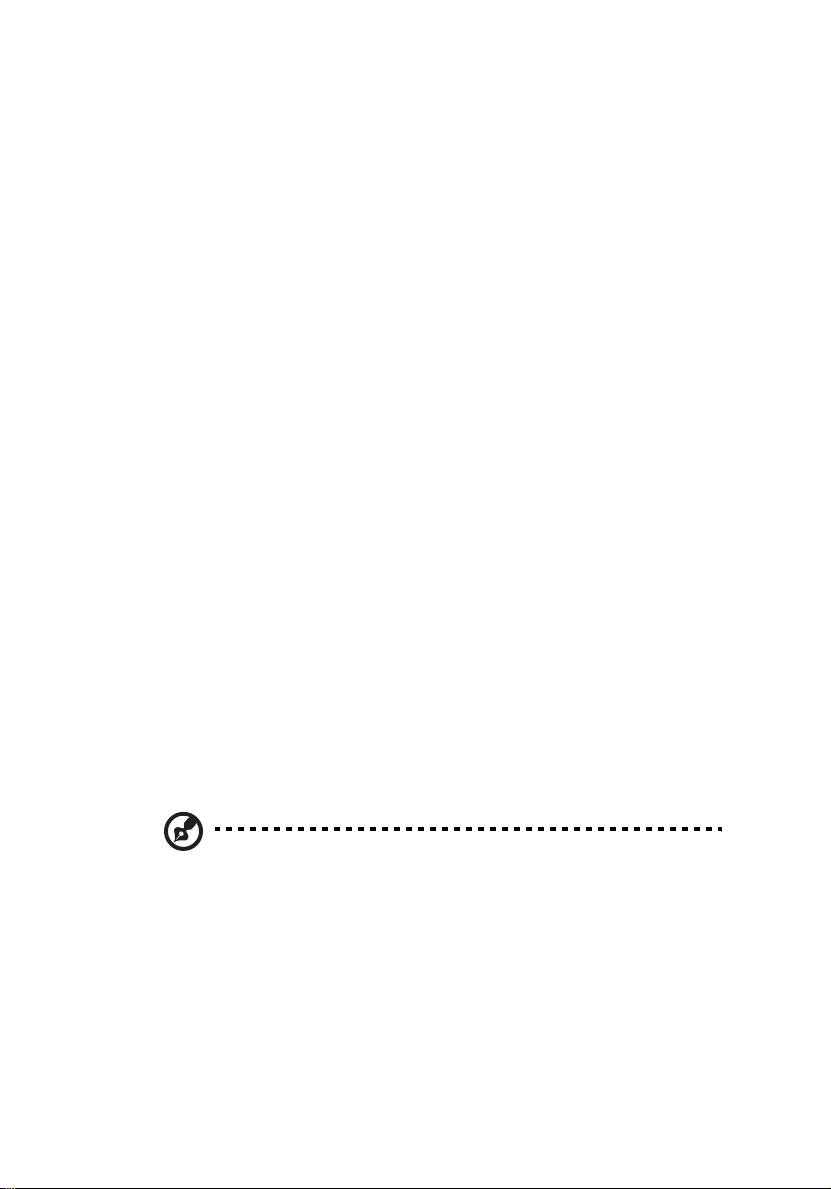
Features summary
Listed below are the system’s key features:
Processor
• Support for the following Intel® processors in an LGA775 socket:
• Pentium D processor
• Pentium 4 processor
• Celeron D processor
• Supports 256 KB, 1 MB, 2 MB or 2x1 MB L2 cache
• Supports 800 and 533 MHz FSB
• Supports Intel Dual Core Architecture
• Supports Intel Hyper-Threading Technology
• Supports Intel EM64T (Extended Memory 64 Technology)
Chipset
• Intel E7230 MCH (Memory Controller Hub)
• Intel ICH7R I/O controller
1
2
3
3
Memory
• Supports up to four DIMM sockets for a maximum memory
capacity of 8 GB
• Supports 512 MB, 1 GB and 2 GB DDR2-533/667 MHz ECC
unbuffered memory modules
• Supports dual-channel interleave operation
Note: Dual-channel memory requires installation of DIMM
modules with identical type, banking, stacking technology and
manufacturer in the Altos G320 system.
1 , 2 and 3 Support for dual core configuration, Hyper-Threading Technology and EM64T
may vary depending on processor-type specifications.
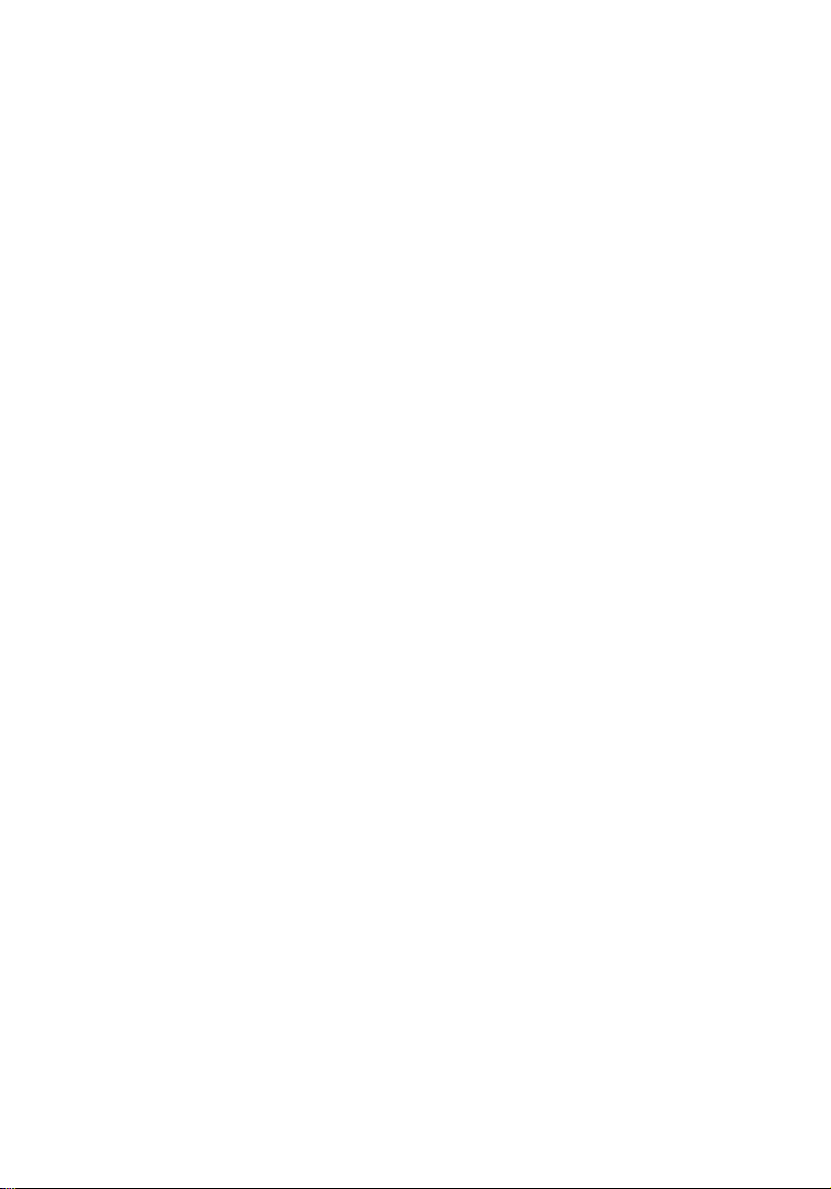
4
1 System tour
Media storage
• 3.5-inch, 1.44 MB floppy drive
• DVD-ROM or Combo drive
• Three 5.25-inch device bays for add-on options:
• DAT72 tape drive
• AIT tape drive
Optional media storage
• Supports up to four SATA or SCSI hard disk drives
SATA controller
• Onboard SATA: Intel ICH7R I/O controller supports four SATA ports
that offer data transfer rates of up to 3.0 Gbps
• Supports software RAID 0, 1, and 10 for onboard SATA ports
Networking
• LAN 1: Intel 82541Pl Gigabit Ethernet controller
• LAN 2: Intel 82573V Gigabit Ethernet controller
PCI I/O
• Five PCI bus slots with three separate bus segments:
• Two PCI bus slots (32-bit/33 MHz/3.3 V)
• One x4 PCI Express bus slot (with x1 throughput)
• One x8 PCI Express bus slot
• One x8 PCI Express bus slot (with x4 throughput)
Graphic interface
• ATI ES1000 video controller with 16 MB SDRAM
I/O ports
• Front panel
• Two USB 2.0 ports
• Rear panel
• PS/2 keyboard and mouse port
• Two USB 2.0 ports
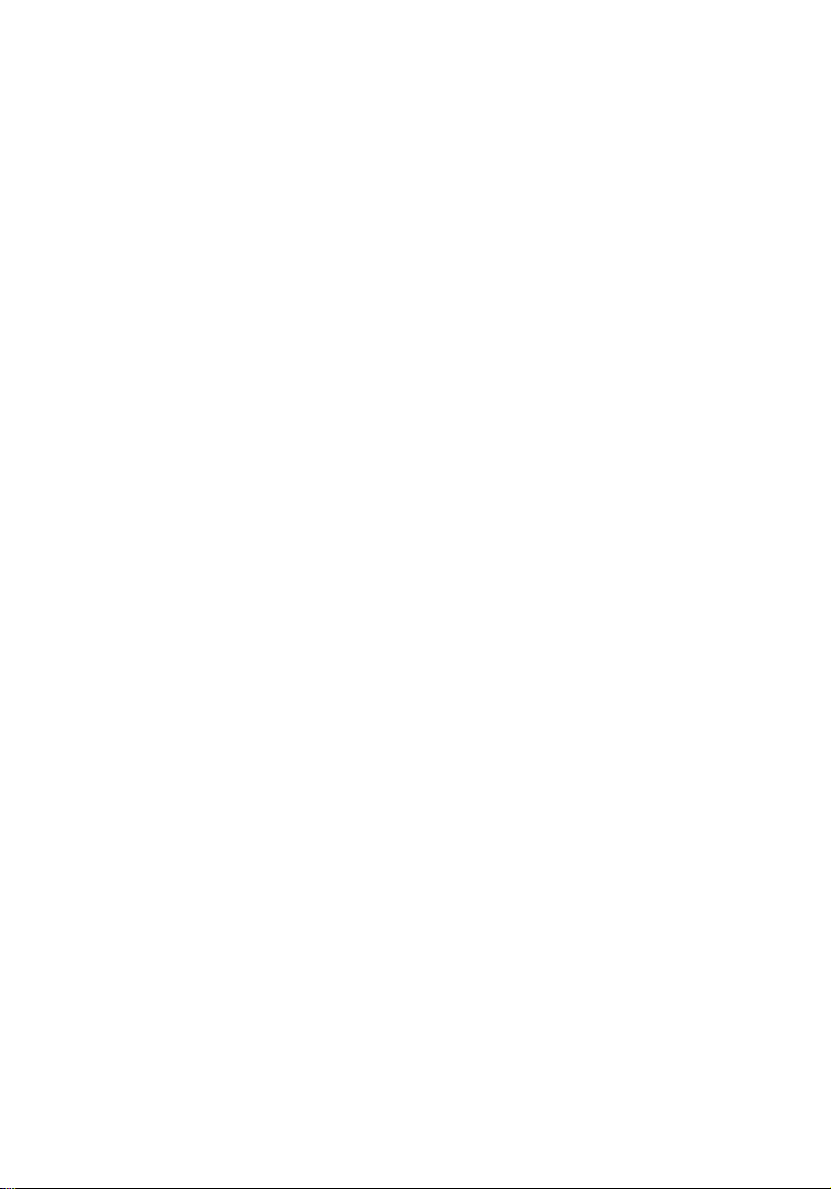
• VGA/monitor port
• Serial port
• Two LAN ports (RJ-45)
Operating system and software
• Microsoft® Windows® Server 2003, X64 edition
• Microsoft Windows Server 2003
®
•Novell
NetWare® 6.5
• Red Hat Enterprise Linux 4.0, EM64T
• Red Hat Enterprise Linux 4.0
•SCO Openserver
• SCO Unixware
•SUSE
®
Linux Enterprise Server 9.0
™
®
7.1.4
5.0.7
• SUSE Linux Enterprise Server 9.0 EM64T
• ASM (Acer Server Manager)
• EasyBUILD (includes SATA/SCSI RAID Configuration Utility)
Power supply
• 400-watt ATX12, auto-switching power supply
5
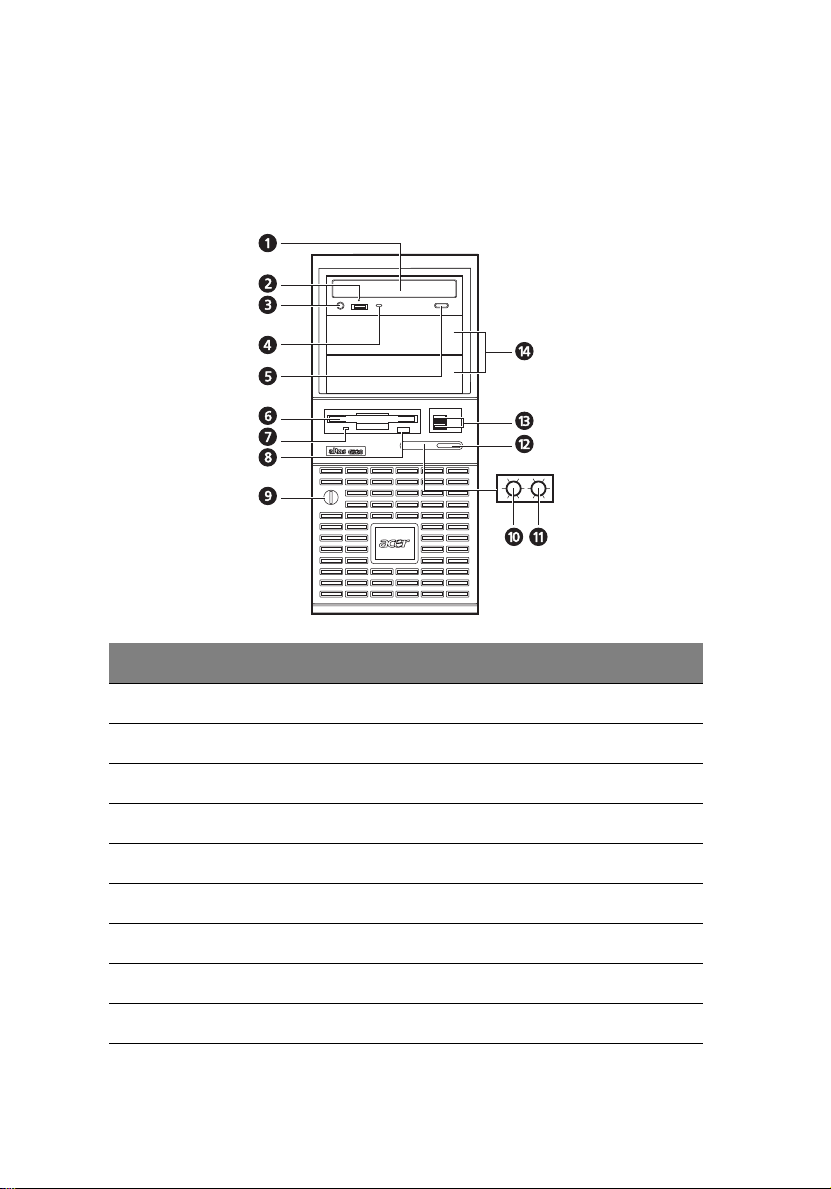
6
External and internal structure
Front panel
1 System tour
No. Component
1 DVD-ROM or Combo drive
2 Volume control
3 Headphone/Earphone port
4 DVD-ROM or Combo drive activity indicator
5 Stop/Eject button
6 FDD (Floppy disk drive)
7 FDD activity indicator
8 FDD eject button
9 Security keylock
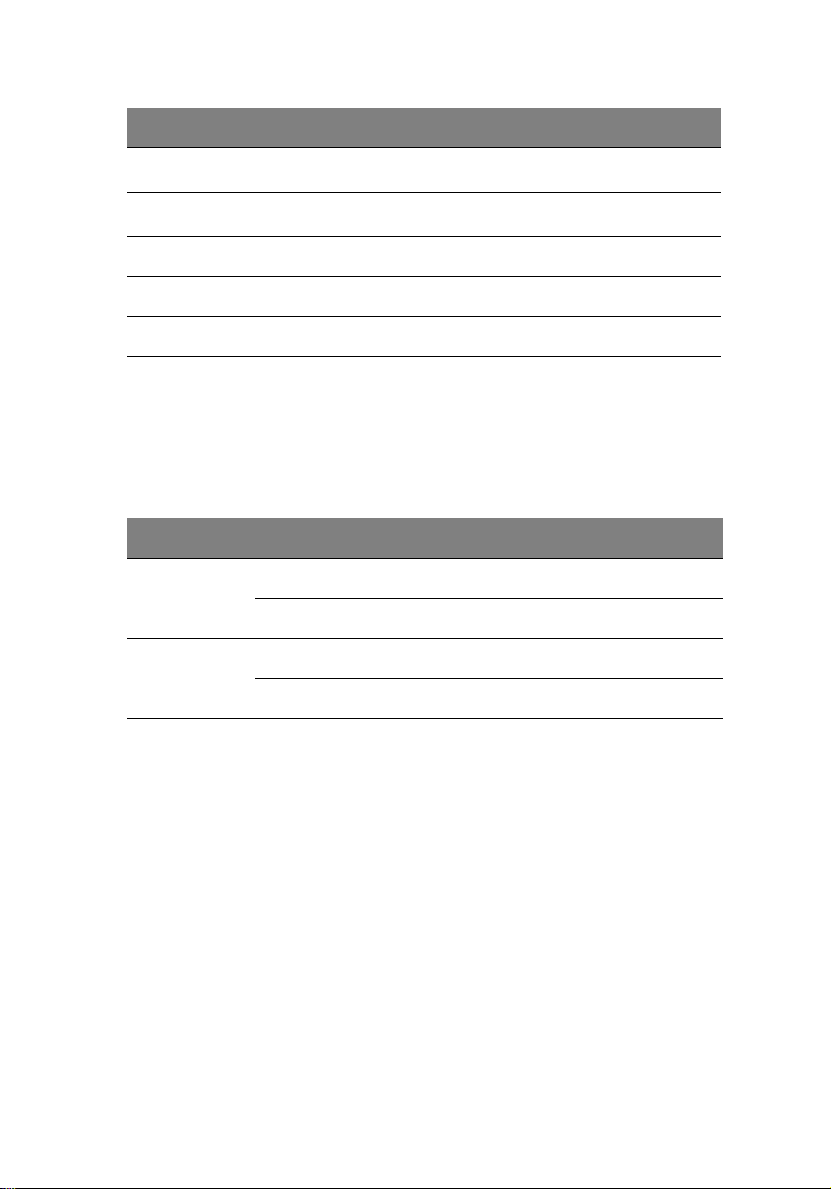
No. Component
7
10
11
12 Power button
13 USB 2.0 ports
14 5.25-inch drive bays
1 and 2 For more information about the status of the LED indicators, see
Front panel LED indicators table.
Hard disk activity indicator
Power indicator
2
1
Front panel LED indicators
Below table lists the LED states on the front panel.
LED Color Status Description
Power Green On Power on
Blinking System in ACPI sleep mode.
HDD Green Blinking HDD activity
Off No HDD activity
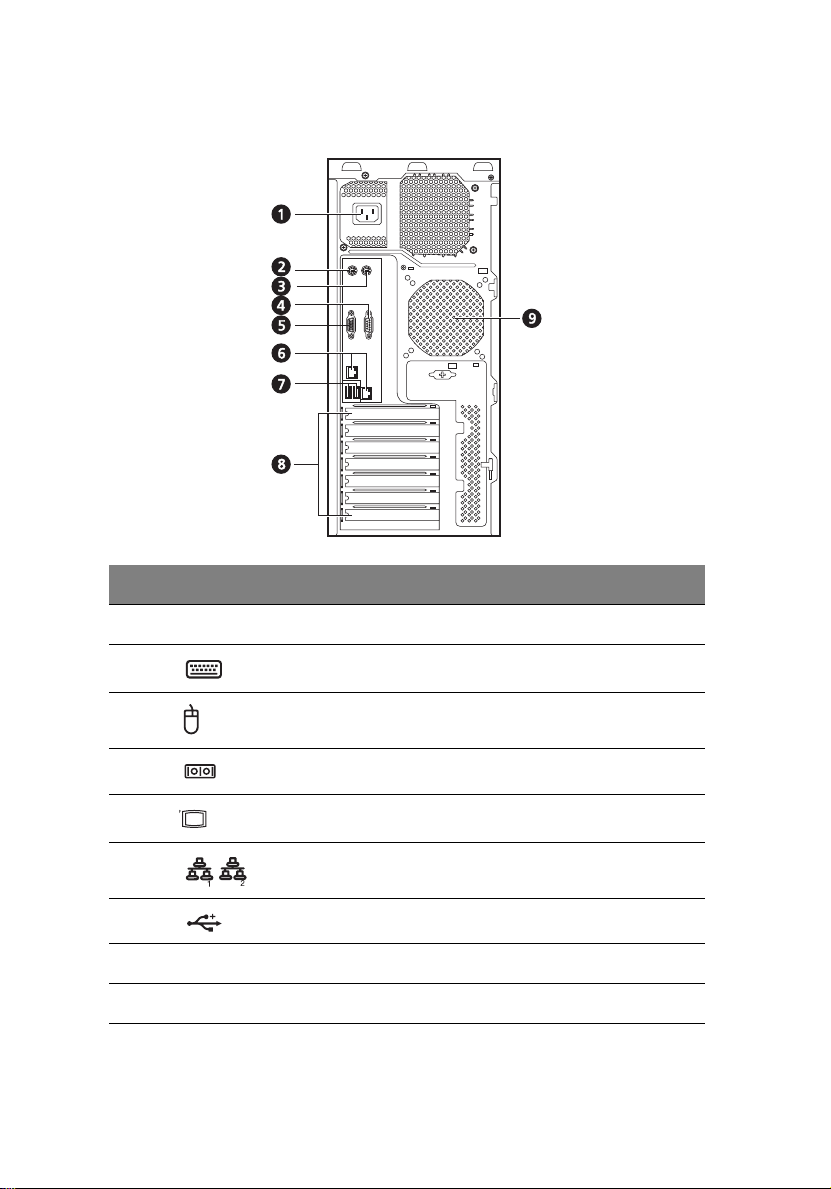
8
Rear panel
No. Icon Component
1 Main power supply unit
1 System tour
2 PS/2 keyboard port
3 PS/2 mouse port
4 Serial port
5 VGA/monitor port
6
7 USB ports
8 Expansion slots
9 Rear system fan
1 and 2 For more information about the status of the LED indicators on the LAN
ports, see LAN LED indicators table.
Gigabit LAN 1 and 2 ports (10/100/1000 Mbps)
1
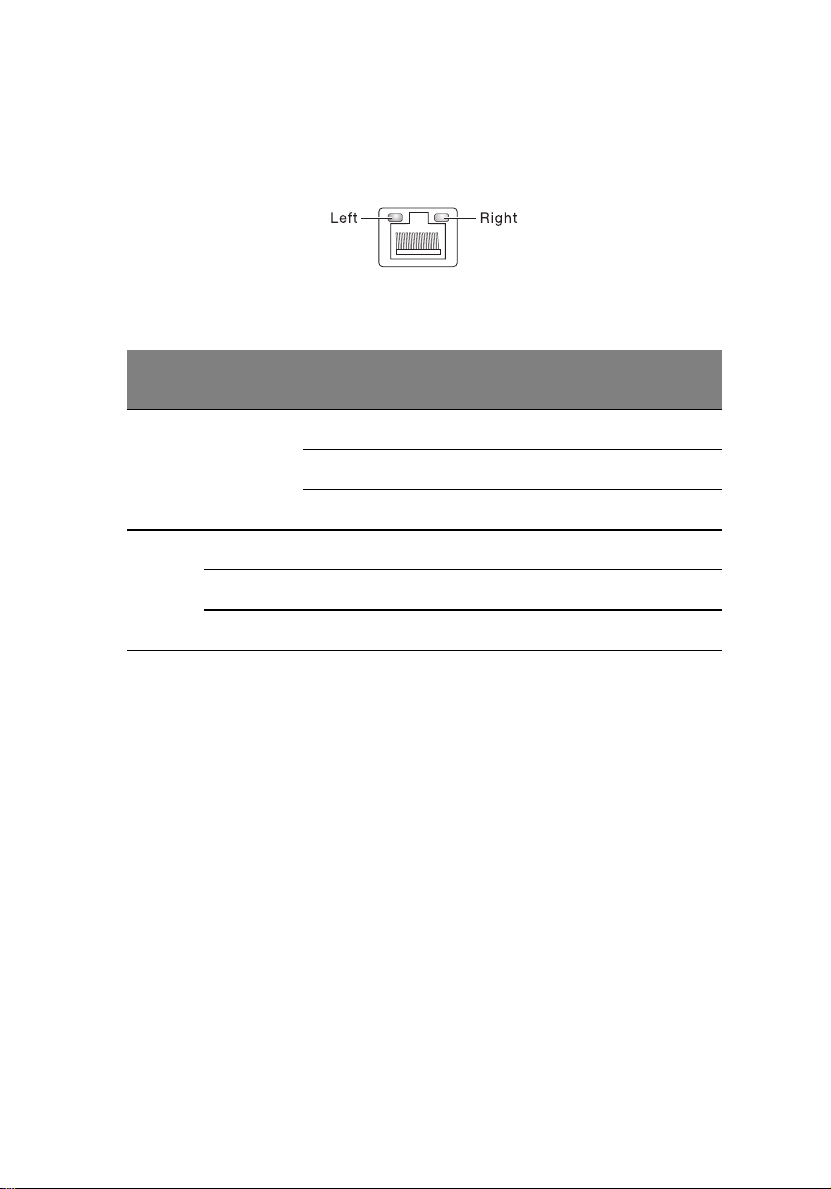
LAN LED indicators
The LAN port features two LEDs, at the right and left, that indicate the
status of each port.
Below table lists the LED states on the LAN ports.
9
LED Color
Left Green
(LAN 1) /
Yel low
(LAN 2)
Right N/A Off 10 Mbps data rate is selected.
Yellow On 100 Mbps data rate is selected.
Green On 1000 Mbps data rate is selected.
LED
State
Off LAN link is not established
On LAN link is established.
Blinking Receive or transmit activity is detected.
Condition
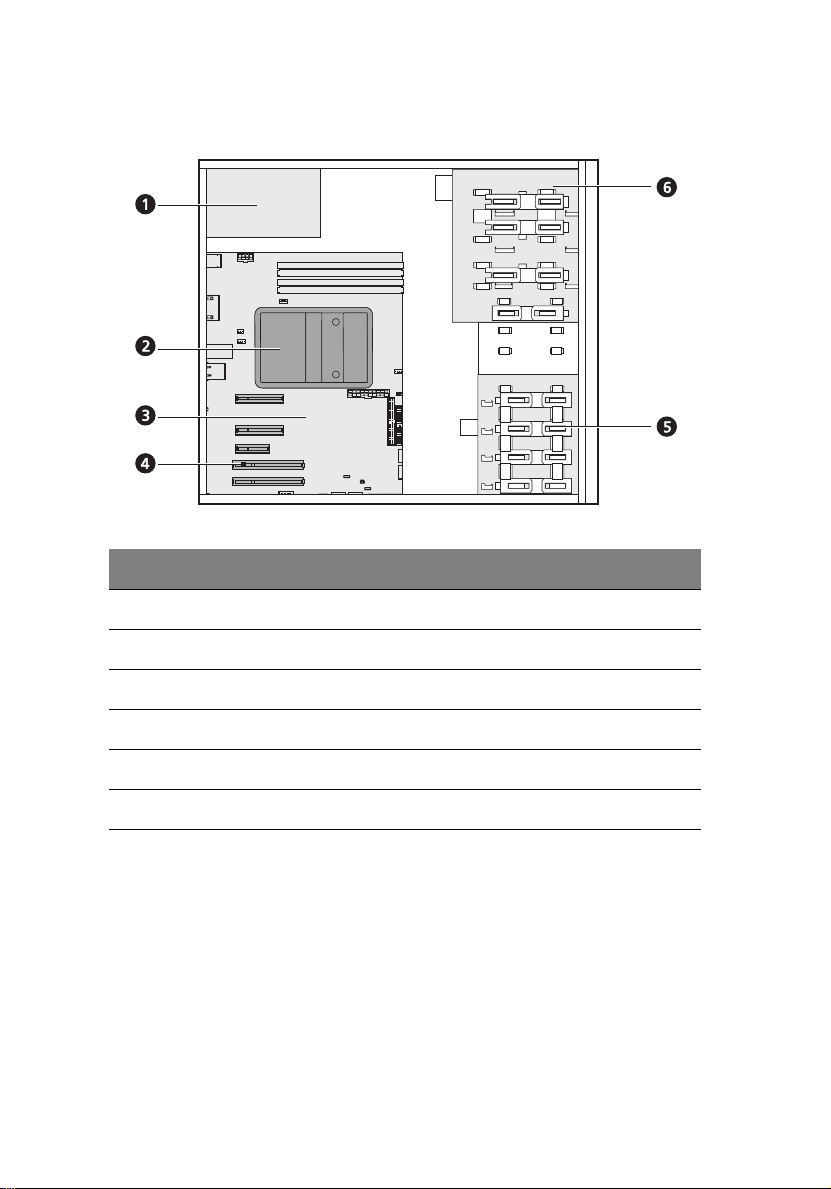
10
Internal components
No. Component
1 Power supply unit
1 System tour
2 CPU and HSFD (heat sink-fan duct) assembly
3 Mainboard
4PCI slot
5HDD bays
6 5.25-inch device bays
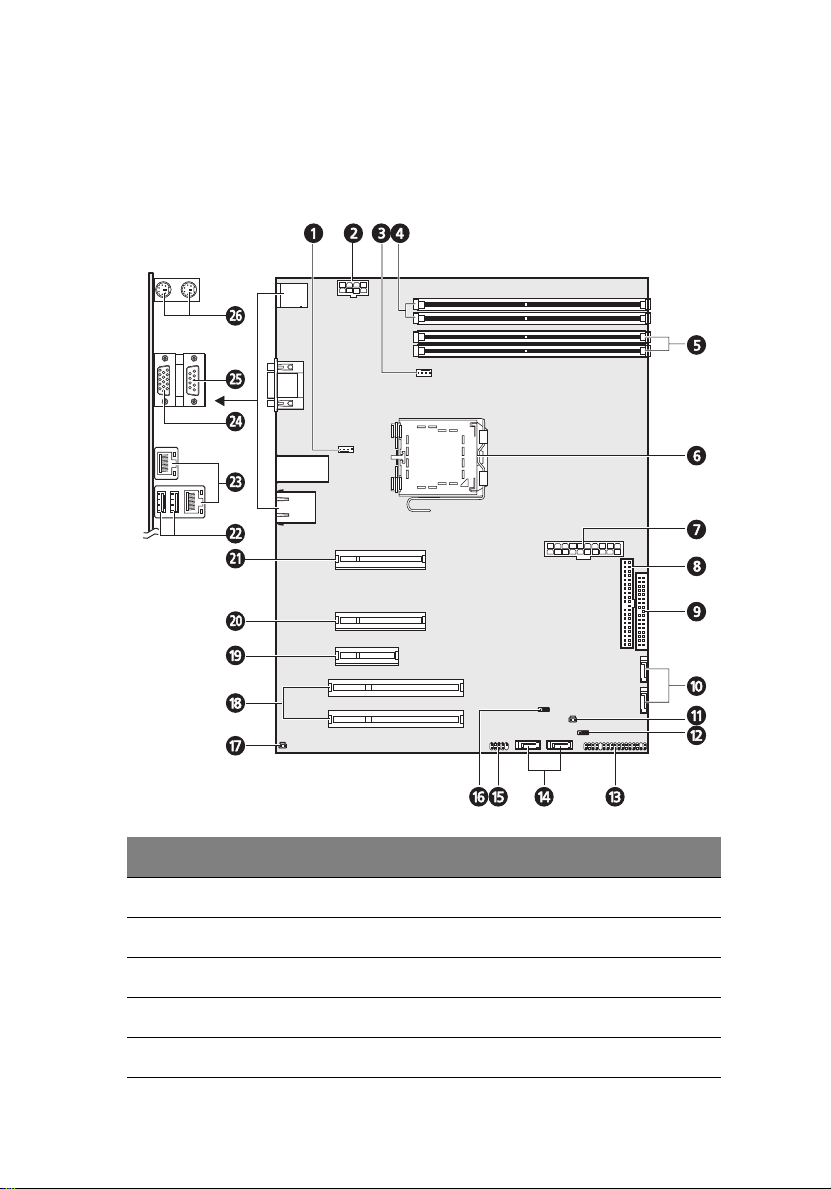
11
Mainboard layout
The mainboard becomes accessible once you open the system. It should
look like the figure shown below.
No. Description
1 System fan connector
2 +4V power supply connector
3CPU fan connector
4 DIMM 1B to 2B sockets
5 DIMM 1A to 2A sockets
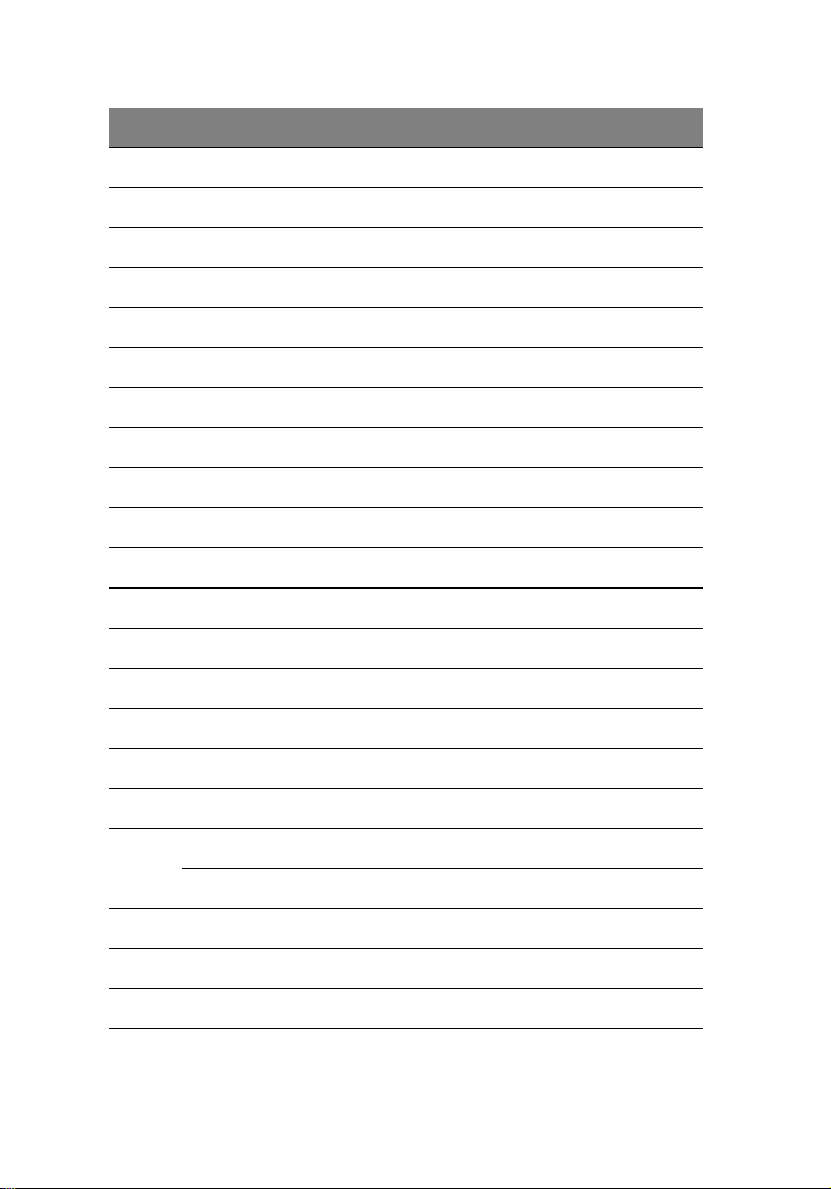
12
No. Description
6 CPU socket
7 +12V power supply connector
8IDE connector
9FDD connector
10 SATA port 2 and 3 connectors
11 SCSI status LED connector
12 Maintenance mode jumper
13 Front panel LED connector
14 SATA port 0 and 1 connectors
15 External USB connector
16 Clear CMOS jumper
17 Chassis intrusion connector
1 System tour
18 PCI slots (32-bit/33 MHz/3.3 V)
19 PCI-Express x4 slot (with x1 throughput)
20 PCI-Express x8 slot (with x4 throughput)
21 PCI-Express x8 slot
22 USB ports
23 Gigabit LAN 1 port (RJ-45)
Gigabit LAN 2 port (RJ-45)
24 VGA/monitor port
25 Serial A port
26 PS/2 keyboard and mouse port
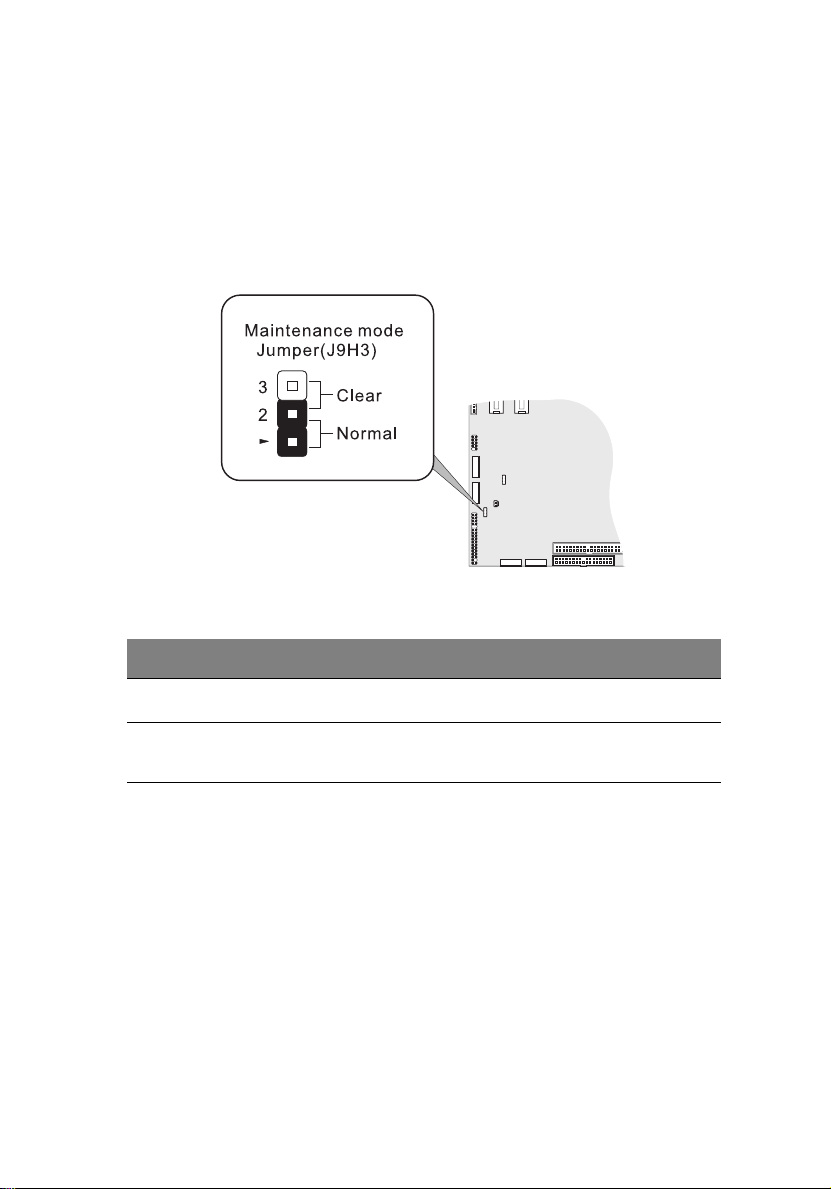
13
Jumper settings
Maintenance mode jumper
The J9H3 jumper provides a total of 2-pin jumper blocks that are used
to perform system maintenance mode options.
The table below lists each jumper option.
Pin no. Pin function Description
1
1-2
2-3 Config (Maintenance) Maintenance mode overrides
1 If the jumper block is removed, the system will attempt to recover the BIOS by loading the
BIOS code into the flash device from a disk. This is typically used when the BIOS becomes
corrupted.
Normal boot (default) Allows normal system operation.
incorrect BIOS settings
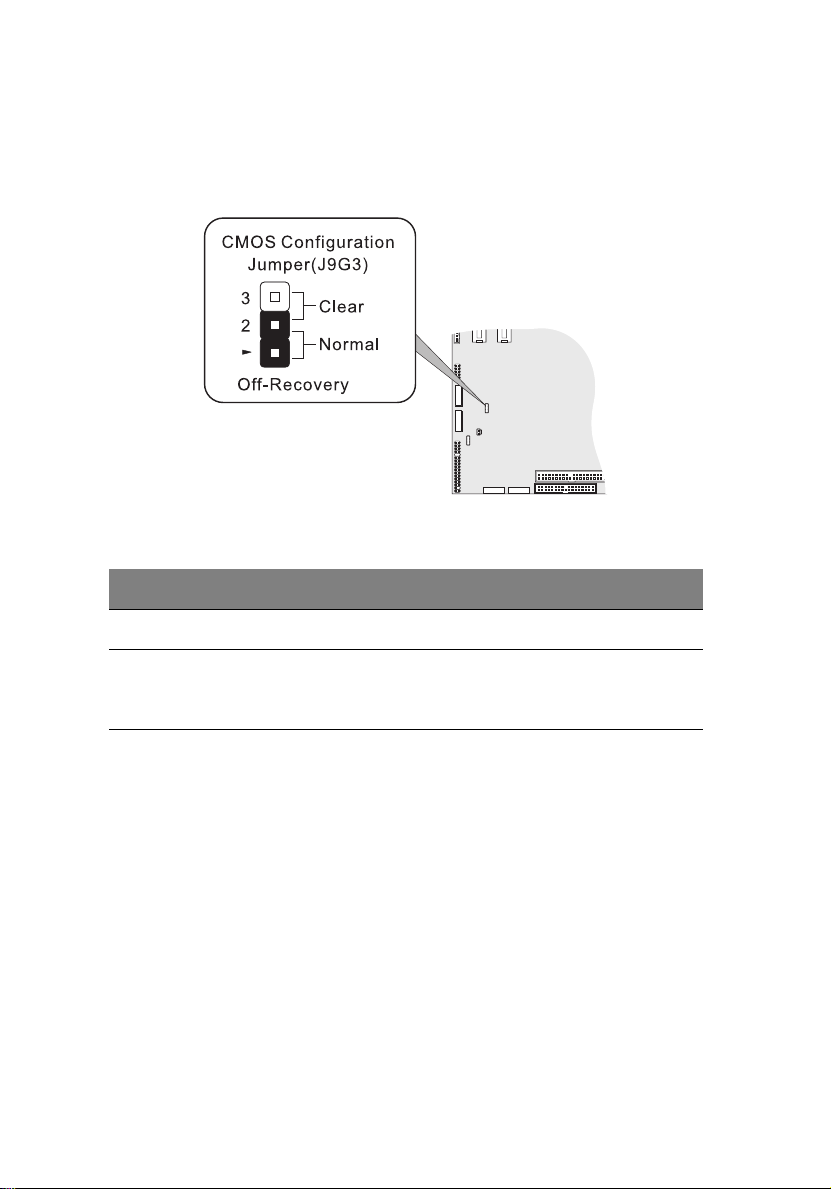
14
1 System tour
Clear CMOS jumper
The 2-pin jumper blocks in the J9G3 jumper are used to perform
clearing of NVRAM and system BIOS recovery options.
The table below lists each jumper option.
Pin no. Pin function Description
1-2 Normal boot (default) Allows normal system operation.
2-3 Clear CMOS (NVRAM) Clear of NVRAM following POST.
CMOS settings will be cleared in
on the next reset.
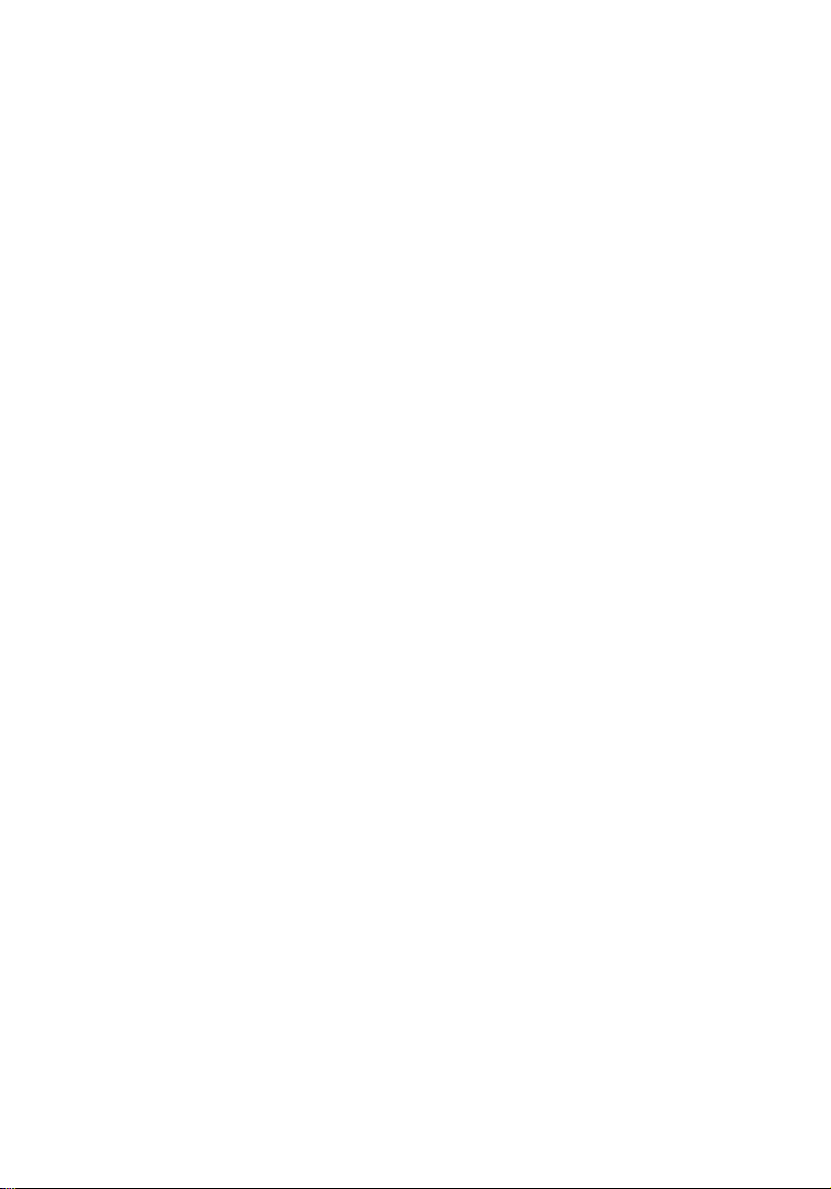
2 System setup
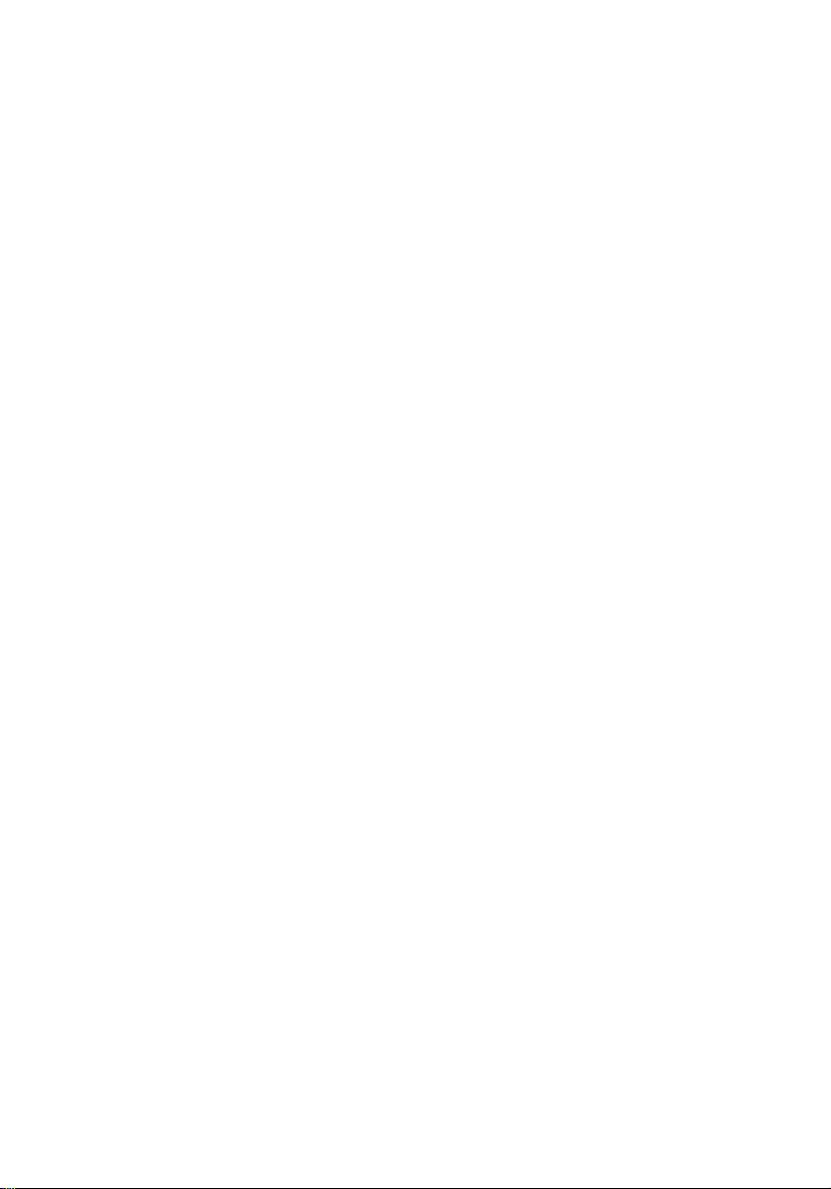
This chapter gives you instructions on how to set up
the system. Procedures on how to connect
peripherals are also explained.
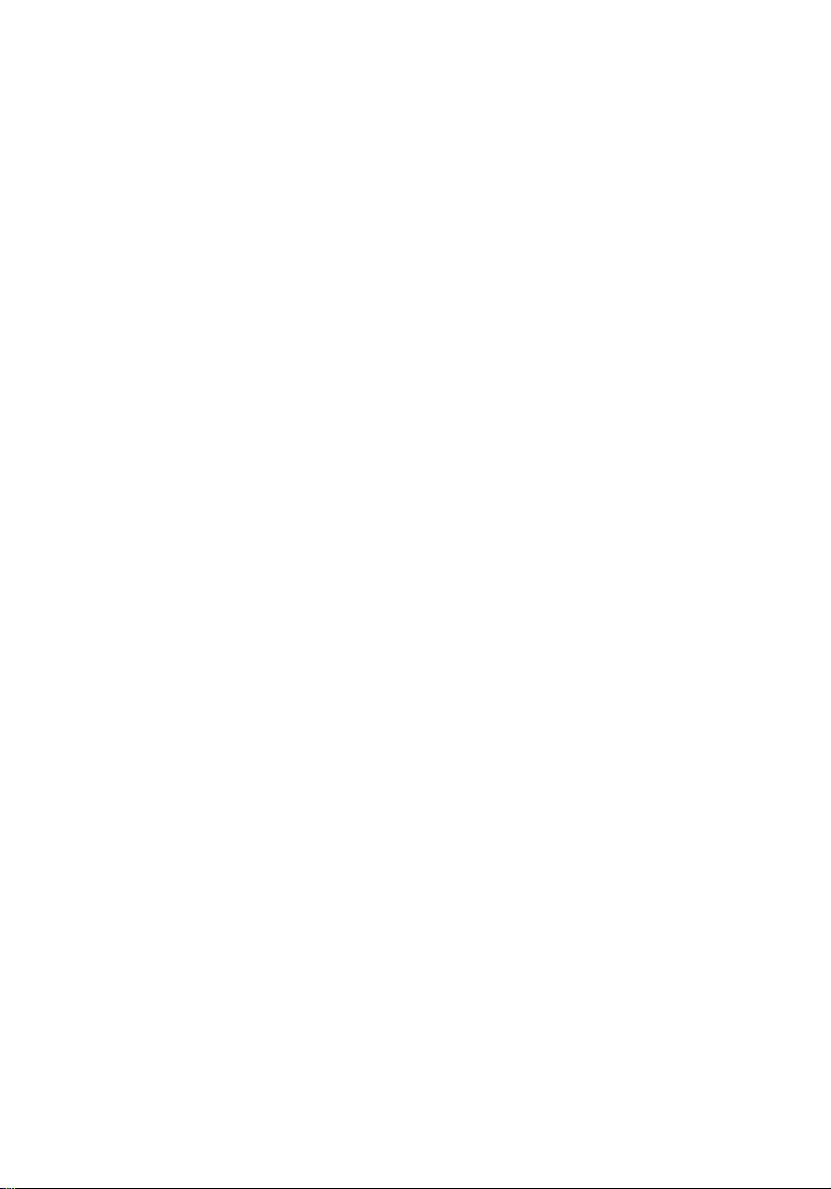
Setting up the system
Pre-installation requirements
Selecting a site
Before unpacking and installing the system, select a suitable site for
the system for maximum efficiency. Consider the following factors
when choosing a site for the system:
• Near a grounded power outlet
• Clean and dust-free
• Stable surface free from vibration
• Well-ventilated and away from sources of heat
• Secluded from electromagnetic fields produced by electrical
devices such as air conditioners, radio and TV transmitters, etc.
Checking the package contents
Check the following items from the package:
• Acer Altos G320 system
• Acer Altos G320 accessory box
•System keys
17
If any of the above items are damaged or missing, contact your dealer
immediately.
Save the boxes and packing materials for future use.
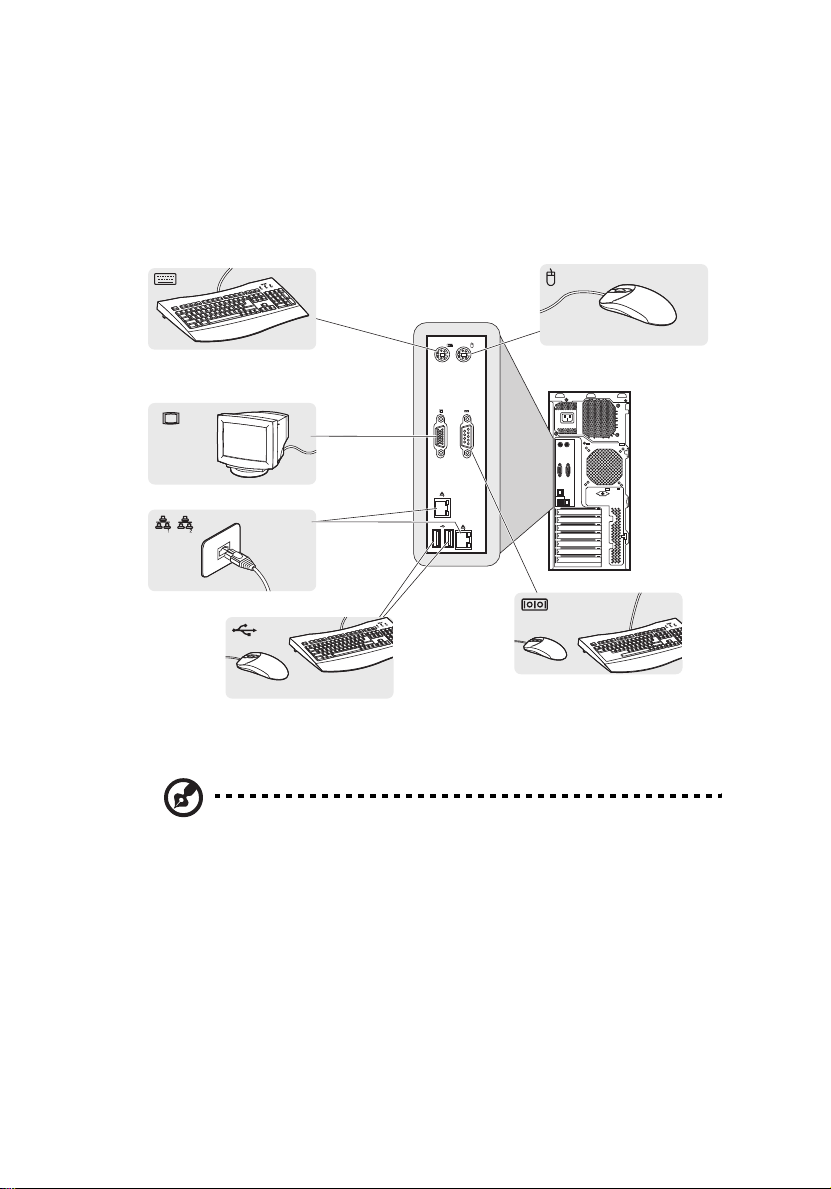
18
2 System setup
Connecting peripherals
Refer to the illustration below for specific connection instructions on
the peripherals you want to connect to the system.
Note: Consult the operating system manual for information on
how to configure the network setup.
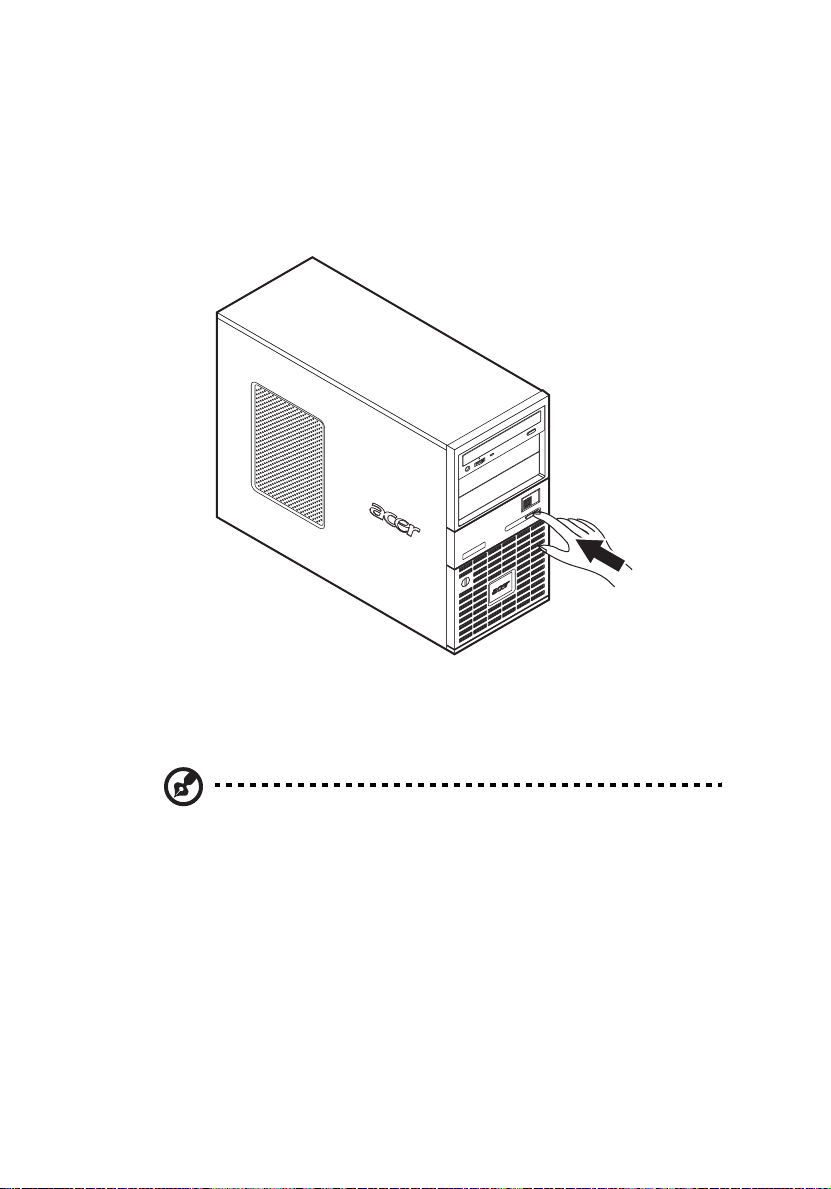
Turning on the system
After making sure that you have properly set up the system and
connected all the required cables, you can now power on the system.
To power on the system, press the power button on the front panel.
19
The system starts up and displays a welcome message on the monitor.
After that, a series of POST (power-on self-test) messages appears. The
POST messages indicate if the system is running well or not.
Note: If the system does not turn on or boot after pressing the
power button, go to the next section for the possible causes of the
boot failure.
Aside from the POST messages, you can determine if the system is in
good condition by checking if the following occurred:
• Power indicator on the front panel lights up (green)
• Num Lock, Caps Lock, and Scroll Lock indicators on the keyboard
light up
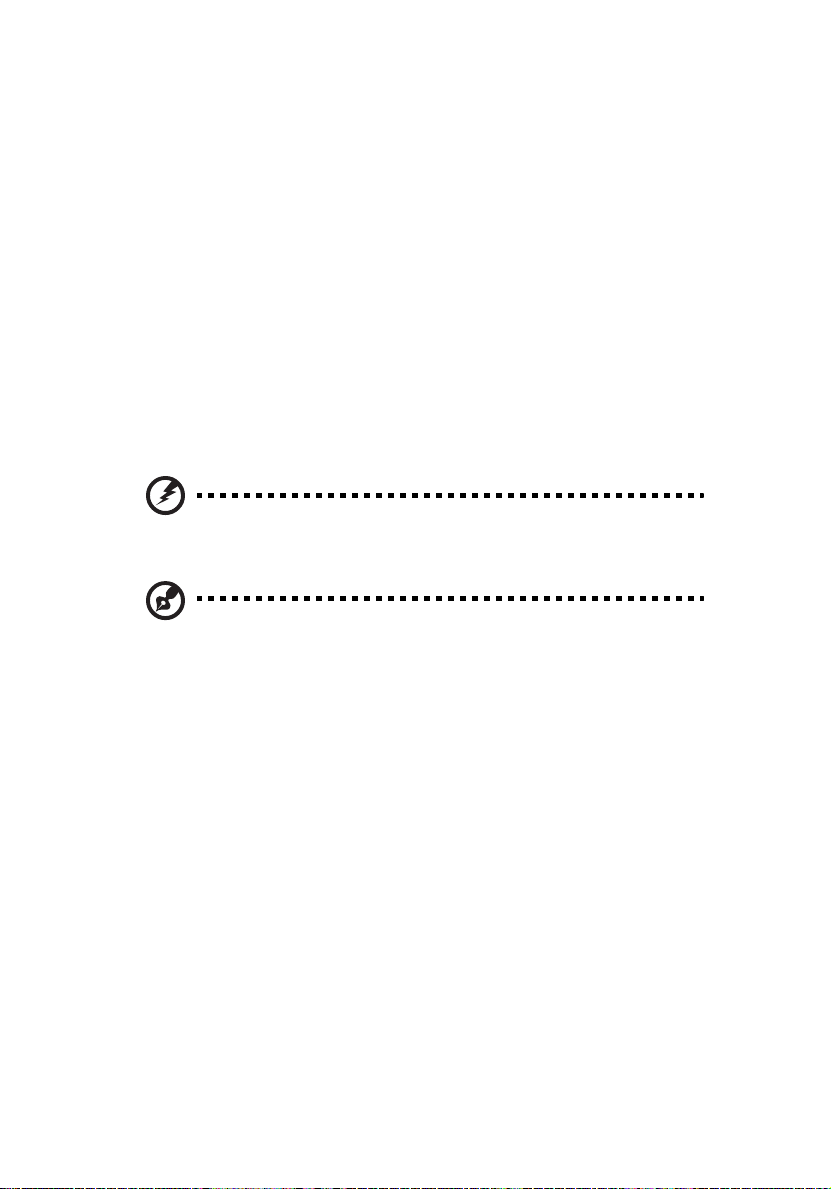
20
2 System setup
Power-on problems
If the system does not boot after you have applied power, check the
following factors that might have caused the boot failure.
• The external power cable may be loosely connected.
Check the power cable connection from the power source to the
power cable socket on the rear panel. Make sure that the cable is
properly connected to the power source and to the power cable
socket.
• No power comes from the grounded power outlet.
Have an electrician check your power outlet.
• Loose or improperly connected internal power cables.
Check the internal cable connections. If you are not confident to
perform this step, ask a qualified technician to assist you.
Warning! Make sure all power cords are disconnected from
the electrical outlet before performing this task.
Note: If you have gone through the preceding actions and the
system still fails to boot, ask your dealer or a qualified technician
for assistance.
 Loading...
Loading...