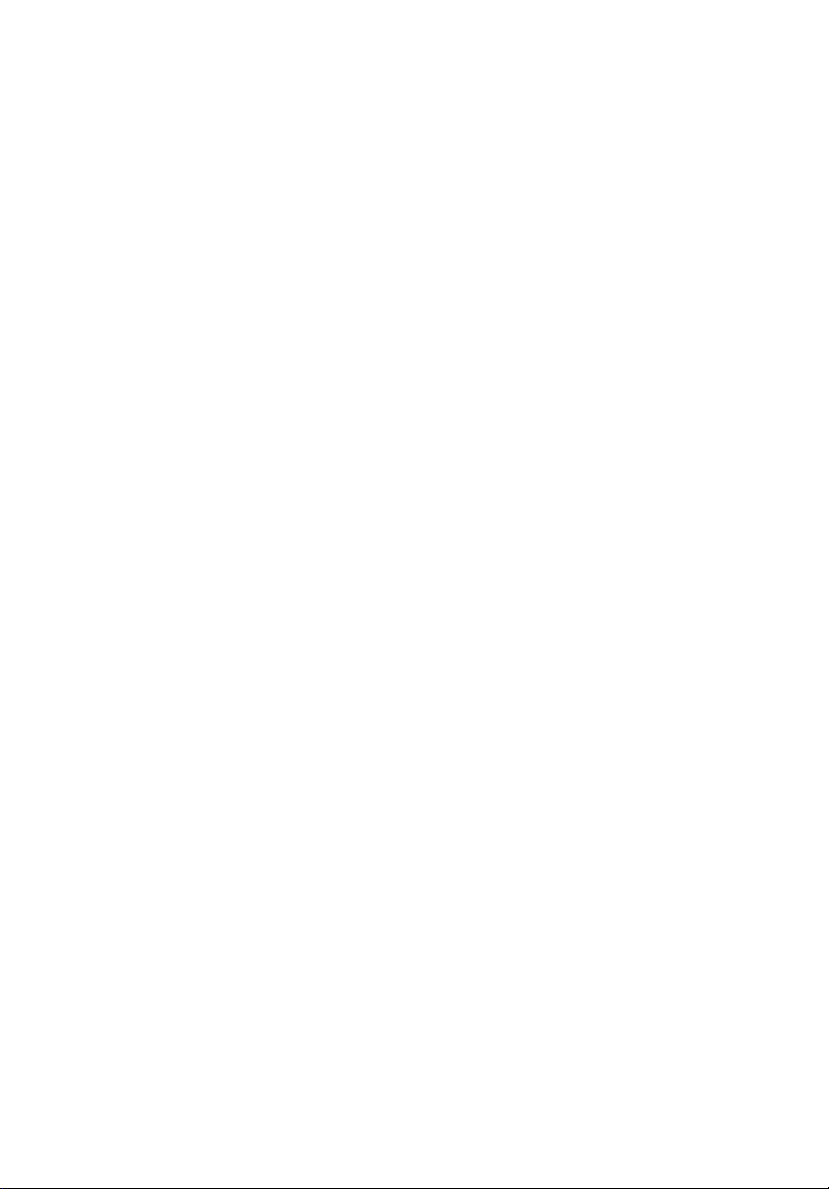
Ferrari Serie 5000
Guida per l’utente
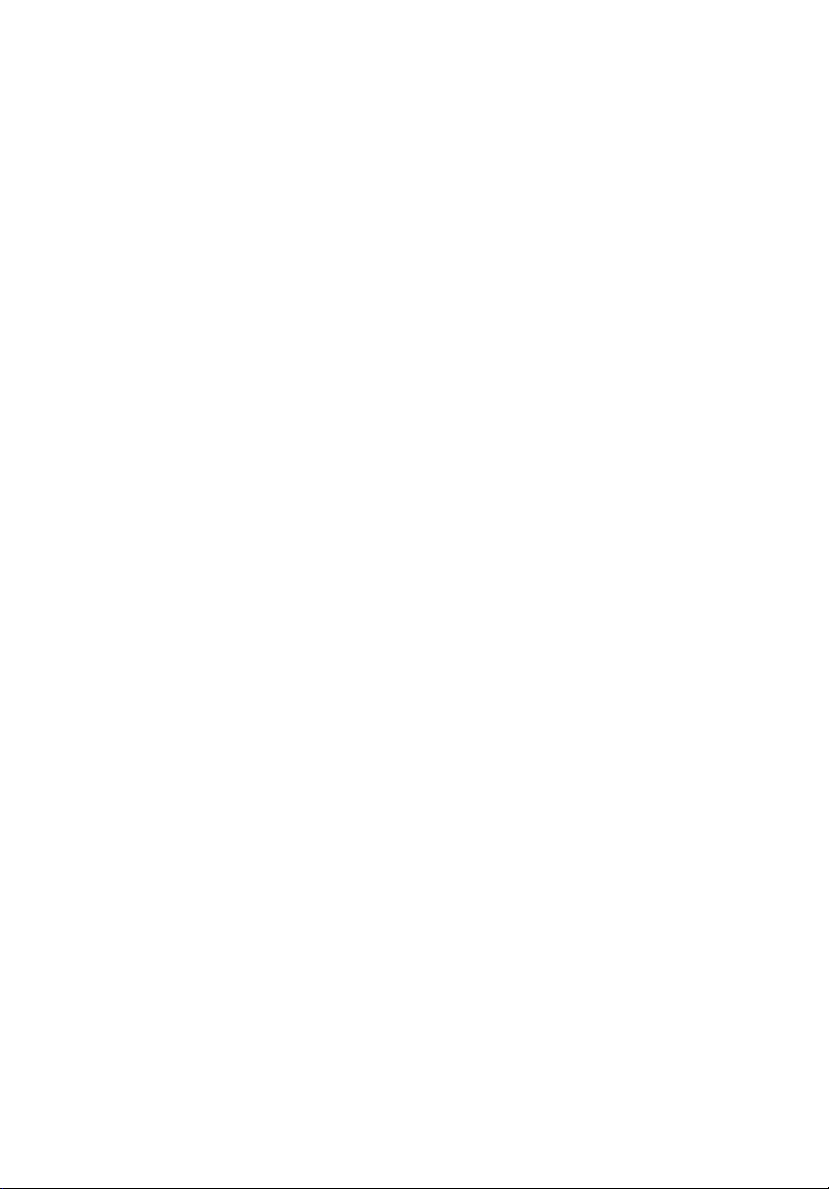
Copyright © 2006. Acer Incorporated.
Tutti i diritti riservati.
Guida utente Ferrari Serie 5000
Prima edizione: 05/2006
Le informazioni contenute in questa pubblicazione sono soggette a modifiche periodiche,
senza obbligo di preavviso ad alcuna persona. Tali modifiche saranno incorporate nelle nuove
edizioni di questo manuale, o in documenti e pubblicazioni integrative. Il costruttore non
rilascia dichiarazioni, né garanzie di commerciabilità o di idoneità ad uno scopo specifico.
Trascrivere nello spazio sottostante il numero di modello, il numero di serie, la data d'acquisto
e il luogo d'acquisto.Il numero di serie e il numero di modello sono riportati sull'etichetta
applicata al computer.In tutta la corrispondenza relativa all'apparecchio si dovranno sempre
citare numero di serie, numero di modello e data e luogo d'acquisto.
È severamente vietato riprodurre, memorizzare in un sistema di recupero o trasmettere parti
di questa pubblicazione, in qualsiasi forma o con qualsiasi mezzo, elettronico, meccanico,
fotocopie, registrazioni o altro, senza la previa autorizzazione scritta della Acer Incorporated.
PC Notebook Ferrari Serie 5000
Numero di modello: ______________________
Numero di serie: _________________________
Data di acquisto: _________________________
Luogo d'acquisto: ________________________
Acer e il logo Acer sono marchi registrati di Acer Incorporated. Gli altri nomi di prodotto o
marchi registrati delle società sono utilizzati nel presente documento solo a scopo di
identificazione e appartengono ai rispettivi proprietari.
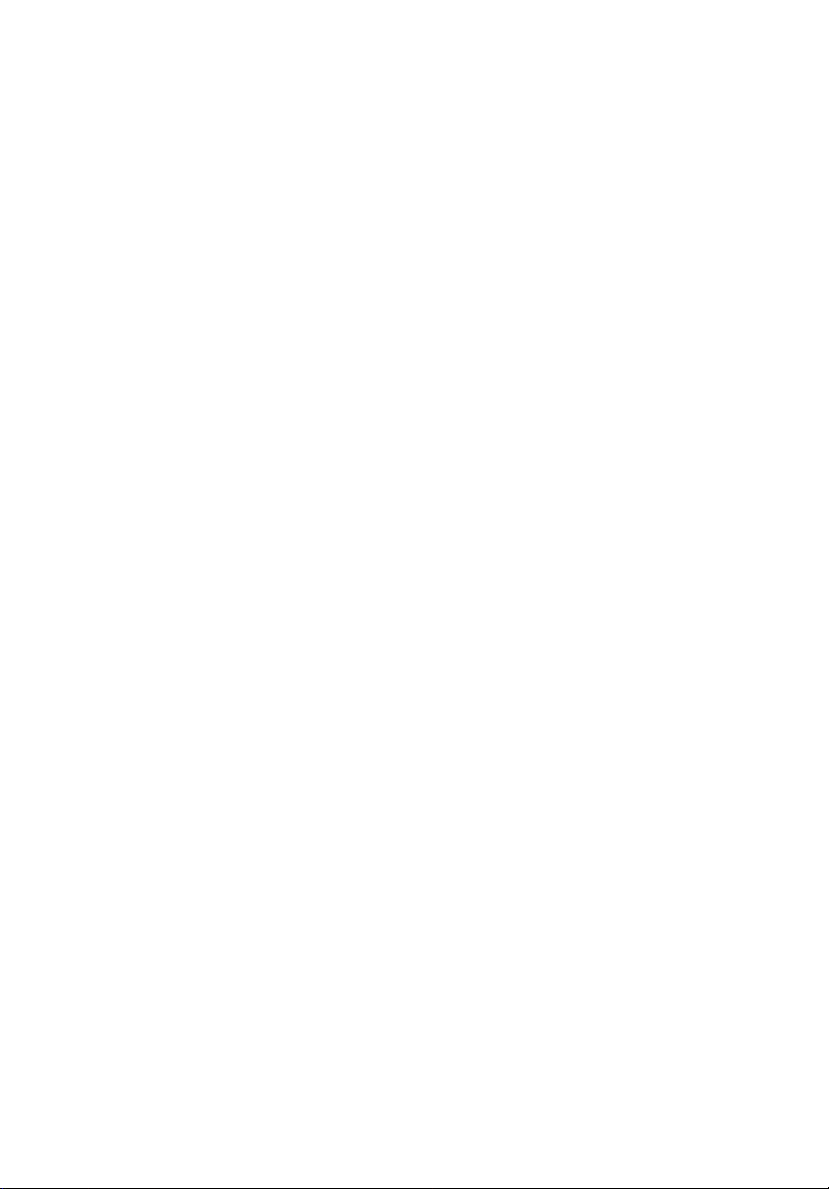
Informazioni su sicurezza e comfort
Istruzioni per la sicurezza
Leggere con attenzione queste istruzioni riportate. Conservare il presente
documento per riferimenti futuri. Rispettare tutte le avvertenze ed istruzioni
riportate sul prodotto.
Spegnere il prodotto prima di procedere alla pulizia
Prima di pulire il computer, scollegarlo dalla presa della corrente. Non usare
detergenti liquidi o spray. Per la pulizia, servirsi di un panno umido.
Avvertenze
• Non usare questo prodotto in prossimità di acqua.
• Non collocare questo prodotto su un carrello, mensola o tavolo instabile.
In caso di caduta il prodotto potrebbe , danneggiarsi gravemente.
• Sull’apparecchio sono presenti fessure ed aperture di ventilazione, per
garantire un funzionamento affidabile e per evitare surriscaldamenti. Non
ostruire o coprire tali aperture. Non ostruire mai le aperture collocando il
prodotto su un letto, divano, tappeto o altre superfici simili. Non collocare
mai il computer vicino o sopra un radiatore o altra fonte di calore, o in
un’installazione ad incasso, a meno che non sia garantita un’opportuna
ventilazione.
• Non spingere mai oggetti di alcun tipo all’interno del prodotto, attraverso
le fessure di ventilazione, poiché potrebbero toccare parti sotto tensione o
provocare cortocircuiti con il rischio di incendi o scosse elettriche. Non
rovesciare mai liquidi di alcun tipo sul prodotto.
• Per non danneggiare i componenti interni e prevenire la fuoriuscita di
liquidi dalla batteria, non collocare il prodotto su superficie instabili.
iii
Uso dell’energia elettrica
• Alimentare l’apparecchio esclusivamente con il tipo di tensione indicato
sulla targhetta d’identificazione. Se non si è sicuri della tensione di rete
disponibile, rivolgersi al proprio rivenditore o compagnia elettrica locale.
• Non collocare oggetti d’alcun tipo sul cavo d’alimentazione. Evitare l’uso
del prodotto in luoghi ove persone potrebbero camminare sul cavo
d’alimentazione.
• Se si utilizza un cavo di prolunga con il computer, assicurarsi che
l’amperaggio totale degli apparecchi collegati al cavo di prolunga non
superi l’amperaggio di quest’ultimo. Assicurarsi anche che la potenza
nominale di tutti gli apparecchi collegati alla presa di rete non superi la
potenza nominale del fusibile.
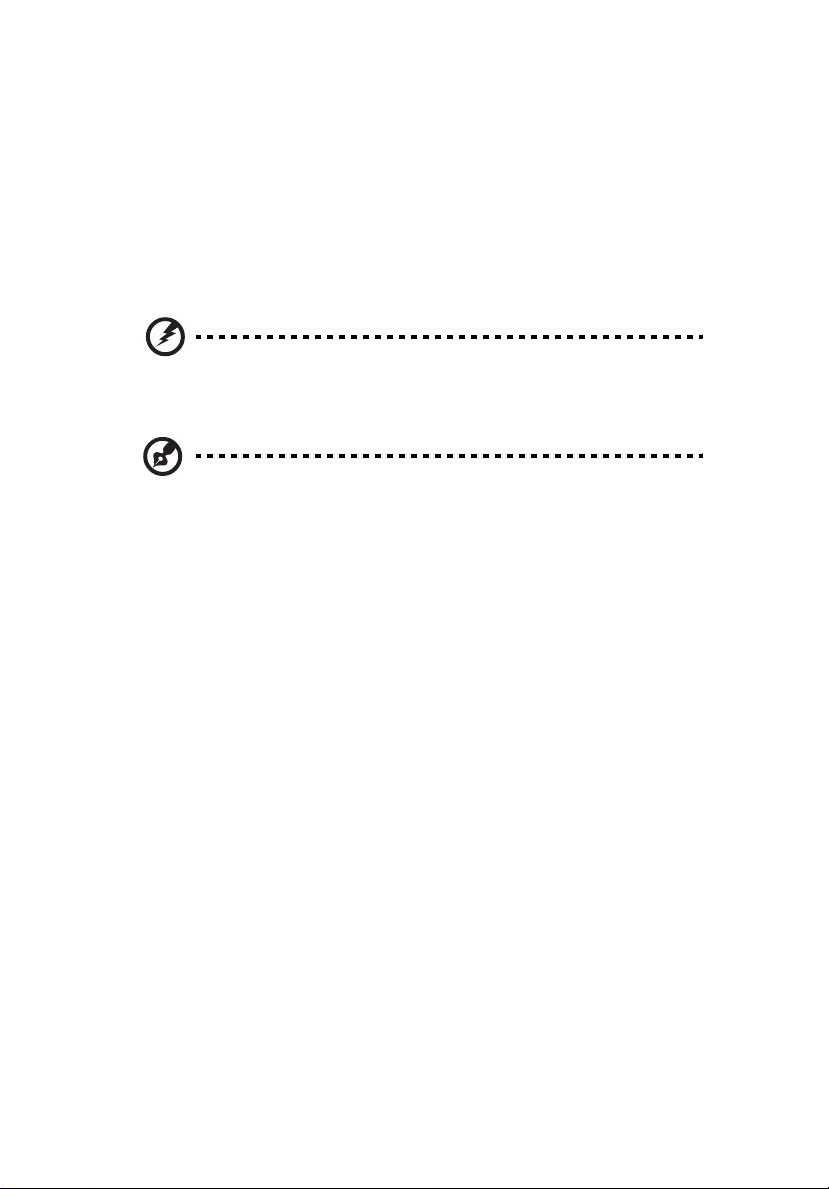
iv
Evitare di sovraccaricare la presa di corrente, la basetta o il connettore fisso
•
collegando un numero eccessivo di dispositivi. Il carico totale del sistema
non deve superare l’80% della potenza del circuito derivato. Se si
utilizzano basette di. alimentazione, il carico non deve superare l'80%
della potenza massima in ingresso della basetta.
• L’adattatore CA del prodotto è dotato di una spina a tre poli con messa a
terra. La presa può essere inserita solo su prese di alimentazione con messa
a terra. Assicurarsi che la presa di corrente disponga della messa a terra
richiesta prima di collegare la spina dell’adattatore CA. Non inserire la
spina in una presa di corrente priva di messa a terra. Contattare il proprio
elettricista per i dettagli.
Avvertenza! Il perno di messa a terra garantisce un alto livello di
sicurezza. L’uso di una presa di corrente con messa a terra non
adeguata potrebbe causare scosse e/o lesioni.
Nota: Il perno di messa a terra garantisce inoltre una buona
protezione da eventuali disturbi dovuti ai dispositivi elettrici nelle
vicinanze che potrebbero interferire con la prestazione del
prodotto.
• Per quest’apparecchio, utilizzare solo il tipo corretto di cavo
d’alimentazione (fornito nella scatola degli accessori). Dovrà essere sempre
di tipo staccabile: UL/certificato CSA, tipo SPT-2, della potenza nominale di
7A 125V minimo, approvato VDE, o equivalente. La lunghezza massima è
di 4,6 metri (15 piedi).
Assistenza al prodotto
Non tentare di riparare da soli il prodotto, poiché l’apertura o rimozione di
coperchi potrebbe potrebbe esporre parti, con gravi rischi per la propria
incolumità. Affidare sempre le riparazioni a personale tecnico qualificato.
Scollegare il prodotto dalla presa a muro e far riferimento al personale
qualificato addetto all’assistenza nelle seguenti condizioni:
• Quando il cavo o la spina d’alimentazione sono danneggiati o logori.
• Se del liquido è stato rovesciato sul prodotto.
• Se il prodotto è stato esposto alla pioggia o all’acqua.
• Se si è fatto cadere il prodotto o la custodia è stata danneggiata.
• Se il prodotto rivela un evidente calo di prestazioni, suggerendo la
necessità di assistenza tecnica.
• Se il prodotto non funziona correttamente, nonostante siano state
rispettate le istruzioni.
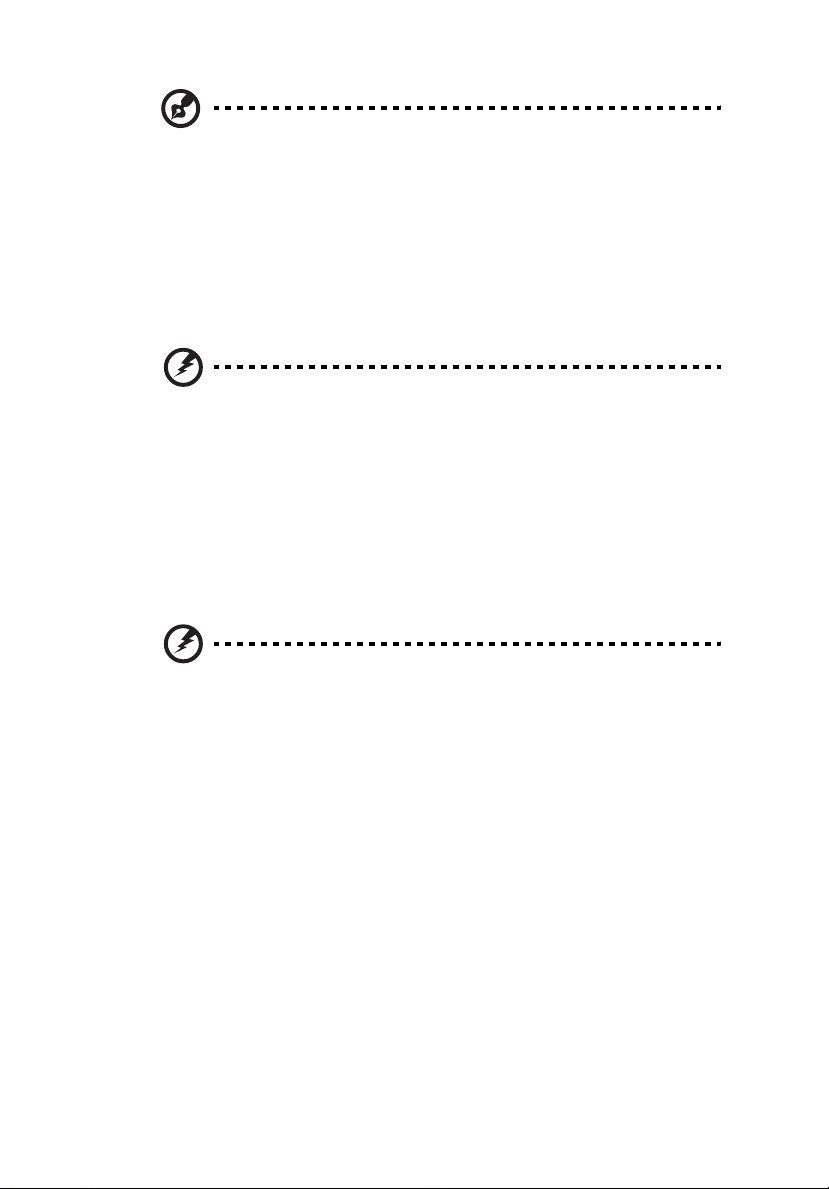
Nota: Intervenire unicamente sui comandi contemplati nelle
istruzioni operative, poiché la regolazione impropria di altri
comandi potrebbe causare danni e spesso richiede l’intervento
approfondito di un tecnico qualificato per riportare il prodotto
alle normali condizioni operative.
Sostituzione del pacco batterie
La serie notebook PC usa batterie agli ioni di litio. Sostituire le batterie con lo
stesso tipo concesso in dotazione con il prodotto. L’uso di batterie diverse può
comportare il rischio di incendi o esplosioni.
Avvertenza! Le batterie potrebbero esplodere, se non sono
maneggiate con cura. Non smontarle o gettarle sul fuoco. Tenerle
fuori dalla portata dei bambini. Seguire le norme locali per lo
smaltimento delle batterie usate.
Sicurezza della linea telefonica
• Staccate sempre tutte le linee telefoniche dalla presa a muro prima di fare
manutenzione o di smontare questa apparecchiatura.
• Evitate di usare una linea telefonica (diversa dal tipo cordless) durante un
temporale elettrico. Potrebbe esserci un pericolo remoto di scosse
elettriche da fulmini.
v
Avvertenza! Per motivi di sicurezza, non usare parti non conformi
durante l’inserimento o la sostituzione di componenti. Consultare
il rivenditore per informazioni sulle opzioni di acquisto.
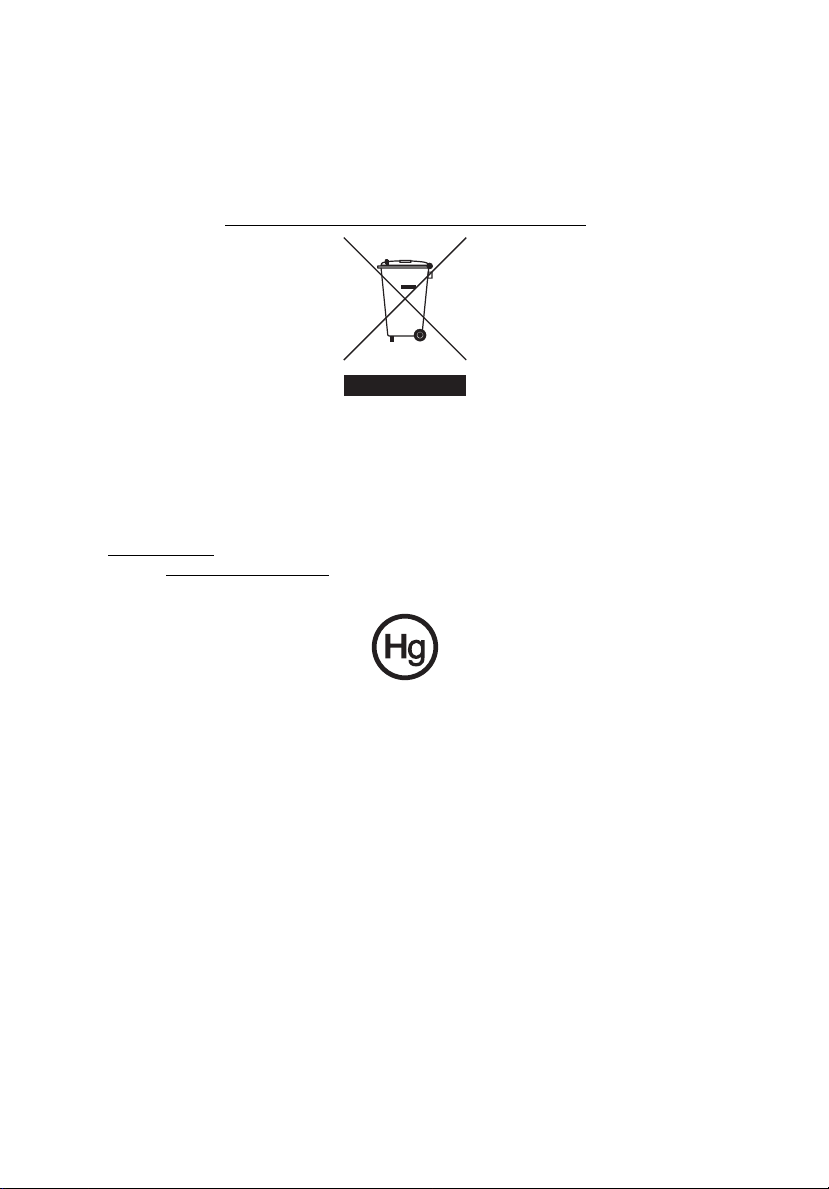
vi
Istruzioni per lo smaltimento
Non gettare questo dispositivo elettronico nell’immondizia per lo smaltimento.
Per ridurre l’effetto inquinante e assicurare la massima protezione
dell’ambiente circostante, procedere al riciclo. Per maggiori informazioni sulle
normative in merito ai Rifiuti di Apparecchiature Elettriche ed Elettroniche
(RAEE), visitare http://global.acer.com/about/environmental.htm
Avvertenza mercurio
Per proiettori o prodotti elettronici contenenti un monitor o display LCD/CRT:
La lampada o le lampade del prodotto contengono mercurio e devono essere
riciclate o smaltite in accordo alle leggi locali, statali o federali. Per maggiori
informazioni, contattare l’electronic industries alliance all’indirizzo
www.eiae.org
visitare www.lamprecycle.org
. Per informazioni specifiche sullo smaltimento delle lampade,
.
.
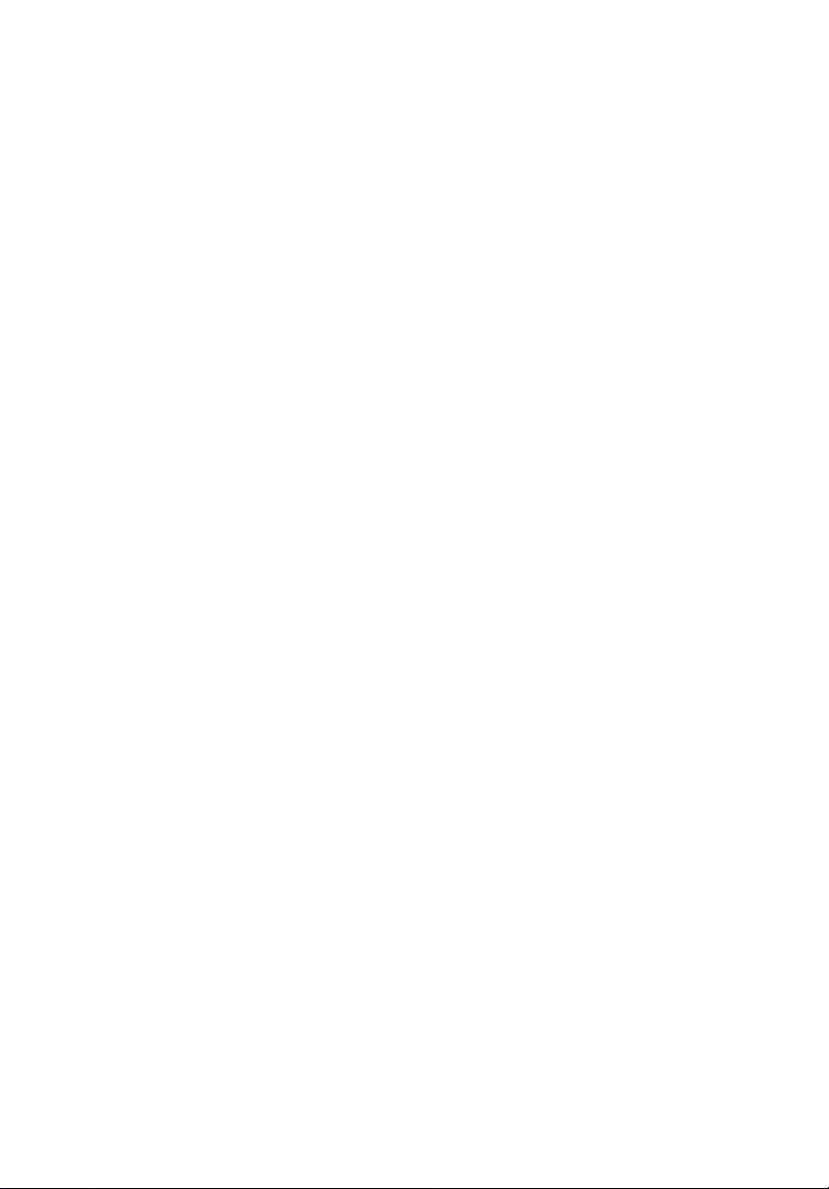
vii
Suggerimenti e informazioni per un uso confortevole
Dopo l’uso prolungato del computer, gli utenti potrebbero manifestare disturbi
alla vista o emicranie. Inoltre, dopo molte ore trascorse davanti al computer, gli
utenti sono anche soggetti al rischio di infortuni. Lunghi periodi di lavoro,
postura scorretta, abitudini di lavoro inadeguate, stress, condizioni di lavoro
inappropriate, problemi di salute personale e altri fattori influiscono
profondamente sul rischio di infortuni.
L’uso scorretto del computer potrebbe determinare l’insorgere di sindrome del
tunnel carpale, tendiniti, tenosinoviti o altri disturbi muscoloscheletrici. Di
seguito sono elencati sintomi che potrebbero manifestarsi a mani, polsi, braccia,
spalle, collo o schiena.
• senzazione di indolenzimento, bruciore o formicolio
• dolore, fastidio, sensibilità
• fastidio, gonfiore o crampi
• rigidità o tensione
• brividi o debolezza
Se sono avvertiti questi sintomi o qualsiasi altro malessere o dolore ricorrente
che si ritiene possa essere correlato all'utilizzo del computer, è opportuno
consultare immediatamente un medico qualificato ed eventualmente il reparto
dell'azienda relativo alla salute e alla sicurezza.
La sezione seguente offre suggerimenti per un uso più confortevole del
computer.
Individuazione di un’area confortevole
Individuare l’area più confortevole regolando l’angolazione del monitor,
usando un poggiapiedi, o sollevando l’altezza del sedile al fine di garantire la
postura ottimale. Osservare i seguenti suggerimenti:
• evitare di restare troppo a lungo nella stessa postura
• evitare di posizionare lo schienale in avanti e/o inclinato all’indietro
• alzarsi e camminare regolarmente per distendere i muscoli delle gambe
• fare pause brevi e frequenti per rilassare collo e spalle
• evitare al minimo la tensione muscolare e rilassare le spalle
• installare correttamente e disporre alla giusta distanza display esterno,
tastiera e mouse
• se durante il lavoro si concentra l’attenzione più sul monitor che sui
documenti cartacei, posizionare il display al centro della scrivania, in modo
da sforzare il collo il meno possibile
Consigli per la prevenzione di disturbi visivi
Molte ore di lavoro, occhiali o lenti a contatto inadeguati, bagliori,
illuminazione eccessiva della stanza, scarsa leggibilità dello schermo, caratteri
molto piccoli o display con contrasto poco elevato potrebbero affaticare la
vista. Di seguito sono presentati suggerimenti volti alla riduzione dei disturbi
derivati.
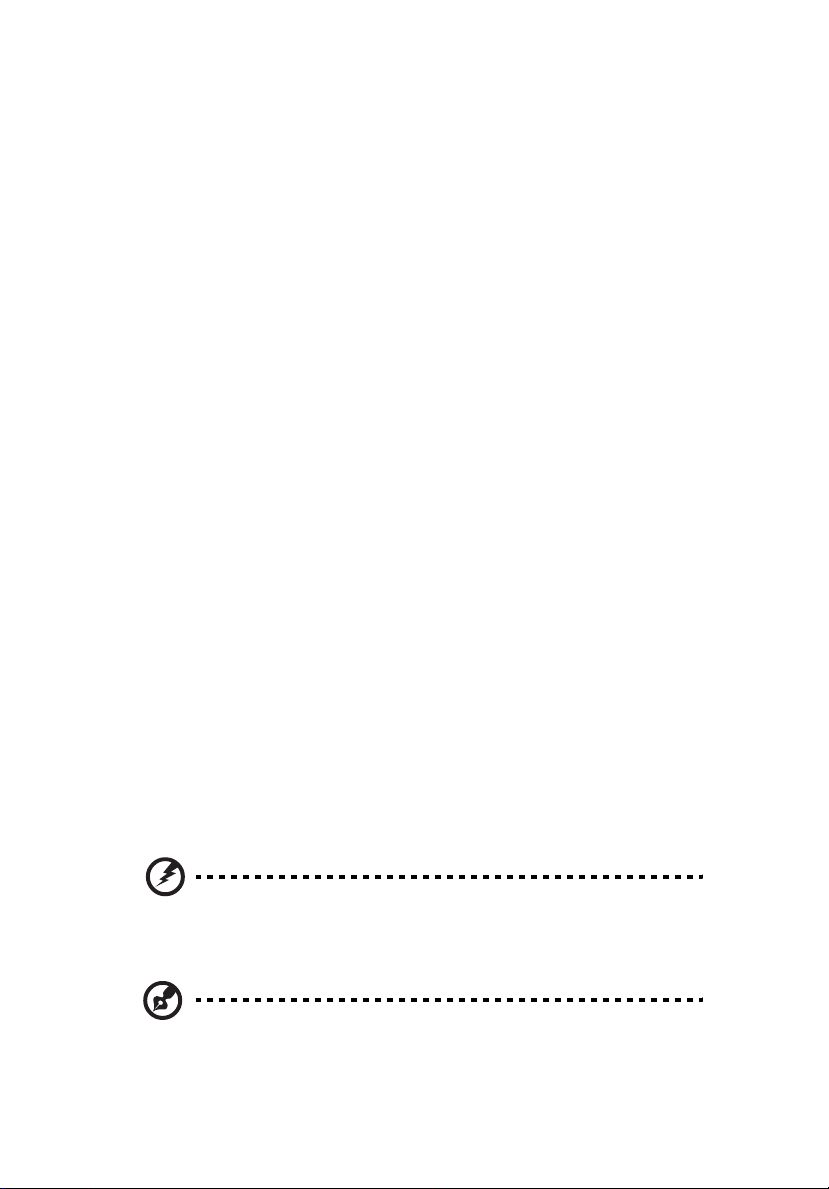
viii
Occhi
• Riposare frequentemente la vista
• Concedere agli occhi pause frequenti allontanandosi dal monitor e
concentrandosi su un punto situato a una certa distanza.
• Ammiccare spesso per preservare l’idratazione degli occhi.
Display
• Tenere pulito il display.
• Tenere la propria testa più in alto del bordo superiore del display, in modo
che quando si fissa la parte centrale del display, lo sguardo sia leggermente
inclinato verso il basso.
• Regolare luminosità e/o contrasto del display in modo da migliorare la
leggibilità del testo e la visualizzazione della grafica.
• Eliminare riflessi:
• collocando il display perpendicolarmente a finestre o a altre sorgenti
luminose
• riducendo al minimo la luce della stanza usando tende, schermi
protettivi o persiane
• usando una lampada da tavolo
• modificando l’angolazione del display
• usando un filtro anti-riflesso
• applicando una "visiera" al display. Può trattarsi semplicemente di un
foglio di cartone applicato sulla superficie superiore del display e
sporgente da esso
• Evitare di disporre il display nell’angolazione scorretta.
• Evitare di fissare lo sguardo su sorgenti luminose, quali finestra aperte.
Sviluppo di buone abitudini di lavoro
Sviluppare le seguenti abitudini di lavoro per rendere l’uso del computer più
rilassante e produttivo:
• Fare pause brevi e frequenti.
• Eseguire esercizi di stiramento.
• Respirare aria fresca il più spesso possibile.
• Eseguire spesso attività fisica e conservare un buono stato di salute.
Avvertenza! Si sconsiglia l’uso del computer su divani o letti. Nel
caso in cui inevitabile, lavorare per brevi periodi, fare pause
frequenti, e eseguire esercizi di stiramento.
Nota: Per maggiori informazioni, consultare "Notifiche per i
Regolamenti e la Sicurezza" a pagina 80 nella AcerSystem User's
Guide.
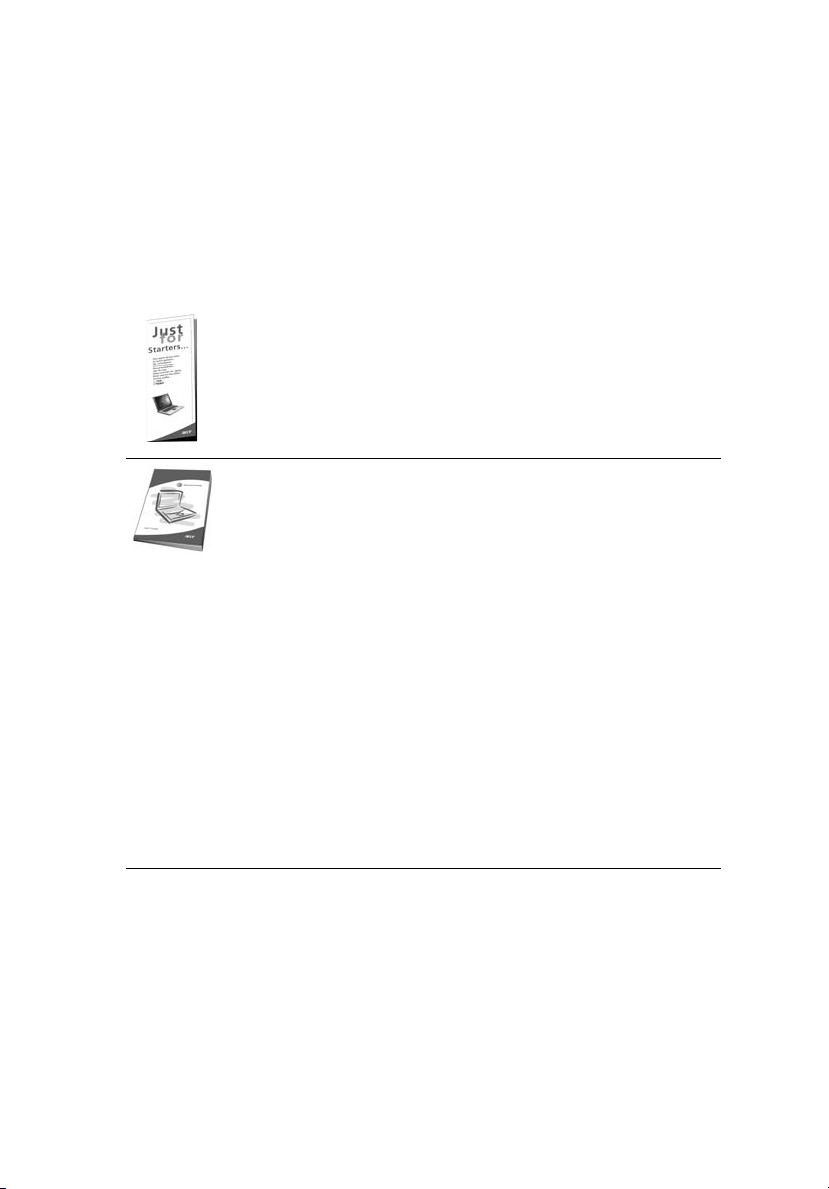
Avvertenze preliminari
Grazie per aver scelto il notebook Acer, la scelta ideale per poter lavorare in
piena libertà anche in movimento.
Le guide disponibili
Sono state realizzate delle guide per assistere l’utente nell’uso del notebook
Acer:
Innanzitutto, il documento Per i principianti... per semplificare la
configurazione del computer.
La User's Guide stampata vi presenta le caratteristiche e le
funzioni principali del vostro nuovo computer. Per altre nozioni
su come il vostro computer può aiutarvi a diventare ancora più
produttivi, consultate la AcerSystem User's Guide. Questa guida
contiene informazioni dettagliate su argomenti come utilità del
sistema, ripristino dei dati, opzioni di espansione e ricerca guasti.
In aggiunta contiene le informazioni sulla garanzia e i
regolamenti generali e le avvertenze per la sicurezza del vostro
notebook. È disponibile nel formato PDF (Portable Document
Format) e viene fornita già caricata nel notebook. Per accedervi
seguite questi passaggi:
1 Fare clic su Start, Programmi, AcerSystem.
2 Fare clic su AcerSystem User's Guide.
Nota: Per visualizzare il file, è necessario che sul computer sia
installato Adobe Reader. Se Adobe Acrobat Reader non è
installato sul computer, fare clic su AcerSystem User's Guide per
eseguire il programma di installazione di Adobe Reader. Per
completare l'installazione, attenersi alle istruzioni visualizzate
sullo schermo. Per istruzioni sull'uso di Adobe Reader, consultare
il menu Guida in linea e supporto tecnico .
ix
Precauzioni e suggerimenti fondamentali per l’uso del computer
Accensione e spegnimento del computer
Per accendere il computer è sufficiente premere e rilasciare il pulsante di
accensione collocato sotto lo schermo LCD accanto ai tasti di avvio. Per ulteriori
informazioni sulla posizione del tasto di accensione, vedere "Vista frontale" a
pagina 13.
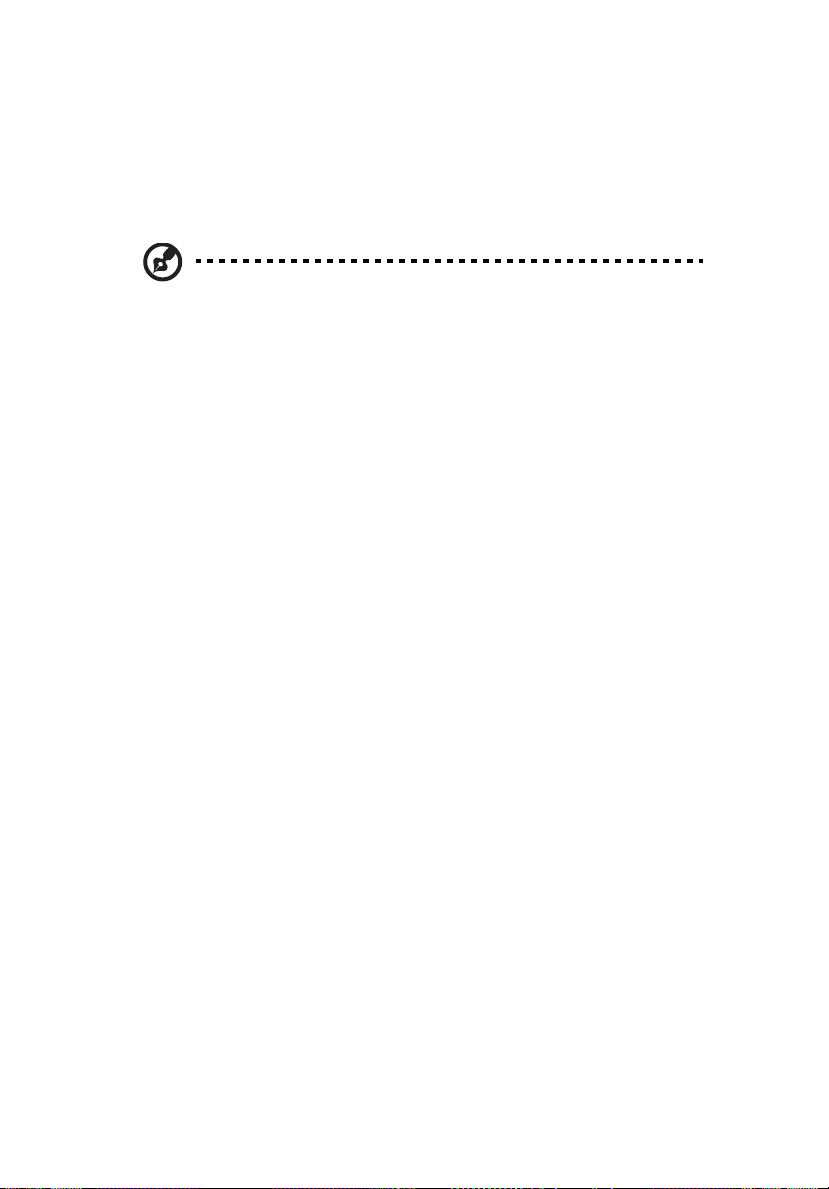
x
Per spegnere il computer, eseguire una qualsiasi delle seguenti azioni:
• Utilizzare il comando Chiudi sessione di Windows
Fare clic su Start, Spegni computer, quindi fare clic su Spegni.
• Usare il tasto di accensione
Per spegnere il computer, è anche possibile chiudere il display o premere il
tasto di scelta rapida per attivare la modalità sospensione <Fn> + <F4>.
Nota: Se non si riesce a spegnere il computer con le normali
procedure, tenere premuto il tasto di accensione per più di
quattro secondi. Se dopo averlo spento si desidera riaccendere il
computer, attendere almeno due secondi.
Consigli per la cura del computer
Il computer fornirà un migliore servizio se trattato con cura.
• Non esporre il computer alla luce diretta del sole. Non collocarlo in
prossimità di sorgenti di calore, come ad esempio radiatori.
• Non esporre il computer a temperature inferiori a 0 °C (32 °F) o superiori a
50 °C (122 °F).
• Non esporre il computer a campi magnetici.
• Non esporre il computer alla pioggia o all’umidità.
• Non rovesciare acqua o altri liquidi sul computer.
• Non sottoporre il computer a forti urti o vibrazioni.
• Non esporre il computer a polvere o sporcizia.
• Non posare oggetti sopra il computer.
• Quando si spegne il computer, non chiudere bruscamente il display.
• Non posizionare il computer su superfici irregolari.
Consigli per la cura dell’alimentatore CA
Di seguito sono riportate alcune precauzioni da osservare per l'adattatore CA:
• Non collegare mai l’alimentatore ad altri apparecchi.
• Non camminare sul cavo d’alimentazione e non posarvi sopra oggetti
pesanti. Non posizionare il cavo di alimentazione e altri cavi in zone di
passaggio.
• Per togliere il cavo di alimentazione dalla presa, afferrare la spina e non il
cavo.
• Nel caso in cui venga utilizzata una prolunga, assicurarsi che la potenza
nominale complessiva espressa in ampere dell'apparecchiatura collegata
alla prolunga non sia superiore alla potenza nominale complessiva della
prolunga stessa. Accertarsi inoltre che la potenza nominale complessiva di
tutte le apparecchiature collegate a una stessa presa non sia superiore alla
potenza nominale del fusibile.
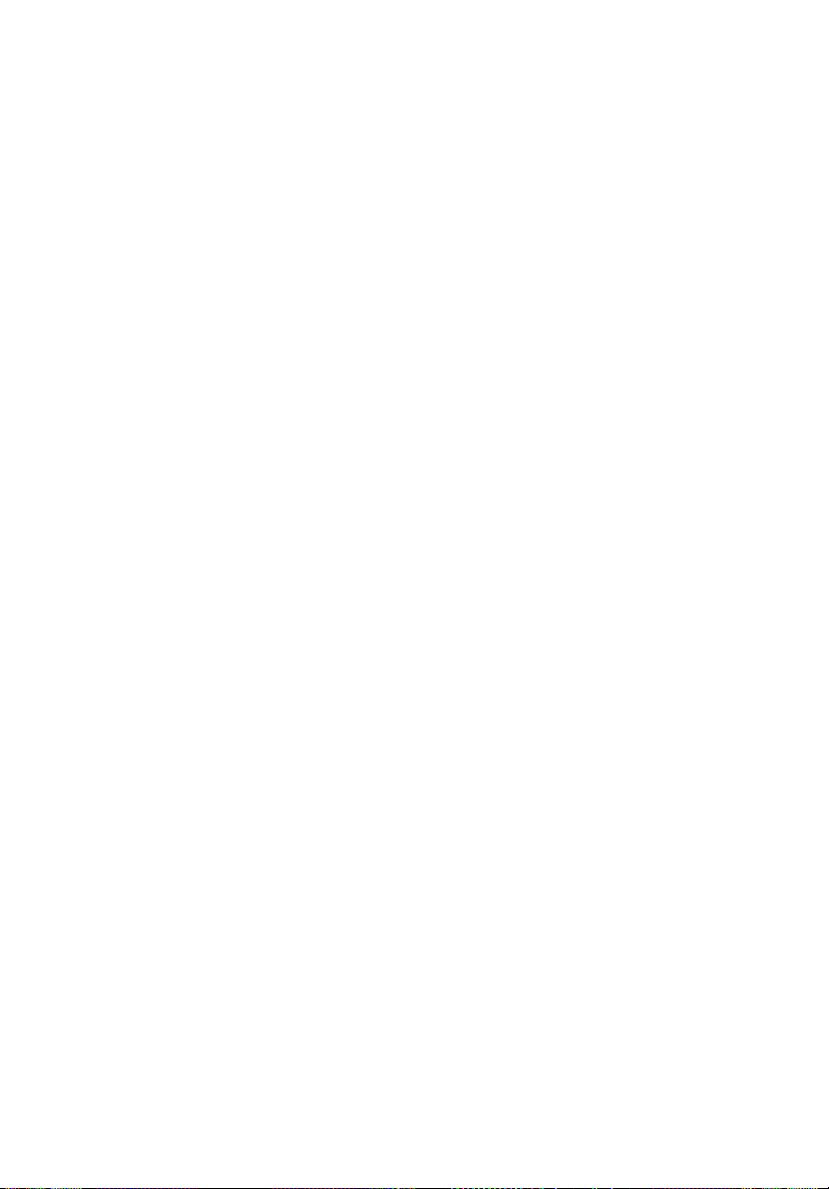
Consigli per la cura della batteria
Di seguito sono riportate alcune precauzioni da osservare per il gruppo
batterie:
• Sostituire utilizzando esclusivamente batterie dello stesso tipo. Spegnere
l’apparecchio prima di rimuovere o sostituire le batterie.
• Non manomettere le batterie. Tenerle lontano dalla portata dei bambini.
• Smaltire le batterie nel rispetto delle normative locali. Riciclarle, se
possibile.
Pulizia e manutenzione
Quando si pulisce il computer, attenersi alla procedura riportata di seguito:
1 Spegnere il computer e rimuovere il pacco batteria.
2 Scollegare l’alimentatore.
3 Utilizzare un panno morbido inumidito. Non usare detergenti liquidi o
spray.
Se si verifica una delle seguenti situazioni:
• il computer è caduto o la struttura esterna è danneggiata;
• il computer non funziona normalmente
consultate la "Domande frequenti" a pagina 55.
xi
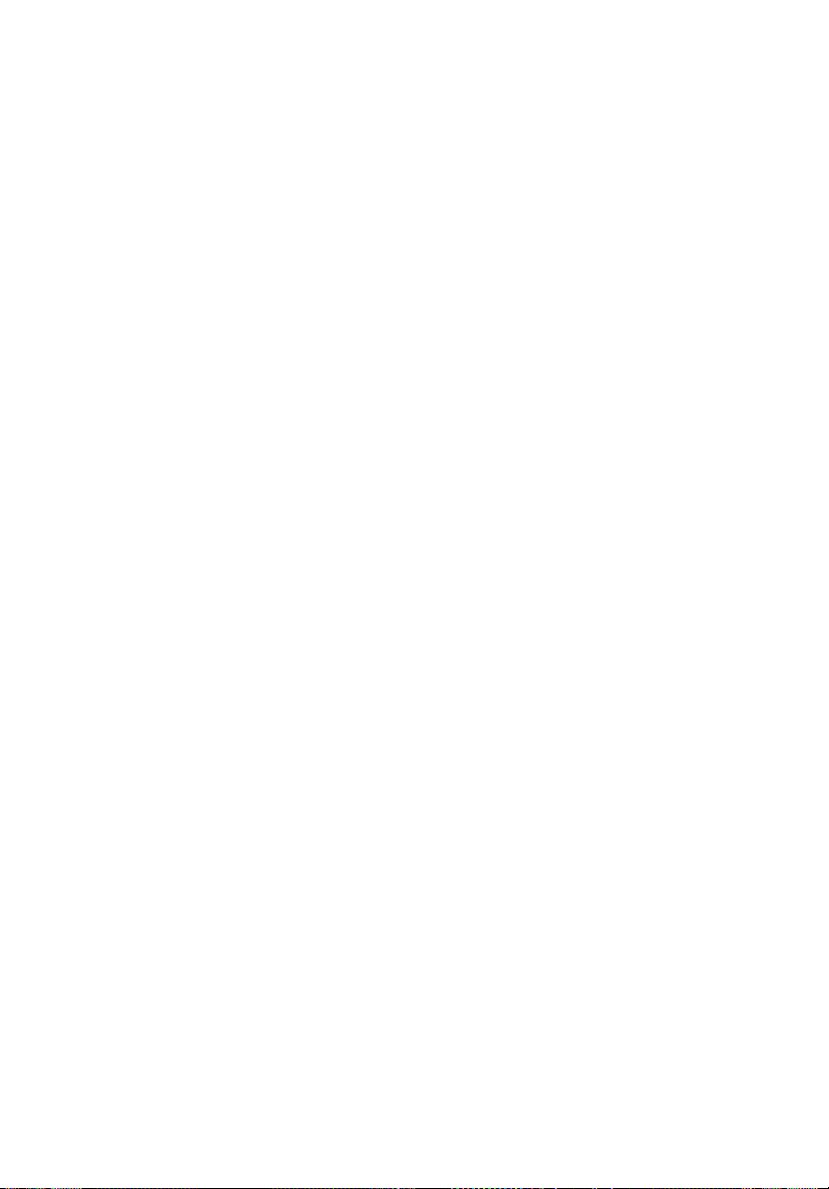
xii
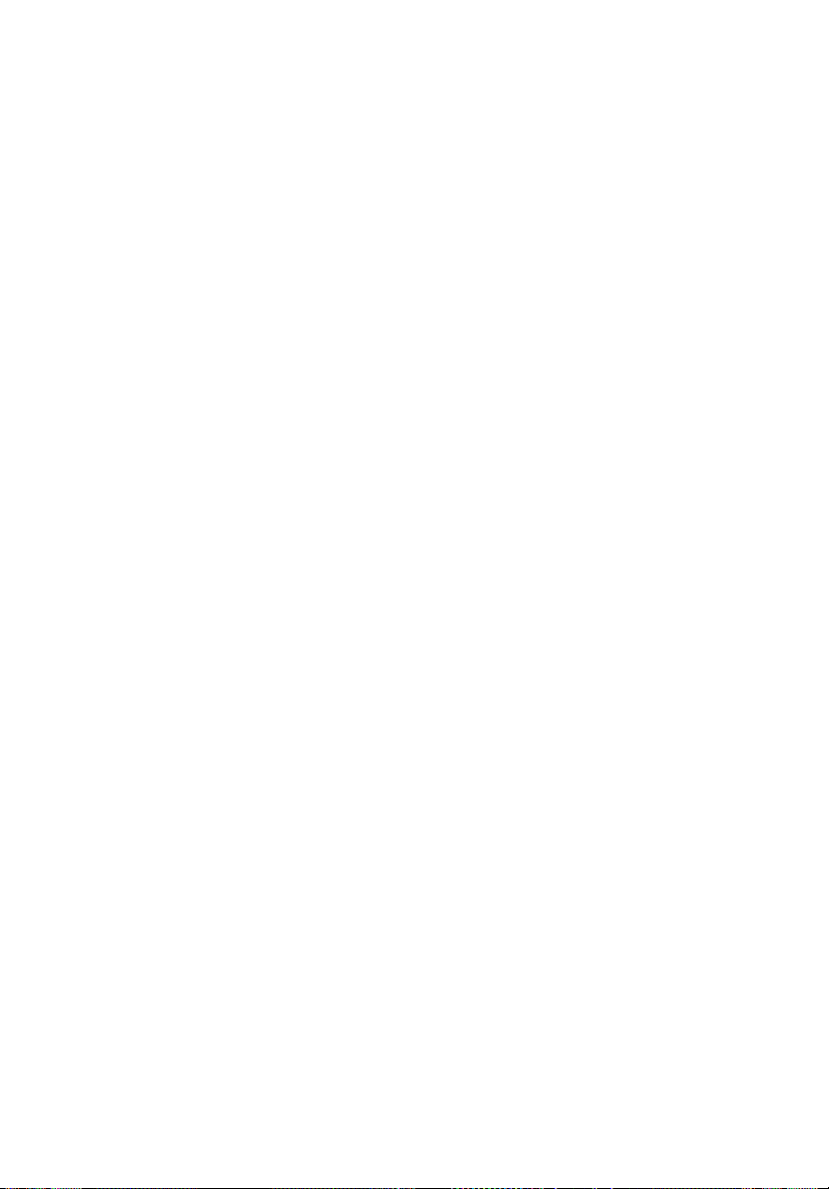
Informazioni su sicurezza e comfort iii
Istruzioni per la sicurezza iii
Istruzioni per lo smaltimento vi
Suggerimenti e informazioni per un uso confortevole vii
Avvertenze preliminari ix
Le guide disponibili ix
Precauzioni e suggerimenti fondamentali per l’uso del computer ix
Accensione e spegnimento del computer ix
Consigli per la cura del computer x
Consigli per la cura dell’alimentatore CA x
Consigli per la cura della batteria xi
Pulizia e manutenzione xi
Acer Empowering Technology 1
Password di Empowering Technology 1
Acer ePower Management 2
Acer ePresentation Management 5
Acer eDataSecurity Management 6
Acer eRecovery Management 8
Acer eSettings Management 10
Acer ePerformance Management 11
Presentazione del notebook Acer 13
Vista frontale 13
Vista frontale in dettaglio 14
Vista da sinistra 15
Vista da destra 16
Vista posteriore 17
Vista base 18
Specifiche 19
Indicatori 24
Tasti easy-launch 25
Touchpad 26
Nozioni di base sul touchpad 26
Uso della tastiera 28
Bloccare i tasti e il tastierino numerico incluso 28
Tasti Windows 29
Tasti di scelta rapida 30
Tasti speciali 32
Uso del mouse ottico wireless Bluetooth 33
Installazione 33
Uso 33
Ricarica del mouse Bluetooth 33
Guida rapida Telefono VoIP Bluetooth® Acer 35
1. Presentazione del telefono VoIP 35
1.1 Contenuto della confezione 35
1.2 Layout 35
1.3 Indicatori LED 36
1.4 Ricarica del telefono 36
2. Uso di Acer VCM (Voice Connection Manager) 37
2.1 Installazione di Acer VCM 37
2.2 Uso di Acer VCM 37
3. Connessione del telefono al notebook 38
Sommario
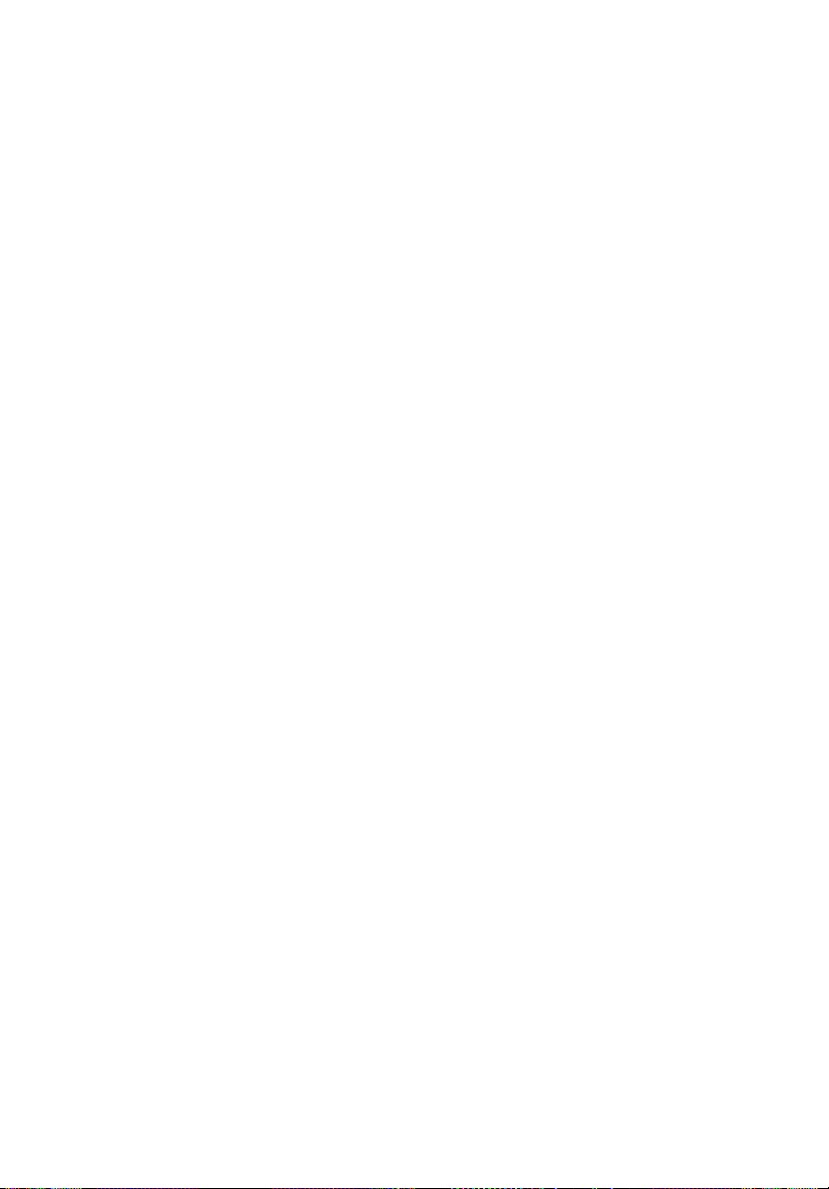
4. Uso del telefono 40
Apertura del disco ottico (CD o DVD o HD-DVD) 41
Utilizzo di una serratura di sicurezza 41
Audio 42
Regolazione del volume 42
Acer OrbiCam 43
Avvio di Acer OrbiCam 44
Modifica delle impostazioni di Acer OrbiCam 45
Cattura di foto/video 47
Uso di Acer OrbiCam come webcam 47
Attivazione di Acer VisageON 47
Utilizzo delle utilità di sistema 51
Acer GridVista (display duale compatibile) 51
Launch Manager 53
Norton AntiVirus 54
Domande frequenti 55
Richiesta di assistenza tecnica 59
ITW (International Traveler's Warranty) 59
Operazioni preliminari 59
Cosa fare quando si viaggia con il notebook PC 60
Scollegamento dalla scrivania 60
Spostamenti 60
Preparazione del computer 60
Cosa portare alle riunioni 61
Portare il computer a casa 61
Preparazione del computer 61
Che cosa portare con sé 62
Precauzioni particolari 62
Allestimento di un ufficio a casa 62
In viaggio con il computer 62
Preparazione del computer 62
Che cosa portare con sé 63
Precauzioni particolari 63
In viaggio all'estero col computer 63
Preparazione del computer 63
Che cosa portare con sé 63
Precauzioni particolari 64
Protezione del computer 64
Utilizzo di una serratura di sicurezza 64
Utilizzo delle password 64
Immissione delle password 65
Impostazione delle password 65
Espansione con accessori 66
Opzioni di collegamento 66
Modem fax/dati 66
Funzione integrata per il collegamento in rete 67
Fast Infrared (FIR) 67
Universal Serial Bus (USB) 68
Porta IEEE 1394 68
Slot per scheda PC 69
ExpressCard 70
Installazione della memoria 71
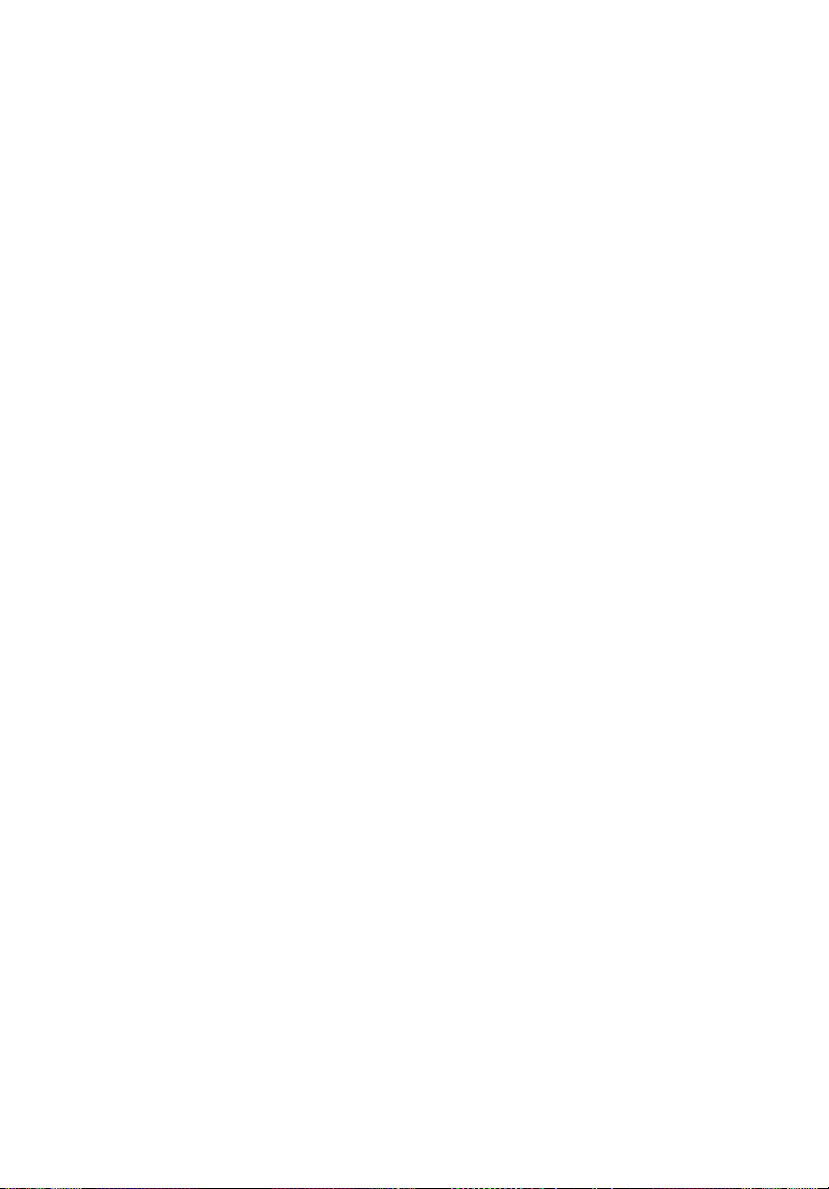
Utilità BIOS 72
Sequenza di avvio 72
Attiva ripristino da disco a disco 72
Password 72
Utilizzo del software 73
Risparmio dell’energia 74
Acer eRecovery Management 75
Soluzione dei problemi 78
Notifiche per i Regolamenti e la Sicurezza 80
Indice 89
Riproduzione di filmati DVD 73
Crea backup 75
Ripristina dal backup 76
Crea CD immagine predefinita dalla fabbrica 76
Installa di nuovo il software fornito in dotazione senza CD 77
Cambia password 77
Suggerimenti individuazione guasti 78
Messaggi d’errore 78
Avvertenza relativa alle norme FCC 80
Avvertenze relative al modem 81
Dichiarazione di conformità dei prodotti laser 81
Dichiarazione relativa ai pixel dello schermo LCD 82
Avvertenza sulla tutela del copyright Macrovision 82
Notifica Regolatrice Dispositivo Radio 83
Generale 83
Unione Europea (UE) 83
Requisito FCC RF per la sicurezza 84
Canada – Dispositivi di comunicazione radio a bassa potenza
esenti da licenza (RSS-210) 85
Federal Communications Comission
Declaration of Conformity 86
LCD panel ergonomic specifications 88
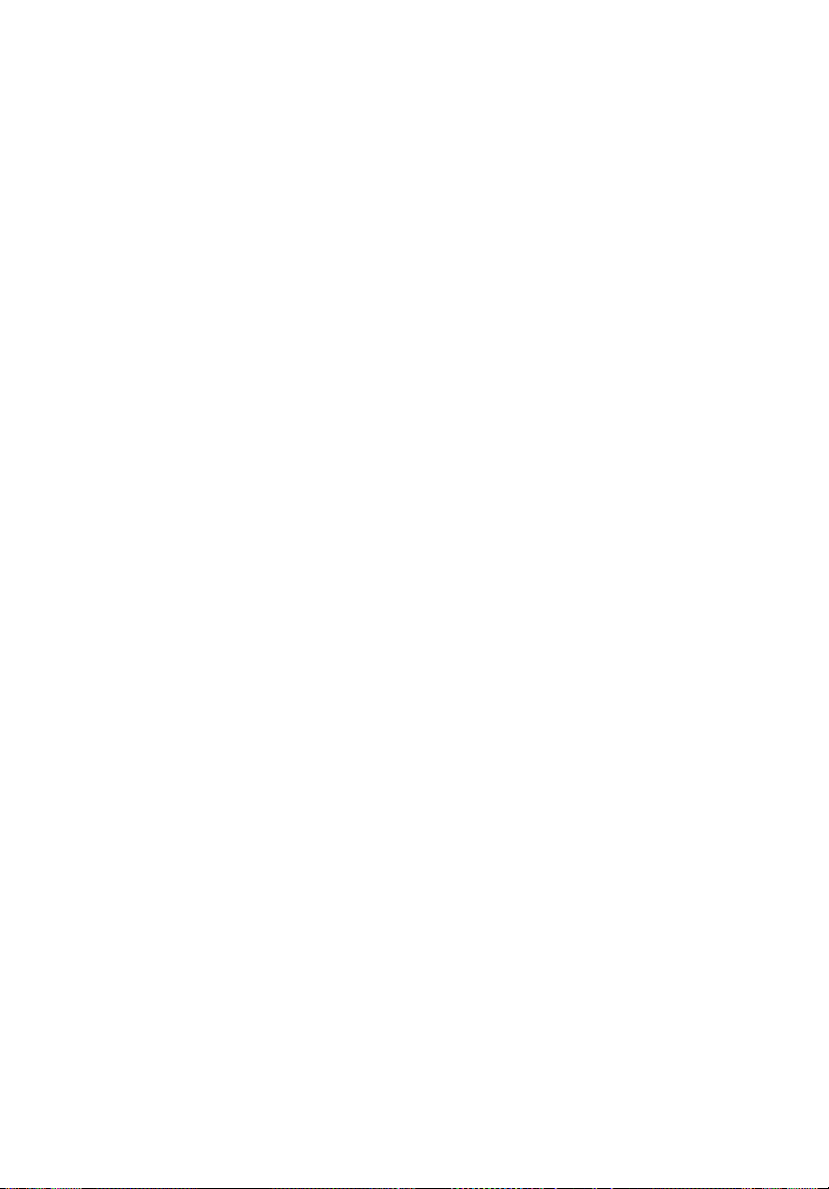
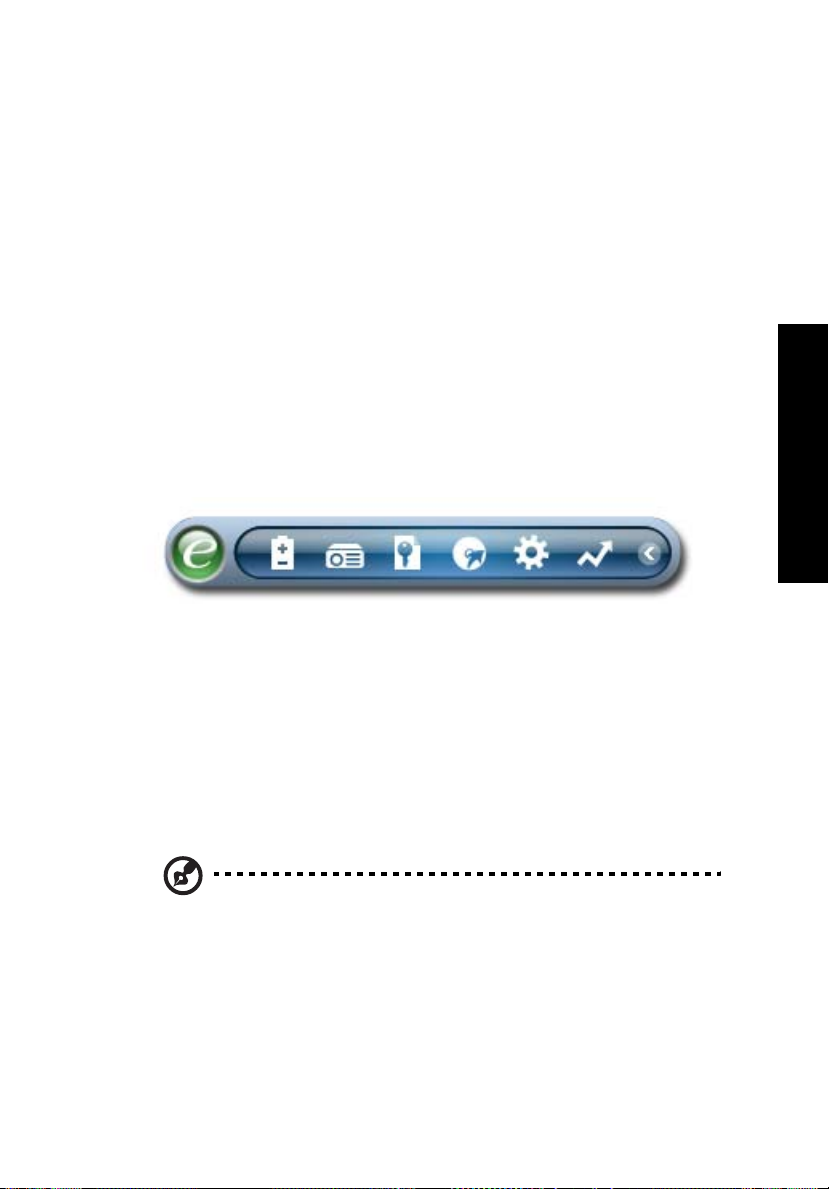
Acer Empowering Technology
La innovativa Acer Empowering Technology vi permette di accedere con facilità
alle funzioni più utilizzate e di gestire il nuovo notebook Acer. Visualizzata di
default sull’angolo superiore destro della schermata, presenta le seguenti
semplici utilità:
• Acer ePower Management prolunga l’autonomia della batteria tramite
profili versatili per l’uso.
• Acer ePresentation Management per il collegamento a un proiettore e per
regolare le impostazioni di visualizzazione in modo ottimale.
• Acer eDataSecurity Management protegge i dati con password e con
algoritmi di crittografia avanzati.
• Acer eRecovery Management esegue il back up/recupero dei dati in modo
affidabile, flessibile e completo.
• Acer eSettings Management accede alle informazioni di sistema e regola le
impostazioni n modo facile.
• Acer ePerformance Management migliora le prestazione del sistma
ottimizzando lo spazio del disco, la memoria e le impostazioni del registro.
Per maggiori informazioni, fare clic col destro sulla barra degli strumenti di
Empowering Technology, quindi selezionare la funzione Guida o Esercitazione.
Password di Empowering Technology
1
Empowering Technology
Prima di usare Acer eRecovery Management, è necessario inizializzare la
password di Empowering Technology. Fare clic col destro sulla barra degli
strumenti di Empowering Technology, quindi selezionare "Password Setup"
(Configurazione password). In caso di mancata inizializzazione della password
di Empowering Technology, l’effettuazione di questa procedura è richiesta al
momento della prima esecuzione di Acer eRecovery Management.
Nota: In caso di smarrimento della password, l’unico modo per
eseguire il reset e riformattare il notebook oppure portarlo a un
Centro Assistenza Clienti Acer. Assicurarsi di ricordare la password
o trascriverla.
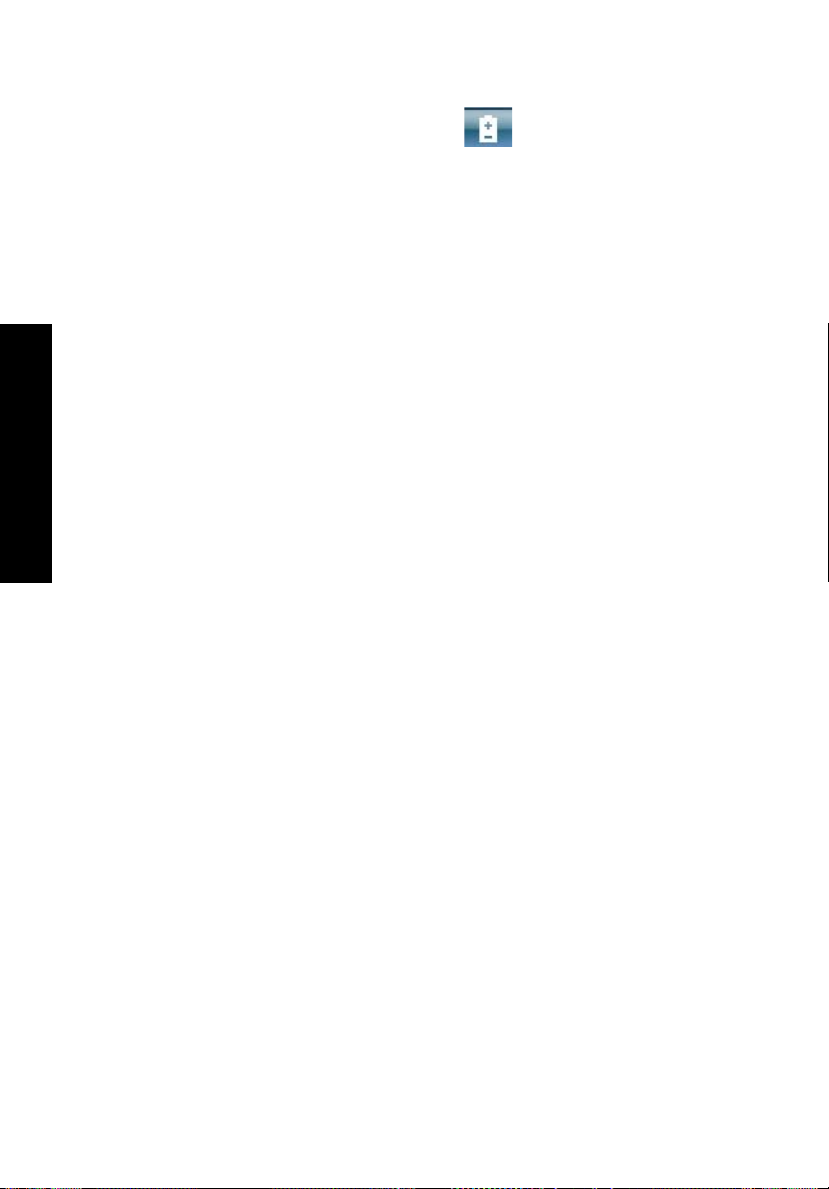
Empowering Technology
2
Acer ePower Management
Acer ePower Management è dotato di un’interfaccia utente immediata. Per
avviarlo, selezionare Acer ePower Management dall’interfaccia Empowering
Technology.
AC mode (Modalità Adattatore)
L’impostazione predefinita è "Maximum Performance" (Prestazioni massime).
È possibile regolare la velocità della CPU, la luminosità dello schermo LCD e
altre impostazioni, o fare clic sui tasti per attivare o disattivare le seguenti
funzioni: LAN Wireless, Bluetooth, CardBus, FireWire(1394) LAN fissa e
Dispositivo ottico se supportato. Wireless LAN, Bluetooth, CardBus,
FireWire(1394)Wired LAN and Optical Device if supported.
DC mode (Modalità Batteria)
Sono disponibili quattro profili predefiniti — Intrattenimento, Presentazione,
Elaborazione testo, e Durata della batteria. Inoltre, è possibile definire fino a
tre profili personali.
Per creare un nuovo profilo di alimentazione:
1 Modificare le impostazioni di alimentazione come desiderato.
2 Fare clic su "Save as ..." (Salva con nome ...) per salvare l’impostazione su
un nuovo profilo di alimentazione.
3 Nominare il profilo appena creato.
4 Scegliere se il profilo è per la modalità Adattatore o per la modalità
Batteria, quindi fare clic su OK.
5 Il nuovo profilo compare nell’elenco corrispondente.
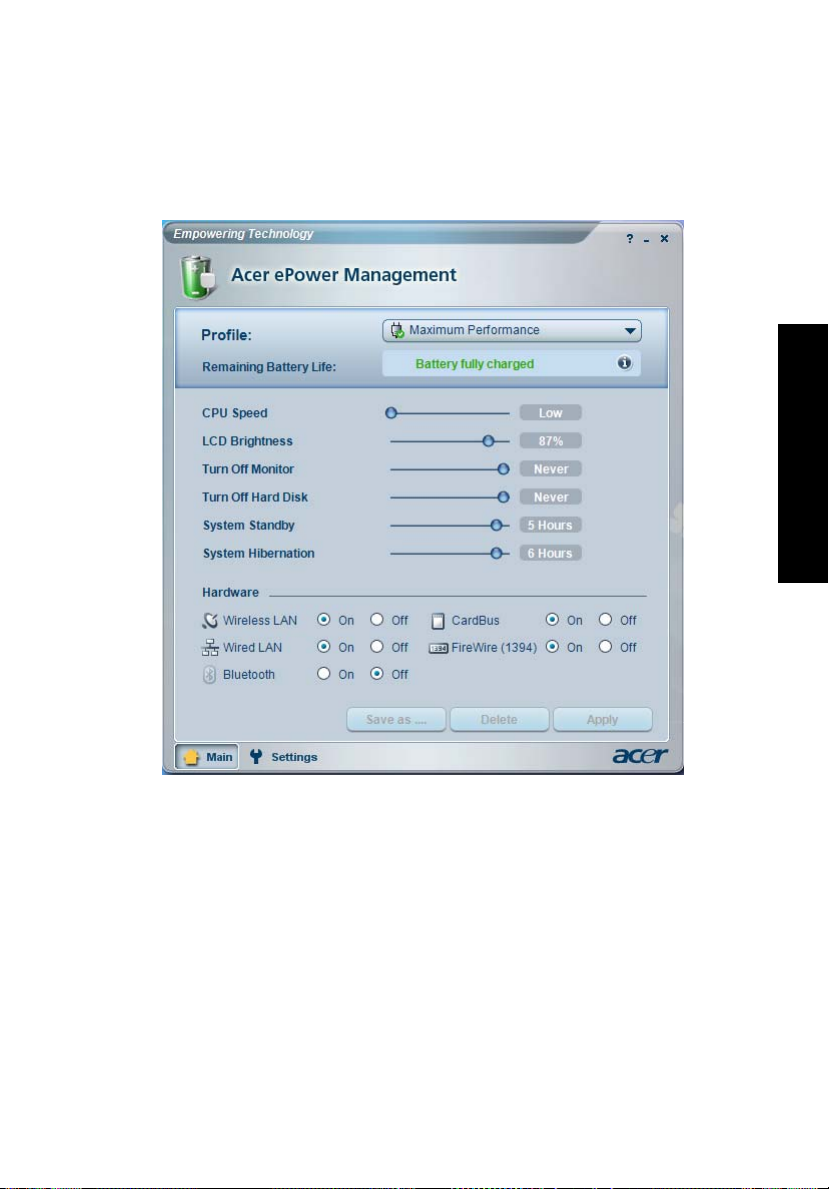
Stato della batteria
Per avere una stima in tempo reale dell’autonomia rimanente della batteria
sulla base dell’utilizzo corrente, fare riferimento al pannello nell’angolo in
basso a sinistra della finestra.
3
Empowering Technology
Per ulteriori opzioni, fare clic su "Settings" (Impostazioni ...) per:
• Impostare allarmi.
• Ripristrinare i valori di default.
• Selezionare quali azioni eseguire al momento della chiusura del coperchio
o della pressione del tasto di alimentazione.
• Selezionare quali azioni devono essere eseguitre quando il display è chiuso
e impostare le password per accedere al sistema dopo Hibernation
(Sospensione) o Standby.
• Visualizzare le informazioni su Acer ePower Management.
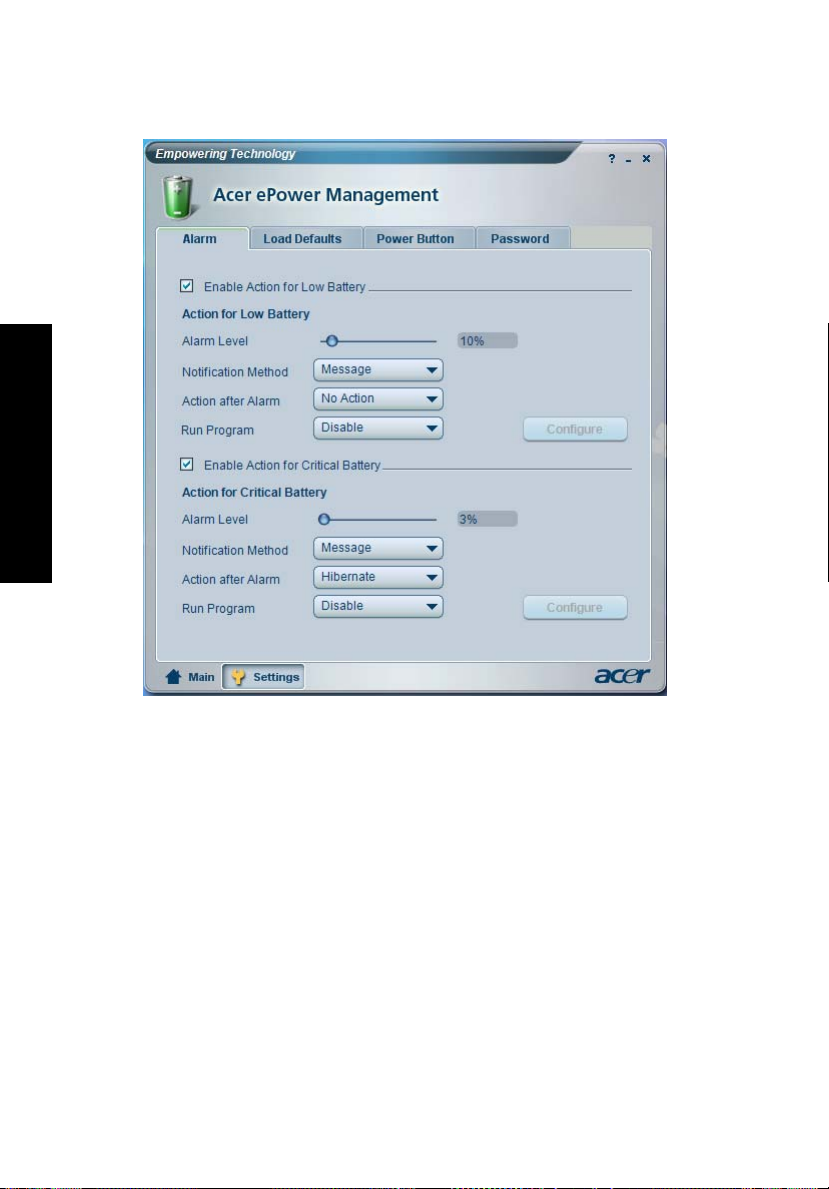
Empowering Technology
4
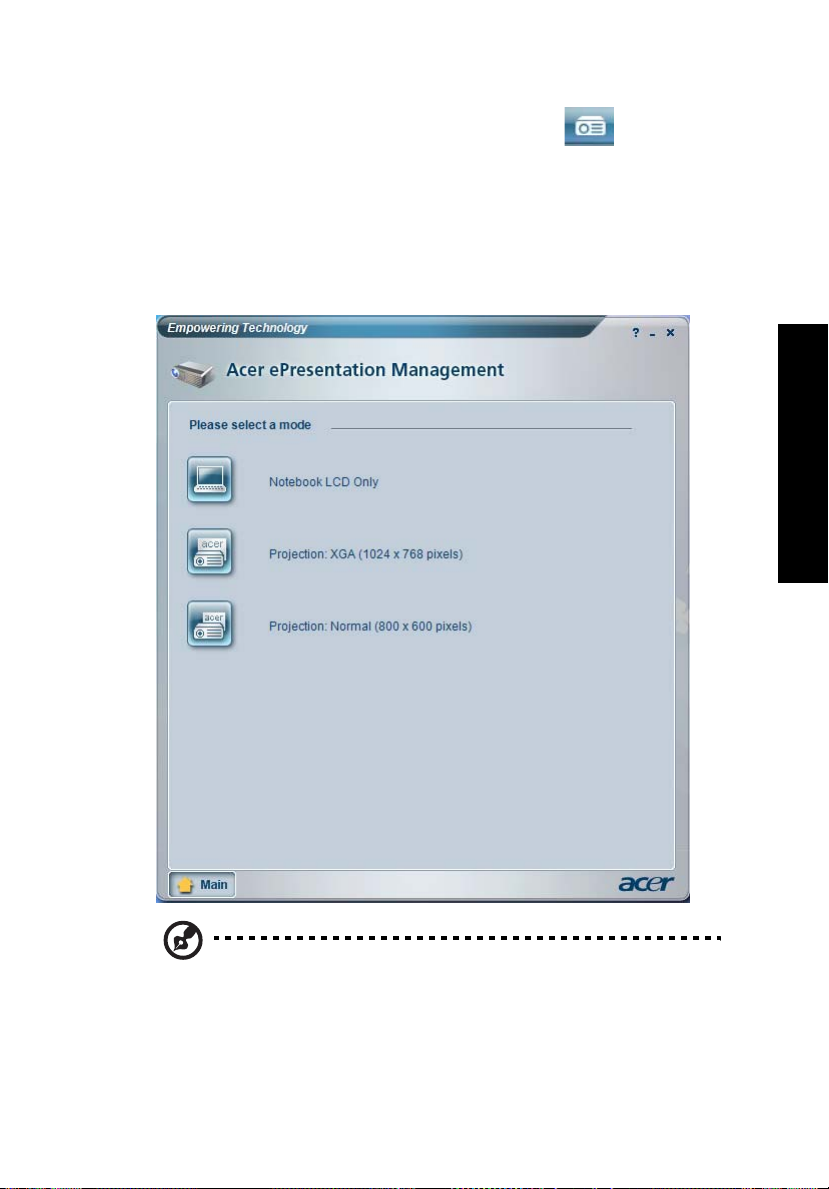
Acer ePresentation Management
Acer ePresentation Management consente di proiettare il display del computer
su un dispositivo esterno o su un proiettore usando il tasto di scelta: Fn + F5. Se
nel sistema è implementato l’hardware di rilevamento automatico e questo è
supportato dal display esterno, il sistema è disattivato automaticamente
quando il display esterno è connesso al sistema medesimo. Per proiettori e
dispositivi esterni non rilevati automaticamente, avviare Acer ePresentation
Management e selezionare l’impostazione di visualizzazione corretta.
5
Empowering Technology
Nota: Se dopo lo scollegamento del proiettore la risoluzione
ripristinata non è quella corretta, oppure è necessario ricorrere
all’uso di una risoluzione esterna non supportata da Acer
ePresentation Management, regolare le impostazioni di
visualizzazione usando Proprietà schermo o l’utilità concessa dal
rivenditore dell’apparecchiatura grafica.
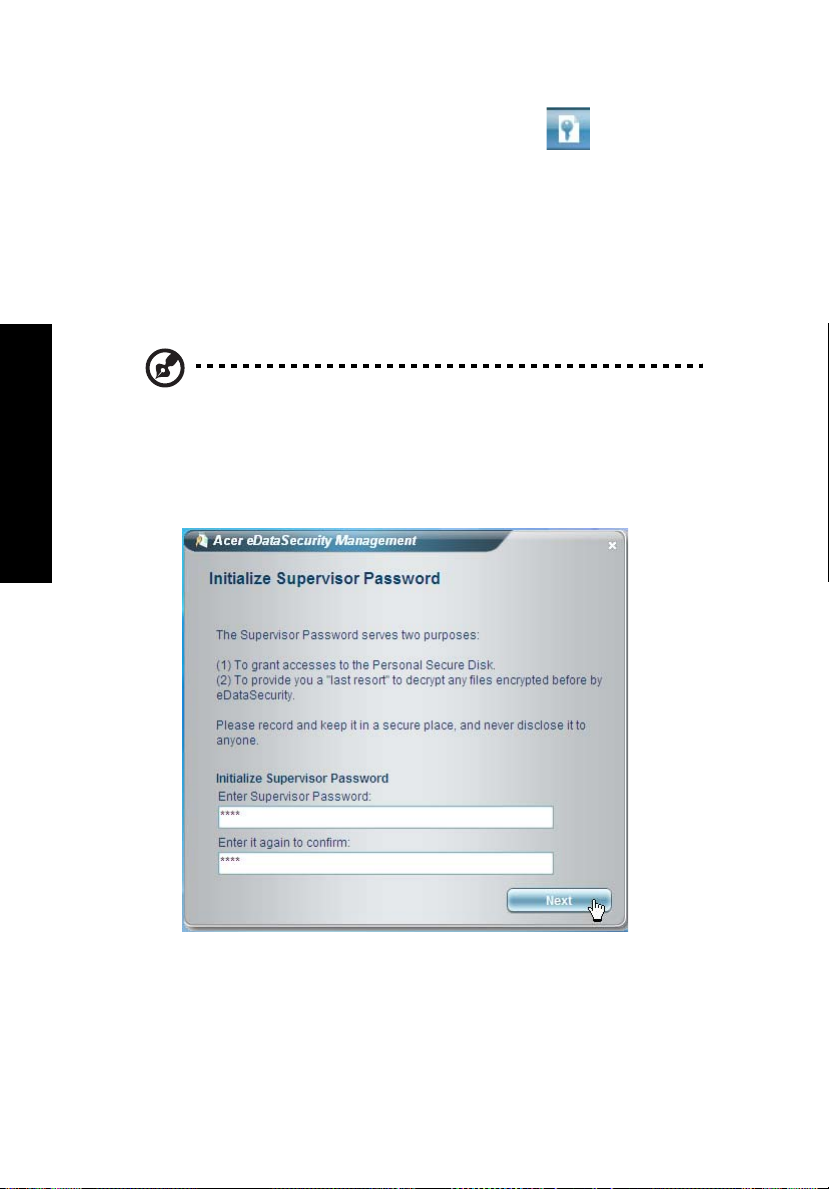
Empowering Technology
6
Acer eDataSecurity Management
Acer eDataSecurity Management è una utilità per la crittografia facile dei file,
proteggendoli da accessi da parte di persone non autorizzate. È integrato in
Windows Explorer come estensione shell extension per rendere la crittografia/
decrittazione dei dati semplice e rapida e supporta anche la criptatura di file in
uso per MSN Messenger e Microsoft Outlook.
La procedura guidata per la configurazione di Acer eDataSecurity Management
chiede la password supervisore e quella specifica per il file. Questa password
specifica per il file viene usata per default per crittografare i file, in alternativa è
possibile digitare la propria password quando si esegue la crittografia di un file.
Nota: La password utilizzata per crittografare un file è la chiave
univoca di cui ha bisogno il sistema per decodificarlo. Se la
passowrd viene smarrita, l’unica chiave in grado di decrittare il file
è la password supervisore. Se si smarriscono entrambe le
password, non è più possibile decrittare i file crittografati. Le
password vanno custodide con attenzione!
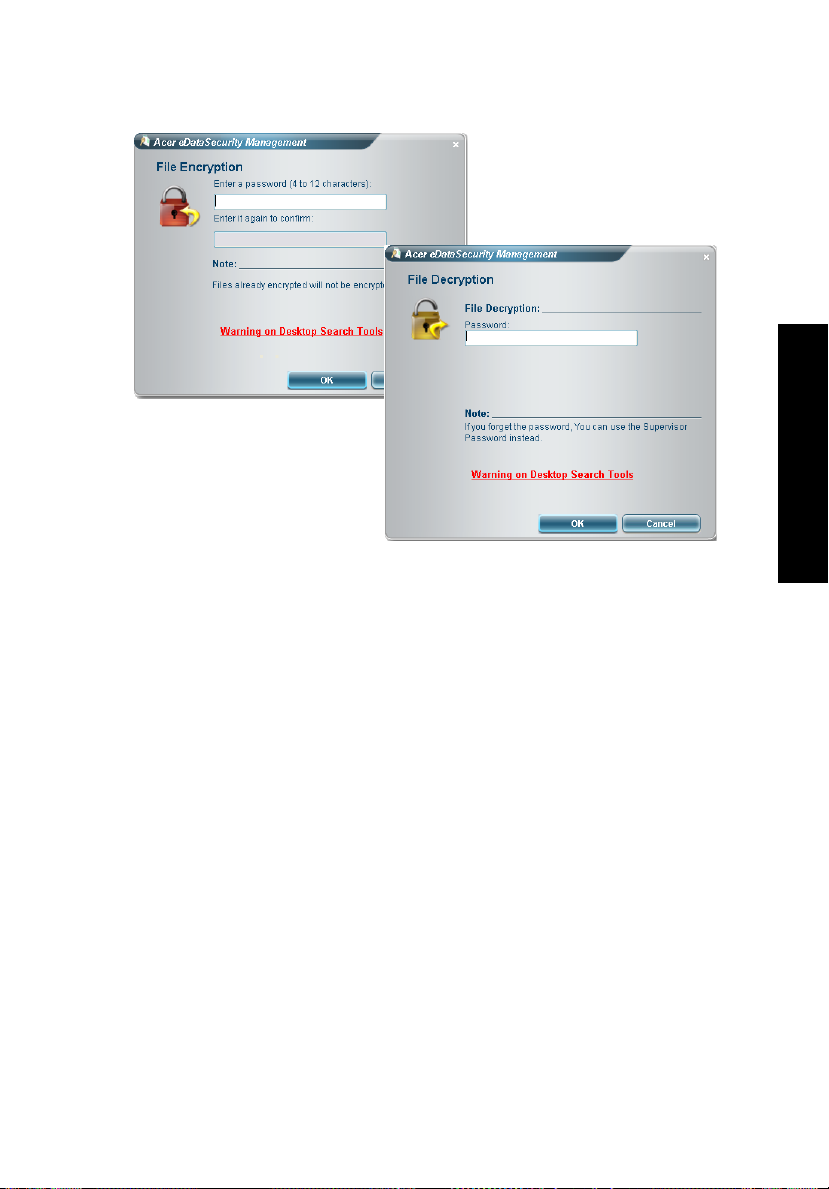
7
Empowering Technology
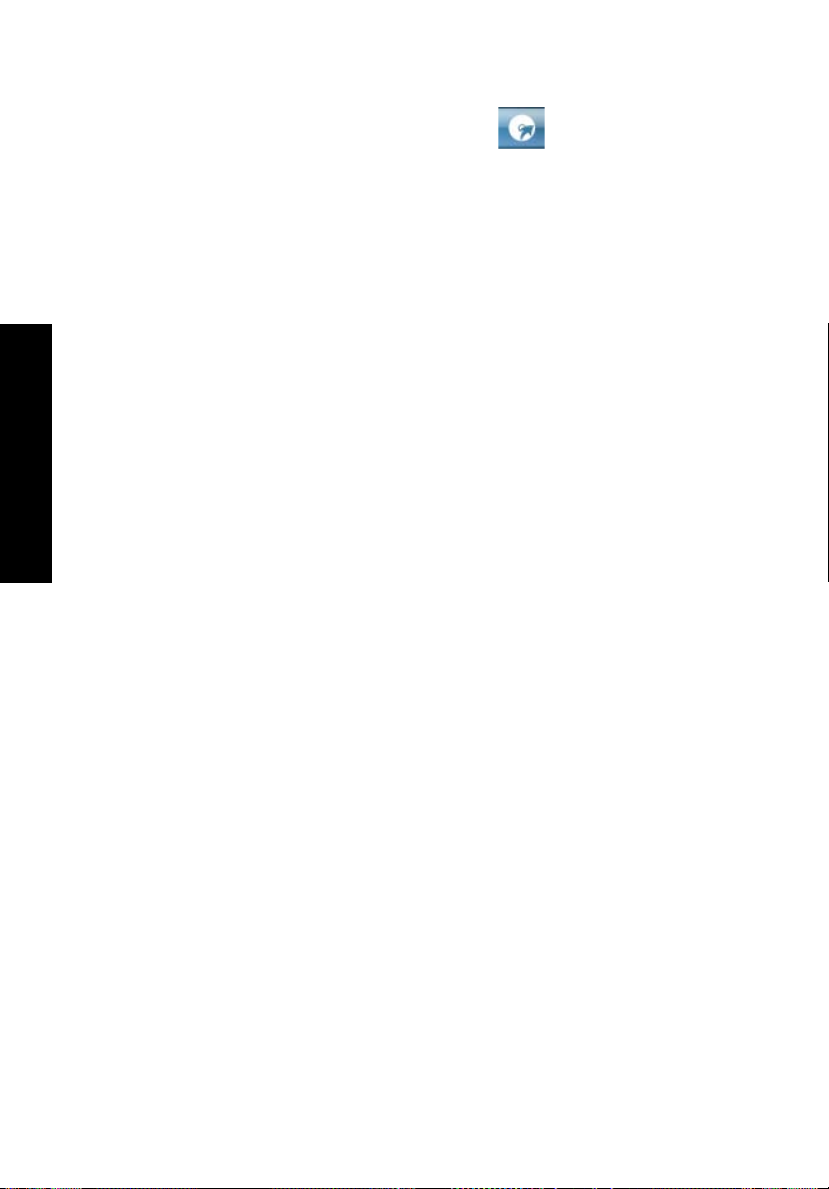
Empowering Technology
8
Acer eRecovery Management
Acer eRecovery Management è una utilità potente che consente di fare a meno
dei dischi di ripristino forniti dai fabbricanti. L’utilità Acer eRecovery
Management occupa uno spazio in una partizione nascosta deldisco rigido del
sistema. I backup creati dell’utente sono archiviati nel drive D:\. Acer eRecovery
Management offre:
• Protezione delle password.
• Recupero delle applicazioni e dei driver.
• Backup immagini/dati:
• Backup su disco rigido (imposta punto di ripristino).
• Backup su CD/DVD.
• Strumenti per il recupero immagini/dati:
• Ripristino da partizione nascosta (default di fabbrica).
• Ripristino da disco rigido (dal punto di ripristino più recente definito
dall’utente).
• Ripristino da CD/DVD
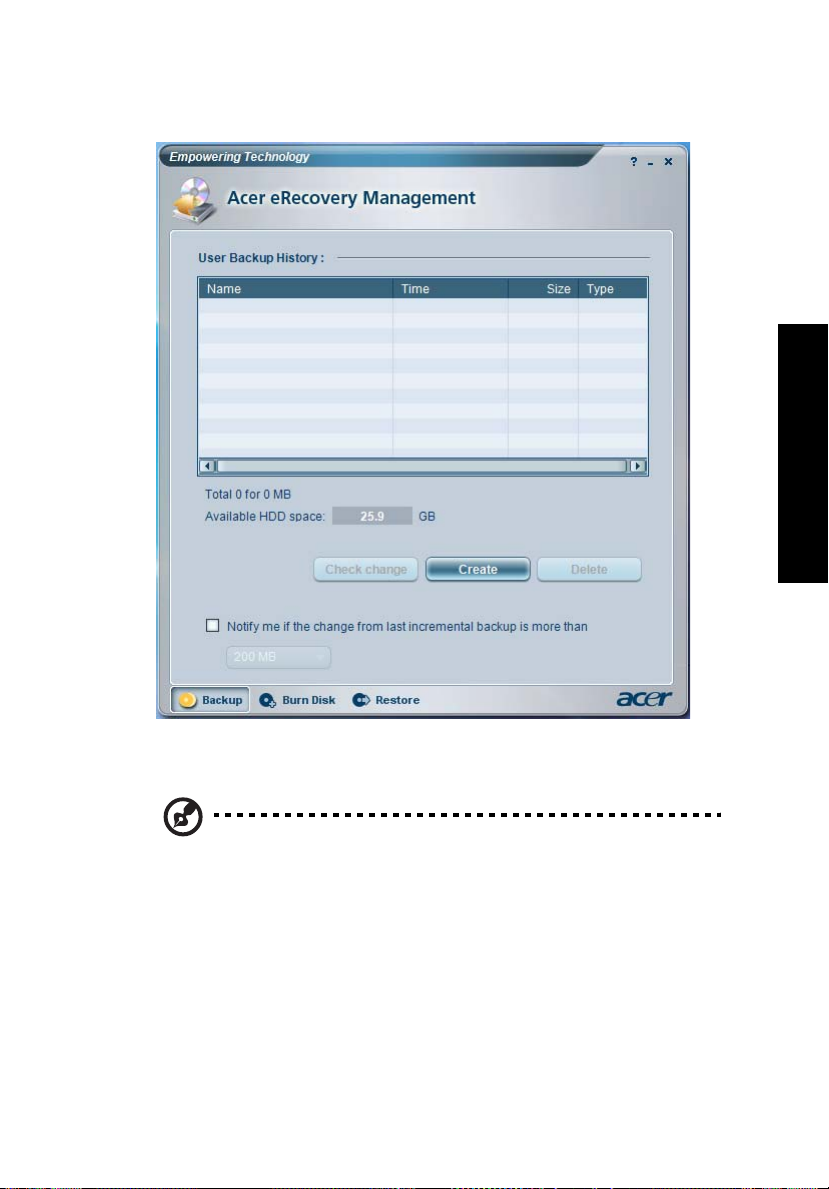
9
Empowering Technology
Per maggiori informazioni, consultare "Acer eRecovery Management" a
pagina 75 nella AcerSystem User's Guide.
Nota: Se a corredo del computer non è stato fornito un Recovery
CD (CD di ripristino) o un System CD (CD di sistema), utilizzare la
funzione "System backup to optical disk" Acer eRecovery
Management per masterizzare un’immagine di backup su CD o
DVD. Per ottenere i migliori risultati nell'operazione di ripristino
eseguita con un CD o con Acer eRecovery Management, scollegare
tutte le periferiche (eccetto l'unità disco ottico Acer, qualora
presente), incluso Acer ezDock.
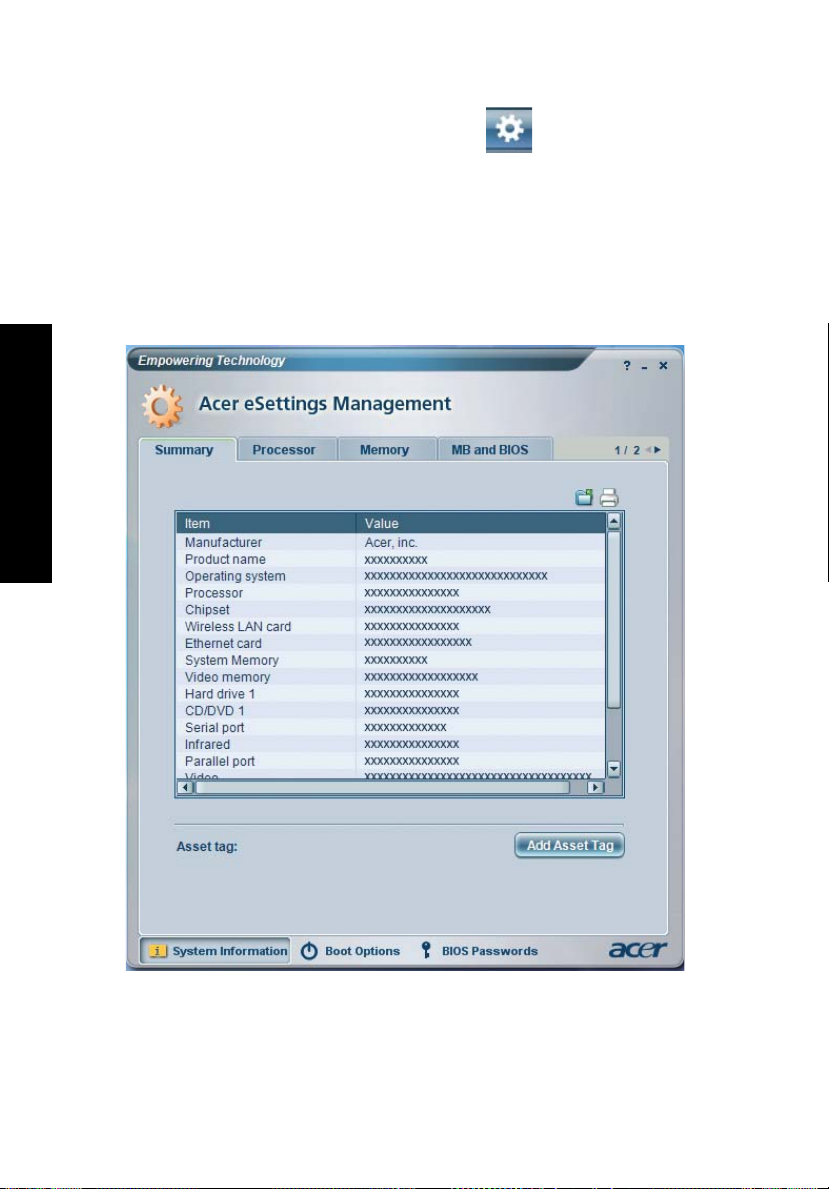
Empowering Technology
10
Acer eSettings Management
Acer eSettings Management consente di verificare le specifiche hardware,
modificare le password del BIOS o le altre impostazioni Windows, e di
monitorare lo stato del sistema.
Acer eSettings Management offre anche:
• Offre un’interfaccia utente grafica semplice da usare nella navigazione.
• Visualizza lo stato del sistema e esegue un monitoraggio avanzato per
utenti esperti.
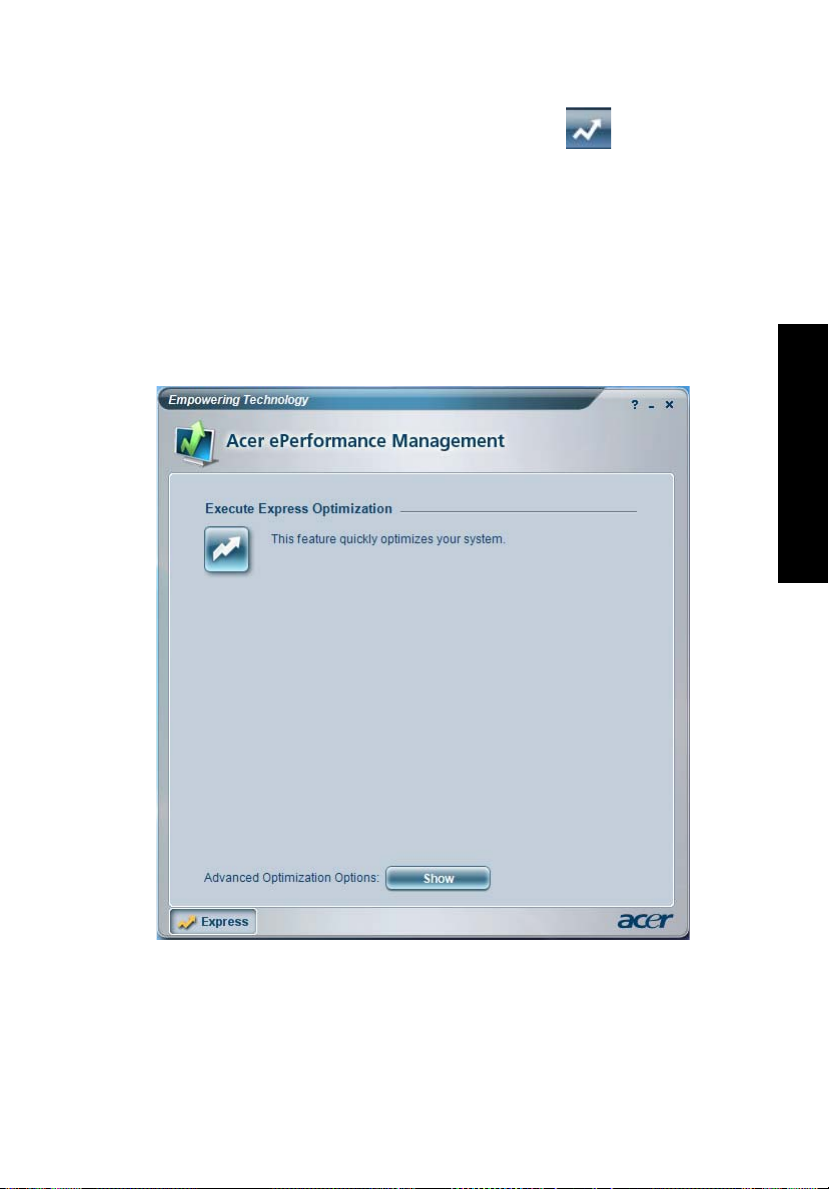
11
Acer ePerformance Management
Acer ePerformance Management è uno strumento per l’ottimizzazione del
sistema che ottimizza le prestazioni del notebook Acer. Sono disponibili le
seguenti opzioni per migliorare le prestazioni del sistema:
• Memory optimization (Ottimizzazione della memoria) — libera la memoria
non utilizzata e controlla l’utilizzo.
• Disk optimization (Ottimizzazione del disco) — elimina elementi e file non
necessari.
• Speed optimization (Ottimizzazione della velocità) — miglira l’usabilità e
le prestazioni di Windows XP.
Empowering Technology
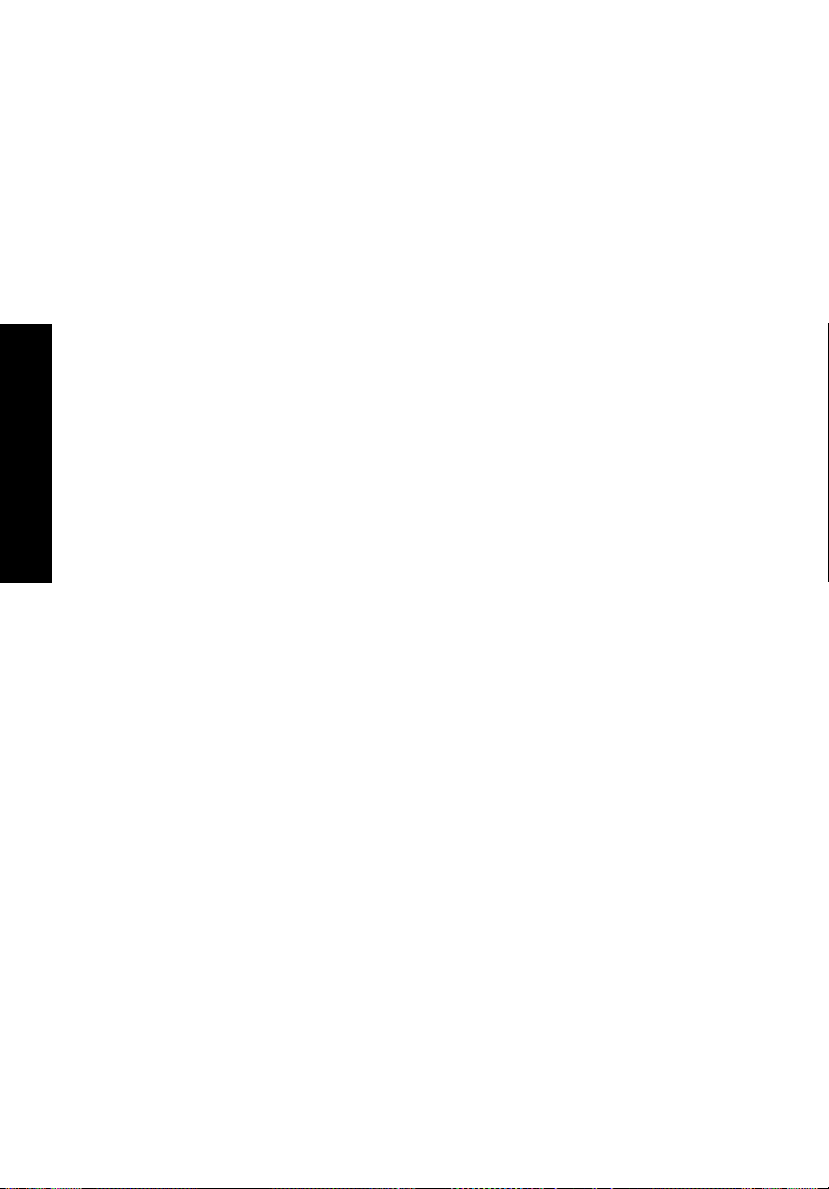
Empowering Technology
12

Presentazione del notebook Acer
Dopo aver configurato il computer come illustrato nel manifesto
Per i principianti..., far riferimento alla presente documentazione per la
presentazione del nuovo notebook Acer.
Vista frontale
13
Italiano
# Elemento Descrizione
1 Fotocamera
integrata
2 Display Grande display a cristalli liquidi (Liquid-Crystal
3 Microfone Microfone interno para gravação de som.
Web camera a 1,3 megapixel per la trasmissione
video.
Display; LCD), per una visualizzazione confortevole.
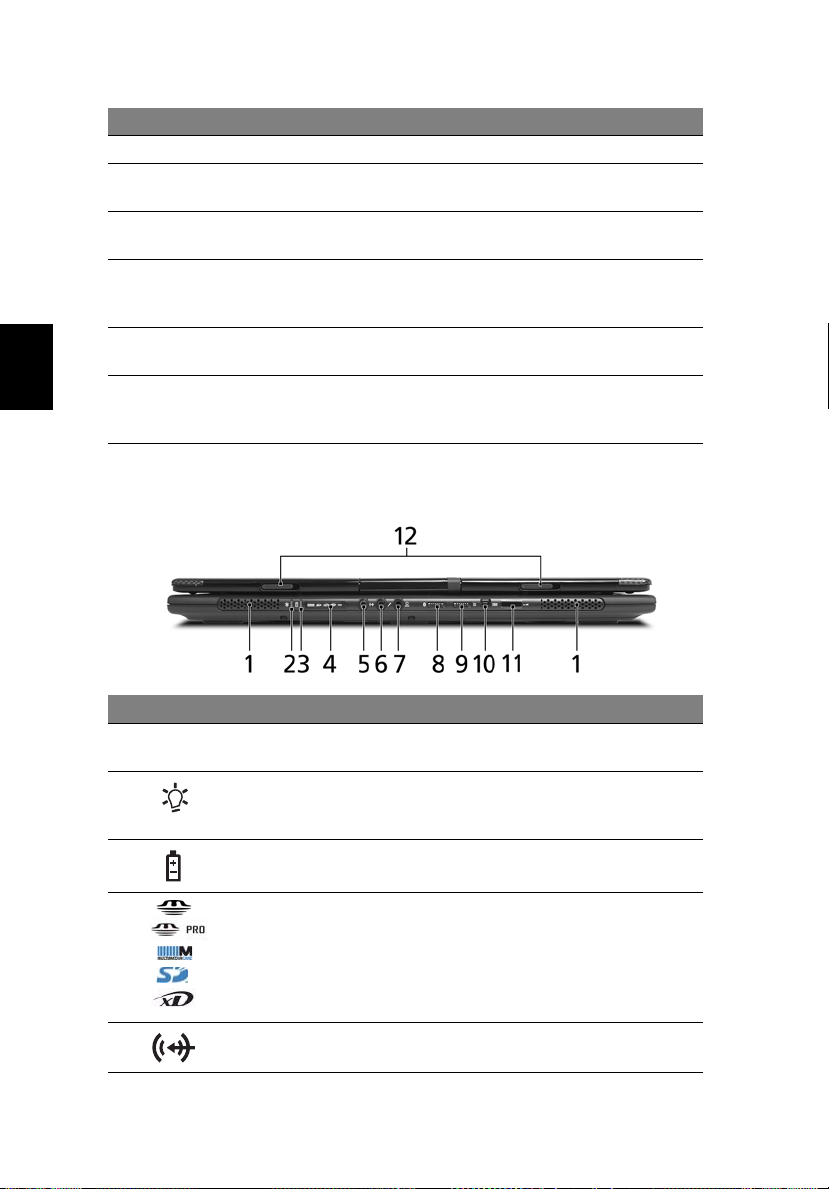
Italiano
14
# Elemento Descrizione
4 Tastiera Per l’immissione di dati sul computer.
5 Poggiapolsi Comoda area su cui poggiare i polsi durante l’utilizzo
del computer.
6 Touchpad Dispositivo di puntamento sensibile al tocco con
funzioni simili a quelle di un comune mouse.
7 Tasti clic (sinistra,
centrale e destra)
8 Tasto di
accensione
9 Tasti easy-launch Tasti di avvio dei programmi usati di frequente. Per
I tasti sinistra e destra funzionano come i
corrispondenti tasti del mouse; il tasto centrale come
tasto multidirezionale.
Accende/spegne il computer.
ulteriori informazioni, vedere "Tasti easy-launch" a
pagina 25.
Vista frontale in dettaglio
# Icona Elemento Descrizione
1 Altoparlanti Altoparlante sinistro e destro per la
diffusione di audio in uscita.
2 Indicatore di
accensione/
alimentazione
3 Indicatore batteria Indicano lo stato della batteria del
4 Lettore di schede
5-in-1
5 Jack line-in Accetta dispositivi audio line-in
Indicano lo stato di accensione/
alimentazione del computer.
computer.
Supporta Memory Stick (MS), Memory
Stick PRO (MS PRO), MultiMediaCard
(MMC), Secure Digital (SD) e xD-Picture
Card (xD).
Nota: È possibile utilizzare una sola scheda
di memoria alla volta.
(ad es., lettore audio CD, walkman stereo).

# Icona Elemento Descrizione
6 Jack ingresso
microfono
7 Jack auricolari/
altoparlante/line-out
con supporto S/PDIF
8 Indicatore
trasmissione wireless
Accetta l’ingresso proveniente da
microfoni esterni.
Effettua il collegamento ai dispositivi
audio line-out (ad es., altoparlanti,
auricolari).
Attiva o disattiva il wireless. Indica lo stato
della trasmissione wireless LAN.
15
9 Indicatore
comunicazione
Bluetooth
10 Porta a 4-pin IEEE
1394
11 Porta a infrarossi Consente l’interfaccia con dispositivi a
12 Chiusura Blocca e rilascia il coperchio.
Attiva o disattiva il Bluetooth. Si accende
per indicare lo stato della connessione
Bluetooth.
Effettua il collegamento ai dispositivi IEEE
1394.
infrarossi (ad es., stampante a infrarossi e
computer sensibile agli infrarossi).
Vista da sinistra
# Icona Elemento Descrizione
1 Slot blocco
Kensington
2 Due porte USB 2.0 Effettua il collegamento ai dispositivi USB
3 Porta modem
(RJ-11)
4 Indicatore accesso
disco ottico
Effettua il collegamento al blocco di
sicurezza dei computer Kensingtoncompatibili.
2.0 (ad es., mouse USB, fotocamera USB).
Per il collegamento alla linea telefonica.
Si accende quando il disco ottico è attivo.
Italiano

16
# Icona Elemento Descrizione
5Pulsante
estrazione lettore
ottico di
caricamento slot
6 Slot caricamento
lettore ottico
7 Slot ExpressCard/34Accetta un modulo ExpressCard/34.
8 Slot per scheda PC Accetta una scheda PC Tipo II.
Espelle il disco ottico dall'unità.
Drive ottico interno, per CD o DVD.
Italiano
9 Tasto di espulsione
slot scheda PC
Nota: Il lettore ottico alloggia solo dischi da 12 cm.
Espelle la scheda PC dallo slot.
Vista da destra
# Icona Elemento Descrizione
1 Porta USB 2.0 Effettua il collegamento ai dispositivi
USB 2.0 (ad es., mouse USB, fotocamera
USB).
2 Aperture per la
ventilazione
3 Porta Ethernet
(RJ-45)
4 Porta display
esterno (VGA)
Permettono il raffreddamento del
computer, anche dopo un uso prolungato.
Effettua il collegamento a una rete con
Ethernet 10/100/1000 (per i modelli
selezionati).
Effettua il collegamento a un dispositivo di
visualizzazione (ad es., monitor esterno,
proiettore LCD).

Vista posteriore
17
# Icona Elemento Descrizione
1 HDMI Porta HDMI Supporta collegamento per video digitali ad
alta definizione.
2 Connettore Acer
ezDock a 124 pin
3Porta uscita
S-video/TV
4 Jack CC-in Effettua il collegamento all’adattatore CA.
Esegue la connessione a Acer ezDock.
Effettua il collegamento a una televisione o a
un dispositivo di visualizzazione con ingresso
S-video.
Italiano

Italiano
18
Vista base
# Elemento Descrizione
1 Alloggiamento della
batteria
2 Blocco batteria Blocca la batteria al suo posto.
3 Wireless LAN e comparti
memoria
4 Acer DASP (Disk Anti-Shock
Protection)
5 Alloggiamento per il disco
rigido
6 Alloggiamento unità ottica Alloggia l'unità ottica del computer.
7 Levetta di rilascio
alloggiamento unità ottica
8 Gancio di rilascio della
batteria
Contiene il modulo batterie del computer.
Alloggia WLAN e memoria principale del
computer (fissato con viti).
Protegge l’unità disco rigido da urti e colpi.
Alloggia il disco rigido del computer
(fissato con viti).
Rilascia l'unità ottica per la rimozione.
Per togliere la batteria.

Specifiche
19
Sistema
operativo
Piattaforma
Memoria di
sistema
•Windows
• Autentico Windows
• Autentico Windows
• Autentico Windows
®
Vista™ Capable
®
XP Professional x64 Edition
®
XP Home Edition (Service Pack 2)
®
XP Professional (Service Pack 2)
I PC con Windows® Vista™ sono dotati di
®
Windows
aggiornati con Windows
informazioni su Windows
XP installato, e possono essere
®
Vista™. Per maggiori
®
Vista™ e la
modalità di aggiornamento, visitare il sito
Web: Microsoft.com/windowsvista.
™
• Processore: Processore AMD Turion
64 X2 Mobile
Technology TL-52/TL-56/TL-60 (1,6/1,8/2,0 GHz, 1 MB L2
cache) o TL-50 (1,6 GHz, 512 KB L2 cache) dotato di:
• Elaborazione Dual-core
• Supporto simultaneo di applicazioni a 32 e 64 bit
compatibili con Windows
• Tecnologie AMD PowerNow!
HyperTransport
3DNow!
• Chipset: ATI Xpress 1150
Fino a 2 GB di memoria DDR2 667 MHz, aggiornabile a
4 GB usando due moduli soDIMM (supporto dual-channel)
™
™
Professional
®
™
, AMD
, Enhanced Virus Protection e
Italiano

20
Italiano
Display e grafica • LCD TFT a alta luminosità WSXGA+ 200-nit
™
Acer CrystalBrite
da 15,4", con risoluzione
1680 x 1050, tempo di risposta 16 ms
• LCD TFT a alta luminosità WXGA 200-nit
™
Acer CrystalBrite
da 15,4", con risoluzione
1280 x 800, tempo di risposta 16 ms
• ATI Mobility
™
Radeon® X1600 con HyperMemory™ fino
a 512 MB (256 MB di GDDR3 VRAM dedicata; 256 MB di
memoria di sistema condivisa), in grado di supportare
ATI PowerPlay
PCI Express
™
5.0, Microsoft® DirectX® 9.0 e
®
• Supporto di ATI DualView™ e visualizzazione
simultanea multifinestra tramite Acer GridVista
• Supporto per hardware MPEG-2/DVD
• Supporto uscita S-video/TV (NTSC/PAL)
• HDMI™ (High Definition Multimedia Interface) con
supporto HDCP (High-bandwidth Digital Content
Protection)
Sottosistema di
archiviazione
• Unità disco rigido SATA a 80/100/120/160 GB con
sistema Acer Disk Anti-Shock Protection (DASP)
• Opzioni drive ottico:
• HD DVD-ROM
• Drive DVD-Super Multi double layer
(caricamento slot)
• Lettore schede 5-in-1, in grado di supportare schede
Secure Digital (SD), MultiMediaCard (MMC), Memory
®
Stick
(MS), Memory Stick PRO™ (MS PRO), xD-Picture
™
(xD)
Card
Dimensioni e
peso
• 364 (L) x 271 (P) x 26,3/38 (A) mm
(14,33 x 10,66 x 1,03/1,49 pollici)
• 3,0 kg (6,6 lb) pacco batteria agli ioni di litio da 9 celle
Sottosistema di
alimentazione
• Standard risparmio energia CPU ACPI 2.0: supporta le
modalità di risparmio energia Standby e Sospensione
• Pacco batteria agli ioni di litio 87 W 7800 mAh (9 celle)
™
• Tecnologia Acer QuicCharge
:
• Ricarica dell’80% in 1 ora
• 2-ore per la ricarica rapida
• 2,5-ore per la ricarica durante l'uso
• Adattatore CA 3-pin 90 W
™

21
Dispositivi di
ingresso
• Tastiera Acer FineTouch™ a 88-/89 tasti con curvatura a
5°, layout cursore a "T" rovesciata, 2,5 mm (minimo) di
spostamento tasti
• Touchpad con tasto di scorrimento multidirezionale
• 12 tasti di funzione; quattro tasti del cursore; due tasti
®
Windows
; controlli tasti accesso rapido; tastierino
numerico incorporato, ssupporto multilingua
• Quattro tasti di easy-launch: Empowering Key, email,
internet, tasto programmabile dall’utente
• Due pulsanti LED di trasmissione: WLAN, Bluetooth
®
Audio • Supporto per altoparlanti digitali S/PDIF
(Sony/Philips Digital Interface)
• Sistema audio con due altoparlanti integrati
• MS-Sound compatibile
• Microfono integrato
Comunicazioni • Acer Video Conference con supporto VVoIP (Voice and
Video over Internet Protocol) tramite Acer OrbiCam
®
telefono VoIP Bluetooth
• Fotocamera CMOS OrbiCam
Acer
™
1,3 megapixel Acer con:
™
• Rotazione ergonomica di 225 gradi
• Tecnologia Acer VisageON
• Tecnologia Acer PrimaLite
• WLAN: Soluzione Acer InviLink™ 802.11a/b/g o
802.11b/g Wi-Fi CERTIFIED
wireless Acer SignalUp
• WPAN: Bluetooth® 2.0+EDR
(Enhanced Data Rate - velocità dati avanzata)
• LAN: Gigabit Ethernet; Wake-on-LAN ready
• Modem: 56K ITU V.92 con approvazione PTT;
Wake-on-Ring ready
™
™
™
™
, supporta tecnologia
Italiano
e

Italiano
22
Interfaccia I/O • Porta Acer ezDock a 124 pin
• ExpressCard
™
/34
• Slot per scheda PC (una Tipo II)
• Lettore schede 5-in-1 (SD/MMC/MS/MS PRO/xD)
• Quattro porte UBS 2.0
• Porta IEEE 1394 (4-pin)
• Porta infrarossi a distanza (FIR)
™
•Porta HDMI
• Porta display esterno (VGA)
• Porta uscita S-video/TV (NTSC/PAL)
• Jack auricolari/altoparlante/line-out con Supporto
S/PDIF
• Jack microfono
• Jack line-in
• Porta Ethernet (RJ-45)
• Porta modem (RJ-11)
• Jack ingresso CC per adattatore CA
Sicurezza • Acer Disk Anti-Shock Protection (DASP)
• Slot blocco Kensington
• Password utente e supervisore BIOS
Software • Acer Empowering Technology
• Acer ePower Management
• Acer ePresentation Management
• Acer eDataSecurity Management
• Acer eRecovery Management
• Acer eSettings Management
• Acer ePerformance Management
• Acer GridVista
• Acer Launch Manager
• Norton AntiVirus
• Adobe® Reader
• CyberLink® PowerDVD
• NTI CD-Maker
™
™
®
™
™

23
Opzioni e
accessori
Condizioni
operative
• Acer ezDock
• Moduli soDIMM a 512 MB, 1 GB o 2 GB DDR2 533/667
MHz
• Pacco batteria agli ioni di litio da 9 celle
• Adattatore CA 3-pin 90 W
• Drive per floppy disk esterno per USB
•Cavo-W
•Cavo-DVI
• Temperatura:
• Di esercizio: da 5 °C a 35 °C
• Non di esercizio: da -20 °C a 65 °C
• Umidità (senza condensa):
• Di esercizio: da 20% a 80%
• Non di esercizio: da 20% a 80%
Conformità
sistema
Garanzia Garanzia di un anno per spostamenti all’estero
• Cisco Compatible Extensions (CCX)
•Wi-Fi
•ACPI
• Mobile PC 2002
•DMI 2.0
(International Travelers Warranty; ITW)
Nota: Le specifiche tecniche sono solo di riferimento.
La configurazione esatta del PC dipende dal modello acquistato.
®
Italiano

Italiano
24
Indicatori
Il computer dispone di diversi indicatori di semplice lettura:
Gli indicatori del pannello frontale sono visibili anche quando il coperchio del
computer è chiuso.
Icona Funzione Descrizione
HDD Si accende quando l’hard disk drive è attivo.
(Caps Lock) Si illumina quando (Caps Lock) è attivato.
Bloc Num Si illumina quando Bloc Num è attivato.
Alimentazione Si illumina quando il computer è acceso.
Batteria Si illumina quando la batteria è in carica.
Bluetooth Si accende per indicare lo stato della connessione
Bluetooth.
Wireless LAN Si accende per indicare lo stato del collegamento
1. In carica: Luce di colore giallo quando la batteria è in ricarica.
2. Completamente carica: Luce di colore verde quando è nella
modalità AC.
Wireless LAN.

25
Tasti easy-launch
Sono disponibili diversi tasti easy-launch ben posizionati. Sono per la posta
elettronica, per il Empowering Key <> e tasti programmabili.
Premere <> per avviare Acer Empowering Technology. Vedere"Acer
Empowering Technology" a pagina 1. I tasti posta elettronica e browser per
internet sono predefiniti per programmi di posta elettronica e browser per
internet, ma possono essere ridefiniti dall’utente. Per configurare i tasti posta
elettronica, browser per internet e i tasti programmabili, eseguire Acer Launch
Manager. Vedere "Launch Manager" a pagina 53.
Italiano
Tasti easy-launch Applicazione Predefinita
Acer Empowering Technology
(Programmabile dall'utente)
E-mail Posta elettronica
(Programmabile dall'utente)
Browser per internet Browser Internet
(Programmabile dall'utente)
P
Programmabile dall'utente

Italiano
26
Touchpad
Il touchpad incorporato è un dispositivo di puntamento sensibile ai movimenti
delle dita. Ciò significa che il cursore risponde appena le dita si muovono sulla
superficie del touchpad. La posizione centrale sul poggiapolsi offre un supporto
ottimale e il massimo comfort.
Nozioni di base sul touchpad
Di seguito vengono riportate le istruzioni sull'uso del touchpad.
• Muovere il dito sul touchpad (2) per spostare il cursore.
• Premere i pulsanti sinistro (1) e destro (4) collocati a margine del touchpad
per effettuare selezioni e operazioni. Questi due pulsanti sono simili ai
pulsanti destro e sinistro del mouse e, se toccati, producono risultati simili.
Toccando il touchpad si ottiene lo stesso risultato che si ha facendo clic con
il tasto sinistro del mouse.

• Usare il pulsante di scorrimento a 4 vie (3) per scorrere in su o in giù e
spostarsi a destra o sinistra nella pagina. Questo pulsante emula l'azione
del cursore sulle barre di scorrimento verticale e orizzontale delle
applicazioni Windows.
27
Funzione
Esecuzione Fare clic due
Selezione Fare clic una
Trascinamento
Accesso al
menu di
scelta rapida
Scorrimento Clicca e tieni
Pulsante
Sinistro (1)
volte
rapidamente.
volta.
Fare clic e
tenere
premuto,
quindi
muovere il
dito per
trascinare il
cursore sul
touchpad.
Pulsante
Destro (4)
Fare clic
una volta.
Principale touchpad
(2)
Toccare due volte
rapidamente (stessa
velocità del doppio
clic del pulsante del
mouse).
Toccare una volta.
Toccare due volte
rapidamente (stessa
velocità del doppio
clic del pulsante del
mouse), quindi
tenere premuto il
dito sul touchpad
alla seconda battuta
e trascinare il
cursore.
Pulsante
Centrale (3)
premuto su/
giù/ sinistra/
destra.
Italiano
Nota: Quando si utilizza il touchpad — le dita devono essere
asciutte e pulite — Anche il touchpad deve essere mantenuto
asciutto e pulito. Anche il touchpad deve essere mantenuto
asciutto e pulito; hIl touchpad è sensibile ai movimenti delle dita,
quindi, ad un tocco più leggero corrisponde una resa migliore.
Un tocco più brusco non accelera i tempi di risposta del touchpad.
Nota:
Il touchpad è abilitato allo scorrimento verticale e orizzontale
come impostazione predefinitaa. Questa impostazione può essere
disattivata nelle impostazioni del mouse dal Pannello di controllo di
Windows.

Italiano
28
Uso della tastiera
La tastiera standard dispone di tastierino incorporato, tasti cursore separati,
tasto blocco, tasti Windows e tasti per funzioni speciali.
Bloccare i tasti e il tastierino numerico incluso
La tastiera dispone di tre tasti Bloc che è possibile attivare e disattivare.
Tasti di Bloc Descrizione
(Caps Lock) Quando (Caps Lock) è attivo, tutti i caratteri alfabetici
Bloc Num Quando il Bloc Num è attivo, il tastierino numerico sul lato
Bloc Scorr
<Fn> + <F12>
Il tastierino numerico incorporato funziona come il tastierino numerico di un
computer desktop e viene identificato da piccoli caratteri posizionati
nell'angolo superiore destro dei copritasti. Viene identificato da piccoli caratteri
posizionati nell'angolo superiore destro dei copritasti. Per semplificare la
legenda della tastiera, i simboli dei tasti di controllo del cursore non sono
riportati sui tasti.
Accesso desiderato Bloc Num attivo Bloc Num inattivo
Tasti numerici sul
tastierino incorporato
sono stampati in maiuscolo.
destro della tastiera è in modalità numerica. I tasti
funzionano come una calcolatrice (completa degli operatori
aritmetici +, -, * e /). Quando il Bloc Num non è attivo, i tasti
hanno la funzione di cursore e altre funzioni rapide.
Quando Bloc Scorr è attivo, lo schermo si sposta di una riga
verso l'alto o verso il basso, a seconda che venga premuta la
freccia verso l'alto o verso il basso. Bloc Scorr non funziona
con tutte le applicazioni.
Digitare i numeri
normalmente.

29
Accesso desiderato Bloc Num attivo Bloc Num inattivo
Tasti di controllo del
cursore sul tastierino
incorporato
Tasti principali della
tastiera
Tenere premuto il tasto
<> insieme ai tasti di
controllo del cursore.
Tenere <Fn> premuto il tasto
Fn mentre si digitano le
lettere sul tastierino
incorporato.
Tenere <Fn> premuto il
tasto Fn insieme ai tasti
di controllo del cursore.
Digitare le lettere
normalmente.
Tasti Windows
Sulla tastiera sono disponibili due tasti in grado di eseguire funzioni specifiche
di Windows.
Tasto Descrizione
Tasti Windows Se premuto da solo,questo tasto ha lo stesso effetto che
si ottiene facendo clic sul tasto Start di Windows, ovvero
apre il menu Start. Questo tasto può essere usato in
combinazione con altri per attivare delle funzioni
speciali:
<> + < >: Attiva il pulsante successivo della barra
delle applicazioni.
< > + <E>: Apre la finestra di Esplora risorse del
computer.
< > + <F1>: Apre Guida in linea e supporto tecnico di
Windows.
< > + <F>: Apre la finestra Risultati ricerca.
<> + <R>: Visualizza la finestra di dialogo Esegui.
< > + <M>: Riduce tutto a icona.
< > + < > + <M>: Annulla l'operazione di riduzione
a icona.
Tasto applicazione Questo tasto ha lo stesso effetto di quando si clicca il
tasto destro del mouse: apre l’applicazione contenuta
nel menu.
Italiano

Italiano
30
Tasti di scelta rapida
Il computer consente di utilizzare alcuni tasti di scelta rapida o combinazioni di
tasti per accedere a una serie di controlli, quali la luminosità dello schermo, il
volume e l'utilità BIOS.
Per attivare i tasti di scelta rapida, tenere premuto <Fn> e premere l'altro tasto
della combinazione.
Tasti di scelta
rapida
<Fn> + <F1> Guida per i tasti
<Fn> + <F2> Acer eSettings Avvia Acer eSettings in Acer
<Fn> + <F3> Acer ePower
<Fn> + <F4> Sospensione Attiva la modalità sospensione
<Fn> + <F5> Passaggio da uno
<Fn> + <F6> Avvio di screen
Icona Funzione Descrizione
di scelta rapida
Management
schermo all'altro
saver
Visualizza la Guida relativa ai
tasti di scelta rapida.
Empowering Technology.
Vedere "Acer Empowering
Technology" a pagina 1.
Avvia Acer ePower
Management in Acer
Empowering Technology.
Vedere "Acer Empowering
Technology" a pagina 1.
del computer.
Consente la commutazione in
uscita display tra video del
display o monitor esterno (se
collegato) e entrambi.
Disattiva la retroilluminazione
dello schermo per risparmiare
energia. Premere un tasto
qualsiasi per tornare allo stato
precedente.

31
Tasti di scelta
rapida
<Fn> + <F7> Attivazione e
<Fn> + <F8> Attivazione e
<Fn> + <↑> Aumento del
<Fn> + <↓> Riduzione del
<Fn> + <→> Aumento della
<Fn> + <←> Riduzione della
Icona Funzione Descrizione
disattivazione del
touchpad
disattivazione
degli altoparlanti
volume
volume
luminosità
luminosità
Attiva e disattiva il touchpad
interno.
Attiva e disattiva gli
altoparlanti.
Aumenta il volume.
Riduce il volume.
Aumenta la luminosità dello
schermo.
Riduce la luminosità dello
schermo.
Italiano

Italiano
32
Tasti speciali
E' possibile individuare il simbolo dell'Euro e del dollaro USA nella parte
superiore centrale o inferiore destra della tastiera.
Simbolo dell'Euro
1 Aprire un editor di testo o un programma di elaborazione testi.
2 E' possibile premere il tasto <> posto nella parte inferiore destra della
tastiera, oppure tenere premuto <Alt Gr> e quindi premere il tasto <5>
posto nella parte superiore centrale della tastiera.
Nota: Alcuni tipi di carattere e software non supportano il simbolo
dell'Euro. Per ulteriori informazioni,. fare riferimento a
www.microsoft.com/typography/faq/faq12.htm
.
Simbolo del dollaro USA
1 Aprire un editor di testo o un programma di elaborazione testi.
2 E' possibile premere il tasto <> posto nella parte inferiore destra della
tastiera, oppure tenere premuto <> e quindi premere il tasto <4> posto
nella parte superiore centrale della tastiera.
Nota: Questa funzione varia in base alle impostazioni della lingua.

33
Uso del mouse ottico wireless Bluetooth
Il notebook computer della serie Ferrari è dotato di mouse Bluetooth,
includono due batterie ricaricabili.
Installazione
L'installazione del mouse Bluetooth è semplice. Attivare la funzionalità
Bluetooth premendo il tasto di trasmissione Bluetooth collocato sul pannello
anteriore (vedere "Vista frontale in dettaglio" a pagina 14 per la posizione).
Premere il tasto Bluetooth collocato sulla base del mouse Bluetooth e il sistema
operativo rileverà e installerà il mouse automaticamente.
Uso
Usare il mouse Bluetooth come un mouse tradizionale. Per una prestazione
ottimale, usare un mouse pad. L'uso del mouse Bluetooth su una superficie
trasparente o riflettente inibirà la capacità del sensore ottico di seguire il
cursore. Il mouse Bluetooth può essere utilizzato con batterie ricaricabili,
batterie tradizionali, o senza batterie e soltanto con il cavo di ricarica USB.
Ricarica del mouse Bluetooth
Il mouse Bluetooth è dotato di 2 batterie ricaricabili AA e un cavo USB per la
ricarica. Per ricaricare il mouse, collegare un'estremità del cavo per la ricarica
alla porta USB del notebook computer e l'altra estremità al mouse Bluetooth. In
condizioni normali, sono necessarie circa 5 ore per ricaricare completamente il
mouse Bluetooth.
Italiano

Italiano
34
Importante! Non usare il cavo ricarica USB con batterie
tradizionali non ricaricabili! Il mancato rispetto di questo
accorgimento potrebbe danneggiare l'apparecchiatura o causare
altri effetti pericolosi per la propria salute.

35
Guida rapida Telefono VoIP
®
Bluetooth
1. Presentazione del telefono VoIP
1.1 Contenuto della confezione
Controllare che la confezione del telefono VoIP Bluetooth contenga i seguenti
componenti:
1. Telefono VoIP Bluetooth Acer
2. CD di installazione
3. Guida rapida
Contattare immediatamente il rivenditore in caso di componenti danneggiati o
mancanti.
1.2 Layout
Acer
1 Connettore interfaccia scheda PC
2 Altoparlante
3
4 Indicatore connessione/associazione
5 Indicatore di ricarica/alimentazione
6Microfono
7 Coperchio
8 Tasto connessione/associazione
9
10 Tasto volume su/giù
(PCMCIA)
Tasto di accensione
Bluetooth
Bluetooth
Tasto viva voce
Italiano

Italiano
36
1.3 Indicatori LED
LED Colore Stato Descrizione
Indicatore
connessione/
associazione
Bluetooth
Indicatore di
ricarica/
alimentazione
Blu Lampeggia
velocemente
Lampeggia
lentamente
Disattivo Il telefono non è associato o
Giallo Attivo Il telefono è in ricarica
Disattivo Ricarica del telefono
Lampeggia Telefono scarico
Il telefono si trova in modalità
associazione
Il telefono sta stabilendo la
connessione al notebook.
connesso al notebook
completata
1.4 Ricarica del telefono
Prima di utilizzare il telefono per la prima volta, è necessario ricaricarlo. Per la
ricarica completa del telefono sono necessarie circa quattro ore.
Per ricaricare il telefono:
1. Accendere il notebook.
2. Individuare lo slot della scheda PC (PCMCIA).
3. Inserire il telefono nello slot con l’etichetta rivolta verso l'alto. Assicurarsi di
aver inserito completamente il telefono nello slot.
Nota: Il notebook rileva il dispositivo e visualizza la finestra
Procedura guidata Nuovo dispositivo. Fare clic su No, non ora,
quindi chiudere la finestra.
4. L’indicatore di alimentazione/ricarica si accende durante la ricarica e si
spegne a operazione completata. A ricarica terminata, estrarre il telefono dallo
slot della scheda PC.

37
2. Uso di Acer VCM (Voice Connection Manager)
2.1 Installazione di Acer VCM
Nota: Prima di procedere all’installazione di Acer VCM chiudere
tutte le applicazioni. A installazione completata, Acer VCM
richiede il riavvio del sistema.
Per installare l’applicazione Acer VCM sul notebook:
1. Inserire il CD di installazione di Acer VCM nell’unità ottica.
2. Sfogliare il CD di installazione, quindi individuare il file AcerVCM Setup.exe e
fare doppio clic per avviare l’installazione.
3. Per procedere, seguire le istruzioni visualizzate sullo schermo.
2.2 Uso di Acer VCM
2.2.1 Barra informazioni
Italiano
Dopo il riavvio, Acer VCM visualizza una barra informazioni contenente dettagli
relativi al dispositivo audio corrente e allo stato del servizio IM (Instant
Messaging – Messaggistica istantanea). Premere (X) per chiudere la barra.
2.2.2 Menu Acer VCM
Fare clic col destro sull’icona Acer VCM dell’area di notifica per visualizzare
un menu pop-up. È possibile usare questo menu per gestire le funzioni del VCM.
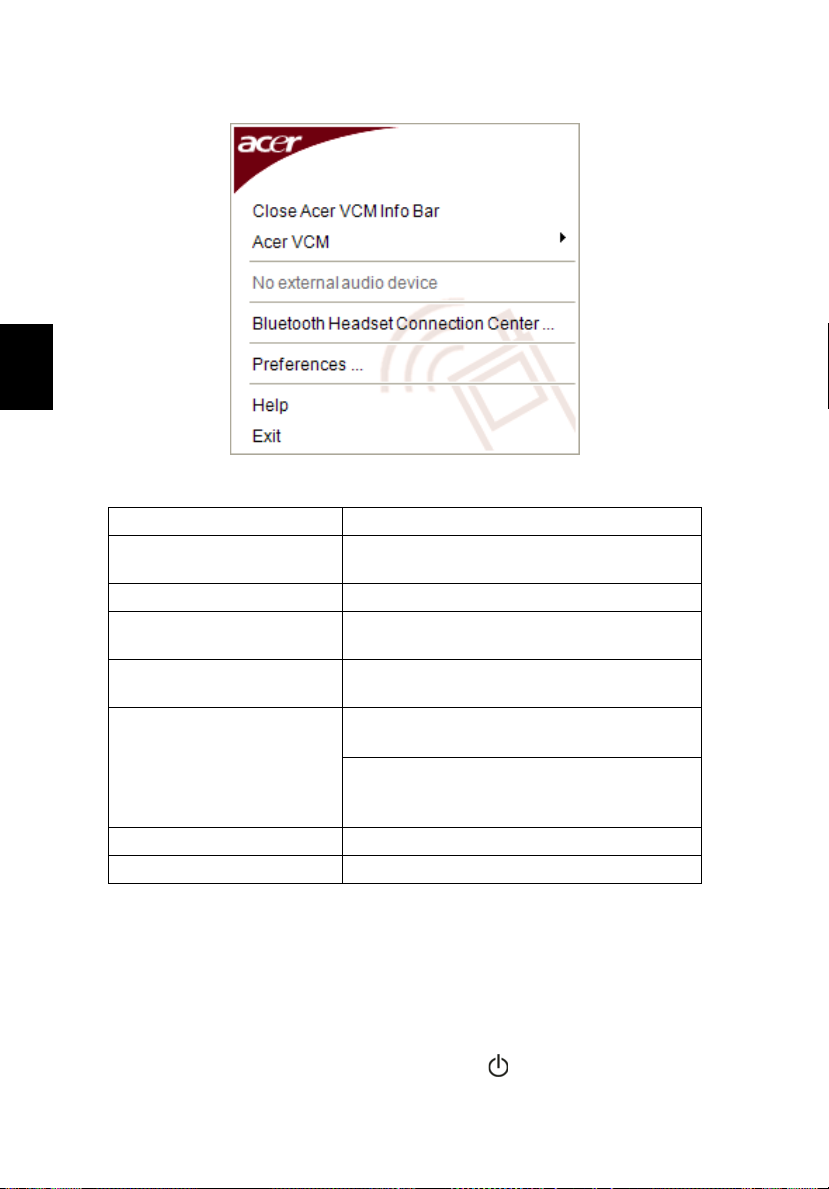
Italiano
38
Voce del menu Funzione
Chiudi/Apri la barra
informazioni Acer VCM
Acer VCM Attiva/disattiva Acer VCM
Dispositivo audio esterno Consente di selezionare il dispositivo audio
Centro connessione cuffie
Bluetooth…
Preferiti… Scheda Controllo IM
Guida Apre il file della guida in linea
Esci Chiude il menu Acer VCM
Nasconde/visualizza la barra informazioni
esterno
Consente di ricercare e connettere un
dispositivo cuffie Bluetooth al notebook
Consente di impostare la priorità IM
Scheda Generale
Consente di impostare i tasti di scelta per le
funzioni audio e IM
3. Connessione del telefono al notebook
Il Centro connessione cuffie Bluetooth Acer VCM è uno strumento comodo per
eseguire la connessione del telefono al notebook.
Per connettere il telefono al notebook:
1. Estrarre il telefono dallo slot della scheda PC, qualora necessario, quindi
tenere premuto il tasto di accensione del telefono per tre secondi. Il

39
telefono emette due segnali acustici e il LED di ricarica/alimentazione
lampeggia per indicare l’accensione.
2. Tenere premuto il tasto connessione/associazione Bluetooth per tre
secondi per impostare il telefono sulla "modalità associazione-connessione". Il
telefono emette due segnali acustici, e i LED di connessione/associazione e di
ricarica/alimentazione lampeggiano alternativamente.
3. Fare clic col destro sull’icona Acer VCM della barra delle applicazioni,
quindi selezionare Centro connessione cuffie Bluetooth… dal menu pop-up. Se
non è stata ancora stabilita alcuna associazione tra dispositivi cuffie Bluetooth e
il notebook, Acer VCM esegue automaticamente la ricerca di tutti i dispositivi
cuffie entro la portata, quindi li visualizza in Elenco cuffie Bluetooth con lo
stato Nuovo. In caso contrario, qualsiasi dispositivo cuffie Bluetooth associato è
mostrato come "Pronto all’uso".
Italiano
4. Nell’elenco, fare clic su Telefono VoIP Bluetooth Acer, quindi su Connetti.
Acer VCM esegue automaticamente l’associazione del telefono al notebook,
quindi modifica lo stato del telefono in "Uso predefinito".

Italiano
40
Nota: Se il telefono VoIP Bluetooth Acer non dovesse comparire
nell’elenco, fare clic su Ric nuov. Dopo l’associazione, Acer VCM
esegue automaticamente la connessione del telefono al notebook
a ogni accensione del telefono medesimo. Non è necessario
connettere nuovamente il telefono.
4. Uso del telefono
È possibile usare il telefono come palmare o in viva voce. Quando si riceve una
chiamata Internet da un servizio di Instant Messaging (ad es. MSN
Skype), premere il tasto connessione/associazione Bluetooth . La chiamata in
arrivo viene automaticamente deviata sull’altoparlante del telefono per
consentire la ricezione della chiamata.
Nota: È possibile ricevere/rispondere a chiamate Internet dal
telefono solo quando questo è collegato al notebook. Ogni volta
che si accende il telefono, Acer VCM esegue automaticamente la
connessione al notebook. A connessione effettuata, l’indicatore di
connessione/associazione Bluetooth del telefono inizia a
lampeggiare lentamente.
Per passare in modalità viva voce, ruotare il coperchio del telefono in senso
antiorario, quindi premere il tasto del viva voce . Fare riferimento
all’illustrazione riportata sotto.
®
Messenger,

41
Apertura del disco ottico (CD o DVD o HD-DVD)
Per espellere il disco ottico quando il computer è acceso, premere il pulsante di
espulsione dell'unità.
Italiano
Utilizzo di una serratura di sicurezza
Il notebook è dotato di slot di protezione Kensington-compatibile per garantire
un blocco di sicurezza.
Avvolgere un cavo di sicurezza per computer intorno ad un oggetto fisso, ad
esempio un tavolo o la maniglia di un cassetto chiuso a chiave. Inserire la
serratura nel foro e girare la chiave per fissare il blocco. Sono disponibili anche
modelli senza chiave.
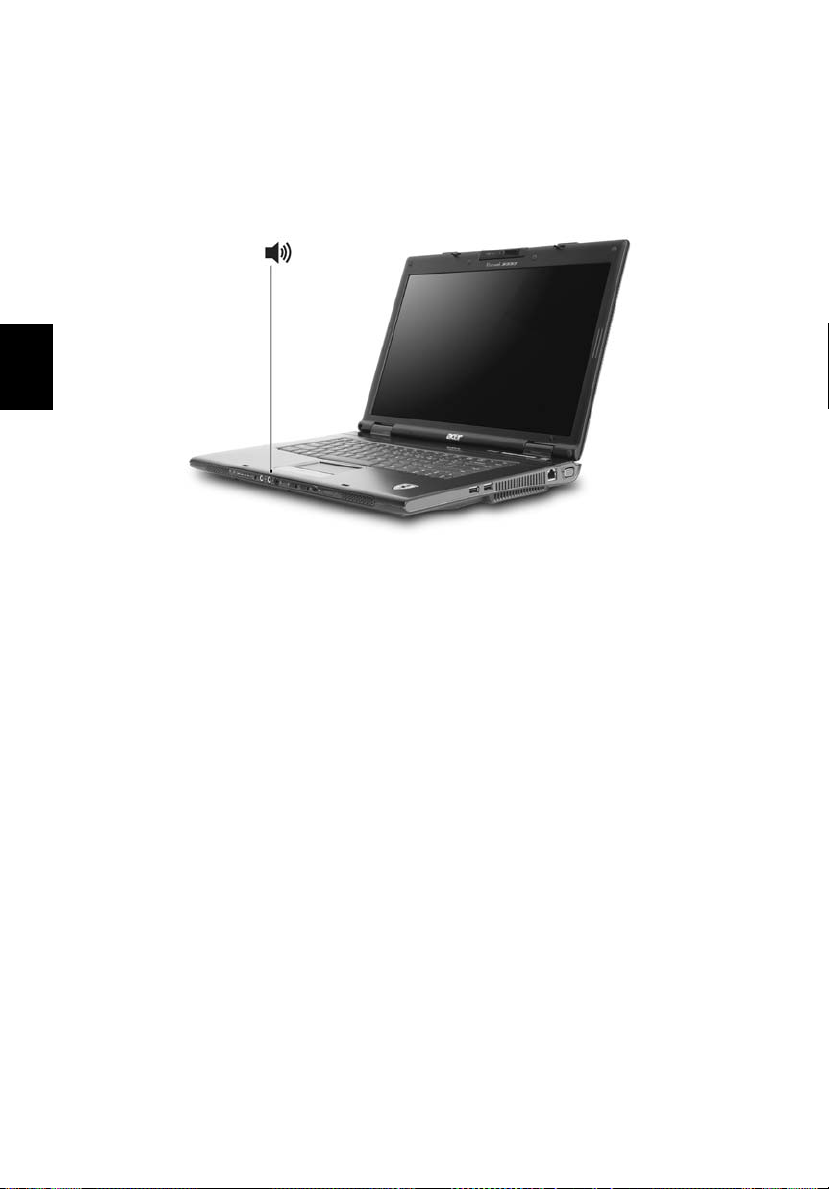
Italiano
42
Audio
Il computer viene concesso in dotazione con audio Intel ad alta definizione
(Intel High-Definition) a 32 bit e due altoparlanti stereo incorporati.
Regolazione del volume
Usare i tasti di scelta per regolare facilmente il volume del computer. Per
ulteriori informazioni sulla regolazione del volume degli altoparlanti, vedere
"Tasti di scelta rapida" a pagina 30.

43
Acer OrbiCam
Acer OrbiCam è una fotocamera CMOS a 1,3 megapixel opportunamente
montata sulla parte superiore del pannello LCD. La rotazione ergonomica a
225 gradi della fotocamera consente di catturare foto o video a alta risoluzione
dalla parte anteriore o posteriore del pannello LCD. Acer OrbiCam supporta la
tecnologia Acer Video Conference, consentendo di trasmettere conferenze
video della migliore qualità grazie ai servizi Instant Messenger (Messaggistica
istantanea).
Presentazione di Acer OrbiCam
123
# Elemento
1 Obiettivo
2 Indicatore di accensione
3 Impugnatura in gomma (solo i modelli selezionati)
Rotazione di Acer OrbiCam
Acer OrbiCam può essere ruotata di 225 gradi in senso antiorario per essere
impostata sull’angolo desiderato. Far riferimento alle illustrazioni di seguito.
Italiano

Italiano
44
Nota: NON ruotare la fotocamera in senso orario, per evitare di
danneggiare il dispositivo.
Se si desidera, la fotocamera può scattare a 45 gradi per adeguarsi alla
posizione del proprio viso, davanti o dietro il pannello LCD.
Avvio di Acer OrbiCam
Per avviare Acer OrbiCam, fare doppio clic sul logo Acer OrbiCam del desktop.
OPPURE
Fare clic su
di cattura Acer OrbiCam.
Start > Tutti i programmi > Acer > Acer OrbiCam
. Si apre la finestra

Modifica delle impostazioni di Acer OrbiCam
Risoluzione
Per modificare la risoluzione di cattura, fare clic sulla risoluzione visualizzata
nell’angolo in basso a destra della finestra di cattura, quindi selezionare la
risoluzione desiderata.
Nota: L’impostazione della risoluzione della fotocamera su 640 x
480 o su un valore superiore non cambia le dimensioni della
finestra di cattura.
45
Italiano
Opzioni
Fare clic su Options per visualizzare le schede Window, Preview, e Folder. Usare
le opzioni per modificare le dimensioni della finestra di cattura, le impostazioni
di anteprima, e la cartella in cui salvare foto o video catturati.

Italiano
46
Impostazioni della fotocamera
Impostazioni di base
Fare clic sull’icona Camera Settings nell’angolo in basso a destra del display di
cattura, quindi selezionare Camera Settings dal menu pop-up. Da questa
finestra è possible regolare le opzioni Video, Audio, e Zoom/Face tracking.
Impostazioni di cattura
Dalla finestra Camera Settings, fare clic sul tasto Driver Settings. Si apre la
finestra Properties.
Device Settings consente di modificare luminosità, contrasto, tinta, saturazione,
nitidezza e altre opzioni della fotocamera.

47
Advanced consente di attivare controllo guadagno, eseguire l’immagine
speculare, selezionare impostazioni avanzate per l’immagine e anti-tremolio, e
accendere/spegnere l’indicatore della fotocamera.
Zoom/Face Track consente di regolare il livello zoom e attivare o disattivare la
funzione face-tracking.
Cattura di foto/video
Per catturare foto o videoclip, ruotare Acer OrbiCam sull’angolo desiderato,
quindi fare clic sul tasto Take a Picture o Record a Video. Visualizzatore
immagini e fax per Windows o Windows Media Player si avviano
automaticamente per visualizzare/riprodurre l’anteprima di foto/videoclip.
Nota: Di default, foto e video sono salvati nella cartella Immagini
e Video.
Uso di Acer OrbiCam come webcam
Acer OrbiCam è selezionata automaticamente come dispositivo di cattura per
tutte le applicazioni Instant Messenger (IM). Per utilizzare Acer OrbiCam come
webcam, aprire il servizio IM, quindi selezionare la funzione video/webcam. A
questo punto,tramite il servizio IM, è possibile trasmettere dati in tutto il
mondo.
Attivazione di Acer VisageON
La tecnologia Acer VisageON è dotata di due funzionalità: Face tracking e
Video effects (solo i modelli selezionati). La funzione di face tracking traccia i
movimenti del capo del soggetto e lo centra automaticamente nella finestra di
cattura. La funzione effetti video consente di selezionare e applicare effetti alle
trasmissioni video.
Italiano
Nota: La funzione face tracking non consente di centrare il capo
del soggetto oltre il riquadro della finestra di cattura. Movimenti
minimi del capo sono tracciati con maggiore precisione.

Italiano
48
Attivazione di Acer VisageON:
1 Fare clic col destro sull’icona, quindi selezionare VisageON dal menu
pop-up.
Si apre la finestra VisageON.
2 Selezionare e applicare gli effetti video dalla sezione di sinistra della
finestra VisageON. Modificare le impostazioni e opzioni di face tracking
nella sezione di destra.
Uso della funzione face tracking
Per usare la funzione face tracking:
1 Fare clic sul tasto freccia giù dell’icona sinistra, quindi selezionare Single
User o Multiple Users dal menu pop-up. In caso di più utenti, la funzione di
face tracking centra automaticamente il volto di tutti gli utenti nella
finestra di cattura, altrimenti l’utilità centra solo il volto dell’utente più
vicino alla fotocamera.

2 Fare clic sull’icona di destra per eseguire lo zoom avanti/indietro o
ripristinare la visualizzazione corrente.
49
3 Fare clic su VisageON per visualizzare il menu pop-up che consente di
configurare le impostazioni fotocamera, face tracking e effetti video.
Uso della funzione effetti video (solo i modelli selezionati)
La sezione Video Settings consente di selezionare un avatar o un effetto video
dall’elenco. Per selezionare un effetto:
1 Fare clic sull’icona cerchiata per visualizzare gli effetti video disponibili.
Si apre la finestra Video Effect Selection.
Italiano

Italiano
50
2 Fare clic sull’effetto video che si desidera usare. L’effetto selezionato viene
visualizzato nella sezione corrispondente della finestra VisageON.
Note:
1. Quando si usano gli avatar, potrebbe essere necessario calibrare
i punti del volto per un migliore tracciamento. Per continuare,
seguire le istruzioni visualizzate nella finestra VisageON.
2. È possibile usare effetti video durante l’uso della fotocamera in
sessioni chat/video IM o in chiamate in conferenza.

51
Utilizzo delle utilità di sistema
Nota: Le utilità di sistema funzionano solo in ambiente Microsoft
Windows XP.
Acer GridVista (display duale compatibile)
Nota: Questa funzione è disponibile solo su certi modelli.
Per attivare la funzionalità monitor duale del notebook, per prima cosa
verificare che il monitor secondario sia collegato. Quindi, selezionare Start,
Pannello di Controllo, Schermo e fare clic su Impostazioni. Selezionare l’icona
del monitor secondario (2) nella casella display e fare clic sulla casella di
controllo Estendi desktop su questo monitor. Infine, Applica per rendere attive
le nuove impostazioni e quindi fare clic su OK per completare l’operazione.
Italiano
Acer GridVista è un’utility comoda da usare che offer quattro configurazioni
predefinite del display per permettere all’utente di vedere delle finestre
multiple sul medesimo schermo. Per accedere a questa funzione andate a Start,
Tutti i Programmi e cliccate su Acer GridVista. È possibile scegliere una delle
quattro impostazioni video seguenti:

52
Italiano
12
Doppio (Verticale), Triplo (Principale a sinistra), Triplo (Principale a destra) o
Qumad
Acer GridVista è display duale compatibile, consentendo la divisione
indipendente di due display.
Acer GridVista è semplice da configurare:
1 Avviare Acer GridVista e selezionare nella barra delle applicazioni la
configurazione della schermata preferita per ogni display.
2 Trascinate e rilasciate ciascuna finestra nella griglia appropriata.
3 Godetevi la comodità di un desktop bene organizzato.
1
3
2
1
3
2
3
1
4
2
Nota: Verificare che la risoluzione del secondo monitor sia
impostata sul valore suggerito dal costruttore.
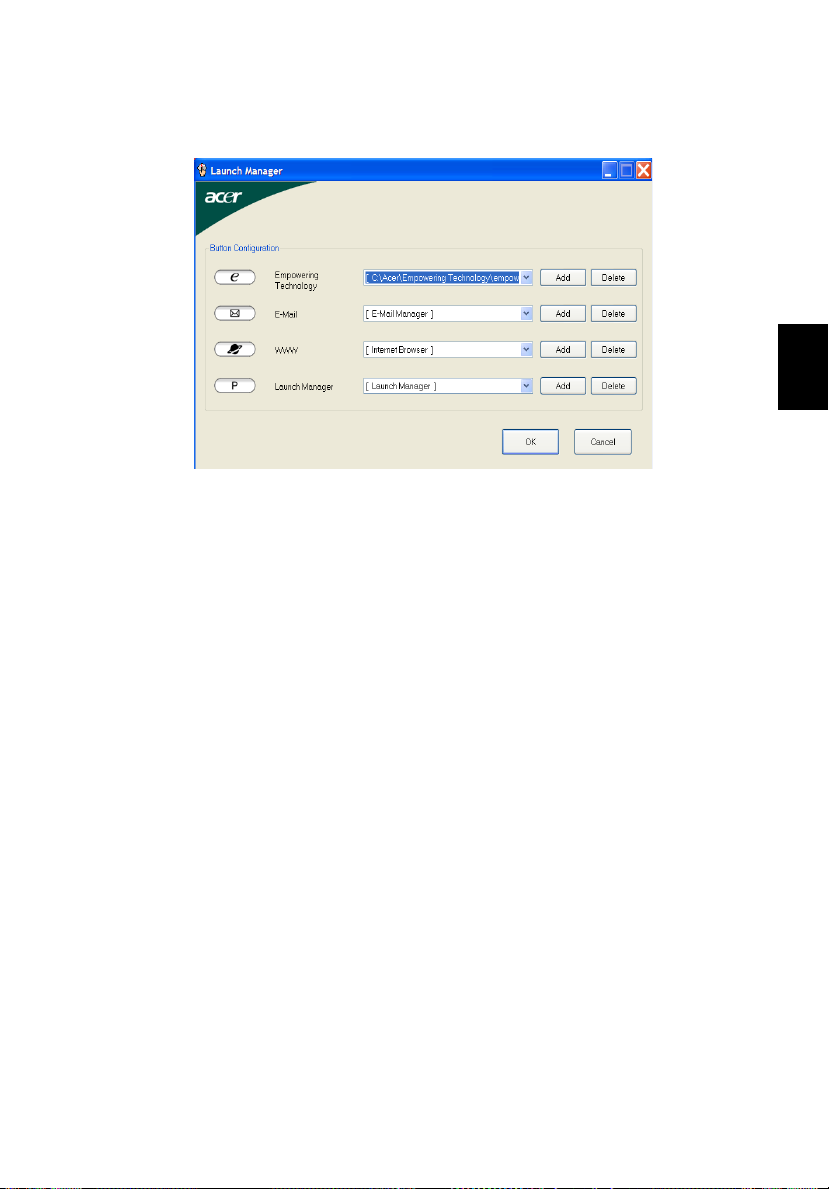
53
Launch Manager
Launch Manager consente di impostare i 4 tasti easy-launch presenti sulla
tastiera. Vedere "Tasti easy-launch" a pagina 25 per informazioni utili
all'individuazione dei tasti easy-launch.
Per accedere a Launch Manager, fare clic su Start, Tutti i Programmi e quindi su
Launch Manager per avviare l'applicazione.
Italiano

Italiano
54
Norton AntiVirus
Norton AntiVirus è un software antivirus che trova e ripara file infettati, e
fornisce protezione contro i virus per mantenere sicuri i dati del computer.
Come posso controllare i virus usando Norton AntiVirus?
Una scansione piena del sistema scandisce tutti i file del computer. Per eseguire
una scansione del sistema:
1 Avviare Norton AntiVirus.
Cliccare due volte l'icona Norton AntiVirus sul desktop, oppure cliccare sul
menu Start sulla taskbar di Windows, evidenziare Programmi e selezionare
Norton AntiVirus.
2 Nella finestra principale di Norton AntiVirus cliccare Scans.
3 Nel riquadro Scans, cliccare Run Full System Scan.
4 Quando avete finito di vedere il sommario, cliccate Finished.
Potete programmare le scansioni personalizzate dei virus che verranno eseguite
senza operatore nelle date e orari specificati oppure ad intervalli periodici.
Se state usando il computer quando comincia una scansione programmata, esse
viene eseguita nel sottofondo, così che non avete bisogno di smettere il vostro
lavoro.
Per ulteriori informazioni su Norton AntiVirus, consultare il menu della Guida di
Norton AntiVirus.

Domande frequenti
Di seguito viene riportato un elenco delle situazioni che potrebbero verificarsi
durante l'uso del computer. Per ciascuna di esse vengono fornite risposte e
soluzioni semplici.
Ho premuto il pulsante d’accensione, ma il computer non si
accende o non si avvia.
55
Controllare l’indicatore di alimentazione:
• Se il LED non è acceso, il computer non è alimentato. Verificare quanto
segue:
• Se il computer funziona a batteria, probabilmente la carica è
insufficiente e non riesce ad alimentare il computer. Collegare
l’alimentatore e ricaricare totalmente la batteria.
• Assicurarsi che l'adattatore CA sia ben collegato al computer e alla
presa di corrente.
• Se è acceso, verificare quanto segue:
• C'è un dischetto non di avvio (non di sistema) nel lettore floppy USB
esterno? In caso affermativo, rimuovere o sostituire il dischetto con un
disco di sistema e premere <Ctrl> + <Alt> + <Del> per riavviare il
sistema.
Non appare nulla sullo schermo.
Il sistema di gestione dell’energia del computer oscura automaticamente lo
schermo per risparmiare energia. Premere un tasto qualsiasi per riaccendere lo
schermo.
Se, anche premendo un tasto, il display non si riattiva, le cause possono essere
tre:
• Il livello della luminosità potrebbe essere troppo basso. Premere
<Fn> + <→> er aumentare il livello di luminosità.
• Il dispositivo di visualizzazione potrebbe essere impostato su un monitor
esterno. Premere il tasto di scelta rapida di attivazione e disattivazione del
display <Fn> + <F5> per passare alla visualizzazione sul display del
computer.
• Se Indicatore Sleep è acceso, il computer si trova in questa modalità.
Premere e rilasciare il tasto di accensione per ritornare al funzionamento
normale.
Italiano

Italiano
56
L’immagine non è a schermo intero.
Ogni display del computer dispone di una risoluzione nativa differente, in base
alle dimensioni della schermata. Se si imposta la risoluzione su un valore
inferiore a quello della risoluzione nativa, la schermata si allarga per riempire il
dispaly. Fare clic con il pulsante destro sul desktop di Windows e selezionare
Proprietà per visualizzare la finestra di dialogo Proprietà - Schermo.
Quindi, fare clic sulla scheda Impostazioni per assicurarsi che la risoluzione sia
appropriata. Risoluzioni inferiori rispetto a quella specificata non consentono
una visualizzazione a pieno schermo sul computer o su un monitor esterno.
Il computer non produce alcun suono.
Verificare quanto segue:
• Il volume potrebbe essere disattivato (mute). Sulla barra delle applicazioni
di Windows (altoparlante), cercare l'icona di controllo del volume. Se essa è
spuntata, clicccare sull’icona e deselezionare l’opzione Disattiva.
• Il livello del volume potrebbe essere troppo basso. In Windows, controllare
l’icona del controllo volume, sulla barra delle applicazioni. Per regolare il
volume, è possibile utilizzare inoltre i rispettivi pulsanti di controllo. Per
ulteriori informazioni, vedere "Tasti di scelta rapida" a pagina 30.
• Se cuffie, auricolari o altoparlanti esterni sono collegati alla porta line-out
sul pannello frontale del computer, gli altoparlanti esterni vengono
disattivati automaticamente.
Si desidera espellere il vassoio dell'unità ottica senza accendere
l'alimentazione.
Sul drive ottico, è disponibile un foro per l'espulsione meccanica manuale.
Per espellere il vassoio, inserire la punta di una penna o di una graffetta
nell'apposito foro e spingere. (Se l’unità ottica del computer è un modello con
caricamento slot, non è dotato del foro di espulsione.)
La tastiera non risponde.
Cercare di collegare una tastiera esterna alla porta USB del computer.
Se funziona, rivolgersi al rivenditore o ad un centro di assistenza tecnica
autorizzato, in quanto il cavo interno della tastiera potrebbe essersi allentato.

57
La stampante non funziona.
Verificare quanto segue:
• Assicurarsi che la stampante sia collegata ad una presa di corrente e che sia
accesa.
• Assicuratevi che il cavo della stampante sia collegato bene alla porta
parallela o alla porta USB del computer e alla porta corrispondente sulla
stampante.
Desidero impostare la mia località di chiamata per usare il
modem interno.
Per utilizzare correttamente il software per le comunicazioni, ad esempio
HyperTerminal, è necessario impostare la propria località di chiamata:
1 Fare clic su Avvio/Star, Impostazioni, Pannello di controllo.
2 Cliccare due volte su Opzioni modem e telefono.
3 Fare clic sulla scheda à di composizione e procedere alla configurazione
della località.
Fare riferimento al manuale di Windows per avere maggiori informazioni.
Nota: Nel corso del primo avvio del notebook, è possibile saltare la
configurazione del Collegamento Internet, dato che non è
necessario effettuare l'installazione di tutto il Sistema Operativo
generale. Dopo aver configurato il Sistema Operativo, è possibile
procedere alla configurazione del Collegamento Internet.
Italiano

Italiano
58
Desidero ripristinare nel computer le impostazioni originali
senza utilizzare i CD di ripristino.
Nota: Se il sistema di cui si è in possesso è una versione
multilingua, il sistema operativo e la lingua scelti al momento
della prima accensione del sistema costituiranno l'unica opzione
per le operazioni di ripristino successive.
L’operazione di ripristino ripristina sull’unità C il software originale installato al
momento dell’acquisto del notebook. Per ripristianre l’unità C seguire le
istruzioni fornite di seguito: L’unità (L’unità C: verrà riformattata e tutti i dati
andranno persi.). Prima di utilizzare questa funzione si raccomanda di eseguire
il il back up di tutti i i dati.
Prima di eseguire un’operazione di ripristino, controllate le impostazioni BIOS.
1 Verificare se la funzione Acer disk-to-disk recovery è attiva o meno.
2 Accertarsi che l’impostazione D2D Recovery in Main è Enabled.
3 Uscire dall’utilità per del BIOS e salvare le modifiche. Il sistema verrà
riavviato.
Nota: Per attivare la utilità per del BIOS, premere <F2> durante il
POST.
Per avviare il processo di ripristino:
1 Per riavviare il sistema.
2 Quando è visibile il logo Acer, premere <Alt> + <F10>
contemporaneamente per entrare nel processo di ripristino.
3 Far riferimento alle istruzioni visualizzate sullo schermo per realizzare il
ripristino di sistema.
Importante! Questa funzione occupa 5 - 6 GB in una partizione
nascosta del’disco rigido.

59
Richiesta di assistenza tecnica
ITW (International Traveler's Warranty)
Il computer è coperato da una garanzia ITW (International Traveler's Warranty)
che fornisce protezione e affidabilità mentre si è in viaggio. La nostra rete
mondiale di assistenza è sempre a disposizione dei clienti per offrire loro tutto il
supporto necessario.
Insieme al computer viene fornito un passaporto ITW. Questo passaporto
contiene tutte le informazioni necessarie sul programma ITW e l'elenco dei
centri di assistenza tecnica autorizzati disponibili. Leggere attentamente questo
passaporto.
Tenere sempre a disposizione il passaporto ITW, soprattutto mentre si è in
viaggio, per poter usufruire di tutti i vantaggi dei centri di assistenza Acer.
Inserire la prova di acquisto nella tasca situata all'interno della copertina
anteriore del passaporto ITW.
Se nel paese di destinazione del proprio viaggio non è presente un centro di
assistenza ITW autorizzato Acer, è comunque possibile contattare gli uffici Acer
internazionali. Per ulteriori informazioni, visitare http://global.acer.com
.
Operazioni preliminari
Prima di chiamare il servizio di assistenza in linea Acer, si consiglia di avere a
disposizione le informazioni riportate di seguito e di trovarsi davanti al
computer. Il supporto dell'utente consente di ridurre i tempi di una chiamata di
assistenza e risolvere i problemi in modo più efficace. Se si ricevono messaggi di
errore o vengono emessi segnali acustici dal computer, prenderne nota appena
compaiono sullo schermo oppure annotare il numero e la sequenza nel caso dei
segnali acustici.
Viene richiesto di fornire le informazioni riportate di seguito:
Nome:_________________________________________________________________
Indirizzo: ______________________________________________________________
Numero di telefono:____________________________________________________
Tipo di modello e computer: ____________________________________________
Numero di serie: _______________________________________________________
Data di acquisto: _______________________________________________________
Italiano

Italiano
60
Cosa fare quando si viaggia con il notebook PC
Questa sezione contiene suggerimenti e consigli utili durante viaggi o
spostamenti con il computer.
Scollegamento dalla scrivania
Per scollegare il computer dalle periferiche esterne, attenersi alla procedura
riportata di seguito.
1 Salvare tutti i file aperti.
2 Rimuovere eventuali dischi floppy o compact, dai lettori.
3 Spegnere il computer.
4 Chiudere il display.
5 Scollegare il cavo dall'adattatore CA.
6 Scollegare la tastiera, il dispositivo di puntamento, la stampante, il monitor
esterno e gli altri dispositivi esterni.
7 Scollegare il blocco Kensington se utilizzato per proteggere il computer.
Spostamenti
Quando ci si sposta entro brevi distanze, ad esempio dalla scrivania del proprio
ufficio ad una sala riunioni.
Preparazione del computer
Prima di spostare il computer, chiudere e bloccare il coperchio del display per
metterlo nella modalità Sleep. A questo punto, è possibile trasportare il
computer con sicurezza in qualsiasi luogo all'interno dell'edificio. Per uscire
dalla modalità di sospensione, aprire il display, poi premere e rilasciare il tasto
di accensione.
Se si intende portare il computer presso l'ufficio di un cliente o in un altro
edificio, è preferibile spegnerlo:
Fare clic su Start, Spegni computer, quindi fare clic su Spegni (Windows XP).
In alternativa,
È possibile attivare la modalità sospensione premendo <Fn> + <F4>.
Poi chiudere e bloccare il display.

61
Quando siete pronti per usare di nuovo il computer, sbloccate e aprite il display;
poi premete e rilasciate il pulsante della corrente.
Nota: Se l'indicatore Sleep non è attivo, il computer è entrato in
modalità Sospensione e si spegne. Se l'indicatore di alimentazione
è disattivo ma l'indicatore Sleep è acceso, il computer è entrato in
modalità Sleep. In entrambi i casi, premere e rialsciare il tasto di
alimentazione per accendere nuovamente il computer. Si noti che
il computer potrebbe entrare in modalità Sleep dopo essere stato
in modalità Sleep per un determinato intervallo di tempo.
Cosa portare alle riunioni
Se la riunione a cui si partecipa sarà breve, probabilmente non è necessario
portare altro oltre al computer. Altrimenti, se la riunione avrà una durata
maggiore, o se la batteria non è completamente carica, potrebbe essere
necessario portare l’adattatore CA, in modo da poter collegare il computer alla
rete nella sala riunioni.
Se nella sala riunioni non è disponibile alcuna presa elettrica, ridurre il consumo
della batteria attivando la modalità sospensione. Premere <Fn> + <F4> o
chiudere il display ogni volta che il computer non viene utilizzato attivamente.
Per riprendere il normale funzionamento, aprire il display (se chiuso), poi
premere e rilasciare il tasto di accensione.
Italiano
Portare il computer a casa
Spostamenti dall'ufficio a casa o viceversa.
Preparazione del computer
Dopo aver scollegato il computer, attenersi alla procedura riportata di seguito
per prepararlo allo spostamento verso casa:
• Verificare di aver rimosso tutti i dischi e i CD, dalle unità. In caso contrario,
la testina dell'unità potrebbe danneggiarsi.
• Riporre il computer in una custodia protettiva in grado di impedire che
scivoli e ne attutisca l'eventuale caduta.
Attenzione: Evitare di collocare oggetti vicino al coperchio
superiore del computer. Pressioni sul coperchio posteriore
potrebbero danneggiare lo schermo.

Italiano
62
Che cosa portare con sé
A meno che non si abbiano già alcuni accessori a casa, è consigliabile portare
con sé quanto segue:
• Adattatore CA e cavo di alimentazione
• Copia stampata della Guida per l’utente
Precauzioni particolari
Per proteggere il computer durante i viaggi e gli spostamenti, attenersi alle
istruzioni riportate di seguito:
• Ridurre al minimo gli sbalzi di temperatura tenendo con sé il computer.
• Se è necessario fermarsi per un lungo periodo di tempo e non è possibile
portare il computer con sé, lasciarlo nel bagagliaio dell'automobile per
evitare di esporlo al calore eccessivo.
• Le variazioni di temperatura e umidità possono provocare condensa.
Riportare il computer a temperatura ambiente e, prima di accenderlo,
esaminare il display per verificare la presenza di eventuali tracce di
condensa. Se la variazione di temperatura è superiore a 10 °C (18 °F ),
far tornare il computer lentamente a temperatura ambiente. Se possibile,
lasciarlo per 30 minuti in un ambiente con una temperatura intermedia fra
quella esterna e quella interna alla stanza.
Allestimento di un ufficio a casa
Se si lavora frequentemente a casa con il computer, è consigliabile acquistare un
secondo adattatore CA da utilizzare a casa. In questo modo si può evitare di
trasportare un ulteriore peso da e verso casa.
Se si utilizza il computer a casa per periodi di tempo prolungati, è preferibile
aggiungere anche una tastiera, un monitor o un mouse esterni.
In viaggio con il computer
Spostamenti per grandi distanze, ad esempio dall'edificio del proprio ufficio a
quello di un cliente o per viaggi nazionali.
Preparazione del computer
Preparare il computer attenendosi alla procedura descritta per gli spostamenti
ufficio - casa. Assicurarsi che la batteria nel computer sia carica. Per motivi di
sicurezza, negli aeroporti può essere necessario accendere il computer durante
il passaggio nell'area dei gate.

Che cosa portare con sé
Portare con sé gli accessori indicati di seguito:
• Alimentatore CA
• Batteria di riserva, totalmente carica
• Driver di un’eventuale stampante addizionale
(se si prevede di usare un’altra stampante)
63
Precauzioni particolari
Oltre alle istruzioni per portare il computer a casa, attenersi ai consigli forniti di
seguito per proteggere il computer in viaggio:
• Portare sempre il computer come bagaglio a mano.
• Se possibile, far ispezionare il computer a mano. Le macchine a raggi X
adibite per la sicurezza negli aeroporti sono sicure, ma si consiglia di non
lasciar passare il computer attraverso un metal detector.
• Evitare di esporre i dischi floppy ai metal detector portatili.
In viaggio all'estero col computer
Quando ci si sposta da un Paese all'altro.
Preparazione del computer
Preparare il computer seguendo le normali procedure da effettuare per un
viaggio.
Che cosa portare con sé
Portare con sé gli accessori indicati di seguito:
• Alimentatore CA
• Cavi di alimentazione appropriati per il Paese di destinazione
• Batteria di riserva, totalmente carica
• Driver di un’eventuale stampante addizionale (se si prevede di usare
un’altra stampante)
• Prova di acquisto, nel caso in cui sia necessario esibirla ai funzionari della
dogana
• Passaporto International Travelers Warranty (ITW)
Italiano
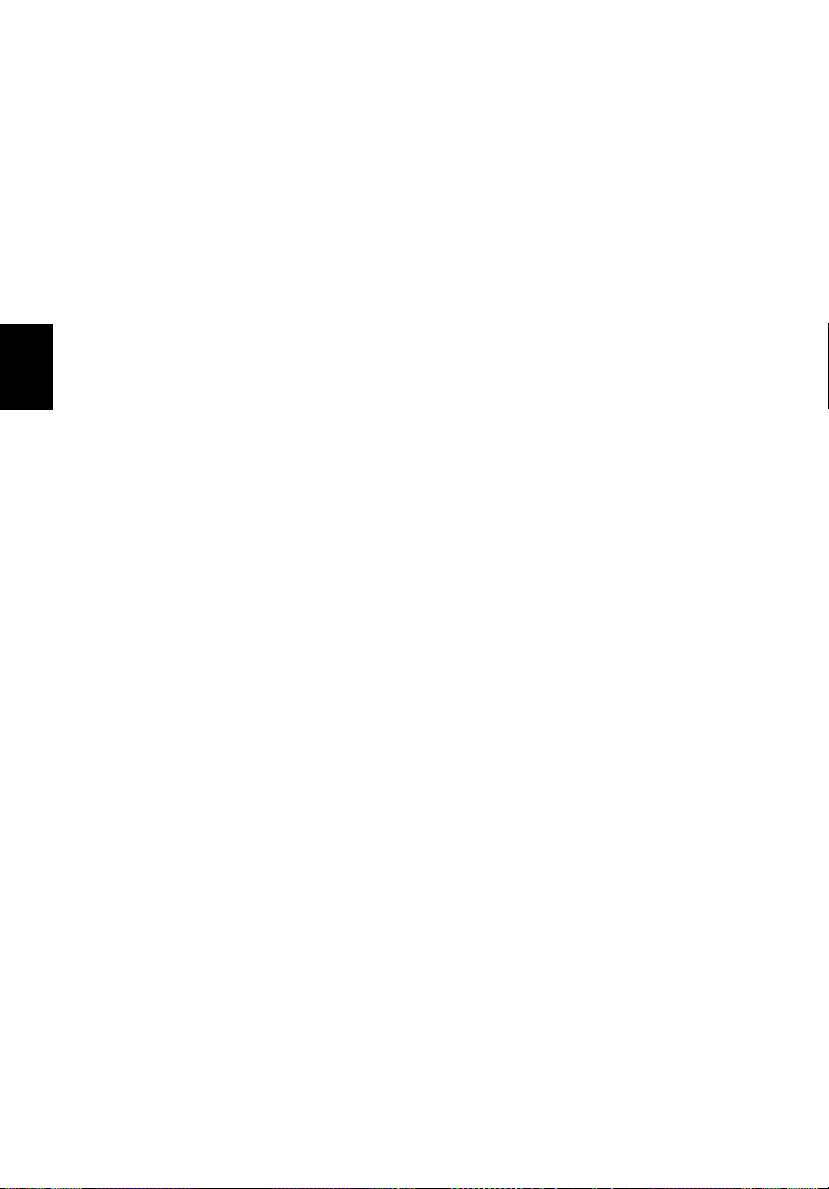
64
Precauzioni particolari
Attenersi alle stesse considerazioni speciali relative ai viaggi con il computer.
Inoltre, questi suggerimenti sono utili quando si viaggia all'estero:
• Quando si viaggia in un altro Paese, verificare che la tensione CA locale e le
specifiche del cavo di alimentazione dell'adattatore CA siano compatibili.
In caso contrario, acquistare un cavo di alimentazione compatibile con la
tensione CA locale. Non utilizzare i kit di conversione venduti per gli
elettrodomestici.
• Se si utilizza il modem, verificare che il modem e il connettore siano
compatibili con il sistema di telecomunicazioni del Paese di destinazione.
Italiano
Protezione del computer
Questo computer rappresenta un investimento importante e deve essere
trattato con cura. Leggere attentamente le istruzioni sulla protezione e la cura
del computer.
Le funzioni di sicurezza comprendono alcuni blocchi hardware e software: un
foro per la serratura di sicurezza e le password.
Utilizzo di una serratura di sicurezza
Il notebook è dotato di slot di protezione Kensington-compatibile per garantire
un blocco di sicurezza.
Avvolgere un cavo di sicurezza per computer intorno ad un oggetto fisso, ad
esempio un tavolo o la maniglia di un cassetto chiuso a chiave. Inserire la
serratura nel foro e girare la chiave per fissare il blocco. Sono disponibili anche
modelli senza chiave.
Utilizzo delle password
Le password proteggono il computer dall'accesso non autorizzato.
L'impostazione di tali password consente di creare livelli differenti di
protezione per il computer e i dati:
• Password supervisore (Supervisor Password) impedisce l'accesso non
autorizzato all’Utilità del BIOS. Una volta impostata, è necessario digitare
questa password per poter accedere all'utilità BIOS. Vedere "Utilità BIOS"
a pagina 72.
• Password utente(User Password)protegge il computer dall'uso non
autorizzato. Per garantire la massima sicurezza, si consiglia di associare
l'uso di questa password con i punti di arresto password durante l'avvio e il
ripristino dalla modalità Ibernazione.

• Password all’avvio (Password on Boot) protegge il computer dall'uso non
autorizzato. Per garantire la massima sicurezza, si consiglia di associare
l'uso di questa password con i punti di arresto password durante l'avvio e il
ripristino dalla modalità Ibernazione.
Importante! Non dimenticate la password Supervisore! Se si
dimentica la password, rivolgersi al rivenditore o a un centro di
assistenza autorizzato.
65
Immissione delle password
Quando si è impostata una password, appare una richiesta di password nel
centro dello schermo del display.
• Quando è impostata la password Supervisore, sarà visualizzato un prompt
quando si preme <F2> per accedere alle Utilità del BIOS.
• Digitare la password Supervisore e premere <Invio> per accedere alle
Utilità del BIOS. Se la password digitata è errata, viene visualizzato un
avviso. Provate di nuovo e premete <Invio>.
• All'avvio ,quando è impostata la password utente, ed è abilitata la
password di avvio, viene visualizzato un prompt.
• Digitare la password utente e premere <Invio> per utilizzare il computer.
Se la password digitata è errata, viene visualizzato un avviso. Provate di
nuovo e premete <Invio>.
Importante! Si hanno a disposizione tre tentativi per immettere la
password. Se non si riesce ad immettere la password
correttamente dopo tre tentativi, il sistema sarà bloccato. Tenere
premuto il tasto di accensione per quattro secondi per spegnere il
computer. Riaccendere il computer e riprovare.
Impostazione delle password
È possibile impostare le password utilizzando le Utilità del BIOS.
Italiano

Italiano
66
Espansione con accessori
Notebook PC è un computer portatile davvero completo.
Opzioni di collegamento
Le porte consentono di collegare le periferiche al computer come si farebbe con
un PC desktop. Per le istruzioni su come collegare diversi dispositivi esterni al
computer, leggere la sezione seguente per avere maggiori dettagli.
Modem fax/dati
Il computer dispone di un modem fax/dati V.92 a 56 Kbps.
Avvertenza! Questa porta modem non è compatibile con le linee
telefoniche digitali. Il collegamento di questo modem ad una
linea telefonica digitale danneggia il modem.
Per usare il modem fax/dati, collegare un cavo telefonico alla presa del modem
e collegare l’altro capo ad una presa telefonica.
Avvertenza! Assicuratevi che il cavo che usate sia idoneo per il
paese in cui state lavorando.

Funzione integrata per il collegamento in rete
La funzione integrata per il collegamento in rete consente di collegare il
computer ad una rete di tipo Ethernet.
Per usare la funzione del network, collegate un cavo Ethernet (RJ-45) dalla
presa della rete sul computer ad una presa di rete o hub nella vostra rete.
Fast Infrared (FIR)
67
Italiano
La porta a infrarossi (FIR) del computer consente di trasferire i dati senza cavi
con altri computer e periferiche basati sulla tecnologia IR, ad esempio PDA,
telefoni cellulari e stampanti a infrarossi. La porta infrarossi può trasferire dati a
velocità di quattro megabit il secondo (Mbps: Megabits per second) ad una
distanza massima di un metro.

Italiano
68
Universal Serial Bus (USB)
La porta USB 2.0 è un bus seriale ad alta velocità che consente la connessione
delle periferiche USB senza impegnare risorse preziose di sistema.
Porta IEEE 1394
La porta IEEE 1394 del computer permette il collegamento di periferiche IEEE
1394 supportate quali ad esempio videocamere e macchine fotografiche digitali.
Vedere la documentazione della videocamera o della macchina fotografica
digitale per i dettagli.

69
Slot per scheda PC
Lo slot di Scheda PC Tipo II del computer accetta le schede PC che potenziano
l'usabilità e l'espandibilità del computer. Su tali schede dovrebbe essere
presente il logo PC Card.
Le schede PC (not in precedenza come PCMCIA) sono schede supplementari per
computer portatili che offrono all'utente capacità di espansione largamente
supportate dai PC desktop. Le comuni schede di PC comprendono schede flash,
modem fax/dati, senza fili LAN e SCSI. CardBus migliora la tecnologia delle
schede PC a 16 bit portando l’ampiezza di banda fino a 32 bit.
Nota: Consultare il manuale della scheda per i dettagli relativi alla
modalità di installazione e uso e alle funzioni della scheda
medesima.
Inserimento di una scheda PC
Inserire la scheda nello slot inferiore ed effettuare le connessioni appropriate,
ad esempio il collegamento del cavo di rete, se necessario. Per informazioni,
vedere il manuale fornito con la scheda.
Italiano
Espulsione di una scheda PC
Operazioni preliminari all'espulsione di una scheda PC:
1 Uscire dall’applicazione che sta utilizzando la scheda.
2 Fare clic con il pulsante sinistro sull'icona della scheda PC visualizzata sulla
barra delle applicazioni e interrompere il funzionamento della scheda.
3 Premere il tasto di espulsione per estrarre il tasto, e premerlo di nuovo per
estrarre la scheda.

Italiano
70
ExpressCard
ExpressCard è la nuovissima versione di scheda PC. Rispetto alle normali schede,
presenta dimensioni ridotte e interfaccia più rapida per migliori possibilità di
uso e espansione sul computer.
ExpressCards supporta un vasto numero di possibilità di espansione, inclusi
adattatori di schede di memoria flash, sintonizzatori TV, connettività Bluetooth
e adattatori IEEE 1394B. ExpressCard supporta le applicazioni USB 2.0 e PCI
Express.
Importante! Esistono due tipi di modelli, ExpressCard/54 e
ExpressCard/34 (54mm e 34mm), ognuno con differenti funzioni.
Non tutti gli slot ExpressCard sono in grado di supportare
entrambi i tipi. Far riferimento al manuale della scheda per
dettagli relativi alla modalità di installazione e uso della scheda e
alle sue funzioni.
Inserimento di ExpressCard
Inserire la scheda nello slot e premerla delicatamente fino a farla scattare in
posizione.
EXPRESS CARD

71
Estrazione di ExpressCard
Prima di procedere all’estrazione di ExpressCard:
1 Uscire dall’applicazione che sta utilizzando la scheda.
2 Fare clic col sinistro sull’icona rimuovi hardware della barra delle attività e
interrompere il funzionamento della scheda.
3 Spingere delicatamente nello slot e rilasciare per estrarre la scheda.
Quindi estrarre la scheda dallo slot.
Installazione della memoria
Per installare la memoria, attenersi alla procedura riportata di seguito.
1 Spegnere il computer, scollegare l'adattatore CA (se collegato) e rimuovere
la batteria. Quindi, capovolgere il computer per accedere alla base.
2 Rimuovere le viti dallo sportello della memoria, quindi sollevarlo e
Rimuoverlo.
3 Inserire diagonalmente il modulo di memoria nello slot (a), quindi
esercitare delicatamente pressione (b) fino a sentirne lo scatto in posizione.
4 Riposizionare il coperchio della memoria e fissarlo con la vite.
5 Reinserire la batteria e ricollegare l'adattatore CA.
6 Accende e spegne il computer.
Il computer rileva e riconfigura automaticamente la dimensione totale della
memoria. Consultate un tecnico qualificato o contattate il vostro distributore
locale Acer.
Italiano

Italiano
72
Utilità BIOS
L'utilità BIOS è un programma di configurazione hardware integrato nel Basic
Input/Output System (BIOS) del computer.
Dal momento che il computer è già configurato e ottimizzato, non è necessario
eseguire questa utilità. In caso di problemi di configurazione, potrebbe essere
tuttavia necessario eseguire tale programma.
Per attivare l'utilità BIOS, premere <F2> durante il Power-On Self-Test (POST)
mentre è visualizzato il logo del notebook PC.
Sequenza di avvio
Per impostare la sequenza del boot nella BIOS utility, attivate la BIOS utility,
poi selezionate Boot dalle categorie elencate in cima allo schermo.
Attiva ripristino da disco a disco
Per attivare Ripristino da disco a disco (ripristino hard disk), attivate l’utilità del
BIOS, poi selezionate Main dalle categorie elencate in cima allo schermo.
Trovate D2D Recovery in fondo allo schermo e usate i tasti <F5> e <F6> per
impostare questo valore su Enabled.
Password
Per impostare una password on boot, attivare la BIOS utility, poi selezionare
Security dalle categorie elencate in cima allo schermo. Trovare Password on
boot: e usare i tasti <F5> e <F6> per attivare questa funzione.

73
Utilizzo del software
Riproduzione di filmati DVD
Se il modulo del DVD è installato nell'apposito alloggiamento dell'unità ottica,
è possibile riprodurre filmati DVD sul computer.
1 Inserire un disco DVD con film.
Importante! Quando si avvia il lettore DVD per la prima volta, il
programma richiede di immettere il codice area. I dischi DVD sono
suddivisi in 6 aree geografiche. Una volta impostata l'unità DVD
su un codice area, saranno riprodotti solo i dischi DVD di tale area.
Il codice area può essere impostato al massimo cinque volte
(compresa la prima), dopodiché l'ultimo codice area impostato è
permanente. La procedura di recupero del disco rigido non
ripristina il numero di volte per cui il codice area è stato
impostato. Per informazioni sul codice area dei filmati DVD, fare
riferimento alla tabella riportata più avanti in questa sezione.
2 Il filmato DVD verrà riprodotto automaticamente dopo alcuni secondi.
Codice area Paese
1 USA, Canada
2 Europa, Medio Oriente, Sud Africa, Giappone
3 Sud-Est asiatico, Taiwan, Sud Corea
4 America Latina, Australia, Nuova Zelanda
5 Ex Unione Sovietica, parte dell'Africa, India
6 Repubblica Popolare Cinese
Nota: Per cambiare il codice area, inserire un filmato DVD di
un'area geografica differente nell'unità DVD-ROM. Per ulteriori
informazioni, fare riferimento alla Guida in linea.
Italiano

Italiano
74
Risparmio dell’energia
Questo computer possiede una unità integrata di risparmio energetico che
controlla l’attività del sistema. Per attività del sistema si intende quella dei
seguenti dispositivi: tastiera, mouse, disco rigido, periferiche collegate,
memoria video. Se non è rilevata alcuna operazione per un periodo di tempo
determinato, (il cosiddetto timeout di inattività), il computer spegne alcuni o
tutti i dispositivi, per risparmiare energia.
Questo computer utilizza uno schema di gestione dell'alimentazione che
supporta Advanced Configuration and Power Interface (ACPI) per assicurare
allo stesso tempo consumi energetici ridotti al minimo e prestazioni elevate.
Windows gestisce tutte le funzioni per il risparmio energetico del computer.

75
Acer eRecovery Management
Acer eRecovery Management è uno strumento per eseguire rapidamente il
backup e ripristinare il sistema. L’utente può creare e salvare il backup della
configurazione attuale del sistema nel disco rigido CD, o DVD.
Acer eRecovery Management comprende le seguenti funzioni:
1 Crea backup
2 Ripristina dal backup
3 Creare CD immagine predefiniti dal costruttore, o masterizzare il software
in dotazione su un CD con applicazione
4 Installa di nuovo il software fornito in dotazione senza CD
5 Cambia password di Acer eRecovery Management
Questo capitolo vi guida in ciascuno dei processi.
Nota: Questa funzione è disponibile solo su alcuni modelli.
Per i sistemi che non hanno un masterizzatore per dischi ottici
incorporato, inserire un masterizzatore di esterno di dischi ottici
compatibile IEEE1394 o USB prima di accedere a Acer eRecovery
Management per eseguire le azioni relative al disco ottico.
Nota: Acer eRecovery Management richiede una partizione
specifica dell'hard disk per funzionare. Se il sistema rileva che
l'hard disk non usa questa struttura, la funzionalità Acer
eRecovery Management verrà disabilitata.
Italiano
Crea backup
È possibile creare o salvare immagini di backup su disco rigido, CD o DVD.
1 Riavviare Windows XP.
2 Premere <Alt> + <F10> per aprire l’utilità Acer eRecovery Management.
3 Digitare la password per procedere. La password predefinita è costituita da sei 0.
4 Nella finestra eRecovery di Acer, selezionare
5 Nella fienestra Recovery settings, selezionate Backup snapshot image e
cliccate Next.
6 Selezionare il metodo di backup.
a Usate Backup to HDD per memorizzare l’immagine del disco di backup
nel lettore D.
b Backup to optical device per memorizzare l’immagine del disco di
backup sul CD o DVD.
7 Dopo avere scelto il metodo di backup, cliccate Next.
Seguite le istruzioni sullo schermo per completare il processo.
Recovery settings
e cliccate
Next
.

Italiano
76
Ripristina dal backup
L’utente può ripristinare il backup creato in precedenza (come detto nella
sezione Crea backup) da disco rigido, CD, o DVD.
1 Riavviare Windows XP.
2 Premere <Alt> + <F10> per aprire l’utilità Acer eRecovery Management.
3 Digitare la password per procedere. La password predefinita è costituita da
sei 0.
4 Nella finestra eRecovery di Acer, selezionare Recovery settings e cliccate
Next.
5 Ci sono quattro azioni di ripristino disponibili. Selezionate l’azione di
ripristino desiderata e seguite le istruzioni sullo schermo per completare il
processo di ripristino.
Nota: La voce "Restore C:" è attivata solo se c’è un backup
dell’utente memorizzato sul disco rigido(D:\). Consultare la
sezione Crea backup.
Crea CD immagine predefinita dalla fabbrica
Quando non sono disponibili il CD del Sistema e il CD di Ripristino, potete crearli
usando questa funzione.
1 Riavviare Windows XP.
2 Premere <Alt> + <F10> per aprire l’utilità Acer eRecovery Management.
3 Digitare la password per procedere. La password predefinita è costituita da
sei 0.
4 Nella finestra eRecovery di Acer, selezionare Recovery settings e cliccate
Next.
5 Nella finestra Recovery settings, selezionare Burn image to disk e cliccare
Next.
6 Nella finestra Masterizza immagine su disco, selezionare 1. Factory default
image o 2. Application CD e fare clic su Next.
7 Seguite le istruzioni sullo schermo per completare il processo.
Nota: Selezionare 1. Factory default image per masterizzare su un
disco avviabile che contiene tutto il sistema operativo del
computer così come consegnato dal costruttore. Per disporre di un
disco che consenta di sfogliare i contenuti e installare driver e
applicazioni desiderati, selezionare 2. Application CD — il disco
non risulterà avviabile.

77
Installa di nuovo il software fornito in dotazione senza CD
Acer eRecovery Management memorizza internamente il software caricato in
precedenza per poter installare nuovamente driver e applicazione.
1 Riavviare Windows XP.
2 Premere <Alt> + <F10> per aprire l’utilità Acer eRecovery Management.
3 Digitare la password per procedere. La password predefinita è costituita da
sei 0.
4 Nella finestra eRecovery di Acer, selezionare Recovery settings e cliccate
Next.
5 Nella finestra Recovery settings, selezionare Reinstall applications/drivers e
cliccare Next.
6 Selezionare driver/applicazione e seguire le istruzioni visualizzate per
eseguire nuovamente l’installazione.
Al primo lancio, Acer eRecovery Management prepara tutti i software necessari
e potrebbero occorrere alcuni secondi per visualizzare la finestra del contenuto
del software.
Cambia password
Acer eRecovery Management è protetto da una password che l’utente può
cambiare. La password è usata sia da Acer eRecovery Management che da Acer
disk-to-disk ripristino. Seguire le istruzioni indicati di seguito per cambiare la
password in Acer eRecovery Management.
1 Riavviare Windows XP.
2 Premere <Alt> + <F10> per aprire l’utilità Acer eRecovery Management.
3 Digitare la password per procedere. La password predefinita è costituita da
sei 0.
4 Nella finestra eRecovery di Acer, selezionare Recovery settings e cliccate
Next.
5 Nella finestra Recovery settings, selezionare Password: Change Acer
eRecovery Management password e cliccate Next.
6 Seguite le istruzioni sullo schermo per completare il processo.
Italiano

Italiano
78
Soluzione dei problemi
Questo capitolo fornisce istruzioni su come risolvere i problemi più comuni
riguardanti il sistema. Se si verifica un problema, leggere questo capitolo prima
di chiamare un tecnico dell'assistenza. Per la soluzione di problemi più gravi
potrebbe essere necessario aprire il computer. Non tentare di aprire il computer
da soli. Rivolgersi al rivenditore o ad un centro di assistenza tecnica autorizzato.
Suggerimenti individuazione guasti
Questo notebook integra funzioni avanzate che forniscono rapporti sui
messaggi d’errore su schermo per aiutare nella risoluzione dei problemi.
Se il sistema comunica un messaggio d’errore,oppure se si verifica un errore,
fare riferimento alla sezione "Messaggi d’errore". Mettersi in contatto con il
rivenditore se non è possibile risolvere il problema. Vedere "Richiesta di
assistenza tecnica" a pagina 59.
Messaggi d’errore
Se si riceve un messaggio d’errore, prenderne nota ed adottare la relativa
azione correttiva. La tavola che segue elenca in ordine alfabetico i messaggi
d’errore e le azioni correttive consigliate da adottare.
Messaggi d’errore Azione correttiva
CMOS battery bad Rivolgersi al proprio rivenditore o ad un centro
d’assistenza autorizzato.
CMOS checksum error Rivolgersi al proprio rivenditore o ad un centro
Disk boot failure Inserire un dischetto di sistema (d’avvio) nell’unità
Equipment
configuration error
Hard disk 0 error Rivolgersi al proprio rivenditore o ad un centro
Hard disk 0 extended
type error
I/O parity error Rivolgersi al proprio rivenditore o ad un centro
d’assistenza autorizzato.
floppy (A:) e premere <Enter> per riavviare.
Premere <F2> (durante la fase di POST) per accedere
all’utilità del BIOS ; poi premete Exit nella BIOS utility
per fare il reboot.
d’assistenza autorizzato.
Rivolgersi al proprio rivenditore o ad un centro
d’assistenza autorizzato.
d’assistenza autorizzato.

Messaggi d’errore Azione correttiva
Keyboard error or no
keyboard connected
Keyboard interface
error
Memory size mismatch Premere <F2> (durante la fase di POST) per accedere
Rivolgersi al proprio rivenditore o ad un centro
d’assistenza autorizzato.
Rivolgersi al proprio rivenditore o ad un centro
d’assistenza autorizzato.
all’utilità del BIOS ; poi premete Exit nella BIOS utility
per fare il reboot.
79
English
Se i problemi persistono dopo avere adottato le azioni correttive consigliate,
mettersi in contatto con il rivenditore oppure con il centro assistenza
autorizzato. Alcuni problemi possono essere risolti utilizzando l’utilità del BIOS.
Italiano

Italiano
80
Notifiche per i Regolamenti e la Sicurezza
Avvertenza relativa alle norme FCC
Quest’apparecchiatura è stata collaudata e dichiarata conforme ai limiti imposti
per i dispositivi digitali di Classe B, ai sensi della Parte 15 delle norme FCC
(Federal Communications Commission). Tali limiti sono diretti a garantire
un’adeguata protezione da interferenze dannose in un’installazione
residenziale. Quest’apparecchio genera, utilizza e può irradiare energia in
radiofrequenza; pertanto, se non è installato ed utilizzato in conformità delle
relative istruzioni, può provocare interferenze dannose alle comunicazioni
radio.
Non esiste tuttavia alcuna garanzia che tali interferenze non si verifichino in
una particolare situazione. Qualora la presente apparecchiatura provocasse
interferenze dannose a segnali radiofonici o televisivi, determinabili
accendendo o spegnendo la medesima apparecchiatura, si consiglia di cercare di
rimediare all'inconveniente mediante una o più delle seguenti misure:
• Cambiare l’orientamento o spostare l’antenna ricevente.
• Aumentare la distanza tra il computer e l’apparecchio ricevente.
• Collegare il computer ad una presa appartenente ad un circuito diverso da
quello cui è collegato l’apparecchio ricevente.
• Chiedere l’aiuto del rivenditore o di un tecnico radio/tv esperto.
Avvertenza: Cavi schermati
Tutti collegamenti ad altri computer devono avvenire tramite cavi schermati, in
modo da mantenere la conformità alle norme FCC.
Avvertenza: Periferiche
È consentito collegare a questo computer solo periferiche (dispositivi in
ingresso/uscita, terminali, stampanti, ecc.) che siano certificate conformi ai limiti
di Classe B. L’utilizzo del computer con periferiche non certificate comporta il
rischio di interferenze con apparecchi radio e TV.
Attenzione
Cambiamenti o modifiche non espressamente approvati dal costruttore
potrebbero invalidare il diritto dell’utente, concesso dalla Federal
Communications Commission, ad utilizzare il presente computer.

81
Condizioni per il funzionamento
Questo paragrafo è conforme alla Parte 15 delle norme FCC. L’operazione è
soggetta alle due condizioni seguenti: (1) Quest’apparecchio non deve
provocare interferenze dannose, e (2) Quest’apparecchio deve accettare le
eventuali interferenze subite, comprese quelle interferenze che possono
causare un funzionamento non desiderato.
Dichiarazione di Conformità per i paesi della
Comunità Europea
Con il presente, Acer dichiara la conformità della serie di notebook PC ai
requisiti base e alle altre disposizioni pertinenti stabilite dalla direttiva
1999/5/EC. (Per avere tutta la documentazione completa, visitare il sito
http://global.acer.com/products/notebook/reg-nb/index.htm
)
Avvertenze relative al modem
TBR 21
Quest'apparecchiatura è stata approvata [Decisione del Consiglio
98/482/EC - "TBR 21"] per la connessione di un terminale singolo alla rete
telefonica pubblica (PSTN). Tuttavia, a causa delle differenze esistenti tra le reti
telefoniche pubbliche dei diversi paesi, l’approvazione non fornisce, di per sé,
una garanzia incondizionata di funzionamento regolare a qualsiasi nodo di una
rete telefonica pubblica. In caso di problemi, rivolgersi in primo luogo al
fornitore dell’apparecchio.
English
Italiano
Elenco dei Paesi Applicabili
Gli stati membri della UE a maggio del 2004: Austria, Belgio, Danimarca,
Finlandia, Francia, Germania, Grecia, Irlanda, Italia, Lussemburgo, Olanda,
Portogallo, Spagna, Svezia, Regno Unito, Estonia, Latvia, Lituania, Polonia,
Ungheria, Repubblica Ceca, Repubblica Slovacca, Slovenia, Cipro e Malta.
L'uso è permesso nei paesi dell'Unione Europea, e anche in: Norvegia, Svizzera,
Islanda e Liechtenstein. Questo dispositivo deve essere usato in conformità con i
regolamenti e le limitazioni del paese d'uso. Per ulteriori informazioni
contattare l'ente regolatore del paese dove viene usato il prodotto.
Dichiarazione di conformità dei prodotti laser
L’unità di lettura CD o DVD utilizzata su questo computer è un prodotto laser.
L’etichetta di classificazione dell’unità di lettura CD o DVD (riprodotta di
seguito) è applicata all’unità stessa.

Italiano
82
PRODOTTO LASER DI CLASSE 1
Attenzione: RADIAZIONI LASER INVISIBILI IN CASO D’APERTURA. EVITARE
L’ESPOSIZIONE AI RAGGI.
APPAREIL A LASER DE CLASSE 1 PRODUIT
LASERATTENTION: RADIATION DU FAISCEAU LASER INVISIBLE EN CAS
D’OUVERTURE. EVITTER TOUTE EXPOSITION AUX RAYONS.
LUOKAN 1 LASERLAITE LASER KLASSE 1
VORSICHT: UNSICHTBARE LASERSTRAHLUNG, WENN ABDECKUNG GEÖFFNET
NICHT DEM STRAHLL AUSSETZEN.
PRODUCTO LÁSER DE LA CLASE I
ADVERTENCIA: RADIACIÓN LÁSER INVISIBLE AL SER ABIERTO. EVITE EXPONERSE
A LOS RAYOS.
ADVARSEL: LASERSTRÅLING VEDÅBNING SE IKKE IND I STRÅLEN.
VARO! LAVATTAESSA OLET ALTTINA LASERSÅTEILYLLE.
VARNING: LASERSTRÅLNING NÅR DENNA DEL ÅR ÖPPNAD ÅLÅ TUIJOTA
SÅTEESEENSTIRRA EJ IN I STRÅLEN.
VARNING: LASERSTRÅLNING NAR DENNA DEL ÅR ÖPPNADSTIRRA EJ IN I
STRÅLEN.
ADVARSEL: LASERSTRÅLING NAR DEKSEL ÅPNESSTIRR IKKE INN I STRÅLEN.
Dichiarazione relativa ai pixel dello schermo LCD
Lo schermo LCD è prodotto con tecniche produttive di alta precisione. Tuttavia,
alcuni pixel potrebbero occasionalmente non accendersi o apparire come punti
neri o rossi. Ciò non ha alcun effetto sull’immagine registrata e non costituisce
un’anomalia.
Avvertenza sulla tutela del copyright Macrovision
"Brevetti USA n. 4,631,603; 4,819,098; 4,907,093; 5,315, 448; 6,516,132."
Questo prodotto incorpora una tecnologia di tutela del copyright protetta da
taluni brevetti degli Stati Uniti e da altri diritti di proprietà intellettuale. L'uso
di questa tecnologia di tutela del copyright deve essere autorizzato da
Macrovision ed è destinato esclusivamente a proiezioni private ed altre
proiezioni in ambiti ristretti, se non divesamente autorizzato da Macrovision.
Sono vietati il reverse engineering e lo smontaggio del prodotto.

83
Notifica Regolatrice Dispositivo Radio
Nota: Le informazioni di regolamentazione date qui sotto sono
solo per i modelli con Wireless LAN o Bluetooth.
Generale
Questo prodotto è conforme alle direttive per le frequenze radio e agli
standard di sicurezza dei paesi e delle regioni nelle quali è stato approvato per
l'uso wireless. A seconda della configurazione, questo prodotto può contenere
dei dispositivi radio wireless (come i moduli Wireless LAN e/o Bluetooth).
Le informazioni seguenti sono per i prodotti con tali dispositivi.
Unione Europea (UE)
R&TTE Directive 1999/5/EC as attested by conformity with the following
harmonized standard:
• Article 3.1(a) Health and Safety
• EN60950-1:2001
• EN50371:2002
• EN50360:2002 (Applied to models with 3G function)
• Article 3.1(b) EMC
• EN301 489-1 V1.4.1:2002
• EN301 489-17 V1.2.1:2002
• EN301 489-3 V1.4.1:2002 (Applied to models with 27MHz wireless
mouse/keyboard)
• EN301 489-7 V1.2.1:2002 (Applied to models with 3G function)
• EN301 489-24 V1.2.1:2002 (Applied to models with 3G function)
• Article 3.2 Spectrum Usages
• EN300 328 V1.5.1:2004
• EN301 893 V1.2.3:2003
• EN300 220-1 V1.3.1:2000 (Applied to models with 27MHz wireless
mouse/keyboard)
• EN300 220-3 V1.1.1:2000 (Applied to models with 27MHz wireless
mouse/keyboard)
• EN301 511 V9.0.2:2003 (Applied to models with 3G function)
• EN301 908-1 V2.2.1:2003 (Applied to models with 3G function).
• EN301 908-2 V2.2.1:2003 (Applied to models with 3G function).
English
Italiano

Italiano
84
Elenco dei Paesi Applicabili
Gli stati membri della UE a maggio del 2004: Austria, Belgio, Danimarca,
Finlandia, Francia, Germania, Grecia, Irlanda, Italia, Lussemburgo, Olanda,
Portogallo, Spagna, Svezia, Regno Unito, Estonia, Latvia, Lituania, Polonia,
Ungheria, Repubblica Ceca, Repubblica Slovacca, Slovenia, Cipro e Malta. L'uso
è permesso nei paesi dell'Unione Europea, e anche in: Norvegia, Svizzera,
Islanda e Liechtenstein. Questo dispositivo deve essere usato in conformità con i
regolamenti e le limitazioni del paese d'uso. Per ulteriori informazioni
contattare l'ente regolatore del paese dove viene usato il prodotto.
Requisito FCC RF per la sicurezza
La corrente di output irradiata del modulo Wireless LAN Mini-PCI Card e
Bluetooth card è molto inferiore ai limiti di esposizione FCC per le frequenze
radio. Tuttavia, la serie notebook PC deve essere utilizzata in modo da ridurre al
minimo il possibile contatto con l’utente durante il normale funzionamento:
1 Si richiede che gli utenti seguano le istruzioni per la sicurezza RF sui
dispositivi a opzione wireless che sono riportate nel manuale.
Attenzione: Per ottemperare ai requisiti di conformità di
esposizione FCC RF, si deve mantenere una distanza di almeno 20
cm (8 pollici) fra l’antenna per la Scheda integrata Wireless LAN
Mini-PCI incorporata nella sezione schermo e tutte le persone.
 Loading...
Loading...