Acer Ferrari 3400 User Manual [da]
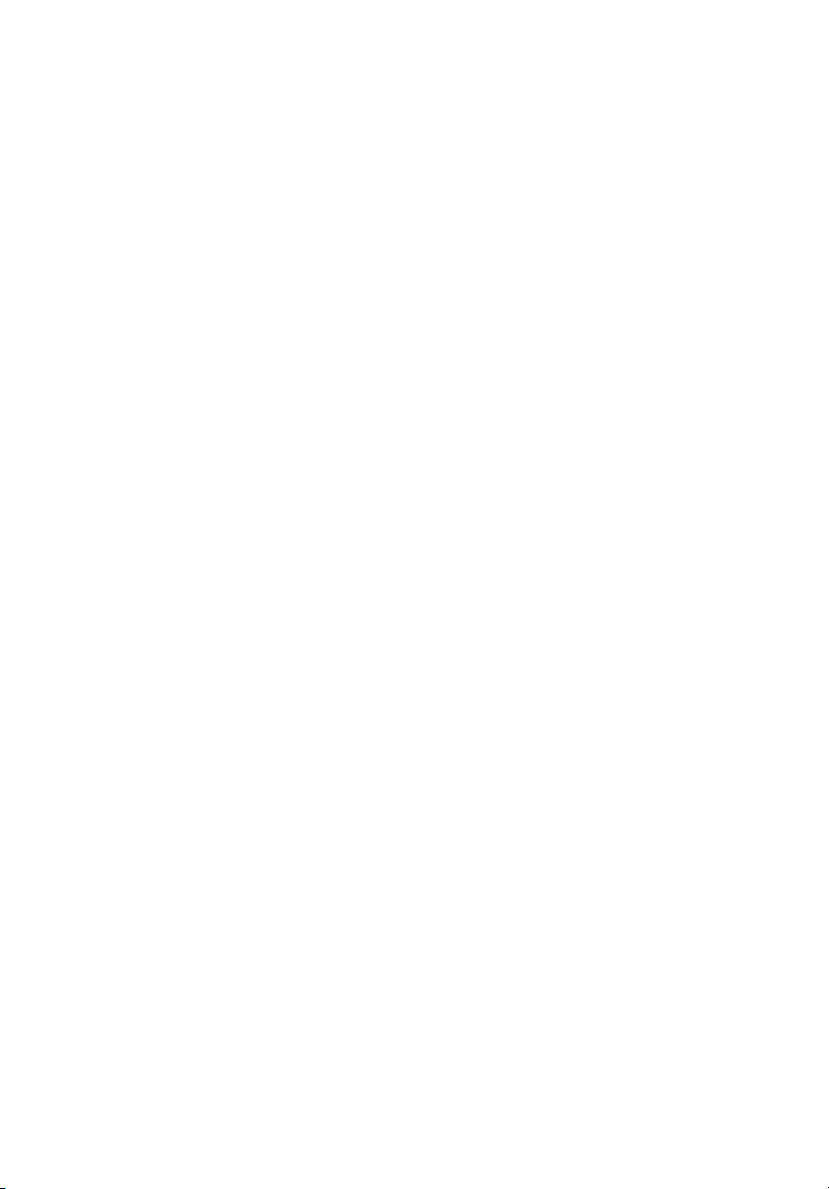
Ferrari
Brugervejledning
3400
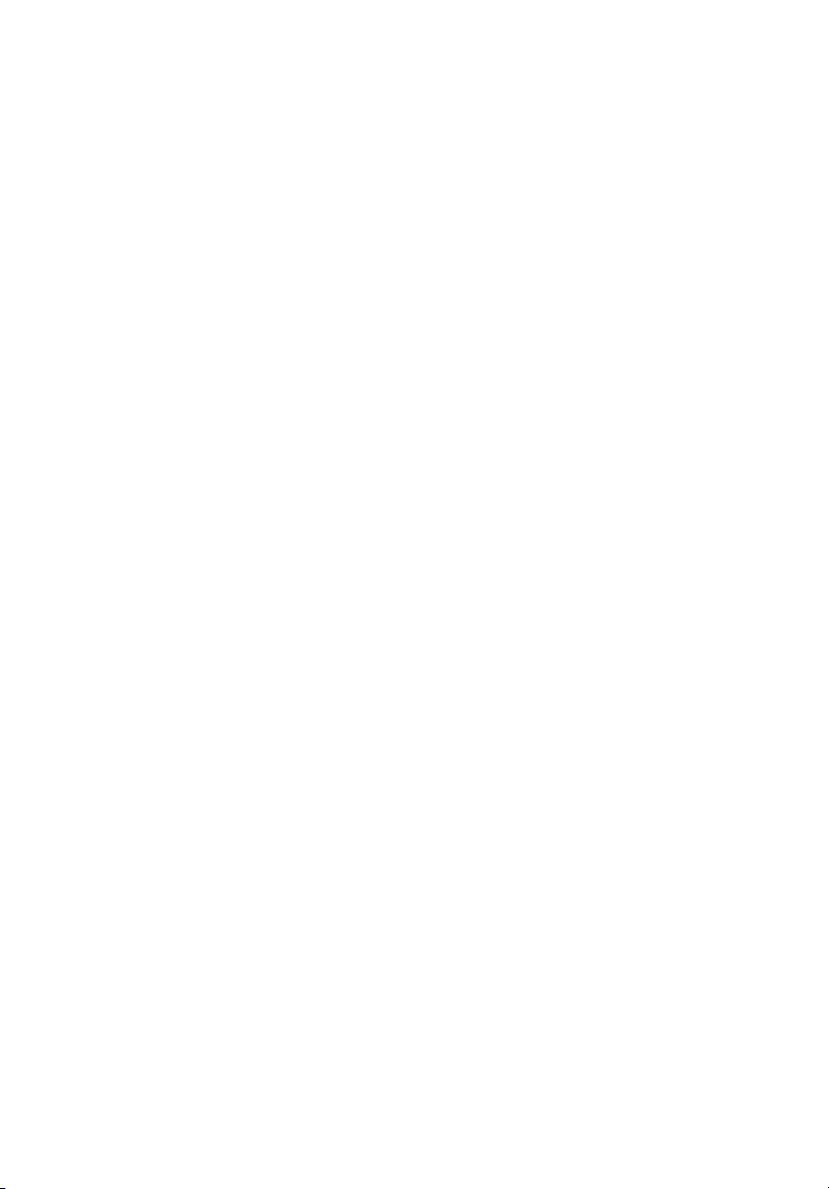
Copyright © 2003
Alle Rettigheder Forbeholdes.
Brugervejledning til F errari 3400 Notebookcomputer
Oprindelig Udgave: September 2004
Der kan forekomme periodiske ændringer til oplysningerne i denne publikation uden pligt til
at give besked til andre om en sådan revision eller ændringer. Sådanne ændringer
inkorporeres i nye udgaver af denne vejledning eller supplerende dokumenter og
publikationer. Firmaet fremsætter ikke repræsention eller garantier, det være sig eksplicit
eller implicit, med hensyn til indholdet heri og fralægger sig især ethvert ansvar for implicitte
garantier om salgbarhed eller brugbarhed til et bestemt formål.
Skriv modelnummer, serienummer, købsdato og købssted i felterne herunder. Serienummeret
og modelnummeret findes på en etiket, der sidder på selve computeren. Al korrespondance
vedrørende computeren omfatter oplysninger om serienummer, modelnummer og købsdato.
Ingen del af dette publikation må reproduceres, opbevares i elektroniske anlæg, eller
overføres i nogen form - eller på nogen måde - det være sig elektronisk, mekanisk, ved
fotokopiering, optagelse eller på anden måde uden forudgående skriftlig tilladelse fra Acer
Incorporated.
Ferrari 3400 Notebookcomputer
Modelnummer: _________________________________
Serienummer:___________________________________
Købsdato: ______________________________________
Købssted:_______________________________________
Alle varemærker og registrerede varemærker tilhører deres respektive ejere.
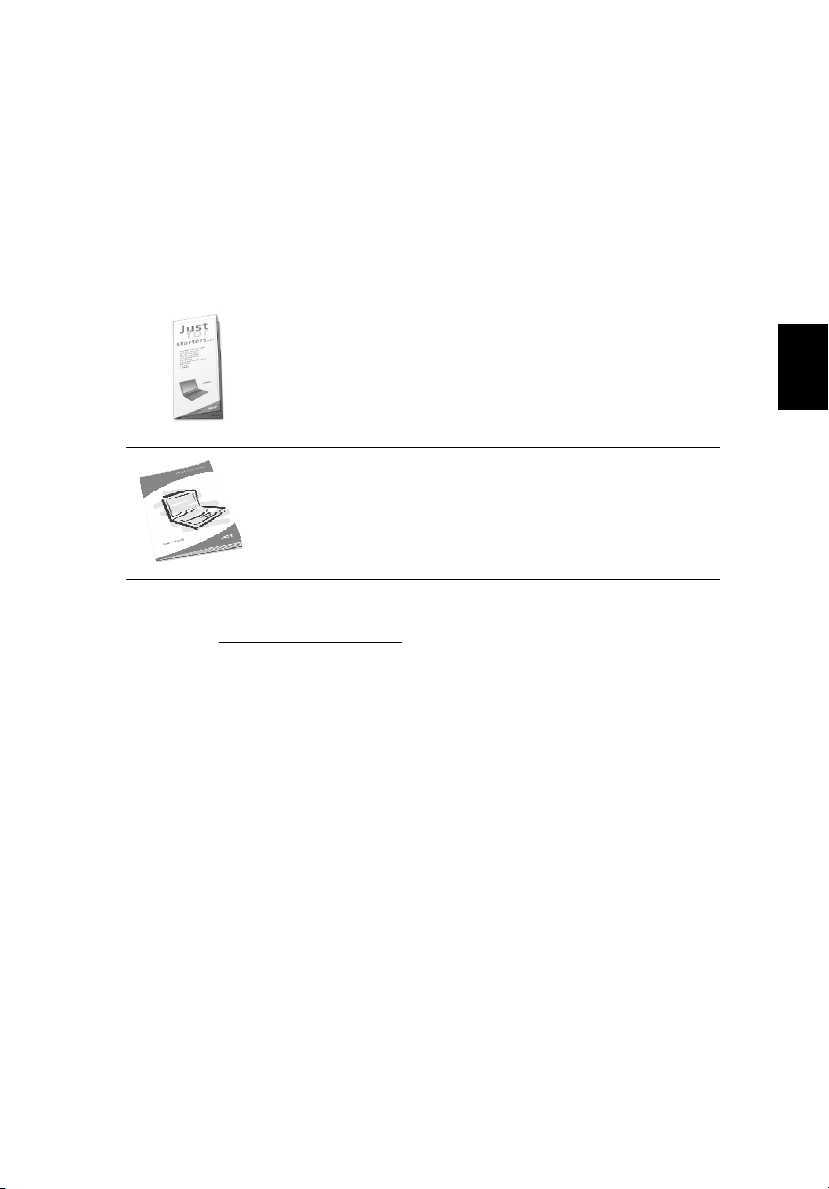
Begynd med det vigtigste
Dine vejledninger
Et sæt vejledninger hjælper dig med at indstille og anvende din Ferrari-
computer:
iii
Dansk
Plakaten
indstiller computeren.
Denne
oplysninger til, hvordan du anvender computeren
produktivt. Det anbefales, at du læser den nøje igennem,
og altid fremover har den ved hånden.
Du finder flere oplysninger om vores produkter, service og support på
webstedet www.global.acer.com
Sådan kommer du i gang...
Sådan kommer du i gang...
Sådan kommer du i gang...Sådan kommer du i gang...
Brugervejledning
Brugervejledning
BrugervejledningBrugervejledning
indeholder klare og præcise
.
viser, hvordan du
Grundlæggende håndtering og tip til, hvordan du bruger computeren
Tænde og slukke for computeren
Hvis du vil tænde for computeren, skal du åbne låget og trykke på
strømknappen på tastaturet.
Gør et af følgende for at slukke for computeren:
• Klik på knappen Start i Windows, og vælg Luk computeren
menuen, der vises.
• Tryk på strømknappen.
Hvis du vil anvende denne metode, skal du først klikke på ikonet
Strømstyring
Strømstyring i Windows Kontrolpanel og derefter kontrollere, at
StrømstyringStrømstyring
strømknappen er indstillet til at lukke ned, når der trykkes på den.
Se hjælpen til Windows for at få flere oplysninger.
Luk computeren i
Luk computerenLuk computeren
Dansk
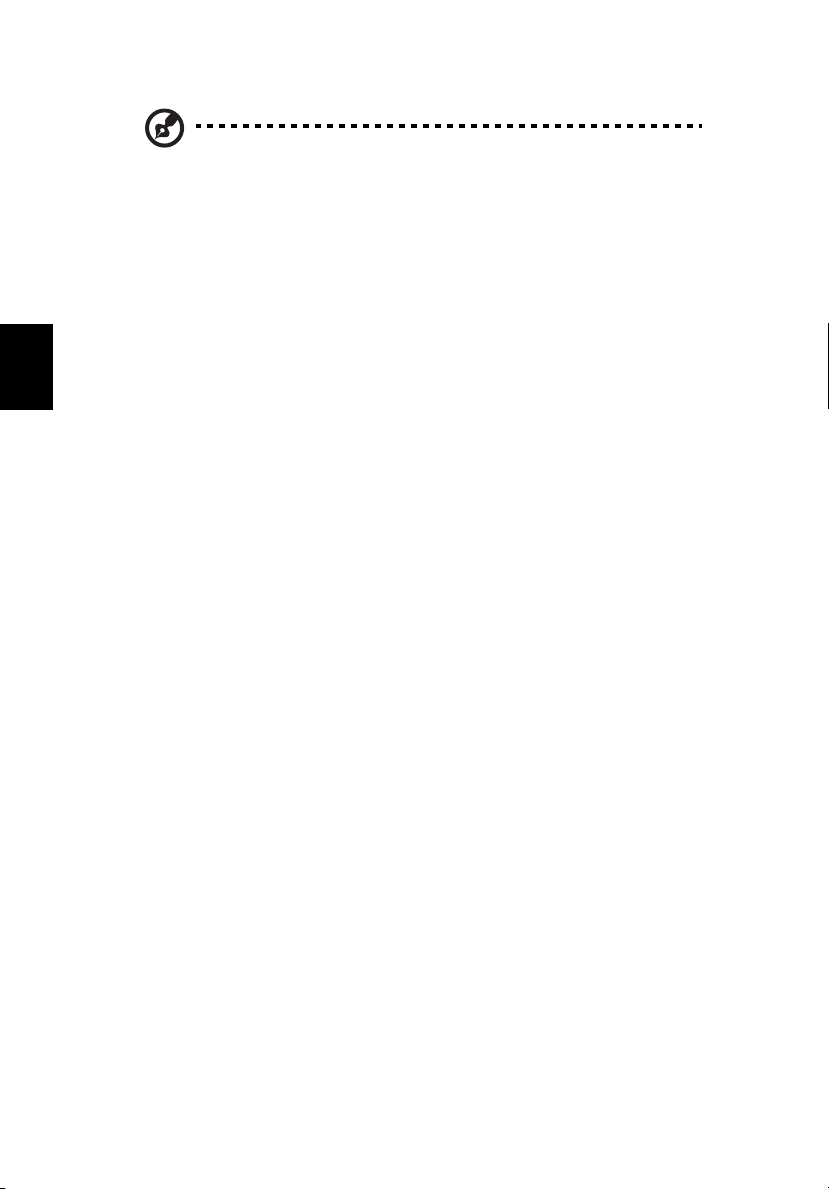
iv
Bemærk:
Bemærk: Hvis du ikke kan lukke computeren på en normal måde,
Bemærk:Bemærk:
skal du trykke og holde strømknappen nede i mere end fire
sekunder. Du skal vente mindst to sekunder, inden du tænder for
computeren igen.
Håndtering af computer
Computeren er en god investering, hvis du behandler den ordentligt.
• Udsæt ikke computeren for direkte sollys. Placer ikke computeren i
nærheden af en varmeflade, f.eks. en radiator.
Dansk
• Udsæt ikke computeren for temperaturer under 0°C (32°F) eller
over 50°C (122°F).
• Udsæt ikke computeren for magnetiske felter.
• Udsæt ikke computeren for regn eller fugt.
• Undgå at spilde vand eller væsker på computeren.
• Udsæt ikke computeren for hårde slag eller vibrationer.
• Udsæt ikke computeren for støv eller snavs.
• Sæt ikke genstande ovenpå computeren.
• Smæk ikke låget i. Luk forsigtigt computeren.
• Sæt ikke computeren ovenpå ustabile eller ujævne overflader.
Behandling af AC-adapter
Det er vigtigt, at du holder øje med AC-adapteren.
• Slut ikke adapteren til en anden enhed.
• Træd ikke på strømledningen, og sæt ikke tunge genstande
ovenpå ledningen. Hold strømledningen væk fra områder, hvor
folk muligvis kan gå eller falde over den.
• Træk ikke i strømledningen, når du tager den ud af stikkontakten.
Tag om ledningen, og træk den ud af stikkontakten.
• Den samlede amperedimensionering for udstyr, der er tilsluttet en
stikkontakt, må ikke overstige amperedimensioneringen for
kontakten.
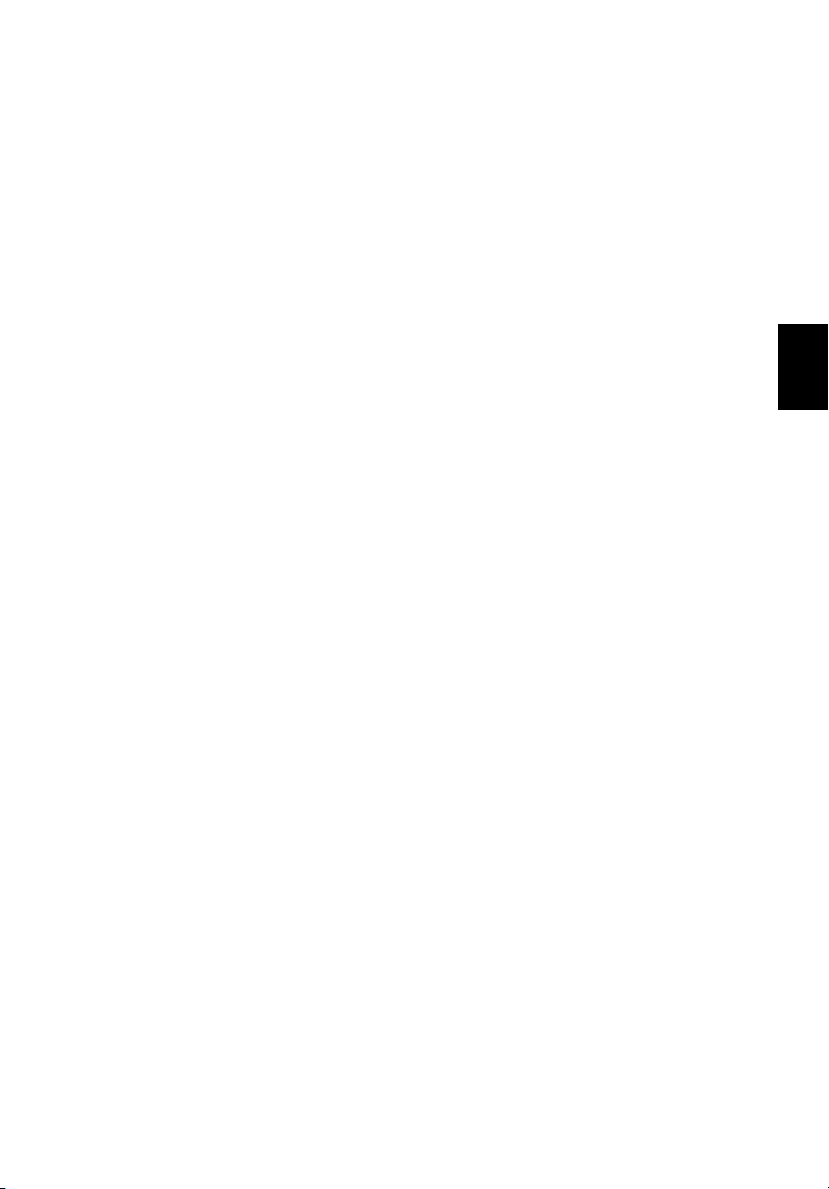
Behandling af batteripakke
v
Det er også vigtigt, at du ser efter computerens batteripakke.
• Brug den korrekte batterimodel til computeren. Brug ikke andre
batterityper.
• Sluk for strømmen, inden du fjerner eller erstatter batteriet.
• Pil ikke ved batteriet. Hold batteriet væk fra børn.
• Smid batterier ud i henhold til de lokale regler. Genbrug, hvis det
er muligt.
Rengøring og service
Når du rengører computeren, er det vigtigt, at du følgende
nedenstående trin:
• Sluk for computeren, og fjern batteriet.
• Fjern AC-adapteren.
• Rengør med en blød klud, der er fugtet med lidt vand. Brug ikke
flydende rengøringsmidler eller spraydåser.
Se kapitlet “Ofte stillede spørgsmål” på side 67, hvis et af følgende
opstår:
• Du taber computeren eller ødelægger mappen.
• Du spilder væske på computeren.
• Computeren fungerer ikke normalt.
Dansk
Dansk
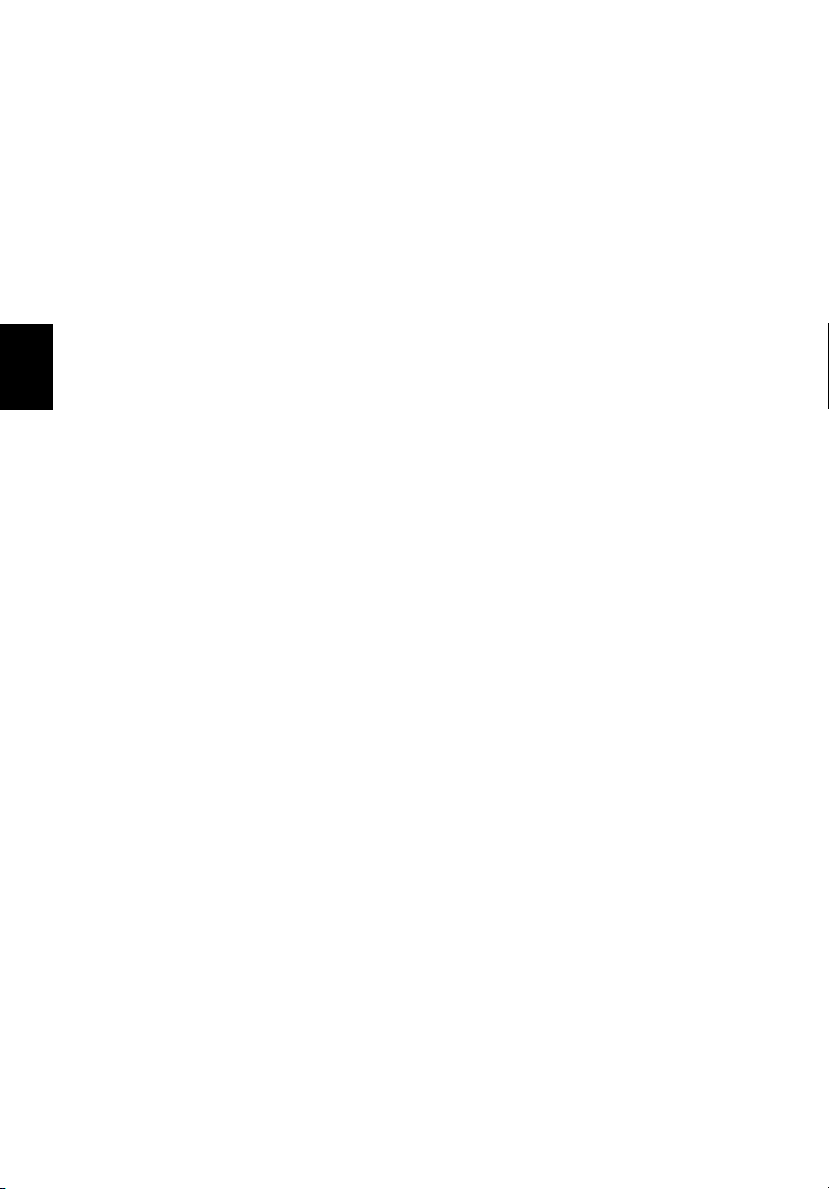
vi
Dansk
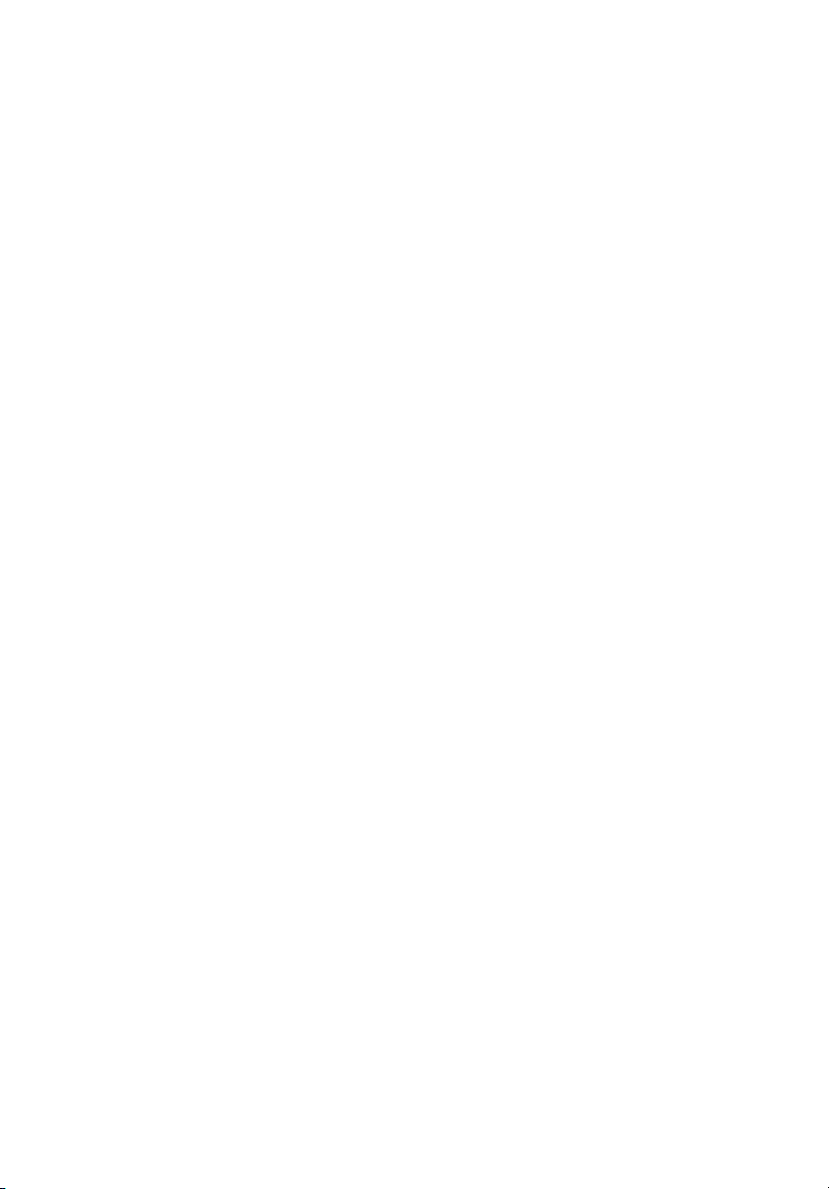
Begynd med det vigtigste iii
Dine vejledninger iii
Grundlæggende håndtering og tip til, hvordan du
bruger computeren iii
Lær computeren at kende 1
En tur gennem computeren 3
Set åbnet forfra 3
Set forfra 5
Set fra venstre 6
Set fra højre 7
Set bagfra 8
Set nedefra 9
Funktioner 10
Indikatorer 12
Brug af tastaturet 13
Specielle taster 13
Pegefelt 19
Pegefelt - grundlæggende 19
Starttaster 21
Lagring 23
Harddisk 23
Optiske drev 23
Sådan skubber du skuffen i det optiske drev ud 23
Lyd 24
Justering af lydstyrken 24
Forbindelsesvalg 25
Ethernet og LAN 25
Fax/datamodem 26
FIR (Fast Infrared) 27
Sikring af computer 28
Sådan bruges en computersikkerhedslås 28
Brug af adgangskoder 29
Indhold
Drift med batteri 31
Batteripakke 33
Batteripakke - karakteristika 33
Installering og fjernelse af batteripakke 34
Opladning af batteri 35
Afladning af batteriet 35
Kontrol af batteriniveauet 35
Optimering af batteriets levetid 36
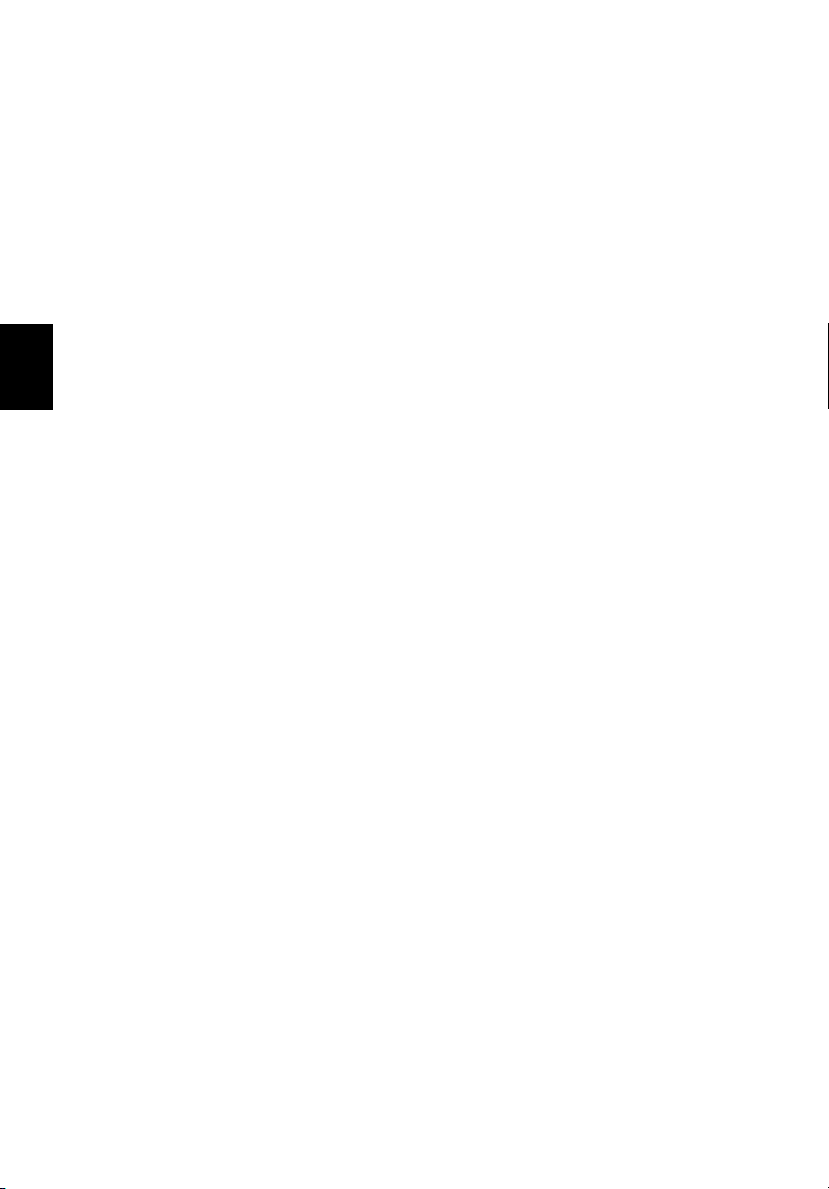
Advarsel om at batteriniveauet er lavt 36
Strømstyring 38
Eksternt udstyr og valgmuligheder 39
Eksterne visningsenheder 41
Eksterne inputenheder 41
Eksternt tastatur 41
Eksternt numerisk tastatur 41
Eksterne pegeenheder 41
USB-enheder 42
IEEE 1394-port 43
Dansk
Printer 45
Lydenheder 45
Udvidelsesenheder 46
Pc-kort 46
Forskellige valgmuligheder 48
Batteripakke 48
AC-adapter 48
Opgradering af nøglekomponenter 49
Opgradering af hukommelse 49
Opgradering af harddisk 50
Sådan flytter du computeren 51
Afbryde forbindelse til desktop 53
Flytte rundt 54
Klargøring af computer 54
Hvad du skal medbringe til korte møder 54
Hvad du skal medbringe til lange møder 54
Tage computeren med hjem 55
Forberedelse af computer 55
Hvad skal du tage med 55
Særlige overvejelser 55
Opsætning af et hjemmekontor 56
Rejse med computeren 56
Klargøring af computer 56
Hvad skal du tage med 56
Særlige overvejelser 56
Rejse internationalt med computeren 57
Klargøring af computer 57
Hvad skal du tage med 57
Særlige overvejelser 57
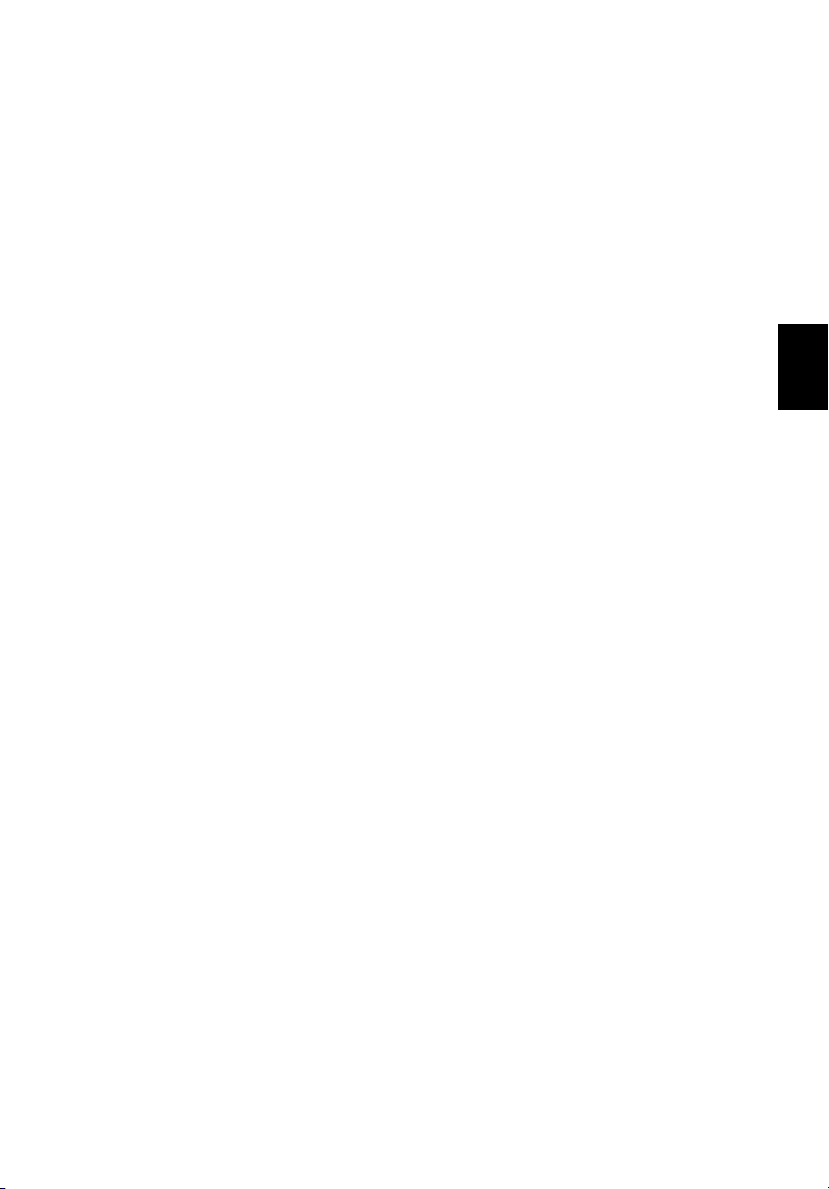
Software 59
Systemsoftware 61
Launch Manager 61
Funktioner til opsætning af BIOS 62
Disc-to-Disc Recovery 63
Installation af operativsystemer på flere sprog 63
Gendannelse uden cd til gendannelse 63
Adgangskode til opsætning og afslut 64
English
Fejlfinding 65
Ofte stillede spørgsmål 67
Anmodning om service 70
ITW (International Traveler’s Warranty) 70
Inden du ringer 71
Appendiks A Specifikationer 73
Appendiks B Bemærkninger 79
Indeks 95
Dansk
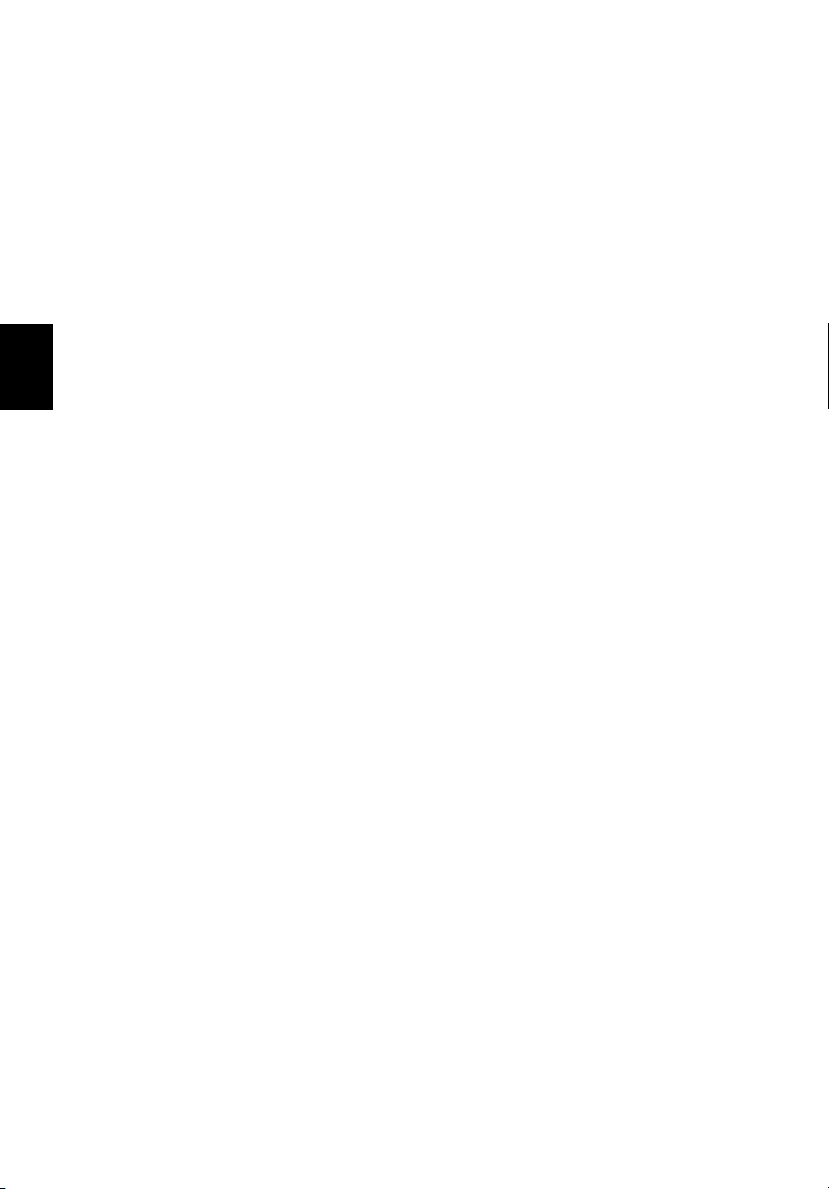
Dansk
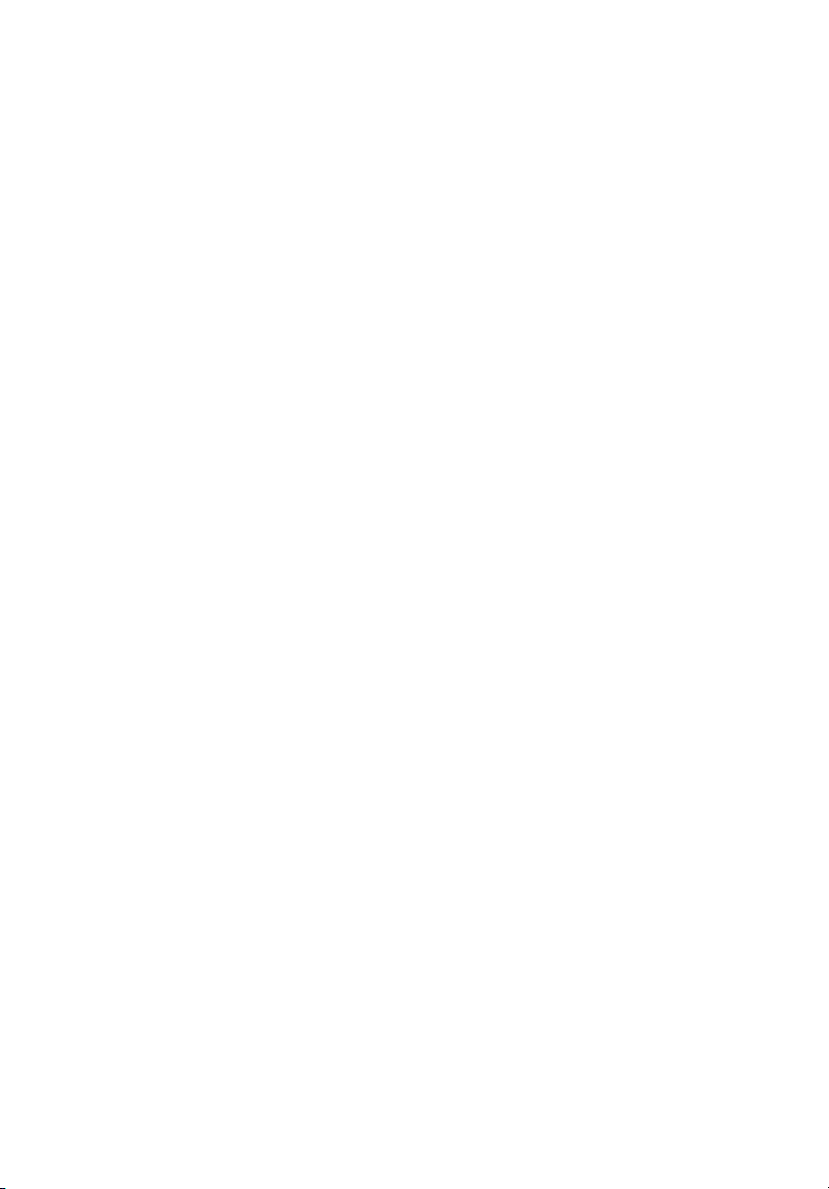
Lær computeren
at kende
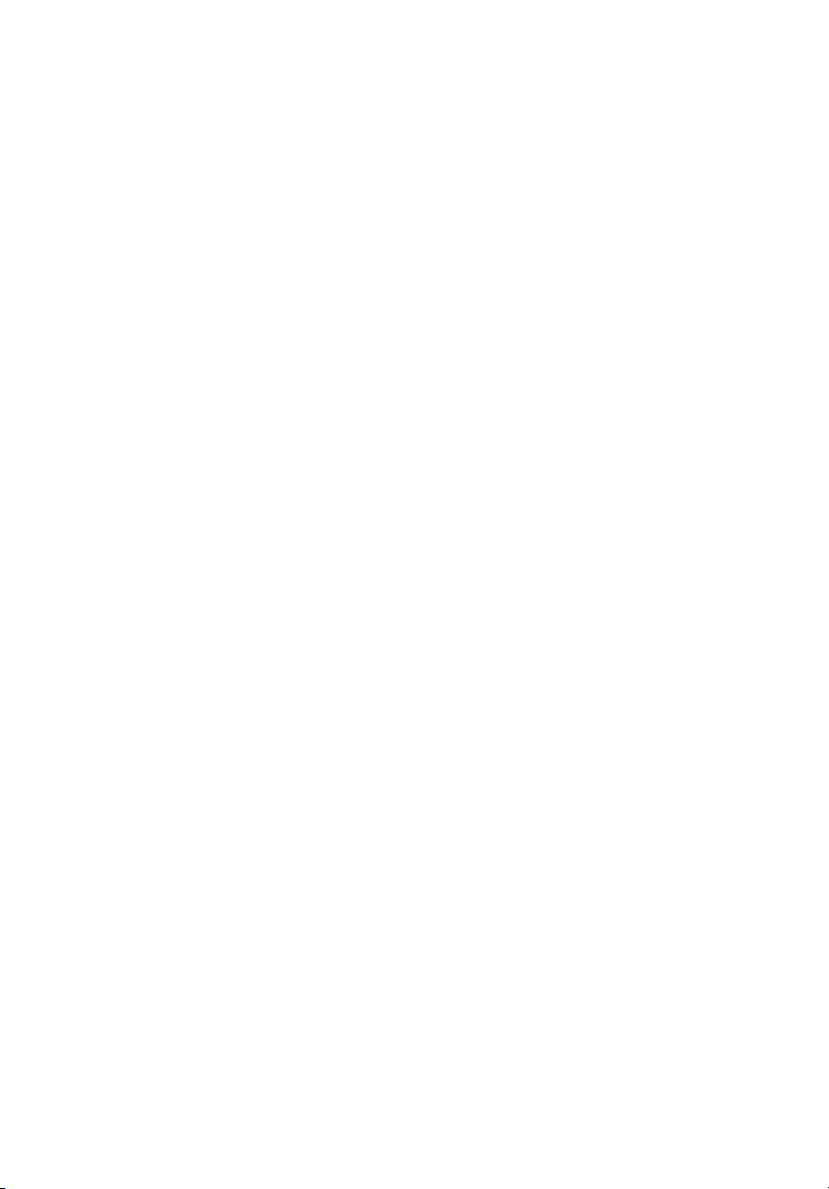
Ferrari 3400 notebook computer kombinerer
solid ydeevne, alsidighed, multimediefunktioner
og bærbarhed i et stilrent design. Øg
produktiviteten ved at kunne arbejde overalt.
Dette kapitel indeholder en omfattende "tur"
gennem computerens funktioner.
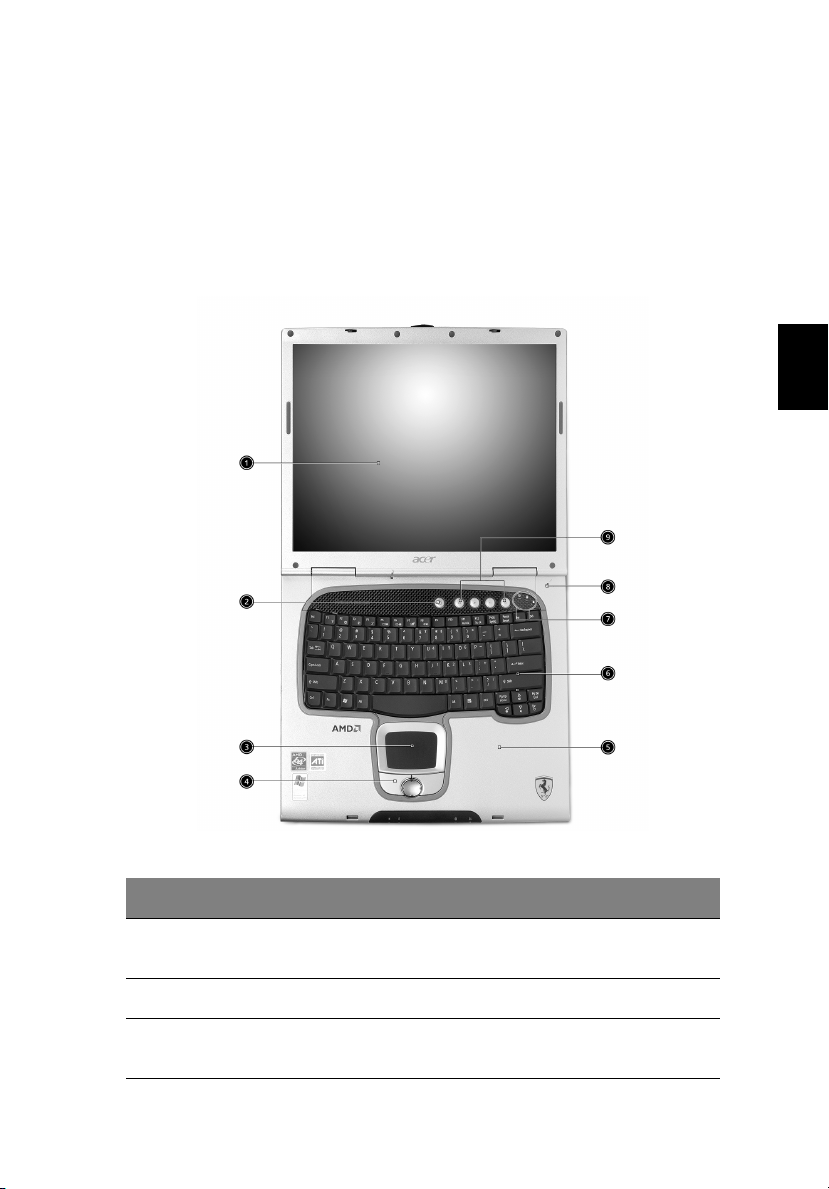
En tur gennem computeren
3
Når du har indstillet din nye Ferrari-notebookcomputer, som illustreret
Sådan kommer du i gang...
på plakaten
på at udforske enheden.
Sådan kommer du i gang...
Sådan kommer du i gang...Sådan kommer du i gang...
, bør du bruge et par minutter
Set åbnet forfra
Dansk
Dansk
#### Indstilling
Indstilling Beskrivelse
IndstillingIndstilling
1 Skærm En stor LCD-skærm (Liquid-Crystal Display)
2 Strømknap Tænder og slukker for computeren.
3 Pegefelt Berøringsfølsom plade, der fungerer på samme
Beskrivelse
BeskrivelseBeskrivelse
leverer et visuelt output.
måde som en computermus.
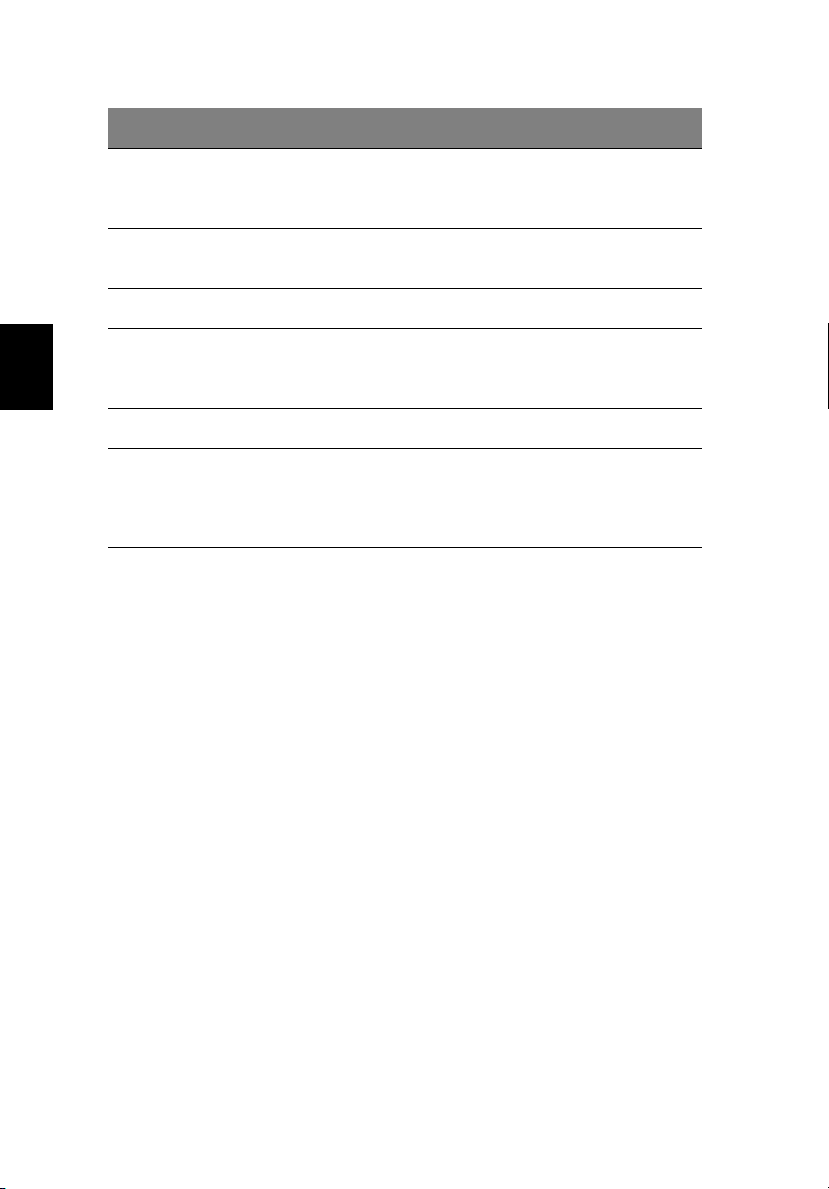
4
#### Indstilling
Indstilling Beskrivelse
IndstillingIndstilling
Beskrivelse
BeskrivelseBeskrivelse
Lær computeren at kende
4 Trykknapper (til
venstre, i midten
og til højre)
5 Platform Område, hvor du kan hvile hænderne, når du
6 Tastatur Indlæser data til computeren.
7 Statusindikatorer LED-er (Light-Emitting Diodes), der tændes og
Dansk
8 Mikrofon Intern mikrofon til optagelse af lyd.
9 Starttaster Specialtaster til start af internet-browser, e-
Knapperne til venstre og højre fungerer som
venstre og højre museknap. Knappen i midten
fungerer som en 4-vejs rulleknap.
bruger computeren.
slukkes for at vise status for computeren,
funktionerne og komponenterne.
mailprogram og hyppigt anvendte programmer.
Yderligere oplysninger finder du under
“Starttaster” på side 21.
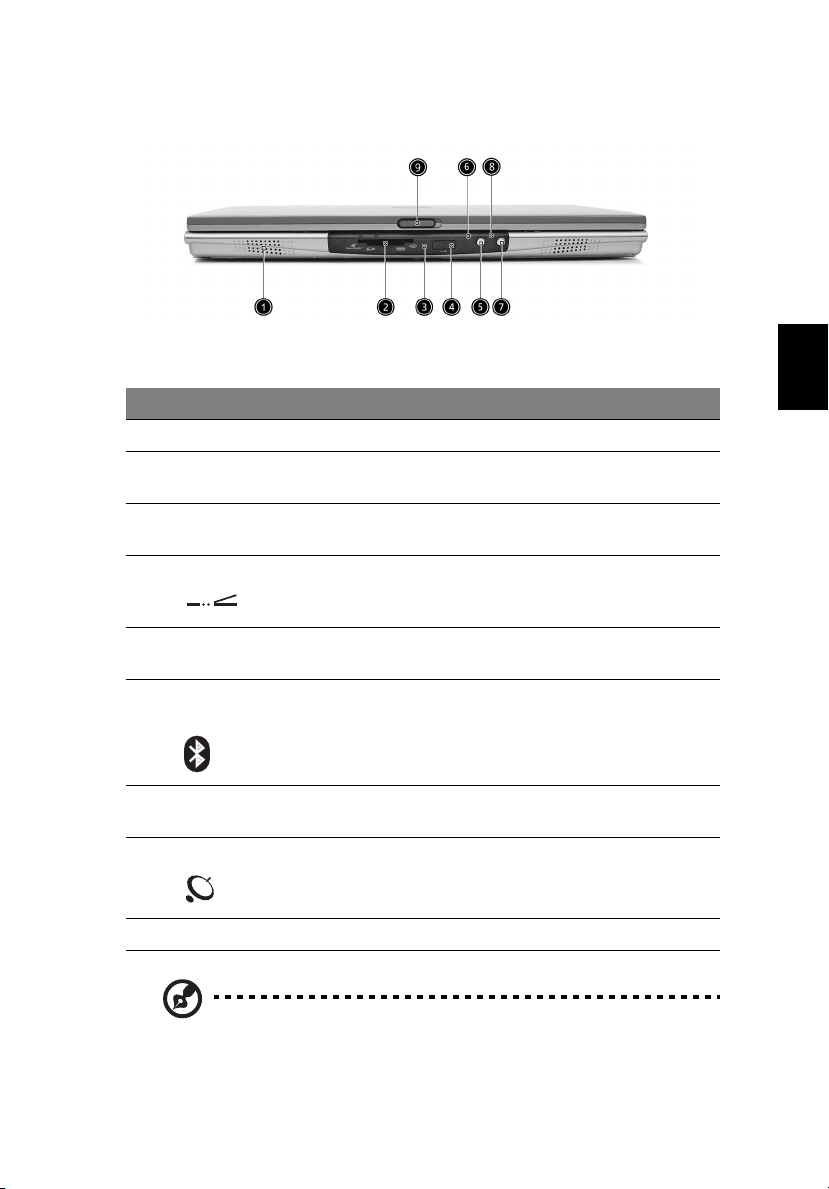
Set forfra
#### Indstilling
Indstilling Beskrivelse
IndstillingIndstilling
1 Højttalere Sender lyd ud.
2 5-i-1 kortlæser Læser kort fra Smart Media, Memory Stick, Memory
3 Indikator for 5-i-1
kortlæser
4 Infrarød port Danner grænseflade med infrarøde enheder
Beskrivelse
BeskrivelseBeskrivelse
Stick Pro, MultiMedia samt Secure Digital-kort.
Viser aktivitet for 5-i-1-hukommelseslæser.
(f.eks. infrarød printer, IR-forberedt computer).
5
Dansk
Dansk
5 Bluetooth-knap Aktiverer eller deaktiverer Bluetooth-
6Bluetooth-
indikator
7 InviLink-knap Aktiverer eller deaktiverer den trådløse LAN-
8 InviLink-indikator Viser status for trådløs kommunikation
9 Lås Låser og åbner låget.
Bemærk
Bemærk: Kun ét kort kan være aktivt på ethvert givent tidspunkt.
BemærkBemærk
funktionen.
Viser, at Bluetooth er aktiveret.
funktion (vilkårligt fabrikat).
(vilkårligt fabrikat).
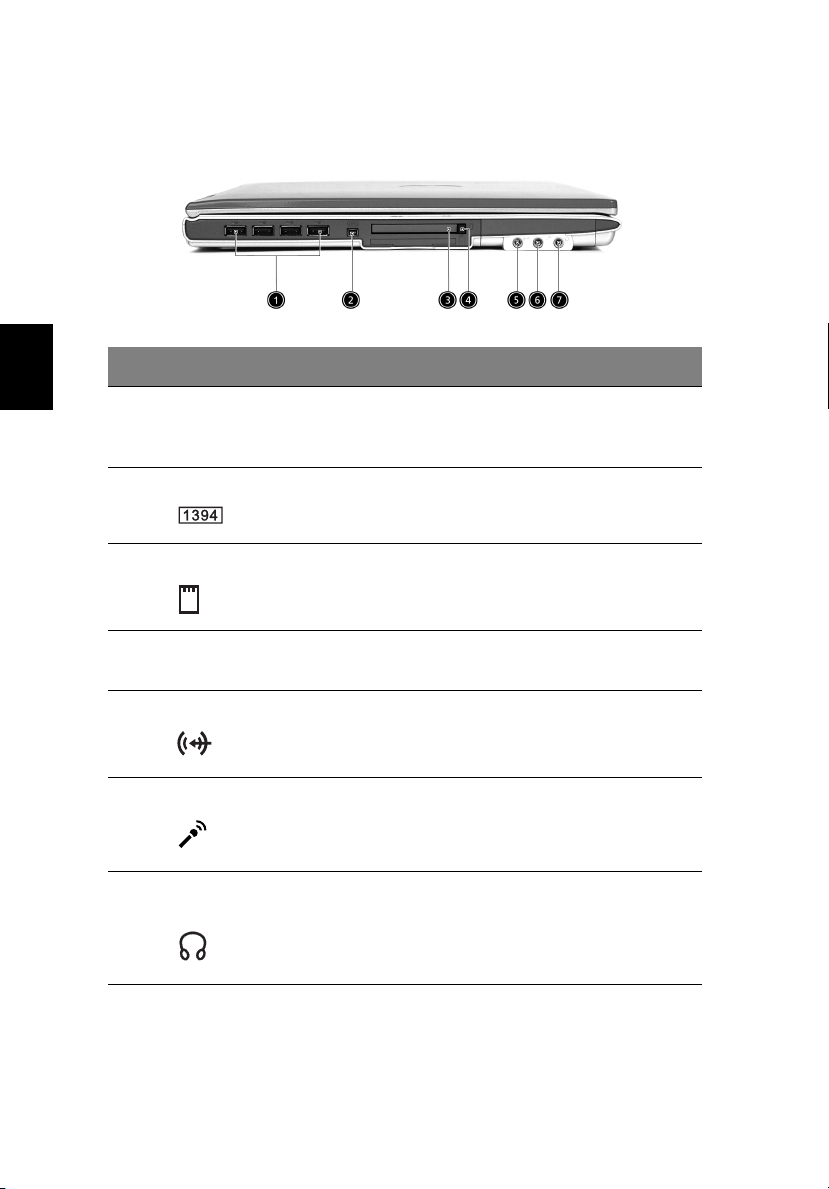
6
Lær computeren at kende
Set fra venstre
#### Indstilling
Indstilling Beskrivelse
IndstillingIndstilling
Dansk
1 Fire (4) USB 2.0-porte Tilslutning til USB-enheder (Universal
2 IEEE 1394-port Tilslutning til IEEE 1394-enheder.
3 Stik til pc-kort Stikket understøtter et standard Type II-
Beskrivelse
BeskrivelseBeskrivelse
Serial Bus - f.eks. USB-mus, USBkamera).
CardBus PC-kort.
4 Eject-knap til pc-kort Tryk på eject-knappen for at fjerne pc-
5 Indgående stik Benyttes til indgående lydenheder,
6 Mikrofonstik Til tilslutning af eksterne mikrofoner.
7 Stik til hovedtelefon/
højttaler/line-out
kortet fra pc-stikket.
f.eks. cd-afspiller eller stereo-walkman.
Til tilslutning af hovedtelefoner eller
andre line-out-lydenheder (højttalere).
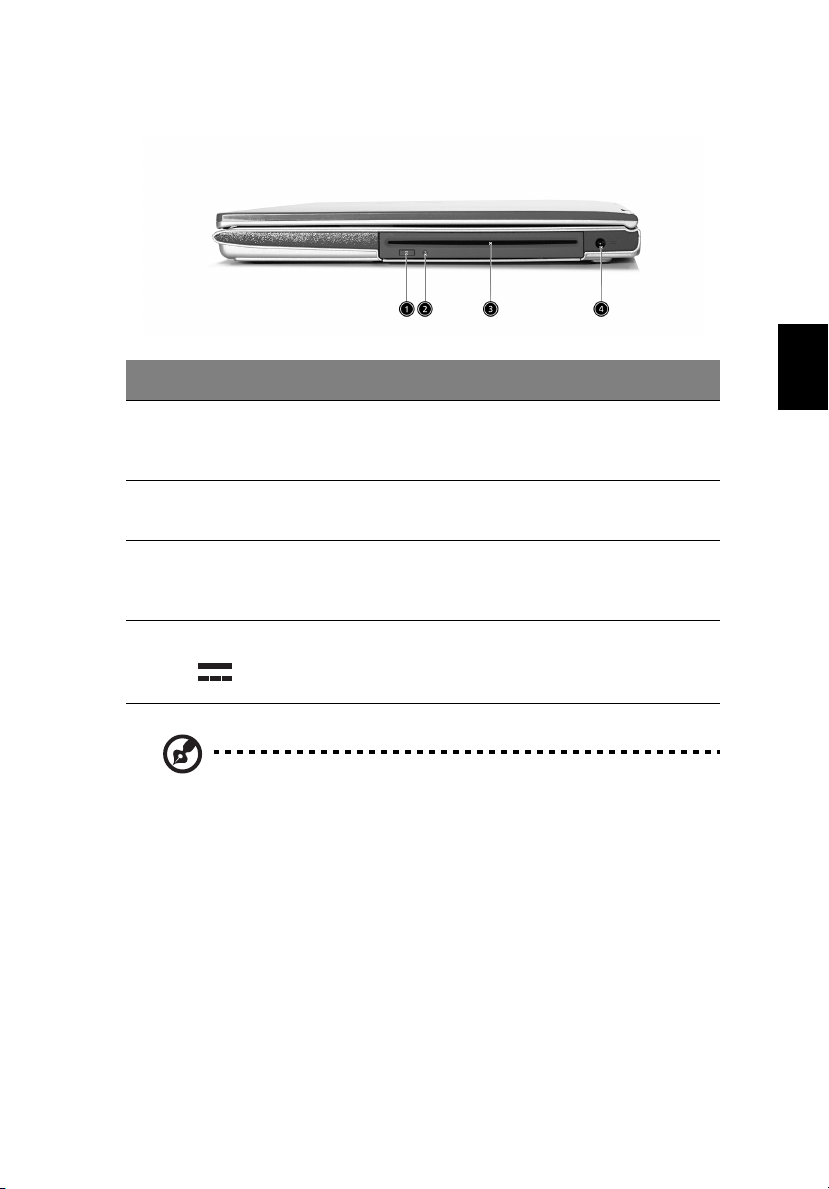
Set fra højre
#### Indstilling
Indstilling Beskrivelse
IndstillingIndstilling
Beskrivelse
BeskrivelseBeskrivelse
7
Dansk
Dansk
1 Eject-knap til stik til
indsætning af optisk
drev
2 Optisk drev -
adgangsindikator
3 Stik til indsætning af
optisk drev
4 Strømstik Tilslutning til en netadapter.
Bemærk!
Bemærk! Åbningen i det optiske drev passer kun til 12 cm-diske.
Bemærk! Bemærk!
Tryk på Eject-knappen for at fjerne en disk
fra stikket til indsætning af optisk drev.
LED, som angiver, når der læses fra eller
skrives til en optisk disk.
DVD Super Multi-drev til læsning af både
og skrivning til DVD+/-RW- og DVD-RAMdiske.
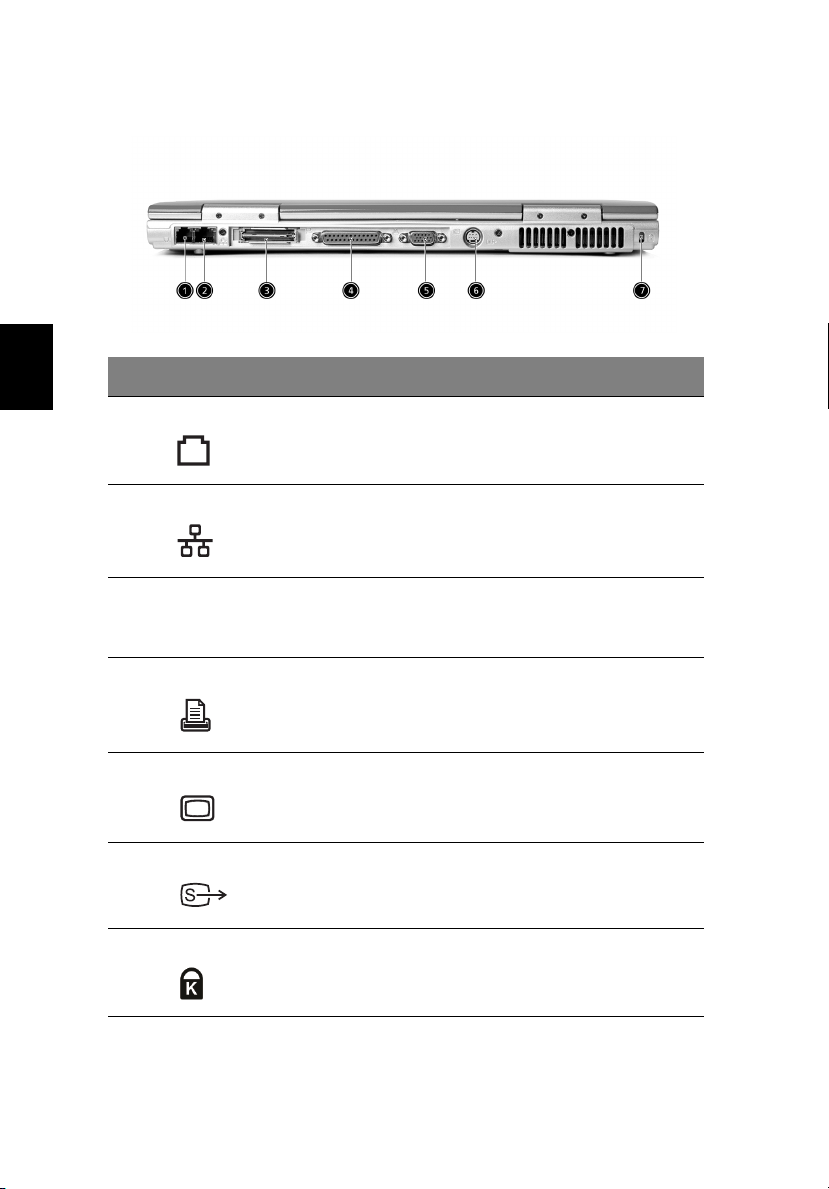
8
Lær computeren at kende
Set bagfra
#### Indstilling
Indstilling Beskrivelse
Dansk
IndstillingIndstilling
1 Modemstik Tilslutning til telefonlinje.
2 Netværksstik Slutter computeren til et Gigabit Ethernet -
Beskrivelse
BeskrivelseBeskrivelse
baseret netværk.
3 100-pin-konnektor
til portreplikator
4 Parallel port Tilslutning til en parallel enhed (f.eks. en
5 Ekstern skærmport Tilslutning til en visningsenhed, f.eks.
6 S-video Til tilslutning af et tv eller en skærmenhed
7 Sikkerhedslås Tilslutning til en Kensington-kompatibel
Tilsluttes en I/O-portreplikator eller Acer
EasyPort-udvidelsesenheder. (Indstilling fra
fabrikken)
parallel printer).
ekstern skærm eller LCD-projektor.
med S-videoindgang.
computersikkerhedslås.
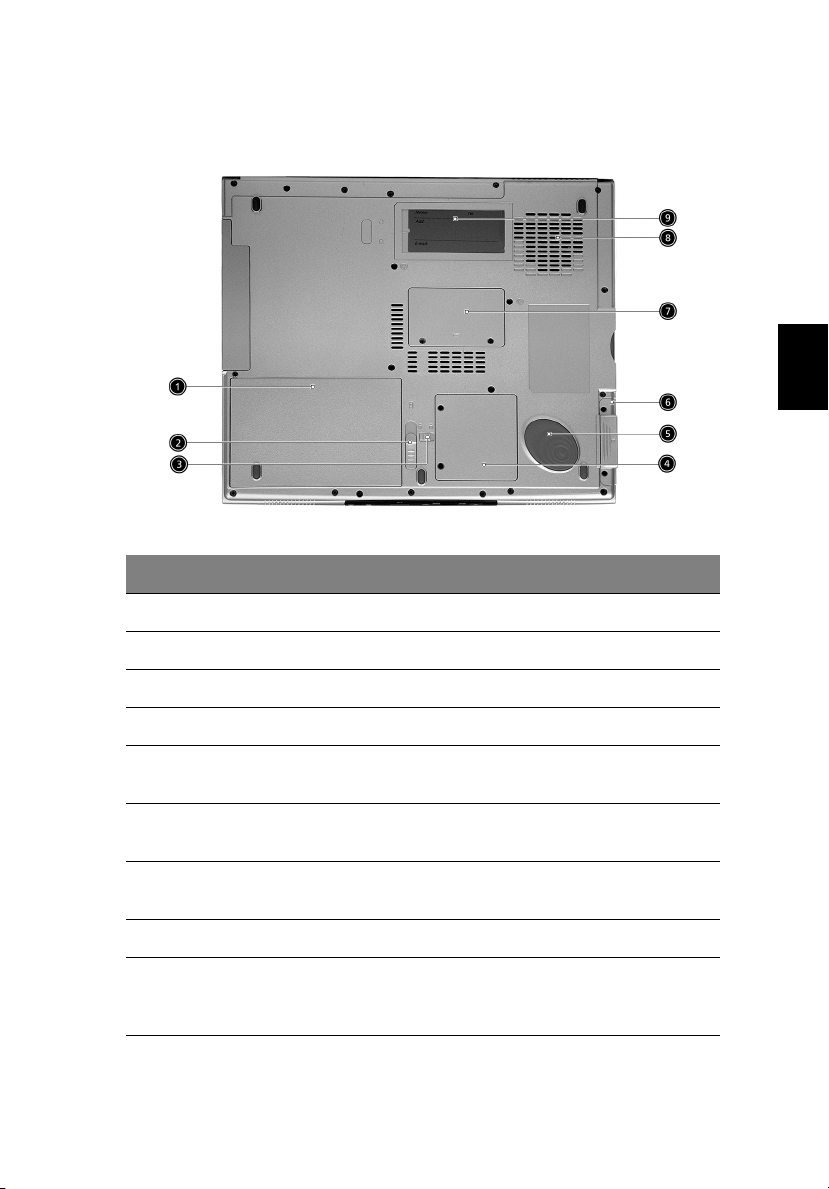
Set nedefra
#### Indstilling
Indstilling Beskrivelse
IndstillingIndstilling
1 Batterirum Her sidder computerens batteri.
Beskrivelse
BeskrivelseBeskrivelse
9
Dansk
Dansk
2 Udløserknap til batteri Frigør batteriet, så du kan fjerne det.
3 Batterilås Holder batterierne på plads.
4 Mini-PCI-stik Stik til tilføjelse af mini-PCI-kort.
5 Harddiskbeskyttelse Beskytter harddisken mod stød og
6 Harddiskens rum Her sidder computerens harddisk
7 Hukommelsesrum Her sidder computerens centrale
8 Kølevifte Hjælper med til at holde computeren kold.
9 Lomme til visitkort Indsæt et visitkort eller et andet id-kort i
vibrationer, der opstår ved et uheld.
(fastgjort med skrue).
hukommelse.
samme størrelse for at gøre computeren
genkendelig.
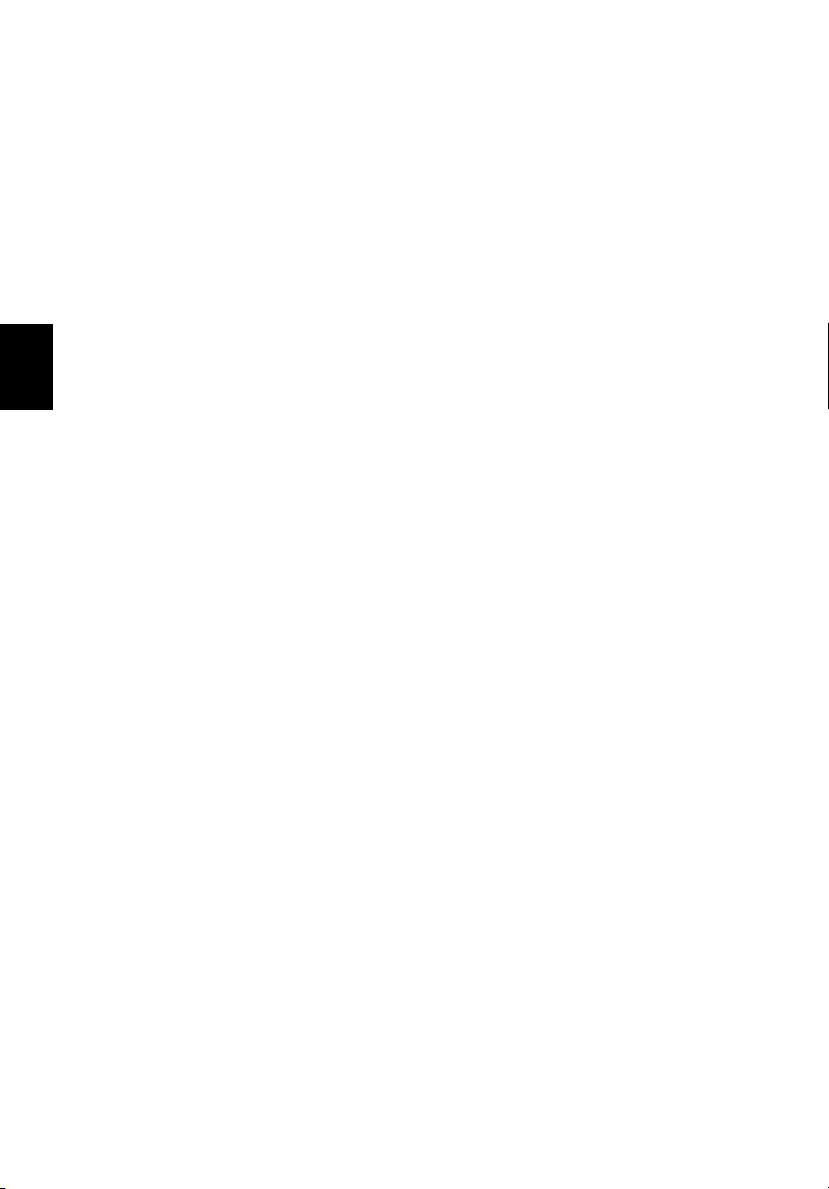
10
Lær computeren at kende
Funktioner
Ydeevne
• Mobile AMD AthlonTM 64-processor
• Hukommelse, der kan opgraderes op til 2GB DDR SDRAM med 2
stik
• E-IDE-harddisk (Enhanced-IDE) med høj kapacitet
• Litium-ion-batteri
• Operativsystemet Microsoft® Windows® XP
Dansk
Skærm
• TFT (Thin-Film Transistor) LCD-skærm (liquid crystal display), der
viser Mange farver (32 bit) med en opløsning på op til 1400 x 1050
(SXGA+) (Super eXtended Graphics Array) til 15,0"-skærme
TM
•ATI MOBILITY
• 3D-egenskaber
• Understøttet samtidig visning af LCD og CRT
• S-video for udgang til tv eller skærmenhed, som understøtter
S-video-input
• Funktion til "automatisk LCD-dæmpning", som automatisk
bestemmer den bedste indstilling for skærmen og sparer strøm
• DualViewTM-understøttelse
RADEONTM 9700 med 128MB videohukommelse.
Multimedie
• Stereolyd (AC'97)
• To indbyggede højttalere
• Indbygget mikrofon
• Optisk højhastighedsdrev
• Indbygget stik til indsætning af optisk drev (DVD Super Multi)
• 15,1” TFT SXGA+-panel (1400 x 1050 opløsning)
• Lydinput- og outputstik
Forbindelse
• Højhastighedsmodemport til fax og data
• Gigabit Ethernet (GbE)-port
• Hurtig, trådløs infrarød kommunikation
• Fire USB 2.0-porte (Universal Serial Bus)
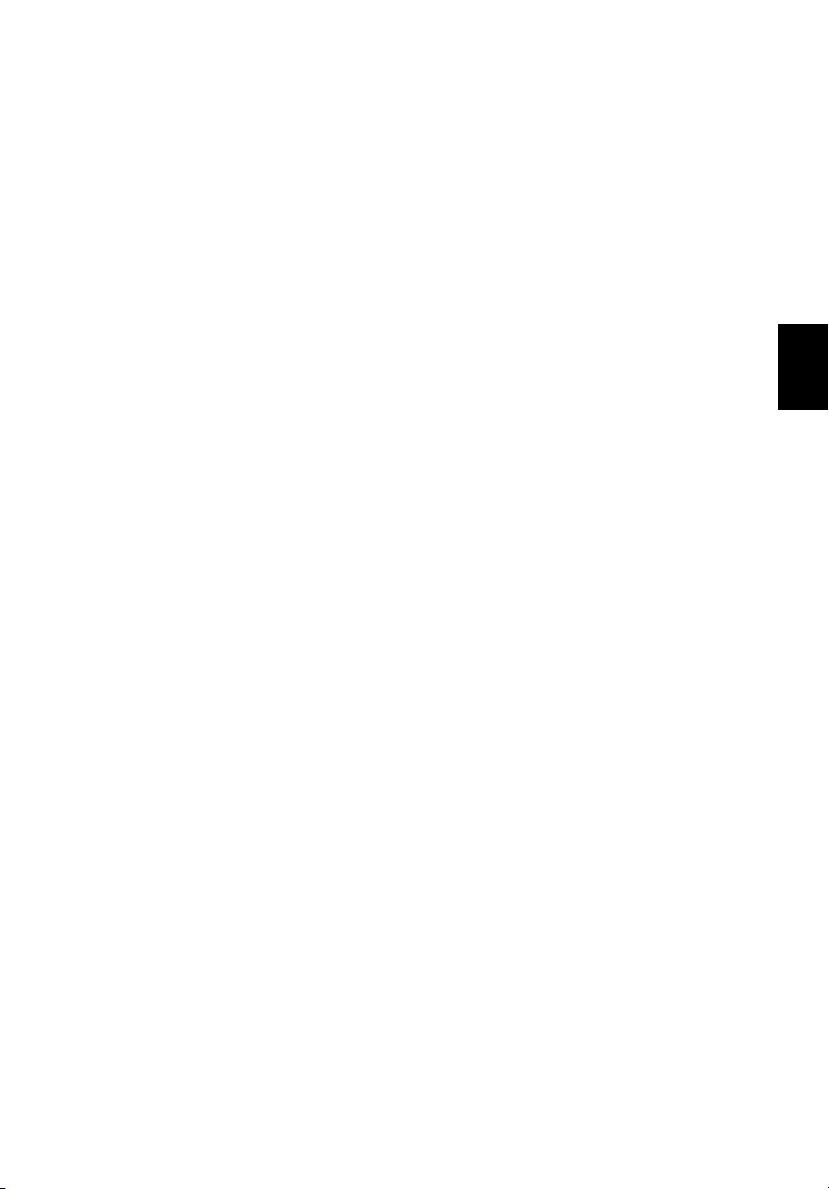
• IEEE 1394-port
• InviLink 802.11g trådløs LAN (vilkårligt fabrikat)
• Bluetooth-forberedt
• SD/MMC/SM/MS/MS Pro-hukommelsesstik
Brugervenlig og ergonomisk udformning
• Internet 4-vejs rulleknap
• Elegant, strømlinet og smart design
• Kurvet Acer Fine Touch-tastatur i fuld størrelse
• Pegefelt ergonomisk rigtigt placeret i midten
Udvidelse
• Et Type II CardBus PC Card-stik
• Opgraderbar hukommelse
• 100-pin-udvidelsesport, som understøtter AcerEasy Port eller I/Oportreplikator
11
Dansk
Dansk
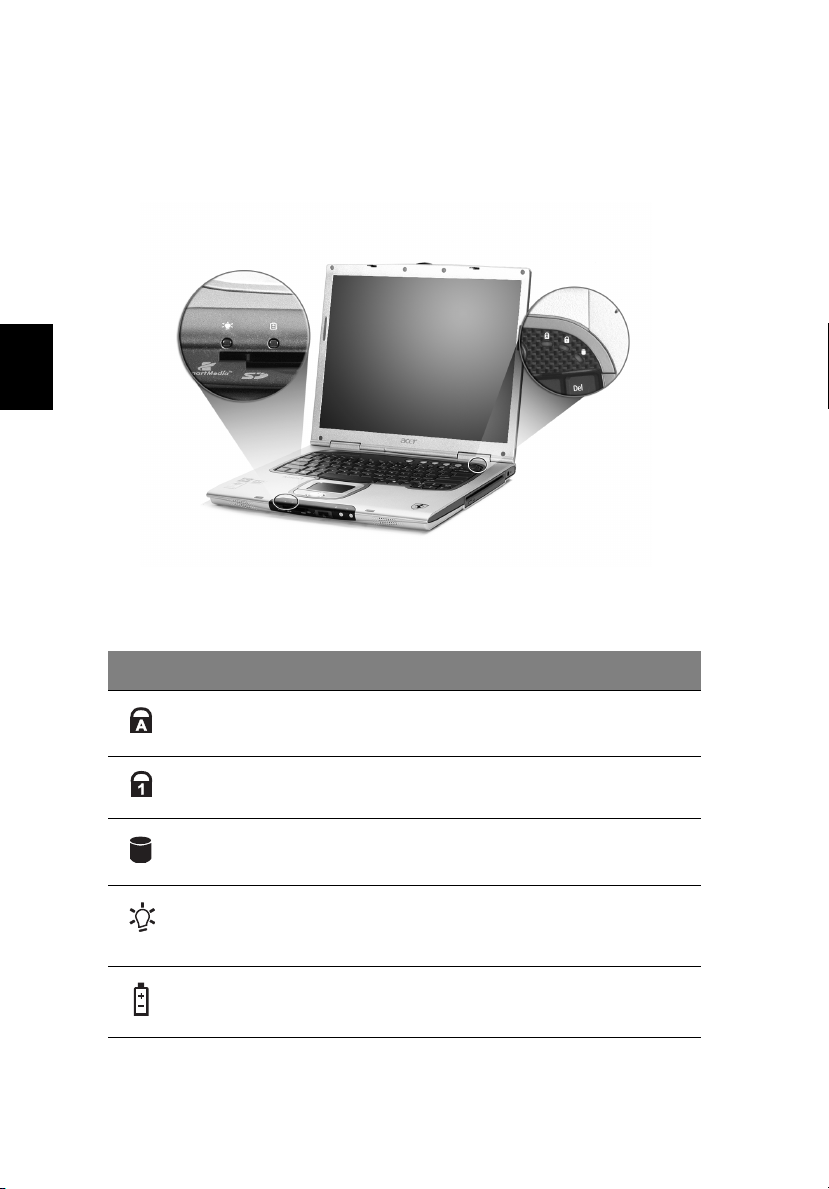
12
Lær computeren at kende
Indikatorer
Computeren har tre letlæselige statusindikatorer under skærmen og to
foran på computeren.
Dansk
Statusindikatorerne for Strøm og Batteri er synlige, også når du lukker
skærmen.
Ikon
Ikon Funktion
IkonIkon
Funktion Beskrivelse
FunktionFunktion
Caps Lock Lyser, når Caps Lock er aktiveret.
Num Lock Lyser, når Num Lock er aktiveret.
Medieaktivitet Lyser, når harddisk eller optisk drev er aktivt.
Strøm Lyser grønt, når der er tændt for strømmen,
Batteri Lyser orange, når batteriet oplader.
Beskrivelse
BeskrivelseBeskrivelse
og orange, når computeren er i
standbytilstand.
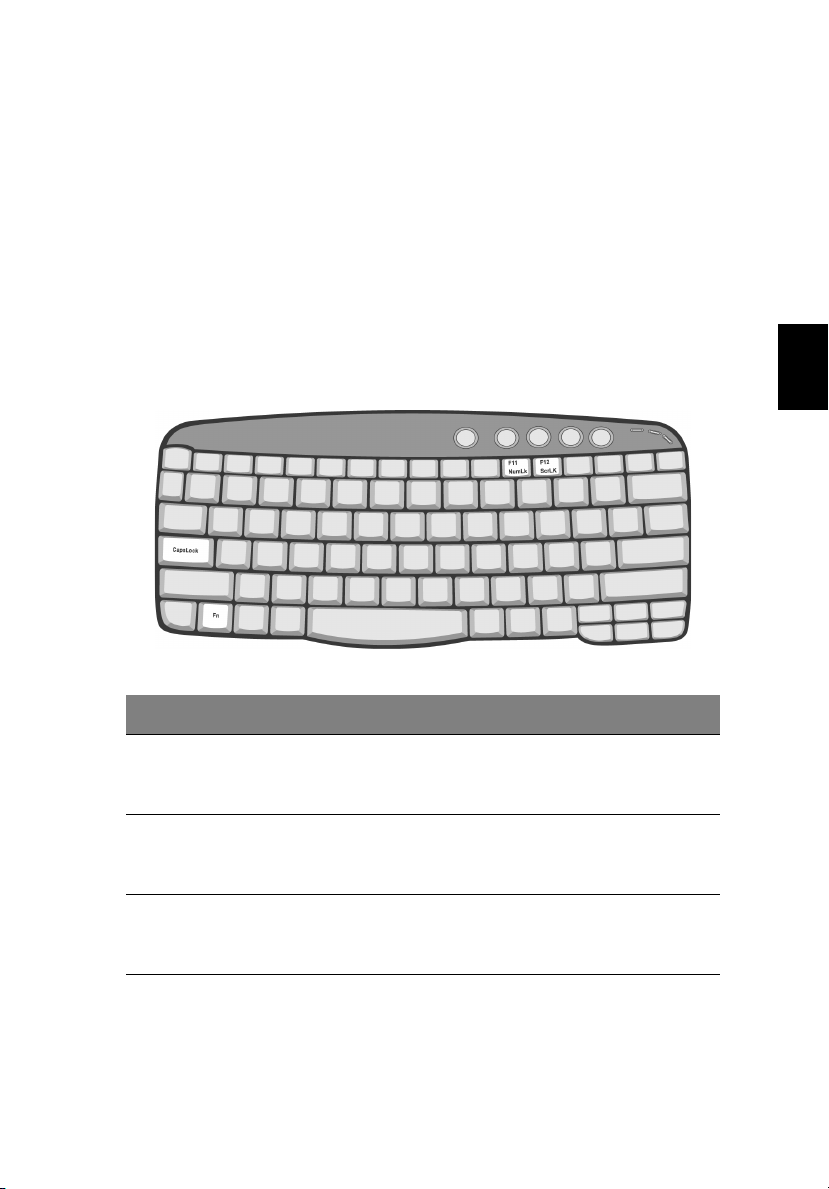
Brug af tastaturet
13
Tastaturet, der har fuld størrelse, indeholder et integreret numerisk
tastatur, separate piletaster, to Windows-taster og tolv
funktionstaster.
Specielle taster
Lock-taster
Tastaturet har tre lock-taster, som kan slås til og fra.
Lock-taster
Lock-taster Beskrivelse
Lock-tasterLock-taster
Beskrivelse
BeskrivelseBeskrivelse
Dansk
Dansk
Caps Lock Når Caps Lock er tændt, skrives alle alfanumeriske tegn med
store bogstaver. Caps Lock slås til og fra ved at trykke på Caps
Lock-tasten på venstre side af tastaturet.
Num Lock Når Num Lock er tændt, kan det integrerede numeriske
Scroll Lock Når Scroll Lock er tændt, hopper skærmen en linje op eller
tastatur anvendes. Slås til og fra ved at trykke på Fn
samtidigt.
ned ad gangen, når der trykkes på markørkontroltasterne Op
og Ned.
Fn + F11
F11
FnFn
F11F11
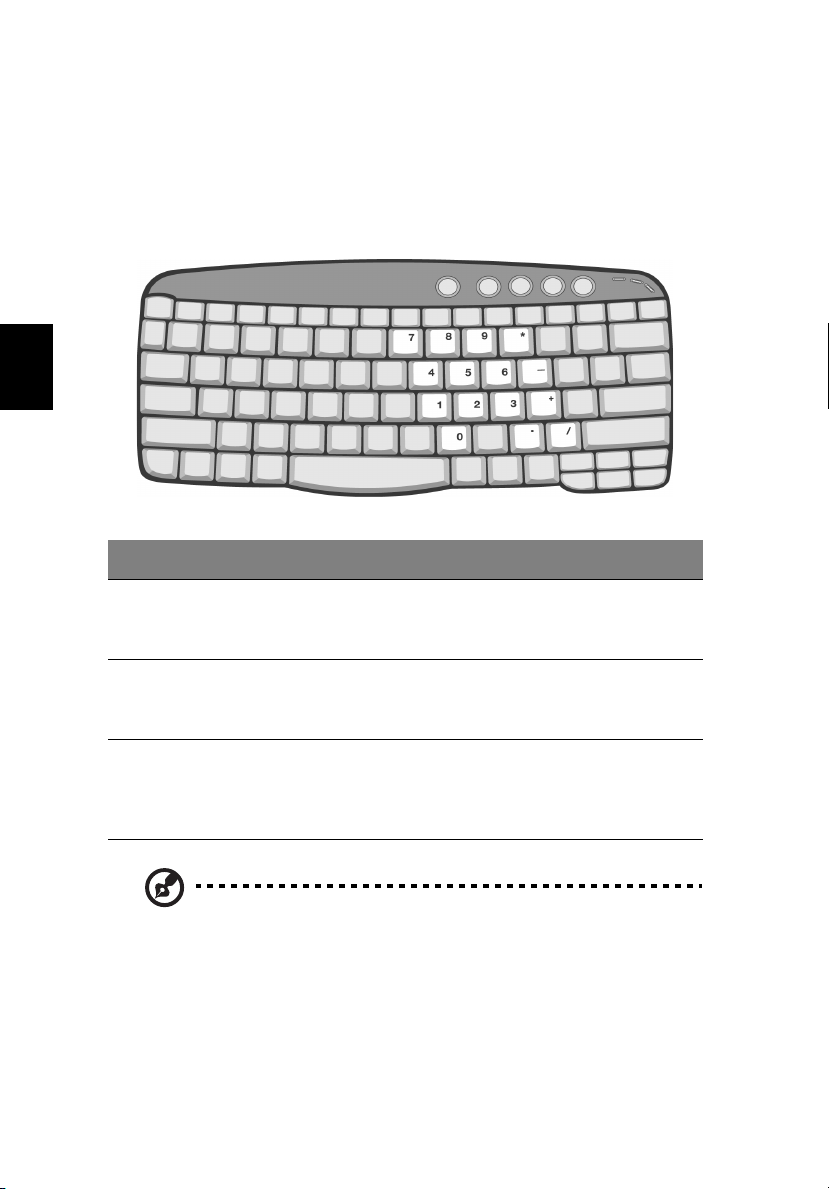
14
Lær computeren at kende
Integreret numerisk tastatur
Det integrerede numeriske tastatur virker ligesom et numerisk tastatur
på en almindelig pc. Det er udstyret med små tegn i øverste højre
hjørne på tasterne. For at forenkle teksten på tasterne er
piletastsymbolerne udeladt.
Dansk
Adgang til
Adgang til Num Lock slået til
Adgang tilAdgang til
Num Lock slået til Num Lock slået fra
Num Lock slået tilNum Lock slået til
Num Lock slået fra
Num Lock slået fraNum Lock slået fra
Numeriske taster på
det integrerede
numeriske tastatur
Piletaster på det
integrerede
numeriske tastatur
Hovedtastatur Hold Fn
Bemærk:
Bemærk: Hvis der er sluttet et eksternt tastatur eller numerisk
Bemærk: Bemærk:
tastatur til computeren, skifter Num Lock-funktionen automatisk
fra det interne tastatur til det eksterne tastatur eller numeriske
tastatur.
Skriv tallene på
sædvanlig vis.
Hold Skift
Skift nede, mens
SkiftSkift
du bruger piletasterne.
Fn nede, mens du
FnFn
skriver bogstaver på det
integrerede numeriske
tastatur.
Hold Fn
Fn nede, mens du
FnFn
bruger piletasterne.
Skriv bogstaverne på
sædvanlig vis.
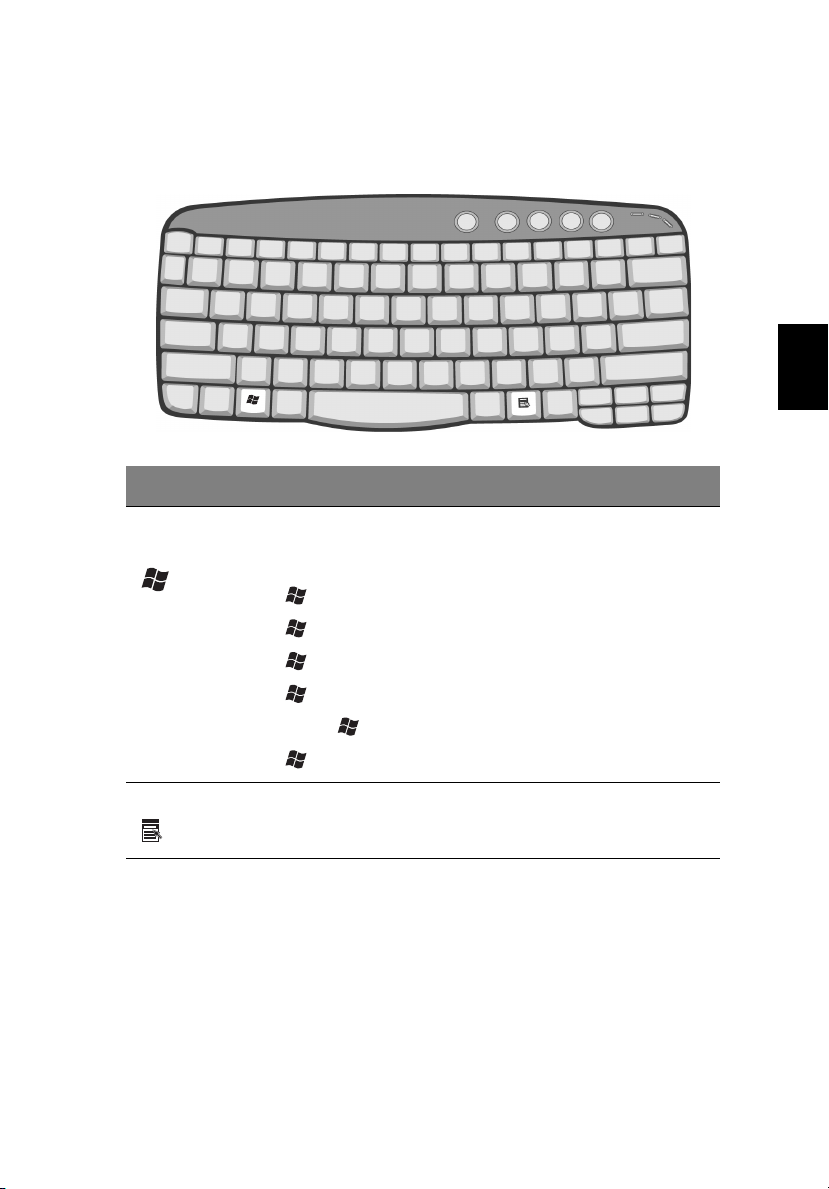
Windows-taster
15
Tastaturet har to taster, som udfører Windows-specifikke funktioner.
Tast
Tast Beskrivelse
TastTast
Tast med
Windows-logo
Beskrivelse
BeskrivelseBeskrivelse
Startknap. Du kan udføre genvejsfunktioner med
tastekombinationer, hvori denne tast indgår. Nedenfor
vises nogle eksempler:
+ Tab
Tab (aktiverer næste knap på værktøjslinjen)
TabTab
+ EEEE (åbner Stifinder for Denne computer)
+ FFFF (søger efter dokument)
+ MMMM (minimerer alle)
Skift
Skift + + MMMM (fortryder funktionen Minimer alle)
SkiftSkift
+ RRRR (åbner dialogboksen Kør... i Windows)
Dansk
Dansk
Programtast Åbner en genvejsmenu (det samme som at højreklikke).
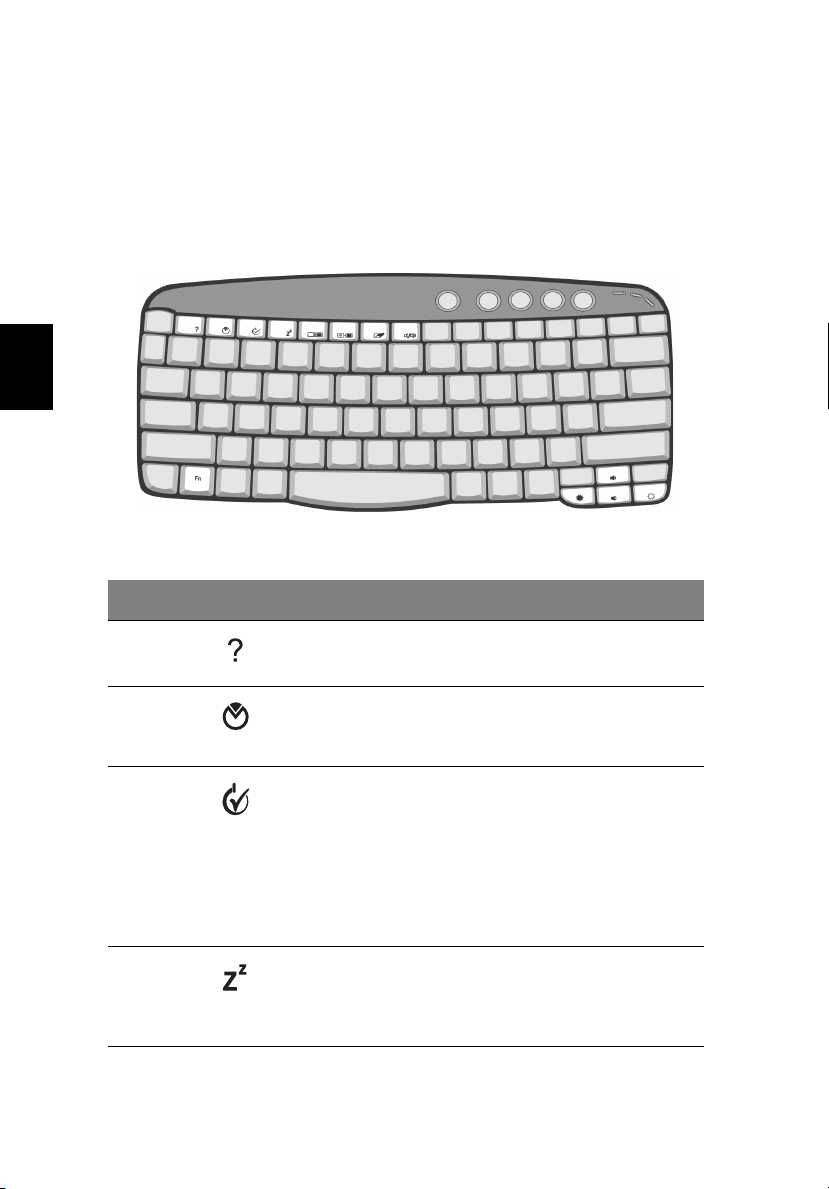
16
Lær computeren at kende
Hotkeys
Ved brug af Fn-tasten sammen med en anden tast oprettes en hot key,
der sørger for hurtig og nem adgang til forskellige funktioner.
Hvis du vil anvende en hot key, skal du først holde Fn-tasten nede. Tryk
derefter samtidig på den anden tast. Slip til sidst begge taster.
Dansk
Computeren indeholder følgende hot keys:
Hotkeys Ikon Funktion Beskrivelse
Fn - F1 Hjælp til hurtigtaster Viser hjælp til
hurtigtaster.
Fn - F2 Konfiguration Giver adgang til
computerens
konfigurationsfunktion.
Fn - F3 Slå
strømstyringsfunktionen
til og fra
Fn - F4 Sleep Sætter computeren i
Slår computerens
strømstyringsfunktion til
og fra (funktionen er kun
tilgængelig, hvis den
understøttes af
operativsystemet).
Se “Strømstyring” på side
38.
sleep-tilstand.
Se “Strømstyring” på side
38.
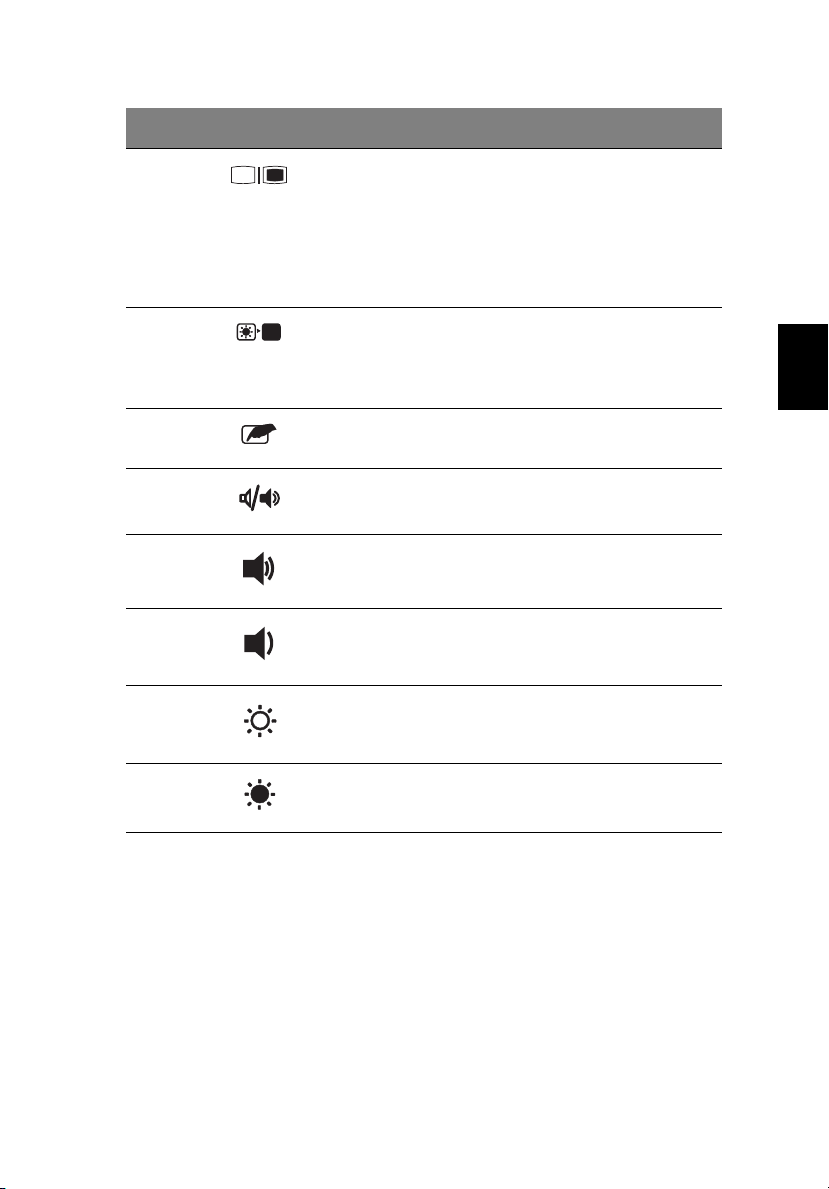
Hotkeys
Hotkeys Ikon
HotkeysHotkeys
Fn
Fn - F5
FnFn
Fn
Fn - F6
FnFn
Fn
Fn - F7
FnFn
Fn
Fn - F8
FnFn
Fn
Fn - ↑↑↑↑ Højttalerstyrke op Forøger højttalerens
FnFn
Fn
Fn - ↓↓↓↓ Højttalerstyrke ned Reducerer højttalerens
FnFn
Ikon Funktion
IkonIkon
F5 Skærm til/fra Skifter mellem
F5F5
F6 Blank skærm Slukker for skærmens
F6F6
F7 Pegefelt til/fra Slår det interne pegefelt
F7F7
F8 Højttaler til/fra Tænder og slukker for
F8F8
Funktion Beskrivelse
FunktionFunktion
Beskrivelse
BeskrivelseBeskrivelse
skærmvisning fra
computerens egen skærm,
en ekstern skærm (hvis en
sådan er tilsluttet) og
både intern og ekstern
skærm.
baggrundslys for at spare
strøm. Tryk på en vilkårlig
tast for at fortsætte.
til og fra.
højttalerne.
lydstyrke.
lydstyrke.
17
Dansk
Dansk
Fn
Fn - →→→→ Lysstyrke op-ikon Forøger skærmens
FnFn
Fn
Fn -
FnFn
←←←←
Lysstyrke ned Formindsker skærmens
lysstyrke.
lysstyrke.
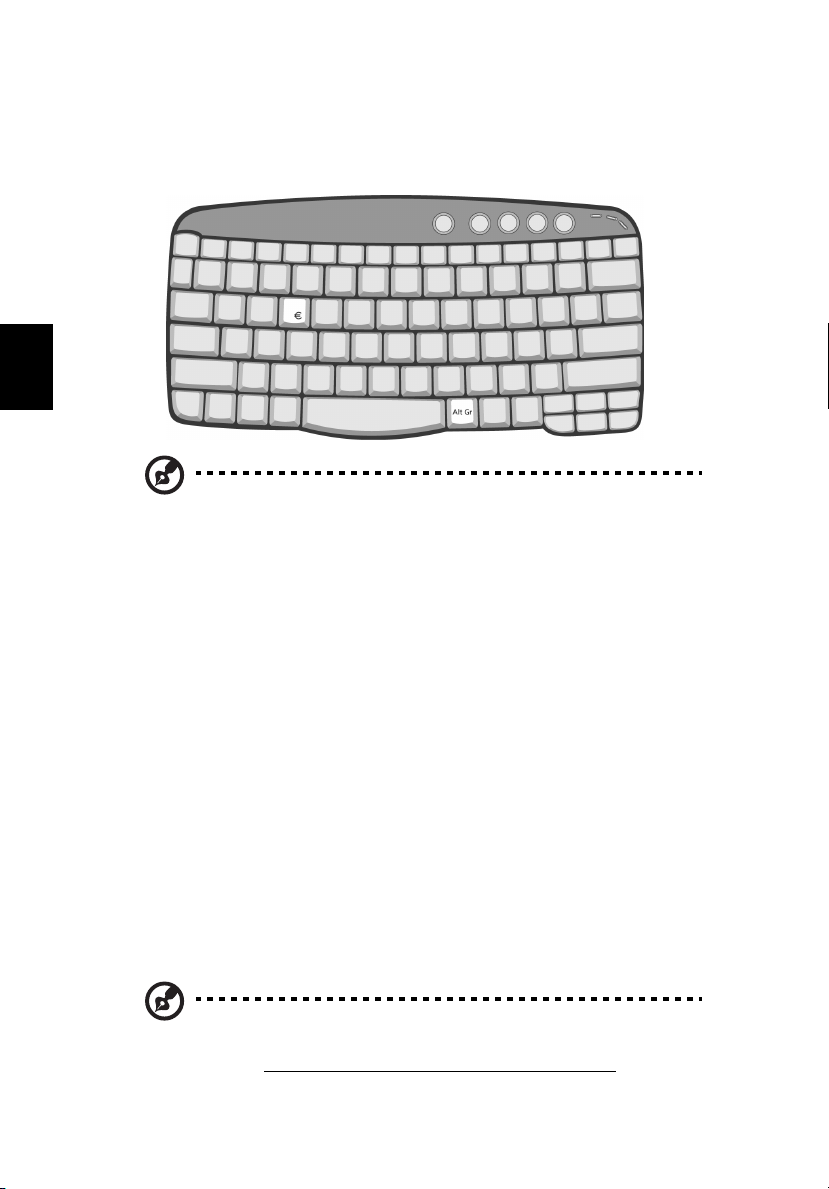
18
Lær computeren at kende
Eurotegnet
Du kan bruge eurotegnet, hvis tastatursproget er angivet til USinternational eller UK, eller et europæisk format.
Dansk
Til brugere af US-tastatur:
Til brugere af US-tastatur: Tastatur-layoutet angives under
Til brugere af US-tastatur:Til brugere af US-tastatur:
installationen af Windows. Eurotegnet virker kun, hvis
indstillingen for tastatur-layout er angivet til Amerikansk
(international).
Hvis du vil angive tastaturtype i Windows® XP, skal du følge trinene
herunder:
1Klik på Start
2 Dobbeltklik på Regional- og sprogindstillinger
3 Klik på fanen Sprog
4 Kontroller, at det tastatur-layout, der benyttes til "En Engelsk
(Storbritannien)", er angivet til Amerikansk (international).
Hvis det ikke er tilfældet, skal du klikke på TILFØJ
Amerikansk (international)
Amerikansk (international) og derefter klikke på OK
Amerikansk (international)Amerikansk (international)
5Klik på OK
Sådan skrives eurotegnet:
1 Find eurotegnet på tastaturet.
2 Åbn et tekstredigerings- eller tekstbehandlingsprogram.
3 Hold Alt Gr
Start, Kontrolpanel
Kontrolpanel.
StartStart
KontrolpanelKontrolpanel
Regional- og sprogindstillinger.
Regional- og sprogindstillingerRegional- og sprogindstillinger
Sprog, og klik på Detaljer
SprogSprog
OK.
OKOK
Alt Gr nede, og tryk på tasten med eurotegnet.
Alt GrAlt Gr
Detaljer.
DetaljerDetaljer
TILFØJ, vælge
TILFØJTILFØJ
OK.
OKOK
Bemærk
Bemærk: Visse skrifttyper og software understøtter ikke euro-
BemærkBemærk
tegnet. Yderligere oplysninger om emnet finder du på Internetadressen www.microsoft.com/typography/faq/faq12.htm
.
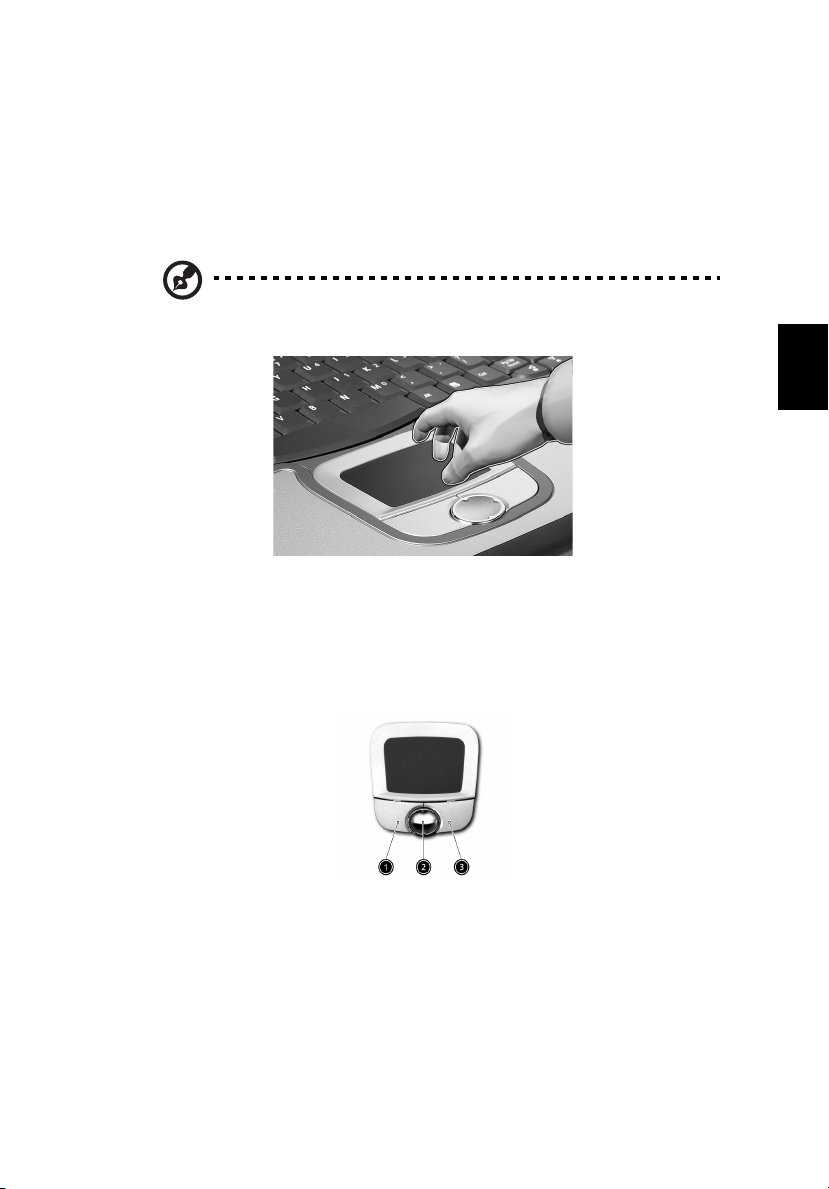
Pegefelt
19
Det indbyggede pegefelt er et pegeredskab, som registrerer
bevægelser på overfladen. Det betyder, at markøren reagerer, når du
bevæger fingeren på pegefeltets overflade. Den centrale placering på
håndfladestøtten giver optimal komfort og støtte.
Bemærk:
Bemærk: Når du bruger en ekstern USB-mus eller seriel mus, kan
Bemærk:Bemærk:
du trykke på Fn-F7
Fn-F7 for at deaktivere pegefeltet.
Fn-F7Fn-F7
Pegefelt - grundlæggende
Sådan bruger du pegefeltet:
• Bevæg fingeren hen over pegefeltet for at flytte markøren.
Dansk
Dansk
•Tryk på højre (3)
markere eller aktivere elementer. Disse to knapper svarer til
venstre og højre knap på en mus. Samme effekt opnås ved at
banke let på pegefeltet.
• Brug 4-vejsrulleknappen (2)
en side op, ned, til venstre eller til højre. Denne knaps funktion
svarer til et museklik på de lodrette og vandrette rullepaneler i
Windows-programmer.
(3) og venstre (1)
(3) (3)
(1) knap på kanten af pegefeltet for at
(1)(1)
(2) (top/bund/venstre og højre) til at rulle
(2)(2)
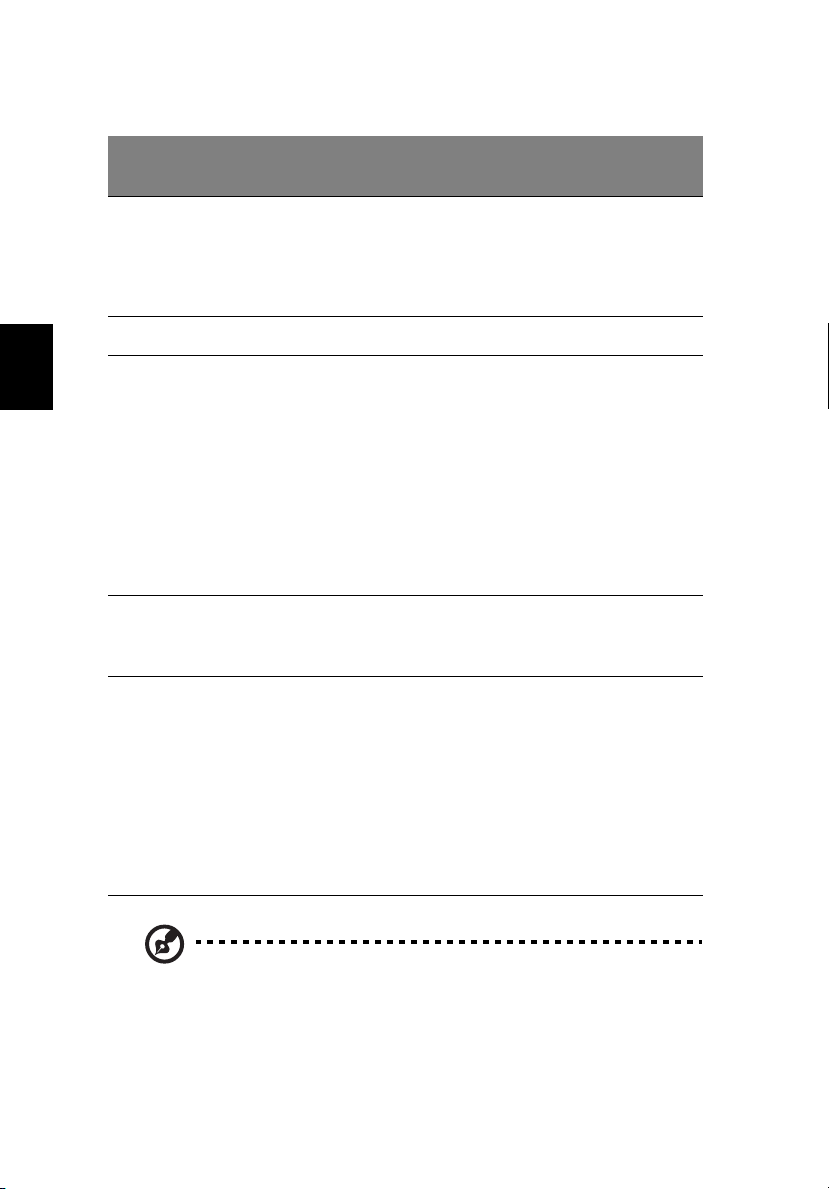
20
Funktion
Funktion Venstre Knap
FunktionFunktion
Venstre Knap
Venstre KnapVenstre Knap
Højre
Højre
Højre Højre
Knap
Knap
KnapKnap
Lær computeren at kende
Centerk
Centerk
CenterkCenterk
napper
napper
nappernapper
Let banken
Let banken
Let bankenLet banken
Udfør Klik hurtigt to
Marker Klik en gang. Bank let en gang.
Dansk
Trække Klik, og hold
Åbne
genvejsme
nuen
Rulle Klik, og
gange.
knappen nede,
og brug
derefter en
finger til at
trække
markøren på
pegefeltet.
Klik en
gang.
hold
knappen i
den
ønskede
retning
(op/ned/
venstre/
højre).
Bank let to gange
(med samme
hastighed, som når
du dobbeltklikker
på en museknap).
Bank let to gange
(med samme
hastighed, som når
du dobbeltklikker
med en
museknap), og
hold en finger på
pegefeltet efter
det andet bank for
at trække
markøren.
Bemærk:
Bemærk: Sørg for at have rene og tørre fingre, når du bruger
Bemærk:Bemærk:
pegefeltet. Hold også pegefeltet tørt og rent. Pegefeltet er
følsomt over for fingerbevægelser. Jo lettere berøringen er, des
bedre virkning. Det nytter ikke at banke for hårdt.
 Loading...
Loading...