Acer F900 User Manual
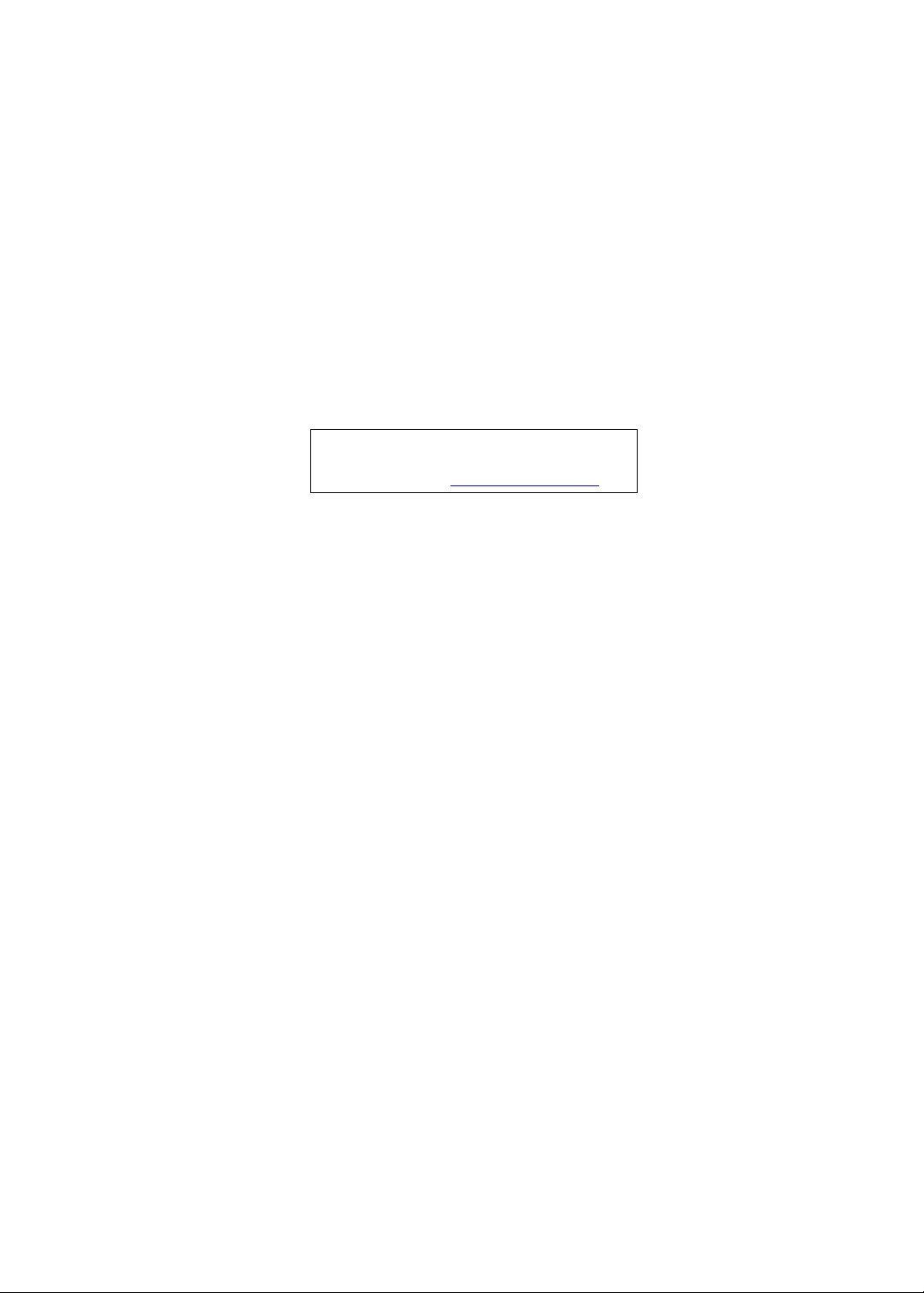
F900 Smartphone
Service Guide
Service guide files and updates are available
on the ACER/CSD web; for more information,
please refer to http://csd.acer.com.tw
PRINTED IN TAIWAN
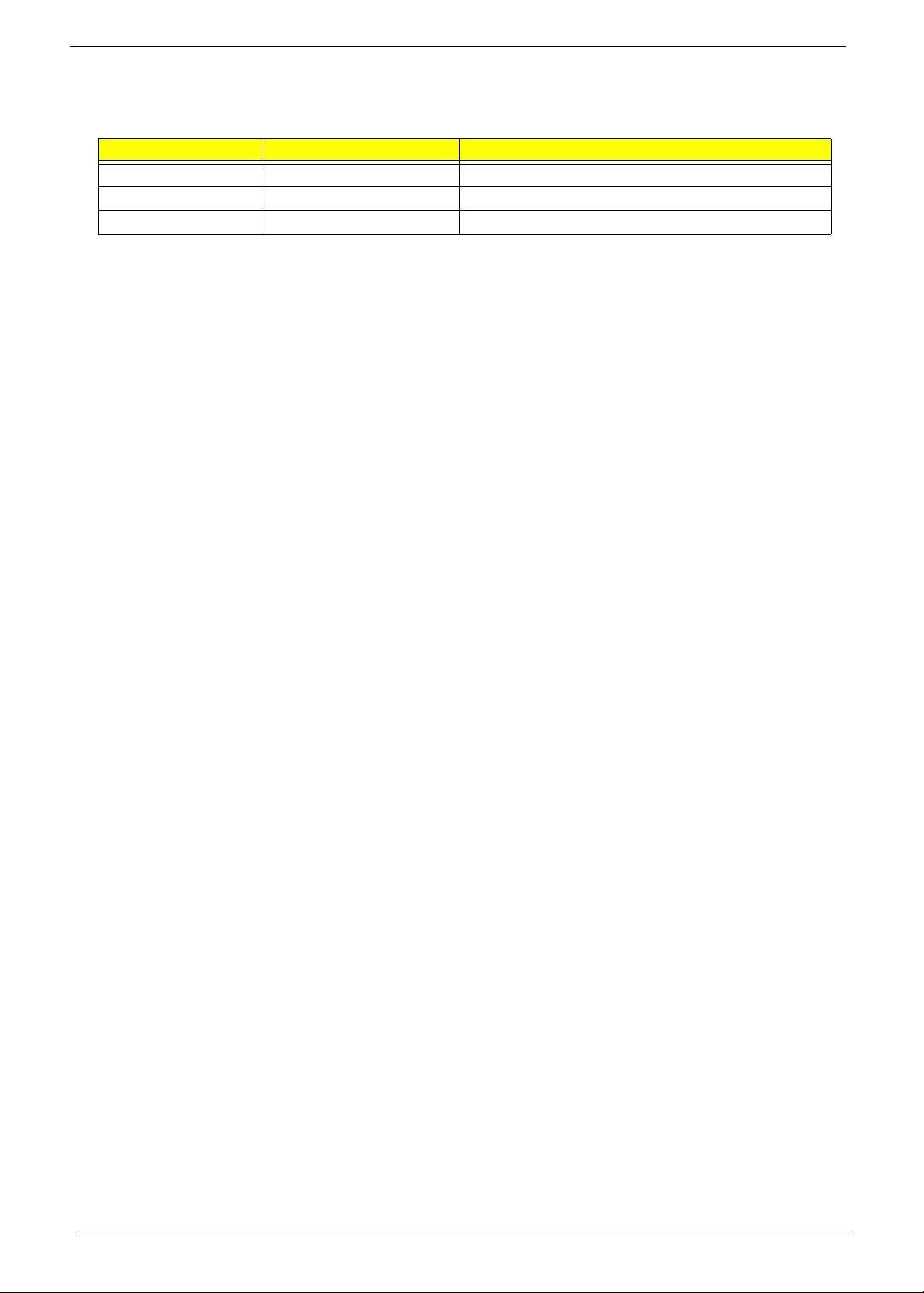
Revision History
Please refer to the table below for the updates made on the F900 smartphone service guide.
Date Chapter Updates
II
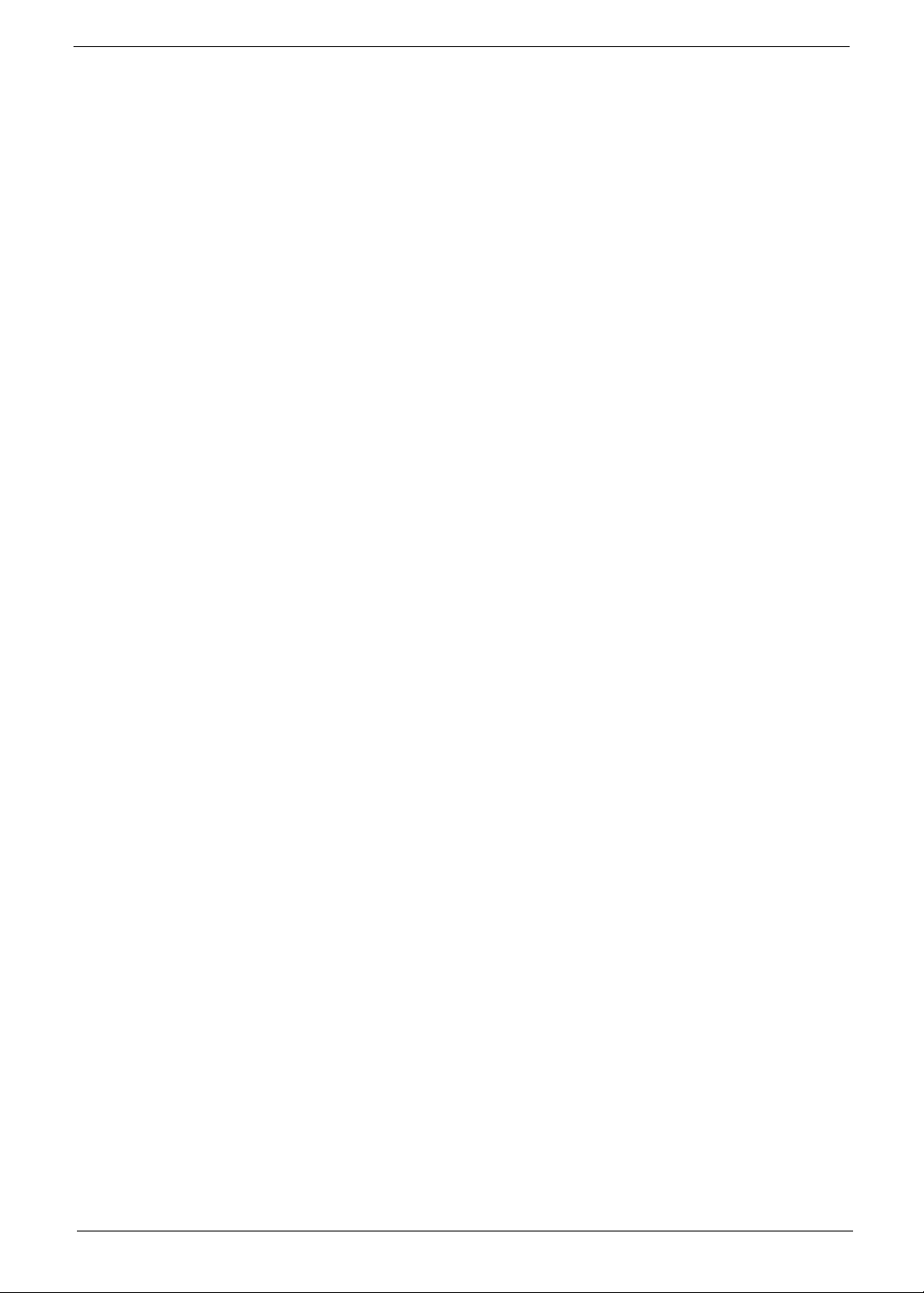
Copyright
Copyright © 2009 by Acer Incorporated. All rights reserved. No part of this publication may be reproduced,
transmitted, transcribed, stored in a retrieval system, or translated into any language or computer language, in
any form or by any means, electronic, mechanical, magnetic, optical, chemical, manual or otherwise, without
the prior written permission of Acer Incorporated.
Disclaimer
The information in this guide is subject to change without notice.
Acer Incorporated makes no representations or warranties, either expressed or implied, with respect to the
contents hereof and specifically disclaims any warranties of merchantability or fitness for any particular
purpose. Any Acer Incorporated software described in this manual is sold or licensed "as is". Should the
programs prove defective following their purchase, the buyer (and not Acer Incorporated, its distributor, or its
dealer) assumes the entire cost of all necessary servicing, repair, and any incidental or consequential
damages resulting from any defect in the software.
Acer is a registered trademark of Acer Corporation.
Intel is a registered trademark of Intel Corporation.
Other brand and product names are trademarks and/or registered trademarks of their respective holders.
III
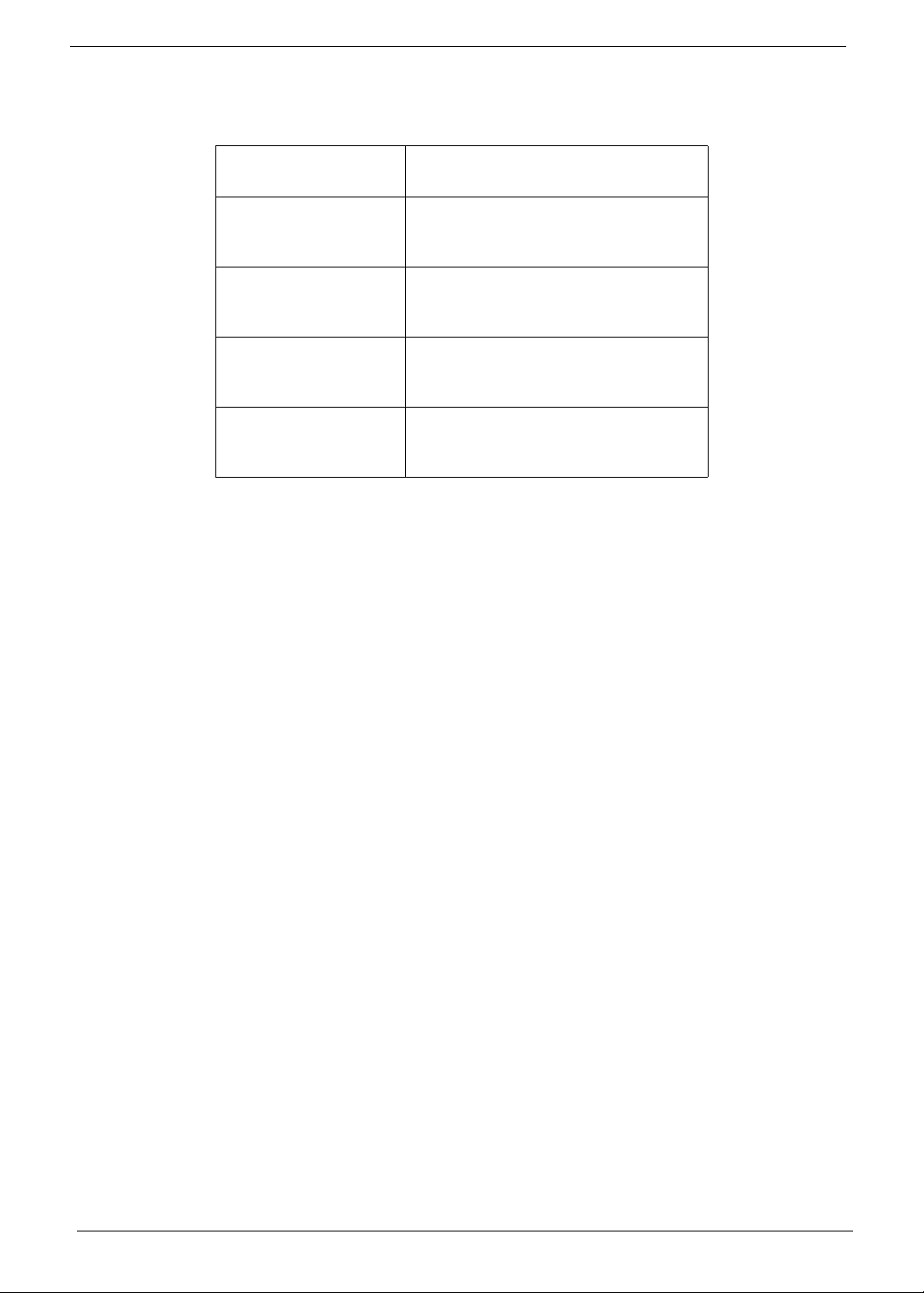
Conventions
The following conventions are used in this manual:
SCREEN MESSAGES Denotes actual messages that
NOTE Gives bits and pieces of additional
WARNING Alerts you to any damage that might
CAUTION Gives precautionary measures to
IMPORTANT Reminds you to do specific actions
appear on screen.
information related to the current
topic.
result from doing or not doing
specific actions.
avoid possible hardware or software
problems.
relevant to the accomplishment of
procedures.
IV
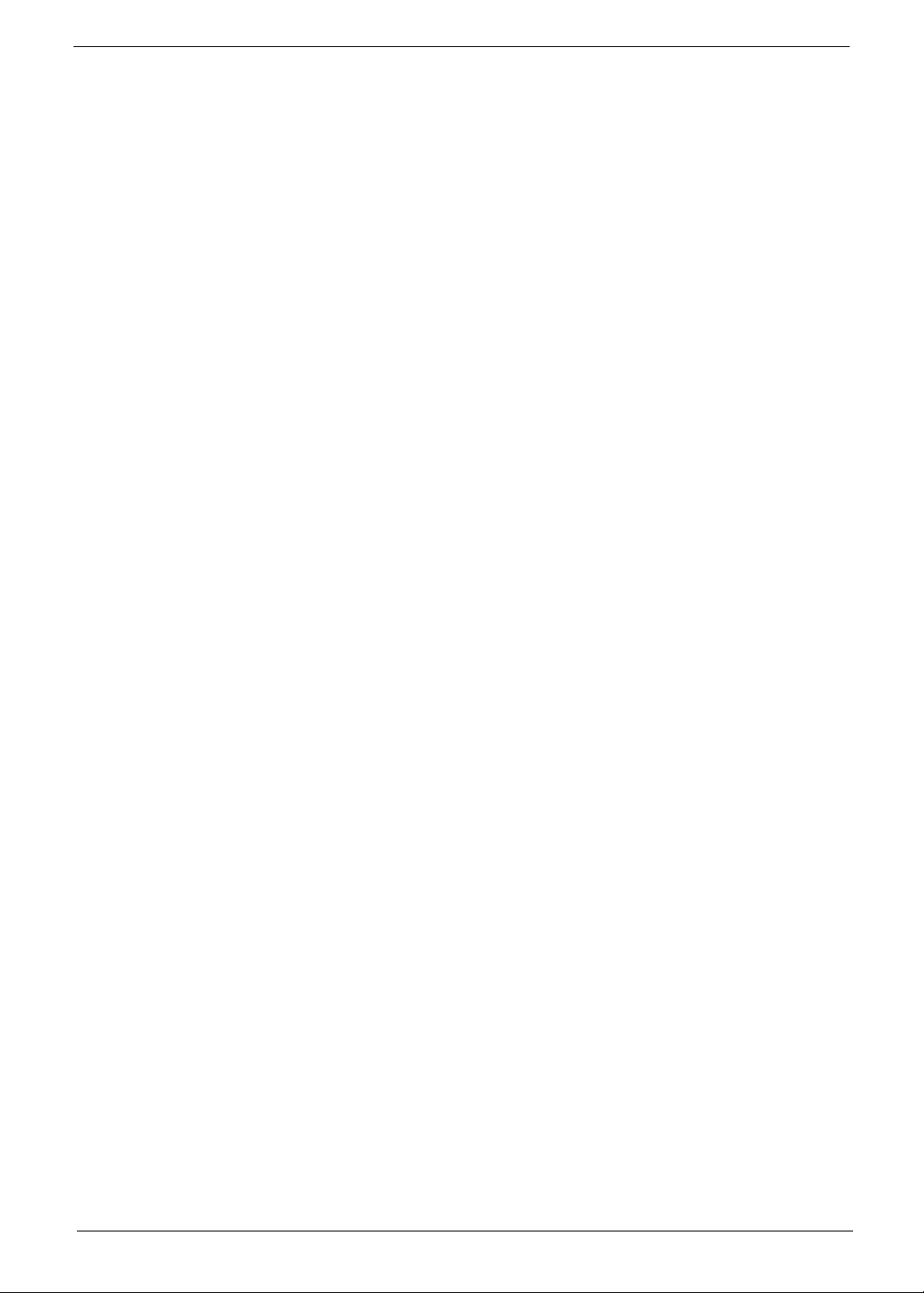
Preface
Before using this information and the product it supports, please read the following general information.
1. This Service Guide provides you with all technical information relating to the BASIC CONFIGURATION
decided for Acer's "global" product offering. To better fit local market requirements and enhance product
competitiveness, your regional office MAY have decided to extend the functionality of a machine. These
LOCALIZED FEATURES will NOT be covered in this generic service guide. In such cases, please contact
your regional offices or the responsible personnel/channel to provide you with further technical details.
2. Please note WHEN ORDERING FRU PARTS, that you should check the most up-to-date information
available on your regional web or channel. If, for whatever reason, a part number change is made, it will
not be noted in the printed Service Guide. For ACER-AUTHORIZED SERVICE PROVIDERS, your Acer
office may have a DIFFERENT part number code to those given in the FRU list of this printed Service
Guide. You MUST use the list provided by your regional Acer office to order FRU parts for repair and
service of customer machines.
V
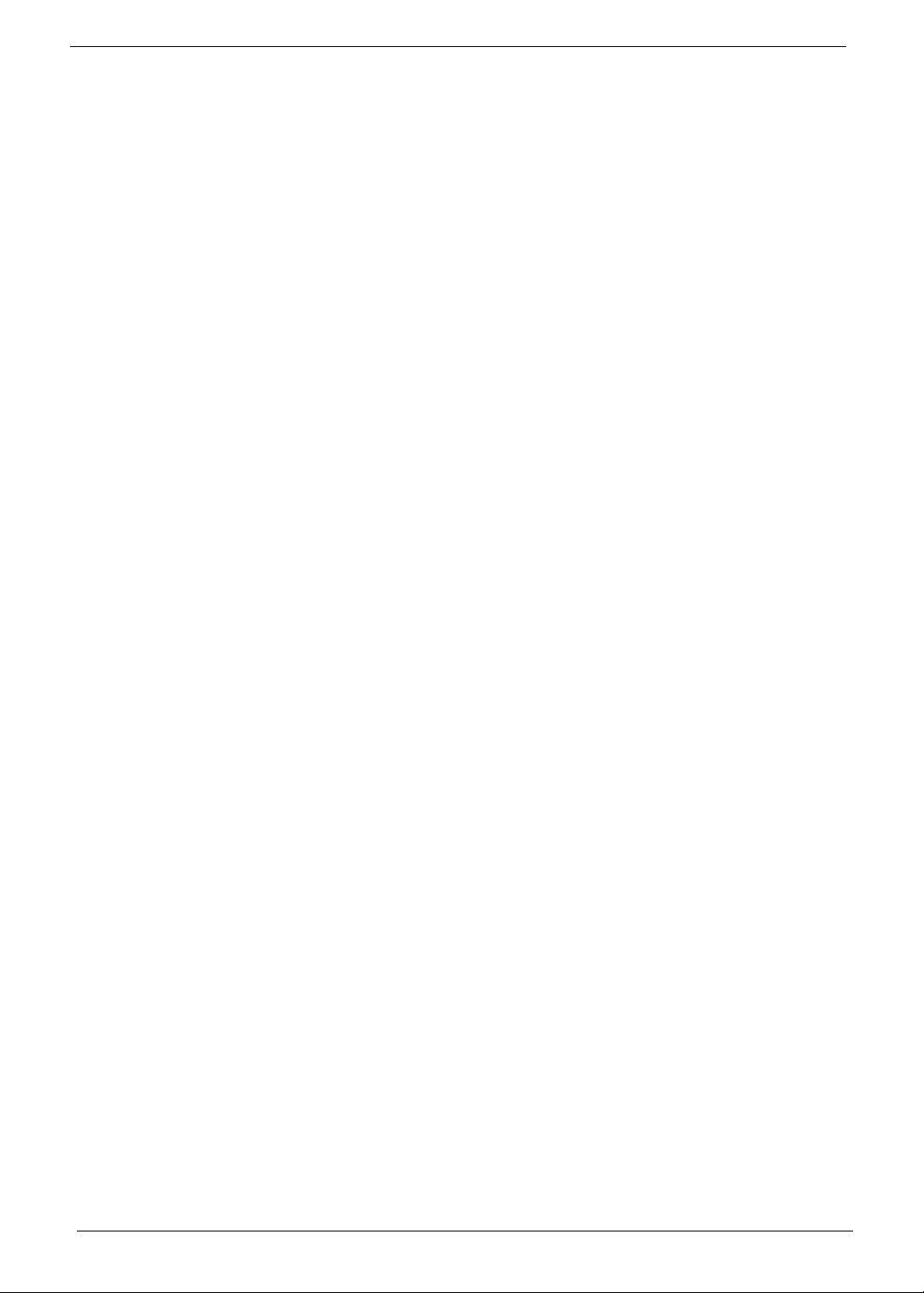
VI
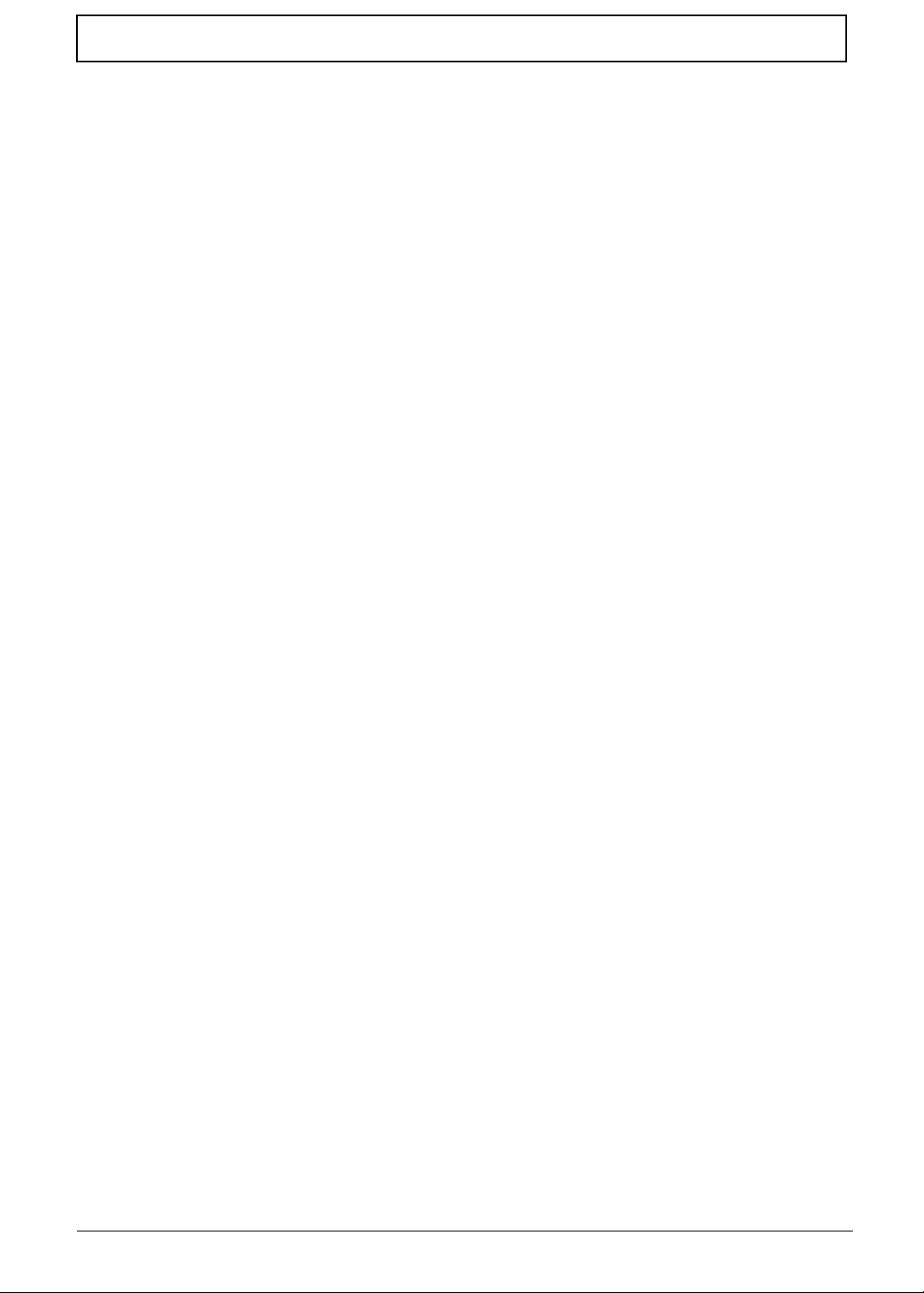
Table of Contents
System Specifications 1
Features . . . . . . . . . . . . . . . . . . . . . . . . . . . . . . . . . . . . . . . . . . . . . . . . . . . . . . . . . . . .1
System Block Diagram . . . . . . . . . . . . . . . . . . . . . . . . . . . . . . . . . . . . . . . . . . . . . . . . .4
Your Acer Smartphone tour . . . . . . . . . . . . . . . . . . . . . . . . . . . . . . . . . . . . . . . . . . . . .5
Views . . . . . . . . . . . . . . . . . . . . . . . . . . . . . . . . . . . . . . . . . . . . . . . . . . . . . . . . . .5
Hardware Specifications and Configurations . . . . . . . . . . . . . . . . . . . . . . . . . . . . . . . .6
Software Upgrades 1
System Requirements . . . . . . . . . . . . . . . . . . . . . . . . . . . . . . . . . . . . . . . . . . . . . . . . .1
Mode Switching . . . . . . . . . . . . . . . . . . . . . . . . . . . . . . . . . . . . . . . . . . . . . . . . . . . . . .1
Performing a Soft Reset . . . . . . . . . . . . . . . . . . . . . . . . . . . . . . . . . . . . . . . . . . . .1
Switching to Download Mode . . . . . . . . . . . . . . . . . . . . . . . . . . . . . . . . . . . . . . . .1
Performing a Clean Boot. . . . . . . . . . . . . . . . . . . . . . . . . . . . . . . . . . . . . . . . . . . .1
Software Upgrade Procedure . . . . . . . . . . . . . . . . . . . . . . . . . . . . . . . . . . . . . . . . . . . .1
Using a BIN File (For service center only) . . . . . . . . . . . . . . . . . . . . . . . . . . . . . .1
Using the EUU (For distributor or service center) . . . . . . . . . . . . . . . . . . . . . . . . .2
Machine Disassembly and Replacement 1
Disassembly Requirements . . . . . . . . . . . . . . . . . . . . . . . . . . . . . . . . . . . . . . . . . . . . .1
Related Information . . . . . . . . . . . . . . . . . . . . . . . . . . . . . . . . . . . . . . . . . . . . . . . .1
General Information . . . . . . . . . . . . . . . . . . . . . . . . . . . . . . . . . . . . . . . . . . . . . . . . . . .1
Pre-disassembly Instructions . . . . . . . . . . . . . . . . . . . . . . . . . . . . . . . . . . . . . . . .1
Disassembly Process . . . . . . . . . . . . . . . . . . . . . . . . . . . . . . . . . . . . . . . . . . . . . .1
External Module Disassembly Process . . . . . . . . . . . . . . . . . . . . . . . . . . . . . . . . . . . .2
External Modules Disassembly Flowchart . . . . . . . . . . . . . . . . . . . . . . . . . . . . . .2
Removing the Stylus . . . . . . . . . . . . . . . . . . . . . . . . . . . . . . . . . . . . . . . . . . . . . . .3
Removing the Mini-SD Card . . . . . . . . . . . . . . . . . . . . . . . . . . . . . . . . . . . . . . . . .4
Removing the Back Cover . . . . . . . . . . . . . . . . . . . . . . . . . . . . . . . . . . . . . . . . . .6
Removing the Battery . . . . . . . . . . . . . . . . . . . . . . . . . . . . . . . . . . . . . . . . . . . . . .7
Removing the SIM Card . . . . . . . . . . . . . . . . . . . . . . . . . . . . . . . . . . . . . . . . . . . .8
Main Unit Disassembly Process . . . . . . . . . . . . . . . . . . . . . . . . . . . . . . . . . . . . . . . . . .9
Main Unit Disassembly Flowchart . . . . . . . . . . . . . . . . . . . . . . . . . . . . . . . . . . . . .9
Removing the Upper Cover . . . . . . . . . . . . . . . . . . . . . . . . . . . . . . . . . . . . . . . .11
Removing the LCD Module . . . . . . . . . . . . . . . . . . . . . . . . . . . . . . . . . . . . . . . . .16
Removing the Mainboard . . . . . . . . . . . . . . . . . . . . . . . . . . . . . . . . . . . . . . . . . .18
Removing the Vibration Module . . . . . . . . . . . . . . . . . . . . . . . . . . . . . . . . . . . . .21
Removing the Receiver Module . . . . . . . . . . . . . . . . . . . . . . . . . . . . . . . . . . . . .22
Removing the SIM Board . . . . . . . . . . . . . . . . . . . . . . . . . . . . . . . . . . . . . . . . . .23
Removing the Camera Shielding . . . . . . . . . . . . . . . . . . . . . . . . . . . . . . . . . . . .25
Removing the Camera Module . . . . . . . . . . . . . . . . . . . . . . . . . . . . . . . . . . . . . .26
Removing the Middle Cover . . . . . . . . . . . . . . . . . . . . . . . . . . . . . . . . . . . . . . . .27
Replacing Internal Module Components . . . . . . . . . . . . . . . . . . . . . . . . . . . . . . . . . . .28
Replacing the Middle Cover . . . . . . . . . . . . . . . . . . . . . . . . . . . . . . . . . . . . . . . .28
Replacing the Camera Module . . . . . . . . . . . . . . . . . . . . . . . . . . . . . . . . . . . . . .31
Replacing the Camera Shielding . . . . . . . . . . . . . . . . . . . . . . . . . . . . . . . . . . . .32
Replacing the SIM Board . . . . . . . . . . . . . . . . . . . . . . . . . . . . . . . . . . . . . . . . . .32
Replacing the Receiver Module . . . . . . . . . . . . . . . . . . . . . . . . . . . . . . . . . . . . .34
Replacing the Vibration Module . . . . . . . . . . . . . . . . . . . . . . . . . . . . . . . . . . . . .34
Replacing the Mainboard . . . . . . . . . . . . . . . . . . . . . . . . . . . . . . . . . . . . . . . . . .35
Replacing the LCD Module . . . . . . . . . . . . . . . . . . . . . . . . . . . . . . . . . . . . . . . . .37
Replacing the Upper Cover . . . . . . . . . . . . . . . . . . . . . . . . . . . . . . . . . . . . . . . . .38
Replacing Internal Module Components . . . . . . . . . . . . . . . . . . . . . . . . . . . . . . . . . . .40
Replacing the SIM Card . . . . . . . . . . . . . . . . . . . . . . . . . . . . . . . . . . . . . . . . . . .40
Replacing the Battery . . . . . . . . . . . . . . . . . . . . . . . . . . . . . . . . . . . . . . . . . . . . .41
VII
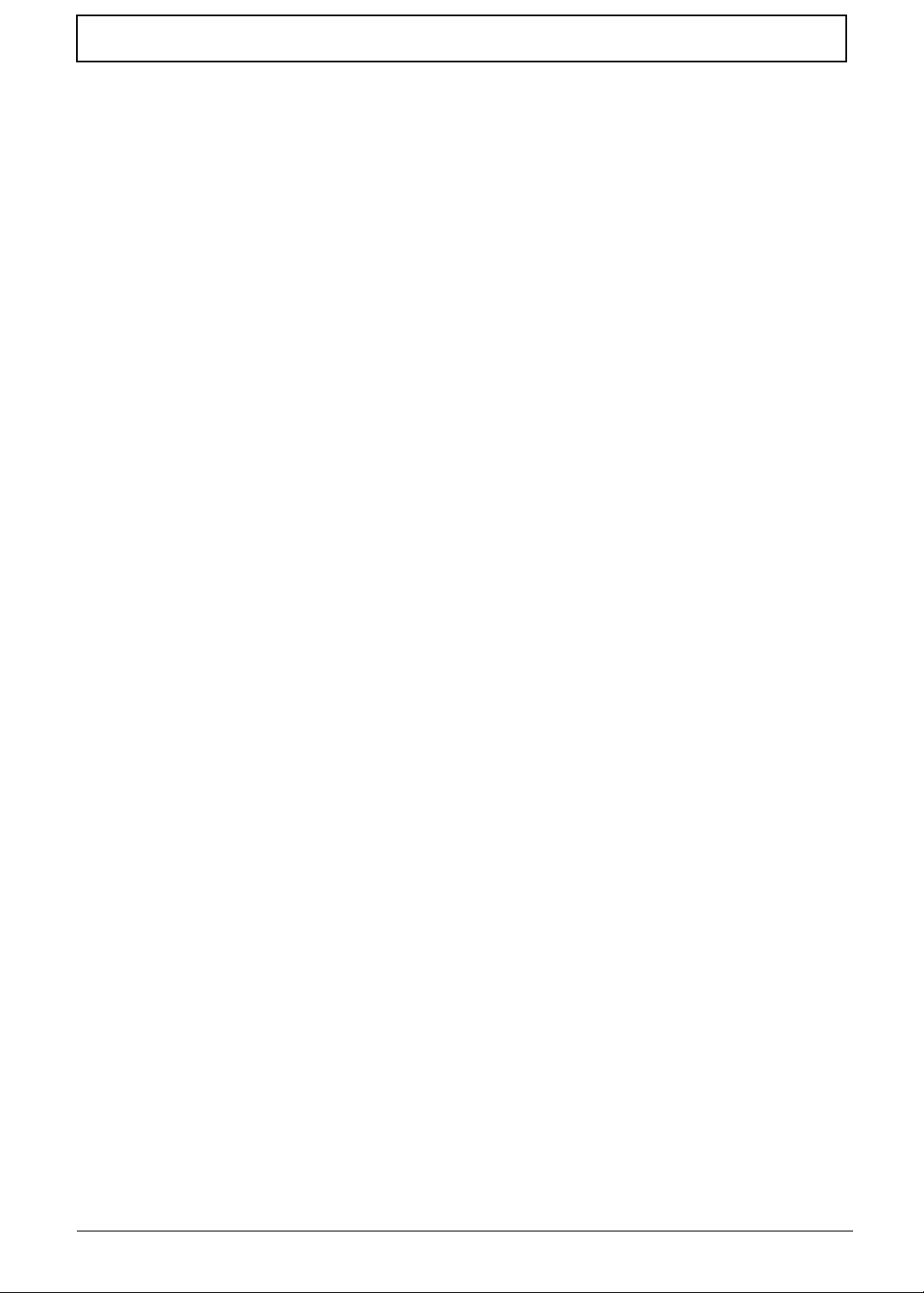
Table of Contents
Replacing the Back Cover . . . . . . . . . . . . . . . . . . . . . . . . . . . . . . . . . . . . . . . . .41
Replacing the Mini-SD Card . . . . . . . . . . . . . . . . . . . . . . . . . . . . . . . . . . . . . . . .42
Replacing the Stylus . . . . . . . . . . . . . . . . . . . . . . . . . . . . . . . . . . . . . . . . . . . . . .43
Diagnostics and Troubleshooting 1
Using DebugSwitcher Function Testing . . . . . . . . . . . . . . . . . . . . . . . . . . . . . . . . . . . .1
RUN IN and Discharge Tests . . . . . . . . . . . . . . . . . . . . . . . . . . . . . . . . . . . . . . . .1
FM Receiver, Audio and GPS1 Tests . . . . . . . . . . . . . . . . . . . . . . . . . . . . . . . . . .2
Camera Test . . . . . . . . . . . . . . . . . . . . . . . . . . . . . . . . . . . . . . . . . . . . . . . . . . . . .3
Function Testing 1 . . . . . . . . . . . . . . . . . . . . . . . . . . . . . . . . . . . . . . . . . . . . . . . .4
Function Testing 2 . . . . . . . . . . . . . . . . . . . . . . . . . . . . . . . . . . . . . . . . . . . . . . . .6
G Sensor and Light Sensor Tests . . . . . . . . . . . . . . . . . . . . . . . . . . . . . . . . . . . . .7
TV-out and GPS2 Test . . . . . . . . . . . . . . . . . . . . . . . . . . . . . . . . . . . . . . . . . . . . .8
Using the Windows Mobile Test System . . . . . . . . . . . . . . . . . . . . . . . . . . . . . . . . . . .9
Serial Number Definition 1
FRU (Field Replaceable Unit) List 1
F900 Smartphone Exploded Diagram . . . . . . . . . . . . . . . . . . . . . . . . . . . . . . . . . . . . .2
F900 Smartphone FRU List . . . . . . . . . . . . . . . . . . . . . . . . . . . . . . . . . . . . . . . . . . . . .4
Online Support Information 1
Index 1
VIII
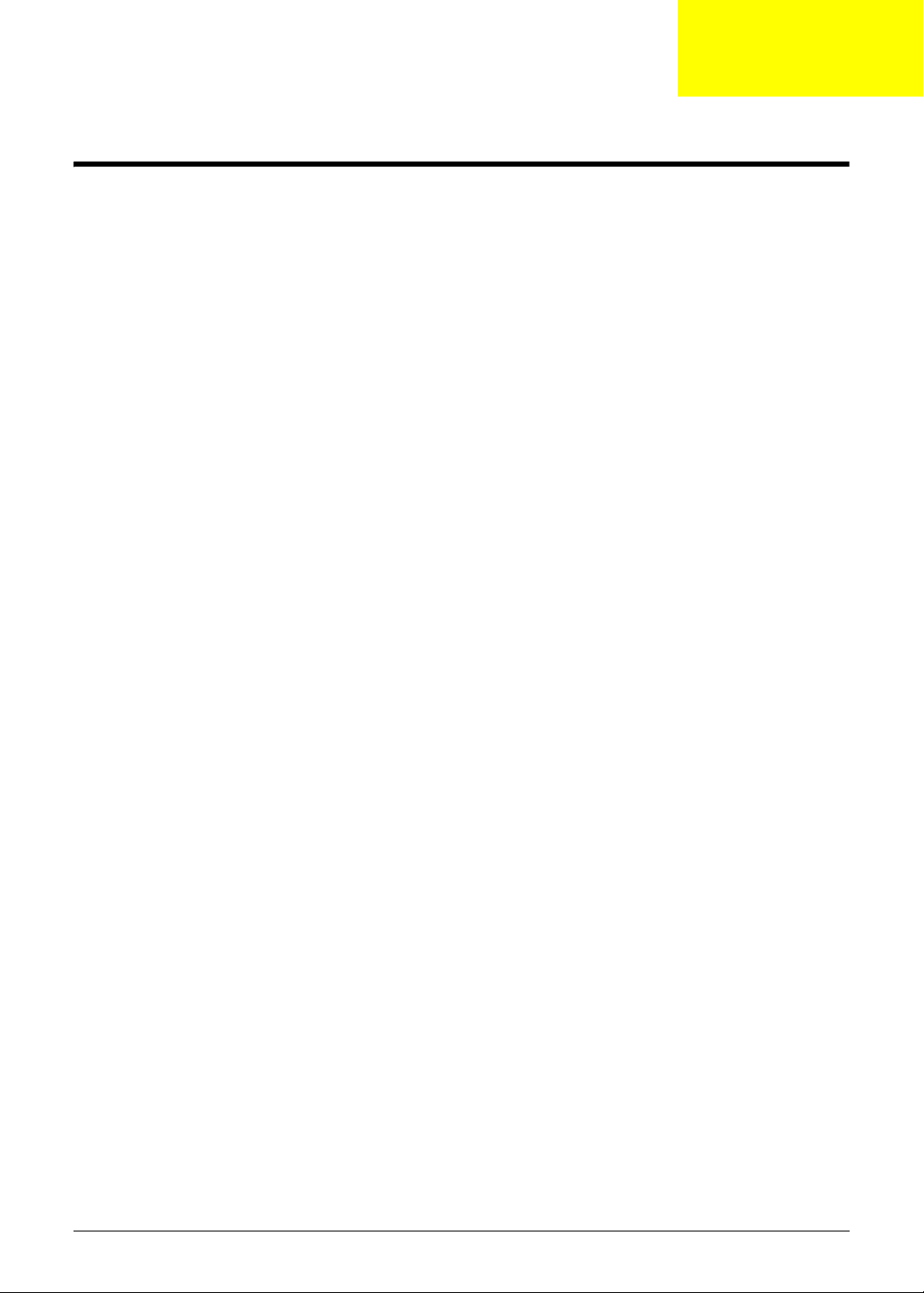
System Specifications
Features
Below is a brief summary of the smartphone’s many features:
Operating System
• Windows Mobile® 6.1 Professional for Pocket PC Phone Edition
Processor
• Samsung SC3 6410, 533 MHz with one DRAM
Memory
• 256 MB Flash ROM, 128 MB SDRAM
Display
Chapter 1
• 3.8", 800 x 480 (VGA), 65,536 colors, TFT-LCD touch panel/window
Dimensions and Weight
• 117.5 (L) x 63.5 (W) x 12.9 (H) mm
• 155 g (including battery and stylus)
Communications
• HSDPA / UMTS (2100/1900/850 MHz)
• Quad-Bands GSM: 850/900/1800/1900 MHz
• EDGE class 10/GPRS class 10
Wireless LAN
• 802.11b/g
Modem
• EMP U365 (POP)
GPS
• Embedded SiRF Star III chipset TMC function supported (subject to region availability)
Bluetooth
• Bluetooth 2.0 class 2+EDR
Chapter 1 1
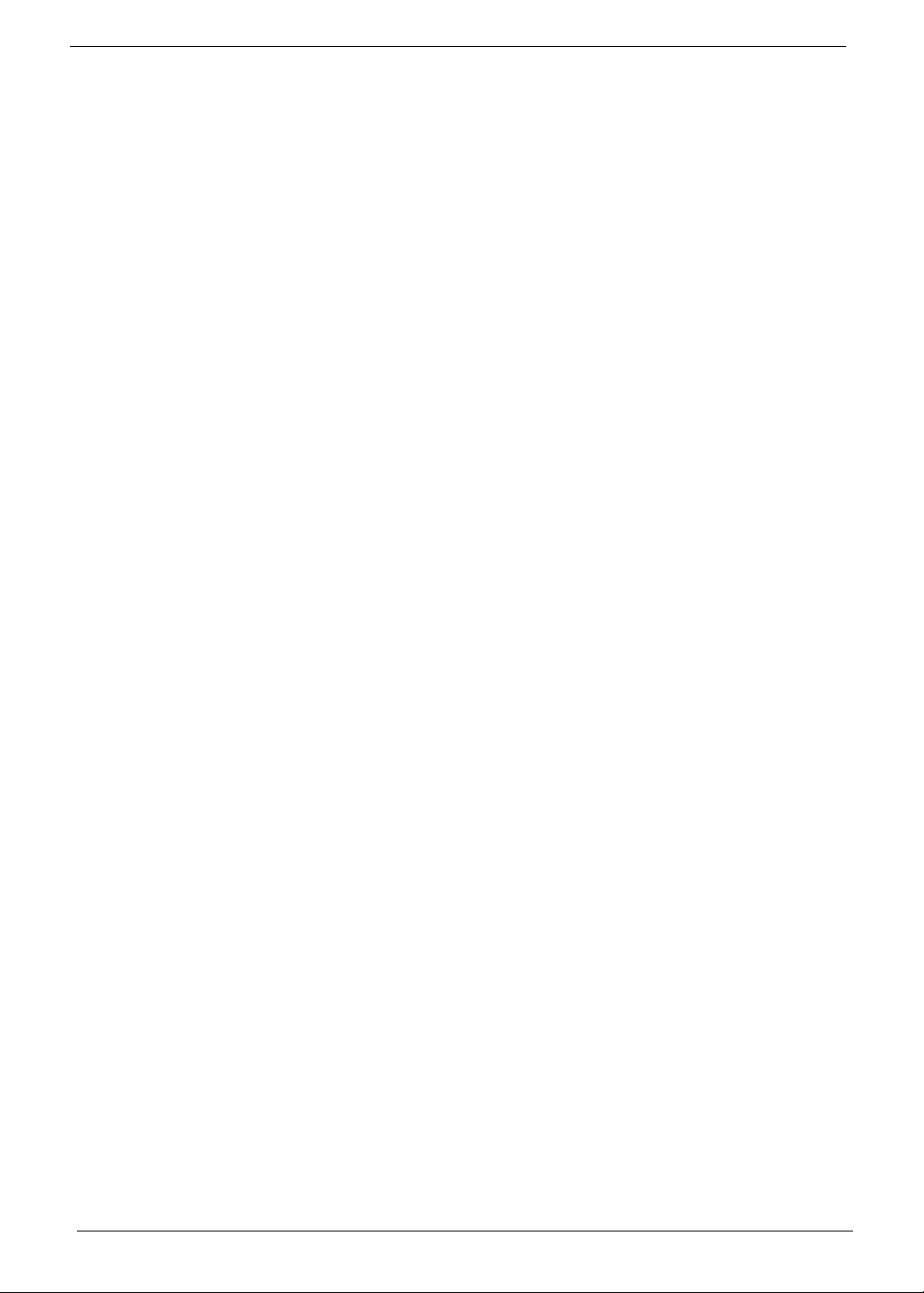
Camera
• Built-in 3 mega pixels auto-focus CMOS camera with flashlight, up to 2048 x 1536 resolution
• VGA resolution fixed-focus CMOS camera for video telephony usage
Light sensor
• Sensing the brightness of environment to adjust panel luminance
TV-out
• Composite TV out
Radio
• FM 76 ~ 108MHz, support Channel Search
Expansion Options
• MicroSD card slot
Interface/Audio
• Built-in microphone and speaker, hands-free mode supported
Interface/Data
• Mini USB Sync
Ergonomic Design
• Touch panel for stylus or fingertip
• Buttons:
• Power button
• Camera shutter key
• Reset button
• Record button
• Volume control key
• Send/End key
• Quick Application key x 2 (GPS hotkey /TBD)
• Gravity Sensor for user-friendly operation
Power
• DC Adaptor, 5V, 1A
Battery
• 1530 mAh, rechargeable Lithium Polymer
• Talk time: 3G: 4 hours, 2G: 6 hours (backlight off)
• Standby: 245 hours (WDCDMA), 275 hours (GSM)
2
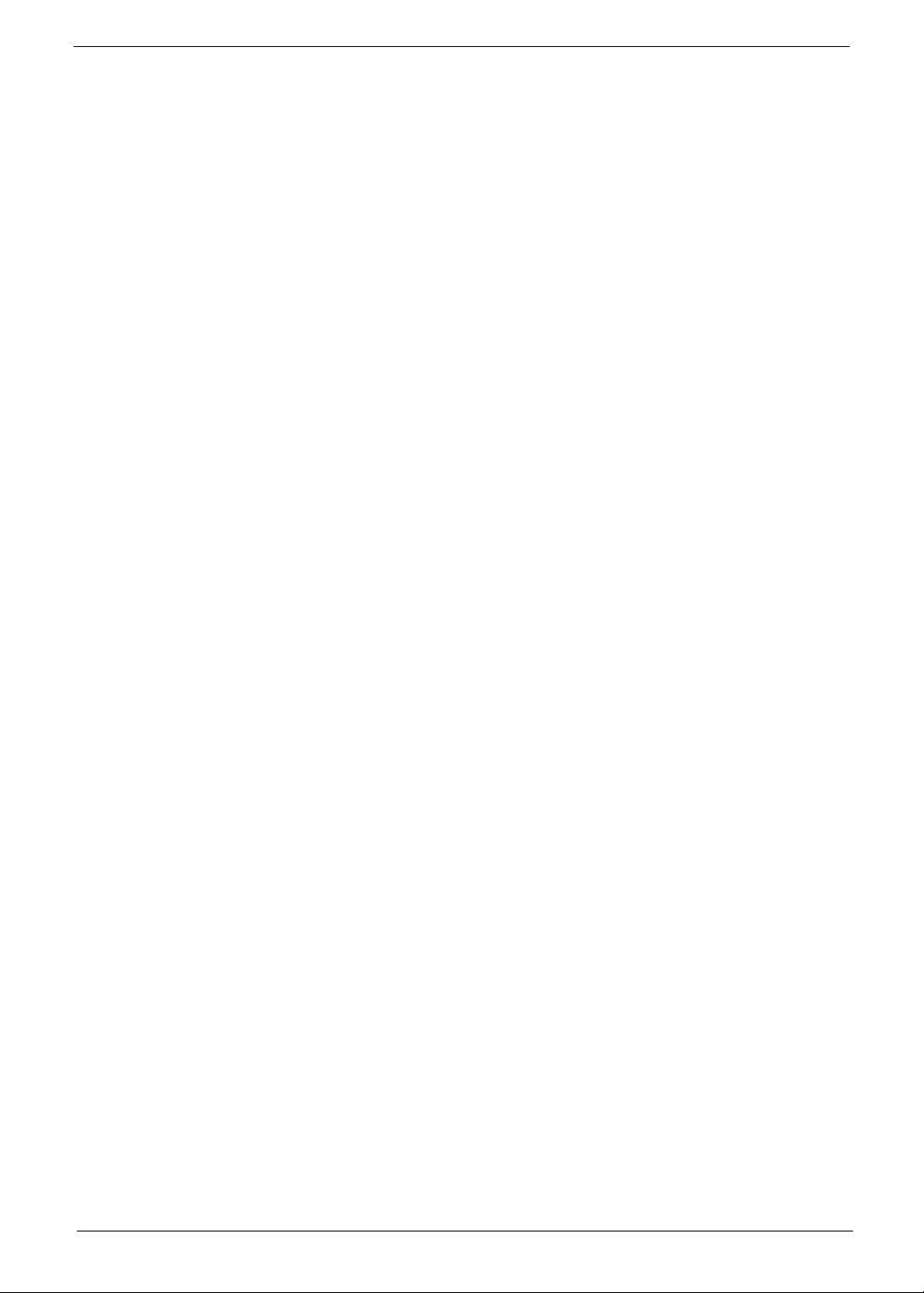
• Pocket PC usage: 15 hours
• GPS usage: 5 hours
Software (pre-loaded*)
• Windows Mobile@ 6.1 Professional
• Microsoft® Office Outlook Mobile (Calendar, Contacts, Tasks and Inbox)
• Microsoft® Office Word Mobile / Microsoft® Office Excel Mobile / Microsoft® Office PowerPoint
Mobile
• MSN® Messenger / Microsoft® Transcriber / Windows Media® Player 10
• Picture / Notes / Internet Explorer Mobile / ActiveSync / Calculator / Game (Solitaire, Bubble
Breaker)
• Microsoft Reader* (* depends on region)
Acer Exclusive Applications
• User interface:
• Acer Shell v2.0
• Phone Tools:
• Phone Application*, Phone Setting, SIM Toolkit, Speed Dial, Call Filter, Wireless Modem,
Wireless Manager, Dialer Skin, Add Ringtone, CSD Type, Voice Commander*, Connection
Wizard, SMS Sender, MMS Composer*, SIM Manager, Video Telephony, (*Subject to change
by region)
• Multimedia Tools:
• Image Maker, Multimedia Manager, Camera (Camcorder, Image Wizard), FM Tuner*
(*Subject to change by region)
• Utilities:
• Quick Link, Battery Meter, Zoom SMS, Bluetooth Manager, M-Desk, Scenario, Backup Utility ,
Name card Manager
• GPS Tools:
• Satellite Data Update, Location SMS
3
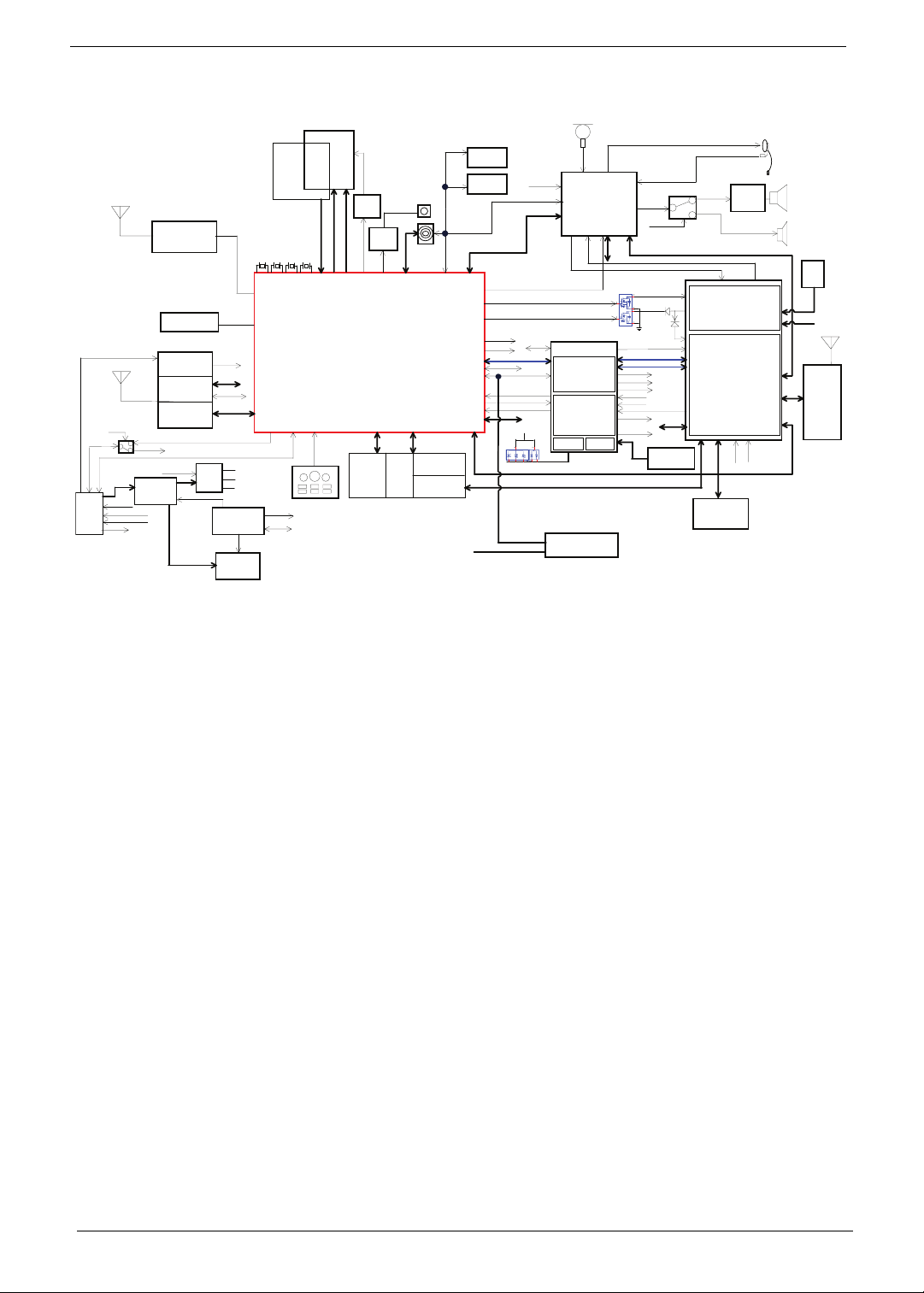
System Block Diagram
FM ANT Signal
TV
USB
CONN
nTV_DET
USB
HS_L / R
Ext Download RX / TX
Ext Debug UART
USB ID
TV Signal
Ext Mic
Charger
GPS (HOST)
Micro SD Slot
PWR_EN_SYS
CE
FM
BT
WiFi
CLK, SYNC
GSMPWR
GSMRST
BT RX / TX
GPS RX / TX
CPLD IRQ
CPU IRQ
GSM RI
4
RED
RED
GREEN
GREEN
123
MEM Port 0
FM Audio
VIN
BLUE
BLUE
LED4LED4
1
I2S
I2C
3
2
MIC
IN1
IN3
CODEC
I2C
AK4671
I2S
IN4
OUT3
PCMB
CPLD X2C128
UART SWITCH
PWR
Management
&
Ext GPIO
LED Ctrl
Jtag
Et hernet Debug
Boar d
OUT2
OUT1
PCMA
BT PCM
G
G
5
G
G
2
CPU_BT RX/TX
Ext Debug UART
Ext Download RX / TX
nTV_DET
PWR_EN_SYS
IN2
RCV+ / -
ONSWAn
3
D
D
S
S
PWRRSTn_OUT
4
6
D
D
(N)(N)
(N)(N)
S
S
1
VPPFLASH
ACC_UART0
L3GACC_UART3
PWR key
Reset key
CWR_E
CPLD Jtag
CO NN
RCV_SW
MODEM PCM
GSM_REC + / GSM_MIC + / -
MODEM SPI
HS_L / R
EXT_MIC
SPK + / -
EMP_MIC EMP_BEAR
ONSWA
PWRRSTn
PWRRSTn
SERVICEn_a
UART0
UART3
CWR_E
SPI
MEM I/F
NAND Fl ash
AMP
MAX9730
RCV_OUT + / -
AB 3100
DB3210
VDD_A/B/C/D
ABUSY_E
WAKE
AWR_E
ABUSY_E
UART2
[video]
SIM
PCM
US B
Ear phon e
0. 5W
Speaker
Reciver
VBATT
SI M
Sl ot
RF
Sharp 3.8"
WVGA
480x800
UART 3
SDIO 0
48MHz
UART_3
SDIO_0
Touch Lens
12MHz
27MHz
32.768KHz
T/P LCD
GPIO
B/L
Driver
B/L Ctrl
LED
Driver
LED Ctrl
Flash Light
3M COMS
Camera I/F I2C
Samsung S3C6410
FM Audio
PCM
CPU_BT RX/TX
SDIO2
SDIO_2
TV USB
Vcore
2.85V
PMU
3.3V
OT
Gas-gauge
BQ27500
BATT LOW
I2C
POP Ty pe
K/B Fn
Action, Camera, Volume keys (Up / Down)
PWR, Reset key, AP key x4
MEM Port 0
NAND Flash
256MB
mDDR
64MB
MEM Port 1
OneDRAM B-port
32MB
OneDRAM A-port
32MB
I2S
PCM
EMP_ON/OFF
EMP_RESET
UART1
UART2
UART3
GPIO
GPIO
GPIO
HS SPI
UART0
G Sensor
L Sensor
I2C
AWR_E
ABUSY_E
CPU Debug UART
MODEM SPI
TS
Li-Polymer
1530mAH
Battery
4
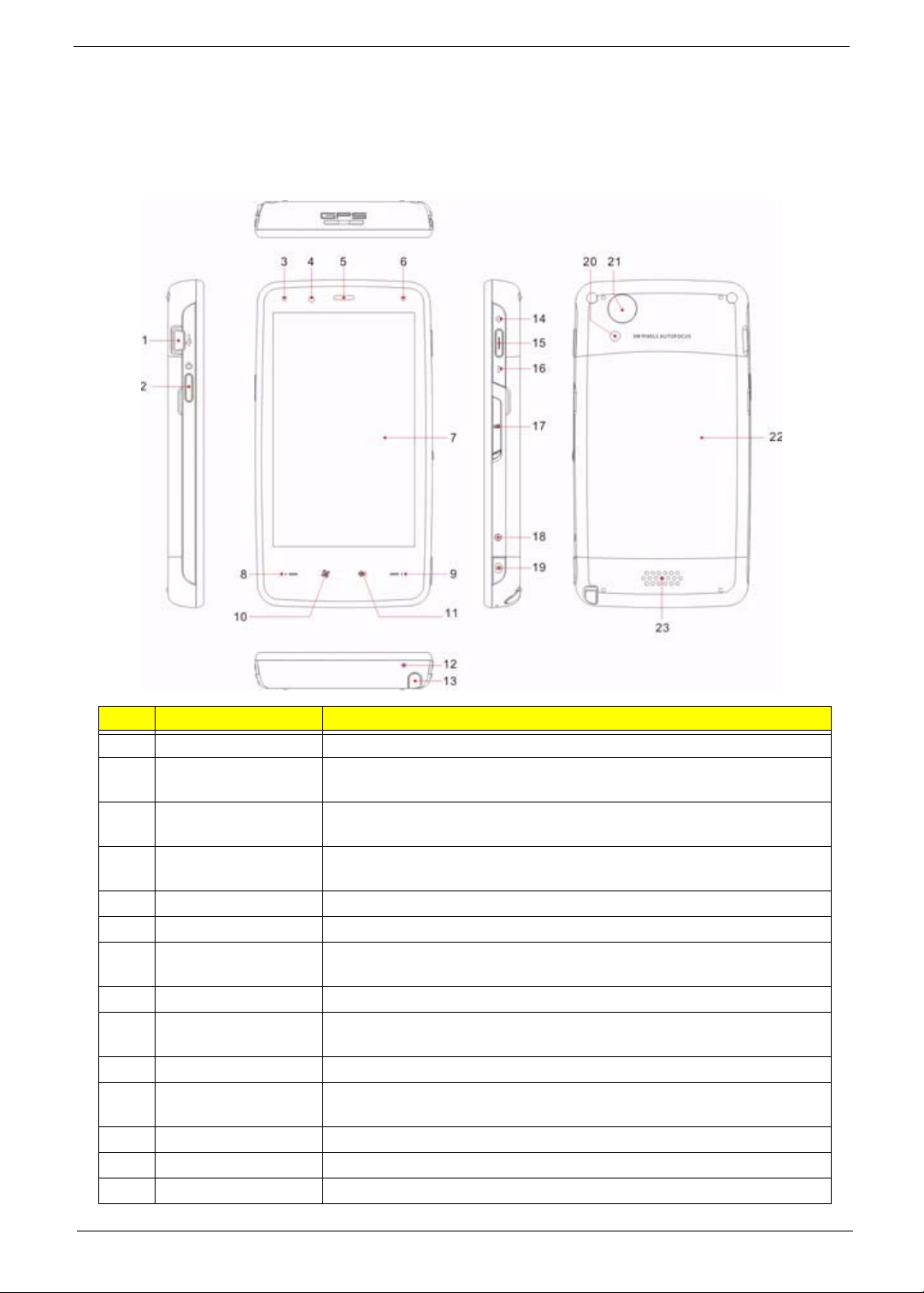
Your Acer Smartphone tour
After examining your smartphone features, let us show you around your new smartphone.
Views
No. Item Description
1 Mini USB connector Connect to a USB cable/headphones/ charger.
2 Power button Press to turn the screen on/off or enter sleep mode; press and hold to
turn the smartphone off.
3 Bluetooth/WLAN/
GPS indicator
4 Light sensor Senses ambient light to adjust screen brightness for comfortable
5 Phone speaker Emits audio from your smartphone; suit-able for holding to your ear.
6 Charge indicator Indicates battery charge status.
7 Touchscreen 800 x 480 pixel screen to display data, phone content and enter
8 Talk/send button Activate phone/dial/view recently dialed numbers/answer a call.
9 End button Press to end a call/disconnect GPRS; press and hold to turn the phone
10 Windows button Press to open the Start menu.
11 OK/close button Press to activate the OK/X function (if avail-able in the top right-hand
12 Microphone Internal microphone.
13 Stylus Use to enter in formation or select items on the touch screen.
14 Volume up Press to increase the phone volume.
Indicates Bluetooth, WLAN and GPS status.
viewing.
information.
function on/off.
corner of the screen).
5
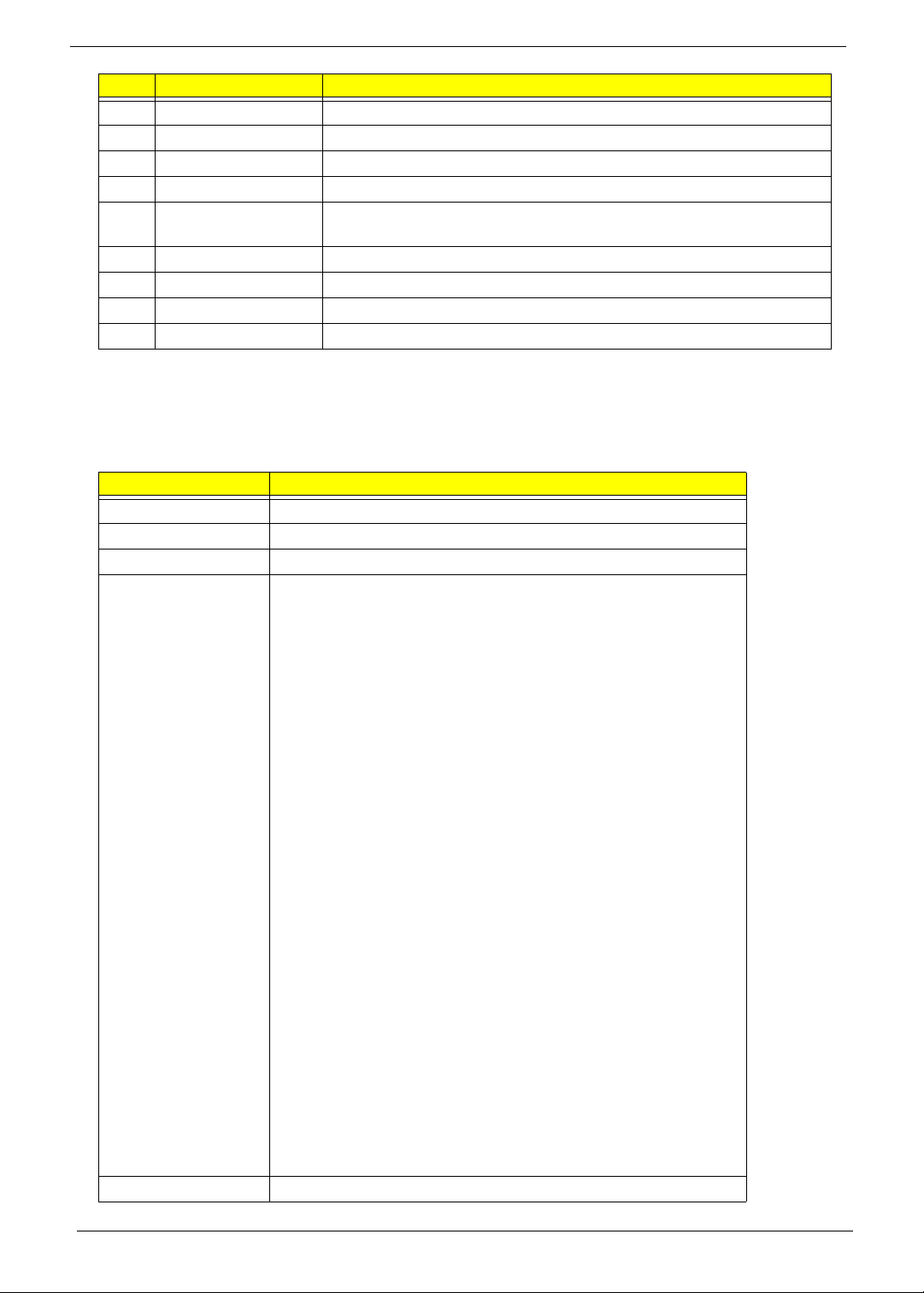
No. Item Description
15 Action key Press to activate the selected menu item.
16 Volume down Press to reduce phone volume.
17 Micro SD card slot Expand your device’s memory capacity.
18 Reset pinhole Insert the stylus into this hole to reset the device.
19 Camera button Activate the camera or take a picture. Press down halfwa y to au to-
focus.
20 Flash Used to illuminate an object when taking photos in low-light conditions.
21 Camera A 3.2-megapixel camera for taking high-resolution images.
22 Battery cover Covers the battery/SIM card bay.
23 Speaker Emits audio from your smartphone; suit-able for handsfree use.
Hardware Specifications and Configurations
Processor
Item Specification
CPU type Samsung SC3 6410 533 MHz
CPU package 424-pins FBGA
Core Logic ARM1176JZF-S
Features • 16/16KB I/D Cache, 16/16KB I/D TCM
• One 8-bit ITU 601/656 Camera Interface up to 4M pixel for
scaled and 16M pixel for un-scaled resolution
• Multi Format CODEC provides encoding and decoding of
MPEG-4/H.263/H.264 >30fps@SD/D1 and decoding of VC1
video >30fps@SD/D1
• 9M triangles/sec 3D graphics accelerator with OpenGL ES 1.1
/ 2.0, D3DM API support
• 2D Graphics Accelerator with BitBlit and Rotation
• 3-ch I2S: Dolby 5.1 channel support and combined PCM and
AC97 I/F
• 1/2/4/8 bpp Palletized or 8/16/24bpp Non-Palletized Color-TFT
support up to 1024x1024
• 2-Channel I2C interface support
• Dedicated IrDA 1.1 port
• Configurable GPIOs
• On-chip USB 2.0 OTG controller and transceiver supporting
high speed (480Mbps, on-chip transceiver)
• On-chip USB 1.1 Host controller and transceiver supporting full
speed (12Mbps, on-chip transceiver)
• 3-Channel HS-MMC/MMC/SDHC/SDIO card support
• CF+ and CompactFlashSpec 3.0 compatible (except MDMA
operation)
• Real time clock, 3 PLL’s, timer with PWM and watch dog timer
• 32 channel DMA controller
• Support 8X8 key matrix
• 8-ch 12-bit ADC (Touch screen interface)
Supply Voltage 1.1V
6
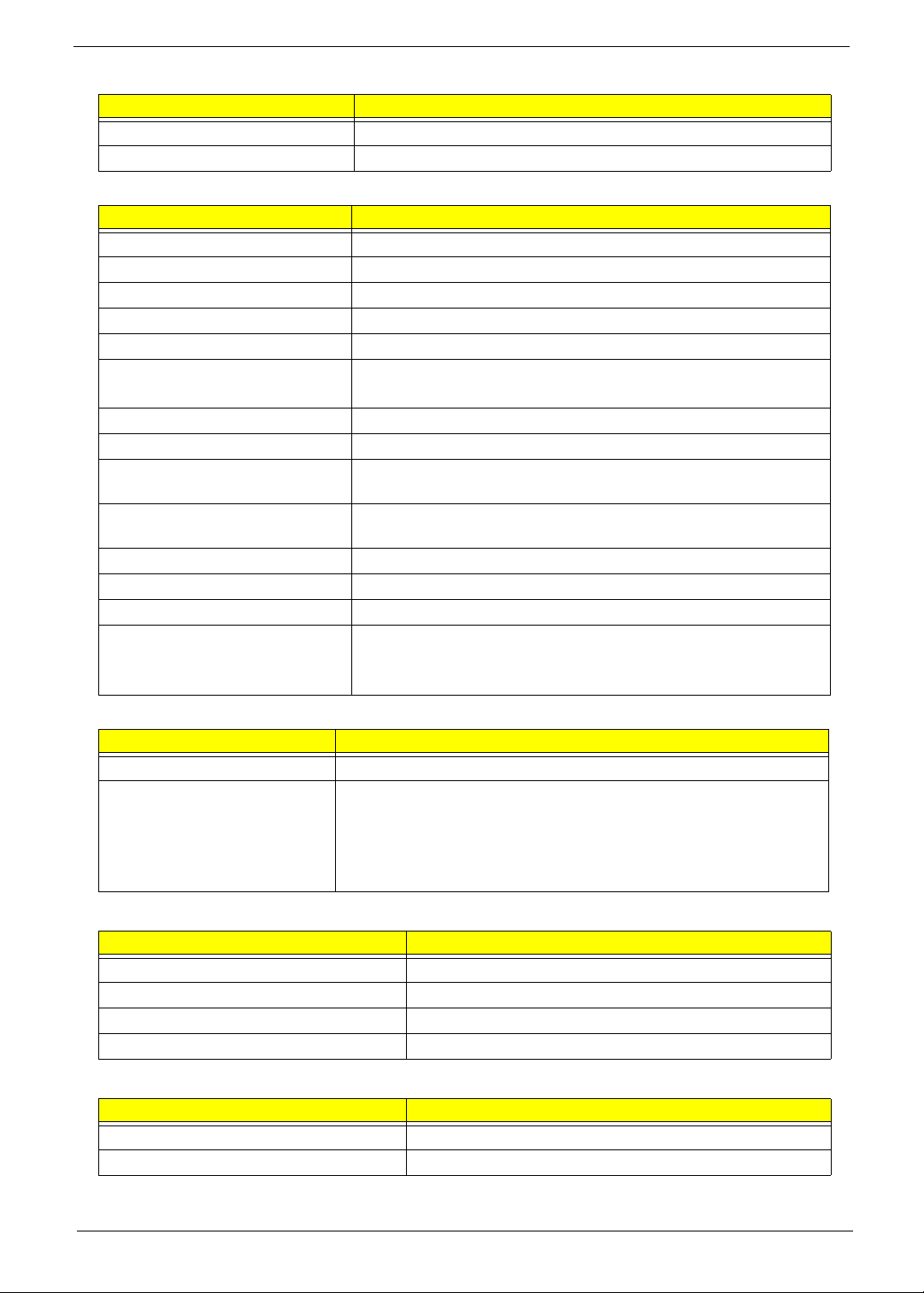
System Memory
Item Specification
Memory controller On Board
Memory size 256 MB Flash ROM, 128 MB SDRAM
TFT 3.8”
Item Specification
Vendor/model name
Screen Diagonal (mm)
Active Area (mm)
Display resolution (pixels) 800 x 480 (VGA)
Pixel Pitch (mm)
2
Typical White Luminance (cd/m
)
also called Brightness
Supported Colors 65,536
Contrast Ratio
Response Time (Optical Rise
Time/Fall Time) msec
Typical Power Consumption
(watt)
Weight
Physical Size (mm)
Electrical Interface
Viewing Angle (degree)
Horizontal (Right) CR = 10 (Left)
Vertical (Upper) CR = 10 (Lower)
Camera
Item Specification
Model 1/4” QXGA CMOS
Type • Built-in 3.2 mega pixels Auto-Focus CMOS camera, up to 2048 x
1536 resolution
•LED flash
• 0.3 mega pixels Fixed-Focus CMOS camera for Video T elephony
usage
GPS
Item Specification
Type • SiRF Star III
Protocol • NMEA, SiRF binary
TTFF (Cold start) • TBD
Sensitivity • -159dbm
WiFi
Item Specification
Type 802.11b/g (WPA, WPA2)
Features • SPI interface
7
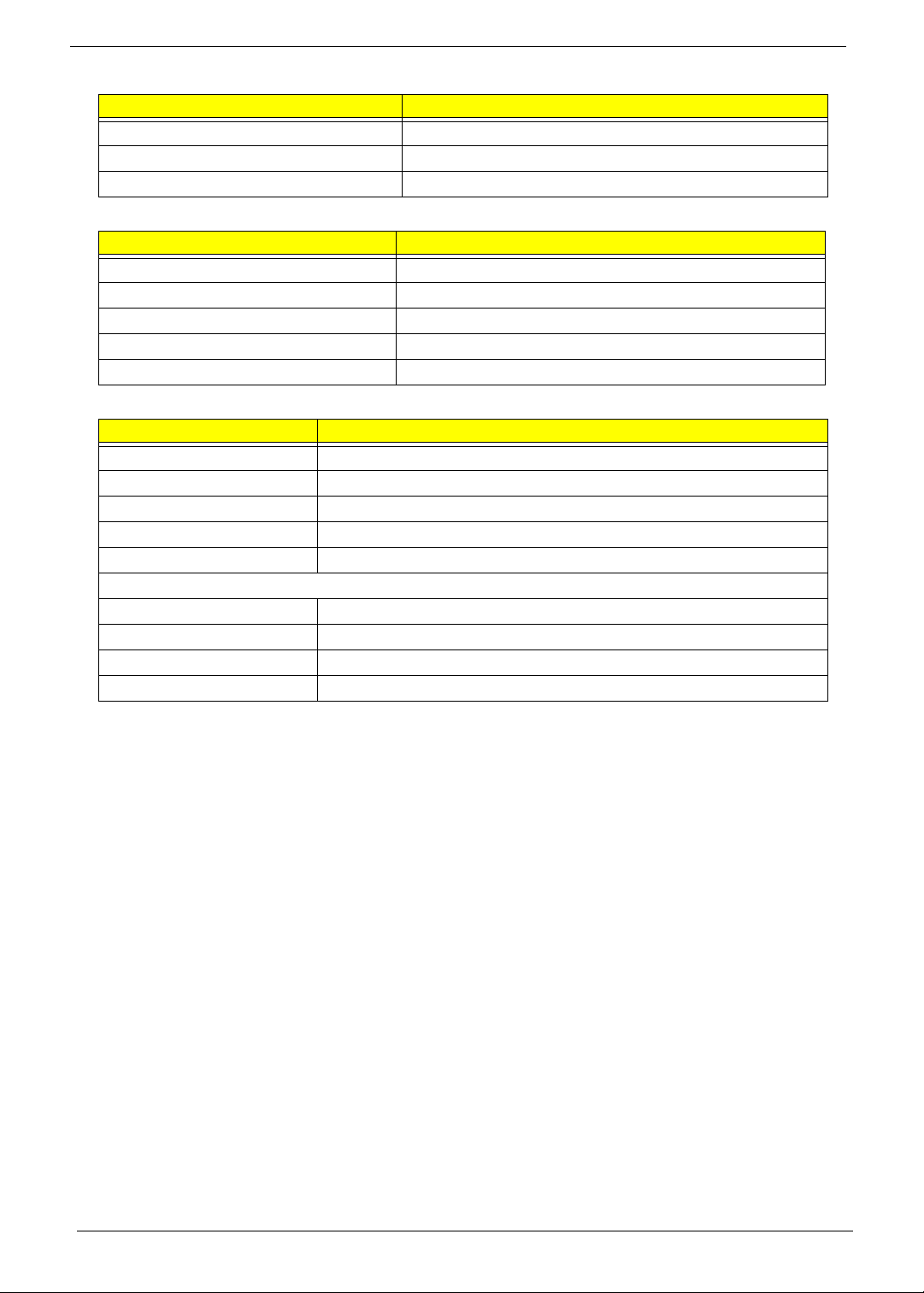
Bluetooth
Item Specification
Type Bluetooth 2.0, class 2 + EDR
Interface UART
Profiles Generic, Serial, FTP, A2DP, Headset, Hands Free
FM Radio
Item Specification
Frequency 76 ~ 108MHz
Channel Search Yes
Audio Mute Yes
RDS Supported Yes
Antenna External (by Headset)
Battery
Item Specification
Vendor & model name Welldone US454261 A8T
Battery Type Lithium-ion Polymer
Rating 3.7 VDC
Maximum Charging Voltage 4.2 VDC
Pack capacity 1530 mAh
Battery Life
Talk time 3G: 4 hours dependent on usage / 2G: 6 hours dependent on usage
Standby 245 hours (WDCDMA), 275 hours (GSM)
Pocket PC usage 15 hours
GPS usage 5 hours
8
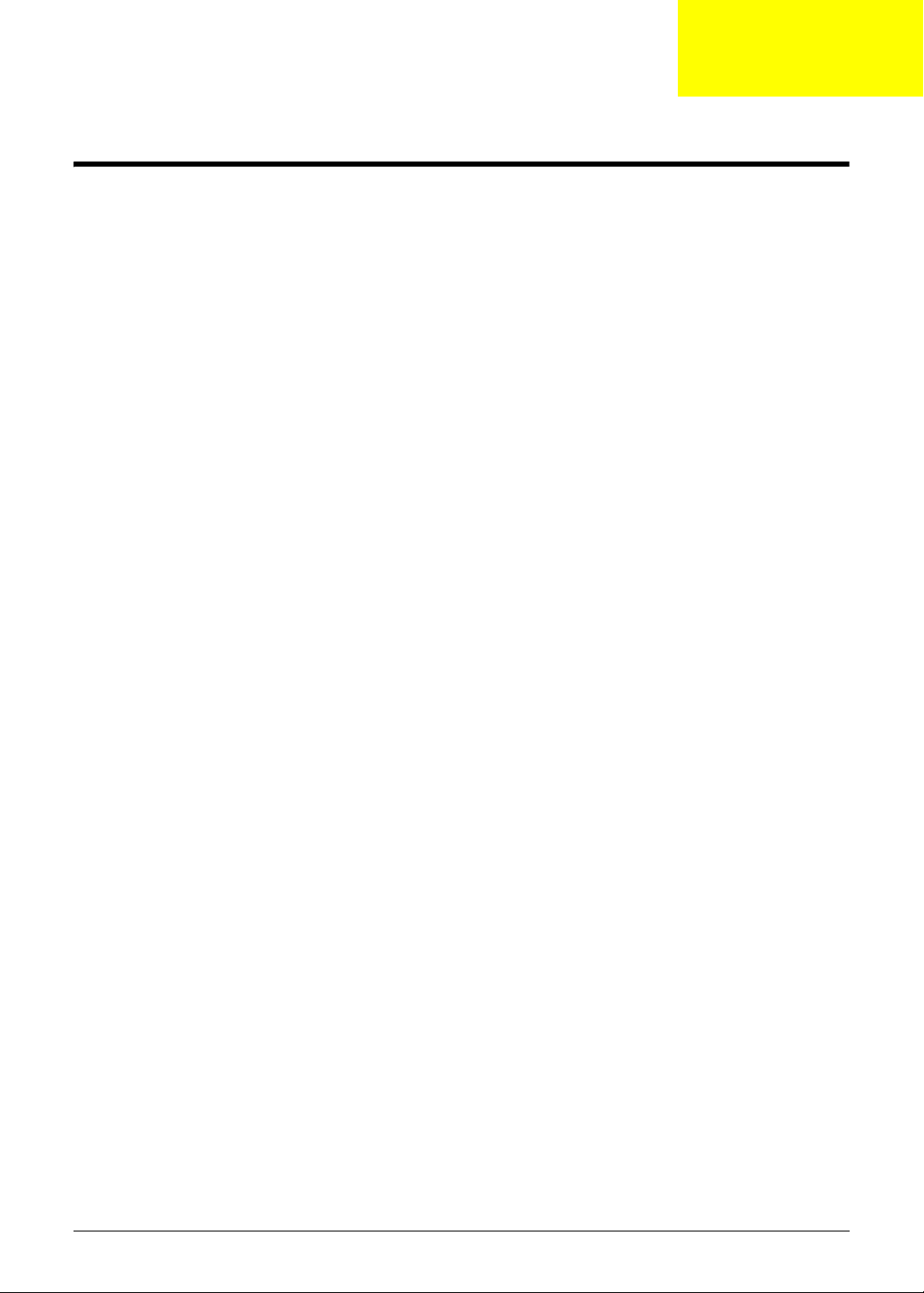
Chapter 2
Software Upgrades
System Requirements
• Microsoft® Windows XP or above
• Latest version of EUU (End-user Upgrade Utility / EUU_xxx.exe) or Bin files for x960
• Latest version of ActiveSync v4.5 or above
• Tool: USB Cable
NOTE: E-ten releases both EUU and Bin file for an authorized Service Center. Distributors and local service
agent only receive EUU software.
Mode Switching
Performing a Soft Reset
1. Press and hold the POWER button.
2. Press RESET and release both (power & reset) buttons at the same time.
Switching to Download Mode
1. Perform a soft reset.
2. Immediately press and hold the ACTION, POWER and RESET buttons simultaneously.
3. Release the three busstons when the USBDL screen displays on the screen.
Performing a Clean Boot
1. Perform a soft-reset, device reboot.
2.
Press volume up and volume down at the same time until the clean boot message appears.
Software Upgrade Procedure
Using a BIN File (For service center only)
1. Save the bin file to a Micro SD card.
2. Insert the Micro SD card into the device.
3. Activate DOWNLOAD mode:
a. Perform a soft reset.
b. Immediately press and hold the ACTION, POWER and RESET button simultaneously.
c. Release the three buttons when the USBDL screen displays on the screen.
4. The device begins the upgrade from the BIN file on the Micro SD card automatically.
Chapter 2 1
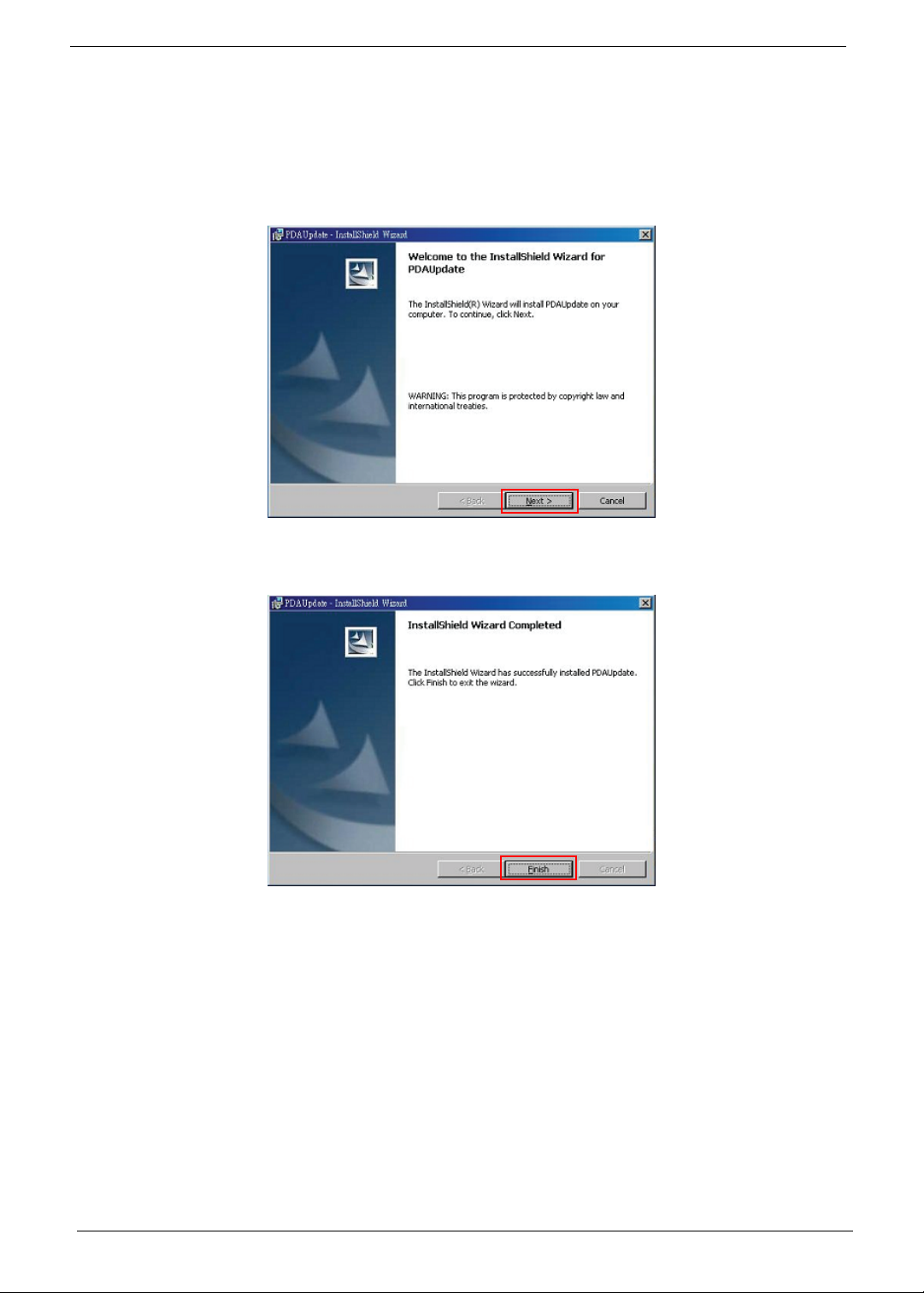
Using the EUU (For distributor or service center)
1. Execute ActiveSync.
2. Connect with PC.
3. Execute EUU_xxx.exe
The Welcome screen displays.
4. Click Next.
When EUU is installed, the Completed screen displays.
5. Click Finish.
The End User Update utility starts and the following screen displays.
2
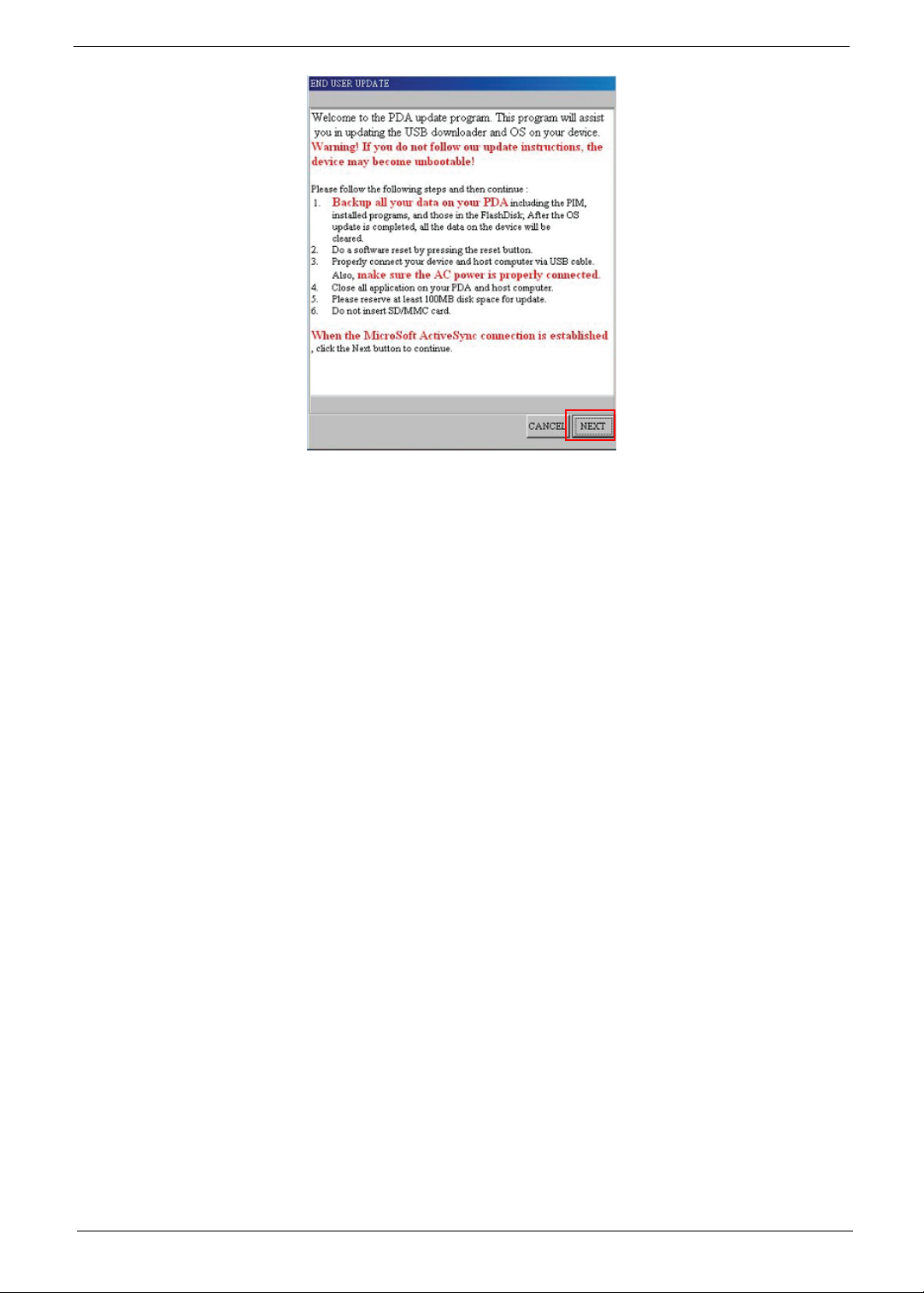
6. Follow the on screen instructions. When the ActiveSync connection is established, click Next.
3
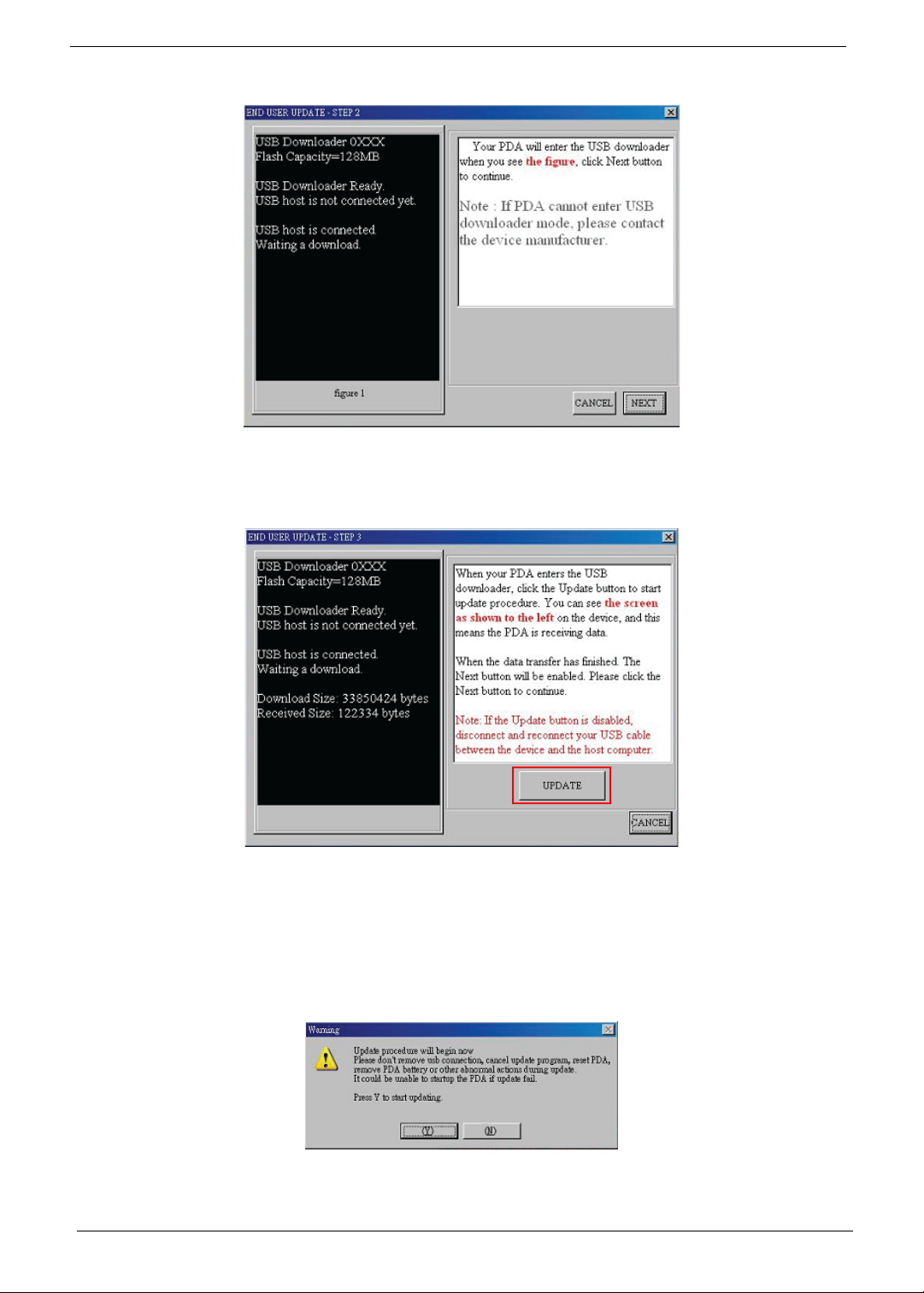
The following screen displays.
7. When the device enters Download mode (as described on screen) click Next.
NOTE: If the device does not enter Download mode, contact the service center.
The following screen displays.
8. Click Update to begin receiving data.
NOTE: If the Update button is disabled, disconnect and reconnect the USB cable between the device and host
computer.
9. Once the data is downloaded, the Update button is replaced with a Next button.
10. Click Next to continue.
A warning screen displays.
11. Click (Y) to begin the upgrade.
4
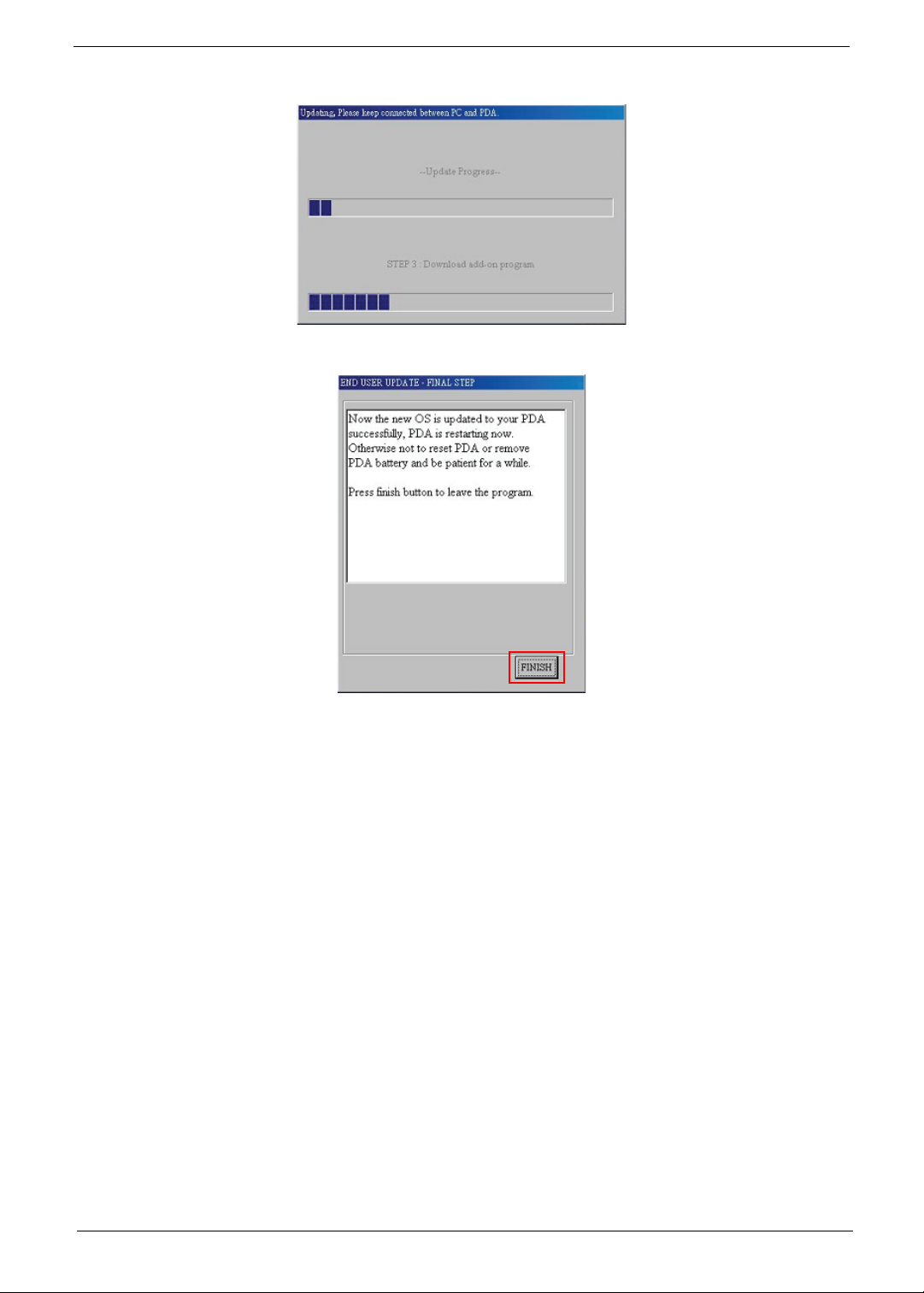
A progress screen displays.
The update is complete when the following screen displays.
12. Click Finish to complete the process.
5
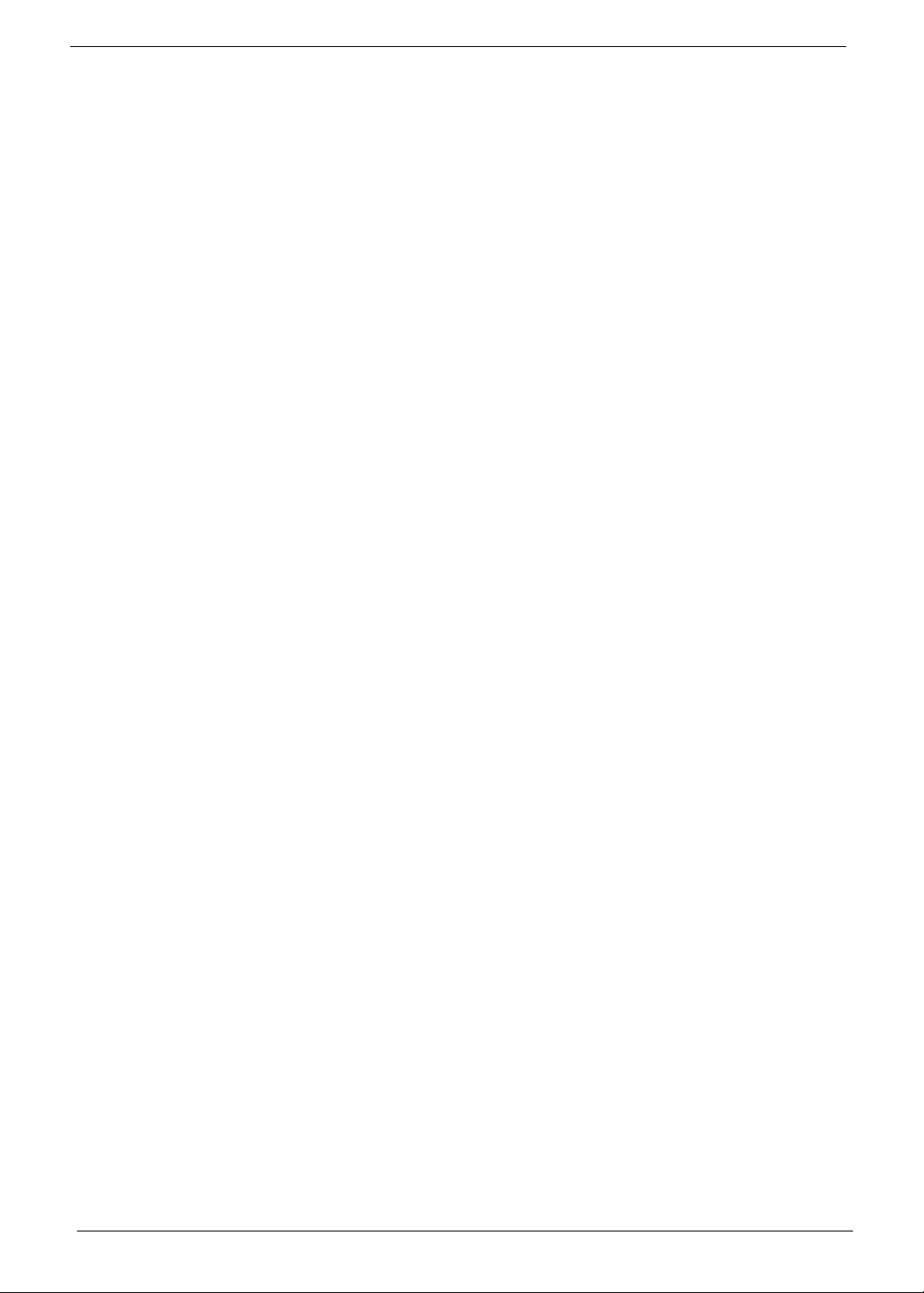
6
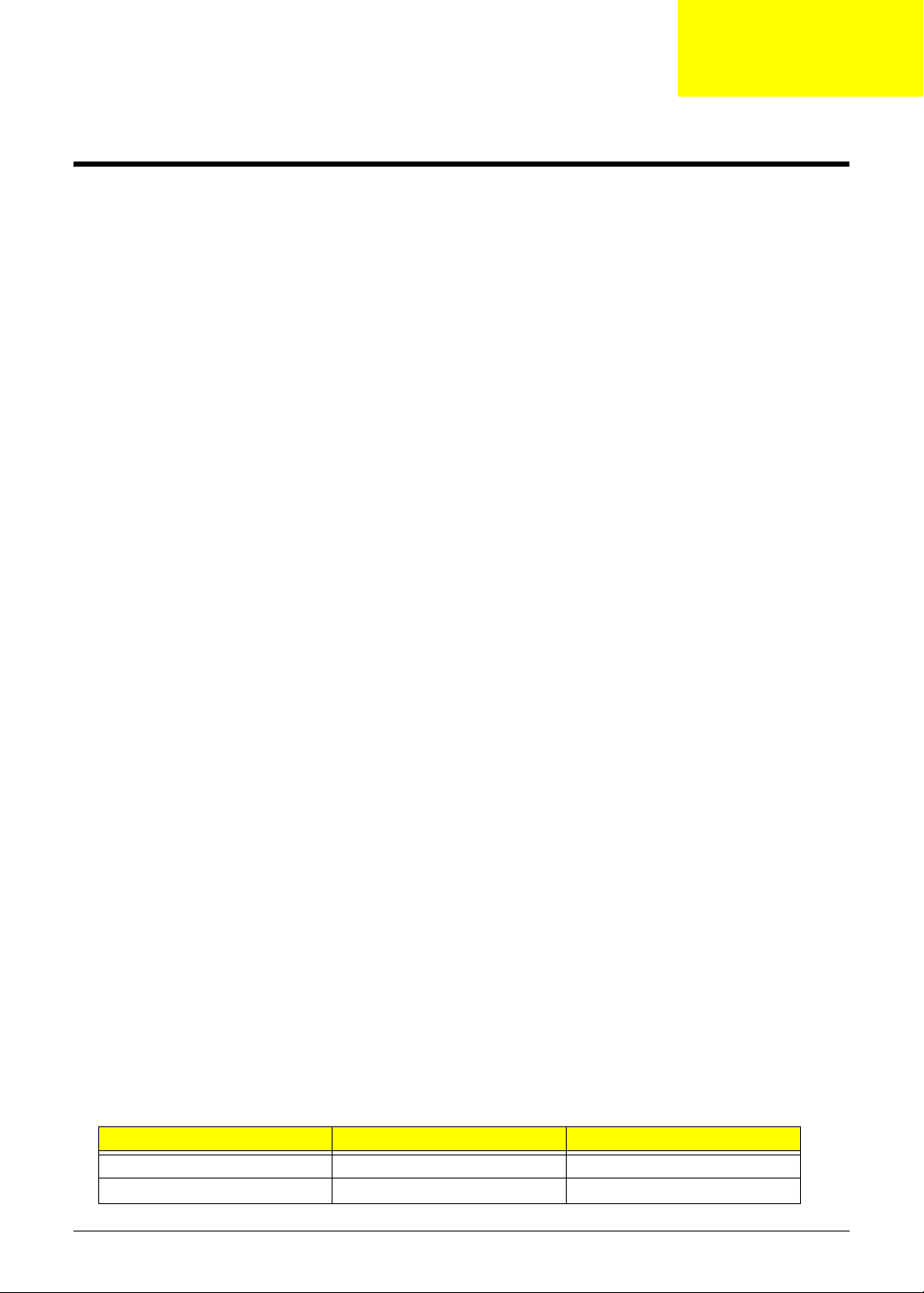
Chapter 3
Machine Disassembly and Replacement
This chapter contains step-by-step procedures on how to disassemble and reassemble the smartphone for
maintenance and troubleshooting.
IMPORTANT:The use of metal tools during disassembl y may damage the casing. Use plastic tools where
possible.
IMPORTANT:Cover the work area with a clean, dry, lint-free cloth before placing the smartphone face down.
Disassembly Requirements
To disassemble the smartphone, you need the following tools:
• Wrist grounding strap and conductive mat to prevent electrostatic discharge
• A clean, dry, lint free cloth to prevent damage to the LCD during disassembly
• Plastic pry less than or equal to 0.96 mm thickness
• Tweezers (plastic and metal)
NOTE: The screws for the different components vary in size. During the disassembly process, group the
screws with the corresponding components to avoid mismatch when putting back the components.
Related Information
The product previews seen in the disassembly procedures may not represent the final product color or
configuration.
General Information
Pre-disassembly Instructions
IMPORTANT:Before proceeding with the disassembly procedure, make sure that you do the following:
1. Turn off the power to the system.
2. Unplug the USB adapter and all other cables from the system.
3. Cover the work area with a clean, dry, lint-free cloth to protect the LCD panel.
4. Place the system on a flat, stable surface.
Disassembly Process
The disassembly process is divided into the following sections:
• External components disassembly
• Main unit disassembly
The flowcharts provided in the succeeding disassembly sections illustrate the entire disassembly sequence.
Observe the order of the sequence to avoid damage to any of the hardware components.
Main Screw List
Screw Quantity Part Number
Chapter 3 1
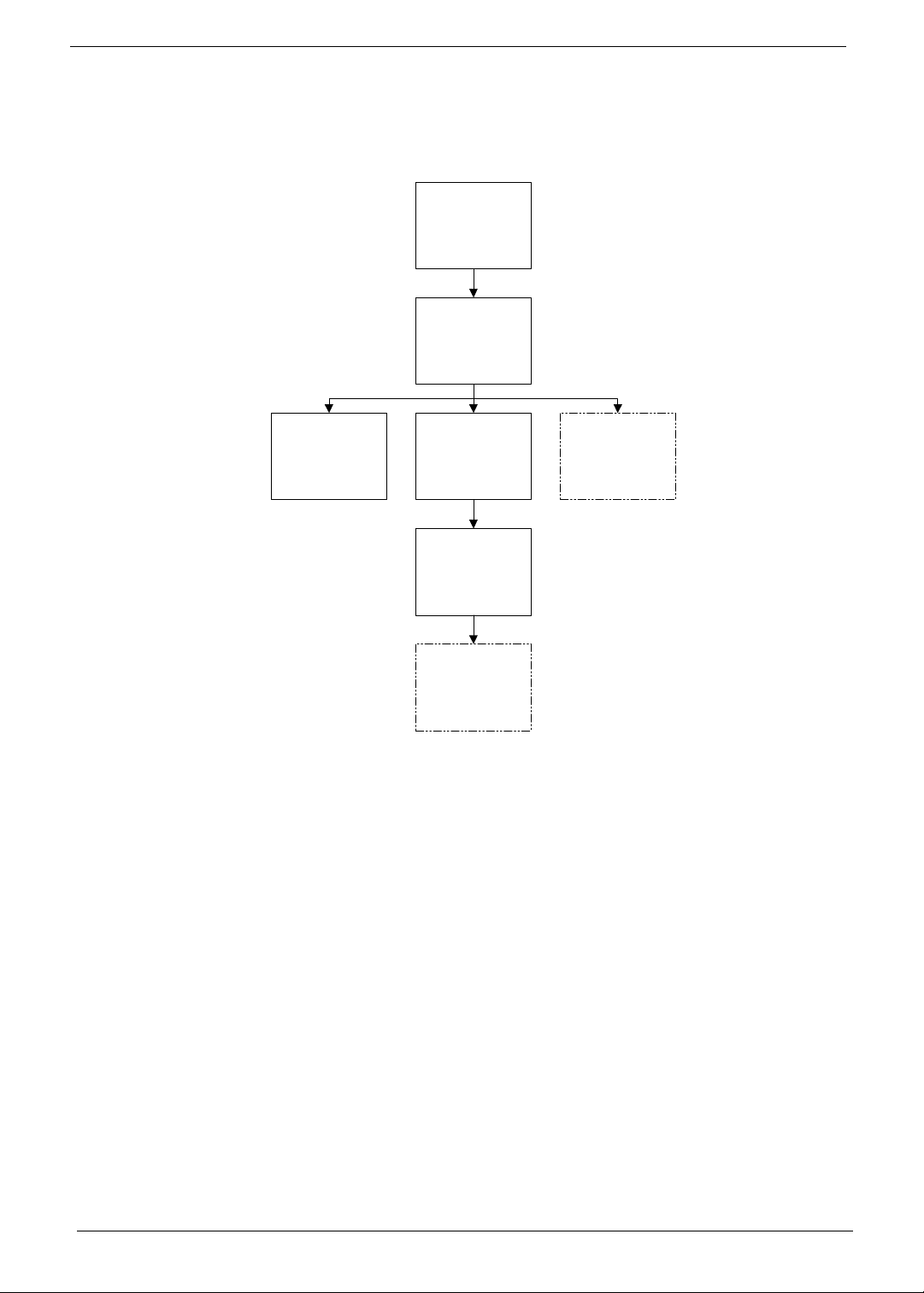
External Module Disassembly Process
External Modules Disassembly Flowchart
Turn off system
power
Disconnect USB
and all other
cables from
system
Remove
Stylus
Remove
Back Cover
Remove
Battery
Remove
SIM Card
Remove
Mini SD Card
NOTE: Items enclosed with broken lines (— - - —) are optional and may not be present.
2 Chapter 3

Removing the Stylus
1. Grasp the Stylus as shown and pull to remove it from the smartphone.
2. Continue to pull the Stylus until it is completely removed from the smartphone.
Chapter 3 3
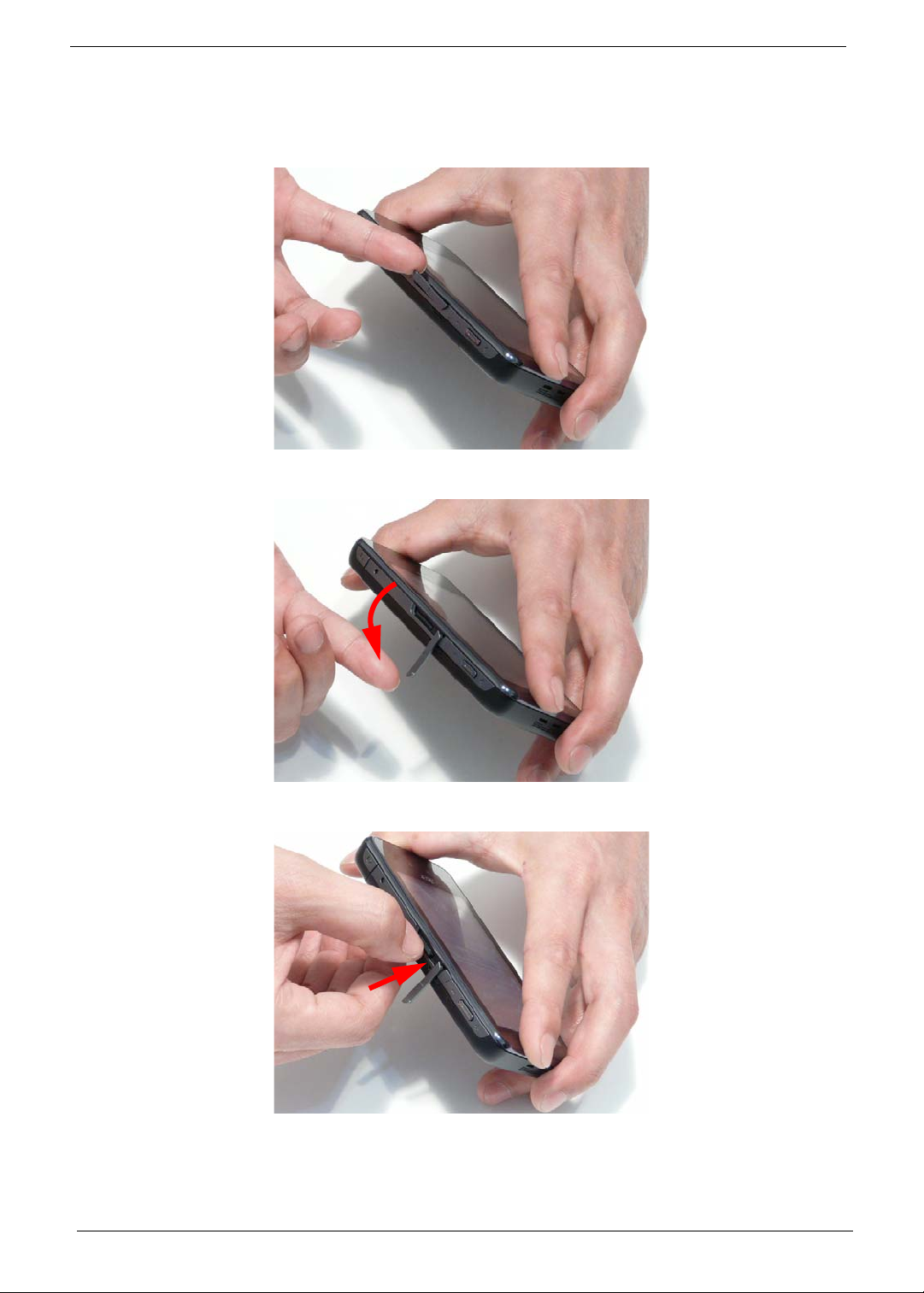
Removing the Mini-SD Card
NOTE: The Mini SD Card is an optional item and may not be present.
1. Insert a finger nail (or plastic pry) into the casing and open the Mini SD door as shown.
2. Rotate the Mini SD door away from the card slot as shown.
3. Press the Mini SD card into the slot and release. The card ejects automatically.
4 Chapter 3
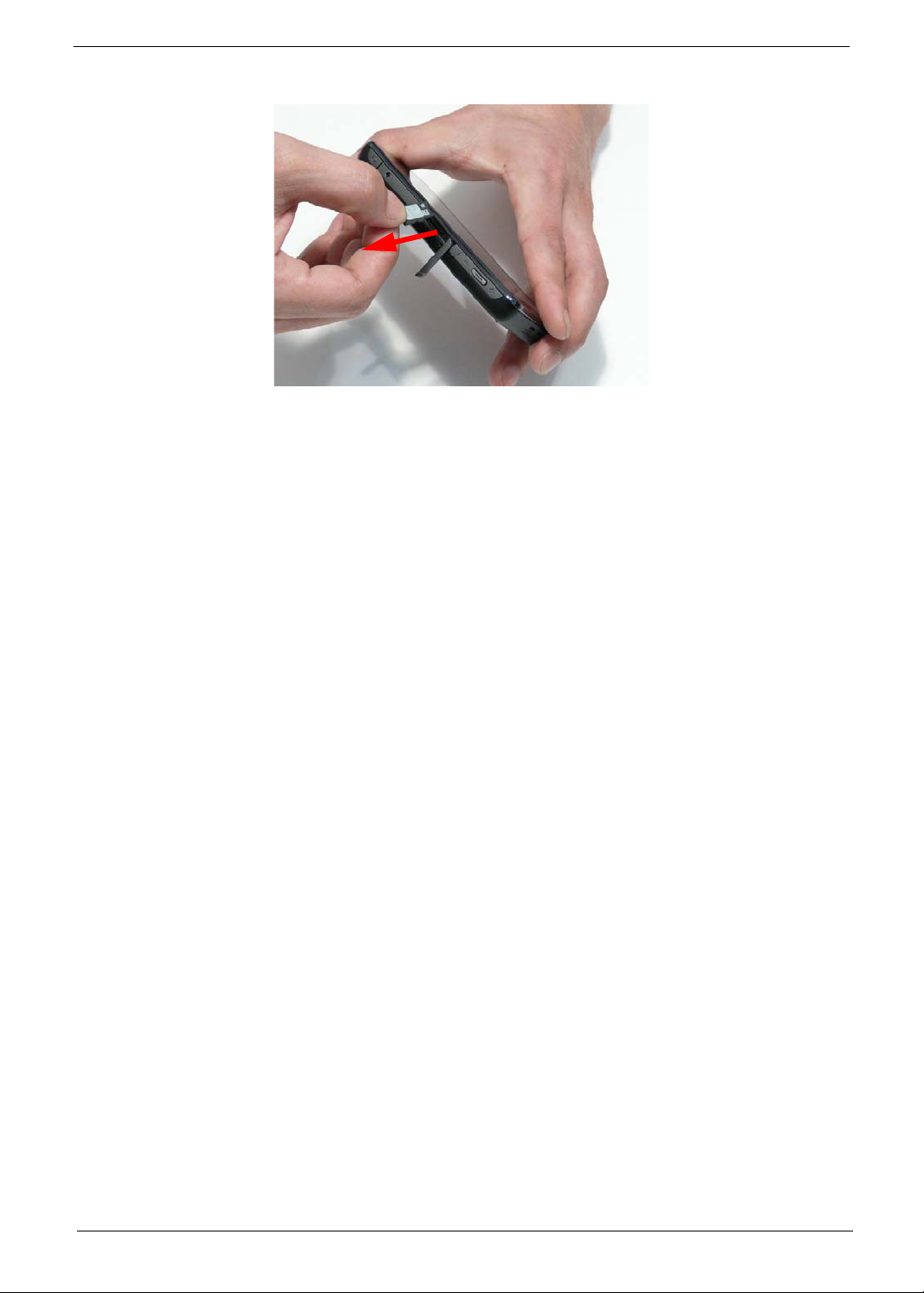
4. Remove the card from the slot and replace the Mini SD door.
Chapter 3 5
 Loading...
Loading...