ACER F900 Installation Manual [fr]
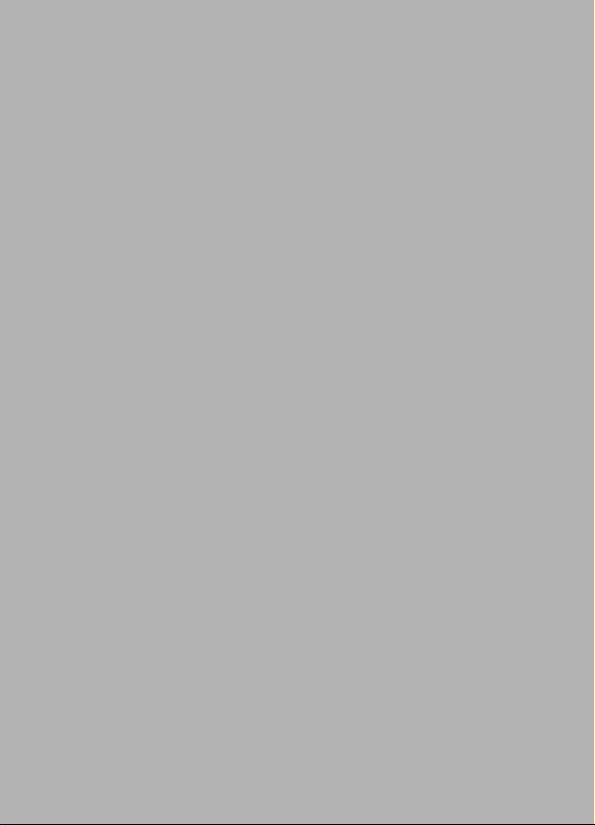
Acer F900
Guide d'utilisation
1
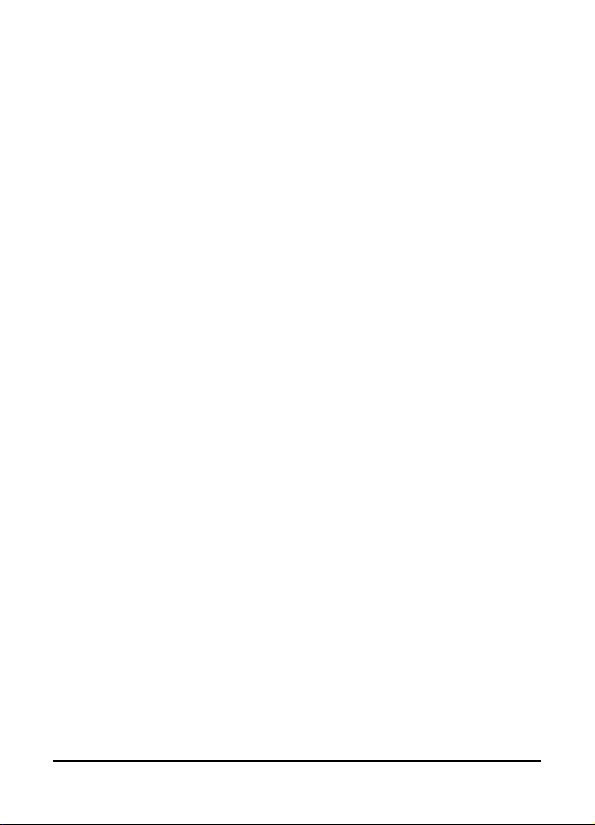
© 2009 Tous droits réservés
Téléphone intelligent Acer F900 Guide d'utilisation
Première version : Mars 2009
Téléphone intelligent Acer F900
Numéro de modèle : _________________________________
Numéro de série : ___________________________________
Date d’achat : ______________________________________
Lieu d'achat : _______________________________________
_
_
_
Téléphone intelligent Acer F900 Guide d'utilisation
2
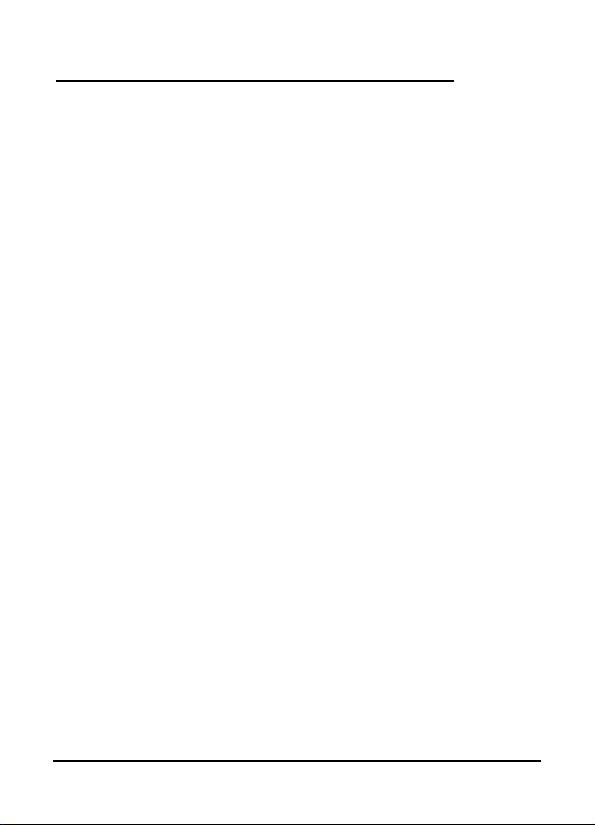
Table des Matières
Présentation de votre Téléphone intelligent Acer F900
Caractéristiques et fonctions . . . . . . . . . . . . . . . . . . . . 7
Autres sources d'aide . . . . . . . . . . . . . . . . . . . . . . . . . . 8
Enregistrement du produit . . . . . . . . . . . . . . . . . . . . . 9
Chapitre 1 : Réglage
Déballage de votre téléphone intelligent . . . . . . . . 11
Présentation de votre téléphone intelligent . . . . . . 12
Installer la carte SIM . . . . . . . . . . . . . . . . . . . . . . . . . 15
Enlever la carte SIM et la batterie . . . . . . . . . . . . . . 17
Charger la batterie . . . . . . . . . . . . . . . . . . . . . . . . . . 18
Allumer la première fois . . . . . . . . . . . . . . . . . . . . . . 19
L’écran Accueil . . . . . . . . . . . . . . . . . . . . . . . . . . . . . . 21
Connexion à votre PC et synchronisation
des données . . . . . . . . . . . . . . . . . . . . . . . . . . . . . . . . 23
Chapitre 2 : Faire des appels
Avant de faire un appel . . . . . . . . . . . . . . . . . . . . . . 25
Le pavé numérique de l’écran . . . . . . . . . . . . . . . . . . 26
Faire un appel audio . . . . . . . . . . . . . . . . . . . . . . . . . 26
L'écran d'appel audio . . . . . . . . . . . . . . . . . . . . . . . . 28
Options d'appel de l'écran . . . . . . . . . . . . . . . . . . . . 30
Chapitre 3 : Appareils de saisie
Le stylet . . . . . . . . . . . . . . . . . . . . . . . . . . . . . . . . . . . 35
Les touches d'application . . . . . . . . . . . . . . . . . . . . . 35
Le clavier de l'écran . . . . . . . . . . . . . . . . . . . . . . . . . . 36
Chapitre 4 : Messagerie
L'écran de messagerie . . . . . . . . . . . . . . . . . . . . . . . 39
Messages texte (SMS) . . . . . . . . . . . . . . . . . . . . . . . . 40
Messages MMS . . . . . . . . . . . . . . . . . . . . . . . . . . . . . . 41
3
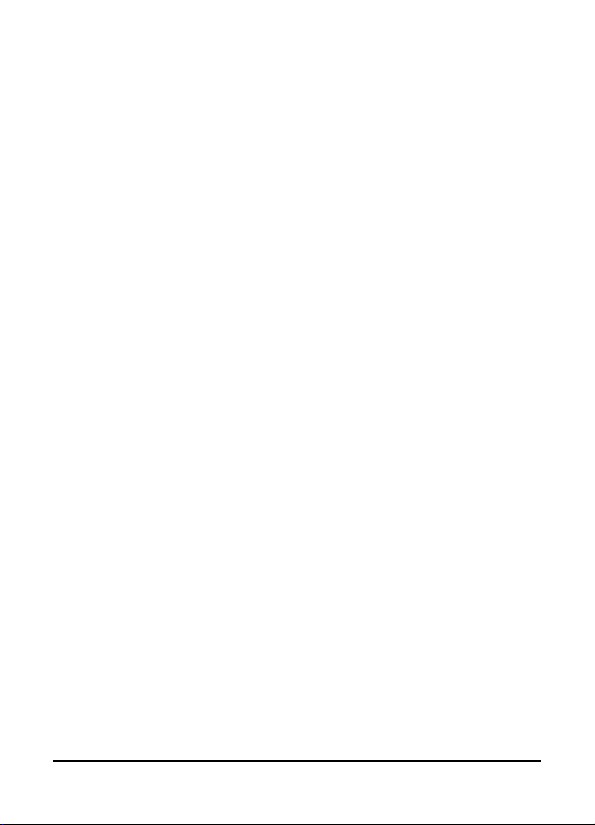
Email . . . . . . . . . . . . . . . . . . . . . . . . . . . . . . . . . . . . . . 44
Chapitre 5 : Aperçu de l’écran d'Accueil
L’écran Accueil . . . . . . . . . . . . . . . . . . . . . . . . . . . . . . 45
Personnaliser les réglages basiques . . . . . . . . . . . . . 48
Chapitre 6 : Utilisation de la caméra
Icônes et voyants de caméra . . . . . . . . . . . . . . . . . . . 52
Prendre une photo . . . . . . . . . . . . . . . . . . . . . . . . . . 54
Enregistrer un clip vidéo . . . . . . . . . . . . . . . . . . . . . . 54
Options de photo et de clip vidéo . . . . . . . . . . . . . . 55
Chapitre 7 : Opérations avancées
Mettre votre téléphone intelligent en mode vol . . 57
Gestionnaire de comm. . . . . . . . . . . . . . . . . . . . . . . . 58
Modifier les réglages de la connexion . . . . . . . . . . . 58
Réglages du téléphone . . . . . . . . . . . . . . . . . . . . . . . 63
Gestion des contacts . . . . . . . . . . . . . . . . . . . . . . . . . 65
Gestionnaire de carte de visite . . . . . . . . . . . . . . . . . 68
Gestionnaire SIM . . . . . . . . . . . . . . . . . . . . . . . . . . . . 69
Connecter à un PC et installer le programme . . . . . 71
Autres fonctions . . . . . . . . . . . . . . . . . . . . . . . . . . . . . 72
Lecture multimédia . . . . . . . . . . . . . . . . . . . . . . . . . . 73
Réinitialiser votre téléphone intelligent . . . . . . . . . 79
Chapitre 8 : Accessoires et astuces
Utiliser le casque stéréo . . . . . . . . . . . . . . . . . . . . . . . 83
Utiliser un casque Bluetooth . . . . . . . . . . . . . . . . . . . 83
Utiliser votre téléphone intelligent comme
un modem . . . . . . . . . . . . . . . . . . . . . . . . . . . . . . . . . 84
Insérer une carte micro SD . . . . . . . . . . . . . . . . . . . . 87
Appendice
Questions fréquentes, Guide de dépannage et
Messages d'erreur . . . . . . . . . . . . . . . . . . . . . . . . . . . 89
Caractéristiques techniques . . . . . . . . . . . . . . . . . . . 92
Avertissements et mises en garde . . . . . . . . . . . . . . . 94
Téléphone intelligent Acer F900 Guide d'utilisation
4
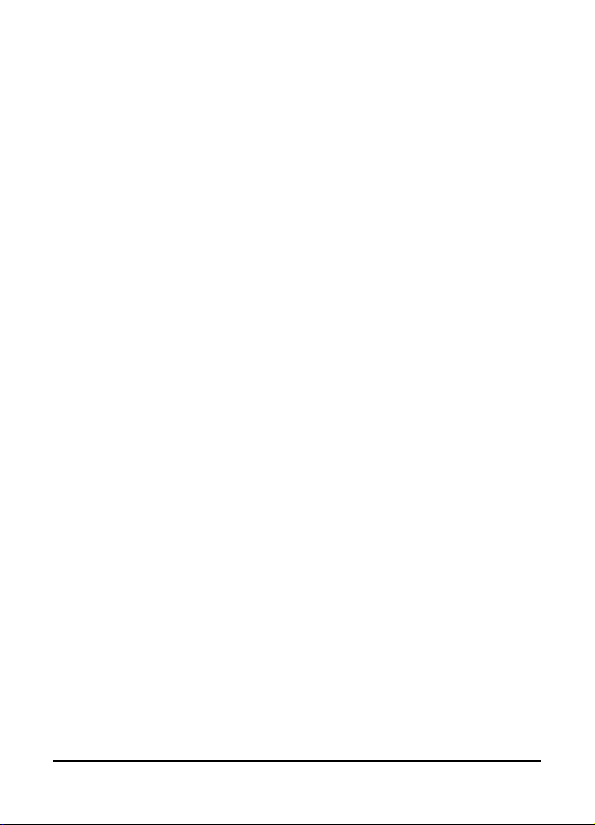
Appels d’urgence . . . . . . . . . . . . . . . . . . . . . . . . . . . 100
Informations de mise au rebut et de recyclage . . . 101
Entretien de votre téléphone intelligent . . . . . . . . 102
Normes de sécurité . . . . . . . . . . . . . . . . . . . . . . . . . 103
5
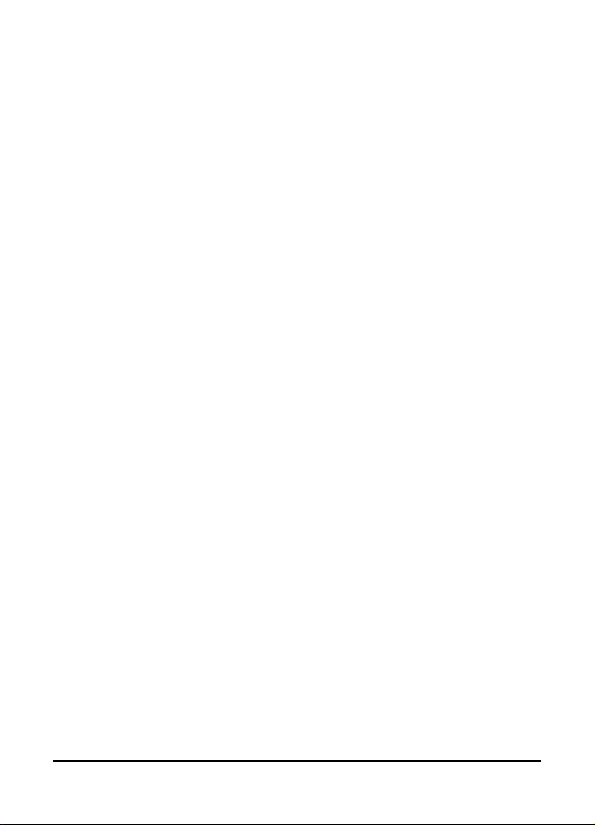
Téléphone intelligent Acer F900 Guide d'utilisation
6
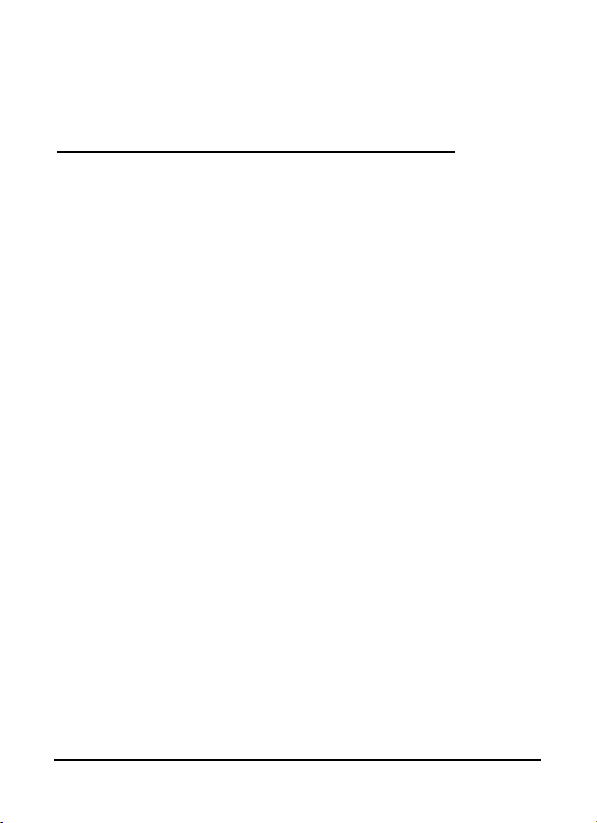
Présentation de votre
Téléphone intelligent
Acer F900
Caractéristiques et fonctions
Votre nouveau téléphone intelligent est un appareil
multifonctions qui possède de nombreuses fonctions intuitives et
des applications puissantes pour vous aider à organiser
facilement et rapidement vos informations personnelles et à les
synchroniser avec vos activités quotidiennes. Votre téléphone
intelligent vous permet de :
• Synchroniser vos emails avec votre serveur lorsque
vous voyagez.
• Faire des appels audio lorsque vous êtes connecté à un
réseau 3G/EDGE/GPRS/HSUPA/HSDPA.
• Vous connecter sans fil à votre réseau local pour
accéder à Internet et à d'autres fonctions de réseau.
• Utiliser l'écran d'Accueil et de le personnaliser pour
accéder à de nombreux programmes pour effectuer
des tâches quotidiennes sur la plateforme Windows
Mobile 6.1 Professional.
• Synchroniser les informations sur votre ordinateur avec les
informations sur votre
• Echanger des informations entre des appareils
Bluetooth/WLAN.
Caractéristiques du produit :
• Processeur Samsung SC3 6410 533 MHz
• 256 Mo de ROM, 128 Mo de RAM (16 Mo partagé avec modem)
• Ecran TFT LCD tactile 3,8” 800 x 480 pixels
• Fente pour carte de mémoire Micro SD
• Connecteur mini-USB à 10 broches
téléphone intelligent
.
Caractéristiques et fonctions
7
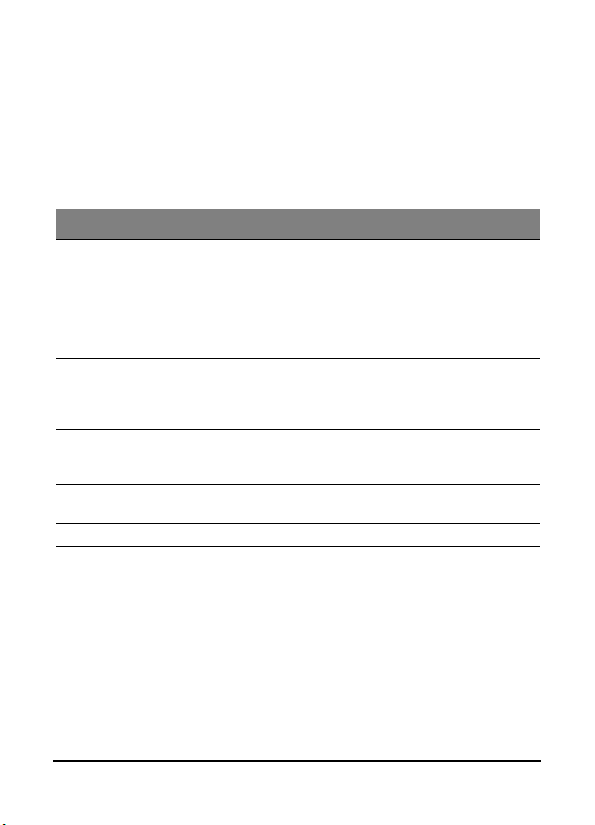
• Batterie au Lithium rechargeable et à haute capacité
1530 mAh (peut être changée)
• Prise d'alimentation CC (5 V, 1 A)
• Microsoft Windows Mobile 6.1 Professional Edition
Autres sources d'aide
Pour plus d'informations sur l'utilisation de votre téléphone
portable, veuillez consulter ces guides :
Pour des informations sur : Référez-vous à :
Les programmes de votre
téléphone intelligent et d'autres
programmes qui peuvent être
installés sur votre téléphone
intelligent
La connexion et la
synchronisation avec votre
ordinateur
Les dernières mises à jour et les
caractéristiques
techniques.
Les dernières informations sur
votre téléphone intelligent
Les demandes de service http://www.acer.com/support/
Accéder aux menu d'aide
Votre
téléphone intelligent
pour vous aider à faire les connexions et à utiliser les
applications intégrées.
1. Pressez sur
2. Pressez sur Contenus pour afficher toutes les rubriques
d'aide ou sur Rechercher pour trouver de l'aide sur des
rubriques spécifiques.
Démarrer
Ce guide d'utilisation. Inclus sur le CD
joint, il offre une référence en ligne à
propos de l'utilisation de votre
téléphone portable.
Le fichier d'aide du téléphone
intelligent . Sélectionnez Aide dans le
menu Démarrer.
Le guide de mise en route rapide.
L'aide de ActiveSync sur votre ordinateur.
Pour ouvrir l'aide, cliquez sur
sur
Microsoft ActiveSync Help
Les fichiers Lisez-Moi. Situés dans le
dossier Microsoft ActiveSync sur votre
ordinateur et sur le CD de mise en route.
http://www.acer.com/
Aide
.
contient des menus d'aide détaillés
>
Aide
pour accéder aux menus d'aide.
puis
Téléphone intelligent Acer F900 Guide d'utilisation
8
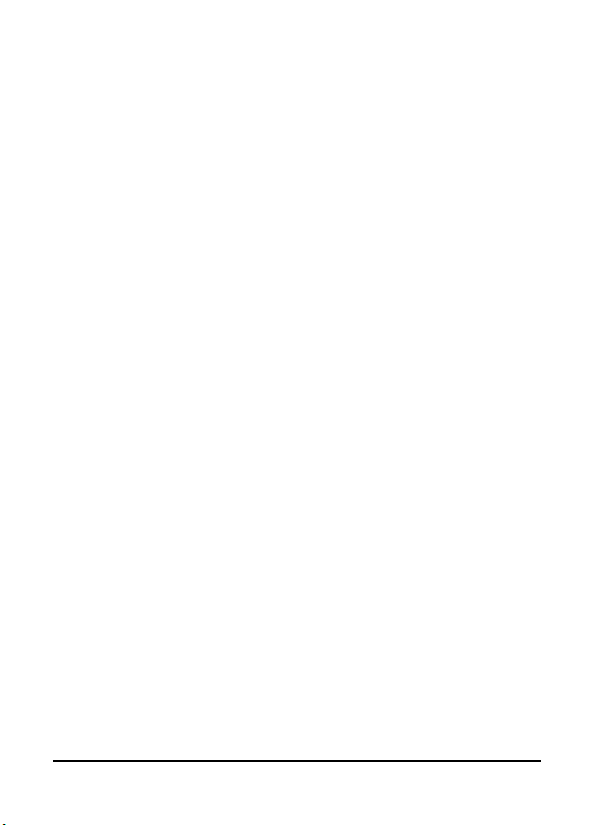
Enregistrement du produit
Si vous utilisez votre produit pour la première fois, nous vous
recommandons de l'enregistrer immédiatement. Cela vous
donnera des bénéfices utiles, tels que :
• Service plus rapide de nos représentants entraînés
• Participation à la communauté Acer : recevez des
promotions et participez à nos enquêtes clients
• Les dernières actualités de Acer
Dépêchez-vous pour l’enregistrer, car d’autres avantages vous
attendent !
Comment l’enregistrer
Pour enregistrer un produit Acer, visitez notre site Internet sur
http://registration.acer.com. Choisissez votre pays et suivez les
instructions simples.
Après avoir reçu l’enregistrement de votre produit, nous vous
enverrons un message de confirmation avec des données
importantes que vous devriez garder en lieu sûr.
Enregistrement du produit
9
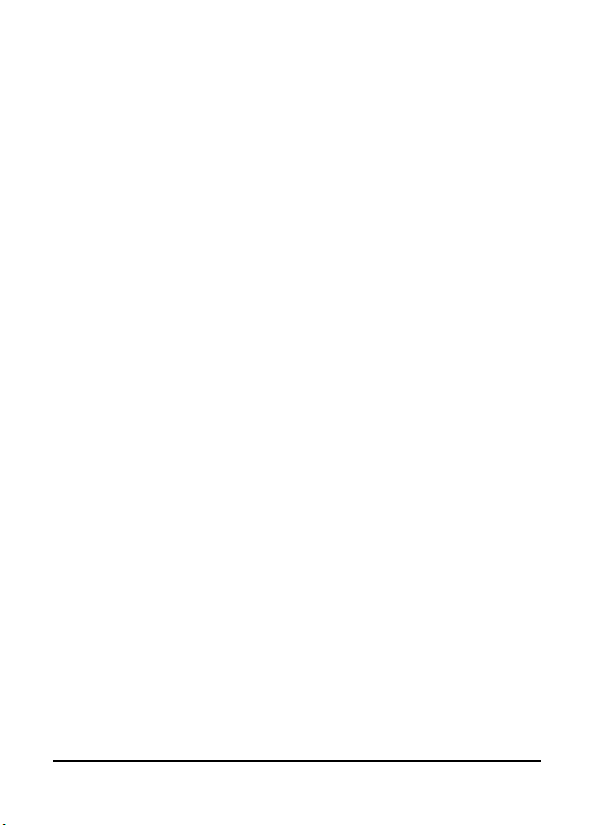
Téléphone intelligent Acer F900 Guide d'utilisation
10

Chapitre 1 : Réglage
Déballage de votre téléphone intelligent
Votre Téléphone intelligent Acer vient dans une boîte en
carton. Ouvrez gentiment la boîte et sortez le contenu. Si un
des composants suivants manque ou est endommagé,
contactez immédiatement le revendeur.
• Téléphone intelligent
Acer F900
•Stylet
• Batterie
• Guide Rapide
• CD de mise en route
• Câble USB
• Adaptateur secteur
• Casque (pas affiché)
Déballage de votre téléphone intelligent
11
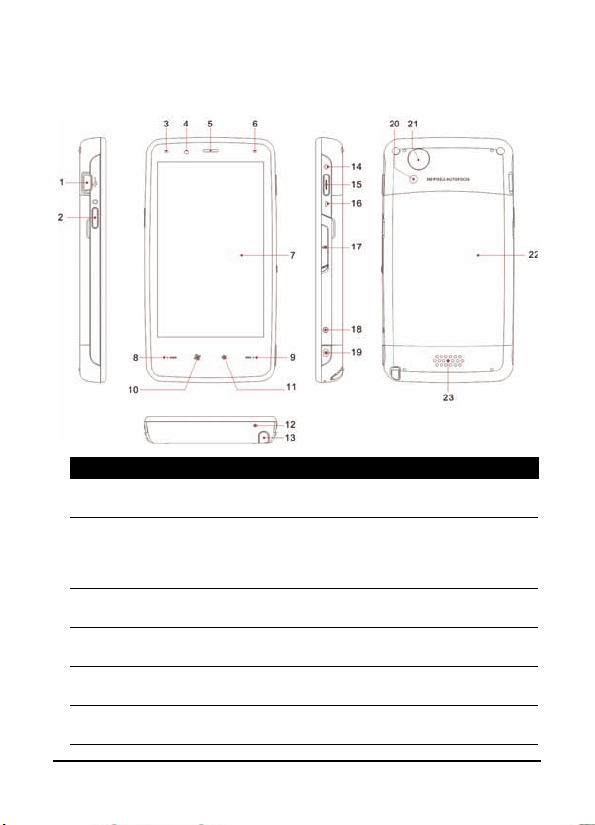
Présentation de votre téléphone intelligent
Vues
No. Elément Description
1 Connecteur mini-
USB
2 Touche
d’alimentation
3 Voyant Bluetooth/
WLAN/GPS
4 Capteur de lumière
5 Haut parleur du
téléphone
6Voyant de
chargement
Pour brancher un câble USB/un casque/un
chargeur.
Appuyez pour allumer/éteindre l'écran ou
activer le mode sommeil, appuyez pendant
plusieurs secondes pour allumer/éteindre le
téléphone intelligent.
Indique l'état du Bluetooth, WLAN et GPS.
Mesure l'éclairage ambient afin d'ajuster la
luminosité de l'écran pour plus de confort.
Emet le son de votre téléphone portable,
peut être utilisé près de votre oreille.
Indique l'état de chargement de la batterie.
Téléphone intelligent Acer F900 Guide d'utilisation
12
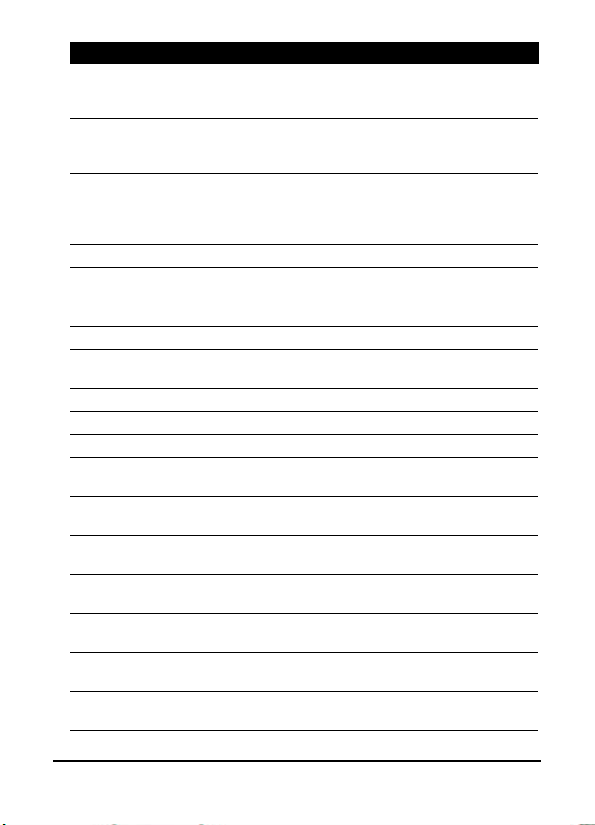
No. Elément Description
7 Ecran tactile Ecran avec 800 x 480 pixels pour afficher le
8 Touche Parler/
Envoyer
9 Touche Fin Appuyez pour terminer un appel/
10 Touche démarrage Appuyez pour accéder au menu démarrage
11 Touche OK/fermer
12 Microphone Microphone interne.
13 Stylet Utilisez le stylet pour entrer des informations
14 Haut
15 Touche d'action Appuyez pour activer l'élément sélectionné.
16 Bas Appuyez pour déplacer le curseur vers le bas
17 Fente pour carte
Micro SD
18 Bouton de
réinitialisation
19 Touche Caméra
20 Flash Pour éclairer un objet lorsque vous prenez
21 Caméra Une caméra 3,2 mégapixels pour prendre des
22 Couvercle de la
batterie
23 Haut parleur
texte, le contenu du téléphone et entrer des
informations.
Pour activer le téléphone/composer/afficher
les numéros appelés récemment/répondre à
un appel.
déconnecter le GPRS ; appuyez pendant
plusieurs secondes pour éteindre/allumer le
téléphone.
Appuyez pour activer la fonction OK/X (si elle
est disponible dans le coin droit en haut de
l'écran).
ou choisir des éléments sur l'écran tactile.
Appuyez pour déplacer le curseur vers le haut
Pour augmenter la capacité mémoire de
votre appareil.
Utilisez le stylet pour appuyer sur ce bouton
lorsque vous voulez réinitialiser l'appareil.
Pour activer la caméra ou prendre une photo.
Enfoncez à demi pour faire la mise au point.
des photos dans des endroits sombres.
photos à haute résolution.
Couvercle du compartiment de la batterie/
carte SIM.
Emet le son de votre téléphone intelligent,
peut être utilisé 'sans les mains'.
.
Présentation de votre téléphone intelligent
13
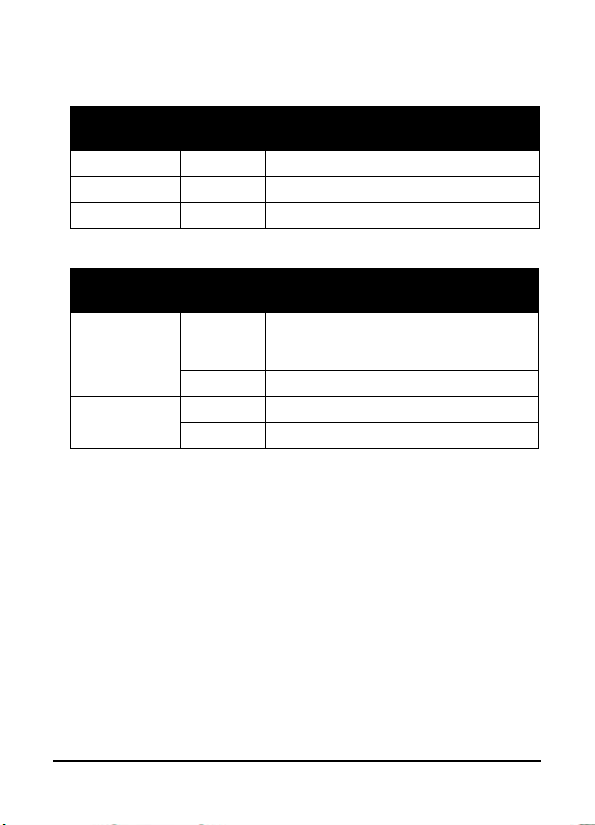
Voyants DEL
Voyant Bluetooth/WLAN/GPS :
Couleur du
voyant DEL
Blanc Clignotant GPS activé
Orange Clignotant WLAN connecté
Bleu Clignotant Bluetooth activé
Voyant de chargement:
Couleur du
voyant DEL
Rouge Clignotant La batterie est faible et doit être
Vert Clignotant Le téléphone est allumé
État Description
État Description
rechargée/notification d'alarme
(appel manqué, nouveau message, etc.)
Allumé Batterie en train de se charger
Allumé Batterie complètement rechargée
Téléphone intelligent Acer F900 Guide d'utilisation
14
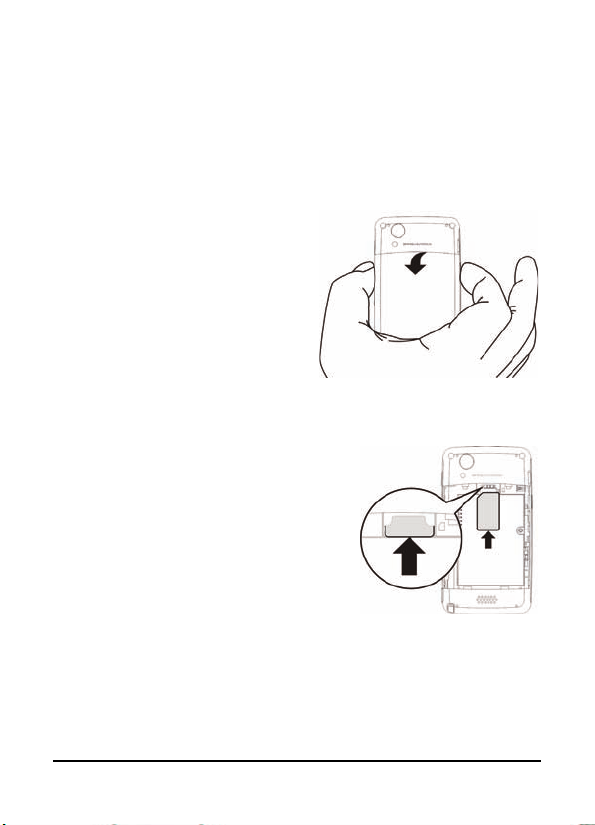
Installer la carte SIM
Pour pouvoir profiter pleinement de toutes les fonctions de
votre Téléphone intelligent téléphone, vous devez installer
une carte SIM. Le logement de la carte SIM est situé sous le
compartiment de la batterie.
Ouvrir le compartiment de la batterie
Faites glisser doucement mais
fermement le couvercle de la
batterie pour l'ouvrir.
Enlevez le couvercle de la
batterie.
Insérer la carte SIM et la batterie
Insérez la carte SIM dans le logement
de la carte SIM comme indiqué en
vous assurant que les connexions
dorées soient orientées vers le bas.
Installer la carte SIM
15
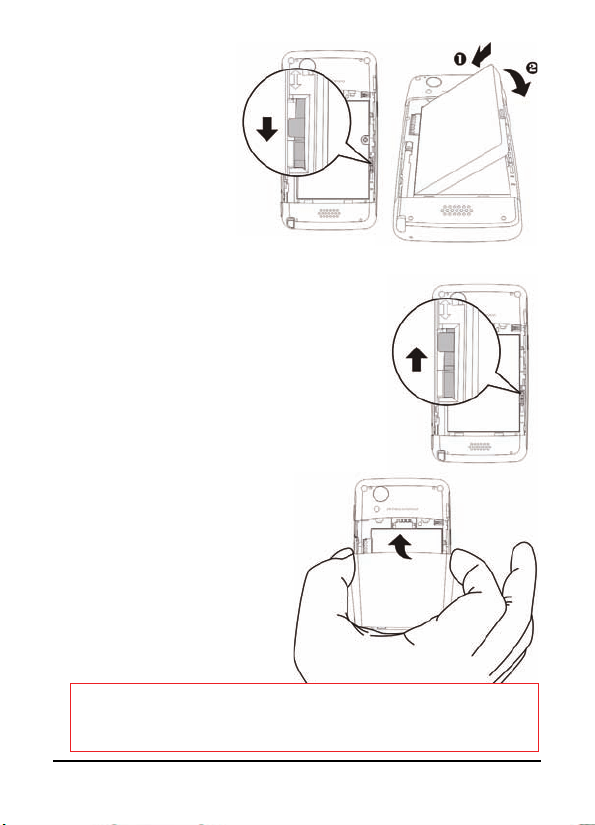
Assurez-vous que le
verrouillage de la
pile soit ouvert,
comme illustré.
Insérez la batterie
dans le
compartiment de la
batterie en alignant
les connecteurs de la
batterie avec ceux
sur le coté du
compartiment.
Glissez le verrouillage de la pile de
manière à maintenir la pile.
Remettez doucement mais
fermement le couvercle de
la batterie en place.
RISQUE D'EXPLOSION SI LA BATTERIE EST REMPLACÉE PAR UNE D'UN
ELIMINATION DE LA BATTERIE CONFORMÉMENT AUX INSTRUCTION.
Téléphone intelligent Acer F900 Guide d'utilisation
16
ATTENTION
TYPE NON ADAPTE.
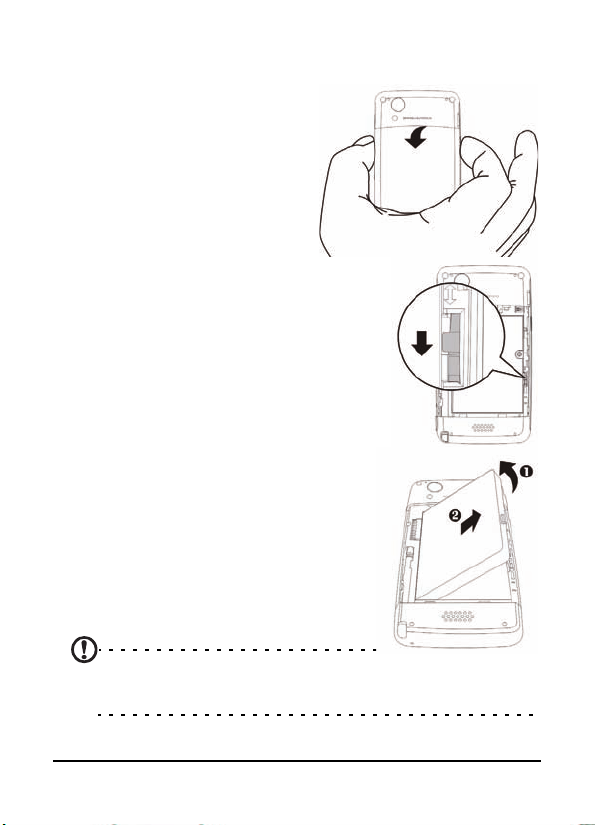
Enlever la carte SIM et la batterie
Ouvrez le compartiment de la
batterie comme indiqué dans
“Ouvrir le compartiment de la
batterie“ à la page 15.
Ouvrir le verrouillage de la pile.
En utilisant le petit espace en haut à
droite de la batterie, faites-la sortir
doucement du compartiment.
Faites glisser la carte SIM de son compartiment.
Note : Posez votre Téléphone intelligent
sur une surface plate et douce lorsque vous suivez ces étapes, pour
éviter de rayer ou d'abimer l'écran.
Enlever la carte SIM et la batterie
17
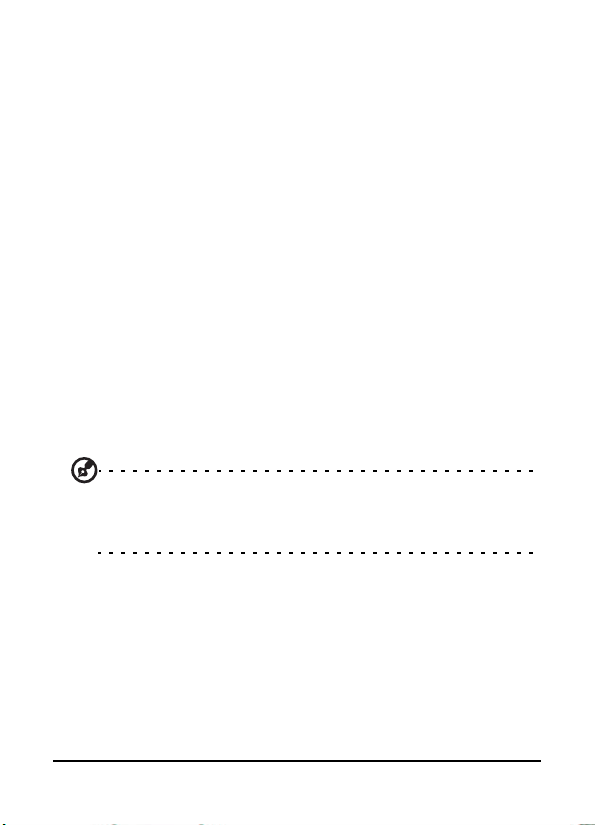
Remettez la batterie et le couvercle comme indiqué dans
“Insérer la carte SIM et la batterie“ à la page 15.
Verrouillage de carte SIM
Votre téléphone intelligent peut être muni d'une fonction
'verrouillage SIM', c.à.d que vous ne pourrez utiliser que la
carte SIM fournie par l'opérateur de votre réseau.
Pour plus d'informations sur comment annuler le 'verrouillage
SIM', contactez l'opérateur de votre réseau.
Charger la batterie
Vous devez charger votre Téléphone intelligent pendant huit
heures avant la première utilisation. Vous pourrez ensuite la
recharger tous les jours jusqu'à ce qu'elle soit pleine.
Branchez l’adaptateur secteur sur le connecteur mini-USB de
votre Téléphone intelligent.
Branchez l'adaptateur secteur sur une prise de courant et chargez
l'appareil pendant au moins huit heures la première fois.
Astuce : Nous vous recommandons de charger votre telephone
intelligent pendant la nuit, lorsque vous ne l'utilisez pas. Si vous
faites cela, vous n'aurez pas besoin de le charger pendant le jour,
lorsque ceci peut être difficile.
Etat du voyant DEL d'alimentation
pendant le chargement
Chargement : Voyant DEL allumé rouge.
Chargement terminé : Voyant DEL allumé vert.
Si le niveau de la batterie devient faible pendant une utilisation
normale, une icône d'état apparaît sur telephone intelligent
Téléphone intelligent Acer F900 Guide d'utilisation
18
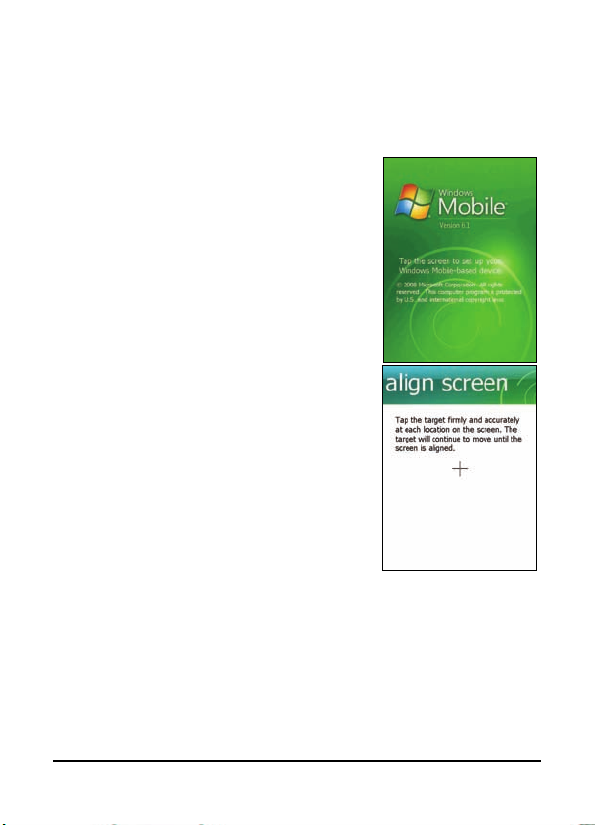
l'écran pour indiquer l'état de batterie faible, le voyant de
chargement clignote en rouge et un son d'alarme est émis. Le
voyant de chargement clignotera en rouge.
Allumer la première fois
Pour allumer votre telephone intelligent
la première fois, appuyez pendant
plusieurs secondes sur la touche
d'alimentation jusqu'à ce que l'écran de
démarrage du système apparaisse.
Pressez sur l'écran pour régler votre
telephone intelligent.
Suivez les instructions à l'écran pour
calibrer l'écran, apprendre à utiliser le
stylet, régler la date et l'heure et entrer
un mot de passe pour protéger votre
telephone intelligent.
Installer des applications compagnons
Lorsque vous avez fini de faire les premiers réglages, vous
serez invité à installer les applications compagnons suivantes :
•Acer Album :
images sous forme de vignettes et en mode plein écran.
Permet d'afficher des photos et des
Allumer la première fois
19
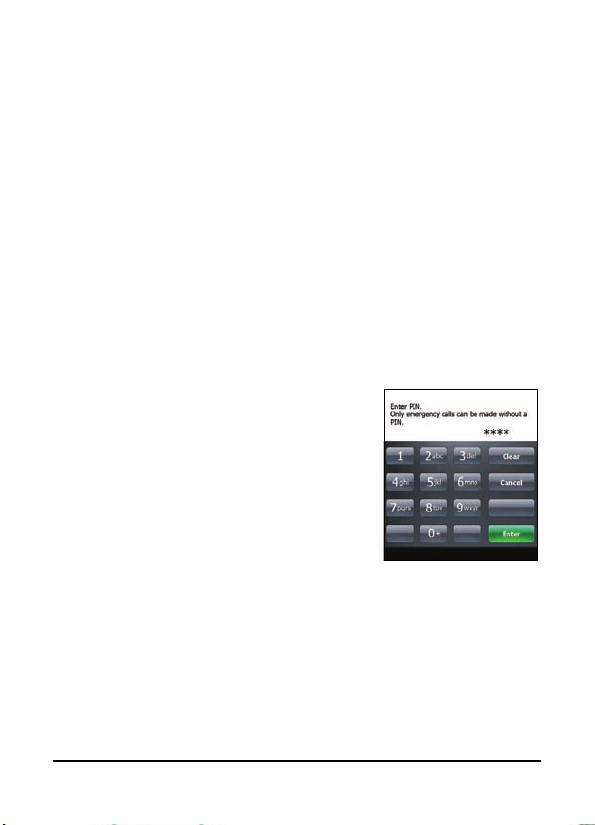
• Acer Namecard Manager
d'enregistrer du texte à partir de photos de cartes
d'affaires pour gérer plus facilement vos contacts.
• Acer Backup Utility :
de votre calendrier, vos contacts, vos tâches, votre profil,
les réglages du réseau, Mes documents et les messages.
• Acer Voice Commander : Permet d'utiliser des
commandes vocales pour afficher vos contacts, faire
des appels, obtenir des informations du calendrier et
contrôler la lecture multimédia.
• Acer Easy Keyboard :
sur l'écran facile à utiliser et avec des touches plus grosses.
• Acer SIM Manager : Permet de gérer les données des
contacts enregistrés sur la carte SIM.
• Acer Streaming Player : Permet de jouer des contenus
vidéo diffusés de Internet.
Pressez sur
choisie et des autres applications et outils continuera.
Suivant
pour continuer. L'installation de l'application
: Permet de détecter et
Permet de sauvegarder des copies
Permet d'afficher un clavier virtuel
Entrer votre code PIN
Lorsque vous installez une carte SIM la
première fois, vous devrez entrer un
code PIN en utilisant le pavé numérique
intégré ou le pavé numérique de
l’écran.
Si le code PIN que vous avez entré est
incorrect, un message d'avertissement
s'affichera.
Activer une nouvelle carte SIM
Si vous utilisez votre carte SIM pour la première fois, elle aura
besoin d'être activée. Contactez l'opérateur de votre réseau
pour plus de détails sur ceci.
Téléphone intelligent Acer F900 Guide d'utilisation
20
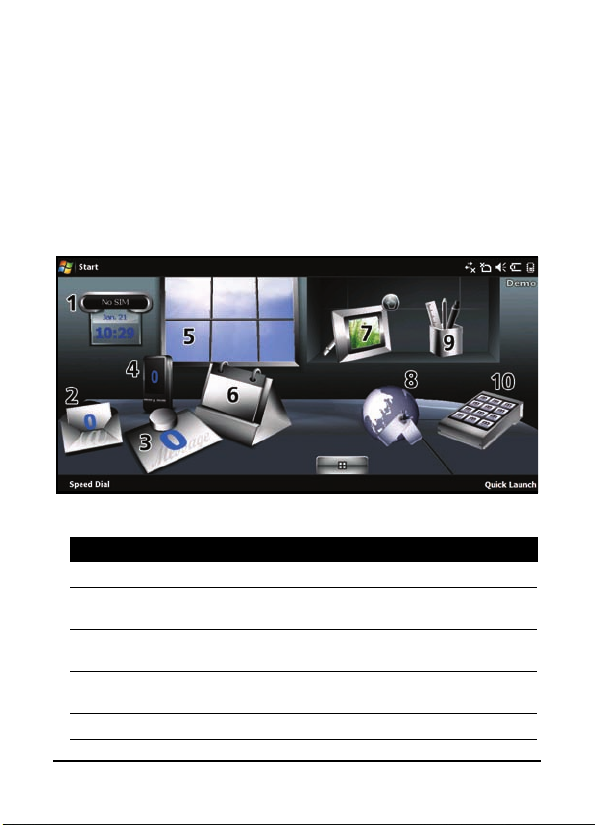
L’écran Accueil
La page d'Accueil s’affichera après le redémarrage de votre
Téléphone intelligent. Vous serez invité à choisir entre la vue
Matrice d'icône et Acer 3D pour la vue par défaut.
La vue Acer 3D contient des icônes d'accès à la plupart des
applications et fonctions de votre telephone intelligent. Vous
pouvez défiler d'un coté à l'autre en faisant glisser votre doigt
ou le stylet de gauche à droite (seulement une partie de
l'écran ne sera visible à tout moment).
Pressez sur une icône pour lancer la fonction correspondante :
No. Fonction Description
1 Horloge Affiche vos positions sélectionnées sur la terre.
2 Email Lance l'application de courriel, indique aussi s'il y a
3 Messages Lance l'application de message, indique aussi s'il y
4 Appels Ouvre la liste des numéros appelés récemment, des
5 Météo Affiche la météo pour les endroits sélectionnés.
des courriels non lus.
a des messages non lus.
appels manqués.
L’écran Accueil
21
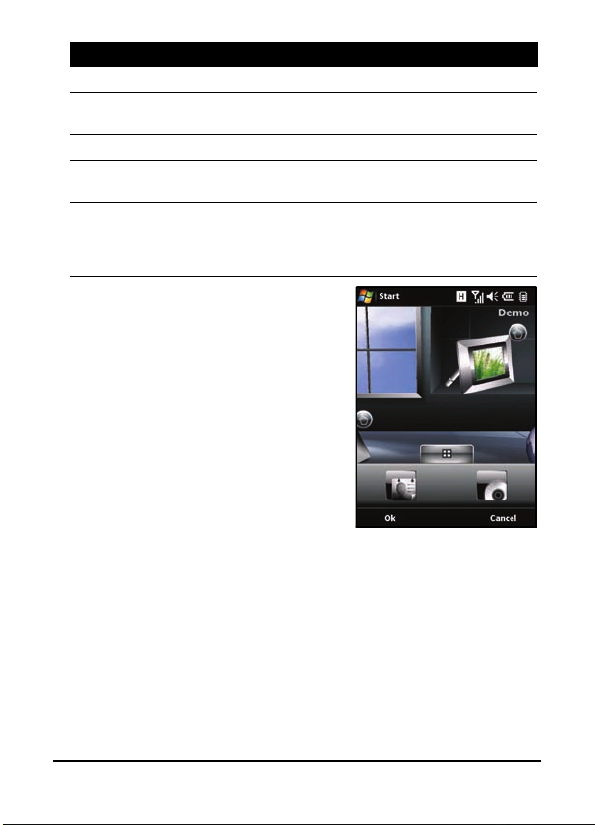
No. Fonction Description
6 Calendrier Affiche les rendez-vous à venir.
7 Images Affiche le contenu de
8 Signets Ouvre le dossier
9 Réglages Ouvre la boîte d'outils pour personnaliser votre
10 Programmes Ouvre le
diaporama.
Téléphone intelligent.
Menu rapide
raccourcis pour accéder rapidement à des
applications ou des programmes que vous utilisez
souvent.
Mes photos
Favoris
.
; vous pouvez créer des
sous forme d'un
Vous pouvez ajouter ou enlever des
icônes en pressant et en continuant
d'appuyer n'importe où sur la vue
Acer 3D. Un onglet apparaîtra, sur
lequel vous pouvez presser et faire
glisser vers le haut pour afficher des
fonctions supplémentaires. Pressez
et faites glisser des icônes entre le
bureau et l'onglet pour les ajouter
ou les enlever. Vous pouvez aussi
déplacer les icônes sur le bureau
lorsque l'onglet est visible.
Téléphone intelligent Acer F900 Guide d'utilisation
22

Vous pouvez aussi, si vous préférez
une apparence plus traditionnelle,
faire glisser votre doigt vers le haut
ou le bas de l'écran pour faire
apparaître la Matrice d'Icône.
Connexion à votre PC et synchronisation des données
Vous pouvez synchroniser les données sur votre telephone
intelligent avec celle sur votre PC en utilisant le câble USB de
sync. fourni et Windows Vista Sync Center.
Référez-vous à “Connecter à un PC et installer le programme“
à la page 71 pour plus de détails sur la connexion et la
synchronisation.
Connexion à votre PC et synchronisation des données
23
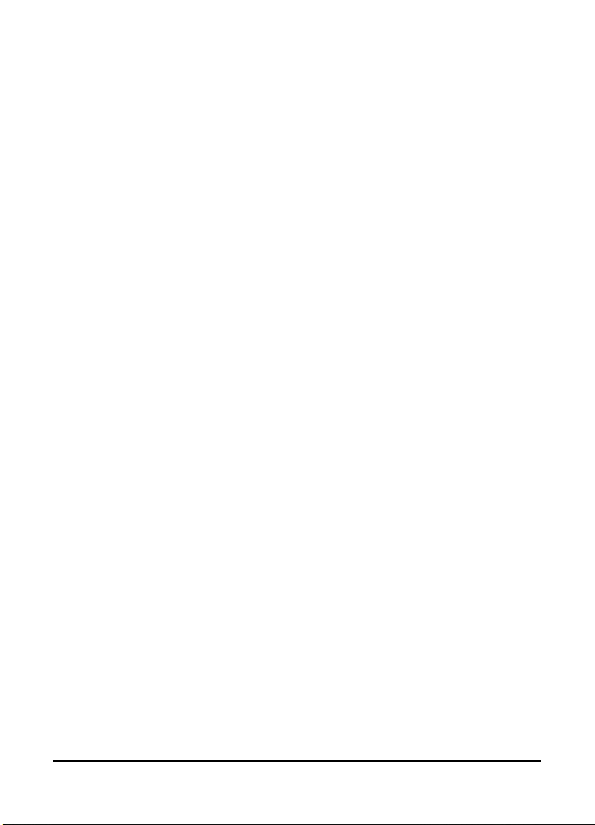
Téléphone intelligent Acer F900 Guide d'utilisation
24
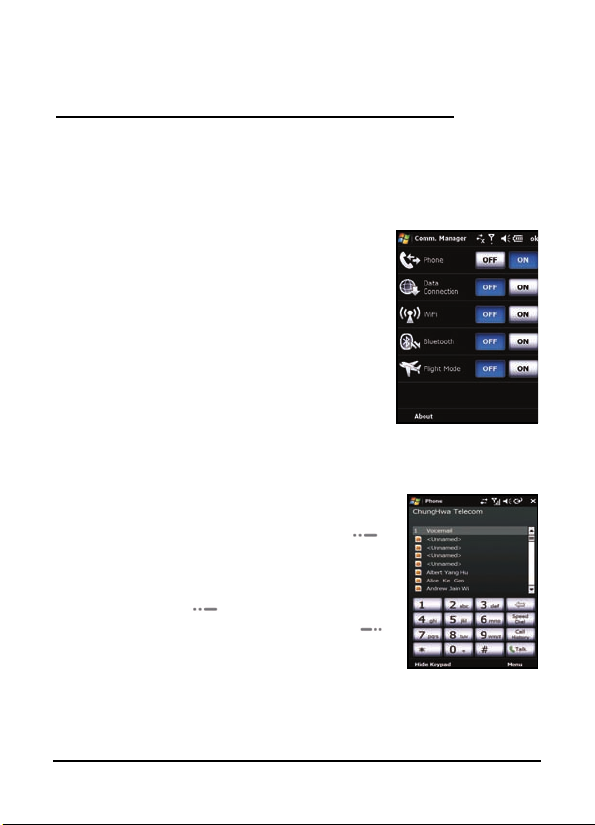
Chapitre 2 : Faire des
appels
Ce chapitre montre comment faire pour faire des appels
audio, et les diverses options disponibles pendant les appels.
Avant de faire un appel
La fonction de téléphone doit être
activée avant de pouvoir faire des appels
audio, vous pouvez activer le téléphone à
partir du Gest. de comm. (référez-vous à
“Gestionnaire de comm.” à la page 58),
ou en appuyant pendant plusieurs
secondes sur la touche Fin.
1. Pour accéder au Gestionnaire de
comm., pressez sur l'une des icônes de
communication en haut de l'écran ou
sur Démarrer > Réglages > l'onglet
Connexions > Gest. comm.
2. Pressez sur l'icône de connexion du téléphone pour qu'il
soit sur Activé.
Faire un appel
1.
Dans l'écran d'Accueil, pressez sur
pour ouvrir le pavé numérique sur
l'écran pour entrer le numéro de
téléphone.
2. Appuyez sur pour faire l’appel.
3. Pour terminer l’appel, appuyez sur
ou pressez sur Fin dans l'écran d'appel.
Avant de faire un appel
25
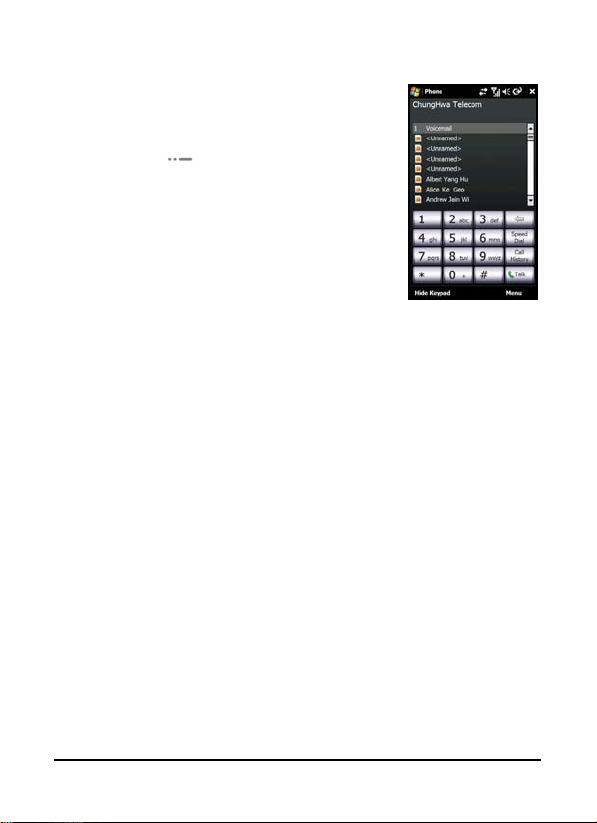
Le pavé numérique de l’écran
Le pavé numérique de l’écran vous permet
d'appeler des numéro en utilisant le stylet.
Pour ouvrir le pavé numérique de l’écran,
appuyez sur , le Touche Parler/Envoyer
ou pressez sur Démarrer > Téléphone.
Faire un appel audio
Pour faire un appel avec votre téléphone,
vous pouvez composer le numéro sur le
pavé numérique sur l'écran.
Appeler en utilisant le pavé numérique
de l’écran
1. Entrez le numéro que vous voulez appeler en pressant sur le
pavé numérique de l’écran avec le stylet.
2. Pressez sur Parler (pour les appels audio) pour appeler le
numéro.
Appeler l'un de vos contacts
1. Vos contacts seront affichés au-dessus du pavé numérique
de l’écran.
2. Pressez sur le contact que vous voulez appeler. Les détails
du contact s'afficheront.
3. Pressez sur le numéro que vous voulez appeler.
Téléphone intelligent Acer F900 Guide d'utilisation
26
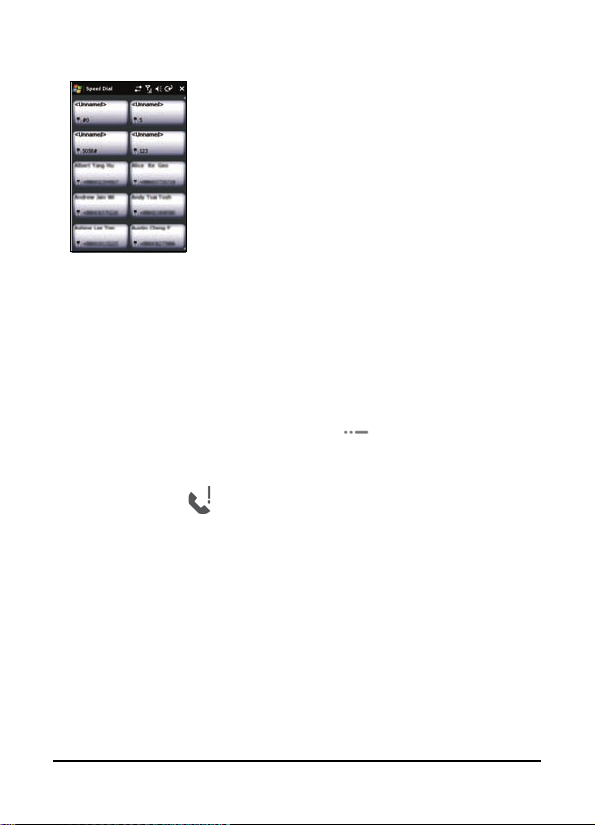
Appeler en utilisant Appel rapide
Tous les contacts dans votre liste de contact
seront automatiquement ajoutés à votre
Appel rapide. Pressez sur Appel rapide audessous de l'écran d'Accueil et pressez sur le
contact que vous voulez appeler. Vous
pouvez choisir d'arranger les numéros par
ordre alphabétique ou par fréquence
d'utilisation des numéros. Glissez votre doigt
vers le haut ou le bas de l'écran pour faire
défilier la liste des contacts ou pressez sur
une lettre dans la barre en bas de la page.
Appeler un numéro du Journal d'appel
Le journal d'appel est aussi affiché au dessus du pavé
numérique de l’écran, et contient une liste de tous les numéros
appelés, répondus et manqués.
Pressez sur un numéro pour afficher les détails de l'appel. Pour
rappeler n'importe quel numéro dans le journal d'appel,
choisissez le numéro puis appuyez sur ou pressez sur
Les appels manqués seront aussi affichés dans l'icône de
téléphone de la page d'Accueil ainsi que en haut de l'écran en
utilisant l'icône .
Appeler
.
Appeler en utilisant d'autres applications
Vous pouvez appeler des numéros facilement et rapidement
même lorsque vous utilisez d'autres applications.
1. Appuyez sur Démarrer > Téléphone.
2. Faites votre appel.
3. Lorsque l'appel est fini, pressez sur X en haut à droite de
l'écran pour retourner à l'application que vous utilisiez
avant de faire l'appel.
Faire un appel audio
27

L'écran d'appel audio
Une fois que vous avez appelé le numéro, l'écran d'appel
audio apparaît, avec plusieurs options disponibles.
Pour allumer le haut parleur.
Pour couper le son.
Pour mettre l'appel en attente.
Pour ajouter une note.
Pressez pour ouvrir la liste des contacts.
Pour terminer l'appel.
Pour afficher le clavier.
Pour ouvrir le menu.
Téléphone intelligent Acer F900 Guide d'utilisation
28
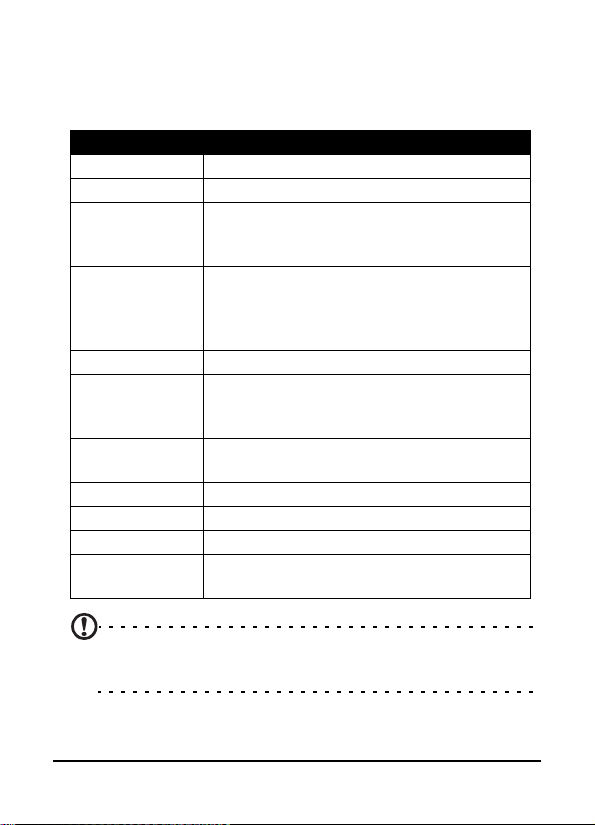
Le menu d'appel vocal
Pressez sur Menu dans l'écran d'appel audio pour ouvrir le
menu. Les options du menu sont :
Action Description
Attente Pour mettre l'appel en attente.
Muet/Annuler Pour couper le son/annuler.
Allumer/
éteindre le haut
parleur
Activer/
désactiver le
mode MainsLibres
Conférence Pour faire un appel de conférence.
Coller Pour coller un numéro, qui a été copié
Enregistrer dans
Contacts
Créer une note Pour créer une note.
Journal d'appel Pour ouvrir l'écran du journal d'appel.
Appel rapide Pour ouvrir le dossier d'appel rapide.
Options Pour ouvrir l'écran des réglages du
Pour allumer ou éteindre le haut parleur.
Pour activer/désactiver le mode MainsLibres.
dans le clipboard, dans le champ de
numéro de l'écran d'appel audio.
Pour enregistrer le numéro dans les
contacts.
téléphone.
Remarque : Certaines options ne sont disponibles que pendant un
appel. Ces options du menu seront grisées lorsque vous n'êtes pas
en train d'appeler.
L'écran d'appel audio
29
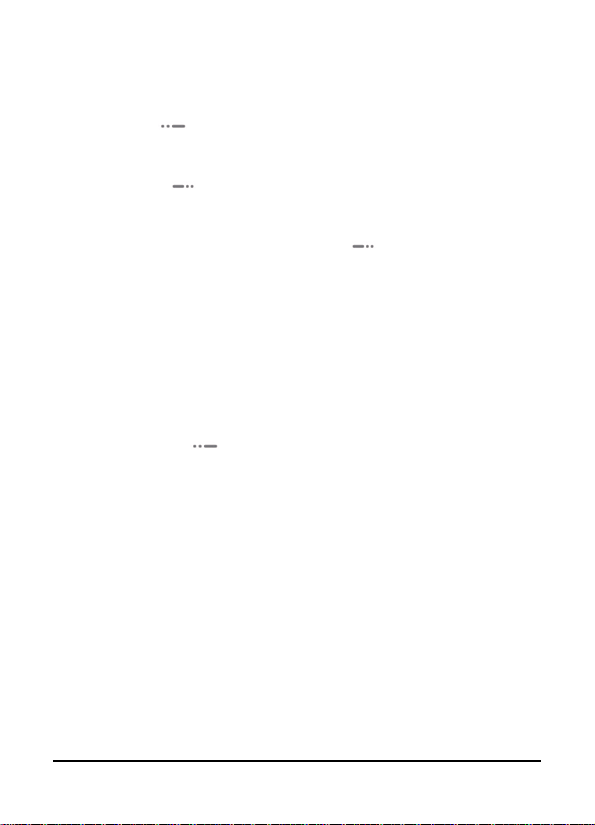
Options d'appel de l'écran
Répondre à un appel
Appuyez sur ou pressez sur
Refuser un appel
Appuyez sur ou pressez sur Ignorer pour refuser un appel.
Terminer un appel
Pour terminer un appel, appuyez sur ou pressez sur Fin.
Mettre un appel en attente
Pour mettre un appel en attente, pressez sur Attente dans
l'écran d'appel vidéo. Pressez de nouveau dessus pour
reprendre l'appel.
Changer entre plusieurs appels
Lorsque vous recevez un deuxième appel pendant un appel en
cours, un message d'avertissement s'affichera.
1. Appuyez sur pour répondre à l'appel entrant ; le
premier appel sera automatiquement mis en attente.
2. Pressez sur Inverser dans l'écran d'appel audio pour
changer entre les appels.
Appels de conférence
Si vous avez un ou plusieurs appels en attente et un en ligne,
vous pouvez combiner tous les appels pour faire un appel de
conférence.
1. Pressez sur Menu > Conférence. Tous les appels seront
combinés.
2. Pour parler en privée avec certaines personnes seulement
pendant un appel de conférence, pressez sur
Répondre
pour répondre à un appel.
Menu
>
Privée
.
Téléphone intelligent Acer F900 Guide d'utilisation
30
 Loading...
Loading...