Page 1
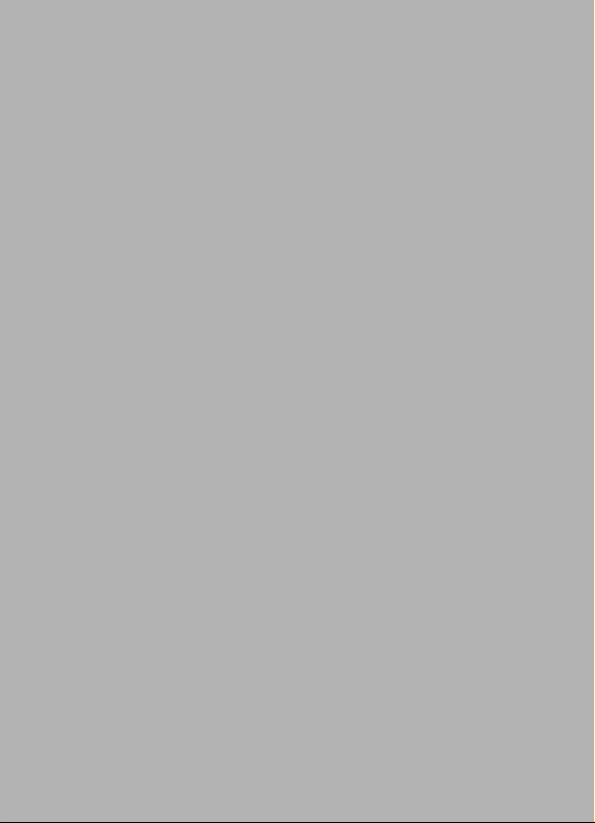
Acer F900
Руководство пользователя
1
Page 2
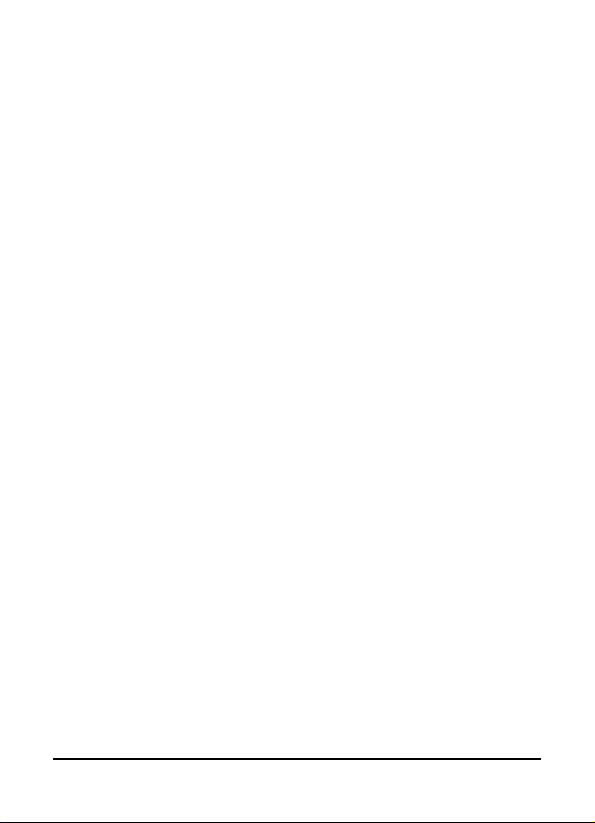
© 2009 Все права защищены
Руководство пользователя смартфона Смартфон Acer F900
Первое издание: март 2009 г.
Смартфон Acer F900
Номер модели: _______________________________
Серийный номер: ____________________________
Дата покупки: _______________________________
Место покупки: _______________________________
_
_
Руководство пользователя смартфона Смартфон Acer F900
2
Page 3
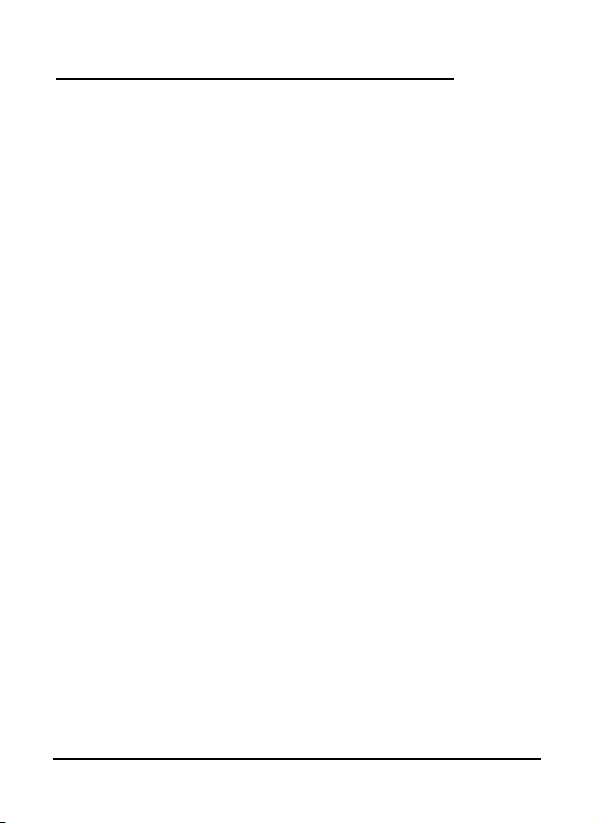
Оглавление
Элементы смартфона Смартфон Acer F900
Особенности и функции . . . . . . . . . . . . . . . . . . . . . . . 7
Другие справочные материалы . . . . . . . . . . . . . . . . . 8
Глава 1. Подготовка к работе
Распаковка смартфона . . . . . . . . . . . . . . . . . . . . . . . . 9
Элементы смартфона . . . . . . . . . . . . . . . . . . . . . . . . 10
Установка SIM-карты . . . . . . . . . . . . . . . . . . . . . . . . . 13
Извлечение SIM-карты и батареи . . . . . . . . . . . . . . 15
Зарядка батареи . . . . . . . . . . . . . . . . . . . . . . . . . . . . 16
Первое включение устройства . . . . . . . . . . . . . . . . . 17
Начальный экран . . . . . . . . . . . . . . . . . . . . . . . . . . . . 19
Подключение к компьютеру и синхронизация данных
Глава 2. Осуществление вызовов
Перед осуществлением вызова . . . . . . . . . . . . . . . . 23
Использование экранной цифровой клавиатуры . . 24
Осуществление голосового вызова . . . . . . . . . . . . . 24
Экран голосовых вызовов . . . . . . . . . . . . . . . . . . . . . 26
Экранные параметры вызовов . . . . . . . . . . . . . . . . . 27
Глава 3. Устройства ввода
Перо . . . . . . . . . . . . . . . . . . . . . . . . . . . . . . . . . . . . . . 33
Кнопки приложений . . . . . . . . . . . . . . . . . . . . . . . . . . 33
Экранная клавиатура . . . . . . . . . . . . . . . . . . . . . . . . 34
Глава 4. Сообщения
Экран сообщений . . . . . . . . . . . . . . . . . . . . . . . . . . . 37
SMS-сообщения . . . . . . . . . . . . . . . . . . . . . . . . . . . . 38
MMS-сообщения . . . . . . . . . . . . . . . . . . . . . . . . . . . . 39
Эл. почта . . . . . . . . . . . . . . . . . . . . . . . . . . . . . . . . . . 42
Глава 5. Обзор начального экрана
. . 21
3
Page 4
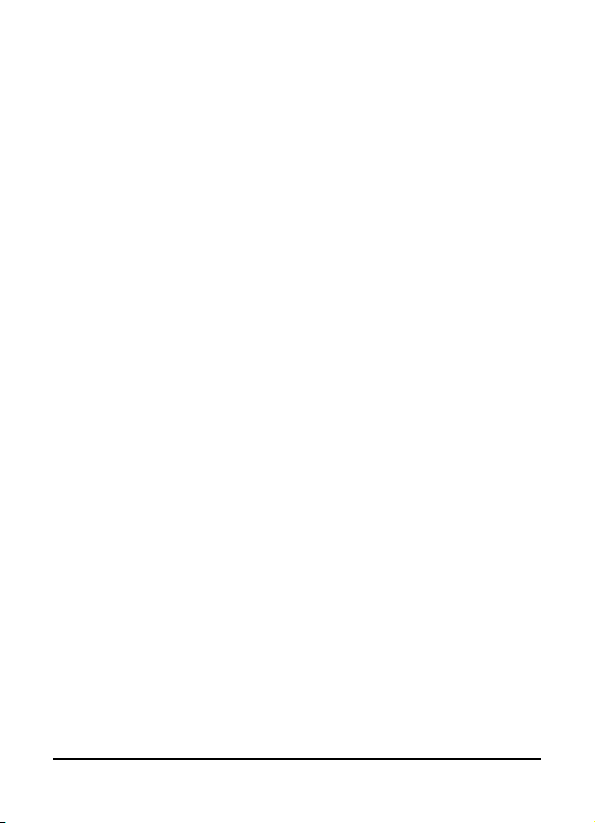
Начальный экран . . . . . . . . . . . . . . . . . . . . . . . . . . . . 43
Настройка основных параметров . . . . . . . . . . . . . . 46
Глава 6. Использование камеры
Значки и индикаторы камеры . . . . . . . . . . . . . . . . . . 50
Фотосъемка . . . . . . . . . . . . . . . . . . . . . . . . . . . . . . . . 51
Видеосъемка . . . . . . . . . . . . . . . . . . . . . . . . . . . . . . . 52
Параметры фотографий и видеозаписей . . . . . . . . 53
Глава 7. Дополнительные операции
Переключение смартфона смартфон в режим
полета . . . . . . . . . . . . . . . . . . . . . . . . . . . . . . . . . . . . 55
Диспет. связи . . . . . . . . . . . . . . . . . . . . . . . . . . . . . . . 56
Настройка параметров подключения . . . . . . . . . . . 56
Настройки телефона . . . . . . . . . . . . . . . . . . . . . . . . . 61
Управление контактами . . . . . . . . . . . . . . . . . . . . . . 63
Диспетчер визитных карточек . . . . . . . . . . . . . . . . . 66
Диспетчер SIM-карты . . . . . . . . . . . . . . . . . . . . . . . . 68
Подключение к компьютеру и установка
программного обеспечения . . . . . . . . . . . . . . . . . . . 69
Другие функции . . . . . . . . . . . . . . . . . . . . . . . . . . . . . 70
Воспроизведение мультимедийных файлов . . . . . 72
Выполнение сброса настроек смартфона смартфон
. . 78
Глава 8. Принадлежности и советы
Использование стереофонической гарнитуры . . . . 83
Использование Bluetooth-гарнитуры . . . . . . . . . . . . 83
Использование смартфона смартфон в качестве
модема . . . . . . . . . . . . . . . . . . . . . . . . . . . . . . . . . . . . 84
Установка карты памяти micro SD . . . . . . . . . . . . . . 88
Приложение
Часто задаваемые вопросы, устранение неполадок
и сообщения об ошибках . . . . . . . . . . . . . . . . . . . . . 89
Технические характеристики . . . . . . . . . . . . . . . . . . 92
Предупреждения и меры предосторожности . . . . . 94
Руководство пользователя смартфона Смартфон Acer F900
4
Page 5
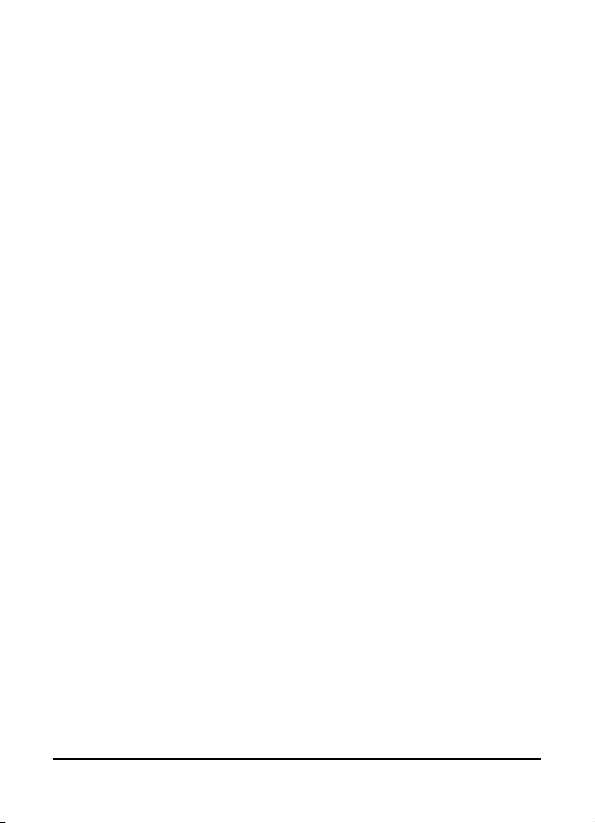
Экстренные вызовы . . . . . . . . . . . . . . . . . . . . . . . . 101
Информация о переработке и утилизации . . . . . . 101
Уход за смартфоном смартфон . . . . . . . . . . . . . . . 103
Правила безопасности . . . . . . . . . . . . . . . . . . . . . . 104
5
Page 6
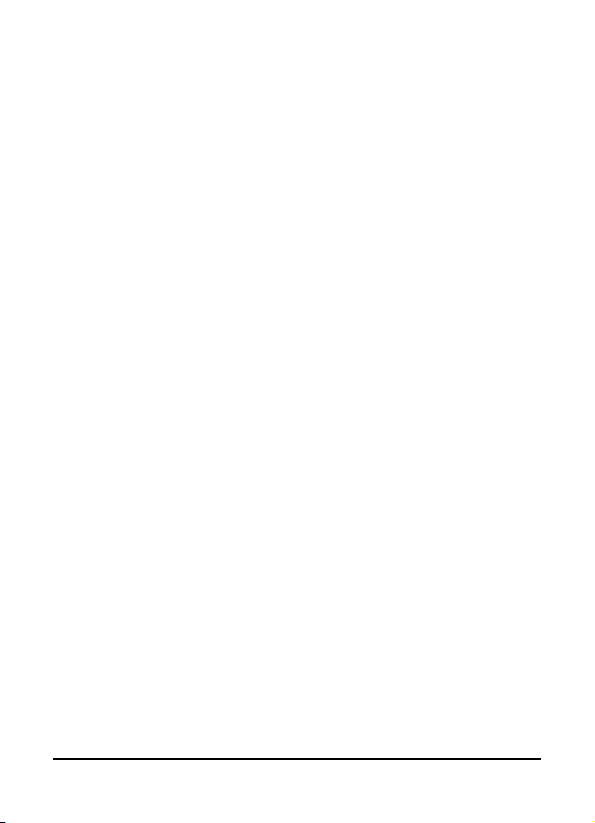
Руководство пользователя смартфона Смартфон Acer F90067
Page 7
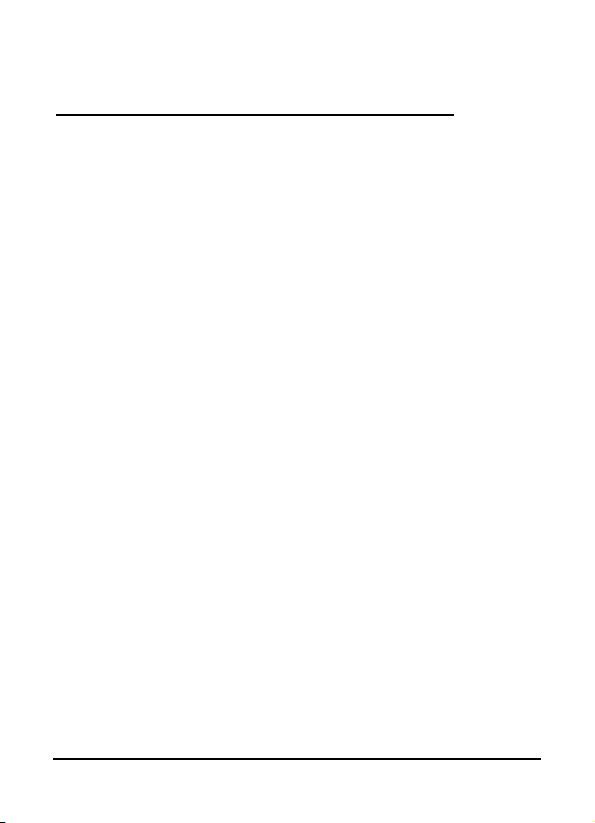
Элементы смартфона
Смартфон Acer F900
Особенности и функции
Новый смартфон смартфон является многофункциональным
инструментом, оснащенным интуитивно понятными функциями и
мощными приложениями, которые облегчают организацию и
синхронизацию информации с личными делами. Смартфон
смартфон позволяет выполнять перечисленные ниже операции.
• Синхронизировать электронную почту с сервером в пути.
• Осуществлять голосовые и видеовызовы при
подключении к сетям 3G, EDGE, GPRS, HSUPA и HSDPA.
• Уста на вл ив ать беспроводное подключение к
локальной сети для получения доступа к Интернету и
другим сетевым функциям.
• Использовать настраиваемый начальный экран для
получения доступа к обширному набору программного
обеспечения для выполнения часто используемых
задач на платформе Windows Mobile 6.1 Professional.
• Синхронизировать информацию на компьютере и
смартфоне
• Передавать информацию между устройствами,
оснащенными функциями Bluetooth и беспроводной
локальной сети (ЛВС).
Отличительные черты изделия
• Процессор Samsung SC3 6410 533 МГц
•256 Мб ПЗУ, 128 Мб ОЗУ (16 Мб используется
совместно с модемом)
• Сенсорный 3,8-дюймовый ЖК-дисплей на тонкопленочных
транзисторах (TFT) с разрешением 800 x 480 пикселей
• Слот карты памяти micro SD
•10-контактный разъем мини-USB
смартфон
.
Особенности и функции
Page 8
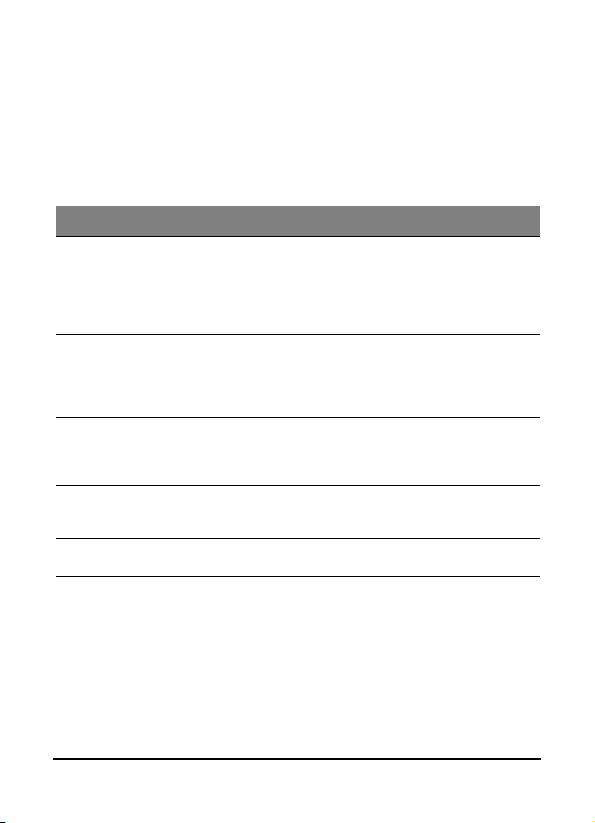
• Литий-полимерная аккумуляторная батарея с высокой
плотностью электролита емкостью 1530 мАч (заменяемая)
• Вход питания постоянного тока (5 В, 1 А)
• Microsoft Windows Mobile 6.1 Professional Edition
Другие справочные материалы
Дополнительные сведения по использованию смартфона см.
в перечисленных ниже руководствах:
Информация Документ
Программы на смартфоне
смартфон
программы, которые можно
установить на смартфон
смартфон
Подключение и
синхронизация с
компьютером
Последние обновления и
подробная техническая
информация
Самая новая информация
относительно
смартфон
Информация о техническом
обслуживании
и дополнительные
смартфона
Получение доступа к меню справки
Смартфон
облегчения установки соединений и использования
встроенных приложений.
1. Нажмите на экране пункты «Пуск» > «Справка» для
2. Нажмите «Содержание» для просмотра всех разделов или
смартфон
перехода к меню справки.
«Поиск» для поиска справки по отдельным темам.
Настоящее Руководство пользователя.
Содержится на входящем в комплект поставки
компакт-диске и предоставляет оперативную
справку по использованию смартфона.
Файл справки смартфона
Выберите пункт «Справка» в меню «Пуск».
Краткое руководство.
Справка ActiveSync на компьютере. Для
просмотра справки выберите пункт
«Справка», а затем «Справка Microsoft
ActiveSync».
Файлы «Read Me». Расположены в папке
Microsoft ActiveSync на компьютере и
компакт-диске для подготовки к работе
смартфона.
http://www.acer.com/
http://www.acer.com/support/
смартфон
.
оснащен подробными меню справки для
Руководство пользователя смартфона Смартфон Acer F900
8
Page 9
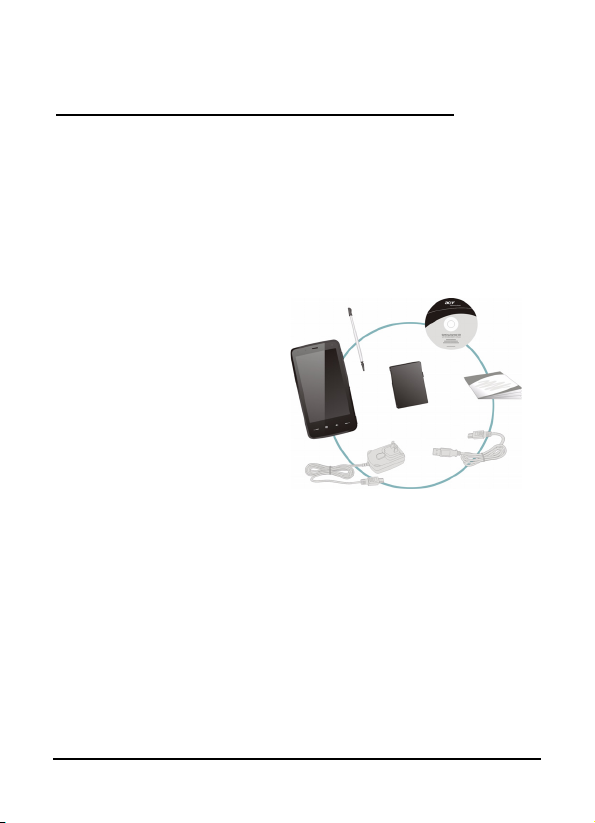
Глава 1. Подготовка к
работе
Распаковка смартфона
Смартфон Смартфон Acer поставляется упакованным в
картонную коробку. Аккуратно вскройте коробку и извлеките
содержимое. Если какие-либо из перечисленных ниже
предметов отсутствуют или повреждены, незамедлительно
обратитесь к продавцу прибора:
• Смартфон Acer F900
• Перо
• Батарея
• Краткое руководство
• Компакт-диск для
подготовки к работе
• Кабель USB
• Сетевой блок питания
• Гарнитура (не показана)
Распаковка смартфона
9
Page 10
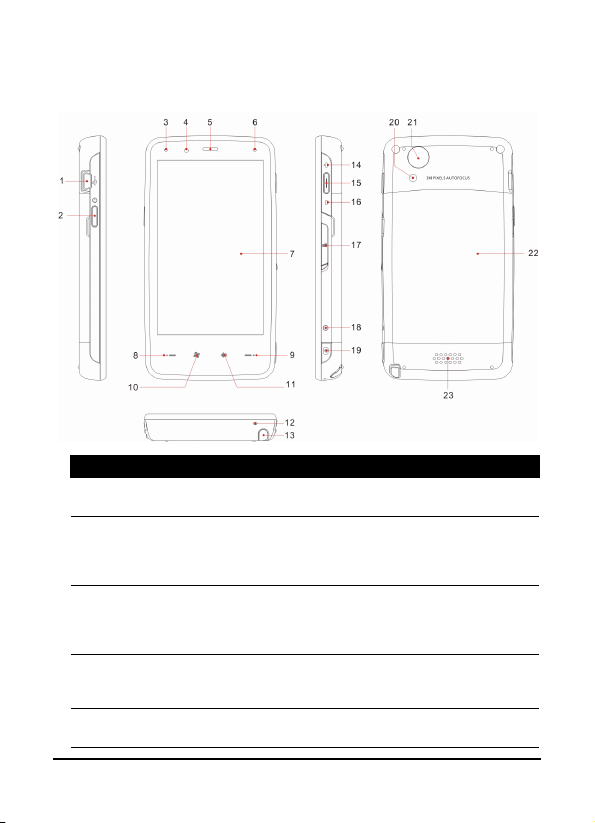
Элементы смартфона
Внешний вид
№ Элемент Описание
1 Разъем мини-USB
2 Кнопка питания Служит для включения и выключения
3 Индикатор Bluetooth,
беспроводной
локальной сети и
GPS-навигации
4 Датчик освещения Этот датчик определяет окружающее
5 Динамик
Служит для подключения кабеля USB,
гарнитуры и зарядного устройства.
экрана или перехода в режим сна. Нажав
и удерживая эту кнопку, можно включить
или выключить смартфон.
Показывает состояние Bluetooth,
беспроводной локальной сети ЛВС и GPS.
освещение для установки комфортной
для просмотра яркости экрана.
Воспроизводит звук смартфона, подходит
для прослушивания непосредственно у уха.
Руководство пользователя смартфона Смартфон Acer F900
10
Page 11
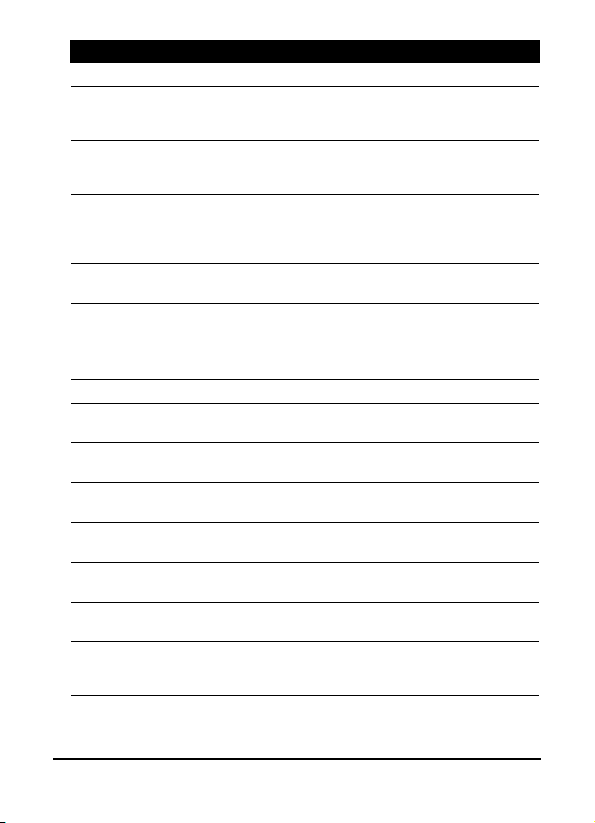
№ Элемент Описание
6 Индикатор заряда Указывает состояние заряда батареи.
7 Сенсорный экран
8 Кнопка Вызов Служит для активации телефона, набора
9 Кнопка Отбой
10 Кнопка «Пуск» Нажмите эту кнопку, чтобы открыть меню
11 Кнопка «OK/
Закрыть»
12 Микрофон Встроенный микрофон.
13 Перо Используется для ввода данных и выбора
14 Вверх Нажимайте эту кнопку для перемещения
15 Клавиша «Действие» Нажмите эту клавишу для активации
16 Вниз Нажимайте эту кнопку для перемещения
17 Слот карты памяти
micro SD
18 Отверстие кнопки
сброса
19 Кнопка камеры Служит для активации камеры и съемки.
Экран с разрешением 800 x 480 точек,
отображающий данные, телефонную
информацию и позволяющий вводить данные
номера, просмотра последних набранных
номеров и ответа на вызов.
Служит для завершения вызова или
разрыва GPRS-соединения. Нажав и
удерживая эту кнопку, можно включить или
выключить функцию телефона.
«Пуск».
Нажмите эту кнопку для активации
функции «OK/
отображается в верхнем правом углу
экрана).
пунктов на экране.
курсора вверх.
выбранного пункта меню.
курсора вниз.
Служит для расширения объема памяти
устройства.
о отверстие следует вставить перо
В эт
для выполнения сброса устройства.
Нажатие этой кнопки наполовину
позволяет выполнить автофокусировку.
X
» (если эта кнопка
.
Элементы смартфона
11
Page 12
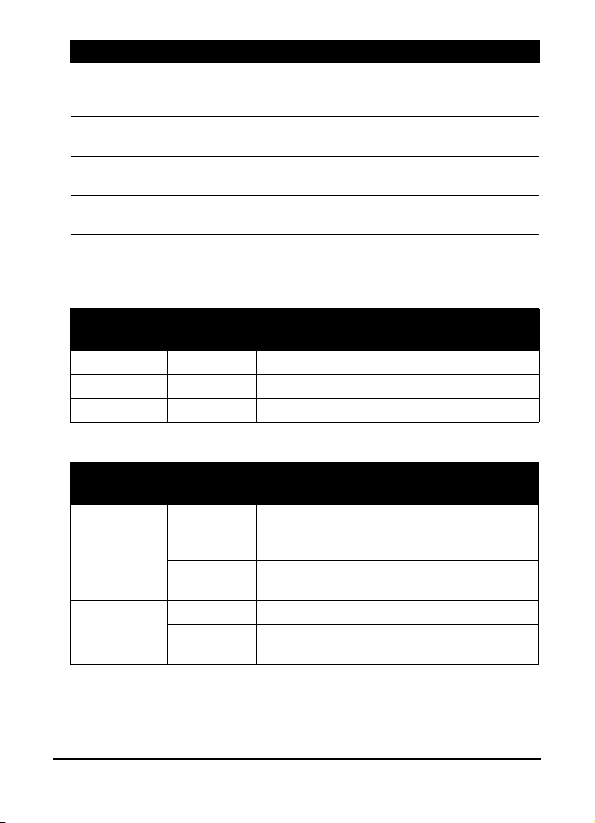
№ Элемент Описание
20 Вспышка Используется для освещения объекта
21 Камера Камера с разрешением 3,2-мегапикселя
22 Крышка батарейного
отсека
23 Динамик Воспроизводит звук смартфона и
съемки при фотосъемке в условиях
слабого освещения.
для съемки с высоким разрешением.
Закрывает отсек батареи и SIM-карты.
подходит для громкого прослушивания.
Светодиодные индикаторы
Индикатор Bluetooth, беспроводной ЛВС и GPS-навигации:
Цвет
индикатора
Белый Мигает GPS-навигация активна
Желтый Мигает
Синий Мигает Bluetooth включен
Индикатор заряда батареи:
Цвет
индикатора
Красный Мигает
Зеленый Мигает Активен телефон
Состояние Описание
Уст ановл ен о соединение с беспроводной ЛВС
Состояние Описание
Заряд батареи низкий и ее требуется
зарядить, или имеется уведомление
(пропущенный вызов, новое сообщение и т.п.)
Светится
непрерывно
Светится
непрерывно
Батарея заряжается
Батарея полностью заряжена
Руководство пользователя смартфона Смартфон Acer F900
12
Page 13
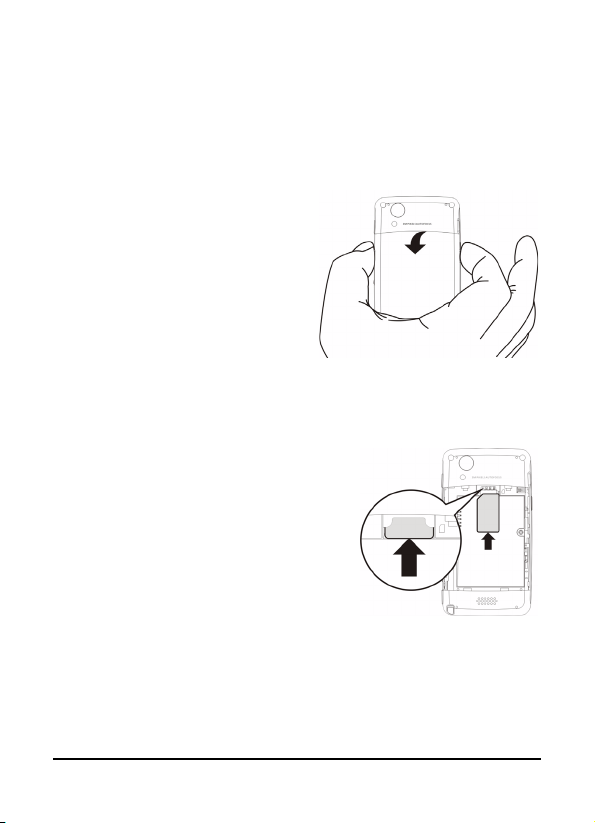
Установка SIM-карты
Для использования всех телефонных функций смартфона
смартфон необходимо установить SIM-карту. Держатель SIMкарты расположен над батарейным отсеком.
Открытие батарейного отсека
Аккуратно, но с усилием с
обеих сторон сдвиньте крышку
батарейного отсека, чтобы
снять ее.
Снимите крышку батарейного
отсека.
Установка SIM-карты и батареи
Устан ов ит е SIM-карту в держатель
SIM-карты, как показано на рисунке,
убедившись, что золотистые
контакты направлены вниз.
Установка SIM-карты
13
Page 14
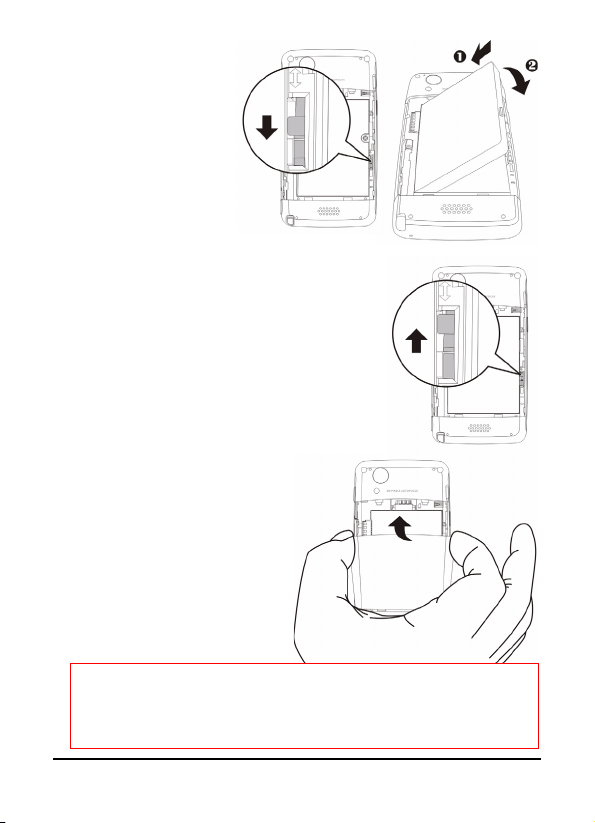
Убедитесь, что
фиксатор батареи
открыт, как показано
на рисунке.
Уст ан ов ите батарею
в батарейный отсек,
совместив контакты
батареи с контактами
на боковой стороне
отсека.
Переместите фиксатор батареи, чтобы
закрепить батарею на месте.
Аккуратно, но с усилием
закройте крышку
батарейного отсека.
ПРИ ЗАМЕНЕ БАТАРЕЕЙ НЕВЕРНОГО ТИПА МОЖЕТ ПРОИЗОЙТИ
УТИЛИЗИРУЙТЕ ИСПОЛЬЗОВАННЫЕ БАТАРЕИ В СООТВЕТСТВИИ
Руководство пользователя смартфона Смартфон Acer F900
14
ОСТОРОЖНО
ВЗРЫВ.
С ИНСТРУКЦИЯМИ.
Page 15
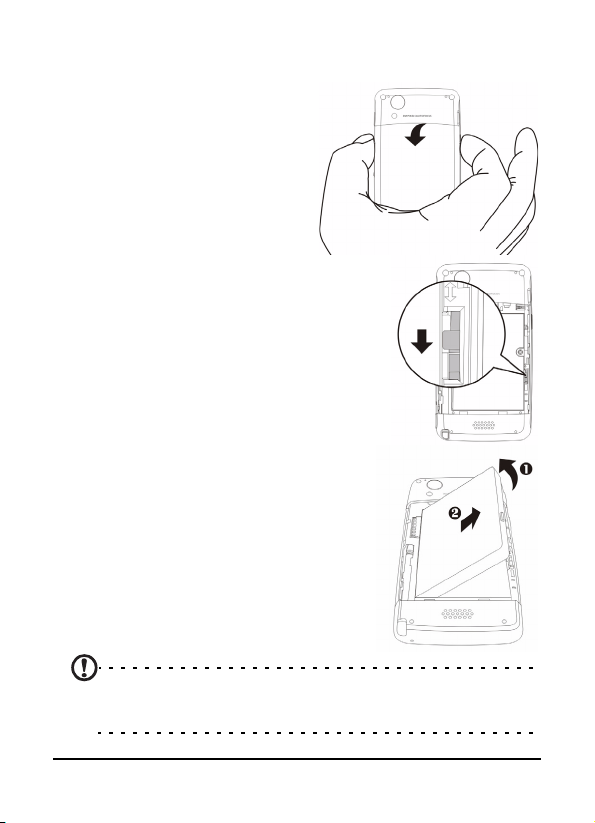
Извлечение SIM-карты и батареи
Откройте батарейный отсек,
как показано на рисунке в
разделе «Открытие
батарейного отсека» на стр.
13.
Откройте фиксатор батареи.
Аккуратно извлеките батарею из
батарейного отсека, используя
небольшую выемку в верхней правой
части батареи.
Извлеките SIM-карту из гнезда.
Примечание. Во время этой операции поместите смартфон
смартфон на плоскую и мягкую поверхность, чтобы не оцарапать и
не повредить экран.
Извлечение SIM-карты и батареи
15
Page 16
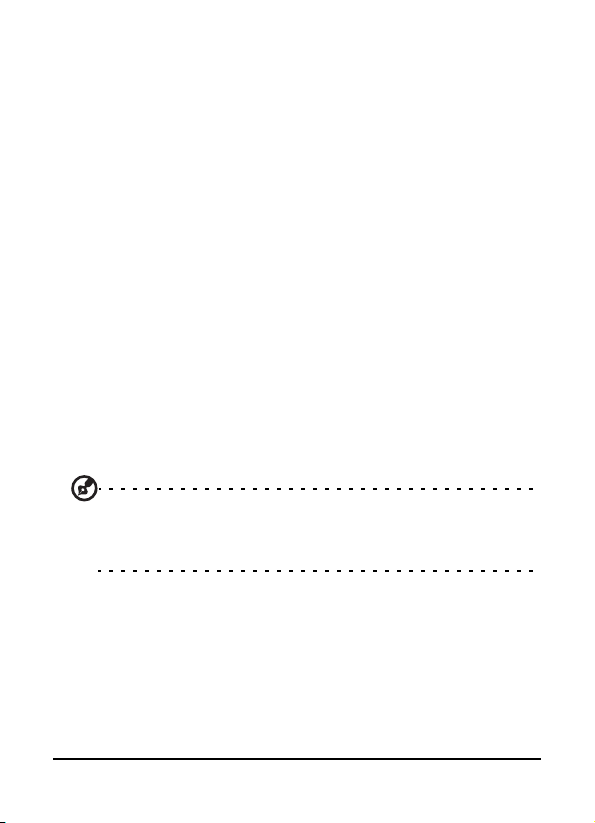
Устан ов ит е на место батарею и крышку батарейного отсека,
как показано на рисунке в разделе «Установка SIM-карты и
батареи» на стр. 13.
Блокировка SIM-карты
Смартфон смартфон может поставляться с блокировкой SIMкарты, т.е. вы сможете использовать только SIM-карту,
предоставленную оператором связи.
Для получения сведений об отмене блокировки SIM-карты
обратитесь к оператору связи.
Зарядка батареи
При первом использовании необходимо заряжать батарею
смартфона смартфон в течение восьми часов. После этого
можно подзаряжать батарею ежедневно до полной емкости.
Подключите кабель блок а питания к разъему мини-USB на
смартфоне смартфон.
Подсоедините блок питания к любой электрической розетке и
заряжайте устройство не менее 8 часов при первой зарядке.
Совет. Рекомендуется оставлять смартфон смартфон на зарядку
ночью, если он не используется. Благодаря этому не придется
беспокоиться о зарядке телефона в дневное время, когда это
может быть затруднено.
Состояние индикатора питания во
время зарядки
Зарядка: светится красный индикатор.
Зарядка завершена: светится зеленый индикатор.
Руководство пользователя смартфона Смартфон Acer F900
16
Page 17
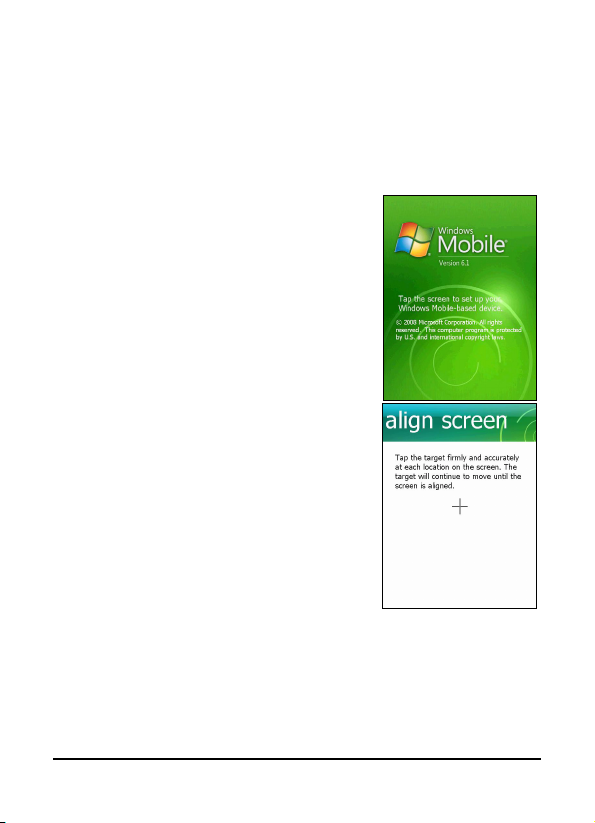
Если в ходе обычного использования уровень заряда батареи
снизится, на экране смартфона смартфон отобразится значок
низкого заряда батареи, указывая, что батарея разряжена, и
прозвучит звуковой сигнал. Индикатор питания начнет мигать
красным цветом.
Первое включение устройства
Для первого включения смартфона
смартфон нажмите и удерживайте
кнопку питания, пока не отобразится
экран начальной загрузки системы.
Нажмите на экран для настройки
смартфона смартфон.
Следуйте инструкциям на экране для
калибровки экрана, потренируйтесь
использовать перо, установите дату и
время, а также установите пароль для
защиты смартфона смартфон.
Установка дополнительных приложений
После завершения первоначальной настройки отобразится
запрос на установку перечисленных ниже дополнительных
приложений:
Первое включение устройства
17
Page 18
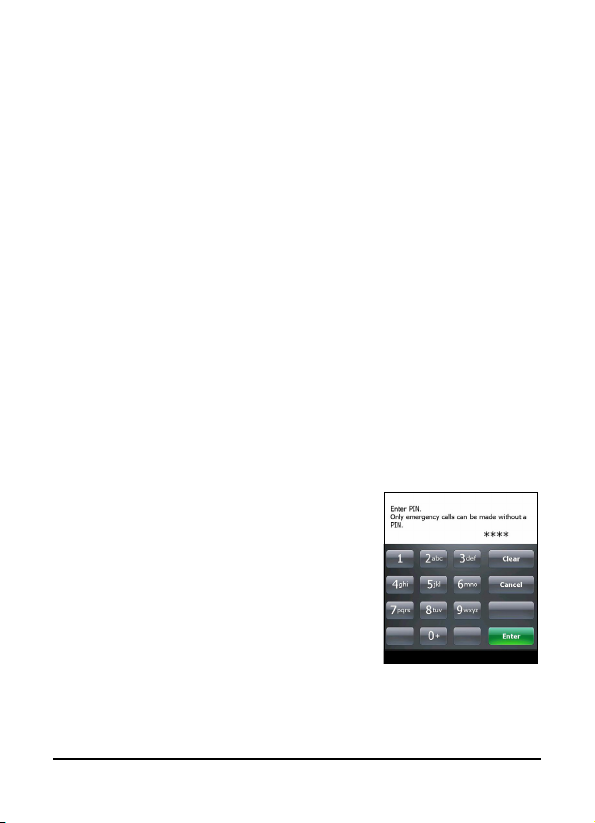
• Альбом Acer: обеспечивает просмотр фотографий и
изображений в режиме миниатюр и на полном экране.
• Диспетчер визитных карточек Acer
распознавание и сохранение текста с фотографий визитных
карточек для упрощения управления контактами.
• Программа резервного копирования Acer: обеспечивает
создание резервных копий календаря, контактов, задач,
личного профиля, настроек сети, папки «Мои документы» и
сообщений.
• Голосовое управление Acer: обеспечивает
использование голосовых команд для поиска контактов,
осуществления телефонных вызовов, поиска данных
календаря и управления воспроизведением
мультимедийных файлов.
• Простая клавиатура Acer: предоставляет удобную
экранную клавиатуру с большими клавишами.
• Диспе
• Потоковый плеер Acer: обеспечивает воспроизведение
• Настройки ТВ-выхода Acer: обеспечивает подключение
Нажмите «Далее» для продолжения. Продолжится установка
выбранных и других приложений и инструментов.
тчер SIM-карты Acer: обеспечивает управление
данными контактов, сохраненных на SIM-карте.
потоковых видеоматериалов из Интернета.
смартфона к телевизору для просмотра данных на экране
телевизора.
: обеспечивает
Ввод PIN-кода
При первой установке SIM-карты
потребуется ввести PIN-код с помощью
встроенной цифровой клавиатуры или
экранной цифровой клавиатуры.
В случае ввода неправильного PIN-кода
отобразится предупреждение.
Руководство пользователя смартфона Смартфон Acer F900
18
Page 19
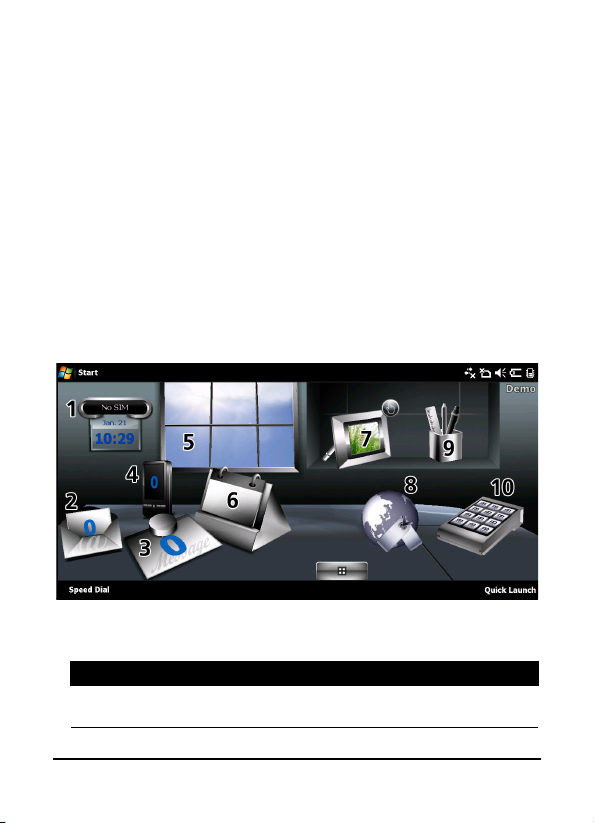
Активация новой SIM-карты
При первом использовании SIM-карты может потребоваться
ее активация. Сведения об этой операции уточняйте у своего
оператора связи.
Начальный экран
После перезагрузки на экране смартфона смартфон
отобразится начальный экран. Отобразится запрос на выбор в
качестве стандартного начального экрана матрицы значков
или представления Acer 3D.
Представление Acer 3D обеспечивает доступ ко многим
приложениям и функциям смартфона смартфон посредством
значков. Можно выполнять прокрутку в стороны, перетаскивая
палец или перо влево и вправо по экрану (одновременно
будет отображаться то
Для запуска перечисленных ниже функций нажимайте
соответствующие значки.
№ Функция Описание
1 Часы Просмотр на глобусе выбранных вами населенных
лько часть представления Acer 3D).
пунктов.
Начальный экран
19
Page 20
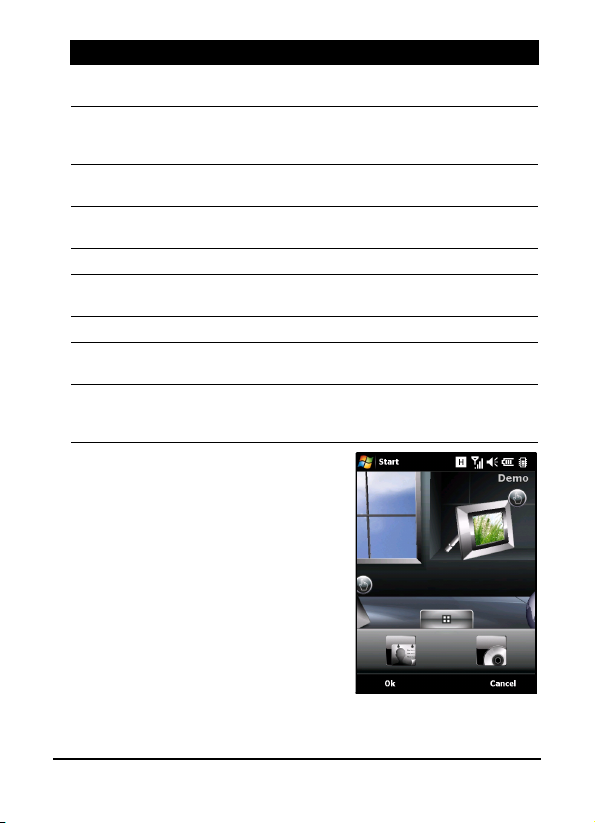
№ Функция Описание
2 Эл. почта Запуск приложения электронной почты, также этот
3 Сообщения Запуск приложения обмена сообщениями, также
4 Вызовы Открытие списка набранных номеров и
5 Погода Просмотр прогноза погоды для выбранных вами
6 Календарь Просмотр назначенных встреч.
7 Фотографии Просмотр слайд-шоу файлов из папки «Мои
8 Закладки Открытие папки «Избранное».
9 Настройки Открытие набора инструментов для настройки
10 Программы Открытие «Опер. меню». В него можно добавлять
значок указывает наличие непрочитанных писем.
этот значок указывает наличие непрочитанных
сообщений.
пропущенных вызовов.
населенных пунктов.
отографии».
ф
смартфона смартфон.
ярлыки для быстрого доступа к часто
используемым приложениям и программам.
Можно добавлять или удалять
значки, нажимая и удерживая экран
в любом месте представления Acer
3D. При этом будет отображаться
вкладка, которую можно нажать и
перетащить вверх для отображения
дополнительных функций.
Нажимайте и перетаскивайте значки
между рабочим столом и вкладкой
для их добавления и удаления.
Когда отображается вкладка, можно
также перемещать значки по
рабочему ст
олу.
Руководство пользователя смартфона Смартфон Acer F900
20
Page 21
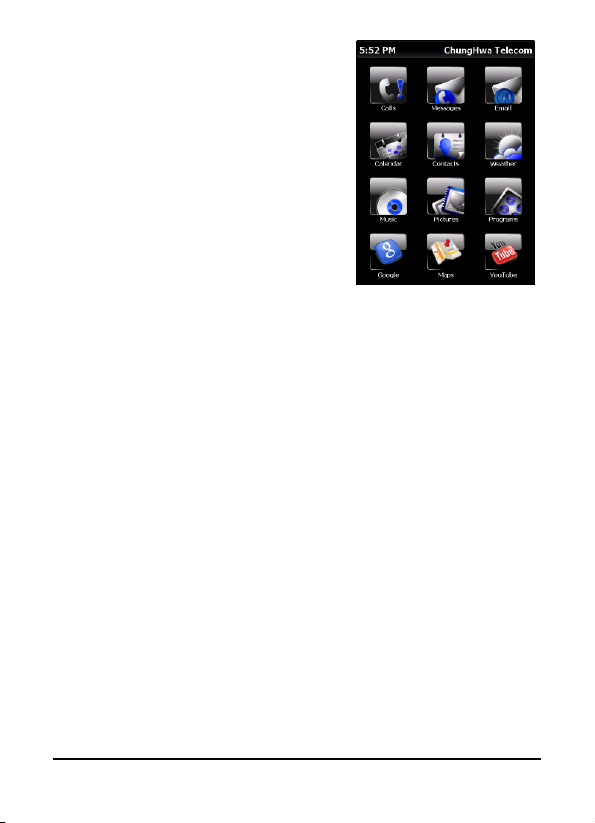
Кроме того, если вы предпочитаете
более традиционный вид, можно
провести пальцем вниз или вверх
по экрану для вызова матрицы
значков.
Подключение к компьютеру и
синхронизация данных
Вы можете синхронизировать данные, хранящиеся в памяти
смартфона смартфон, с данными на компьютере с помощью
прилагающегося кабеля USB и Центра синхронизации
Windows Vista.
Подробные сведения о подключении и синхронизации см. в
разделе «Подключение к компьютеру и установка
программного обеспечения» на стр. 69.
Подключение к компьютеру и синхронизация данных
21
Page 22
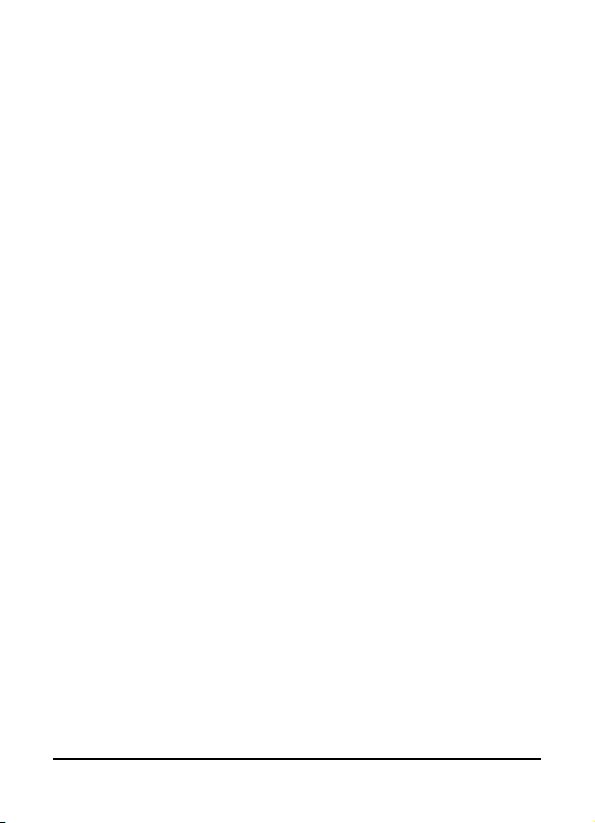
Руководство пользователя смартфона Смартфон Acer F9002223
Page 23
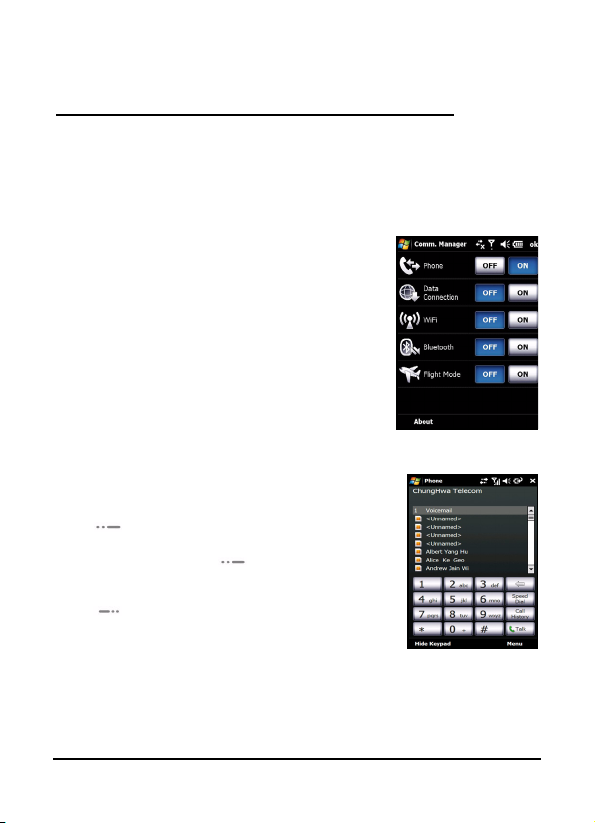
Глава 2. Осуществление
вызовов
В данной главе приведено описание осуществления
голосовых и видеовызовов, а также различных возможностей,
доступных во время вызова.
Перед осуществлением вызова
Функцию телефона необходимо включить
для осуществления голосовых и
видеовызовов. Функцию телефона можно
включить в приложении «Диспет. связи»
(см. раздел «Диспет. связи» на стр.56)
или, нажав и удерживая кнопку «отбой».
1. Для доступа к приложению «Диспет.
связи» нажмите любой значок в верхней
части экрана или нажмите пункты
«
Пуск
» > «
«
Подключения
2. Нажмите значок телефонного
соединения, чтобы отобразилась
надпись «Включен».
Настройка
Осуществление вызова
1. В начальном экране нажмите значок
для открытия экранной цифровой
клавиатуры и ввода номера телефона.
2. Нажмите кнопку для
осуществления вызова.
3. Для завершения вызова нажмите кнопку
или экранную кнопку «
экране вызова.
» > вкладку
» > «
Диспет. связи
».
Завершить
» в
Перед осуществлением вызова
Page 24
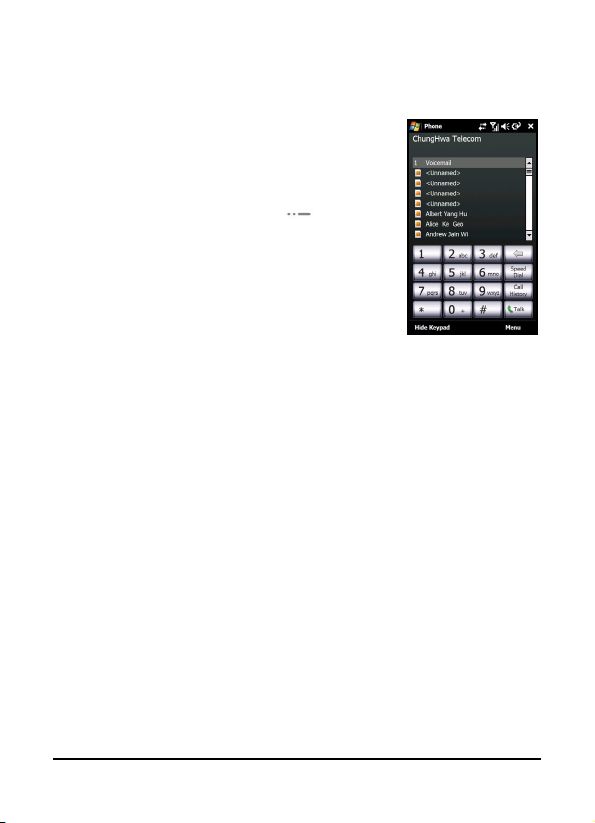
Использование экранной
цифровой клавиатуры
С помощью экранной цифровой
клавиатуры можно набирать номер,
используя перо.
Для открытия экранной цифровой
клавиатуры нажмите кнопку , а затем
кнопку «вызов» или нажмите на экране
пункты «Пуск» > «Телефон».
Осуществление
голосового вызова
Для осуществления вызова со смартфона можно набрать
номер с помощью экранной цифровой клавиатуры.
Набор номера при помощи экранной
цифровой клавиатуры
1. Введите номер, который следует вызвать, нажимая пером
кнопки экранной цифровой клавиатуры.
2. Нажмите на экране «Разговор» для голосовых вызовов
или «Видеовызов» для набора номера.
Вызов одного из контактов
1. Список контактов отобразится выше экранной цифровой
клавиатуры.
2. Нажмите контакт, который следует вызвать. Отобразятся
сведения о контакте.
3. Нажмите номер, который требуется вызвать.
Руководство пользователя смартфона Смартфон Acer F900
24
Page 25
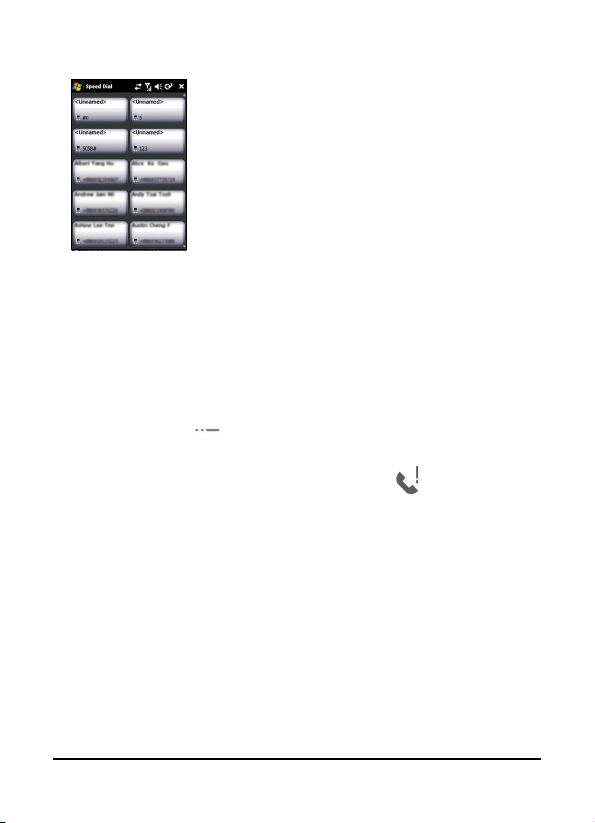
Набор при помощи быстрого набора
Все контакты из списка контактов будут
автоматически добавлены в список
«Быстрый набор». Нажмите «Быстрый
набор» в начальном экране, а затем
нажмите контакт, которого следует вызвать.
Можно упорядочить номера в алфавитном
порядке или по частоте вызовов номеров.
Проведите пальцем вверх или вниз по
экрану для прокрутки списка контактов или
нажмите любую
части экрана.
букву в строке в нижней
Набор номера из журнала вызовов
Журнал вызовов отображается выше экранной цифровой
клавиатуры и содержит все принятые, набранные и
пропущенные вызовы.
Нажмите номер для просмотра сведений о вызове. Для
набора любого номера из журнала вызовов выберите номер и
нажмите кнопку или экранную кнопку «Вызов».
Пропущенные вызовы отображаются при помощи значка
телефона на начальном экране или значка в
части экрана.
верхней
Набор из других приложений
Можно быстро и легко набирать номера даже во время
использования других приложений.
1. Нажмите на экране пункты «Пуск» > «Телефон».
2. Осуществляйте вызов.
3. По окончании вызова нажмите кнопку «X» в верхнем
правом углу экрана для возвращения к приложению,
которое использовалось до совершения вызова.
Осуществление голосового вызова
25
Page 26
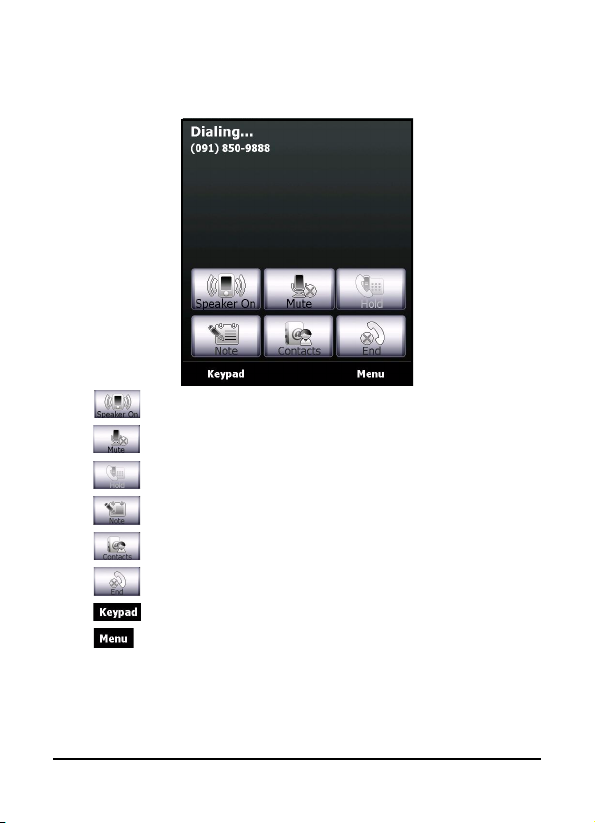
Экран голосовых вызовов
После набора номера отобразится экран голосовых вызовов,
в котором доступно несколько параметров.
Включение громкой связи.
Отключение звука.
Удержание текущего вызова.
Добавление заметки.
Переход к списку контактов.
Завершение вызова.
Отображение клавиатуры.
Открытие меню.
Руководство пользователя смартфона Смартфон Acer F900
26
Page 27
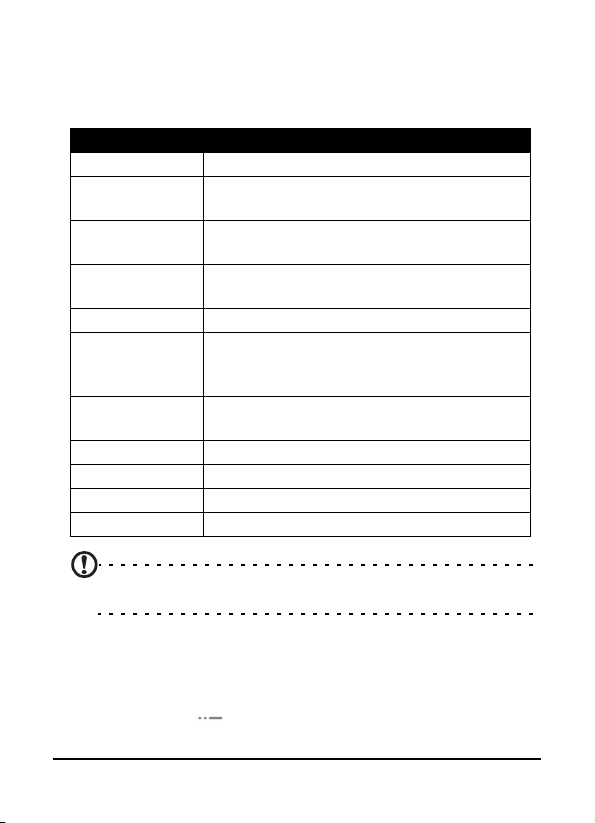
Экран голосовых вызовов
Нажмите кнопку «Меню» в экране голосовых для перехода к
меню. Доступны перечисленные ниже пункты меню.
Действие Описание
Удержание Удержание текущего вызова.
Откл./вкл.
микрофон
Вкл./откл.
громкую связь
Вкл./откл.
гарнитуру
Конференция Начало конференц-вызова.
Вставить Вставка скопированного номера из
Сохранить в
контактах
Создать заметку Создание заметки.
Журнал вызовов Переход к экрану журнала вызовов.
Быстрый набор Переход к списку быстрого набора.
Параметры Переход к экрану параметров телефона.
Примечание. Некоторые параметры доступны только во время
вызова. Эти пункты меню затенены в остальное время.
Отключение и включение микрофона во
время вызова.
Включение и отключение громкой связи.
Включение и отключение гарнитуры.
буфера обмена в поле номера на экране
голосовых вызовов.
Сохранение введенного номера в
контактов.
списке
Экранные параметры вызовов
Прием вызова
Нажмите кнопку или экранную кнопку «Принять» для
приема вызова.
Экранные параметры вызовов
27
Page 28
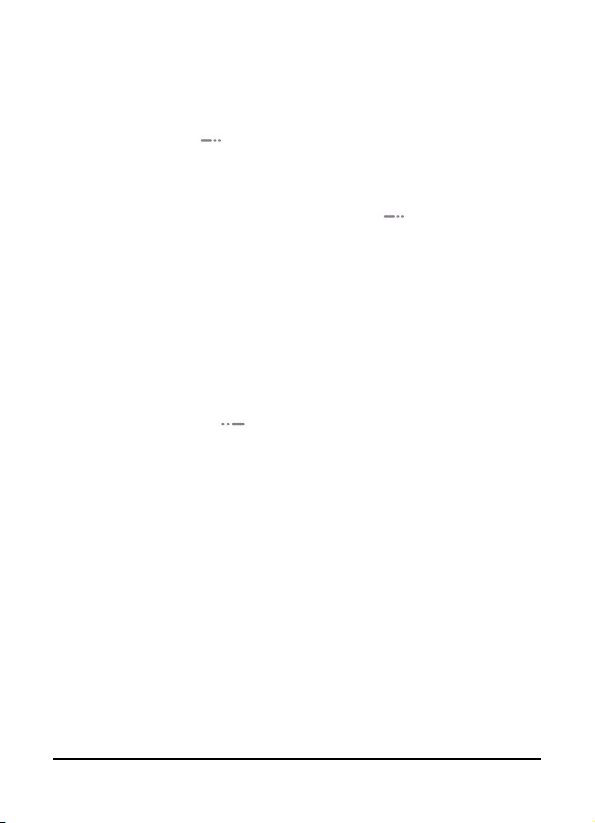
При входящих видеовызовах располагайте смартфон
смартфон
было четким.
таким образом, чтобы ваше изображение на экране
Отклонение вызова
Нажмите кнопку или экранную кнопку «Отклонить» для
отклонения вызова.
Завершение вызова
Для завершения вызова нажмите кнопку или экранную
кнопку «Завершить».
Постановка вызова на удержание
Чтобы поставить вызов на удержание, нажмите экранную
кнопку «Удержание» в экране голосовых вызовов. Для
продолжения вызова снова нажмите эту кнопку.
Переключение вызовов
При получении второго вызова во время разговора на экране
отобразится сообщение с уведомлением.
1. Нажмите кнопку для приема вызова, первый вызов
будет поставлен на удержание.
2. Нажмите «Переключить» в экране голосовых вызовов для
переключения между вызовами.
Конференц-вызовы
При удержании одного или нескольких вызовов во время
разговора можно объединить все вызовы для создания
конференц-вызова.
1. Нажмите на экране пункты «Меню» > «Конференция».
Все вызовы будут объединены.
2. Для личного разговора с некоторыми участниками во
время конференц-вызова нажмите на экране пункты
«Меню» > «Лично».
3. Выберите участника, с которым требуется поговорить лично.
4. Для продолжения конференц-вызова нажмите на экране
пункты «Меню» > «Конференция».
Руководство пользователя смартфона Смартфон Acer F900
28
Page 29
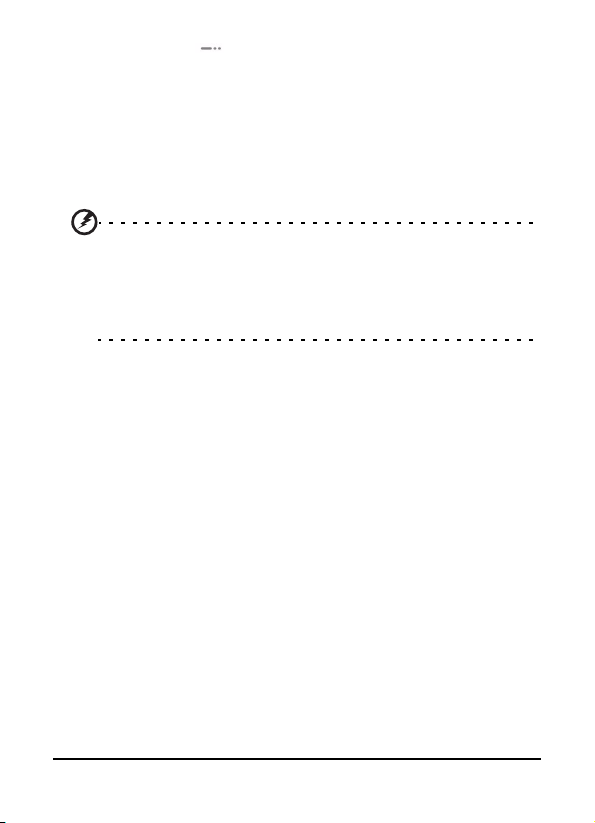
Нажмите кнопку или экранную кнопку «Завершить», все
участники будут разъединены.
Набор международного номера
При наборе международных номеров не требуется ввод
международного префикса прямого набора («00» и т.д.) перед
кодом страны. Просто нажмите и удерживайте кнопку «+0» на
экранной цифровой клавиатуре, пока на экране не
отобразится символ «+».
Предупреждение. Стоимость международных вызовов может
значительно различаться в зависимости от вызываемой
страны и оператора связи. Рекомендуется узнать тарифы у
оператора связи во избежание больших телефонных счетов.
При использовании смартфона
взимается плата за роуминг. Узнай те тарифы роуминга для
посещаемой страны перед выездом.
смартфон
за границей
Использование громкой связи
Функция громкой связи позволяет осуществлять вызовы, не
держа смартфон
полезна во время вождения автомобиля.
Для включения громкой связи нажмите кнопку «
связь
» в экране голосовых вызовов. Нажмите экранную кнопку
«
Откл. громкую связь
смартфон
. Функция громкой связи особенно
» для отключения громкой связи.
Вкл. громкую
Добавление заметок
Для записи важной информации во время вызова можно
писать заметки от руки или при помощи клавиатуры, а позднее
просматривать их.
1. Нажмите «Заметка» в экране голосовых вызовов.
2. Используйте экранную клавиатуру для ввода букв и
символов или перо для записи заметок от руки.
3. Нажмите «OK» по окончании для сохранения заметки.
Для
последующего просмотра заметок нажмите на экране
пункты «Пуск» > «Программы» > «Заметки». Нажмите
заметку, которую требуется открыть и просмотреть.
Экранные параметры вызовов
29
Page 30
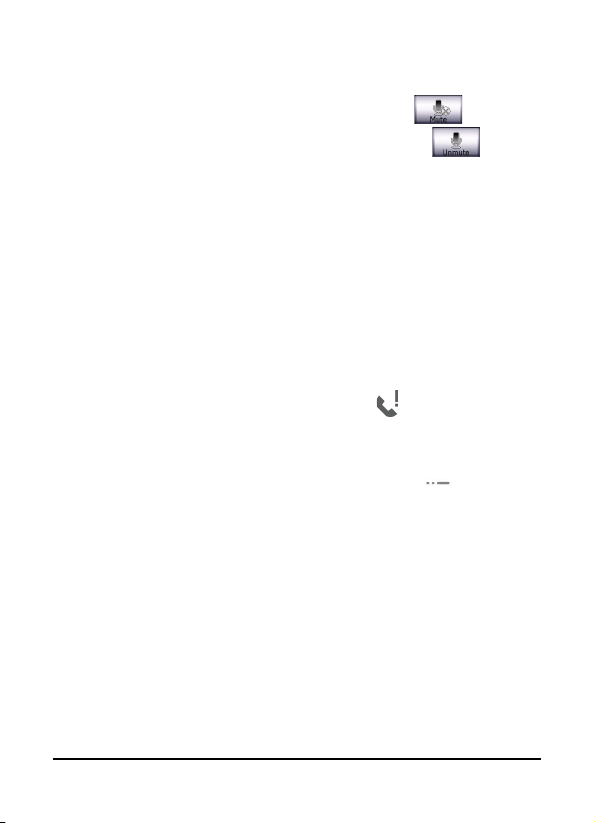
Отключение микрофона во время вызова
Для отключения микрофона во время вызова нажмите «Откл.
микрофон» в экране голосовых вызовов или в экране
видеовызовов. Нажмите «Вкл. микрофон» или для
включения микрофона.
Сохранение набранного номера в
списке контактов
Набранный номер можно сохранить в списке контактов для
использования в будущем.
1. Выберите номер из журнала вызовов и нажмите «
2. Введите сведения о контакте и нажмите «
Сохранить
OK
» для сохранения.
Набор номера пропущенного вызова
При наличии пропущенного вызова в верхней части
начального экрана отображается значок , а значок
телефона указывает количество пропущенных вызовов.
1. Нажмите на экране пункт «Просмотр» для отображения
сведений о пропущенных вызовах.
2. Выберите вызов в списке и нажмите кнопку или
экранную кнопку «Вызов».
Быстрый набор
Нажмите «
для просмотра всех контактов в виде значков, указывающих имя
и номер. Значки контактов можно отсортировать по алфавиту или
частоте набора номеров. Нажмите значок контакта для
незамедлительного набора его номера.
Быстрый набор
» в нижней части начального экрана
».
Руководство пользователя смартфона Смартфон Acer F900
30
Page 31

Журнал вызовов
Просмотр последних вызовов при помощи журнала вызовов:
нажмите кнопку для открытия экранной цифровой
клавиатуры; затем нажмите на экране «Журнал вызовов».
Пункты меню журнала вызовов
В меню журнала вызовов доступно несколько пунктов.
• Нажмите «Фильтр» для выбора вида журнала
вызовов. Например, при нажатии на экране пунктов
«Фильтр» > «Пропущенные» будут отображаться
только пропущенные вызовы.
• Нажмите на экране пункт «Уд ал ить все вызовы» для
удаления всех вызовов из журнала вызовов.
Экранные параметры вызовов
31
Page 32

Руководство пользователя смартфона Смартфон Acer F9003233
Page 33

Глава 3. Устройства
ввода
В данном разделе описаны различные методы ввода,
доступные для смартфона
смартфон
Перо
Перо используется для выбора объектов и ввода
информации.
Для смартфона
использования пера аккуратно достаньте его из держателя.
Нажатие: для открытия объектов или выбора параметров
один раз коснитесь экрана пером.
Перетаскивание: перемещайте перо по экрану, не поднимая
его, для выбора текста и изображений. Перетаскивайте
ползунок в полосе прокрутки для прокрутки содержимого
экрана вверх и вниз.
Нажатие и удержание: нажми
для просмотра списка действий, доступных для этого объекта.
В отобразившемся всплывающем меню выберите действие,
которое следует выполнить.
Перо также используется для ввода рукописного текста. Подробные
сведения см. в разделе
смартфон
перо заменяет мышь. Для
«Экранная клавиатура» на стр.34
Кнопки приложений
По умолчанию для этих кнопок установлены указанные ниже
функции.
Кнопка 1 – Меню «Пуск»
Кнопка 2 – OK/Закрыть
Кнопка 3 – камера
Рекомендуется использовать эти стандартные функции, когда
это возможно.
.
те и удерживайте объект пером
.
Перо
Page 34

Совет. Перечисленные выше кнопки
приложений можно настроить на запуск
наиболее часто используемых
приложений.
Для настройки запуска необходимых
приложений при помощи каждой кнопки
нажмите на экране пункты «Пуск» >
«Настройка» > «Кнопки».
В списке выберите кнопку, которую
требуется настроить, затем из
раскрывающего списка выберите
программу, которую следует назначить
для этой кнопки.
Нажмите «OK» для по
сохранения данных.
Поскольку на кнопках нанесены значки, компания Acer
настоятельно рекомендует не изменять стандартные настройки.
Это позволит избежать путаницы при использовании смартфона
смартфон
.
дтверждения и
Экранная клавиатура
В некоторых приложения при вводе
данных можно активировать экранную
клавиатуру.
Нажмите значок экранной клавиатуры в
нижней части экрана для ее
отображения. Нажмите значок еще раз
для скрытия клавиатуры.
Нажмите стрелку рядом с символом
клавиатуры для выбора других режимов ввода.
Режим Описание
Распознавание
блоков *
Написание при помощи букв, цифр, символов и
знаков препинания, которые будут преобразованы
в текст.
Руководство пользователя смартфона Смартфон Acer F900
34
Page 35

Режим Описание
стандартная Отображение стандартной клавиатуры. Нажмите
Распознавание
символов*
Символы
Преобразование* Используйте перо для ввода прописных, печатных
Примечание. Для овладения функцией рукописного ввода может
потребоваться некоторое время. Нажмите символ «
отображающийся при выборе одного из режимов рукописного
ввода (*) для просмотра демонстрационных роликов о письме и
перехода в меню справки.
для ввода букв, цифр и использования
функциональных клавиш.
Ввод заглавных и строчных букв, цифр и знаков
препинания, которые будут преобразованы в текст.
Отображение всех символов и специальных символов.
и смешанных символов, которые будут
преобразованы в текст.
?»,
Нажмите пункт «Параметры» в меню клавиатуры для
установки параметров и настроек для каждого режима ввода.
Настройка параметров ввода
При использовании экранной клавиатуры можно изменить
стандартный способ ввода.
1. Нажмите на экране пункты «Пуск» > «Настройка» >
вкладку «Личные» > «Ввод» > вкладку «Метод ввода».
2. Выберите необходимый метод ввода из списка.
3. При выборе некоторых режимов доступны дополнительные
параметры. В таком случае нажмите «Параметры».
4. Нажмите «OK» для подтверждения и сохранения настройки.
Включение завершения слов
Смартфон
написания электронных писем, сообщений и документов
благодаря функции завершения слов. Данная функция
подсказывает слова по мере их ввода.
смартфон
позволяет повысить эффективность
Экранная клавиатура
35
Page 36

1. Нажмите на экране пункты «
Личные
«
2. Выберите параметры, которые следует активировать.
3. Нажмите «OK» для подтверждения и сохранения настройки.
» > «
Ввод
» > вкладку «
Пуск
» > «
Настройка
Завершение слов
» > вкладку
».
Другие параметры ввода
Такж е можно настроить параметры записи голоса, уровни
масштабирования и грамматические правила в экране
настроек ввода.
1. Нажмите на экране пункты «Пуск» > «Настройка» >
вкладку «Личные» > «Ввод» > вкладку «Параметры».
2. Выберите и настройте параметры должным образом.
3. Нажмите «OK» для подтверждения и сохранения
настройки.
Примечание. Более подробную информацию об изменении
настроек ввода см. в меню справки.
Руководство пользователя смартфона Смартфон Acer F900
36
Page 37

Глава 4. Сообщения
В этой главе рассказывается, как настраивать и использовать
функции обмена SMS-, MMS-сообщениями и сообщениями
электронной почты смартфона
Экран сообщений
Доступ ко всем SMS-, MMS-сообщениям и сообщениям
электронной почты осуществляется через экран сообщений.
Для доступа к экрану сообщений нажмите на экране пункты
«Пуск» > «Сообщения» > «Сообщения». Затем нажмите
раскрывающееся меню в верхнем левом углу экрана
сообщений для просмотра списка папок.
В нем отображаются все папки SMSсообщений, MMS-сообщений и
электронной почты. Нажимайте знак
плюс рядом с каждой папкой для
просмотра списка вложенных папок. В
каждой папке имеются перечисленные
ниже вложенные папки.
• Удаленные: отображение всех
удаленных сообщений.
смартфон
.
Примечание.
сообщений необходимо удалить их также
из папок «Удаленные». Для этого нажмите
на экране пункты «
«
Очистить папку Удаленные».
• Черновики: отображение всех черновиков сообщений.
• Входящие: отображение полученных сообщений.
• Исходящие: отображение сообщений, находящихся в
процессе отправки.
• Отправленные: отображение отправленных сообщений.
Для полного удаления
Меню
» > «
Сервис
» >
Экран сообщений
37
Page 38

Нажмите вложенную папку для ее открытия. Нажмите
«Входящие» для возвращения к начальному экрану обмена
сообщениями. Нажмите «Меню» для отображения списка
опций, соответствующих выбранной папке.
Управление файлами
Можно выбрать синхронизацию, загрузку и другие настройки
для определенных папок. Для управления папками нажмите
на экране пункты «Меню» > «Сервис» > «Управление
папками», нажмите и удерживайте имя папки для
отображения меню действий. Нажмите «Свойства папки»
для открытия и изменения настроек данной папки.
SMS-сообщения
Можно использовать смартфон
сообщений на другие мобильные телефоны. Каждое
сообщение моет содержать до 160 символов.
Создание и отправка SMS-сообщений
1. Нажмите на экране пункты «Пуск» > «Сообщения» >
«Сообщения». Затем нажмите раскрывающееся меню в
верхнем левом углу экрана сообщений.
2. Нажмите папку «
3. Нажмите «Создать». Появится окно сообщения.
4. Выберите получателя и введите сообщение, затем
нажмите «Отправить».
Совет. Можно запросить уведомление о доставке, чтобы
убедиться, что сообщение дошло до получателя. Для этого
нажмите на экране пункты «Меню» > «Сервис» > «Параметры»
вкладку > «Учетные записи» из папки SMS-сообщений. Нажмите
«SMS-сообщения» и установите флажок «Запрашивать
уведомление о доставке».
Сообщения
смартфон
». Отобразится папка «Входящие».
для отправки SMS-
Ответ на SMS-сообщения
При поступлении нового сообщения на начальном экране
отобразятся значок и уведомление о поступлении сообщения.
Руководство пользователя смартфона Смартфон Acer F900
38
Page 39

1. Нажмите на экране пункты «Пуск» > «Сообщения» >
«Сообщения». Затем нажмите раскрывающееся меню в
верхнем левом углу экрана сообщений.
2. Нажмите папку «SMS-сообщения» – отобразится папка
«Входящие».
3. Нажмите сообщение, чтобы открыть его.
4. Нажмите «Ответить» для ответа на сообщение.
Отобразится окно сообщения.
5. Введите сообщение и нажмите «Отправить».
Сортировка SMS-сообщений
Можно сортировать SMS-сообщения по типу сообщений,
отправителю, времени получения сообщений и теме сообщений.
Нажмите раскрывающееся меню «Сортировать по» в
верхнем правом углу экрана сообщений и выберите
необходимый пункт из списка.
MMS-сообщения
MMS-сообщения аналогичны SMS-сообщениям, но в них
можно также вкладывать мультимедийные файлы, например
фотографии, звуковые файлы или видеоролики. Каждое MMSсообщение может иметь объем до 300 кб.
Настройка MMS-сообщений
Для отправки MMS-сообщений необходимо настроить соединение
и профиль. Обратитесь к своему оператору для получения
необходимой информации по выполнению процедуры настройки.
1. Нажмите на экране пункты «Пуск» > «Настройка» >
вкладка «Подключения» > «Подключения».
2. Нажмите «Добавить новое подключение через модем»
в разделе «Мой поставщик Интернета».
3. Отобразится экран «Новое подключение».
4. Введите имя для подключения.
5. Выберите «Сотовая линия (GPRS)» из списка «Выберите
модем» и нажмите «Далее».
6. Ведите имя точки доступа, предоставленное оператором связи.
7. Введите имя пользователя, пароль и домен.
8. Нажмите «
Готово
» для сохранения и завершения настройки.
MMS-сообщения
39
Page 40

Настройка MMS-профилей
Можно выбрать и настроить несколько профилей MMSсообщений для различных сетей и условий.
1. Нажмите на экране пункты «Пуск» > «Сообщения» >
«Сообщения», затем нажмите раскрывающиеся меню в
верхнем левом углу экрана сообщений.
2. Нажмите папку «Сообщения». Отобразится папка
«Входящие».
3. Нажмите «Меню» > «Настройка MMS» > вкладка
«Настройка MMS».
4. Выберите профиль из списка. Нажмите «Изменить»
просмотра настроек выбранного профиля.
5. Нажимайте каждое поле для изменения настройки. Эти
поля должны автоматически настраиваться оператором.
Если это так, не рекомендуется изменять их.
6. Нажмите «Готово» после завершения изменения профиля.
7. Нажмите «Выбрать» для выбора профиля из списка и
нажмите «OK».
для
Примечание.
изменения и создания профилей MMS можно получить в меню справки.
Более полную информацию о доступных функциях
Создание MMS-сообщений
1. Нажмите на экране пункты «Пуск» > «Сообщения» >
«Сообщения». Затем нажмите раскрывающееся меню в
верхнем левом углу экрана сообщений.
2. Нажмите папку «
3. Нажмите «Создать» – отобразится окно сообщения.
4. Введите получателя (при необходимости наряду с другими
получателями в поля «Копия» и «СК») и тему MMS-сообщения.
5. Для вложения фотографии или видеоролика нажмите
Вставить фото/видео...
«
6. Для вложения звукового файла нажмите «Вставить
звук...» и выберите файл для вложения. В окне сообщения
отобразится звуковой файл.
Руководство пользователя смартфона Смартфон Acer F900
40
Сообщения
» и выберите файл для вложения.
». Отобразится папка «Входящие».
Page 41

7. Для вставки текста нажмите «Вставить текст» и введите
сообщение.
Теперь все вложения и текст будут отображаться в окне
сообщения.
8. Нажмите «Отправить».
Ответ на MMS-сообщения
При поступлении нового MMS-сообщения на начальном экране
отобразятся значок и уведомление о поступлении сообщения.
1. Нажмите на экране пункты «Пуск» > «Сообщения» >
«Сообщения», затем нажмите раскрывающиеся меню в
верхнем левом углу экрана сообщений.
2. Нажмите папку «Сообщения». Отобразится папка
«Входящие».
3. Нажмите сообщение, чтобы открыть его.
4. Нажмите на экране пункты «Меню» > «Ответить», чтобы
ответить на сообщение. Отобразится окно сообщения.
5. Выполните шаги, приведенные в разделе «Создание
сообщений» на стр.40 для составления ответа.
6. Нажмите «Отправить».
Сортировка MMS-сообщений
Можно сортировать MMS-сообщения по типу сообщений,
отправителю, времени получения сообщений и теме сообщений.
Нажмите раскрывающееся меню «Сортировать по» в
верхнем правом углу экрана сообщений и выберите
необходимый пункт из списка.
Примечание. Более полную информацию о доступных функциях
создания, составления ответов на SMS- и MMS-сообщения и их
сортировки можно получить в меню справки.
MMS-
MMS-сообщения
41
Page 42

Эл. почта
В смартфоне
используется программа Outlook
Mobile для управления учетными
записями электронной почты.
Нажмите на экране пункты «Пуск»
> «Сообщения» для открытия
окна обмена сообщениями.
Нажмите «Настройка эл. почты»
для настройки учетной записи
электронной почты.
Введите свой адрес электронной
почты и пароль для настройки
учетной записи. Выберите,
следует ли сохранить пароль.
После завершения ввода
необходимой информации
нажмите «Далее». Смартфон
смартфон
предварительно заданными
настройками для большинства
известных поставщиков услуг
Интернета и будет предлагать
настройки при распознавании
вашего адреса электронной
почты. В противном случае смартфон
подключиться к Интернету для поиска настроек.
смартфон
оснащен
смартфон
попытается
Руководство пользователя смартфона Смартфон Acer F900
42
Page 43

Глава 5. Обзор
начального экрана
Начальный экран
При включении смартфона
отображается начальный экран.
Начальный экран является отправной точкой для
использования смартфона
отображаются информация о состоянии подключений, время
и дата, а также ярлыки для быстрого и простого доступа к
наиболее часто используемым приложениям.
В представлении Acer 3D можно выполнять прокрутку в стороны,
перетаскивая палец или перо влево или вправо по экрану
(одновременно будет отображаться только часть экрана).
смартфон
смартфон
после загрузки
. На этом экране
Начальный экран
43
Page 44

Для запуска перечисленных ниже функций нажимайте
соответствующие значки.
№ Функция Описание
1 Часы Просмотр на глобусе выбранных вами населенных
2 Эл. почта Запуск приложения электронно й почты, также этот
3 Сообщения
4 Вызовы Открытие списка последних набранных номеров и
5 Погода Просмотр местного прогноза погоды для выбранных
6 Календарь
7 Фотографии Просмотр слайд-шоу файлов из папки «Мои
8 Закладки Открытие папки «Избранное».
9 Настройки Открытие набора инструментов для настройки
10 Программы Открытие «Опер. меню». В него можно добавлять
Можно добавлять или удалять значки,
нажимая и удерживая экран в любом месте
представления Acer 3D. При этом будет
отображаться вкладка, которую можно нажать
и перетащить вверх для отображения
дополнительных функций. Нажимайте и
перетаскивайте значки между рабочим столом
и вкладкой для их добавления и удаления.
Когда отображается вкладка, можно также
перемещать значки по рабочему
пунктов.
значок указывает наличие непрочитанных писем.
Запуск приложения обмена сообщениями, также этот
значок указывает наличие непрочитанных сообщений.
пропущенных вызовов.
вами населенных пунктов.
Открытие календаря для просмотра назначенных событий.
фотографии».
смартфона
ярлыки для быстрого доступа к часто используемым
приложениям и программам.
смартфон
.
столу.
Руководство пользователя смартфона Смартфон Acer F900
44
Page 45

Значки состояния
Значок Описание Значок Описание
Новое сообщение
электронной почты,
SMS или MMS
Доступна беспроводная
ЛВС
Уст ан ов ле но соединение
с беспроводной ЛВС
Уст ан ов ле но соединение
с компьютером через
интерфейс USB
Мощность сигнала Звуки системы
Нет сигнала Только вибрация, звуки
Антенна отключена
(телефон отключен)
Нет связи Индикатор заряда
Входящий телефонный
вызов
Доступен GPRS Батарея заряжается
Пропущенный вызов
(один или несколько)
Теле фон ный вызов
подключена
Вызов переадресован
Удержание вызова
включены
системы отключены
Все звуки системы
отключены
батареи
Предупреждение о
низком заряде батареи
Доступна 3G-сеть Установлено 3G-
Уст ановл ен о GPRS-
соединение
Доступен EDGE Синхронизация
Уст ановл ен о EDGE-
соединение
соединение
Bluetooth-гарнитура
подключена
посредством EDGE-
соединения
Доступна сеть HSDPA/
HSUPA
Начальный экран
45
Page 46

Значок Описание Значок Описание
Синхронизация
посредством HSDPA/
HSUPA-соединения
Уст ан овлен о HSDPA/
HSUPA-соединение
Возвращение к начальному экрану
Можно вернуться к начальному экрану из любого приложения,
нажав на экране пункты «Пуск» > «Сегодня».
Настройка основных параметров
Установка даты и времени
Для установки даты и времени нажмите
на экране пункты «
> вкладку «
сигналы
Нажмите «Дома» и выберите часовой
пояс из раскрывающегося меню.
Устан ов ит е время, нажимая кнопки со
стрелками. Выберите дату из
раскрывающегося календаря.
Завершив операцию, нажмите «OK».
Отобразится запрос подтверждения.
Нажмите «
»> вкладку «
Персональная настройка смартфона
смартфон
Можно ввести личную информацию для упрощения
идентификации смартфона смартфон. Эта функция особенно
полезна в случае потери или кражи смартфона. Для ввода
данных о владельце нажмите на экране пункты «
«
Настройка
Пуск
» > «
Система
Да
» для сохранения настроек.
» > «
Данные о владельце
» > «
Время
Настройка
Часы и
».
»
Пуск
».
» >
Руководство пользователя смартфона Смартфон Acer F900
46
Page 47

Введите свое имя наряду с другими
данными, которые требуется сохранить.
Нажмите вкладку «Примечания» для
добавления дополнительных заметок.
Нажмите вкладку «Параметры» для
настройки способа отображения этих
данных.
Нажмите «OK» для подтверждения и сохранения данных.
Присвоение имени смартфону смартфон
Смартфон
идентификации при подключении к другим компьютерам. Для
определения имени нажмите на экране пункты «Пуск» >
«Настройка» > вкладку «Система» > «Сведения» > «Код
устройства».
Введите имя своего устройства. При
необходимости добавьте описание.
Нажмите «OK» для подтверждения и
сохранения данных.
смартфон
использует имя для собственной
Настройка основных параметров
47
Page 48

Руководство пользователя смартфона Смартфон Acer F9004849
Page 49

Глава 6.
Использование камеры
Данный смартфон оснащен 3,2-мегапиксельной цифровой
камерой, установленной на задней панели. В этом разделе
приводится пошаговое описание процесса съемки
фотографий и видеороликов с помощью смартфона
смартфон
Для включения камеры нажмите кнопку камеры или выберите
пункты «Пуск» > «Программы» > «Мультимедиа» >
«Камера».
.
Page 50

Значки и индикаторы камеры
Значок Описание
Настройка режима камеры.
• Фото – фотосъемка.
• Видео – видеосъемка.
• Фото POI – фотосъемка и присвоение
фотографии GPS-координат места съемки.
• Серийная 3/5/9 – съемка трех, пяти или
девяти фотографий в серии (выберите число
фотоснимков, нажимая значок).
• MMS – фотосъемка для отправки MMSсообщениями.
Включение и выключение функции штампа времени.
Настройка разрешения изображения.
Руководство пользователя смартфона Смартфон Acer F900
50
Page 51

Значок Описание
Применение эффекта к фотоснимкам.
• Обычный – спецэффекты не применяются.
• Оттенки серого – черно-белая фотосъемка.
• Негатив – негативный эффект при фотосъемке.
• Бордюр – настройка цветов для создания
текстуры на фотографии.
• Рель еф – создание эффекта рельефа.
• Сепия – фотографии придается эффект сепии.
• Силуэт – создание силуэтных фотографий.
• Зеркало – зеркальное изображение объекта.
Переход к странице дополнительных настроек.
Выход и возвращение к предыдущему экрану.
Устано вк а режима баланса белого.
Включение и выключение функции автоспуска.
Включение и выключение фотовспышки, включение и
выключение подсветки.
Открытие альбома для просмотра миниатюр
сохраненных фотографий и видеороликов.
Отображение используемого места хранения и
доступного количества фотоснимков.
Отображение уровня заряда батареи.
Отображение текущего увеличения. Используйте
кнопки «вверх» и «вниз» для настройки увеличения.
Фотосъемка
1. Наведите камеру на объект съемки и устойчиво держите
смартфон
смартфон
.
Фотосъемка
51
Page 52

2. Отрегулируйте любые необходимые настройки, например
яркость или сюжетный режим. Увеличивайте или
уменьшайте слайд с помощью кнопок «вверх» и «вниз».
3. Нажмите кнопку камеры наполовину, пока изображение не
сфокусируется. Нажмите кнопку камеры до упора для
съемки фотографии.
Видеосъемка
1. Наведите камеру на объект съемки и устойчиво держите
смартфон
2. Для начала записи нажмите кнопку камеры до упора.
3. Для остановки записи нажмите кнопку камеры до упора.
Поддерживаемые форматы
Поддерживаются перечисленные ниже форматы файлов.
Тип Форматы
Изображение JPEG и BMP
Видео 3GP
Сохранение фотографий и видеороликов
на карту памяти micro SD
Нажмите на экране пункты «Пуск» > «Проводник» > «Мои
документы» > «Мои фотографии» или «Мои видеозаписи».
Нажмите и удерживайте файл, который необходимо
сохранить на карту памяти micro SD, выберите пункты
«Копировать» или «Вырезать» из раскрывающегося меню.
Перейдите к карте памяти micro SD в программе
«Проводник», нажмите и удерживайте папку, в которую
необходимо сохранить изображение или видеоролик,
выберите
смартфон
«Вставить» из раскрывающегося меню.
.
Совет. Используйте экран дополнительных настроек камеры для
настройки сохранения на карту памяти microSD, чтобы можно
было без затруднений предавать фотографий на компьютер.
Руководство пользователя смартфона Смартфон Acer F900
52
Page 53

Параметры фотографий и видеозаписей
После съемки фотографий и видеороликов они автоматически
сохраняются.
Примечание.
видеофайлов являются папки «Мои документы» / «Мои фотографии»
и «Мои документы» / «Мои видеозаписи» соответственно. Эту
настройку можно изменить на странице «Настройка».
Нажмите значок альбома и
выберите фотографию для
просмотра. Нажмите
фотографию для отображения
значков параметров.
Из этого интерфейса можно
запустить слайд-шоу всех
фотографий в папке,
отправить текущую
фотографию контакту MMSсообщением или
сообщением электронной
почты, просмотреть
информацию о фотографии,
удалить фотографию или
вернуться в режим миниатюр.
Также можно увеличить или
уменьшить фотографию или перейти к предыдущему или
следующему файлу.
Стандартным местом сохранения фотографий и
Редактирование фотографий
Можно обрезать и поворачивать сохраненные фотографии.
1. Нажмите на экране пункты «Пуск» > «Программы» >
«Фото и видео».
Параметры фотографий и видеозаписей
53
Page 54

2. Все фотографии и видеоролики отобразятся в виде
миниатюр. Выберите фотографию, которую необходимо
отредактировать.
3. Нажмите «Меню» для просмотра опций редактирования.
Руководство пользователя смартфона Смартфон Acer F900
54
Page 55

Глава 7. Дополнительные
операции
Переключение смартфона смартфон
в режим полета
Можно перейти в режим полета, отключив функции телефона,
Bluetooth и беспроводной ЛВС и используя смартфон
смартфон
полета. Узнайте в авиакомпании, разрешено ли такое
использование смартфона на борту самолета.
Некоторые авиакомпании предоставляют на борту самолета
услуги беспроводного доступа в Интернет посредством
функции беспроводной ЛВС. Перед вылетом проверьте, будет
ли доступна эта функция в полете.
Выключайте смартфон
так как он может неблагоприятно повлиять на электронные
приборы самолета.
Переключение смартфона в режим полета
1. Откройте приложение «Диспет. связи» (см. раздел
2. Нажмите «Реж им полета ВКЛ.»
в качестве портативного устройства во время
смартфон
«Диспет. связи» на стр.56).
для отключения всех функций
телефона, Bluetooth и
беспроводной ЛВС.
Совет
. Нажмите и удерживайте кнопку
в течение пяти секунд для
выхода из режима полета и
восстановления беспроводных
подключений (помните что, будут
активированы только подключения,
которые были активны перед
переходом в режим полета)
во время взлета и посадки,
.
Переключение смартфона смартфон в режим полета
55
Page 56

Диспет. связи
Смартфон
и беспроводной ЛВС. В этом разделе описывается, как
активировать и настроить основные функции подключений
телефона, Bluetooth и беспроводной ЛВС при помощи
приложения «Диспет. связи».
Использование приложения «Диспет. связи»
Для доступа к приложению «Диспет. связи» нажмите любой
значок связи в верхней части экрана или нажмите пункты
«Пуск» > «Программы» > «Диспет. связи».
Активация и деактивация подключений
Можно выбрать активацию одного или нескольких
подключений из окна «Диспет. связи».
Значок каждого включенного подключения будет выделен.
смартфон
Совет. Нажмите и удерживайте название интерфейса связи для
открытия соответствующей страницы настройки.
оснащен функциями телефона, Bluetooth
Настройка параметров подключения
В этом разделе дано описание подробной настройки
подключений телефона, беспроводной ЛВС и Bluetooth.
Телефонные подключения
После установки SIM-карты смартфон
автоматически определит оператора связи.
Для настройки всех параметров телефона нажмите
«Настройка» > «Телефон». В этом меню можно настроить
мелодии звонков, функции безопасности, услуги, сети и
информационные сообщения.
смартфон
Руководство пользователя смартфона Смартфон Acer F900
56
Page 57

Настройка параметров телефонного подключения
Можно использовать мастер подключений для настройки
параметров страны и сети для телефонного подключения, а
также создать пользовательские телефонные подключения.
1. Нажмите на экране пункты «Пуск» > «Настройка» >
вкладку «Подключения» > «Мастер подключений».
2. Выберите страну и оператора связи из списков.
3. Нажмите «OK» для подтверждения и сохранения настройки.
Для автоматического определения этих параметров нажмите «
Для изменения параметров сети нажмите «Изменить».
После выполнения все настроек нажмите «OK» для
подтверждения и сохранения настроек.
Поиск
».
Создание и изменение новых телефонных
подключений
Если вашей страны нет в списке, или вы хотите создать
пользовательское GPRS- или CSD-подключение, см. раздел
«Создание нового подключения» в меню справки «Диспетчер
данных телефона».
Выбор сети
Можно настроить смартфон
поиск сети или выбирать сеть вручную.
Осуществление автоматического поиска сети
1. Нажмите на экране пункты «Пуск» > «Настройка» >
«Телефон» > вкладку «Сеть».
2. Выберите пункт «
3. Нажмите «
Автоматически
Поиск сети
Выбор сети вручную
1. Нажмите на экране пункты «Пуск» > «Настройка» >
«Телефон» > вкладку «Сеть».
2. Выберите пункт «Вручную» из списка «Выбор сети».
Отобразится список сетей.
смартфон
». Сеть будет найдена автоматически.
на автоматический
» из списка «
Выбор сети
».
Настройка параметров подключения
57
Page 58

3. Выберите сеть из списка и нажмите «OK».
Если выбранная в настоящий момент сеть недоступна,
нажмите «Выбрать» для выбора другой сети.
Примечание. Обратитесь к оператору связи в случае каких-либо
проблем при получении номеров сервисных центров голосовой
почты и текстовых сообщений.
Настройка параметров беспроводной ЛВС
Можно использовать смартфон
беспроводной локальной сети (ЛВС) и обмена информацией с
компьютером или сетью и доступа в Интернет.
Если доступно несколько беспроводных ЛВС, смартфон
смартфон отобразит запрос выбора сети при активации функции
беспроводной ЛВС. Выберите сеть и укажите пункт «
Интернет
или «
соединения. Смартфон смартфон сохранит настройки и
осуществит подключение к выбранной сети.
» в зависимости от основного использования
Управление питанием при беспроводном
подключении
При активации беспроводные подключения потребляют
значительную мощность от батареи, поэтому рекомендуется
настроить функции управления питанием для экономии
заряда батареи.
Примечание. Когда заряд батареи составляет менее 20
процентов, отображается сообщение с запросом о том, хотите ли
вы продолжать использовать функции беспроводной связи.
смартфон
для подключения к
Рабочий
»
Можно создать, просмотреть и изменить все доступные
местные беспроводные сети и настроить параметры платы
сетевого адаптера.
Руководство пользователя смартфона Смартфон Acer F900
58
Page 59

Просмотр беспроводных сетей
1. Нажмите на экране пункты «
Подключения
«
2. С помощью прокрутки просмотрите список всех доступных сетей.
3. Нажмите список «
следующим критериям: «
доступа
» > «
Сети для доступа
» или «
Только компьютер-компьютер
Пуск
Wi-Fi
» > вкладку «
Все доступные
» > «
Настройка
Беспроводной
» для сортировки сетей по
» > вкладку
», «
Только точки
».
».
Создание новых беспроводных сетевых подключений
1. Нажмите на экране пункты «
Подключения
«
2. Нажмите «Меню» > «Добавить...» в списке.
3. Введите все необходимые данные для настройки
беспроводной сети. Меню справки поможет выполнить все
настройки с помощью экранов настройки.
» > «
Wi-Fi
» > вкладку «
Пуск
» > «
Настройка
Беспроводной
» > вкладку
».
Изменение беспроводных сетевых подключений
1. Нажмите на экране пункты «
Подключения
«
2. Выберите подключение из списка.
3. Нажмите «Меню» > «Изменить».
4. Введите все необходимые данные для настройки
беспроводной сети. Меню справки поможет выполнить все
настройки с помощью экранов настройки.
» > «
Wi-Fi
» > вкладку «
Пуск
» > «
Настройка
Беспроводной
» > вкладку
».
Настройка параметров сетевого адаптера
1. Нажмите на экране пункты «
Подключения
«
2. Выберите сетевой адаптер из списка.
3. Нажмите «Изменить».
4. Выберите использование назначенного сервером IP-
адреса или ввод определенного IP-адреса.
5. Нажмите «OK» для подтверждения и сохранения настройки.
» > «
Wi-Fi
» > вкладку «
Пуск
» > «
Настройка
Сетевые адаптеры
» > вкладку
».
Настройка параметров подключения
59
Page 60

Настройка параметров Bluetooth
Можно создать и настроить Bluetooth-подключения, настройки
доступности и параметры служб для оптимизации функции
Bluetooth смартфона
Bluetooth-подключения
Можно использовать функцию Bluetooth для обмена данными
между смартфоном
устройствами.
Для всех настроек нажмите пункты «
Подключение
«
профили, состояние, доступность и параметры служб Bluetooth.
Также можно просмотреть информацию о версии программы.
Создание новых Bluetooth-подключений
Проще всего установить и настроить новое Bluetoothсоединение посредством Диспетчера Bluetooth.
1.
Нажмите на экране пункты «Пуск» > «Настройка» >
вкладка «Подключения» > «Bluetooth».
запрос включения Bluetooth, после чего нажмите
«Настройка» > «Добавить устройство».
2. Или нажмите на экране пункты «Пуск» > «Настройка» >
вкладку «Подключения» > «Bluetooth» > вкладку «Мои
устройства» > «Добавить».
3.
Можно ограничить поиск по определенным типам
устройств из раскрывающегося списка или выбрать «Все
устройства». Смартфон осуществит поиск устройств в
радиусе действия.
4. Выберите устройство, к которому необходимо подключиться.
5. Нажмите «Выбор» и следуйте инструкциям на экране для
выполнения соединения.
Настройка видимости Bluetooth
1. Нажмите на экране пункты «
Подключения
«
» > «
смартфон
смартфон
Bluetooth
» > «
Bluetooth
.
и другими мобильными
Настройка
». Этот экран позволяет настраивать
Пуск
» > «
» > «
» > вкладку
Отобразится
Настройка
Настройка
» > вкладку
».
Руководство пользователя смартфона Смартфон Acer F900
60
Page 61

2. Выберите
определите, должно ли устройство быть
Можно задать имя смартфона.
3.
4. Нажмите «Дополнительно...» для изменения
дополнительных настроек «Связь», «Последовательные
порты», «Передача файлов», «Звук», «Обмен
объектами» и «Синхронизация».
включение
или
выключение
функции Bluetooth и
видимым
или нет.
Настройки телефона
Многие параметры телефона автоматически настраиваются
смартфоном
связывается с оператором связи и автоматически получает
все необходимые настройки, такие как имя сети, номера
центров голосовой почты и SMS-сообщений.
Однако при необходимости можно просмотреть и изменить
эти настройки на экране настройки телефона.
Нажмите на экране пункты «Пуск» > «Настройка» > вкладку
«Личные» > «Телефон».
Настройка параметров вызовов
Можно настроить определенные опии вызовов для
управления входящими и исходящими вызовами.
Можно запретить исходящие или входящие вызовы с помощью
функции запрета вызовов; выбрать, кому следует показывать ваш
номер, с помощью идентификатора звонящего (определителя
номера); указать номер для переадресации вызовов при
недоступности с помощью функции переадресации вызовов;
выбрать уведомление при ожидании вызова с помощью функции
ожидания вызова (второй линии).
Настройка идентификатора звонящего
1. Нажмите на экране пункты «Пуск» > «Настройка» >
вкладку «Личные» > «Телефон» > вкладку «Службы».
2. Выберите пункт «Идентификатор звонящего» из списка и
нажмите «Получение параметров».
3. Выберите, кому следует показывать ваш номер.
смартфон
при установке SIM-карты. Устройство
Настройки телефона
61
Page 62

4. Нажмите «OK» для подтверждения и сохранения настройки.
Настройка переадресации вызовов
1. Нажмите на экране пункты «Пуск» > «Настройка» >
вкладку «Личные» > «Телефон» > вкладку «Службы».
2. Выберите пункт «Переадресация звонков» из списка и
нажмите «Получение параметров».
3. Укажите, необходимо ли переадресовывать все вызовы
или только при определенных условиях. Ус та но вите
флажки для выбора необходимых параметров и введите
номер(а) для переадресации вызовов.
4. Нажмите «OK» для подтверждения и сохранения настройки.
Настройка ожидания вызова
1. Нажмите на экране пункты «Пуск» > «Настройка» >
вкладку «Личные» > «Телефон» > вкладку «Службы».
2. Выберите пункт «Ожидание вызова» из списка и нажмите
«Получение параметров».
3. Выберите, следует ли отображать уведомление при
ожидании вызова.
4. Нажмите «OK» для подтверждения и сохранения настройки.
Примечание. Более подробную информацию об изменении
настроек телефона см. в меню справки.
Выбор профиля и мелодии звонка
Профиль содержит настройки уведомлений, уровня громкости
устройства, типа и мелодии звонка.
1. Нажмите на экране пункты «Пуск» > «Программы» >
«Телефон» > «Профили звука». Доступно три профиля:
Профиль Описание
Обычный Стандартный профиль. Уровень громкости оповещения
Вибра ция Предназначен для бесшумного использования.
о вызове установлен на среднее значение.
Отключен звук оповещения о вызове и установлена
вибрация.
Руководство пользователя смартфона Смартфон Acer F900
62
Page 63

Профиль Описание
Без звука Отключен звук оповещения о вызове, и выключена
2. Выберите профиль и, выбирая пункты в списках и
используя регуляторы, настройте параметры профиля.
3. Нажмите «Дополнительно» для установки
дополнительных параметров каждого профиля.
4. Нажмите «OK» для подтверждения и сохранения настройки.
вибрация.
Управление контактами
В смартфоне
сохранять контакты либо во внутренней памяти, либо на SIMкарте.
В этой главе приводится описание дополнительных параметров,
доступных в меню экрана контактов. Для доступа к этому меню
нажмите «
Добавление и изменение контактов
Для добавления контакта выполните приведенные ниже действия.
1. Введите телефонный номер на экране телефона.
2. Нажмите «Меню» > «Сохранить в контактах».
3. Нажмите «Новый контакт» и вберите тип контакта:
«Контакт SIM» или «Контакт Outlook».
4. Введите необходимые данные.
5. Нажмите вкладку «Заметки» для ввода дополнительной
информации о контакте.
6. Нажмите «OK» для сохранения.
Можно выбрать сохранение контактов непосредственно на SIMкарту. Это полезно при использовании SIM-карты в нескольких
телефонах, чтобы адресная книга всегда была под рукой.
смартфон
Меню
имеется адресная книга, позволяющая
».
Примечание. При создании нового контакта на SIM-карте можно
ввести только имя и номер телефона контакта. Если необходимо
ввести дополнительные сведения, создайте обычный контакт в
памяти телефона.
Управление контактами
63
Page 64

Изменение контакта
1. Нажмите на экране пункты «Пуск» > «Контакты».
2. Нажмите контакт, который необходимо изменить.
3. Нажмите «Меню» > «Изменить».
4. Введите сведения о контакте и нажмите «OK» для сохранения.
Копирование контактов
Можно копировать контакты, сохраненные во внутренней
памяти, на SIM-карту и наоборот.
Копирование контактов из внутренней
памяти на SIM-карту
Примечание. При копировании контакта из внутренней памяти на
SIM-карту копируется только имя и номер телефона контакта.
Имена длиннее 14 символов будут сокращены.
1. Нажмите на экране пункты «Пуск» > «Контакты».
2. Нажмите контакт, сохраненный во внутренней памяти,
который необходимо сохранить на SIM-карту.
3. Нажмите «
4. При необходимости измените данные.
5. Нажмите «OK» для сохранения контакта на SIM-карту.
Копирование контактов с SIM-карты во
внутреннюю память
1. Нажмите на экране пункты «Пуск» > «Контакты».
2. Нажмите контакт, сохраненный на SIM-карте, который
необходимо сохранить во внутренней памяти телефона.
3. Нажмите «
4. При необходимости измените данные.
5. Нажмите «OK» для сохранения контакта во внутренней памяти.
Меню
Меню
» > «
Копировать контакт
» > «
Копировать контакт
» > «
На SIM-карту
» > «
В контакты
».
».
Руководство пользователя смартфона Смартфон Acer F900
64
Page 65

Отправка контактов как SMS-сообщения
или с помощью беспроводной связи
Можно отправить данные контактов на другие телефоны как
SMS-сообщение или с помощью беспроводной связи.
Отправка контактов как SMS-сообщений
1. Нажмите на экране пункты «Пуск» > «Контакты».
2. Выберите контакт.
3. Нажмите «
4. Выберите данные о контакте, которые необходимо
отправить, и нажмите «Готово».
5. Укажите получателя и нажмите «Отправить».
Меню
» > «
Отправить контакт
» > «
SMS-сообщения
Отправка контактов с помощью
беспроводной связи
1. Нажмите на экране пункты «Пуск» > «Контакты».
2. Выберите контакт.
3. Нажмите «Меню» > «Отправить контакт» > «Передача».
4. Выберите Bluetooth-устройство, на которое необходимо
отправить контакт.
Удаление контактов
Для освобождения места во внутренней памяти телефона или
SIM-карте можно удалять контакты из адресной книги.
1. Нажмите на экране пункты «Пуск» > «Контакты».
2. Выберите контакт.
3. Нажмите «Меню» > «Удалить контакт».
4. Нажмите «Да» для безвозвратного удаления контакта.
».
Управление контактами
65
Page 66

Назначение мелодий звонка и
изображений определенным контактам
Можно назначить особые мелодии звонка и изображения
определенным контактам, чтобы можно было легко понять, кто звонит.
1. Нажмите на экране пункты «Пуск» > «Контакты».
2. Нажмите контакт, которому необходимо назначить
мелодию звонка и (или) изображение.
3. Нажмите «Меню» > «Изменить».
4. Нажмите «Выбрать рисунок...», чтобы открыть папку
«Мои фотографии». Нажмите необходимое изображение
для назначения его контакту.
5. С помощью прокрутки перейдите к пункту «Мелодия
звонка» и нажмите это поле. Выберите мелодию зв
раскрывающегося списка.
6. Нажмите «OK» для подтверждения и сохранения настройки.
онка из
Диспетчер визитных карточек
Диспетчер визитных карточек – это приложение, сочетающее
технологию оптического распознавания символов и списка
контактов с функцией камеры. Это средство преобразования
данных визитных карточек в цифровой формат для внесения
их в общий список контактов.
Нажмите на экране пункты «Пуск» > «Программы» >
«Мультимедиа» > «Диспетчер визитных карточек».
Распознавание данных визитных карточек
Положите визитную карточку на ровную поверхность и нажмите
«
Распознать
Нажмите кнопку камеры наполовину для фокусировки на
визитной карточке и нажмите ее до упора для фотосъемки.
» для отображения визитной карточки на экране.
Совет
. Перед выполнением фотосъемки ознакомьтесь с
приведенными ниже советами по улучшению качества распознавания.
Если оригинальная визитная карточка ориентирована по горизонтали,
перед съемкой рекомендуется развернуть смартфон
Руководство пользователя смартфона Смартфон Acer F900
66
смартфон
.
Page 67

Держите объектив камеры на расстоянии 10 – 12 см над визитной карточкой.
Перемещайте камеру вверх и вниз, чтобы поместить изображение
визитной карточки между красными маркерами в по четырем углам экрана.
Нажмите «
визитной карточке, и «
данных и ввода данных в список контактов.
Можно изменить распознанный текст, нажав поле. Изображение
визитной карточки переместится, и можно будет проверить
данные. Выберите поле для изменения и исправления ошибок с
помощью клавиатуры или экранной клавиатуры.
Язык
» для выбора языка, использованного на
Распознать
» для запуска распознавания
Управление данными визитных карточек
Нажмите «Управление» для перехода к базе данных
визитных карточек.
Примечание. В базе данных сохраняются только изображения и
данные визитных карточек, которые уже были распознаны.
Щелкните значок «волшебной палочки» в верхнем правом
углу экрана для открытия таблицы букв. Нажмите букву для
отображения данных всех визитных карточек,
зарегистрированных на эту букву.
Выберите визитную карточку для отображения данных и
просмотра оригинального изображения визитной карточки.
Нажмите «Меню» для отображения приведенного ниже меню.
• Создать: создание новой цифровой визитной
карточки.
• Имп
орт: импорт и распознавание существующего
изображения визитной карточки. Поддерживаются
форматы BMP, JPG и PNG.
• Изменить: изменение дынных визитной карточки.
• Удалить: удаление выбранной визитной карточки.
Диспетчер визитных карточек
67
Page 68

Диспетчер SIM-карты
Диспетчер SIM-карты позволяет управлять телефонной книгой на SIMкарте и копировать записи в телефонной книге в список контактов.
Для запуска Диспетчера SIM-карты нажмите на экране пункты «
Программы
> «
В стандартном режиме отображения одновременно
отображаются контакты, сохраненные на SIM-карте и в списке
контактов. Можно изменить этот режим, нажав «SIM-карта»,
«Контакты» или «Стандартный» в нижней части экрана.
Можно сортировать контакты, нажав над списком контактов
пункт «Имя» или «Поз.» (только для контактов на SIM-карте).
Нажмите и удерживайте контакт для отображения следующих
нктов меню: «Набор», «Отправить SMS», «Изменить»,
пу
«Удалить», «Копировать в контакты/на SIM-карту».
Нажмите «Меню» в нижней части экрана для отображения
приведенных ниже пунктов.
Новый контакт SIM: добавление новой записи в телефонную
книгу на SIM-карте.
Обновить: обновление списков контактов.
Управление SMS
Информация о SIM-карте
Мои номера
О программе: отображение версии и информации об
авторских правах на приложение «Диспетчер SIM-карты».
Копирование данных контактов
Можно копировать данные из списка контактов на SIM-карту и
наоборот. Можно копировать отдельные контакты, несколько
контактов или все контакты.
Для копирования всех контактов нажмите флажок рядом с
•
полем «Имя». Нажмите и удерживайте любой контакт и
выберите пункт «
• Для копирования нескольких контактов нажимайте флажки рядом
с каждым контактом. Нажмите и удерживайте любой контакт и
выберите пункт «
• Для копирования одного контакта нажмите и удерживайте любой
контакт и выберите пункт «
» > «
Телефон
: переход к экрану управления SMS-сообщениями.
: отображение информации об установленной SIM-карте.
» > «
Диспетчер SIM-карты
: отображение информации о SIM-карте.
Копировать в контакты/на SIM-карту
Копировать в контакты/на SIM-карту
Копировать в контакты/на SIM-карту
».
».
».
Пуск
»
».
Руководство пользователя смартфона Смартфон Acer F900
68
Page 69

Управление SMS
Нажмите «Меню» > «Управление SMS» для перехода к
экрану управления SMS-сообщениями и отображения SMSсообщений на SIM-карте.
Дважды нажмите номер в столбце «Поз.» для просмотра
соответствующих SMS-сообщений.
Для удаления SMS-сообщения выберите SMS-сообщение и
нажмите «Удалить выбранное SMS».
Подключение к компьютеру и
установка программного обеспечения
Можно использовать Microsoft ActiveSync (в Windows XP) или
Windows Mobile Device Center (в Windows Vista) для
синхронизации данных компьютера и смартфона смартфон,
сравнивая и обновляя данные на обоих устройствах. Таким
образом вы создадите резервную копию данных на случай какихлибо неполадок со смартфоном смартфон.
Подключение к компьютеру
Поставляемый в комплекте со смартфоном кабель
синхронизации с разъемом мини-USB позволяет
синхронизировать данные смартфона
компьютера с помощью ActiveSync.
смартфон
с данными
Подключение к компьютеру и установка программного
69
Page 70

Подключите кабель
синхронизации мини-USB к
разъему мини-USB на
смартфоне
Подключите клиентский
разъем USB к свободному
USB-порту компьютера.
смартфон
.
Настройка интерфейса
USB в соответствии с
настройками
компьютера
Можно включить
дополнительные сетевые
функции для оптимизации
подключения USB-устройства к компьютеру в случае какихлибо проблем с синхронизацией данных с помощью
ActiveSync.
1. Нажмите на экране пункты «Пуск» > «Настройка» >
вкладку «Подключения» > «От USB к ПК».
2. Устан ов ит е флажок «Включить режим расширенных
сетевых возможностей» .
3. Нажмите «OK» для подтверждения и сохранения настройки.
Другие функции
Управление календарем
С помощью функции календаря можно устанавливать
напоминания о встречах и событиях.
Создание новой встречи
1. Нажмите на экране пункты «Пуск» > «Календарь».
2. Нажмите «Меню» > «Создать встречу».
3. Введите данные о встрече и частоту напоминания.
4. Нажмите «OK» для подтверждения и сохранения настройки.
Руководство пользователя смартфона Смартфон Acer F900
70
Page 71

Для изменения напоминания о встрече нажмите запись и
затем нажмите «Изменить», чтобы открыть экран ввода
информации о встрече.
Создание задач
Можно создавать задачи для напоминания об определенных
действиях, которые необходимо выполнить, и о крайних
сроках выполнения.
Создание новой задачи
1. Нажмите на экране пункты «
2. Нажмите «Меню» > «Создать задачу».
3. Введите информацию о задаче, даты начала и срока, а
также частоту напоминания.
4. Нажмите «OK» для подтверждения и сохранения настройки.
Для изменения напоминания о задаче нажмите запись и затем
нажмите «Меню» > «Изменить», чтобы открыть экран ввода
информации о задаче.
Примечание. Более подробные сведения о других опциях,
доступных на экранах календаря и задач см. в меню справки.
Пуск
» > «
Программы
» > «
Задачи
Просмотр Интернет-страниц
Для просмотра Интернет-страниц с помощью смартфона
смартфон
сети или компьютеру, подключенному к Интернету,
посредством ActiveSync.
Нажмите на экране пункты «Пуск» > «Internet Explorer» для
запуска браузера.
Для настройки параметров браузера нажмите «Меню» >
«Сервис» > «Параметры».
необходимо подключение к 3G-сети, беспроводной
Запуск Windows Live
1. Нажмите «Пуск» > «Программы» > «Windows Live».
2. Войдите при помощи своего адреса электронной почты и
пароля, после чего отобразится ваш список контактов.
».
Другие функции
71
Page 72

Воспроизведение
мультимедийных файлов
Смартфон
программами, которые можно использовать для
воспроизведения мультимедийных данных.
FM-приемник
FM-приемник позволяет прослушивать любимые местные
радиостанции и сохранять их в удобном списке «Избранное».
Для включения FM-приемника нажмите на экране пункты «
Программы
> «
На экране FM-приемника отображается
частота станции (1), уровень громкости (2)
и избранные станции (3).
Нажмите область отображения частоты
для активации цифровой клавиатуры,
позволяющей ввести другую частоту.
Нажмите «Избранное» для управления
списком избранных радиостанций. Для
добавления в избранное выберите
позицию в списке, которую необходимо
добавить в избранное, и нажмите значок
смартфон
Примечание. Для прослушивания радиопередач необходимо
подключить гарнитуру.
поставляется с различными
» > «
Мультимедиа
» > «
FM-приемник
».
Пуск
»
Руководство пользователя смартфона Смартфон Acer F900
72
Page 73

для открытия окна назначения частоты. Введите частоту с
помощью клавиатуры.
Важное примечание
официально разрешенного диапазона частот для прослушивания. FMприемник смартфона смартфон заранее настроен на три
географических региона: ЕВРОПА, ЯПОНИЯ и США. Можно настраивать
частоту в пределах диапазона, определенного для каждого региона.
. Во многих странах существуют ограничения
Использование Проигрывателя Windows Media
Можно использовать Проигрыватель Windows Media для
воспроизведения видеороликов, снятых с помощью смартфона
смартфон, а также других мультимедийных файлов, например
музыкальных файлов в формате MP3.
Поддерживаются следующие форматы:
Тип Форматы
Звук WMA, MP3, WAV, AAC
Видео WMV
Воспроизведение видеофайлов или звуковых файлов
1. Нажмите на экране пункты «Пуск» > «Программы» >
«Проводник».
Воспроизведение мультимедийных файлов
73
Page 74

2. Найдите файл для воспроизведения и нажмите его один раз для
воспроизведения его с помощью проигрывателя Windows Media.
Потоковый плеер
Потоковый плеер позволяет просматривать
непосредственно на смартфоне потоковые
видеоматериалы из Интернета.
При попытке открыть звуковой файл или
видеофайл, не поддерживаемый
Проигрывателем Microsoft Windows Media,
например по протоколу RTSP или HTTP,
система автоматически переключится на
Потоковый плеер.
Такж е можно нажать на экране пункты
«Пуск» > «Программы» >
«Мультимедиа» > «Потоковый плеер»
для запуска плеера вручную. Можно
ввести адрес материала, к которому
необходимо получить доступ, в строку
адреса.
Нажмите в любом месте в окне воспроизведения для отображения
материала в полноэкранном режиме. Повторно нажмите в любом
месте на экране для возврата в обычный режим отображения.
Персональная настройка смартфона
смартфон
В этом разделе приводится описание всех параметров,
настраиваемых на вкладке «Личные» в экране «Настройка».
Настройка громкости
Для настройки громкости нажмите значок в верхней части
начального экрана. Отобразится регулятор громкости.
• С помощью верхнего регулятора настройте громкость
звонка.
• С помощью нижнего регулятора настройте громкость
звуков системы.
Руководство пользователя смартфона Смартфон Acer F900
74
Page 75

• Используйте значки в верхней части экрана для
включения всех звуков, установки только вибрации
или отключения всех звуков.
• При настройке громкости в процессе вызова будет
настроена громкость динамика.
Настройка программ в меню «Пуск»
Можно выбрать чаще всего используемые программы и
поместить их в меню «Пуск» в качестве ярлыков для
ускоренного запуска.
1. Нажмите на экране пункты «Пуск» > «Настройка» >
вкладку «Личные» > «Меню».
2. Выберите из списка программы, которые необходимо
поместить в меню «Пуск».
3. Нажмите «OK» для подтверждения и сохранения настройки.
Настройка звуков и уведомлений
Можно установить звуки для уведомлений об определенных
событиях или при выполнении определенных действий.
1. Нажмите на экране пункты «Пуск» > «Настройка» >
вкладку «Личные» > вкладку «Звуки и уведомления»
>вкладку «Звуки».
2. Выберите звуки для определенных событий или программ.
Такж е можно указать звуки нажатия экрана или кнопок.
3. Нажмите вкладку «Уведомления».
4. Выберите из списка событие, и о
уведомления для этого события.
5. Настройте параметры.
6. Повторите шаги 4 и 5 для настройки параметров
уведомлений для других событий.
7. Нажмите «OK» для подтверждения и сохранения настройки.
тобразятся параметры
Настройка параметров подсветки
Можно указать внешний вид и условия, при которых подсветка
экрана будет включаться и выключаться.
Воспроизведение мультимедийных файлов
75
Page 76

1. Нажмите на экране пункты «Пуск» > «Настройка» >
вкладку «Система» > «Подсветка» > «Питание от
аккумулятора».
2. Выберите время выключения подсветки при работе
смартфона
3. Выберите вкладку «Внешнее питание». Выберите время
выключения подсветки при работе смартфона
внешнего источника питания.
4. Выберите вкладку «
подсветки и параметры автоматического выбора уровня.
5. Нажмите «
Совет
смартфона от батареи. Настройте эти параметры с особой
тщательностью, чтобы продлить время работы от батареи.
смартфон
OK
» для подтверждения и сохранения настройки.
. Параметры подсветки сильно влияют на время работы
от аккумулятора.
Уровень подсветки
смартфон
». Настройте яркость
Управление сертификатами системы
Сертификаты системы используются для положительной
идентификации смартфона
Нажмите на экране пункты «Пуск» > «Настройка» > вкладку
«Система» > «Сертификаты». сертификаты
смартфон
другими системами.
Настройка часов и сигналов
Можно установить текущую дату и время для двух мест и
несколько сигналов.
Сведения об установке времени и даты см. в разделе
«Установка даты и времени» на стр.46.
Настройка сигналов
1. Нажмите на экране пункты «
Система
«
2. Устан ов ит е флажок для включения сигнала.
3. Нажмите «Описание» и введите имя сигнала.
4. Выберите день и время срабатывания сигнала.
5. Нажмите «OK» для подтверждения и сохранения настройки.
» > «
Часы и сигналы
Пуск
» > «
» вкладку > «
Настройка
Сигналы
» > вкладку
».
от
Руководство пользователя смартфона Смартфон Acer F900
76
Page 77

Настройка громкости микрофона
Можно настроить громкость микрофона и включить функцию
«АРУ микрофона» (автоматическая регулировка уровня).
1. Нажмите на экране пункты «Пуск» > «Настройка» >
вкладку «Система» > «Микрофон».
2. Для настройки громкости микрофона перемещайте регулятор.
3. Нажмите «
OK
» для подтверждения и сохранения настройки.
Настройка языка и стандартов
Можно настроить региональные параметры, такие как
форматы чисел, денежных единиц, даты и времени в
соответствии со страной проживания.
1. Нажмите на экране пункты «Пуск» > «Настройка» >
вкладку «Система» > «Язык и стандарты».
2. Выберите вкладки
Дата
» и «
«
региону. При необходимости выполните настройку.
3. Нажмите «
Регион
», «
Число
», «
Время
» для просмотра информации по вашему
OK
» для подтверждения и сохранения настройки.
Денежная единица
Параметры энергосбережения
1. Нажмите на экране пункты «
Система
«
2. Выберите интервал времени, по истечении которого
смартфон
используется. Можно указать два интервала: один для
использования при питании от аккумулятора, а другой для
использования при питании от внешнего источника.
» > «
Электропитание
смартфон
Пуск
» > «
Настройка
» > вкладку «
будет отключаться, если он не
» > вкладку
Дополнительно
Просмотр состояния питания
Нажмите на экране пункты «Пуск» > «Настройка» > вкладку
«Система» > «Электропитание» > «Аккумулятор».
Удаление программ
Можно удалять программы, установленные на смартфоне
смартфон
, для освобождения дополнительного объема памяти.
»,
».
Воспроизведение мультимедийных файлов
77
Page 78

Примечание. Можно удалять только программы, установленные
пользователем, нельзя удалить программы, установленные на
заводе-изготовителе.
1. Нажмите на экране пункты «Пуск» > «Настройка» >
вкладку «Система» > «Удаление программ».
2. Выберите из списка программу, которую необходимо удалить.
3. Нажмите «Удали ть», и программа будет удалена.
Настройка параметров экрана
Можно изменить ориентацию, откалибровать экран, включить
технологию ClearType и настроить размер текста для
наибольшего удобства просмотра информации на экране
смартфона
1. Нажмите на экране пункты «Пуск» > «Настройка» >
вкладку «Система» > «Экран» > вкладку «Общие».
2. Выберите ориентацию экрана и нажмите «Калибровка
экрана» при необходимости повторной калибровки экрана.
3. Нажмите вкладку «ClearType». Выберите включение
технологии ClearType.
4. Выберите вкладку «Размер текста». Для установки
размера текста перемещайте регулятор.
5. Нажмите «OK» для подтверждения и сохранения настройки.
смартфон
.
Выполнение сброса настроек
смартфона смартфон
В некоторых случаях необходимо выполнить сброс настроек
смартфона
нажатие кнопок или сенсорного экрана.
смартфон
, например, когда он не реагирует на
Примечание. Перед выполнением сброса убедитесь, что
смартфон
нажмите в любом месте на экране, чтобы проверить, не откроется
ли экран запроса отпечатка пальца.
78
смартфон
не заблокирован. Нажмите любую кнопку или
Руководство пользователя смартфона Смартфон Acer F900
Page 79

Программный сброс
Программный сброс позволяет перезагрузить
смартфон
компьютера. После сброса все данные и
настройки сохраняются.
Концом пера слегка нажмите кнопку сброса
внутри отверстия на боковой панели смартфона
смартфон
смартфон
Важное примечание. Для снижения риска
повреждения смартфона смартфон при
выполнении сброса устройства используйте только
входящее в комплект поставки перо.
.
аналогично перезагрузке
Холодная загрузка
«Холодная» загрузка очистит ОЗУ смартфона
алогична выключению компьютера с последующему его
включением.
смартфон
. Она
Важное примечание.
смартфон при выполнении сброса устройства используйте только
входящее в комплект поставки перо.
Для снижения риска повреждения смартфона
Выполнение сброса настроек смартфона смартфон
79
Page 80

Нажмите и удерживайте кнопку сброса внутри отверстия на
боковой панели смартфона
смартфон
.
Чистая загрузка
Осторожно! «Чистая» загрузка должна выполняться только в
случае невозможности восстановления рабочего состояния
смартфона
«Чистая» загрузка восстановит заводские настройки
смартфона
Осторожно! Будет удалена вся личная информация, все
контакты, сохраненные в памяти телефона, и все
установленные вами программы.
смартфон
смартфон
с помощью других функций.
.
Руководство пользователя смартфона Смартфон Acer F900
80
Page 81

Если экран реагирует на нажатие
пером: перейдите к пунктам «Пуск» >
«Программы» > «Служебные
программы» > «Параметры по
умолчанию». Прочтите
предупреждение о безопасности и
введите код безопасности в пустое
текстовое окно. Нажмите «OK» для
продолжения.
Если экран не реагирует на нажатие
пером: нажмите кнопку сброса, нажав и
удерживая кнопку питания. После отображения экрана Acer
нажмите и у
запроса подтверждения «чистой» загрузки нажмите кнопку
камеры для подтверждения. Если кнопка камеры не будет
нажата, смартфон
образом.
держивайте кнопку записи. После отображения
смартфон
перезагрузится обычным
Выполнение сброса настроек смартфона смартфон
81
Page 82

Руководство пользователя смартфона Смартфон Acer F9008283
Page 83

Глава 8. Принадлежности
и советы
В этой главе рассказывается о способах использования
принадлежностей со смартфоном
приводятся полезные советы по использованию смартфона
смартфон
.
Использование
стереофонической гарнитуры
Смартфон
стереофонической гарнитурой, оснащенной встроенным
микрофоном и позволяющей осуществлять вызовы, не занимая рук.
Для использования гарнитуры подключите ее к порту миниUSB в боковой части устройства.
Когда подключена гарнитура, все звуки воспроизводятся через
гарнитуру, а динамики отключаются.
• Для ответа на входящий вызов нажмите серебристую
• Громкость можно регулировать строенным
• Для завершения вызова следует снова нажать
смартфон
кнопку на микрофоне.
регулятором громкости гарнитуры.
серебристую кнопку.
поставляется в комплекте со
Использование Bluetooth-гарнитуры
Bluetooth-функции смартфона смартфон обеспечивают его
полную совместимость со всеми Bluetooth-гарнитурами. Это
позволяет использовать устройство, не занимая рук во время
вызовов, и избавляет вас от неудобных проводов.
смартфон
, а также
Использование стереофонической гарнитуры
Page 84

Настройка Bluetooth-гарнитуры.
1. Включите Bluetooth при помощи приложения «Диспет.
связи» (см. раздел «Диспет. связи» на стр. 56).
2. Ус та но ви те соединение с гарнитурой, как описано в разделе
«Создание новых Bluetooth-подключений» на стр. 60
3. Нажмите значок Bluetooth-гарнитуры.
4. Введите ключ доступа для гарнитуры и нажмите кнопку
«OK» или экранную кнопку «OK»
5. Нажмите «
Для приема входящего вызова нажмите кнопку ответа на
Bluetooth-гарнитуре. Нажмите кнопку или «Завершить»
для завершения вызова.
Совет. Свобода рук необходима не только во время вождения
автомобиля, Bluetooth-гарнит уру также можно использовать дома и
на работе, чтобы не носить смартфон
В идеальных условиях диапазон действия Bluetooth составляет до
10 метров (30 футов).
Готово
» для сохранения и завершения настройки.
смартфон
с собой все время.
.
Использование смартфона смартфон
в качестве модема
При подключении к компьютеру смартфон
выполнять функцию модема посредством GPRS- или UMTSсоединения.
Также для использования смартфона
модема его можно подключить к настольному компьютеру или
ноутбуку посредством USB или Bluetooth. Сначала
необходимо настроить соединение с поставщиком услуг
Интернета на настольном компьютере или ноутбуке.
1. Выберите пункты «Пуск» > «Настройка» > «Панель
управления».
2. Выберите пункты «Сетевые подключения» > «Создать
новое подключение».
смартфон
смартфон
может
в качестве
Руководство пользователя смартфона Смартфон Acer F900
84
Page 85

3. Нажмите кнопку «Далее», чтобы закрыть мастер «Мастер
новых подключений».
4. Выберите пункт «Подключение к Интернету» и нажмите
«Далее».
5. Выберите пункт «Установить подключение вручную» и
нажмите «Далее».
6. Выберите пункт «Подключение с использованием
модема» и нажмите «Далее».
7. Введите название поставщика услуг Интернета и нажмите
«Далее».
8. Введите номер телефона поставщика услуг Интернета. Номер
должен начинаться с символов «*99#». Нажмите кнопку «
9. Выберите один из пунктов в окне « Доступность
подключения» и нажмите «Далее».
10.Введите имя пользователя и ключ доступа и нажмите
кнопку «Далее».
11. Нажмите кнопку «Готово» для завершения настройки.
Теперь можно установить Bluetooth-соединение между
компьютером и смартфоном
Интернету на компьютере смартфон
указанный номер поставщика услуг Интернета для
установления соединения.
смартфон
. При попытке доступа к
смартфон
наберет
Далее
Использование USB-соединения
1. Завершите работу ActiveSync, если программа была
запущена. Это обеспечит правильную работу функции
общего доступа к Интернету.
2. Нажмите на экране смартфона
пункты «Пуск» > «Программы»
> «Общий Интернет».
3. Выберите пункт «USB» в
раскрывающемся меню
подключения к ПК.
4. Выберите тип сетевого
подключения в раскрывающемся
меню сетевых подключений.
5. Нажмите «Подключить».
Смартфон
смартфон
теперь выполняет функции модема.
».
Использование смартфона смартфон в качестве модема
85
Page 86

Использование Bluetooth-подключения
Также Bluetooth можно использовать для подключения
компьютера к смартфону смартфон с целью подключения к
Интернету. Убедитесь, что функция Bluetooth включена в
приложении «Диспет. связи» (см.
остальные устройства могут обнаружить смартфон смартфон.
Для этого откройте приложение «Диспет. связи», нажмите
«
Настройки
флажок «
устройств
Убедитесь, что Bluetooth-адаптер компьютера включен.
• Откройте вкладку «Окружение Bluetooth» и нажмите
«Добавить...», затем выполните инструкции мастера
добавления устройства Bluetooth.
•
Дважды щелкните имя устройства смартфона смартфон.
» > «
Bluetooth
Сделать это устройство видимым для других
».
«Диспет. связи» на стр.56
» > вкладку «
Режим
), а
» и установите
Руководство пользователя смартфона Смартфон Acer F900
86
Page 87

• Выберите «
и при запросе введите ключ доступа.
Выбрать ключ доступа самостоятельно
»
• Смартфон
соединения и ключа доступа. Введите код, выбранный
выше, и нажмите «OK».
• ОС Windows автоматически установит подключение к
смартфону
смартфон
смартфон
выведет запрос парного
и обнаружит доступные службы.
Использование смартфона смартфон в качестве модема
87
Page 88

Установка карты памяти micro SD
Смартфон
который можно установить карту памяти micro SD для
расширения объема памяти и места для хранения.
Откройте крышку слота для карты памяти micro SD и вставьте
в него карту памяти micro SD. Золотистые контакты должны
быть направлены вверх. Надавите на карту так, чтобы она
защелкнулась на месте.
смартфон
оснащен слотом для карты памяти, в
Руководство пользователя смартфона Смартфон Acer F900
88
Page 89

Приложение
Часто задаваемые вопросы,
устранение неполадок и
сообщения об ошибках
В данном разделе приведены часто задаваемые вопросы,
которые могут возникнуть при эксплуатации смартфона
смартфон
возможных проблем.
Тема Вопрос Ответ
Звук Почему
Сенсорный
экран
Мультимедийн
ые файлы
, а также ответы на них и способы решения
отсутствует
воспроизведение
звука?
Почему
сенсорный экран
не реагирует на
нажатие пером?
Почему не
удается
просмотреть
файлы
изображений?
При подключении к устройству
гарнитуры громкоговоритель
автоматически выключается.
Отключите гарнитуру.
Проверьте, не отключен ли звук.
Нажмите любой значок в верхней
части начального экрана.
Проверьте, не установлен ли
уровень громкости на
минимальное значение.
Возможно, экран не
откалиброван. Для
калибровки экрана нажмите на
экране пункты «Пуск» >
«Настройка» > вкладку
«Система» > «Экран».
Возможно, данный тип
изображений не поддерживается.
Дополнительную информацию см. в
«Поддерживаемые
разделе
форматы» на стр.52
повторной
.
Часто задаваемые вопросы, устранение неполадок и
89
Page 90

Тема Вопрос Ответ
Почему не
удается
просмотреть
видеофайлы?
Почему не
удается
воспроизвести
музыкальные
файлы?
Информация о
системе и
производитель
ность
Питание Не удается
Как узнать
версию ОС
устройства?
Как восстановить
заводские
настройки
системы по
умолчанию?
Что делать при
неправильной
работе или сбое
системы?
включить
устройство.
Даже при полной
зарядке батарея
очень быстро
садится.
Возможно, данный тип
видеофайлов не поддерживается.
Дополнительную информацию см. в
разделе
форматы» на стр.52
Возможно, данный тип файлов не
поддерживается. Дополнительную
информацию см. в разделе
«Воспроизведение
мультимедийных файлов» на
стр.72
Для проверки версии ОС и другой
информации об аппаратном и
программном обеспечении
нажмите на экране пункты «
Настройка
«
Информация об устройстве
> «
Выполните «чистую» загрузку.
Дополнительную информацию
см. в разделе «Чистая загрузка»
на стр.80.
Выполните сброс устройства.
Дополнительную информацию
см. в разделе «Программный
сброс» на стр.79.
Возможно, разряжена батарея.
Зарядите батарею устройства
Дополнительную информацию
см. в разделе «Зарядка батареи»
на стр.16.
Проверьте параметры
энергосбережения. Для
настройки параметров
энергосбережения нажмите на
экране пункты «Пуск» >
«Настройки» > вкладку
«Система» > «Электропитание».
«Поддерживаемые
.
.
» > вкладку «
Пуск
Система
.
» >
».
»
Руководство пользователя смартфона Смартфон Acer F900
90
Page 91

Сообщения об ошибках
Сообщение об ошибке Описание
Соединение отменено Операция отменена пользователем.
Служба недоступна,
повторите попытку позже.
Подключение недоступно,
проверьте параметры сети.
Сеть нестабильна, или сервер не отвечает.
Повторите попытку позже.
Недоступен целевой путь. Проверьте
настройки, выбрав пункты «Пуск» >
«Настройка» > вкладку «Подключения».
1. Если смартфон подключен к
компьютеру с помощью USB,
проверьте параметры сети
компьютера и настройки ActiveSync
(при подключении через USB ни WiFi, ни GPRS/3G не используются).
2. При подключении через Wi-Fi проверьте
настройки Wi-Fi, выбрав пункты «
«
Настройка» > «Подключения
>
> «Диспет. связи»
вкладку
включении Wi-Fi соединения GPRS и
3G не используются).
Примечание. Возможно, понадобится
зарегистрироваться в беспроводной сети.
3. При использовании сети GPRS/3G
проверьте настройки, выбрав пункты
«Пуск» -> «Настройка» -> страницу
«Подключения» -> «Подключения». Если
смартфон
находится в режиме роуминга,
необходимо снять флажок «
международный роуминг GPRS/3G
если он установлен.
Примечания.
1. Чтобы проверить сетевое подключение,
попробуйте использовать Internet
Explorer для подключения к веб-сайту.
2. При слабом сигнале беспроводной
сети соединение для передачи
данных может быть неустойчивым.
Повторите попытку позже.
смартфон
(при
в настоящее время
Исключить
Пуск»
»
»,
Часто задаваемые вопросы, устранение неполадок и
91
Page 92

Технические характеристики
Производительность
• Процессор Samsung SC3 6410 533/667 МГц
• Оперативная память:
• 128 Мб SDRAM (16 Мб для работы модема)
• 256 Мб флэш-памяти
• Microsoft Windows Mobile 6.1 Professional Edition
Дисплей
• Сенсорный 3,8-дюймовый дисплей на
тонкопленочных транзисторах (TFT)
• Разрешение 800 x 480
• Поддержка 65000 цветов
• Техноло ги я Microsoft ClearType для более четкого
отображения шрифтов
Мультимедиа
• Стереовыход с качеством звука на уровне компакт-диска
• Выход мини-USB для микрофона
• Монофонический динамик 0,5 Вт (макс.)
• Ненаправленный микрофон
• Поддерживаемые форматы
Тип Форматы
Воспроизведение
звуковых файлов
Мелодия звонка SP-MIDI, MIDI, MMF, AMR, AWB, RMI, MP3, AAC
Видеосъемка 3GP, MPEG-4, H.263, AVI, WMV
Воспроизведение
видео
WMA, MP3, WAV, AAC, AMR
3GP, MPEG-4, WMV, H.263, H.264
Руководство пользователя смартфона Смартфон Acer F900
92
Page 93

USB-разъем
•10-контактный разъем мини-USB
• Подчиненный интерфейс USB
• Вход питания постоянного тока (5 В, 1 А)
Подключение
• Bluetooth 2.0+EDR
• Беспроводная ЛВС стандарта IEEE Wi-Fi 802.11 b/g
• GSM 850 / 900 / 1800 / 1900
• UMTS 2100 / 1900 / 850
• HSDPA / HSUPA / EDGE / GPRS
Камера
•3,2-мегапиксельная с автофокусом (задняя)
• Светодиодная вспышка
Расширение
• Слот для карты памяти micro SD объемом до 8 Гб
Батарея
• Литий-полимерная аккумуляторная батарея с высокой
плотностью электролита емкостью 1530 мАч (заменяемая)
• Время работы от батареи:
• до 4 часов в режиме разговора 3G с выключенной
подсветкой
• до 6 часов в режиме разговора 2G с выключенной
подсветкой
• до 5 часов при использовании GPS
• до 15 часов при использовании в режиме карманного ПК
• 245 часов в режиме ожидания (WDCDMA)
• 275 часов в режиме ожидания (GSM)
Технические характеристики
93
Page 94

Примечание. Продолжительность работы батареи зависит от
потребляемой мощности, связанной с использованием системных
ресурсов. Например, постоянное использование подсветки или
приложений, потребляющих большую мощность, сокращает время
работы от батареи между зарядками.
Конструкция и эргономика
• Стильная, легкая и надежная конструкция
Высота 117,5 мм
Ширина 63,5 мм
Тол щин а 12,9 мм
Вес 155 г (включая батарею и перо)
Предупреждения и меры
предосторожности
• Не используйте данный прибор вблизи воды.
• Не допускается установка данного прибора на
неустойчивые тележки, стойки, столы. Падение данного
прибора может привести к его серьезному повреждению.
• Щели и отверстия предназначены для вентиляции
данного прибора с целью обеспечения его надежной
работы и предотвращения перегрева. Запрещается
блокировать или перекрывать эти отверстия. Не
блокируйте отверстия, располагая данный прибор на
кровати, диване, ковре или других подобных
поверхностях. Данный прибор нельзя располагать
рядом с отопительным радиатором или
нагревательным прибором или над
нельзя устанавливать прибор в закрытом
пространстве без обеспечения должной вентиляции.
ними, также
Руководство пользователя смартфона Смартфон Acer F900
94
Page 95

• Не допускайте попадания каких-либо предметов
внутрь данного прибора через щели в корпусе, т.к. они
могут попасть на участки, находящиеся под
напряжением, что может привести к возгоранию или
поражению электрическим током. Не допускайте
попадания какой-либо жидкости на данный прибор
или внутрь него.
• Чтобы не допустить повреждения внутренних
компонентов
размещайте данный прибор на вибрирующих
поверхностях.
• Не рекомендуется использовать данный прибор во
время занятий спортом, тренировок или в других
условиях, когда возможна вибрация, так как это может
вызвать непредвиденное короткое замыкание или
повреждение, а также взрыв батареи.
и предотвратить протечку батареи, не
МЕРЫ ПРЕДОСТОРОЖНОСТИ при
прослушивании музыки
Для защиты органов слуха соблюдайте приведенные ниже
рекомендации.
• Увеличивайте громкость до нужного уровня
постепенно.
• Не увеличивайте уровень громкости, если уши уже к
нему привыкли.
• Не слушайте музыку на большой громкости в течение
длительного периода времени.
• Не увеличивайте громкость, чтобы перекрыть шум
окружающей среды.
• Ум еньшите громкость, если вы не
находящихся рядом людей.
слышите
Предупреждения и меры предосторожности
95
Page 96

Информация о батарее
В данном приборе используется литий-полимерная
аккумуляторная батарея. Запрещается использовать батарею во
влажных или агрессивных средах. Запрещается класть, хранить и
оставлять данный прибор рядом с источниками тепла и в местах
с высокой температурой, помещать его в микроволновую печь
или герметичный контейнер под давлением, а также подвергать
воздействию прямого солнечного света и
(140 °F). Несоблюдение данных рекомендаций может привести к
утечке электролита из батареи, ее нагреву, взрыву или
возгоранию и причинению травм или повреждений. Запрещается
нарушать целостность батареи, открывать и разбирать ее. При
контакте с электролитом из протекающей батареи тщательно
промойте водой и немедленно обратитесь за медицинской
помощью. В целях безопасности и
батареи зарядка не должна производиться при низких (ниже 0 °C/
32 °F) и высоких (выше 40 °C/104 °F) температурах.
Полная эффективность новой батареи достигается после двух
или трех полных циклов зарядки и разрядки. Батарея
выдерживает несколько сотен циклов зарядки и разрядки, но
со временем изнашивается. При заметном сокращении
времени разговора и ожидания по сравнению с обычными
значениями замените батарею новой. Используйте только
одобренные Acer батареи, а их зарядку выполняйте только с
помощью предназначенных для данного прибора зарядных
устройств, одобренных Acer.
Когда данный прибор не используется, отключайте зарядное
устройство от сети и от прибора. Не оставляйте полностью
заряженную батарею подключенной к зарядному устройству,
так как избыточная зарядка может сократить срок службы
батареи. Если полностью заряженная батарея не
используется, она со временем теряет свой
батарея полностью разряжена, перед тем, как появится
возможность осуществлять вызовы и отобразится индикатор
зарядки на дисплее, может пройти несколько минут.
Используйте батарею только по назначению. Запрещается
использовать поврежденную батарею или зарядное
устройство.
температур выше 60 °C
для продления срока службы
заряд. Если
Руководство пользователя смартфона Смартфон Acer F900
96
Page 97

Не замыкайте контакты батареи. Возможно возникновение
короткого замыкания при замыкании положительного (+) и
отрицательного контактов батареи металлическим предметом,
например монетой, скрепкой или ручкой. (Контакты выглядят
как металлические полосы на батарее.) Это может произойти,
например, при ношении запасной батареи в кармане или
сумке. Замыкание контактов батареи может привести к
повреждению батареи или замыкающего
Если вы оставляете батарею в жарких или холодных местах,
например в автомобиле летом или зимой, ее емкость и срок
службы могут сократиться. Храните батарею при температуре
от 15 °C до 25 °C (от 59 °F до 77 °F). Устройство с нагретой или
охлажденной батареей может не работать в течение
некоторого времени, даже если батарея
Срок службы батареи значительно снижается при
температуре ниже нуля.
Не сжигайте батареи, поскольку они могут взорваться.
Батареи также могут взорваться при повреждении.
Утилизируйте батареи в соответствии с местными правилами.
Батареи подлежат переработке, если это возможно.
Запрещается утилизация батарей как бытового мусора.
предмета.
заряжена полностью.
Замена батареи
В смартфоне
Батарею необходимо заменять батарей аналогичной той, что
входит в комплект поставки изделия. Использование других
батарей может вызвать возгорание или взрыв.
Осторожно! Батарея может взорваться при неправильном
обращении. Запрещается разбирать и сжигать батареи.
Храните батареи в недоступном для детей месте. Соблюдайте
местные правила утилизации использованных батарей.
смартфон
применяется литиевая батарея.
Дополнительная информация о безопасности
Данный прибор и его модификации могут содержать мелкие
детали. Храните их в недоступном для детей месте.
Предупреждения и меры предосторожности
97
Page 98

Усло вия эксплуатации
Осторожно! В целях обеспечения безопасности выключайте
все беспроводные или радиопередающие устройства при
использовании смартфона в указанных ниже условиях. В их
число, помимо прочего, входят: устройства беспроводных
ЛВС, Bluetooth и 3G.
Соблюдайте специальные правила, действующие в месте
пребывания, и всегда выключайте данный прибор, если его
использование запрещено или может вызвать помехи или
стать причиной опасности. Используйте устройство только в
его нормальном рабочем положении. При нормальной
эксплуатации и расположении антенны и данного прибора на
расстоянии не менее 1,5 см от тела устройство соответствует
требованиям
накрывать антенну металлом, устройство необходимо
размещать на вышеуказанном расстоянии от тела. Для
успешной передачи файлов данных и сообщений требуется
высококачественное подключение данного прибора к сети. В
некоторых случаях передача файлов данных и сообщений
может быть отложена до появления такого подключения.
Убедитесь, что инструкции, касающиеся расстояния,
соблюдаются
данного прибора являются магнитными. Металлические
предметы могут притягиваться к устройству, а лица,
использующие слуховые аппараты, должны избегать
приближения прибора к уху со слуховым аппаратом. Не
держите кредитные карты и другие магнитные носители
данных рядом с данным прибором, так как хранимая на них
информация может быть
по радиочастотному излучению. Запрещается
вплоть до окончания передачи данных. Детали
потеряна.
Медицинские устройства
Работа радиопередающего оборудования, включая сотовые
телефоны, может влиять на работу незащищенных должным
образом медицинских устройств. Чтобы получить
информацию об уровне защиты медицинского устройства от
внешнего радиоизлучения или другие сведения,
проконсультируйтесь с врачом или производителем данного
Руководство пользователя смартфона Смартфон Acer F900
98
Page 99

медицинского устройства. Выключайте данный прибор,
находясь в медицинских учреждениях, если этого требуют
действующие там правила. В больницах и медицинских
учреждениях может использоваться оборудование,
чувствительное к радиочастотной связи.
Кардиостимуляторы. Чтобы избежать возможных помех в
работе кардиостимулятора, производители рекомендуют
соблюдать расстояние не менее 15,3 см между
беспроводными устройствами и кардиостимулятором. Эти
рекомендации соответствуют
исследований и рекомендациям центра исследований
беспроводных технологий (Wireless Technology Research).
Лица с кардиостимуляторами должны соблюдать
приведенные ниже рекомендации.
• Всегда соблюдайте расстояние между данным
прибором и кардиостимулятором не менее 15,3 см.
• Не подносите включенный прибор к кардиостимулятору.
При подозрении на возникновение помех выключите
прибор и переместите его.
Слуховые аппараты. Некоторые цифровые беспроводные
устройства могут вызывать помехи в работе некоторых
слуховых аппаратов. При возникновении помех
проконсультируйтесь с поставщиком слухового аппарата.
результатам независимых
Транспорт
Радиочастотные сигналы могут вызывать помехи в работе
неправильно установленных или незащищенных электронных
систем автомобилей, таких как электронная система впрыска
топлива, электронная антиблокировочная система тормозов,
электронная система регулировки скорости и система воздушных
подушек безопасности. Для получения дополнительной
информации обратитесь к производителю автомобиля или
дополнительно установленного оборудования или его
представителю. Обслуживать и устанавливать
автомобиле должен только квалифицированный специалист.
Неправильное обслуживание или установка могут стать причиной
возникновения опасности и аннулируют гарантийные
обязательства, относящиеся к данному прибору. Регул ярно
проверяйте правильность установки и эксплуатации всего
данный прибор в
Предупреждения и меры предосторожности
99
Page 100

беспроводного оборудования в автомобиле. Не храните и не
переносите данный прибор, его детали и принадлежности рядом
с легковоспламеняющимися жидкостями, газами или
взрывоопасными материалами. Если автомобиль оборудован
подушками безопасности, необходимо помнить, что они
раскрываются с большим ускорением. Не размещайте предметы,
включая стационарное или портативное оборудование, над
воздушной подушкой или в области ее
беспроводное оборудование в автомобиле установлено
неправильно, раскрытие воздушной подушки может привести к
серьезным травмам. Использование данного прибора во время
полета на самолете запрещено. Перед посадкой в самолет
выключите прибор. Использование беспроводных устройств в
самолете может стать причиной опасной ситуации, нарушить
беспроводную телефонную связь, а также может быть
незаконным.
раскрывания. Если
Потенциально взрывоопасные среды
Находясь на территории с потенциально взрывоопасной
атмосферой, выключите данный прибор и соблюдайте
требования всех знаков и инструкций. В число потенциально
взрывоопасных сред входят территории, где обычно
рекомендуют выключать двигатель. Искра в такой среде
может стать причиной взрыва или пожара и привести к
травмам или смерти. Выключайте данный прибор на
заправочных пунктах
колонками на станциях технического обслуживания.
Соблюдайте ограничения, касающиеся использования
радиооборудования, на складах топлива, в зонах
распределения горючего, химических заводах или в зонах, где
ведутся взрывные работы. Зоны с потенциально
взрывоопасной атмосферой часто, но не всегда, наглядно
обозначены. В их число входят зоны под палубой
склады химических веществ и пункты их передачи,
автомобили, использующие сжиженный углеводородный газ
(например бутан или пропан), и зоны, в атмосфере которых
содержатся такие химические вещества или частицы, как
мука, пыль или металлические порошки.
Соблюдайте все ограничения. Не пользуйтесь данным
прибором в местах проведения взрывных работ.
, в том числе рядом с газовыми
судов,
Руководство пользователя смартфона Смартфон Acer F900
100
 Loading...
Loading...