Page 1
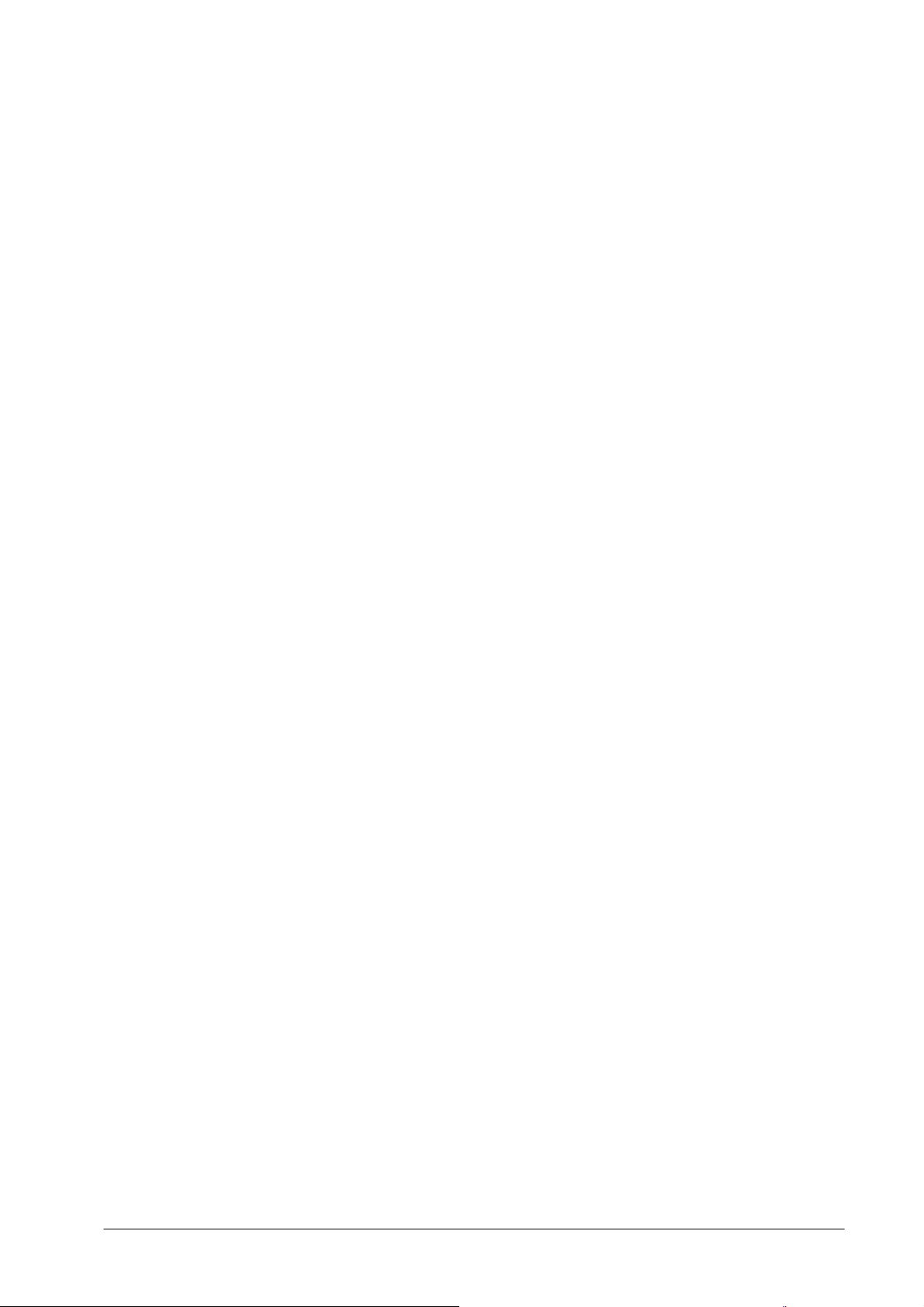
Авторское право © 2003 принадлежит Acer Incorporated.
Все права сохраняются.
Ни одна часть этой публикации не может быть воспроизведена, передана, переписана, помещена на
хранение в системе поиска или переведена на какой-либо иностранный или компьютерный язык в какой бы
то ни было форме или какими бы то ни было способами - электронными, механическими, оптическими,
химическими,
ручными или иными - без предварительного письменного разрешения Acer Incorporated.
Компания оставляет за собой право редактировать данную публикацию и время от времени вносить
изменения в ее содержание без обязательного уведомления кого бы то ни было о таком редактировании или
изменениях.
Acer Incorporated не делает никаких заявлений и не дает никаких гарантий - ни явно выраженных,
ни
подразумеваемых - в отношении содержания данной публикации и настоящим специально декларирует
отказ от любых гарантий, в том числе в отношении коммерческого успеха или пригодности для какой либо
цели.
Запишите серийный номер, дату покупки и номер модели в специально отведенное для этого место
(внизу страницы). Серийный номер и номер модели Вашего
компьютера Вы можете найти на наклейке,
прикрепленной к нижней крышке Вашего компьютера. Вся корреспонденция относительно Вашего
компьютера должна содержать серийный номер, номер модели и дату покупки.
Мобильный персональный компьютер серии Ferrari 3000
Модель__________________________________________
Серийный номер__________________________________
Дата покупки_____________________________________
Все торговые марки
и зарегистрированные торговые марки являются собственностью их уважаемых
владельцев. Microsoft, MS-DOS, и Windows - зарегистрированные торговые марки Microsoft Corporation.
1
Page 2
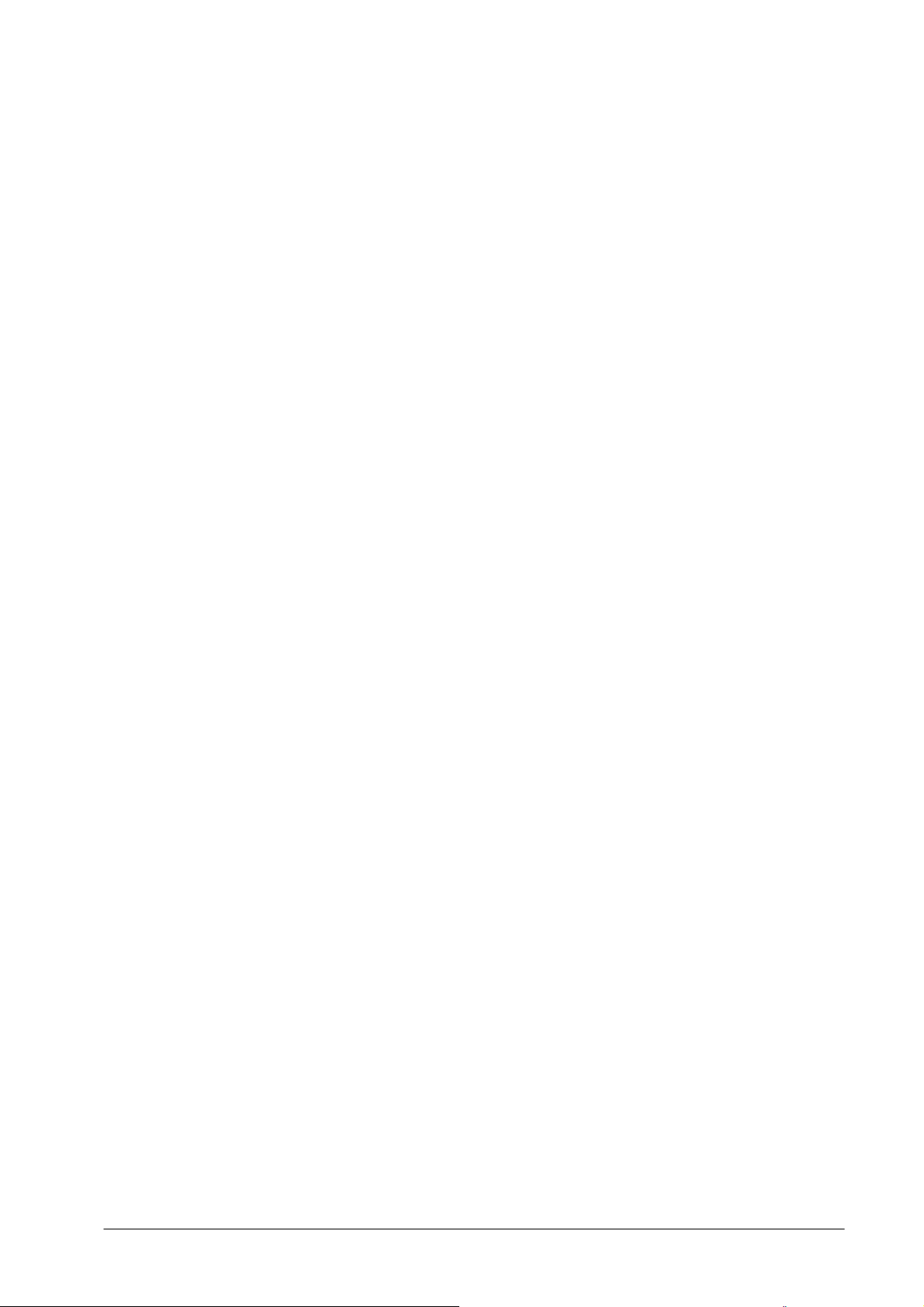
Прежде всего, позвольте поблагодарить Вас за выбор ноутбука Ferrari 3000. Надеемся, что
повседневное использование этого ноутбука доставит Вам немало приятных минут.
Советы по обслуживанию и работе с ноутбуком
Включение и выключение ноутбука
Чтобы включить ноутбук, просто сдвиньте назад, а затем отпустите выключатель электропитания,
который находится на правой панели ноутбука. Сведения о расположении выключателя см. в разделе «Вид
справа».
Чтобы выключить питание ноутбука, выполните одно из следующих действий.
• Воспользуйтесь командой «Завершение работы» Windows.
Выберите в меню Пуск команду Выключение компьютера
• Воспользуйтесь выключателем электропитания.
Чтобы воспользоваться предложенным методом выключения компьютера, необходимо
предварительно настроить управление энергопотреблением. Щелкните значок «Управление
энергопотреблением» в Панели управления Windows и убедитесь, что нажатие на выключатель
электропитания приведет к выключению компьютера. Для получения дополнительных сведений см. справку
Windows.
Примечание. Если по каким-либо причинам Вы не
методами, сдвиньте выключатель электропитания влево и подержите его в таком состоянии
более 5 секунд, пока ноутбук не выключится. Повторное включение компьютера возможно не
ранее чем через 2 секунды после выключения.
можете выключить ноутбук обычными
и нажмите кнопку Выключить.
Заботьтесь о Вашем ноутбуке
Компьютер прослужит Вам значительно дольше, если Вы будете соблюдать следующие правила
эксплуатации:
оставляйте компьютер под прямым воздействием солнечных лучей. Не помещайте его рядом с
− Не
нагревательными приборами.
− Не подвергайте компьютер воздействию температур ниже 0°C и выше 50°C.
− Не помещайте компьютер под воздействие сильных электромагнитных полей.
− Не помещайте компьютер под дождь или в условия повышенной влажности.
− Не проливайте какую-либо жидкость на компьютер.
подвергайте компьютер воздействию сильных ударов и вибрации
− Не
− Не подвергайте компьютер воздействию грязи и пыли.
− Не ставьте никаких предметов на крышку компьютера, так как это может привести к его
повреждению.
− Не хлопайте крышкой ноутбука, когда Вы закрываете его.
− Не помещайте компьютер на неровные поверхности.
Заботьтесь об адаптере переменного тока
− Не подключайте адаптер к другим устройствам.
− Не допускайте, чтобы на сетевом шнуре что-либо стояло или лежало. Не размещайте его в таком
месте, где на шнур могут наступить.
− При выключении адаптера из сети всегда выключайте его за штепсель, никогда не тяните за шнур.
− Если с компьютером используется удлинитель, следите
подключенных к удлинителю приборов не превышала номинальной токовой нагрузки, на которую
рассчитан удлинитель. Кроме того, убедитесь, что суммарная токовая нагрузка всех
электроприборов, подключенных к настенной электророзетке, не превышает номинальную
нагрузку, на которую рассчитан плавкий предохранитель.
за тем, чтобы суммарная токовая нагрузка
Заботьтесь о батарейном блоке
− При замене используйте только батарейный
− Полностью выключите ноутбук при замене батарейного блока.
− Не используйте батареи не по назначению. Держите батарейный блок в недосягаемости от детей.
− Утилизируйте старый батарейный блок в соответствии с локальным законодательством. Если это
возможно, отдайте его во вторичную переработку.
блок такого же типа.
2
Page 3
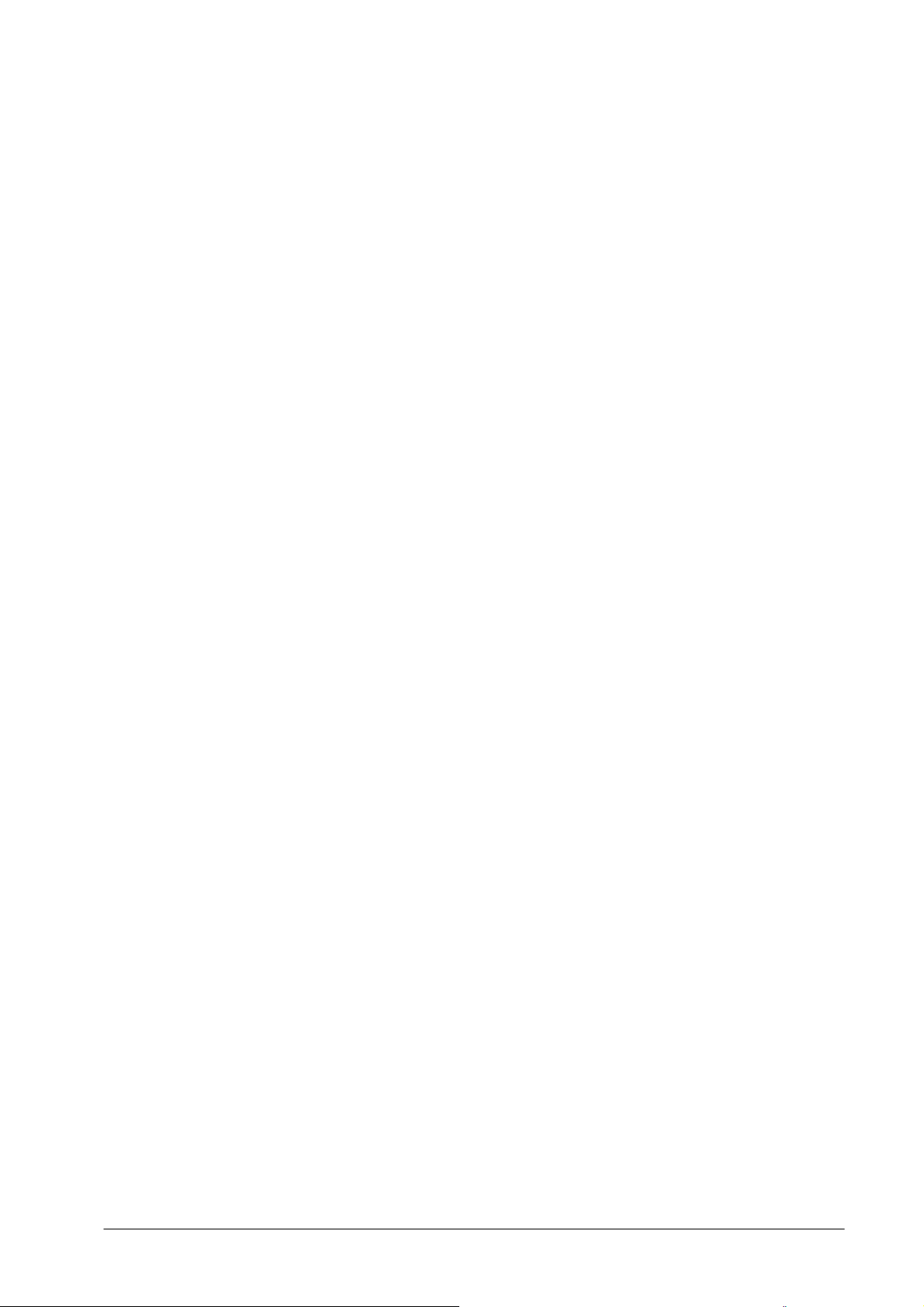
Чистка и обслуживание
При чистке Вашего компьютера следуйте данным инструкциям.
1. Выключите питание компьютера и отсоедините батарейный блок.
2. Отключите адаптер переменного тока.
3. Для очистки используйте слегка увлажненную мягкую ткань. Не используйте жидкие или
аэрозольные очистители.
4. Очистку монитора производите с помощью специального набора для очистки
жидкокристаллических мониторов.
Если что-либо
неполадок»:
− компьютер уронили или его корпус был поврежден;
− на компьютер или адаптер переменного тока пролили жидкость;
− компьютер не работает в нормальном режиме.
из перечисленного ниже случится с компьютером, обратитесь к разделу «Устранение
3
Page 4
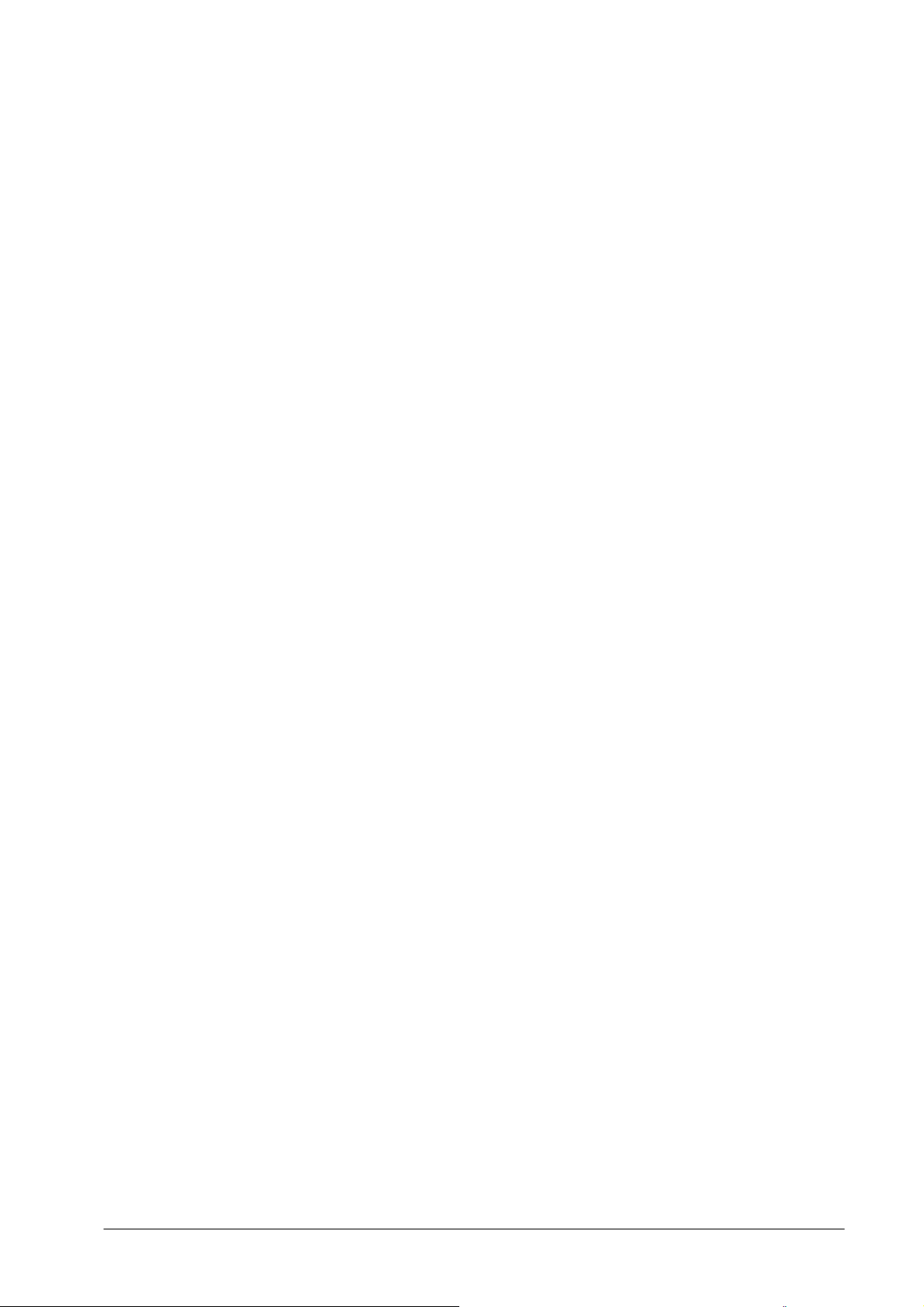
Содержание
Советы по обслуживанию и работе с ноутбуком..................................................................................................... 2
Включение и выключение ноутбука ..................................................................................................................... 2
Заботьтесь о Вашем ноутбуке ................................................................................................................................2
Заботьтесь об адаптере переменного тока ............................................................................................................ 2
Заботьтесь о батарейном блоке.............................................................................................................................. 2
Чистка и обслуживание .......................................................................................................................................... 3
Знакомство с компьютером........................................................................................................................................ 6
Вид спереди (открытый компьютер) ..................................................................................................................... 6
Вид спереди (закрытый компьютер) ..................................................................................................................... 8
Вид слева ................................................................................................................................................................. 9
Вид справа .............................................................................................................................................................10
Вид сзади ...............................................................................................................................................................11
Вид снизу ............................................................................................................................................................... 12
Характеристики......................................................................................................................................................... 13
Производительность ............................................................................................................................................. 13
Дисплей..................................................................................................................................................................13
Мультимедиа ......................................................................................................................................................... 13
Коммуникации ...................................................................................................................................................... 13
Дизайн и эргономика ............................................................................................................................................ 13
Расширение............................................................................................................................................................ 13
Индикаторы ........................................................................................................................................................... 14
Использование клавиатуры......................................................................................................................................15
Специальные клавиши.......................................................................................................................................... 15
Клавиши фиксации ...........................................................................................................................................15
Встроенная цифровая клавиатура........................................................................................................................ 16
Клавиши Windows................................................................................................................................................. 17
Горячие клавиши................................................................................................................................................... 18
Символ Евро .......................................................................................................................................................... 19
Сенсорная панель......................................................................................................................................................20
Работа с сенсорной панелью ................................................................................................................................20
Клавиши быстрого запуска приложений. ...........................................................................................................22
Проверка электронной почты ..............................................................................................................................23
Накопители ................................................................................................................................................................ 24
Жесткий диск......................................................................................................................................................... 24
Дисковод для оптических дисков ........................................................................................................................ 24
Извлечение оптического диска из дисковода..................................................................................................... 24
Аварийное извлечение оптического диска из дисковода .................................................................................. 24
Аудиосистема............................................................................................................................................................ 25
Регулировка громкости.........................................................................................................................................25
Работа с ноутбуком ................................................................................................................................................... 26
Локальная сеть ...................................................................................................................................................... 26
Факс-модем............................................................................................................................................................ 26
Инфракрасный порт..............................................................................................................................................27
Защита ноутбука .......................................................................................................................................................28
Использование замка Kensington.........................................................................................................................28
Использование паролей ........................................................................................................................................ 28
Ввод паролей ......................................................................................................................................................... 28
Установка паролей................................................................................................................................................ 29
Работа с батарейным блоком ...................................................................................................................................30
Батарейный блок ................................................................................................................................................... 30
Увеличение срока службы батареи .................................................................................................................30
Использование батареи в первый раз.............................................................................................................. 30
Установка и извлечение батарейного блока ................................................................................................... 31
Зарядка батареи ................................................................................................................................................. 31
Проверка уровня зарядки батареи ...................................................................................................................31
Оптимизация срока службы батареи...............................................................................................................31
Предупреждение о разрядке батареи .............................................................................................................. 31
Управление энергопотреблением ........................................................................................................................ 32
Подключение периферийных устройств................................................................................................................. 33
Внешний монитор................................................................................................................................................. 33
Устройства ввода .................................................................................................................................................. 33
Внешняя клавиатура ......................................................................................................................................... 33
4
Page 5

Внешняя клавишная панель ............................................................................................................................. 33
Внешнее координатно-указательное устройство ........................................................................................... 33
USB устройства.....................................................................................................................................................34
Порт IEEE 1394 ..................................................................................................................................................... 35
Принтеры ............................................................................................................................................................... 36
Аудиоустройства................................................................................................................................................... 36
Расширения............................................................................................................................................................ 37
Разъем для PC-карт ........................................................................................................................................... 37
Установка PC-карты ......................................................................................................................................... 37
Извлечение PC-карты ....................................................................................................................................... 37
Дополнительные возможности ............................................................................................................................ 38
Батарейный блок ............................................................................................................................................... 38
Адаптер электросети......................................................................................................................................... 38
Модернизация некоторых компонентов ................................................................................................................. 39
Оперативная память.............................................................................................................................................. 39
Установка оперативной памяти ....................................................................................................................... 39
Жесткий диск......................................................................................................................................................... 40
Системные утилиты .................................................................................................................................................. 41
Программное обеспечение ................................................................................................................................... 41
Launch Manager ..................................................................................................................................................... 41
Утилита BIOS ........................................................................................................................................................ 42
Неполадки и их устранение...................................................................................................................................... 43
Часто задаваемые вопросы (FAQ) ...........................................................................................................................43
Спецификации...........................................................................................................................................................45
Уведомления.............................................................................................................................................................. 47
5
Page 6
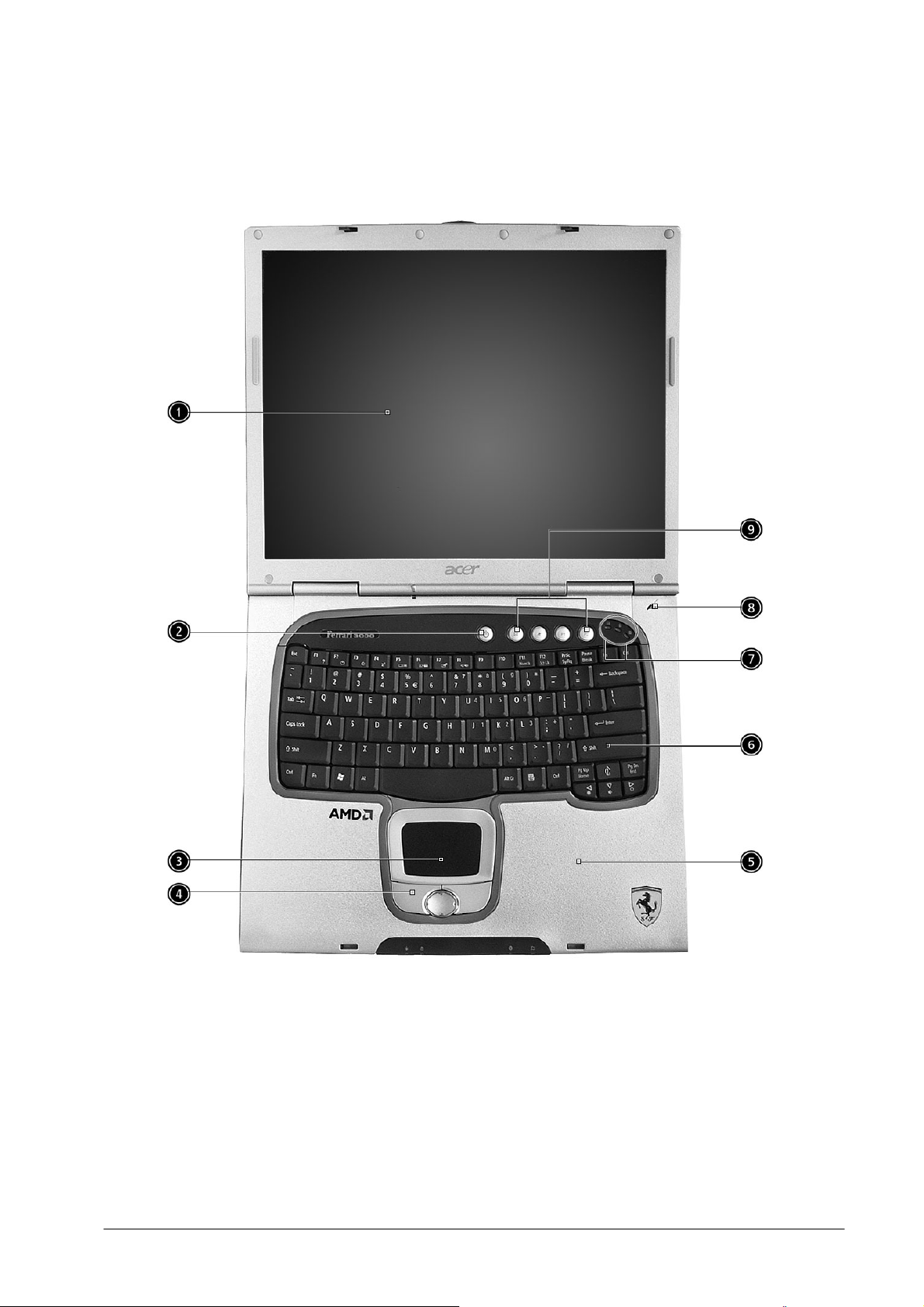
Знакомство с компьютером
Ваш ноутбук Ferrari 3000 сочетает в себе высокую производительность, многофункциональность,
усовершенствованную систему энергопотребления и средства мультимедиа, вместе с изысканным стилем и
эргономичным дизайном.
Вид спереди (открытый компьютер)
6
Page 7
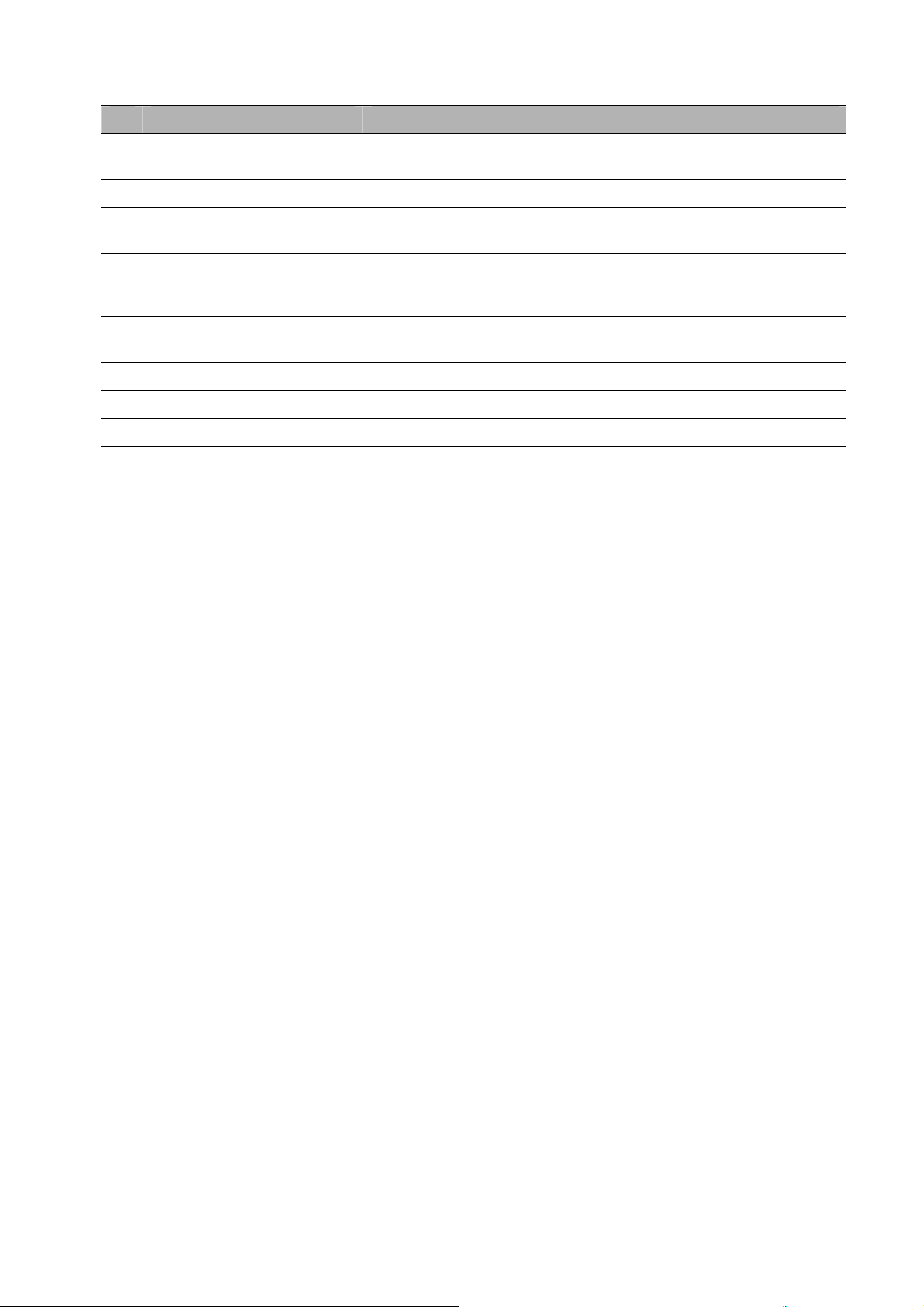
№ Часть Описание
1 Дисплей Так же называется ЖКД (жидкокристаллический дисплей). На нем
выводится графическая информация.
2 Выключение питания Используется для включения и выключения ноутбука.
3 Сенсорная панель Указательное устройство типа сенсорная панель. Функционирует
аналогично мыши обычного настольного ПК.
4 Кнопки сенсорной панели
(левая, правая и центральная)
Левая и правая кнопки функционируют как кнопки мыши.
Центральная кнопка используется для прокрутки документов в
четырех направлениях.
5 Область для запястий рук Здесь Вы можете комфортно разместить запястья рук при работе с
клавиатурой компьютера.
6 Клавиатура Устройство для ввода информации в компьютер.
7 Индикаторы состояния Отображают информацию о состоянии ноутбука и его систем.
8 Микрофон Устройство для ввода звуковых сигналов.
9 Клавиши быстрого запуска
приложений
Позволяют запускать наиболее часто используемы программы одним
нажатием клавиши. Для получения дополнительных сведений см.
раздел «Клавиши быстрого запуска приложений».
7
Page 8

Вид спереди (закрытый компьютер)
№ Часть Описание
1 Динамики Воспроизведение звукового сопровождения программ.
2 Устройство для чтения карт
4-в-1
3 Индикатор работы устройства
Устройство для чтения карт памяти с поддержкой Smart Media,
Memory Stick, MultiMedia и Secure Digital.
Отображает сведения о состоянии устройства для чтения карт 4-в-1.
для чтения карт 4-в-1
4 Инфракрасный порт
Для связи с устройствами, также имеющими инфракрасный порт
(например, принтером или другим компьютером).
5 Кнопка беспроводного
Запуск функции беспроводного подключения BlueTooth.
подключения BlueTooth
6 Индикатор работы
беспроводного подключения
Отображает сведения о состоянии беспроводного подключения
BlueTooth.
BlueTooth
7 Кнопка беспроводного
Запуск функции беспроводного подключения.
подключения InviLink
8 Индикатор работы
Отображает сведения о состоянии беспроводного подключения.
беспроводного подключения
InviLink
9 Замок Замок крышки ноутбука.
Примечание. Устройство для чтения карт 4-в-1 входит в комплект поставки в зависимости от
выбранной конфигурации. Одновременно можно работать только с одной картой.
Модуль беспроводного подключения BlueTooth и соответствующий индикатор работают только в
моделях ноутбуков, для которых они входят в комплект поставки.
Модуль беспроводного подключения InviLink и соответствующий индикатор работают только в
моделях
ноутбуков, для которых в комплект поставки входит модуль беспроводного подключения
Wireless LAN.
8
Page 9
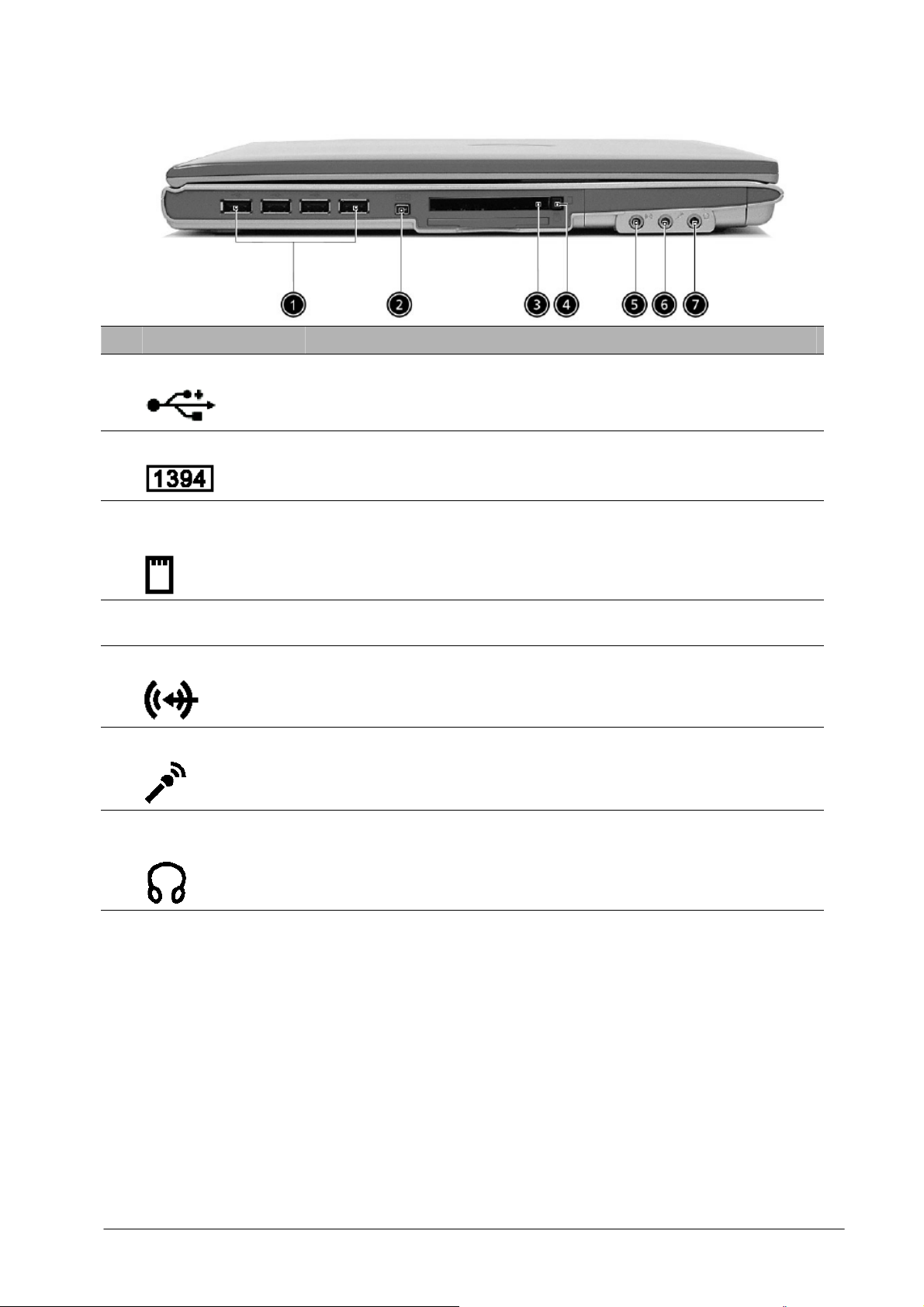
Вид слева
№ Часть Описание
1 Четыре порта USB 2.0
2 Порт IEEE1394
3 Разъем для установки
PC-карт
4 Кнопка извлечения PC-
карты
5 Аудиопорт Line-In
6 Вход микрофона
7 Вход динамиков/
аудиопорт Line-Out
Для подключения периферийных и прочих устройств с интерфейсом USB.
Для подключения устройств с интерфейсом IEEE1394.
В него может быть установлена одна 16-битная PC-карта типа II или 32битная PC-карта CardBus.
Предназначена для извлечения PC-карты из разъема.
Порт для подключения внешнего источников звука (например, аудио CDплеера, аудио плеера).
Порт для подключения микрофона.
Порт для подключения внешних наушников или внешних динамиков.
9
Page 10
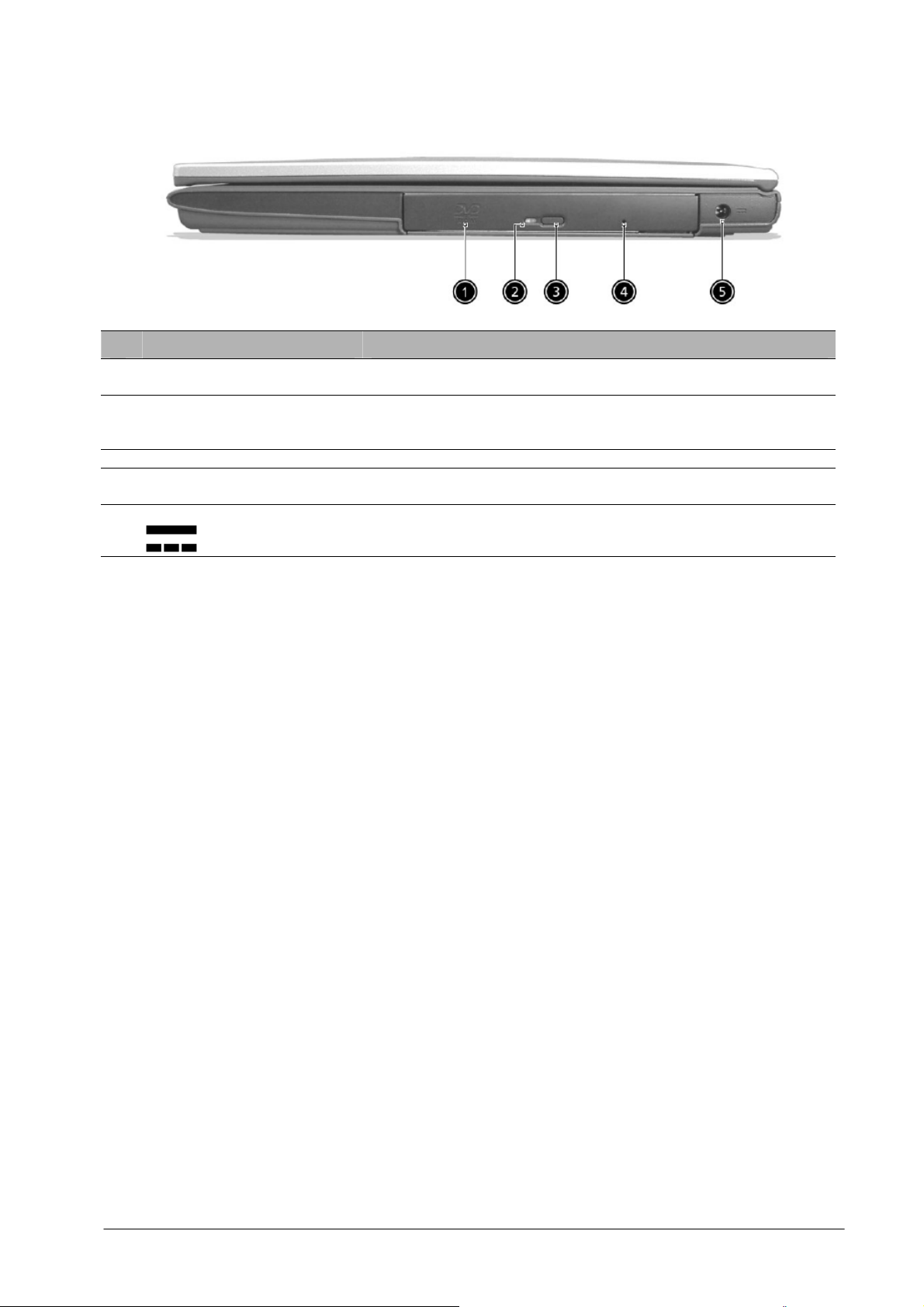
Вид справа
№ Часть Описание
1 Дисковод для оптических
дисков
2 Индикатор активности
дисковода для оптических
Дисковод DVD-Dual для чтения и записи оптических дисков
DVD+/-RW.
Индикатор горит при использовании дисковода для оптических
дисков.
дисков
3 Кнопка извлечения диска Кнопка извлечения диска из дисковода для оптических дисков.
4 Отверстие для аварийного
извлечения диска
5 Разъем питания
При необходимости воспользуйтесь этим отверстием для
аварийного извлечения диска из дисковода.
Разъем для подключения адаптера источника питания.
10
Page 11
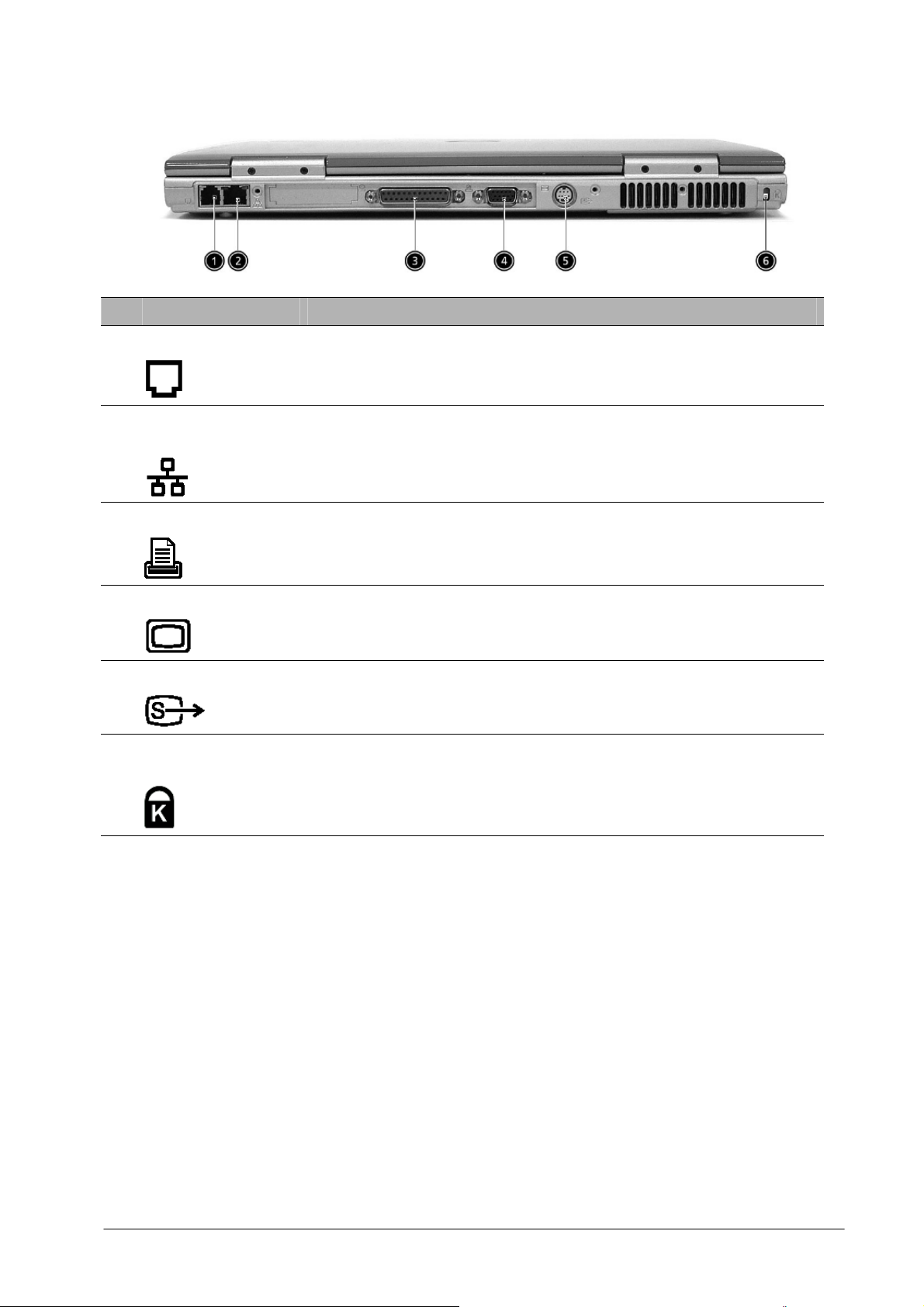
Вид сзади
№ Часть Описание
1 Порт модема
Порт для подключения к телефонной линии.
2 Порт адаптера
Для подключения к локальной сети Ethernet 10/100.
локальной сети
3 LPT порт
Параллельный порт (порт принтера).
4 VGA порт
Для подключения внешнего монитора, жидкокристаллического проектора.
5 S-Video порт
Для подключения телевизора или другой аппаратуры со входом S-Video.
6 Отверстие для
защитного замка
Необходимо для использования Kensington-совместимого устройства
безопасности компьютера.
11
Page 12

Вид снизу
№ Часть Описание
1 Батарейный блок Блок батарей, от которого Ваш компьютер работает в автономном режиме.
2 Замок батарейного блока Чтобы открыть батарейный блок, сдвиньте этот замок.
3 Переключатель блокировки Чтобы открыть замок батарейного блока, установите переключатель
блокировки в соответствующее положение.
4 Разъем мини-PCI Разъем для установки карты мини-PCI.
5 Защита жесткого диска Защита жесткого диска от случайных ударов и вибрации.
6 Отсек жесткого диска Здесь установлен жесткий диск Вашего компьютера.
7 Отсек оперативной памяти Под этой крышкой находится оперативная память компьютера.
8 Вентилятор Используется для охлаждения системы.
Примечание. Никогда не закрывайте это отверстие.
Кармашек для
9
персональной карточки
Вставьте в этот кармашек визитную карточку, тогда Вы не перепутаете
свой компьютер с чужим.
12
Page 13
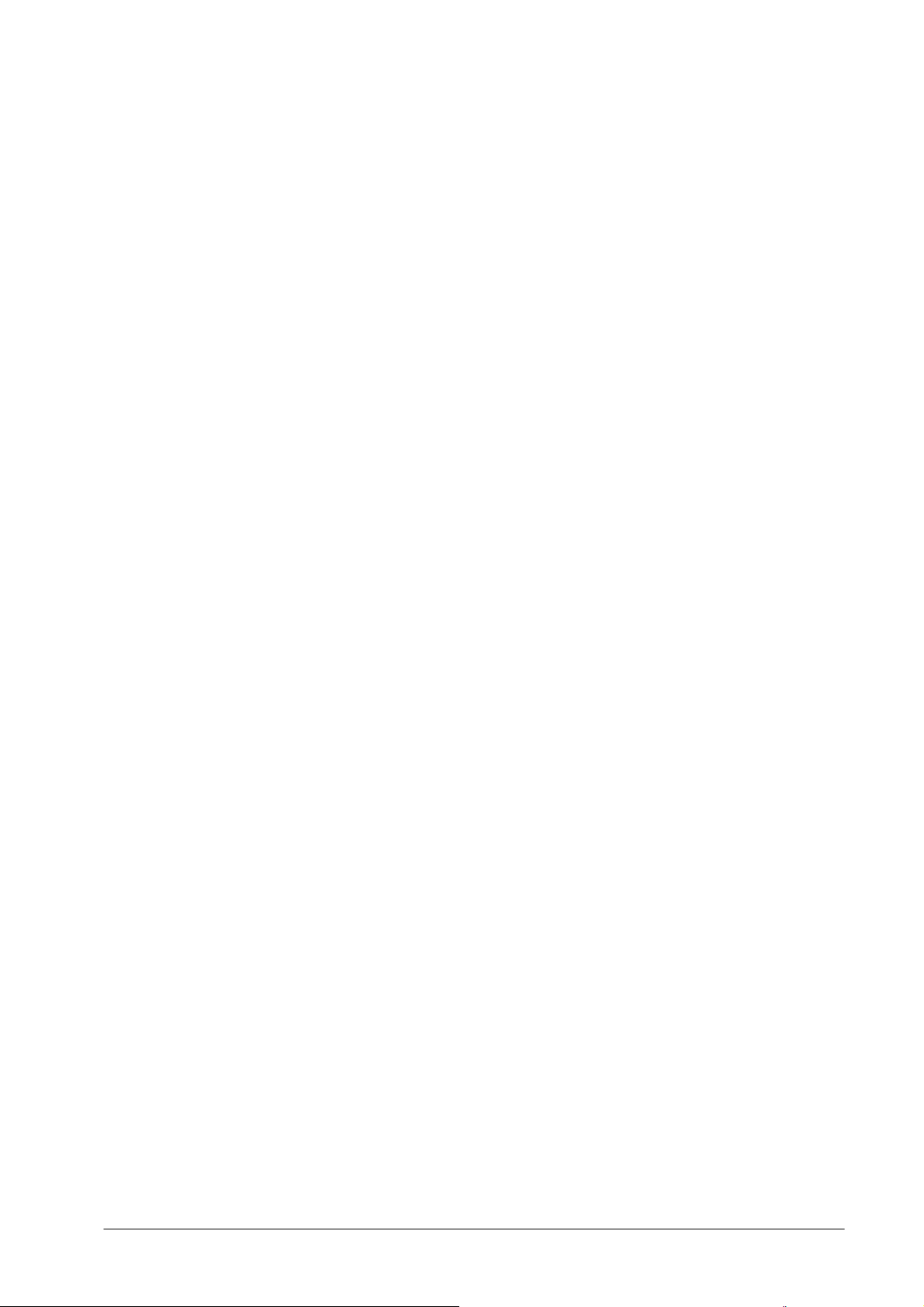
Характеристики
Ниже кратко перечислены характеристики Вашего компьютера.
Производительность
− Процессор AMD Athlon TM XP-M, 2500+ и выше.
− Оперативная память, расширяемая до 2 Гб, 2 разъема (свободен только один разъем).
− Жесткий диск большой емкости.
− Ионно-литиевый батарейный блок.
− Операционная система Microsoft Windows XP.
Дисплей
− 15.1" TFT ЖК дисплей с поддержкой 32-битного цвета и разрешения 1400х1050 SXGA+ (Super
eXtended Graphics Array).
− Графическая машина для построения трехмерных изображений.
− Одновременное воспроизведение на двух типах экранов ЖКД и ЭЛТ.
− Поддержка S-видео входа/выхода для соответствующих устройств.
− Функция автоматического определения наилучших настроек для монитора и потребления
электроэнергии.
− Функция двух мониторов DualView™.
Мультимедиа
− Стереоаудиосистема AC’97.
− Встроенные динамики и микрофон.
− Высокоскоростной дисковод для оптических дисков.
− Встроенный дисковод для оптических дисков (DVD-Dual).
− ЖК
− Аудиопорты ввода/вывода.
панель 15.1” TFT SXGA+ (разрешение 1400х1050).
Коммуникации
− Высокоскоростной порт для факс-модема.
− Порт Ethernet/Fast Ethernet.
− Высокоскоростное беспроводное подключение с помощью инфракрасного порта.
− Четыре порта USB 2.0 (Universal Serial Bus).
− Порт IEEE 1394.
− Модуль беспроводного подключения InviLink 802.11g Wireless LAN.
− Возможность установки модуля BlueTooth.
− Разъем для карты памяти SD/MMC/SM/MS.
Дизайн и эргономика
− Клавиша прокрутки в четырех направлениях.
− Стильный дизайн.
− Полноразмерная клавиатура
− Эргономично расположенная сенсорная панель.
Расширение
− Один разъем для PC-карты CardBus типа II.
− Возможность расширения оперативной памяти.
Acer FinTouch.
13
Page 14
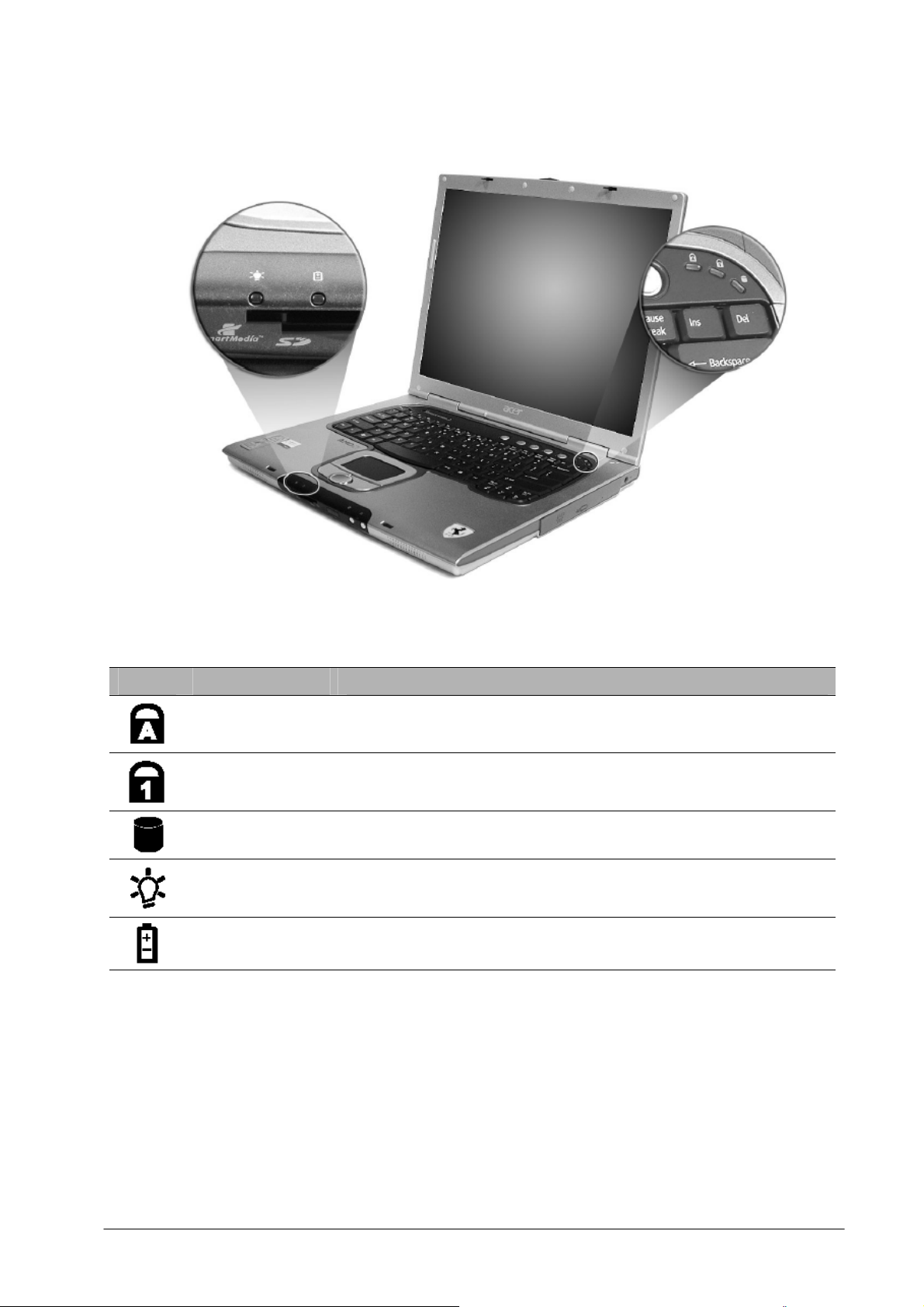
Индикаторы
Компьютер имеет три индикатора состояния, расположенных под дисплеем, а также два индикатора
на передней панели ноутбука.
Индикаторы питания ноутбука и состояния батареи видны как при открытой, так и при закрытой
крышке дисплея.
Значок Значение Описание
Caps Lock Горит, когда активирована функция «Caps Lock».
Num Lock Горит, когда активирована функция «Num Lock».
Медиа активность Горит при использовании диска AcerMedia.
Питание Зеленый: компьютер включен и нормально работает.
Оранжевый: компьютер находится в режиме ожидания.
Зарядка батареи Горит в процессе зарядки батареи.
14
Page 15
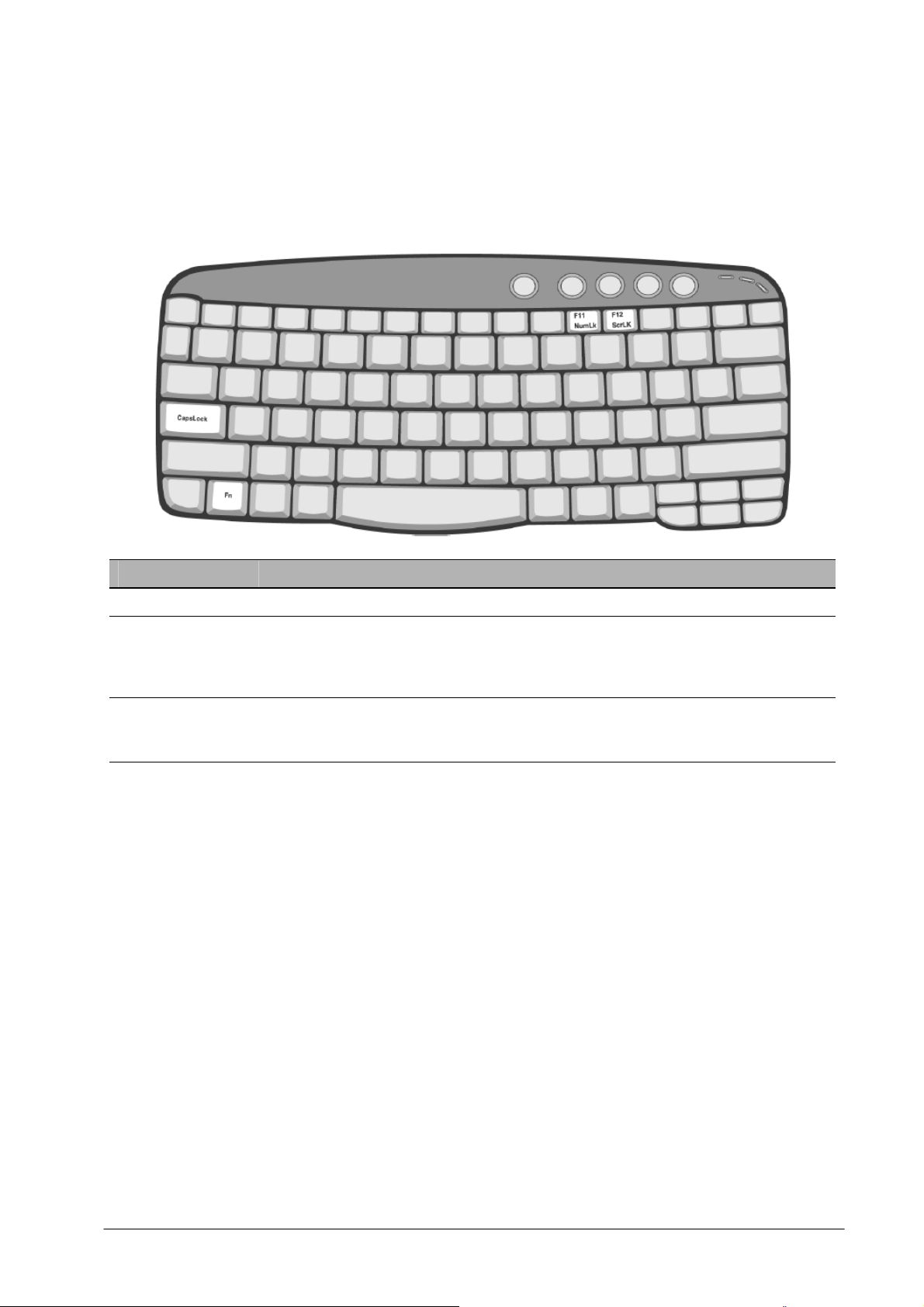
Использование клавиатуры
Клавиатура Вашего ноутбука имеет полноразмерные клавиши, встроенную цифровую клавиатуру,
отдельные клавиши управления курсором, две Windows-клавиши и двенадцать функциональных клавиш.
Специальные клавиши
Клавиши фиксации
Клавиатура имеет три клавиши фиксации со следующими назначениями.
Клавиша Описание
Caps Lock При включенном режиме Caps Lock весь текст печатается заглавными буквами.
Num Lock
(Fn-F11)
Scroll Lock
(Fn-F12)
При включенном режиме Num Lock встроенная цифровая клавиатура работает в
цифровом режиме. Ее клавиши действуют аналогично клавишам калькулятора (в
сочетании с арифметическими операторами +, -,* и /). Используйте этот режим,
когда Вам приходится вводить много числовых данных.
Если включен режим Scroll Lock, при нажатии клавиши ↑ или ↓ экран
соответственно перемещается на одну строку вверх или вниз. При работе с
некоторыми программами эта функция не действует.
15
Page 16
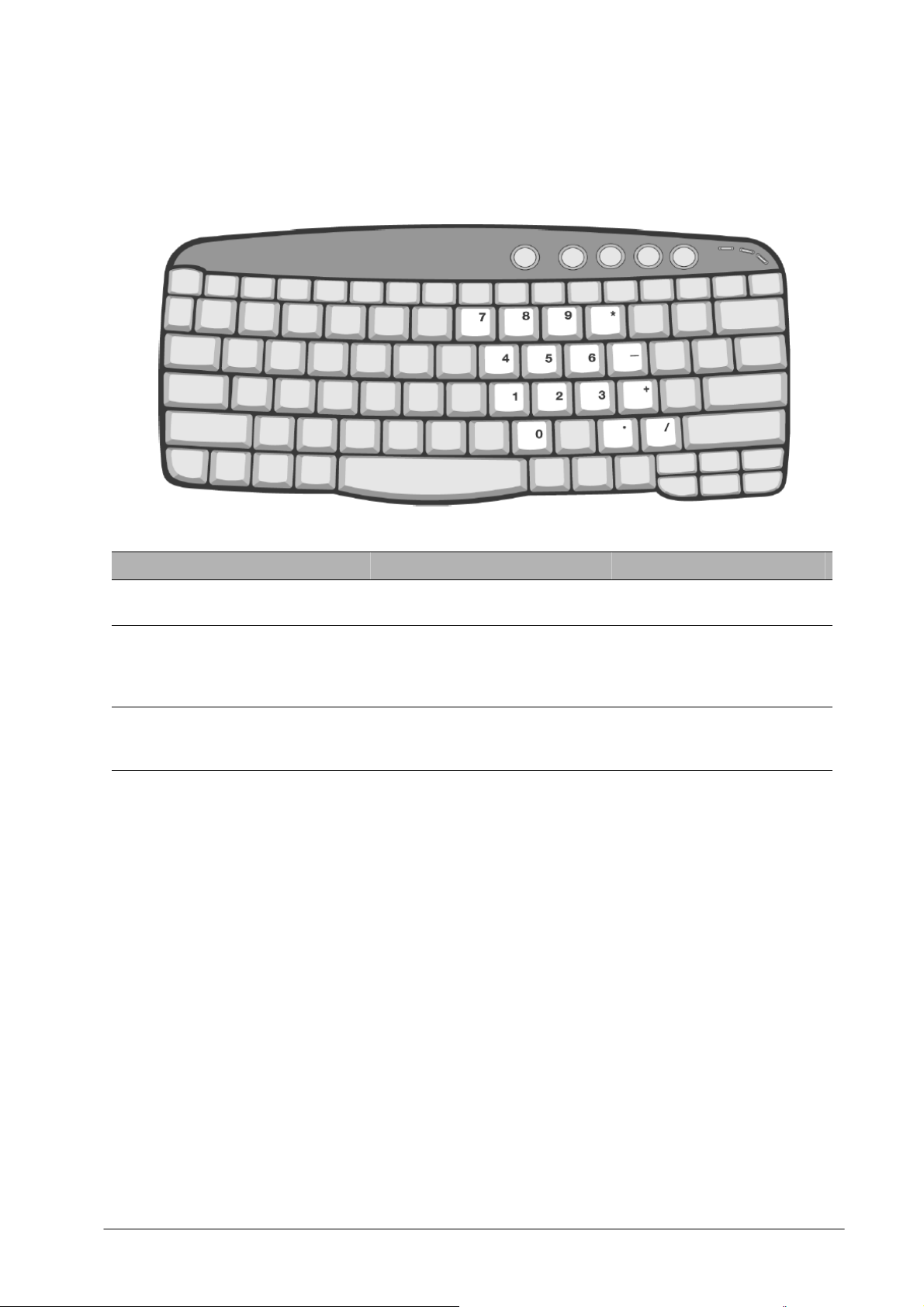
Встроенная цифровая клавиатура
Встроенная цифровая клавиатура выполняет функции, аналогичные функциям цифровой клавиатуры
настольного компьютера. Для упрощения условных обозначений на клавиатуре символы управления
курсором на клавишах не обозначены. В следующей таблице описано, как пользоваться встроенной
цифровой клавиатурой.
Требуемые клавиши Режим Num Lock включен Режим Num Lock выключен
Цифровые клавиши на встроенной
цифровой клавиатуре
Клавиши управления курсором на
встроенной цифровой клавиатуре
Печатайте цифры обычным
способом.
Удерживайте нажатой клавишу
Shift для управления курсором.
При использовании клавиш
управления курсором
удерживайте нажатой
клавишу Fn.
Клавиши основной клавиатуры Удерживайте нажатой клавишу Fn
для печати букв на встроенной
Печатайте буквы обычным
способом.
цифровой клавиатуре.
Примечание. Действие режима Num Lock, включенного на встроенной клавиатуре, распространяется
также на подключенную к компьютеру внешнюю клавиатуру или цифровую клавиатуру.
16
Page 17

Клавиши Windows
Клавиатура имеет две клавиши, привязанные к функциям Windows.
Клавиша Описание
Клавиша с
логотипом
Windows
Клавиша
прикладной
программы
Кнопка Пуск (Start). Комбинации с этой клавшей выполняют различные функции.
Например:
+ Tab Сменить текущее окно
+ E Открыть проводник Windows
+ F Найти документ
+ M Минимизировать все
Shift +
+ R Открыть диалоговое окно Выполнить… (Run…)
Открывает контекстное меню прикладной программы (аналогично правой кнопке
мыши).
+ M Отменить минимизацию всех окон
17
Page 18

Горячие клавиши
Вы можете использовать горячие клавиши или их комбинации для управления основными
настройками компьютера, например, уровнем яркости и громкостью, а также вызова утилиты BIOS.
Чтобы использовать горячие клавиши или их комбинации, нажмите и удерживайте Fn одновременно
с нажатием горячей клавиши.
«Горячие»
клавиши
Fn-F1
Fn-F2
Fn-F3
Fn-F4
Fn-F5
Fn-F6
Fn-F7
Fn-F8
Fn-↑
Значок Функция Описание
Справка по «горячим»
клавишам
Выводит на экран список горячих клавиш и их
функции.
Системные настройки Отображение системных настроек.
Настройки
энергосбережения
Отображение используемых настроек
энергосбережения (определяемых операционной
системой). Подробнее см. раздел «Управление
энергопотреблением».
Сон
Переводит компьютер в режим ожидания.
Подробнее см. раздел «Управление
Переключение режимов
дисплея
Подсветка дисплея
Выключение сенсорной
панели
энергопотреблением».
Переключение изображения между дисплеем
ноутбука и внешним монитором.
Выключает подсветку дисплея в целях экономии
электроэнергии.
Выключает или включает встроенную сенсорную
панель.
Управление динамиками Включение и выключение встроенных динамиков.
Громкость Увеличить громкость.
Fn-↓
Fn-→
Fn-←
Громкость Уменьшить громкость.
Яркость Увеличить яркость экрана.
Яркость Уменьшить яркость экрана.
18
Page 19

Символ Евро
Если выбрана раскладка клавиатуры США - международная или Великобритания, либо Вы
используете клавиатуру с европейской раскладкой, с ее помощью Вы можете напечатать символ Евро.
Чтобы проверить используемую раскладку клавиатуры в Windows XP, выполните следующие
действия.
1. Перейдите в меню Пуск (Start)/Панель управления (Control Panel).
2. Дважды щелкните значок Язык и стандарты (Regional and Language Options).
3. Выберите вкладку Язык (Language) и нажмите кнопку Свойства (Details).
4. Проверьте, что для английского языка выбрана раскладка клавиатуры США – международная
(United States - International).
Если
нет, нажмите кнопку Добавить (Add), выберите соответствующую раскладку и нажмите
кнопку ОК.
5. Нажмите кнопку ОК.
Чтобы напечатать символ Евро, в текстовом редакторе нажмите клавишу с этим символом, удерживая
нажатой клавишу Alt Gr.
Примечание. Некоторые шрифты и программное обеспечение не поддерживают символ Евро. Для
получения дополнительных сведений см.
www.microsoft.com/typography/faq/faq12.htm
19
Page 20

Сенсорная панель
Встроенная сенсорная панель представляет собой PS/2 совместимое указательное устройство, которое
отслеживает перемещение по его поверхности. Это означает, что курсор реагирует на перемещение Вашего
пальца по поверхности сенсорной панели. Сенсорная панель располагается посередине опоры для рук,
обеспечивая пользователю полный комфорт.
! Внимание ! Если Вы используете внешнее указательное устройство, то внутреннюю сенсорную панель
можно отключить нажатием клавиш Fn-F7. Если Вы хотите использовать внешнее указательное
устройство с интерфейсом PS/2 то сначала необходимо подсоединить внешнее устройство, а
затем, если это необходимо, отключить сенсорную панель.
Работа с сенсорной панелью
Эти советы помогут Вам освоить работу с
− Для перемещения курсора перемещайте палец по сенсорной панели.
− Для осуществления функций выбора и исполнения нажимайте левую и правую кнопки,
расположенные по краю сенсорной панели. Эти кнопки идентичны левой и правой кнопкам мыши.
Легкое постукивание по сенсорной панели дает аналогичные результаты.
− Для прокрутки (вверх/вниз/вправо/влево) используйте клавишу прокрутки
прокрутки аналогична работе с полосами прокрутки стандартных приложений Windows.
сенсорной панелью.
. Работа с клавишей
20
Page 21

Функция Левая кнопка Правая кнопка Постукивание
Исполнение Двойной щелчок Стукните два раза (с такой же
скоростью, как и при двойном
щелчке на мыши).
Выбор объекта Одинарный щелчок Одиночный удар.
Перетаскивание Нажмите и
удерживайте кнопку,
перетащите объект в
нужное место.
Стукните два раза (с такой же
скоростью, как и при двойном
щелчке на мыши). После второго
удара удерживайте палец на панели
и перетащите объект в нужное
место.
Открытие
Одинарный щелчок
контекстного
меню
Прокрутка Щелкните и удерживайте
нажатой клавишу
перемещения в нужном
направлении.
Примечание. При использовании сенсорной панели пальцы должны быть сухими и чистыми. Сенсорная
панель обладает высокой чувствительностью к движению пальцев. Чем легче прикосновение, тем
лучше реакция. Слишком сильное постукивание по сенсорной панели не увеличит быстроту ее
реакции.
21
Page 22

Клавиши быстрого запуска приложений.
Над клавиатурой Вашего ноутбука расположены пять клавиш. Крайняя левая клавиша – это клавиша
включения питания. Справа от нее расположены четыре клавиши быстрого запуска приложений – клавиша
запуска почтового приложения, клавиша запуска браузера и две программируемых клавиши P1 и P2.
Кнопка Значение по умолчанию
Mail Запуск почтового приложения.
Web Запуск интернет-браузера.
P1 Запуск приложения, которое было назначено пользователем.
P2 Запуск приложения, которое было назначено пользователем.
22
Page 23

Проверка электронной почты
При первой загрузке системы отображается диалоговое окно настройки параметров проверки
электронной почты. В открывшемся окне Вы можете включить/отключить проверку почты, задать
временной интервал проверки почты и т. д. Если Вы уже имеете учетную запись электронной почты,
заполните поля User Name (Имя пользователя), Password (Пароль) и POP3 Server (Сервер POP3)
диалогового окна. Сервер POP3 - это почтовый сервер, с помощью которого Вы получаете и отправляете
электронную почту.
Кроме того, имеется кнопка для запуска стандартного почтового приложения. Она расположена
справа над клавиатурой (под жидкокристаллическим дисплеем).
23
Page 24

Накопители
Компьютер поставляется со следующими накопителями:
• жесткий диск большой емкости;
• высокоскоростной дисковод для оптических дисков.
Жесткий диск
Жесткий диск большой емкости позволяет хранить все необходимые программы и данные на Вашем
компьютере.
Дисковод для оптических дисков
Дисковод для оптических дисков увеличивает емкость для хранения данных, а также предоставляет
доступ к дополнительным функциям
Извлечение оптического диска из дисковода
Чтобы извлечь оптический диск, когда компьютер находится во включенном состоянии, просто
нажмите на кнопку извлечения диска.
мультимедиа.
Чтобы поместить оптический диск в дисковод, поместите CD или DVD диск в лоток до щелчка, а
затем закройте лоток.
Аварийное извлечение оптического диска из дисковода
Если компьютер выключен, найдите на панели привода отверстие для аварийного извлечения диска,
воспользуйтесь иголкой или распрямленной скрепкой. Вставьте ее в это отверстие и нажмите. Выедет лоток
CD/DVD привода. Диск доступен.
24
Page 25

Аудиосистема
Компьютер поставляется с 16-битной HI-FI стерео аудио системой AC’97. В корпус ноутбука
встроены стереодинамики и микрофон.
На левой панели ноутбука расположены аудиопорты. (Более подробные сведения о подключении
внешних аудиоустройств см. в разделе «Вид слева»).
Регулировка громкости
Регулировка громкости производится с помощью специальных кнопок. Для получения
дополнительных сведений см. раздел «Горячие клавиши».
25
Page 26

Работа с ноутбуком
Локальная сеть
Встроенный сетевой адаптер позволяет компьютеру работать как в 10-мегабитных, так и в 100мегабитных сетях Ethernet.
Чтобы подключиться к локальной сети (LAN), подключите сетевой кабель к сетевому порту Вашего
компьютера.
Для получения дополнительных сведений о настройке подключения к локальной сети см. справку
Windows.
Факс-модем
Ваш компьютер имеет встроенный факс-модем AC’97 Link (V.92, 56 Кбит/сек), который позволяет
подключить к сети Интернет с помощью телефонной линии, а также отправлять факсимильные сообщения.
! Внимание ! Этот модем не совместим с цифровыми телефонными линиями. Подключение модема
цифровой телефонной линии приведет к его повреждению.
Чтобы использовать факс/модем, подключите телефонный кабель к соответствующему порту
ноутбука.
к
26
Page 27

Инфракрасный порт
Инфракрасный порт Вашего компьютера позволяет осуществлять обмен данными между Вашим
компьютером и другими устройствами, имеющими инфракрасный порт. Например, это может быть ноутбук,
мобильный телефон или принтер с ИК-портом. Инфракрасный порт позволяет передавать данные на
расстояния до одного метра со скоростью до 4-х мегабит в секунду.
Чтобы воспользоваться ИК
находились на расстоянии не более одного метра друг от друга и угол между ними не превышал 15°.
-портом, установите два устройства с ИК-портами так, чтобы их ИК-порты
27
Page 28

Защита ноутбука
Ваш ноутбук - вещь весьма дорогостоящая, а потому в нем предусмотрены меры для предотвращения
его кражи и кражи данных. Среди этих мер механическая защита самого ноутбука и защита данных при
помощи пароля.
Использование замка Kensington
Разъем для защитного устройства, расположенный на левой панели ноутбука позволяет использовать
для защиты Kensingtone-совместимые замки.
Обмотайте трос защитного замка вокруг неподвижного предмета (например, ножки стола или ручки
запертого ящика стола). Вставьте замок в разъем на ноутбуке и поверните ключ, чтобы запереть замок.
Использование паролей
Существует несколько типов паролей, защищающих Ваш компьютер от несанкционированного
доступа. Установка этих паролей соответствует различным уровням безопасности системы.
• Пароль-допуск (Supervisor Password) -
Вы однажды ввели пароль-допуск, то в дальнейшем, чтобы получить доступ к настройкам BIOS,
необходимо ввести этот пароль.
• Пароль пользователя (User Password) - защищает компьютер от несанкционированного
использования.
• Пароль для загрузки компьютера (Password on Boot) - защищает компьютер от
несанкционированного использования.
• Пароль для доступа к жесткому диску (Hard Disk Password) - защищает данные на жестком диске
от несанкционированного доступа. Даже если жесткий диск переставить в другой компьютер, для
получения доступа к данным потребуется ввести этот пароль.
! Внимание ! Если Вы забыли пароль-допуск или пароль для доступа к жесткому диску, обратитесь в
специализированный сервисный центр.
Ввод паролей
При установленном пароле в левом углу экрана отображается приглашение
• Если установлен пароль-допуск, приглашение для ввода пароля отображается при нажатии на
клавишу F2 для входа в BIOS и загрузки компьютера.
• Введите пароль-допуск и нажмите Enter. Если пароль введен неправильно, отображается
соответствующее предупреждение. Повторите попытку и нажмите Enter.
• Если установлен пароль пользователя и пароль для загрузки
пароля отображается при начальной загрузке.
• Введите пароль пользователя и нажмите Enter для начала работы с ноутбуком. Если пароль
введен неправильно, отображается соответствующее предупреждение. Повторите попытку и
нажмите Enter.
• Если установлен пароль для доступа к жесткому диску, приглашение для ввода пароля
отображается при начальной загрузке.
защищает BIOS от неавторизованного вмешательства. Если
компьютера, приглашение для ввода
для ввода пароля.
28
Page 29

Введите пароль для доступа к жесткому диску и нажмите Enter для начала работы с ноутбуком. Если
пароль введен неправильно, отображается соответствующее предупреждение. Повторите попытку и
нажмите Enter.
! Внимание ! Вам предоставляется три попытки ввода пароля. Если пароль не был введен правильно после
трех попыток, доступ к системе блокируется. Сдвиньте выключатель электропитания
удерживайте в таком положении четыре секунды, чтобы выключить компьютер. Затем включите
компьютер снова и повторите попытку. Если Вы забыли пароль для доступа к жесткому диску,
обратитесь в специализированный сервисный центр.
Установка паролей
Установить или изменить описанные выше пароли Вы можете в BIOS.
назад и
29
Page 30

Работа с батарейным блоком
Электропитание ноутбука серии Ferrari 3000 возможно как от сети переменного тока, так и от
батарейного блока. Этот раздел содержит правила работы с батарейным блоком. Также рассказывается о
принципах технологии энергосбережения.
Батарейный блок
Компьютер имеет батарейный блок с установленной ионно-литиевой батареей, обеспечивающий
продолжительное время работы между подзарядками.
Характеристики батарейного блока:
− батарея Вашего
− предупреждение о необходимости подзарядки батареи для продолжения работы.
Зарядка батареи выполняется во время работы компьютера при включенном адаптере
электропитания. Ваш компьютер поддерживает режим зарядки во время работы. Однако процесс полной
зарядки при выключенном компьютере, но включенном блоке электропитания, требует гораздо меньшего
времени.
Там, где это
поездке или в случае проблем с электропитанием. Рекомендуется всегда иметь при себе полностью
заряженный батарейный блок. За дополнительными сведениями обратитесь к своему дилеру.
Увеличение срока службы батареи
Батарея Вашего ноутбука относится к категории расходных материалов. Это означает, что по
истечении некоторого времени потребуется ее замена, а на протяжении использования эксплуатационные
показатели батареи будут снижаться. Чтобы продлить срок службы батареи, придерживайтесь следующих
рекомендаций.
Использование батареи в первый раз
При использовании нового батарейного блока следуйте данным инструкциям.
1. Поместите батарею в компьютер, но не включайте его.
2. Подсоедините сетевой адаптер к компьютеру и полностью перезарядите батарею.
3. Отсоедините сетевой адаптер.
4. Включите компьютер и полностью разрядите батарею.
5. После того, как батарея полностью разряжена (выдается предупреждение о необходимости
подключить сетевой адаптер), выключите
Данную последовательность действий необходимо повторить три раза. Полный цикл подготовки
батареи к использованию состоит из 3 полных зарядок и последующих разрядок батареи.
Используйте данную процедуру для новой батареи или для батареи, которая не использовалась в
течение длительного времени. Если Вы не планируете пользоваться компьютером дольше двух
рекомендуется извлечь батарейный блок из ноутбука.
Внимание! Не подвергайте батарею воздействию температур ниже нуля градусов по Цельсию и выше 60
градусов. Это может повредить батарейный блок.
Данная процедура позволяет максимально использовать возможности батареи.
Если Вы не выполнили описанные выше действия по подготовке батареи к использованию, срок
службы батареи будет
На срок службы батареи неблагоприятно влияют следующие факторы.
− Постоянное использование сетевого адаптера, когда батарея находится в ноутбуке. Если Вы
имеете возможность постоянно использовать сетевой адаптер, извлеките батарею из батарейного
отсека после ее полной зарядки.
− Невыполнение описанной выше процедуры по подготовке батареи к использованию.
− Частота использования батареи (чем
службы). Стандартная батарея для ноутбука рассчитана приблизительно на 500 зарядок.
компьютера отвечает всем технологическим стандартам;
, возможно, старайтесь использовать адаптер электропитания. Батарея пригодится в
компьютер и вернитесь на шаг 1.
недель,
заметно сокращен.
чаще Вы используете батарею, тем быстрее истечет срок ее
30
Page 31

Установка и извлечение батарейного блока
Примечание. Прежде чем перейти к следующему шагу, ознакомьтесь с разделом «Как открыть ноутбук».
Чтобы установить батарейный блок, выполните следующие действия.
1. Выровняйте батарею относительно открытого батарейного отсека. Убедитесь, что
соответствующие контакты совпадают, а верхняя сторона батареи обращена вверх.
2. Установите батарейный блок в отсек и аккуратно задвиньте ее до упора.
Чтобы
извлечь батарейный блок, выполните следующие действия.
1. Откройте крышку батарейного отсека.
2. Извлеките батарею.
Зарядка батареи
Чтобы зарядить батарею, установите батарею в батарейный отсек и подключите сетевой адаптер к
ноутбуку и розетке электросети. Вы можете продолжать использовать ноутбук в процессе зарядки батареи.
Однако процесс полной зарядки при выключенном компьютере требует гораздо меньшего времени.
Примечание. Если Вы планируете использовать ноутбук в поездке, поставьте батарею заряжаться на
ночь. Это
гарантирует полную зарядку батареи к следующему утру.
Проверка уровня зарядки батареи
Вы можете проверить уровень заряда батареи при помощи программы Windows battery meter.
Чтобы проверить уровень заряда батареи, щелкните значок этой программы на панели задач.
Оптимизация срока службы батареи
Эти рекомендации помогут наиболее полно использовать возможности батареи Вашего компьютера и
продлить срок ее службы.
− Приобретите дополнительный батарейный блок.
− По возможности старайтесь использовать питание от электросети, чтобы сохранить батарею для
случая, когда электросеть недоступна.
− Когда PC карты не используются, извлеките их из ноутбука, поскольку карты потребляют
дополнительную электроэнергию.
− Храните батарейный
блок в сухом, прохладном месте. Рекомендуемый диапазон температур - от
10 до 30 градусов Цельсия. Повышение температуры хранения приведет к ускоренной разрядке
батареи.
− Преждевременная зарядка батареи ведет к сокращению срока службы.
− Относитесь бережно к батарейному блоку и адаптеру сети электропитания.
Предупреждение о разрядке батареи
Если Вы используете питание от батареи, уделите особое внимание предупреждающим звуковым
сигналам и индикатору электропитания Windows battery meter.
Внимание! Подсоедините адаптер электропитания как можно скорее. Если питание ноутбука
отключится в режиме "Ожидание", все несохраненные данные будут утеряны.
Ниже перечислены действия, которые рекомендуется выполнить, если батарея разряжена.
Ситуация Рекомендуемое действие
Адаптер питания от
электросети и
электросеть доступны
Имеется дополнительная
заряженная батарея
Адаптер питания от
электросети и
электросеть не доступны
1. Включите адаптер и подсоедините его к компьютеру.
2. Сохраните необходимые файлы.
3. Продолжайте работу.
Выключите компьютер, если необходимо быстро перезарядить батарею.
1. Сохраните все необходимые файлы.
2. Завершите все приложения.
3. Выключите компьютер.
4. Замените батарею.
5. Включите компьютер и продолжайте работу.
1. Сохраните все необходимые файлы.
2. Закройте все приложения.
3. Завершите работу операционной системы, чтобы выключить компьютер.
31
Page 32

Управление энергопотреблением
Ваш компьютер имеет встроенную систему управления энергопотреблением, которая отслеживает
активность системы. Активность системы относиться к одному или нескольким из следующего списка
устройств: видеопамять, клавиатура, указательное устройство, флоппи-дисковод, жесткий диск,
периферийные устройства, подключенные к портам компьютера, другие порты и устройства. Если в течение
заданного отрезка времени (называемого временем инактивности
компьютер останавливает или отключает некоторые неиспользуемые устройства, чтобы сохранить
электроэнергию.
Этот компьютер использует схему управления энергопотреблением, которая поддерживает ACPI
(Advanced Configuration and Power Interface), позволяющую сохранить максимальную производительность
системы наряду с максимальным сбережением электроэнергии.
Дополнительные сведения см. в справке Windows.
), не обнаружено какой-либо активности,
32
Page 33

Подключение периферийных устройств
Внешний монитор
Вы можете подключить кабель внешнего VGA-монитора или проектора к соответствующему порту
компьютера. Сведения об одновременной демонстрации на двух экранах см. в разделе «Дисплей».
Для переключения режимов вывода изображения на встроенный ЖК дисплей и внешний монитор
воспользуйтесь горячей клавишей Fn + F5, см. раздел «Горячие клавиши».
Устройства ввода
Вы можете подключать в
предоставляют дополнительные возможности и облегчают ввод данных. Вы также можете подключать в
USB порты различные периферийные устройства, например, цифровые видеокамеры, принтеры и сканеры.
Дополнительные сведения о подключении USB устройств см. в разделе «Расширения».
Внешняя клавиатура
Клавиатура Вашего ноутбука имеет полноразмерные клавиши. Однако если Вам удобнее
пользоваться обычной клавиатурой, вы можете подключить внешнюю клавиатуру в доступный USB порт.
Это предоставит Вам дополнительные возможности и облегчит ввод данных.
Внешняя клавишная панель
Ваш компьютер поставляется со встроенной цифровой клавиатурой, которая в сочетании с
использованием режима «Num Lock» позволяет легко и удобно вводить цифровые данные. Однако Вы также
можете подключить 17-клавишную цифровую клавиатуру в доступный USB порт. Это предоставит Вам
дополнительные возможности по вводу цифровых данных; одновременно Вы можете продолжать
использовать клавиатуру ноутбука для ввода текста.
Внешнее координатно-указательное устройство
Ваш компьютер поставляется со встроенной сенсорной панелью, которая имеет клавиши,
аналогичные клавишам мыши, и клавиши прокрутки. Однако Вы также можете подключить к компьютеру
USB мышь или аналогичное указательное устройство в доступный USB порт.
USB порты компьютера различные устройства ввода, которые
33
Page 34

USB устройства
USB - высокоскоростная шина, позволяющая подключать периферийные устройства к порту в
режиме цепи, то есть устройства подключаются одно к другому. Ваш компьютер имеет два USB порта.
Сведения о подключении UBS клавиатуры, цифровой панели, мышки или принтера см. в разделах
«Устройства ввода» и «Принтеры». К другим стандартным USB устройствам относятся цифровые
видеокамеры, сканеры и
внешние запоминающие устройства.
Для подключения и отключения USB устройств Вам не требуется выключать компьютер.
Вы можете подключить в один порт несколько USB устройств с помощью концентратора USB.
34
Page 35

Порт IEEE 1394
Порт 1394 позволит Вам подключить к компьютеру цифровую или видеокамеру.
Дополнительные сведения см. в инструкции для видеокамеры.
35
Page 36

Принтеры
Ваш компьютер поддерживает параллельный и последовательный принтеры.
Сведения о подключении принтера, установке необходимых драйверов, а также указания по
использованию см. в руководстве для Вашего принтера.
Чтобы подключить USB принтер, подключите кабель принтера к USB порту компьютера и
дождитесь, пока операционная система Windows обнаружит новое оборудование.
Чтобы подключить параллельный принтер, сначала завершите работу операционной
системы. Затем
подключите кабель принтера к параллельному порту компьютера и включите ноутбук. Дождитесь, пока
операционная система Windows обнаружит новое оборудование.
Аудиоустройства
Ваш компьютер поставляется со встроенными стереодинамиками и микрофоном. Дополнительные
сведения см. в разделе «Аудиосистема». Однако Вы также можете подключить к компьютеру внешние
аудиоустройства ввода и вывода в соответствующие порты, которые
расположены на левой панели
ноутбука.
Вы можете подключить внешний микрофон - в порт Microphone-in, это обеспечит Вам большую
свободу перемещения и дополнительное качество звучания.
Вы можете подключить наушники или внешние динамики - в порт Headerphone-out, это обеспечит
Вам возможность прослушивать аудио, не мешая окружающим, а также дополнительное качество звучания.
36
Page 37

Расширения
Разъем для PC-карт
Ваш компьютер имеет встроенный разъем для PC карт CardBus, в который может быть установлена
стандартная PC карта типа II (PCMCIA или CardBus). PC карты предназначены для расширения функций
Вашего компьютера. В виде PC карт обычно реализуется flash-память, SRAM, факс-модемы, LAN и SCSI
карты. Для получения сведений о возможностях, которые предоставляет использование PC карт, обратитесь
к своему дилеру.
Примечание. Дополнительные сведения об установке
карты и ее использовании см. в соответствующем
руководстве для PC-карты.
Установка PC-карты
Установите карту в разъем и подключите все необходимые устройства (например, сетевой кабель).
Извлечение PC-карты
Прежде чем извлечь карту, выйдите из приложения, использующего эту карту, щелкните значок PCCard на панели задач Windows и выберите пункт Safely Remove Card, чтобы остановить работу с картой.
Нажмите на кнопку извлечения PC-карты и извлеките карту.
37
Page 38

Дополнительные возможности
Батарейный блок
При использовании ноутбука вне офиса, особенно в поездке, рекомендуется иметь с собой
дополнительную батарею. Батарейный блок высокой емкости, поставляемый с ноутбуком, в сочетании с
настройками энергосбережения позволит Вам использовать компьютер максимально долго.
Адаптер электросети
Компактный адаптер электросети используется для зарядки Вашего батарейного блока, а также для
питания компьютера от сети. Вы можете заказать дополнительный адаптер, если не хотите постоянно возить
его с собой из дома в офис.
38
Page 39

Модернизация некоторых компонентов
Ваш компьютер имеет вполне достаточную мощность и производительность для большинства
приложений, однако вполне возможна ситуация, что для какого-нибудь особого приложения ресурсов
окажется недостаточно. В этом случае в компьютере предусмотрена возможность наращивания ресурсов.
Примечание. По вопросам модернизации ноутбука обратитесь к своему дилеру или в специализированный
сервисный центр.
Оперативная память
Вы
можете установить до 2 Гб оперативной памяти. В компьютере имеется два разъема для
установки soDIMM модулей оперативной памяти (Small Outline Dual Inline Memory Modules). Возможна
установка 256/512/1024 Мб модулей. Компьютером поддерживаются DDR (Double Data Rate) RAM (Random
Access Memory).
Изначально один из разъемов занят. Вы можете нарастить память, добавив еще один модуль во
второй разъем, либо заменить изначальный модуль двумя новыми.
Установка оперативной памяти
Чтобы заменить модули оперативной памяти, выполните следующие действия.
1. Выключите компьютер, отключите все элементы питания.
2. Открутите винты по краям крышки разъемов оперативной памяти на нижней панели компьютера,
чтобы открыть ее.
39
Page 40

3. Установите новый модуль в разъем (сначала вставьте его под углом, а затем легко нажмите на
него до полной фиксации модуля в разъеме).
4. Закройте крышку отсека и закрутите винты.
5. Включите компьютер.
Система автоматически определит новый объем оперативной памяти.
Жесткий диск
Вы можете установить в компьютер жесткий диск большей емкости, если это необходимо. Ваш
ноутбук поставляется с жестким диском большой емкости (3.5 дюйма). По вопросу замены жесткого диска
обратитесь к своему поставщику.
40
Page 41

Системные утилиты
Программное обеспечение
Ноутбук Ferrari 3000 поставляется со следующим программным обеспечением:
− операционная система Microsoft Windows;
− утилита BIOS;
− системные утилиты и приложения.
Примечание. Чтобы воспользоваться приложениями Windows, нажмите кнопку Пуск (Start) и выберите
папку соответствующего приложения. Щелкните значок приложения, чтобы запустить его. Для
получения сведений об использовании приложения см. соответствующую справку.
Launch Manager
Эта программа позволяет Вам настроить четыре
приложений. Сведения о расположении клавиш быстрого запуска приложений см. в разделе «Клавиши
быстрого запуска приложений».
Запустите программу Launch Manager из меню Пуск (Start)/Программы (All Programs)/Launch
Manager.
клавиши быстрого запуска для необходимых
41
Page 42

Утилита BIOS
Утилита BIOS - это программа аппаратной конфигурации Вашего компьютера, встроенная в BIOS
(базовую систему ввода-вывода).
Как правило, Ваш компьютер уже настроен для оптимально работы и Вам не требуется запускать ее
самостоятельно. Тем не менее, Вам может потребоваться запустить эту утилиту.
Для запуска встроенной утилиты Insyde Software SCU для настройки BIOS нажмите клавишу F2 в
ходе выполнения самотестирования при включении питания (POST) в процессе загрузки ноутбука.
Для получения дополнительных сведений см. раздел «Часто задаваемые вопросы».
42
Page 43

Неполадки и их устранение
Эта глава поможет Вам устранить большинство неполадок с системой которые могут возникнуть при
первом запуске компьютера и в процессе его эксплуатации. Пожалуйста, внимательно ознакомьтесь с
данным разделом, прежде чем звонить в службу технической поддержки.
www.acersupport.com
Часто задаваемые вопросы (FAQ)
После включения электропитания и открытия крышки компьютер не загружается.
Посмотрите на индикатор электропитания.
Индикатор электропитания не горит: возможно, адаптер неправильно подключен, либо, если Вы
работаете от батареи, батарея разряжена.
Индикатор электропитания горит, возможно, компьютер находится в режиме ожидания (проверьте
соответствующий индикатор). Проведите пальцем по сенсорной панели или нажмите любую клавишу.
Компьютер перейдет в нормальный режим работы.
Также возможно, что в дисководе находится несистемная дискета. Вытащите ее или замените на
системную и нажмите Ctrl-Alt-Del для перезагрузки компьютера.
Возможно, были повреждены файлы операционной системы. Воспользуйтесь системной дискетой,
созданной при установке Windows, чтобы провести диагностику и внести необходимые изменения.
На экране отсутствует изображение.
Система
включить экран. Если изображение не появилось, возможно, что уровень яркости слишком мал.
Воспользуйтесь клавишами Fn-→, чтобы увеличить уровень яркости. Если это не помогло, возможно, в
качестве устройства отображения выбран внешний монитор. Нажмите Fn-F5, чтобы переключить вывод
обратно на дисплей ноутбука.
Кроме того,
питания, чтобы изменить режим работы компьютера.
Изображение занимает не полный экран.
Убедитесь, что установлено разрешение, которое поддерживается вашим компьютером. Щелкните
правой кнопкой мыши на области рабочего стола и выберите меню Свойства (Properties). Отобразится
диалоговое окно Свойства: экран (Display Properties). Перейдите на вкладку
убедитесь, что установлено правильное разрешение. Если установлено меньшее разрешение, изображение
не будет занимать полный экран.
Отсутствует звук.
Звук может быть отключен. Посмотрите на значок управления громкостью звучания. Если он
перечеркнут, значит включена функция Mute. Щелкните этот значок и снимите флажок Mute.
Проверьте уровень громкости и установите нужный
громкости Windows. Для этого щелкните значок регулятора громкости на панели задач.
Если к порту Headerphone-out ноутбука подключено какое-либо устройство, встроенные динамики
автоматически отключаются.
Не работает внешний микрофон.
Убедитесь, что микрофон подключен к порту Microphone-in ноутбука. Также проверьте, что для
динамиков не включена функция Mute и не установлен
«Отсутствует звук»).
Как извлечь оптический диск из дисковода при выключенном компьютере.
Чтобы извлечь оптический диск из дисковода, необходимо включить компьютер. Для извлечения
диска из выключенного компьютера найдите на панели дисковода отверстие аварийного извлечения диска и
воспользуйтесь иголкой или распрямленной скрепкой. Дополнительные сведения см. в
извлечение оптического диска из дисковода».
Компьютер не реагирует на нажатие клавиш.
Попробуйте подсоединить внешнюю USB клавиатуру. Если она работает, то обратитесь к своему
дилеру или специализированный сервис-центр по вопросам ремонта.
энергосбережения автоматически отключает экран. Нажмите любую клавишу, чтобы
возможно, что ноутбук находится в режиме ожидания. Воспользуйтесь выключателем
Настройки (Settings) и
уровень звучания с помощью регулятора
слишком низкий уровень громкости (см. вопрос
разделе «Аварийное
43
Page 44

Данные, записанные на дискете, недоступны.
Убедитесь, что дискета правильно уставлена в дисковод.
Убедитесь, что дискета отформатирована соответствующим образом.
Убедитесь, что доступны данные, которые записаны на другой дискете.
Если дискета не является источником проблем – возможно, необходима очистка дисковода.
Воспользуйтесь чистящей дискетой в соответствии с прилагаемыми к ней инструкциями.
Данные, записанные на
оптическом диске, недоступны.
Убедитесь, что Вы используете диск допустимого типа. Чтение данных, записанных на DVD диске, с
помощью дисковода CD-ROM невозможно. Однако в дисководе для DVD дисков можно также использовать
CD диски.
Убедитесь, что диск уставлен в дисковод правильно.
Убедитесь, что CD или DVD диск чистый и не поврежден. Если диск загрязнен, воспользуйтесь
комплектом для очистки
оптических дисков в соответствии с прилагаемыми к нему инструкциями.
Если диск не является источником проблем – возможно, необходима очистка дисковода.
Воспользуйтесь специальным комплектом для очистки дисковода в соответствии с прилагаемыми к нему
инструкциями.
Принтер не работает.
Убедитесь, что принтер подключен к сети электропитания и к ноутбуку.
Убедитесь, что кабель подключен к
соответствующим портам принтера и ноутбука.
Если Вы используете параллельный порт, перезагрузите компьютер. Необходимо выполнить поиск
нового оборудования в операционной системе Windows и установить необходимые драйвера.
Как зарядить батарею до 100 %, если она уже заряжена на 95-99%?
В целях продления срока службы батареи система не позволяет заряжать батарею, если она заряжена
больше, чем на 95%.
Полностью разрядите батарею, прежде чем начать новую зарядку.
44
Page 45

Спецификации
Микропроцессор
• Процессор AMD Athlon™ XP-M, 2500+.
Память
• Оперативная память, расширяемая до 2 Гб.
• Два 200-контактных soDIMM разъема.
• Поддержка 256/512/1024 Мб DDR 333 RAM (Double Data Rate - Random Access Memory).
• 512 KB Flash ROM BIOS.
Накопители
• Один жесткий диск большой емкости.
• Один высокоскоростной дисковод для оптических дисков.
Дисплей и видеосистема
• TFT (Thin Film Transistor) 32-битный жидкокристаллический монитор с максимальным
разрешением 1400х1050 SXGA+ (Super eXtended Graphics Array+) для 15.1" монитора.
• Одновременное воспроизведение на двух типах экранов
• Функция двух мониторов DualView™.
• Поддержка S-видео входа для соответствующих устройств (NTSC/PAL).
• Функция автоматического определения наилучших настроек для монитора и потребления
электроэнергии.
Аудиосистема
• Стерео аудиосистема AC’97.
• Стереодинамики и внутренний микрофон.
• Отдельные порты для line-in и microphone-in устройств (микрофон) и headphone-out устройств
(наушники и динамики).
Устройства ввода информации
• Windows-совместимая клавиатура
• Расположенное в соответствиями требований эргономики указательное устройство - сенсорная
панель с возможностью прокрутки в четырех направлениях.
Порты ввода/вывода
• Один разъем для PC-карты CardBus типа II.
• Один порт RJ-45 (Ethernet 10/100).
• Один модемный порт RJ-11 (V.92, 56Кбит/сек)
• Один входной разъем DC (адаптер электросети).
• Один параллельный порт (ECP/EPP-совместимый).
• Один порт (VGA) для внешнего монитора
• Один порт подключения speaker/headphone-out устройств (3.5 мм мини-порт).
• Один порт подключения line-in аудиоустройств (3.5 мм мини-порт).
• Один порт подключения microphone-in устройств.
• Один порт IEEE 1394.
• Один порт S-видео TV-out (NTSC/PAL).
• Четыре порта USB 2.0.
• Один инфракрасный порт (IrDA).
• Один порт для чтения данных с карты 4-в-1 (необязательно).
Вес и размеры
− 15.1″ монитор
• 2.93 кг
330 x 272 x 31.8 мм
•
с 86 или 87 клавишами.
.
ЖКД и ЭЛТ.
45
Page 46

Режимы
− Температурный режим
• Рабочий: 5°C ~ 35°C.
• Неразрешенный: ниже -20°C и выше 65°C.
− Влажность
• Рабочий: относительная влажность 20% ~ 80%.
• Неразрешенный: относительная влажность менее 10% и более 90%.
Система
• Поддержка ACPI.
• Поддержка SMBIOS 2.3.
• Операционная система Microsoft Windows.
Батарейный блок
• 65 ВтЧ ионно-литиевая батарея из 8-ми элементов.
Адаптер электросети
• 90 Вт.
• Автоопределение 100~240 В, 50~60 Гц.
Дополнительные устройства
• 512Мб
/1 Гб модули модернизации памяти.
• Дополнительный адаптер электропитания.
• Дополнительный батарейный блок.
• USB дисковод для гибких дисков.
• Модуль беспроводного подключения 802.11g.
• Модуль беспроводного подключения BlueTooth.
46
Page 47

Уведомления
47
Page 48

48
Page 49

Уведомление Федеральной комиссии по связи (FCC Notice)
Это устройство было протестировано и было признано соответствующим ограничениям для
цифровых устройств класса B в соответствии с частью 15 правил FCC. Эти ограничения введены для того,
чтобы обеспечить необходимую защиту от создания помех другим цифровым устройствам в пределах
резиденции. Это устройство генерирует, использует и может излучать радиочастотную энергию и
, если не
установлено и не используется в соответствии с инструкциями, может вызвать серьезные помехи для
радиокоммуникаций.
Однако гарантируется, что при правильном использовании интерференция не возникнет. Если это
устройство создает помехи радио- или телеприему (можно определить выключая или включая устройство),
пользователь может сам попытаться устранить данный эффект, приняв одну или несколько
следующих мер:
− переориентировать или переместить принимающую антенну;
− увеличить расстояние между устройством и приемником сигнала;
− подключить приемник сигнала и устройство к разным цепям электроснабжения;
− проконсультироваться с дилером или опытным радио/телетехником.
Уведомление: экранированные кабели
При всех подключениях к другим устройствам необходимо использовать только экранированные
кабели, чтобы сохранить совместимость с
ограничениями FCC.
Уведомление: периферийные устройства
Только соответствующие требованиям FCC периферийные устройства могут быть подключены к
этому устройству. Работа с не сертифицированным оборудованием скорее всего приведет к созданию помех.
Предупреждение
Изменения или модификации данного устройства не получившие явного выраженного одобрения
стороной, ответственной за соблюдение действующих ограничений, могут повлечь за собой аннулирование
права пользователя
на эксплуатацию этого устройства.
Правила использования
Нижеследующая информация соответствует части 15 правил Федеральной комиссии США по связи.
При эксплуатации гарантируется что, (1) это устройство не может быть причиной вредного
излучения, и (2) это устройство поглощает любое излучение, включая излучение, которое может вызвать
нежелательные последствия эксплуатации.
Антенна беспроводной сети
Передатчик и антенна постоянно
установлены внутри ноутбука, и их местоположение специфично
для данной модели. Антенна этого устройства расположена в нижнем углу крышки LCD дисплея. Для
соответствия требованиям по излучению FCC она должна находится на расстоянии не менее 20 см от
пользователя или любого другого человека.
Замечания для модема
Это устройство соответствует ограничениям, установленным в части 68 Правил Федеральной
комиссии США по связи.
Расположенная на обратной стороне модемной карты наклейка содержит среди прочей информации
Регистрационный номер Федеральной комиссии США по связи, и Ringer Equivalence Number (REN) для
этого устройства.
49
Page 50

Важные инструкции безопасности
1. Внимательно прочтите эти инструкции. Сохраните их для последующего использования.
2. Выполняйте все инструкции и предостережения, описанные в данном руководстве.
3. Прежде чем чистить компьютер, отсоедините его от сети электропитания. Не пользуйтесь
жидкими и аэрозольными очистителями. Для чистки используйте влажную ткань.
4. Не пользуйтесь компьютером поблизости от воды.
5. Не
размещайте компьютер на неустойчивой платформе, стойке или любом другом неустойчивом
положении. Компьютер может упасть, вследствие чего могут возникнуть серьезные
повреждения.
6. В корпусе, на задней или нижней стенке компьютера, имеются прорези и отверстия,
предназначенные для вентиляции, которая необходима для надежной работы компьютера и для
его защиты от перегрева; эти отверстия нельзя загораживать или закрывать. Ни в коем случае не
следует размещать компьютер на кровати, диване, коврике или любой другой поверхности,
преграждающей доступ воздуха к этим отверстиям. Не устанавливайте компьютер рядом с
радиаторами отопления и другими нагревательными приборами или над ними, а так же в нишах
или встроенных шкафах, если не обеспечена надлежащая
вентиляция.
7. Компьютер следует подключать к источнику питания того типа, который указан на этикетке.
Если Вы не знаете точно, какой источник питания находится в Вашем распоряжении, обратитесь
за консультацией к своему дилеру или в местную электрокомпанию.
8. Не допускайте, чтобы на сетевом шнуре что-либо стояло или лежало. Не размещайте компьютер
в таком месте, где на шнур могут наступить.
9. Если с компьютером используется удлинитель, следите за тем, чтобы суммарная токовая
нагрузка подключенных к удлинителю приборов не превышала номинальной токовой нагрузки,
на которую рассчитан удлинитель. Кроме того, убедитесь, что суммарная токовая нагрузка всех
электроприборов, подключенных к настенной электророзетке, не превышает номинальную
нагрузку,
на которую рассчитан плавкий предохранитель.
10. Не засовывайте внутрь компьютера через отверстия в корпусе какие-либо предметы, так как они
могут коснуться деталей, находящихся под опасным напряжением, или вызвать короткое
замыкание, что в свою очередь может привести к возгоранию или поражению электрическим
током. Ни в коем случае не допускайте, чтобы на
компьютер проливались какие либо жидкости.
11. Не пытайтесь самостоятельно ремонтировать компьютер, так как при открывании или снятии
крышек Вы можете коснуться деталей, находящихся под опасным напряжением, а так же
повредить устройство. Полностью предоставьте техническое обслуживание
квалифицированному обслуживающему персоналу.
12. При возникновении перечисленных ниже ситуаций отключите компьютер от сети
электропитания и отдайте его
в ремонт в сертифицированный сервисный центр.
− Поврежден или изношен сетевой шнур или вилка.
− Внутрь компьютера попала жидкость
− Компьютер попал под дождь или в условия повышенной влажности.
− Если компьютер не функционирует нормально, но при этом все инструкции по эксплуатации
выполняются, настраивайте только те элементы управления, настройка которых
предусмотрена с
инструкции по эксплуатации, поскольку неправильная настройка других
элементов управления может привести к повреждениям, а для восстановления
работоспособного состояния компьютера зачастую требуются большие усилия
квалифицированного специалиста.
− Компьютер уронили, или поврежден его корпус.
− В работе компьютера наблюдаются заметные изменения, указывающие на необходимость
ремонта.
13. При замене батареи используете только батареи того типа,
которые рекомендованы для
использования с данным компьютером. Использование батареи другого типа может привести к
возгоранию или взрыву. Поручите замену батареи квалифицированному специалисту по
обслуживанию.
! Внимание ! При неправильном обращении батарея может взорваться. Не разбирайте ее и не бросайте в
огонь.
Держите батарею в недоступном для детей месте, а использованную
батарею немедленно
ликвидируйте.
50
Page 51

Соглашения по лазерному излучению
Устройство чтения лазерных дисков содержит лазерное излучающее устройство класса 1.
На привод CD-ROM или DVD-ROM нанесена следующая отметка:
CLASS 1 LASER PRODUCT
! Внимание ! Невидимое лазерное излучение! Избегайте прямого попадания лазерного излучения на
сетчатку глаз.
Ионно-литиевая батарея
В ноутбуке Ferrari 3000 используется ионно-литиевая батарея серии SQ-1100, SQU-202.
Следующие правила относятся к встроенной ионно-литиевой
батарее, питающей внутренние часы
компьютера
! Внимание ! Некорректная замена батареи может привести к возгоранию или взрыву. Заменяйте
батарею только батареей того же типа или эквивалентной ей (рекомендованной производителем).
Уничтожьте использованную батарею согласно инструкциям производителя.
Предупреждение о жидкокристаллическом дисплее
Жидкокристаллический дисплей данного продукта произведен на высокоточном оборудовании с
соблюдением всех существующих
норм и правил. Тем не менее, некоторые точки на дисплее могут
оказаться не функционирующими. Они будут всегда черными или красными, вне зависимости от
изображения на экране. Согласно международным правилам допускается наличие нескольких таких точек
на экране. Их появление не нанесет ущерба отображаемому изображению и не означает технической
неисправности продукта.
Уведомление о модулях беспроводного подключения
Это устройства соответствуют ограничениям, установленным стандартами:
− RSS 210
− EMC Directive 89/336/EEC:
• ETSI EN 301 489-1/17
• ETSI EN 300 328-2
• EN 300 328 V1.4.1.
51
 Loading...
Loading...