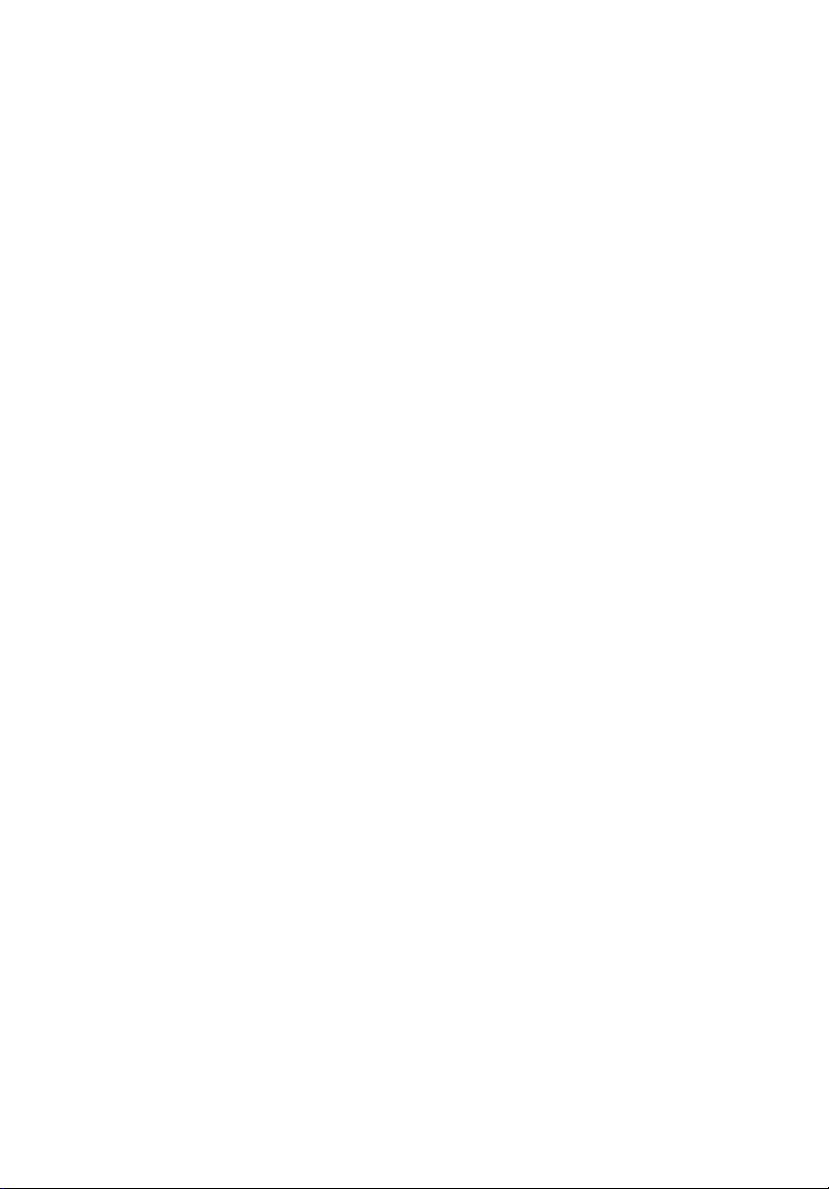
Extensa Serie 3000
Guía del Usuario
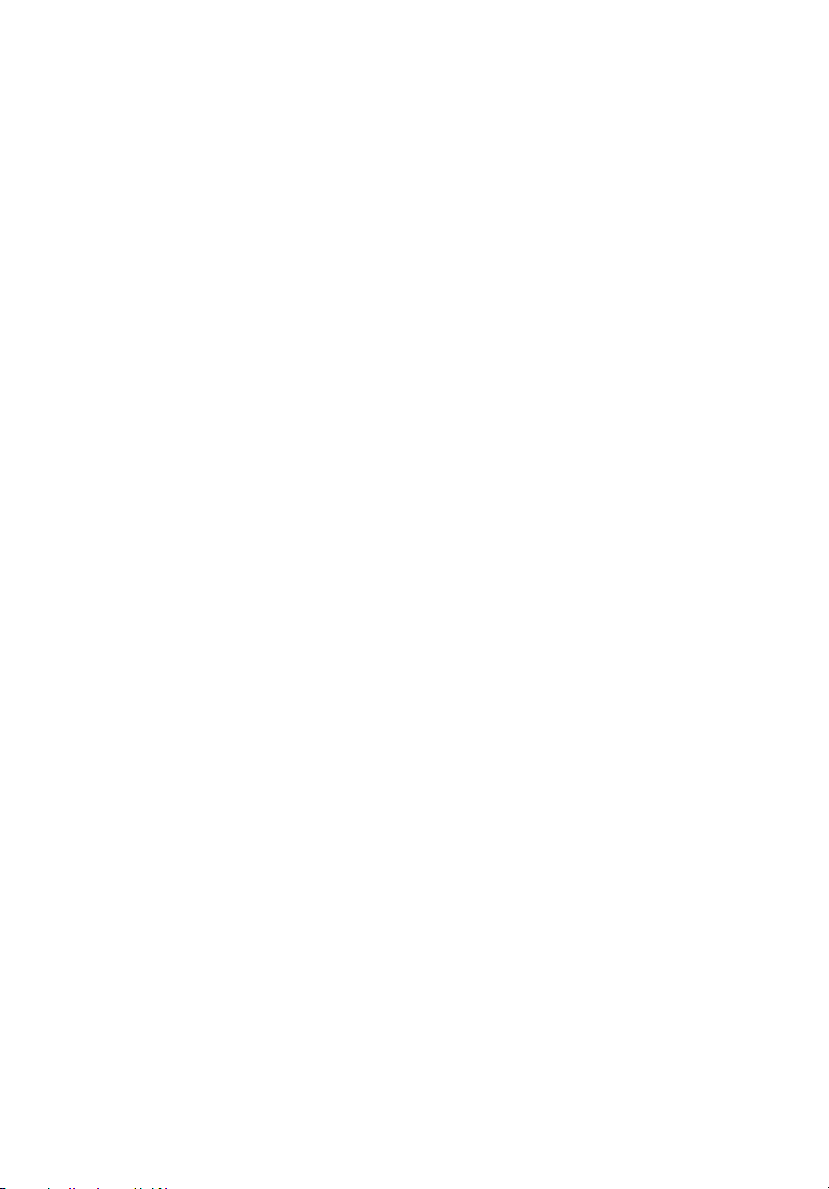
Copyright © 2004. Acer Incorporated.
Todos los Derechos Reservados
Guía del Usuario del Extensa Serie 3000
Versión Original: Julio 2004
La información de esta publicación está sujeta a cambios periódicos sin obligación alguna de
notificar dichas revisiones o modificaciones. Dichas modificaciones se incorporaran a las
nuevas ediciones de la presente guía o documentos y publicaciones complementarios. Esta
sociedad no hace promesas ni concede garantías, ya sea explícitas o implícitas, sobre el
contenido del presente producto y declina expresamente toda garantía implícita de
comerciabilidad o aptitud para un fin determinado.
Anote el número de modelo y serie, la fecha de compra y coloque la información de compra
en el espacio a continuación. Los números de serie y modelo se encuentran en la etiqueta que
lleva pegada la computadora. Toda correspondencia relativa a su unidad deberá incluir los
números de serie y modelo, así como la información de compra.
Ninguna parte de esta publicación puede ser reproducida, almacenada en sistemas de
recuperación o transmitida por ningún medio, ya sea electrónico, mecánico, fotográfico o de
otro tipo, sin consentimiento por escrito de Acer Incorporated.
Computadora Notebook Extensa Serie 3000
Número de Modelo: ________________________________
Número de Serie:___________________________________
Fecha de Compra: __________________________________
Lugar de Compra: __________________________________
Acer y el logo Acer son marcas registradas de Acer Incorporated. Otros nombres de productos
o marcas registradas son usadas en esta guía sólo como identificación y pertenecen a sus
respectivas compañías.
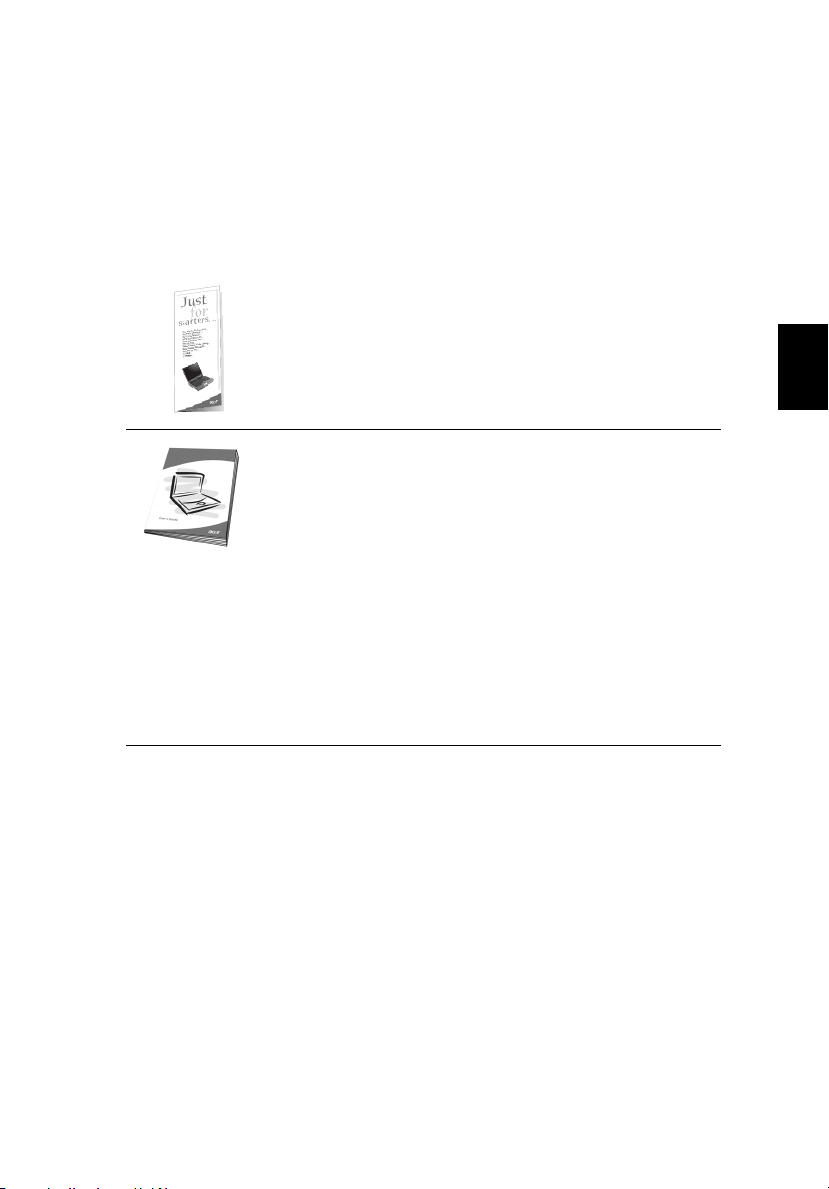
De primero
Las guías del usuario
Hemos creado una serie de guías que le ayudarán a usar el Extensa:
iii
Primero,
empezar a usar la computadora.
Esta
puede usar la computadora. Esta guía igualmente
proporciona informaciones claras y sencillas acerca de la
computadora.
Si necesita tener una versión impresa de esta guía la misma
existe en el formato PDF (Portable Document Format). Siga
los pasos siguientes para imprimirla:
1 Clic sobre Inicio
2 Clic sobre AcerSystem User’s guide
Nota:
Nota: Para visualizar los archivos debe tener instalada la
Nota:Nota:
aplicación Adobe Acrobat Reader. Para obtener las
instrucciones acerca del proceso de instalación del Adobe
Acrobat acceda al menú Ayuda y Soporte (Help and
Support).
Support).
Support).Support).
Para principiantes...
Para principiantes...
Para principiantes...Para principiantes...
Guía del Usuario
Guía del Usuario
Guía del UsuarioGuía del Usuario
Inicio, Todos los programas
InicioInicio
AcerSystem User’s guide.
AcerSystem User’s guideAcerSystem User’s guide
es un poster que le ayuda a
explica las diferentes maneras en que
Todos los programas, AcerSystem
Todos los programasTodos los programas
Ayuda y Soporte (Help and
Ayuda y Soporte (Help and Ayuda y Soporte (Help and
AcerSystem.
AcerSystemAcerSystem
Español
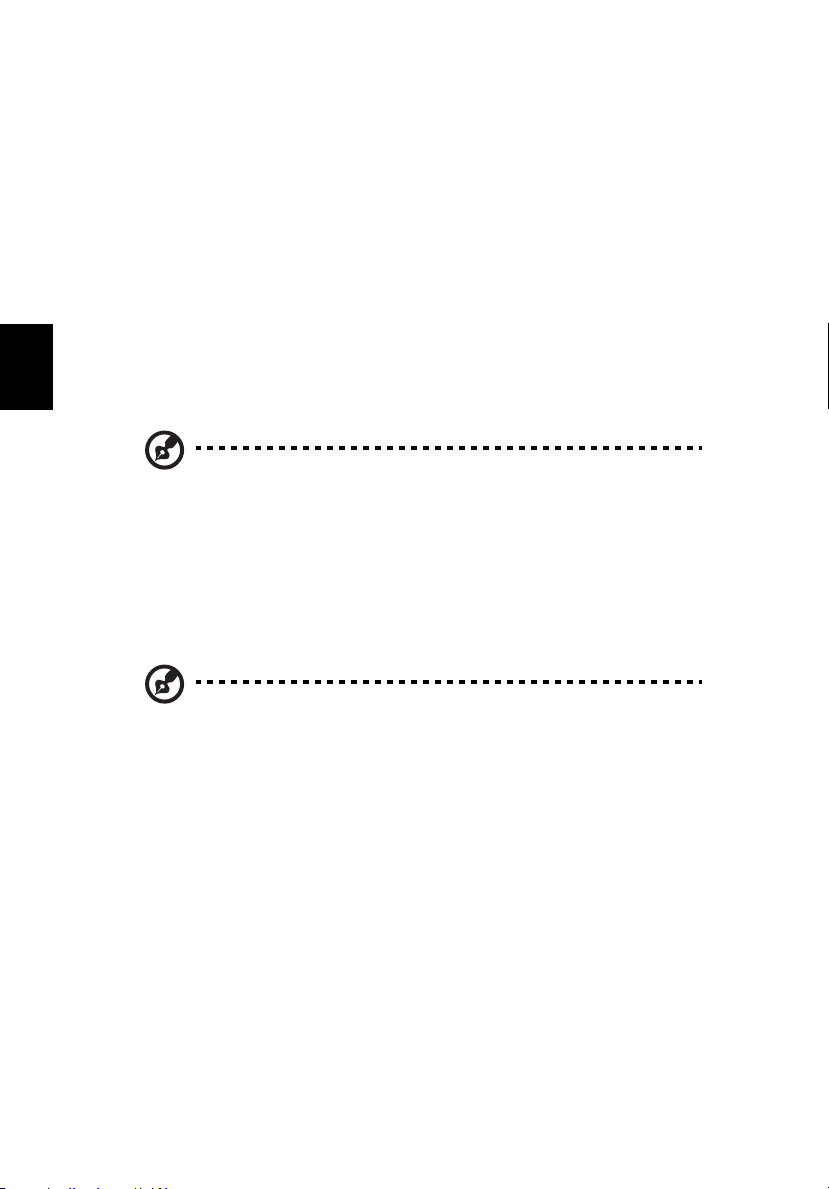
Español
iv
Cuidados y consejos al usar la computadora
Encendido y apagado de la computadora
Para encender la computadora sólo tiene presionar el botón de
encendido que se encuentra debajo de la pantalla LCD, a un lado de los
botones de lanzamiento. Vea la sección “Panel frontal” en la página 3
para localizar el botón de encendido.
Para apagar la computadora siga uno de los pasos siguientes:
•••• Use el comando de apagado Windows
Clic en Inicio
Inicio, Apagado de la computadora
Apagado de la computadora; y luego Apagado
InicioInicio
Apagado de la computadoraApagado de la computadora
•••• Use el botón de encendido
Nota:
Nota: También puede usar el botón de encendido para realizar
Nota: Nota:
ciertas tareas administradoras de energía. Vea la sección
“Administración de energía” en la página 28.
•••• Use las funciones personalizadas para administrar la energía
También puede apagar la computadora cerrando la pantalla o
presionando las teclas de acceso directo al modo Dormir (Fn
Vea la sección “Administración de energía” en la página 28.
Apagado.
ApagadoApagado
Fn-F4
FnFn
F4).
F4F4
Nota:
Nota: Si no puede apagar la computadora normalmente,
Nota: Nota:
mantenga presionado el botón de encendido por más de cuatro
segundos para apagarla. Si la apaga y desea volver a encenderla,
espere al menos dos segundos antes de hacerlo.
Cuidado de la computadora
Si la cuida, su computadora le ofrecerá un buen servicio.
•••• No la exponga a la luz solar directa. No la coloque cerca de fuentes
de calor, como un calentador.
•••• No la exponga a temperaturas inferiores a 0ºC (32º F) o superiores
a 50ºC (122ºF).
•••• No la coloque cerca de campos magnéticos.
•••• No la exponga a la lluvia o a la humedad.
•••• No derrame agua o líquido sobre la computadora.
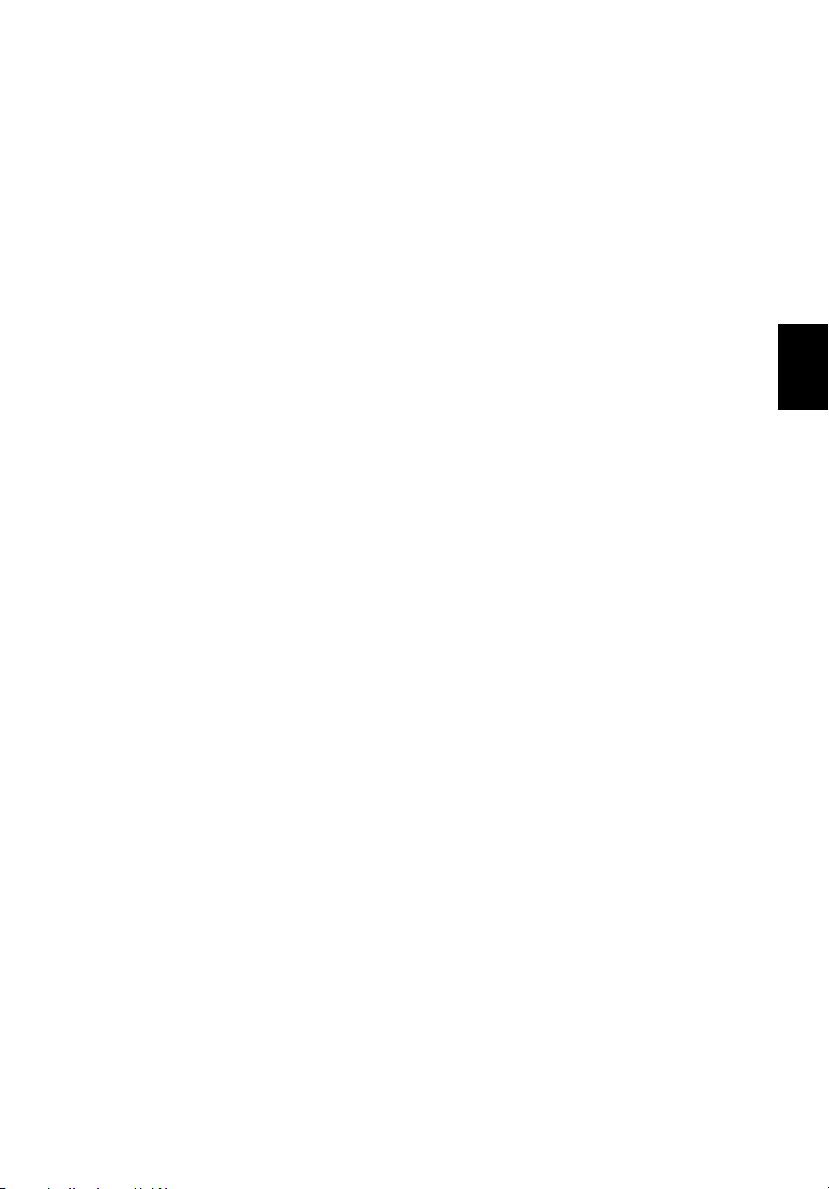
•••• No la someta a impactos y vibraciones.
•••• No la exponga al polvo y la suciedad.
•••• Nunca coloque objetos sobre la misma para evitar dañarla.
•••• No tire la pantalla al cerrarla.
•••• Nunca la coloque sobre superficies irregulares.
Cuidado del adaptador de corriente alterna
v
He aquí algunos consejos para cuidar el adaptador:
•••• No lo conecte a ningún otro dispositivo.
•••• No pise el cable ni coloque objetos pesados sobre el. Tienda el
cable de forma que no cruce zonas de paso.
•••• Al desconectar el cable, no lo jale sino desenchúfelo de la toma de
corriente agarrándolo por el extremo.
•••• El amperaje total del equipo conectado no debe superar el
amperaje soportado por la extensión eléctrica. Asimismo, el
amperaje total de todo el equipo conectado a una sola toma de
corriente no debe exceder el amperaje del fusible.
Cuidado del paquete de baterías
He aquí algunos consejos para cuidar el paquete de baterías:
•••• Al sustituir las baterías, utilice únicamente las del mismo tipo.
Apague la computadora antes de retirarlas o sustituirlas.
•••• No las abra y manténgalas alejadas de los niños.
•••• Cuando se dañen, bótelas de acuerdo con la reglamentación de su
país. De ser posible, recíclelas.
Limpieza y servicio
Para limpiar la computadora siga estas instrucciones:
1 Apague la computadora y extraiga el paquete de baterías.
2 Desconecte el adaptador de corriente alterna.
3 Utilice un trapo suave humedecido con agua. No utilice líquidos de
limpieza ni aerosoles.
Español
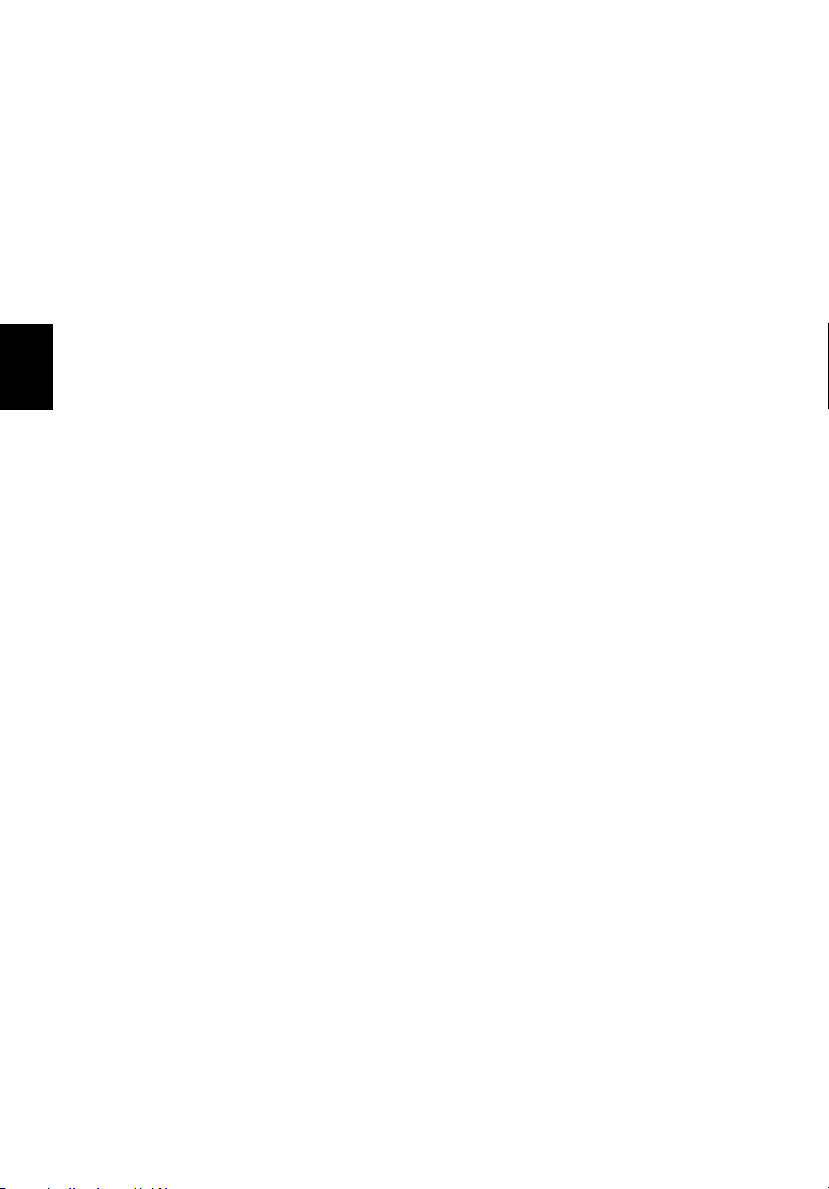
Español
vi
Consulte a su distribuidor o técnico de servicio si suceden cualesquiera
de los eventos siguientes:
•••• La computadora se ha caído o la caja ha sufrido daños.
•••• Se ha derramado líquido sobre la computadora.
•••• La computadora no funciona correctamente.
Consulte la sección "Solución de problemas" en la página 49.
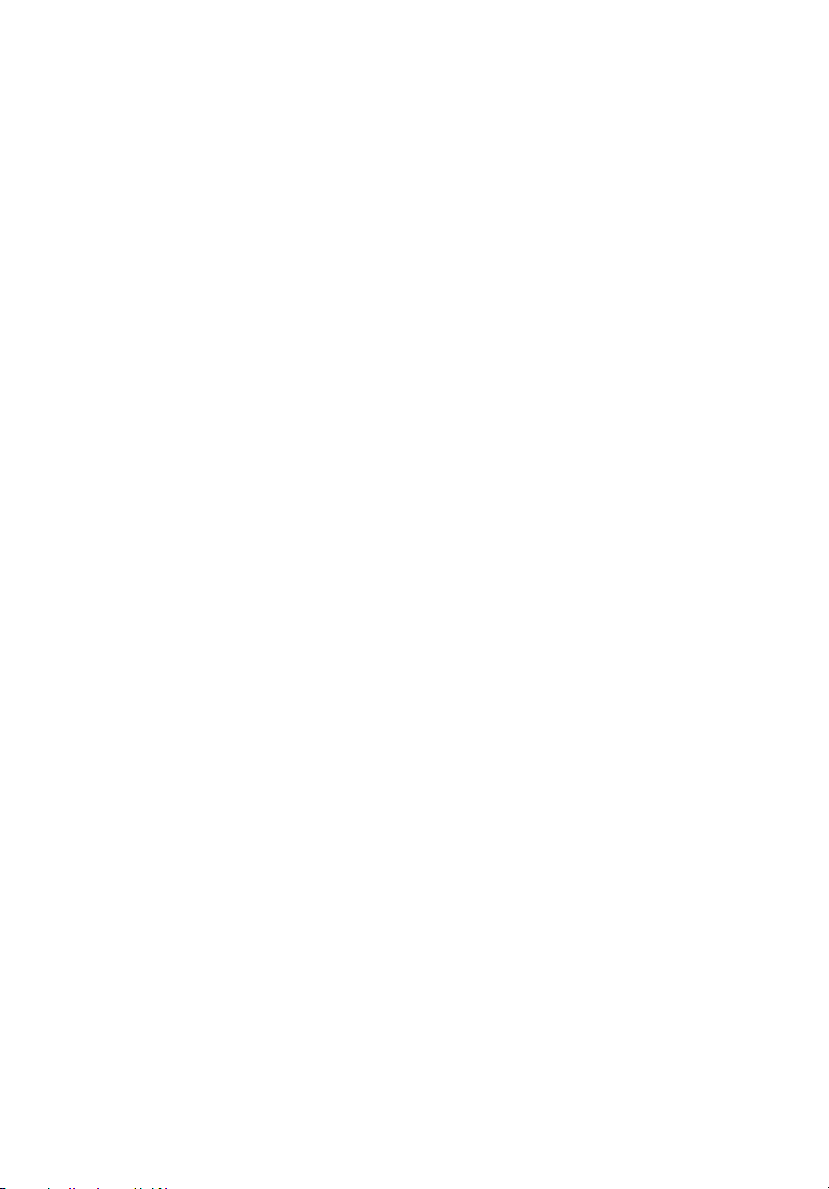
De primero iii
Las guías del usuario iii
Cuidados y consejos al usar la computadora iv
1 Presentación de la computadora 1
Presentación de la computadora 3
Panel frontal 3
Vista frontal cerrada 5
Vista lateral izquierda 7
Vista lateral derecha 8
Vista trasera 9
Vista inferior 10
Características 11
Indicadores 13
Teclado 15
Bloque de teclas 15
Teclado numérico incrustado 16
Teclas de Windows 17
Teclas de acceso directo 18
Teclas especiales 20
Teclas de arranque 21
Panel tactilar 23
Principios básicos del panel tactilar 23
Almacenamiento 25
Disco duro 25
Unidad óptica 25
Sonido 27
Ajuste del volumen 27
Administración de energía 28
Desplazamientos con la computadora 29
Desconexión del escritorio 29
Desplazamientos 29
Transporte a la casa 30
Viajes locales 32
Viajes internacionales 33
Opciones de seguridad 34
Candado de seguridad 34
Contenido
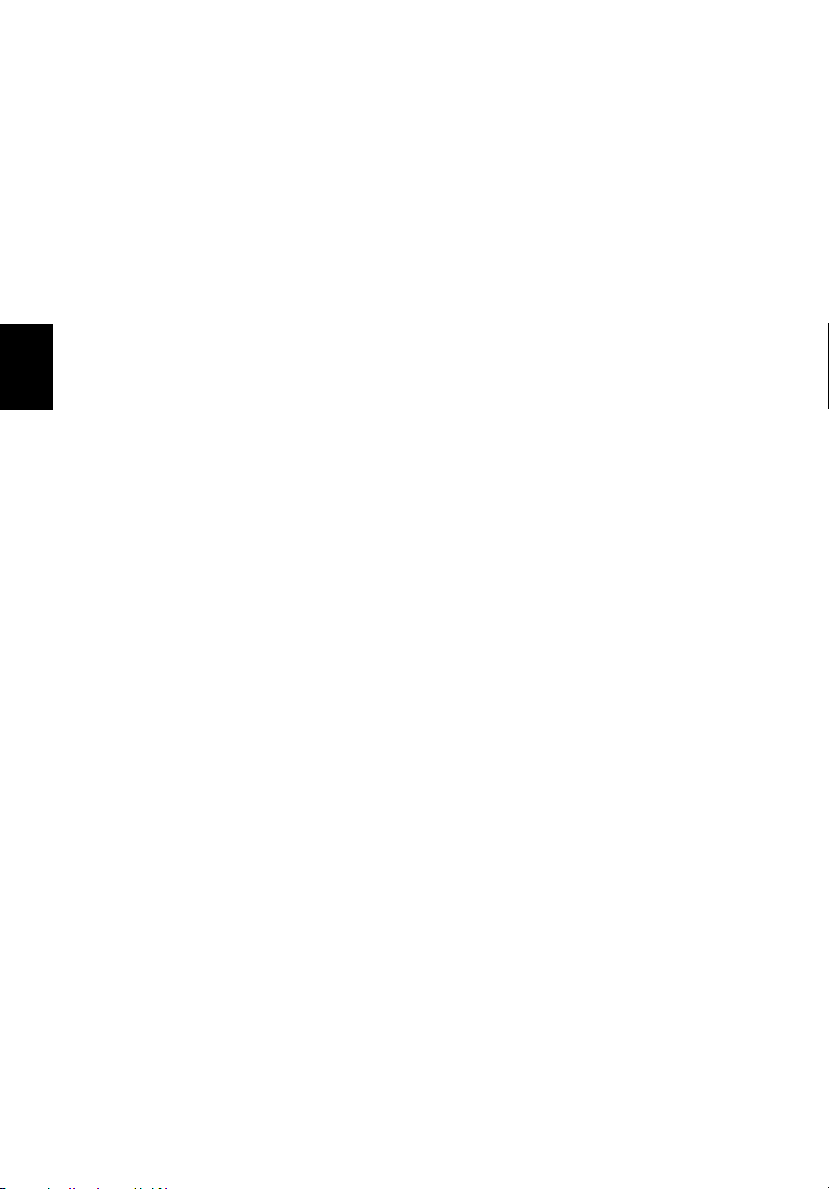
2 Configuración de la computadora 35
Opciones de expansión 37
Opciones conectables 37
Opciones de mejoramiento 42
Utilidades del sistema 44
Acer eManager 44
Launch Manager 45
Utilidad BIOS 45
Recuperación disco a disco Acer 46
Instalación del sistema operativo multilingüe 46
Restaurar sin un Disco Compacto Recuperación 46
Configurar la contraseña y salir 47
Español
3 Solución de problemas 49
Preguntas frecuentes 51
Consejos para la solución de problemas 54
Mensajes de error 55
Asistencia técnica mundial 56
Garantía para el viajero internacional
(International Traveler’s Warranty; ITW) 56
Antes de llamar 57
Apéndice A Especificaciones 59
Apéndice B Notas de normas y de seguridad 65
Indice 81
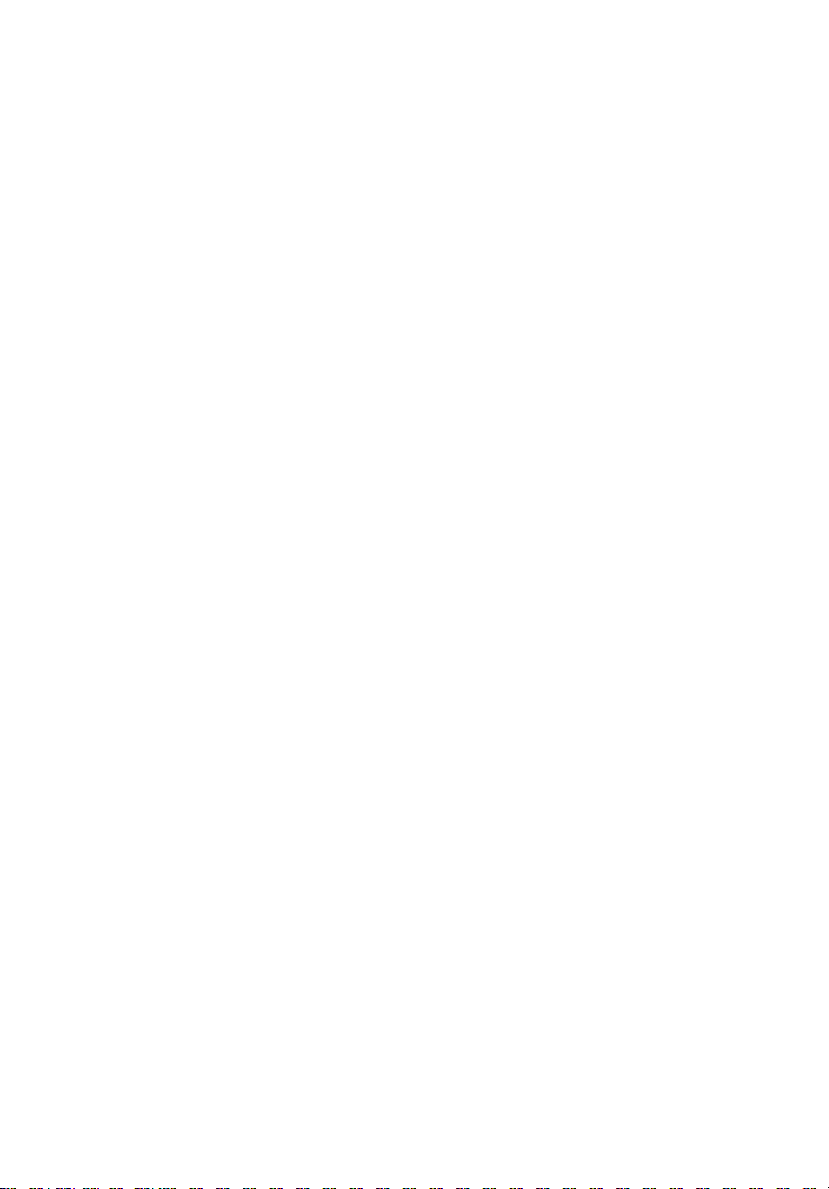
1 Presentación de la
computadora
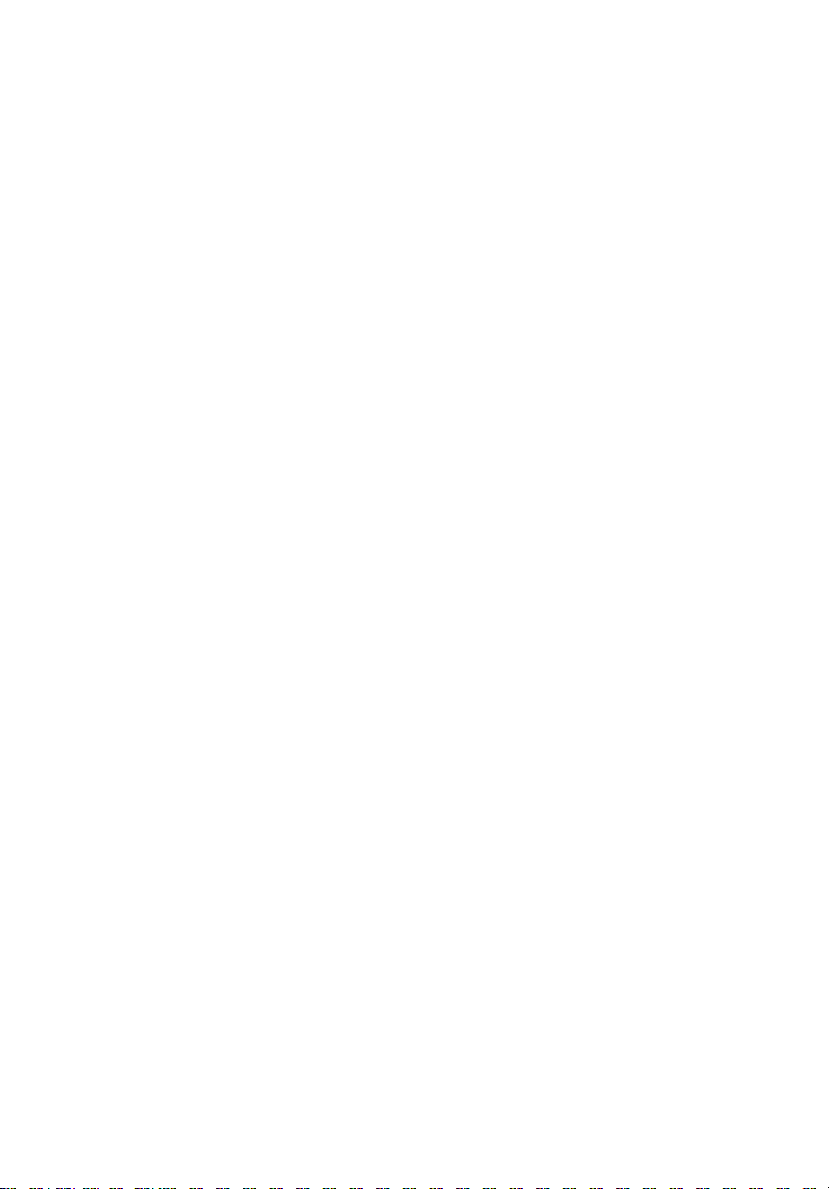
Esta computadora Extensa combina alto
rendimiento, versatilidad, características
administradoras de energía y capacidades
multimedia con un estilo único y en un diseño
ergonómico. Trabaje con productividad y
fiabilidad sin precedentes con su nuevo
compañero de trabajo informático.
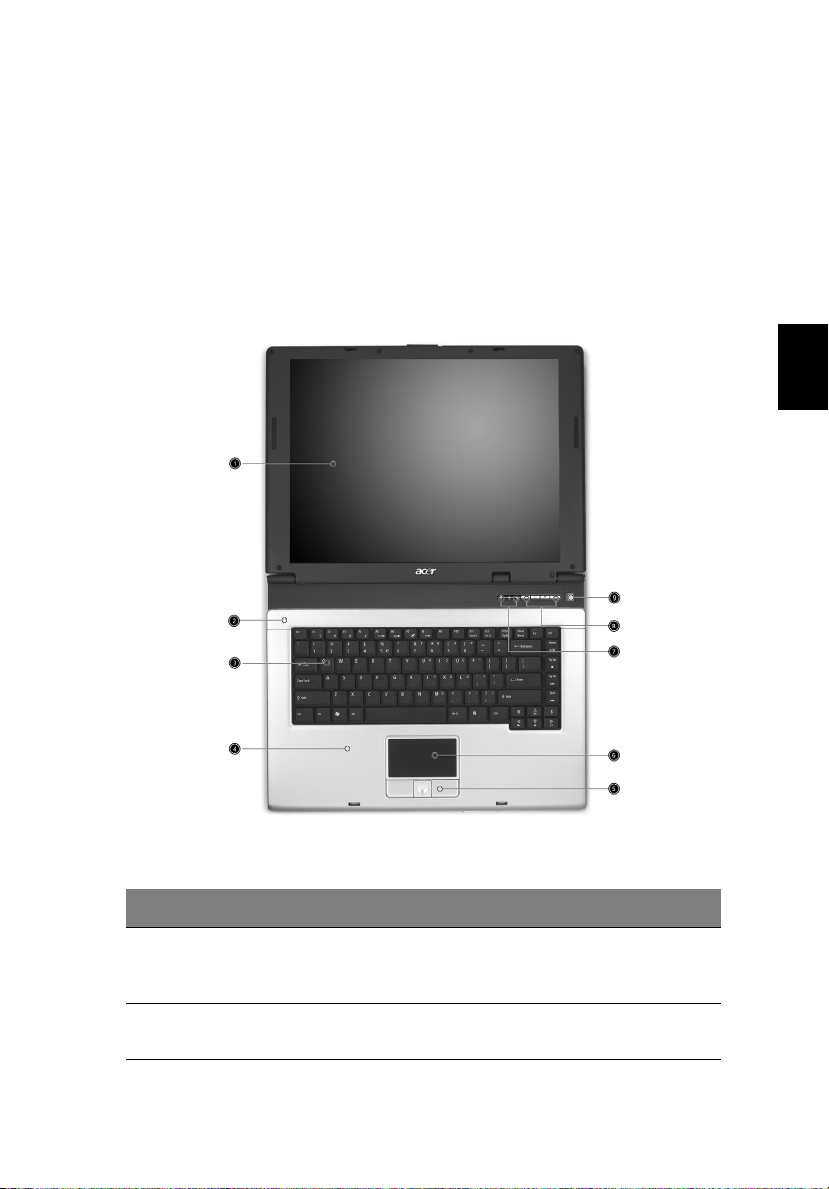
Presentación de la computadora
3
Luego de configurar la computadora de acuerdo al poster
principiantes...
principiantes...
principiantes...principiantes...
déjenos mostrarle su computadora Extensa.
Panel frontal
Para
Para
Para Para
Español
# Elemento Descripción
1 Pantalla También llamada pantalla de cristal
2 Micrófono Micrófono interno para la grabación de
líquido (LCD), muestra la salida de un
ordenador.
sonidos.
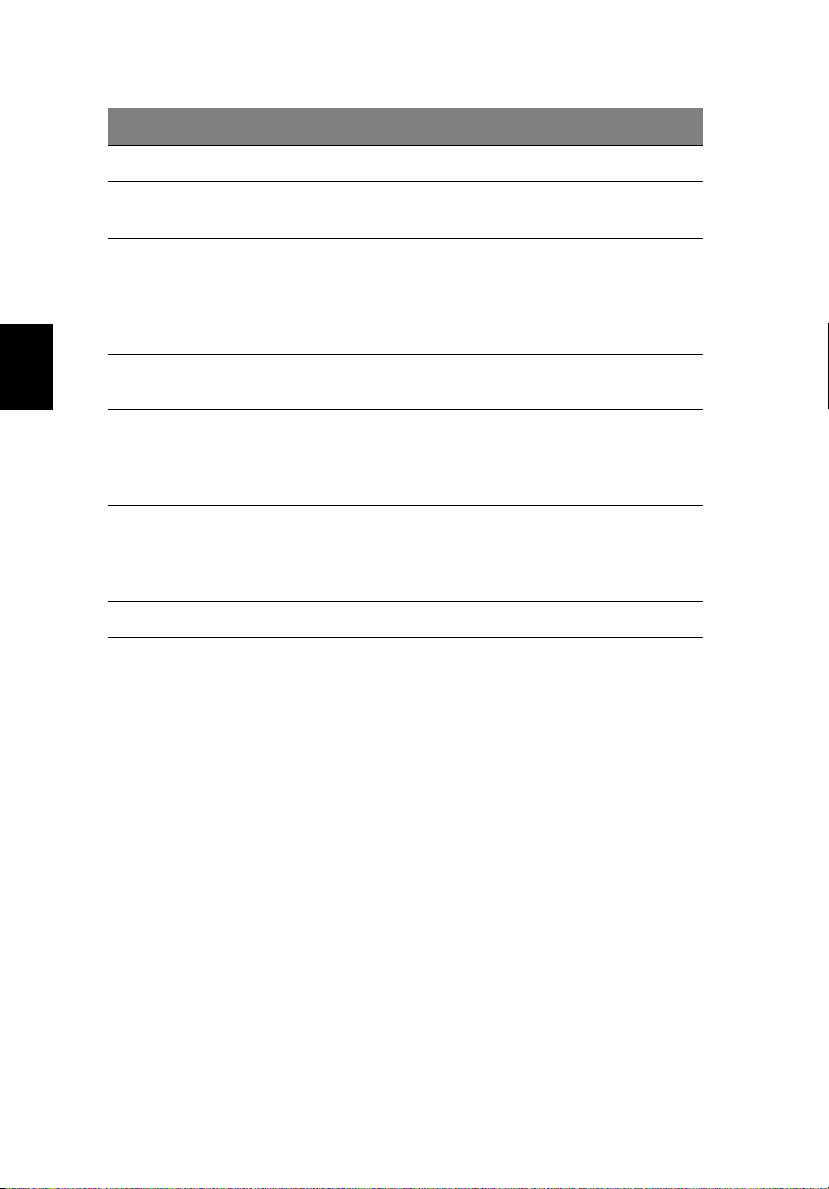
4
1 Presentación de la computadora
# Elemento Descripción
3 Teclado Introduce datos en el ordenador.
4 Reposamuñecas Área de soporte cómoda para sus manos
cuando utiliza el ordenador.
5 Botones para pulsar
(izquierda, centro y
derecha)
6 Touchpad Dispositivo puntero sensible que funciona
Español
7 Indicadores de estado Diodos emisores de luz (LED) que se
8 Teclas de arranque Botones para abrir los programas usados
9 Botón de encendido Enciende y apaga el ordenador.
Los botones izquierdo y derecho
funcionan como los botones izquierdo y
derecho del ratón; el botón central sirve
como un botón de desplazamiento en 4
direcciones.
como un ratón de ordenador.
encienden y apagan para mostrar el
estado de las funciones de los equipos y los
componentes.
con frecuencia. Consulte “Teclas de
arranque” en la página 21 para obtener
más información.
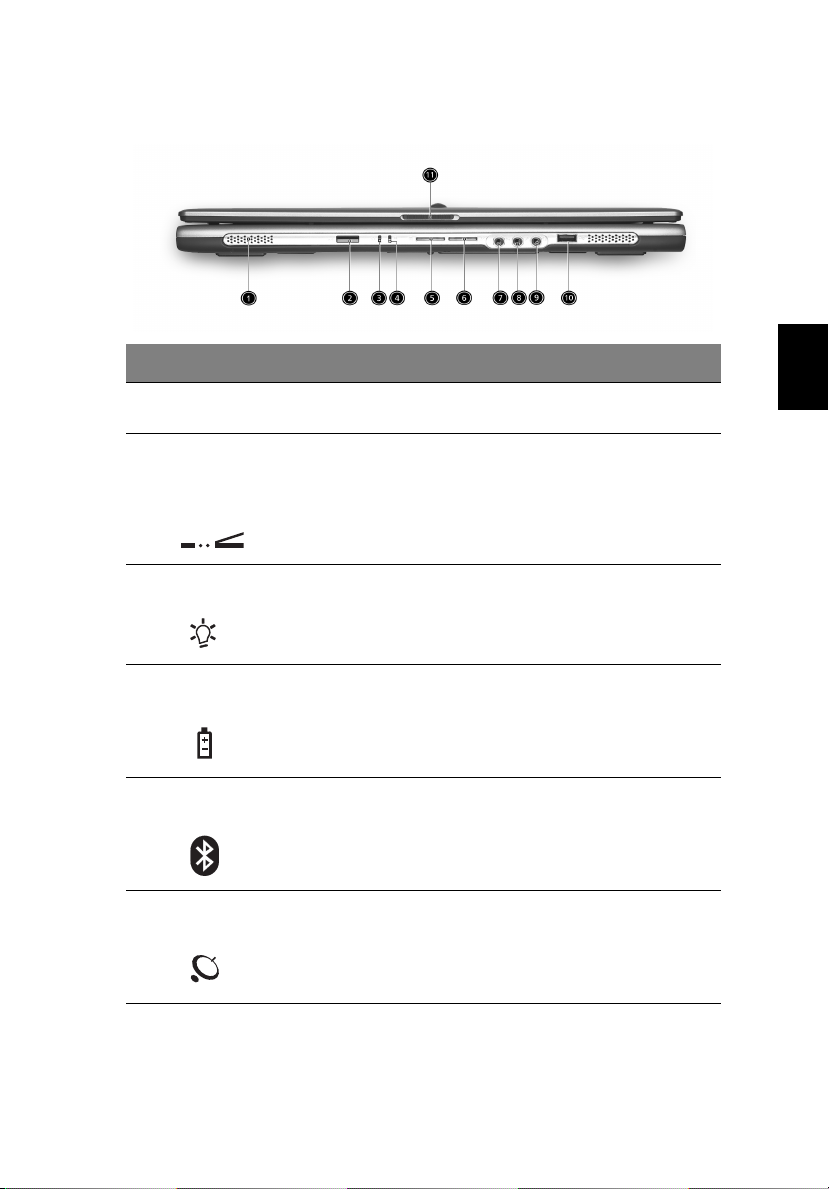
Vista frontal cerrada
# Elemento Descripción
1 Altavoces Los altavoces izquierdo y derecho emiten
sonido estéreo.
2 Puerto de
infrarrojos
(opcional de
fabricación)
Interfaces con dispositivos de infrarrojos
(por ejemplo: impresora de infrarrojos y equipo
con IR).
5
Español
3 Indicador de
encendido
4 Indicador de
batería
5 Comunicaciones
Bluetooth
6 Comunicación
inalámbrica
Se enciende cuando el equipo está encendido.
Se ilumina cuando se está cargando la batería.
Se enciende para indicar el estado de las
comunicaciones Bluetooth (opcional).
Se enciende para indicar el estado de las
comunicaciones Wireless LAN (opcional).
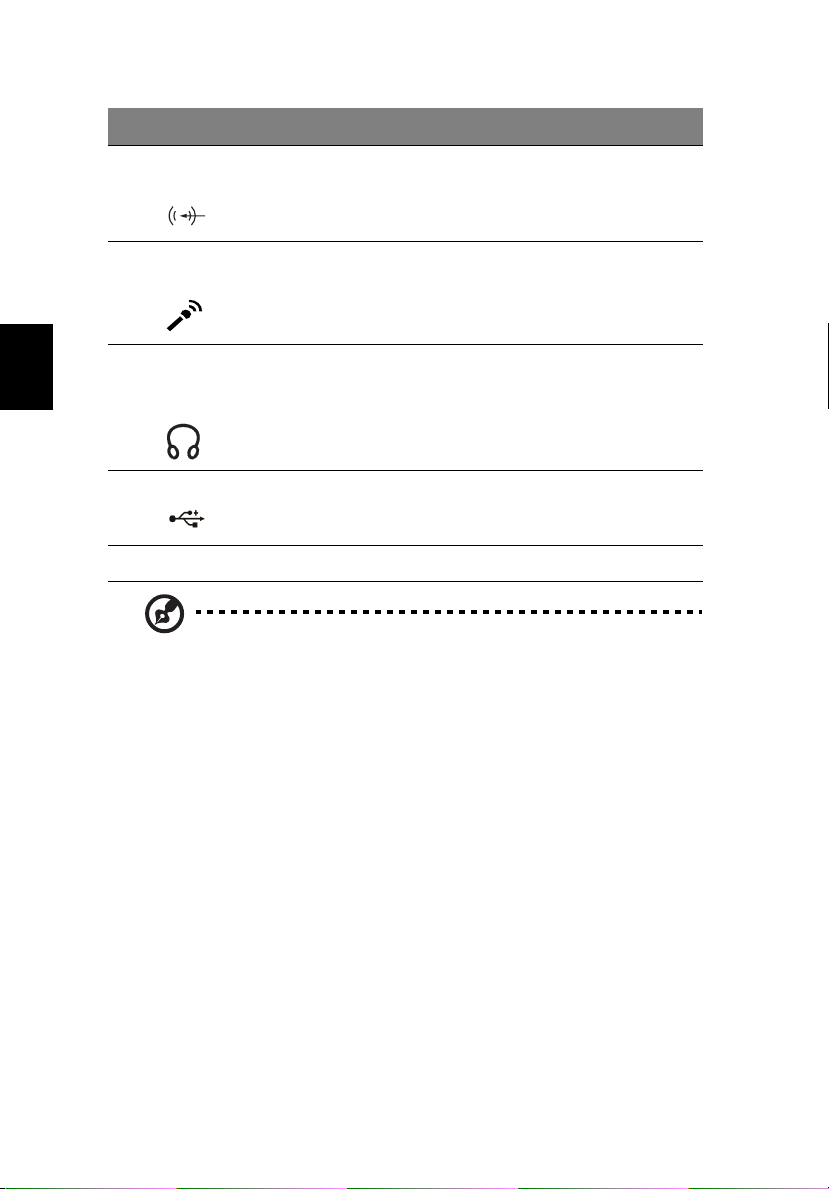
6
# Elemento Descripción
1 Presentación de la computadora
7 Clavija de entrada
de línea/micrófono
8 Clavija de entrada
de línea/micrófono
9 Altavoz/Salida de
Español
línea/clavija para
auriculares
10 Puertos USB 2.0 Se conecte a dispositivos Universal Serial Bus
11 Seguro Bloquea y libera la tapa.
Nota:
Nota: Los botones e indicadores de Bluetooth e red inalámbrica
Nota:Nota:
sólo funcionan en los modelos con las características Bluetooth y
de comunicación inalámbrica, respectivamente.
Acepta entradas desde micrófonos externos o
micrófonos o dispositivos de entrada de línea
de sonido (por ejemplo: reproductores de CD
de sonido, walkman estéreo).
Acepta entradas desde micrófonos externos o
micrófonos o dispositivos de entrada de línea
de sonido (por ejemplo: reproductores de CD
de sonido, walkman estéreo).
Se conecta a los dispositivos de salida de línea
de sonido (por ejemplo: altavoces, auriculares).
(USB) 2.0 (por ejemplo: ratón USB, cámara USB).
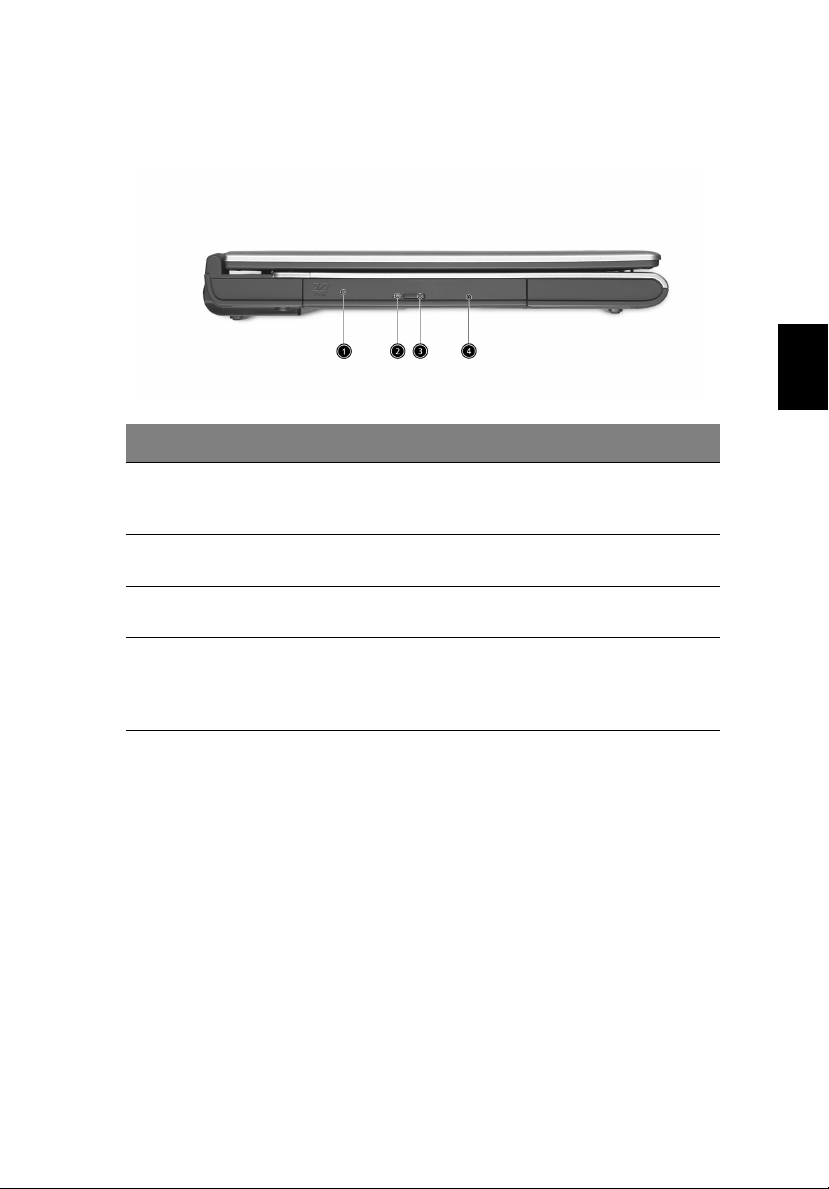
Vista lateral izquierda
# Elemento Descripción
7
Español
5
1 Unidad óptica Unidad óptica interna, acepta CD o
2 Indicador LED Se enciende cuando está activa la
3 Unidad ópticabotón expulsar Expulsa la bandeja de la unidad
4 Orificio de expulsión de
emergencia
DVD, dependiendo del tipo de
unidad óptica.
unidad óptica.
óptica de la unidad.
Expulsa la bandeja de la unidad
óptica cuando el equipo está
apagado. Consulte página 52 para
obtener más información.
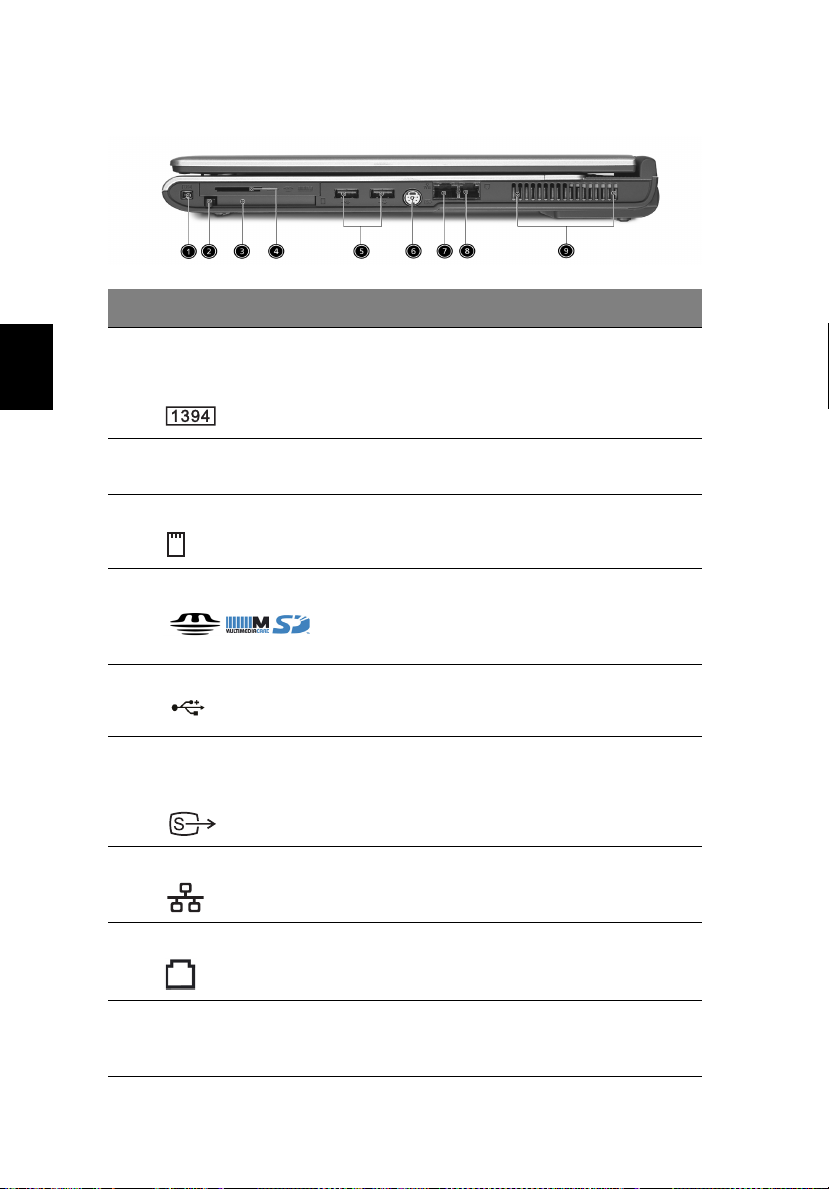
8
Vista lateral derecha
# Elemento Descripción
1 Presentación de la computadora
1 Puerto IEEE 1394
(opcional de
Español
fabricación)
Botón de expulsión de la
2
ranura de la tarjeta PC
Ranura de la tarjeta PC
3
lector de tarjetas 3 en 1 Acepta tarjetas MS, MMC y SD.
4
5 Dos puertos USB 2.0 Se conecte a dispositivos Universal Serial Bus
6 Puerto S-vídeo
(opcional de
fabricación)
7 Conexión de red Se conecta a una red basada en Ethernet 10/
Se conecte a dispositivos IEEE 1394.
Expulsa la tarjeta PC desde la ranura.
Se conecta a una Tarjeta PC CardBus Tipo II.
Nota:
Nota: La lectora de tarjetas 3 en 1 es una
Nota:Nota:
opción de fabricación sujeta a la configuración.
Se puede usar sólo una tarjeta a la vez.
(USB) 2.0 (por ejemplo: ratón USB, cámara
USB).
Conecta un televisor o pantalla externa que
tenga un conector S-vídeo.
100/1000. (opcional de fabricación)
Conexión de módem
8
9 Ranuras de
ventilación
Se conecta a la línea telefónica.
Permite que el equipo permanezca a buena
temperatura, incluso después de un uso
prolongado.
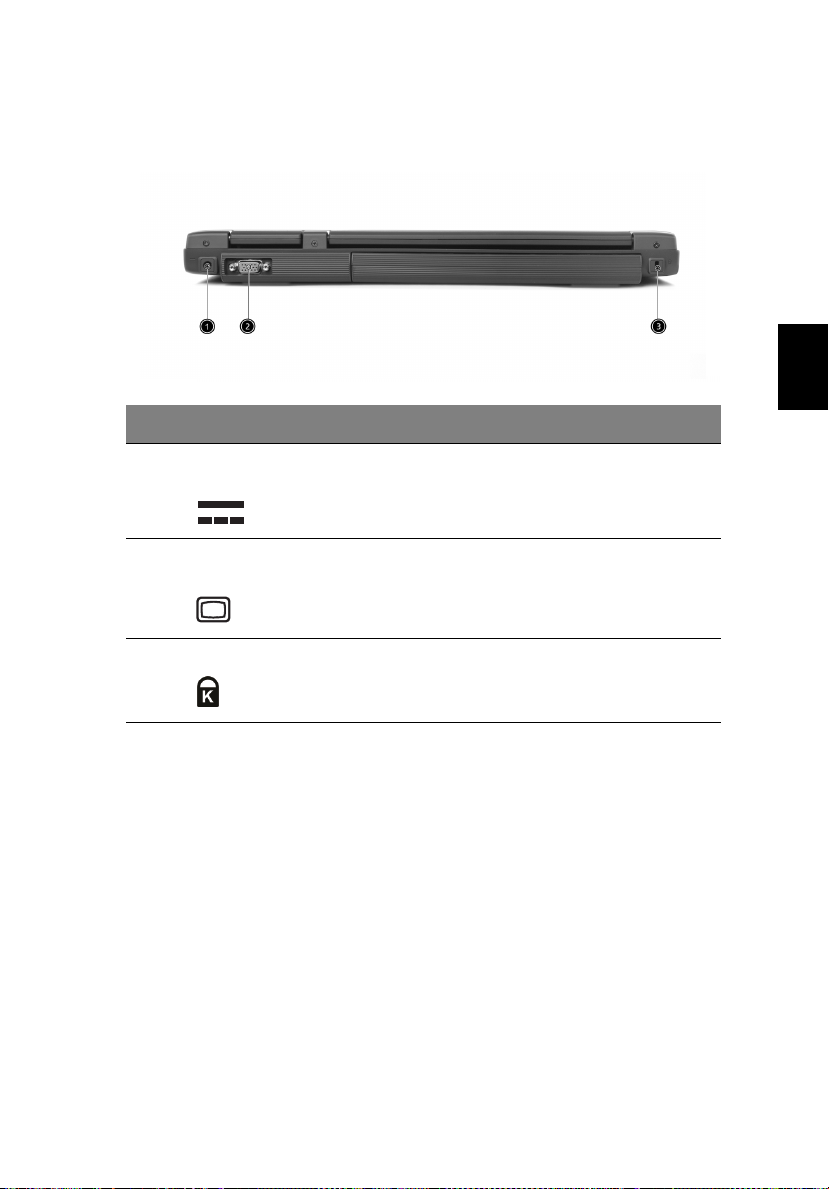
Vista trasera
# Elemento Descripción
9
Español
1 Conexión de
alimentación
2 Puerto de pantalla
externa
3 Bloqueo seguridad Se conecta a un candado de seguridad
Se conecta a un adaptador CA.
Se conecta a un dispositivo de pantalla (por
ejemplo: monitor externo, proyecto LCD).
compatible con Kensington para el
ordenador.
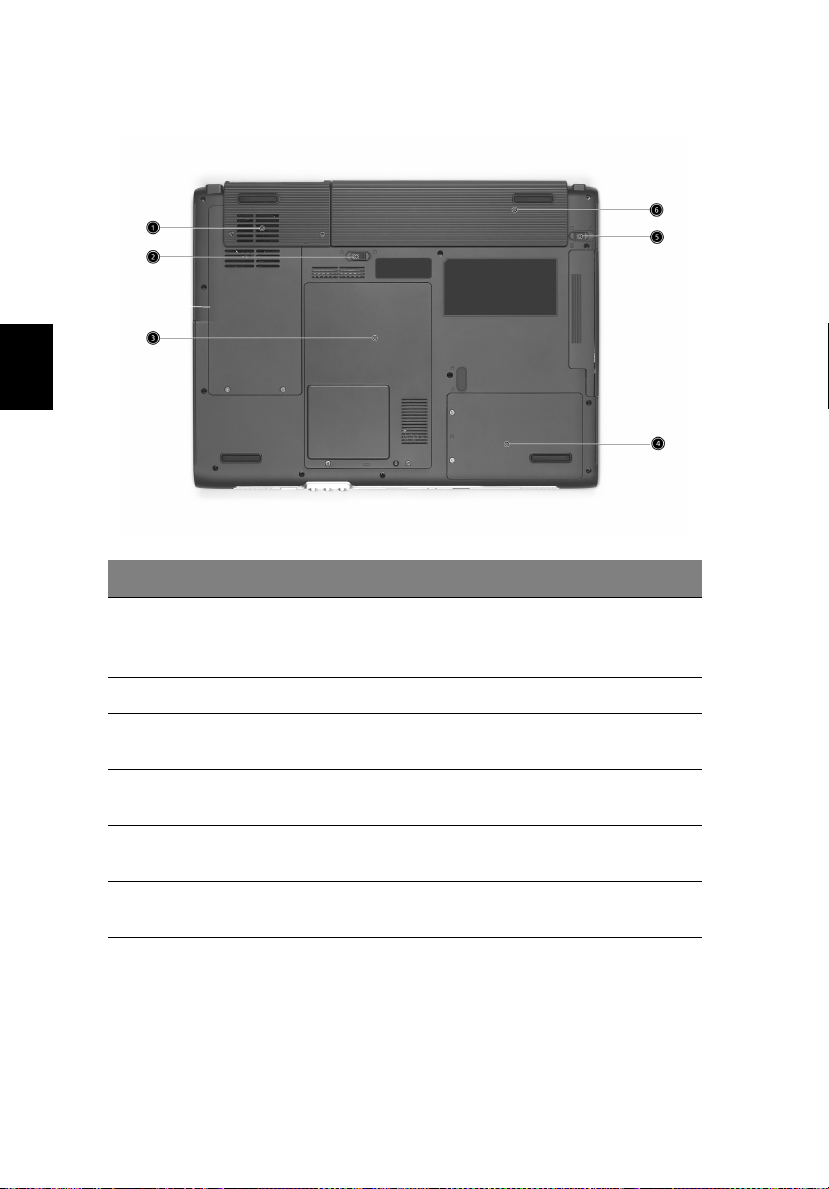
10
1 Presentación de la computadora
Vista inferior
Español
# Elemento Descripción
1 Ventilador de
refrigeración
Bloqueo de batería
2
3 Compartimento
de memoria
4 Compartimiento
del disco duro
5 Pestillo para abrir
la batería
6 Compartimento
de batería
Ayuda a mantener refrigerado el ordenador.
Nota
Nota: No cubra ni obstruya las aperturas del
NotaNota
ventilador.
Bloquea la batería en su sitio.
Alberga la memoria principal del equipo.
Aloja el disco duro de la computadora. (sujeto
por tornillos).
Abre la batería para extraer el paquete con la
batería.
Alberga el paquete de la batería del
ordenador.
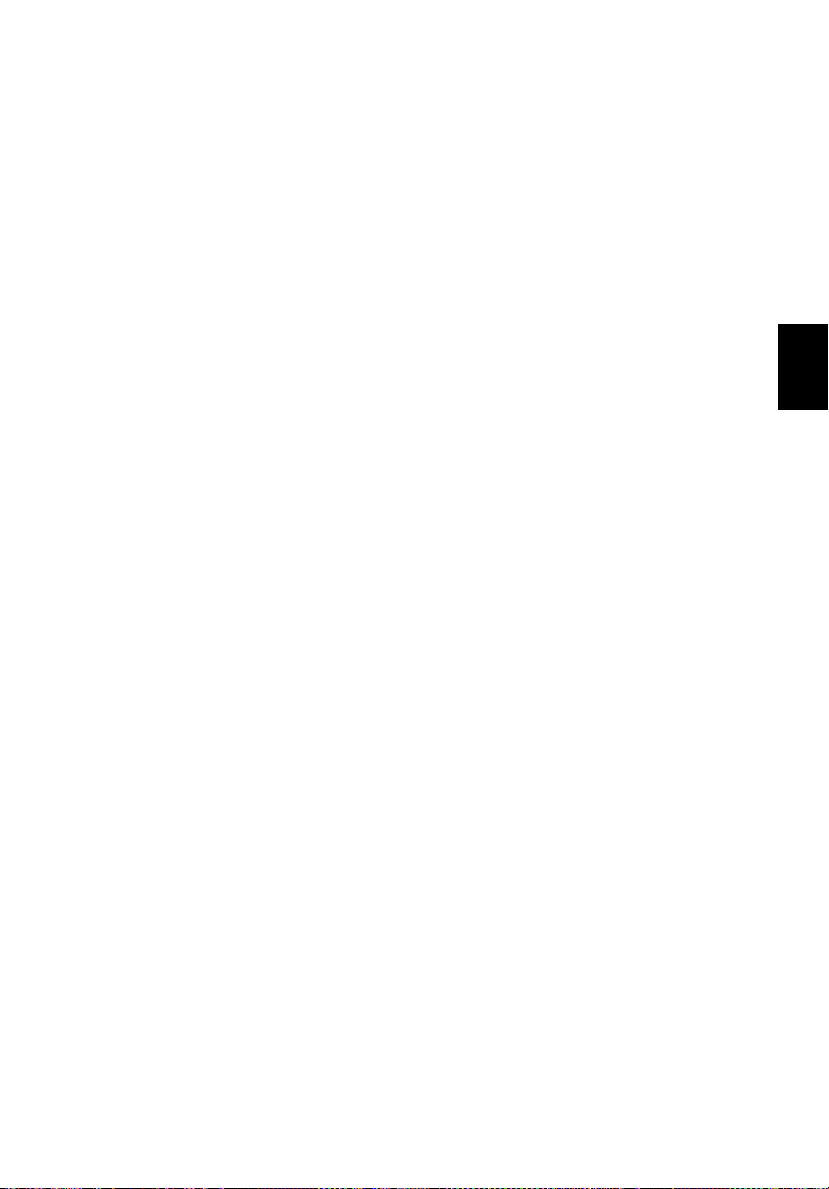
11
Características
A continuación, presentamos un resumen de las características
principales del ordenador:
Rendimiento
• Procesador Intel® Pentium® M 705, 715, 725, 735, 745, 755, o
Procesador Intel® Celeron® M 320, 330
• Juego de chips Intel® 855GME o 852GM (opcional de fabricación)
• 256/512 MB de DDR333 SDRAM estándar, actualizable a 2048 MB
con módulos soDIMM duales
• 30 GB y superior de gran capacidad, disco duro IDE mejorado
• Sistema de administración de alimentación de Interfaz de
configuración de alimentación avanzada (ACPI)
• Paquete de baterías de Litio iónico
Pantalla
• El panel LCD TFT ofrece una amplia área de visualización para
máxima eficiencia y facilidad de uso.
- 14.1”, resolución XGA (1024x768)
- 15.0”, resolución XGA (1024x768) o SXGA + (1400x1050)
- 15.4”, resolución WXGA (1200x800) o WSXGA + (1680x1050)
• ATI MOBILITY™ RADEON™ 9700 con 64 MB de memoria de vídeo
(opcional de fabricación)
• Admite gráficos en 3D
• Monitor LCD y CRT simultáneo y otros dispositivos de pantalla
como soporte para proyector
• Función "LCD atenuado automáticamente" que decide
automáticamente la mejor configuración para su pantalla y ahorra
energía
• Pantalla doble independiente
Español
Multimedia
• Unidad Combo DVD/CD-RW de alta velocidad, DVD-Dual o DVDSuper Multi
• Sonido estéreo de alta fidelidad de 16 bits AC'97 Compatible
• Micrófono y dos altavoces integradoss
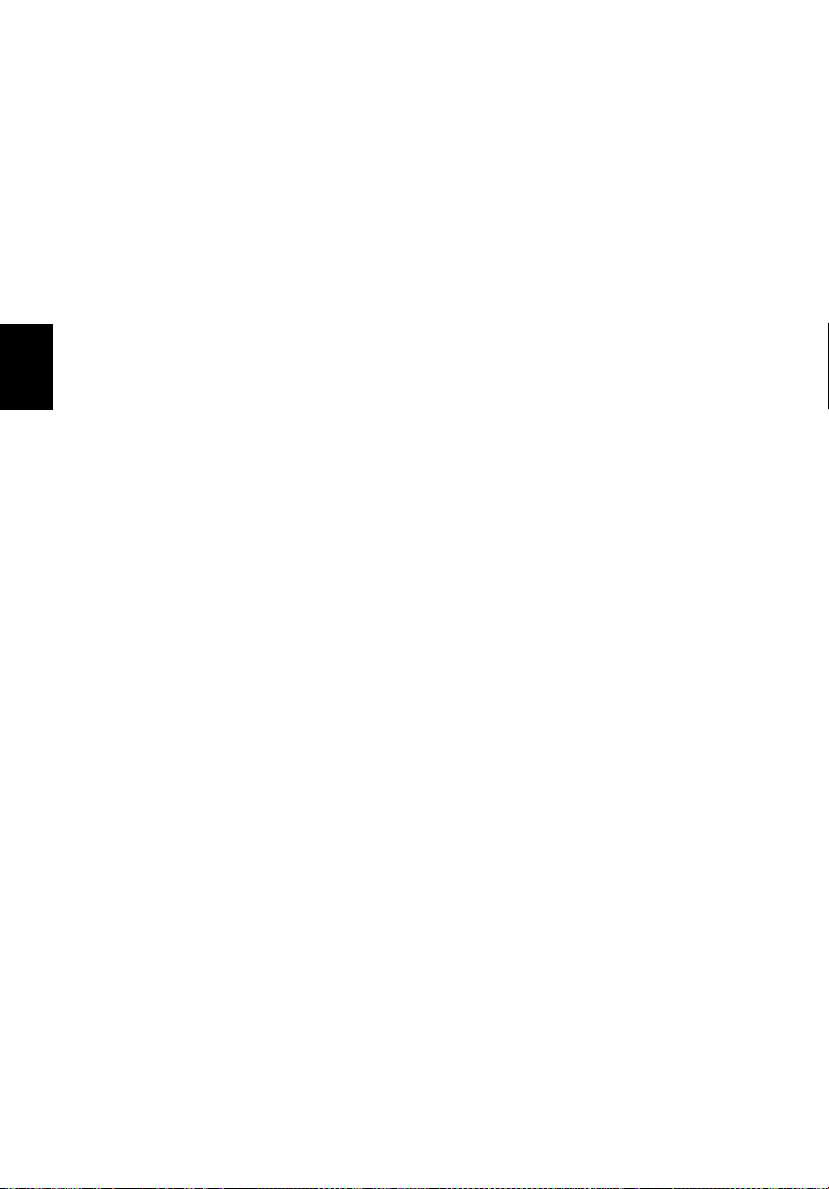
12
1 Presentación de la computadora
Conectividad
• Conexión Fast Ethernet 10/100/1000 Mbps integrada (opcional de
fabricación)
• Módem fax/datos de 56Kbps incorporado
• Comunicación inalámbrica por infrarrojos (Fast Infrared) (opcional
de fabricación)
• Puerto IEEE 1394 (opcional de fabricación)
• Tres puertos Universal Serial Bus (USB) 2.0
• LAN inalámbrica con banda dual InviLink™ 802.11b/g (opcional de
fabricación)
Español
• Bluetooth® (opcional de fabricación)
Lector de tarjeta de memoria SD/MMC/MS (opcional de fabricación)
•
Diseño y ergonomía pensados para su comodidad
• Diseño resistente y extremadamente portátil a la vez
• Diseño con estilo
• Teclado completo con cuatro teclas de arranque programables
• Dispositivo de señalización touchpad ergonómico
• Botón de desplazamiento por Internet en 4 direcciones
Expansión
• Una ranura para tarjeta PC CardBus de Tipo II
• Módulos de memoria actualizables
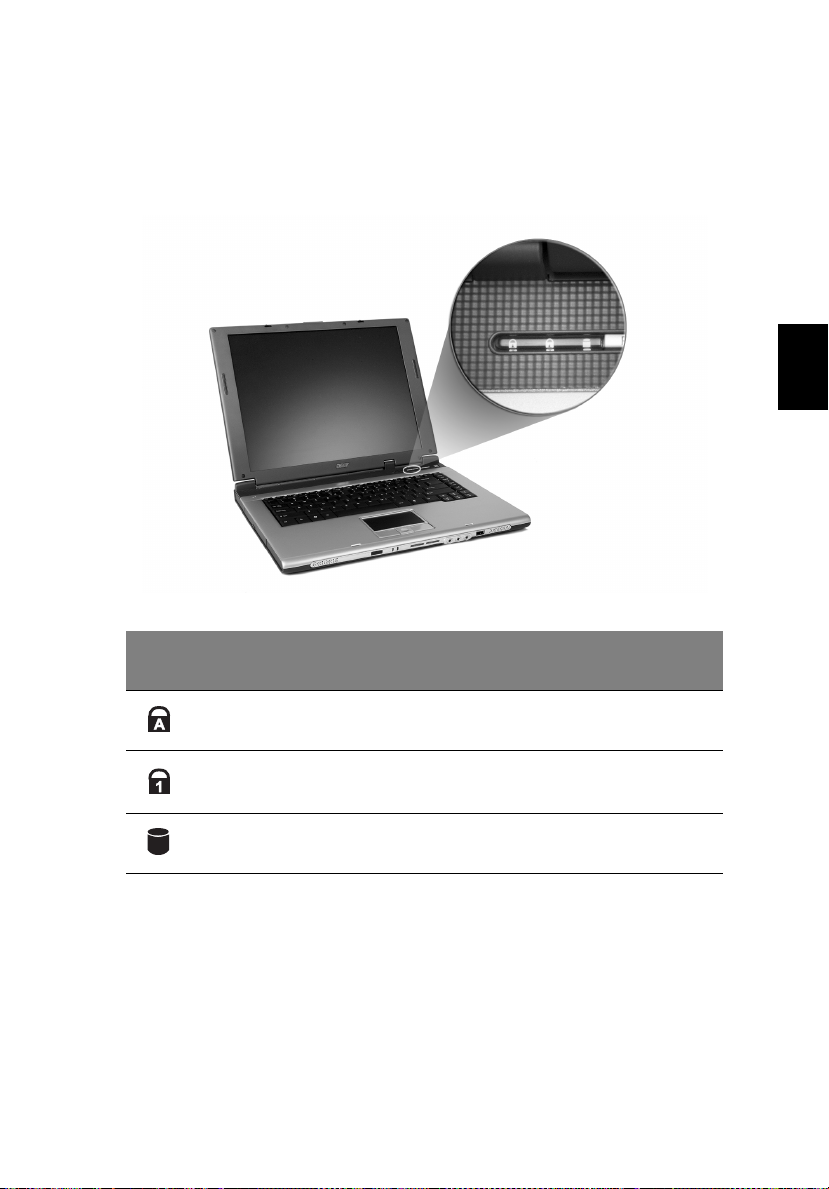
Indicadores
El ordenador cuenta con tres iconos de estado de fácil lectura en la
parte superior derecha del teclado.
13
Español
Funciones
de los
iconos
Bloqueo de
mayúsculas
Bloqueo
numérico
Actividad del
medio
Descripción
Se enciende cuando está activado el
Bloqueo de mayúsculas.
Se enciende cuando está activado el
Bloqueo numérico.
Se enciende cuando el disco duro o la
unidad óptica están activos.
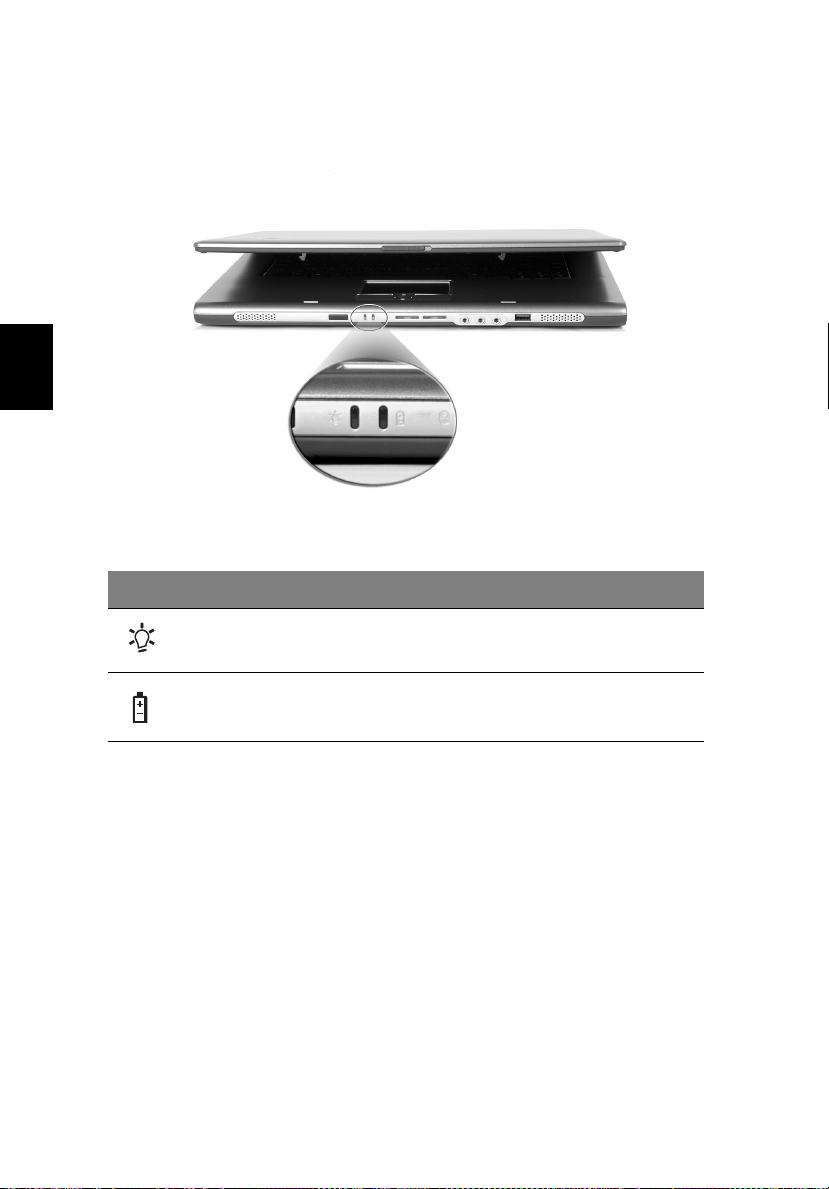
14
1 Presentación de la computadora
Además, existen dos indicadores situados en el panel frontal. Incluso
con la cubierta cerrada, todavía pueden verse el estado o las funciones.
Español
Funciones de los iconos Descripción
Encendido Se enciende cuando el equipo está
Indicador de
batería
encendido.
Se ilumina cuando se está cargando la
batería.
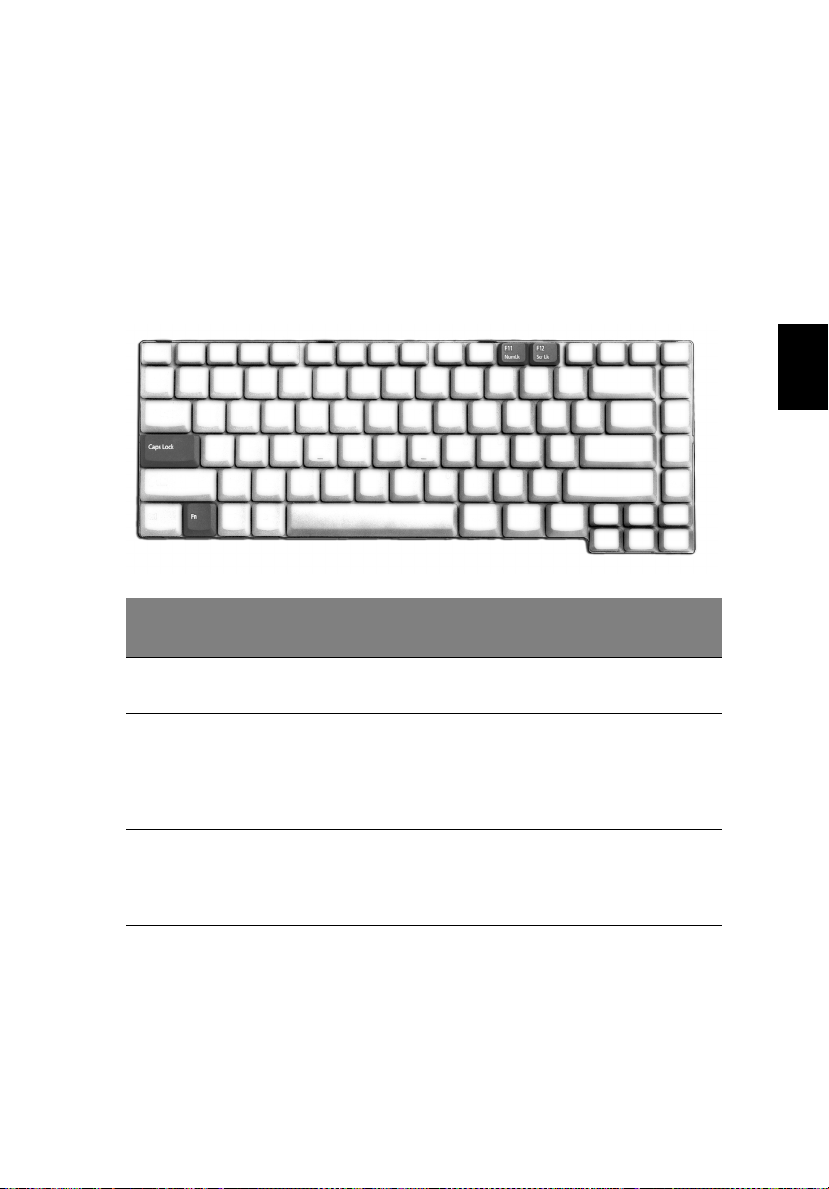
Teclado
El teclado tiene teclas de tamaño estándar con teclado numérico
incrustado, teclas de cursor separadas, dos teclas Windows y doce
teclas de función.
Bloque de teclas
15
El teclado tiene tres teclas de bloque que puede activar o desactivar.
Tecla de
Bloque
Bloque
Mayúsculas
Bloque
Numérico
(Fn
Fn-F11
F11)
FnFn
F11F11
Bloque
Desplazamiento
(Fn
Fn-F12
F12)
FnFn
F12F12
Descripción
Si se activa esta función, todos los carácteres alfabéticos
se escriben en mayúsculas.
Si se activa esta función, el teclado incrustado se
convertirá en modo numérico. Las teclas funcionan como
las de una calculadora (con sus operadores aritméticos +,
-, *, y /). Utilice este modo si debe introducir una gran
cantidad de números.
Si se activa esta función, la pantalla se mueve una línea
hacia arriba o hacia abajo al presionar las teclas de
dirección arriba y abajo. Esta función no funciona con
algunas aplicaciones.
Español
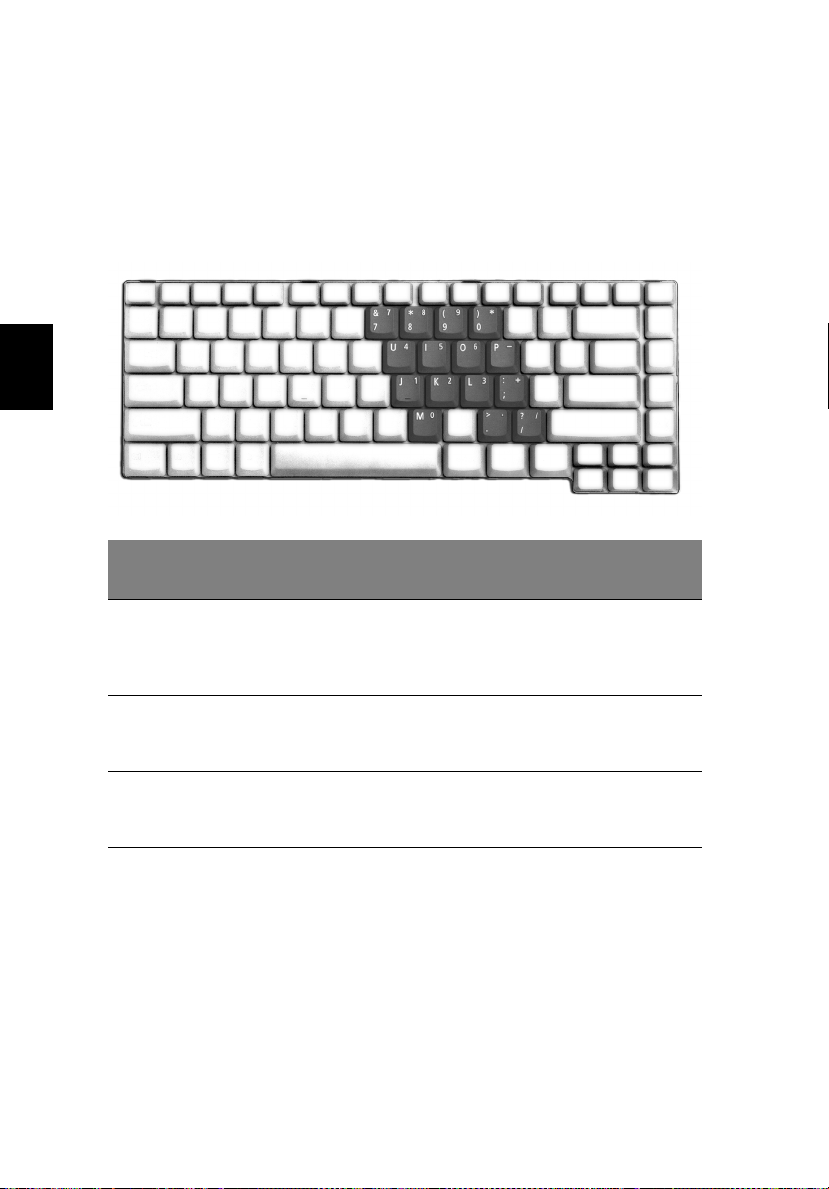
16
1 Presentación de la computadora
Teclado numérico incrustado
Las funciones del teclado numérico incrustado son idénticas a las de un
teclado numérico de computadora de escritorio. Este teclado es
indicado por pequeños caracteres impresos en la esquina superior
derecha de las teclas. Para simplificar la leyenda del teclado, en las
teclas no se han impreso los símbolos de control de cursor.
Español
Acceso Deseado
Teclas numéricas
del teclado
numérico
incrustado
Teclas de cursor del
teclado numérico
incrustado
Teclas del teclado
principal
Bloque Numérico
Encendido
Escriba los números de
forma normal.
Mantenga presionada la
tecla Shift
Shift al usar las
ShiftShift
teclas de dirección.
Mantenga presionada la
tecla Fn
Fn al escribir letras
FnFn
en el teclado incrustado.
Bloque Numérico
Apagado
Mantenga presionada la
tecla Fn
Fn al usar las teclas
FnFn
de dirección.
Escriba las letras de
forma normal.
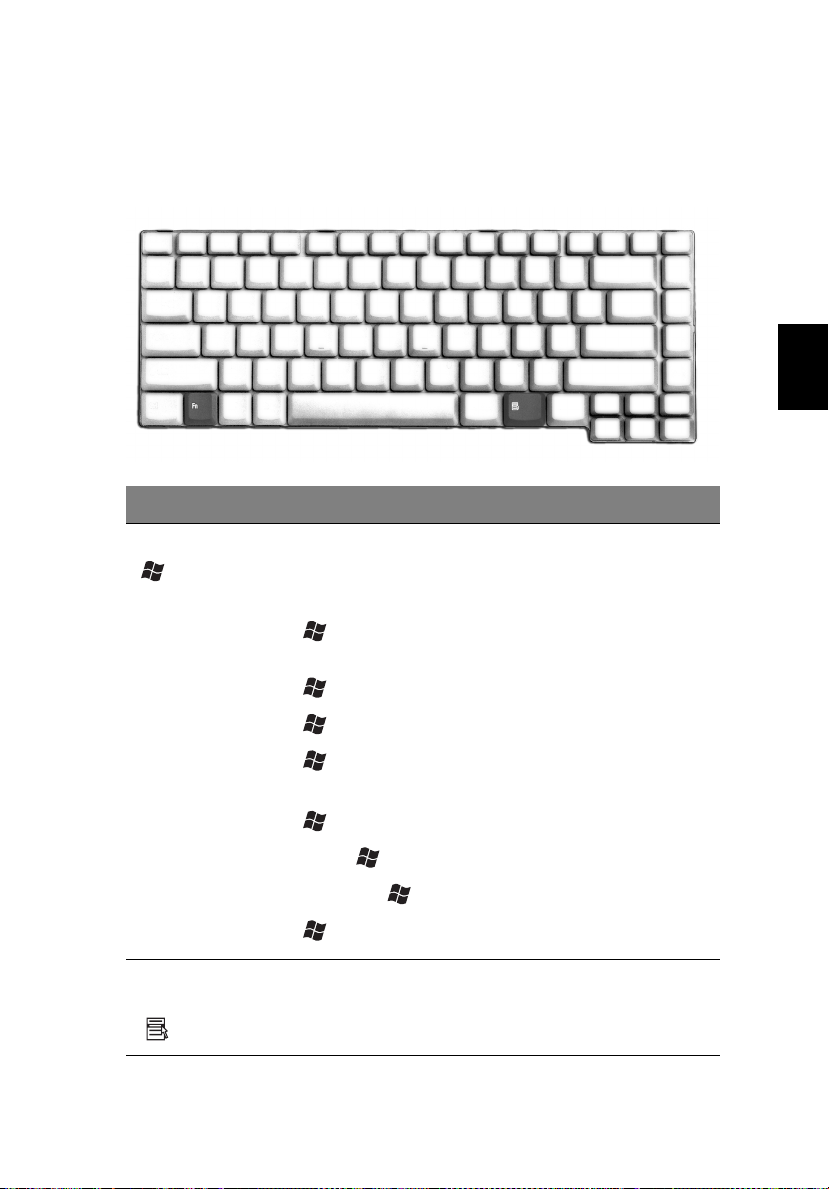
Teclas de Windows
El teclado tiene dos teclas que realizan funciones específicas de
Windows.
Tecla Descripción
17
Español
Tecla de Windows Pulsada aisladamente esta tecla funciona como el
Teclas de
Aplicación
botón Inicio de Windows, es decir, abre el menú Inicio.
También se puede usarla con otras teclas para
proporcionar una variedad de funciones:
+ Tab
Tab: Activa el botón siguiente de la barra de
TabTab
tareas.
+ EEEE: Abre la ventana Mi Computadora.
+ F1
F1: Abre la Ayuda y Soporte.
F1F1
+ FFFF: Abre el cuadro de diálogo Buscar: Todos los
Archivos.
+ MMMM: Minimiza todas las ventanas.
Shift
Shift + + MMMM: Deshace minimiza todas las ventanas
ShiftShift
de acción ( + MMMM).
+ RRRR: Abre el cuadro de diálogo Ejecutar.
Esta tecla tiene el mismo efecto como el hacer clic en el
botón derecho del ratón; abre el menú de contexto de
la aplicación.
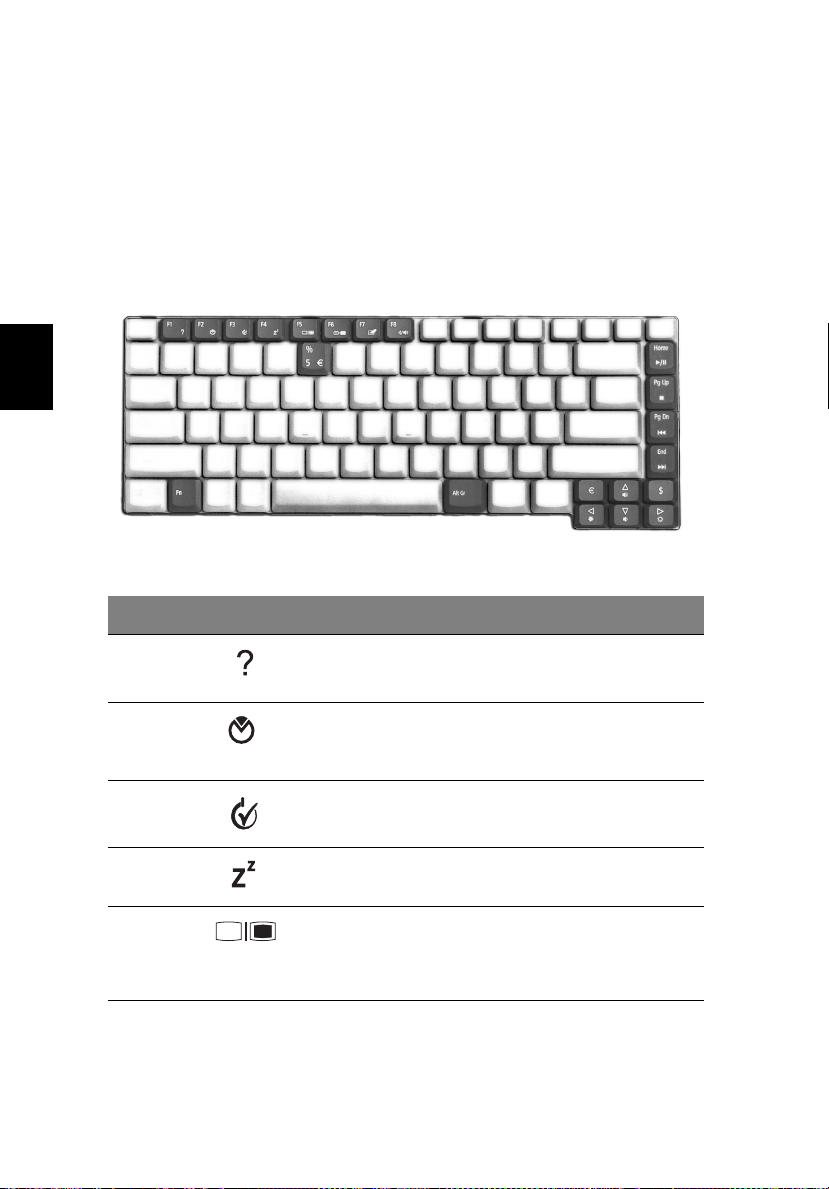
18
1 Presentación de la computadora
Teclas de acceso directo
La computadora utiliza accesos directos o combinaciones de teclas para
acceder a los controles más usados tales como brillo de la pantalla,
volumen y utilidad BIOS.
Para activar las teclas de accesos directos, presione y sostenga la tecla
Fn
Fn y luego presione la siguiente tecla.
FnFn
Español
Teclas Icono Función Descripción
Fn
Fn-F1
F1 Ayuda de los
FnFn
F1F1
Fn-F2
Fn-F2 Acer eSetting
Fn-F2Fn-F2
Fn-F3
Fn-F3
Fn-F3Fn-F3
Fn
Fn-F4
F4 Dormir
FnFn
F4F4
Fn
Fn-F5
F5 Selector de
FnFn
F5F5
accesos directos
Administración de
energía
pantalla
Muestra una lista de los accesos
directos y sus funciones.
Abre Acer eSetting en el Acer
eManager establecido por la Acer
Empowering Key.
Inicia las opciones de energía.
Pone a la computadora en el
modo Dormir.
Selecciona la señal de salida para
la pantalla de la computadora, el
monitor externo (si está
conectado) o ambos.
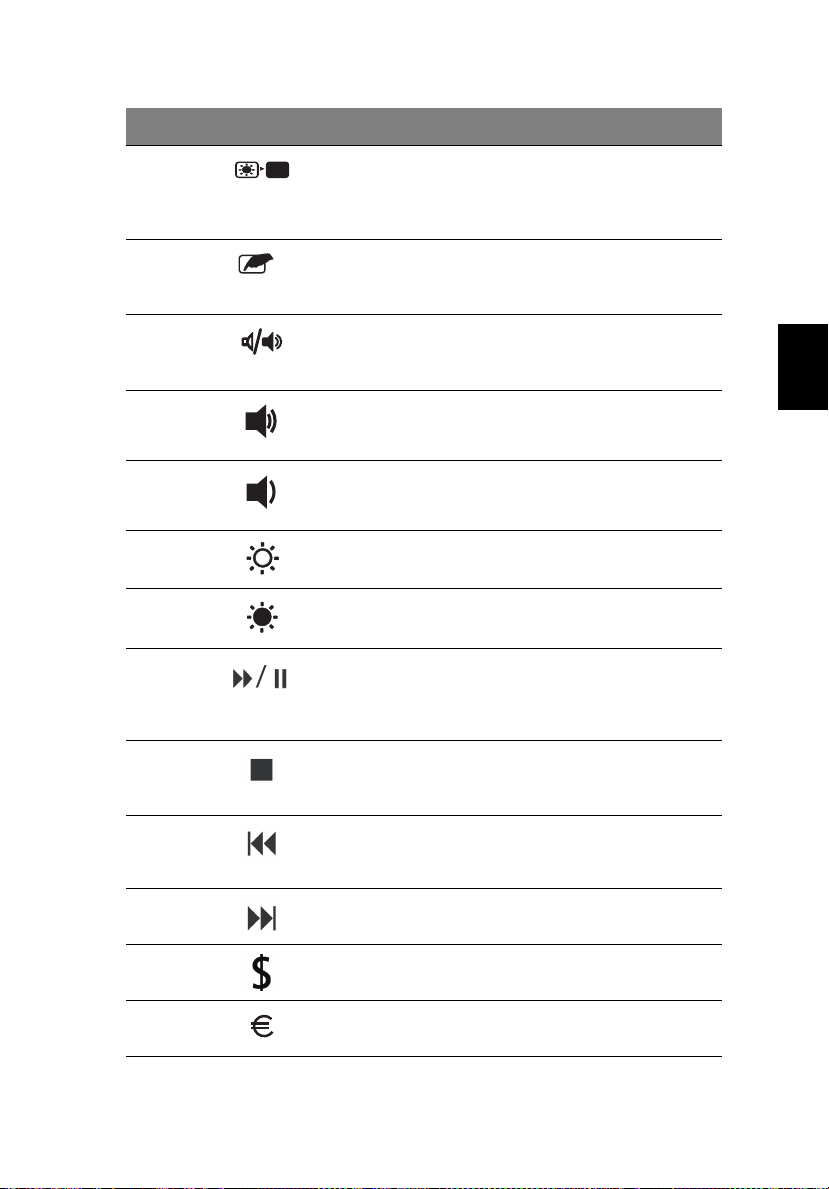
Teclas Icono Función Descripción
Fn
Fn-F6
F6 Pantalla en blanco
FnFn
F6F6
Fn
Fn-F7
F7 Panel tactilar
FnFn
F7F7
Fn
Fn-F8
F8 Altavoces
FnFn
F8F8
Fn
Fn-↑↑↑↑ Aumentar
FnFn
Fn
Fn-↓↓↓↓ Disminuir volumen
FnFn
Fn
Fn-→→→→ Aumentar brillo
FnFn
Fn
Fn-
FnFn
←←←←
activado/
desactivado
activados/
desactivados
volumen
Disminuir brillo
Apaga la luz de fondo de la
pantalla para ahorrar energía.
Presione cualquier tecla para
normalizarla.
Enciende y apaga el panel tactilar
interno.
Activa o desactiva los altavoces.
Incrementa el volumen de los
altavoces.
Disminuye el volumen del
altavoz.
Incrementa el brillo de la
pantalla.
Disminuye el brillo de la pantalla.
19
Español
Fn
Fn-Home
Home Reproducir/Pausar
FnFn
HomeHome
Fn
Fn-Pg Up
Pg Up Detener
FnFn
Pg UpPg Up
Fn
Fn-Pg Dn
Pg Dn Anterior
FnFn
Pg DnPg Dn
Fn
Fn-End
End Siguiente
FnFn
EndEnd
Alt Gr
Alt Gr-$$$$ Dólar americano
Alt GrAlt Gr
Alt Gr
Alt Gr-
Alt GrAlt Gr
Euro
Euro
EuroEuro
Euro
Pulse para empezar a reproducir
la pista de audio o el archivo de
vídeo. Pulse nuevamente para
pausar.
Pulse para detener la reproducir
de la pista de audio o el archivo
de vídeo.
Pulse para volver a la pista o al
archivo de vídeo anterior e iniciar
la reproducción.
Pulse para avanzar a la pista o al
archivo de vídeo siguiente.
Escribe la señal de dólar
americano.
Escribe el símbolo Euro.
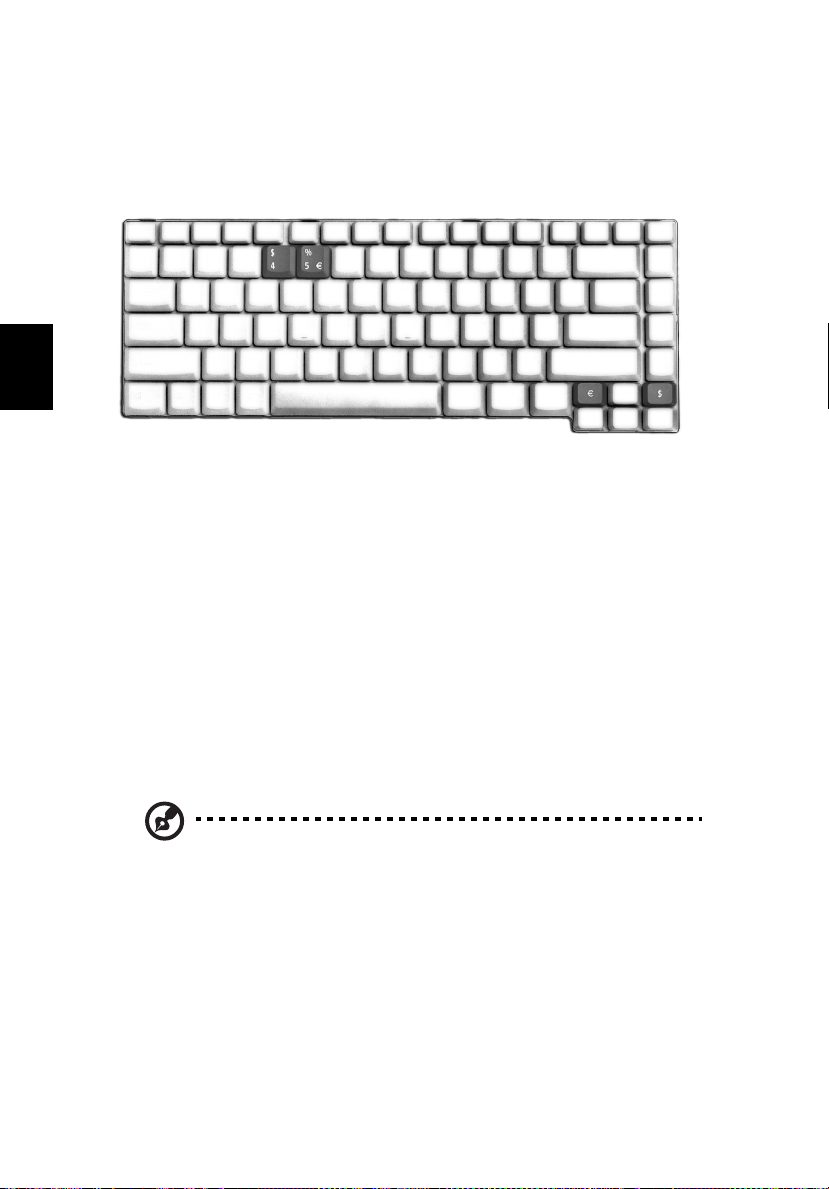
20
1 Presentación de la computadora
Teclas especiales
Puede encontrar el símbolo de Euro y la señal de dólar americano en la
parte superior central y/o la parte inferior derecha del teclado.
Español
El símbolo de Euro
1 Abra un editor o procesador de textos.
2 Pulse directamente el símbolo de Euro
del teclado o sostenga la tecla Alt Gr
la parte superior central del teclado.
Euro en la parte inferior derecha
EuroEuro
Alt Gr y pulse el símbolo de Euro
Alt GrAlt Gr
Euro en
EuroEuro
La señal de dólar americano
1 Abra un editor o procesador de textos.
2 Pulse directamente la señal de dólar
del teclado o sostenga la tecla Alt Gr
parte superior central del teclado.
Nota:
Nota: Esta función cambia con la versión del sistema operativo.
Nota:Nota:
dólar en la parte inferior derecha
dólardólar
Alt Gr y pulse la señal de dólar
Alt GrAlt Gr
dólar en la
dólardólar

21
Teclas de arranque
Situados en la parte superior derecha, encima del teclado, existen
cuatro botones. Estos botones reciben el nombre de teclas de
arranque. Están designados como las teclas para correo, navegador
Web, Empowering y teclas programables.
Pulse la Acer Empowering Key para ejecutar Acer eManager. Consulte
“Acer eManager” en la página 44. El correo y el navegador Web son
los programas determinados de correo electrónico e Internet, pero el
usuario puede cambiarlos. Para ajustar las teclas de correo, navegador
Web y teclas programables, ejecute Acer Launch Manager. Consulte
“Launch Manager” en la página 45.
Español
Nº Descripción Aplicación predeterminada
1 Correo Aplicación de correo electrónico (programable
2 Navegador
Web
3 e Aplicación de Acer eManager (programable por
4 P Programable por el usuario
por el usuario)
Aplicación del navegador de Internet
(programable por el usuario)
el usuario)

22
1 Presentación de la computadora
Además, existen dos teclas de arranque situadas en el panel frontal.
Incluso cuando la cubierta está cerrado, puede acceder con facilidad a
las funciones de Wireless y Bluetooth®. Sin embargo, los usuarios no
pueden redefinir las teclas Inalámbrica y Bluetooth.
Español
Nº Descripción Aplicación predeterminada
1 Comunicaciones
Bluetooth
2 Comunicación
inalámbrica
Se enciende para indicar el estado de las
comunicaciones Bluetooth (opcional).
Se enciende para indicar el estado de las
comunicaciones Wireless LAN (opcional).

Panel tactilar
El panel tactilar integrado es un dispositivo señalador compatible con
PS/2 que detecta el movimiento en su superficie. Esto significa que el
cursor responde a los movimientos de su dedo sobre la superficie. La
ubicación central del soporte para las palmas de las manos ofrece
comodidad y apoyo óptimos.
23
Nota:
Nota: Cuando use un ratón USB externo podrá presionar Fn
Nota:Nota:
para desactivar el panel tactilar....
Fn-F7
FnFn
Principios básicos del panel tactilar
Los siguientes puntos le mostrarán cómo utilizar el panel tactilar:
F7
F7F7
Español
• Mueva sus dedos através del panel tactilar para mover el cursor.
• Presione los botones izquierdo (1)
borde del panel tactilar para realizar las funciones de selección y
ejecución. Estos dos botones son similares a los botones izquierdo
y derecho del ratón. Un golpecillo sobre la superficie del panel
produce igual resultado.
(1) y derecho (3)
(1)(1)
(3) localizados en el
(3)(3)
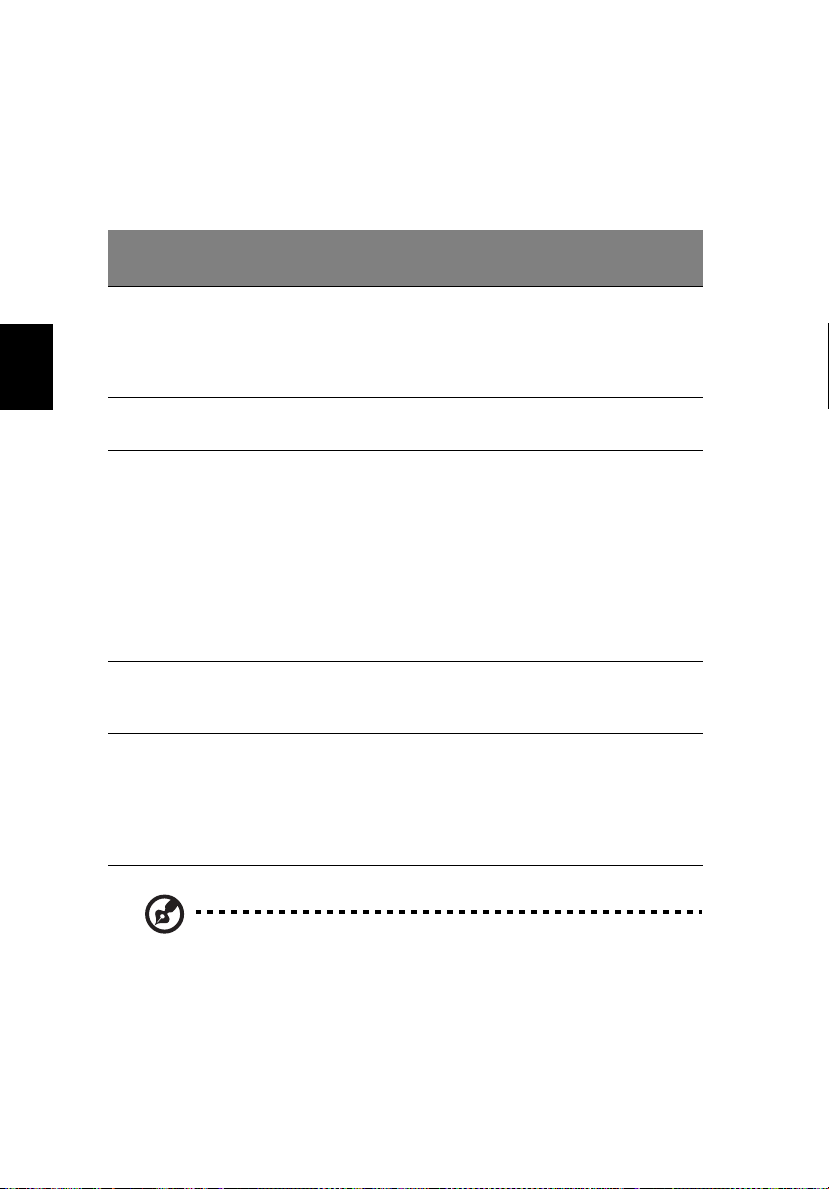
24
1 Presentación de la computadora
• Use el botón de desplazamiento de cuatro direcciones (2)
(2) para
(2)(2)
desplazar la página hacia arriba, abajo, la izquierda o derecha.
Este botón imita el presionamiento de la barra de desplazamiento
vertical situada en el borde derecho de las aplicaciones Windows.
Función
Ejecutar Doble clic
Español
Seleccionar Clic una sola
Arrastrar Clic y
Acceso al
menú
contextual
Ascenso y
descenso
en pantalla
Botón
Izquierdo
con rapidez.
vez.
mantenga la
presión.
Luego
mueva su
dedo sobre
el panel
tactilar para
arrastrar.
Botón
Derecho
Clic una
sola vez.
Botón
Central
Haga clic y
mantenga
presionada
la tecla de
cuatro
direcciones.
Golpecillo
Dé dos golpecillos
(a la misma
velocidad que al
doble clic el botón
del ratón).
Dé un solo
golpecillo.
Dé dos golpecillos
(a la misma
velocidad que al
doble clic el botón
del ratón) y
mantenga el dedo
sobre el panel tras
el segundo
golpecillo para
arrastrar el cursor.
Nota:
Nota: Mantenga sus dedos secos y limpios al utilizar el panel
Nota:Nota:
tactilar. Igualmente manténgalo seco y limpio. El panel tactilar es
sensible a los movimientos del dedo. Por ello, mientras más suave
sea el contacto, mejor será la respuesta. Golpear con demasiada
fuerza no aumentará la respuesta del mismo.

25
Almacenamiento
Esta computadora ofrece los siguientes medios de almacenamiento:
Disco duro
En caso de que necesite más espacio de almacenamiento podrá instalar
un disco duro de mayor capacidad.
Unidad óptica
Esta computadora viene equipada con una unidad óptica que puede
ser una de las siguientes:
• DVD/CD-RW Combo
• DVD-Dual
• DVD-Super Multi
Expulsión de la bandeja de la unidad CD o DVD
Para expulsar la bandeja de la unidad óptica teniendo la computadora
encendida sólo tiene que presionar el botón de expulsión.
Español
Pero si tiene la computadora apagado deberá usar la ranura de
expulsión de emergencia. Vea la página 52.

26
1 Presentación de la computadora
Reproducción de la película DVD
Para reproducir la película DVD en su computadora deberá seguir los
pasos siguientes.
1 Abra la bandeja DVD presionando el botón de expulsión. Inserte el
disco de la película DVD y cierre la bandeja.
Importante!
Importante! Al abrir el reproductor DVD por primera vez, el
Importante!Importante!
programa le pedirá que introduzca el código regional. Los discos
DVD están divididos en 6 regiones. Una vez que su computadora
esté configurada para un código regional determinado, sólo serán
Español
2 La película DVD empezará a reproducirse en unos segundos.
reproducidos los discos DVD de dicha región. Puede configurar el
código regional un máximo de cinco veces (incluida la primera),
tras de lo cual se mantendrá el último código introducido. Para
más información sobre los códigos regionales de las películas DVD,
consulte la siguiente tabla.
Código
Regional
1 Estados Unidos, Canadá
2 Europa, Medio Oriente, Sudáfrica, Japón
3 Sudeste asiático, Taiwán, Sudcorea
4 América Latina, Australia, Nueva Zelanda
5 Antigua URSS, partes de África, India
6 República Popular de China
País o Región
Nota:
Nota: Para cambiar el código regional, introduzca la película DVD
Nota:Nota:
de una región diferente en la unidad DVD.

27
Sonido
El equipo viene acompañado de sonido estéreo de 16 bits de alta
fidelidad AC’97 y micrófono. Los altavoces estéreo duales incorporados
son de fácil acceso.
Hay tres puertos de audio en el panel frontal del ordenador. Consulte
“Vista frontal cerrada” en la página 5 para obtener más información
acerca de los dispositivos externos de sonido.
Ajuste del volumen
El ajuste del volumen es posible con sólo presionar unos botones. Vea
la sección “Teclas de acceso directo” en la página 18 para más
información al respecto.
Español

28
1 Presentación de la computadora
Administración de energía
Este ordenador cuenta con una unidad de administración de energía
que controla la actividad del sistema. La actividad del sistema se refiere
a cualquier actividad que requiere uno o más de los siguientes
dispositivos: teclado, ratón, disco duro, periféricos conectados a los
puertos USB y memoria de video. La actividad del sistema implica
cualquier actividad desarrollada sobre uno o más de los dispositivos
siguientes: teclado, ratón, disco duro, periféricos conectados al USB y a
los puertos de expansión y memoria de vídeo. Si no se detecta
actividad durante un período de tiempo (llamado un tiempo de espera
de inactividad), su ordenador detiene alguno o todos los dispositivos
Español
con el objeto de conservar energía.
Esta computadora emplea el esquema administrador de energía que
soporta “Advanced Configuration and Power Interface” (ACPI) el cual
permite la máxima conservación de energía mientras que
simultáneamente ofrece el máximo rendimiento. Windows administra
todas las tareas de ahorro de energía de su computadora.

29
Desplazamientos con la computadora
Esta sección presenta algunos consejos para desplazarse o viajar con su
computadora.
Desconexión del escritorio
Sigas estos pasos para desconectar su computadora de los accesorios
externos:
1 Guarde el trabajo en curso.
2 Retire cualquier medio o disco compacto (CD) de su respectiva
unidad.
3 Apague el sistema operativo.
4 Apague la computadora.
5 Cierre la pantalla.
6 Desconecte el cable del adaptador de corriente alterna.
7 Desconecte el teclado, el señalador, la impresora, el monitor
externo y los demás dispositivos externos.
8 Desconecte el candado Kensington si lo utiliza para asegurar su
computadora.
Desplazamientos
“si se desplaza únicamente distancias cortas, por ejemplo, de su
despacho a una sala de reuniones”
Preparación de la computadora
Antes de mover la computadora, cierre la pantalla y ponga el pasador
para entrar en el modo Dormir. Ahora puede llevarse la computadora a
cualquier lugar dentro del mismo edificio. Para salir del modo Dormir
abra la pantalla.
Español
Si se lleva la computadora a la oficina de un cliente o a otro edificio,
puede optar por apagar la computadora:
1 Clic en Inicio
Inicio, Apagar la computadora
Apagar la computadora.
InicioInicio
Apagar la computadoraApagar la computadora

30
1 Presentación de la computadora
2 Clic en Apagar
-o bien-
puede poner la computadora en modo Dormir presionando las teclas
Fn
Fn-F4
F4. A continuación cierre la pantalla.
FnFn
F4F4
Cuando esté listo para usar la computadora nuevamente, abra la
pantalla, deslice y suelte el botón de encendido. Si el indicador de
encendido no está iluminado, la computadora entró en el modo
Hibernación y estará apagada. Presione y suelte el botón de encendido
para normalizarla. Tenga en cuenta que la computadora entra en el
modo Hibernación luego de transcurrir un período de tiempo en el
modo Dormir. Enciéndala para salir del modo Hibernación.
Apagar.
Apagar Apagar
Español
Qué llevar a una reunión breve
Una batería completamente cargada permite que la computadora
funcione durante 2 horas en la mayoría de las circunstancias. Si la
reunión es mucho más breve, probablemente no necesitará llevar nada
consigo.
Qué llevar a una reunión larga
Si la reunión va a durar más de 2 horas o si su batería no está
completamente cargada, llévese el adaptador de corriente alterna para
conectar su computadora en la sala de reuniones.
Si la sala de reuniones no tiene una toma de corriente disponible,
reduzca el consumo de energía del paquete de baterías poniendo la
computadora en el modo Dormir. Presione la tecla Fn
pantalla cuando no la esté usando. Para reanudarla sólo tiene que
abrir la pantalla, deslice y suelte el botón de encendido.
Fn-F4
F4 o cierre la
FnFn
F4F4
Transporte a la casa
“cuando se desplaza de su despacho a su casa o viceversa”
Preparación de la computadora
Tras desconectar la computadora del escritorio, siga las siguientes
instrucciones para prepararla para el viaje a su casa.

31
• Retire todos los medios (CD, etc.) de las unidades. Si no los retira, la
cabeza de la unidad puede sufrir daños.
• Coloque la computadora en un estuche de protección para evitar
que la computadora se resbale y para protegerla en caso de caída.
Precaución:
Precaución: No coloque objetos junto a la tapa de la
Precaución:Precaución:
computadora. Las presiones sobre la tapa pueden causar daños a
la pantalla.
Qué llegar consigo
Al menos que ya tenga algunos componentes en casa, llévese consigo
lo siguiente:
• Adaptador de corriente alterna y cable de corriente eléctrica
• La Guía del Usuario impreso
Consideraciones especiales
Siga las siguientes instrucciones para proteger su computadora en sus
viajes al trabajo y de regreso:
• Reduzca al mínimo los efectos de los cambios de temperatura
conservando la computadora consigo.
• Si debe detenerse durante un período prolongado y no puede
llevarse consigo la computadora, déjela en la cajuela del coche
para evitar que la computadora quede expuesta a un calor
excesivo.
• Los cambios de temperatura y humedad pueden provocar
condensación. Permita que la computadora regrese a temperatura
ambiente y compruebe que la pantalla no tiene condensación
antes de encender la computadora. Si el cambio de temperatura es
superior a 18ºF (10ºC), deje que la computadora adquiera
lentamente la temperatura ambiental. De ser posible, deje la
computadora durante 30 minutos en un lugar con una
temperatura entre la temperatura exterior y la temperatura
ambiente.
Español

32
1 Presentación de la computadora
Instalación de una oficina en la casa
Si trabaja a menudo en su casa con la computadora, le recomendamos
que adquiera un segundo adaptador de corriente alterna para usar en
su casa. Con un segundo adaptador de corriente alterna no tendrá que
transportar ese peso adicional a su casa.
Si utiliza su computadora en casa durante períodos prolongados, le
recomendamos que añada un teclado, monitor o ratón externos.
Viajes locales
Español
“si se desplaza una distancia mayor, por ejemplo, del edificio de su
oficina al edificio de la oficina de un cliente o en desplazamientos
locales”
Preparación de la computadora
Prepare la computadora como si la fuese a llevar a su casa. Asegúrese
de que las baterías están cargadas. Las medidas de seguridad de los
aeropuertos pueden pedirle que encienda su computadora al
introducirla a la zona de embarque.
Que llevar consigo
Lleve consigo lo siguiente:
• Adaptador de corriente alterna
• Paquetes adicionales de baterías completamente cargadas
• Controladores de impresora si desea usar una impresora diferente
Consideraciones especiales
Además de las instrucciones para llevar la computadora a su casa, siga las
siguientes instrucciones para proteger su computadora durante el viaje:
• Siempre lleve la computadora como equipaje de mano.
• De ser posible, haga que la computadora sea inspeccionada
manualmente. La computadora puede pasar sin sufrir daños por
las máquinas de rayos X, pero nunca exponga la computadora a un
detector de metales.
• No exponga los disquetes a detectores de metales manuales.

Viajes internacionales
“si se desplaza de un país a otro”
Preparación de la computadora
Prepare la computadora como la prepara normalmente para un viaje.
33
Qué llevar consigo
Lleve consigo lo siguiente:
• Adaptador de corriente alterna
• Los cables de corriente eléctrica adecuados para el país al que se
dirige
• Paquetes adicionales de baterías completamente cargadas
• Controladores de impresora si desea usar una impresora diferente
• Una factura de compra, en caso de que deba mostrarla a los
funcionarios de aduanas
• Pasaporte de garantía internacional (ITW) para viajeros
Consideraciones especiales
Observe las mismas consideraciones especiales que al viajar con la
computadora. Además, estos consejos le serán útiles en sus viajes
internacionales:
• Al viajar a otro país, compruebe que el voltaje de corriente alterna
y el cable de enchufe sean compatibles. De lo contrario, compre un
cable compatible con el voltaje de corriente alterna de ese país (es
decir, voltaje). No utilice las unidades de conversión para aparatos
para suministrar corriente a la computadora.
• Si utiliza un módem, compruebe que el módem y el conector sean
compatibles con el sistema de telecomunicaciones del país al que
se dirige.
Español
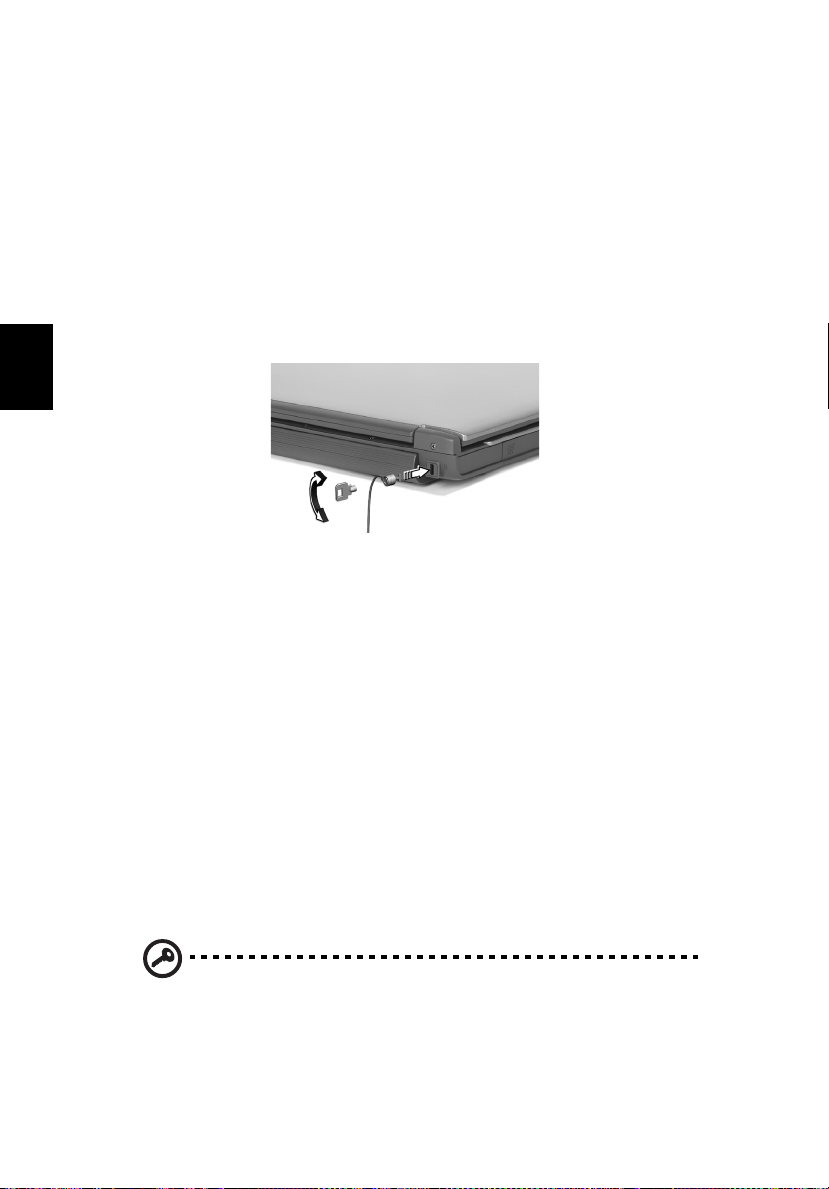
34
1 Presentación de la computadora
Opciones de seguridad
Su ordenador es una inversión valiosa que necesita cuidar. Sepa cómo
proteger y cuidar de su ordenador.
Los recursos de seguridad incluyen trabas de hardware y de software –
una traba de seguridad y contraseñas.
Candado de seguridad
Una ranura de seguridad en la parte trasera del ordenador le permite
conectar un bloqueo de seguridad compatible con Kensington.
Español
Coloque un cable de seguridad para computadoras alrededor de un
objeto fijo, como una mesa o el tirador de un cajón cerrado a llave.
Introduzca el candado en la muesca y cierre la llave. También están
disponibles modelos sin llaves.
Definición de una contraseña
Las contraseñas protegen su ordenador contra el acceso no autorizado.
Cuando está definida, nadie puede acceder al ordenador sin que
escriba la contraseña correcta.
Hay tres tipos de contraseñas que puede definir:
1 La contraseña del supervisor (Supervisor Password) protege el
ordenador contra el acceso y el uso no autorizado de la utilidad
del BIOS.
2 La contraseña de usuario (User Password) protege su ordenador
contra el uso no autorizado.
3 La contraseña de disco duro (Hard Disk Password) protege los
datos ya que evita el acceso no autorizado a su disco duro.
Importante! No se olvide de las contraseñas de configuración y de
Importante! No se olvide de las contraseñas de configuración y de
Importante! No se olvide de las contraseñas de configuración y de Importante! No se olvide de las contraseñas de configuración y de
disco duro. Si se olvida de sus contraseñas, póngase en contacto
disco duro. Si se olvida de sus contraseñas, póngase en contacto
disco duro. Si se olvida de sus contraseñas, póngase en contacto disco duro. Si se olvida de sus contraseñas, póngase en contacto
con su revendedor o un centro de servicio autorizado.
con su revendedor o un centro de servicio autorizado.
con su revendedor o un centro de servicio autorizado.con su revendedor o un centro de servicio autorizado.
Puede establecer contraseñas utilizando Utilidad BIOS.

2 Configuración de la
computadora

Luego de conocer los componentes básicos
de la computadora Extensa, este capítulo
presentará sus características avanzadas.
Además explica cómo configurarla,
mejorarla y agregarle opciones de acuerdo
de sus necesidades.
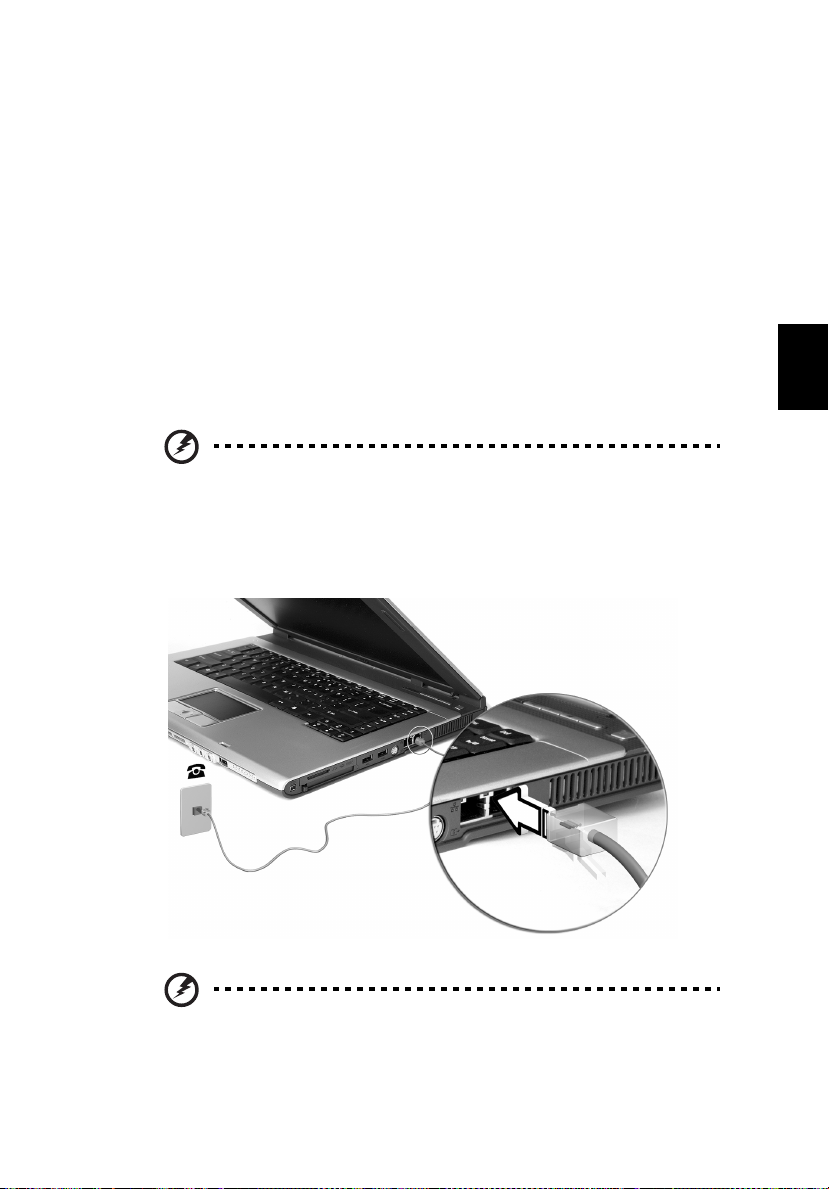
37
Opciones de expansión
La computadora Extensa ofrece una completa experiencia
computacional portátil.
Opciones conectables
Los puertos de comunicación permiten conectar dispositivos periféricos
a la computadora como si fuera una computadora de escritorio.
Módem
Su computadora tiene integrado un módem V.92 a 56Kbps AC´97 Link.
Advertencia: Este módem no es compatible con líneas digitales. Lo
Advertencia: Este módem no es compatible con líneas digitales. Lo
Advertencia: Este módem no es compatible con líneas digitales. Lo Advertencia: Este módem no es compatible con líneas digitales. Lo
podrá dañar si lo conecta a este tipo de línea telefónica.
podrá dañar si lo conecta a este tipo de línea telefónica.
podrá dañar si lo conecta a este tipo de línea telefónica.podrá dañar si lo conecta a este tipo de línea telefónica.
Para usar el módem tiene que conectar el cable telefónico desde el
módem al conector telefónico de la pared.
Español
Aviso: Utilice el cable telefónico suministrado en el país para su
Aviso: Utilice el cable telefónico suministrado en el país para su
Aviso: Utilice el cable telefónico suministrado en el país para su Aviso: Utilice el cable telefónico suministrado en el país para su
uso.
uso.
uso.uso.

38
2 Configuración de la computadora
Red
La computadora tiene integradas capacidades Ethernet/Ethernet
rápida. Para usar esta característica sólo tiene que conectar el cable
Ethernet desde el puerto de red hasta la estación de red. Consulte con
su administrador de red para más detalles.
Español
Infrarrojos rápidos
El puerto de infrarrojos rápidos (FIR) del ordenador le permite realizar
transferencias inalámbricas de datos con otros ordenadores y
periféricos con capacidad IR, como por ejemplo (asistentes digitales
personales), teléfonos móviles e impresoras de infrarrojos. El puerto de
infrarrojos puede transferir datos a velocidades de hasta 4 megabits
por segundo (Mbps) a una distancia de hasta un metro.
Nota:
Nota: A característica de Infrarrojos Rápidos está disponible sólo
Nota:Nota:
en determinados modelos.
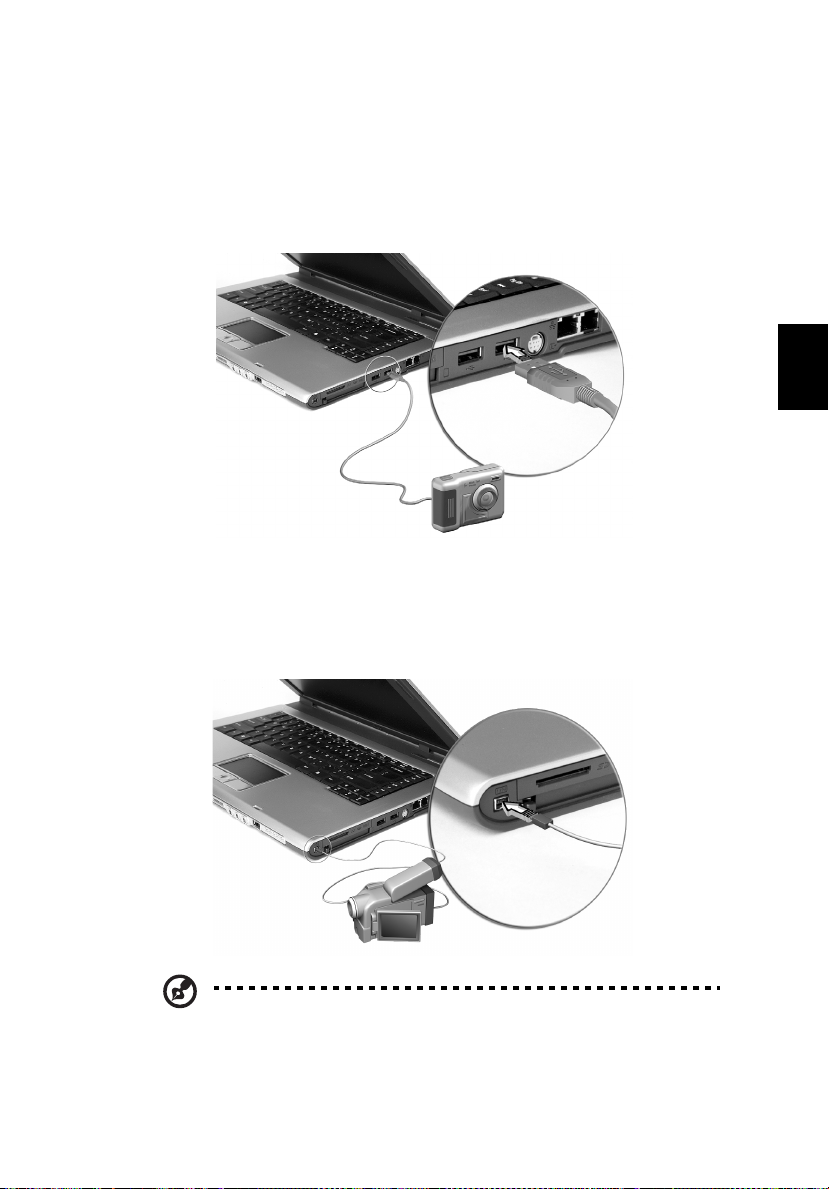
39
Universal Serial Bus (USB)
El puerto Universal Serial Bus (USB) 2.0 es un bus serial de alta
velocidad que permite conectar diferentes periféricos USB en fila, uno
detrás del otro, de manera que la computadora se ahorra muchos
recursos. El ordenador tiene tres puertas disponibles.
Puerto IEEE 1394
El puerto IEEE 1394 del ordenador le permite conectarse a dispositivos
IEEE 1394 como una vídeo cámara o cámara digital.
Español
Nota:
Nota: La característica de IEEE 1394 está disponible sólo en
Nota:Nota:
determinados modelos. Consulte la documentación de la cámara
digital o de vídeo para obtener más detalles.

40
2 Configuración de la computadora
Ranura para tarjeta PC
Existe una ranura para tarjeta PC CardBus de tipo II situada en el lado
derecho del ordenador. Las ranuras aceptan tarjetas del tamaño de
una tarjeta de crédito para mejorar la capacidad de uso y expansión
del computadora. Este tipo de tarjeta son identificadas por un logo PC
Card.
Las tarjetas PC (antiguamente PCMCIA) son tarjetas complementarias
para computadoras portátiles que le ofrecen las posibilidades de
expansión que poseen las computadoras de sobremesa. Las tarjetas
CardBus mejoran la tecnología de las tarjetas PC de 16 bits al ampliar la
vía de datos a 32 bits.
Español
Nota:
Nota: Para saber cómo instalar y utilizar la tarjeta y sus funciones,
Nota:Nota:
consulte el manual de la tarjeta.
Inserción de la tarjeta
Inserte la tarjeta en la ranura y haga las debidas conexiones (p.ej.,
cable de red), si es necesario.

Expulsión de la tarjeta
Antes de expulsar una tarjeta PC:
1 Salga de la aplicación que está utilizando la tarjeta.
2 Clic el ícono de la tarjeta PC sobre la barra de tareas y detenga el
funcionamiento de la tarjeta. Clic en Aceptar
3 Presione una vez el botón (1)
vuelva a presionarlo para expulsar la tarjeta PC (2)
(1) de expulsión de la ranura y luego
(1)(1)
Aceptar para confirmar.
AceptarAceptar
(2).
(2)(2)
41
Español
Lector de tarjetas 3 en 1(opcional de fabricación)
Existen un lector de tarjeta 3 en 1 situado en el lado derecho del
ordenador. Consulte “Vista lateral derecha” en la página 8. El lector
acepta Secure Digital (SD), MultiMediaCard (MMC) y Memory Stick
(MS) para ampliar su utilización. Para insertar la tarjeta, alinéela y
presione la tarjeta dentro de la ranura. Para extraerla, presione sobre
la tarjeta que se expulsará automáticamente.

42
2 Configuración de la computadora
Opciones de mejoramiento
La computadora le ofrece una potencia y rendimiento superiores. Sin
embargo, algunos usuarios y las aplicaciones utilizadas pueden exigir
más. Esta computadora le permite sustituir los principales
componentes si necesita un mayor rendimiento.
Nota:
Nota: Si desea sustituir un componente principal, consulte a su
Nota:Nota:
distribuidor autorizado.
Mejoramiento de la memoria
Español
La memoria es expansible hasta 2GB usando módulos de SDRAM de
memoria DDR 266/333 de 256MB/512MB/1GB. La computadora acepta
RAM oculta.
La computadora tiene dos ranuras de memoria, una de las cuales está
ocupada por la memoria estándar. La segunda ranura sirve para
expandir la memoria, al igual que puede reemplazar la memoria
estándar por módulos de mayor velocidad.
Instalación de memoria
Siga las siguientes instrucciones para instalar la memoria:
1 Apague la computadora, desconecte el adaptador de corriente
alterna (si está conectado) y retire el paquete de baterías. Coloque
la computadora en posición invertida para acceder a su base.
2 Retire los tornillos de la portezuela del compartimiento de la
memoria (1)
(1) ; y levántela para removerla totalmente (2).
(1)(1)
(2).
(2).(2).
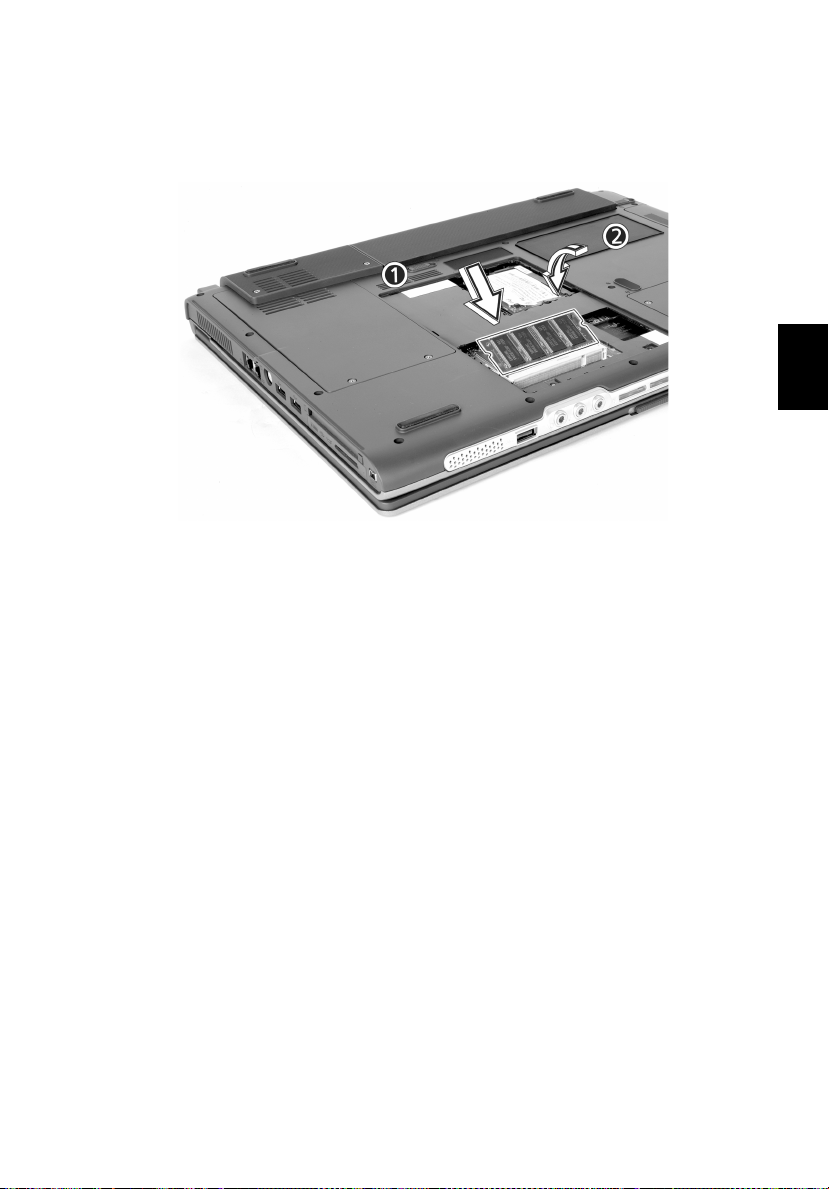
43
3 Introduzca el módulo de memoria de forma diagonal en la ranura
(1)
(1), luego presione suavemente hacia abajo hasta que encaje (2)
(1)(1)
4 Vuelva a colocar la portezuela de la memoria y fíjela con los
tornillos.
La computadora detecta y configura automáticamente el tamaño de la
memoria total.
(2).
(2)(2)
Español

44
2 Configuración de la computadora
Utilidades del sistema
Acer eManager
Acer eManager es un software innovador diseñado para las funciones
usadas con más frecuencia. Al pulsar la Acer Empowering Key, aparece
la interfaz de usuario Acer eManager, presentando tres
configuraciones principales: Acer eSetting, Acer ePresentation y Acer
ePowerManagement (modelos seleccionados).
Español
Para ajustar la Acer Empowering Key, consulte “Teclas de arranque” en
la página 21.

Launch Manager
Acer Launch Manager permite definir las funciones de las teclas
programables, incluso las teclas de correo y explorador web
predefinido, así como las teclas de encendido y P. Los usuarios no
pueden definir las teclas Inalámbrica y Bluetooth. Consulte la sección
“Teclas de arranque” en la página 21 para obtener más información.
45
Launch Manager puede ser lanzado al hacer un clic sobre Inicio
los programas
los programas, y luego Launch Manager.
los programaslos programas
Inicio, Todos
InicioInicio
Utilidad BIOS
Todos
Todos Todos
Español
La Utilidad BIOS es un programa de configuración de hardware
integrada en el sistema básico de entrada y salida (Basic Input/Ouput
System; BIOS) de su computadora.
Ya que la computadora viene configurada y optimizada
correctamente, no necesitará ejecutar esta utilidad. No obstante, si
encuentra problemas tendrá que ejecutarla.
Para activar la Utilidad BIOS presione F2
encendido Power-On Self Test (POST) cuando el logo Extensa está siendo
mostrado en pantalla.
F2 durante las autopruebas de
F2F2

46
2 Configuración de la computadora
Recuperación disco a disco Acer
Nota:
Nota: Esta característica sólo está disponible en ciertos modelos.
Nota:Nota:
Instalación del sistema operativo multilingüe
Siga las instrucciones para elegir el sistema operativo y el idioma que
usará al encender el sistema por primera vez.
1 Encienda la computadora.
Español
2 El menú de selección del sistema operativo multilingüe Acer
aparecerá automáticamente.
3 Use las teclas de flecha para desplazarse a la versión del idioma
que desea. Pulse Entrar para confirmar su selección.
4 El sistema operativo y el idioma que usted ha elegido serán la
única opción para operaciones de recuperación futuras.
5 El sistema instalará el sistema operativo y el idioma elegidos.
Restaurar sin un Disco Compacto Recuperación
Este proceso de recuperación le ayudará a restaurar la unidad C: con el
contenido del software original que vino instalado con su nueva
computadora notebook. Siga los pasos a continuación para
reconfigurar su: unidad C:. (Su unidad C: será reformateada y todos los
datos se perderán). Es importante que haga copias de seguridad de
todos los archivos de dados antes de usar esta opción.
Antes de efectuar una operación de restauración verifique la
configuración del BIOS.
a Verifique si la función del “Disco duro de recuperación” está
habilitada o no.
b Asegúrese de que la configuración del [Hard Disk Recovery]
[Advanced]
[Advanced] está [Enabled]
[Advanced][Advanced]
c Salga de la Utilidad BIOS y guarde los cambios. El sistema reiniciará.
Nota:
Nota: Para activar la Utilidad BIOS, pulse <F2
Nota: Nota:
[Enabled].
[Enabled][Enabled]
[Hard Disk Recovery] en
[Hard Disk Recovery][Hard Disk Recovery]
F2> durante el POST.
F2F2

47
1 Reinicie el sistema.
2 La instrucción "Press <F2
inferior de la pantalla durante el POST.
3Pulse <Alt
4 El mensaje "The system has password protection. Please enter
5 Entre seis 0 (000000) y continúe.
6 Aparece la pantalla "Acer Self-Configuration Preload".
7 Use las teclas de flecha para desplazarse a través de los elementos
Alt> + <F10
AltAlt
recuperación.
000000:" aparece.
(versiones del sistema operativo) y pulse "Entrar" para seleccionar.
F10> al mismo tiempo para entrar el proceso de
F10F10
F2> to Enter BIOS" aparece en la parte
F2F2
Configurar la contraseña y salir
Pulse "F3
F3" para configurar la contraseña o "F5
F3F3
de recuperación del sistema al aparecer la ventana "Acer SelfConfiguration Preload".
F5" para salir del proceso
F5F5
Español
Al pulsar "F3
password: " escriba uno a ocho caracteres alfanuméricos. Se le pedirá
para volver a escribir su contraseña para confirmación antes de
continuar.
La pantalla mostrará "Password has been created. Press any key to
reboot...", puntee cualquier tecla para reiniciar su sistema.
Al pulsar "F5
reiniciará e iniciará normalmente.
F3" aparecerá la pantalla siguiente "Please enter new
F3F3
F5" el proceso de recuperación será finalizado y el sistema
F5F5
Importante:
Importante: Esta característica ocupa 2 GB en una partición oculta
Importante:Importante:
de su disco duro.

48
2 Configuración de la computadora
Español

3 Solución de
problemas
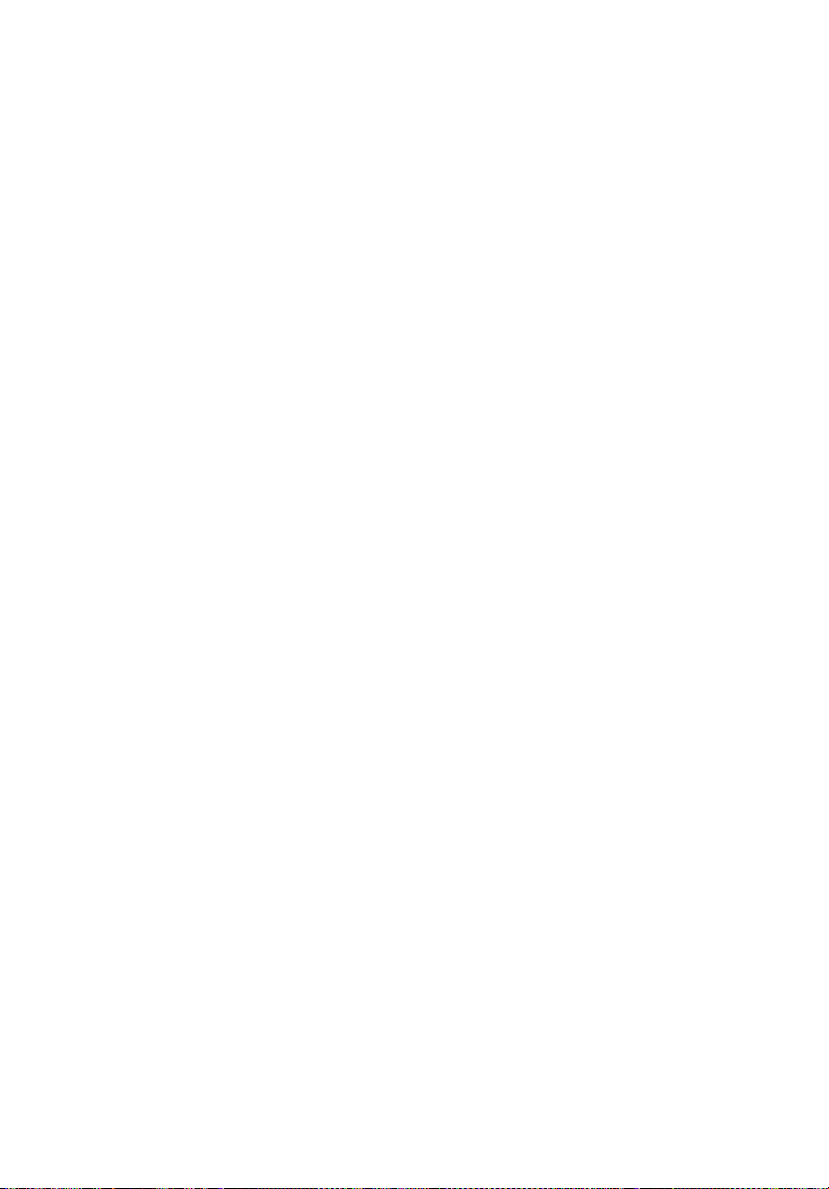
Este capítulo le indica cómo resolver los
problemas más comunes de la computadora. Si
ocurre un problema, lea esta sección antes de
llamar a un técnico. Las soluciones a problemas
más serios requieren la apertura de la
computadora pero no la abra por su propia
cuenta. Consulte a su distribuidor o a un centro
de servicio autorizado para recibir asistencia.

Preguntas frecuentes
Esta lista describe algunas situaciones que pueden surgir al usar su
computadora y da respuestas y soluciones sencillas a dichas preguntas.
Después de presionar el botón de encendido y de
abrir la pantalla, la computadora no se enciende ni
arranca.
Observe el indicador de encendido:
• Si no está iluminado, no llega corriente a la computadora.
Compruebe lo siguiente:
- Si está trabajando con baterías, éstas pueden estar bajas y no
pasan corriente suficiente a la computadora. Conecte el
adaptador para corriente alterna para recargar el paquete de
baterías.
- Asegúrese de que el adaptador para corriente alterna está
conectado correctamente a la computadora y a la toma de
corriente.
• Si está iluminado, compruebe lo siguiente:
- Si el indicador Domir está iluminado, la computadora estará
en el modo Dormir. Presione cualquier tecla o toque sobre el
panel tactilar para resumir.
51
Español
No aparece nada en la pantalla.
El sistema administrador de energía de la computadora pone
automáticamente la pantalla en blanco para ahorrar energía. Presione
cualquier tecla para volver a encender la pantalla.
Si la imagen no aparece al presionar una tecla, pueden haber dos
causas:
• El nivel de brillo puede estar muy bajo. Pulse Fn-→→→→ para aumentar
el nivel de brillo.
• El dispositivo de visualización puede estar configurado para un
monitor externo. Presione el selector de pantallas Fn
la computadora utilice su propia pantalla.
Fn-F5
F5 para que
FnFn
F5F5
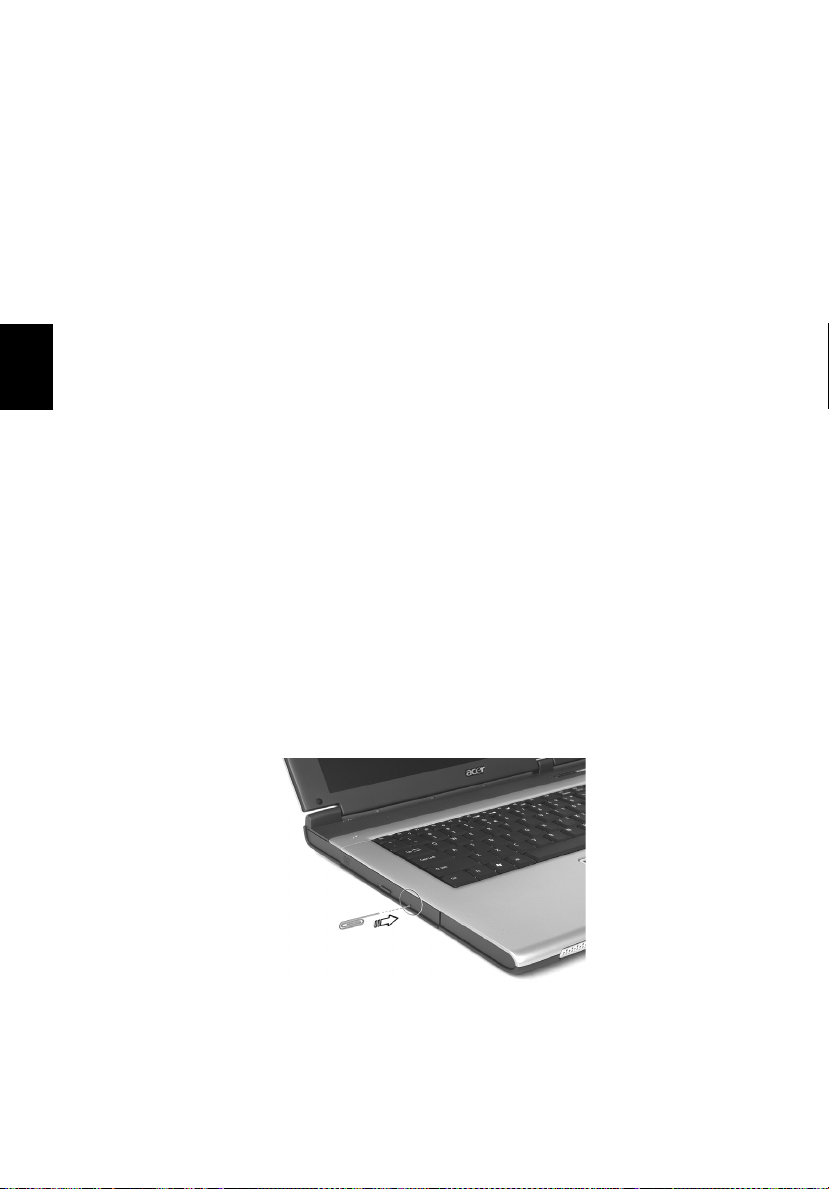
52
3 Solución de problemas
La imagen no ocupa toda la pantalla.
Compruebe que la resolución sea 1024x768, la cual es su resolución
recomendada. Haga doble clic en el botón derecho del ratón sobre el
Escritorio de Windows y seleccione Propiedades para abrir la ventana
de diálogo Propiedades de pantalla
etiqueta Configuración para comprobar que la resolución sea la
correcta. Las resoluciones inferiores a la indicada no ocupan toda la
pantalla de la computadora o del monitor externo.
Propiedades de pantalla. A continuación haga clic en la
Propiedades de pantallaPropiedades de pantalla
La computadora no emite sonido.
Compruebe lo siguiente:
Español
• El volumen puede estar mudo. En Windows, observe el ícono de
control de volumen situado en la barra de tareas. Si está tachado,
haga clic en el ícono y desactive la opción de mudo (Mute).
• Los altavoces están apagados. Presione las teclas de acceso directo
Fn
Fn-F8
F8 para encenderlas (estas teclas también las apagan).
FnFn
F8F8
• El nivel de volumen puede estar demasiado bajo. En Windows, vea
el ícono de volumen sobre la barra de tareas.
• Si los audífonos o altavoces externos están conectados al puerto de
salida sonora, los altavoces integrados estarán desconectados.
La computadora no expulsa la bandeja CD o DVD
cuando está apagada.
La unidad óptica presentan un botón de expulsión mecánica. Sólo
tiene que insertar la punta de un bolígrafo dentro del agujero para
presionar el botón de expulsión.
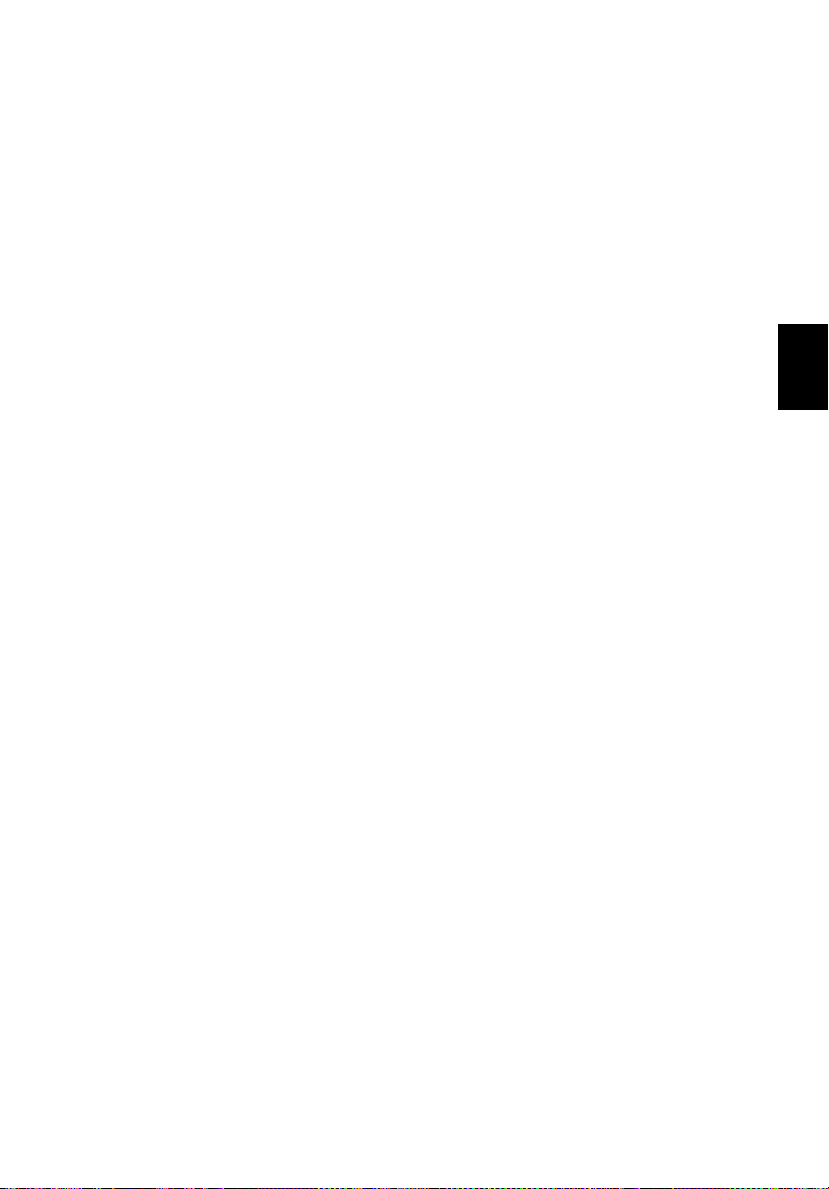
53
La unidad de CD o DVD no puede acceder al disco.
Compruebe lo siguiente:
• Asegúrese de que la unidad soporte su tipo de disco compacto. Si
la unidad es del tipo CD-ROM, podrá leer discos compactos pero no
podrá leer DVD. La unidad DVD puede leer ambos tipos de discos
compactos.
• Cuando inserte el disco compacto o DVD dentro de la unidad,
asegúrese de que quede bien insertado en la bandeja.
• Asegúrese de que el disco compacto o DVD no estén rasguñados o
sucios. Adquiera un paquete de limpieza especial para limpiarlos y
siga las instrucciones del paquete.
• Si el problema no radica en el disco compacto ni en el DVD, puede
ser que la unidad esté sucia. Use un paquete de limpieza especial y
siga las instrucciones.
El teclado no responde.
Intente conectar un teclado externo al puerto USB trasero de la
computadora. Si funciona, consulte a su distribuidor o a un centro de
servicio autorizado, ya que el cable del teclado interno puede estar
flojo.
El puerto de infrarrojos no funciona.
Compruebe los siguiente:
• Asegúrese de que los puertos de infrarrojos de los dos dispositivos
miren el uno al otro (+/- 15grados) con un máximo de un metro de
separación.
• Asegúrese de que hay una ruta despejada entre los dos puertos de
infrarrojos. Nada debería bloquear los puertos.
• Asegúrese de que dispone del software apropiado ejecutándose
en ambos dispositivos (para la transferencia de archivos) o de tener
los controladores apropiados (para la impresión a una impresora
de infrarrojos).
• Durante el POST, pulse F2
verifique que está activado el puerto de infrarrojos.
• Asegúrese de que ambos dispositivos sean compatibles con IrDa.
F2 para acceder a la Utilidad BIOS y
F2F2
Español
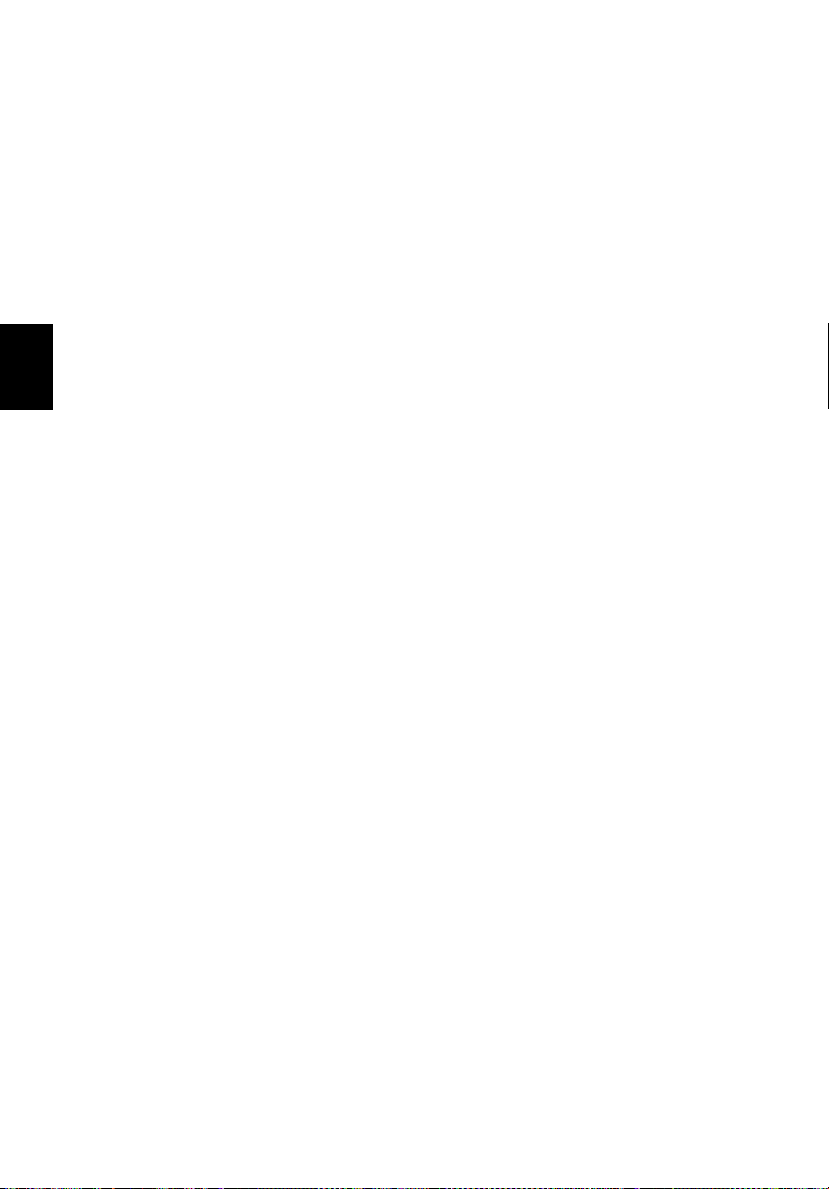
54
3 Solución de problemas
La impresora no funciona.
Revise lo siguiente:
• Asegúrese de que la impresora esté conectada a la toma de
corriente eléctrica y encendida.
• Asegúrese de que el cable de señal de la impresora esté conectado
al puerto respectivo de la computadora.
• Durante las autopruebas de encendido POST, presione la tecla F2
para acceder a la utilidad BIOS y verificar que el puerto paralelo
esté activado.
F2
F2F2
Quiero configurar mi ubicación para utilizar el
módem interno.
Español
Para utilizar correctamente el software de comunicaciones (por
ejemplo, HyperTerminal), debe configurar su ubicación:
1 Haga un clic en Inicio
2 Haga dos clic en Teléfono y Opciones módem
3 Haga un clic en Protocolo de marcación
ubicación.
Consulte la Ayuda y Soporte de Windows.
Inicio, Configuración, Panel de control
Configuración, Panel de control.
InicioInicio
Configuración, Panel de controlConfiguración, Panel de control
Teléfono y Opciones módem.
Teléfono y Opciones módemTeléfono y Opciones módem
Protocolo de marcación y empiece a configurar su
Protocolo de marcaciónProtocolo de marcación
Consejos para la solución de problemas
Este ordenador portátil incorpora un avanzado diseño que presenta
informes de mensajes de error en pantalla para ayudarle a solucionar
problemas.
Si el sistema informa de un mensaje de error o se produce un síntoma
de error, consulte “Mensajes de error” en la página 55. Si el problema
no puede resolverse, póngase en contacto con su proveedor. Consulte
“Mensajes de error” en la página 55.

Mensajes de error
Si recibe un mensaje de error, apunte el mensaje y tome las medidas
correctoras apropiadas. La tabla siguiente enumera los mensajes de
error en orden alfabético junto con las medidas recomendadas.
Mensaje de error Acción correctora
55
Mal estado de la
batería CMOS
Error de suma de
comprobación CMOS
Error en el disco de
arranque
Error de configuración
de equipo
Error 0 de disco duro Póngase en contacto con su proveedor o con un
Error de tipo 0
extendido de disco
duro
Error de paridad E/S Póngase en contacto con su proveedor o con un
Error de teclado o no
hay ningún teclado
conectado
Error de interfaz de
teclado
Póngase en contacto con su proveedor o con un
centro de servicio técnico autorizado.
Póngase en contacto con su proveedor o con un
centro de servicio técnico autorizado.
Inserte un disquete (de arranque) de sistema en la
disquetera (A:), a continuación, pulse Intro
reiniciar.
Pulse F2
F2 (durante POST) para entrar en la Utilidad
F2F2
BIOS, a continuación, pulse Esc
reconfigurar el equipo.
centro de servicio técnico autorizado.
Póngase en contacto con su proveedor o con un
centro de servicio técnico autorizado.
centro de servicio técnico autorizado.
Póngase en contacto con su proveedor o con un
centro de servicio técnico autorizado.
Póngase en contacto con su proveedor o con un
centro de servicio técnico autorizado.
Esc para salir y
EscEsc
Intro para
IntroIntro
Español
Discordancia en
tamaño de memoria
Pulse F2
F2 (durante POST) para entrar en la Utilidad
F2F2
BIOS, a continuación, pulse Esc
reconfigurar el equipo.
Esc para salir y
EscEsc
Si sigue teniendo problemas tras tomar las medidas correctoras,
póngase en contacto con su proveedor o con el centro de servicio
técnico autorizado para obtener asistencia. Algunos problemas pueden
resolverse utilizando la Utilidad BIOS.

56
3 Solución de problemas
Asistencia técnica mundial
Garantía para el viajero internacional (International Traveler’s Warranty; ITW)
Su computadora está respaldada por una Garantía Internacional para
viajeros (ITW) que le ofrece seguridad y tranquilidad durante sus viajes.
Nuestra red mundial de centros de servicios le prestará la ayuda que
precise.
Su computadora viene acompañada de un pasaporte ITW. Este
Español
pasaporte contiene todo lo que necesita saber acerca del programa
ITW. En un folleto adjunto se listan los centros de servicio autorizados.
Lea detenidamente este pasaporte.
Siempre tenga a mano su pasaporte ITW, especialmente durante sus
viajes, para recibir las ventajas que le ofrecen los centros de asistencia.
Coloque la factura de compra en la solapa situada en la parte interior
de la portada del pasaporte ITW.
Si en el país al que viaje no existe un centro de servicio Acer
autorizado, póngase en contacto con nuestras oficinas en todo el
mundo.
Existen dos formas para acceder al servicio de asistencia técnica e
información de Acer:
• Servicio Internet mundial (www.acersupport.com
• Números del servicio de asistencia técnica en varios países.
Para ver los números de asistencia técnica, siga las siguientes
instrucciones:
1 Clic en Inicio
2 Doble clic en Sistema
3 Clic en el botón Información de asistencia
Inicio, Configuración
Configuración y Panel de control
InicioInicio
Configuración Configuración
Sistema.
SistemaSistema
Información de asistencia.
Información de asistenciaInformación de asistencia
Panel de control.
Panel de controlPanel de control
).

57
Antes de llamar
Tenga a mano la siguiente información y su computadora encendida al
llamar al servicio en línea de Acer. Con su ayuda, podemos reducir el
tiempo que toma un llamada y resolver sus problemas con eficacia.
Si aparecen mensajes de error o suenan timbres en su computadora,
anótelos a medida que aparezcan en la pantalla (o el número y
secuencia en el caso de los timbres).
Cuando llame por primera vez tendrá que suministrar la siguiente
información:
Nombre: ________________________________________________________
Dirección: _______________________________________________________
________________________________________________________________
Número de teléfono: ____________________________________________
Modelo y tipo de la computadora: ________________________________
Número de serie: ________________________________________________
Fecha de compra: ________________________________________________
Español

58
3 Solución de problemas
Español

Apéndice A
Especificaciones

Este apéndice lista las especificaciones
generales de la computadora.

61
Microprocesador
• Procesador Intel® Pentium® M 705, 715, 725, 735, 745, 755, o
Procesador Intel® Celeron® M 320, 330
Memoria
• 256/512 MB de DDR333 SDRAM estándar, actualizable a 2048 MB
con módulos soDIMM duales
• 512 KB de BIOS ROM flash
Almacenamiento de datos
Un disco duro de 30 GB y superior E-IDE (2.5”, 9.5mm, UltraDMA-100)
•
• Una unidad óptica interna
• Lector de tarjeta de memoria 3 en 1 MS/MMC/SD (opcional de
fabricación)
Pantalla y vídeo
• Transistor de película delgada (TFT) con visualización a :
- 14.1”, resolución XGA (1024x768)
- 15.0”, resolución XGA (1024x768) o SXGA + (1400x1050)
- 15.4”, resolución WXGA (1200x800) o WSXGA + (1680x1050)
• ATI MOBILITY™ RADEON™ 9700 con 64 MB de memoria de vídeo
(opcional de fabricación)
• Soporte de pantalla LCD y CRT simultáneamente
• Pantalla doble independiente
Función "LCD atenuado automáticamente" que decide automáticamente
•
la mejor configuración para su pantalla y ahorra energía
Español
Conectividad
• Conexión Fast Ethernet 10/100/1000 Mbps integrada (opcional de
fabricación)
• Módem fax/datos de 56Kbps incorporado
• Tres puertos Universal Serial Bus (USB) 2.0
• LAN inalámbrica de con banda dual InviLink™ 802.11b/g (opcional
de fabricación)
• Bluetooth® (opcional de fabricación)

62
Apéndice A Especificaciones
Sonido
• Sonido estéreo de 16 bits AC’97
• Dos altavoces y un micrófono interno
• Puertos sonoros para altavoces, dispositivos de entrada sonora y
micrófono
Teclado y dispositivo de señalización
• Teclado de Windows de 88/89 teclas
• Dispositivo de señalización touchpad centrado ergonómicamente
con función de desplazamiento
Español
Puertos E/S
• Ranura para tarjeta PC de tipo II
• Una conexión telefónica RJ-11 (Módem V.92, 56Kbps)
• Una clavija de red RJ-45
• Una clavija entrada CD (adaptador CA)
• Un puerto para monitor externo
• Un puerto de altavoz/entrada sonora (miniconector de 3,5 mm)
Un conectador de entrada de línea de audio (miniconector de 3,5 mm)
•
• Un conector para entrada de micrófono (miniconector de 3,5 mm)
• Un puerto de infrarrojos (FIR) (opcional de fabricación)
• Un puerto IEEE 1394 (opcional de fabricación)
• Un puerto de salida de TV para S-video (opcional de fabricación)
• Tres puertos USB 2.0
• Lector de tarjetas 3-en-1 (MS/MMC/SD)(opcional de fabricación)
Peso (con batería)
• Modelo con pantalla de 14.1": 2.75 kg (6.06 Ibs)
• Modelo con pantalla de 15.0": 2.91 kg (6.42 Ibs)
• Modelo con pantalla de 15.4": 2.95 kg (6.48 Ibs)

Dimensiones
- 364.0(W) x 279.0(D) x 38.9(max. H) mm, con batería
- 364.0(W) x 275.0(D) x 33.9(max. H) mm, sin batería
Entorno
• Temperatura:
- En funcionamiento: 5ºC ~ 35ºC
- En reposo: -20ºC ~ 65ºC
• Humedad (no condensada):
- En funcionamiento: 20% ~ 80% de humedad relativa
- En reposo: 20% ~ 80% de humedad relativa
Sistema
• Microsoft® Windows® XP Home/Pro
• Soporte ACPI 1.0b
• Compatible con DMI 2.0
• Compatible con Wi-Fi ®
• Compatible con CCX (sólo para determinados modelos)
63
Español
Alimentación
Batería de tres elementos (23W), cuatro elementos (32W) o ocho
•
(60W) elementos de Li-Ion
• Adaptador CA de 65W 19V 3.42A
Opciones
• Módulo de actualización de memoria 256MB/512MB/1GB
• Adaptador CA de 65W adicional
• Paquete de batería Ión-litio adicional
• Disco duro adicional
• Unidad de disquete USB

64
Apéndice A Especificaciones
Español

Apéndice B Notas de
normas y de seguridad

Este apéndice presenta los avisos
generales para su ordenador.

67
Cumplimiento de las directrices Energy Star
Como una Energy Star Partner, Acer Inc., ha determinado que este
producto cumpla con las directrices Energy Star para eficiencia de
energia.
Declaración de FCC
Este dispositivo ha sido probado y se ha verificado que cumple con los
límites para un dispositivo digital de Clase B, de acuerdo con la Parte 15
de las Reglamentaciones de FCC. Estos límites han sido establecidos
para proveer una protección razonable contra las interferencias
dañinas cuando el equipo se utiliza en una instalación residencial. Este
equipo genera, utiliza, y puede radiar energía de radiofrecuencia y, de
no ser instalado y utilizado de acuerdo con las instrucciones, puede
causar interferencias dañinas con las comunicaciones por radio.
Sin embargo no hay garantía alguna de que no habrá interferencias en
una instalación en particular. Si este equipo causa interferencia con la
recepción de radio o televisión, lo cual puede determinarse apagando
y volviendo a encender el equipo, aconsejamos al usuario que trate de
corregir la interferencia utilizando uno de los siguientes
procedimientos:
• Reoriente o cambie de lugar la antena receptora.
• Aumente la separación entre el equipo y el receptor.
• Conecte el equipo a un tomacorriente que forme parte de un
circuito diferente del circuito al cual esté conectado el receptor.
• Consulte al representante o a un técnico de radio / televisión para
ayuda.
Español
Nota: Cables blindados
Todas las conexiones a otros dispositivos informáticos deben efectuarse
usando cables blindados para mantener los requisitos de las
reglamentaciones FCC.
Nota: Dispositivos periféricos
Solamente los dispositivos periféricos (dispositivos de entrada / salida,
terminales, impresoras, etc) certificados, que cumplan con los límites de
la Clase B, pueden conectarse a este equipo. La operación con
periféricos no certificados puede causar interferencia con la recepción
de radio y TV.

Español
68
Apéndice B Notas de normas y de seguridad
Advertencia
Los cambios o modificaciones no expresamente aprobados por el
fabricante pueden invalidar la autorización del usuario para utilizar
este ordenador, concedida por la Federal Communications Commission
(Comisión Federal de Comunicaciones).
Condiciones de funcionamiento
Este dispositivo cumple con la Parte 15 de las Reglamentaciones de
FCC. La operación está sujeta a las dos condiciones a continuación: (1)
este dispositivo no puede causar interferencia dañina, y (2) este
dispositivo debe aceptar cualquier interferencia, incluso la
interferencia que puede causar operación no deseada.
Notice: Canadian users
This Class B digital apparatus complies with Canadian ICES-003.
Remarque à l’intention des utilisateurs canadiens
Cet appareil numérique de la classe B est conforme a la norme NMB003 du Canada.
Declaración de Conformidad para países de la UE
Por medio de la presente Acer declara que el Extensa serie cumple con
los requisitos esenciales y cualesquiera otras disposiciones aplicables o
exigibles de la Directiva 1999/5/EC.
(Por favor, visite www.acer.com/about/certificates/nb
información.)
para mas
Notas acerca del Módem
Nota para los EE.UU.
Este equipo cumple con la Parte 68 de las Reglamentaciones de FCC. En
la parte inferior del módem hay una etiqueta que contiene entre otras
informaciones, el Número de Registro de FCC y el Número de
Equivalencia de Dispositivo de Llamada (REN) de este equipo. Bajo
solicitación de su compañía telefónica, usted debe suministrar esta
información.
Si su equipo telefónico causa interferencias dañinas a la red telefónica,
la compañía telefónica puede suspender sus servicios temporalmente.
Si es posible, usted será notificado anticipadamente. Pero, si no es
posible enviar un aviso anticipado, usted será notificado a la brevedad

69
posible. usted también será informado de su derecho de presentar una
reclamación a FCC.
Su compañía telefónica puede efectuar cambios en sus instalaciones,
equipos, operaciones o procedimientos, que podrían afectar el debido
funcionamiento de su equipo. En ese caso, usted será notificado
anticipadamente para que pueda mantener su servicio telefónico sin
interrupciones.
Si este equipo deja de operar debidamente, desconéctelo de la línea
telefónica para determinar si ésta es la causa del problema. Si el
problema está en el equipo, póngase en contacto con su representante
o vendedor.
Precaución:
Precaución: Para reducir el risgo de fuego, use solamente cables
Precaución:Precaución:
núm. 26 AWG ou cabos para línea de telecomunicación certificado
por CSA.
TBR 21
Este equipo ha sido aprobado [Council Decision 98/482/EC - "TBR 21"]
para conexión a la red telefónica conmutada (PSTN). Sin embargo,
debido a diferencias entre las PSTNs disponibles en los varios países, la
aprobación no garantiza una operación completamente exitosa en
todo ponto con terminación PSTN. En la presencia de problemas,
póngase en contacto con el proveedor del equipo en la primera
oportunidad.
Español
Lista de países aplicables
Los países miembros de la UE en mayo de 2004 son: Bélgica,
Dinamarca, Alemania, Grecia, España, Francia, Irlanda, Italia,
Luxemburgo, Países Bajos, Austria, Portugal, Finlandia, Suecia , Reino
Unido, Estonia, Latvia, Lituania, Polonia, Hungría, República Checa,
República Eslovaca, Eslovenia, Chipre y Malta. Uso permitido en los
países de la Unión Europea además de: Noruega, Suiza, Islandia y
Liechtenstein. Este dispositivo debe usarse de acuerdo con las
reglamentaciones y restricciones del país de uso. Para más información,
póngase en contacto con el organismo regulador del país de uso.
Nota para Australia
Para su seguridad, sólo conecte auriculares que tengan la etiqueta de
cumplimiento de los requisitos de telecomunicaciones. Esto incluye
equipos ya suministrados permitidos o certificados.

Español
70
Apéndice B Notas de normas y de seguridad
Nota para Nueva Zelanda
For Modem with approval number PTC 211/03/008
For Modem with approval number PTC 211/03/008
For Modem with approval number PTC 211/03/008For Modem with approval number PTC 211/03/008
1 The grant of a Telepermit for any item of terminal equipment
indicates only that Telecom has accepted that the item complies
with minimum conditions for connection to its network. It
indicates no endorsement of the product by Telecom, nor does it
provide any sort of warranty. Above all, it provides no assurance
that any item will work correctly in all respects with another item
of Telepermitted equipment of a different make or model, nor
does it imply that any product is compatible with all of Telecom's
network services.
2 This equipment is not capable, under all operating conditions, of
correct operation at the higher speeds for which it is designed.
Telecom will accept no responsibility should difficulties arise in
such circumstances.
3 Some parameters required for compliance with Telecom's
Telepermit requirements are dependent on the equipment (PC)
associated with this device. The associated equipment shall be set
to operate within the following limits for compliance with
Telecom's Specifications:
a There shall be no more than 10 call attempts to the same
number within any 30 minute period for any single manual
call initiation, and
b The equipment shall go on-hook for a period of not less than
30 seconds between the end of one attempt and the
beginning of the next call attempt.
4 Some parameters required for compliance with Telecom's
Telepermit requirements are dependent on the equipment (PC)
associated with this device. In order to operate within the limits
for compliance with Telecom's specifications, the associated
equipment shall be set to ensure that automatic calls to different
numbers are spaced such that there is not less than 5 seconds
between the end of one call attempt and the beginning of
another.
5 This equipment shall not be set up to make automatic calls to
Telecom's 111 Emergency Service.

For Modem with approval number PTC 211/01/030
For Modem with approval number PTC 211/01/030
For Modem with approval number PTC 211/01/030For Modem with approval number PTC 211/01/030
1 The grant of a Telepermit for any item of terminal equipment
indicates only that Telecom has accepted that the item complies
with minimum conditions for connection to its network. It
indicates no endorsement of the product by Telecom, nor does it
provide any sort of warranty. Above all, it provides no assurance
that any item will work correctly in all respects with another item
of Telepermitted equipment of a different make or model, nor
does it imply that any product is compatible with all of Telecom's
network services.
2 This equipment is not capable, under all operating conditions, of
correct operation at the higher speeds for which it is designed.
Telecom will accept no responsibility should difficulties arise in
such circumstances.
3 This device is equipped with pulse dialing while the Telecom
standard is DTMF tone dialing. There is no guarantee that Telecom
lines will always continue to support pulse dialing.
4 Use of pulse dialing, when this equipment is connected to the
same line as other equipment, may give rise to bell tinkle or noise
and may also cause a false answer condition. Should such problems
occur, the user should NOT contact the telecom Fault Service.
5 This equipment may not provide for the effective hand-over of a
call to another device connected to the same line.
6 Under power failure conditions this appliance may not operate.
Please ensure that a separate telephone, not dependent on local
power, is available for emergency use.
7 Some parameters required for compliance with Telecom's
Telepermit requirements are dependent on the equipment (PC)
associated with this device. The associated equipment shall be set
to operate within the following limits for compliance with
Telecom's specifications, the associated equipment shall be set to
ensure that calls are answered between 3 and 30 seconds of
receipt of ringing.
8 This equipment shall not be set up to make automatic calls to
Telecom's 111 Emergency Service.
71
Español

Español
72
Apéndice B Notas de normas y de seguridad
Instrucciones de seguridad importantes
Lea atentamente estas instrucciones y guárdelas para referencia
futura.
1 Siga los avisos e instrucciones marcados en el producto.
2 Desconecte este producto del tomacorriente antes de limpiar. No
use soluciones de limpieza líquida ni aerosol. Use un trapo
húmedo para la limpieza.
3 No use este producto cerca del agua.
4 No coloque este producto en locales inestables. El producto puede
caerse y dañarse gravemente.
5 Hay ranuras y aberturas de ventilación, que aseguran la operación
fiable del producto y la protección contra sobrecalentamiento.
Estas aberturas no deben ser bloqueadas ni cubiertas. Las
aberturas no deben jamás ser bloqueadas colocando el producto
sobre una cama, sofá, alfombra u otra superficie similar. Este
producto no debe jamás colocarse sobre un radiador o semejante;
tampoco sobre una instalación integrada a menos que haya
ventilación apropiada.
6 Este producto debe ser operado con el tipo de energía indicado en
la etiqueta. Si no está seguro sobre el tipo de energía disponible,
consulte a su revendedor o compañía de energía eléctrica local.
7 No permita que nada quede sobre el cable eléctrico. No deje este
producto donde haya tránsito de personas.
8 Si se usa un cable de extensión con este producto, asegúrese de
que el amperaje total del equipo conectado al cable de extensión
no exceda la capacidad total de corriente de la extensión del cable.
También, asegúrese de que la capacidad de la corriente eléctrica
total de todos los productos conectados al tomacorriente no
exceda la capacidad del fusible.
9 Nunca introduzca objetos de cualquier tipo a través de las ranuras
de la caja pues pueden tocar en puntos de tensión peligrosos o
cortocircuitar piezas que podrían resultar en incendio o descarga
eléctrica. Nunca eche líquido de cualquier tipo al producto.
10 No intente reparar este producto usted mismo, pues el abrir o
quitar tapas puede exponerlo a puntos de tensión peligrosos u
otros riesgos. Todos los servicios deben ser ejecutados por personal
de servicio calificado.
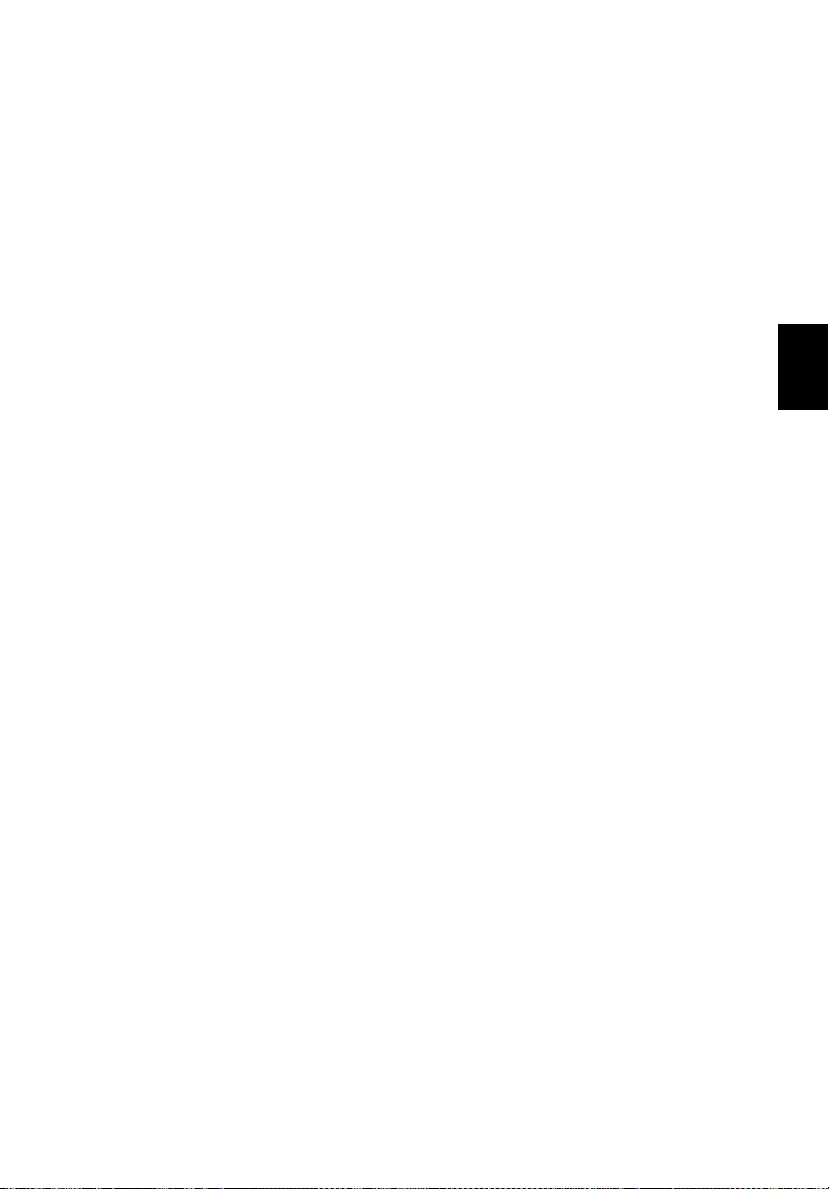
73
11 Desconecte este producto del tomacorriente y confíe los servicios
al personal de servicio calificado bajo las siguientes condiciones:
a cuando el cable o enchufe eléctrico se dañe o desgaste;
b si líquido ha entrado en el producto;
c si el producto ha quedado expuesto a la lluvia o agua;
d si el producto no opera normalmente aunque las instrucciones
de funcionamiento son seguidas. Ajuste sólo los controles de
que tratan las instrucciones de funcionamiento pues el ajuste
incorrecto de otros controles puede resultar en daño y casi
siempre demandará trabajo extenso de un técnico calificado
para restaurar el producto a su condición normal;
e si el producto se cayó o si se ha dañado su caja;
f si el producto presenta un cambio distinto de rendimiento, y
consecuente necesidad de servicio.
12 La serie Extensa usa la batería de litio. Reemplace la batería con el
mismo tipo de batería que recomendamos. El uso de otra batería
puede presentar riego de incendio o explosión.
13 Advertencia: Las baterías poden explotar si no son manipuladas de
manera apropiada. No desmonte ni elimine las baterías en el
fuego. Mantenga las baterías lejos de niños y elimine
apropiadamente las baterías usadas.
14 Use sólo el conjunto de cables eléctricos apropiados (suministrados
en su caja de accesorios) para esta unidad. Debe ser del tipo
extraíble: Listado por UL/certificado por CSA, tipo SPT-2, potencia
mínima 7A 125V, aprobado por VDE o su equivalente. Longitud
máxima, 15 pies (4,6 metros).
15 Siempre desconecte todas las líneas telefónicas del tomacorriente
antes de reparar o desarmar este equipo.
16 Evite usar otra línea telefónica que no sea inalámbrica durante
una tempestad. Hay un riesgo aunque remoto de una descarga
eléctrica proveniente de un rayo.
Español
Declaración de conformidad láser
La unidad de CD o DVD usada con este ordenador es un producto láser.
La etiqueta de clasificación de la unidad de CD o DVD (vea abajo) está
localizado en la unidad.
CLASS 1 LASER PRODUCT
CAUTION: INVISIBLE LASER RADIATION WHEN OPEN. AVOID
EXPOSURE TO BEAM.

74
APPAREIL A LASER DE CLASSE 1 PRODUIT
LASERATTENTION: RADIATION DU FAISCEAU LASER INVISIBLE EN CAS
D’OUVERTURE. EVITTER TOUTE EXPOSITION AUX RAYONS.
LUOKAN 1 LASERLAITE LASER KLASSE 1
VORSICHT: UNSICHTBARE LASERSTRAHLUNG, WENN ABDECKUNG
GEÖFFNET NICHT DEM STRAHLL AUSSETZEN.
PRODUCTO LÁSER DE LA CLASE I
ADVERTENCIA: RADIACIÓN LÁSER INVISIBLE AL SER ABIERTO. EVITE
EXPONERSE A LOS RAYOS.
ADVARSEL: LASERSTRÅLING VEDÅBNING SE IKKE IND I STRÅLEN.
Apéndice B Notas de normas y de seguridad
Español
VARO! LAVATTAESSA OLET ALTTINA LASERSÅTEILYLLE.
VARNING: LASERSTRÅLNING NÅR DENNA DEL ÅR ÖPPNAD ÅLÅ
TUIJOTA SÅTEESEENSTIRRA EJ IN I STRÅLEN.
VARNING: LASERSTRÅLNING NAR DENNA DEL ÅR ÖPPNADSTIRRA EJ IN
I STRÅLEN.
ADVARSEL: LASERSTRÅLING NAR DEKSEL ÅPNESSTIRR IKKE INN I
STRÅLEN.
Declaración de píxeles de LCD
La unidad de LCD ha sido producida con técnicas de manufactura del
alta precisión. SIn embargo, algunos píxeles pueden ocasionalmente
fallar o parecer como puntos negros o rojos. Esto no tiene efecto sobre
la imagen grabada y no constituye mal funcionamiento.
Nota sobre protección de copyright
Macrovision
Este producto incorpora tecnología protegida por copyright que está
protegida por determinadas patentes americanas y otros derechos de
propiedad intelectual de propiedad de Macrovision Corporation y
otros propietarios de derechos. El uso de esta tecnología protegida por
copyright debe ser autorizado por Macrovision Corporation y se
destina a usos para visualización doméstica y otros locales limitados, a
menos que autorizado en contrario por Macrovision Corporation. Está
prohibida la ingeniería reversa o el desarmado.
®
Patentes Americanas Nºs. 4,631,603, 4,577,216, 4,819,098, 4,907,093, y
6,516,132 bajo licencia solamente para utilización en aplicaciones de
visualización limitadas.

75
Reglamentaria acerca de dispositivos de radio
Nota:
Nota: La información reguladora a continuación se refiere sólo a
Nota:Nota:
los modelos con Wireless LAN y/o Bluetooth®.
General
Este producto cumple con las directrices de radiofrecuencia y normas
de seguridad de los países y regiones que lo han aprobado para uso
inalámbrico.
Dependiendo de su configuración, este producto puede contener
dispositivos de radio inalámbricos (como módulos de LAN y/o
Bluetooth
con estos dispositivos.
®
). La información a continuación es válida para productos
Unión Europea (UE)
Este dispositivo cumple con los requisitos esenciales de las Directivas
del Consejo Europeo listadas a continuación:
Directiva 73/23/EEC Baja tensión
• EN 60950
Directiva 89/336/EEC Compatibilidad electromagnética (EMC)
• EN 55022
• EN 55024
• EN 61000-3-2/-3
Directriz 99/5/EC Equipos de Terminales de Radio y Telecomunicaciones
(R&TTE)
• Art.3.1a) EN 60950
• Art.3.1b) EN 301 489 -1/-17
• Art.3.2) EN 300 328-2
• Art.3.2) EN 301 893 *aplicable sólo a 5 GHz
Español

76
Apéndice B Notas de normas y de seguridad
Lista de países aplicables
Los países miembros de la UE en mayo de 2004 son: Austria, Bélgica,
Dinamarca, Finlandia, Francia, Alemania, Grecia, Irlanda, Italia,
Luxemburgo, Países Bajos, Portugal, España, Suecia, Reino Unido,
Estonia, Latvia, Lituania, Polonia, Hungría, República Checa, República
Eslovaca, Eslovenia, Chipre y Malta. Uso permitido en los países de la
Unión Europea además de: Noruega, Suiza, Islandia y Liechtenstein.
Este dispositivo debe usarse de acuerdo con las reglamentaciones y
restricciones del país de uso. Para más información, póngase en
contacto con el organismo regulador del país de uso.
Español
O requisito de seguridad contra
radiofrecuencia de la FCC
A potencia emitida por el módulo de pala placa LAN Mini-PC y la placa
Bluetooth está bien por abajo de los límites de exposición a
radiofrecuencia de la FCC. Sin embargo, el módulo inalámbrico de
Extensa serie deberá utilizarse en una manera que reduzca el potencial
del contacto humano durante el funcionamiento normal, como se
describe a continuación:
1 Se solicita a los usuarios que sigan las instrucciones de seguridad
contra la radiofrecuencia en dispositivos inalámbricos opcionales
incluidas en el manual del usuario de cada uno de estos
dispositivos.
Precaución
Precaución: Para cumplir con los requisitos de cumplimiento de
PrecauciónPrecaución
exposición de radio frecuencia de FCC, deberá mantenerse una
distancia de separación de al menos 20 cm (8 pulgadas) entre la
antena de la tarjeta Mini PCI para la LAN inalámbrica integrada en
la sección de la pantalla y todas las personas.

Nota
Nota: El adaptador Mini PCI inalámbrico Acer de banda dula 11a/g
NotaNota
implementa la función de diversidad de transmisión. La función
no emite frecuencias de radio simultáneamente desde ambas
antenas. Una de las antenas se selecciona automáticamente o
manualmente (por parte de los usuarios) para obtener una buena
calidad en las radiocomunicaciones.
77
Español
2 Este dispositivo está restringido para su uso en interiores debido a
su funcionamiento dentro del rango de frecuencia de 5.15 a 5.25
GHz. FCC requiere que este producto se utilice en interiores para el
rango de frecuencia de 5.15 a 5.25 GHz para reducir así las posibles
interferencias dañinas en cocanales de sistemas móviles por
satélite.
3 Los radares de alta potencia están asignados como usuarios
primarios de las bandas de 5.25 a 5.35 GHz y de 5.65 a 5.85GHz.
Estas estaciones de radares pueden provocar interferencias con
este dispositivo y dañarlo.
4 Una instalación inadecuada o el uso no autorizado puede causar
interferencia dañina a la radiocomunicación. También, cualquier
interferencia perjudicial con la antena interior anulará la
certificación de la FCC y la garantía.

78
Apéndice B Notas de normas y de seguridad
Canadá - Dispositivos de radiocomunicación
de baja potencia están exentos de licencia
(RSS-210)
a. Información general
El funcionamiento está sujeto a las dos siguientes condiciones:
1 este dispositivo no puede causar interferencia y
2 este dispositivo debe aceptar cualquier interferencia aunque
puedan causar mal funcionamiento no deseado del dispositivo.
Español
b. Operación en la banda de 2,4 GHz
Para evitar interferencia de radio al servicio bajo licencia, este
dispositivo se destinar a funcionar en entornos interiores e instalado
exteriormente queda sujeto a licenciamiento.
c. Funcionamiento en la banda de 5 GHz
• El dispositivo para la banda 5150-5250 MHz es sólo para su uso en
interiores para reducir así las posibles interferencias dañinas en
cocanales de sistemas móviles por satélite.
• Los radares de alta potencia están asignados como usuarios
primarios (tienen prioridad) de 5250-5350 MHz y 5650-5850 MHz y
estos radares podrían provocar interferencias y daños en
dispositivos LELAN (red de área local exenta de licencia).
Exposición de humanos a los campos de
radiofrecuencia (RSS-102)
La Extensa serie emplea antenas integrales de baja ganancia que no
emiten campos de radiofrecuencia mas allá de los límites de la Health
Canada para la población en general; consulte el Safety Code 6, en el
sitio Web de Healt Canada en www.hc-sc.gc.ca/rpb
.

79
8F, 88, Sec. 1, Hsin Tai Wu Rd., Hsichih
Acer Incorporated
Taipei Hsien 221, Taiwan
Tel : 886-2-269 6-1234
Fax : 886-2-2696-3535
www.acer.com
Declaration of Conformity for CE marking
We,
Acer Inc.
8F, 88, Sec. 1, Hsin Tai Wu Rd., Hsichih,
Taipei Hsien 221, Taiwan
Contact Person: Mr. Easy Lai
Tel: 886-2-8691-3089 Fax: 886-2-8691-3000
E-mail: easy_lai@acer.com.tw
Hereby declare that:
Product: Notebook PC
Trade Name: Acer
Model Number: ZL1
Machine Type: Extensa 3000
SKU Number: Extensa 300xxx
Is in compliance with the essential requirements and other relevant provisions of the
following EC directives.
Reference No. Title
89/336/EEC Electromagnetic Compatibility (EMC directive)
73/23/EEC Low Voltage Directive (LVD)
1999/5/EC Radio & Telecommunications Terminal Equipment Directive (R&TTE)
(“x” = 0~9, a ~ z, or A ~ Z)
The product specified above was tested conforming to the applicable Rules under the most
accurate measurement standards possible, and that all the necessary steps have been taken
and are in force to assure that production units of the same product will continue to comply
with the requirements.
Español
2004/6/1
--------------------------- -----------------Easy Lai/ Director Date
Qualification Center
Product Assurance, Acer Inc.

80
Apéndice B Notas de normas y de seguridad
Federal Communications Commission
Declaration of Conformity
This device complies with Part 15 of the FCC Rules. Operation is subject to the following two
conditions: (1) this device may not cause harmful interference, and (2) this device must accept any
interference received, including interference that may cause undesired operation.
Español
The following local Manufacturer/Importer is responsible for this declaration:
Product: Notebook Personal Computer
Model Number:
Machine Type: Extensa 3000
SKU Number: Extensa 300xxx
Name of Responsible Party: Acer America Corporation
Address of Responsible Party: 2641 Orchard Parkway, San Jose
Contact Person: Mr. Young Kim
Phone No.: 408-922-2909
Fax No.: 408-922-2606
ZL1
(“x” = 0~9, a ~ z, or A ~ Z)
CA 95134, U. S. A.

Indice
AAAA
acceso a medios
sobre el indicador 13
Accesos directos
Sequencias 18
Teclas 18
ACPI 28
Adaptador
Cuidado v
Almacenamiento
Datos 25
Altavoces
Acceso directo 19
Problemas 52
Apagado iv
audio 27
Ayuda
En línea 56, 57
Información 56
Internacional 56
BBBB
Batería
Cuidado v
BIOS
Utilidad de configuración 45
Bloq Mayús
sobre el indicador 13
Bloq Núm
sobre el indicador 13
bloqueo
de seguridad 34
Brillo
Acceso directo 19
CCCC
Candado
Seguridad 34
características
del equipo 11
CD-ROM
Expulsión 25
Computadora
Apagado iv
Cuidado iv
Desconexión 29
Desplazamientos 29
Instalación en casa 32
Limpieza v
Llevar a casa 30
Presentación 3
Problemas en encendido 51
Reuniones 30
Viajes internacionales 33
Viajes locales 32
Consejos para
la solución de problemas 54
Cuidado
Adaptador de corriente alterna
v
Batería v
Computadora iv
DDDD
de las teclas de acceso directo de
Notebook Manager 18
del equipo
sobre el indicador 5, 14, 22
Disco duro 25
DVD
Expulsión 25
Películas 26
Reproducción 26
Software 26
EEEE
En línea
Ayuda 56, 57
Encendido
Problemas 51
Especificaciones 60
Euro 19
Expansión
Opciones 37
GGGG
Garantía 56
Internacional 56
IIII
Imagen
Problemas 52
Impresora
81
Español

82
Problemas 54
indicadores
del ordenador 13
infrarrojos 38
Instalación
Disco duro 43
Memoria 43
Tarjeta PC 40
Internacional
Ayuda 56
ITW
Garantía 56
LLLL
Español
Launch Manager
Utilidad 45
LCD
Limpieza v
Limpieza
Computadora v
Cuidado v
LCD v
MMMM
Mejoramiento
Memoria 42
Memoria
Instalación 42, 43
Mejoramiento 42
mensajes
error 55
mensajes de error 55
Microprocesador 61
Módem 37
Problemas 54
Velocidad 37
NNNN
nota
Protección de copyright de DVD
74
Notebook Manager
Utilidad 44
PPPP
Panel
Frontal 3
Izquierdo 5
Panel tactilar 23
Acceso directo 19
Golpe 24
Instrucciones 23
Uso 24
Pantalla
Brillo 19
Problemas 51, 52
POST (power-on self-test) 45
Presentación
Computadora 3
Problemas
Encendido 51
Imagen 52
Impresora 54
Inicio 51
Módem 54
Pantalla 51, 52
Preguntas frecuentes 51
Sonido 52
Teclado 53
Puerto
Conectables 37
Fax/módem 37
USB 39
Puerto IEEE 1394 39
RRRR
rendimiento
del ordenador 11
SSSS
Seguridad
Candado 34
seguridad
CD o DVD 73
Declaración de FCC 67
Instrucciones generales 72
Notas sobre Módem 68
Servicio
Ayuda vi
Cuándo acudir vi
Sonido 27
Problemas 52
TTTT
Tarjeta PC 41
Expulsión 41
Instalación 40
Teclado 15
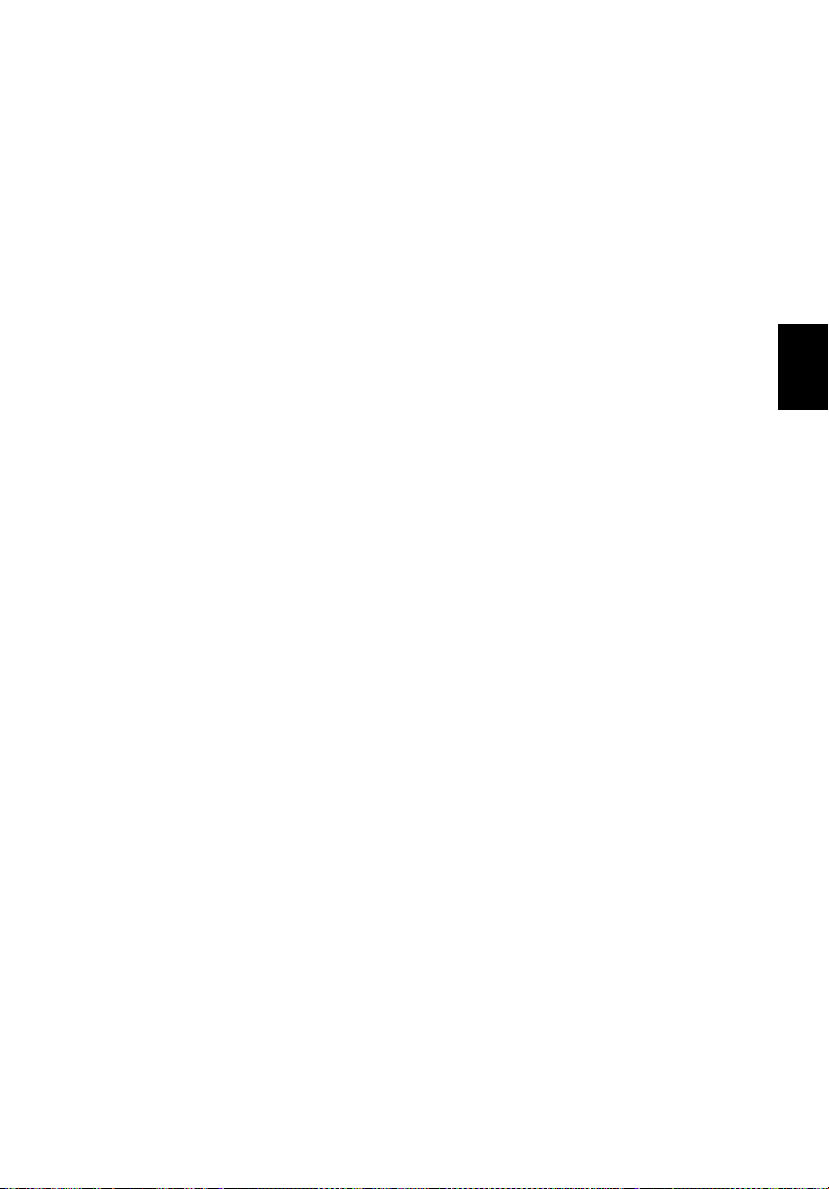
83
Bloque especial 15
Bloques 16
Incrustado 16
Numérico 16
Problemas 53
Teclas especiales 15
Teclas
Accesos directos 18
UUUU
Unidad óptica 25
USB
Características 39
Utilidad
BIOS 45
Launch Manager 45
Notebook Manager 44
VVVV
Viajes
Internacionales 33
Locales 32
vista
derecha 8
frontal 7
izquierda 7
trasera 9
Español
WWWW
Windows
Teclas 17

84
Español
 Loading...
Loading...