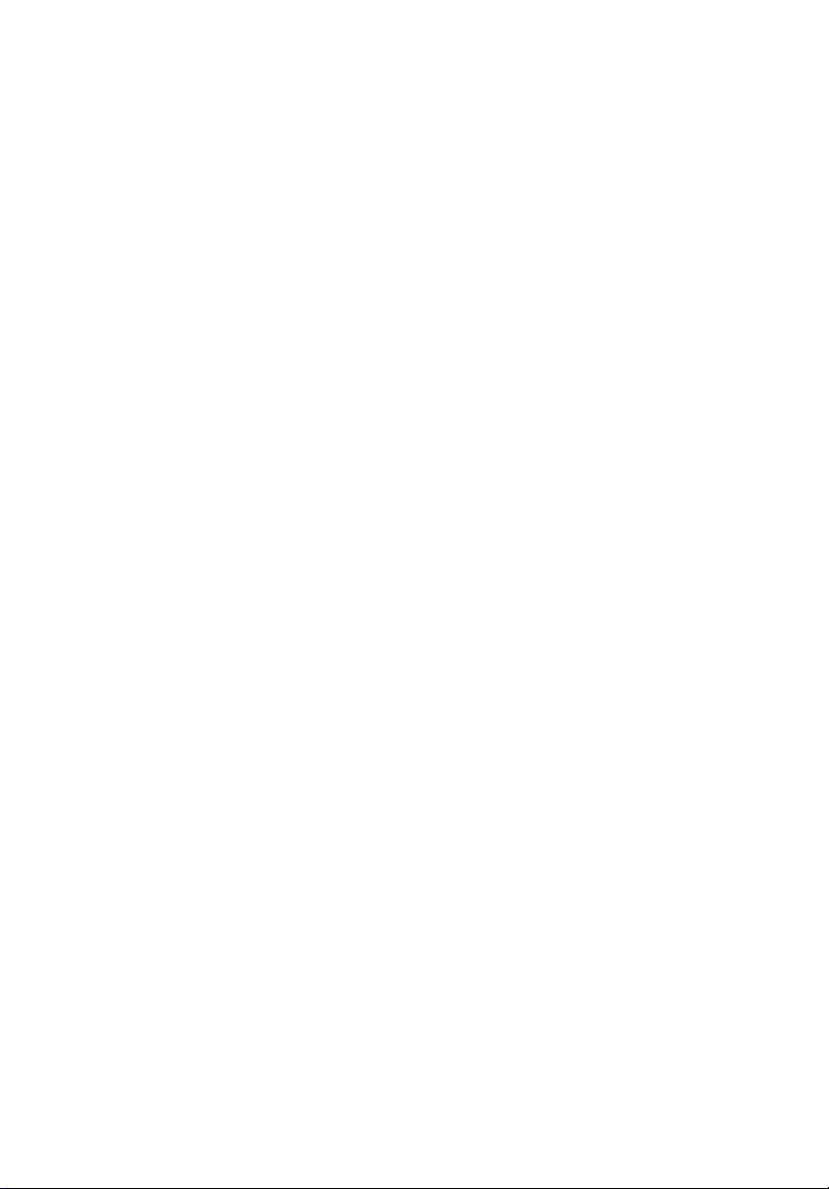
Extensa 2300/3000-Serie
Benutzerhandbuch
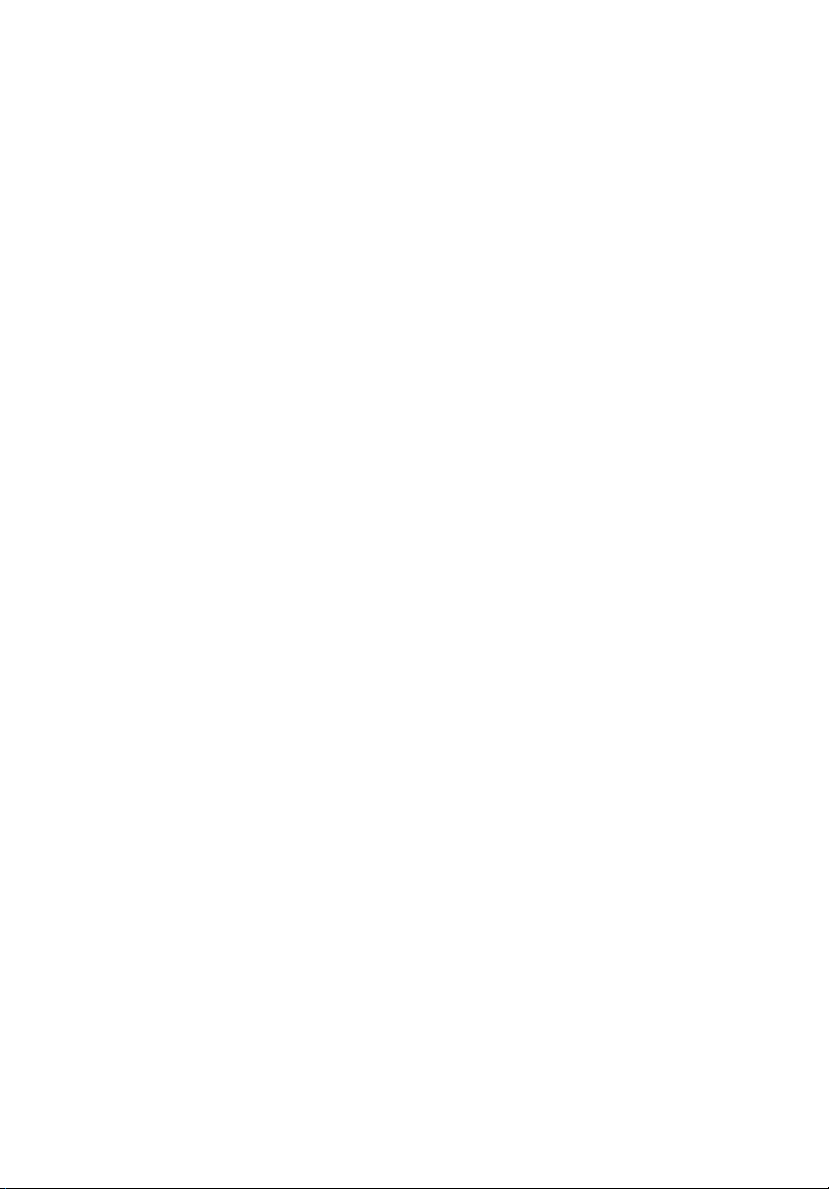
Copyright © 2004. Acer Incorporated.
Alle Rechte Vorbehalten
Benutzerhandbuch für Extensa 2300/3000-Serie
Erste Ausgabe: Originalausgabe: Juli 2004
Gelegentliche Änderungen der Informationen in dieser Veröffentlichung behalten wir uns
ohne Ankündigung vor. Diese Änderungen werden jeweils in die folgenden Ausgaben dieses
Handbuchs, zusätzlicher Dokumente oder Veröffentlichungen übernommen. Diese Firma
übernimmt keine Garantie, weder ausdrücklich noch implizit, bezüglich des Inhalts dieses
Handbuchs und – ohne darauf beschränkt zu sein – der unausgesprochenen Garantien von
Marktgängigkeit und Eignung für einen bestimmten Zweck.
Notieren Sie nachfolgend die Modellnummer, Seriennummer sowie Kaufdatum und -ort. Die
Serien- und Modellnummer befinden sich auf dem Etikett an Ihrem Computer. Wenn Sie sich
bezüglich Ihres Geräts an die Firma wenden, müssen Sie die Seriennummer, die
Modellnummer und die Kaufdaten immer mit angeben.
Kein Teil dieser Veröffentlichung darf ohne vorherige schriftliche Zustimmung von Acer
Incorporated reproduziert, in einem Datenabrufsystem gespeichert oder in anderer Form oder
durch andere Verfahren (elektronisch, mechanisch, durch Fotokopieren, Aufnahme oder
andere Verfahren) verbreitet werden.
Notebook-Computer der Extensa 2300/3000-Serie
Modellnummer:____________________________________
Seriennummer: ____________________________________
Kaufdatum:________________________________________
Kaufort: ___________________________________________
Acer und das Acer-Logo sind eingetragene Warenzeichen von Acer Incorporated.
Produktnamen und Warenzeichen anderer Unternehmen werden in diesem Handbuch nur zu
Identifikationszwecken verwendet und sind das Eigentum der jeweiligen Unternehmen.
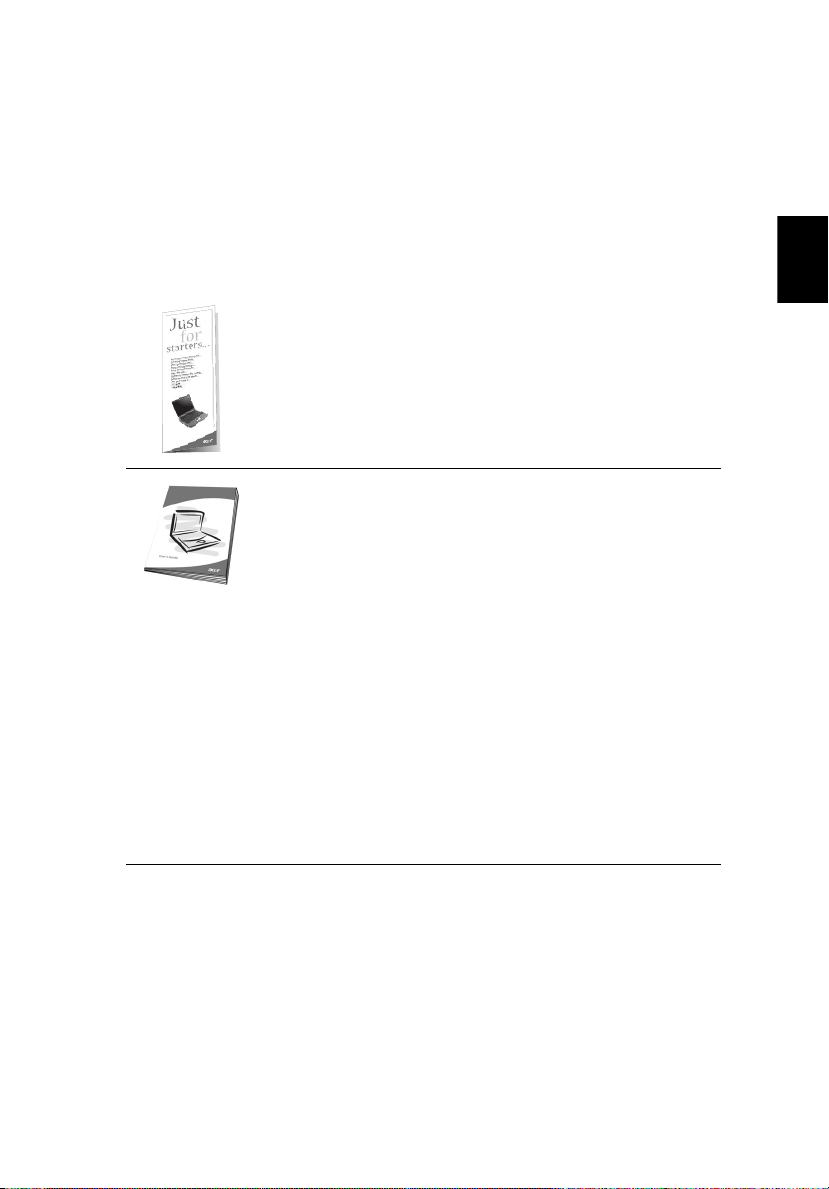
Das Wichtigste zuerst
Ihre Anweisungen
Um Ihnen bei der Verwendung Ihres Extensa zu helfen, entwickelten
wir ein Set mit Anweisungen:
iii
Deutsch
Zuallererst hilft Ihnen das Übersichtsblättchen
Anfang...
nehmen.
Dieses
Methoden ein, wie Ihnen Ihr Computer helfen kann,
produktiver zu sein. Es enthält klare und präzise
Informationen über den Computer, lesen Sie es also
sorgfältig durch.
Das Benutzerhandbuch steht auch im PDF-Format (Portable
Document Format) zur Verfügung, wenn Sie es einmal
ausdrucken müssen. Folgen Sie dabei diesen Schritten:
1 Klicken Sie auf Start, Alle Programme, AcerSystem.
2 Klicken Sie auf AcerSystem User’s guide.
Hinweis: Zum Betrachten der Datei muß Adobe Acrobat
Reader installiert sein. Wenn Adobe Acrobat Reader nicht
auf Ihrem Computer installiert ist, wird durch Klicken auf
Extensa User’s guide zuerst das Setup-Programm von
Acrobat Reader ausgeführt. Folgen Sie zum Fertigstellen
der Installation den Anweisungen auf dem Bildschirm.
Hinweise über die Verwendung von Adobe Acrobat Reader
finden Sie im Menü Help and Support.
, Ihren Computer das erste Mal in Betrieb zu
Benutzerhandbuch
führt Sie in die mannigfaltigen
Für den
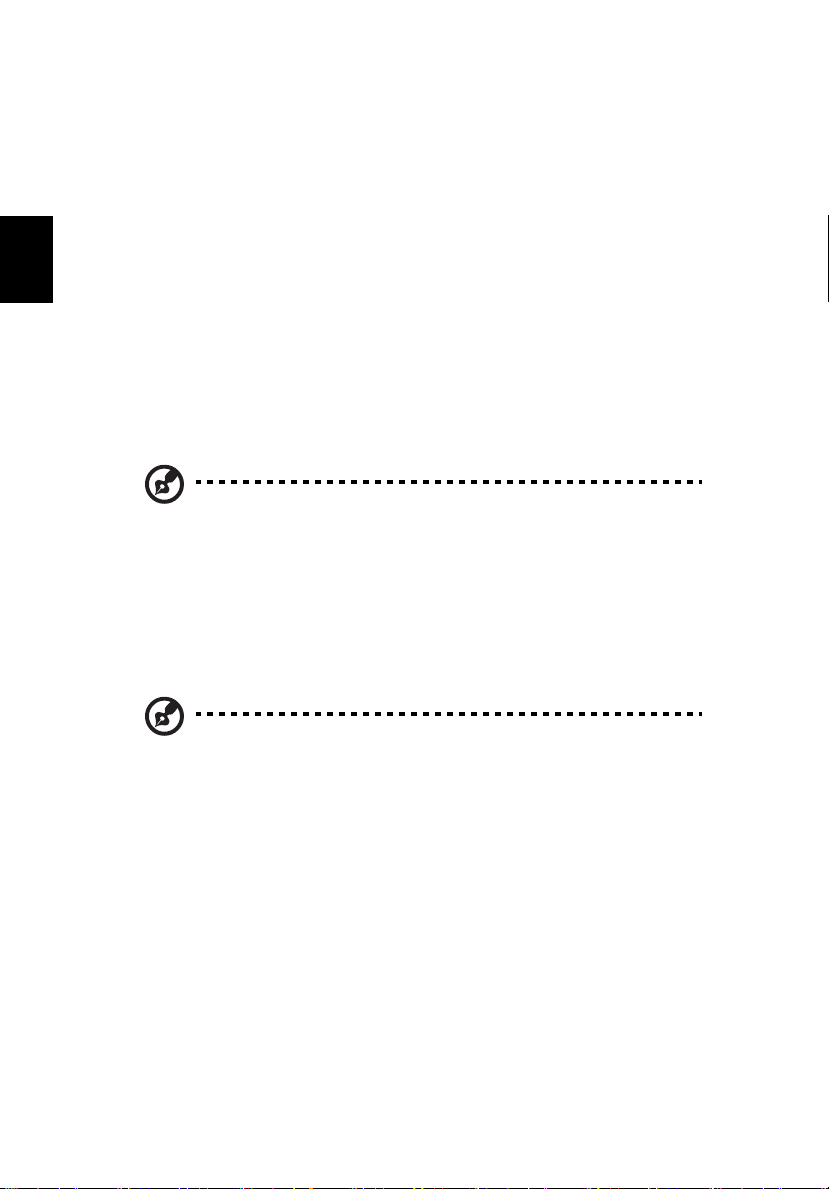
Deutsch
iv
Grundlegende Pflege und Hinweise für die Arbeit mit Ihrem Computer
Ein- und Ausschalten Ihres Computers
Drücken Sie den Ein/Aus-Taster unterhalb des LCD-Bildschirms, neben
den Starttasten und lassen Sie ihn los der Tastatur, um Ihren Computer
einzuschalten. In “Vorderseite” auf Seite 3 ist angegeben, wo sich
dieser Schalter befindet.
Sie können den Computer auf verschiedene Weise ausschalten:
• Mit dem Windows-Befehl Ausschalten
Klicken Sie auf Start, Ausschalten und dann auf Ausschalten.
• Benutzen Sie die Ein/Aus-Taste
Hinweis: Benutzen Sie die Ein/Aus-Taste können Sie auch
Energiesparfunktionen auslösen. Siehe “Energieverwaltung” auf
Seite 27.
• Mit benutzerdefinierten Funktionen zum Energiesparen
Sie können den Computer auch durch Schließen der Display-
Abdeckung oder durch Drücken des Sleep-Hotkeys (Fn-F4)
herunterfahren. Siehe “Energieverwaltung” auf Seite 27.
Hinweis: Wenn Sie den Computer nicht normal ausschalten
können, drücken und halten Sie den Ein/Aus-Taste mehr als vier
Sekunden, um den Computer herunterzufahren. Wenn Sie den
Computer ausgeschaltet haben und ihn wieder einschalten
möchten, warten Sie mindestens zwei Sekunden vor dem
Wiedereinschalten.
Pflege Ihres Computers
Bei guter Pflege werden Sie viel Freude an Ihrem Computer haben.
• Setzen Sie den Computer nicht direktem Sonnenlicht aus. Stellen
Sie ihn nicht in der Nähe von Wärmequellen (z.B. Heizungen) auf.
• Setzen Sie den Computer keinen Temperaturen unter 0ºC (32ºF)
oder über 50ºC (122ºF) aus.
• Setzen Sie den Computer keinen elektrischen Feldern aus.
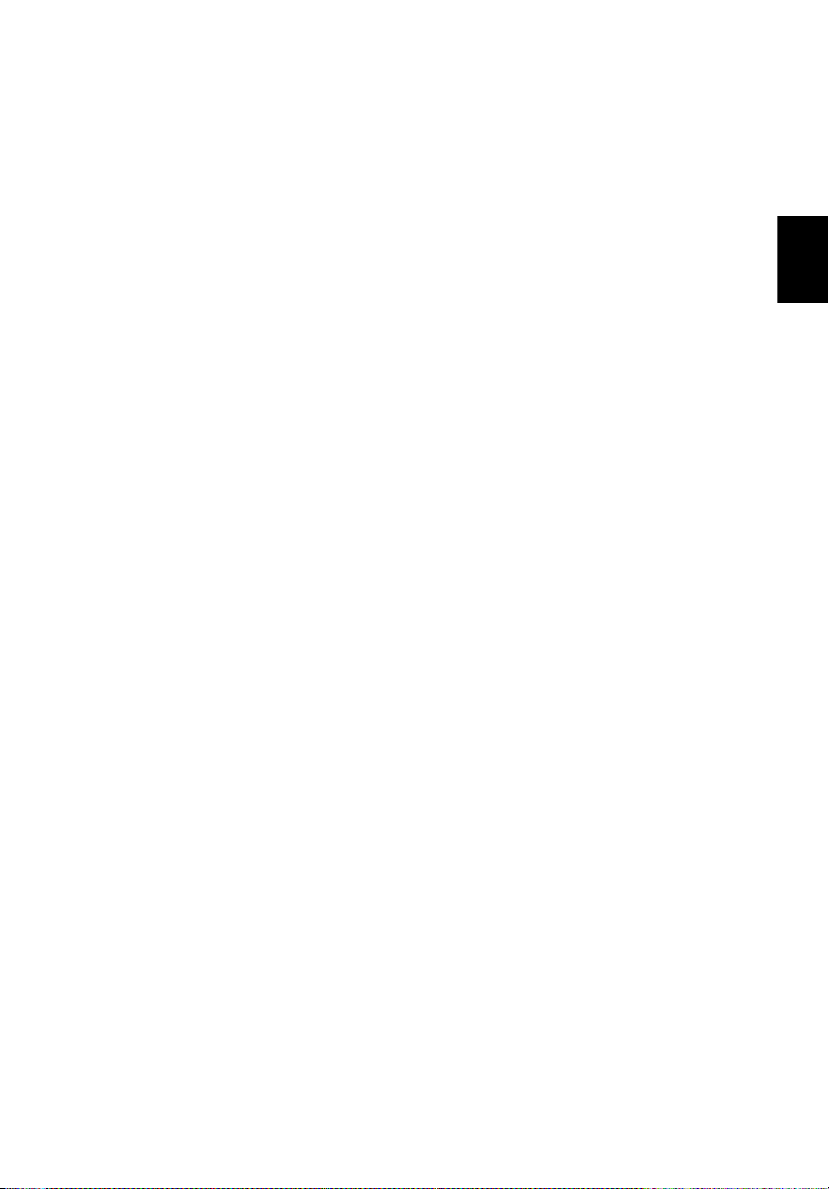
• Setzen Sie den Computer weder Feuchtigkeit noch Nässe aus.
• Bespritzen Sie den Computer nicht mit Wasser oder anderen
Flüssigkeiten.
• Setzen Sie den Computer keinen Stößen oder Vibrationen aus.
• Setzen Sie den Computer weder Staub noch Schmutz aus.
• Stellen Sie zur Vermeidung von Beschädigungen niemals Objekte
auf den Computer.
• Klappen Sie das Computer-Display nicht heftig zu, wenn Sie es
schließen.
• Stellen Sie den Computer niemals auf unebenen Oberflächen auf.
Pflege des Netzteils
Beachten Sie diese Hinweise zum Schutz des Netzteils:
• Schließen Sie das Netzteil nicht an andere Geräte an.
• Treten Sie nicht auf das Netzkabel, und stellen Sie auch keine
Gegenstände oder Objekte darauf ab. Verlegen Sie sämtliche
Kabel zum und vom Computer so, daß niemand darauf treten
kann.
• Fassen Sie niemals am Kabel, sondern immer direkt am Stecker an,
wenn Sie das Netzkabel aus der Steckdose ziehen.
• Die Summe der Amperewerte sämtlicher angeschlossenen Geräte
darf den maximalen Amperewert des Netzkabels nicht
überschreiten, wenn Sie ein Verlängerungskabel verwenden.
Außerdem sollte die Summe der Amperewerte aller an eine
einzelne Steckdose angeschlossenen Geräte für die entsprechende
Sicherung nicht zu groß sein.
v
Deutsch
Pflege des Akkus
Beachten Sie diese Hinweise zum Schutz des Akkus:
• Verwenden Sie als Ersatz nur Akkus desselben Typs. Schalten Sie
den Computer aus, bevor Sie Akkus entnehmen oder austauschen.
• Versuchen Sie nicht, Akkus zu öffnen. Bewahren Sie sie außerhalb
der Reichweite von Kindern auf.
• Entsorgen Sie verbrauchte Akkus gemäß den geltenden
Bestimmungen. Recyclen Sie Akkus, falls dies möglich ist.
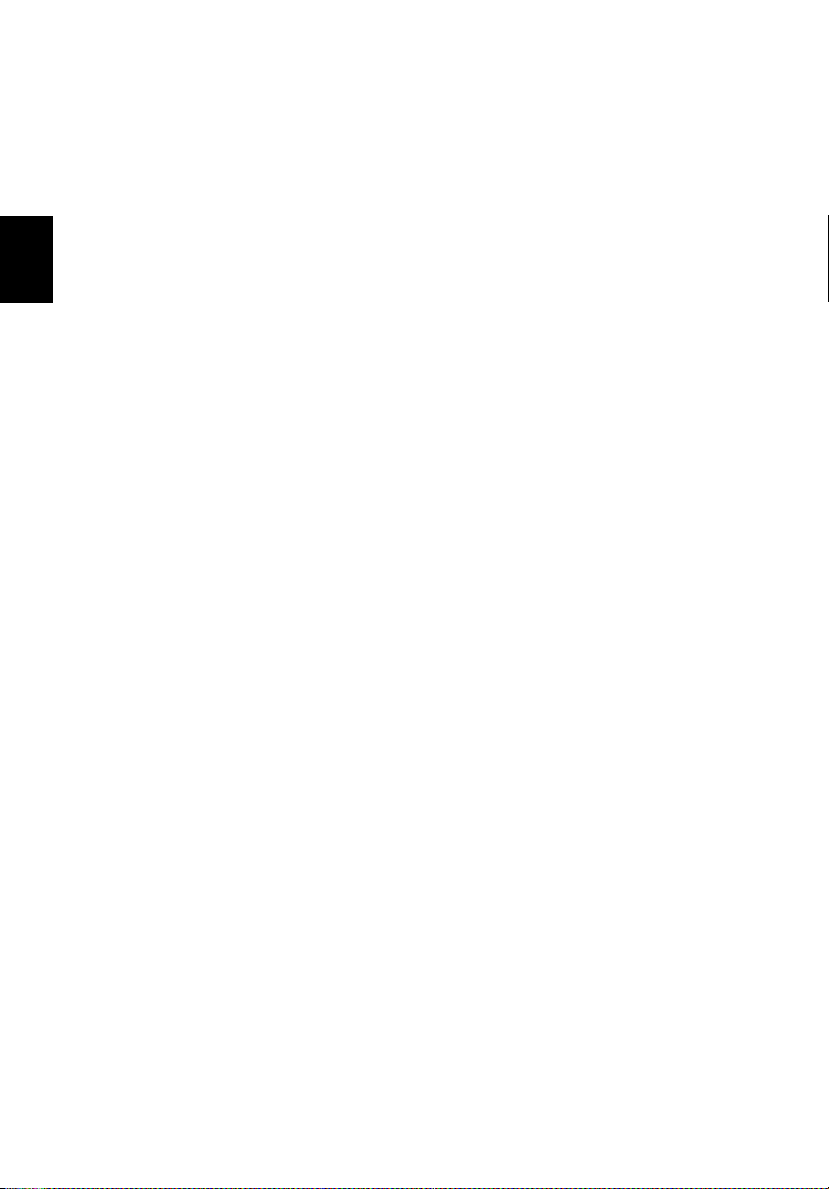
Deutsch
vi
Reinigung und Wartung
Gehen Sie bei der Reinigung des Computers wie folgt vor:
1 Schalten Sie den Computer aus, und entnehmen Sie den Akku.
2 Ziehen Sie das Netzteil ab.
3 Verwenden Sie ein weiches, mit Wasser befeuchtetes Tuch.
Verwenden Sie keine flüssigen Reinigungsmittel oder Sprays.
Wenn Folgendes eingetreten ist:
• Der Computer ist heruntergefallen oder das Gehäuse wurde
beschädigt.
• Flüssigkeit ist in das Innere des Produkts gelangt.
• Der Computer funktioniert nicht ordnungsgemäß.
Lesen Sie bitte “Fehlerbehebung meines Computers” auf Seite 61.
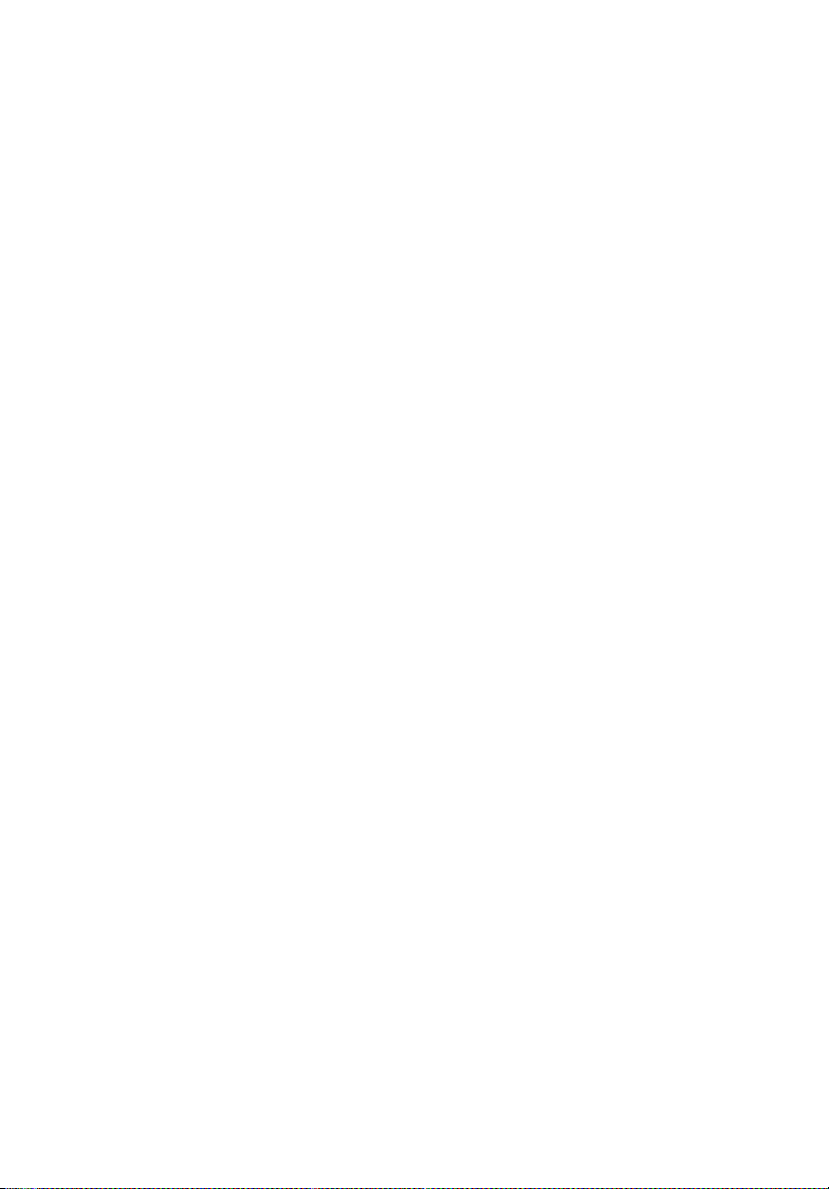
Das Wichtigste zuerst iii
Ihre Anweisungen iii
Grundlegende Pflege und Hinweise für die Arbeit mit
Ihrem Computer iv
1 Einführung in Ihren Extensa 1
Eine Extensa-Tour 3
Vorderseite 3
Frontansicht im geschlossenen Zustand 5
Linksansicht 7
Rechtsansicht 8
Rückansicht 9
Untenansicht 10
Leistungsmerkmale 11
Anzeigen 13
Verwenden der Tastatur 15
Feststelltasten 15
Integriertes numerisches Tastenfeld 16
Windows-Tasten 17
Hotkeys 18
Besondere Taste 20
Programmtasten 21
Touchpad 23
Touchpad-Grundlagen 23
Speichergeräte 25
Festplattenlaufwerk 25
Optisches Laufwerk 25
Audio 27
Regeln der Lautstärke 27
Energieverwaltung 27
Reisen mit Ihrem Extensa 28
Entfernen vom Arbeitsplatz 28
Umhertragen 28
Mitnehmen des Computers nach Hause 29
Reisen mit dem Computer 31
Auslandsreisen mit dem Computer 32
Sichern des Computers 33
Anschluß für Diebstahlsicherung 33
Inhalt
2 Anpassen meines Computers 35
Erweitern mit Optionen 37
Anschließbare Optionen 37
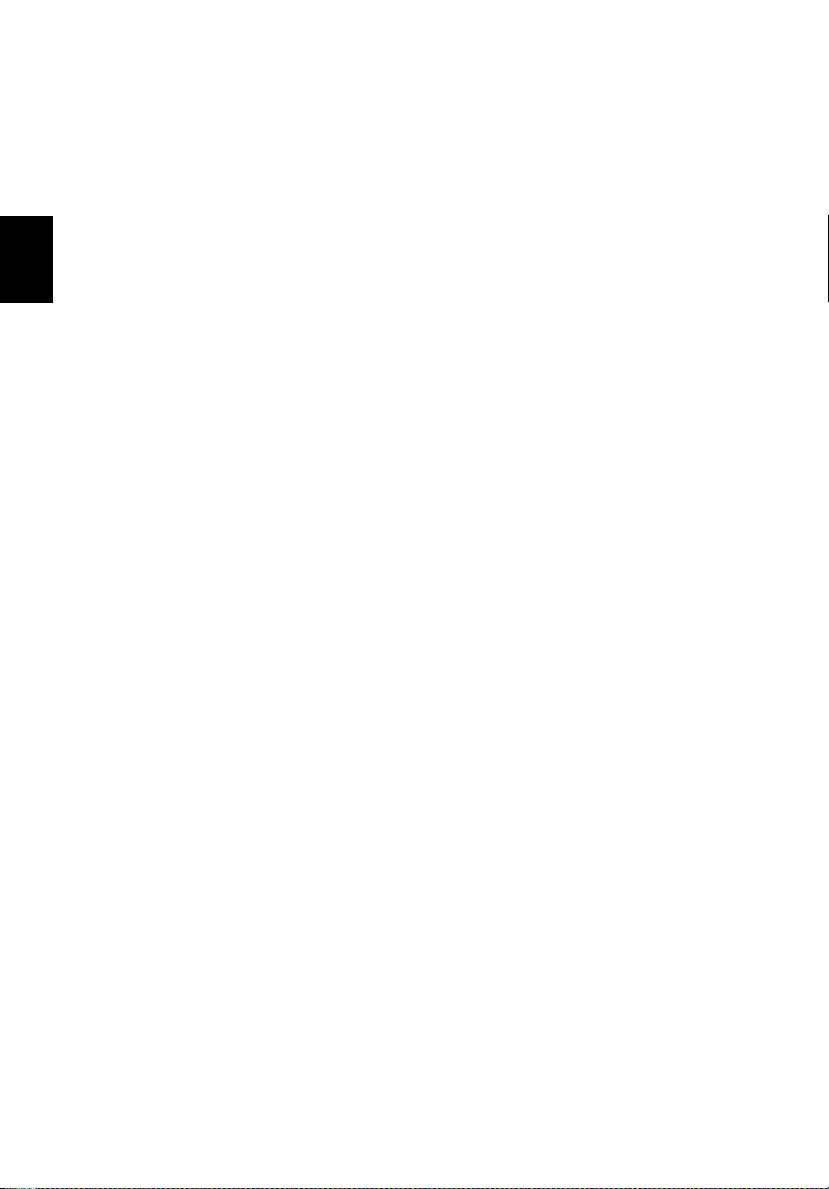
Deutsch
Anschlußerweiterungsgeräte 42
Verwenden der Systemprogramme 44
Acer eManager 44
Launch Manager 45
BIOS-Dienstprogramm 45
Windows Arcade 46
Arcade-Tastenkürzel 47
Suchen und Wiedergeben von Inhalt 48
Arcade-Steuerelemente 49
Cinema 50
Album 52
Video 54
Musik 55
Brenner 56
Acer-Disc zu Disc-Wiederherstellung 58
Installation von mehrsprachigem Betriebssystem 58
Wiederherstellen ohne eine Recovery-CD 58
Richten Sie das Kennwort ein und beenden
Sie den Vorgang 59
3 Fehlerbehebung meines Computers 61
Oft gestellte Fragen 63
Fehlerbehebungstipps 67
Fehlermeldungen 68
Inanspruchnahme von Dienstleistungen 69
Internationale Garantie für Reisende
(International Traveler’s Warranty; ITW) 69
Vor einem Anruf 70
Anhang A
Technische Daten 71
Anhang B Bestimmungen und
Sicherheitshinweise 77
Index 93
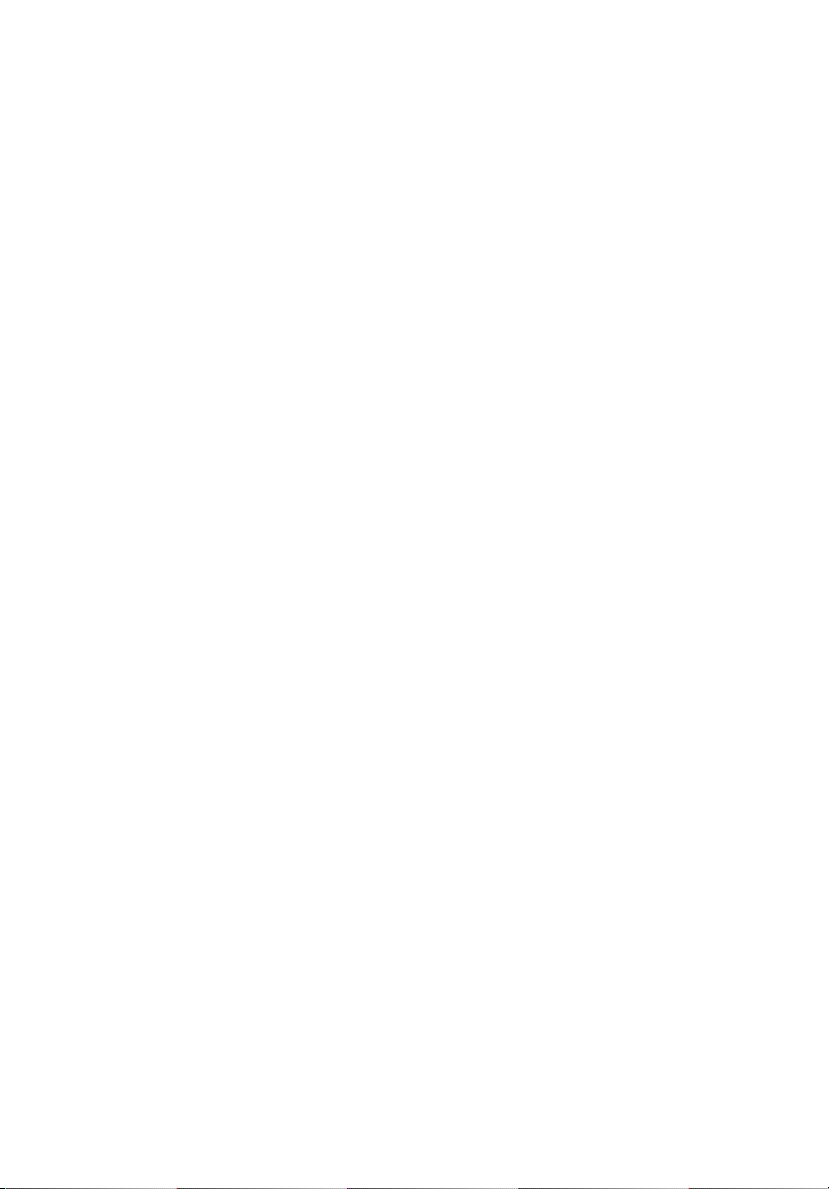
1 Einführung in
Ihren Extensa
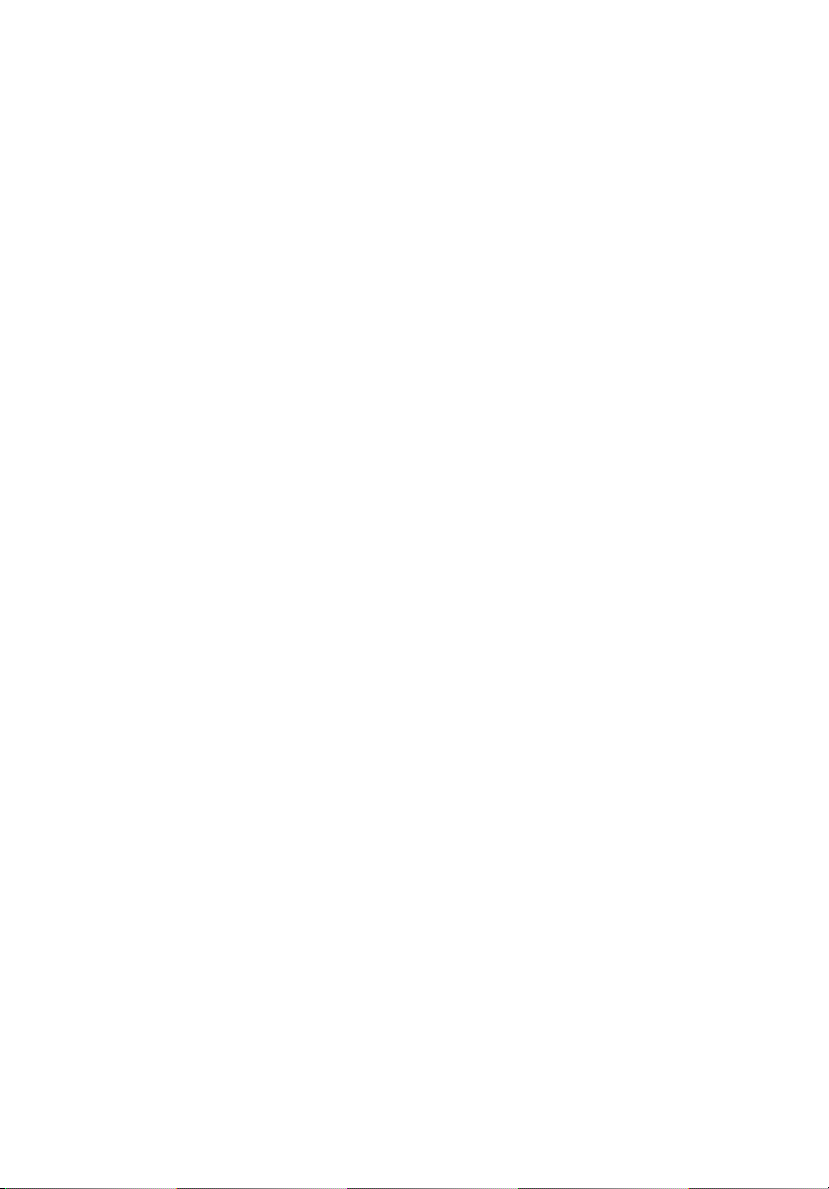
Ihr Extensa vereint Hochleistung, Vielfältigkeit,
Energiesparfunktionen und MultimediaFunktionen mit einer einzigartigen Gestaltung
und einem ergonomischen Design. Arbeiten Sie
mit einer unerreichten Produktivität und
Zuverlässigkeit mit Ihrem neuen starken
Rechenpartner.

Eine Extensa-Tour
3
Nachdem Sie Ihren Computer gemäß dem Übersichtsblatt
Anfang...
Extensa-Computer vor.
eingerichtet haben, stellen wir Ihnen jetzt Ihren neuen
Vorderseite
Für den
Deutsch
# Komponente Beschreibung
1 Display Auch Flüssigkristallanzeige (Liquid-Crystal
Display; LCD) genannt; dient als
Anzeigegerät.
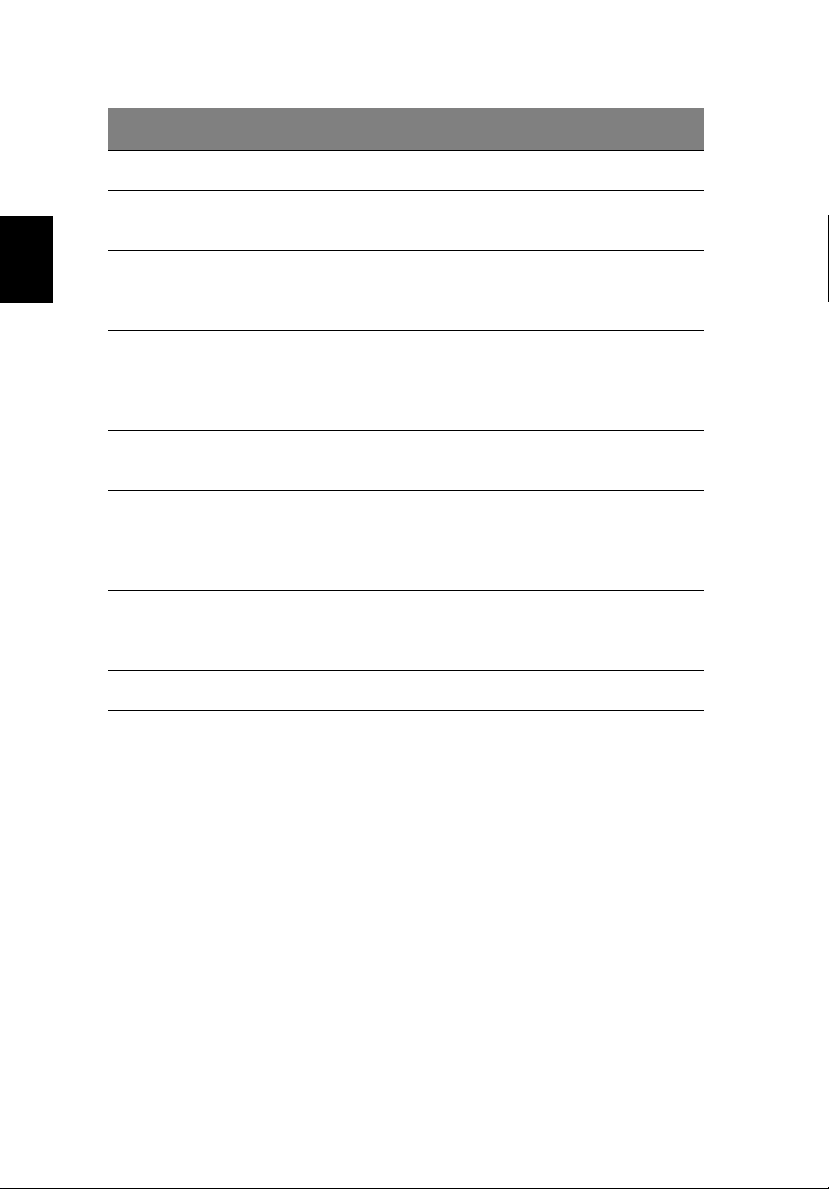
Deutsch
4
1 Einführung in Ihren Extensa
# Komponente Beschreibung
2 Mikrofon Internes Mikrofon für Audioaufzeichnung
3 Tastatur Über die geben Sie Daten in den Computer
ein.
4 Handflächenunterlage Komfortable Unterstützungsfläche für Ihre
Hände, wenn Sie den Computer
verwenden.
5 Klicktasten
(linke, mittlere und
rechte)
6 Touchpad Berührungsempfindliches Zeigegerät, die
7 Statusanzeige Leuchtdiode (LEDs), die durch Leuchten
8 Programmtasten Starten die häufig verwendeten
9 Stromschalter Schaltet den Computer ein und aus.
Die linke und rechte Taste funktioniert wie
die linke und rechte Maustaste. Die
mittlere Taste dient als 4-Richtungs-ScrollTaste.
wie eine Computermaus funktioniert.
und Erlischen den Status der
Computerfunktionen und der
Komponenten anzeigen.
Programme. Siehe “Programmtasten” auf
Seite 21 für Details.
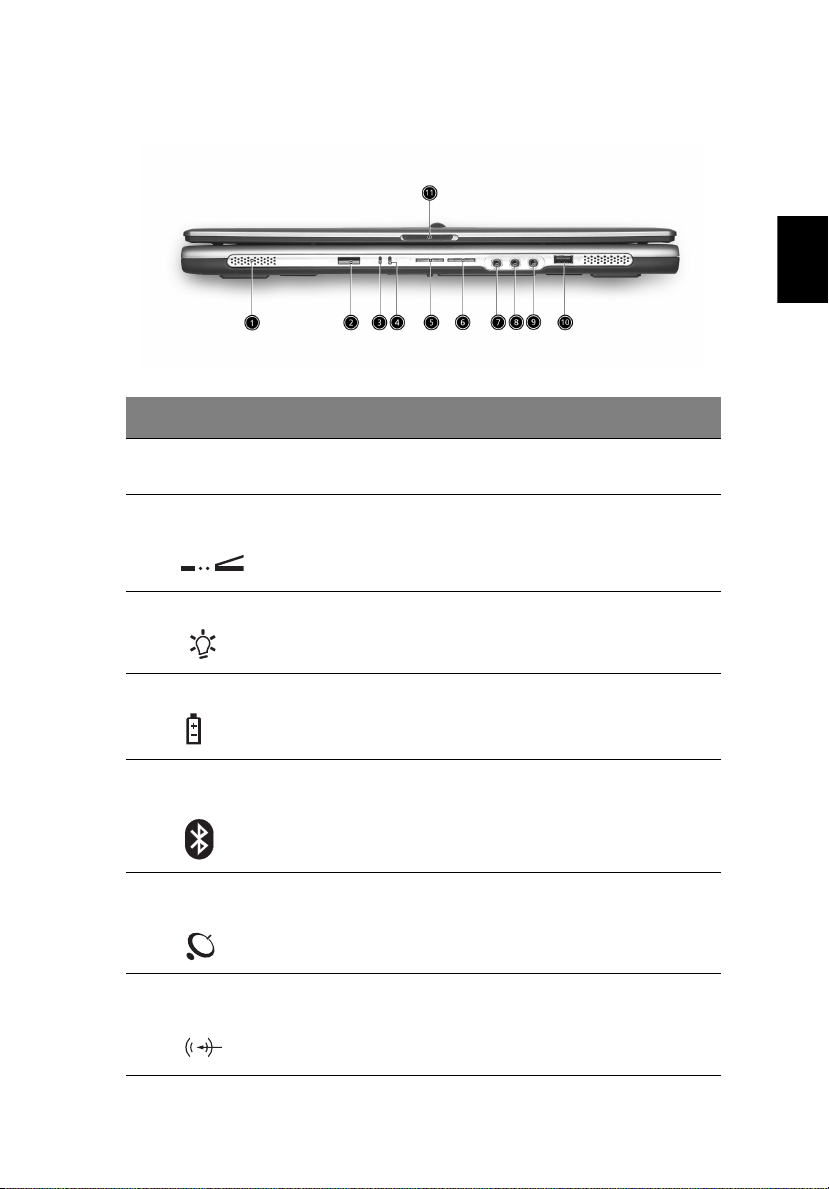
Frontansicht im geschlossenen Zustand
# Element Beschreibung
1 Lautsprecher Die linke und rechte Lautsprecher liefern
Stero-Audioausgaben.
5
Deutsch
2 Infrarotanschluss
(Ausführungsoption)
3 Stromanzeige Leuchtet, wenn der Computer eingeschaltet
4 Batterieanzeige Leuchtet, wenn die Batterie aufgeladen wird.
5 Bluetooth-
Kommunikationen
6 Wireless-
Kommunikationen
7 Mikrofon-/Line-In-
Buchse
Schnittstelle zu Infrarotgeräten (z.B. InfrarotDrucker und IR-fähige Computer).
ist.
Leuchtet, um den Status der BluetoothKommunikationen (optional) anzuzeigen.
Leuchtet, um den Status der Wireless LANKommunikationen (optional) anzuzeigen.
Nimmt Eingaben von externen Mikrofonen
oder Audioeingabegeräten (z.B. Audio-CDPlayer, Stereo-Walkman) auf.
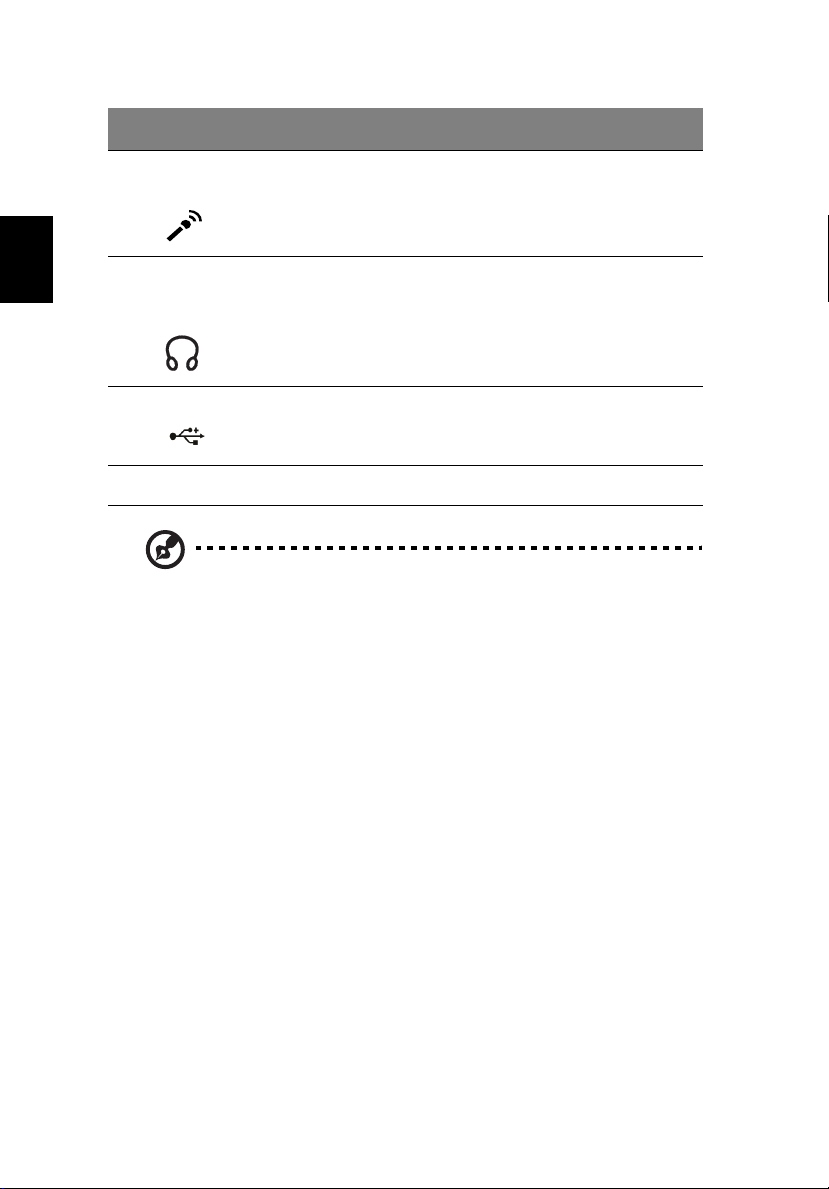
6
# Element Beschreibung
1 Einführung in Ihren Extensa
Deutsch
8 Mikrofon-/Line-In-
Buchse
9 Lautsprecher- / Line-
Out-/
Kopfhöreranschluss
10 USB 2.0-Anschluss Nimmt Universal Serial Bus (USB) 2.0-Geräte
11 Verriegelung Verriegelt und öffnet die Klappe.
Hinweis: Die Bluetooth- und Wireless-Tasten und Anzeigen
funktionieren nur bei Modellen mit Bluetooth und WirelessFeatures.
Nimmt Eingaben von externen Mikrofonen
oder Audioeingabegeräten (z.B. Audio-CDPlayer, Stereo-Walkman) auf.
Nimmt Audioausgabegeräte (z.B.
Lautsprecher, Kopfhörer) auf.
(z.B. USB-Maus, USB-Kamera) auf.
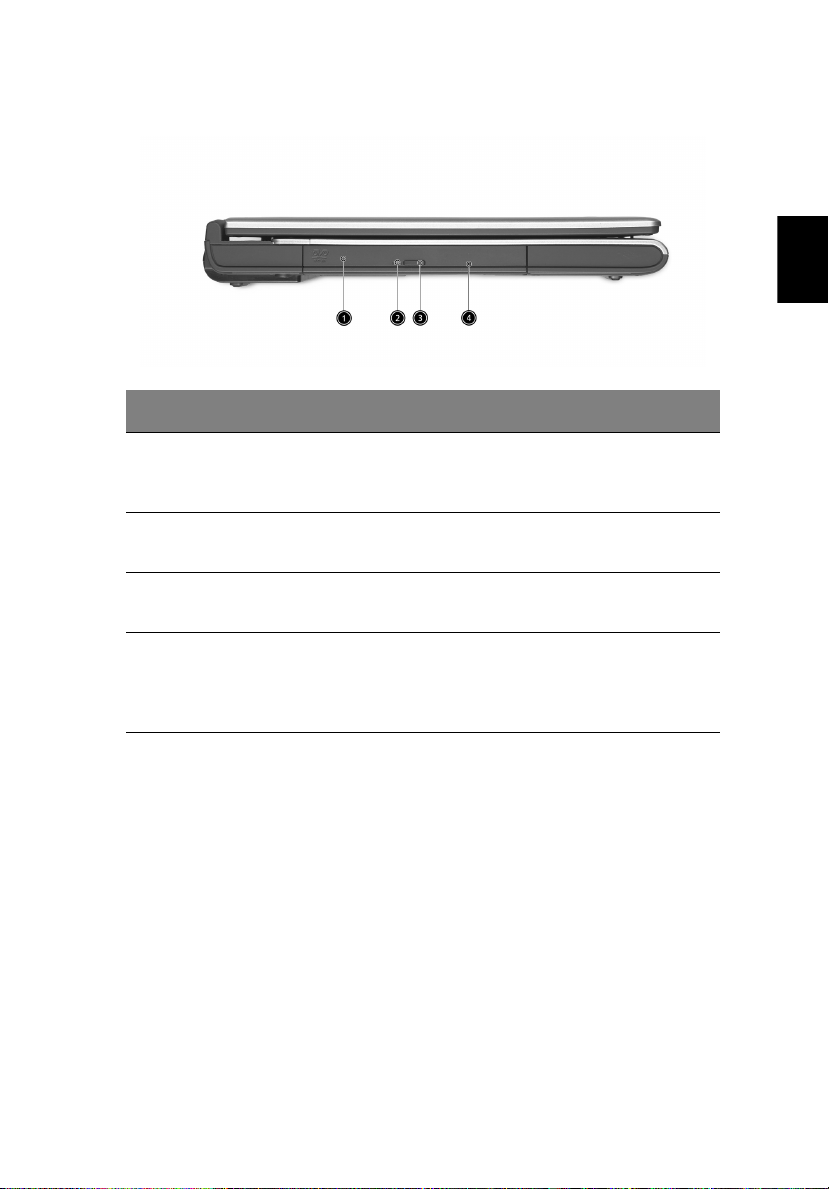
Linksansicht
5
# Element Beschreibung
1
Optisches Laufwerk Internes optische Laufwerk;
unterstützt CDs oder DVDs je nach
dem Typ des optischen Laufwerks.
2
LED-Anzeige Leuchtet, wenn das optische
3
Optisches Laufwerk AuswurfTaste
Laufwerk arbeitet.
Erlaubt Ihnen das Discfach des
optischen Laufwerks auszuwerfen.
7
Deutsch
4
Not-Auswurfsloch Erlaubt Ihnen das Discfach des
optischen Laufwerks auszuwerfen,
wenn der Computer ausgeschaltet ist.
SieheSeite 65 für Details.
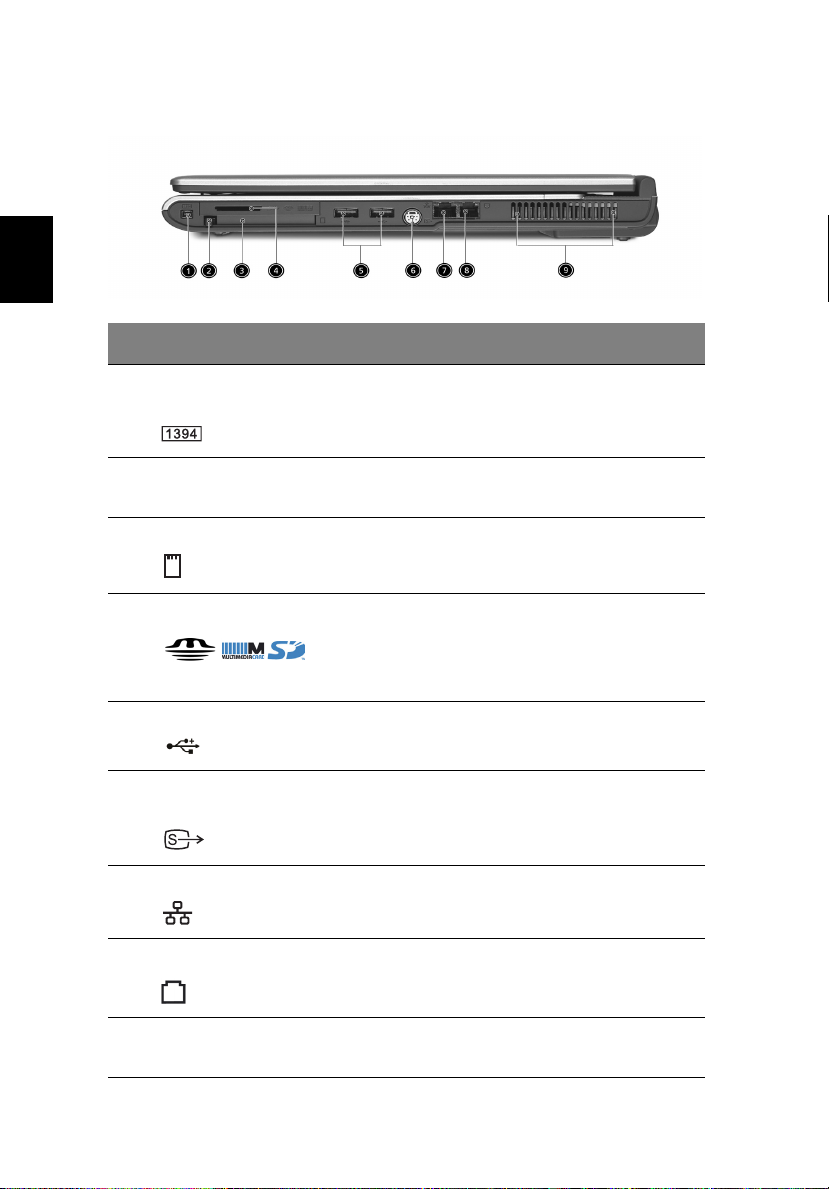
Deutsch
8
Rechtsansicht
# Element Beschreibung
1 Einführung in Ihren Extensa
1 IEEE 1394-Anschluss
(Ausführungsoption)
2 Auswurftaste für PC-
Karten-Steckplatz
3
PC-Kartensteckplatz Nimmt eine Typ II CardBus PC-Karte auf.
4
3-in-1 Kartenleser Nimmt MS-, MMC- und SD-Karten auf.
5
USB 2.0-Anschluss (2) Nimmt Universal Serial Bus (USB) 2.0-Geräte
6S-Video
(Ausführungsoption)
7
Netzwerkanschluss Erlaubt Ihnen eine Verbindung mit einem
8 Modembuchse Nimmt eine Telefonleitung auf.
Nimmt IEEE 1394-Geräte auf.
Gibt die PC-Karte aus dem Steckplatz heraus.
Hinweis: Hinweis: Der 3-in-1-Kartenleser ist
eine Option des Herstellers, die von der
Konfiguration abhängt. Es kann nicht mehr
als eine Karte gleichzeitig benutzt werden.
(z.B. USB-Maus, USB-Kamera) auf.
Zum Anschließen eines Fernsehers oder
Anzeigegeräts mit S-Video-Eingabe.
Ethernet 10/100/1000-Netzwerk vorzunehmen
(Ausführungsoption).
9 Belüftungsöffnungen Lässt den Computer kühl bleiben, selbst wenn
er über längere Zeit verwendet wird.
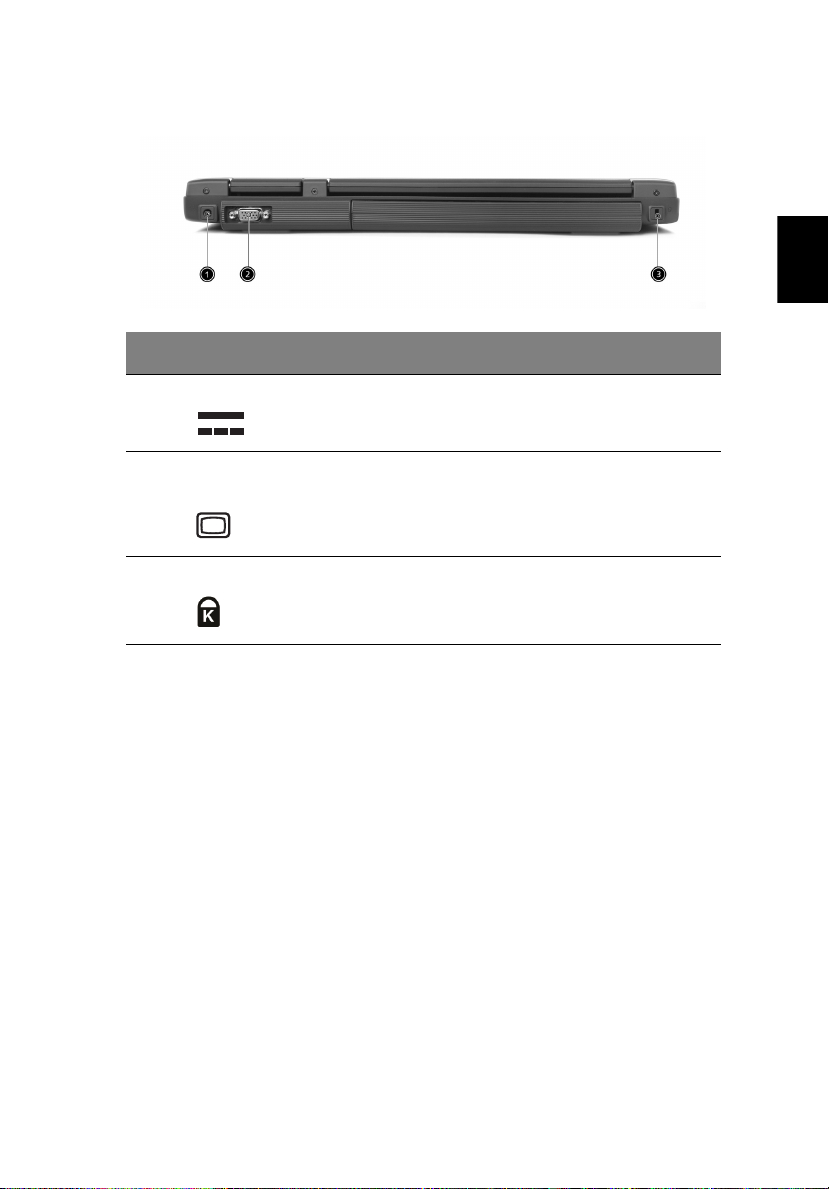
Rückansicht
# Element Beschreibung
1
Stromanschluss Nimmt einen Wechsel-Gleichstromadpater
auf.
9
Deutsch
2 Anschluss für externe
Bildschirme
3 Sicherheitsschloss Nimmt ein Kensington-kompatibles
Nimmt ein Anzeigegerät (z.B. externen
Monitor, LCD-Projektor) auf.
Computersicherheitsschloss auf.
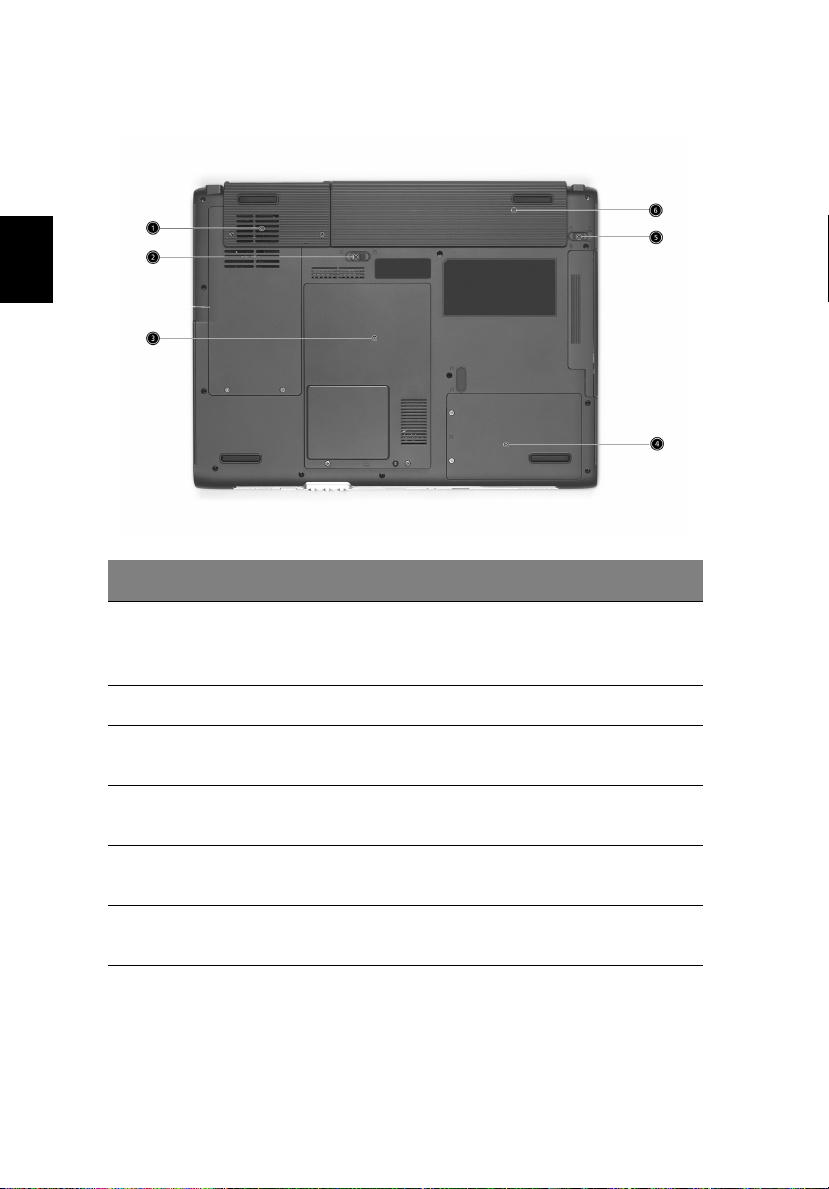
Deutsch
10
1 Einführung in Ihren Extensa
Untenansicht
# Element Beschreibung
1 Lüfter Hilft den Computer kühl zu halten.
Hinweis: Verdecken oder blockieren Sie die
Öffnung des Lüfters nicht.
2 Batterie-Verschluss Haltet das Batteriepack am Platz.
3 Arbeitsspeicherfach Hier befindet sich der Arbeitsspeicher des
Computers.
4 Festplattenfach Enthält die Festplatte des Computers (durch
eine Schraube gesichtert).
5 Batterie-
Entriegelungsschalter
6 Batteriefach Hier befindet sich das Batteriepack des
Entriegelt das Batteriefach, damit Sie das
Batteriepack entfernen können.
Computers.
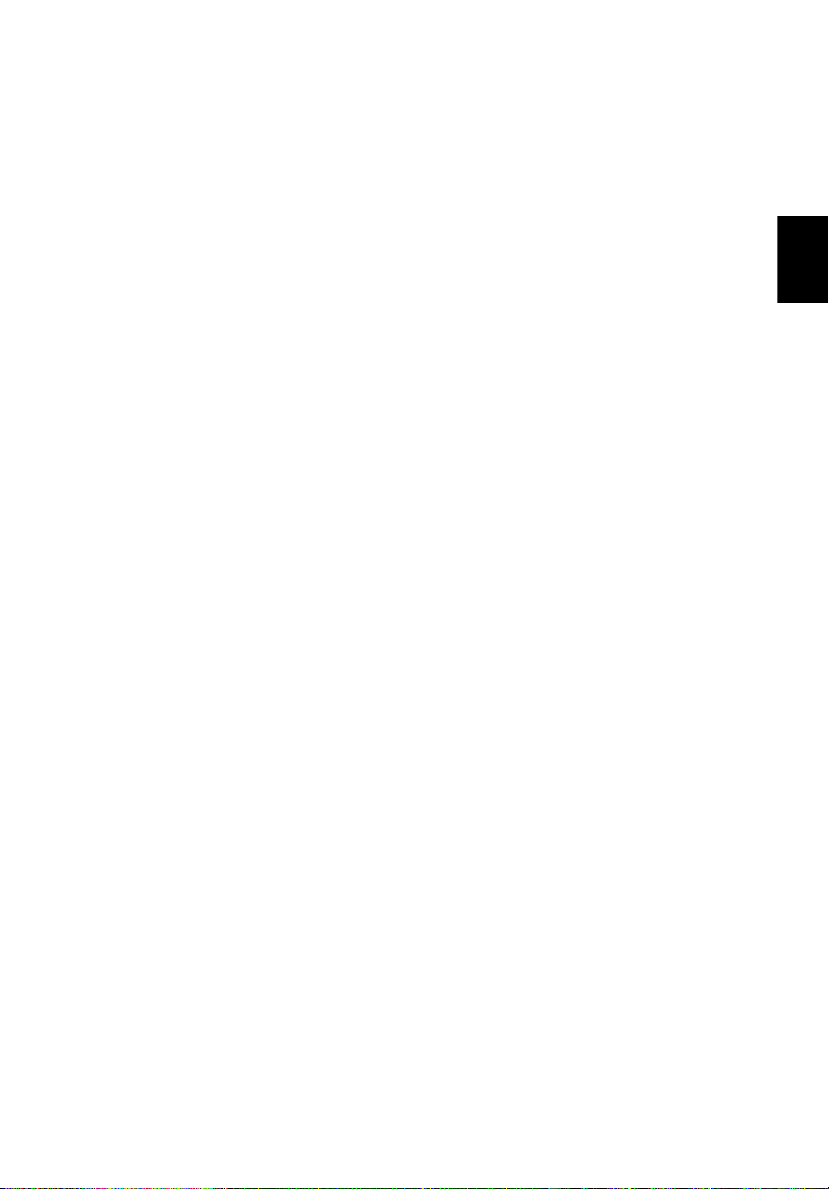
Leistungsmerkmale
Folgend ist eine kurze Zusammenfassung vieler Funktionen des
Computers:
Leistung
• Intel® Pentium® M-Prozessor 705, 715, 725, 735, 745, 755 oder
Intel® Celeron® M-Prozesso 320, 330
• Intel® 855GME- oder 852GM-Chipsatz (Ausführungsoption)
• 256/512 MB DDR333 SDRAM, aufrüstbar bis zu 2048 MB mit Dual-
soDIMM-Modulen
• 30 GB Enhanced-IDE Festplatte, oder noch größere Kapazität
• Advanced Configuration Power Interface (ACPI)
Energieverwaltungssystem
• Lithium-Ionen-Hauptakkusatz
Bildschirm
• Die TFT LCD-Platte bietet ein großes Sichtfeld für maximale
Effizienz und einfache Anwendung:
- 14,1” XGA (1024x768) Auflösung
- 15,0” XGA (1024x768) oder SXGA+ (1400x1050) Auflösung
- 15,4” WXGA (1280x800) oder WSXGA+ (1680x1050) Auflösung
• ATI MOBILITY™ RADEON™ 9700 mit 64 MB Videospeicher
(Ausführungsoption)
• 3D-Grafikunterstützung
• Unterstützt gleichzeitige Verwendung des LCD-Bildschirms und
CRT-Monitors und andere Anzeigegeräte wie z.B. Projektor.
• "Automatische LCD-Dämmungs"-Funktion, die die besten
Einstellungen für Ihren Bildschirm automatisch bestimmt und
Energie spart.
• Duale unabhängige Anzeige
11
Deutsch
Multimedia
• Hochgeschwindigkeits-DVD/CD-RW Combo, DVD-Dual oder DVDSuper Multi-Laufwerk
• 16-Bit High-Fidelity AC’97 Stereo-Audio
• Eingebautes Mikrofon und Dual-Lautsprecher
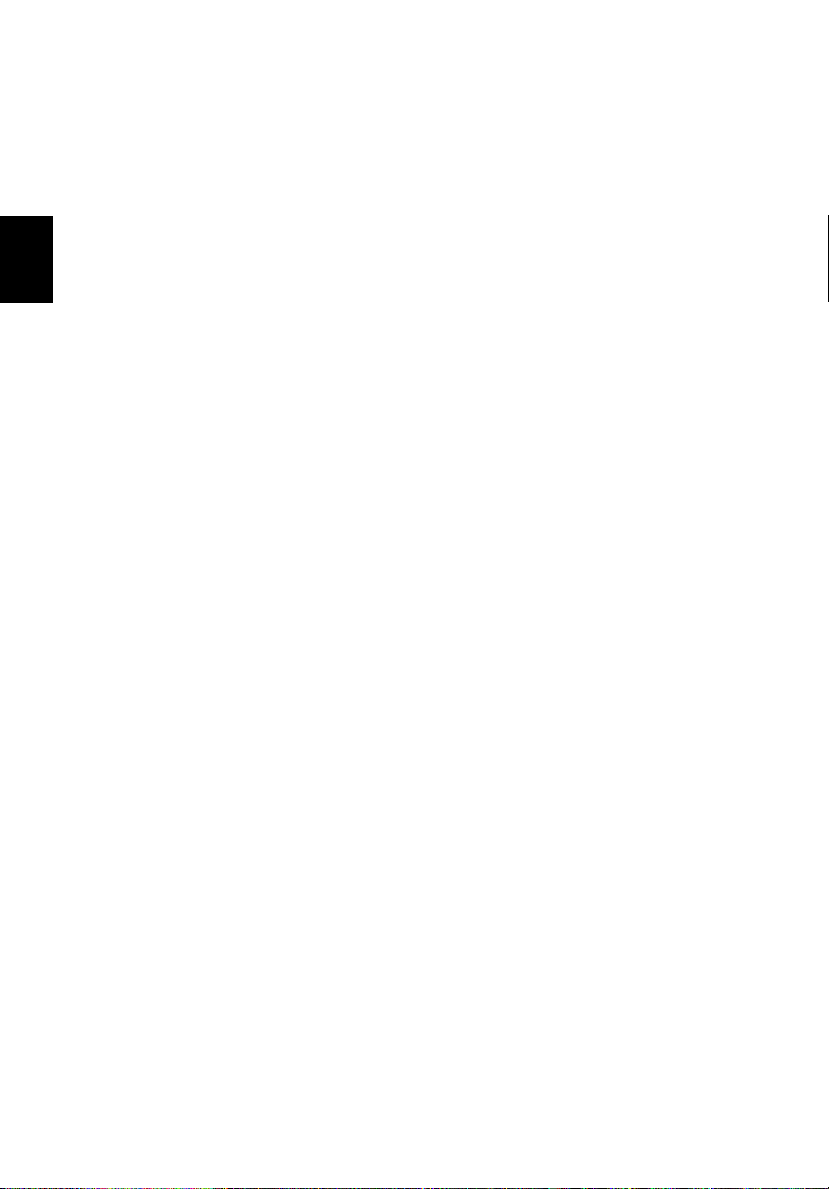
Deutsch
12
1 Einführung in Ihren Extensa
Verbindungsmöglichkeiten
• Integrierte 10/100/1000 MBps Fast Ethernet-Verbindung
(Ausführungsoption)
• Integriertes 56KBps Fax/Data-Modem
• Fast-Infrarot drahtlose Kommunikationen (Ausführungsoption)
• IEEE 1394-Anschluss (Ausführungsoption)
• Drei Universal Serial Bus (USB) 2.0-Anschlüsse
• InviLink™ 802.11b/g Dualband Wireless LAN (Ausführungsoption)
• Bluetooth® (Ausführungsoption)
• SD/MMC/MS-Kartenleser (Ausführungsoption)
Menschenorientierendes Design und ergonomisch
• Robust, dennoch leicht tragbar
• Stylvolles Aussehen
• Komplette Tastatur mit vier programmierbaren Programmtasten
• Ergonomisches Touchpad als Zeigegerät
• Internet 4-Richtungs-Scroll-Taste
Erweiterung
• Ein Typ II CardBus PC-Karte-Steckplatz
• Aufrüstbare Arbeitsspeichermodule
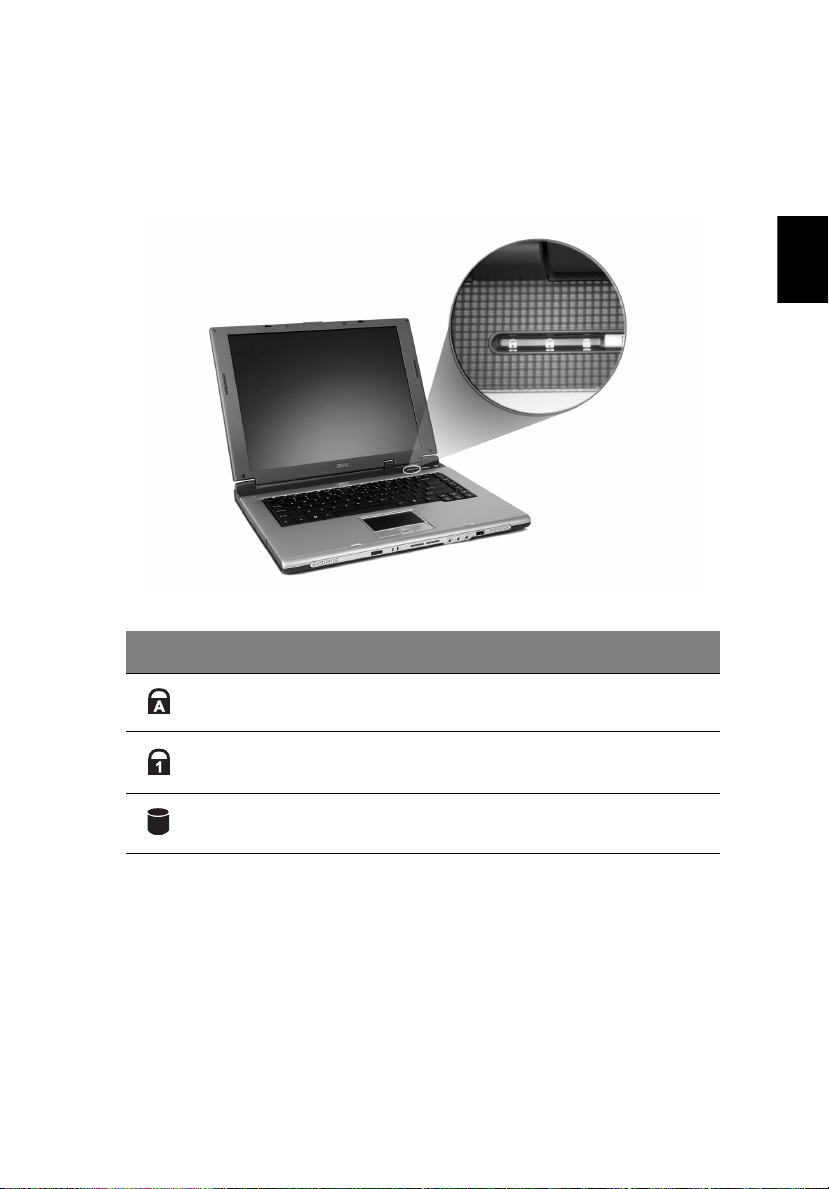
13
Anzeigen
Der Computer besitzt drei einfach zu erkennende Statussymbole oben
rechts über der Tastatur.
Deutsch
Symbol Funktion Beschreibung
Caps Lock Leuchtet, wenn CapsLock aktiviert ist.
NumLock Leuchtet, wenn NumLock aktiviert ist.
Medienaktivität Leuchtet, wenn die Festplatte oder das
optische Laufwerk arbeitet.
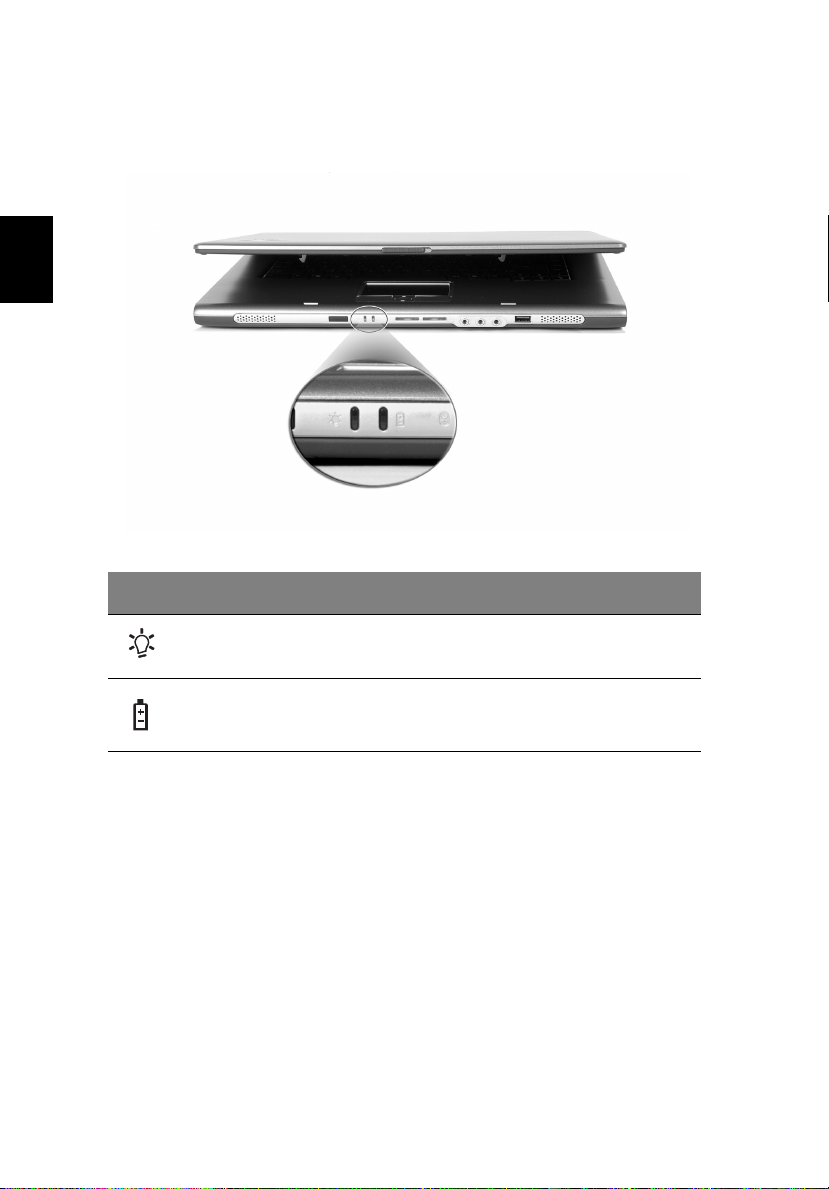
Deutsch
14
1 Einführung in Ihren Extensa
Außerdem gibt es zwei Anzeigen an der Frontseite. Selbst wenn der
Deckel zu ist, können Sie den Status oder Funktionen erkennen.
Symbol Funktion Beschreibung
Strom Leuchtet, wenn der Computer
eingeschaltet ist.
Batterieanzeige Leuchtet, wenn die Batterie aufgeladen
wird.
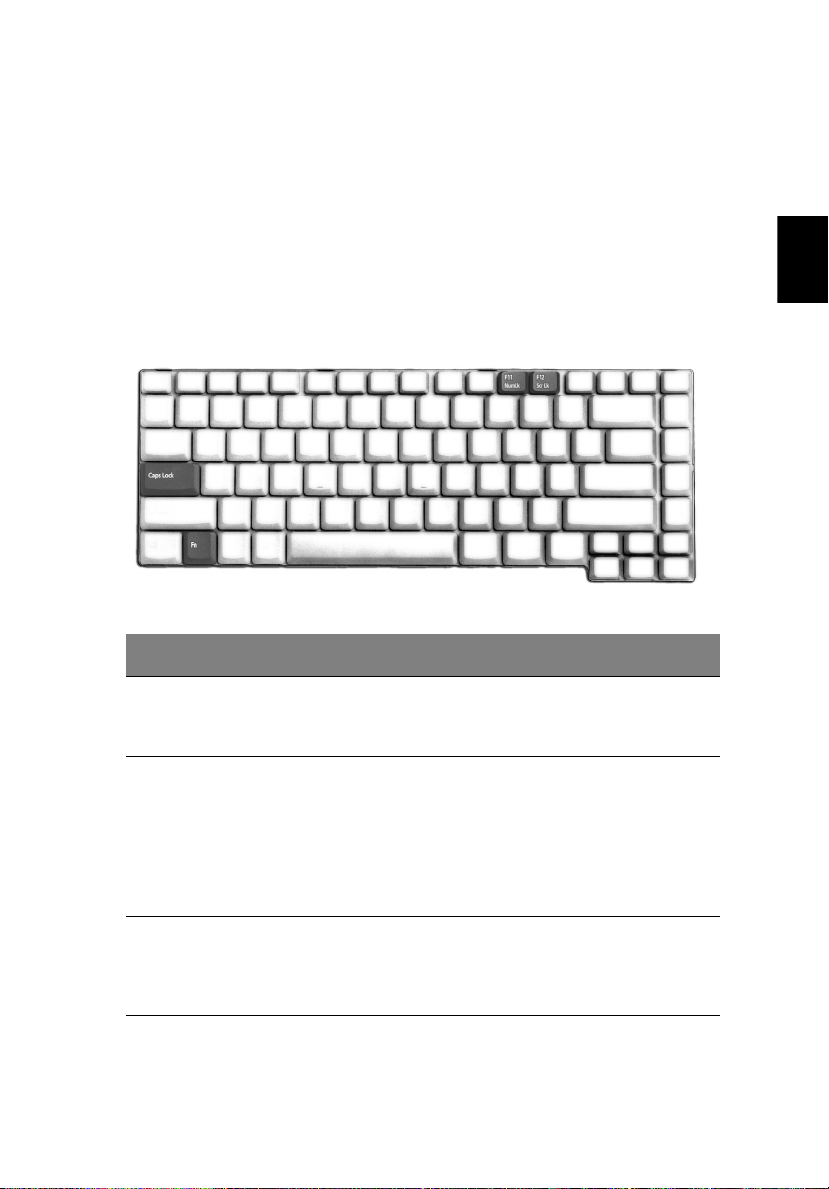
Verwenden der Tastatur
Die Tastatur verfügt über Standardtasten und ein integriertes
numerisches Tastenfeld, separate Cursortasten, zwei Windows-Tasten
sowie zwölf Funktionstasten.
Feststelltasten
Die Tastatur verfügt über drei Feststelltasten, die Sie aktivieren bzw.
deaktivieren können.
15
Deutsch
Feststelltaste Beschreibung
Caps Lock Wenn diese Caps Lock (Feststelltaste) aktiviert ist,
Num Lock
(Fn-F11)
Scroll Lock
(Fn-F12)
werden alle eingegebenen alphabetischen Zeichen in
Großbuchstaben dargestellt.
Wenn die Num Lock aktiviert ist, befindet sich das
integrierte numerische Tastenfeld im numerischen
Modus. Die Tasten sind wie auf einem Taschenrechner
angeordnet (inklusive der arithmetischen Operatoren +, , * und /). Verwenden Sie diesen Modus zur Eingabe
großer Mengen numerischer Daten. Eine bessere Lösung
besteht im Anschließen eines externen Tastenfelds.
Wenn Scroll Lock (Rollen) aktiviert ist, bewegt sich die
Bildschirmanzeige eine Zeile nach oben oder unten,
wenn Sie die jeweiligen Pfeiltasten drücken. Bei einigen
Anwendungen hat die Rollen-Taste keine Funktion.
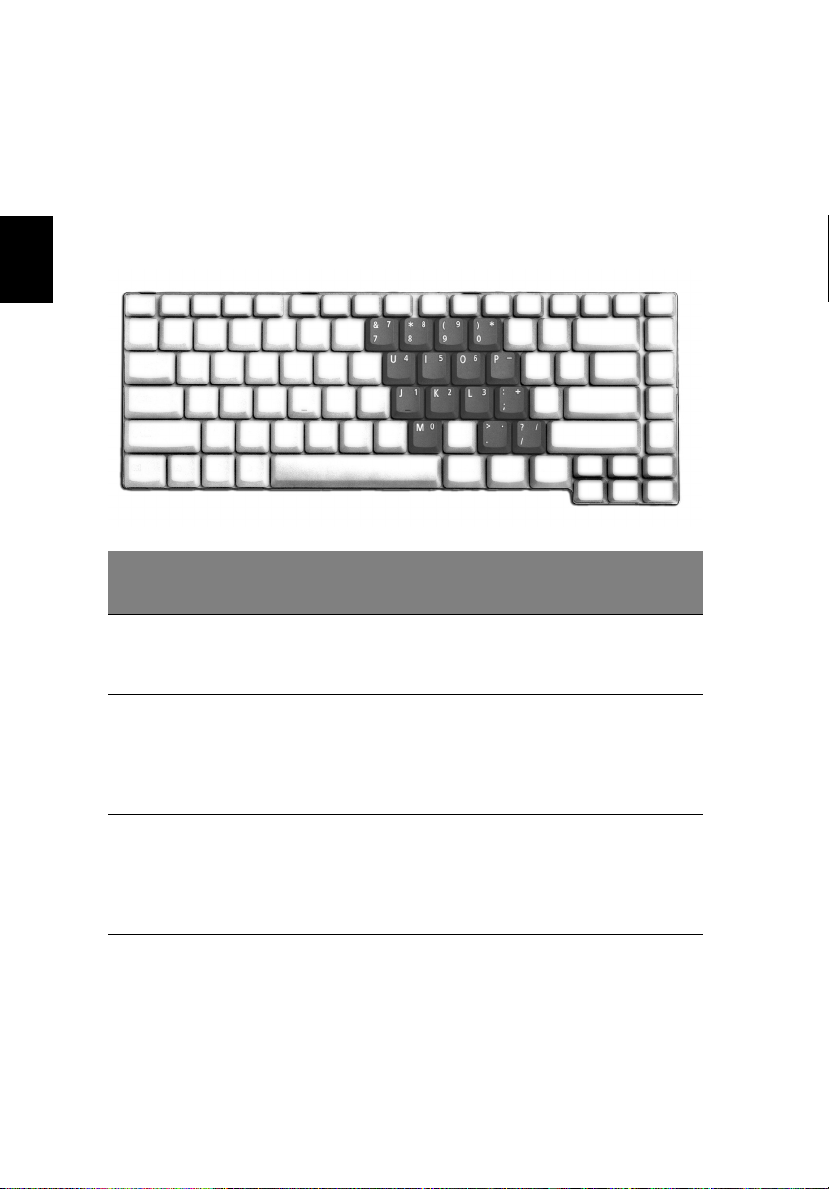
Deutsch
16
1 Einführung in Ihren Extensa
Integriertes numerisches Tastenfeld
Das integrierte numerische Tastenfeld arbeitet wie das numerische
Tastenfeld eines Arbeitsplatzrechners. Es ist an den kleinen Zeichen in
der oberen rechten Ecke der Tasten erkennbar. Um die
Tastaturbeschriftung einfach zu halten, sind die Cursor-Steuersymbole
nicht auf die Tasten gedruckt.
Gewünschte
Funktion
Zahlentasten des
integrierten
Tastenfelds
Cursorsteuertasten des
integrierten
Tastenfelds
Tasten der normalen
Tastatur
Num Lock Ein Num Lock Aus
Geben Sie wie gewohnt
Zahlen ein.
Halten Sie die
Umschalttaste beim
Betätigen der
Cursorsteuertasten
gedrückt.
Halten Sie die Fn-Taste
beim Eingeben von
Buchstaben auf dem
integrierten Tastenfeld
gedrückt.
Halten Sie die Fn-Taste
beim Betätigen der
Cursorsteuertasten
gedrückt.
Geben Sie wie
gewohnt Buchstaben
ein.
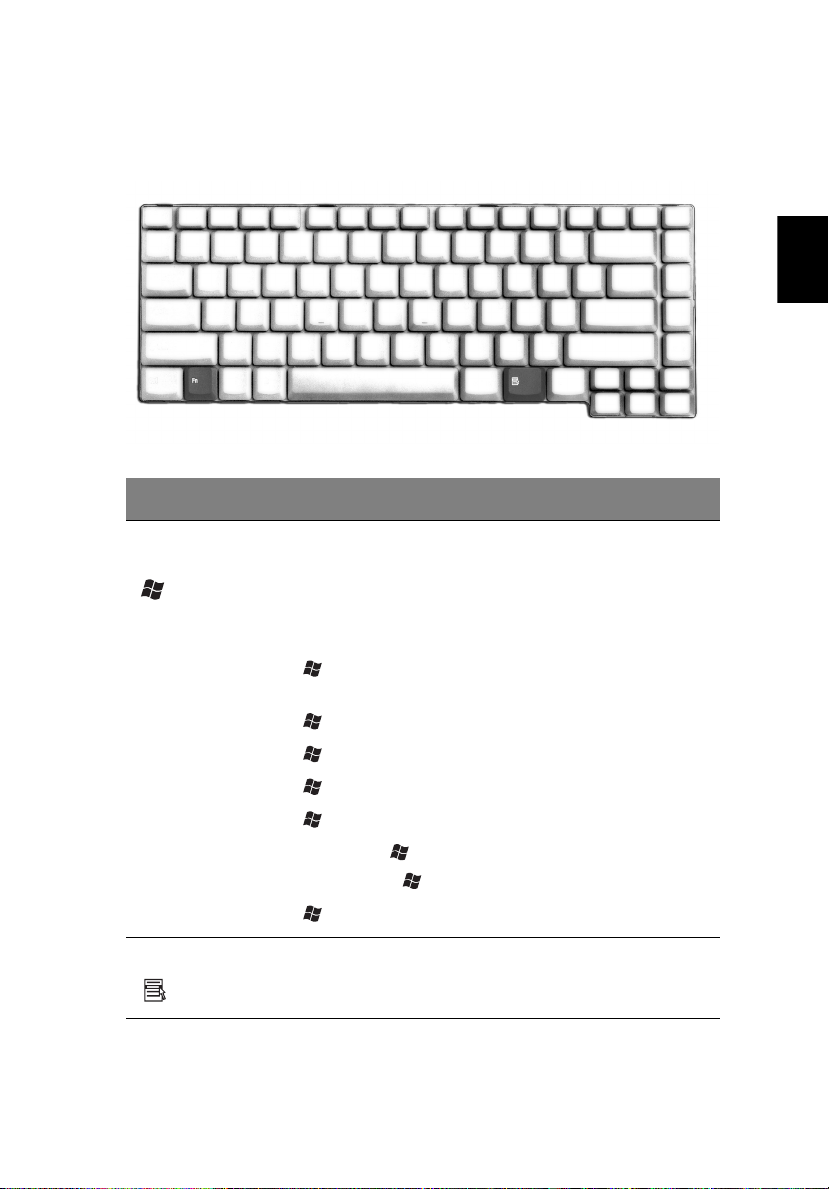
Windows-Tasten
Die Tastatur besitzt zwei Tasten für spezielle Windows-Funktionen.
Taste Beschreibung
17
Deutsch
Taste mit
Windows-Logo
Anwendungstaste Diese Taste hat die gleiche Funktion wie das Klicken
Wenn Sie nur auf diese Taste allein drücken, hat dies
den gleichen Effekt wie das Klicken auf die StartSchaltfläche unter Windows; es wird das Start-Menü
aufgerufen. Wenn die Taste gleichzeitig mit anderen
Tasten benutzt wird, stehen ein Vielzahl von
Funktionen zur Verfügung:
+ Tab : Aktiviert die nächste Schaltfläche der
Taskbar (Aufgabenleiste).
+ E : Öffnet das Fenster Arbeitsplatz.
+ F1 : Öffnet Hilfe und Support.
+ F : Öffnet das Dialogfeld Suchen: Alle Dateien.
+ M : Minimiert alle Fenster.
Umschalt + + M : Macht den Schritt Alle Fenster
minimieren ( + M) Rückgängig.
+ R : Öffnet das Dialogfeld Ausführen.
mit der rechten Maustaste; es öffnet ein Kontextmenü
der Anwendung.
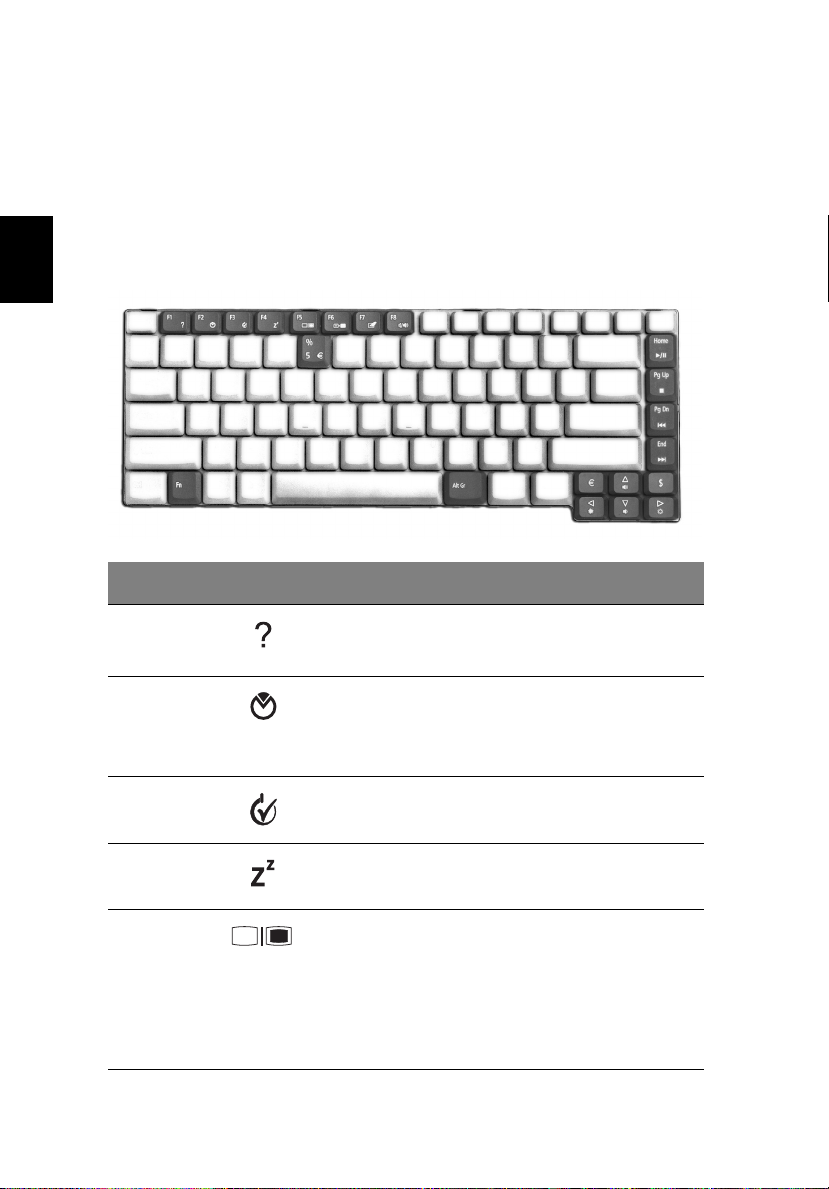
Deutsch
18
1 Einführung in Ihren Extensa
Hotkeys
Mit den Hotkeys oder Tastenkombinationen erhalten Sie Zugriff auf
die meisten Einstellungen des Computers wie Bildschirmhelligkeit,
Lautstärke und das BIOS-Dienstprogramm.
Zum Aktivieren von Hotkeys müssen Sie zuerst die Fn-Taste drücken
und halten und dann die andere Taste der Hotkey-Kombination
drücken.
Hotkey Symbol Funktion Beschreibung
Fn-F1 Hotkey-Hilfe Zeigt Hilfe zu Hotkeys.
Fn-F2 Acer eSetting Startet die Acer eSetting im
Acer eManager, welches durch
die Acer Empowering Key
festgelegt wurde.
Fn-F3 Energieverwalt
ung
Fn-F4 Sleep Schaltet den Computer in den
Fn-F5 Display-Schalter Schaltet die Display-Ausgabe
Startet die Energieoptionen.
Sleep-Modus.
zwischen dem DisplayBildschirm, dem externen
Monitor (falls angeschlossen)
und gleichzeitiger Anzeige auf
dem Display-Bildschirm und
dem externen Monitor um.
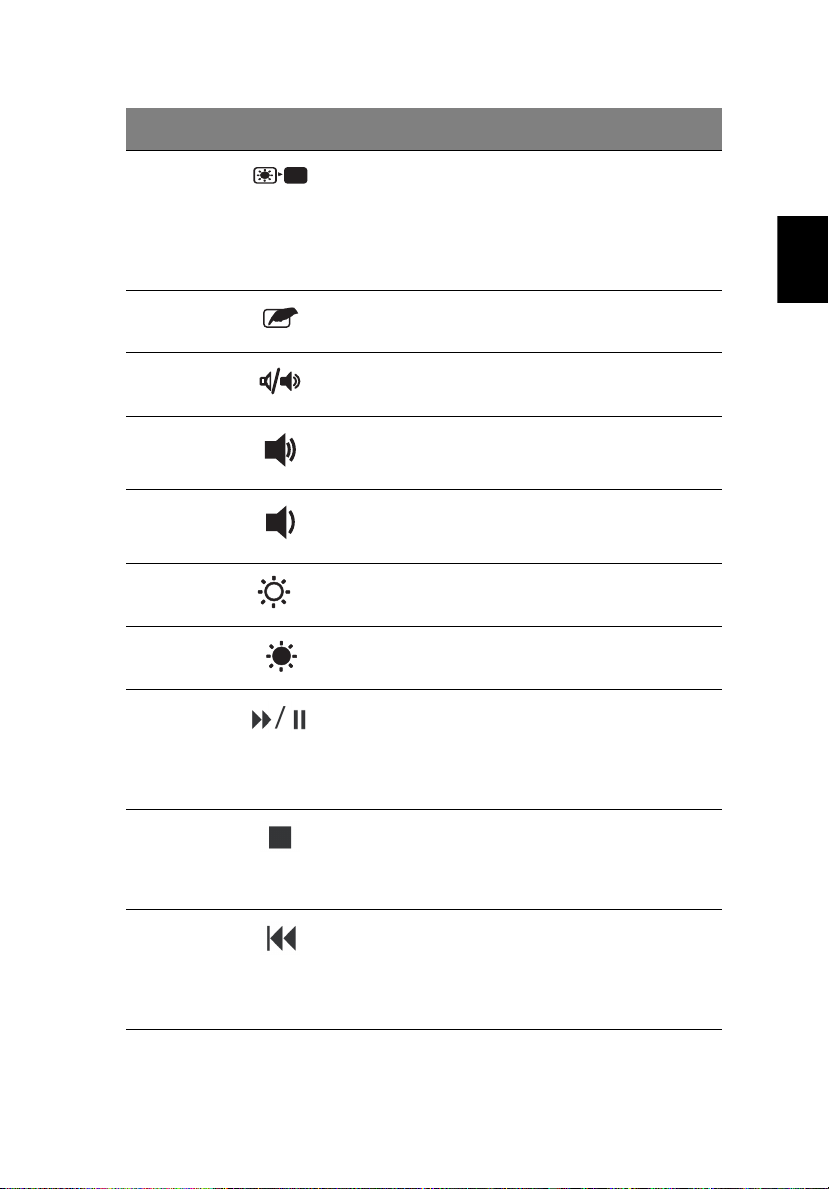
Hotkey Symbol Funktion Beschreibung
19
Fn-F6 Bildschirm
Fn-F7 Touchpad-
Fn-F8 Lautsprechersch
Fn-↑ Lauter Erhöht die Lautstärke.
Fn-↓ Leiser Verringert die Lautstärke.
Fn-→ Heller Erhöht die
Fn-
←
Fn-Home Play/Pause Drücken Sie diese Taste zum
ausschalten
Schalter
alter
Dunkler Verringert die
Schaltet die
Hintergrundbeleuchtung des
Displays aus, um Energie zu
sparen. Drücken Sie zum
Einschalten eine beliebige
Taste.
Schaltet das interne Touchpad
ein oder aus.
Schaltet die Lautsprecher ein
oder aus.
Bildschirmhelligkeit.
Bildschirmhelligkeit.
Wiedergeben der Audiospur
oder der Videodatei. Klicken
Sie die Schaltfläche erneut, um
die Wiedergabe anzuhalten.
Deutsch
Fn-Pg Up Stopp Drücken Sie diese Taste zum
Fn-Pg Dn Zurück Drücken Sie auf diese Taste,
Stoppen der Wiedergabe der
Audiospur oder der
Videodatei.
um zur vorherigen Spur oder
Videodatei zurückzugehen
und mit der Wiedergabe zu
beginnen.
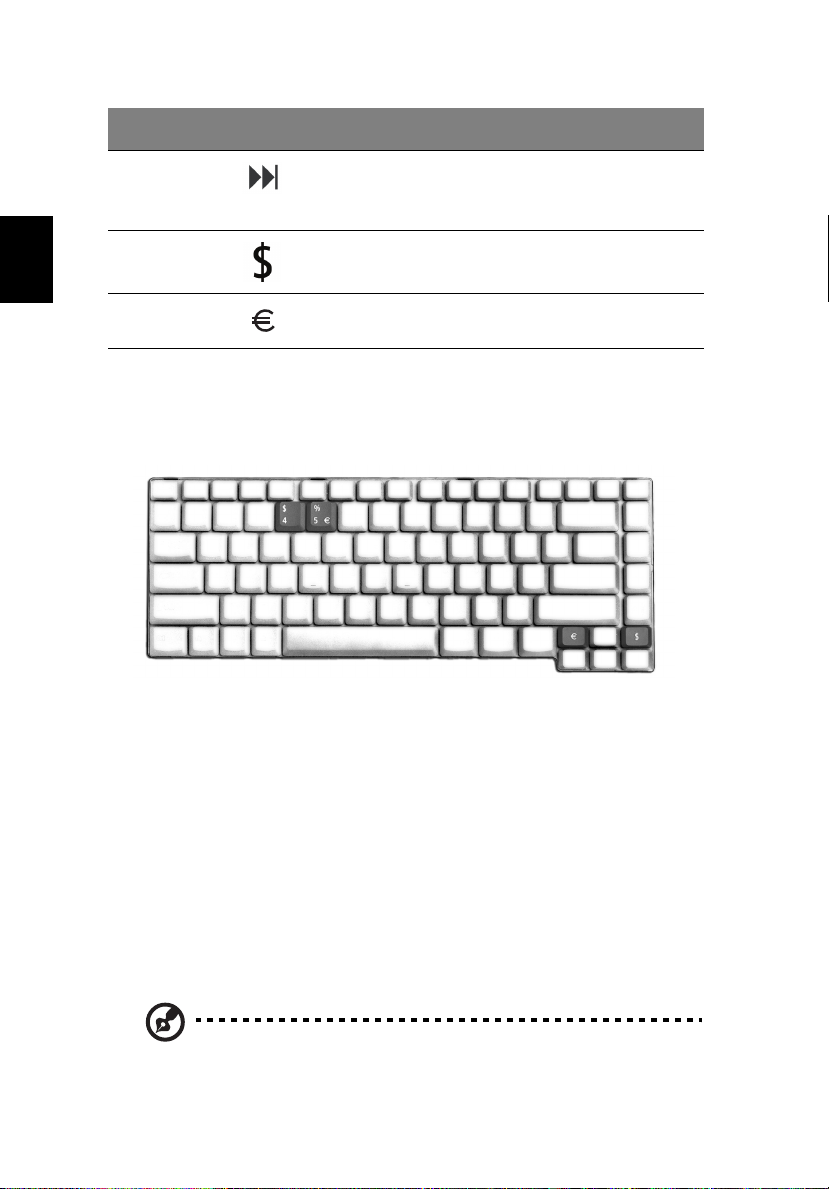
20
Hotkey Symbol Funktion Beschreibung
1 Einführung in Ihren Extensa
Deutsch
Fn-End Vor Drücken Sie diese Taste, um
zur nächsten Spur oder
Videodatei vorzugehen.
Alt Gr-$ US-Dollar Zum Tippen des US-Dollar-
Zeichens.
Alt Gr-Euro Euro Gibt das Euro-Symbol ein.
Besondere Taste
Das Euro-Symbol und das US-Dollar-Zeichen befindet sich jeweils oben
in der Mitte und/oder unten rechts auf Ihrer Tastatur.
Das Euro-Symbol
1 Öffnen Sie ein Textverarbeitungsprogramm.
2 Drücken Sie entweder direkt auf das Euro-Symbol unten rechts auf
der Tastatur oder halten Sie Alt Gr gedrückt und drücken Sie auf
das Euro-Symbol oben in der Mitte der Tastatur.
Das US-Dollar-Zeichen
1 Öffnen Sie ein Textverarbeitungsprogramm.
2 Drücken Sie entweder direkt auf das Dollar-Zeichen unten rechts
auf der Tastatur oder halten Sie Alt Gr gedrückt und drücken Sie
auf das Dollar-Zeichen oben in der Mitte der Tastatur.
Hinweis: Diese Funktion unterscheidet sich je nach Version des
Betriebssystems.
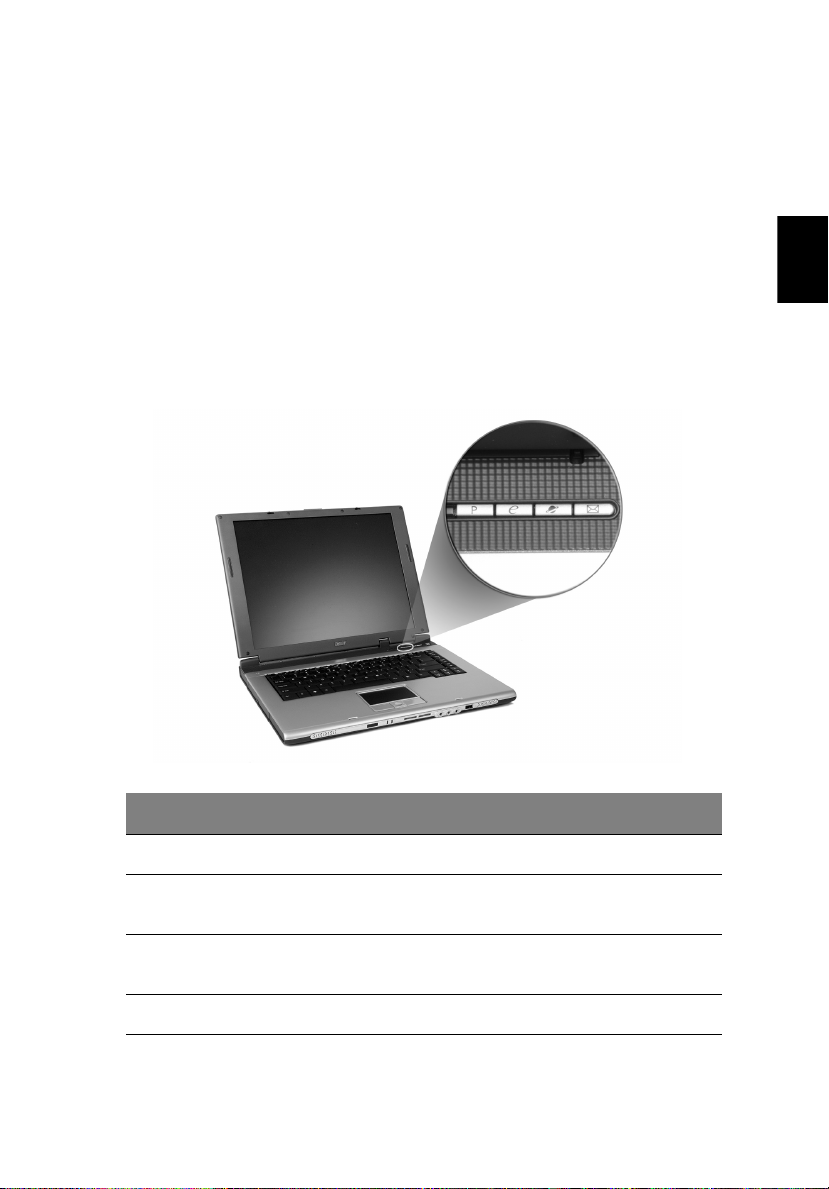
Programmtasten
Rechts oben über der Tastatur befinden sich vier Tasten. Diese Taste
bezeichnen wir als Programmtasten. Sie wurden als Mail-,
Webbrowser-, Empowering-Taste und programmierbare Taste
eingestellt.
Drücken Sie die Acer Empowering Key, um Acer eManager zu starten.
Siehe “Acer eManager” auf Seite 44. In der Werkseinstellung start die
Mail- und Webbrowser-Taste jeweils das Standard-E-Mail-Programm und
Standard-Webbrowser. Sie können sie dennoch neu einstellen. Im Acer
Launch Manager können Sie die Mail-, Webbrowser-Taste und die
programmierbare Taste einstellen. Siehe “Launch Manager” auf Seite 45.
21
Deutsch
Nr. Beschreibung Standardapplikation
1 Mail E-Mail-Programm (benutzerdefinierbar)
2 Webbrowser Internet-Browserprogramm
(benutzerdefinierbar)
3 e Acer eManager-Programm
(benutzerdefinierbar)
4 P Benutzerdefinierbar
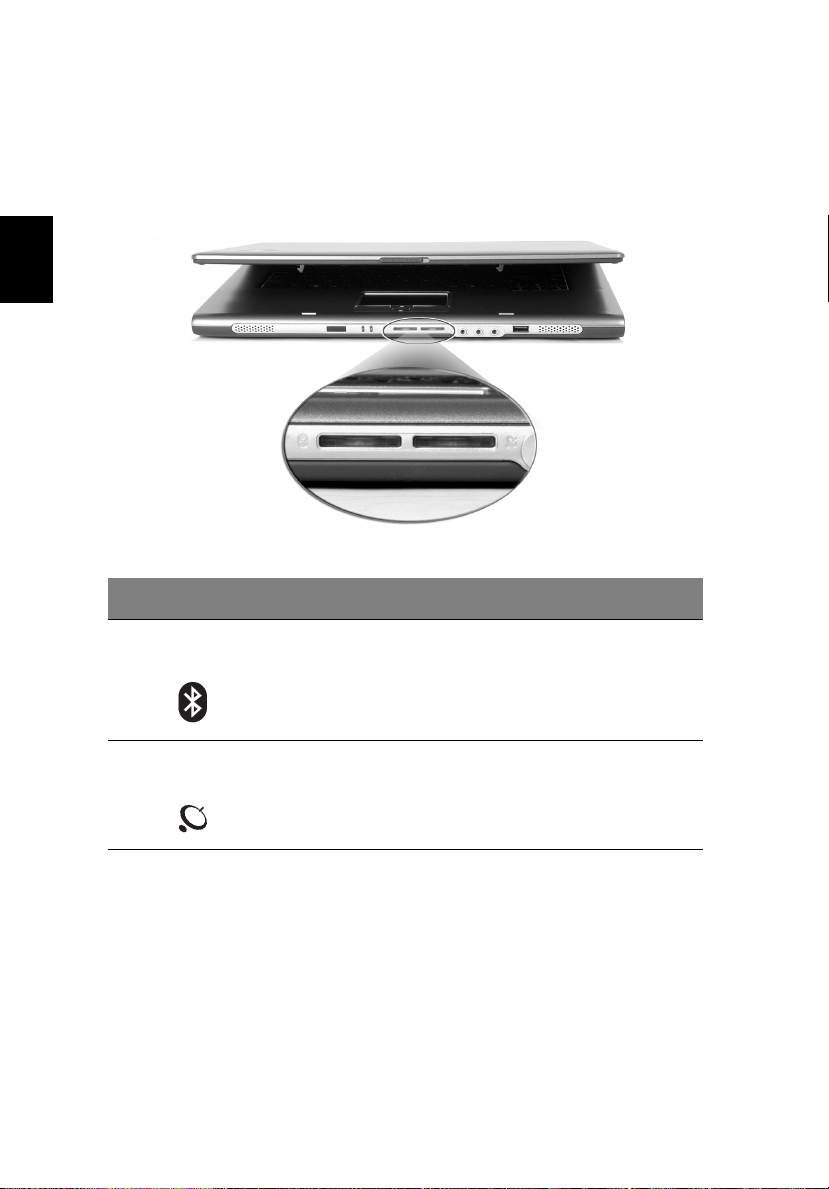
Deutsch
22
1 Einführung in Ihren Extensa
Zudem gibt es zwei Programmtasten an der Frontseite. Selbst wenn
der Deckel zu ist, können Sie leicht auf die Wireless- und BluetoothFunktionen zugreifen. Die Wireless- und Bluetooth-Tasten können
nicht vom Anwender zurückgesetzt werden.
Nr. Beschreibung Standardapplikation
1Bluetooth-
Kommunikationen
2 Wireless-
Kommunikationen
Leuchtet, um den Status der BluetoothKommunikationen (optional) anzuzeigen.
Leuchtet, um den Status der Wireless LANKommunikationen (optional) anzuzeigen.

23
Touchpad
Das integrierte Touchpad ist ein PS/2-kompatibles Zeigegerät, das auf
Bewegungen auf seiner Oberfläche reagiert. Dies bedeutet, daß sich
der Cursor auf dem Bildschirm bewegt, wenn Sie mit Ihrem Finger über
die Oberfläche des Touchpads streichen. Dank der zentralen Lage auf
der Handauflage ist das Touchpad angenehm zu benutzen.
Hinweis: Wenn Sie eine externe USB-Maus oder serielle Maus
benutzen, können Sie Fn-F7 zum Deaktivieren des internen
Touchpads drücken.
Deutsch
Touchpad-Grundlagen
Die folgenden Tips weisen Sie in die Benutzung des Touchpads ein:
• Streichen Sie mit Ihrem Finger über die Oberfläche des Touchpads,
um den Cursor zu bewegen.
• Drücken Sie die linken (1) und rechten (3) Tasten neben dem
Touchpad, um Funktionen auszuwählen und auszuführen. Diese
beiden Tasten entsprechen den linken und rechten Maustasten.
Ein Antippen des Touchpads erzeugt gleiche Ergebnisse.

24
1 Einführung in Ihren Extensa
• Benutzen Sie die 4-Wege-Bildlauf (2)-Taste, um nach oben oder
unten zu gehen oder eine Seite nach links oder rechts zu
verschieben. Diese Taste imitiert das Klicken mit der Maus auf die
rechtsseitige Bildlaufleiste von Windows-Anwendungen.
Deutsch
Funktion
Ausführen Schnell
Auswählen Einmal
Ziehen Klicken
Kontextmenü
aufrufen
Bildlauf Klicken und
Linke
Taste
zweimal
klicken.
klicken.
und halten,
und dann
den Cursor
mit dem
Finger auf
dem
Touchpad
ziehen.
Rechte
Taste
Einmal
klicken.
Mittlere
Tasten
die Nachoben/Nachunten/Nachlinken/NachrechtenTaste
halten.
Antippen
Zweimal antippen
(mit derselben
Geschwindigkeit wie
ein Doppelklick mit
einer Maustaste).
Einmal antippen.
Zweimal antippen
(mit derselben
Geschwindigkeit wie
ein Doppelklick mit
einer Maustaste),
dann den Finger auf
dem Touchpad nach
dem zweiten
Antippen ziehen.
Hinweis: Benutzen Sie das Touchpad nur mit sauberen, trockenen
Fingern. Auch das Touchpad muß stets sauber und trocken sein.
Das Touchpad ist berührungsempfindlich. Je leichter also die
Berührung, desto besser ist die Reaktion. Hartes Antippen steigert
die Reaktionsfähigkeit des Touchpads nicht.

Speichergeräte
Dieser Computer verfügt über folgende Speichergeräte:
25
Festplattenlaufwerk
Die Festplatte mit hoher Kapazität erfüllt Ihren Bedarf an
Speicherplatz. Auf ihr werden Datendateien und Programme
gespeichert.
Optisches Laufwerk
Ihr Computer wird mit einem der folgenden optischen Laufwerk
ausgeliefert:
• DVD/CD-RW Combo
• DVD-Dual
• DVD-Super Multi
Ausfahren des CD oder DVD-Trägers
Drücken Sie bei eingeschaltetem Computer die Auswurftaste, um den
DVD-Träger auszufahren; ziehen Sie den Träger dann bis zum Anschlag
heraus.
Deutsch
Wenn der Computer ausgeschaltet ist, können Sie den Laufwerkträger
über den Notauswurf ausfahren. Siehe Seite 65.

26
1 Einführung in Ihren Extensa
Abspielen von DVD-Filmen
Wenn ein DVD-Laufwerkmodul im Schacht für optische Laufwerke
installiert ist, können Sie DVD-Filme auf dem Computer wiedergeben.
1 Fahren Sie den DVD-Träger aus, und legen Sie eine DVD-Film-CD
ein; fahren Sie den DVD-Träger dann wieder ein.
Deutsch
Wichtig! Wenn Sie den DVD-Spieler zum ersten Mal starten,
werden Sie vom Programm gebeten, den Regionalcode
einzugeben. Für DVDs werden 6 Regionen unterschieden. Sobald
ein Regionalcode für das DVD-Laufwerk eingestellt ist, wird es nur
DVDs dieser Region abspielen. Sie können den Regionalcode
maximal fünf Mal einstellen (das erste Mal inbegriffen), danach
wird der zuletzt eingegebene Regionalcode dauerhaft
übernommen. Durch Wiederherstellen Ihrer Festplatte wird nicht
zurückgesetzt, wie oft der Regionalcode bereits eingestellt wurde.
Entnehmen Sie die Regionalcodeangaben für DVD-Filme der
nachstehenden Tabelle.
2 Der DVD-Film wird nach wenigen Sekunden automatisch
abgespielt.
Regionalcode Land oder Region
1 USA, Kanada
2 Europa, Naher Osten, Südafrika, Japan
3 Südostasien, Taiwan, Südkorea
4 Lateinamerika, Australien, Neuseeland
5 Ehemalige UdSSR, Teile von Afrika, Indien
6 Volksrepublik China
Hinweis: Zum Ändern des Regionalcodes legen Sie einen DVD-Film
für eine andere Region in das DVD-Laufwerk ein.

27
Audio
Der Computer ist mit 16-Bit High-Fidelity AC’97 Stereo-Audiochip und
Mikrofon bestückt. Die integrierte Dual-Stereo-Lautsprecher sind leicht
zu verwenden.
Auf der Vorderseite des Computers gibt es Audio-Schnittstellen. Siehe
“Frontansicht im geschlossenen Zustand” auf Seite 5 für weitere
Informationen zu externen Audiogeräten.
Regeln der Lautstärke
Deutsch
Das Einstellen der Lautstärke ist so einfach wie das Drücken von Tasten.
Weitere Informationen über das Regeln der Lautstärke finden Sie in
“Hotkeys” auf Seite 18.
Energieverwaltung
Dieser Computer hat eine integrierte Energieverwaltungsvorrichtung,
die die Systemaktivität überwacht. Systemaktivität bezieht sich auf
jede Aktivität, die eine oder mehrere der folgenden Geräte betrifft:
Tastatur, Maus, Festplatte und Peripheriegeräte, die an die USBSchnittstellen angeschlossen sind, und Videospeicher. Wenn keine
Aktivität innerhalb einer bestimmten Zeit erkannt wurde (InaktivitätsZeitüberschreitung), dann schaltet der Computer einige oder alle
dieser Geräte aus, um Energie zu sparen.
Dieser Computer bedient sich eines Energieschemas, das “Advanced
Configuration and Power Interface” (ACPI) unterstützt, wodurch
maximale Energieeinsparung und maximale Leistung gleichzeitig
gewährleistet ist. Windows übernimmt alle energiesparenden
Aufgaben für Ihren Computer.

28
1 Einführung in Ihren Extensa
Reisen mit Ihrem Extensa
In diesem Kapitel erhalten Sie Tips und Hinweise dazu, was Sie beim
Reisen mit Ihrem Computer bedenken sollten.
Entfernen vom Arbeitsplatz
Deutsch
Folgen Sie zum Entfernen der Verbindung mit externem Zubehör den
folgenden Anweisungen:
1 Speichern Sie die aktuelle Arbeit.
2 Entfernen Sie alle Medien und CD aus den Laufwerken.
3 Fahren Sie das Betriebssystem herunter.
4 Schalten Sie den Computer aus.
5 Schließen Sie die Display-Abdeckung.
6 Ziehen Sie das Kabel aus dem Netzteil heraus.
7 Entfernen Sie Tastatur, Zeigegerät, Drucker, externen Monitor und
weitere externe Geräte.
8 Entfernen Sie die Kensington-Diebstahlsicherung, falls vorhanden.
Umhertragen
“dazu zählt die Mitnahme des Computers auf kurzen Distanzen, zum
Beispiel von Ihrem Büroarbeitsplatz zu einem Besprechungsraum”
Vorbereiten des Computers
Schließen und verriegeln Sie vor dem Transportieren des Computers
die Display-Abdeckung, damit der Computer in den Sleep-Modus
wechselt. Jetzt können Sie den Computer problemlos zu einem
anderen Ort im Gebäude mitnehmen. Öffnen Sie das Display, um den
Sleep-Modus des Computers zu beenden.
Wenn Sie den Computer zum Büro eines Kunden oder in ein anderes
Gebäude mitnehmen möchten, sollten Sie ihn herunterfahren:
1 Klicken Sie auf Start, dann auf Ausschalten.
2 Klicken Sie auf Ausschalten.

29
- oder Sie können den Sleep-Modus aktivieren, indem Sie Fn-F4 drücken.
Schließen und verriegeln Sie dann das Display.
Wenn Sie erneut mit dem Computer arbeiten möchten, entriegeln und
öffnen Sie das Display; drücken Sie dann den Ein/Aus-Taste und lassen
Sie ihn wieder los. Wenn die Stromversorgungsanzeige nicht leuchtet,
befindet sich der Computer im Ruhemodus und hat sich ausgeschaltet.
Drücken Sie den Ein/Aus-Taste und lassen Sie ihn wieder los, um den
Computer wieder einzuschalten. Note that the computer may enter
Hibernation mode after a period of time it is in Sleep mode. Schalten
Sie den Computer ein, um ihn aus dem Ruhemodus aufzuwecken.
Mitnehmen zu kurzen Besprechungen
Ein vollständig aufgeladener Akku versorgt den Computer
üblicherweise etwa 2 Stunden mit Energie. Wenn die Besprechung
kürzer als diese Zeitspanne ist, müssen Sie nur den Computer
mitnehmen.
Mitnehmen zu langen Besprechungen
Wenn die Besprechung länger als 2 Stunden dauert, oder der Akku
nicht vollständig geladen ist, sollten Sie das Netzteil mitnehmen und
im Besprechungsraum mit dem Computer verbinden.
Wenn der Konferenzraum nicht über eine Steckdose verfügt, können
Sie die Entladung des Akkus durch verringern, indem Sie den SleepModus aktivieren. Drücken Sie Fn-F4, oder schließen Sie die DisplayAbdeckung, wenn Sie den Computer nicht aktiv benutzen. Drücken Sie
dann zum Fortfahren eine beliebige Taste, oder öffnen Sie das Display.
Deutsch
Mitnehmen des Computers nach Hause
“dazu zählt die Mitnahme des Computers vom Büro nach Hause oder
umgekehrt”
Vorbereiten des Computers
Folgen Sie nach dem Entfernen aller Verbindungen des Computers mit
Ihrem Arbeitsplatz diesen Anweisungen, um den Computer für den
Weg nach Hause vorzubereiten:
• Vergewissern Sie sich, daß Sie alle Medien und CDs, aus den
Laufwerken entfernt haben. Andernfalls könnte der
Laufwerkskopf beschädigt werden.

Deutsch
30
• Verpacken Sie den Computer in eine Transporthülle, die ihn vor
dem Verrutschen schützt und ihn abfedert, falls er herunterfallen
sollte.
Achtung: Verstauen Sie keine Gegenstände über der oberen
Abdeckung des Computers. Druck auf die obere Abdeckung kann
den Bildschirm beschädigen.
1 Einführung in Ihren Extensa
Mitzunehmendes Zubehör
Nehmen Sie die folgenden Dinge mit nach Hause, wenn diese dort
nicht schon vorhanden sind:
• Netzteil und Netzkabel
• Das gedruckte Benutzerhandbuch
Besondere Hinweise
Folgen Sie diesen Richtlinien, um den Computer beim Transport zu und
von der Arbeit zu schützen:
• Halten Sie Temperaturunterschiede möglichst gering, indem Sie
den Computer bei sich tragen.
• Wenn Sie für eine längere Zeit anhalten müssen und den
Computer nicht mitnehmen können, bewahren Sie ihn im
Kofferraum auf, um ihn nicht zu großer Hitze auszusetzen.
• Durch Temperatur- und Feuchtigkeitsschwankungen kann es zu
Kondensation kommen. Lassen Sie den Computer sich an die
Raumtemperatur anpassen, und überprüfen Sie den Bildschirm auf
Kondensation, ehe Sie den Computer wieder einschalten. Bei
Temperaturunterschieden von mehr als 10°C (18°F) müssen Sie
länger warten, bis sich der Computer an die Raumtemperatur
angepaßt hat. Lagern Sie den Computer möglichst 30 Minuten in
einer Umgebungstemperatur, die zwischen der Außentemperatur
und der Raumtemperatur liegt.
Einrichten eines Büros zu Hause
Wenn Sie häufig zu Hause mit Ihrem Computer arbeiten, kann es sich
lohnen, ein zweites Netzteil für die Arbeit zu Hause zu erwerben.
Durch ein zweites Netzteil müssen Sie kein zusätzliches Gewicht nach
Hause tragen.

Wenn Sie den Computer zu Hause für längere Zeit benutzen, können
Sie auch eine externe Tastatur, einen externen Monitor und eine
externe Maus anschließen.
31
Reisen mit dem Computer
“dazu zählt das Zurücklegen einer größeren Entfernung, zum Beispiel
von Ihrem Büro zum Büro eines Kunden, oder Reisen im Inland”
Vorbereiten des Computers
Bereiten Sie den Computer so vor, als ob Sie ihn nach Hause
mitnehmen. Achten Sie darauf, daß der Akku im Computer geladen ist.
Bei der Sicherheitskontrolle im Flughafen werden Sie möglicherweise
aufgefordert, den Computer einzuschalten, wenn Sie ihn in den
Abfertigungsbereich mitnehmen.
Mitzunehmendes Zubehör
Nehmen Sie folgendes mit:
• Netzteil
• Zusätzliche, vollgeladene Akkus
• Zusätzliche Druckertreiber-Dateien, wenn Sie einen anderen
Drucker verwenden möchten
Besondere Hinweise
Beachten Sie zusätzlich zu den Richtlinien zum Mitnehmen des
Computers nach Hause die folgenden Richtlinien, um den Computer
beim Reisen zu schützen:
• Nehmen Sie den Computer immer als Handgepäck mit.
• Lassen Sie den Computer möglichst von einer Person untersuchen.
Die Röntgenkontrollen am Flughafen sind unschädlich, tragen Sie
den Computer aber nicht durch einen Metalldetektor.
• Bringen Sie Disketten nicht in die Nähe von mobilen
Metalldetektoren.
Deutsch

32
1 Einführung in Ihren Extensa
Auslandsreisen mit dem Computer
“dazu zählen Reisen außerhalb der Landesgrenzen”
Vorbereiten des Computers
Bereiten Sie den Computer so wie für andere Reisen vor.
Deutsch
Mitzunehmendes Zubehör
Nehmen Sie folgendes mit:
• Netzteil
• Für das Reisezielland geeignete Netzkabel
• Zusätzliche, vollgeladene Akkus
• Zusätzliche Druckertreiber-Dateien, wenn Sie einen anderen
Drucker verwenden möchten
• Kaufbeleg zur Vorlage beim Zoll
• Internationale Garantie für Reisende
Besondere Hinweise
Beachten Sie dieselben Hinweise wie für andere Reisen mit dem
Computer. Die folgenden Tips sind bei Auslandsreisen zusätzlich
hilfreich:
• Achten Sie bei Reisen in ein anderes Land darauf, daß die dortige
Netzspannung und die vorgesehenen Netzkabel kompatibel sind.
Erwerben Sie andernfalls ein Netzkabel, das für die dortige
Netzspannung geeignet ist. Benutzen Sie keine
Spannungskonverter für Haushaltsgeräte, um den Computer mit
Energie zu versorgen.
• Wenn Sie das Modem verwenden, prüfen Sie, ob das Modem und
der Stecker kompatibel mit dem Fernsprechnetz des Ziellandes
sind.

33
Sichern des Computers
Ihr Computer ist eine wertvolle Investition, auf die Sie achtgeben
müssen. Erlernen Sie, wie Sie Ihren Computer schützen und auf ihn
aufpassen.
Die Sicherheitsfunktionen bestehen aus Hardware- und SoftwareSperren: Eine Diebstahlsicherung und Kennwörter.
Anschluß für Diebstahlsicherung
Eine Sicherheitsschloss-Bohrung an der Rückseite des Computers
erlaubt Ihnen ein Kensington-kompatibles Computersicherheitsschloss
anzubringen..
Deutsch
Binden Sie ein Diebstahlsicherungskabel an ein unbewegliches Objekt
wie einen Tisch oder einen Griff einer abgeschlossenen Schublade.
Stecken Sie das Schloß in den Anschluß für die Diebstahlsicherung, und
schließen Sie dieses ab. Es gibt auch Modelle ohne Schloß.

Deutsch
34
1 Einführung in Ihren Extensa
Festlegen eines Kennworts
Kennwörter können Ihren Computer vor unbefugtem Zugriff schützen.
Wenn Sie ein Kennwort einstellen, kann niemand auf Ihren Computer
zugreifen, ohne das korrekte Kennwort einzugeben.
Sie können drei Arten von Kennwörtern einstellen:
1 Supervisor-Kennwort (Supervisor Password) sichert Ihren
Computer und sein BIOS-Programm gegen nicht autorisierten
Zugriff.
2 2 Das Benutzer-Kennwort (User Password) sichert den Computer
gegen unbefugtes Benutzen.
3 Das Festplatten-Kennwort (Hard Disk Password) schützt Ihre Daten
durch Verhindern unbefugten Zugriffs auf Ihre Festplatte.
Wichtig! Vergessen Sie auf keinen Fall die Setup- und FestplattenKennwörter! Falls Sie Ihre Kennwörter vergessen sollten, wenden
Sie sich bitte an Ihren Händler oder einen autorisierten
Reparaturdienst.
Die Kennwörter können mit dem BIOS-Dienstprogramm eingerichtet
werden.

2 Anpassen meines
Computers

Nach dem Erlernen der Grundlagen Ihres
Extensa-Computers können Sie sich mit den
erweiterten Funktionen Ihres Computers
vertraut machen. In diesem Kapitel wird
beschrieben, wie Sie Optionen hinzufügen
und Komponenten aktualisieren, um auf
Ihrem Computer eine bessere Leistung zu
erzielen und ihn anzupassen.

37
Erweitern mit Optionen
Ihr Extensa bietet ein umfassendes Erlebnis für mobile Computerarbeit.
Anschließbare Optionen
Anschlüsse dienen zum Anschluß von Peripheriegeräten an Ihren
Computer, wie Sie es bei einem Arbeitsplatzrechner tun würden.
Modem
In Ihrem Computer ist ein V.92 56-Kbit/s AC’97 Link-Modem eingebaut.
Vorsicht! Dieser Modemanschluß eignet sich nicht für digitale
Telefonanschlüsse. Wenn Sie dieses Modem mit einem digitalen
Telefonanschluß verbinden, wird das Modem beschädigt.
Verbinden Sie den Modemanschluß über ein Telefonkabel mit einer
Telefonanschlußdose, um das Modem zu verwenden.
Deutsch
Warnung! Bitte verwenden Sie das beigelegte für Ihr Land
bestimmtes Telefonkabel.

Deutsch
38
2 Anpassen meines Computers
Netzwerk
In Ihrem Computer sind Ethernet/Fast Ethernet-Funktionen integriert.
Verbinden Sie die Netzwerkbuchse über ein Ethernet-Kabel mit einer
Netzwerkbuchse oder einem Netwerk-Hub Ihres Netzwerks, um die
Netzwerkfunktion zu verwenden. Fragen Sie Ihren
Netzwerkadministrator nach Details.
Fast Infrarot
Der Fast Infrared (FIR)-Anschluss am Computer ermöglicht eine
drahtlose Datenübertragung mit anderen IR-fähigen Computern und
Peripheriegeräten wie z.B. PDAs (Personal Digital Assistenten),
Mobiltelefonen und Infrarot-Druckern. Der Infrarot-Anschluss
unterstützt eine Transferrate von bis zu 4 MBps in einer Entfernung
von bis zu 1 Meter.
Hinweis: Das Feature Schnelles Infrarot steht nur bei bestimmten
Modellen zur Verfügung.

USB-Anschluß (Universal Serial Bus)
Beim USB 2.0-Anschluß handelt es sich um einen seriellen
Hochgeschwindigkeits-Bus, an den Sie USB-Geräte in Reihe ohne
Belegung wertvoller Systemressourcen anschließen können. Ihr
Computer verfügt über drei Anschlüsse (jeweils einen an der linken
und rechten Seite)..
IEEE 1394-Anschluss
Der IEEE 1394-Anschluss am Computer erlaubt Ihnen ein IEEE 1394Gerät wie z.B. eine Videokamera oder Digitalkamera anzuschließen.
39
Deutsch
Hinweis: Das Feature IEEE 1394 steht nur bei bestimmten
Modellen zur Verfügung. Sehen Sie bitte in dem Dokument Ihrer
Video- oder Digitalkamera für Details nach.

Deutsch
40
2 Anpassen meines Computers
PC -Karten-Einsteckplatz
Es gibt einen Typ II CardBus PC-Kartensteckplatz an der rechten Seite
des Computers. Die Steckplätze eignen sich für Karten in
Kreditkartengröße, die die Nutzbarkeit und Erweiterbarkeit des
Computers verbessern. Diese Karten sollten ein PC-Karten-Logo
ausweisen.
PC-Karten (früher PCMCIA) sind Einsteckkarten für portable Computer,
durch die Erweiterungen vorgenommen werden können, die lange nur
für Arbeitsplatzrechner zur Verfügung standen. CardBus verbessert die
16-Bit PC-Karten-Technologie durch Erweiterung der Bandbreite auf 32
Bit.
Hinweis: Details über die Installation und Verwendung der Karte
und deren Funktionen entnehmen Sie dem Handbuch der Karte.
Einfügen einer PC -Karte
Stecken Sie die Karte in den unteren Einsteckplatz, und sorgen Sie
gegebenenfalls für die notwendigen Anschlüsse (z.B. Netzwerkkabel).
Details hierzu sind im Handbuch der Karte angegeben.

Auswerfen einer PC -Karte
Vor dem Auswerfen einer PC-Karte:
1 Beenden Sie das Programm, das auf die Karte zugreift.
2 Klicken Sie mit der linken Maustaste auf das Symbol für sichere
Hardwareentnahme in der Taskleiste, und klicken Sie auf die
entsprechende PC-Karte. Klicken Sie zur Bestätigung auf OK.
3 Drücken Sie die Auswurftaste des Einsteckplatzes (1), um die
Auswurftaste auszufahren; drücken Sie diese dann erneut, um die
Karte auszuwerfen (2).
41
Deutsch
3-in-1 Kartenleser (Ausführungsoption)
Es gibt einen 3-in-1 Kartenleser an der rechten Seite des Computers.
Siehe “Rechtsansicht” auf Seite 8. Der Kartenleser unterstützt Secure
Digital (SD), MultiMediaCard (MMC) und Memory Stick (MS). Um eine
Karte einzustecken, schieben Sie bitte die Karte mit richtiger Richtung
in den Steckplatz ein. Sie müssen nur die Karte einmal drücken, dann
lässt sie automatisch auswerfen.

42
2 Anpassen meines Computers
Anschlußerweiterungsgeräte
Ihr Computer verfügt über ein herausragendes Leistungsvermögen. Für
manche Anwendungsfälle benötigen Sie aber möglicherweise noch
mehr Leistung. In solchen Fällen besteht die Möglichkeit, die
Hauptkomponenten des Computers weiter aufzurüsten.
Deutsch
Hinweis: Wenden Sie sich an einen autorisierten Händler, wenn
Sie sich zum Aufrüsten einer Hauptkomponente entschließen.
Arbeitsspeichererweiterung
Speicher ist erweiterbar auf 2GB, wobei DDR 266/333 256MB/512MB/1
GB-SDRAM-Module benutzt werden können. Der Computer
unterstützt Schatten-RAM.
Ihr Computer besitzt zwei Speichersteckplätze. Erweitern Sie den
Speicher, indem Sie DIMM mit einer höheren Kapazität in eine oder
beide Steckplätze stecken.
Einbauen von Arbeitsspeicher
Folgen Sie zum Einbauen von Arbeitsspeicher den folgenden
Anweisungen:
1 Schalten Sie den Computer aus, ziehen Sie das Netzteil (sofern
angeschlossen) ab, und entfernen Sie den Akkusatz. Drehen Sie
den Computer dann um, damit Sie an die Unterseite gelangen.

2 Entfernen Sie die Arbeitsspeicherabdeckung (1), in dem Sie die
Schraube darauf entfernen und dann die Abdeckung hoch heben (2).
3 Stecken Sie das Arbeitsspeichermodul diagonal in den
Einsteckplatz (1), und drücken Sie es dann bis zum Einrasten
vorsichtig nach unten (2).
43
Deutsch
4 Bringen Sie die Abdeckung wieder an, und schrauben Sie sie fest.
Der Computer erkennt den Arbeitsspeicher automatisch und
konfiguriert die Gesamtgröße des Arbeitsspeichers neu.

Deutsch
44
2 Anpassen meines Computers
Verwenden der Systemprogramme
Acer eManager
Acer eManager ist ein innovatives Programm für häufig verwendete
Funktionen. Sobald Sie die Acer Empowering Key drücken, erscheint
die Benutzerschnittstelle des Acer eManagers mit drei Registerkarten Acer eSetting, Acer ePresentation und Acer ePowerManagement
(ausgewählte Modelle).
Siehe “Programmtasten” auf Seite 21 für die Einstellung der Acer
Empowering Key.

Launch Manager
Der Acer Launch Manager erlaubt Ihnen das Einstellen der
programmierbaren Starttasten, einschließlich der Tasten für StandardMail-Programm und Web-Browser, sowie die Antrieb- und P-Tasten.
Die Wireless- und Bluetooth-Tasten können nicht vom Anwender
eingestellt werden. Sehen Sie “Programmtasten” auf Seite 21 für
weitere Einzelheiten.
Zum Starten des Programms Launch Managers klicken Sie auf Start,
Alle Programme und dann auf Launch Manager.
45
Deutsch
BIOS-Dienstprogramm
Das BIOS-Dienstprogramm ist ein in das “Basic Input/Output System”
(BIOS) des Computers integriertes Hardware-Konfigurationsprogramm.
Da Ihr Computer bereits korrekt konfiguriert und optimiert ist, müssen
Sie dieses Dienstprogramm in der Regel nicht aufrufen. Im Fall von
Konfigurationsproblemen kann es jedoch erforderlich sein, mit diesem
Programm zu arbeiten.
Um das BIOS-Dienstprogramm zu starten, drücken Sie F2 während des
Power-On Self Test-Vorgangs (POST) und während das Extensa-Logo
angezeigt wird.

Deutsch
46
2 Anpassen meines Computers
Windows Arcade
Arcade ist ein integrierter Player für Musik, Fotos, DVD-Filme und
Videos. Klicken Sie zum Ansehen oder Anhören auf eine InhaltsSchaltfläche (z.B. Musik, Video usw.) auf der Startseite von Arcade.
Cinema - sehen Sie DVDs oder VCDs
Album - Sehen Sie Fotos, die auf Ihrer Festplatte oder einem
entfernbaren Medium gespeichert sind
Musik - hören Sie Musikdateien in unterschiedlichen Formaten
Video - Sehen und/oder bearbeiten Sie Videoclips
Brenner - Erstellen Sie CDs und/oder DVDs zum Verbreiten
oder Archivieren
Einstellungen - Stellen Sie Arcade ganz nach Ihren
Vorlieben ein
Hinweis: Während Sie Videos, DVDs oder Diaschauen ansehen,
stehen Ihr Bildschirmschoner und die Funktionen zum
Energiesparen nicht zur Verfügung. Die Funktionen sind aber
aktiviert, wenn Sie Musik anhören.

Arcade-Tastenkürzel
Wenn Sie in einem Windows-Umfeld arbeiten, können Sie mit den
unten aufgelisteten Tastenkombinationen die Features und
Einstellungen von Arcade kontrollieren und feineinstellen.
Hotkey Funktion
Fn + F1 Online-Hilfemenü
Fn + F3 ePowerManagement mit Akku-Info
Fn + F5 Anzeigewechsel
Fn + F6 Leerer Bildschirm
Fn + F8 Lautsprecher-Wechsel
Fn + ↑ "Volume up" Erhöht die Lautsprecherlautstärke
Fn + ↓ "Volume down" Verringert die Lautsprecher-
lautstärke
Fn + → "Brightness up" Erhöht die Helligkeit des Bild-
schirms
47
Deutsch
Fn +
←
Fn + Home "Play/Pause" Drücken Sie diese Taste zum Wied-
Fn + Pg Up "Stopp" Drücken Sie diese Taste zum Stoppen
Fn + Pg Dn "Zurück" Drücken Sie auf diese Taste, um zur
Fn + End
"Brightness down" Verringert die Helligkeit des
ergeben der Audiospur oder der Videodatei.
Klicken Sie die Schaltfläche erneut, um die Wiedergabe anzuhalten.
der Wiedergabe der Audiospur oder der Videodatei.
vorherigen Spur oder Videodatei zurückzugehen und mit der Wiedergabe zu beginnen.
"Vor" Drücken Sie diese Taste, um zur nächsten
Spur oder Videodatei vorzugehen.

Deutsch
48
2 Anpassen meines Computers
Suchen und Wiedergeben von Inhalt
Klicken Sie auf eine Schaltfläche auf der Startseite von Arcade, um die
Startseite des entsprechenden Features zu öffnen. Die Inhaltsseiten
besitzen Schaltflächen auf der linken Seite und einen Bereich zum
Durchsuchen des Inhalts auf der rechten Seite. Falls eine Schaltfläche
mehrere Auswahlmöglichkeiten zeigt, z.B. Anordnungs-Reihenfolge,
wird die aktuelle Einstellung in Form eines bunten hellen Balls auf der
linken Seite angezeigt.
Wenn Sie Inhalt auswählen wollen, klicken Sie auf ein Element im
Inhaltsbereich. Wenn es mehr als ein CD- oder DVD-Laufwerk gibt,
werden alle Laufwerke angezeigt. Bilder und Videos werden als
Dateien (mit Miniaturen) in Ordnern organisiert gezeigt.
Wenn Sie einen Ordner durchsuchen wollen, klicken Sie ihn an, um ihn
zu öffnen. Wenn Sie zum Ordner darüber zurückgehen wollen, klicken
Sie auf die Schaltfläche Eine Stufe herauf. Wenn nicht der gesamte
Inhalt auf eine Seite passt, können Sie die Schaltflächen unten rechts
benutzen, um durch die Seiten zu gehen.
Erweiterte Einstellung
Es gibt Einstellungen in Arcade, die es Ihnen ermöglichen, die
Arbeitsweise Ihres Computers und Ihre bevorzugten Eigenschaften
feineinzustellen. Sie gelangen zur Einstellungen-Seite, wenn Sie auf
die Schaltfläche Einstellungen auf der Startseite klicken.
Benutzen Sie die Einstellung Bildschirmverhältnis, um zwischen
Standard- (4:3) oder Breitwandbildschirm- (16:9) Anzeige
auszuwählen.
Hinweis: Falls Ihre Lautsprecher nicht in der Lage sind,
Niedrigfrequenzsignale auszugeben, sollten Sie diese Option nicht
auswählen, damit Ihre Lautsprecher nicht beschädigt werden.
Audioausgabe sollte auf Stereo eingestellt werden, wenn Sie
Lautsprecher benutzen, oder Virtual-Surround-Sound, falls Sie
Kopfhörer benutzen.
Klicken Sie auf die Schaltfläche Arcade Info, um eine Seite mit
Informationen über die Version und das Copyright zu öffnen.
Klicken Sie auf die Schaltfläche Auf Standardwerte zurücksetzen, um
die Standardwerte für die Einstellungen in Arcade wiederherzustellen.

49
Arcade-Steuerelemente
Beim Ansehen von Videoclips, Filmen oder Diaschauen als visuellen
Inhalt im Vollbildschirm erscheinen zwei Steuerpaletten, wenn Sie die
Maus bewegen. Nach ein paar Sekunden werden sie automatisch
wieder ausgeblendet. Die Palette Navigationssteuerung erscheint oben
und die Palette Steuerelemente des Players erscheint unten auf dem
Bildschirm.
Navigationssteuerung
Wenn Sie zur Startseite von Arcade zurückkehren wollen, klicken Sie
auf die Schaltfläche Home in der oberen linken Ecke des Fensters.
Wenn Sie beim Suchen von Inhalt eine Stufe heraufgehen wollen,
klicken Sie auf Eine Stufe herauf. Wenn Sie zu einem vorherigen
Bildschirm zurückgehen wollen, klicken Sie auf (Esc). Die Schaltflächen
oben rechts (Minimieren, Maximieren und Schließen) haben die im PCs
üblichen Funktionen.
Wenn Sie Arcade beenden wollen, klicken Sie auf die Schaltfläche
Schließen in der oberen rechten Ecke des Fensters. Sie können auch auf
die Schaltfläche Zu PC klicken.
Steuerelemente des Players
Deutsch
Unten im Fenster befinden sich die Steuerelemente des Players, die für
Video, Diaschauen und Musik benutzt werden. Die Gruppe auf der
linken Seite bietet standardmäßige Steuerelemente für die
Wiedergabe (Wiedergabe, Pause, Stopp usw.). Die Gruppe auf der
rechten Seite dient der Lautstärkenregelung (Ton aus und lauter/
leiser).
Hinweis: Bei der Wiedergabe von DVDs stehen zusätzliche
Steuerelemente neben der Lautstärkenregelung bereit. Diese
Steuerelemente werden im Abschnitt Cinema dieser Anleitung im
einzelnen erläutert.

Deutsch
50
2 Anpassen meines Computers
Cinema
Falls Ihr Computer über ein DVD-Laufwerk verfügt, können Sie Filme
von DVDs und Video-CDs (VCDs) mit der Funktion Cinema von Arcade
abspielen. Dieser Player besitzt die für einen typischen DVD-Player
üblichen Funktionen und Steuerelemente.
Wenn Sie eine Disc in Ihr DVD-Laufwerk eingeben, wird automatisch
mit der Wiedergabe des Films begonnen. Für die Steuerung des Films
erscheint die Player-Steuerpalette unten im Fenster, wenn Sie die Maus
bewegen.
Falls mehr als ein optisches Laufwerk eine abspielbare Disc enthält,
klicken Sie auf die Schaltfläche Cinema auf der Startseite, um die
Inhaltsseite von Cinema zu öffnen. Wählen Sie dann die Disc in der
Liste auf der rechten Seite, die Sie ansehen wollen.
Wenn Sie DVDs ansehen, gibt es auf der Popup-Palette die folgenden
zusätzlichen Steuerelemente:
•Hauptmenü
•Untertitel
• Sprache und
• Winkel
Die aktuell wiedergegebene Disc wird im Bereich oberhalb der Liste
mit Laufwerken gezeigt. Diese Seite wird auch angezeigt, wenn Sie
während eines Films auf die Schaltfläche Stopp klicken. Die
Schaltflächen auf der linken Seite ermöglichen Ihnen das Fortsetzen
der Wiedergabe des Films an dem Punkt, an dem er angehalten wurde,
das Neustarten des Films vom Anfang an, das Springen zum DVDMenu, das Auswerfen der Disc und das Gehen zur Seite mit den DVDEinstellungen.
DVD-Einstellungen
Es gibt zwei Arten von DVD-Einstellungen - Video und Sprache. Klicken
Sie auf eine Schaltfläche, um die jeweilige Einstellungen-Seite zu
öffnen.

51
Video
Die Video-Einstellungen steuern die Videoausgabe von DVDs/VCDs.
Hardware-Beschleunigung benutzen nutzt die Vorteile besonderer
Verarbeitungsleistung bei einigen Grafikkarten, um die Belastung der
CPU zu vermindern, wenn DVDs und einige Videodateien
wiedergegeben werden. Falls Sie auf Probleme mit der Videoqualität
stoßen, stellen Sie diese Option auf Aus.
Wählen Sie einen Ausgabetyp:
• 4:3-Standard oder 16:9-Breitwandbildschirm je nach bevorzugter
Anzeige.
• Die Option Letterbox zeigt einen Breitwandbildschirm-Film in
seinem ursprünglichen Aspektverhältnis und fügt schwarze Balken
unten und oben im Bildschirm hinzu.
• Das Feature Pan & Scan eignet sich für DVD-Titel mit einem
Breitwandbildschirm-Aspektverhältnis.
• Cinema-Vision ist eine nicht-lineare Technologie zum Strecken von
Videos, die nur minimale Verzerrungen in der Mitte des Bildes
ergibt.
• Die Option Strecken streckt die Videoanzeige auf die Größe des
Anzeigebildschirms.
Die Option Farbprofil ermöglicht Ihnen die Auswahl aus einer Liste von
Farbkonfigurationen, um die allgemeine Farbe des Videoinhalts
während der Wiedergabe zu ändern. Original benutzt das Farbschema
der Disc, die Sie ansehen, während Lebhaft, Hell und Theater der
Videoanzeige verbesserte Farben hinzufügen.
Clear-Vision ist eine Technologie zur Videoverbesserung, die
Videoinhalt erkennt und auf dynamische Weise die Stufen für
Helligkeit/Kontrast/Sättigung einstellt, so dass Sie nicht die
Farbeinstellungen selbst verändern müssen, wenn Sie beim Ansehen
des Films feststellen, dass es Szenen gibt, die zu dunkel oder hell sind.
Klicken Sie auf Auf Standardwerte zurücksetzen, um die
ursprünglichen Einstellungen wiederherzustellen.
Deutsch
Sprache
Die Language-Einstellungen steuern die Audio- und Untertitelausgabe
von DVDs/VCDs.
Untertitel wählt die standardmäßige Untertitelsprache für DVDs falls
verfügbar. Die Einstellung ab Werk ist Aus.

Deutsch
52
Verdeckte Untertitel schaltet die verdeckten Untertitel von DVDs ein.
Diese Funktion zeigt Untertitel, die im Videosignal kodiert sind und die
Handlungen und Dialoge auf dem Bildschirm für Hörgeschädigte
erläutern. Die Einstellung ab Werk ist Aus.
Audio wählt die Standardsprache für DVD-Titel.
2 Anpassen meines Computers
Album
Arcade ermöglicht Ihnen das Ansehen digitaler Fotos, einzeln oder in
Form einer Diaschau, aus jedem beliebigen Laufwerk Ihres Computers.
Klicken Sie auf die Schaltfläche Album auf der Startseite von Arcade,
um die Hauptseite von Album zu öffnen.
Der Inhaltsbereich auf der rechten Seite zeigt individuelle Bilder und
Ordner. Klicken Sie auf einen Ordner, um ihn zu öffnen.

Wenn Sie eine Diaschau ansehen wollen, öffnen Sie den Ordner, der
die Bilder enthält, die Sie ansehen wollen, und klicken dann auf die
Diaschau wiedergeben. Die Diaschau wird im Vollbildschirm gezeigt.
Benutzen Sie die Popup-Steuerpalette, um die Diaschau zu steuern.
53
Deutsch
Wenn Sie ein Bild im Vollbildschirm drehen wollen, klicken Sie auf die
Rechts drehen oder Links drehen.
Sie können auch ein einzelnes Bild ansehen, wenn Sie es anklicken.
Dies öffnet das Bild im Vollbildschirm.
Diaschau-Einstellungen
Klicken Sie zum Ändern der Diaschau-Einstellungen auf die
Schaltfläche Einstellungen auf der Album-Seite.
Die Einstellung Diadauer bestimmt, wie lange jedes Dias gezeigt wird,
bevor das nächste Bild in der Diaschau erscheint.
Die Einstellung Übergangseffekte stellt den Stil von Übergängen ein,
die zwischen Bildern benutzt werden.
Wenn Sie einer Diashow Hintergrundmusik hinzufügen wollen, stellen
Sie die Option Während Diaschau Musik wiederg auf Ja ein. Auf der
ausgewählten Musikseite werden Sie aufgefordert, Musik in Ihrer
persönlichen Musikbibliothek auszuwählen.

Deutsch
54
Klicken Sie auf die Schaltfläche Auf Standardwerte zurücksetzen, um
die ursprünglichen Einstellungen wiederherzustellen.
2 Anpassen meines Computers
Video
Klicken Sie zum Öffnen der Videofunktion auf Video auf der Startseite
von Arcade, um die Video-Startseite zu öffnen.
Hinweis: Das Feature Video ist für die Wiedergabe von
Videodateien in den Formaten MPEG1, MPEG2 (falls DVDLaufwerk installiert ist), AVI, WMV und ASF bestimmt. Falls Sie
eine DVD oder VCD ansehen wollen, benutzen Sie die Funktion
Cinema.
Auf der Video-Seite gibt es zwei Optionen - Videowiedergabe oder
Video bearbeiten.
Wiedergeben einer Videodatei
Klicken Sie auf die Schaltfläche Videowiedergabe, um Videodateien
anzusehen. Die Video-Seite zeigt die Videodateien im Inhaltsbereich
auf der rechten Seite. Sie sind nach Ordnern organisiert und ein
Miniaturbild zeigt jeweils das erste Einzelbild des Videos.
Wenn Sie eine Videodatei wiedergeben wollen, klicken Sie sie einfach
an. Das Video wird im Vollbildschirm gezeigt. Eine PopupSteuerpalette erscheint unten im Bildschirm, wenn Sie die Maus
bewegen. Wenn Sie zur Video-Seite zurückkehren wollen, klicken Sie
auf Stopp.
Bearbeiten einer Videodatei
Klicken Sie auf die Schaltfläche Video bearbeiten, um das Programm
PowerDirector zu öffnen.
PowerDirector ist ein Programm zur Bearbeitung digitaler Videos, mit
dem Sie professionell aussehende Videofilme erstellen können, die
Musik, Spezialeffekte und Übergangseffekte enthalten. PowerDirector
bietet Freizeitanwendern einfache Tools, mit denen Sie Ihre HomeVideos auf kreative Weise bearbeiten können. Sie müssen kein
Videoprofi sein, um Spaß an PowerDirector zu haben.

55
Die Erstellung von digitalen Filmen ist eine Kombination aus
künstlerischer Kreativität und fortgeschrittener Technologie, die mit
rohen Videoaufzeichnungen beginnt und mit dem Produzieren eines
Spielfilms endet.
Bevor Sie Ihre Filme mit PowerDirector bearbeiten, müssen Sie zuerst
die einzelnen Komponenten erstellen (bzw. zusammenstellen) - d.h.
Videoclips, Fotos und Musik.
Wenn Sie Ihre Rohaufnahmen zur Hand haben, können Sie mit
PowerDirector die folgenden Aufgaben durchführen:
- Video- und Audioinhalt einlesen
- Video- und Audioinhalt auf die gewünschte Länge
zuschneiden
- Einem Videoclip einen Spezialeffekt hinzufügen
- Schärfe, Kontrast und/oder Farbe eines Videoclips anpassen
- Übergangseffekte zwischen Videoclips einfügen
- Vorschauen Ihrer Produktion ansehen
- Ihr Produktion auf eine VCD oder DVD brennen
Weitere Informationen und Hilfen zum Bearbeiten von Video finden
Sie in der Online-Hilfe von PowerDirector.
Musik
Klicken Sie für praktischen Zugriff auf Ihre Musiksammlung auf Musik
auf der Startseite von Arcade, um die Musik-Startseite zu öffnen.
Wählen Sie den Ordner, der die Musik enthält, die Sie anhören wollen.
Klicken Sie auf Wiedergabe, um die gesamte CD von Anfang an
anzuhören, oder wählen Sie ein Lied, das Sie anhören wollen im
Inhaltsbereich.
Deutsch
Die Lieder im Ordner werden im Inhaltsbereich gezeigt, während es
auf der linken Seite die Steuerelemente Wiedergabe, Zufällig und Alle
wiederholen gibt. Die Option Visualize ermöglicht Ihnen das Ansehen
von im Computer erstellten Visualisierungen, während Sie Musik
anhören. Während der Wiedergabe von Musik können Sie mit der
Steuerpalette unten auf der Seite auf einfache Weise die Lautstärke
regeln und die Wiedergabe steuern.
Wenn Sie Musik von einer CD holen wollen, klicken Sie auf CD rippen.
Wählen Sie auf der erscheinenden Seite die Lieder, die Sie holen
wollen (oder klicken auf Auswählen/Alle Auswahlen aufheben).
Klicken Sie dann auf Jetzt rippen.

Deutsch
56
2 Anpassen meines Computers
Brenner
NTI CD/DVD-Maker vereinfacht den heutigen digitalen Lifestyle durch
Anbieten einfacher und kompletter Lösungen zum Aufnehmen von
Daten, Audio, Fotos oder Video. Sie können jetzt alles auf CD/DVD
brennen und verbreiten – Ihre Lieblingsmusik, Ihre Fotos und Ihre
Videos. Sie können auch wichtige Daten noch schneller als je zuvor
kopieren, um sie zu sichern.
Kopieren – Sichern Sie Ihre CD/DVD-Sammlung
Erstellen Sie Sicherungskopien von (nicht geschützten) CDs mit nur ein
paar Klicken mit Ihrer Maus. Kopieren Sie auch nicht geschützte DVDs!
Audio - Erstellen Sie Ihre eigenen CDs mit Ihrer
Lieblingsmusik
Erstellen Sie im Handumdrehen Musik mit noch besserer Klangqualität.
Brennen Sie Ihre Lieblingsmusik auf CD, so dass Sie sie auf einem
beliebigen CD-Player anhören können. Wandeln Sie die Lieder Ihrer
Musiksammlung in MP3 oder andere gängige Audioformate um.
Erstellen Sie sogar MP3-CDs mit mehr als 100 Ihrer Lieblingslieder und
hören Sie im PC oder in einem MP3-CD-Player an.
Daten - Speichern Sie Dateien auf einfache Weise
Kopieren Sie die Dateien der Festplatte Ihres Computers für einfaches
Wiederherstellen bei Computerabstürzen. Das Archivieren Ihrer Daten
auf CD/DVD macht zusätzliche Festplatten überflüssig.
Video - Ihre Welt in Bildern
Machen Sie aus Ihren digitalen Fotos eine Diaschau-VCD mit
Hintergrundmusik, die von den meisten DVD-Playern wiedergegeben
werden kann. Bringen Sie Ihre Videoclips zu neuem Leben und zeigen
sie Ihren Freunden und Ihrer Familie, indem Sie sie in DVD-Playern
abspielen. Sie können sogar Video-CDs und Super-Video-CDs
benutzerdefinierte Menüs hinzufügen
Weitere Einzelheiten über all diese Optionen finden Sie im
Benutzerhandbuch oder klicken Sie auf die Schaltfläche Hilfe zum
Öffnen des Hilfemenüs von NTI CD/DVD-Maker.

Kompatible Dateitypen
Modus Unterstützt Nicht Unterstützt
57
Cinema DVD/SVCD
VCD/ MiniDVD
Video ASF/ WMV/AVI
MPEGI/2
DivX (erfordert Codec)
Album BMP, JPG, PNG GIF, TIF, PSD, ICO
Music MP3, WMA, WAV
CDA (Audio-CD)
Hinweis: Die automatische Erkennung des Mediums funktioniert
nur im Hauptmenü.
DTS, Liner PCM, TruSurroundXT
SRS, DVD-Audio
DVD-Navigator, SVCD, M2V, MOV,
Flash
DVD-Audio, SACD
Deutsch

Deutsch
58
2 Anpassen meines Computers
Acer-Disc zu Disc-Wiederherstellung
Hinweis: Dieses Feature steht nur für bestimmte Modelle zur
Verfügung.
Installation von mehrsprachigem Betriebssystem
Folgen Sie den Anweisungen zum Auswählen des Betriebssystems und
der Sprache, die Sie benutzen werden, wenn Sie das System zum ersten
Mal einschalten.
1 Schalten Sie das System ein.
2 Das Auswahlmenü für das mehrsprachige Betriebssystem von Acer
erscheint automatisch.
3 Benutzen Sie die Pfeiltaste, um zu der Sprachversion zu gelangen,
die Sie benutzen wollen. Drücken Sie auf die Eingabetaste, um
Ihre Auswahl zu bestätigen.
4 Das Betriebssystem und Sprache, die Sie auswählen, stellt die
einzige Option für zukünftige Wiederherstellungsaktionen dar.
5 Das System installiert das Betriebssystem und die Sprache, die Sie
ausgewählt haben.
Wiederherstellen ohne eine Recovery-CD
Mit diesem Wiederherstellungsvorgang können Sie das Laufwerk C:
mit dem ursprünglichen Softwareinhalt wiederherstellen, der beim
Kauf Ihres Notebooks installiert war. Gehen Sie folgendermaßen vor,
um Ihr Laufwerk C: wiederherzustellen.(Ihr Laufwerk C: wird hierbei
neu formatiert und alle Daten werden gelöscht.) Es ist wichtig, dass Sie
alle Datendateien sichern, bevor Sie diese Option benutzen.
Bevor Sie die Wiederherstellungsoperation durchführen, überprüfen
Sie bitte die BIOS-Einstellungen.
a Sehen Sie nach, ob die Funktion "Hard Disk Recovery" aktiviert ist
oder nicht.
b Stellen Sie sicher, dass die Einstellung [Hard Disk Recovery] unter
[Advanced] auf [Enabled] eingestellt ist.
c Beenden Sie das BIOS Setup-Programm und speichern Sie die
Änderungen. Das System wird neu gebootet.

Hinweis: Drücken Sie während des POSTs zum Aktivieren des BIOSSetup-Programms auf <F2>.
59
1 Starten Sie das System neu.
2 Während des POSTs erscheint unten auf dem Bildschirm die
Anweisung "Press <F2> to Enter BIOS".
3 Drücken Sie die Tastenkombination <Alt> + <F10>, um zum
Wiederherstellungsvorgang zu gelangen.
4 Es erscheint die Meldung "The system has password protection.
Please enter 000000:".
5 Geben Sie sechs Nullen ein und fahren Sie fort.
6 Es erscheint das Fenster "Acer Self-Configuration Preload".
7 Benutzen Sie die Pfeiltasten, um durch die Menüpunkte
(Betriebssystemversionen) zu gehen und drücken Sie für die
Auswahl auf "Eingabe".
Richten Sie das Kennwort ein und beenden Sie den Vorgang
Drücken Sie auf "F3", um das Kennwort festzulegen oder drücken Sie
auf "F5", um den Systemwiederherstellungsvorgang zu beenden,
wenn das Fenster "Acer Self-Configuration Preload" erscheint.
Falls Sie auf "F3" drücken, zeigt das nächste Fenster "Please enter new
password: ". Geben Sie ein bis acht alphanummerische Zeichen ein. Sie
werden aufgefordert, dass Kennwort erneut einzugeben, um es zu
bestätigen, bevor Sie fortfahren können.
Deutsch
Auf dem Bildschirm erscheint "Password has been created. Press any
key to reboot...". Drücken Sie auf eine beliebige Taste, um das System
neu hochzufahren.
Falls Sie auf "F5" drücken, wird der Wiederherstellungsvorgang
abgebrochen und das System rebootet und startet auf normale Weise.
Wichtig: Dieses Feature belegt 2 GB in einer verborgenen Partition
auf Ihrer Festplatte.

Deutsch
60
2 Anpassen meines Computers

3 Fehlerbehebung meines
Computers

In diesem Kapitel erfahren Sie, wie Sie bei
üblichen Systemproblemen vorgehen. Lesen
Sie es vor dem Anruf bei einem Techniker,
wenn ein Problem auftritt. Lösungen für
schwerwiegendere Probleme erfordern das
Öffnen des Computers. Versuchen Sie nicht
selbst, den Computer zu öffnen. Wenden Sie
sich zur Unterstützung an Ihren Händler oder
an ein autorisiertes Servicecenter.

63
Oft gestellte Fragen
Im folgenden finden Sie eine Liste möglicher Situationen, die bei der
Arbeit mit dem Computer auftreten können. Für jede dieser Situationen
sind einfache Antworten und Lösungen angegeben.
Ich habe den Ein/Aus-Taste gedrückt und das Display
aufgeklappt, aber der Computer startet nicht bzw.
fährt nicht hoch.
Achten Sie auf die Stromversorgungsanzeige:
•
Leuchtet sie nicht, wird der Computer nicht mit Strom versorgt. Prüfen
Sie folgendes:
- Wenn Sie den Akku zur Stromversorgung verwenden, ist er
möglicherweise entladen und kann den Computer nicht mit
Energie versorgen. Schließen Sie das Netzteil an, und laden Sie
den Akkusatz auf.
- Das Netzteil muß fest in den Computer und die Steckdose
eingesteckt sein.
•
Wenn sie leuchtet, prüfen Sie folgendes:
- Wenn die Sleep-Anzeige leuchtet, befindet sich der Computer im
Sleep-Modus. Drücken Sie eine beliebige Taste, oder berühren Sie
das Touchpad, um fortzufahren.
Deutsch
Der Bildschirm bleibt leer.
Die Energiesparfunktion des Computers hat automatisch den
Bildschirm ausgeschaltet, um Strom zu sparen. Drücken Sie eine Taste,
um den Bildschirm wieder einzuschalten.
Wenn der Bildschirm sich durch Drücken einer Taste nicht wieder
einschaltet, kann dies zwei Gründe haben:
• Die Einstellung für die Helligkeit ist zu niedrig. Drücken Sie auf
Fn-→, um die Helligkeit zu erhöhen.
• Das Anzeigegerät ist möglicherweise auf einen externen Monitor
eingestellt. Drücken Sie den Hotkey Fn-F5 zum Auswählen des
Bildschirms, um die Anzeige zum Computer zurückzuschalten.

Deutsch
64
3 Fehlerbehebung meines Computers
Die Anzeige füllt nicht den gesamten Bildschirm aus.
Beachten Sie, daß die Auflösung auf 1024x768 gesetzt sein muß. Dies ist
die systemeigene Auflösung der Computerdisplays. Klicken Sie den
Windows-Arbeitsplatz mit der rechten Maustaste an, und wählen Sie
Eigenschaften, um das Dialogfeld Eigenschaften von Anzeige
einzublenden. Klicken Sie dann auf die Registerkarte Einstellungen, um die
Auflösung auf den richtigen Wert zu setzen. Geringere Auflösungen als
die angegebene werden nicht formatfüllend auf dem Bildschirm des
Computers oder eines externen Monitors angezeigt.
Der Computer gibt keinen Sound aus.
Prüfen Sie folgendes:
• Die Lautstärke wurde möglicherweise stummgeschaltet. Achten
Sie in Windows auf das Symbol für die Lautstärkeregelung in der
Taskleiste. Wenn es durchgestrichen ist, klicken Sie es an, und
deaktivieren Sie das Kontrollkästchen Alles aus.
• Die Lautsprecher sind möglicherweise ausgeschaltet. Drücken Sie
Fn-F8, um die Lautsprecher einzuschalten (mit diesem Hotkey
können Sie die Lautsprecher auch ausschalten).
• Die Einstellung für die Lautstärke ist zu niedrig. Achten Sie in
Windows auf das Symbol für die Lautstärkeregelung in der
Taskleiste.
• Wenn Sie einen Kopfhörer, Ohrhörer oder externe Lautsprecher
an den Audioausgang an der Rückseite des Computers
anschließen, werden die internen Lautsprecher automatisch
ausgeschaltet.

65
Ich möchte den CD- oder DVD-Träger ausfahren,
ohne den Computer auszuschalten. Ich kann den CDoder DVD-Träger nicht ausfahren.
Das Optisches Laufwerk besitzt eine mechanische Auswurftaste.
Drücken Sie diese Taste zum Ausfahren des Laufwerkträgers, indem Sie
die Spitze eines Stiftes oder einer aufgebogenen Büroklammer dort
hineinstecken.
Deutsch
Das CD- oder DVD-Laufwerk kann eine Disk nicht
lesen.
Prüfen Sie folgendes:
• Prüfen Sie, ob die Disk vom Laufwerk unterstützt wird. Wenn der
Computer ein CD-ROM-Laufwerk besitzt, kann es zwar CDs, jedoch
keine DVDs lesen. Wenn der Computer ein DVD-Laufwerk besitzt,
kann es DVDs und auch CDs lesen.
• Wenn Sie die CD oder DVD in den Laufwerkträger legen, muß sie
an der Nabe im Laufwerkträger eingerastet sein.
• Prüfen Sie, ob die CD oder DVD keine Kratzer oder Schmutzflecken
aufweist. Wenn die CD oder DVD schmutzig ist, reinigen Sie sie mit
einer Reinigungsvorrichtung für Disks. Beachten Sie dabei die
Anweisungen, die der Reinigungsvorrichtung beigefügt sind.
• Wenn der Fehler nicht an der Disk liegt, könnte das CD- oder DVDLaufwerk schmutzig sein. Reinigen Sie es mit einer
Reinigungsvorrichtung für Diskettenlaufwerke. Beachten Sie dabei
die Anweisungen, die der Reinigungsvorrichtung beigefügt sind.

Deutsch
66
3 Fehlerbehebung meines Computers
Die Tastatur funktioniert nicht.
Schließen Sie versuchsweise eine externe Tastatur an den USBAnschluß an der Rückseite des Computers an. Wenn diese funktioniert,
wenden Sie sich an Ihren Händler oder an ein autorisiertes
Servicecenter, da das interne Tastaturkabel möglicherweise locker ist.
Der Infrafrot-Anschluss funktioniert nicht.
Überprüfen Sie Folgendes:
• Stellen Sie sicher, dass die Infrarot-Anschlüsse der zwei Geräte
aufeinander gerichtet sind (innerhalb eines Winkels von ca. 15
Grad) und maximal 1 Meter entfernt sind.
• Stellen Sie sicher, dass nichts zwischen den zwei InfrarotAnschlüssen steht. Die Anschlüsse dürfen nicht blockiert werden
• Stellen Sie sicher, dass Sie das passende Programm an beiden
Geräten (für Dateiübertragungen) verwenden bzw. die richtigen
Treiber (für das Drucken über einen Infrarot-Drucker) installiert
haben.
• Drücken Sie während des POSTs die F2-Taste, um das BIOS Utility
aufzurufen und sicherzustellen, dass der Infrarot-Anschluss
aktiviert ist.
• Stellen Sie sicher, dass die beiden Geräte IrDA-kompatibel sind.
Der Drucker funktioniert nicht.
Prüfen Sie folgendes:
• Prüfen Sie, ob der Drucker an eine Netzsteckdose angeschlossen
und eingeschaltet ist.
• Prüfen Sie, je nach Druckerverbindung (USB oder parallel), ob das
Druckerkabel ordnungsgemäß mit den richtigen Anschlüssen des
Computers und des Druckers verbunden ist.
• Drücken Sie während des POST-Vorgangs die Taste F2, um das
BIOS-Dienstprogramm aufzurufen, und prüfen Sie bei
Verwendung eines Druckers mit paralleler Schnittstelle dort, ob
der parallele Anschluß aktiviert ist.

67
Ich möchte meinen Standort angeben, um das
interne Modem zu verwenden.
Für einen problemlosen Betrieb der Kommunikationssoftware müssen
Sie Ihren Standort angeben:
1 Klicken Sie auf Start, Einstellungen, Systemsteuerung.
2 Doppelklicken Sie auf Telefon- und Modemoptionen.
3 Klicken Sie auf die Registerkarte Wahlparameter und geben Sie
Ihren Standort an.
Weiteres finden Sie in Hilfe und Support unter Windows.
Fehlerbehebungstipps
Dieses Notebook hat ein fortgeschrittenes Design, das OSDFehlermeldungen liefert, um Ihnen beim Beseitigen von Probleme zu
helfen.
Wenn das System eine Fehlermeldung abgibt oder ein Fehlersymptom
auftritt, konsultieren Sie bitte “Fehlermeldungen” auf Seite 68.
Kontaktieren Sie bitte Ihren Händler, wenn das Problem unbehoben
bleibt. Siehe “Fehlermeldungen” auf Seite 68.
Deutsch

68
3 Fehlerbehebung meines Computers
Fehlermeldungen
Wenn Sie eine Fehlermeldung empfangen, merken Sie sich bitte die
Meldung und ergreifen die Korrekturmaßnahmen . Die folgende
Tabelle führt die Fehlermeldungen in alphabetische Reihenfolge mit
vorgeschlagenen Korrekturmaßnahmen auf.
Deutsch
Fehlermeldungen Korrekturmaßnahmen
CMOS-Batterie
fehlerhaft
CMOSPrüfsummenfehler
Disk-Bootfehler Stecken Sie eine Systemdiskette (bootfähig) in das
Gerätekonfigurationsfe
hler
Fehler bei Festplatte 0 Wenden Sie sich bitte an Ihren Händler oder an
Fehler bei Festplatte 0
Extended-Typ
E/A-Paritätsfehler Wenden Sie sich bitte an Ihren Händler oder an
Tastaturfehler oder
keine Tastatur
angeschlossen
Tastaturschnittstellenfe
hler
Arbeitsspeichergröße
stimmt nicht
Wenden Sie sich bitte an Ihren Händler oder an
das autorisierten Kundendienst-Center.
Wenden Sie sich bitte an Ihren Händler oder an
das autorisierten Kundendienst-Center.
Diskettenlaufwerk (A:) und drücken anschließend
die Eingabetaste, um das System neu zu starten.
Drücken Sie F2 (während des POSTs), um das BIOS
Utility aufzurufen. Drücken Sie anschließend Esc,
um das Utility zu beenden und den Computer neu
zu konfigurieren.
das autorisierten Kundendienst-Center.
Wenden Sie sich bitte an Ihren Händler oder an
das autorisierten Kundendienst-Center.
das autorisierten Kundendienst-Center.
Wenden Sie sich bitte an Ihren Händler oder an
das autorisierten Kundendienst-Center.
Wenden Sie sich bitte an Ihren Händler oder an
das autorisierten Kundendienst-Center.
Drücken Sie F2 (während des POSTs), um das BIOS
Utility aufzurufen. Drücken Sie anschließend Esc,
um das Utility zu beenden und den Computer neu
zu konfigurieren.
Haben Sie nach dem Durchgehen der Korrekturmaßnahmen immer
noch Probleme, dann wenden Sie sich bitte an Ihren Händler oder an
das technische Support-Center. Manche Probleme können über das
BIOS Utility gelöst werden.

Inanspruchnahme von Dienstleistungen
69
Internationale Garantie für Reisende (International Traveler’s Warranty; ITW)
Ihr Computer ist durch eine Internationale Garantie für Reisende (ITW)
geschützt, die Ihnen Sicherheit auf Reisen gibt. Unser weltweites
Netzwerk mit Servicecentren steht Ihnen zur Unterstützung zur
Verfügung.
Mit Ihrem Computer erhalten Sie einen ITW-Paß (Internationale
Garantie für Reisende). Dieser Paß enthält alle Angaben, die Sie über
das ITW-Programm benötigen. Die handliche Broschüre enthält eine
Liste der Ihnen zur Verfügung stehenden autorisierten Servicecenter.
Lesen Sie den Paß gründlich durch.
Haben Sie Ihren ITW-Paß immer zur Hand; insbesondere auf Reisen,
damit Sie die Vorteile unserer Servicecentren nutzen können. Stecken
Sie Ihren Kaufnachweis in die vordere, innere Umschlagklappe vom
ITW-Paß.
Wenn sich in dem Land, das Sie besuchen, kein von Acer autorisierter
ITW-Servicestandort befindet, können Sie sich auch an unsere
weltweiten Büros wenden.
Es gibt zwei Möglichkeiten, technische Unterstützung und
Informationen von Acer anzufordern:
• Weltweiter Internet-Service (www.acersupport.com
• Rufnummern für technischen Support in verschiedenen Ländern
Eine Liste der Rufnummern für technischen Support erhalten Sie
folgendermaßen:
1 Klicken Sie auf Start, und wählen Sie Einstellungen,
Systemsteuerung.
2 Doppelklicken Sie auf System.
3 Klicken Sie auf die Schaltfläche Support Information.
)
Deutsch

Deutsch
70
3 Fehlerbehebung meines Computers
Vor einem Anruf
Halten Sie die folgenden Angaben bereit, wenn Sie den Online-Service
von Acer kontaktieren, und halten Sie sich bitte bei Ihrem Computer
auf, wenn Sie anrufen. Mit Ihrer Unterstützung können wir die Zeit
eines Anrufs reduzieren und so Ihre Probleme effektiv lösen.
Wenn Sie Fehlermeldungen oder Warntöne von Ihrem Computer
erhalten, schreiben Sie diese wie auf dem Bildschirm angezeigt nieder,
oder merken Sie sich die Anzahl und Folge im Fall von Warntönen.
Sie müssen die folgenden Angaben übermitteln:
Name: _________________________________________________________
Adresse:________________________________________________________
_______________________________________________________________
Telefonnummer: ________________________________________________
Computer und Modelltyp: _______________________________________
Seriennummer: _________________________________________________
Kaufdatum: ____________________________________________________

Anhang A
Technische Daten

Dieser Anhang führt die allgemeinen
technischen Daten Ihres Computers auf.

Mikroprozessor
• Intel® Pentium® M-Prozessor 705, 715, 725, 735, 745, 755 oder
Intel® Celeron® M-Prozesso 320, 330
73
Arbeitsspeicher
• 256/512 MB DDR333 SDRAM, aufrüstbar bis zu 2048 MB mit DualsoDIMM-Modulen
• 512 KB flash ROM BIOS
Datenspeicherung
• Eine 30 GB Enhanced-IDE Festplatte, oder noch größere Kapazität
(2,5", 9,5mm, UltraDMA-100)
• Ein internes optisches Laufwerk
• 3-in-1 MS/MMC/SD-Kartenleser (Ausführungsoption)
Bildschirm und Video
• Die TFT LCD-Platte bietet ein großes Sichtfeld für maximale
Effizienz und einfache Anwendung:
- 14,1” XGA (1024x768) Auflösung
- 15,0” XGA (1024x768) oder SXGA+ (1400x1050) Auflösung
- 15,4” WXGA (1280x800) oder WSXGA+ (1680x1050) Auflösung
• ATI MOBILITY™ RADEON™ 9700 mit 64 MB Videospeicher
(Ausführungsoption)
• Gleichzeitige Verwendung von LCD- und CRT-Bildschirmen
• Duale unabhängige Anzeige
• "Automatische LCD-Dämmungs"-Funktion, die die besten
Einstellungen für Ihren Bildschirm automatisch bestimmt und
Energie spart.
Deutsch
Verbindungsmöglichkeiten
• Integrierte 10/100/1000 MBps Fast Ethernet-Verbindung
(Ausführungsoption)
• Integriertes 56KBps Fax/Data-Modem
• Drei Universal Serial Bus (USB) 2.0-Anschlüsse
• InviLink™ 802.11b/g Dualband Wireless LAN (Ausführungsoption)
• Bluetooth® (Ausführungsoption)

74
Anhang A Technische Daten
Audio
• 16-Bit AC’97 Stereo-Audio
• Duale Lautsprecher und ein internes Mikrofon
• Getrennte Audioanschlüsse für Kopfhörerausgang, Audioeingang
und Mikrofoneingang
Deutsch
Tastatur und Zeigegerät
• Windows Tastatur mit 88/89-Tasten
• Ergonomisches Touchpad als Zeigegerät mit Bildlauffunktion.
E/A-Anschlüsse
• Ein Typ II PC-Karte-Steckplatz
• Eine RJ-11 Telefonbuchse (V.92, 56KBps Modem)
• Ein RJ-45 Netzwerkanschluss
• Ein Gleichstromanschluss (Wechsel-Gleichstromadapter)
• Ein Anschluss für einen externen Monitor
• Ein Lautsprecher-/Kopfhörerausgang (3,5 mm Minibuchse)
• Eine Audioeingabe-Buchse (3,5 mm Minibuchse)
• Eine Eine Mikrofonbuchse (3,5 mm Minibuchse)
• Ein Infrarot (FIR)-Anschluss (Ausführungsoption)
• Ein IEEE 1394-Anschluss (Ausführungsoption)
• Eine S-Video-TV-Out -Schnittstelle (Ausführungsoption)
• Drei USB 2.0-Anschlüsse
• Ein 3-in-1 Kartenleser (MS/MMC/SD) (Ausführungsoption)
Gewicht (mit Akku)
• 14,1" Bildschirmmodell: 2.75 kg (6.06 lbs)
• 15,0" Bildschirmmodell: 2.91 kg (6.42 lbs)
• 15,4" Bildschirmmodell: 2.95 kg (6.48 lbs)
Abmessungen
- 364.0(B) x 279.0(T) x 38.9(H) mm (mit Akku)
- 364.0(B) x 275.0(T) x 33.9(H) mm (ohne Akku)

Umgebung
• Temperatur:
- In Betrieb: 5°C ~ 35°C
- Nicht in Betrieb: -20°C ~ 65°C
• Feuchtigkeit (nichtkondensierend):
- In Betrieb: 20% ~ 80% RH
- Nicht in Betrieb: 20% ~ 80% RH
System
• Microsoft® Windows® XP Home/Pro
• ACPI 1.0b Unterstützung
• DMI 2.0-kompatibel
• Wi-Fi®-kompatibel
• CCX-kompatibel (nur für bestimmte Modelle)
Strom
• 3-Zellen (23W), 4-Zellen (32W) oder 8-Zellen (60W) Li-Ion
Batteriepack
• 65W Wechsel-Gleichstromadapter 19V 3.42A
75
Deutsch
Optionen
• 256MB/512MB/1GB Arbeitsspeicher aufrüstbar
• Zusätzlicher 65W Wechsel-Gleichstromadapter
• Zusätzliches Li-Ion Batteriepack
• Zusätzliche Festplatte
• USB-Diskettenlaufwerk

Deutsch
76
Anhang A Technische Daten

Anhang B Bestimmungen und
Sicherheitshinweise

In diesem Anhang sind die allgemeinen
Hinweise für Ihren Rechner aufgeführt.

Übereinstimmungen mit Energy Star-Richtlinien
Als ein Energy Partner hat Acer Inc. sichergestellt, dass dieses Produkt
die Energy Star-Richtlinien zum Energiesparen erfüllt.
79
FCC-Hinweis
Dieses Gerät wurde getestet und als übereinstimmend mit den
Richtlinien für ein Gerät der Klasse B gemäß Teil 15 der FCCBestimmungen befunden worden. Diese Grenzwerte sehen für die
Heiminstallation einen ausreichenden Schutz vor
gesundheitsschädigenden Strahlen vor. Dieses Gerät erzeugt, benutzt
und strahlt u. U. Radiofrequenz-Energie aus und kann, falls es nicht
entsprechend der Anweisungen installiert und benutzt wird,
Funkkommunikation stören.
Es gibt aber keine Garantie dafür, dass es bei einer bestimmten
Installation zu keinen Störungen kommt. Wenn dieses Gerät den
Radio- oder Fernsehempfang beeinträchtigt, was durch Ein- und
Ausschalten des Geräts festgestellt werden kann, so empfiehlt sich die
Behebung der Störung durch eine oder mehrere der folgenden
Maßnahmen:
• Richten Sie die Empfangsantenne neu aus.
• Vergrößern Sie den Abstand zwischen Gerät und Empfänger.
• Schließen Sie das Gerät an eine Steckdose auf einem anderen
Stromkreis als dem des Empfängers an.
• Wenden Sie sich an Ihren Fachhändler oder einen erfahrenen
Radio- und Fernsehtechniker für Hilfe.
Hinweis: Abgeschirmte Kabel
Alle Verbindungen zu anderen Geräten müssen mit abgeschirmten
Kabeln hergestellt werden, um die FCC-Bestimmungen zu erfüllen.
Deutsch
Hinweis: Peripheriegeräte
Es dürfen nur Peripheriegeräte (Eingabe-/Ausgabegeräte, Terminals,
Drucker etc.) an dieses Gerät angeschlossen werden, die laut Zertifikat
die Grenzwerte der Klasse B einhalten. Das Verwenden von
Peripheriegeräten ohne Zertifikat kann Störungen des Radio- und TVEmpfangs verursachen.
Achtung
Änderungen und Modifikationen, die nicht ausdrücklich vom
Hersteller genehmigt werden, können das Recht zum Benutzen des
Rechners, das von der Federal Communications Commission vergeben
wird, nichtig machen.

80
Anhang B Bestimmungen und Sicherheitshinweise
Betrieb bedingungen
Dieser Abschnitt erfüllt Teil 15 der FCC-Bestimmungen. Das Benutzen
des Geräts ist von folgenden Voraussetzungen abhängig: (1) Dieses
Gerät erzeugt keine schädlichen Störungen, und (2) das Gerät ist in der
Lage, empfangene Störungen aufzunehmen, einschließlich solcher
Störungen, die eine ungewünschte Operation verursachen.
Deutsch
Notice: Canadian users
This Class B digital apparatus complies with Canadian ICES-003.
Remarque à l ’intention des utilisateurs canadiens
Cet appareil numérique de la clas se B est conforme a la norme NMB003 du Canada.
Erklärung der Konformität für EU-Länder
Hiermit erklärt Acer, dass sich dieser/diese/dieses Extensa Serie in
Übereinstimmung mit den grundlegenden Anforderungen und den
anderen relevanten Vorschriften der Richtlinie 1999/5/EC befindet.
(Bitte finden Sie die kompletten Zertifizierungsunterlagen unter:
www.acer.com/about/certificates/nb
.)
Modem-Bestimmungen
Hinweis für die USA
Dieses Gerät erfüllt Teil 68 der FCC-Bestimmungen. Auf der Unterseite
des Modems befindet sich ein Etikett, das neben anderen
Informationen die FCC-Registrierungsnummer und die Ringer
Equivalence Number (REN) für dieses Gerät enthält. Auf Anfrage
müssen Sie diese Information Ihrer Telefongesellschaft mitteilen.
Wenn Ihre Telefonausrüstung Schäden am Telefonnetzwerk
verursacht, kann die Telefongesellschaft u. U. den Telefondienst
vorübergehend aussetzen. Wenn möglich werden Sie darüber im
voraus informiert. Wenn aber eine Benachrichtigung im voraus nicht
möglich ist, werden Sie sobald wie möglich informiert. Sie werden
auch über Ihr Recht unterrichtet, eine Beschwerde bei FCC
einzureichen.

Ihre Telefongesellschaft kann u. U. Änderungen an Einrichtungen,
Ausrüstung, Geschäftspraktiken oder Verfahrensweisen vornehmen,
die das einwandfreie Funktionieren Ihrer Ausrüstung beeinträchtigen
können. Wenn dies der Fall ist, werden Sie im voraus benachrichtigt,
damit Ihnen die Gelegenheit gegeben wird, einen ununterbrochenen
Telefondienst aufrechtzuerhalten.
Wenn dieses Gerät nicht einwandfrei funktioniert, trennen Sie das
Gerät von der Telefonleitung ab, um die Ursache des Problems
herauszufinden. Wenn das Problem auf das Gerät zurückzuführen ist,
beenden Sie das Benutzen und wenden sich an Ihren Händler oder
Verkäufer.
Achtung: Um die Gefahr von Feuer zu vermeiden, benutzen Sie
bitte nur Nr. 26 AWG oder größeres UL Listed oder CSA Certified
Telekommunikationskabel.
TBR 21
Dieses Gerät wurde [Council Decision 98/482/EC - "TBR 21"] für
Einzelterminalverbindung zu einem PSTN (Public Switched Telephone
Network) zugelassen. Allerdings stellt diese Zulassung an sich,
aufgrund der Unterschiede zwischen den individuellen PSTNs, die in
den unterschiedlichen Ländern angeboten werden, keine
vorbehaltslose Garantie für die erfolgreiche Funktion an jedem PSTNTermination Point dar. Falls Sie auf Probleme stoßen sollten, wenden
Sie sich zuerst an den Händler Ihres Geräts.
81
Deutsch
Liste zutreffender Länder
EU-Mitgliedstaaten Mai 2004: Österreich, Belgien, Dänemark,
Finnland, Frankreich, Deutschland, Griechenland, Irland, Italien,
Luxemburg, die Niederlande, Portugal, Spanien, Schweden,
Großbritannien, Estonien, Latvien, Lithuanien, Polen, Ungarn,
Tschechische Republik, Slowakei Republik, Slowenien, Zypern und
Malta. Die Benutzung ist zugelassen in Ländern der europäischen
Union sowie: Norwegen, der Schweiz, Island und Liechtenstein. Das
Gerät muss im Einklang mit den Bestimmungen und Beschränkungen
des entsprechenden Landes benutzt werden. Für weitere
Informationen wenden Sie sich bitte an die zuständigen Behörden in
den jeweiligen Ländern.
Hinweis für Australien
Aus Sicherheitsgründen sollten Sie nur Kopfhörer anschließen, die ein
Etikett für Telekommunikations-Kompatibilität besitzen. Hierzu
gehören Kundengeräte, die zuvor zugelassen oder zertifiziert wurden.

Deutsch
82
Anhang B Bestimmungen und Sicherheitshinweise
Hinweis für Neuseeland
For Modem with approval number PTC 211/03/008
1 The grant of a Telepermit for any item of terminal equipment
indicates only that Telecom has accepted that the item complies
with minimum conditions for connection to its network. It
indicates no endorsement of the product by Telecom, nor does it
provide any sort of warranty. Above all, it provides no assurance
that any item will work correctly in all respects with another item
of Telepermitted equipment of a different make or model, nor
does it imply that any product is compatible with all of Telecom's
network services.
2 This equipment is not capable, under all operating conditions, of
correct operation at the higher speeds for which it is designed.
Telecom will accept no responsibility should difficulties arise in
such circumstances.
3 Some parameters required for compliance with Telecom's
Telepermit requirements are dependent on the equipment (PC)
associated with this device. The associated equipment shall be set
to operate within the following limits for compliance with
Telecom's Specifications:
a There shall be no more than 10 call attempts to the same
number within any 30 minute period for any single manual
call initiation, and
b The equipment shall go on-hook for a period of not less than
30 seconds between the end of one attempt and the
beginning of the next call attempt.
4 Some parameters required for compliance with Telecom's
Telepermit requirements are dependent on the equipment (PC)
associated with this device. In order to operate within the limits
for compliance with Telecom's specifications, the associated
equipment shall be set to ensure that automatic calls to different
numbers are spaced such that there is not less than 5 seconds
between the end of one call attempt and the beginning of
another.
5 This equipment shall not be set up to make automatic calls to
Telecom's 111 Emergency Service.

For Modem with approval number PTC 211/01/030
1 The grant of a Telepermit for any item of terminal equipment
indicates only that Telecom has accepted that the item complies
with minimum conditions for connection to its network. It
indicates no endorsement of the product by Telecom, nor does it
provide any sort of warranty. Above all, it provides no assurance
that any item will work correctly in all respects with another item
of Telepermitted equipment of a different make or model, nor
does it imply that any product is compatible with all of Telecom's
network services.
2 This equipment is not capable, under all operating conditions, of
correct operation at the higher speeds for which it is designed.
Telecom will accept no responsibility should difficulties arise in
such circumstances.
3 This device is equipped with pulse dialing while the Telecom
standard is DTMF tone dialing. There is no guarantee that Telecom
lines will always continue to support pulse dialing.
4 Use of pulse dialing, when this equipment is connected to the
same line as other equipment, may give rise to bell tinkle or noise
and may also cause a false answer condition. Should such problems
occur, the user should NOT contact the telecom Fault Service.
5 This equipment may not provide for the effective hand-over of a
call to another device connected to the same line.
6 Under power failure conditions this appliance may not operate.
Please ensure that a separate telephone, not dependent on local
power, is available for emergency use.
7 Some parameters required for compliance with Telecom's
Telepermit requirements are dependent on the equipment (PC)
associated with this device. The associated equipment shall be set
to operate within the following limits for compliance with
Telecom's specifications, the associated equipment shall be set to
ensure that calls are answered between 3 and 30 seconds of
receipt of ringing.
8 This equipment shall not be set up to make automatic calls to
Telecom's 111 Emergency Service.
83
Deutsch

Deutsch
84
Anhang B Bestimmungen und Sicherheitshinweise
Wichtige Sicherheitsanweisungen
Lesen Sie diese Anweisungen gründlich durch. Bewahren Sie sie für
zukünftiges Nachschlagen auf.
1 Beachten Sie alle Warnhinweise und Anweisungen, die auf diesem
Gerät angegeben sind.
2 Trennen Sie das Gerät von der Steckdose, bevor Sie es reinigen.
Benutzen Sie keine flüssigen Reiniger oder Sprays. Benutzen Sie
zum Reinigen ein feuchtes Tuch.
3 Benutzen Sie dieses Gerät nicht in der Nähe von Wasser.
4 Stellen Sie dieses Gerät nicht auf einen instabilen Wagen, Ständer
oder Tisch. Das Gerät könnte herunterfallen und dadurch
ernsthaft beschädigt werden.
5 Schlitze und Öffnungen dienen der Belüftung; dies garantiert den
verlässlichen Betrieb des Geräts und schützt es vor Überhitzung.
Diese Öffnungen dürfen auf keinen Fall zugestellt oder verdeckt
werden. Verdecken Sie die Öffnungen nicht durch das Legen des
Geräts auf ein Bett, Sofa, Teppich oder auf eine ähnliche
Oberfläche. Das Gerät sollte auf keinen Fall in die Nähe eines
Heizgeräts oder Heizkörpers gebracht oder in einer Umschließung
installiert werden, es sei denn es ist für ausreichende Belüftung
gesorgt.
6 Das Gerät sollte mit der Art von Strom betrieben werden, die auf
dem entsprechenden Etikett angegeben ist. Wenn Sie sich nicht
über die verfügbare Netzquelle im Klaren sind, lassen Sie sich von
Ihrem Händler oder dem örtlichen Stromversorger beraten.
7 Stellen Sie keine Gegenstände auf das Netzkabel. Stellen Sie das
Gerät nicht an einem Ort auf, an dem Personen auf das Kabel
treten können.
8 Wenn Sie für das Gerät ein Verlängerungskabel benutzen, gehen
Sie sicher, dass der Gesamt-Amperewert des an das
Verlängerungskabel angeschlossenen Geräts nicht den
Amperewert des Verlängerungskabels überschreitet. Gehen Sie
auch sicher, dass der Gesamtwert für alle Geräte, die an die
Netzsteckdose angeschlossen sind, nicht den Wert für die
elektrische Sicherung überschreiten.
9 Stecken Sie auf keinen Fall irgendwelche Objekte durch die
Gehäuseschlitze, da hierbei Teile mit gefährlicher Spannung
berührt oder kurzgeschlossen werden können, was zu Feuer oder
elektrischem Schlag führen kann. Verschütten Sie auf keinen Fall
irgendwelche Flüssigkeiten über das Gerät.

85
10 Versuchen Sie auf keinen Fall, dieses Gerät selbst zu reparieren, da
das Öffnen oder Entfernen der Abdeckungen Sie Teilen mit
gefährlicher Spannung oder anderen Risiken aussetzen kann.
Überlassen Sie alle Reparaturen einem qualifizierten Fachmann.
11 Trennen Sie unter folgenden Umständen das Gerät von der
Netzsteckdose ab und überlassen das Reparieren einem
qualifizierten Fachmann:
a Das Netzkabel oder der Stecker ist beschädigt oder
ausgefranst.
b Flüssigkeit wurde über das Gerät verschüttet.
c Das Gerät wurde Regen oder Wasser ausgesetzt.
d Das Gerät funktioniert nicht ordnungsgemäß, wenn es
entsprechend der Anweisungen bedient wird. Ändern Sie nur
die Einstellungen, die in den Betriebsanweisungen
beschrieben werden, da das falsche Ändern anderer
Einstellungen zu Schäden führen kann, die umfangreiche
Reparaturen durch einen qualifizierten Techniker erfordern,
um den Normalzustand des Geräts wiederherzustellen.
e Das Gerät wurde fallengelassen oder das Gehäuse ist
beschädigt worden.
f Das Leistung des Geräts verschlechtert sich erheblich, so dass
eine Reparatur notwendig ist.
12 Für die Extensa-Serie werden Lithium-Akkus benutzt. Ersetzen Sie
die Batterie nur durch eine Batterie des gleichen Typs, die für das
Gerät empfohlen wird. Das Benutzen einer anderen Batterie kann
Feuer oder Explosion zur Folge haben.
13 Warnhinweis! Batterien können explodieren, wenn sie nicht
sachgemäß behandelt werden. Nehmen Sie Batterien nicht
auseinander oder werfen sie in Feuer. Halten Sie sie außerhalb der
Reichweite von Kindern und entsorgen sie umgehend.
14 Benutzen Sie nur die für das Gerät vorgesehenen Kabel (die im
Zubehör enthalten sind). Es sollte sich um einen abtrennbaren Typ
handeln: UL-aufgelistet/CSA-zertifiziert, Typ SPT-2, bemessen 7A
125V Minimum, VDE-zugelassen oder eine Entsprechung. Die
maximale Länge beträgt 4,6 Meter (15 feet).
15 Trennen Sie immer alle Telefonleitungen von der Steckdose ab,
bevor Sie dieses Gerät reparieren oder auseinandernehmen.
16 Benutzen Sie während eines Gewitters nicht das Telefon (es sei
denn, es ist kabellos). Es besteht die Gefahr eines Blitzeinschlags.
Deutsch

Deutsch
86
Anhang B Bestimmungen und Sicherheitshinweise
Lasersicherheit
Beim CD- oder DVD-Laufwerk dieses Rechners handelt es sich um ein
Laser-Produkt. Das Klassifizierungsetikett des CD- oder DVD-Laufwerks
(unten gezeigt) befindet sich auf dem Laufwerk.
CLASS 1 LASER PRODUCT
CAUTION: INVISIBLE LASER RADIATION WHEN OPEN. AVOID
EXPOSURE TO BEAM.
APPAREIL A LASER DE CLASSE 1 PRODUIT
LASERATTENTION: RADIATION DU FAISCEAU LASER INVISIBLE EN CAS
D’OUVERTURE. EVITTER TOUTE EXPOSITION AUX RAYONS.
LUOKAN 1 LASERLAITE LASER KLASSE 1
VORSICHT: UNSICHTBARE LASERSTRAHLUNG, WENN ABDECKUNG
GEÖFFNET; NICHT DEM STRAHL AUSSETZEN
PRODUCTO LÁSER DE LA CLASE I
ADVERTENCIA: RADIACIÓN LÁSER INVISIBLE AL SER ABIERTO. EVITE
EXPONERSE A LOS RAYOS.
ADVARSEL: LASERSTRÅLING VEDÅBNING SE IKKE IND I STRÅLEN.
VARO! LAVATTAESSA OLET ALTTINA LASERSÅTEILYLLE.
VARNING: LASERSTRÅLNING NÅR DENNA DEL ÅR ÖPPNAD ÅLÅ
TUIJOTA SÅTEESEENSTIRRA EJ IN I STRÅLEN
VARNING: LASERSTRÅLNING NAR DENNA DEL ÅR ÖPPNADSTIRRA EJ IN
I STRÅLEN
ADVARSEL: LASERSTRÅLING NAR DEKSEL ÅPNESSTIRR IKKE INN I
STRÅLEN
LCD-Pixel-Hinweis
Die LCD-Einheit ist mit Hochpräzisionstechniken der Herstellung
produziert worden. Es kann aber trotzdem vorkommen, dass einige
Pixel manchmal falsch dargestellt oder als schwarze oder rote Punkte
erscheinen. Dies hat keinen Einfluss auf das aufgenommene Bild und
stellt keine Fehlfunktion dar.
Hinweis zu Macrovision®-Urheberrechtsschutz
Dieses Produkt enthält eine Technologie zum Urheberrechtsschutz, die
durch bestimmte U.S.-Patente und andere Rechte des geistigen
Eigentums geschützt sind, die sich im Eigentum von Macrovision
Corporation und anderen rechtmäßigen Eigentümern befinden. Das

87
Benutzen dieser Technologie zum Urheberrechtsschutz muss von
Macrovision Corporation genehmigt werden und ist nur für privates
und anderes Ansehen in beschränktem Rahmen vorgesehen, es sei
denn es ist anderweitig von Macrovision Corporation zugelassen.
Nachbau oder Auseinanderbau ist verboten.
Apparatus Claims von U.S. Patent Nos. 4,631,603, 4,577,216, 4,819,098,
4,907,093 und 6,516,132 ausschließlich für beschränktes Ansehen
lizensiert.
Vorschriftsinformation für Funkgerät
Hinweis: Die folgenden Informationen zu den Richtlinien gelten
nur die Modelle mit Wireless LAN und/oder Bluetooth®-Funktion.
Allgemein
Dieses Produkt erfüllt die Richtwerte für Radiofrequenzen und die
Sicherheitsnormen der Länder und Regionen, in denen es für
drahtlosen Gebrauch zugelassen ist.
Je nach Konfiguration kann dieses Gerät drahtlose Funkgeräte (z.B.
Wireless-LAN- und/oder Bluetooth® -Module enthalten). Die
folgenden Informationen gelten für Produkte mit solchen Geräten.
Deutsch
Europäische Union (EU)
Dieses Gerät steht im Einklang mit den grundlegenden Anforderungen
der Richtlinien des Europäischen Rats, die unten aufgelistet werden:
73/23/EEC Niedrigspannungs-Richtlinien
• EN 60950
89/336/EEC Elektromagnetische Kompatibilität (EMC)
• EN 55022
• EN 55024
• EN 61000-3-2/-3

Deutsch
88
99/5/EC Telekommunikations-Endeinrichtung (R&TTE)
• Art.3.1a) EN 60950
• Art.3.1b) EN 301 489 -1/-17
• Art.3.2) EN 300 328-2
• Art.3.2) EN 301 893 *Giltig nur für 5 GHz
Anhang B Bestimmungen und Sicherheitshinweise
Liste zutreffender Länder
EU-Mitgliedstaaten Mai 2004: Österreich, Belgien, Dänemark,
Finnland, Frankreich, Deutschland, Griechenland, Irland, Italien,
Luxemburg, die Niederlande, Portugal, Spanien, Schweden,
Großbritannien, Estonien, Latvien, Lithuanien, Polen, Ungarn,
Tschechische Republik, Slowakei Republik, Slowenien, Zypern und
Malta. Die Benutzung ist zugelassen in Ländern der europäischen
Union sowie: Norwegen, der Schweiz, Island und Liechtenstein. Das
Gerät muss im Einklang mit den Bestimmungen und Beschränkungen
des entsprechenden Landes benutzt werden. Für weitere
Informationen wenden Sie sich bitte an die zuständigen Behörden in
den jeweiligen Ländern.
FCC RF-Sicherheitsvoraussetzungen
Die ausgestrahlte Ausgabeenergie der Wireless-Modul LAN Mini-PCIKarte und der Bluetooth-Karte liegt weit unter den FCC-Grenzwerten
für Funkfrequenzemissionen. Trotzdem sollte das Wireless-Modul der
Extensa Serie auf folgende Weise benutzt werden, bei der während
normaler Bedienung Personenkontakt minimiert ist.
1 Benutzern wird empfohlen, die RF-Sicherheitsanweisungen für
drahtlose Geräte zu befolgen, die sich im Benutzerhandbuch für
das jeweilige optionale Gerät mit RF-Option befinden.
Achtung: Um die Anforderungen bzgl. der FCC RFAusstrahlungsgrenzwerte zu erfüllen, muss ein Abstand von
mindesten 20 cm (8 Zoll) zwischen der Antenne für die im
Bildschirmbereich integrierte Wireless LAN Mini-PCI-Karte und
allen Personen bewahrt werden.

Hinweis: Der Acer Dual-Band 11a/g Wireless Mini PCI Adapter
verwendet eine Übertragungabwechselungsfunktion. Diese
Funktion gibt Funkfrequenzen nicht gleichzeitig von beiden
Antennen ab. Eine der Antennen wird automatisch oder manuell
(vom Benutzer) gewählt, um eine gute
Funkkommunikationsqualität zu erhalten.
89
Deutsch
2 Das Gerät ist wegen seiner Betriebsfrequenzbereich von 5,15 bis
5,25 GHz für die Verwendung im Raum eingeschränkt. FCC
erfordert, dass das Gerät mit dem Frequenzbereich von 5,15 bis
5,25 GHz nur im Raum verwendet werden darf, um das Risiko von
schädlichen Störungen an den Mobilsatellitensystemen mit dem
selben Kanal zu reduzieren.
3 Hochleistungsradar wird als Hauptbenutzer der Bände von 5,25 bis
5,35 GHz und von 5,65 bis 5,85 GHz zugewiesen. Diese
Radarstationen können Interferenzen mit diesem Gerät
verursachen und/oder das Gerät beschädigen.
4 Bei einer falschen Installation oder unbefugter Benutzung kann es
zu Störungen von Funkkommunikationen kommen. Durch
Manipulieren der internen Antenne werden das FCC-Zertifikat und
Ihre Garantie ungültig.

Deutsch
90
Anhang B Bestimmungen und Sicherheitshinweise
Kanada - Niedrigstrom-Funkkommunikationsgeräte,
für die keine Lizenz erforderlich sind (RSS-210)
a. Allgemeine Informationen
Das Benutzen des Geräts ist von folgenden Voraussetzungen
abhängig:
1 Das Gerät verursacht keine Störungen und
2 Das Gerät verträgt jegliche Störungen, einschließlich solcher
Störungen, die durch ungewünschten Betrieb des Geräts
verursacht werden.
b. Betrieb in der Bandbreite 2,4 GHz
Um Funkstörungen des lizensierten Services zu vermeiden, ist dieses
Gerät zum Betrieb im Haus gedacht. Installation außer Haus ist
lizenzplichtig.
c. Betrieb im 5 GHz-Band
• Das Gerät mit dem Frequenzband von 5150 bis 5250 MHz darf nur
im Raum verwendet werden, um das Risiko von schädlichen
Störungen an den Mobilsatellitensystemen mit dem selben Kanal
zu reduzieren.
• Hochleistungsradar wird als Hauptbenutzer (d.h. sie haben die
Priorität) der Bände von 5250 bis 5350 MHz und von 5650 bis -5850
MHz zugewiesen und diese Radarstationen können Interferenzen
mit LELAN (Licence-Exempt Loacl Area Network; lizenzfreies loakes
Netzwerk)-Geräten verursachen und/oder diese Geräte
beschädigen.
Belastung von Personen durch RF-Felder (RSS-102)
Die Extensa Serie verwendet integrierte Antennen mit geringer
Zunahme, die kein RF-Feld austrahlen, das die Health CanadaRichtlinien für die allgemeine Bevölkerung überschreiten; sehen Sie
Safety Code 6 erhältlich auf der Website von Health Canada unter
www.hc-sc.gc.ca/rpb
.

91
8F, 88, Sec. 1, Hsin Tai Wu Rd., Hsichih
Acer Incorporated
Taipei Hsien 221, Taiwan
Tel : 886-2-269 6-1234
Fax : 886-2-2696-3535
www.acer.com
Declaration of Conformity for CE marking
We,
Acer Inc.
8F, 88, Sec. 1, Hsin Tai Wu Rd., Hsichih,
Taipei Hsien 221, Taiwan
Contact Person: Mr. Easy Lai
Tel: 886-2-8691-3089 Fax: 886-2-8691-3000
E-mail: easy_lai@acer.com.tw
Hereby declare that:
Product: Notebook PC
Trade Name: Acer
Model Number: ZL1
Machine Type: Extensa 2300/3000
SKU Number: Extensa 230xxx/300xxx
Is in compliance with the essential requirements and other relevant provisions of the
following EC directives.
Reference No. Title
89/336/EEC Electromagnetic Compatibility (EMC directive)
73/23/EEC Low Voltage Directive (LVD)
1999/5/EC Radio & Telecommunications Terminal Equipment Directive (R&TTE)
(“x” = 0~9, a ~ z, or A ~ Z)
The product specified above was tested conforming to the applicable Rules under the most
accurate measurement standards possible, and that all the necessary steps have been taken
and are in force to assure that production units of the same product will continue to comply
with the requirements.
Deutsch
2004/6/1
--------------------------- -----------------Easy Lai/ Director Date
Qualification Center
Product Assurance, Acer Inc.

92
Anhang B Bestimmungen und Sicherheitshinweise
Federal Communications Commission
Declaration of Conformity
Deutsch
This device complies with Part 15 of the FCC Rules. Operation is subject to the following two
conditions: (1) this device may not cause harmful interference, and (2) this device must accept any
interference received, including interference that may cause undesired operation.
The following local Manufacturer/Importer is responsible for this declaration:
Product: Notebook Personal Computer
Model Number:
Machine Type: Extensa 2300/3000
SKU Number: Extensa230xxx/300xxx
Name of Responsible Party: Acer America Corporation
Address of Responsible Party: 2641 Orchard Parkway, San Jose
Contact Person: Mr. Young Kim
Phone No.: 408-922-2909
Fax No.: 408- 922-2606
ZL1
(“x” = 0~9, a ~ z, or A ~ Z)
CA 95134, U. S. A.
 Loading...
Loading...