Acer Extensa 2900 series User Manual [ru]
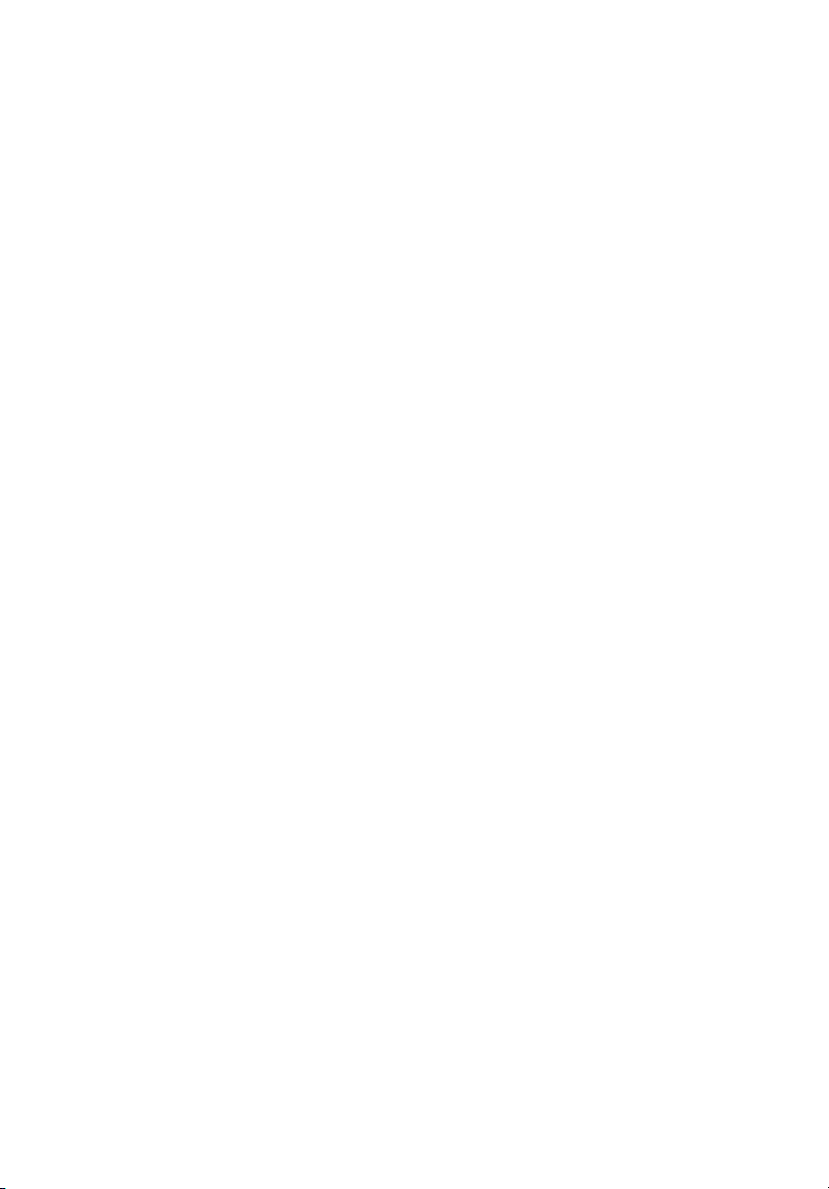
Extensa Cерии 2900
Руководство Пользователя
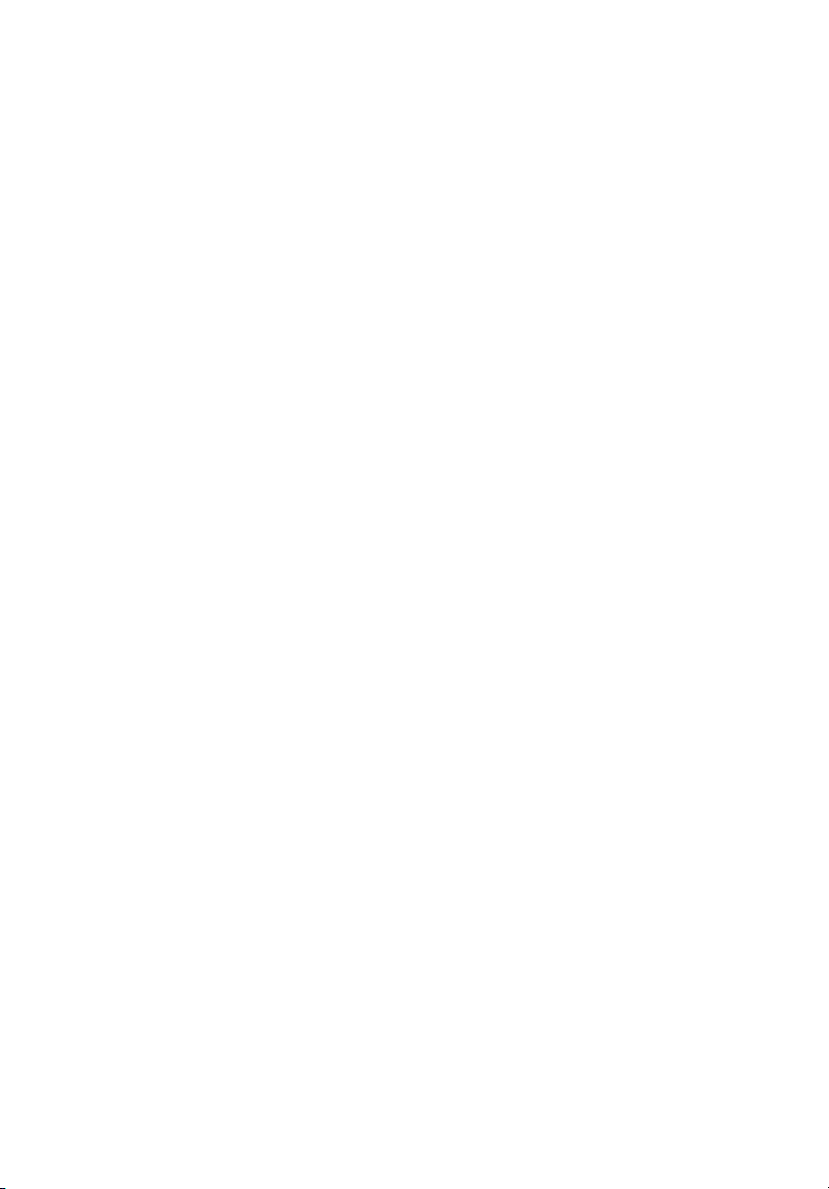
Copyright © 2004
Все права сохранены..
Руководство Пользователя ноутбука Extensa серии 2900
Первый выпуск: Апрель 2004
Информация в настоящем издании может периодически меняться, никакого обязательства
уведомлять кого бы то ни было о таких изменениях никто не несет. Такие изменения будут
включены в новые издания настоящего руководства или дополнительную документацию и
публикации. Эта компания не делает никаких заявлений и не дает никаких гарантий, в явном
или косвенном виде, в отношении содержания настоящего руководства, а именно
отказывается от любых обязательных гарантий в отношении годности для продажи или
пригодности для конкретных целей.
Запишите номер модели, серийный номер, дату покупки и информацию о месте покупки
внизу листа. Серийный номер и номер модели указаны на этикетке, прикрепленной к
компьютеру. В переписке относительно Вашего устройства Вам необходимо указывать
серийный номер, номер модели и информацию о покупке.
Никакая часть данной публикации не может быть воспроизведена, записана в системе
поиска или передана в любой форме или любым способом электронным, механическим,
фотокопировальным, посредством устройства записи или каким-либо другим способом без
получения предварительного письменного разрешения Acer Incorporated.
Ноутбук Extensa серии 2900
Номер модели: _________________________________
Серийный номер: _______________________________
Дата покупки: __________________________________
Место покупки: _________________________________
Все торговые марки и зарегистрированные торговые марки являются собственностью
соответствующих компаний.
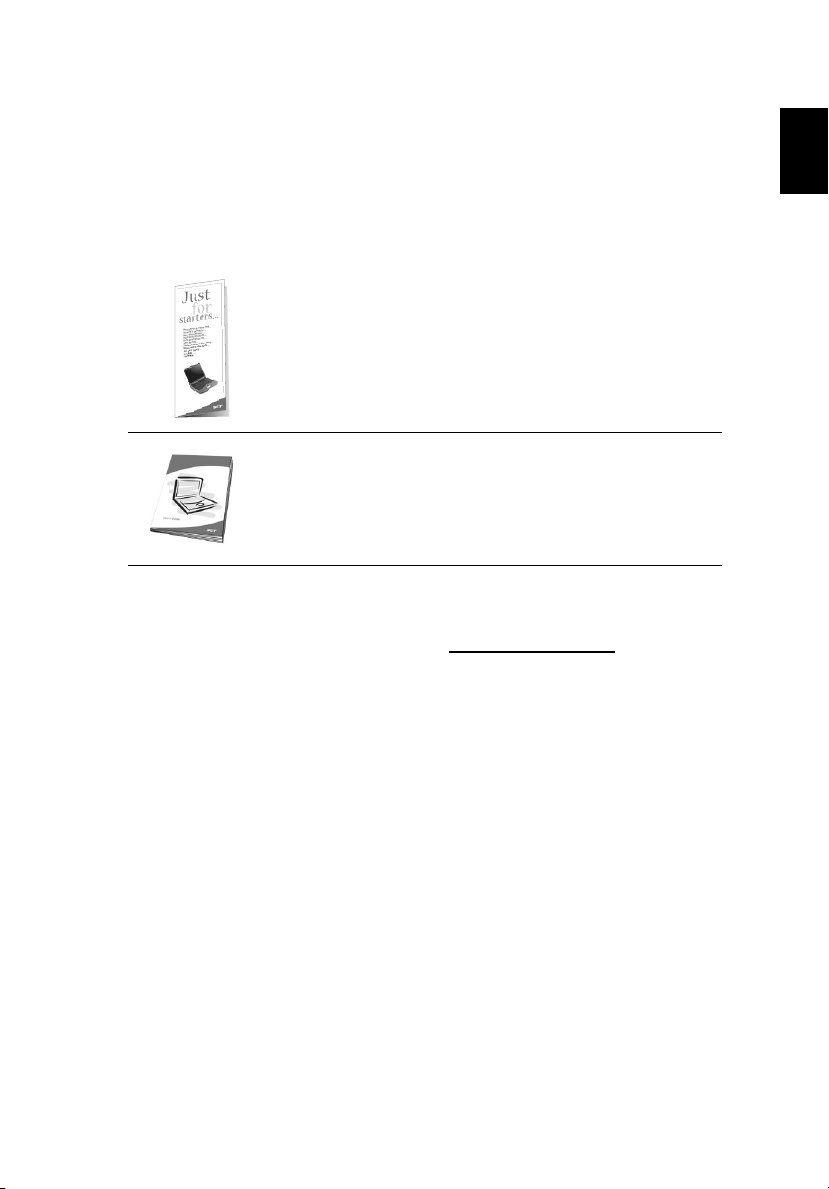
iii
Вначале о главном
Ваши руководства
Вам предлагается набор руководств, которые помогут вам настроить и
пользоваться компьютером Extensa.
Постер Для начинающих… показывает, как настроить
компьютер.
Данное "Руководство Пользователя" предоставляет
ясную и четкую информацию, как продуктивно
пользоваться компьютером. Предлагается внимательно
его прочесть и держать под рукой для справки.
За дальнейшей информацией относительно продукции, услуг и
поддержки Acer
пожалуйста, посетите интернет-сайт: http://
www.acer.com.
Русский
Основные сведения об уходе за
компьютером и советы по использованию
Включение и выключение компьютера
Чтобы включить компьютер, откройте крышку и нажмите кнопку
питания над клавиатурой.
Чтобы отключить питание, выполните следующее:
• Нажмите клавишу Пуск в системе Windows и выберите
Выключить в появившемся меню.
• Нажмите клавишу питания.
Чтобы воспользоваться этим методом, вначале нужно нажать на
иконку Управление питания в Панели управления Windows, и
проверить, чтобы кнопка питания была настроена так, чтобы при
ее нажатии компьютер выключался. Обратитесь к файлам
справки и поддержки Windows для получения дальнейшей
информации.
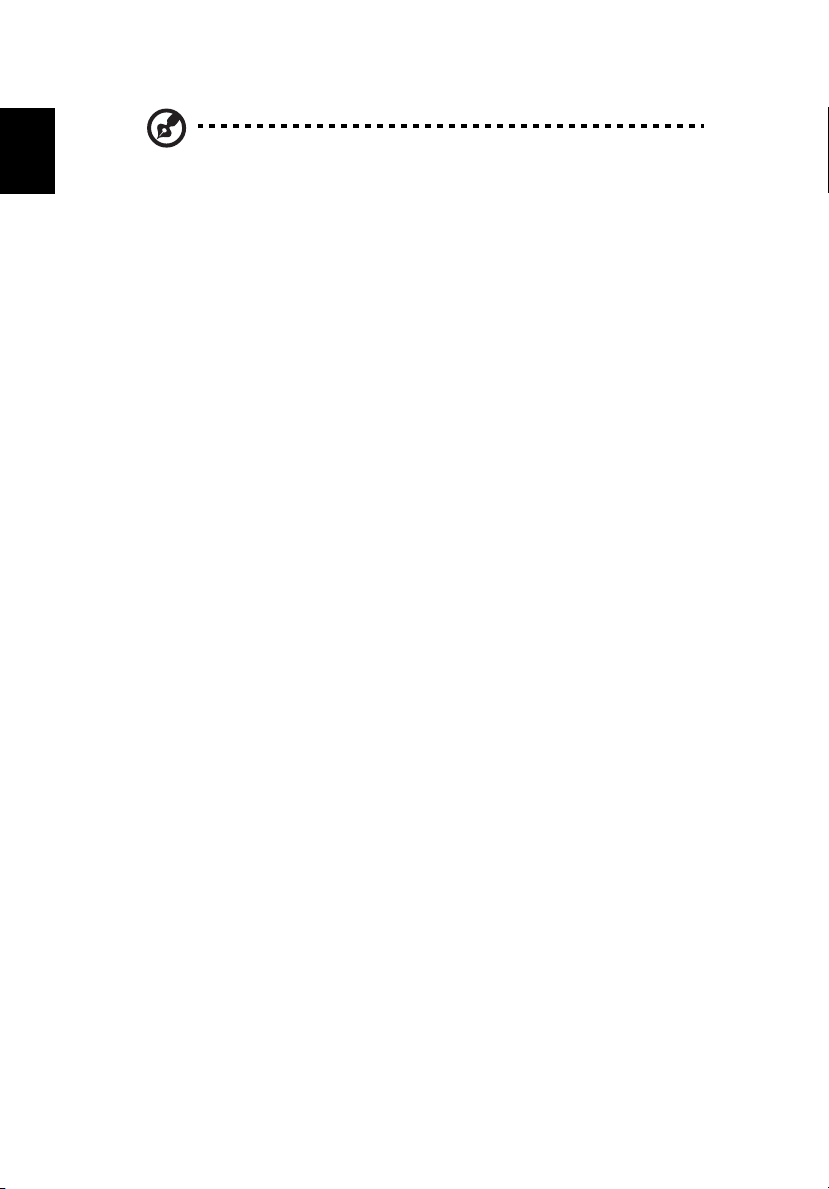
Русский
iv
Примечание: Если Вы не можете выключить компьютер обычным
способом, нажмите и держите выключатель питания в течение
четырех секунд и более. Прежде, чем снова включать компьютер,
нужно подождать хотя бы пару секунд .
Уход за компьютером
Ваш компьютер будет хорошо служить, если Вы будете за ним
правильно ухаживать.
• Не подвергайте компьютер воздействию прямого солнечного
света. Не располагайте его поблизости от источников тепла, таких
как радиатор отопления.
• Оберегайте компьютер от температур ниже 0°C (32°F) или выше
50°C (122°F).
• Не подвергайте компьютер воздействию магнитных полей.
• Не подвергайте компьютер воздействию дождя или влаги.
• Не проливайте воду или иную жидкость на компьютер.
• Оберегайте компьютер от ударов и вибрации.
• Оберегайте компьютер от пыли или грязи.
• Не кладите никаких предметов на компьютер.
• Не хлопайте крышкой. Закрывайте компьютер осторожно.
• Не ставьте компьютер на неустойчивую или неровную
поверхность.
Уход за адаптером переменного тока
Очень важно ухаживать ха адаптером переменного тока.
• Не подключайте к адаптеру никакие другие устройства.
• Не наступайте на шнур питания и не ставьте на него тяжелых
предметов. Протяните шнур питания подальше от мест, где на
него можно наступить или об него споткнуться.
• Отключая шнур питания от электросети, не тяните за него.
Держите и тяните за вилку.
• Общий номинальный ток оборудования, подключенного на один
кабель питания, не должен превышать номинальный ток этого
кабеля.
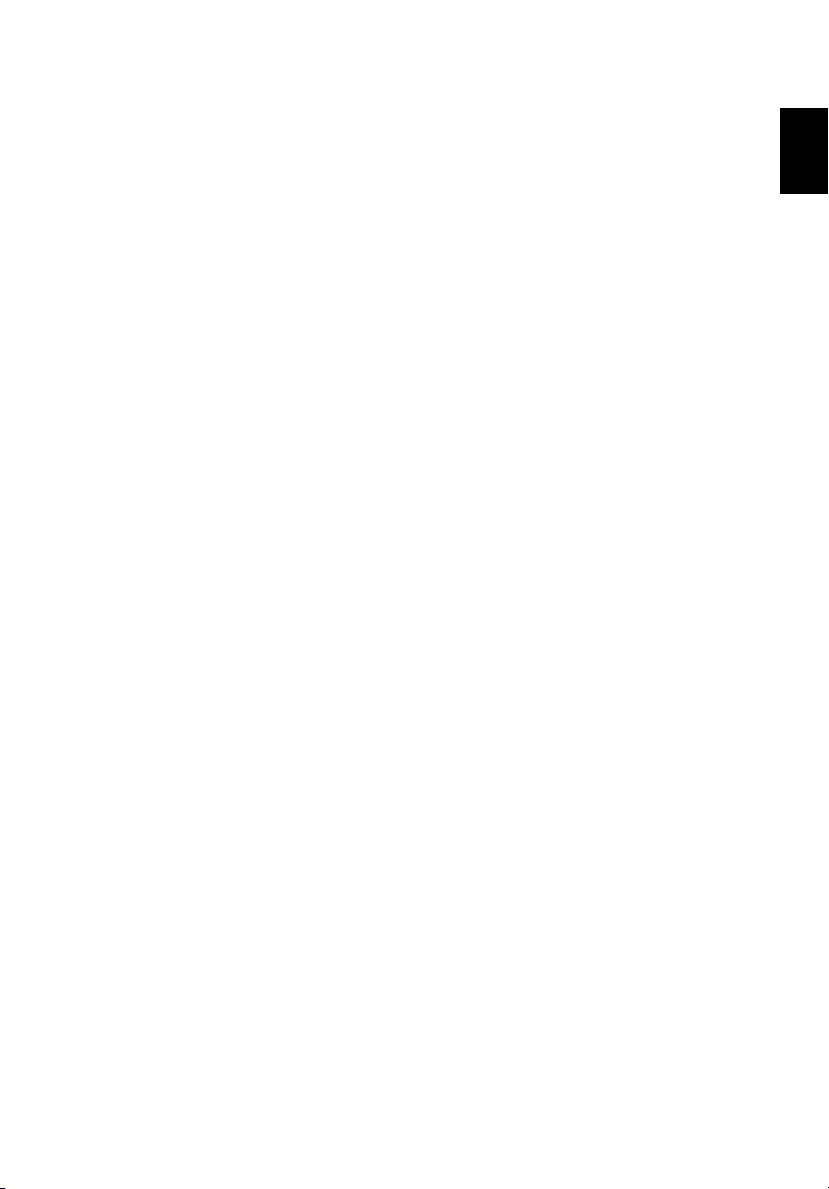
v
Уход за аккумулятором
Также очень важно ухаживать за аккумулятором компьютера.
• Используйте только подходящую для компьютера модель
аккумулятора. Не пользуйтесь аккумуляторами других моделей.
• Отключите питание перед тем, как вынимать или заменять
аккумулятор.
• Не устанавливайте аккумуляторы неизвестных производителей.
Держите аккумулятор в недоступном для детей месте.
• Ликвидируйте аккумуляторы согласно местным правилам. Если
это возможно, отдавайте их на переработку.
Чистка и обслуживание
Во время чистки компьютера очень важно проделать следующие
действия:
• Отключите компьютер и выньте аккумулятор.
• Отключите адаптер переменного тока.
• Протирайте мягкой, смоченной водой тканью. Не используйте
жидкие или аэрозольные чистящие средства.
Обратитесь к главе под названием “Часто задаваемые вопросы” на
стр. 65, если произошло следующее:
• Вы уронили компьютер или повредили футляр.
• Вы пролили на компьютер жидкость.
Русский
• Компьютер не функционирует нормальным образом.
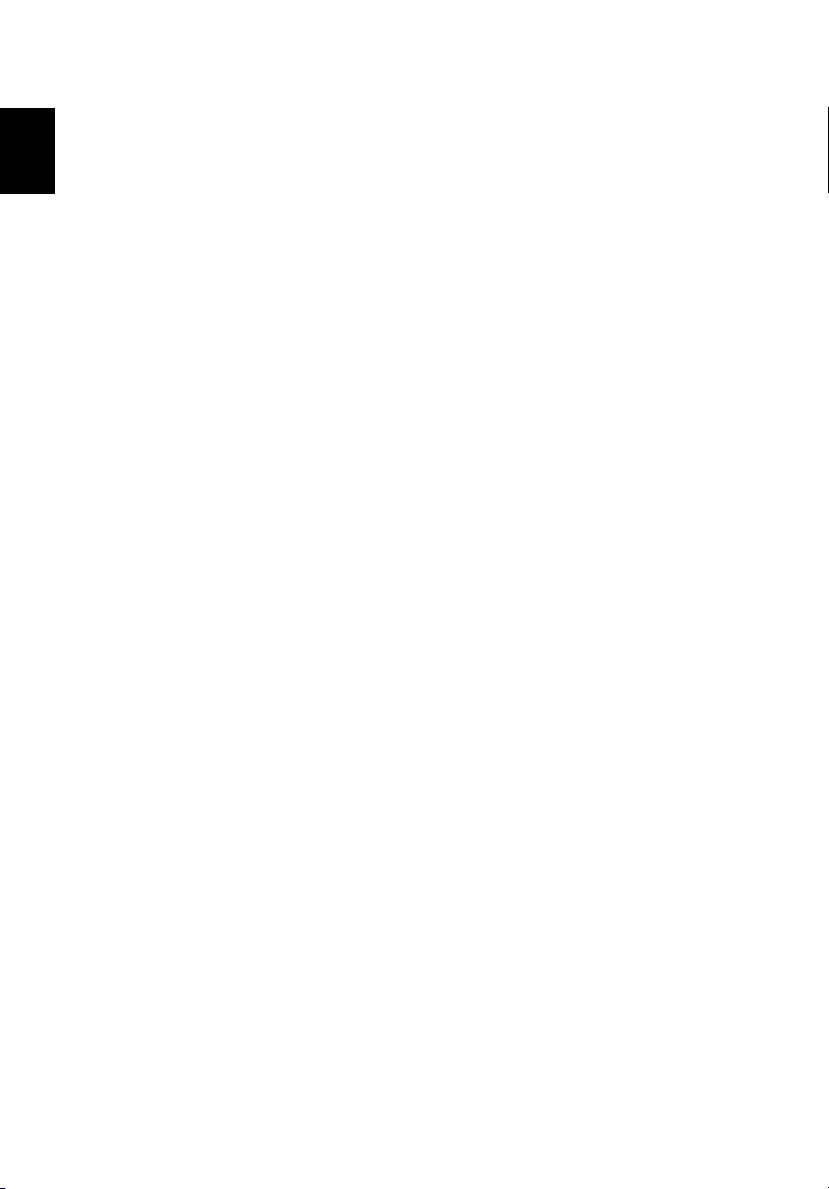
Русский
vi
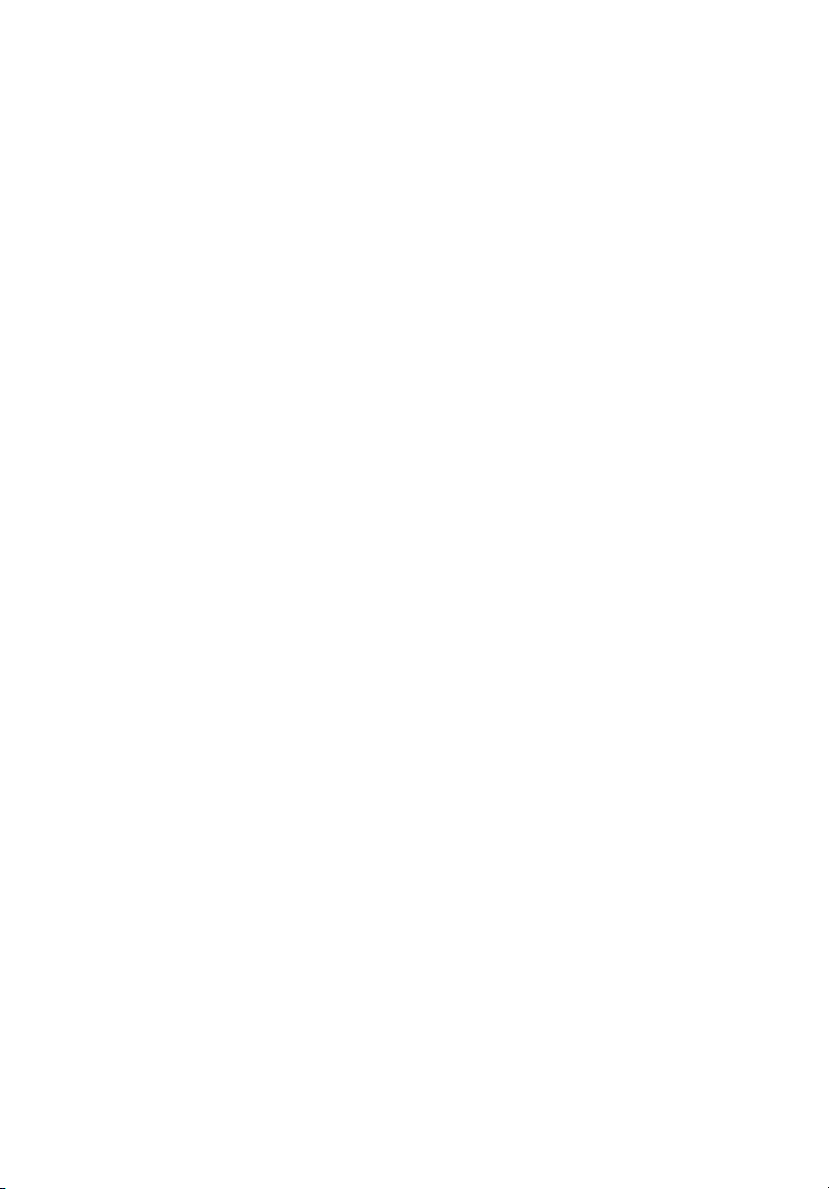
Вначале о главном iii
Ваши руководства iii
Основные сведения об уходе за компьютером и советы по
использованию iii
English
Знакомство с компьютером 1
Обзор компьютера 3
Передняя сторона в открытом виде 3
Передняя сторона 4
Левая сторона 5
Правая сторона 6
Задняя сторона 7
Нижняя сторона 8
Свойства 10
Индикаторы 12
Фиксирующие клавиши 14
Клавишная панель 15
Клавиши Windows 16
Быстрые клавиши 17
Символ евро 19
Сенсорная панель 21
Основы использования сенсорной панели 21
Клавиши запуска 23
Хранение 24
Жесткий диск 24
Отсек AcerMedia 24
Выдвигает лоток оптического привода.25
Выдвижение лотка оптического привода при аварийных случаях
25
Способы подключения 26
Ethernet и LAN 26
Факс-модем/модем для передачи данных 27
Аудио 28
Настройка громкости 28
Безопасность вашего компьютера 29
Отверстие безопасности 29
Содержание
Работа от аккумулятора 31
Аккумулятор 33
Характеристики аккумулятора 33
Установка и вынимание аккумулятора 34
Зарядка аккумулятора 35
Проверка уровня заряда аккумулятора 35
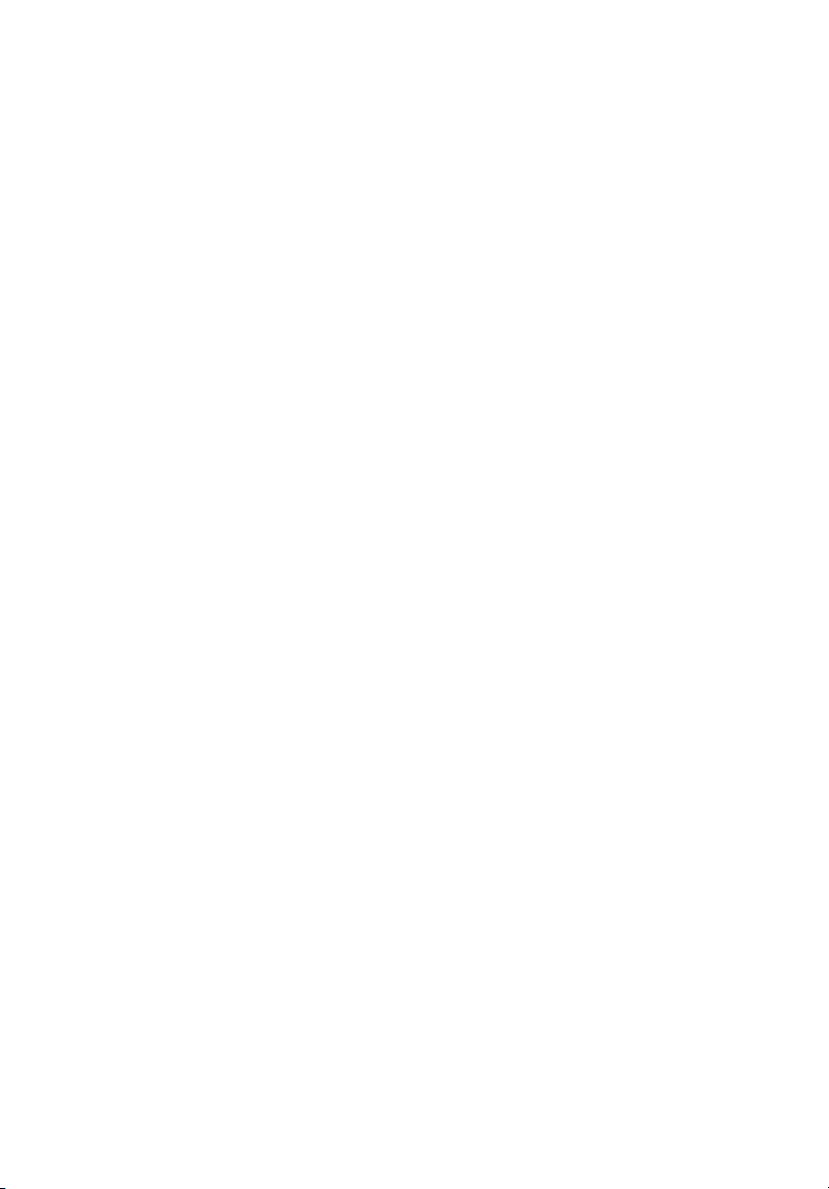
Продление срока службы аккумулятора 35
Предупреждение о низком заряде аккумулятора 36
Управление питанием 37
Периферийные и дополнительные устройства 39
Внешние устройства отображения 41
Внешние устройства отображения 41
Внешняя клавиатура 41
Внешняя вспомогательная клавиатура 41
Внешнее указательное устройство 41
устройства USB 42
Порт IEEE 1394 43
Принтер 44
Аудио устройства 44
Устройства расширения 45
плата PC Card 45
Дополнительные опции 46
Аккумулятор 46
Адаптер переменного тока 46
Обновление ключевых компонентов 47
Модернизирование памяти 47
Замена модулей дисковых накопителей AcerMedia 48
Передвигаемся вместе с компьютером 51
Отключение от рабочего стола 53
Передвижения на небольшие расстояния 54
Подготовка компьютера 54
Что брать с собой на короткие совещания 54
Что брать с собой на длительные совещания 54
Забираем компьютер домой 55
Подготовка компьютера 55
Что брать с собой 55
Особые соображения 55
Устраиваем домашний офис 56
Путешествия с компьютером 56
Подготовка компьютера 56
Что брать с собой 56
Особые соображения 56
Международные путешествия с компьютером 57
Подготовка компьютера 57
Что брать с собой 57
Особые соображения 57
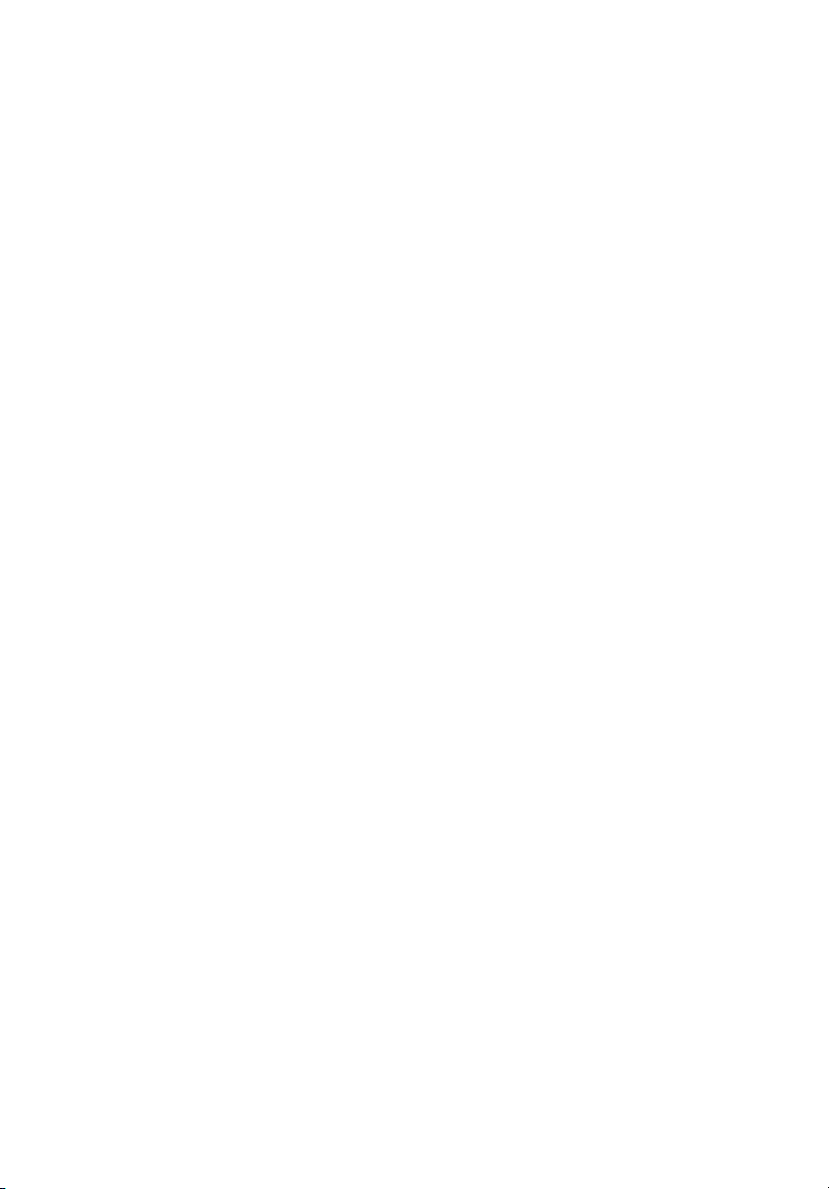
Программное обеспечение 59
Системное программное обеспечение 61
Менеджер запуска 61
Утилита установки BIOS 62
Выявление неисправностей 63
Часто задаваемые вопросы 65
Обращение за технической поддержкой 68
Международные гарантии для путешествующих (ITW) 68
Прежде, чем обращаться за помощью 68
Приложение А Технические характеристики 69
Приложение B Примечания 75
English
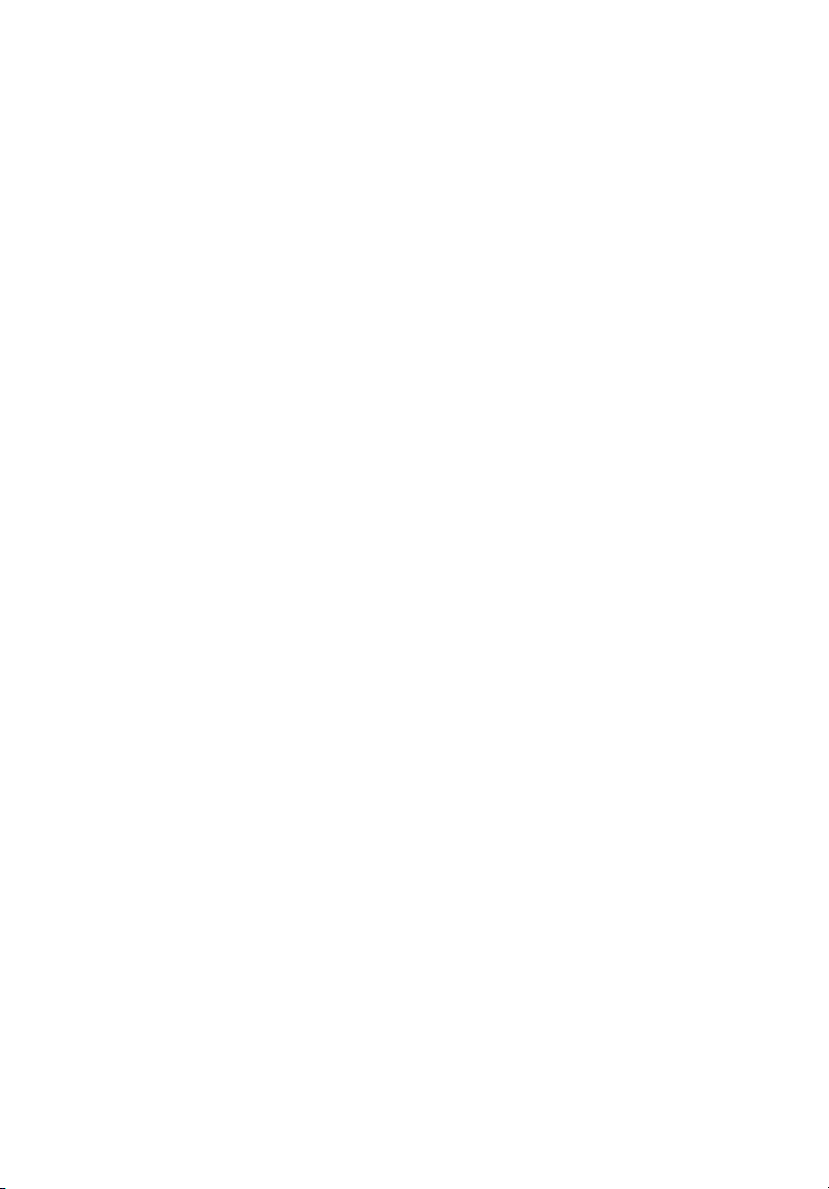
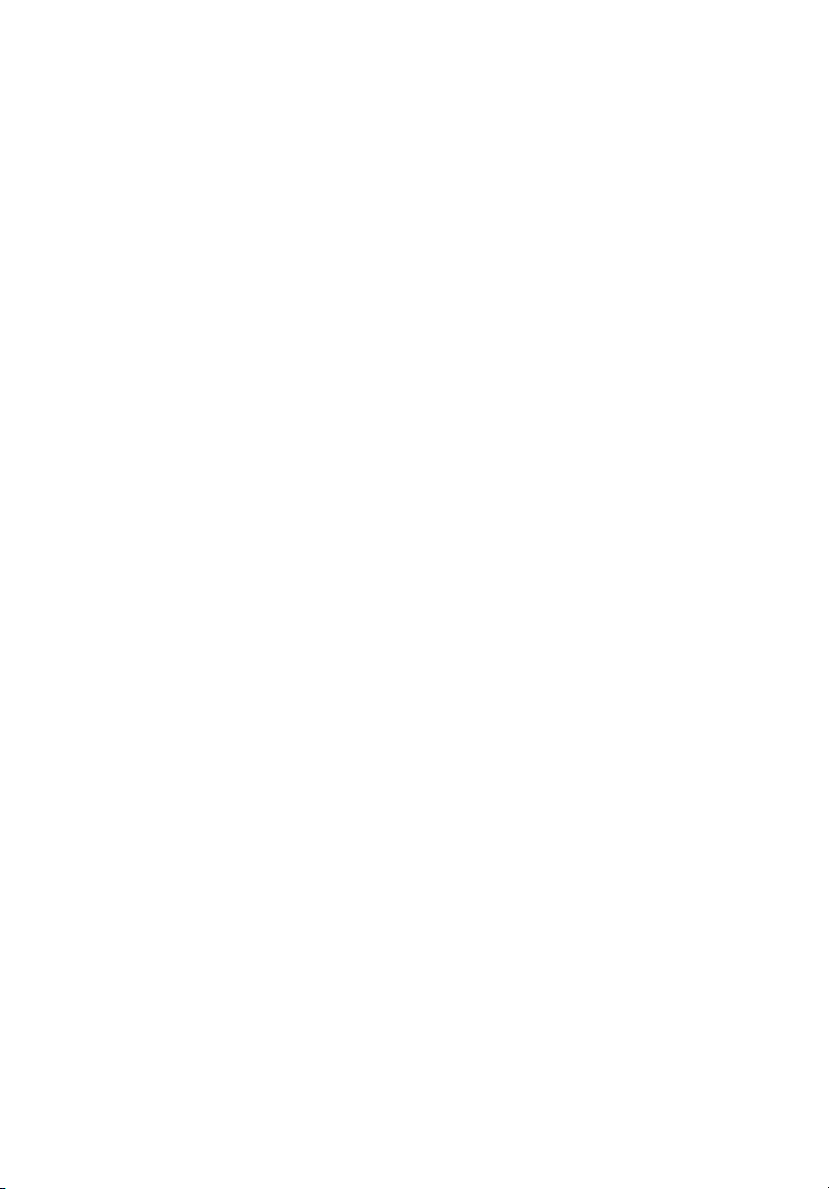
Знакомство с
компьютером
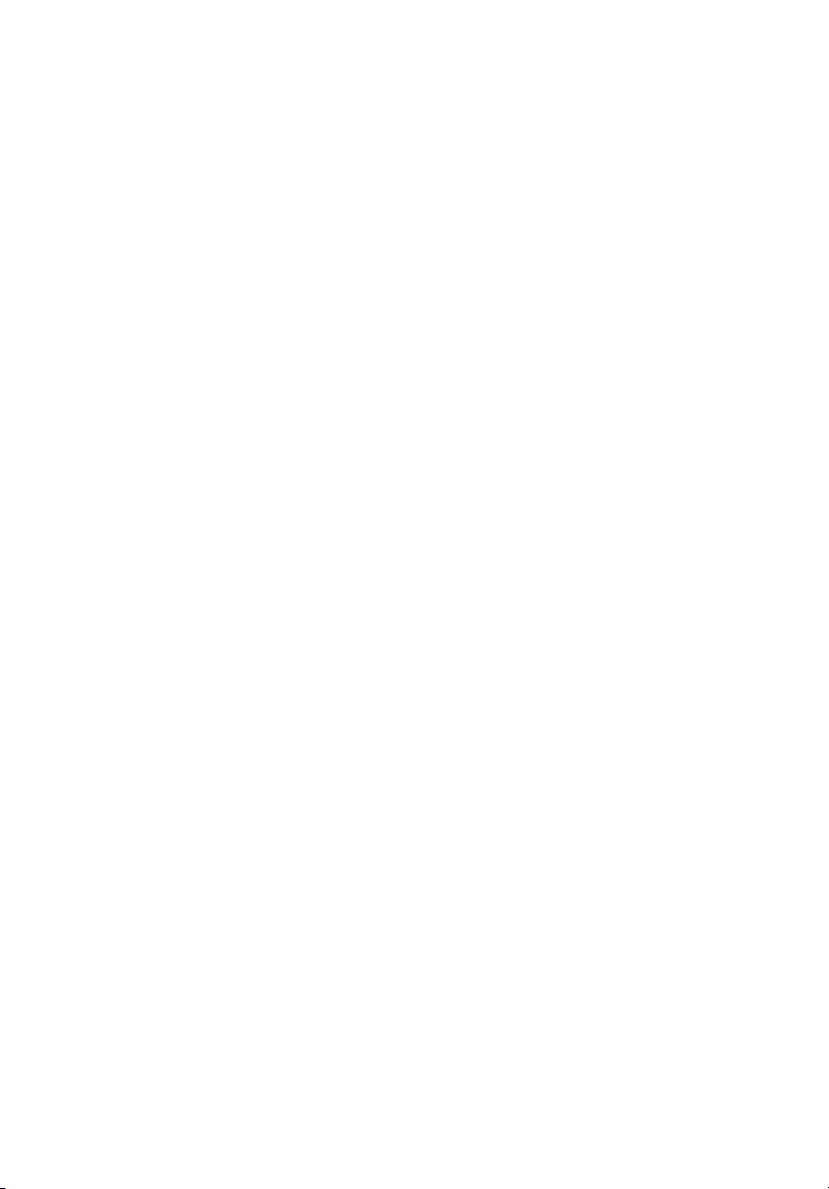
Ваш компьютер серии Extensa 2900 сочетает в
себе высокую производительность,
разносторонность, мультимедийные
возможности, портативность и стильный
дизайн. Увеличьте свою продуктивность,
работая, где бы вы ни были.
В этой главе вы найдете подробный обзор
свойств вашего компьютера.
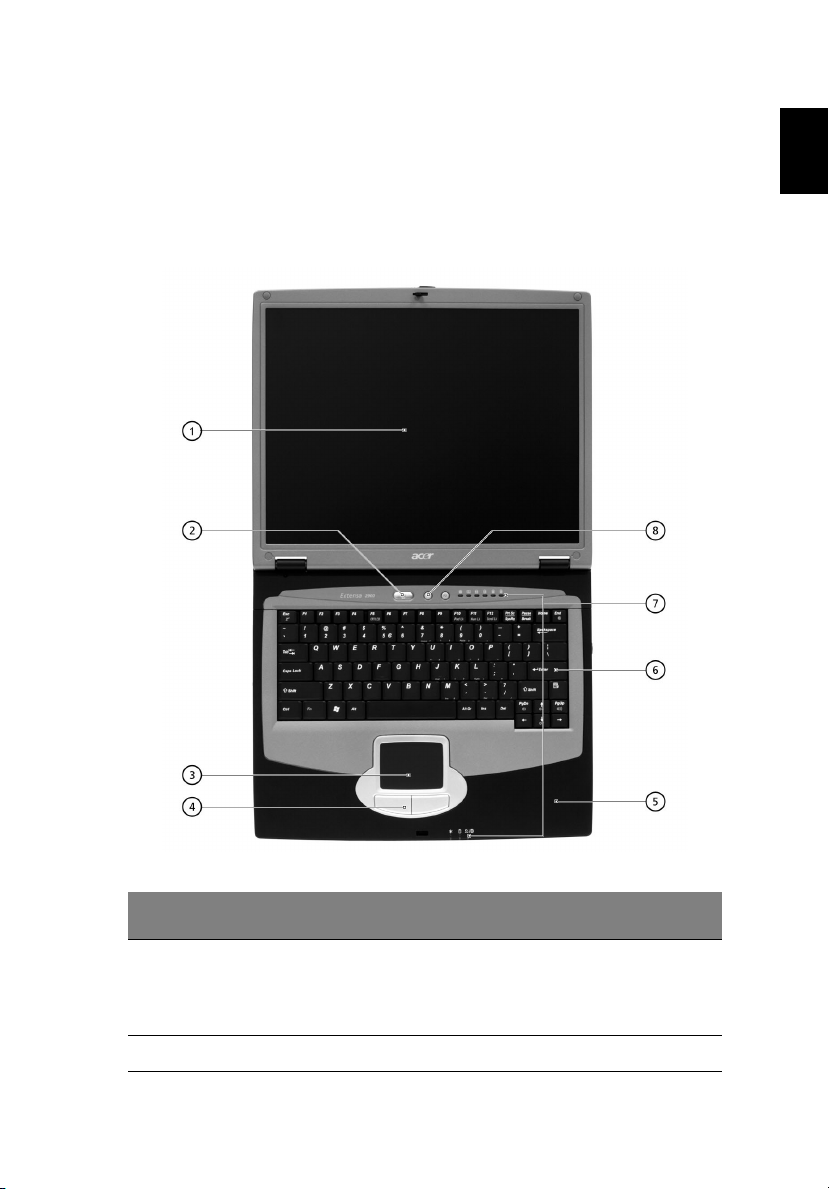
3
Обзор компьютера
После того, как вы установите ноутбук Extensa, как показано на
постере Для начинающих… , потратьте несколько минут для
изучения этого устройства.
Передняя сторона в открытом виде
Русский
# Деталь Описание
1 Экран Еще его называют
жидкокристаллическим дисплеем
(LCD), он отображает содержимое
ноутбука.
2 Выключатель Включает компьютер.
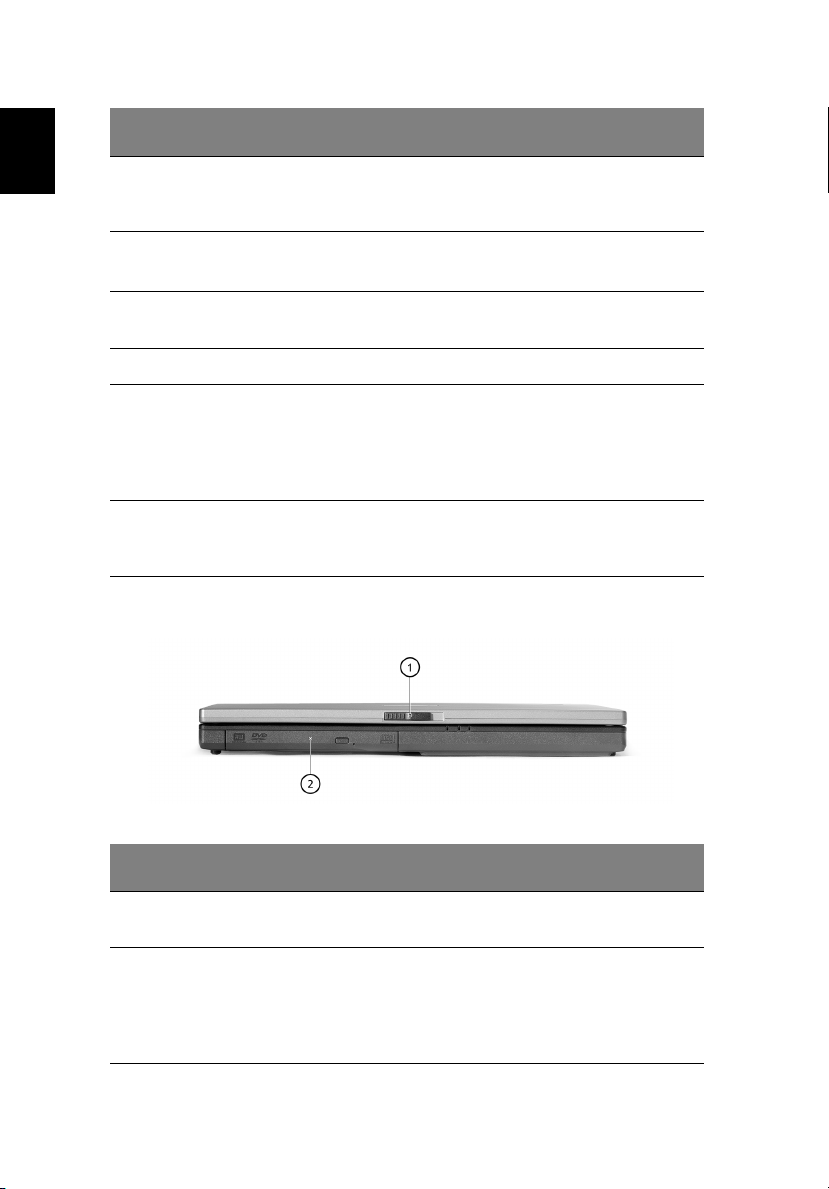
4
# Деталь Описание
Знакомство с компьютером
Русский
3 Сенсорная панель Сенсорное устройство управления,
действующее, как и компьютерная
мышь.
4 Клавиши
(левая и правая)
5 Упор для рук Удобная опора для рук при работе на
6 Клавиатура Вводит данные в ваш компьютер.
7 Индикаторы состояния Светодиоды (LED) индикаторов
8 Клавиши запуска Две специальные клавиши для часто
Левая и правая клавиши исполняют
функции левой и правой клавиш мыши.
компьютере.
состояния, которые зажигаются и
гаснут, показывая состояние
компьютера, его функций и
компонентов.
используемых программ. Подробнее см
.“Клавиши запуска” на стр. 23.
Передняя сторона
# Деталь Описание
1 Защелка Защелка для открытия и закрытия
компьютера .
2 Отсек AcerMedia Для быстро меняемых модулей,
включая
CD-ROM, DVD-ROM, комбинированный
DVD/CD-RW, DVD-RW, двойной DVD,
или DVD Super-Multi.
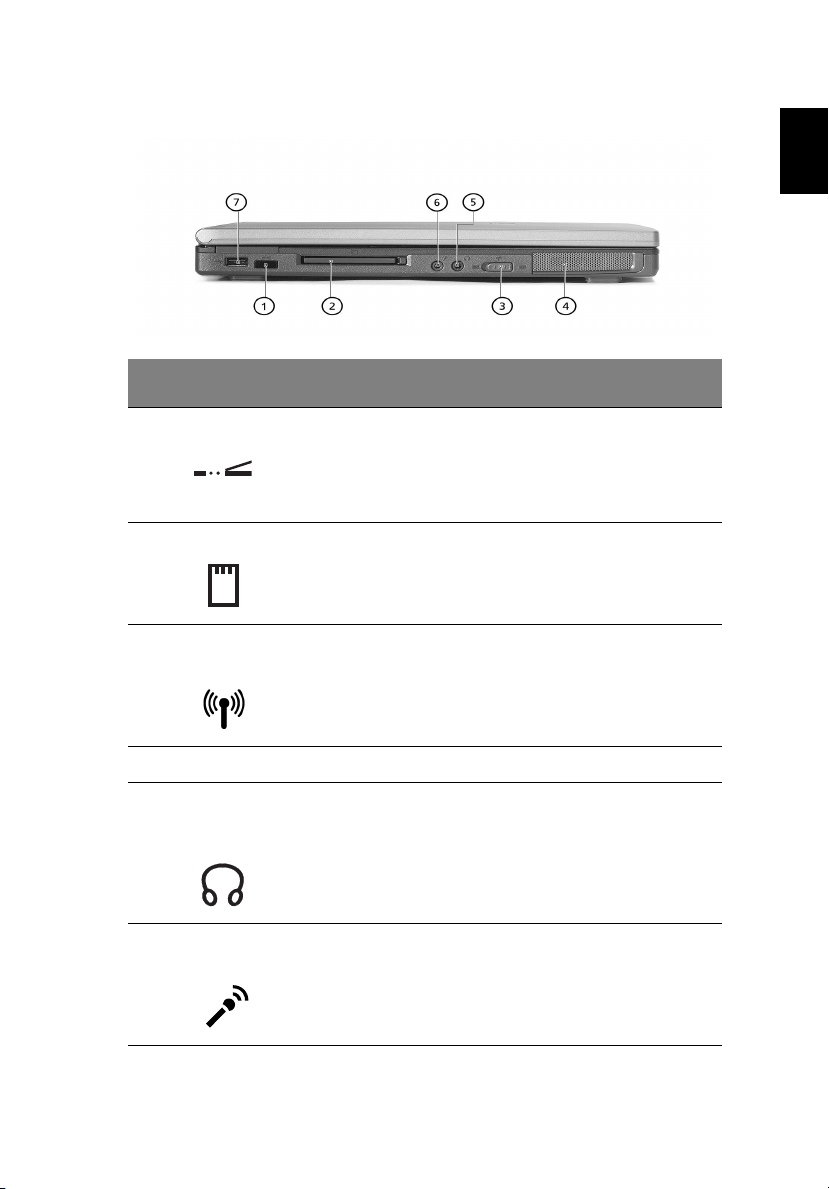
5
Левая сторона
# Деталь Описание
1 Инфракрасный порт Соединяется с устройствами,
снабженными инфракрасными портами
(напр., принтером с инфракрасным
портом, компьютером с инфракрасным
портом).
2 Слот карты PC Card Принимает одну 16-битную плату PC
3 Переключатель
беспроводной связи
Card Type II или 32-битную плату
CardBus PC Card.
Включает и выключает устройства
беспроводной связи.
Русский
4 Стерео динамик Выводит звук.
5 Гнездо Наушники/
Динамик/Линейный
выход
6 Гнездо входа микрофона/
линейного входа
Предназначен для подсоединения
наушников или других аудиоустройств
линейного выхода (динамиков)
Воспринимает вход от внешних
микрофонов или других внешних
устройств линейного входа (напр.,
аудио CD плеера, портативного стерео
плеера и др. . )
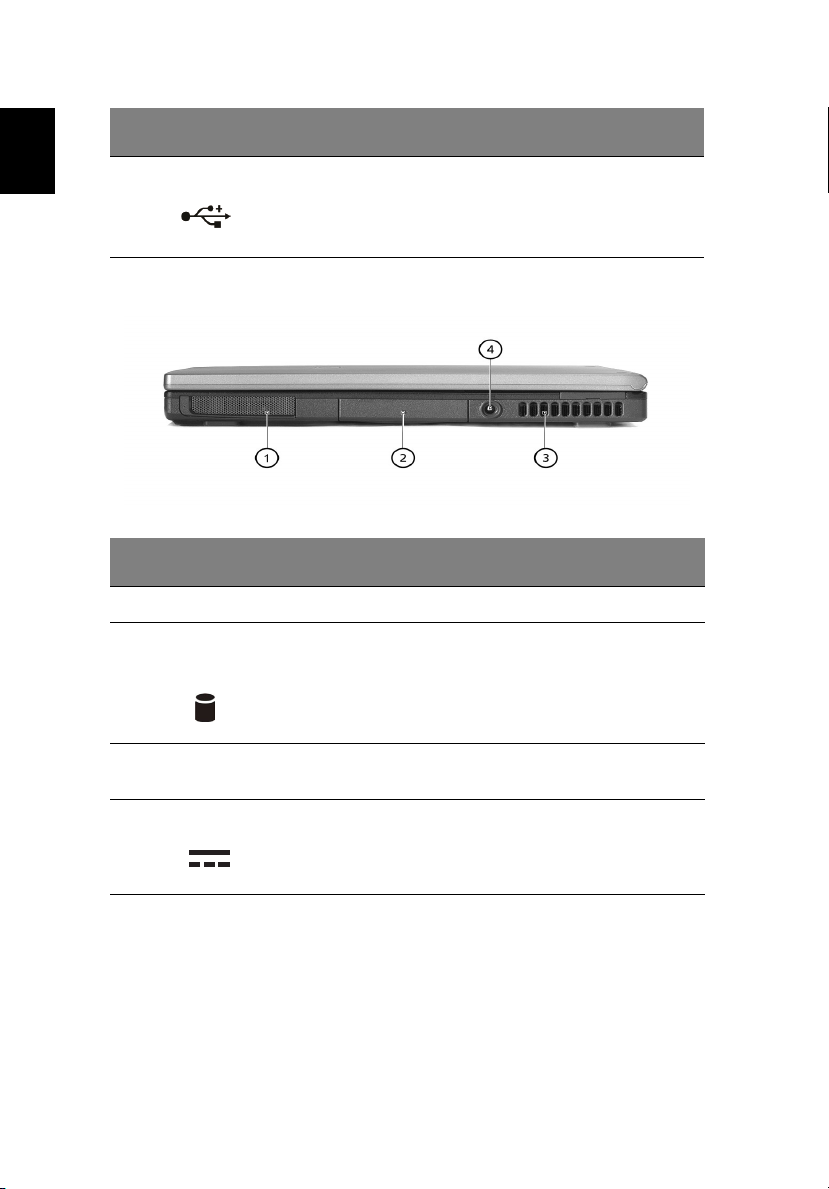
6
# Деталь Описание
Знакомство с компьютером
Русский
7 Один порт USB 2.0 Соединяется с устройствами
универсальных последовательных шин
(USB) (напр., мышь USB, камера USB).
Правая сторона
# Деталь Описание
1 Стерео динамик Выводит звук.
2 Дисковод жесткого диска
(HDD)
Тут хранится жесткий диск компьютера.
3 Вентиляционное
отверстие
4 Гнездо входа DC
Позволяет компьютеру остывать даже
при продолжительном использовании.
Отключает адаптер переменного тока.
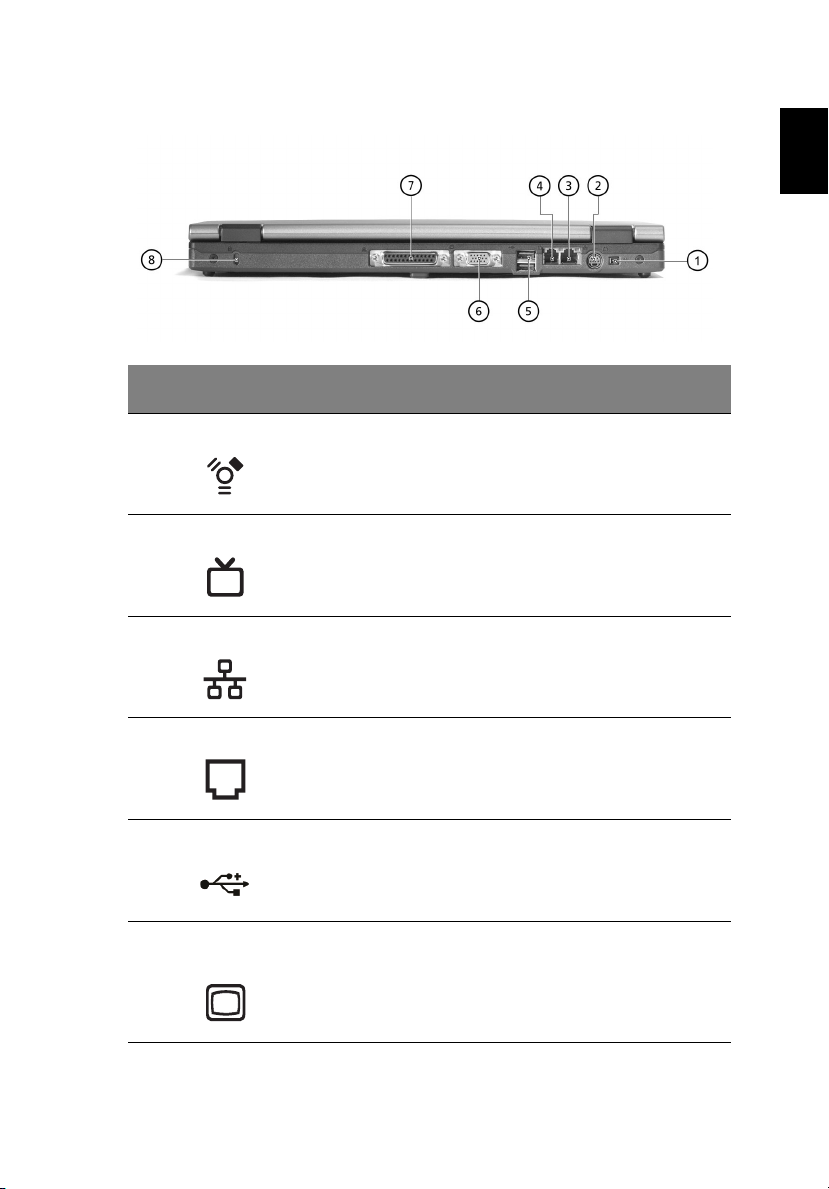
7
Задняя сторона
# Деталь Описание
1 порт IEEE 1394 Соединяется с устройствами,
поддерживающими стандарт IEEE 1394.
2S-видео Соединяется с телевизором или дисплеем с
входом S-видео.
3 Порт Ethernet Соединяется с Ethernet 10/100 сетью.
Русский
4 Порт модема Соединяется с телефонной линией.
5 Два порта USB 2.0. Соединяется с устройствами универсальных
6 Порт внешнего
дисплея
последовательных шин (USB) (напр., мышь
USB, камера USB).
Соединяется с дисплеем (напр., с внешним
монитором, LCD проектором) и отображает
до 16,7 миллионов цветов при разрешении
1600x1200 при
85 Гц и при разрешении 2048x1536 при 75 Гц .
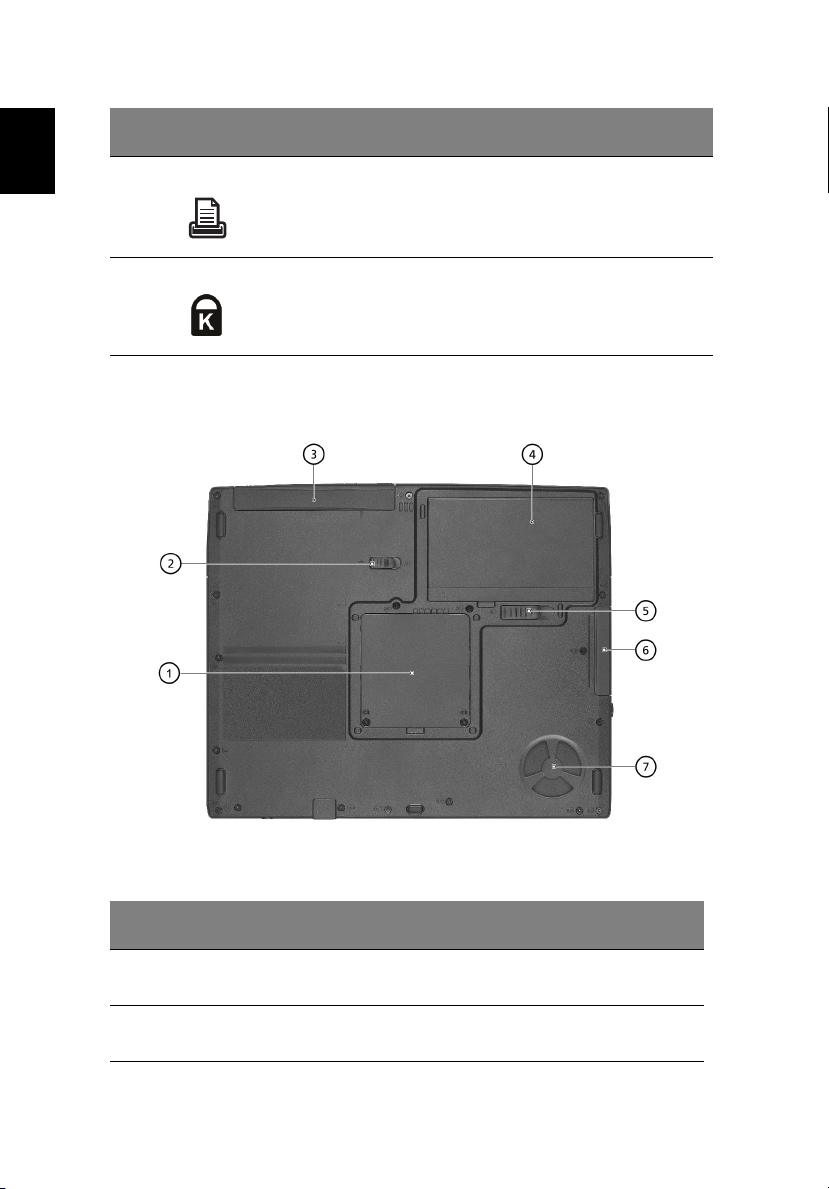
8
# Деталь Описание
Знакомство с компьютером
Русский
7 Параллельный порт Соединяется с параллельным устройством
(напр., с параллельным принтером).
8 Защитный фиксатор Соединяется с совместимой с системой
Kensington защитной блокировкой
компьютера.
Нижняя сторона
# Деталь Описание
1 Слот RAM Слот, в котором хранится основная
память компьютера .
2 Защелка отсека
AcerMedia
Освобождает привод AcerMedia, чтобы его
можно было вынуть.
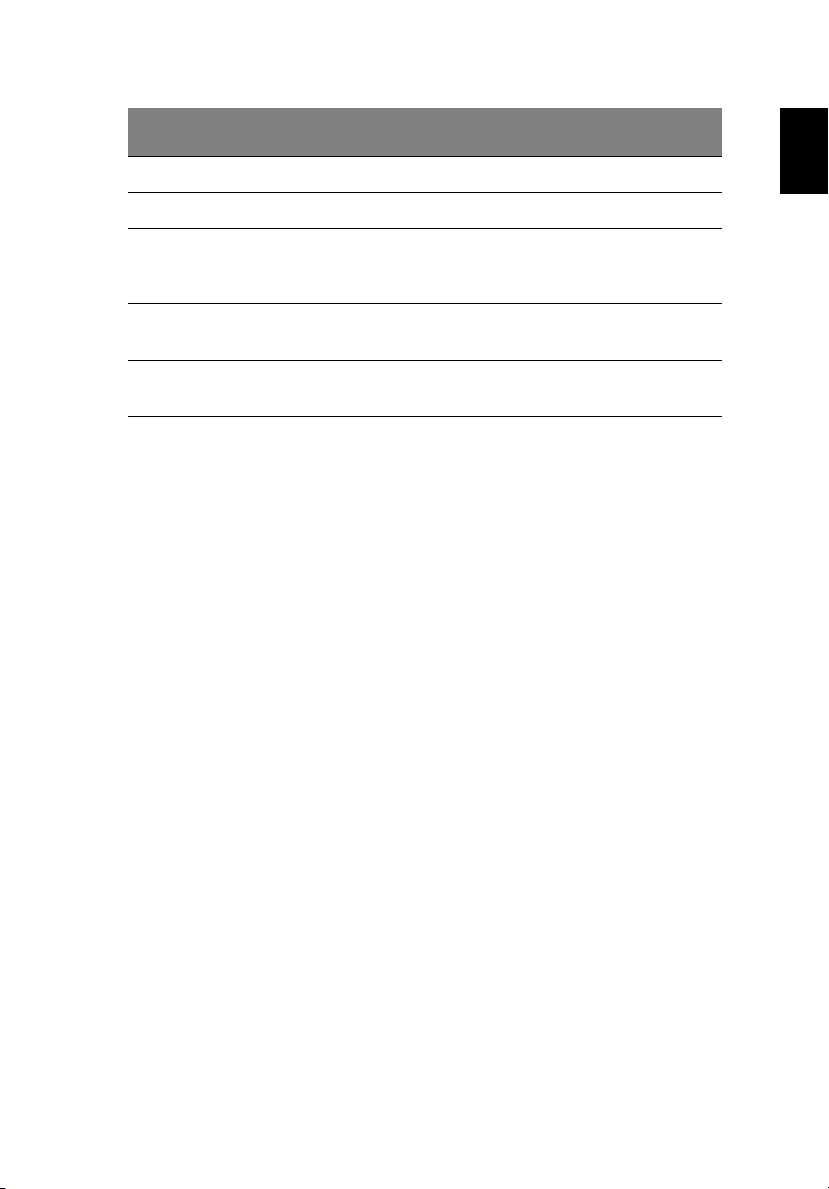
# Деталь Описание
3 Отсек AcerMedia Содержит модуль привода AcerMedia.
4 Отсек аккумулятора Тут хранится аккумулятор компьютера.
9
Русский
5 Защелка для
освобождения
аккумулятора
6 Отсек для жесткого
диска
7 Вентилятор системы
охлаждения
Освобождает аккумулятор, чтобы его
можно было вынуть.
Содержит жесткий диск компьютера
(закреплен винтом).
Помогает охлождать компьютер.
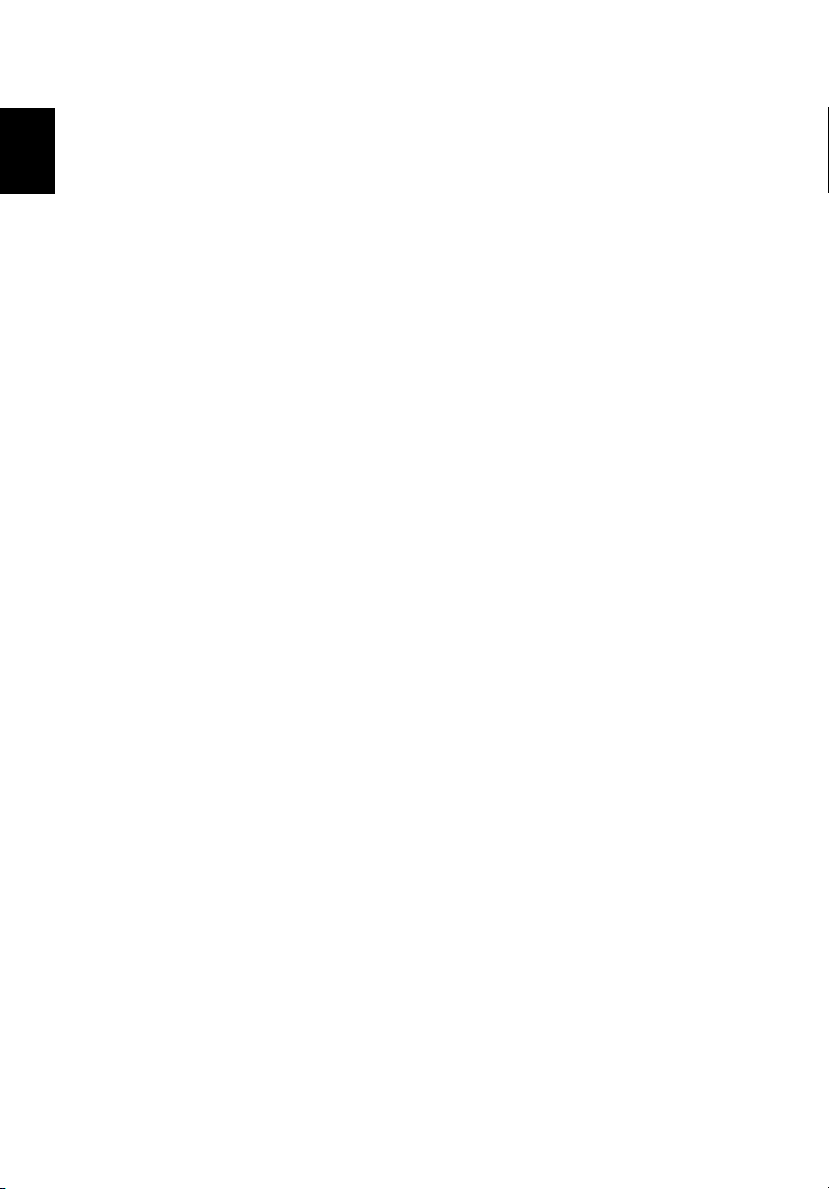
10
Свойства
Знакомство с компьютером
Русский
Эксплуатационные качества
• Intel® Pentium® M Processor при 1,3 ~1,7 ГГц или выше
• Чипсет Intel 855PM
• Возможность расширения памяти до 2Гб с 2 слотами.
• Внутренний съемный оптический диск (отсек AcerMedia)
• Большой емкости жесткий диск с усовершенствованным IDE
• Основной литий-ионный аккумулятор
• Система управления питанием со спецификациями ACPI
(Advanced Configuration Power Interface)
Экран
• 14,1” или 15,0” тонкопленочный транзистор (TFT), работающий
при разрешении 1024 x 768 XGA, или 15,0” TFT, работающий при
разрешении 1400 x 1050 SXGA+.
• ATI MOBILITY™ RADEON™ 9200/9700 с 64Mб внешнего DDR видео
RAM, поддерживающий Microsoft-DirectX-9.0
• Уск ори тель 3D графики
• Одновременное поддержка LCD и кинескопического дисплея
• Выход S-видео для вывода сигнала на телевизор или устройство
отображения, которое поддерживает
вход S-видео
• Поддержка дисплея DualView™
Мультимедиа
• высокоточный 16-битовой стерео аудио AC’97
• Два встроенных динамика
• Внутренний съемный оптический диск (отсек AcerMedia)
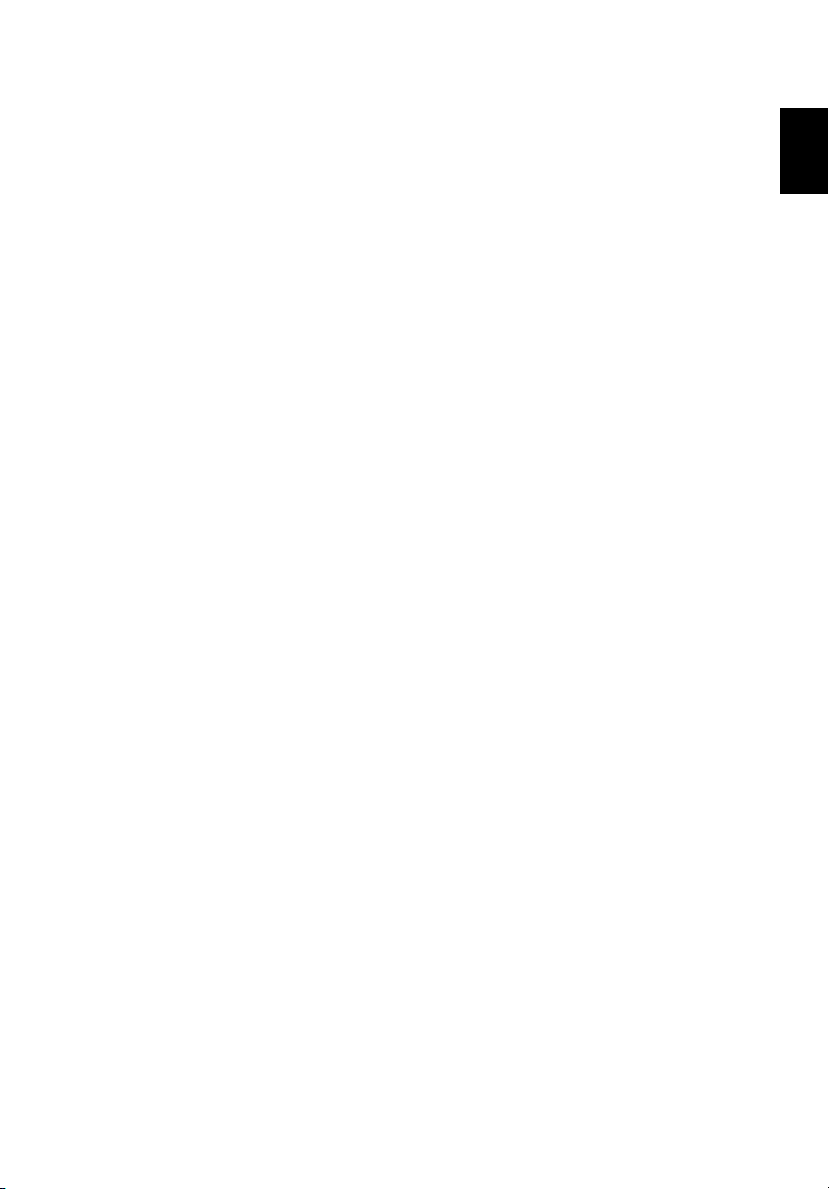
11
Возможности связи
• Высокоскоростной порт факс-модема/модема для передачи
данных
• Порт Ethernet/быстрый Ethernet
• Быстрая беспроводная связь через инфракрасный порт
• Три порта USB 2.0 (два сзади и один слева)
• порт IEEE 1394
• InviLink 802.11a/b или 802.11b/g в беспроводной сети LAN (вариант
изготовления)
• Совместим с Bluetooth (вариант изготовления)
На человека ориентированный дизайн
• Массивный, но совершенно портативный дизайн
• Стильный вид
• Клавиатура обычных размеров с twoпрограммируемыми
клавишами запуска
• Удоб ный упор для рук с хорошо расположенной сенсорной
панелью
Расширение
• Один слот для платы CardBus PC Card, тип II
• Память с возможностью расширения
Русский
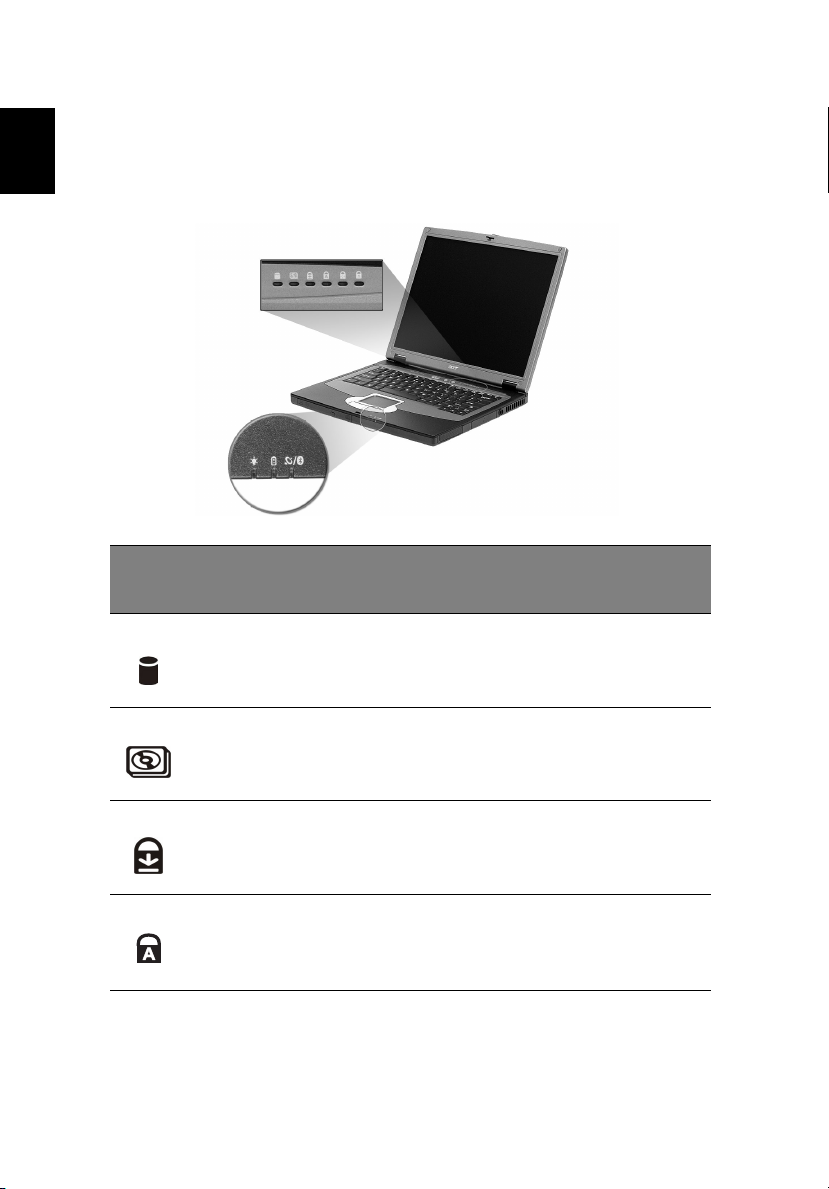
12
Индикаторы
Знакомство с компьютером
Русский
Ваш компьютер имеет набор из шести индикаторов, расположенных
под дисплеем, а три индикатора расположены н передней стороне
компьютера.
Иконк
а
Функция Описание
Дисковод
жесткого диска
(HDD)
ODD Зажигается, когда активирован оптический
Зажигается, когда активирован жесткий диск.
привод.
Блокировка
прокрутки
Фиксация
регистра
прописных букв
(Caps lock)
Зажигается при активированном Caps Lock.
Зажигается при активированном Caps Lock.
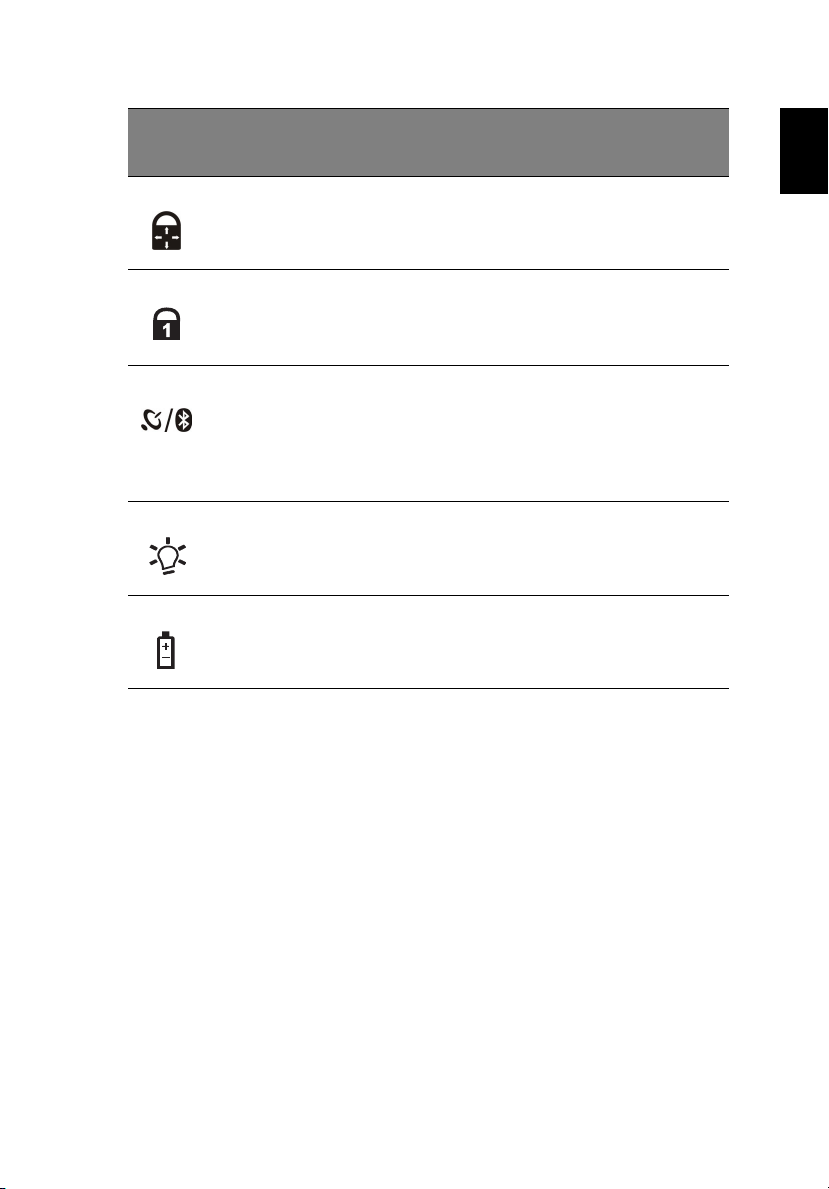
Иконк
а
13
Русский
Функция Описание
Блокировка
панели
Фиксация
числового
регистра (Num
lock)
Индикатор
беспроводной
связи/Bluetooth
Питание Загорается зеленым при включенном
Аккумулятор Загорается зеленым. См. примечания ниже.
Зажигается при активированном Pad Lock.
Зажигается при активированном Num Lock.
Оранжевый указывает, что беспроводная
LAN подключена; голубой показывает, что
подключена связь Bluetooth (на усмотрение
производителя); темно красный показывает,
что включены и беспроводная LAN, и
Bluetooth.
питании и мигает , когда компьютер
находится в режиме ожидания.
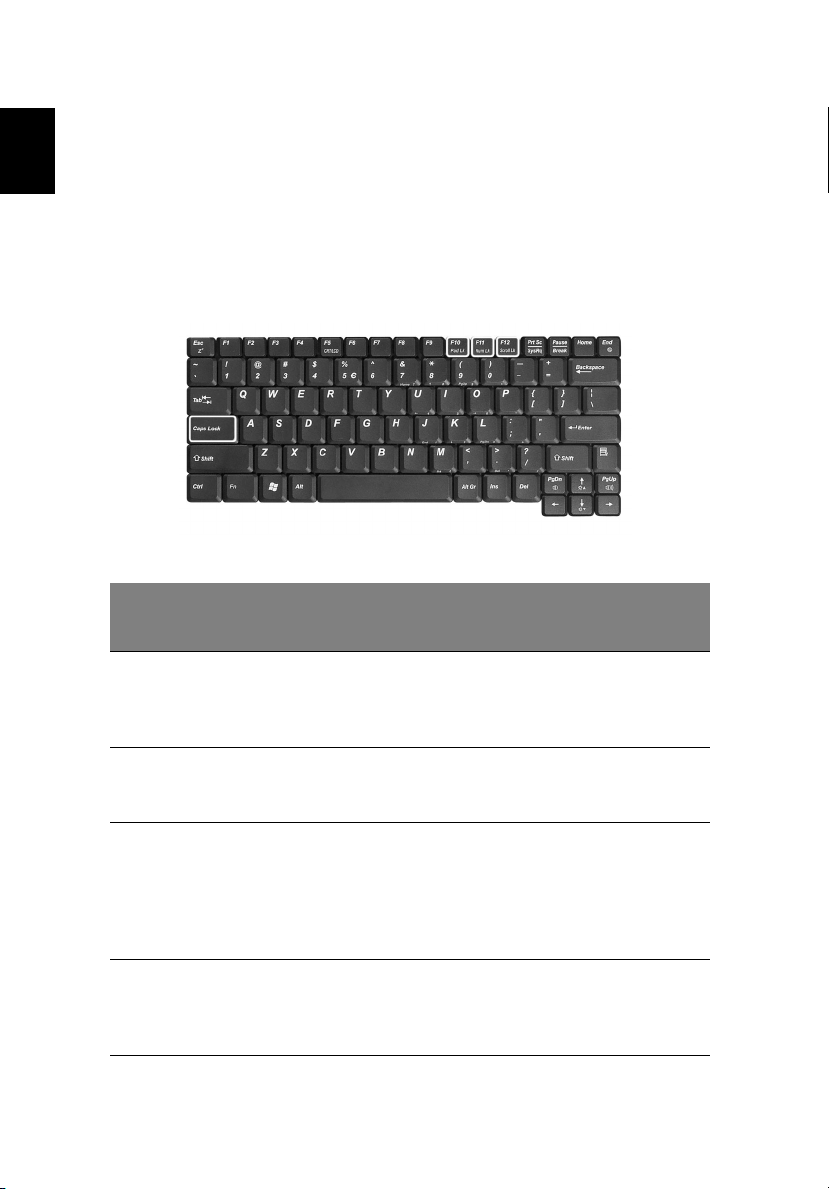
Русский
14
Знакомство с компьютером
Клавиатура
Клавиатура состоит из обычной величины клавиш со встроенной
цифровой панелью, отдельных клавиш курсора, двух клавиш Windows
и двенадцати функциональных клавиш.
Фиксирующие клавиши
На клавиатуре находятся четыре фиксирующие клавиши, которые вы
можете включать или отключать.
Фиксирующая
клавиша
Фиксация
регистра
прописных букв
(Caps lock)
Pad Lock
(Fn-F10)
Num Lock (Fn-
F11)
Scroll Lock (Fn-
F12)
Описание
При включенном Caps Lock все буквы алфавита пишутся
как прописные.
Когда включен Pad Lock, включается встроенная
клавишная панель. В этом режиме встроенная клавишная
панель выполняет функцию курсора.
При включенном Num Lock малая клавишная панель
работает в цифровом режиме. Клавиши работают как
калькулятор (совместно с клавишами арифметических
действий +, -, *, и /). Используйте этот режим, когда нужно
вводить много числовых данных. Работать будет легче,
если подключите внешнюю вспомогательную клавиатуру.
При включенной функции Scroll Lock, экран двигается на
строчку вверх или вниз, когда нажимаете
соответствующую клавишу со стрелками вверх или вниз.
С некоторыми приложениями Scroll Lock не работает.
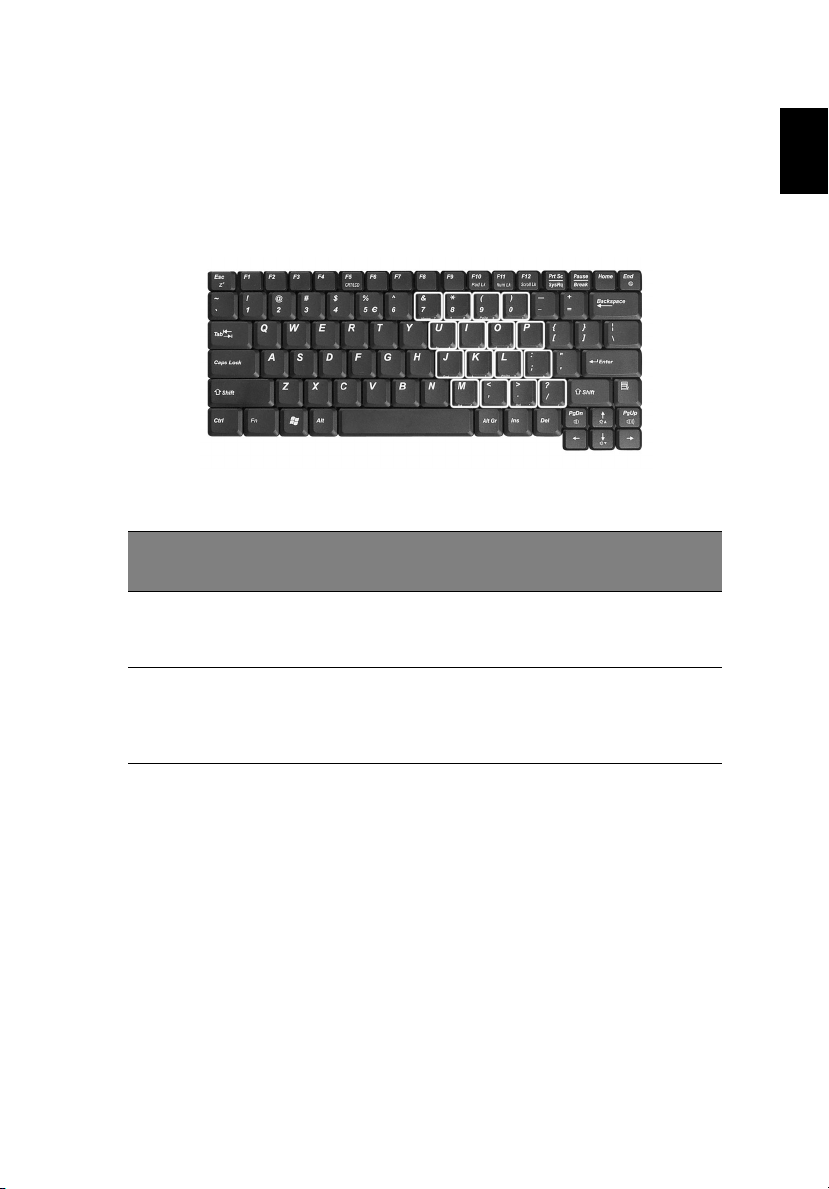
15
Клавишная панель
Функции встроенной числовой клавиатуры соответствуют функциям
числовой клавиатуры рабочего стола. Они обозначены маленькими
значками в верхнем правом углу клавиш.
Желаемый доступ Num Lock включен
Цифровые клавиши
на встроенной
клавишной панели
Основные клавиши
клавиатуры
Набирайте цифры
обычным образом.
Набирая буквы на
встроенной клавишной
панели, удерживайте
нажатой клавишу Fn.
Num Lock
выключен
Набирайте буквы
обычным образом.
Русский
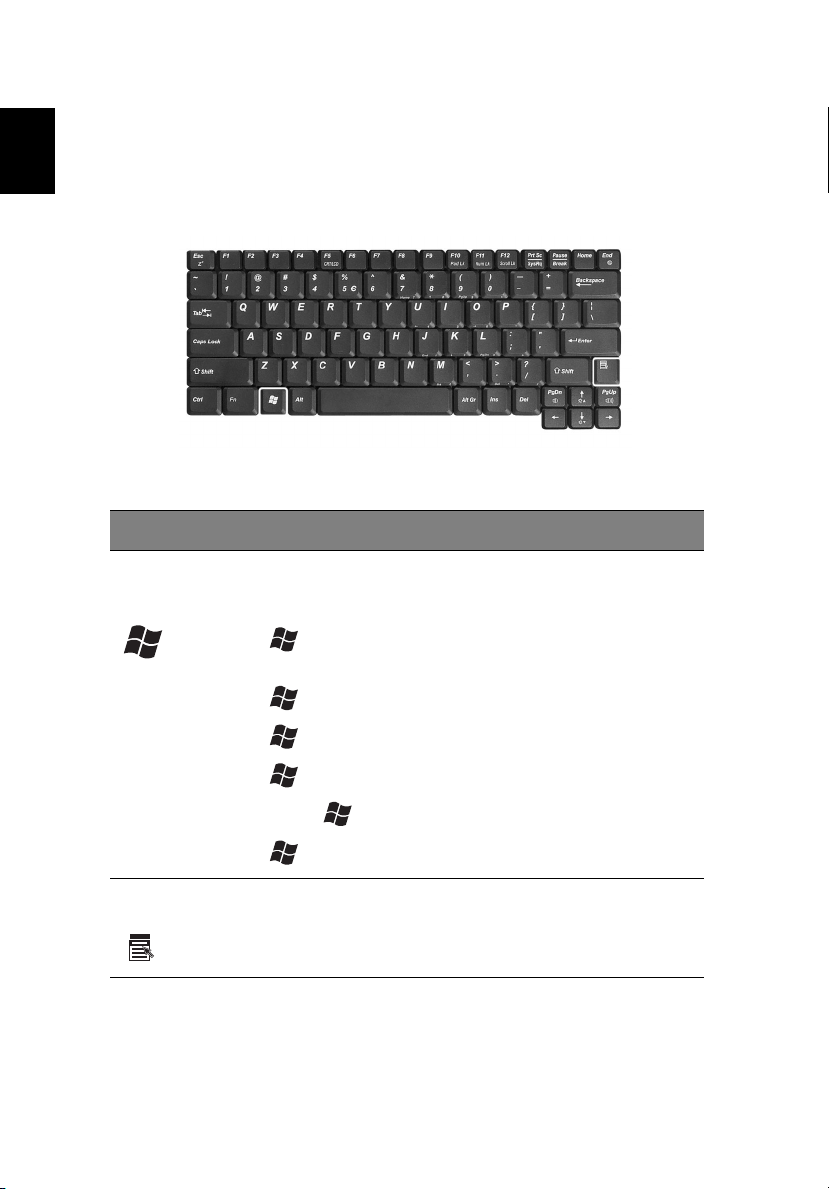
Русский
16
Знакомство с компьютером
Клавиши Windows
На клавиатуре есть две клавиши, которые выполняют функции,
связанные с Windows..
Клавиша Описание
Клавиша с
логотипом
Windows.
Клавиша
приложений
Клавиша «Пуск». Эта клавиша используется в
комбинациях для быстрого доступа к функциям. Вот
несколько примеров:
+ Tab (Активирует следующую клавишу Панели
задач)
+ E (Исследует Мой компьютер)
+ F (Находит документ)
+ M (Минимизирует все)
Shift + + M (Отменяет «Свернуть все»)
+ R (Показывает диалоговое окно)
Открывает контекстовый меню (так же, как и щелчок
правой клавишей мыши).
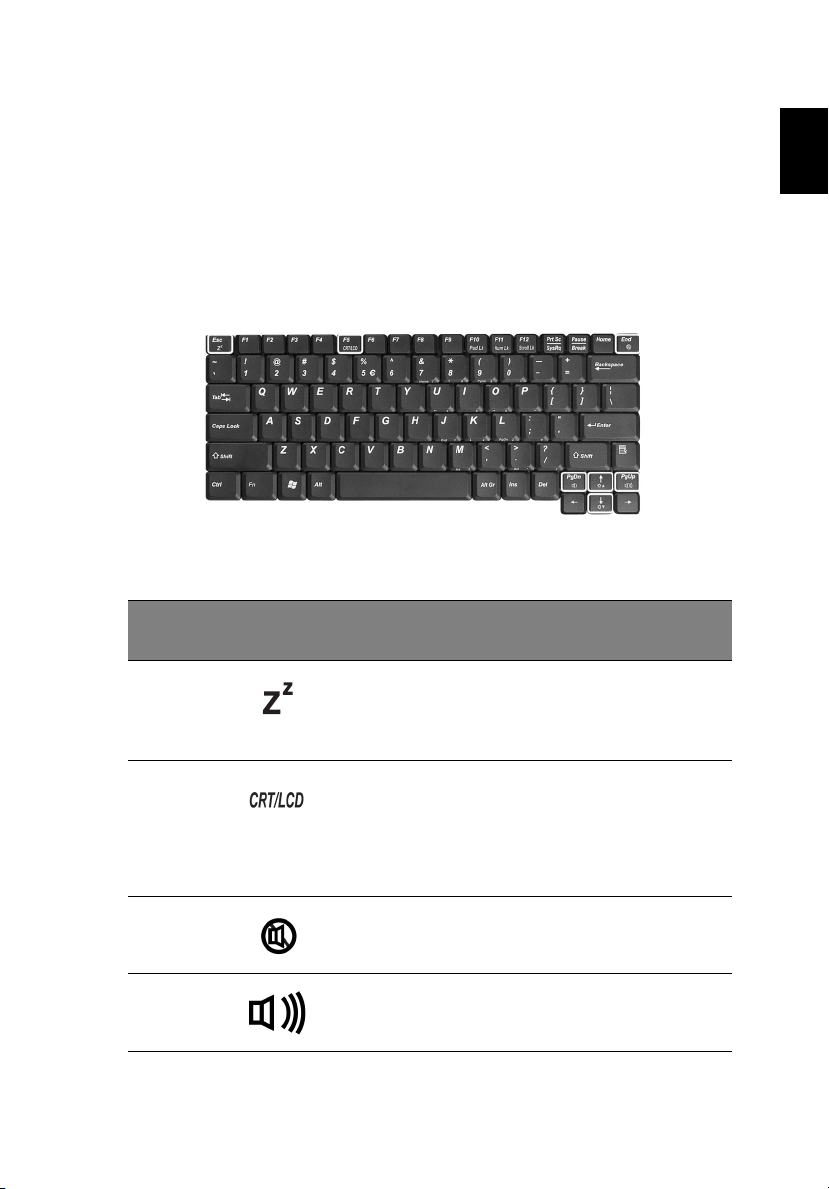
17
Быстрые клавиши
В компьютере быстрые клавиши или комбинации клавиш
используются для доступа к большинству функций управления
компьютером, таким как яркость экрана, громкость звука и утилита
настройки BIOS.
Чтобы активировать быстрые клавиши, перед тем, как нажать
следующую клавишу в комбинации быстрых клавиш , нажмите и
удерживайте клавишу Fn .
Быстрая
клавиша
Fn-Esc
Иконка Функция Описание
Режим ожидания Переводит компьютер в
спящий режим.
См. “Управление питанием”
на стр. 37.
Русский
Fn-F5 Переключатель
дисплея
Fn-Конец Переключатель
динамика
Fn-PgUp Увеличение
громкости
Переключает изображение
между экраном дисплея,
внешним монитором (если он
подключен) и выводит его на
дисплей и внешний монитор
одновременно.
Включает и выключает
динамики.
Увеличивает уровень
громкости динамика.
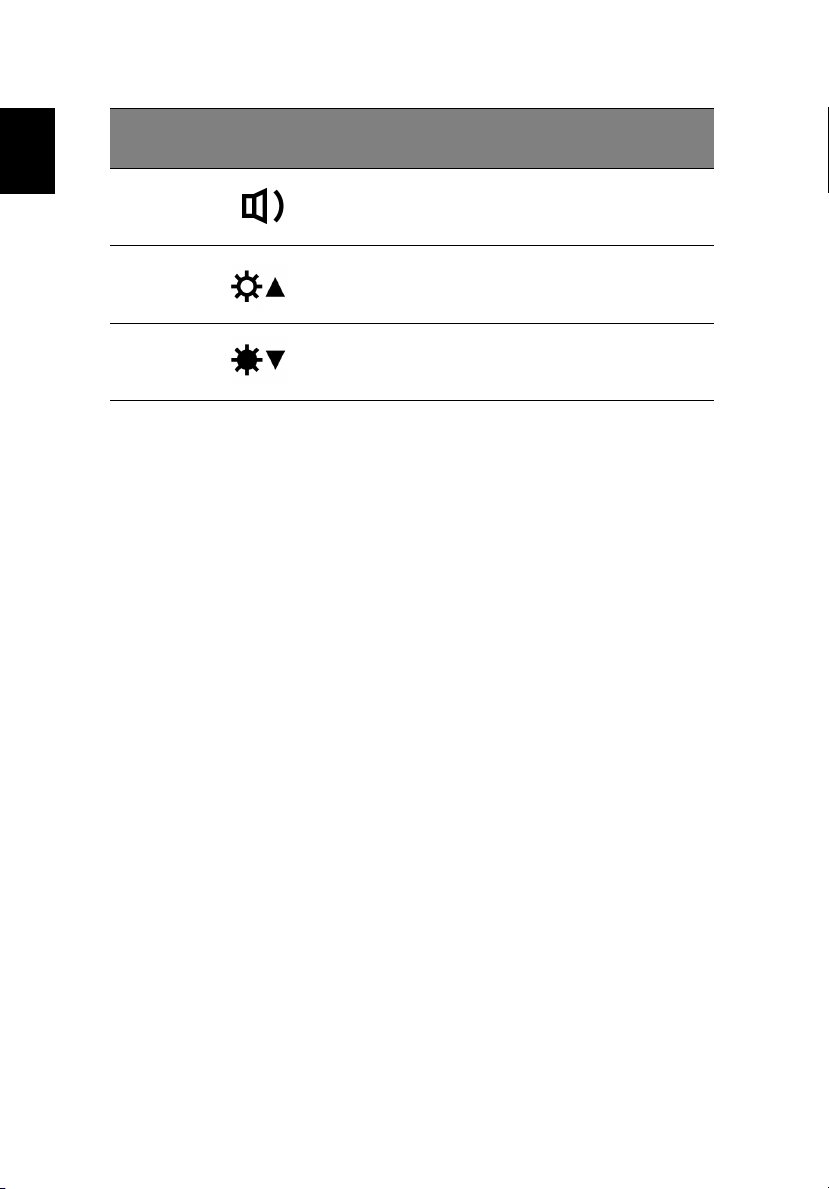
18
Знакомство с компьютером
Русский
Быстрая
клавиша
Fn-PgDn Уменьшение
Fn-↑ Повышение
Fn-↓ Понижение
Иконка Функция Описание
громкости
яркости
яркости
Уменьшает уровень
громкости динамика.
Повышает яркость экрана.
Понижает яркость экрана.
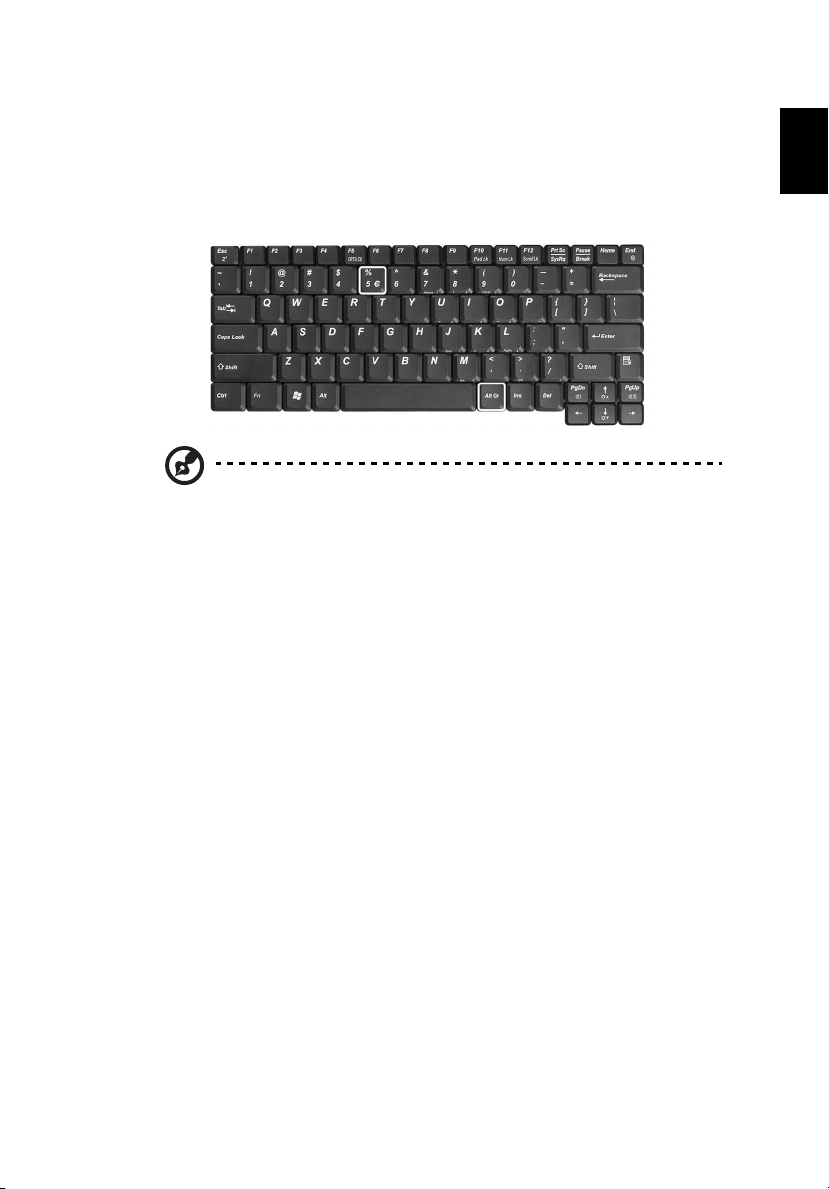
19
Символ евро
Если раскладка вашей клавиатуры настроена как США международная, английская или европейская, вы можете на
клавиатуре набрать символ евро.
Примечание для пользователей клавиатуры США: Раскладка
клавиатуры настраивается при первой установке Windows. Чтобы
можно было набирать символ евро, раскладка клавиатуры
должна быть настроена как США – международная.
Для того, чтобы проверить тип клавиатуры в операционной системе
Windows Millennium Edition и Windows 2000, выполните следующие
действия:
1 Нажмите Пуск, Устано вки Панель управления.
2 Дважды щелкните по иконке Клавиатура.
3 Щелкните по вкладке Язык.
4 Убедитесь, что раскладка клавиатуры, используемая как "
Английский (США)", настроена на США – международная.
Если это не так, щелкните по Свойства ; потом выберите США –
международная и нажмите OK.
5 Нажмите OK.
Русский
Для того, чтобы проверить тип клавиатуры в операционной системе
Windows XP, выполните следующие действия:
1 Нажмите Пуск, Панель управления.
2 Дважды щелкните по Регион и язык.
3 Щелкните по Язык и нажмите Подробности.
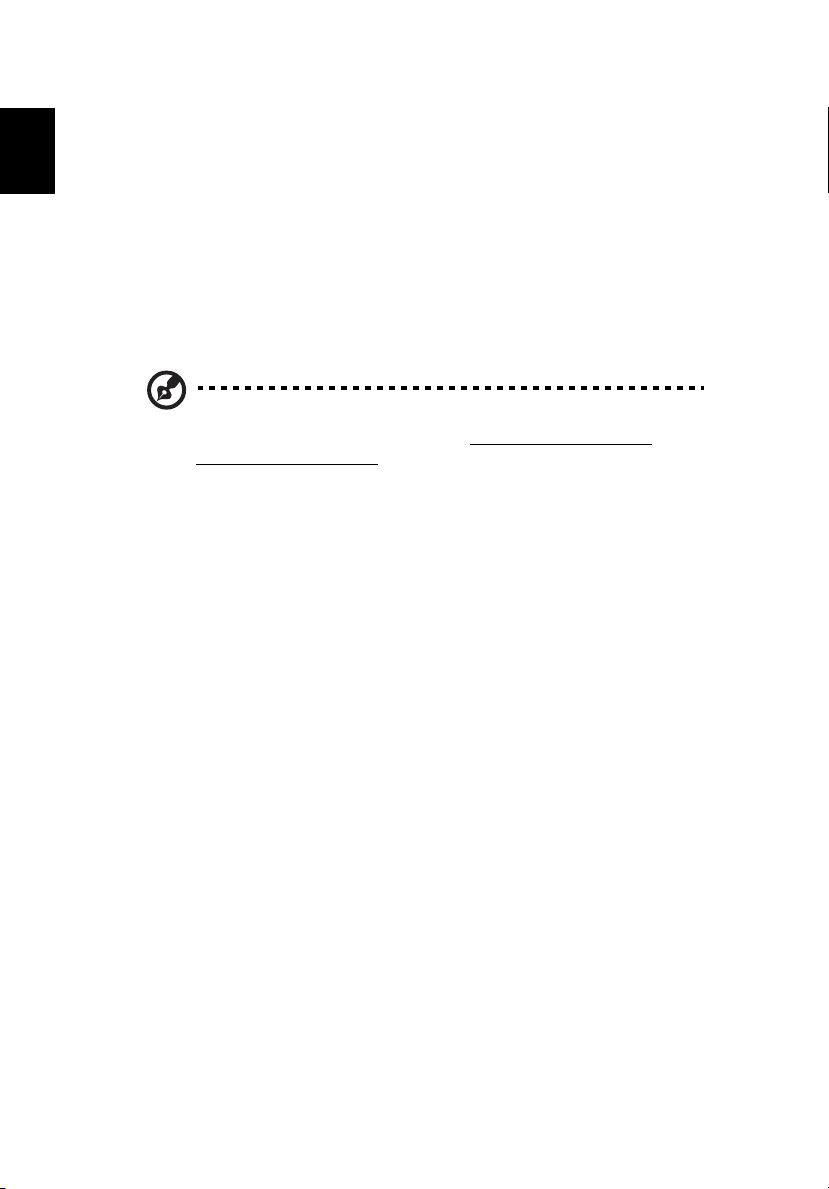
Русский
20
Знакомство с компьютером
4 Убедитесь, что раскладка клавиатуры, используемая как "
Английский (США)", настроена на США – международная.
Если это не так, выберите и нажмите ДОБАВИТЬ; потом
выберите США –международная и нажмите OK.
5 Нажмите OK.
Чтобы набрать символ евро:
1 Найдите символ евро на клавиатуре.
2 Откройте текстовой редактор.
3 Нажмите и держите Alt Gr и нажмите символ евро.
Примечание: Некоторые шрифты и программы не поддерживают
символ евро. Обратитесь по адресу http://www.microsoft.com/
typography/faq/faq12.htm за подробной информацией.
 Loading...
Loading...