Page 1
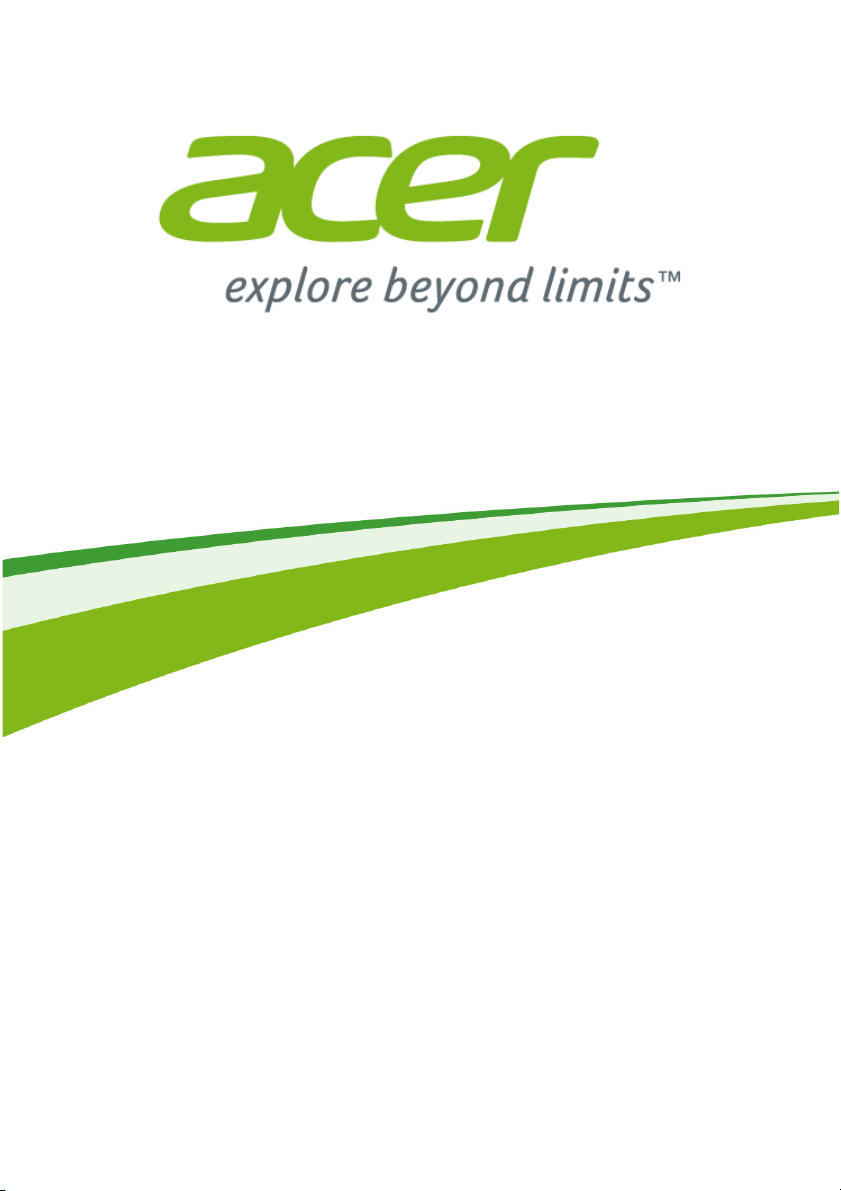
- 1
Дополнение к вашему
Руководству пользователя,
касающееся Windows 10
Page 2
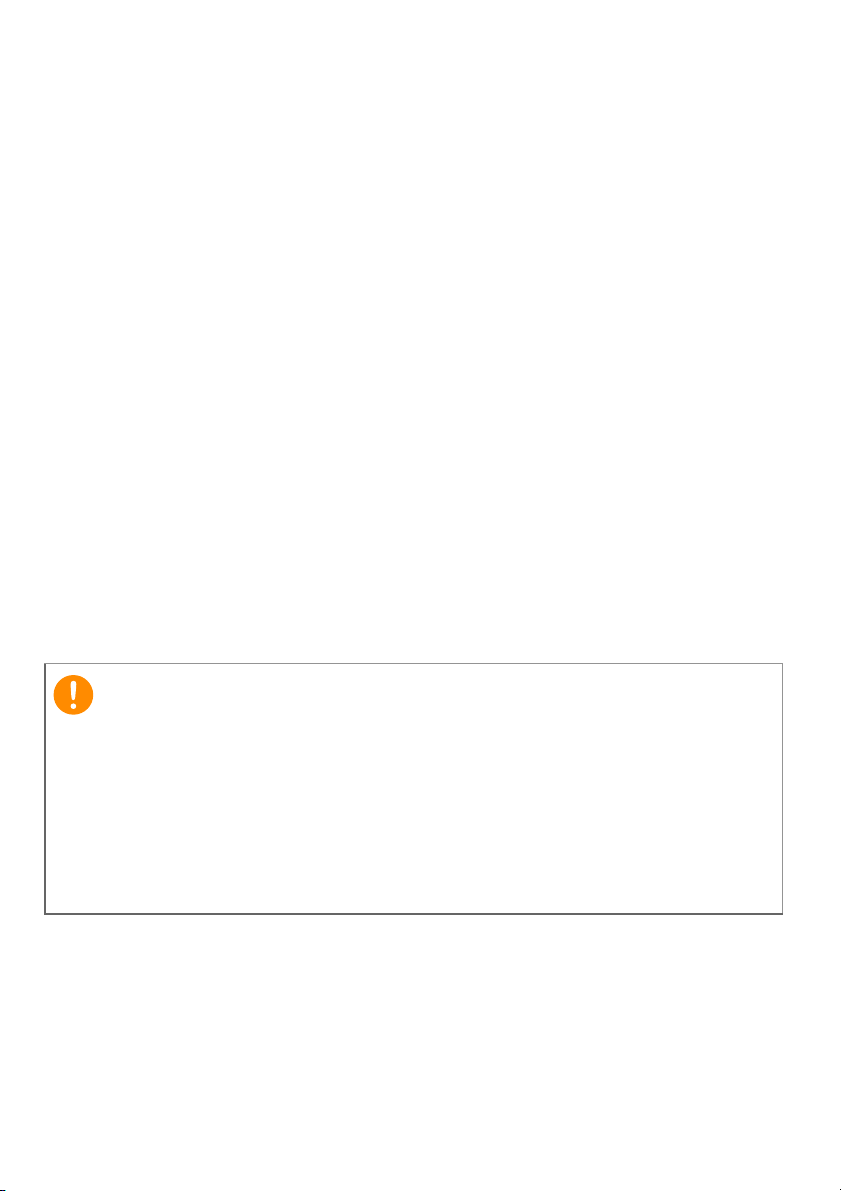
2 -
Важно
© 2015. Все права защищены.
Эта редакция: 08/2015
Цель настоящего дополнения
Microsoft предлагает обновление Windows 7 или Windows 8 до версии
Windows 10. Вы заметите некоторые отличия в работе Windows 10 по
сравнению с вашей предыдущей операционной системой.
Настоящее дополнение содержит обновленную информацию по
использованию Windows 10; пожалуйста, используйте его в
дополнение к Руководству пользователя на ваш компьютер.
Оно не заменяет собой ваше Руководство пользователя, и
содержащаяся в нем информация может быть
компьютеру.
не применима к вашему
В этом дополнении содержится фирменная информация,
защищенная законами об авторских правах. Содержащаяся в этом
руководстве информация может быть изменена без уведомления.
Приведенные здесь изображения служат только для справки, а
показанные на них информация или функции могут быть не
применимы к вашему компьютеру. Группа Acer не несет
ответственности за технические или редакторские ошибки
пропуски в этом руководстве.
Номер модели: ________________________________
Серийный номер: ______________________________
Дата покупки: _________________________________
Место покупки: ________________________________
или
Page 3
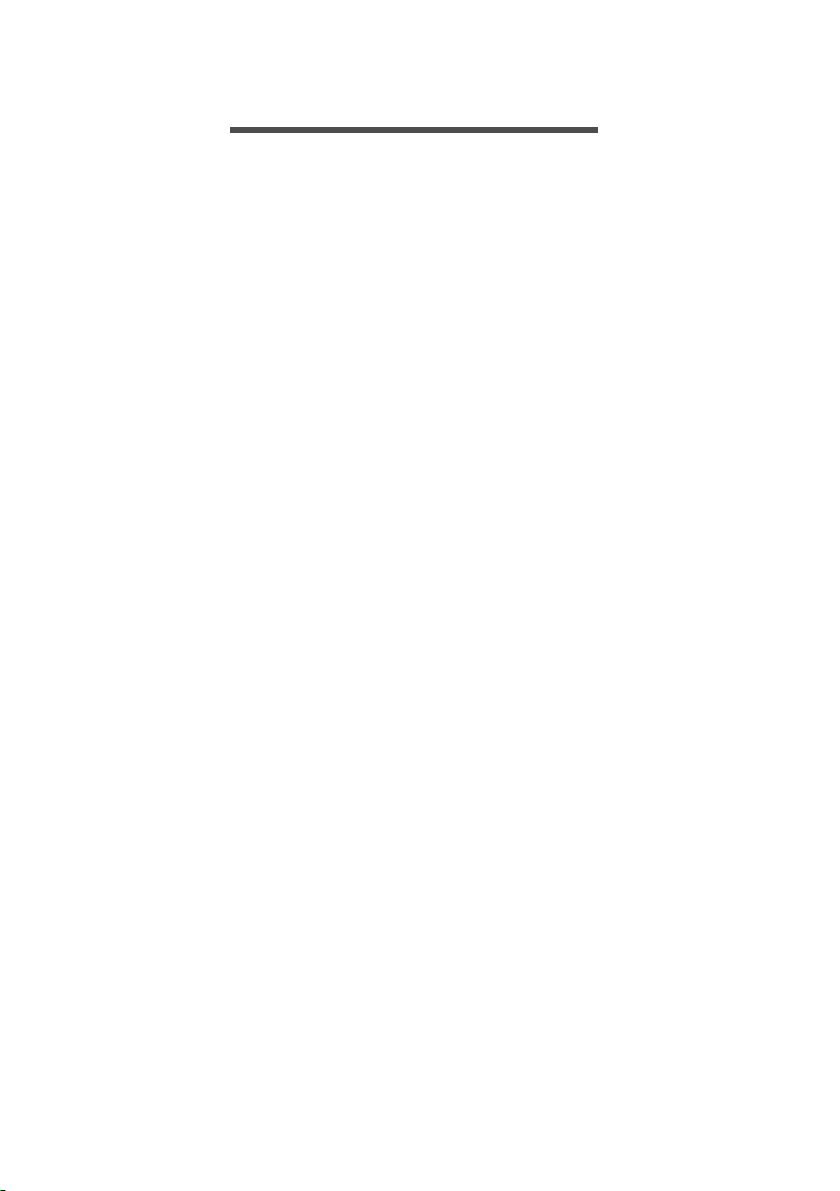
СОДЕРЖАНИЕ
Содержание - 3
Использование высокоточной
сенсорной панели 4
Жесты на сенсорной панели................. 4
Изменение параметров сенсорной
панели..................................................... 5
Использование
Bluetooth-подключения 7
Включение и выключение Bluetooth ..... 7
Включение Bluetooth и добавление
устройств ................................................... 7
Подключение к Интернету 10
Подключение к беспроводной сети.... 10
Подключение к беспроводной сети
(LAN)......................................................... 10
Подключение с помощью кабеля ....... 14
Встроенные средства работы в сети..... 14
Подключение к сотовой сети .............. 14
Acer Bluelight Shield 15
Часто задаваемые вопросы 17
Обращение за технической
поддержкой........................................... 20
Советы и подсказки по работе с
Windows 10 ........................................... 21
Как открыть экран Пуск?......................... 21
Как выключить компьютер?.................... 21
Как разблокировать компьютер? ........... 22
Как настроить сигнал будильника?........ 23
Где мои приложения? ............................. 24
Что такое Microsoft ID
(учетная запись)? .................................... 25
Как проверить наличие обновлений
для Windows? .......................................... 26
Где можно получить дополнительную
информацию?.......................................... 26
Page 4
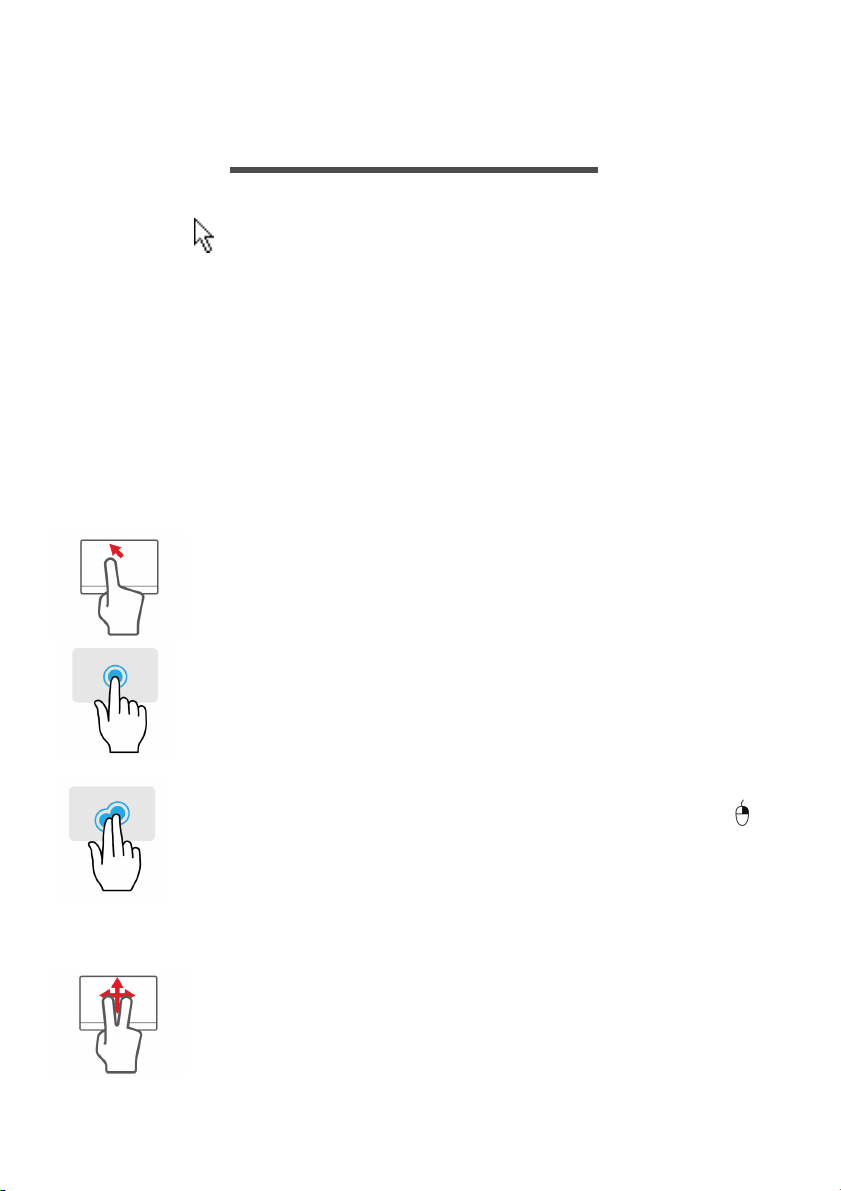
4 - Использование высокоточной сенсорной панели
ИСПОЛЬЗОВАНИЕ ВЫСОКОТОЧНОЙ
СЕНСОРНОЙ ПАНЕЛИ
Сенсорная панель служит для управления перемещением
стрелки (или 'курсора') по экрану. При проведении пальца по
сенсорной панели курсор повторяет траекторию перемещения
пальца. Высокоточная сенсорная панель (Precision Touchpad,
PTP) обеспечивает более единообразное, плавное и точное
управление с сенсорной панели. Многие приложения
поддерживают управление жестами одним или несколькими
пальцами на высокоточной сенсорной панели, но некоторые
жесты могут не поддерживаться теми или иными приложениями
или программами, которые вы используете.
Жесты на сенсорной панели
Сдвиг одним пальцем
Для перемещения курсора двигайте пальцем по
сенсорной панели.
Нажатие или касание одним пальцем
Нажмите сенсорную панель или слегка коснитесь ее
пальцем, чтобы "щелчком" выбрать элемент или
запустить его. Для "двойного щелчка" нужно быстро
дважды коснуться сенсорной панели.
Нажатие двумя пальцами
Чтобы сымитировать нажатие правой кнопки мыши ,
слегка нажмите сенсорную панель двумя пальцами.
На [Start] (Начальном) экране этим жестом поочередно
выбираются команды приложения. В большинстве
приложений этим жестом открывается контекстное
меню, относящееся к выбранному элементу.
Сдвиг двумя пальцами
Чтобы быстро прокрутить веб-страницы, документы или
списки воспроизведения, поместите два пальца на
сенсорную панель и сдвигайте в любом направлении.
Page 5
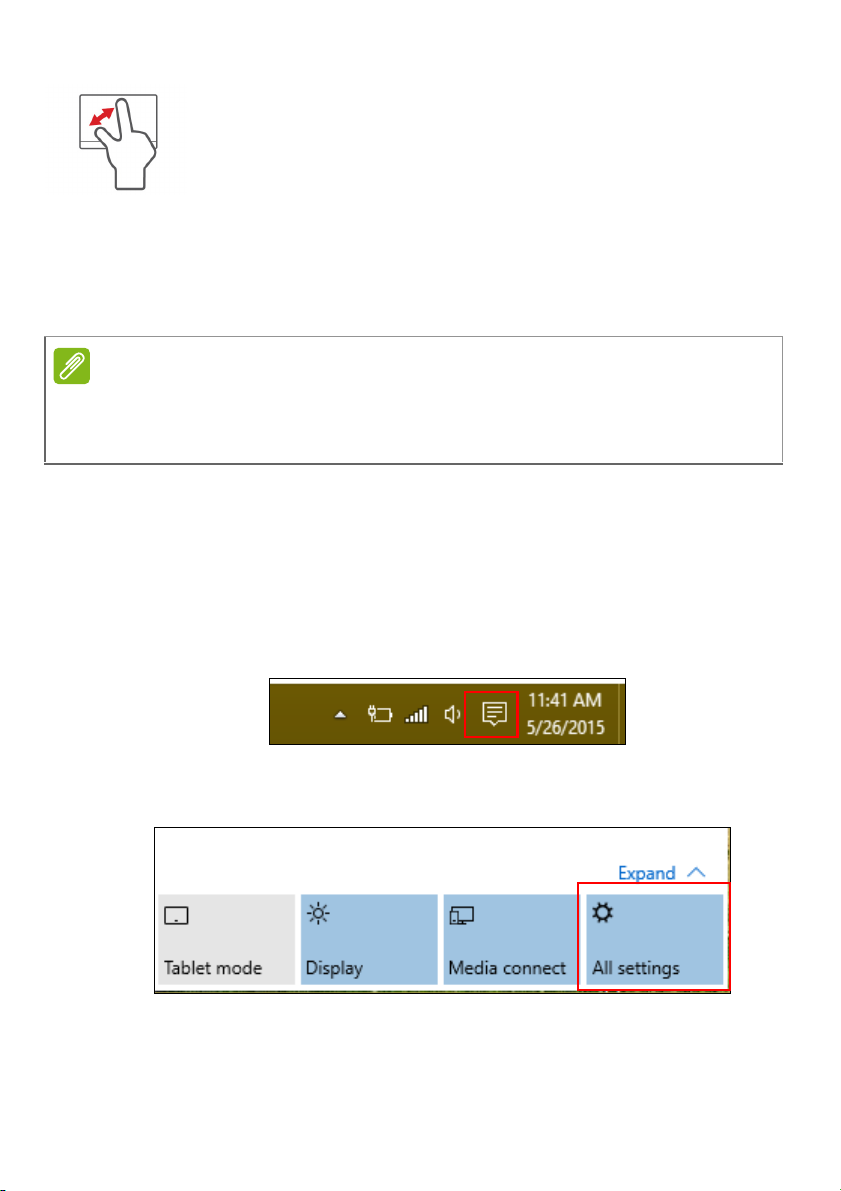
Использование высокоточной сенсорной панели - 5
Примечание
Сведение или разведение двух пальцев
("щипки")
Увеличение или уменьшение масштаба фотографий,
карт и документов "щипками" двумя пальцами.
У высокоточной сенсорной панели есть дополнительные
технологичные функции, помогающие распознавать и
предотвращать непреднамеренные (случайные) жесты, касания и
управление указателем.
Сенсорная панель чувствительна к движению пальцев; чем легче
прикосновение, тем точнее реакция. Следите за тем, чтобы
сенсорная панель и ваши пальцы были сухими и чистыми.
Изменение параметров сенсорной панели
Чтобы изменить параметры сенсорной панели в соответствии с
вашим личными требованиями, выполните следующее.
1. В нижнем правом углу экрана на панели значков нажмите
значок [Notifications] (Уведомления), чтобы открыть панель
[Notifications] (Уведомления).
2. Выберите [All settings] (Все параметры).
Page 6
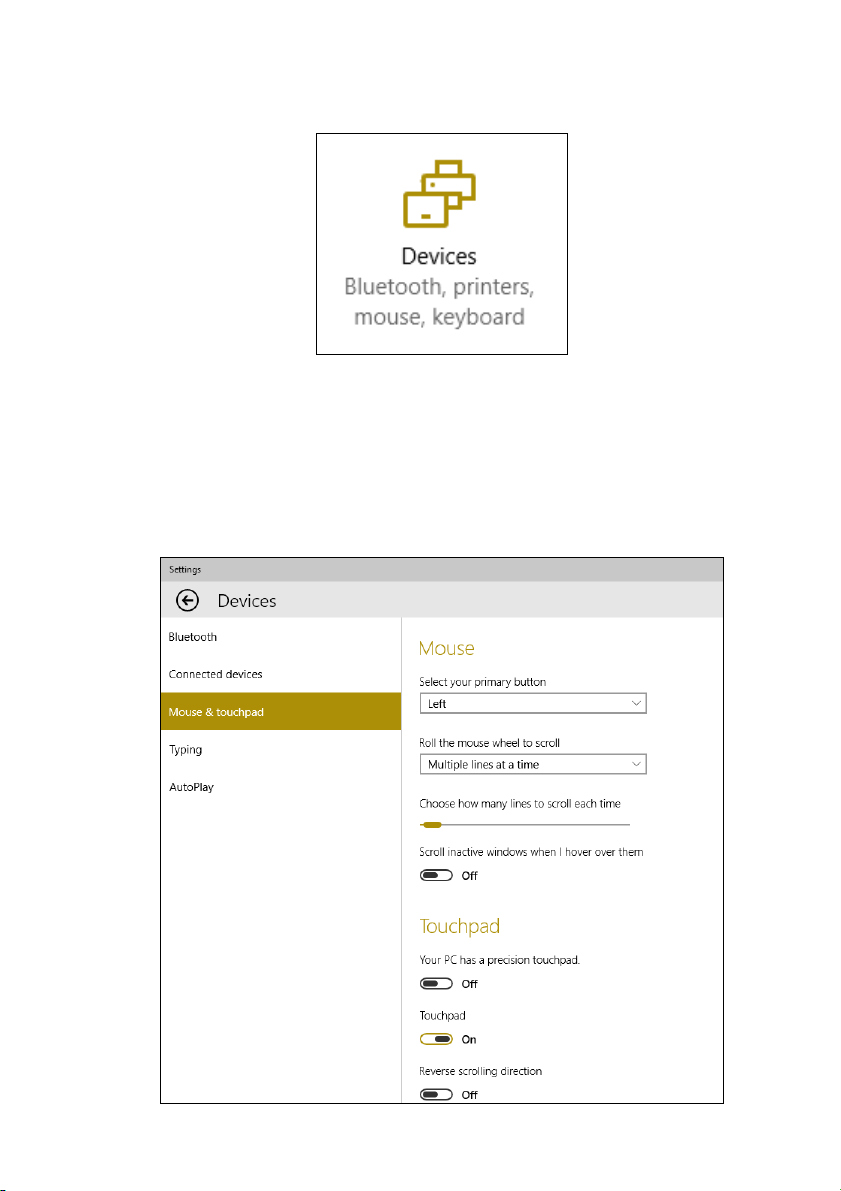
6 - Использование высокоточной сенсорной панели
3. Выберите [Devices] (Устройства) > [Mouse & touchpad]
(Мышь и сенсорная панель).
4. Здесь можно регулировать параметры так, как вам нужно. Вы
можете изменить главную кнопку для использования левой или
правой рукой, отключить сенсорную панель, если
предпочитаете пользоваться мышью, или настроить
длительность задержки, чтобы предотвратить перемещение
курсора при случайном касании сенсорной панели ладонью во
время работы. Прокрутите вниз, чтобы посмотреть
дополнительные параметры.
Page 7
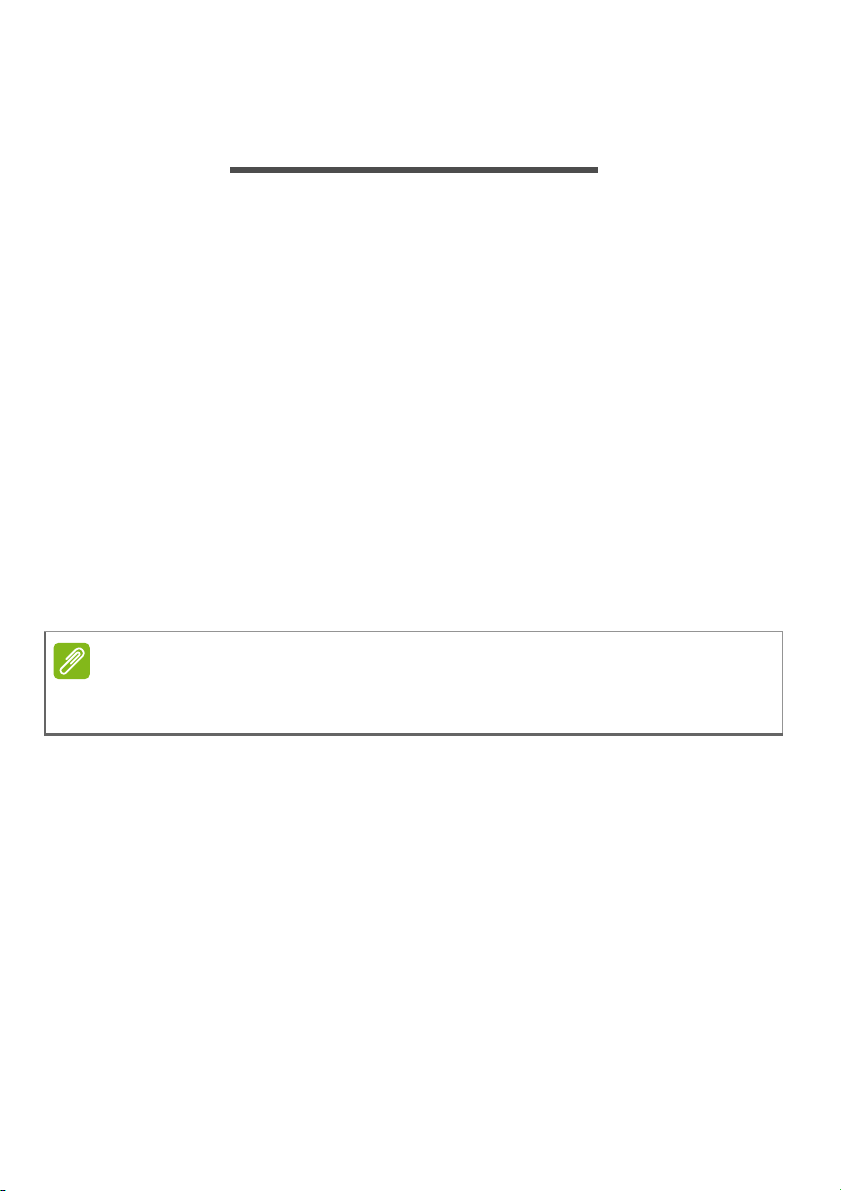
Использование Bluetooth-подключения - 7
Примечание
ИСПОЛЬЗОВАНИЕ BLUETOOTH-
ПОДКЛЮЧЕНИЯ
Технология Bluetooth обеспечивает беспроводную передачу
файлов на коротких расстояниях между многими разными типами
устройств. Модулями Bluetooth оснащаются компьютеры,
сотовые телефоны, планшетные ПК, беспроводные гарнитуры и
клавиатуры.
Чтобы использовать Bluetooth, проверьте следующее:
1. Модули Bluetooth включены на обоих устройствах.
2. Между устройствами установлено сопряжение (связь).
Включение и выключение Bluetooth
Адаптеры Bluetooth должны быть включены на обоих
устройствах. У компьютера это может быть внешний
выключатель, программная настройка или отдельный
аппаратный Bluetooth-адаптер, вставленный в USB-разъем
компьютера (если в нем нет встроенного Bluetooth-адаптера).
Порядок включения Bluetooth-адаптера см. в руководстве
пользователя адаптера.
Включение Bluetooth и добавление
устройств
Для каждого нового устройства сначала нужно установить
сопряжение с Bluetooth-адаптером в вашем компьютере. То есть
в целях безопасности сначала нужно выполнить его
аутентификацию. Процедуру сопряжения нужно выполнить
только один раз. Затем достаточно будет включить адаптеры
Bluetooth на обоих устройствах, чтобы установить связь между
ними.
Page 8
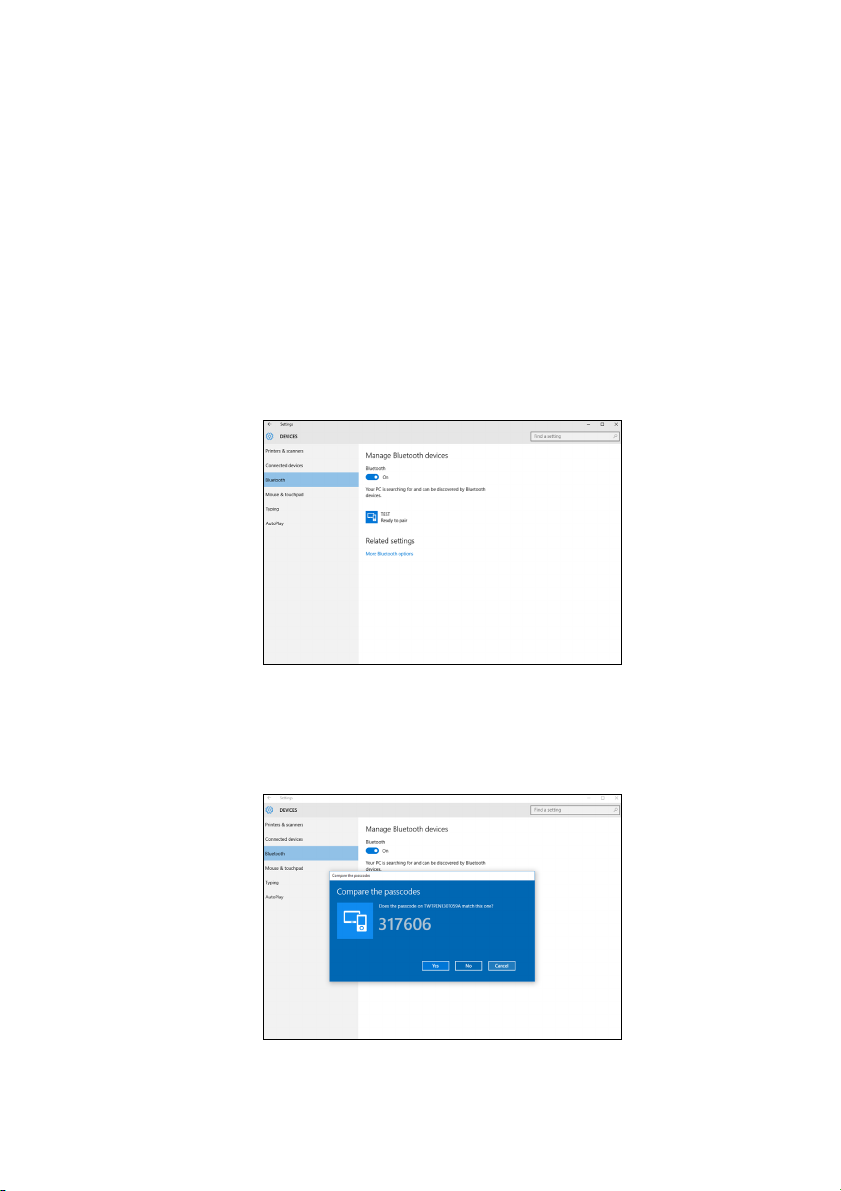
8 - Использование Bluetooth-подключения
В вашем компьютере по умолчанию адаптер Bluetooth отключен.
Чтобы в компьютере включить адаптер Bluetooth, выполните
следующее:
1. Нажмите клавишу Windows или кнопку Windows Пуск >
[Settings] (Параметры) > [Devices] (Устройства) > [Bluetooth]
(Bluetooth) и затем нажмите переключатель [Bluetooth]
(Bluetooth), чтобы включить/отключить его.
2. Ваш компьютер автоматически начнет поиск устройств и
сделает себя видимым для других устройств.
3. В списке обнаруженных ус
тройств нажмите устройство, с
которым хотите установить сопряжение, и нажмите [Pair]
(Связать).
4. На экране компьютера будет показан код, который должен
совпасть с кодом на экране устройства. Выберите [Yes] (Да).
Затем согласитесь на установление сопряжения с вашего
устройства.
Page 9

Использование Bluetooth-подключения - 9
Примечание
Некоторые устройства, использующие более старые версии
технологии Bluetooth, требуют ввода PIN-кода на обоих
устройствах. Если у одного из устройств нет возможности ввода
кода (например, у гарнитуры), то этот код-пароль "прошит" в самом
устройстве (обычно "0000" или "1234"). Дополнительные сведения см.
в руководстве пользователя вашего устройства.
Вы можете также войти в параметры Bluetooth, нажав значок
[Notifications] (Уведомления) в нижнем правом углу экрана, чтобы
открыть панель [Notifications] (Уведомления). Здесь вы можете
включать или отключать Bluetooth или правой кнопкой нажать
[Bluetooth] (Bluetooth) > [Go to settings] (Перейти к
параметрам), чтобы войти в параметры Bluetooth.
Page 10

10 - Подключение к Интернету
Внимание
ПОДКЛЮЧЕНИЕ К ИНТЕРНЕТУ
В этой главе содержится общая информация о типах
подключений и порядке подключения к Интернету. Некоторые
приведенные здесь сведения могут не относиться к вашему
компьютеру.
В вашем компьютере есть встроенные сетевые функции, которые
облегчают подключение вашего компьютера к Интернету с
помощью кабеля или по беспроводному подключению.
Но сначала вам нужно стать абонентом
предоставляющего услуги доступа к Интернету (обычно это
телефонная или кабельная компания), специалисты которого у
вас в квартире или офисе настроят все необходимое для выхода
в Интернет. Этот оператор установит у вас небольшое
устройство (маршрутизатор или модем), через которое вы будете
подключаться к Интернету.
Подключение к беспроводной сети
оператора,
Подключение к беспроводной сети (LAN)
Беспроводная сеть (или WLAN) - это беспроводная локальная
сеть, по которой один или несколько компьютеров могут
связываться друг с другом без использования проводов. После
подключения к сети WLAN вы сможете выходить в Интернет. Вы
также можете открывать общий доступ к файлам, другим
устройствам и даже позволять другим устройствам пользоваться
этим подключением к Интернету.
Использование беспроводных устройств на борту самолета во
время полета может быть запрещено. При посадке в самолет и во
время взлета все беспроводные устройства должны быть
отключены, так как они могут представлять опасность для работы
бортовых систем, создавать помехи для связи и даже быть
незаконными. Беспроводные компьютерные устройства можно
включать только после
безопасно.
того, как экипаж уведомит о том, что это
Page 11

Подключение к Интернету - 11
Примечание
Модуль беспроводной связи в компьютере включается по
умолчанию. В процессе настройки ОС Windows обнаружит и
покажет список доступных сетей. Выберите вашу сеть и при
необходимости введите пароль.
К компьютерным возможностям ноутбуков Acer относится
горячая клавиша режима "в самолете", которая включает или
выключает сетевое подключение. Для включения или отключения
беспроводной сети или контроля
за передаваемыми по сети
данными можно использовать параметры управления сетью.
Для подключения к беспроводной сети выполните описанные
ниже действия.
1. Убедитесь в том, что у вас есть беспроводной маршрутизатор/
точка доступа и подключение к Интернету через выбранного
вами оператора Интернет-услуг. Узнайте имя беспроводной
сети и пароль (при необходимости). Если вы
пытаетесь
подключиться к сети общего доступа (например, в кафе), то
узнайте имя беспроводной сети.
Порядок подключения к Интернету узнайте у вашего оператора
Интернет-услуг или в документации на маршрутизатор.
2. В нижнем правом углу экрана на панели значков нажмите
значок [Notifications] (Уведомления), чтобы открыть панель
[Notifications] (Уведомления).
3. Выберите [All settings] (Все параметры).
Page 12

12 - Подключение к Интернету
4. Выберите [Network & internet] (Сеть и Интернет).
5. Вы увидите список доступных беспроводных сетей. Выберите
нужную вам сеть.
Page 13

Подключение к Интернету - 13
6. Выбрав беспроводную сеть, выберите [Connect]
(Подключиться).
7. При необходимости введите пароль сети.
Page 14

14 - Подключение к Интернету
Подключение с помощью кабеля
Встроенные средства работы в сети
Подключите один конец сетевого кабеля к сетевому разъему
вашего компьютера, а другой конец - к разъему маршрутизатора.
(См. изображение ниже.) После этого вы сможете выйти в
Интернет.
Подключение к сотовой сети
Если в вашем компьютере есть гнездо SIM-карты, то вы можете
подключаться к Интернету, используя сотовую телефонную сеть.
Для этого вам нужно иметь совместимую SIM-карту и контракт на
передачу данных, заключенный с вашим телефонным
оператором. Узнайте дополнительные сведения о подключении к
Интернету по сотовой сети у вашего сотового оператора.
Page 15

Acer Bluelight Shield - 15
ACER BLUELIGHT SHIELD
Для защиты глаз вы можете включить функцию Acer Bluelight
Shield, чтобы блокировать (уменьшить уровень) синий свет,
излучаемый экраном.
Чтобы настроить Acer Bluelight Shield, в окне Поиск введите "Acer
Quick Access". Здесь вы можете попеременно включать или
отключать функцию Acer Bluelight Shield и выбирать один из
четырех разных режимов в соответствии с вашими
потребностями:
Поз. Элемент Описание
Уменьшение уровня излучения синего
Слабое
1
блокирование
Среднее
2
блокирование
Сильное
3
блокирование
Режим длительной
4
работы
света от экрана со светодиодной
подсветкой в пределах от 10% до 25%
для базовой защиты.
Уменьшение уровня излучения синего
света от экрана со светодиодной
подсветкой в пределах от 26% до 45%
для защиты ваших глаз.
Уменьшение уровня излучения синего
света от экрана со светодиодной
подсветкой в пределах от 46% до 65%
для максимальной защиты.
Профессиональная настройка для
уменьшения напряжения глаз при
длительной работе за компьютером.
Page 16

16 - Acer Bluelight Shield
Примечание
Технические характеристики могут отличаться в зависимости от
модели.
Page 17

Часто задаваемые вопросы - 17
ЧАСТО ЗАДАВАЕМЫЕ ВОПРОСЫ
Далее приведен список возможных ситуаций, которые могут
встретиться при пользовании вашим компьютером. Для каждой
ситуации приведены простые ответы и решения.
После включения питания компьютер не запускается или не
загружается.
Посмотрите на индикатор Power (Питание):
• Если он не горит, то это значит, что питание на компьютер не
подано. Проверьте следующее:
• Если вы работаете от аккумулятора, это может означать, что
его заряд низкий и неспособен питать компьютер.
Подключите адаптер переменного тока, чтобы зарядить
аккумулятор. Целесообразно подождать несколько минут,
прежде чем еще раз
• Проверьте правильность и надежность подключения
адаптера переменного тока к компьютеру и к сетевой розетке.
• Если этот индикатор горит, то проверьте следующее:
• Есть ли диск в приводе оптических дисков? Извлеките его и
нажмите <Ctrl> + <Alt> + <Del>, чтобы перезагрузить систему.
• Вставлен ли в компьютер USB-накопитель (USB-диск или
смартфон)? Отсоедините его и нажмите <Ctrl> + <Alt> +
<Del>, чтобы перезагрузить систему.
попробовать включить компьютер.
Нет изображения на экране.
Система управления питанием компьютера автоматически
отключает дисплей для экономии электроэнергии. Нажмите
любую клавишу, чтобы снова включить дисплей.
Если при нажатии клавиши на экране не появляется
изображение, то это может быть вызвано 3 причинами:
• Уровень яркости может быть слишком низок. Нажмите <Fn> +
<> (увеличить), чтобы повысить уровень яркости.
Page 18

18 - Часто задаваемые вопросы
• Возможно, в качестве устройства отображения выбран внешний
монитор. Чтобы переключить вывод изображения снова на
дисплей компьютера, нажмите клавишную комбинацию,
используемую для переключения дисплея.
• Если индикатор питания мигает, то возможно, что компьютер
находится в режиме сна или гибернации. Для возобновления
работы в обычном режиме нажмите и отпустите кнопку питания.
Компьютер не воспроизводит звук.
Проверьте следующее:
• Возможно, звук отключен. Посмотрите на значок регулятора
громкости (динамик) на панели задач. Если он перечеркнут, то
нажмите этот значок и снимите флажок [Mute all] (Выкл. все).
• Возможно, уровень громкости слишком низок. Проверьте
уровень громкости, нажав значок регулятора громкости
(динамик) на панели задач. Отрегулировать громкость можно
также горячими клавишами
• Если головные телефоны, наушники или внешние динамики
подключены к гнезду головных телефонов компьютера, то
внутренние динамики автоматически отключаются.
регулировки громкости.
Я хочу открыть лоток привода оптических дисков, не включая
питание.
На приводе оптических дисков есть отверстие для механического
извлечения диска. Чтобы выдвинуть лоток, вставьте в это
отверстие кончик стержня шариковой ручки или распрямленную
канцелярскую скрепку и нажмите.
Клавиатура не реагирует.
Подсоедините внешнюю клавиатуру к разъему USB компьютера.
Если она будет работать, то обратитесь к вашему продавцу или в
авторизованный сервисный центр; возможно, отсоединился
внутренний кабель клавиатуры.
Принтер не работает.
Проверьте следующее:
• Убедитесь, что принтер подключен к сетевой розетке и включен.
Page 19

Часто задаваемые вопросы - 19
Примечание
Внимание
Примечание
• Убедитесь, что один разъем кабеля принтера надежно
подсоединен к разъему USB компьютера, а другой - к
соответствующему разъему принтера.
Я хочу восстановить первоначальные настройки моего
компьютера.
Если в вашей системе загружена многоязычная версия операционной
системы, то при последующих операциях восстановления будут
использоваться только те варианты ОС и языка, которые вы
выбрали при первом включении питания системы.
С помощью данной процедуры восстановления можно
восстановить диск C: с оригинальным программным
обеспечением, которое было установлено, когда вы покупали
компьютер.
Диск C: будет переформатирован, и все данные будут удалены.
Перед выполнением этой процедуры обязательно создайте
резервные копии всех файлов.
Перед запуском процедуры восстановления проверьте настройки
BIOS.
1. Проверьте, включена ли функция Acer disk-to-disk recovery.
2. Убедитесь, что для функции D2D Recovery в меню Main
установлено значение Enabled.
3. Выйдите из утилиты BIOS, сохранив изменения. Система
перезагрузится.
Чтобы открыть утилиту BIOS, во время загрузки нажмите клавишу
<F2>, когда увидите логотип Acer.
Page 20

20 - Часто задаваемые вопросы
Обращение за технической поддержкой
Международный гарантийный талон
Ваш компьютер имеет Международный гарантийный талон
(International Travelers Warranty, ITW), который обеспечивает
безопасность и спокойствие во время путешествия. Талон ITW
входит в комплект поставки вашего компьютера и содержит все,
что вам нужно знать о программе ITW. В этом удобном буклете
приведен список авторизованных сервисных центров.
Внимательно прочитайте этот талон.
Всегда держите ваш ITW талон при себе, особенно
путешествуете, чтобы получить поддержку наших центров
поддержки. Вместе с талоном ITW предъявите чек,
подтверждающий факт покупки.
Если в стране, куда вы едете, нет сервисного центра,
авторизованного компанией Acer, то вы все равно сможете
обратиться в наше представительство в других странах. Зайдите
на веб-сайт www.acer.com.
Прежде, чем обращаться за помощью
Перед обращением в онлайновую службу поддержки компании
Acer подготовьте следующую информацию, а во время
обращения держите при себе свой компьютер. Ваша поддержка
поможет нам сократить длительность телефонного разговора и
эффективно помочь решить ваши проблемы. Если ваш
компьютер выдает сообщения об ошибках или издает звуковые
сигналы, то запишите их при появлении на
количество и последовательность звуковых сигналов).
Вам нужно будет сообщить следующие сведения:
Имя: _________________________________________
Адрес: _______________________________________
Номер телефона: ______________________________
Тип и модель компьютера: ______________________
Серийный номер: ______________________________
Дата покупки: _________________________________
когда
экране (или
Page 21

Часто задавае
Часто задаваемые вопросы - 21
Советы и подсказки по работе с Windows 10
Мы понимаем, что это новая операционная система, знакомство
с которой займет некоторое время, поэтому мы подготовили
несколько советов, которые помогут вам начать работу.
Как открыть экран Пуск?
Нажмите клавишу Windows или кнопку Windows Пуск в левом
нижнем углу экрана.
Где находится кнопка Пуск?
Кнопка [Start] (Пуск) находится на панели задач рабочего стола.
По ее нажатию открывается экран Пуск, с которого можно
запускать приложения.
Как просмотреть все мои приложения?
Нажмите клавишу Windows или кнопку Windows Пуск и выберите
[All apps] (Все приложения), чтобы показать список
приложений, установленных на компьютере.
Как выключить компьютер?
Нажмите клавишу Windows или кнопку Windows Пуск, затем
нажмите значок > [Shut down] (Завершение работы). Можно
также выключить компьютер, правой кнопкой нажав кнопку
Windows Пуск > [Shut down or sign out] (Завершение работы
или выход из системы) > [Shut down] (Завершение работы).
Можно ли отключить уведомления?
Можно отключить уведомления, чтобы оставить компьютер
работающим и чтобы вас не беспокоили уведомления.
Нажмите клавишу Windows или кнопку Windows Пуск и выберите
[Settings] (Параметры) > [System] (Система) > [Notifications &
actions] (Уведомления и действия). Здесь можно включить/
выключить уведомления для всех ваших приложений или
выбирать, какие приложения включить/выключить.
Page 22

22 - Часто задаваемые вопросы
Как разблокировать компьютер?
Чтобы разблокировать компьютер, нажмите клавишу пробела и
выберите значок учетной записи пользователя. Если для учетной
записи установлен пароль, то для продолжения нужно ввести
этот пароль.
Можно ли персонализировать экран блокировки?
Экран блокировки можно персонализировать, установив другое
изображение или настроив слайд-шоу изображений либо
быстрый показ состояния и интересующих вас уведомлений.
Чтобы изменить фон, нажмите клавишу Windows или кнопку
Windows Пуск и выберите [Settings] (Параметры) >
[Personalization] (Персонализация). Здесь доступны
следующие действия:
• выбор фонового изображения для экрана блокировки;
• включение или выключение [Slide show] (Слайд-шоу
• выбор приложений для экрана блокировки.
Как настроить слайд-шоу для экрана блокировки?
1. Нажмите клавишу Windows или кнопку Windows Пуск и
выберите [Settings] (Параметры) > [Personalization]
(Персонализация).
2. В разделе Фон выберите [Slideshow] (Слайд-шоу).
3. Нажмите [Add a folder] (Добавить папку) и откройте нужную
папку (по умолчанию откроется папка [Pictures] (Изображения)).
Выберите [Choose this folder] (Выбрать эту папку), чтобы
добавить папку в слайд-шоу экрана блокировки.
4. Выберите папку и
папку из слайд-шоу экрана блокировки.
5. Измените другие необходимые параметры.
нажмите [Remove] (Удалить), чтобы удалить
);
Как перемещать плитки?
Выберите плитку и перетащите ее на нужное место на экране
Начальный. Другие плитки сдвинутся, чтобы эта плитка встала на
новое место.
Page 23

Часто задаваемые вопросы - 23
Можно ли упорядочить плитки по группам?
Да, можно. Выберите имеющуюся плитку и перетащите ее, чтобы
упорядочить экран Начальный по своему вкусу. Правой кнопкой
нажмите приложение и выберите [Pin to Start] (Закрепить в
меню "Пуск"), чтобы создать новую группу в меню Пуск. Здесь
можно перетащить плитку в имеющуюся группу в меню Пуск.
Можно присвоить группам имена и при необходимости
упорядочить
плитки в группах.
Как делать плитки крупнее или мельче?
Да, можно. Правой кнопкой щелкните плитку и выберите [Resize]
(Изменить размер). Выберите размер в появившемся меню.
Как изменить разрешение экрана?
Да, можно. Переместите курсор в нижний левый угол экрана и в
текстовом окне введите "Панель управления", чтобы показать
результаты; выберите [Control Panel] (Панель управления) >
[Adjust screen resolution] (Настройка разрешения экрана).
Либо также правой кнопкой нажмите в любом месте на рабочем
столе и выберите [Screen resolution] (Разрешение экрана).
Как настроить сигнал будильника?
Ваш компьютер может действовать как будильник. В окне Поиск
введите "Сигналы" и затем выберите [Alarms] (Сигналы).
1. Выберите имя для сигнала.
2. Установите время, выбрав часы и минуты.
3. Выберите "До полудня" или "После полудня".
4. Выберите, в какие дни сигнал не должен звучать.
5. Выберите звуковое уведомление.
6. Выберите время повтора сигнала.
Page 24

24 - Часто задаваемые вопросы
Час.
Мин.
Сохранить
Удалить
Примечание
7. Сохраните сигнал, нажав значок [Save] (Сохранить) в нижнем
правом углу.
Сигнал будет звучать, только если компьютер в установленное
время не находится в режиме сна.
Где мои приложения?
Переместите курсор в нижний левый угол экрана и выберите
[Search] (Поиск), начните вводить имя приложения, которое
хотите открыть.
Как сделать так, чтобы приложение появилась на экране
Пуск?
Если вы открыли экран [All apps] (Все приложения) и хотите,
чтобы приложение появилось в меню Пуск, то правой кнопкой
нажмите это приложение и выберите [Pin to Start] (Закрепить в
меню "Пуск").
Как удалить плитку с экрана Пуск?
Нажмите плитку правой кнопкойи выберите [Unpin from Start]
(Изъять из меню "Пуск"), чтобы удалить плитку с экрана Пуск.
Page 25

Часто задаваемые вопросы - 25
Как сделать так, чтобы приложение появилась на панели
задач?
Если вы открыли экран [All apps] (Все приложения) и хотите,
чтобы приложение появилось на панели задач, то правой кнопкой
нажмите это приложение и выберите [Pin to taskbar] (Закрепить
на панели задач).
Как устанавливать приложения?
Приложения из Магазина Windows можно загружать из
приложения [Store] (Магазин). Чтобы покупать и загружать
приложения из [Store] (Магазин), вам нужен Microsoft ID.
Не могу найти приложения, такие как Блокнот и Paint! Где
они?
Переместите курсор в нижний левый угол экрана и выберите
[Search] (Поиск). Введите имя приложения, которое хотите
открыть. Другой способ: откройте [All apps] (Все приложения) и
прокрутите до папки "[Windows Accessories] (Стандартные
программы Windows)", чтобы увидеть унаследованные
программы.
Что такое Microsoft ID (учетная запись)?
Учетная запись Microsoft - это адрес эл. почты и пароль, которые
вы используете для входа в Windows. Можно использовать
любой адрес эл. почты, но лучше выбрать адрес, который вы уже
используете для общения с друзьями и для входа на любимые
веб-сайты. Выполнив вход в ПК с использованием учетной
записи Microsoft, вы со своего ПК
людьми и получите доступ к нужным файлам и устройствам.
Нужна ли мне эта учетная запись?
Для работы с Windows 10 учетная запись Microsoft ID не нужна,
но она облегчает жизнь, так как вы сможете синхронизировать
данные между разными машинами, в которые вы входите,
используя Microsoft ID.
соединитесь с нужными вам
Page 26

26 - Часто задаваемые вопросы
Как ее получить?
Если вы уже установили Windows 10, но не выполнили вход,
используя учетную запись Microsoft, или если у вас нет учетной
записи Microsoft, но вы хотите получить ее, то нажмите кнопку
Windows Пуск > [Settings] (Параметры) > [Accounts] (Учетные
записи) > [Sign in with a Microsoft account] (Вход с учетной
записью Майкрософт) и выполните отображаемые на экране
указания.
Как проверить наличие обновлений для Windows?
Нажмите клавишу Windows или кнопку Windows Пуск > [Settings]
(Параметры) > [Update & recovery] (Обновление и
восстановление) > [Windows Update] (Обновление Windows ).
Чтобы настроить параметры, выберите [Advanced options]
(Дополнительные параметры).
Где можно получить дополнительную
информацию?
Дополнительные сведения можно узнать на следующих вебстраницах:
• Учебник по Windows 8, 8.1 и 10:
www.acer.com/windows-tutorial
• Поддержка и часто задаваемые вопросы: support.acer.com
v1
 Loading...
Loading...