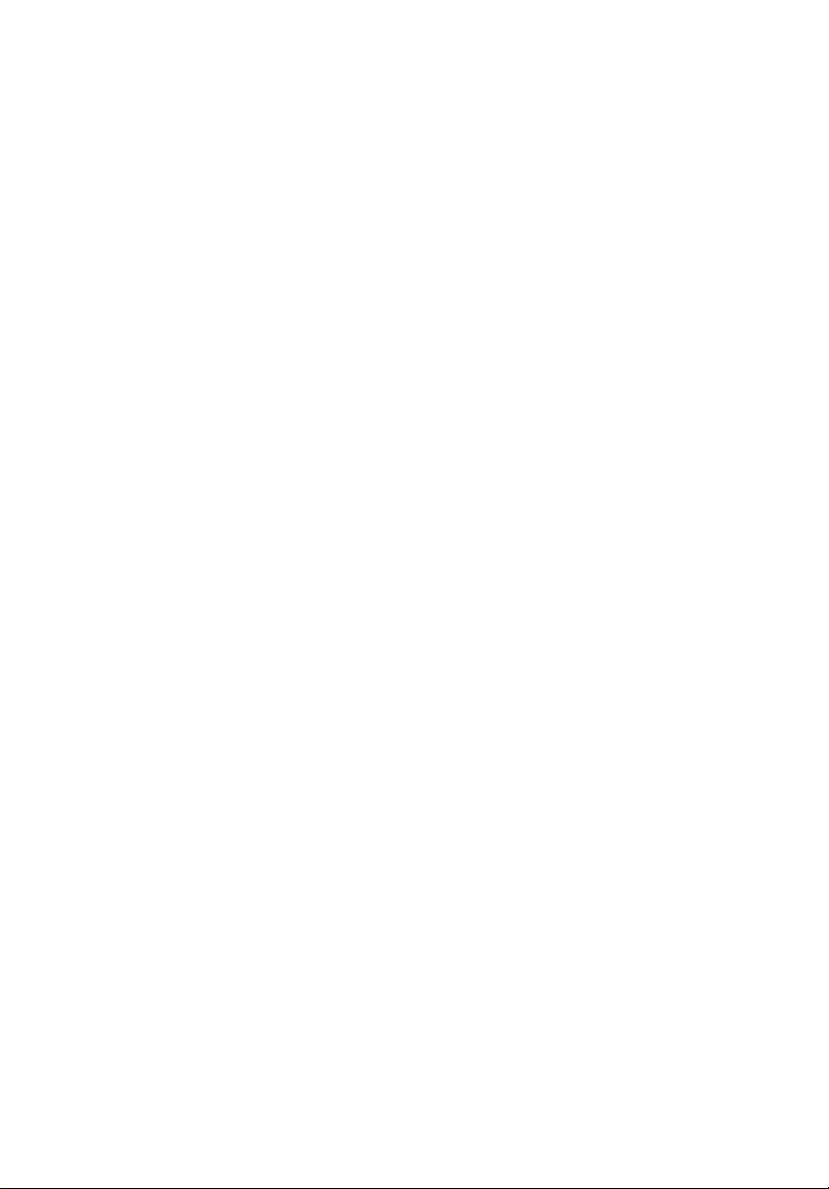
Extensa 2000/2500-Serien
Användarhandbok
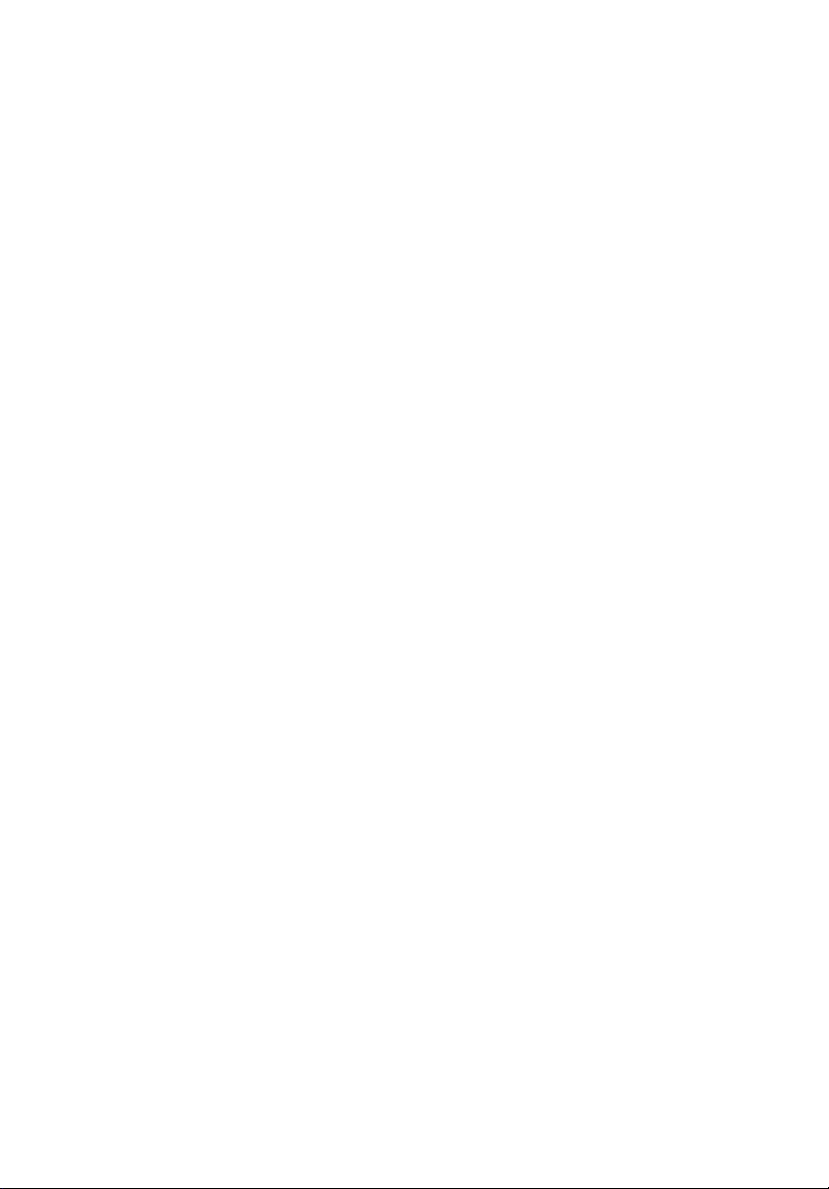
Copyright © 2004
Alla Rättigheter Förbehålles
Extensa 2000/2500-Serien Bärbar Dator, Användarhandbok
Originalutgåva: April 2004
Periodiska ändringar av denna publikation kan göras utan krav på underrättelse till någon
person om sådana förändringar eller revidering.. Sådana förändringar kommer att inkluderas
i nya upplagor av denna manual eller tillhörande dokument och publikationer. Företaget ger
inga garantier, vare sig uttryckliga eller underförstådda, avseende innehållet häri och
friskriver sig specifikt från underförstådda garantier om säljbarhet eller lämplighet för ett
specifikt ändamål.
Skriv ned uppgifter, modellnummer, serienummer, inköpsdatum och inköpsställe här nedan.
Serienumret och modellnumret anges på etiketten som sitter på datorn. All korrespondens
angående datorenheten skall innefatta serienummer, modellnummer och inköpsuppgifter.
Ingen del av denna publikation får reproduceras, lagras i något lagringssystem eller överföras
i någon form eller på något sätt; på elektronisk eller mekanisk väg, genom fotokopiering,
inspelning eller på något annat sätt, utan skriftligt tillstånd från Acer Incorporated.
Extensa 2000/2500-Serien Bärbar Dator
Modellnummer: ___________________________________
Serienummer: _____________________________________
Inköpsdatum: _____________________________________
Inköpsställe: _______________________________________
Alla varumärken och registrerade varumärken tillhör sina respektive företag.
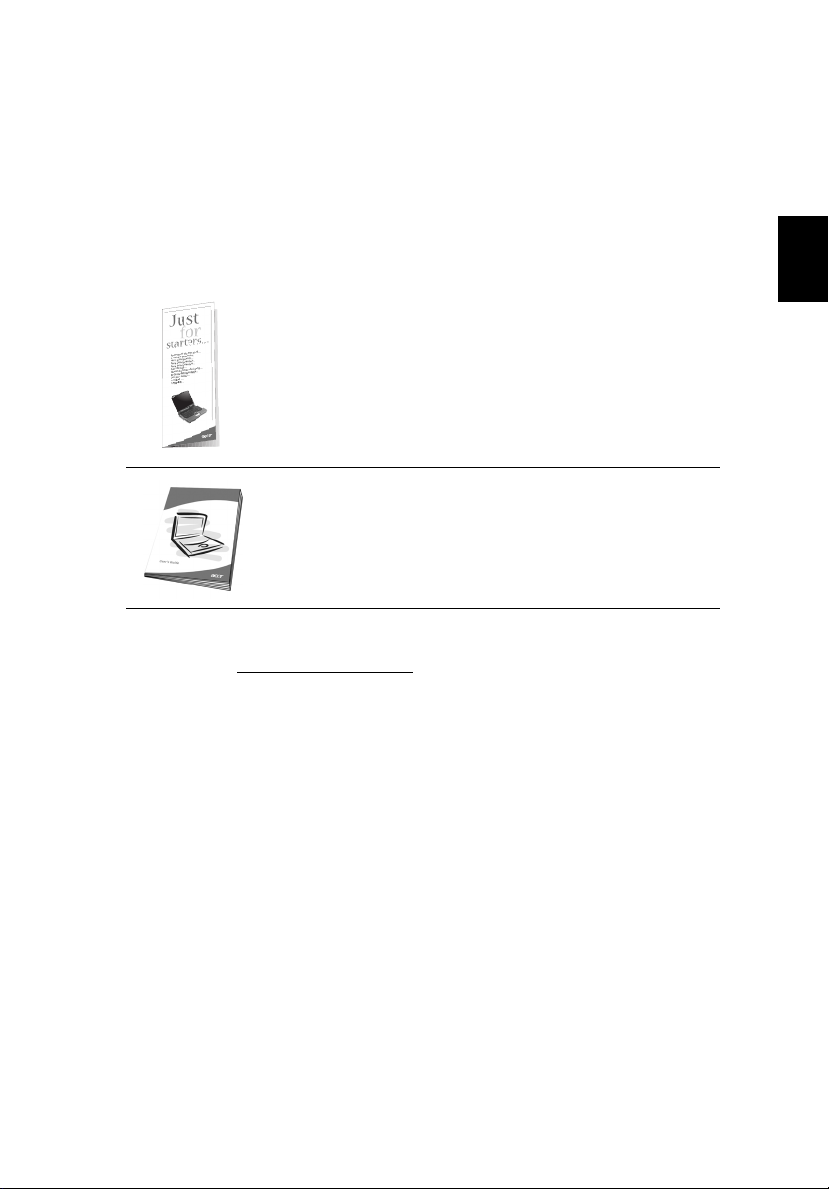
En sak i taget
Handledning
iii
Det finns handledningar som hjälper dig ställa in och använda din
Extensa dator:
Postern
dator.
Denna
information om hur du använder din dator på ett
produktivt sätt. Du tillråds att läsa den noggrant och
behålla den nära till hands för användning i framtiden.
För mer information om Acers produkter, tjänster, och support, besök
vår hemsida: http://www.acer.com
Bara till en början...
Bara till en början...
Bara till en början...Bara till en början...
Användarhandbok
Användarhandbok
AnvändarhandbokAnvändarhandbok
.
visar hur du sätter upp din
innehåller klar och precis
Grundläggande skötsel och tips för dataanvändning
Svenska
Stänga av och sätta på datorn
För att sätta på datorn, öppna locket och tryck på strömbrytaren
ovanför tangentbordet.
För att stänga av datorn, kan du välja bland nedanstående alternativ:
• Klicka på Startknappen
menyn som kommer upp.
• Tryck på strömbrytaren.
För att använda denna metod, måste du först klicka på ikonen för
Strömhantering
Strömhantering i Windows kontrollpanel
StrömhanteringStrömhantering
att strömbrytaren är inställd för att stänga av datorn när den
trycks ned. Se Windows Hjälp
Startknappen i Windows, och välj sedan Stäng av
StartknappenStartknappen
kontrollpanel, och sedan kontrollera
kontrollpanelkontrollpanel
Hjälp för mer information.
HjälpHjälp
Stäng av i
Stäng avStäng av
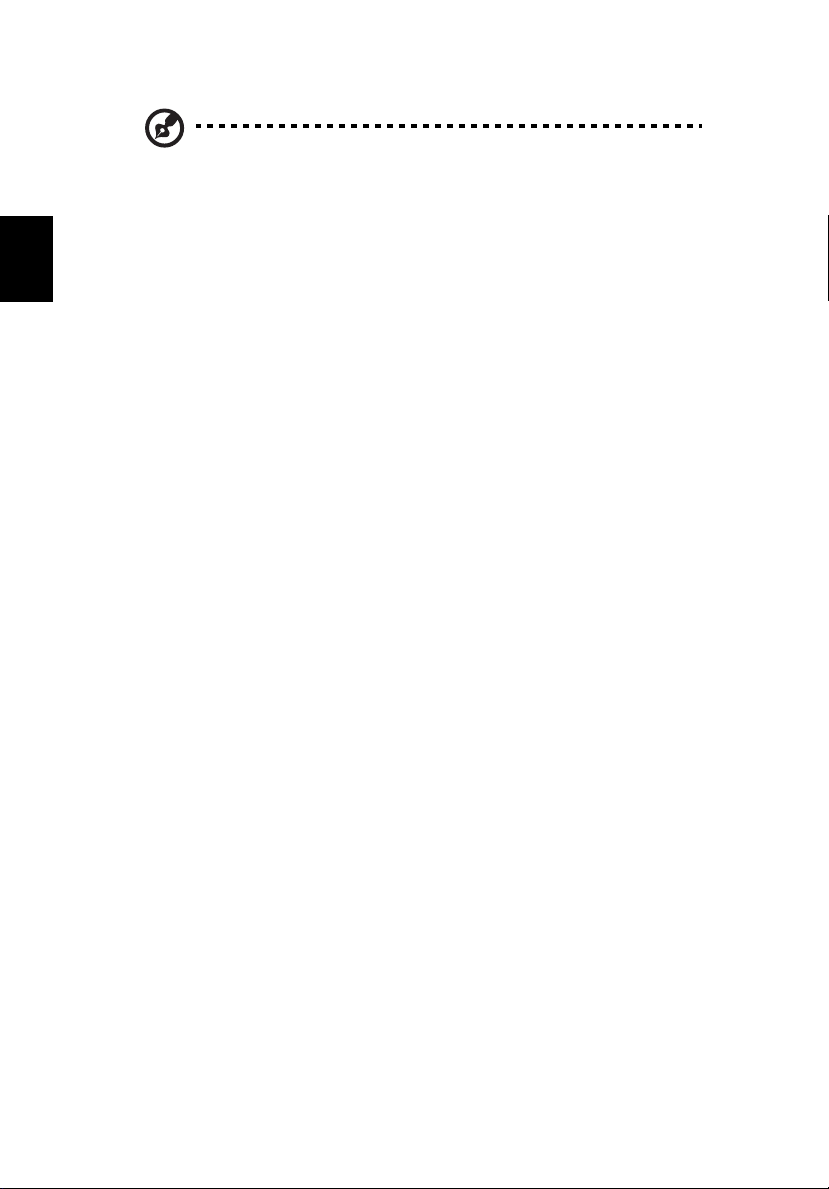
iv
Obs:
Obs: Om du inte kan stänga av datorn på vanligt sätt, tryck då ner
Obs:Obs:
och håll inne strömbrytaren i mer än fyra sekunder. Du bör sedan
vänta minst två sekunder innan du sätter på datorn igen.
Ta hand om din dator
Svenska
Din dator kommer att tjäna dig väl om du tar väl hand om den.
• Utsätt inte datorn för direkt solljus. Placera den inte i närheten av
värmekällor, såsom värmeelement.
• Utsätt inte datorn för temperaturer lägre än 0°C (32°F), eller över
50°C (122°F).
• Utsätt inte datorn för magnetiska fält.
• Utsätt inte datorn för regn eller fukt.
• Spill inte vatten eller någon annan vätska på datorn.
• Låt inte datorn utsättas för kraftiga stötar eller vibrationer.
• Utsätt inte datorn för damm eller smuts.
• Placera inte föremål ovanpå datorn.
• Slå inte igen locket. Stäng datorn försiktigt.
• Placera inte datorn på ostabila eller ojämna ytor.
Ta hand om din nätadapter
Det är viktigt att du sköter om din nätadapter.
• Koppla inte adaptern till någon annan enhet.
• Trampa inte på sladden, ställ heller inte tyngre föremål på den.
Ta bort sladden från områden där folk kan gå eller snubbla på
den.
• Dra inte i sladden när du drar ut den från strömuttaget. Ta tag i
kontakten och dra i den istället.
• Det totala amperevärdet av utrustning som kopplats till en källa
bör inte övergå amperevärdet för den källan.
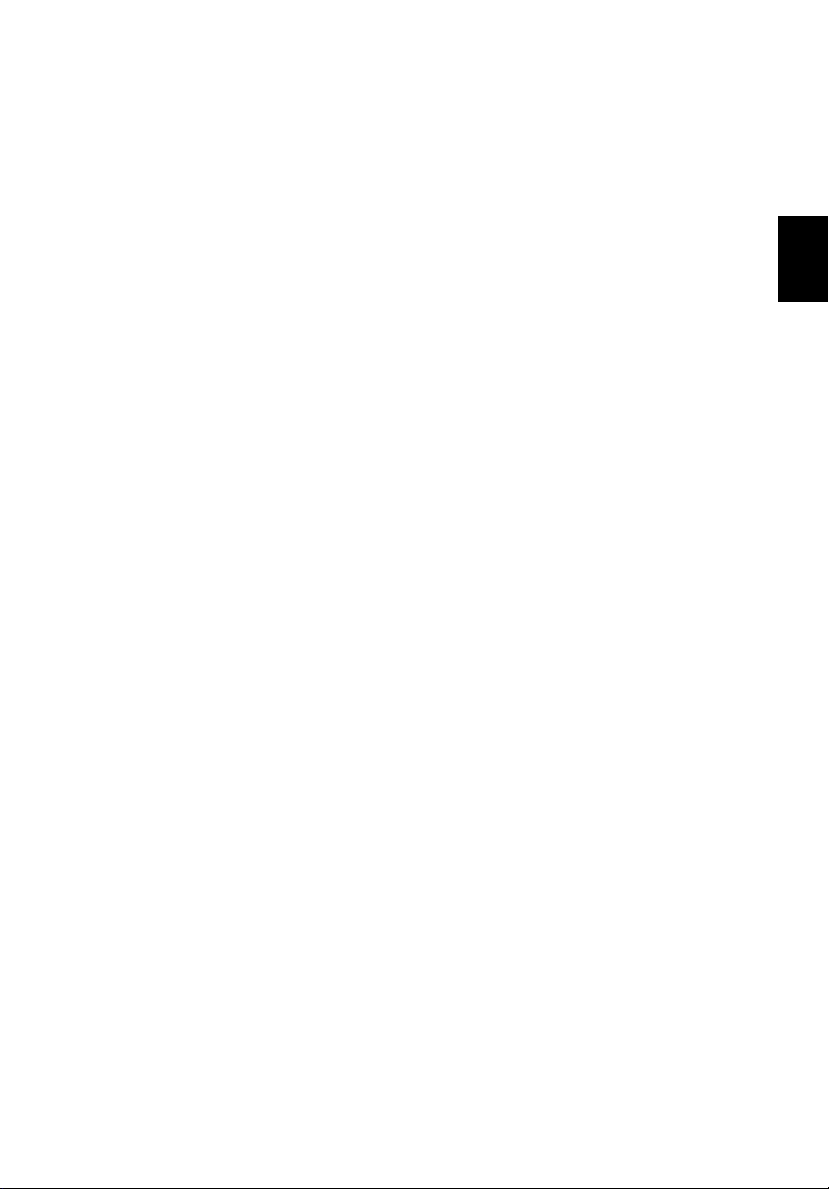
Ta hand om ditt batteripaket
Det är även viktigt att du ser efter batteripaketet till din dator.
• Använd rätt batterimodell för din dator. Använd inte andra
batterier.
• Stäng av strömmen innan du tar bort eller sätter i batteriet.
• Fingra inte på batteriet. Håll batteriet oåtkomligt för barn.
• Släng bort batteriet i enlighet med de lokala bestämmelser.
Återvinn om det är möjligt.
Rengöring och service
När du rengör din dator är det viktigt att du följer dessa steg:
• Stäng av datorn och ta bort batteriet.
• Koppla ur nätadaptern.
• Rengör med en lätt fuktad mjuk trasa. Använd inte
rengöringsmedel i vätske- eller sprayform.
Gå till kapitlet “Vanliga frågor” på sidan 61 om något av följande
uppstår:
• Du har tappat datorn eller skadat höljet.
• Du har spillt vätska över datorn.
• Datorn fungerar inte som den ska.
v
Svenska
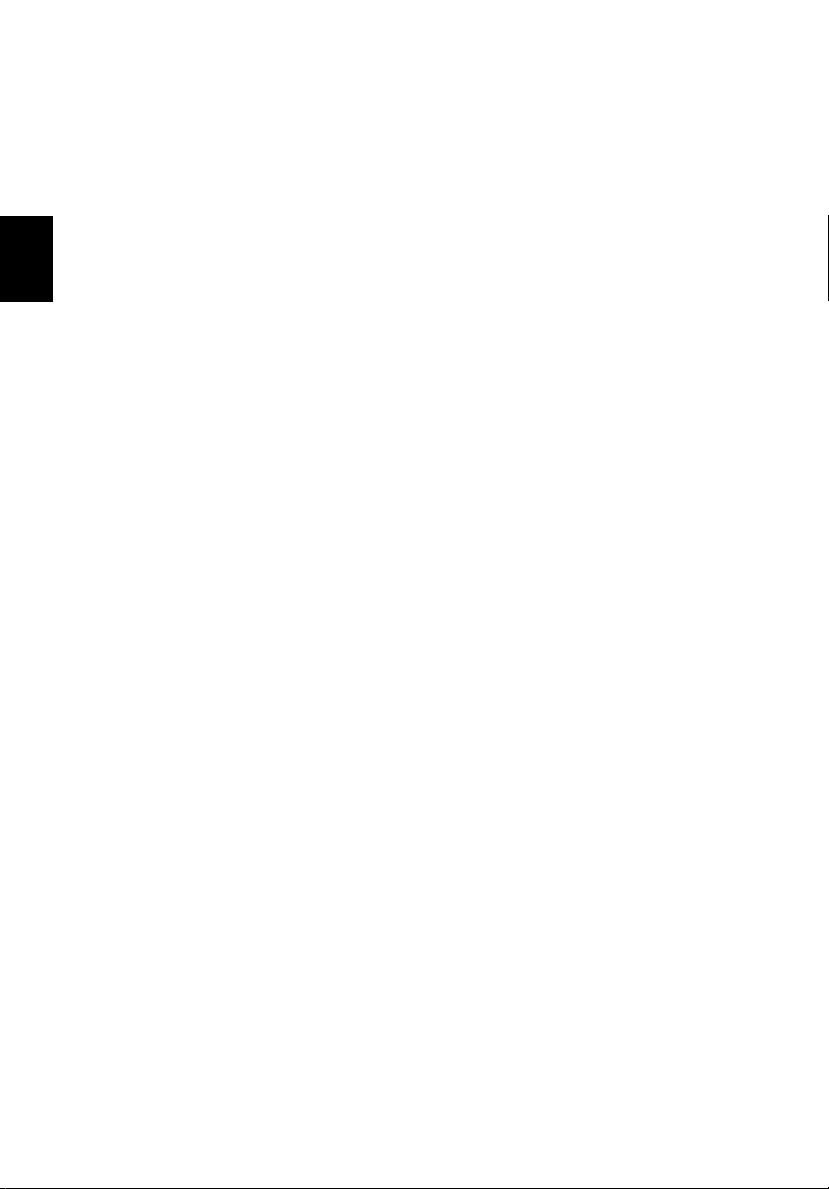
vi
Svenska
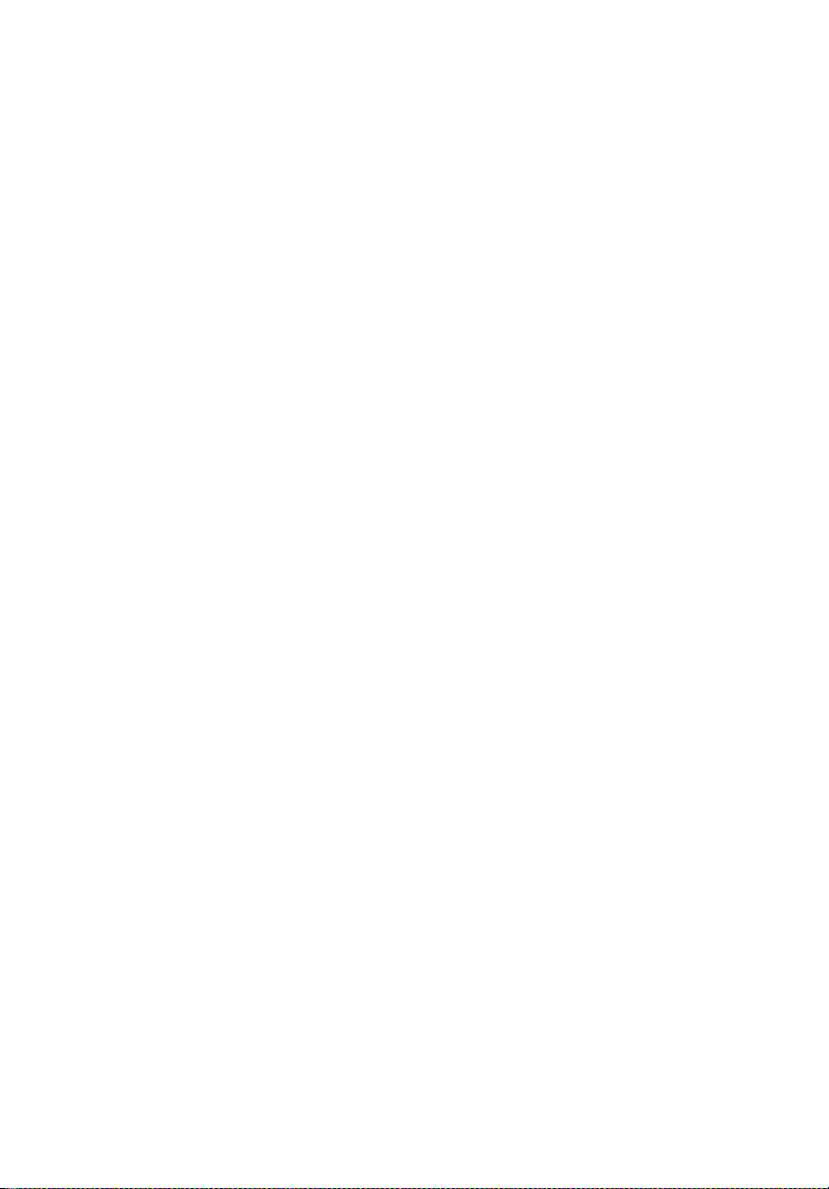
En sak i taget iii
Handledning iii
Grundläggande skötsel och tips för dataanvändning iii
Lär känna din dator 1
En genomgång av din dator 3
Framifrån 3
Sedd från vänster 5
Sedd från höger 6
Sedd bakifrån 7
Undersidan 8
Funktioner 9
Indikatorer 11
Indikatorer på locket 12
Tangentbord 13
Låsningstangenter 13
Inbäddad knappsats 14
Windowstangenter 15
Snabbtangenter 16
Eurosymbolen 18
Pekplatta 19
Grundläggande om pekplattan 19
Snabbstartknappar 21
Lagringsenheter 22
Utmatning av den optiska läsenheten 22
Nödutmatning av den optiska läsenheten 23
Anslutningsalternativ 24
Ethernet och LAN 24
Fax/Data-modem 25
Ljud 26
Datorsäkerhet 27
Säkerhetsskåra 27
Innehåll
Batteridrift 29
Batteripaket 31
Batteripaketets egenskaper 31
Montera in och ur batteriet 32
Ladda batteriet 33
Kontrollera batterinivå 33
Optimera batteriets livslängd 33
Varning om låg batterinivå 34
Strömhantering 35
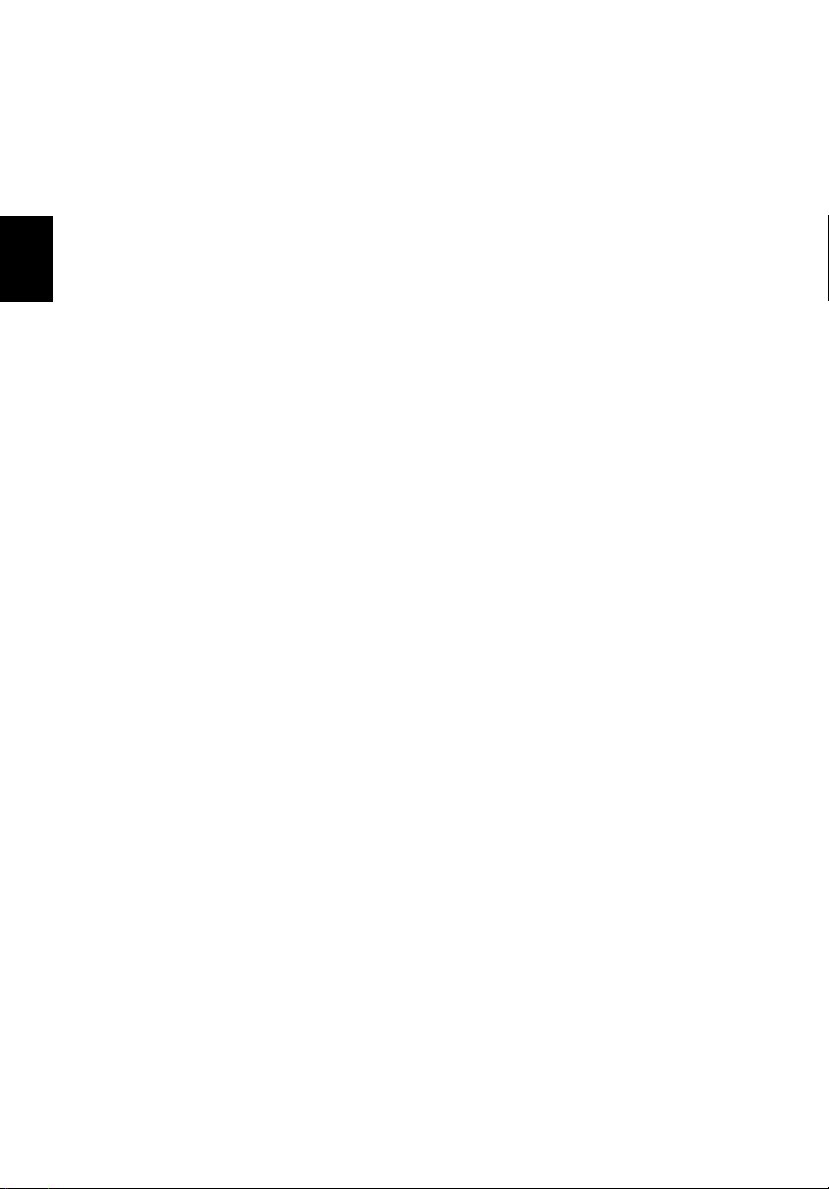
Kringutrustning och alternativ 37
Externa bildskärmar 39
Externa inputenheter 39
Externt tangentbord 39
Extern sifferknappsats 39
Externt pekdon 39
USB-enheter 40
Svenska
Skrivare 41
Ljudenheter 41
Expansionsenheter 42
PC-kort 42
Övriga alternativ 43
Batteripaket 43
Nätadapter 43
Uppgradera huvudkomponenter 44
Minnesuppgradering 44
Uppgradera hårddisken 45
Flytta med din dator 47
Koppla ur desktopen 49
Flytta runt 50
Förbereda datorn 50
Att ta med sig till korta möten 50
Att ta med sig till långa möten 50
Att ta hem datorn 51
Förbereda datorn 51
Att ta med sig 51
Speciella överväganden 51
Sätta upp ett hemmakontor 52
Att resa med datorn 52
Förbereda datorn 52
Vad du ska ta med dig 52
Speciella överväganden 52
Att resa internationellt med din dator 53
Förbereda datorn 53
Vad du ska ta med dig 53
Speciella överväganden 53
Programvara 55
Systemprogramvara 57
Launch Manager 57
Inställningar i BIOS Setup 58
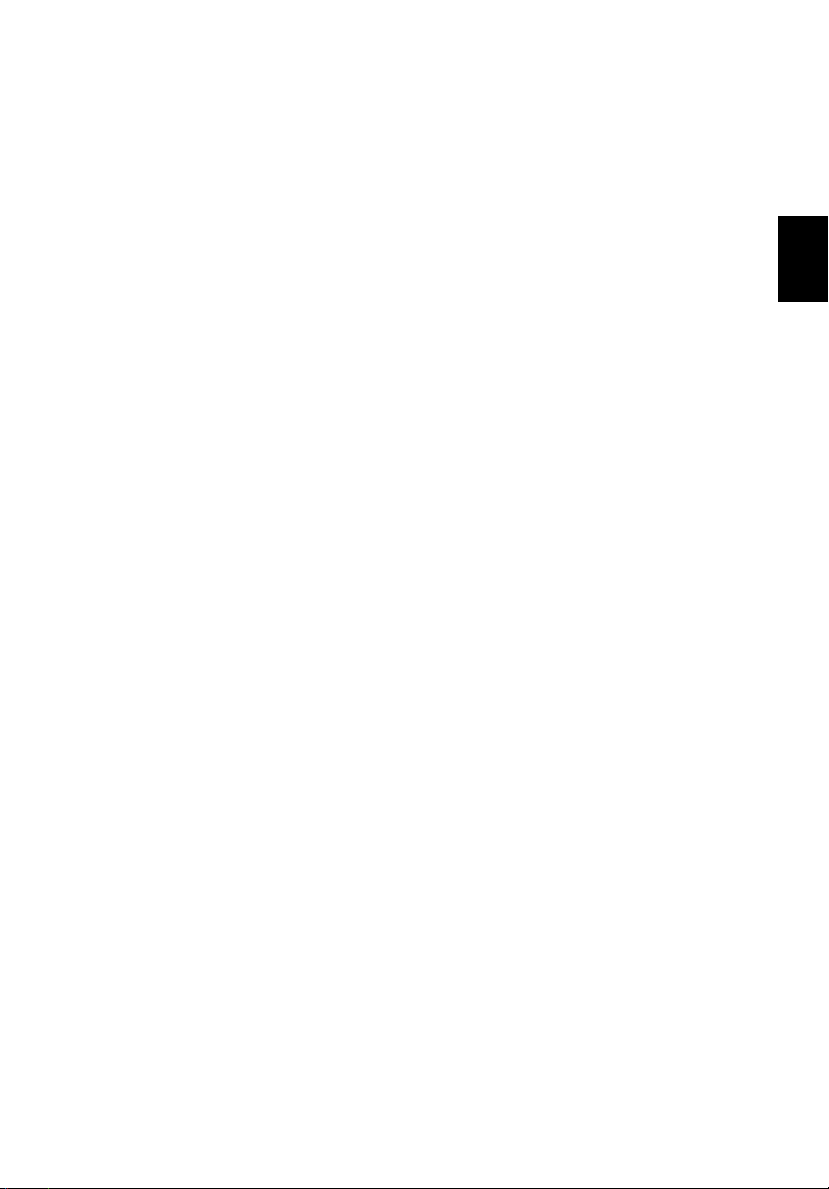
Felsökning 59
Vanliga frågor 61
Beställa service 64
Internationell resegaranti (International Traveler’s
Warranty; ITW) 64
Innan du ringer 64
Bilaga A Specifikationer 65
Bilaga B Notis om säkerhet och
överensstämmelse med regelverk 71
Index 85
Svenska
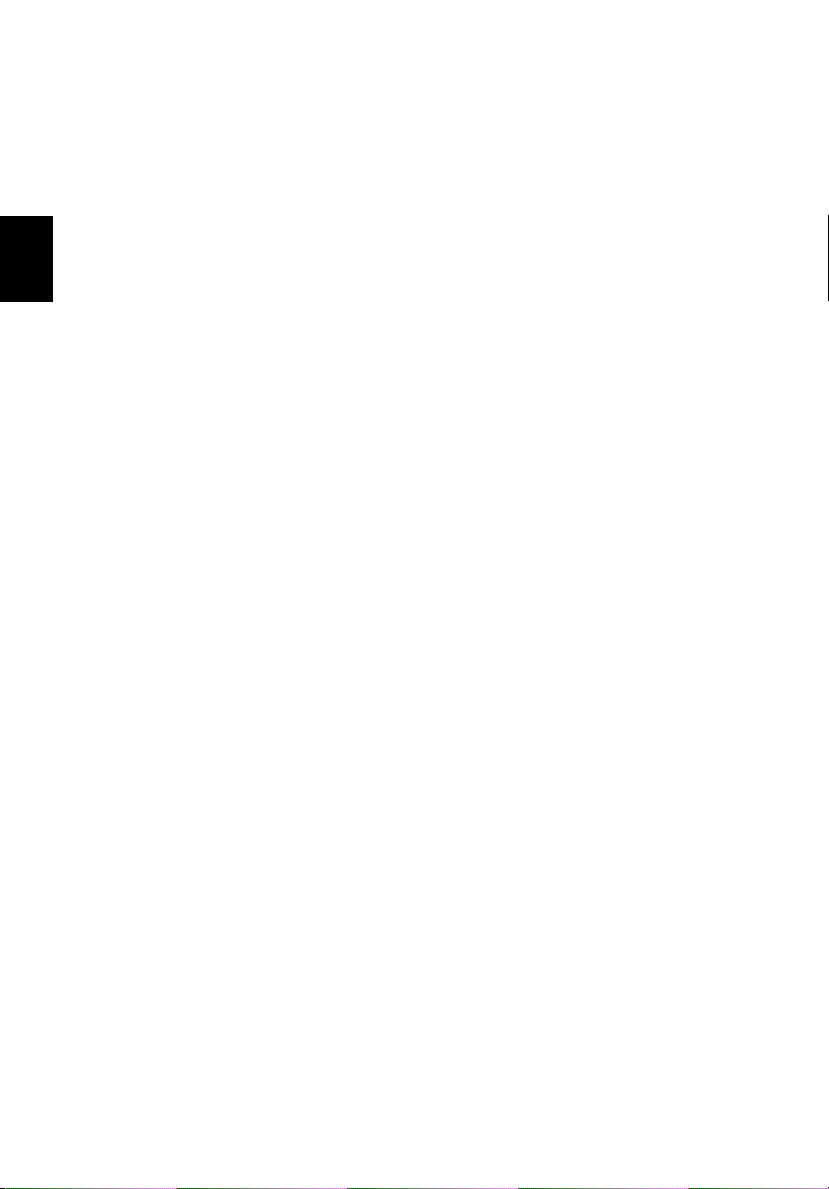
Svenska
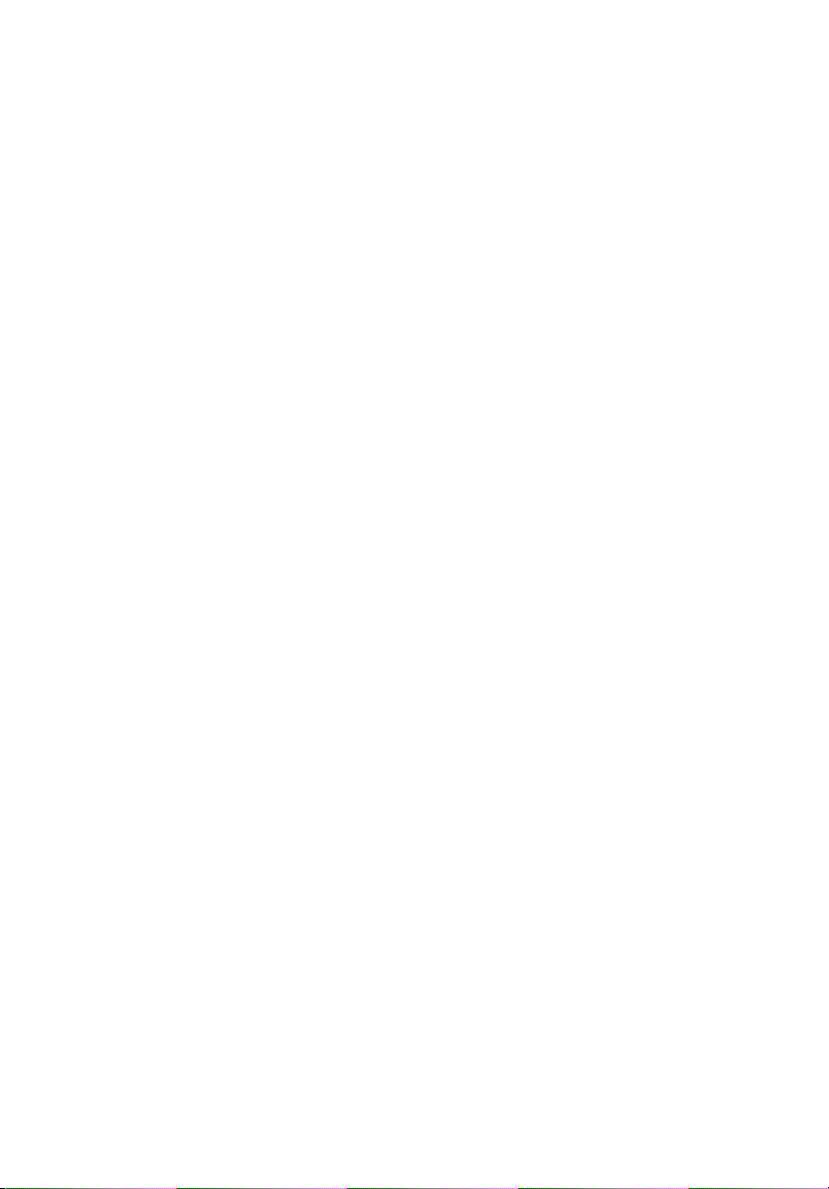
Lär känna
din dator
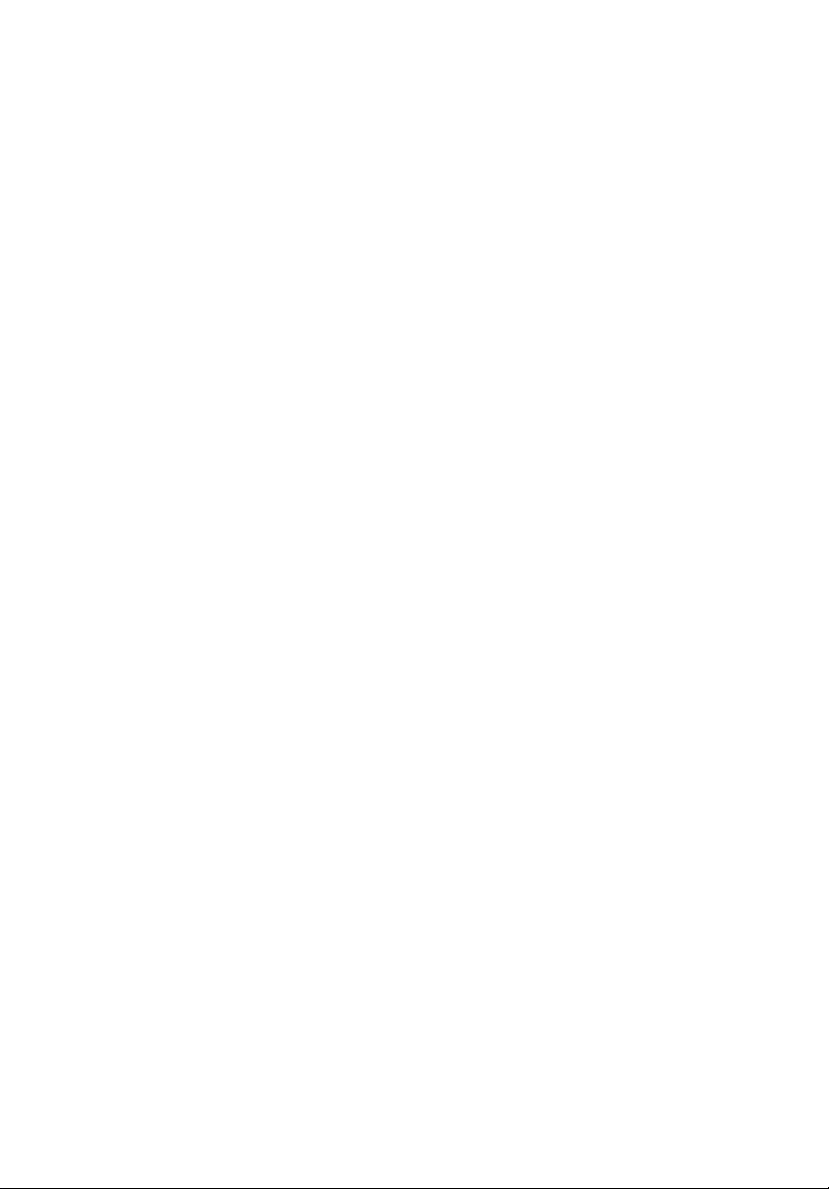
Din Extensa 2000/2500-serien bärbara dator
kombinerar solid prestanda, flexibilitet,
multimediaegenskaper och bärbarhet med
en stilren design. Bli mer effektiv genom att
arbeta var du än befinner dig.
I det här kapitlet ges en djupgående
presentation av din dators egenskaper.

En genomgång av din dator
3
Efter att du har installerat din nya Extensa bärbara dator såsom
Bara till en början...
illustreras på planschen
dig några minuter för att utforska enheten.
Bara till en början...
Bara till en början...Bara till en början...
, så är det bra om du tar
Framifrån
English
Svenska
#### Detalj
Detalj Beskrivning
DetaljDetalj
1 Bildskärm Stor LCD-bildskärm (Liquid-Crystal Display;
Beskrivning
BeskrivningBeskrivning
LCD) för visuell output.
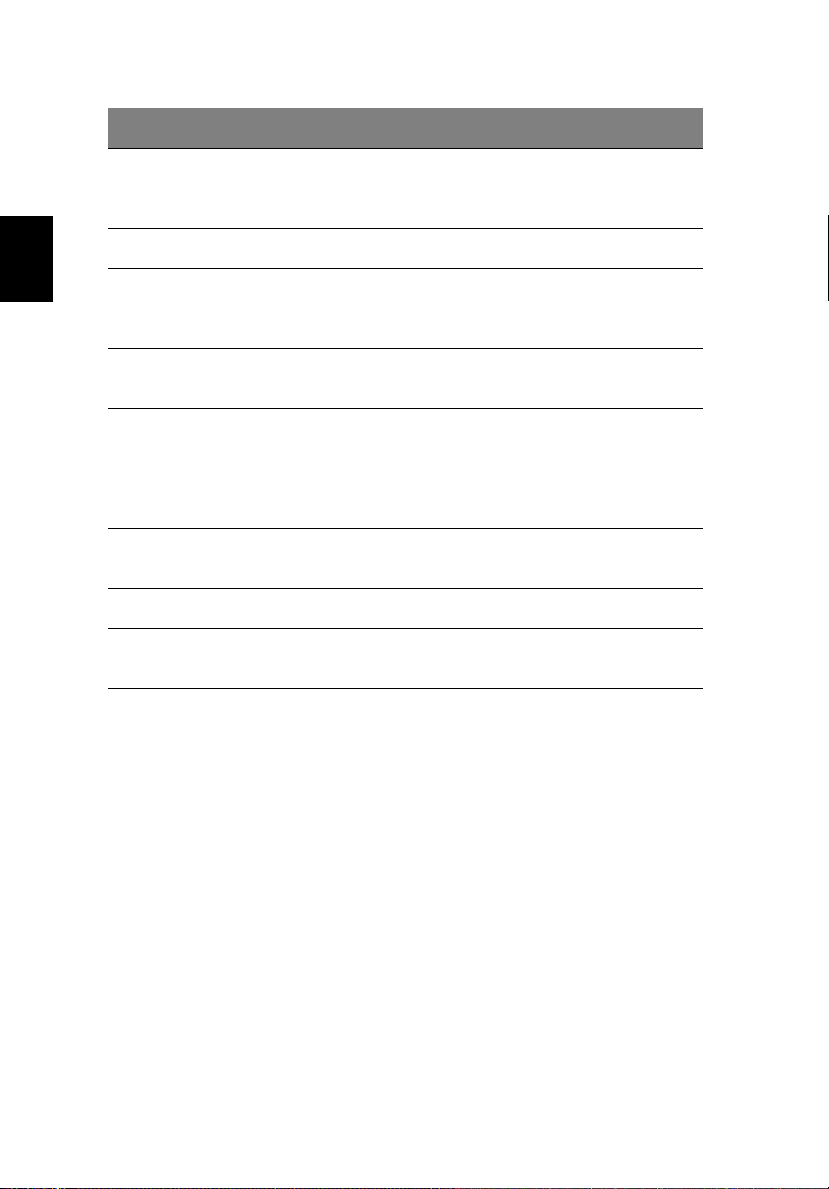
4
#### Detalj
Detalj Beskrivning
DetaljDetalj
Beskrivning
BeskrivningBeskrivning
Lär känna din dator
2 Statusindikatorer Lysdioder (Light-Emitting Diodes; LEDs) som
3 Till-/Från-strömbrytare För att slå av och på datorn.
Svenska
4 Snabbstartknappar Knappar för att starta program som
5 Handstöd Bekvämt stöd för händerna när du
6 Klick-knappar och
fyrvägsrullknapp
7 Pekplatta Beröringskänslig platta som fungerar som
8 Tangentbord Avsett för att mata in data i datorn.
9 Ventilationsöppningar Kyler ned datorn så den inte blir
tänds och släcks beroende på datorns status
och dess funktioner och komponenter.
används ofta. Se “Snabbstartknappar” på
sidan 21 för ytterligare information.
använder datorn.
Vänster och höger knapp fungerar som
vänster- och högerknapparna på en mus.
Fyrvägsrullknapparna används för att rulla
innehållet i ett fönster uppåt och nedåt,
samt till vänster och höger.
en datormus.
överhettad ens efter lång användning.
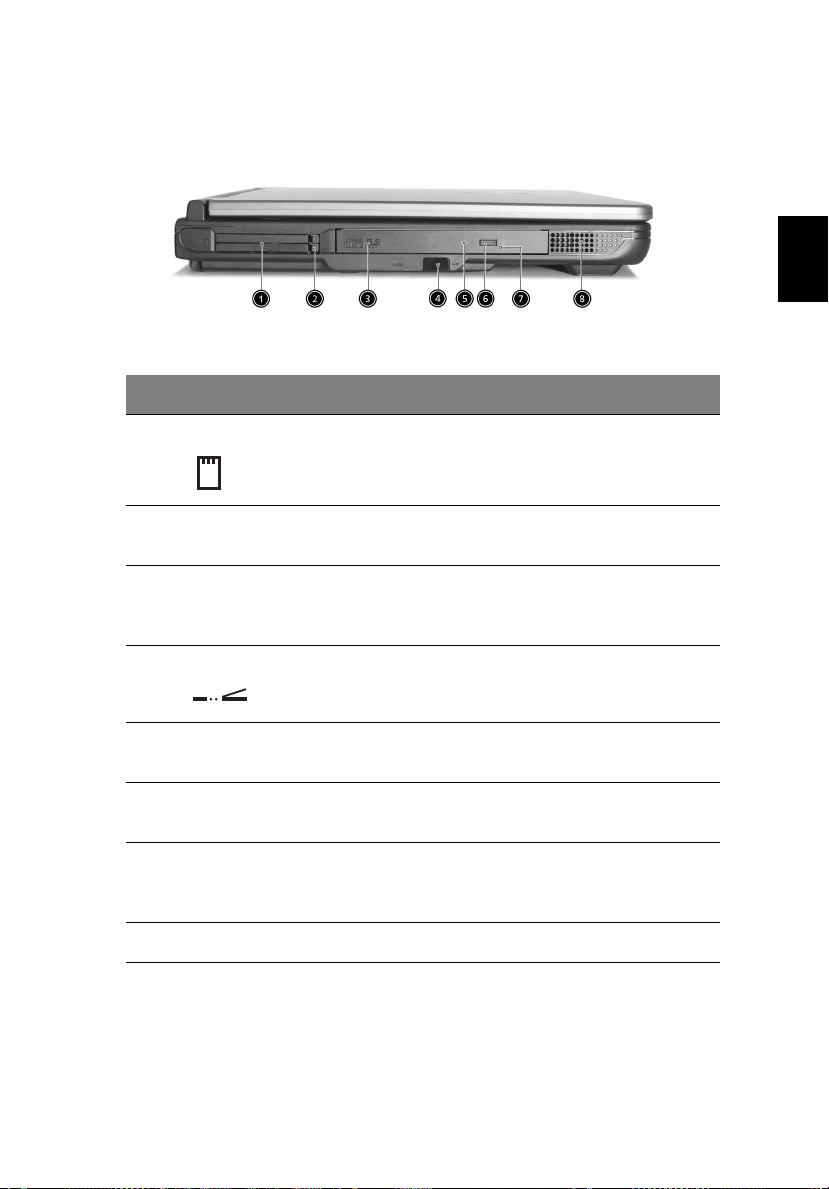
Sedd från vänster
#### Detalj
Detalj Beskrivning
DetaljDetalj
Beskrivning
BeskrivningBeskrivning
5
English
Svenska
1 PC-kortplatsen En Typ III eller två Typ II CardBus-PC-
2 Utmatningsknappar Används för att mata ut PC-korten ur
3 Optisk läsenhet Inbyggd optisk läsenhet för antingen
4 IR-port Gränssnitt med infraröda enheter (t.ex.
5 Lysdiodsindikator Tänds när den optiska läsenheten är
6 Utmatningsknapp Matar ut luckan till den optiska
7 Hål för utmatning om
skivan fastnat
8 Högtalare Högtalare med stereoljud.
kortplats.
sina fack.
CD eller DVD-skivor, beroende på
enhetens typ.
IR-skrivare, datorer med IR-funktioner).
aktiv.
läsenheten.
Matar ut enhetssläden när datorn är
avstängd. Mer information finns på
sidan 23.
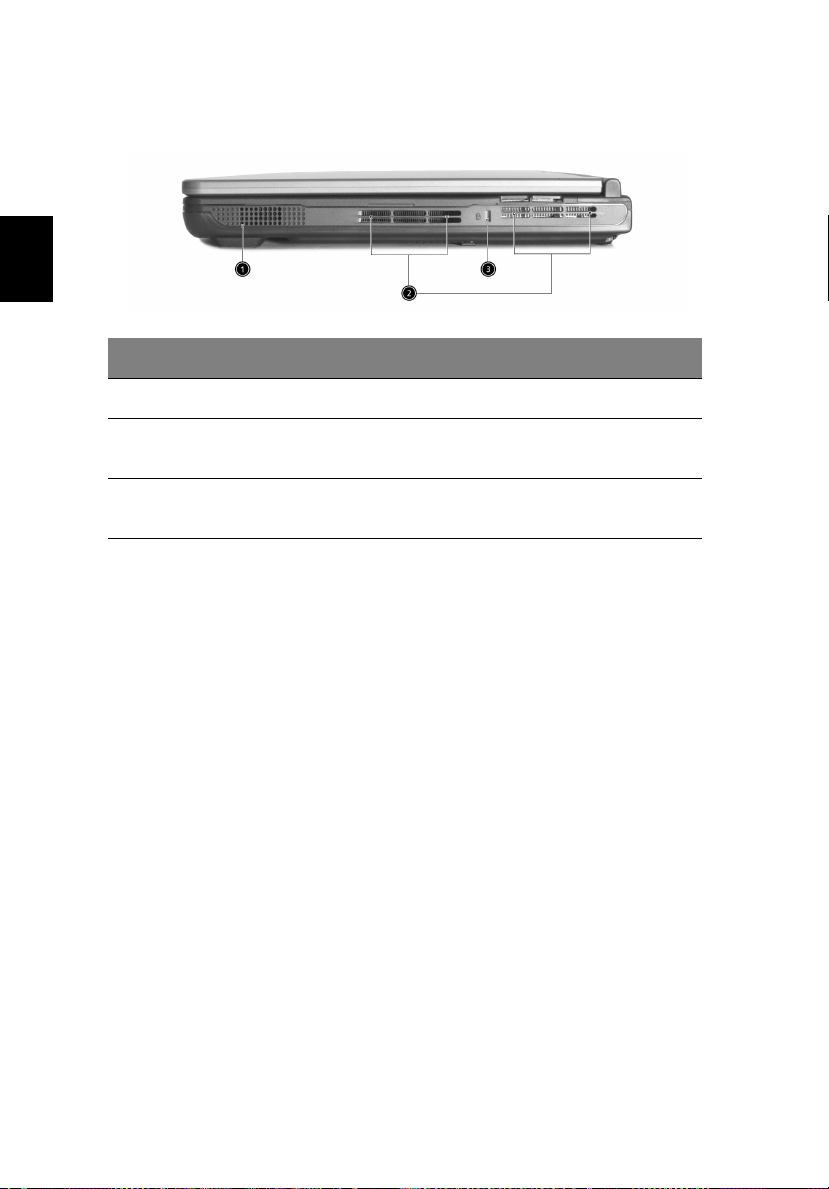
6
Lär känna din dator
Sedd från höger
Svenska
#### Detalj
Detalj Beskrivning
DetaljDetalj
1 Högtalare Högtalare med stereoljud.
2 Ventilationsöppningar Kyler ned datorn så den inte blir
3 Säkerhetslås Ansluts till ett Kensington-kompatibelt
Beskrivning
BeskrivningBeskrivning
överhettad ens efter lång användning.
datorsäkerhetslås.
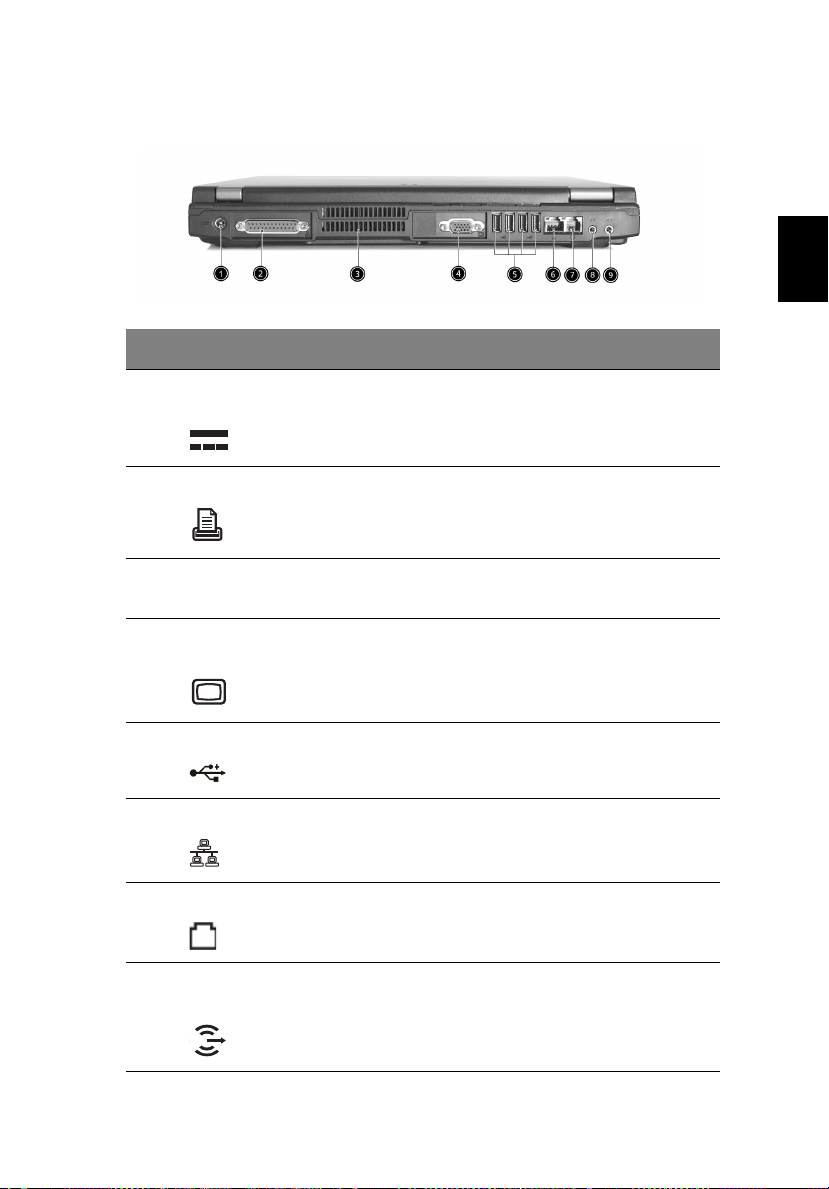
Sedd bakifrån
#### Detalj
Detalj Beskrivning
DetaljDetalj
Beskrivning
BeskrivningBeskrivning
7
English
Svenska
1 Uttag för nätadapter
(DC IN)
2 Parallell port Används för anslutning av parallella
3 Ventilationsöppningar Kyler ned datorn så den inte blir
4 Uttag för extern
bildskärm
5 Fyra USB 2.0-portar Ansluts till en USB 2.0-enhet (t.ex. USB-mus,
6 Nätverksuttag Ansluts till ett Ethernet 10/100-nätverk.
7 Uttag för modem Ansluter det inbyggda fax/data-modemet
För anslutning av nätadapter.
enheter, t.ex. skrivare.
överhettad ens efter lång användning.
Anslut till en visningsenhet (extern VGA
bildskärm, LCD-monitor o.s.v.) och kan visa
upp till 16 miljoner färger vid 1024 x 768
bildpunkter.
USB-kamera).
till en telefonlinje.
8 Uttag för hörlurar/
linjeutgång/högtalare
Anslutning för ljudutgångsenheter (t.ex.
hörlurar, högtalare).
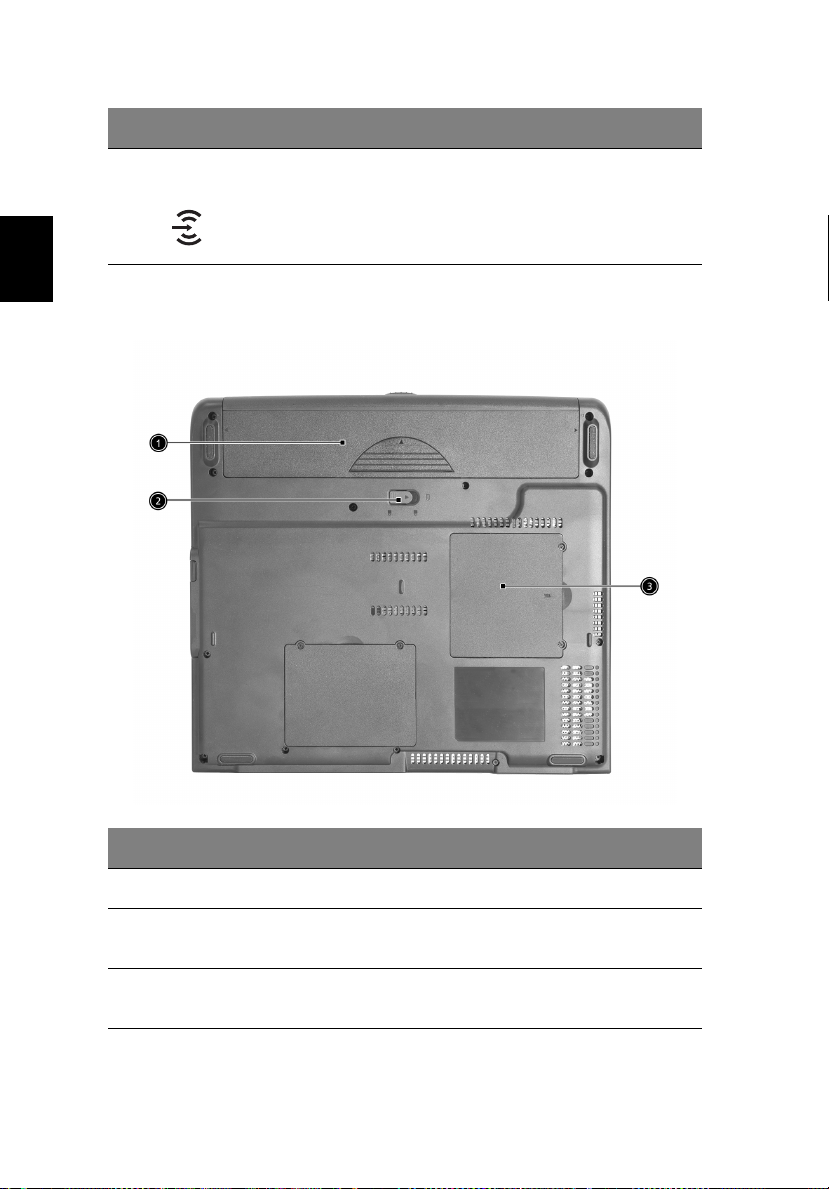
8
#### Detalj
Detalj Beskrivning
DetaljDetalj
Beskrivning
BeskrivningBeskrivning
Lär känna din dator
9 Uttag för Ljudingång/
mikrofon
Accepterar ljudingångsenheter (t.ex.
mikrofon, cd-spelare, walkman).
Svenska
Undersidan
#### Detalj
Detalj Beskrivning
DetaljDetalj
1 Batterifack Här monteras batteriet.
2 Frigöringsspärr för
batteriet
3 Fack för
minnesmoduler
Beskrivning
BeskrivningBeskrivning
Använd den här spärren om du vill ta ut
batteriet.
Innehåller datorns huvudminne.
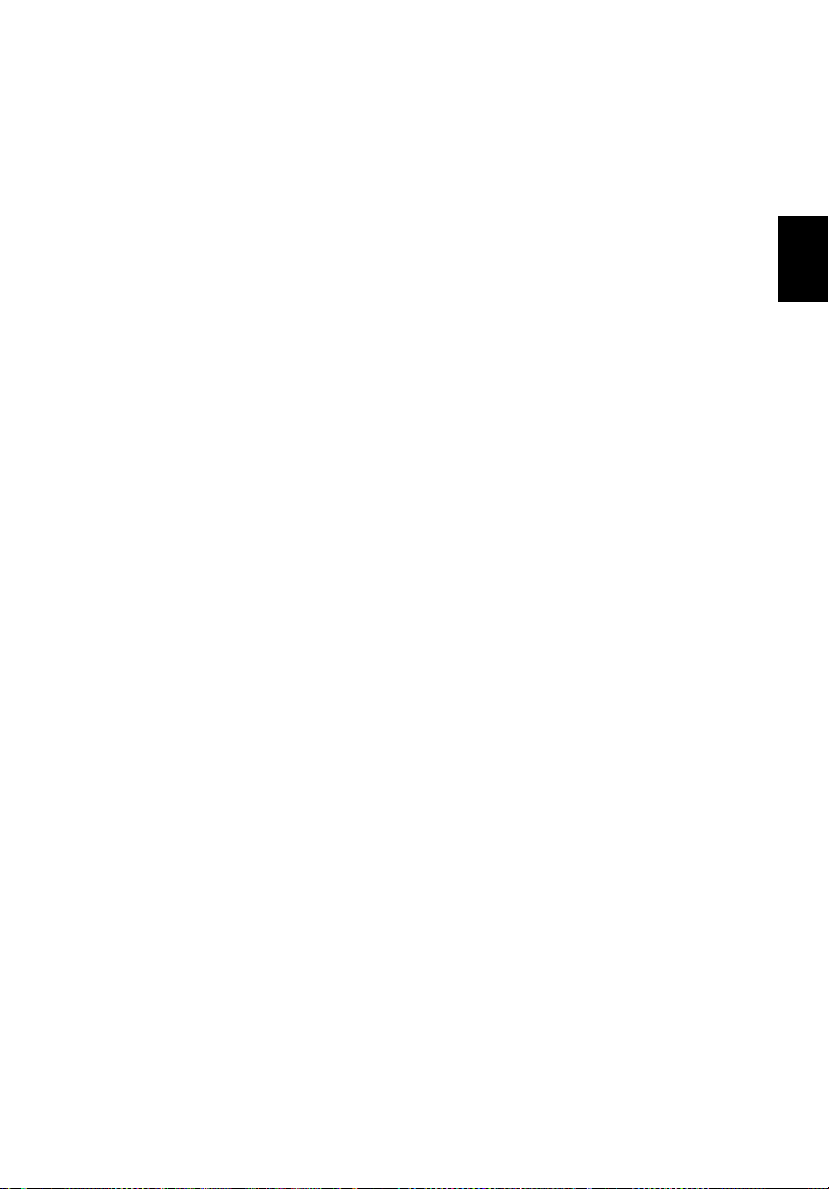
Funktioner
9
Prestanda
• Intel® Pentium® 4 och Intel® Celeron®-processorer, 2.80 GHz och
snabbare
• 256/512 MB DDR333 SDRAM, som kan uppgraderas till 2048 MB
med två soDIMM-moduler
• 30 GB eller större högkapacitets E-IDE hårddisk
• Strömsparfunktioner med Advanced Configuration Power
Interface (ACPI)
Bildskärm
• Bildskärmen av typen 14,1” eller 15,0” XGA (1024 x 768) TFT LCDskärm ger en stor visningsyta med maximal effektivitet och smidig
användning
TM
•ATI MOBILITY
delat som video RAM
• 3D möjligheter
• Simultant LCD och CRT visningsstöd
• "Automatisk LCD dim" funktion som automatiskt bestämmer de
bästa inställningana för din skärm och sparar på så viss ström
• Stöd för DualView
Radeon 9000 IGP chipset med 64 MB systemminne
TM
Multimedia
• Snabb DVD/CD-RW Combo eller DVD-Dual-enhet
• Kompatibel med MS DirectSound
• Två inbyggda högtalare
English
Svenska
Anslutningsmöjligheter
• Inbyggd 10/100 Mbps Fast Ethernet anslutning
• Inbyggt 56Kbps fax/data-modem
• 4 x USB 2.0 portar
• IEEE 802.11b eller IEEE 802.11g trådlöst nätverk (tillverkningsval)
• Bluetooth (tillverkningsval)
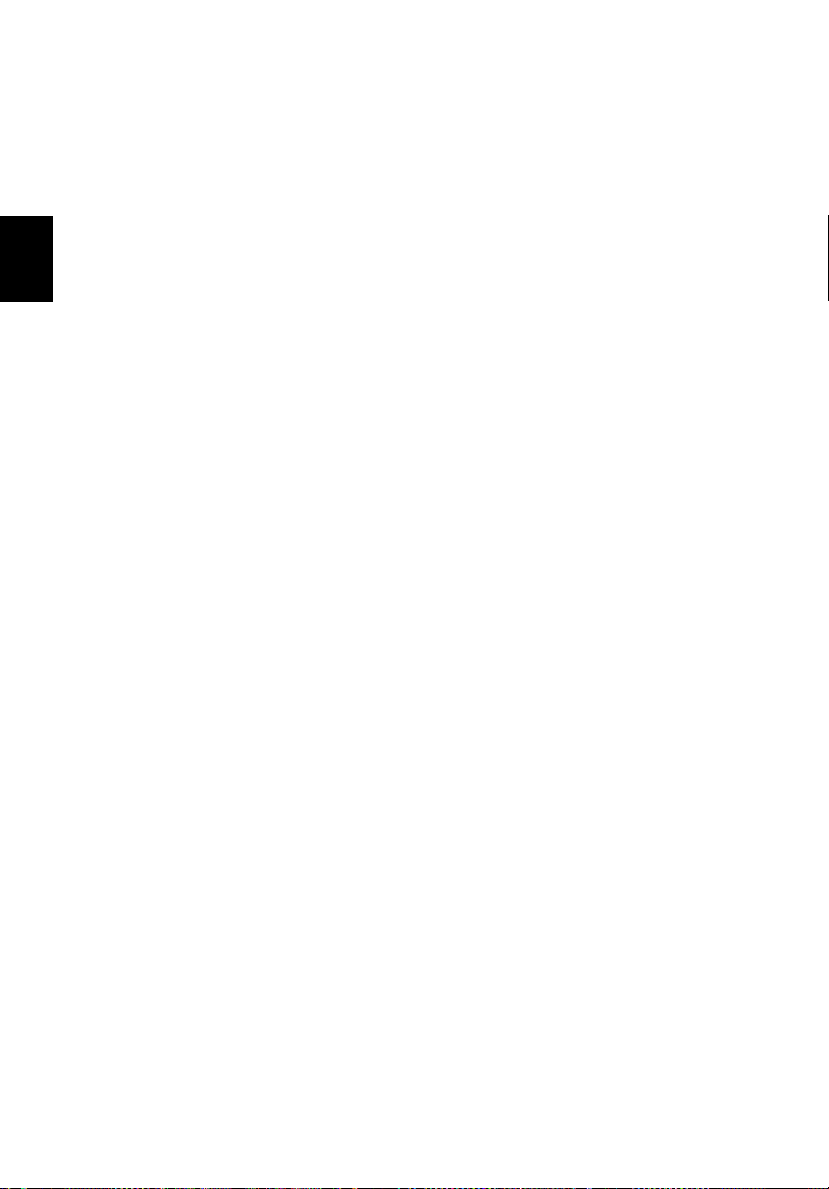
10
Lär känna din dator
Designad med människan i centrum
• Tåligt men ändå extremt lättburet utförande
• Stilrent utseende
• Fullstort tangentbord med fyra programmeringsbara tangenter
för snabbstart
• Bekväm handstödsyta med välplacerad pekplatta
Svenska
Utbyggnad
• En Typ III eller två Typ II CardBus-PC-kortplats
• Uppgraderingsbar minnesmoduler
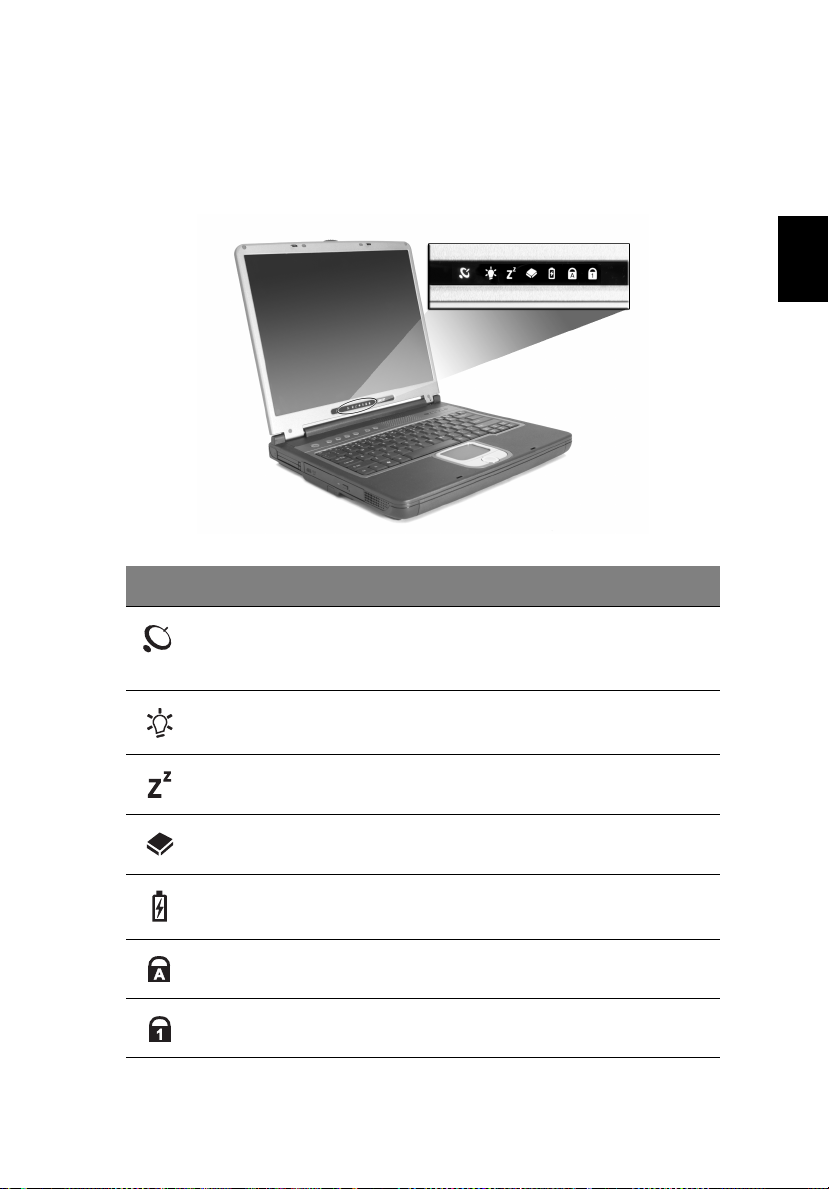
Indikatorer
11
Datorn är utrustad med 7 indikatorer som är placerade strax under
skärmen, och visar aktuell status för datorn och dess komponenter.
Ikon
Ikon Detalj
IkonIkon
Detalj Beskrivning
DetaljDetalj
Sladdlös
kommunikation
Ström Tänds när datorn är på.
Beskrivning
BeskrivningBeskrivning
Visar status för trådlös eller Bluetooth (tillval)
kommunikation.
Orange--WLAN; Blå--Bluetooth
English
Svenska
Sleep Tänds när datorn går in i standbyläge, och
blinkar när den går in eller ur viloläge.
Medieaktivitet Tänds när hårddisken eller den optiska
läsenheten är aktiv.
Batteriladdning Tänds när batteriet håller på att laddas.
Caps lock Lyser när det Caps Lock aktiveras.
Num lock Lyser när det Num lock aktiveras.
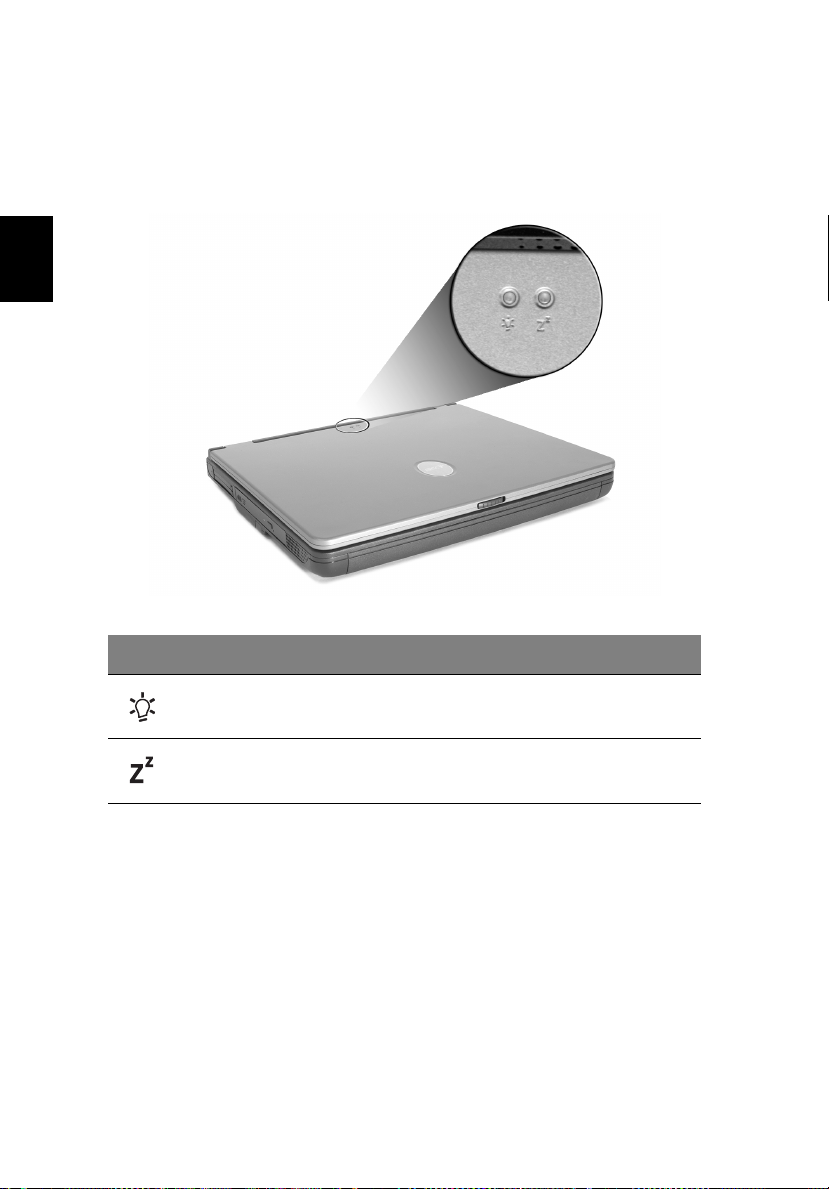
12
Lär känna din dator
Indikatorer på locket
När datorns lock är stängt visas två lättläsliga ikoner som visar vilken
status eller funktion som är aktiv eller inaktiv.
Svenska
Ikon
Ikon Beskrivning
IkonIkon
Beskrivning
BeskrivningBeskrivning
Tänds när datorn är på.
Tänds när datorn går in i standbyläge, och blinkar när den går
in eller ur viloläge.
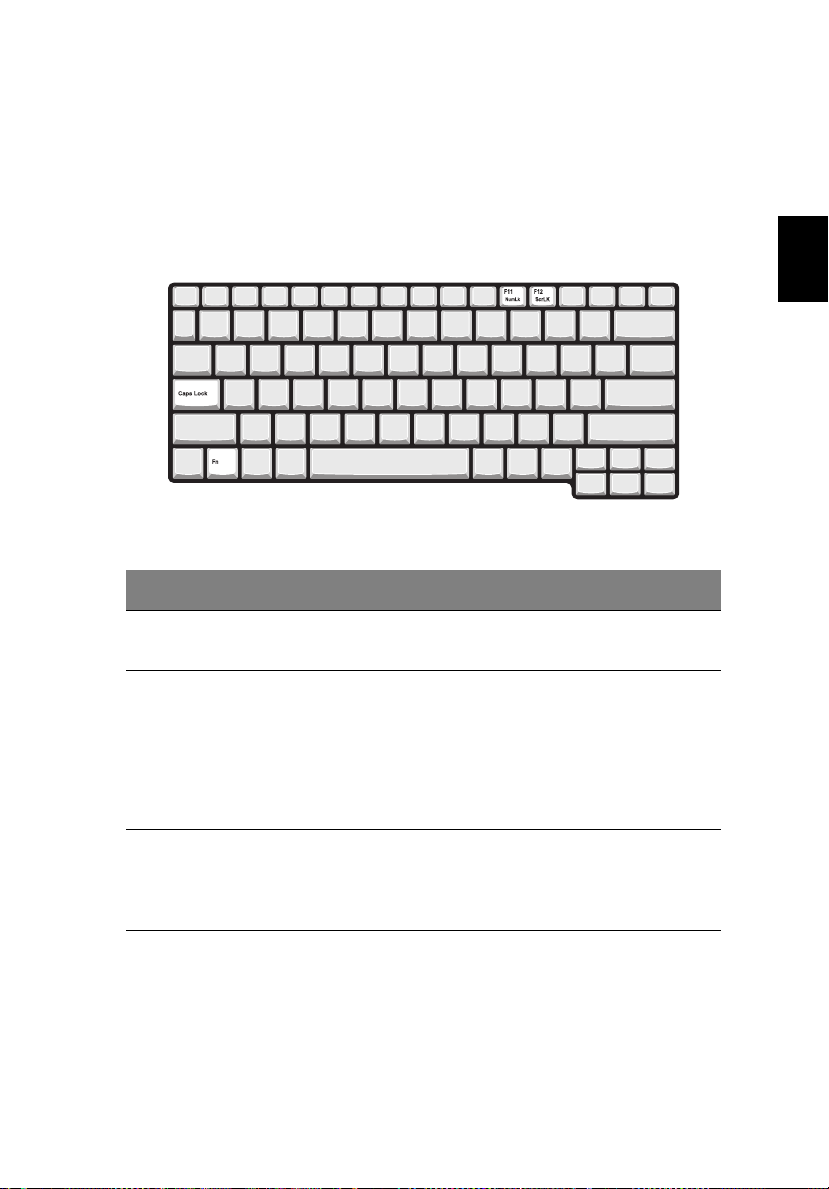
Tangentbord
13
Tangentbordet är utrustat med en inbäddad knappsats, separata
markörkontrolltangenter och tolv funktionstangenter.
Låsningstangenter
På tangentbordet finns tre låstangenter som kan slås av och på.
Låsningstangent
Låsningstangent Beskrivning
LåsningstangentLåsningstangent
Caps Lock När versaltangenten (Caps Lock) är påslagen skrivs
Num Lock
(Fn
Fn+F11
F11)
FnFn
F11F11
Beskrivning
BeskrivningBeskrivning
alla bokstäver som versaler.
När det numeriska låset (Num Lock) är aktiverat
befinner sig den inbyggda knappsatsen i numeriskt
läge. Tangenterna fungerar som en kalkylator
(komplett med de matematiska operatorerna +, -, *
och /). Du kan använda det läget när du matar in en
stor mängd numeriska data. Ett alternativ är att
nsluta en extern knappsats.
English
Svenska
Scroll Lock
(Fn
Fn+F12
F12)
FnFn
F12F12
När den här funktionen (Scroll Lock) är aktiverad
flyttas skärmbilden en rad uppåt eller nedåt när du
trycker på upp- eller nedpilen. Den här funktionen
fungerar inte med alla program.
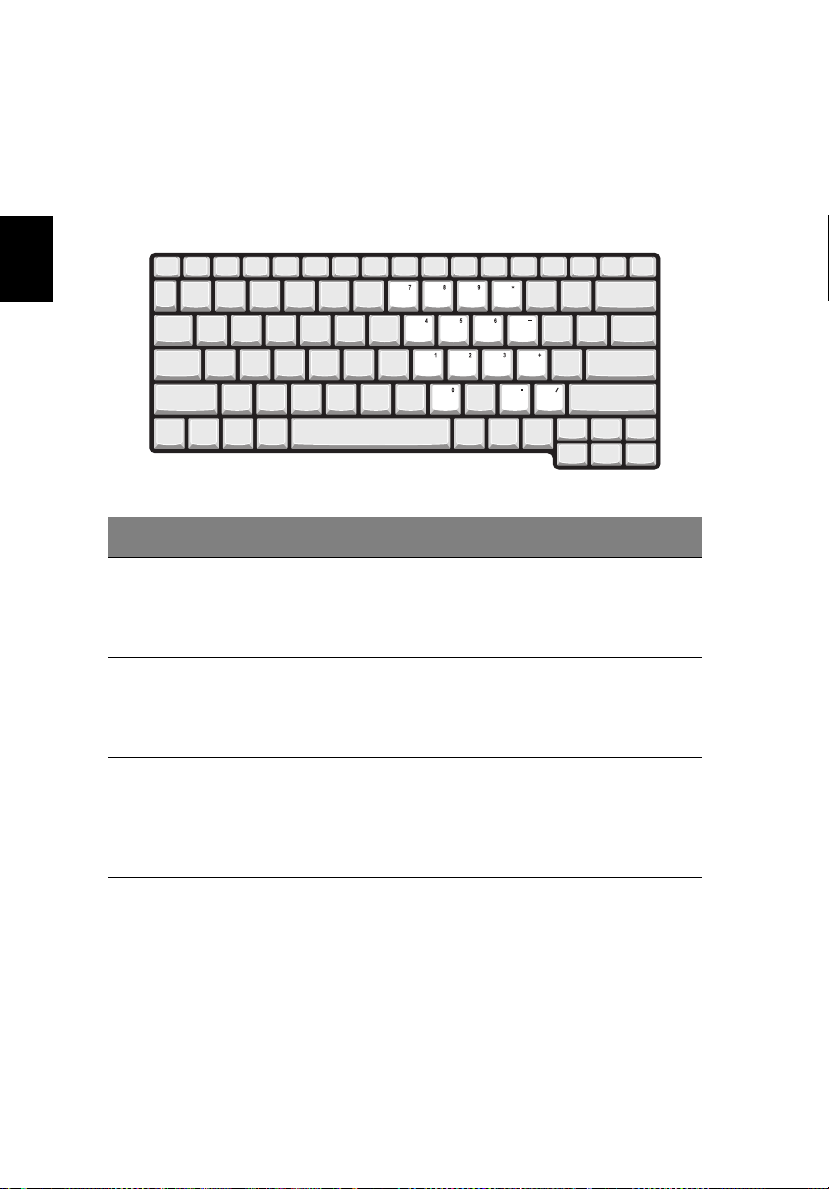
14
Lär känna din dator
Inbäddad knappsats
Den inbäddade knappsatsen fungerar som en sifferknappsats på
skrivbordet. Du kan identifiera tangenterna på att de har små tecken
längst upp till höger. Markörtangenternas symboler är inte tryckta på
tangenterna eftersom det i så fall skulle bli väldigt svårt att tyda dem.
Svenska
Önskad Åtkomst
Önskad Åtkomst Num Lock På
Önskad ÅtkomstÖnskad Åtkomst
Num Lock På Num Lock Av
Num Lock PåNum Lock På
Num Lock Av
Num Lock AvNum Lock Av
Siffertangenterna på
den inbäddade
knappsatsen.
Markörkontrolltangen
ter på den inbäddade
knappsatsen.
Tangentbordets
huvudtangenter.
Skriv siffror som
vanligt då du använder
den inbäddade
knappsatsen.
Håll ned Skift när du
trycker på
markörtangenterna.
Håll ned tangenten Fn
när du skriver
bokstäver på det
numeriska
tangentbordet.
Fn
FnFn
Håll ned Fn
medan du använder
markörkontrolltangent
erna.
Bokstäver skrivs som
vanligt.
Fn-tangenten
FnFn
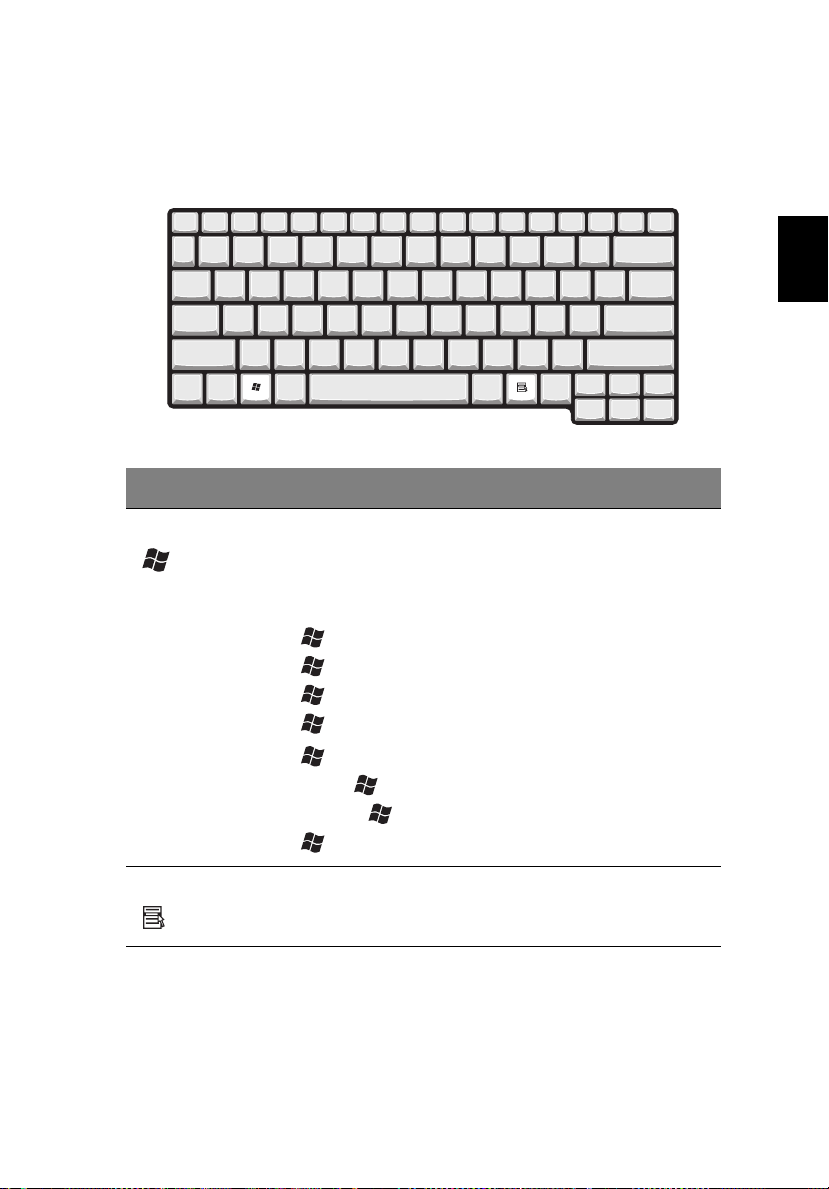
Windowstangenter
Tangentbordet har två tangenter med specifika funktioner för
Windows.
Tangent
Tangent Beskrivning
TangentTangent
Windowstangent Då man trycker på endast denna tangent har den
Beskrivning
BeskrivningBeskrivning
samma funktion som när man klickar på Start-knappen
i Windows, den startar alltså Start-menyn. Den kan
också användas tillsammans med andra tangenter för
ett flertal funktioner:
+ Tab
Tab: Aktiverar nästa knapp i aktivitetsfältet.
TabTab
+ EEEE: Öppnar fönstret Den här datorn.
+ F1
F1: Öppnar Hjälp.
F1F1
+ FFFF: Öppnar dialogrutan Sök: Alla filer.
+ MMMM: Minimerar alla fönster.
Shift
Shift + + MMMM: Ångrar kommandot minimera alla
ShiftShift
fönster ( + MMMM).
+ R
R: Öppnar dialogrutan Kör.
R R
15
English
Svenska
Programknappen Den här tangenten gör samma sak som ett klick på
höger musknapp, nämligen öppnar programmets
snabbmeny.
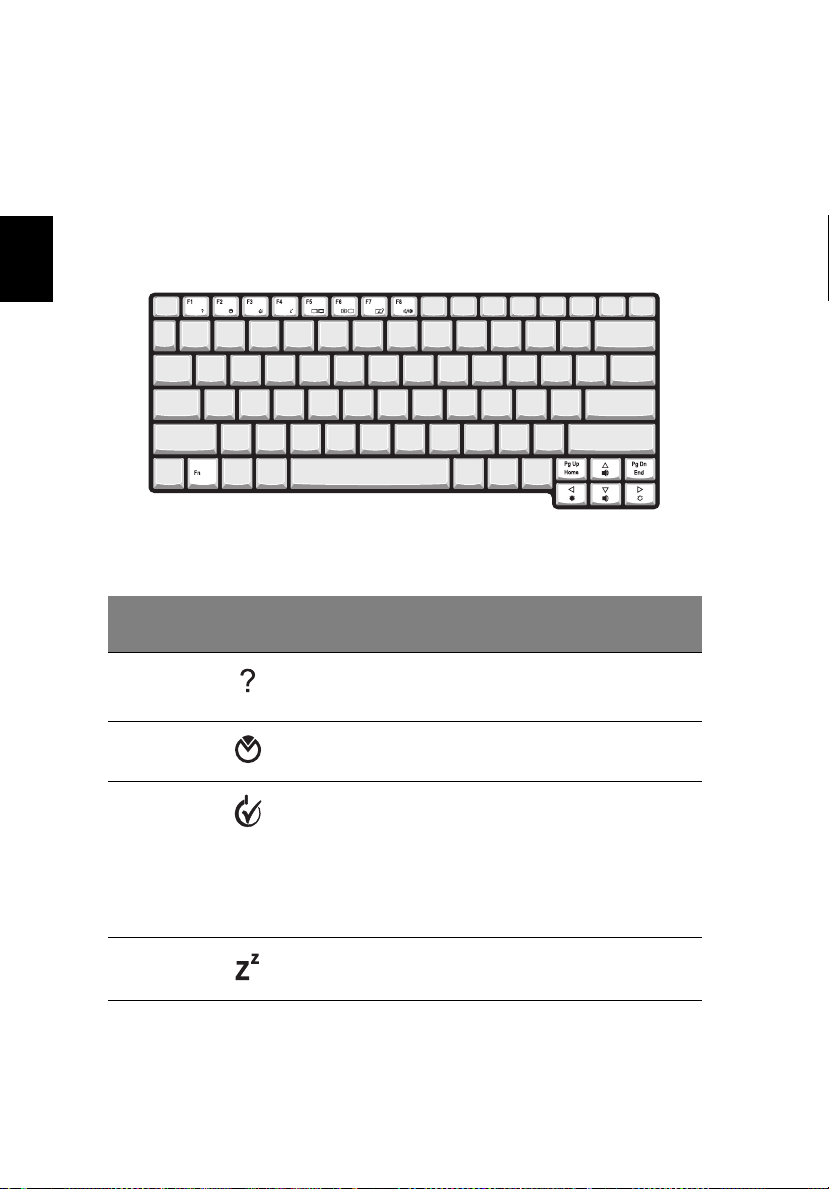
16
Lär känna din dator
Snabbtangenter
Fn
Fn-tangenten tillsammans med en annan tangent skapar en
FnFn
tangentkombination, vilket är ett snabbt och lämpligt sätt att
kontrollera många olika funktioner.
Håll först ned Fn
Fn-tangenten. Tryck sedan på den andra tangenten i
FnFn
kombinationen. Slutligen släpper du båda knapparna.
Svenska
I din dator finns följande Snabbtangenter tillgängliga:
Snabbtang
Snabbtang
SnabbtangSnabbtang
enter
enter
enterenter
Fn
Fn - F1
F1 Hjälp för
FnFn
F1F1
Fn
Fn - F2
F2 Installation Används för åtkomst till
FnFn
F2F2
Fn
Fn - F3
F3 Växla mellan olika
FnFn
F3F3
Ikon
Ikon Funktion
IkonIkon
Funktion Beskrivning
FunktionFunktion
snabbtangenter
strömsparscheman
Beskrivning
BeskrivningBeskrivning
Visa hjälp för
snabbtangenter.
datorns egenskapsfönster.
Växla mellan de
strömsparscheman som
används av datorn
(funktionen är bara
tillgänglig om den kan
hanteras av
operativsystemet).
Fn
Fn - F4
F4 Sleep Placera datorn i Sleep-läge.
FnFn
F4F4
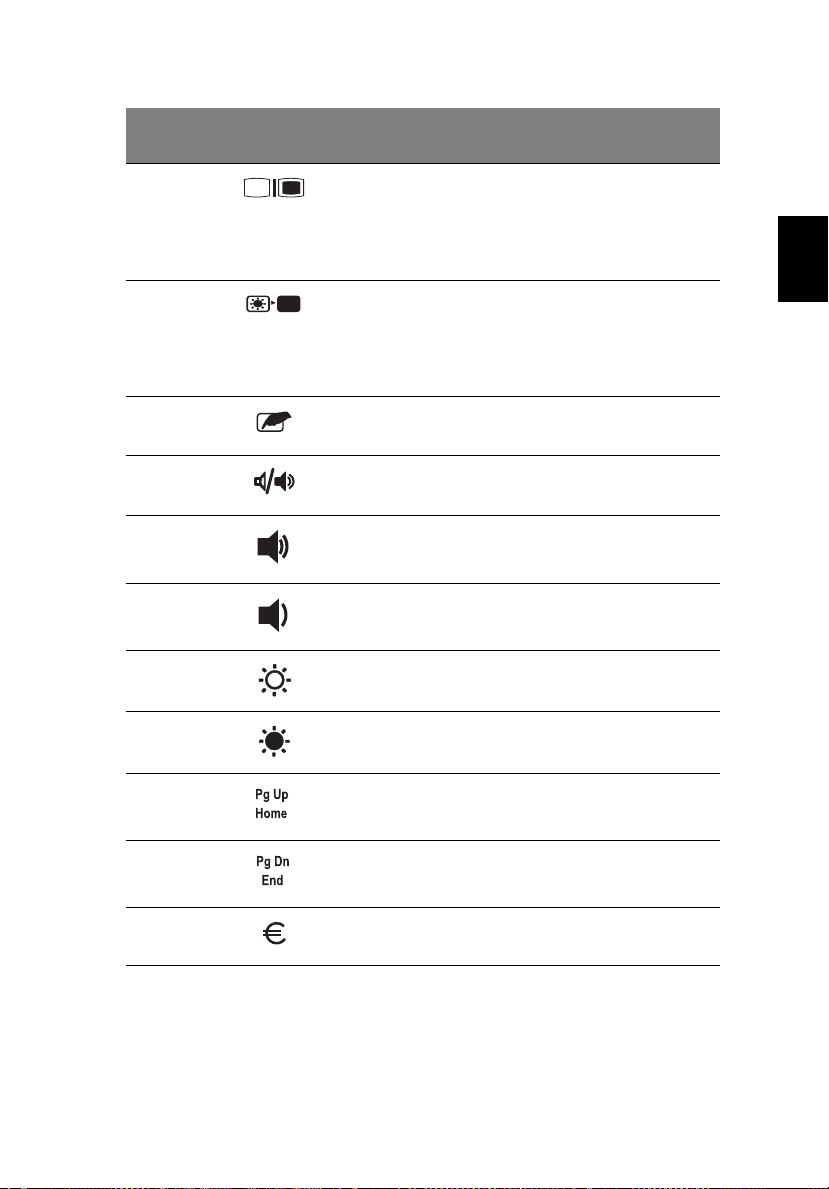
Snabbtang
Snabbtang
SnabbtangSnabbtang
enter
enter
enterenter
Fn
Fn - F5
F5 Växla bildskärm Växla mellan att visa bilden
FnFn
F5F5
Fn
Fn - F6
F6 Skärmsläckare Stänga av bildskärmens
FnFn
F6F6
Fn
Fn - F7
F7 Aktivera
FnFn
F7F7
Fn
Fn - F8
F8 Aktivera högtalare Sätt på/stäng av högtalarna.
FnFn
F8F8
Fn
Fn - ↑↑↑↑ Volym upp Höjer högtalarvolymen.
FnFn
Fn
Fn - ↓↓↓↓ Volym ned Sänker högtalarvolymen.
FnFn
Ikon
Ikon Funktion
IkonIkon
Funktion Beskrivning
FunktionFunktion
pekplattan
Beskrivning
BeskrivningBeskrivning
på bildskärmen, den externa
bildskärmen (om den är
ansluten) och båda
bildskärmarna samtidigt.
bakgrundsbelysning för att
spara ström. Återgå genom
att trycka på en valfri
tangent.
Aktivera/inaktivera den
interna pekplattan.
17
English
Svenska
Fn
Fn - →→→→ Öka ljusstyrka Ökar bildskärmens ljusstyrka.
FnFn
Fn
Fn -
FnFn
←←←←
Fn
Fn - Pg Up
Pg Up Hem Fungerar som Home-
FnFn
Pg UpPg Up
Fn
Fn - Pg Dn
Pg Dn End Fungerar som End-tangenten.
FnFn
Pg DnPg Dn
Alt Gr
Alt Gr -
Alt GrAlt Gr
Euro
Euro
EuroEuro
Minska ljusstyrka Minskar bildskärmens
ljusstyrka.
tangenten.
Euro Skriver eurosymbolen.
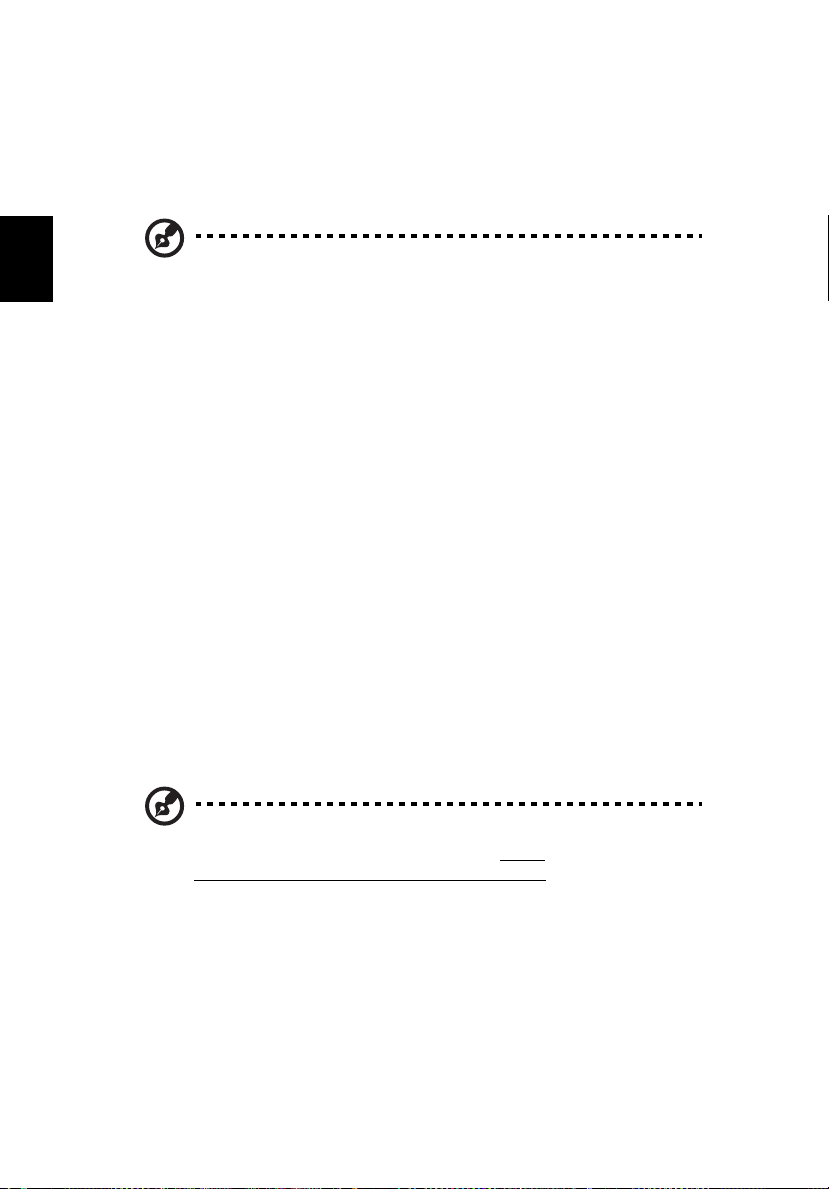
18
Lär känna din dator
Eurosymbolen
Om tangentbordslayouten är inställd på "United States-International"
eller "United Kingdom", eller om du har ett tangentbord med en
europeisk layout, så kan du skriva Euro-symbolen på tangentbordet.
Att tänka på för användare med amerikanskt tangentbord:
Att tänka på för användare med amerikanskt tangentbord:
Att tänka på för användare med amerikanskt tangentbord:Att tänka på för användare med amerikanskt tangentbord:
Svenska
Så här kontrollerar du vilken tangentbordstyp du har:
1 Välj Start
2 Dubbelklicka på Regional and Language Options
3 Klicka på fliken Language
4 Kontrollera att den tangentbordslayout som används för "In
5Klicka på OK
tangentbordslayouten ställs in när du installerar Windows. För att
kunna skriva eurosymbolen måste du ha valt
tangentbordslayouten "United States-International".
Start, Kontrollpanelen
Kontrollpanelen.
StartStart
KontrollpanelenKontrollpanelen
Regional and Language Options.
Regional and Language OptionsRegional and Language Options
Language och sedan på Details
LanguageLanguage
Details.
DetailsDetails
English (United States)" är inställd på "United StatesInternational".
Om den inte är det markerar du och klickar på ADD
du United States-International
United States-International och klickar på OK
United States-InternationalUnited States-International
OK.
OKOK
ADD. Sedan väljer
ADDADD
OK.
OKOK
Så här skriver du eurosymbolen:
1 Leta upp eurosymbolen på tangentbordet.
2 Öppna en textredigerare eller ordbehandlare.
3 Håll ned Alt Gr
Alt Gr och tryck på eurosymbolen.
Alt GrAlt Gr
Obs:
Obs: Eurosymbolen kan inte användas i vissa teckensnitt och
Obs: Obs:
programvaror. Mer information finns på http://
www.microsoft.com/typography/faq/faq12.htm.
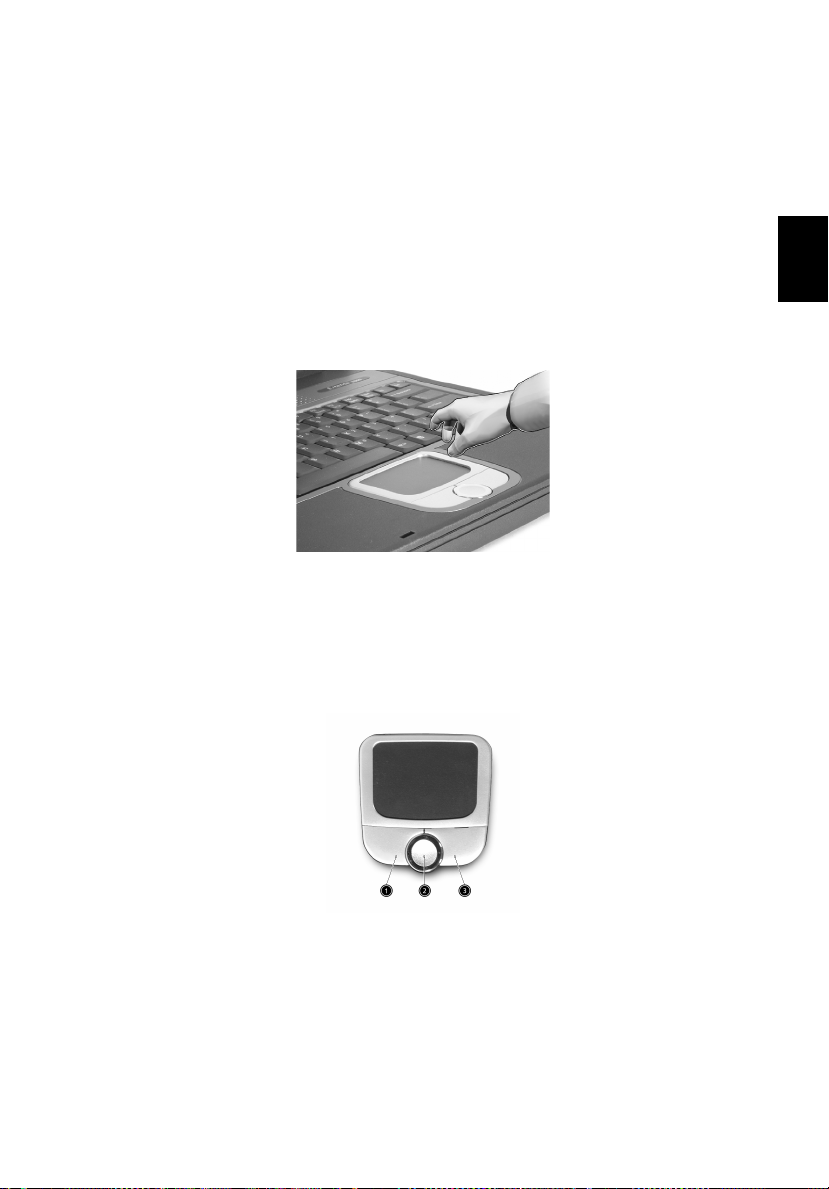
Pekplatta
19
Den inbyggda pekplattan är ett PS/2-kompatibelt pekdon som
reagerar på beröring på dess yta. Markören svarar på dina
fingerrörelser på pekplattan. Dessutom finns de två klickknapparna
som fungerar precis som knapparna på en datormus, och
fyrvägsrullknappen, med vilken du enkelt kan rulla upp och ned i såväl
dokument som på webbsidor.
Pekplattan sitter mitt på handstödsytan, för att tillse maximal komfort
och effektivitet.
Grundläggande om pekplattan
Så här använder du pekplattan:
• Dra fingret över pekplattans yta i den riktning du vill flytta
markören på skärmen. ”Knacka” på pekplattan för att markera
och utföra olika funktioner.
English
Svenska
• Tryck på vänster (1)
utföra olika funktioner, precis som med knapparna på en
datormus.
• Använd rullknappen (2)
webbsidor. Tryck längst upp på knappen för att rulla uppåt, och
längst ned för att rulla nedåt, till vänster för att rulla vänster, och
till höger för att rulla höger.
(1) och höger (3)
(1)(1)
(2) för att rulla igenom långa dokument eller
(2)(2)
(3) klickknappar för att markera och
(3)(3)
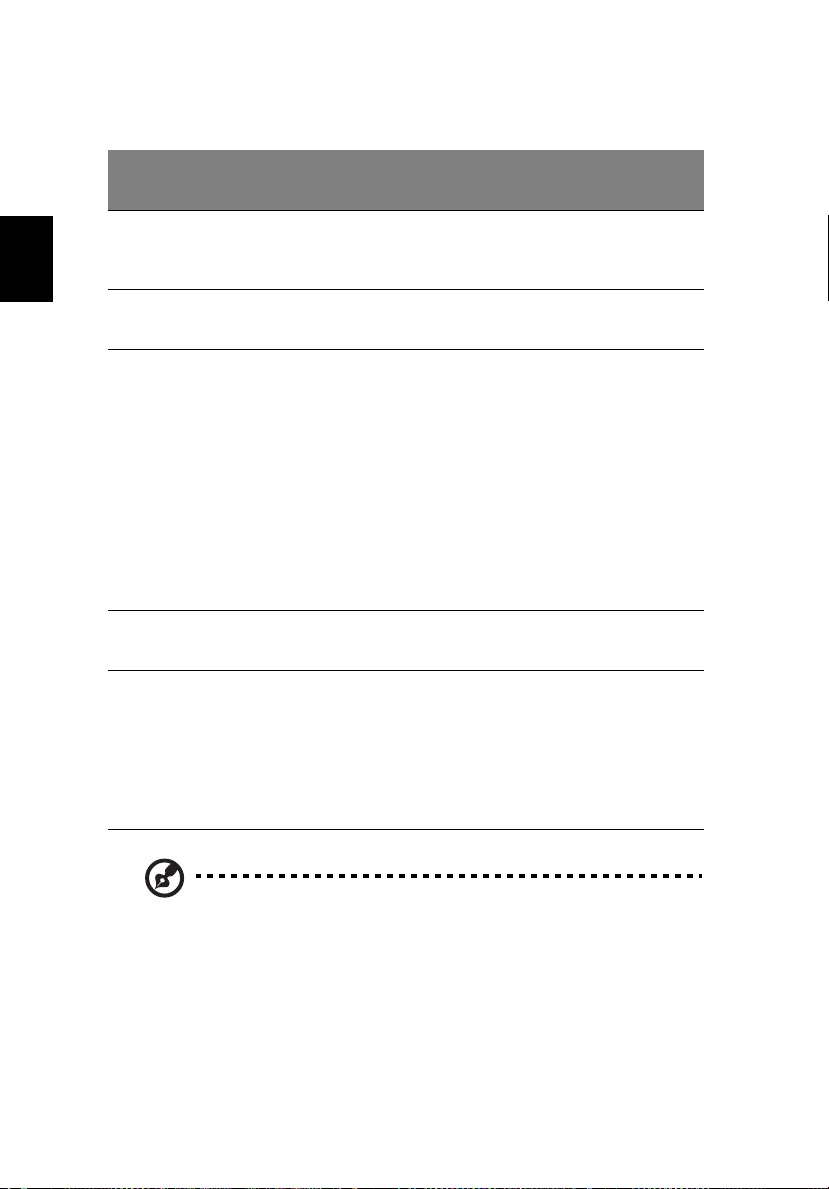
20
Funktion
Funktion
FunktionFunktion
Vänster
Vänster
Vänster Vänster
Knapp
Knapp
KnappKnapp
Höger
Höger
Höger Höger
Knapp
Knapp
KnappKnapp
Fyrvägsrull
Fyrvägsrull
FyrvägsrullFyrvägsrull
Knapp
Knapp
KnappKnapp
Lär känna din dator
Knacka
Knacka
KnackaKnacka
Utföra Klicka snabbt
två gånger.
”Knacka”
snabbt två
gånger.
Svenska
Markera Klicka en
Dra Klicka och
Komma åt
snabbmeny
Bläddra Klicka och
gång.
håll ned.
Därefter för
du fingret
längs
pekplattan
för att dra
markören
över
markeringen.
Klicka en
gång.
håll in
knappen
uppåt/
nedåt/
vänster/
höger.
”Knacka” en
gång.
”Knacka”
snabbt två
gånger. Vid den
andra
knackningen
för du fingret
längs med
pekplattan för
att dra
markören över
det du
markerat.
Obs:
Obs: Håll såväl fingrar som ytan på pekplattan, rena och torra.
Obs:Obs:
Pekplattan reagerar på dina fingerrörelser: ju lättare tryck, desto
bättre respons. Att knacka hårt gör inte att pekplattan reagerar
bättre.
 Loading...
Loading...