Acer Extensa 2500 series, Extensa 2000 series User Manual [no]
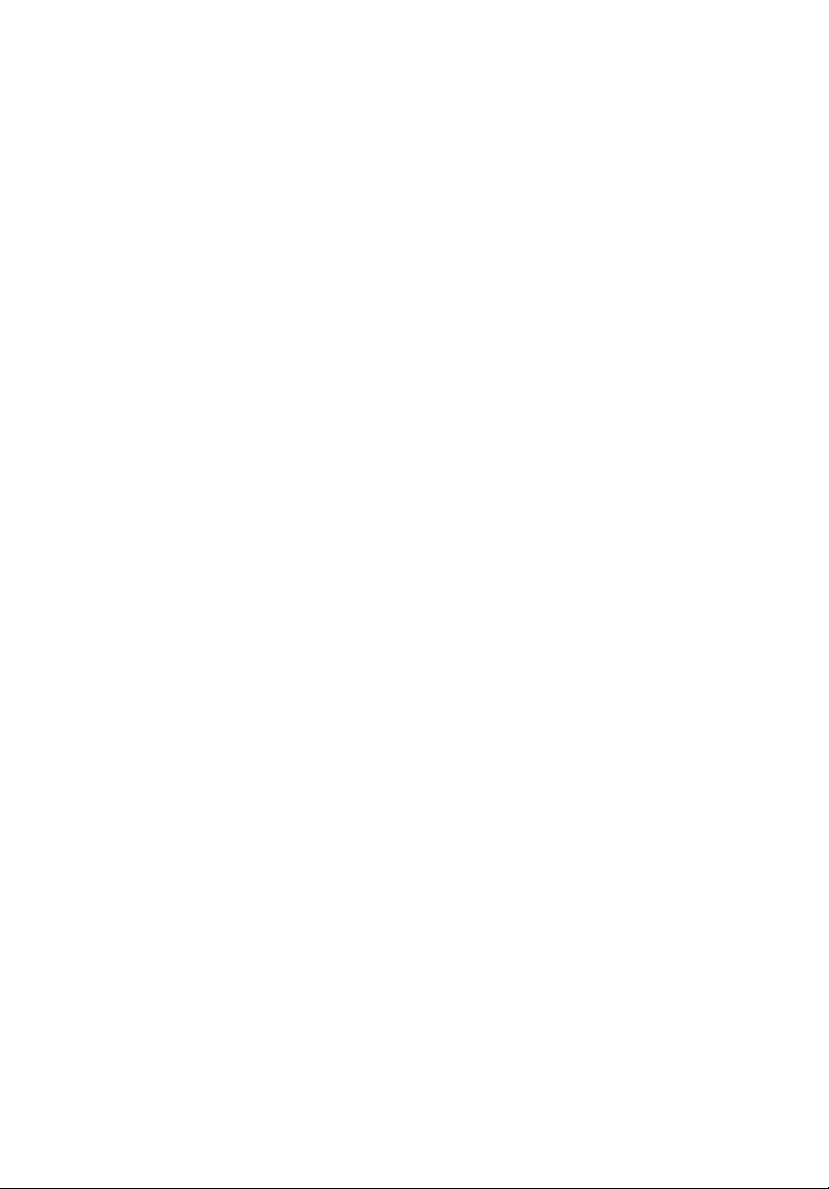
Extensa 2000/2500 Series
Brukerhåndbok
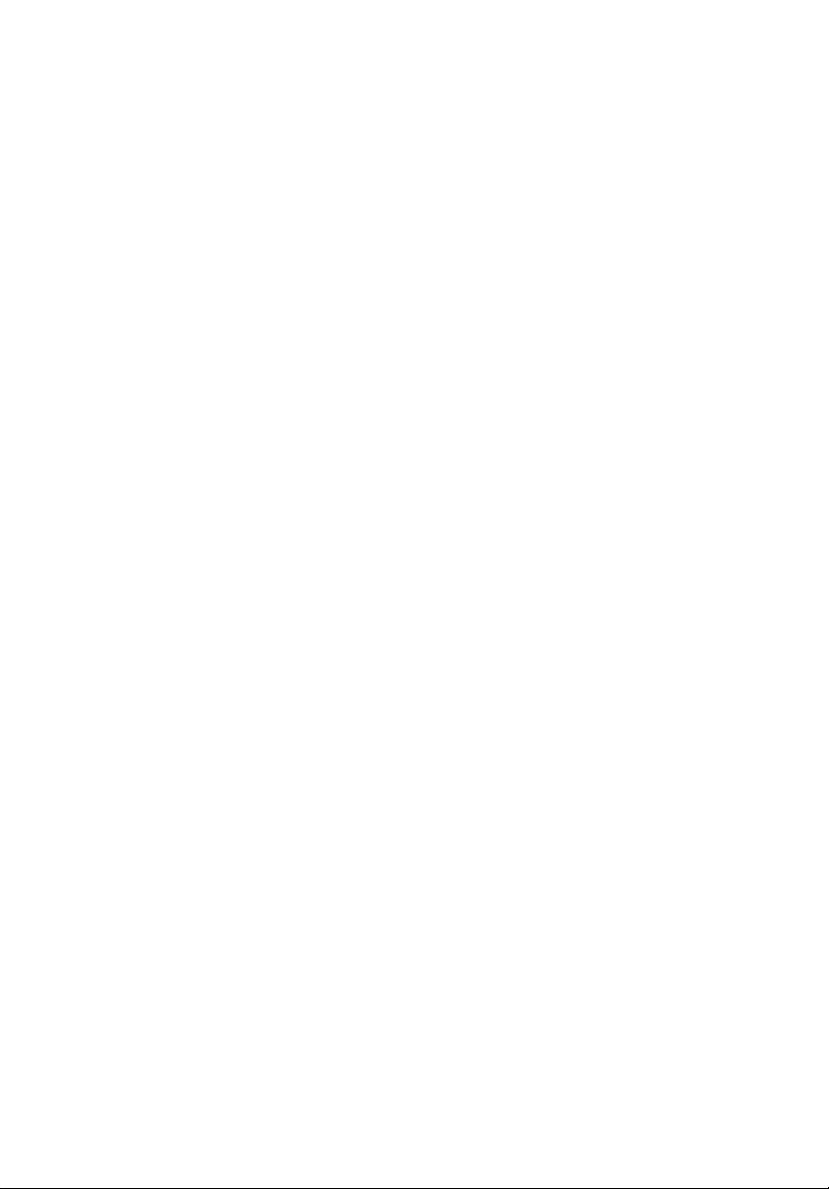
Copyright © 2004
Med Enerett
Brukerhåndbok for Extensa 2000/2500 Series Bærbar Datamaskin
Opprinnelig Utgave: April 2004
Endringer av informasjonen i denne publikasjonen kan finne sted uten varsel. Slike endringer
vil innarbeides i nye utgaver av denne håndboken eller supplerende dokumenter og
publikasjoner. Dette firmaet gir ingen garantier, verken uttrykte eller impliserte, med hensyn
til innholdet i dette dokumentet og fraskriver seg spesifikt impliserte garantier om salgbarhet
eller egnethet for et bestemt formål.
Registrer modellnummeret, serienummeret, innkjøpsdatoen og informasjon om innkjøpssted i
plassen som er angitt nedenfor. Serienummeret og modellnummeret blir registrert på
etiketten som er festet til datamaskinen din. All korrespondanse om enheten bør omfatte
serienummeret, modellnummeret og innkjøpsinformasjon.
Ingen deler av denne publikasjonen kan reproduseres, lagres i et arkivsystem eller overføres
på noe vis – elektronisk, mekanisk, ved fotokopiering, innspilling eller på andre måter – uten å
innhente skriftlig tillatelse på forhånd fra Acer Incorporated.
Extensa 2000/2500 Series Bærbar Datamaskin
Modellnummer:____________________________________
Serienummer:______________________________________
Innkjøpsdato: ______________________________________
Innkjøpssted: ______________________________________
All varemerker og registrerte varemerker tilhører de respektive selskapene.
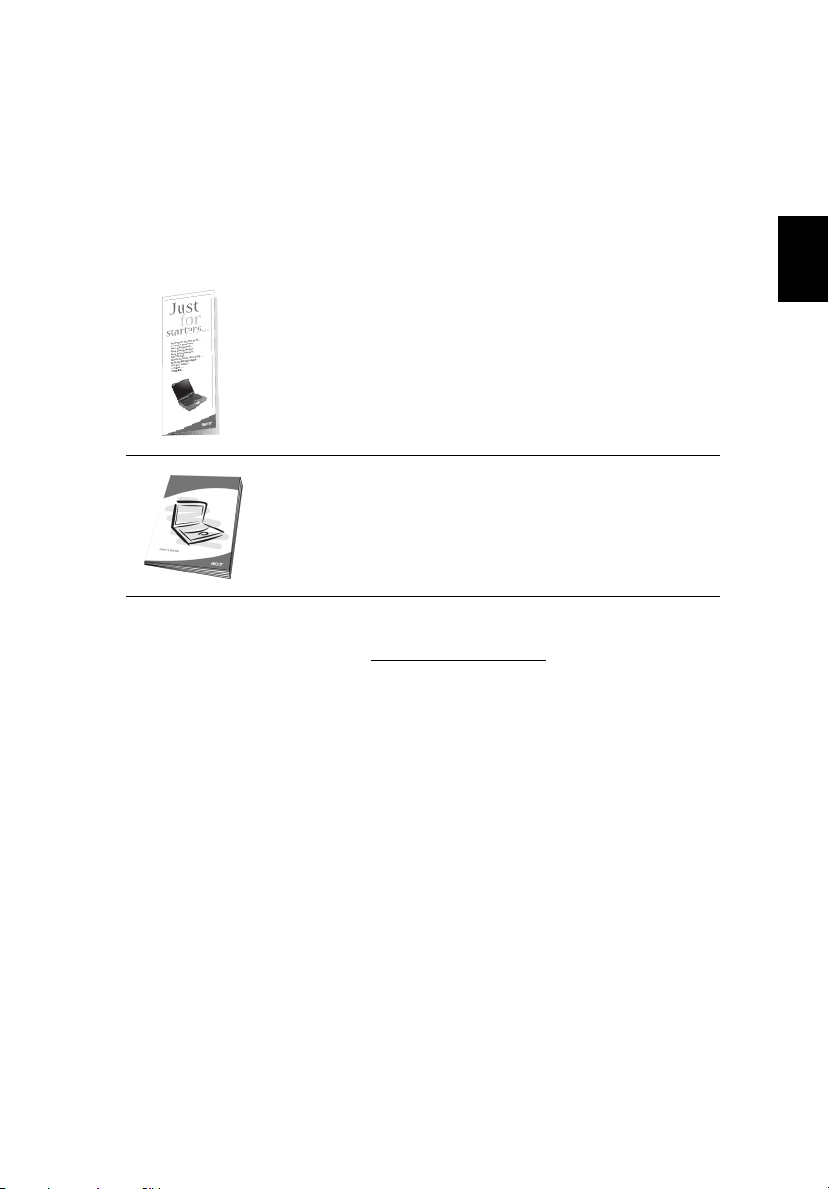
Begynne med begynnelsen
iii
Dine veiledere
Et sett med brukerveiledninger er utarbeidet for å hjelpe deg med å
sette opp og bruke din Extensa-maskin:
The
Før vi begynner...
Før vi begynner...
Før vi begynner... Før vi begynner...
sette opp din datamaskin.
Denne
Brukerhåndboken
Brukerhåndboken
BrukerhåndbokenBrukerhåndboken
om hvordan du kan bruke din bærbare datamaskin
produktivt. Du rådes til å lese gjennom boken grundig, og
ha den tilgjengelig for senere oppslag.
Hvis du vil ha mer informasjon om våre produkter, tjenester og støtte,
vennligst besøk vår webside: http://www.acer.com
tegningene viser hvordan du kan
gir deg klar og konsis informasjon
.
Grunnleggende om vedlikehold og tips om bruk av datamaskinen
English
Norsk
Slå datamaskinen av og på
Slå på datamaskinen ved å åpne lokket og trykke på strømbryteren
over tastaturet.
Når du skal slå av strømmen, gjør du ett av følgende:
• Klikk på Startknappen
menyen som vises.
• Trykk på strømknappen.
Hvis du vil bruke denne fremgangsmåten, må du først klikke på
ikonet Ytelse og vedlikehold
sjekker du at strømknappen er satt til å slå av datamaskinen når
den blir trykket ned. Se Windows Hjelp og Støtte
informasjon.
Startknappen i Windows og velg Slå av datamaskinen
StartknappenStartknappen
Ytelse og vedlikehold i Windows kontrollpanel
Ytelse og vedlikeholdYtelse og vedlikehold
Hjelp og Støtte hvis du vil ha mer
Hjelp og StøtteHjelp og Støtte
Slå av datamaskinen fra
Slå av datamaskinenSlå av datamaskinen
kontrollpanel. Deretter
kontrollpanelkontrollpanel
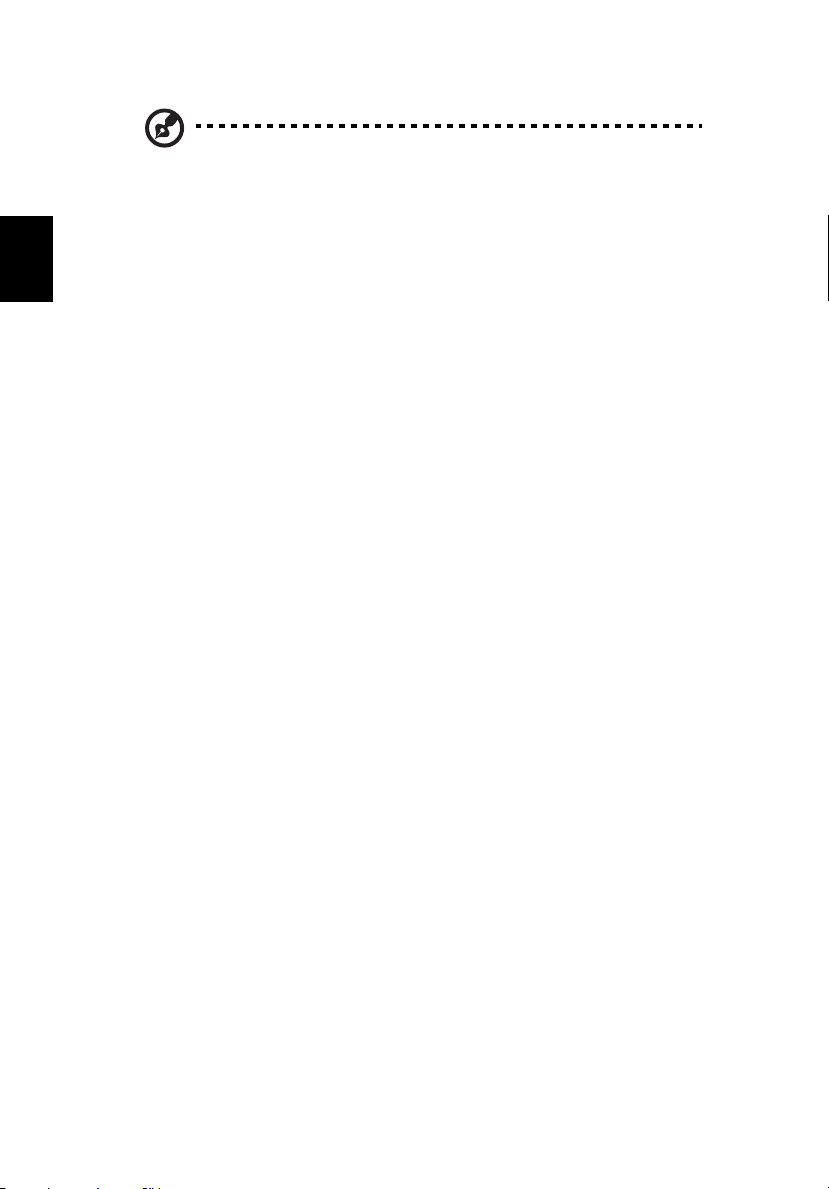
Norsk
iv
Merk:
Merk: Dersom du ikke får maskinen til å slå seg av på den vanlige
Merk:Merk:
måten, trykker du inn strømknappen inn og holder den nede i
mer enn fire sekunder. Vent minst to sekunder om du ønsker å
skru på datamaskinen igjen.
Ta vare på datamaskinen
Datamaskinen vil være deg til langvarig glede hvis du tar vare på den.
• Ikke utsett datamaskinen for direkte sollys. Ikke plasser den nær
varmekilder, for eksempel en radiator.
• Ikke utsett maskinen for temperaturer under 0°C (32°F), eller over
50°C (122°F).
• Ikke utsett maskinen for magnetfelt.
• Ikke utsett datamaskinen for regn eller fuktighet.
• Ikke søl vann eller væske i datamaskinen.
• Ikke utsett maskinen for sterke rystelser eller vibrasjoner.
• Ikke utsett datamaskinen for støv eller skitt.
• Plasser ikke gjenstander på datamaskinen.
• Slå ikke lokket hardt igjen på maskinen. Lukk maskinen forsiktig.
• Ikke plasser maskinen på ujevnt eller ustøtt underlag.
Ta vare på batterieliminatoren
Det er viktig at du tar vare på batterieliminatoren.
• Ikke koble batterieliminatoren til andre enheter.
• Ikke tråkk på strømledningen, eller plasser tunge gjenstander på
den. Legg strømledningen slik at ingen kan tråkke på eller snuble i
den.
• Ikke dra i ledningen når du kobler fra strømkontakten. Ta tak og
trekk i pluggen i stedet.
• Den totale amperetallet for utstyr plugget inn i en strømkrets skal
ikke overskride grenseverdien for kretsen.
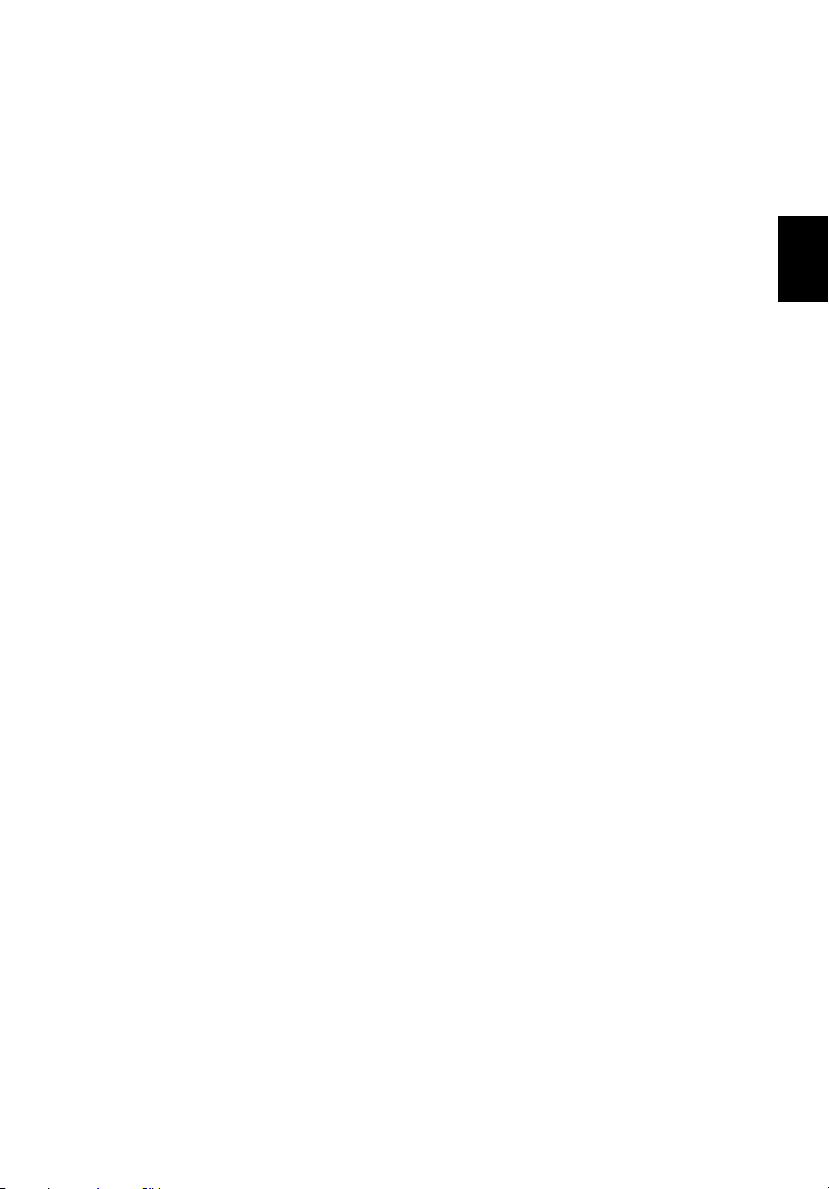
Ta vare på batteriene
v
Det er viktig at du ser etter datamaskinens batterier.
• Bruk riktig batterimodell for din datamaskin. Ikke bruk andre
typer batterier.
• Skru strømmen av før batteriet fjernes, eller blir byttet.
• Ikke kluss med batteriet på noen måte. Batteriet skal holdes
utilgjengelig for barn.
• Følg lokale regler for hvordan batterier skal kastes. Gjenvinn det
om mulig.
Rengjøring og service
Når du rengjør datamaskinen er det viktig at du følger denne
fremgangsmåten:
• Slå av maskinen og fjern batteriet.
• Koble fra batterieliminatoren.
• Rens med en lett fuktet klut. Ikke bruk løsningsmidler eller
aerosolbaserte rengjøringsmidler.
Slå opp i kapitlet “Vanlige spørsmål” på side 61 dersom noe av
følgende skjer:
• Du mister datamaskinen i gulvet/bakken eller skader kabinettet.
• Du søler væske i datamaskinen.
• Datamaskinen fungerer ikke normalt.
English
Norsk
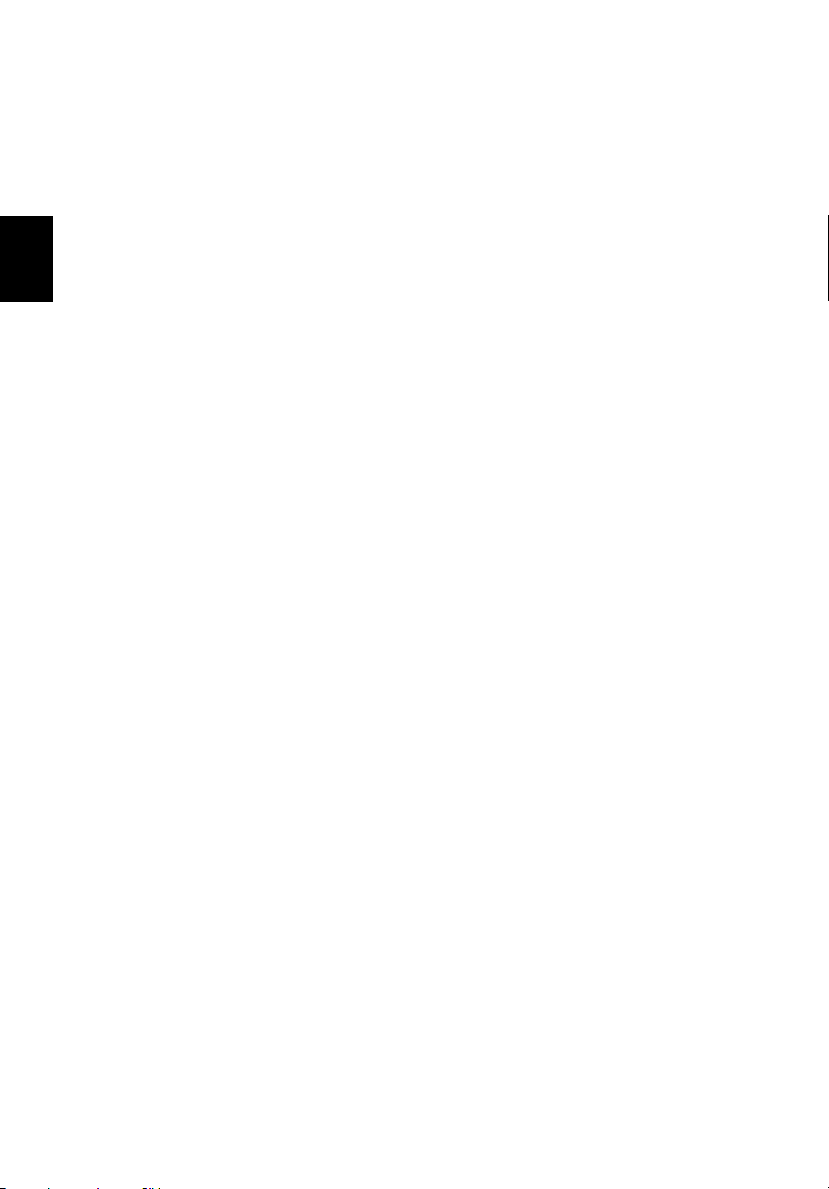
Norsk
vi
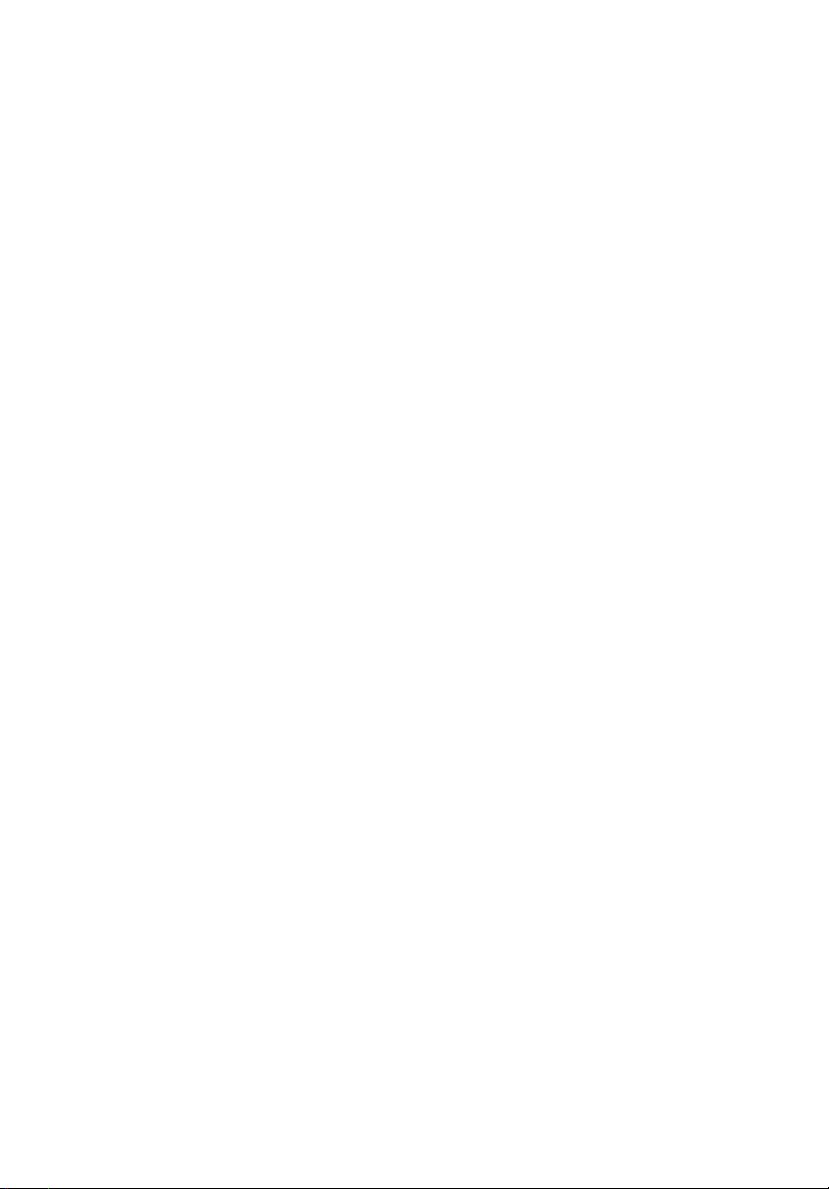
Begynne med begynnelsen iii
Dine veiledere iii
Grunnleggende om vedlikehold og tips om bruk av
datamaskinen iii
Bli kjent med din bærbare datamaskin 1
Informasjon datamaskinen 3
Sett fra venstre 5
Sett fra høyre 6
Sett fra baksiden 7
Sett nedenfra 8
Funksjoner og egenskaper 9
Indikator 11
Forstå ikonene 12
Tastatur 13
Låsetaster 13
Integrert numerisk tastatur 14
Windows-taster 15
Hurtigtaster 16
Eurosymbolet 18
Berøringspute 19
Grunnleggende om berøringsputen 19
Startknapper 21
Lagring 22
Utløse skuffen i den optiske stasjonen 22
Nødutløsning av den optiske stasjonen 23
Tilkoblingsalternativer 24
Ethernet og LAN 24
Faks/Data-modem 25
Lyd 26
Sikre maskinen 27
Sikkerhets låsespor 27
Angi et passord 28
Innhold
Bruke batteristrøm 29
Batteripakke 31
Egenskaper for batteriet 31
Installering og fjerning av batteriet 32
Lade opp batteriet 33
Undersøke batterinivået 33
Optimalisere batterilevetiden 33
Advarsel om lavt energinivå på batteriet 34
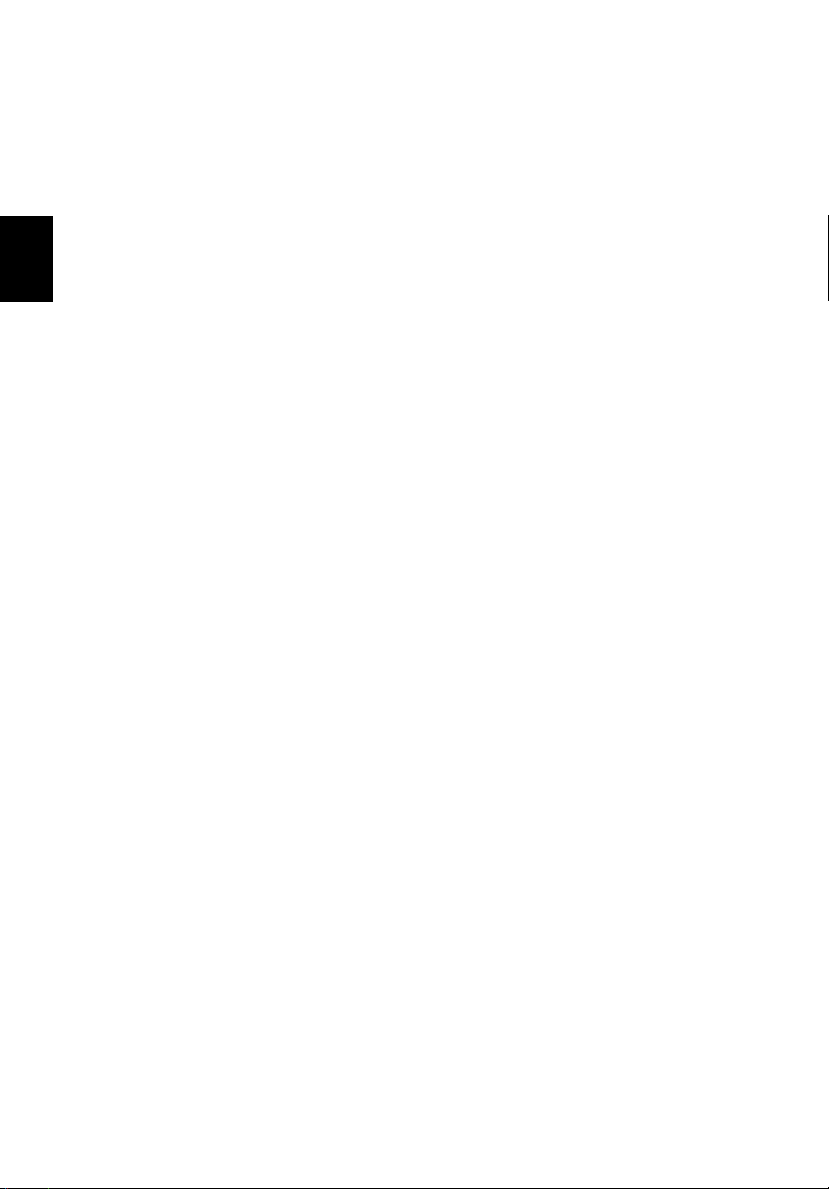
Norsk
Strømstyring 35
Periferiprodukter og muligheter 37
Koble til eksterne skjermer 39
Eksterne enheter 39
Eksternt tastatur 39
Eksternt numerisk tastatur 39
Ekstern pekeenhet 39
USB-enheter 40
Skriver 41
Lydenheter 41
Utvidelsesmuligheter 42
PC -kort 42
Diverse muligheter 43
Batteri 43
Batterieliminator 43
Oppgradering av viktige komponenter 44
Oppgradering av minne 44
Oppgradering av harddisk 45
Med maskinen på reise 47
Koble fra skrivebordet 49
På farten 50
Klargjøre datamaskinen 50
Hva du skal ta med til korte møter 50
Hva du skal ta med til lengre møter 50
Ta datamaskinen med hjem 51
Klargjøre datamaskinen 51
Hva du skal ta med deg 51
Spesielle hensyn 51
Sette opp hjemmekontor 52
På reise med maskinen 52
Klargjøre datamaskinen 52
Hva du skal ta med deg 52
Spesielle hensyn 52
Internasjonale reiser med datamaskinen 53
Klargjøre datamaskinen 53
Hva som bør tas med 53
Spesielle hensyn 53
Programvare 55
Systemprogramvare 57
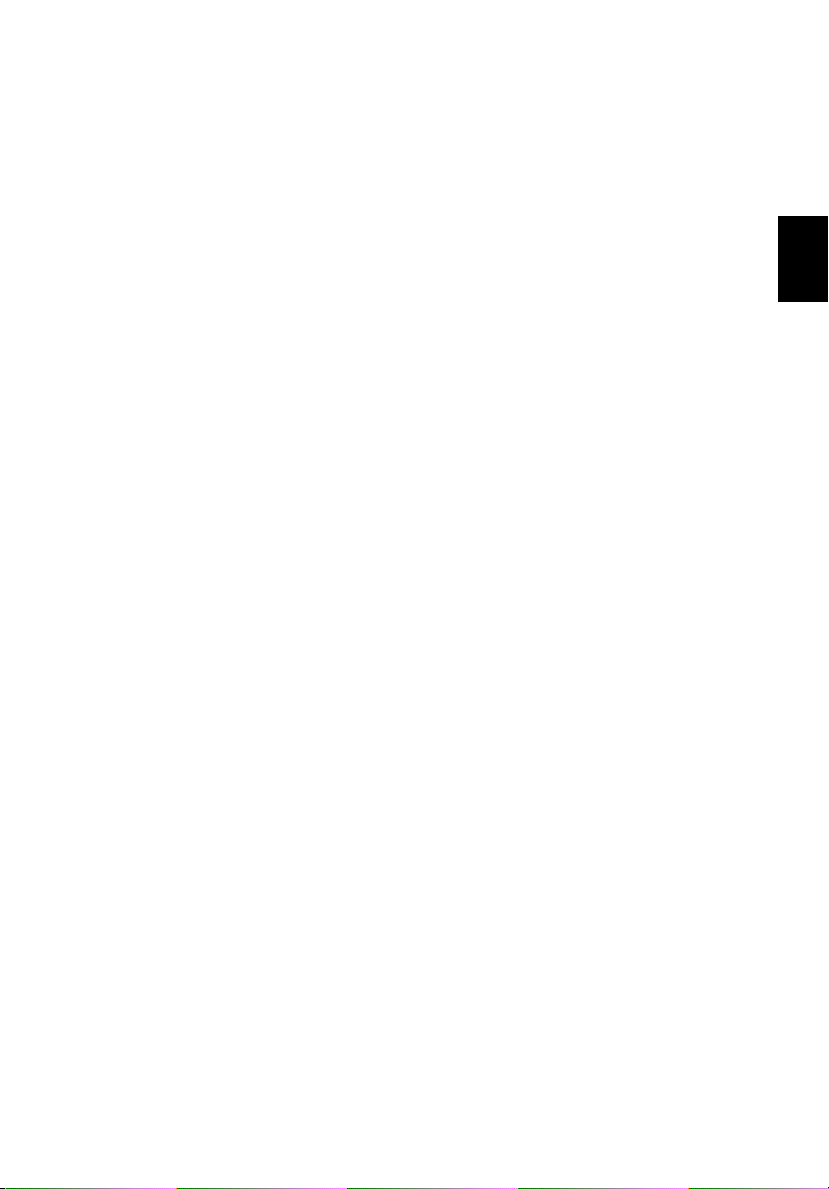
Launch Manager 57
BIOS Oppsettverktøy 58
Feilsøking 59
Vanlige spørsmål 61
Be om service 64
International Traveler’s Warranty (ITW) 64
Før du ringer 64
Tillegg A Spesifikasjoner 65
Tillegg B Regulerings- og sikkerhetsmerknader 71
Stikkord 85
English
Norsk
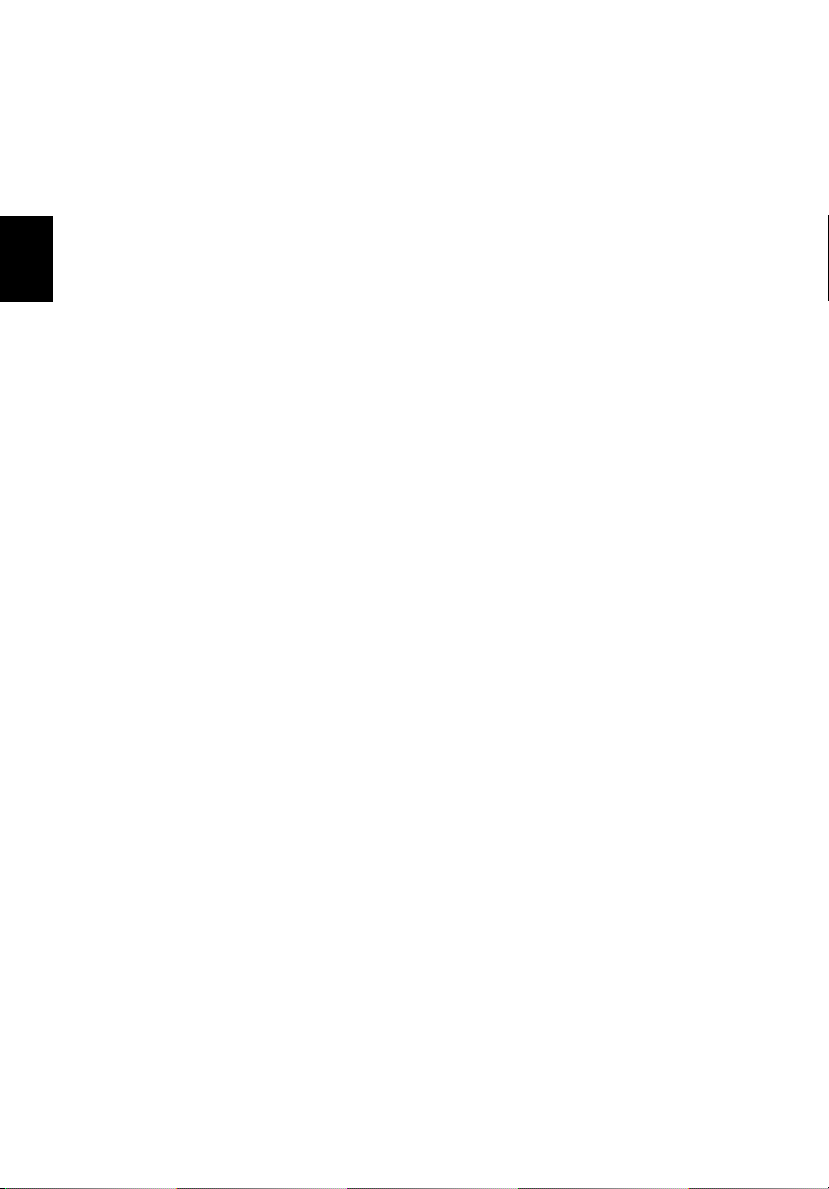
Norsk
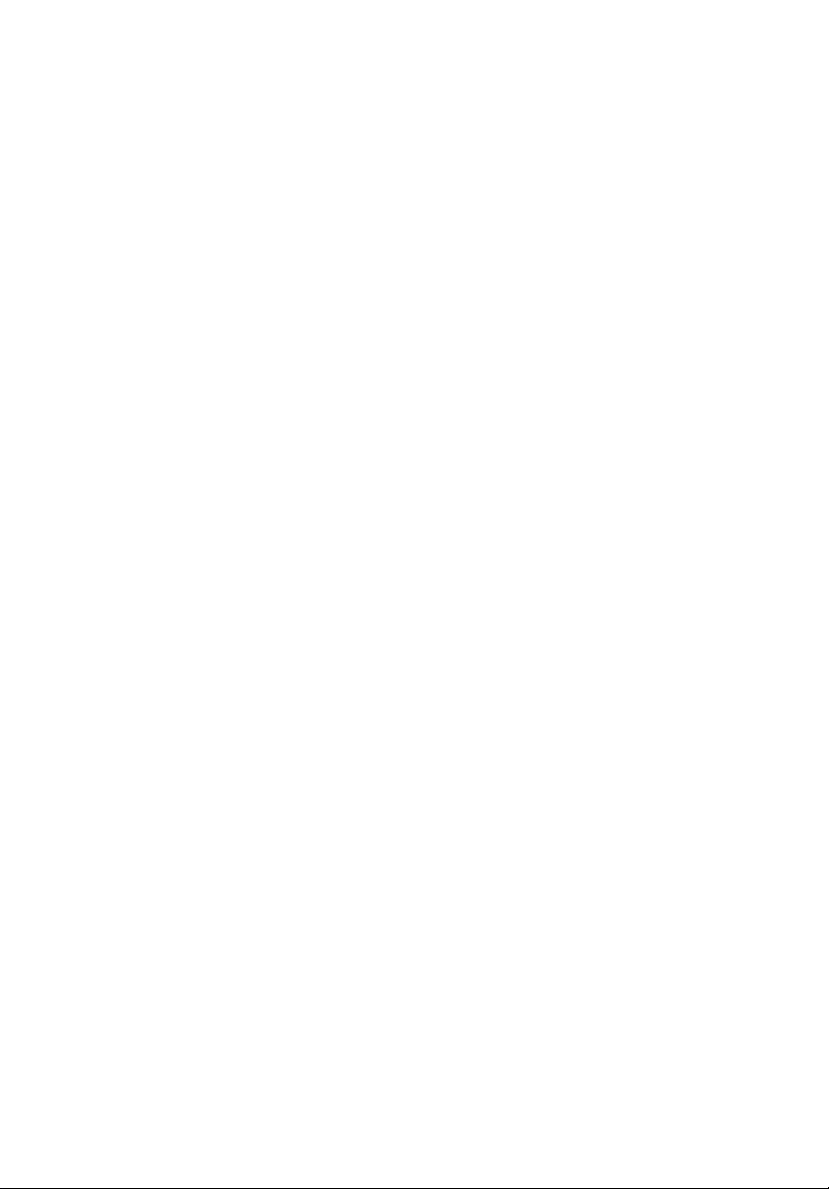
Bli kjent med din bærbare
datamaskin
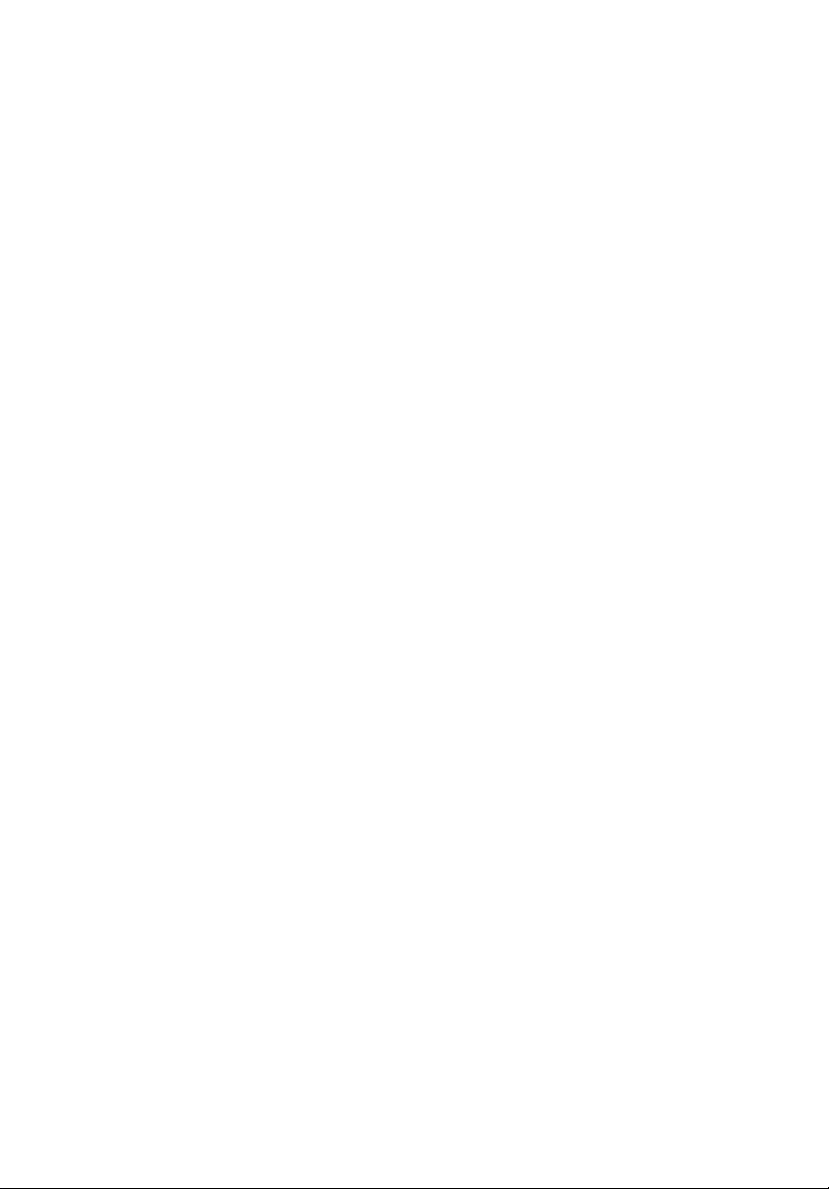
Din Extensa 2000/2500 series bærbar
datamaskin forener solid ytelse, med høy
nytteverdi, muligheter for multimedia og
portabilitet og et stilfullt design. Øk
produktiviteten ved å jobbe der du befinner
deg.
Dette kapitlet gir en fordypning i
mulighetene den bærbare datamaskinen gir
deg.

Informasjon datamaskinen
3
Når du har satt opp din nye Extensa-bærbar maskin som illustrert på
plakaten
maskinen.
Før vi begynner...
Før vi begynner...
Før vi begynner...Før vi begynner...
, bør du ta deg noen minutter til utforske
Sett forfra
English
Norsk
#### Element
Element Beskrivelse
ElementElement
1 Skjerm Stor LCD- (Liquid-Crystal Display) skjerm
Beskrivelse
BeskrivelseBeskrivelse
gir visning av utdata.
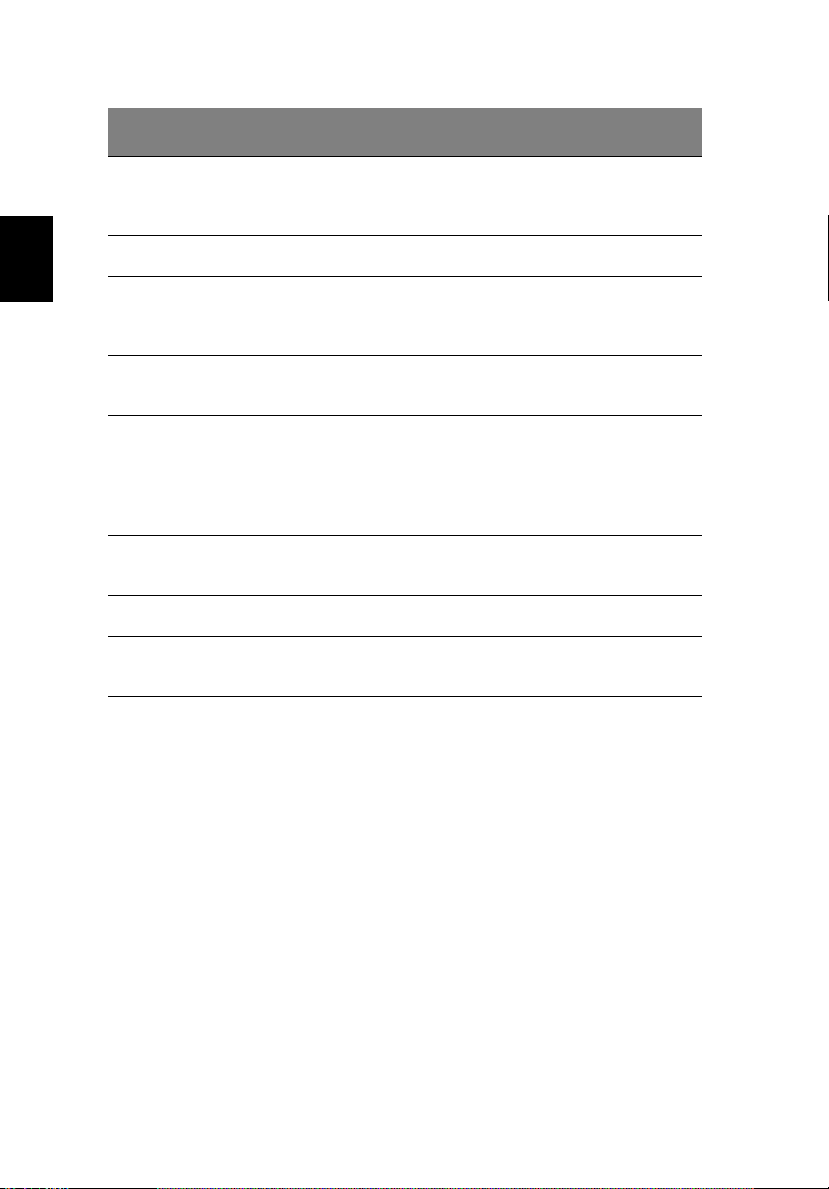
Norsk
4
#### Element
Element Beskrivelse
ElementElement
2 Statusindikatorer Lamper (Light-Emitting Diodes; LED)
3 Strømknapp Slår maskinen av og på.
4 Starttaster Knapper for start av programmer du
Bli kjent med din bærbare datamaskin
Beskrivelse
BeskrivelseBeskrivelse
som viser statusen til datamaskinen og
dens komponenter.
bruker ofte. Se “Startknapper” på side
21 hvis du vil ha flere detaljer.
5 Håndleddsstøtte Gir komfortabel støtte for hendene dine
6 Klikkeknapper og 4-veis
rulletast
7 Berøringspute Trykkfølsom pute, som har samme
8 Tastatur Legger inn data i datamaskinen.
9 Ventilasjonsspor Gjør at datamaskinen holder seg kjølig,
når tastaturet brukes.
Høyre og venstre knapp har de samme
funksjoner som på en datamus.
Rulleknappen flytter innholdet i vinduet
opp eller ned eller til høyre eller
venstre.
funksjoner som en mus.
selv etter lang tids bruk.
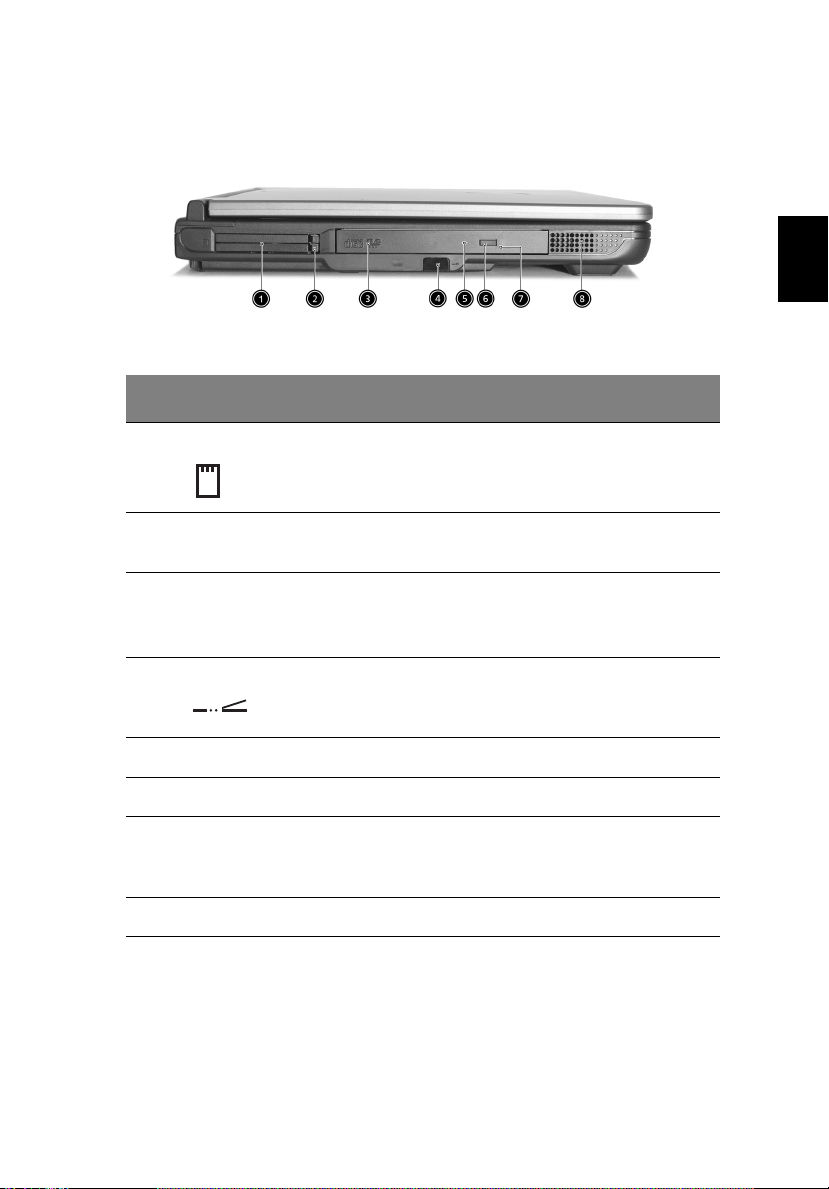
Sett fra venstre
#### Element
Element Beskrivelse
ElementElement
Beskrivelse
BeskrivelseBeskrivelse
5
English
Norsk
1 PC-kortspor Støtter ett PC-kort CardBus av Type III
2 Utløserknapp for PC-kort Trykk på utløserknappen for å løse ut et
3 Optisk stasjon Intern optisk stasjon; tar CDer eller
4 Infrarød port Kommuniserer med infrarøde enheter
5 Lampe Lyser når den optiske stasjonen er aktiv.
6 Utløserknapp Løser ut brettet i den optiske stasjonen.
7 Hull for nødutløsning Løser ut brettet i den optiske stasjonen
8 Høyttaler Spiller av stereolyd.
eller to av Type II.
PC-kort fra sporet for PC-kort.
DVDer avhengig av type optisk
stasjon.
(for eksempel infrarød skriver, IRklargjort datamaskin).
når datamaskinen er slått av.
Se side 23 hvis du vil ha flere detaljer.
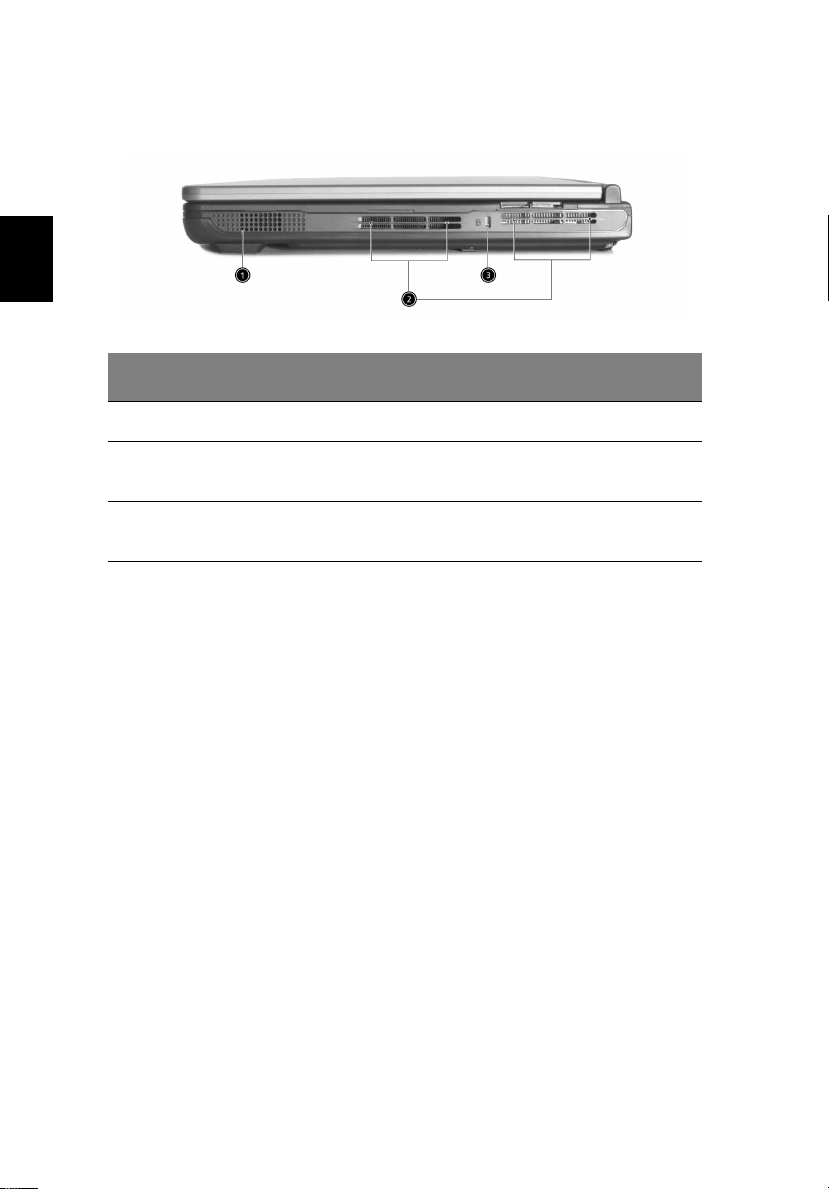
Norsk
6
Bli kjent med din bærbare datamaskin
Sett fra høyre
#### Element
Element Beskrivelse
ElementElement
1 Høyttaler Spiller av stereolyd.
2 Ventilasjonsspor Gjør at datamaskinen holder seg kjølig,
3 Sikkerhetslås Kobles til en Kensington-kompatibel
Beskrivelse
BeskrivelseBeskrivelse
selv etter lang tids bruk.
datasikkerhetslås.
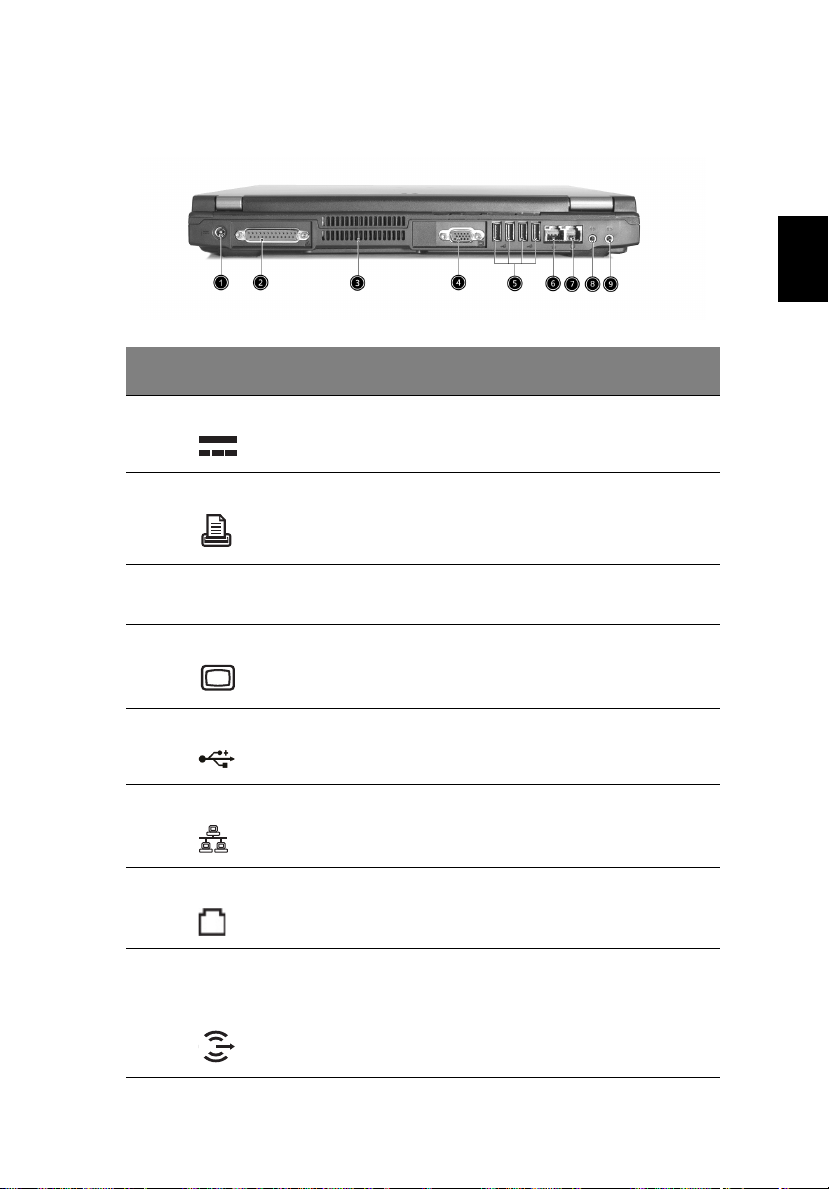
Sett fra baksiden
#### Element
Element Beskrivelse
ElementElement
1 Strømkontakt Kobles til en batterieliminator.
Beskrivelse
BeskrivelseBeskrivelse
7
English
Norsk
2 Parallellport Kobler til enheter som bruker parallellkabel,
3 Ventilasjonsspor Gjør at datamaskinen holder seg kjølig, selv
4 Ekstern skjermport Kobles til en skjermenhet (f.eks. ekstern VGA
5 USB 2.0-porter (4) Kobles til USB 2.0-enheter (f.eks. USB-mus,
6 Nettverkskontakt Kobles til et Ethernet 10/100-basert nettverk.
7 Modemkontakt Kobles til en telefonlinje.
8 Høyttaler/Line-out/
Hodetelefonkontakt
for eksempel skrivere.
etter lang tids bruk.
skjerm, LCD-projektor) og viser opptil 16
millioner farger ved 1024x768 oppløsning.
USB-kamera).
Kobles til utdataenheter for lyd (f.eks.
høyttalere, hodetelefoner).
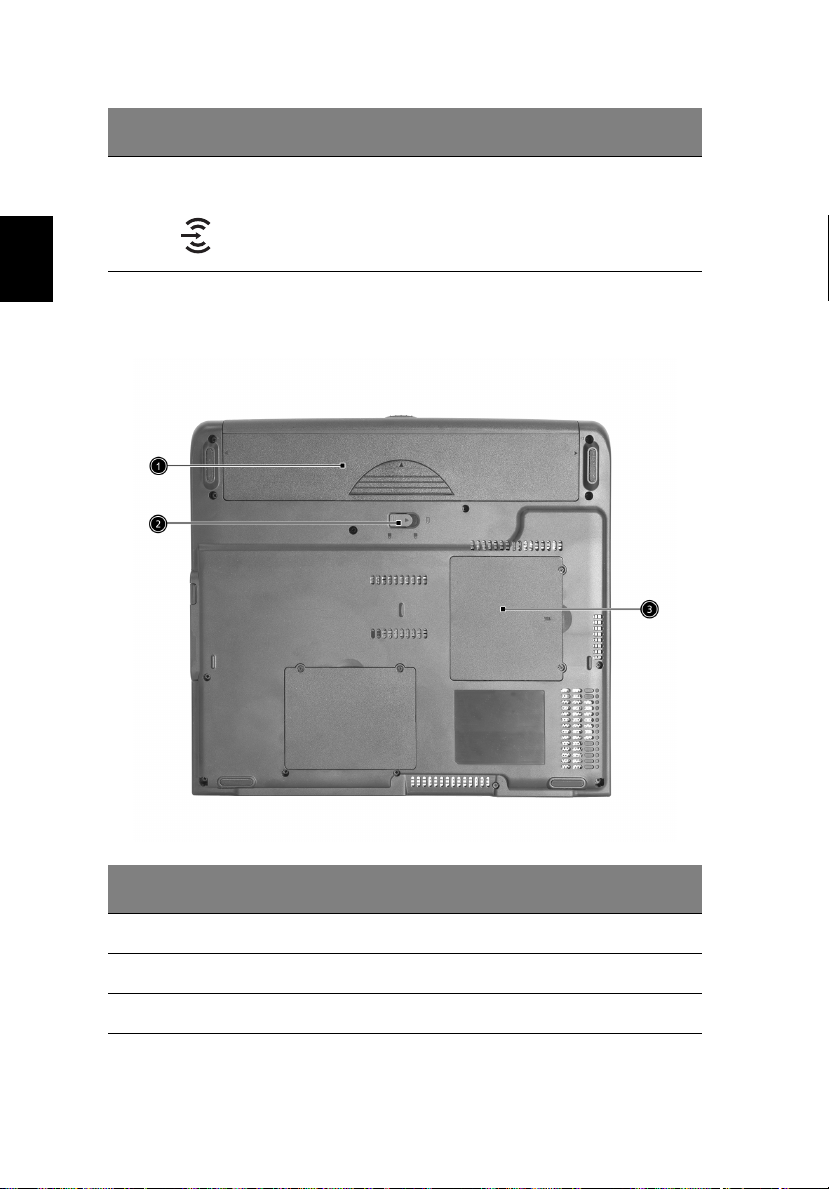
8
#### Element
Element Beskrivelse
ElementElement
Bli kjent med din bærbare datamaskin
Beskrivelse
BeskrivelseBeskrivelse
Norsk
9 Line-in/Mic-in-
kontakt
Sett nedenfra
Godtar line-in-enheter for lyd (f.eks. CDspiller, stereo-walkman).
#### Element
Element Beskrivelse
ElementElement
1 Batterirom Plass til datamaskinens batteri.
2 Batteriutløsnings-lås Frigjør batteriet slik at batteriet kan tas ut.
3 Minneseksjon Plass til datamaskinens hovedminne.
Beskrivelse
BeskrivelseBeskrivelse
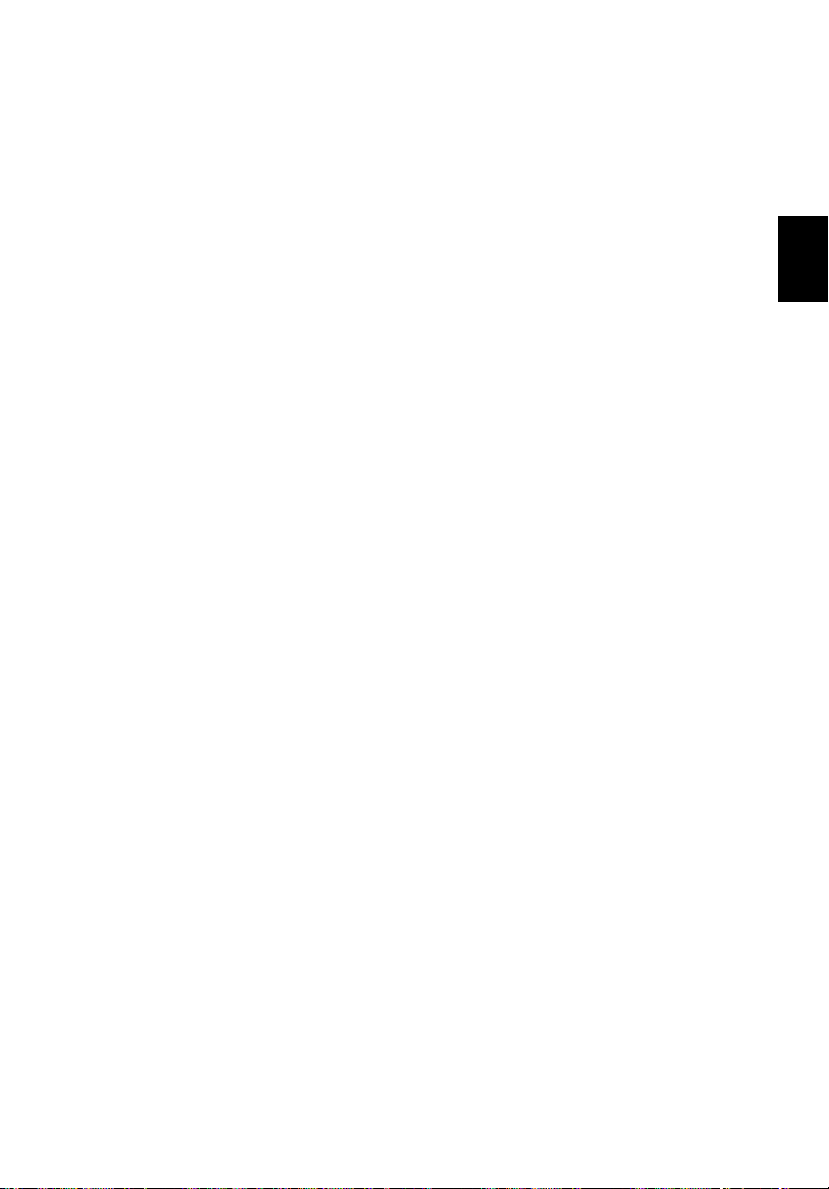
Funksjoner og egenskaper
9
Ytelse
• Intel® Pentium® 4- og Intel® Celeron®-prosessorer på 2.80 GHz
og mer
• 256/512 MB DDR333 SDRAM-minne, oppgraderbart til 2048 MB
med doble soDIMM-moduler
• 30 GB og høyere kapasitet, Enhanced-IDE harddisk
• “Advanced Configuration Power Interface” (ACPI)
strømstyringssystem
Skjerm
• TFT LCD-panelet på 14,1” eller 15,0” XGA (1024x768 oppløsning)
gir et stort visningsområde med optimal effektivitet og
brukervennlighet
•ATI MOBILITYTM Radeon 9000 IGP chipset delt med 64 MB
systemminne, som skjerm-RAM
• 3D grafisk støtte
• Støtte for simultan LCD- og CRT-visning
• "Automatisk LCD dim", en funksjon som automatisk bestemmer
de beste innstillingene for skjermen og bevarer strøm
TM
• DualView
-støtte
Multimedier
• Høyhastighets DVD/CD-RW Combo eller DVD-Dual stasjon
• MS DirectSound-kompatibel
• Innebygde doble høyttalere
English
Norsk
Tilkoblingsmuligheter
• Integrert 10/100 Mbps Fast Ethernet-forbindelse
• Innebygd 56Kbps faks/data-modem
• 4 x USB 2.0 porter
• IEEE 802.11b eller IEEE 802.11g trådløs LAN (produksjonsalternativ)
• Bluetooth (produksjonsalternativ)
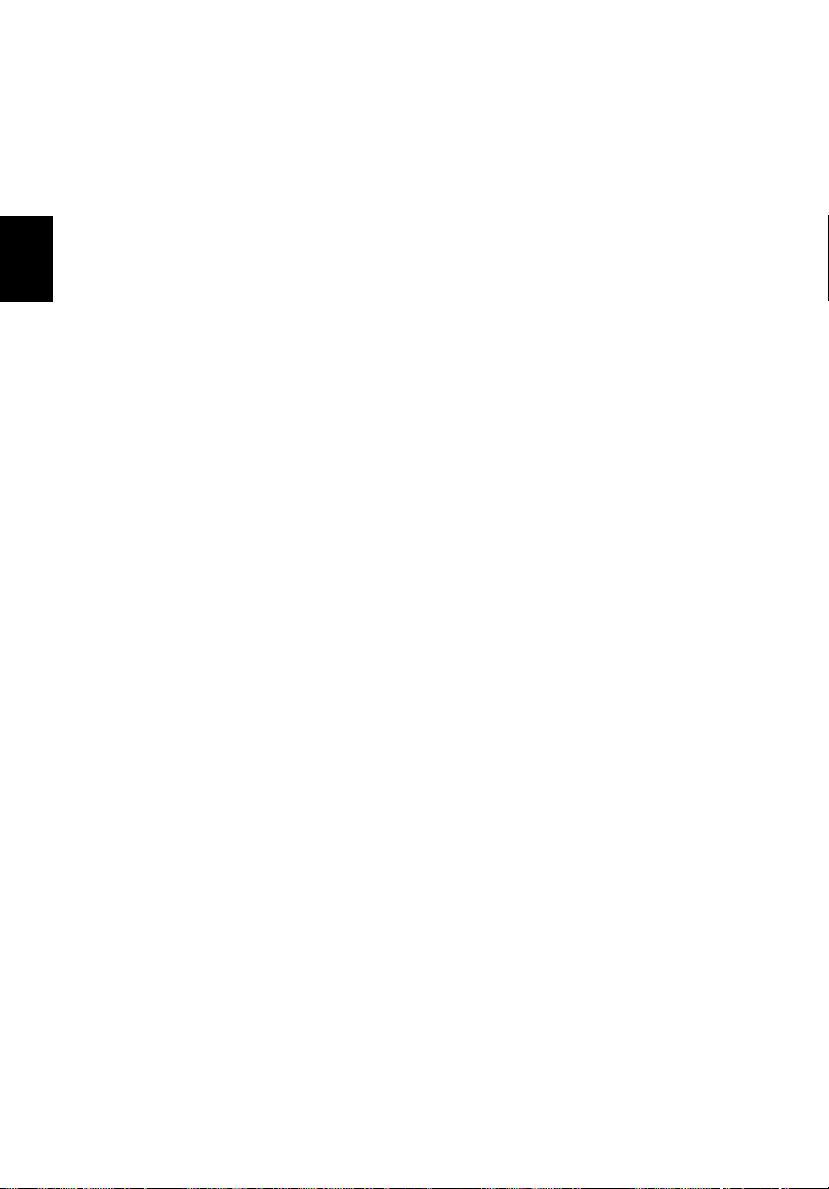
10
Bli kjent med din bærbare datamaskin
Design med mennesket i fokus
• Solid, men likevel ekstremt portabel design
• En stilfull maskin
• Tastatur i full størrelse med fire programmerbare starttaster
• Behagelig støtte for håndbaken med godt plassert berøringspute
Norsk
Utvidelser
• Ett CardBus PC-kort av Type III eller to av Type II
• Oppgraderbar minnemoduler
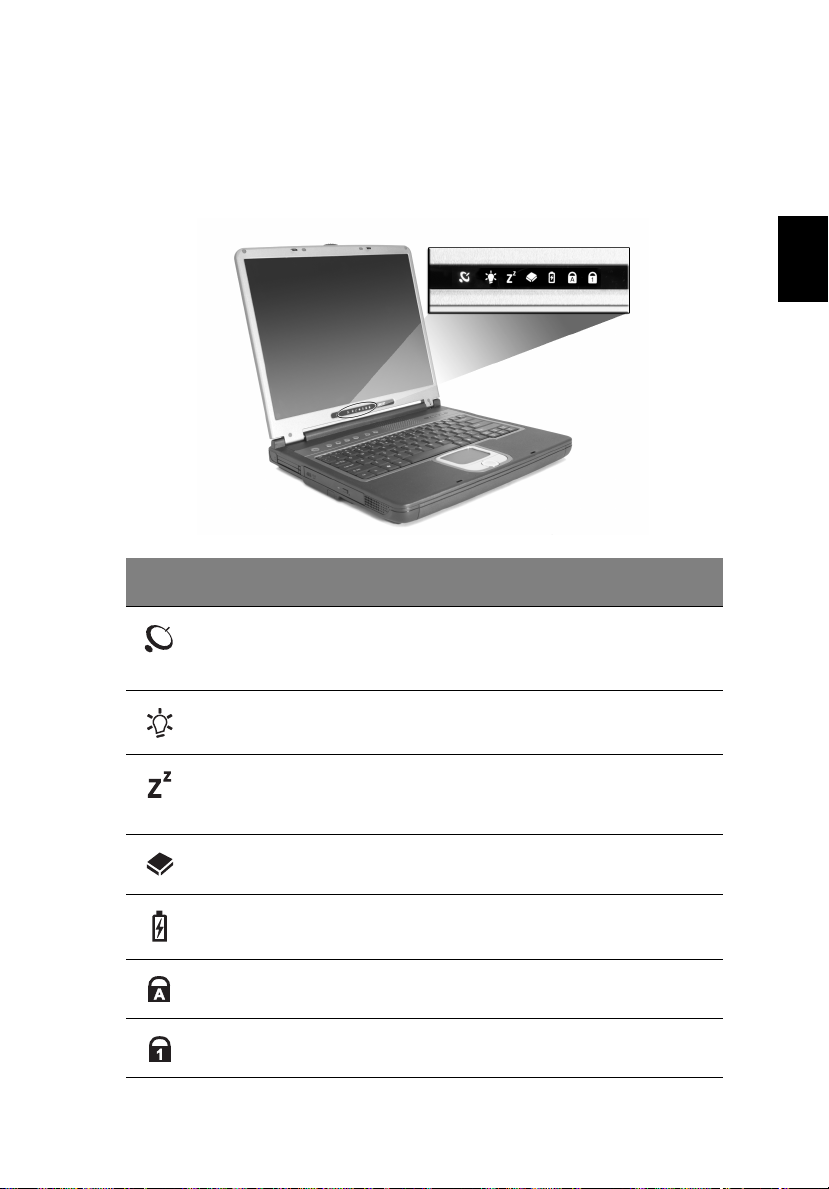
Indikator
11
I underkant av skjermen finnes det sju forskjellige statusindikatorer for
systemet og dets komponenter.
Ikon
Ikon Funksjon
IkonIkon
Funksjon Beskrivelse
FunksjonFunksjon
Trådløs
kommunikasjon
Strøm Lamper når datamaskinen er på.
Beskrivelse
BeskrivelseBeskrivelse
Angir statusen til trådløs eller Bluetooth(valgfri) kommunikasjon.
Gult -- WLAN; Blått -- Bluetooth
English
Norsk
Søvn Lyser når datamaskinen går inn i standbymodus
og blinker når den går inn i eller våkner opp fra
dvalemodus.
Medieaktivitet Lyser når harddisken eller en optisk stasjon er
Batterilading Lyser når batteriet lades.
Caps Lock Lyser når Caps Lock er aktivert.
Num Lock Lyser når Num Lock er aktivert.
aktiv.
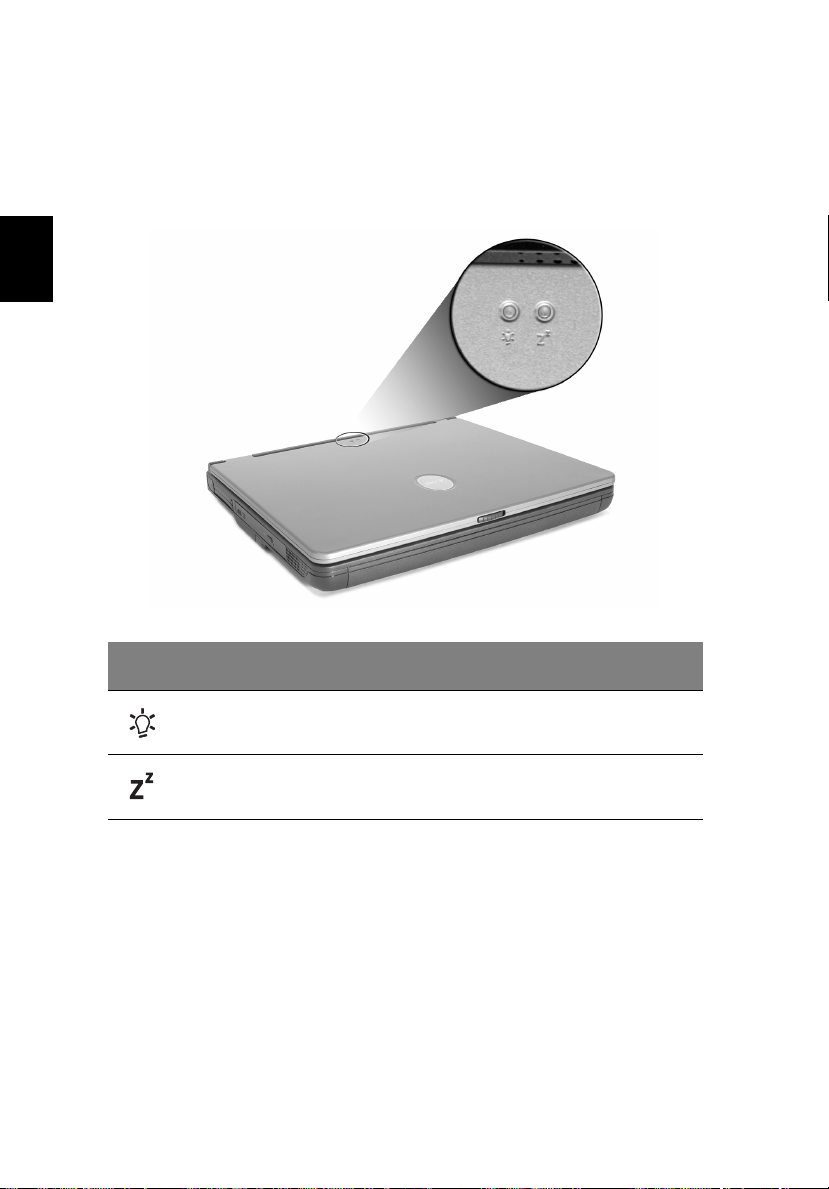
Norsk
12
Bli kjent med din bærbare datamaskin
Forstå ikonene
Når lokket på datamaskinen er lukket, viser to lettavleste ikoner
hvilken tilstand eller funksjon som er aktivert eller deaktivert.
Ikon
Ikon Beskrivelse
IkonIkon
Beskrivelse
BeskrivelseBeskrivelse
Lyser når datamaskinen er på.
Lyser når datamaskinen går inn i standbymodus og blinker når
den går inn i eller våkner opp fra dvalemodus.
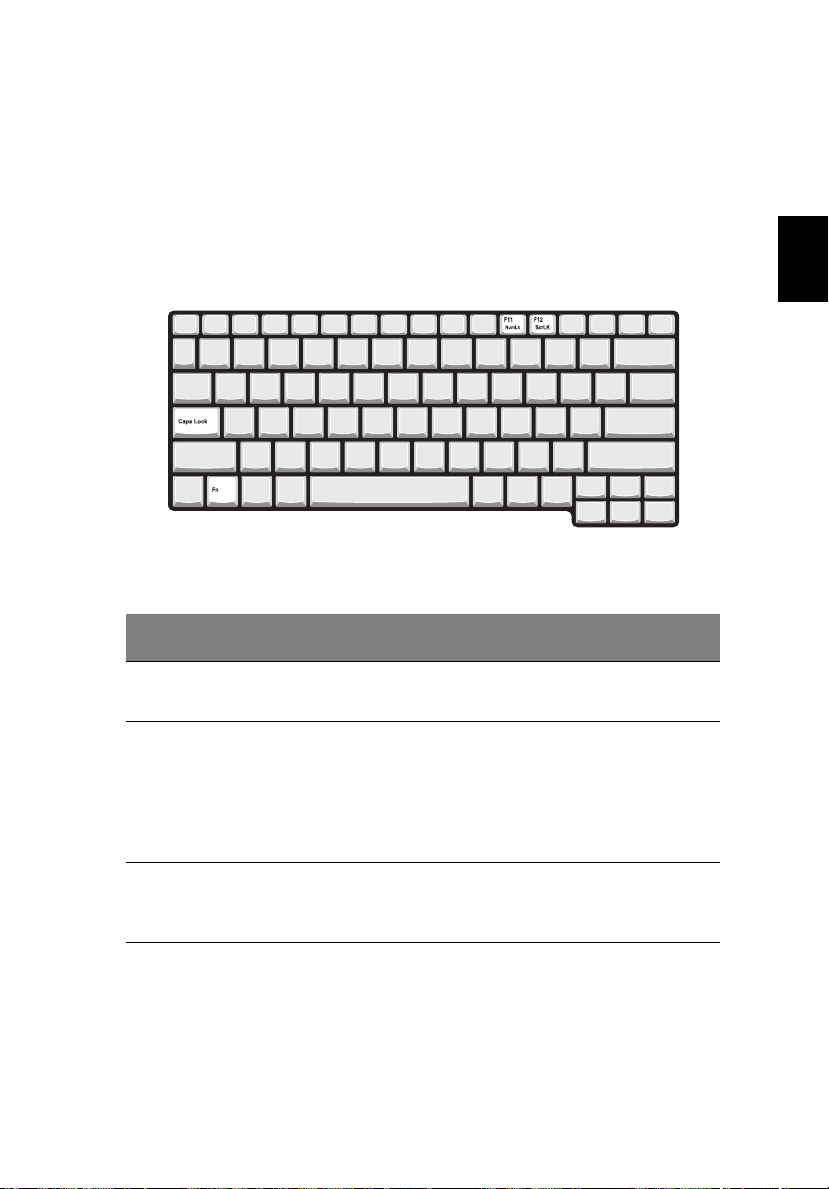
Tastatur
13
Tastaturet har taster i full størrelse med et integrert numerisk tastatur,
separat pekerkontroll, to Windows-taster og tolv hurtigtaster (hot
keys).
Låsetaster
Tastaturet har tre låsetaster du kan slå av og på.
Låsetast
Låsetast Beskrivelse
LåsetastLåsetast
Caps Lock Når Caps Lock er på, skrives alle alfabettegn med store
Num Lock
(Fn
Fn+F11
F11)
FnFn
F11F11
Beskrivelse
BeskrivelseBeskrivelse
bokstaver.
Når Num Lock er på, er det integrerte talltastaturet i
numerisk modus. Tastene fungerer som en kalkulator
(komplett med de aritmetiske operatorene +, -, * og /). Bruk
denne modusen når du må foreta mye numerisk
dataregistrering. En bedre løsning kan være å koble til et
eksternt talltastatur.
English
Norsk
Scroll Lock
(Fn
Fn+F12
F12)
FnFn
F12F12
Når Scroll Lock er på, flyttes skjermen én linje opp eller ned
når du trykker på henholdsvis opp- eller nedpilen. Scroll Lock
fungerer ikke med alle programmer.
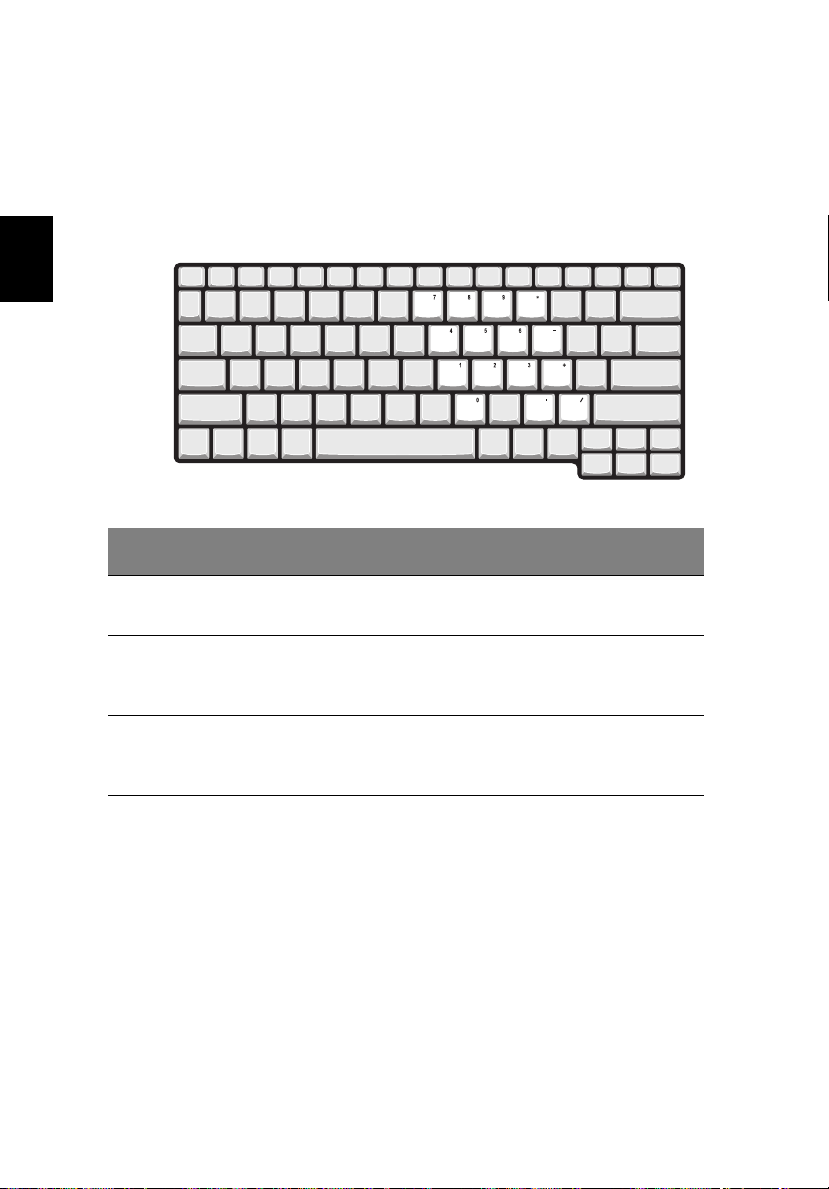
Norsk
14
Bli kjent med din bærbare datamaskin
Integrert numerisk tastatur
Det integrerte numeriske tastaturet fungerer på samme måte som et
numerisk tastatur på skrivebordsmaskiner. Det angis av små tegn som
befinner seg i øvre høyre hjørne av tastene. Av hensyn til tastaturets
oversiktlighet er markørstyringssymbolene ikke trykt på tastene.
Ønsket Tilgang
Ønsket Tilgang Num Lock På
Ønsket TilgangØnsket Tilgang
Num Lock På Num Lock Av
Num Lock PåNum Lock På
Num Lock Av
Num Lock AvNum Lock Av
Talltaster på
integrert tastatur
Markørstyringstaster
på integrert tastatur
Viktige tastaturtaster Hold Fn
Skriv inn tall på vanlig
måte.
Hold Skift nede mens du
bruker
markørstyringstastene.
Fn nede mens du
FnFn
skriver bokstaver på
integrert tastatur.
Hold Fn
Fn nede mens du
FnFn
bruker markørstyringstastene.
Skriv bokstavene på
vanlig måte.
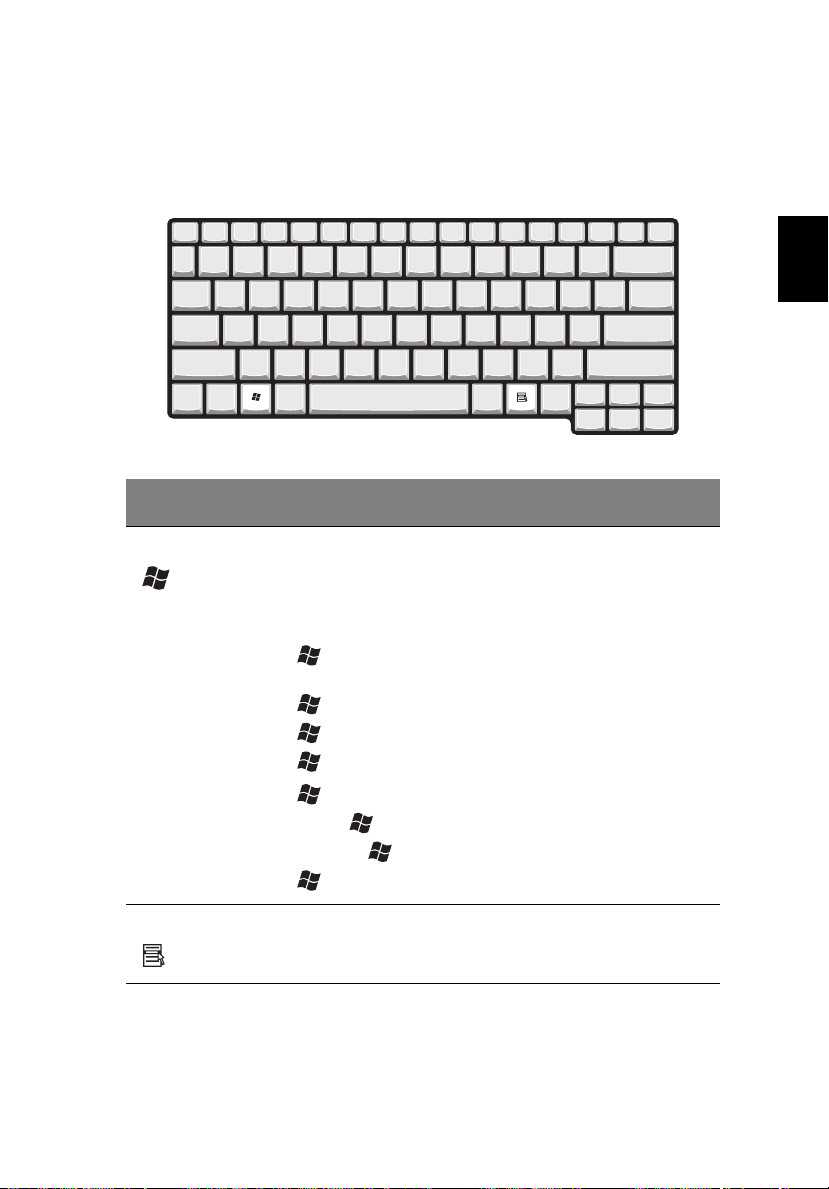
Windows-taster
15
Tastaturet inneholder to taster som gir tilgang til Windows-spesifikke
funksjoner.
Tast
Tast Beskrivelse
TastTast
Windows-tast Hvis det klikkes bare på denne ene tasten, så er
Beskrivelse
BeskrivelseBeskrivelse
funksjonen den samme som om det trykkes på Start
knappen i Windows; Start-menyen vises på skjermen.
Tasten kan også bli brukt sammen med en rekke andre
taster for en rekke forskjellige funksjoner:
+ Tab
Tab : Aktiverer det neste vinduet på
TabTab
oppgavelinjen.
+ EEEE : Åpner vinduet Min datamaskin.
+ F1
F1 : Åpner vinduet Hjelp og støtte.
F1F1
+ FFFF : Åpner vinduet Søk: Søkeresultater.
+ MMMM : Minimerer alle vinduer.
Skift
Skift + + MMMM : Opphever kommandoen minimer alle
SkiftSkift
vinduer ( + MMMM) action.
+ RRRR : Åpner dialogboksen Kjør.
English
Norsk
Applikasjonstast Denne tasten har samme effekt som å klikke på høyre
musetast – den åpner programmets hurtigmeny.
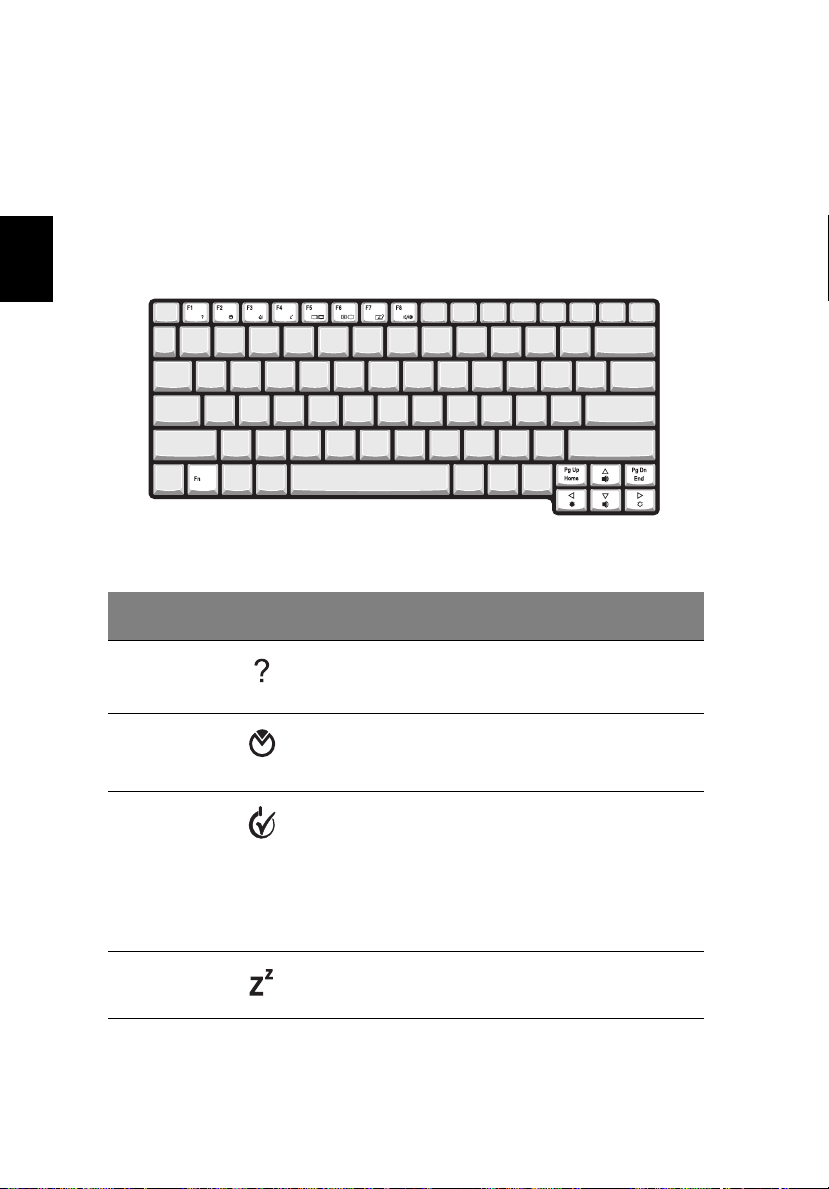
16
Hurtigtaster
Bli kjent med din bærbare datamaskin
Norsk
Bruk av Fn
Fn-tasten sammen med en annen tast lager en hurtigtast, som
FnFn
gir en rask og effektiv metode for å kontrollere forskjellige funksjoner.
For å lage en hurtigtast må du først holde nede Fn
Fn-tasten. Trykk
FnFn
deretter ned en annen tast i kombinasjonen. Til slutt slipper du begge
tastene.
Din datamaskin har følgende hurtigtaster:
Hurtigtaster
Hurtigtaster Ikon
HurtigtasterHurtigtaster
Fn
Fn - F1
F1 Hurtigtasthjelp Viser hjelp til hurtigtaster.
FnFn
F1F1
Fn
Fn - F2
F2 Oppsett Åpner datamaskinens
FnFn
F2F2
Ikon Funksjon
IkonIkon
Funksjon Beskrivelse
FunksjonFunksjon
Beskrivelse
BeskrivelseBeskrivelse
konfigurasjonsprogram.
Fn
Fn - F3
F3 Strømstyringsoppsett
FnFn
F3F3
Fn
Fn - F4
F4 Søvn Setter datamaskinen i
FnFn
F4F4
av/på
Bytter
strømstyringsoppsettet
som brukes av
datamaskinen (funksjonen
tilgjengelig hvis den
støttes av
operativsystemet).
dvalemodus.
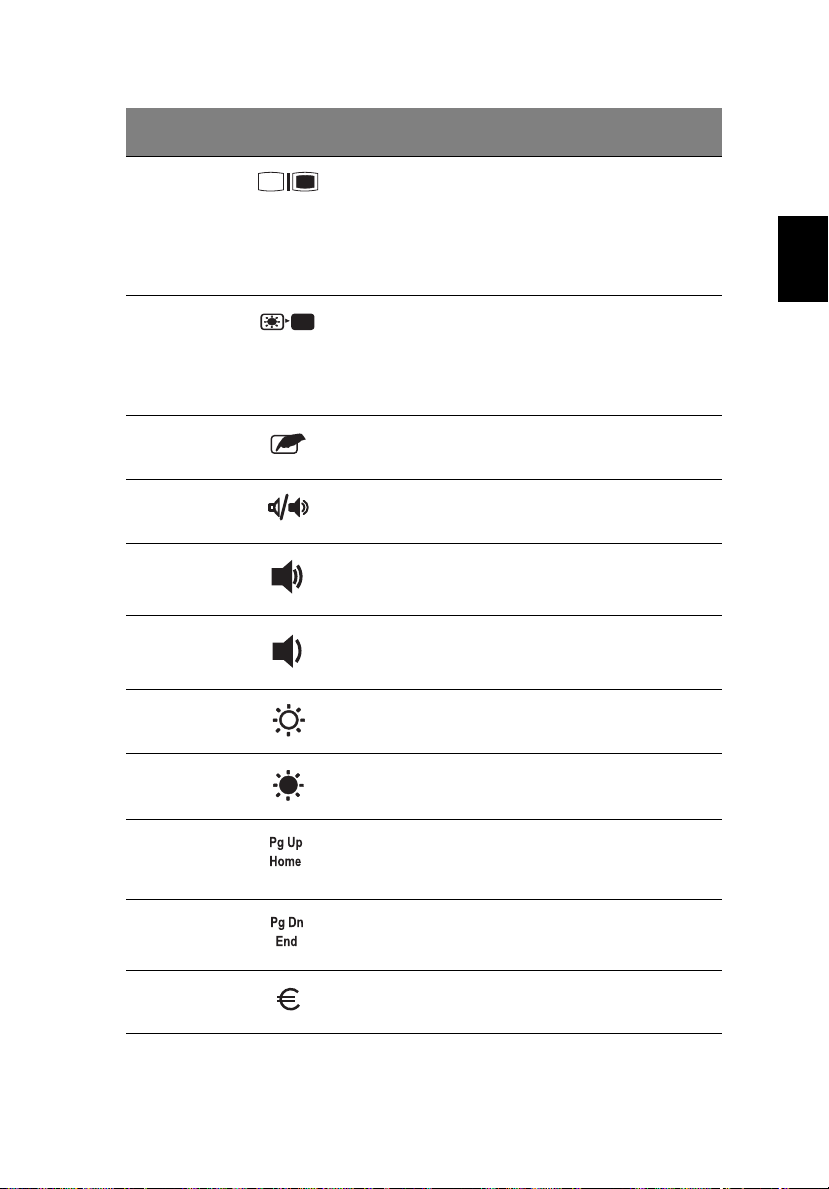
Hurtigtaster
Hurtigtaster Ikon
HurtigtasterHurtigtaster
Ikon Funksjon
IkonIkon
Funksjon Beskrivelse
FunksjonFunksjon
Beskrivelse
BeskrivelseBeskrivelse
17
Fn
Fn - F5
F5 Skjermbytte Bytter skjermutdata
FnFn
F5F5
Fn
Fn - F6
F6 Blank skjerm Slå av skjermens
FnFn
F6F6
Fn
Fn - F7
F7 Berøringspute av/på Slår den interne
FnFn
F7F7
Fn
Fn - F8
F8 Høyttaler av/på Slår høyttalerne av og på.
FnFn
F8F8
Fn
Fn - ↑↑↑↑ Volum opp Øker høyttalerens volum.
FnFn
Fn
Fn - ↓↓↓↓ Volum ned Reduserer volumet på
FnFn
Fn
Fn - →→→→ Lysstyrke opp Øker skjermens lysstyrke.
FnFn
mellom den vanlige
skjermen, en ekstern
skjerm (hvis tilkoblet) og
både vanlig og ekstern
skjerm.
bakgrunnsbelysning for å
spare strøm. Trykk på en
hvilken som helst tast for
å gå tilbake.
berøringsputen av og på.
høyttaleren.
English
Norsk
Fn
Fn -
FnFn
←←←←
Fn
Fn - Pg Up
Pg Up Home Flytter markøren til
FnFn
Pg UpPg Up
Fn
Fn - Pg Dn
Pg Dn End Flytter markøren til
FnFn
Pg DnPg Dn
Alt Gr
Alt Gr -
Alt GrAlt Gr
Euro
Euro
EuroEuro
Lysstyrke ned Reduserer skjermens
lysstyrke.
begynnelsen av en
setning.
slutten av en setning.
Euro Skriver inn eurosymbolet.
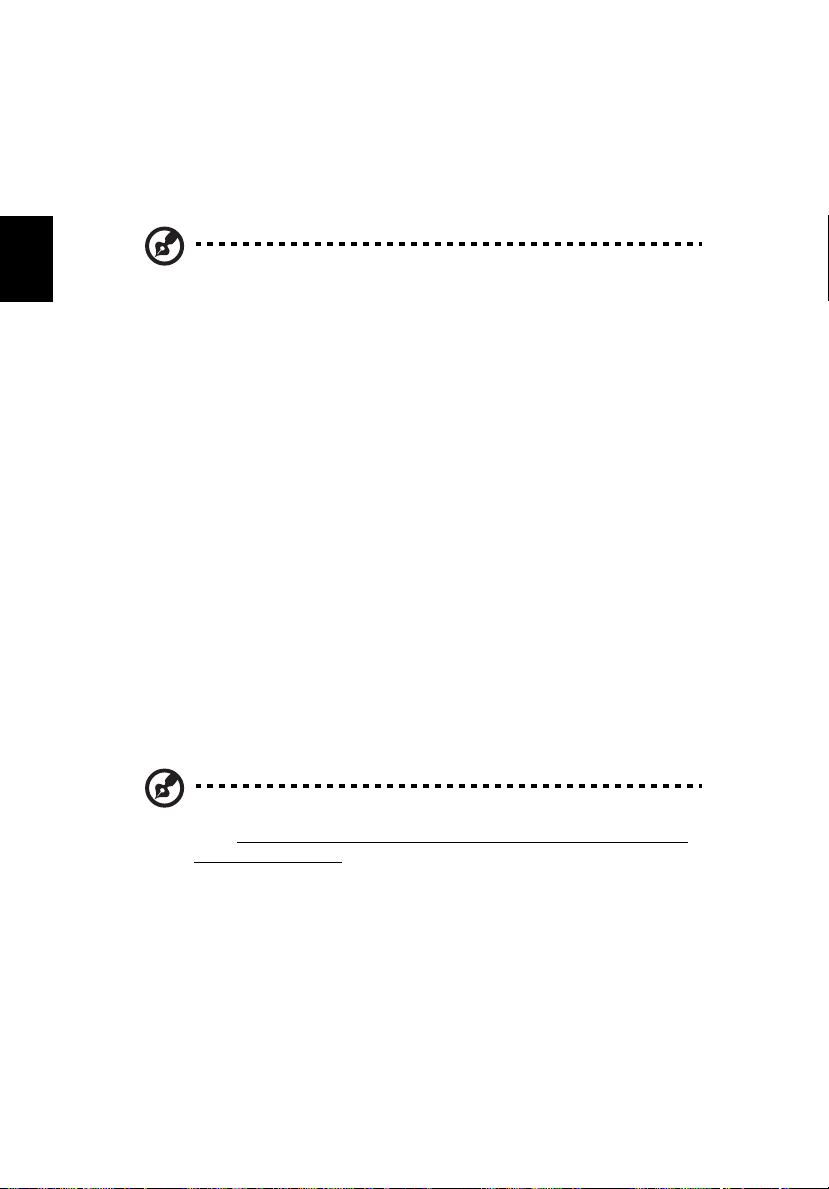
Norsk
18
Bli kjent med din bærbare datamaskin
Eurosymbolet
Hvis tastaturoppsettet ditt er satt til USA-Internasjonalt eller
Storbritannia, eller hvis du har et tastatur med europeisk oppsett, kan
du skrive inn eurosymbolet på tastaturet.
Merknad for brukere av amerikanske tastaturer:
Merknad for brukere av amerikanske tastaturer:
Merknad for brukere av amerikanske tastaturer:Merknad for brukere av amerikanske tastaturer:
Tastaturoppsettet blir angitt første gang du installerer Windows.
For at eurosymbolet skal virke, må tastaturoppsettet settes til
USA-Internasjonalt.
Slik undersøker du tastaturtypen:
1 Klikk på Start
2 Dobbeltklikk på Innstillinger for region og språk
3 Velg kategorien Språk
4 Kontroller at tastaturoppsettet for "En Engelsk (USA)" er satt til
USA-Internasjonalt.
Hvis ikke, klikker du på Legg til
klikker på OK
5 Klikk på OK
Slik skriver du eurosymbolet:
1 Finn frem til eurosymbolet på tastaturet.
2 Åpne et tekstbehandlingsprogram.
3 Hold Alt Gr
Start, Kontrollpanel
Kontrollpanel.
StartStart
KontrollpanelKontrollpanel
Innstillinger for region og språk.
Innstillinger for region og språkInnstillinger for region og språk
Språk og klikk på Detaljer
SpråkSpråk
Legg til, velger USA-Internasjonalt
Legg tilLegg til
OK.
OKOK
OK.
OKOK
Alt Gr nede og trykk på eurosymbolet.
Alt GrAlt Gr
Detaljer.
DetaljerDetaljer
USA-Internasjonalt og
USA-InternasjonaltUSA-Internasjonalt
Merk
Merk: Noen skrifter og programmer støtter ikke eurosymbolet. På
MerkMerk
siden http://www.microsoft.com/typography/faq/faq12.htm finner
du mer informasjon.
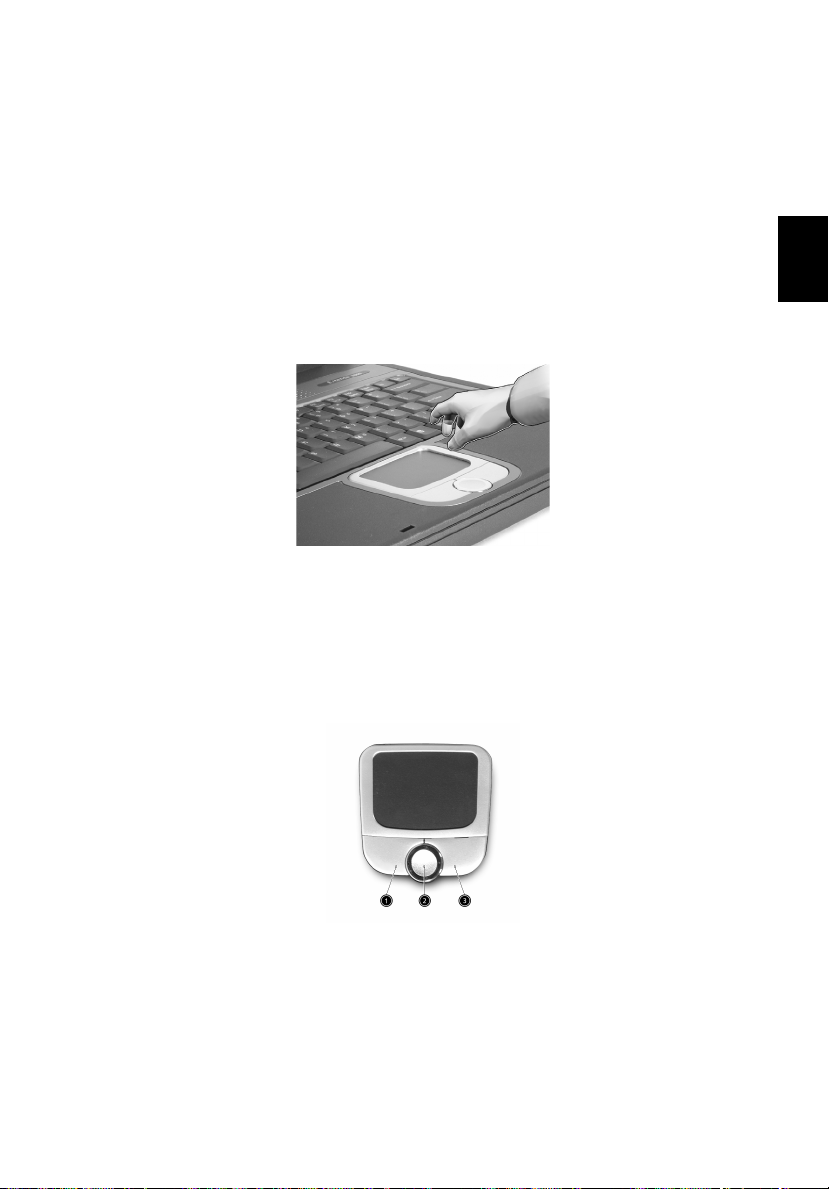
Berøringspute
19
Denne innebygde berøringsputen er en PS/2-kompatibel pekeenhet
som registrerer bevegelse på overflaten. Markøren reagerer på dine
fingerbevegelser på berøringsputen. I tillegg så gir de to klikkbare
knappene samme funksjonalitet som på en datamus, mens rulletasten
gjør det lett å rulle opp/ned og til høyre/venstre i dokumenter og
websider.
Berøringsputen er plassert midt på området for håndflatestøtte, for å
gi maksimal komfort og effektivitet.
Grunnleggende om berøringsputen
Bruk berøringsputen på følgende måte:
• Beveg fingeren over berøringsputen for å kontrollere markørens
bevegelser. Klikk på berøringsputen for å velge og utføre
funksjoner.
English
Norsk
• Trykk ned venstre (1)
funksjoner, på samme måte som du ville brukt knappene på en datamus.
• Bruk rulletasten (2)
Trykk på øverste del av tasten for å rulle opp, og nederste del av
tasten for å rulle nedover; venstre side for å rulle siden til venstre
og høyre for å rulle den til høyre.
(1) og høyre (3)
(1)(1)
(2) for å rulle lange dokumenter og nettsider.
(2) (2)
(3) klikkeknapp for å velge og utføre
(3) (3)
 Loading...
Loading...