Acer EXTENSA-2000, EXTENSA-2500 User Manual [uk]
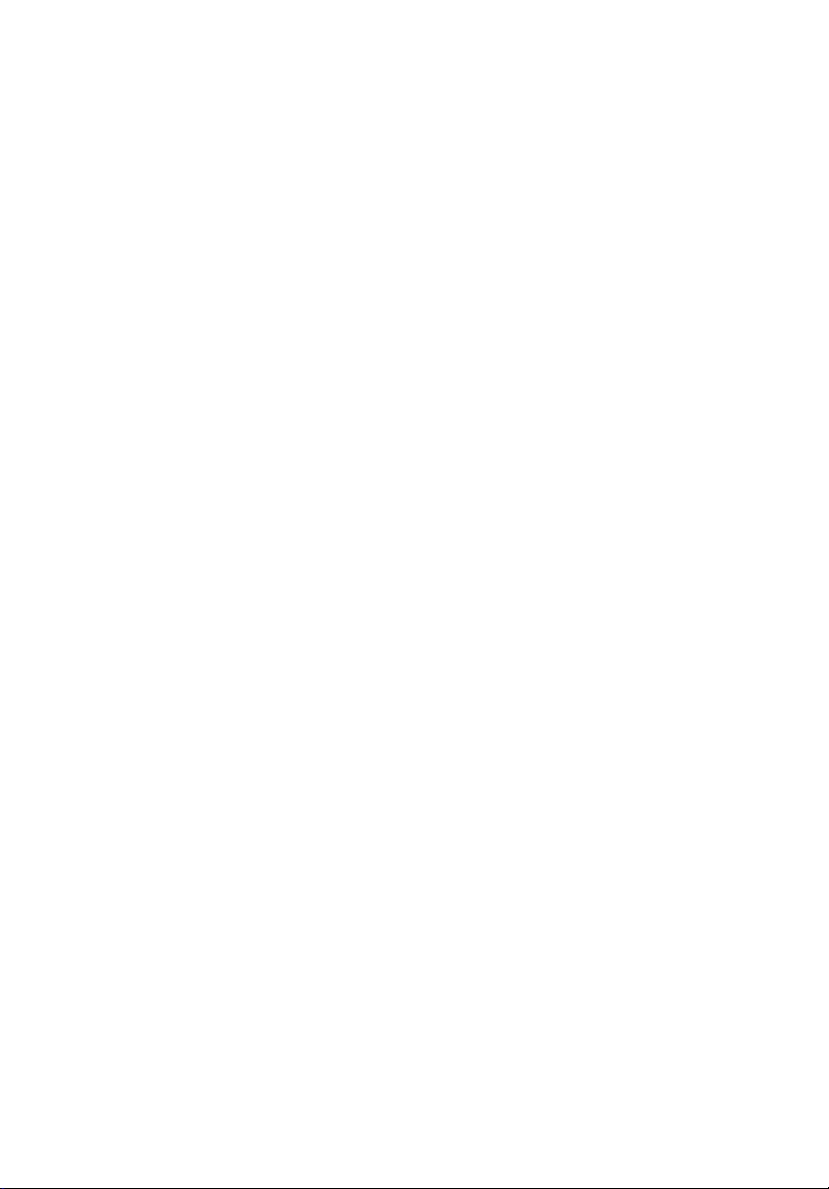
Extensa Serie 2000/2500
Guida per l’utente
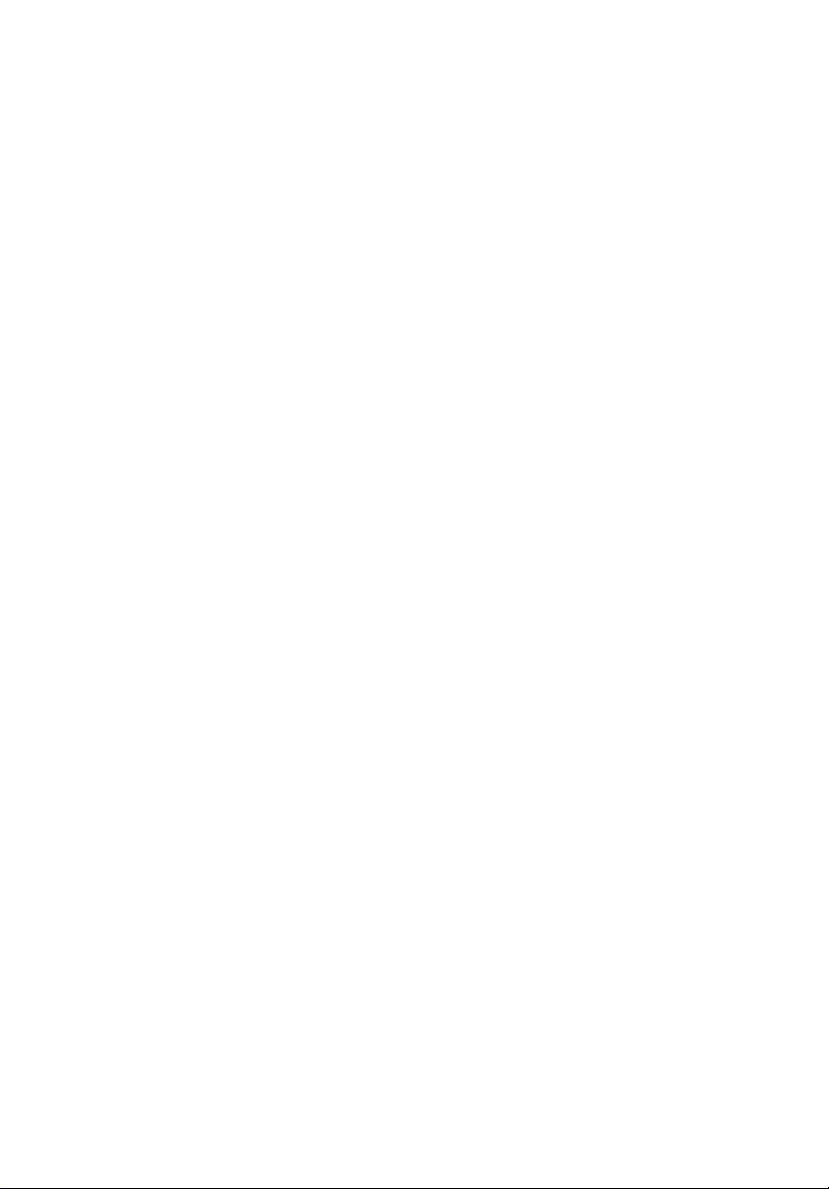
Copyright © 2004
Tutti i Diritti Riservati
Computer Notebook Extensa Serie 2000/2500 – Guida per l’utente
Primo Edizione: Aprile 2004
Le informazioni contenute in questa pubblicazione sono soggette a modifiche periodiche,
senza obbligo di preavviso ad alcuna persona. Tali modifiche saranno incorporate in nuove
edizioni di questo manuale, o in documenti e pubblicazioni integrative. Quest'azienda non
rilascia dichiarazioni, né garanzie di commerciabilità o di idoneità ad uno scopo specifico.
Trascrivere nello spazio sottostante il numero di modello, il numero di serie, la data d'acquisto
e il luogo d'acquisto. Il numero di serie e il numero di modello sono riportati sull'etichetta
applicata al computer. In tutta la corrispondenza relativa all'apparecchio si dovranno sempre
citare numero di serie, numero di modello e data e luogo d'acquisto.
Nessuna parte di questa pubblicazione può essere riprodotta, memorizzata in un sistema
d'archivio o trasmessa in alcuna forma o con alcun mezzo, elettronico, meccanico, fotostatico,
magnetico o altro, senza la previa autorizzazione scritta di Acer Incorporated.
Computer Notebook Extensa Serie 2000/2500
Numero di modello: ________________________________
Numero di serie: ___________________________________
Data d'acquisto:____________________________________
Luogo d'acquisto: __________________________________
Tutti i marchi commerciali e i marchi registrati sono di proprietà delle rispettive aziende.
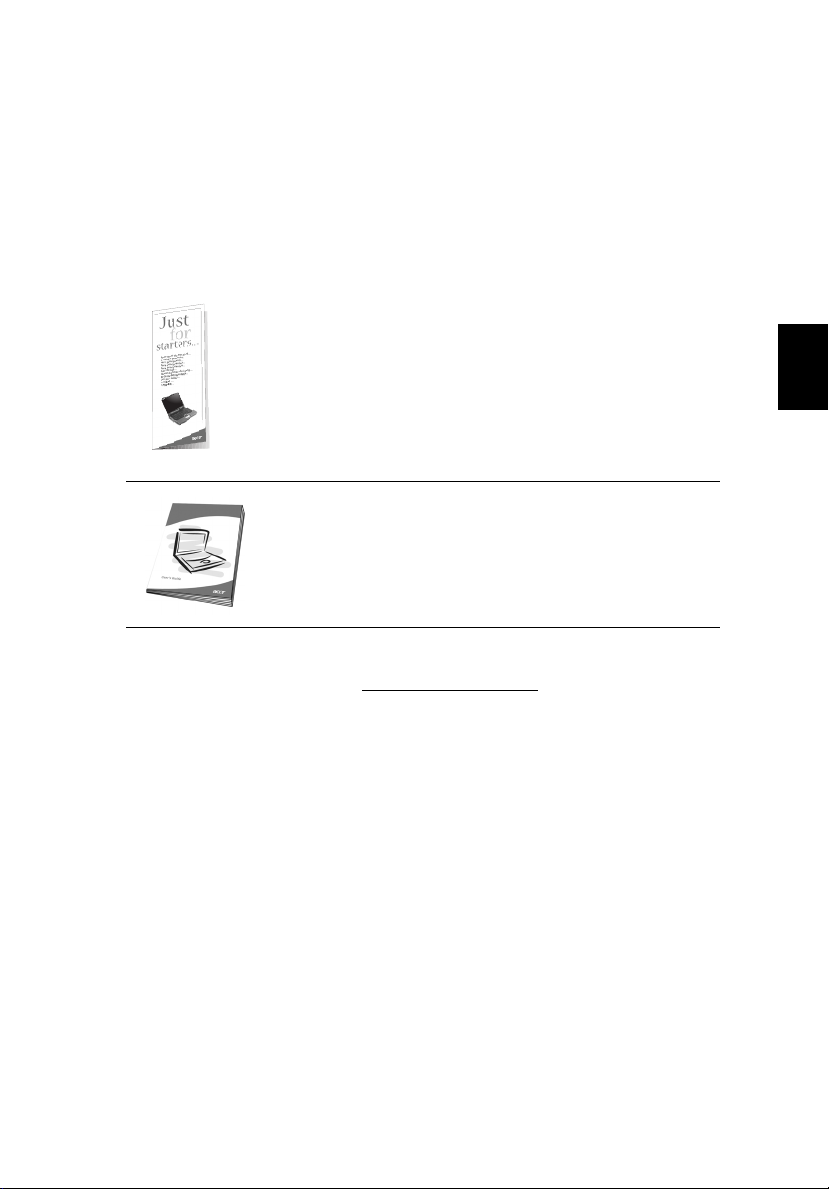
Avvertenze preliminari
Le guide disponibili
Una serie di guide è a disposizione dell’utente per aiutarlo a
configurare ed utilizzare il proprio computer Extensa.
iii
Il poster
computer.
Questa
informazioni sull’uso efficace del proprio computer. Si
consiglia di leggere con cura la guida e di tenerla a portata
di mano per consultazioni future.
Per maggiori informazioni sui prodotti Acer, i servizi e il supporto, si
prega di visitare il sito web: http://www.acer.com
Per i principianti
Per i principianti
Per i principiantiPer i principianti
Guida
Guida per l’utente
per l’utente
GuidaGuida
per l’utenteper l’utente
………… mostra come configurare il
fornisce chiare e concise
.
Precauzioni e suggerimenti fondamentali per l’uso del computer
Accensione e spegnimento del computer
Per accendere il computer, aprire il coperchio e premere il pulsante
d’accensione, situato sopra la tastiera.
Italiano
Per spegnere il computer, compiere una qualsiasi delle seguenti azioni:
• Cliccare sul pulsante Start
il sistema
il sistema, sul menù pop-up.
il sistemail sistema
Start in Windows e quindi selezionare Arresta
StartStart
Arresta
Arresta Arresta
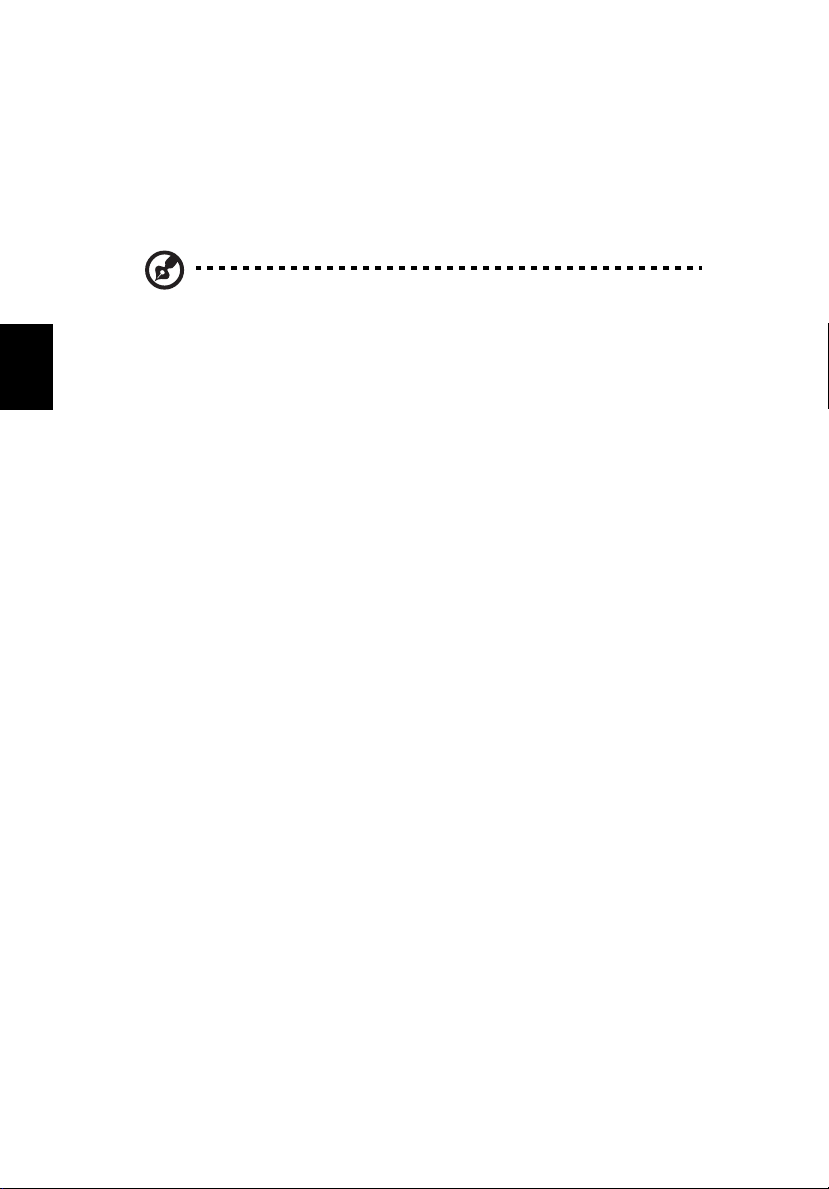
iv
• Premere il pulsante d’accensione.
Per usare questo metodo, occorre dapprima cliccare sull’icona
Risparmio
Risparmio Energia
RisparmioRisparmio
Energia, nel Pannello di controllo
EnergiaEnergia
Pannello di controllo di Windows, quindi
Pannello di controlloPannello di controllo
verificare che il pulsante d’accensione sia configurato per arrestare
il sistema, una volta premuto. Per maggiori informazioni, vedere la
Guida e supporto
Guida e supporto di Windows.
Guida e supporto Guida e supporto
Nota:
Nota: Se non si riesce ad arrestare il sistema nel modo consueto,
Nota: Nota:
premere e tenere premuto l’pulsante d’accensione per più di
quattro secondi. In questo caso, occorre attendere almeno due
secondi prima di riaccendere il computer.
Italiano
Consigli per la cura del computer
Il computer fornirà un migliore servizio se trattato con cura.
• Non esporre il computer alla luce diretta del sole. Non collocarlo in
prossimità di sorgenti di calore, come un radiatore.
• Non esporre il computer a temperature inferiori a 0°C (32°F) o
superiori a 50°C (122°F).
• Non esporre il computer a campi magnetici.
• Non esporre il computer alla pioggia o all’umidità.
• Non rovesciare acqua o altri liquidi sul computer.
• Non sottoporre il computer a forti urti o vibrazioni.
• Non esporre il computer a polvere o sporcizia.
• Non posare oggetti sopra il computer.
• Non sbattere il coperchio per chiudere il computer. Chiudere il
computer delicatamente.
• Non collocare il computer su superfici instabili o irregolari.
Consigli per la cura dell’alimentatore CA
È importante avere cura dell’alimentatore CA.
• Non collegare mai l’alimentatore ad altri apparecchi.
• Non camminare sul cavo d’alimentazione e non posarvi sopra
oggetti pesanti. Far passare il cavo d’alimentazione in zone dove
nessuno possa camminare su di esso o inciamparvi.
• Non tirare il cavo d’alimentazione per scollegarlo dalla presa di
rete. Invece, afferrare e tirare la spina per rimuoverla dalla presa.
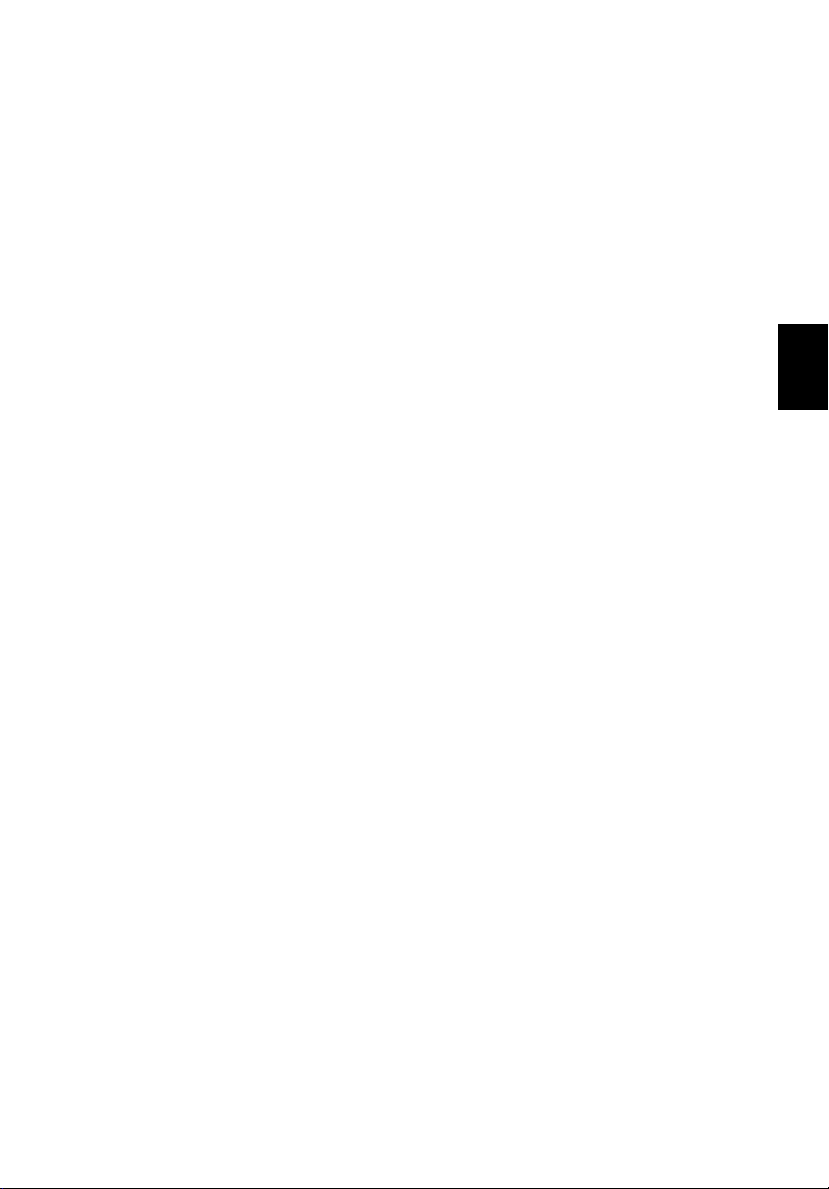
• L’amperaggio totale delle apparecchiature collegate ad una presa
multipla non deve superare l’amperaggio nominale della presa.
Consigli per la cura della batteria
È altrettanto importante avere cura della batteria del proprio
computer.
• Usare il modello di batteria indicato per il computer. Non usare
altri tipi di batterie.
• Spegnere l’apparecchio prima di rimuovere o sostituire la batteria.
• Non manomettere la batteria. Tenere la batteria fuori della
portata dei bambini.
• Smaltire le batterie secondo le norme locali. Riciclarle, se possibile.
Pulizia e manutenzione
Quando si pulisce il computer, è importante procedere come segue:
• Spegnere il computer e rimuovere la batteria.
• Scollegare l’alimentatore.
• Pulire con un panno morbido, inumidito con un po’ d’acqua. Non
usare detergenti liquidi o spray.
v
Italiano
Consultare il capitolo intitolato “Domande ricorrenti” nella pagina 61
se si presenta una delle seguenti situazioni:
• Si è fatto cadere il computer o si è danneggiata la custodia.
• Si è rovesciato del liquido sul computer.
• Il computer non funziona normalmente.
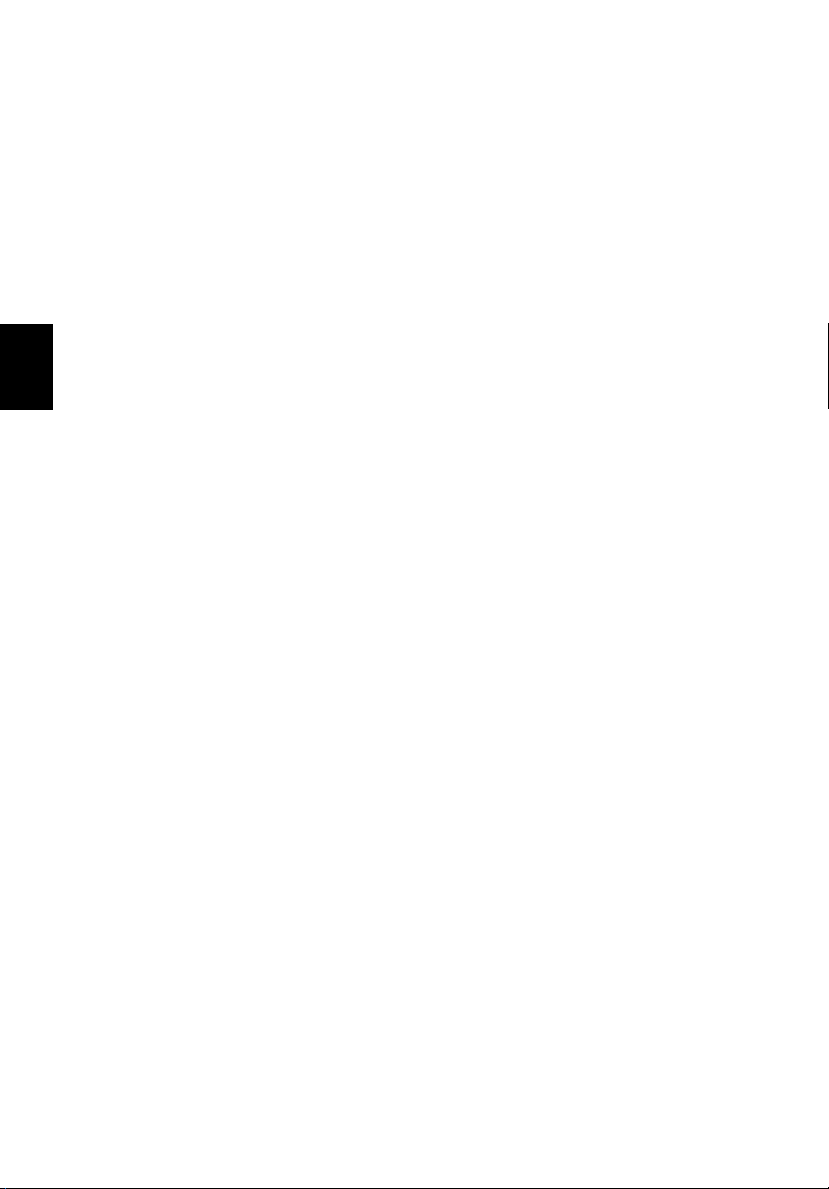
vi
Italiano
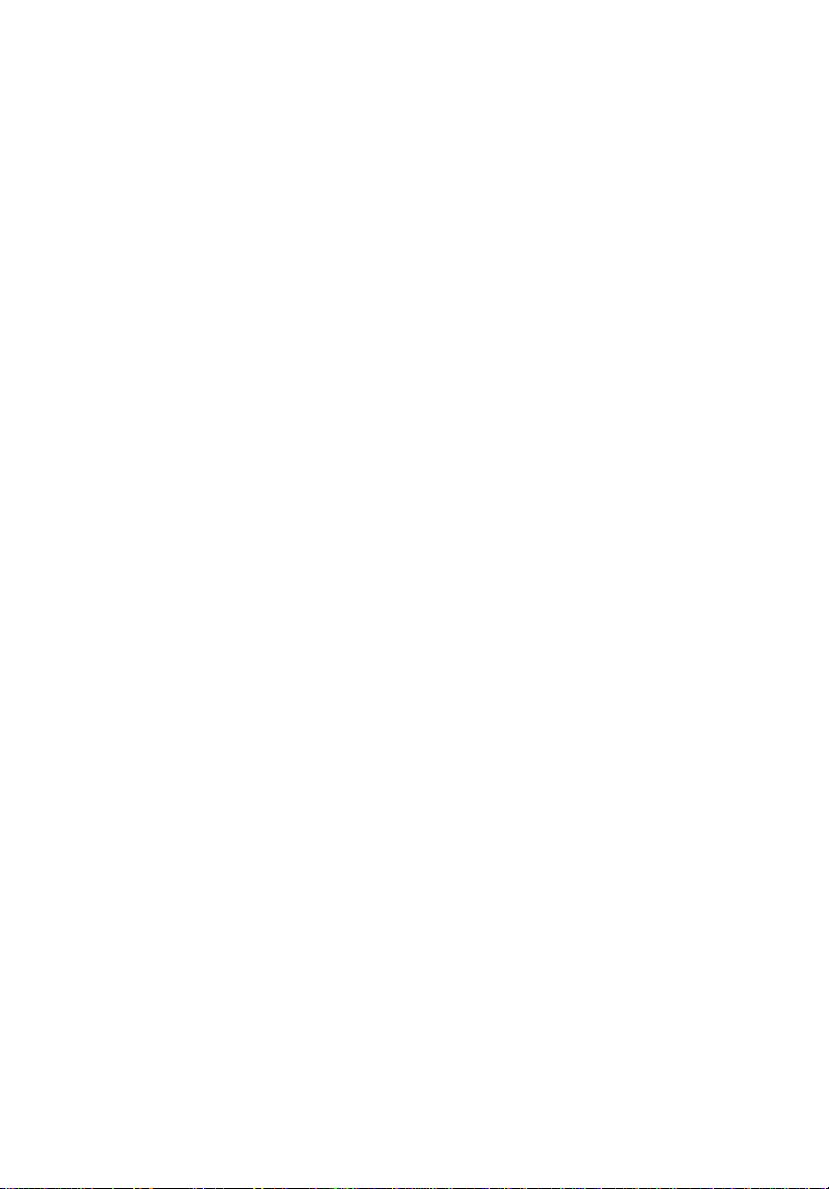
Avvertenze preliminari iii
Le guide disponibili iii
Precauzioni e suggerimenti fondamentali per l’uso del
computer iii
Prendere famigliarità con il computer 1
Una panoramica del computer 3
Vista frontale 3
Vista da sinistra 5
Vista da destra 6
Vista posteriore 7
Vista dal basso 8
Caratteristiche tecniche 9
Indicatori 11
Indicatori sul coperchio 12
Tastiera 13
Tasti di blocco 13
Tabulatore numerico incorporato 14
Tasti Windows 15
Tasti di accesso rapido 16
Simbolo dell'Euro 18
Tastiera a sfioramento 19
Elementi base della tastiera a sfioramento 19
Tasti di esecuzione rapida 21
Memorizzazione 22
Estrazione del cassetto del lettore ottico 22
Estrazione di emergenza del cassetto del lettore ottico 23
Possibilità di collegamento 24
Ethernet e LAN 24
Fax/Data modem 25
Audio 26
Sicurezza del computer 27
Slot di sicurezza 27
Sommario
Funzionamento a batteria 29
Batteria 31
Caratteristiche della batteria 31
Installazione e disinstallazione della batteria 32
Carica della batteria 33
Controllo del livello della batteria 33
Ottimizzazione della durata della batteria 33
Segnalazione di batteria scarica 34
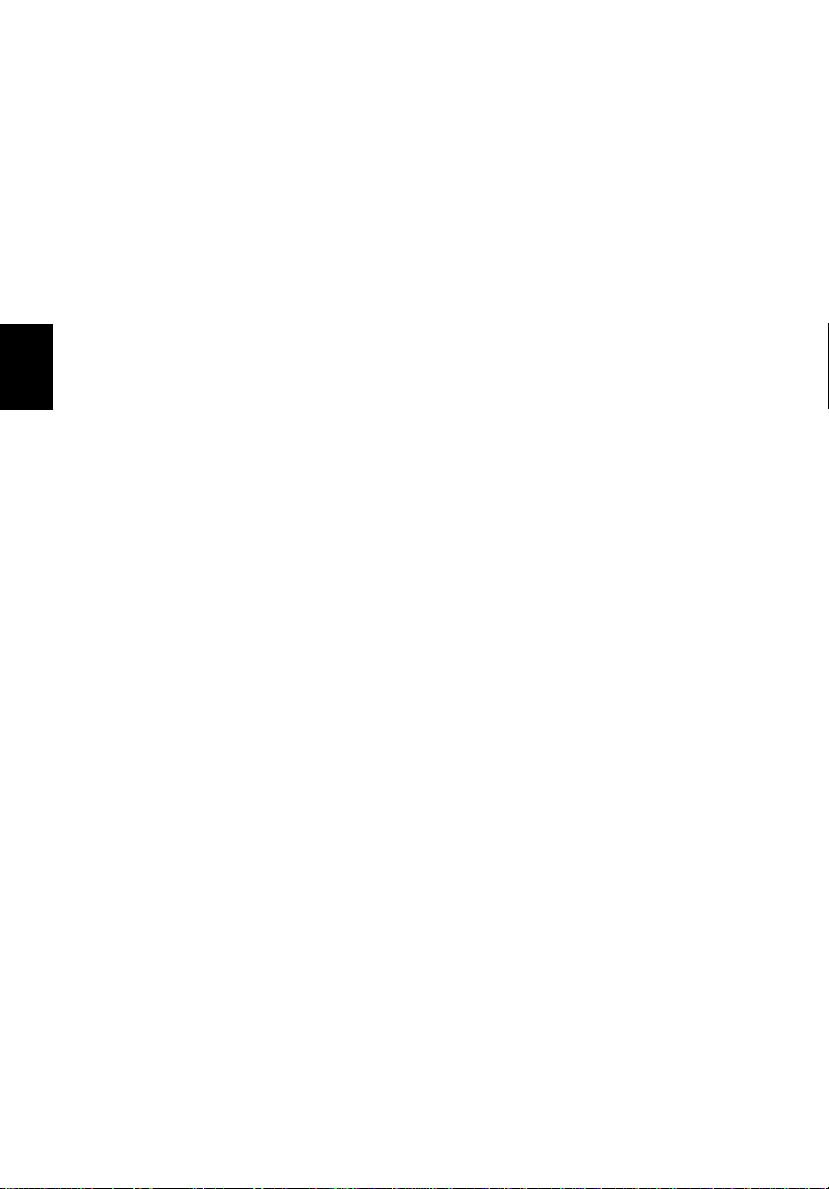
Risparmio dell’energia 35
Periferiche e accessori opzionali 37
Monitor esterno 39
Dispositivi d’ingresso 39
Tastiera esterna 39
Tastiera esterna 39
Dispositivo di puntamento esterno 39
Dispositivi USB 40
Stampante 41
Dispositivi audio 41
Dispositivi d’espansione 42
Italiano
Scheda PC 42
Accessori vari 43
Batteria 43
Alimentatore CA 43
Aggiornamento dei componenti principali 44
Espansione della memoria 44
Aggiornamento dell’hard disk 45
Spostarsi con il computer 47
Scollegamento dalla scrivania 49
Spostamenti 50
Preparazione del computer 50
Che cosa portare con sé in occasione di brevi riunioni 50
Che cosa portare con sé in occasione di lunghe riunioni 50
Portare il computer a casa 51
Preparazione del computer 51
Che cosa portare con sé 51
Precauzioni particolari 51
Allestimento di un ufficio a casa 52
In viaggio con il computer 52
Preparazione del computer 52
Che cosa portare con sé 52
Precauzioni particolari 52
Viaggi internazionali con il proprio computer 53
Preparazione del computer 53
Che cosa portare con sé 53
Precauzioni particolari 53
Software 55
Software di sistema 57
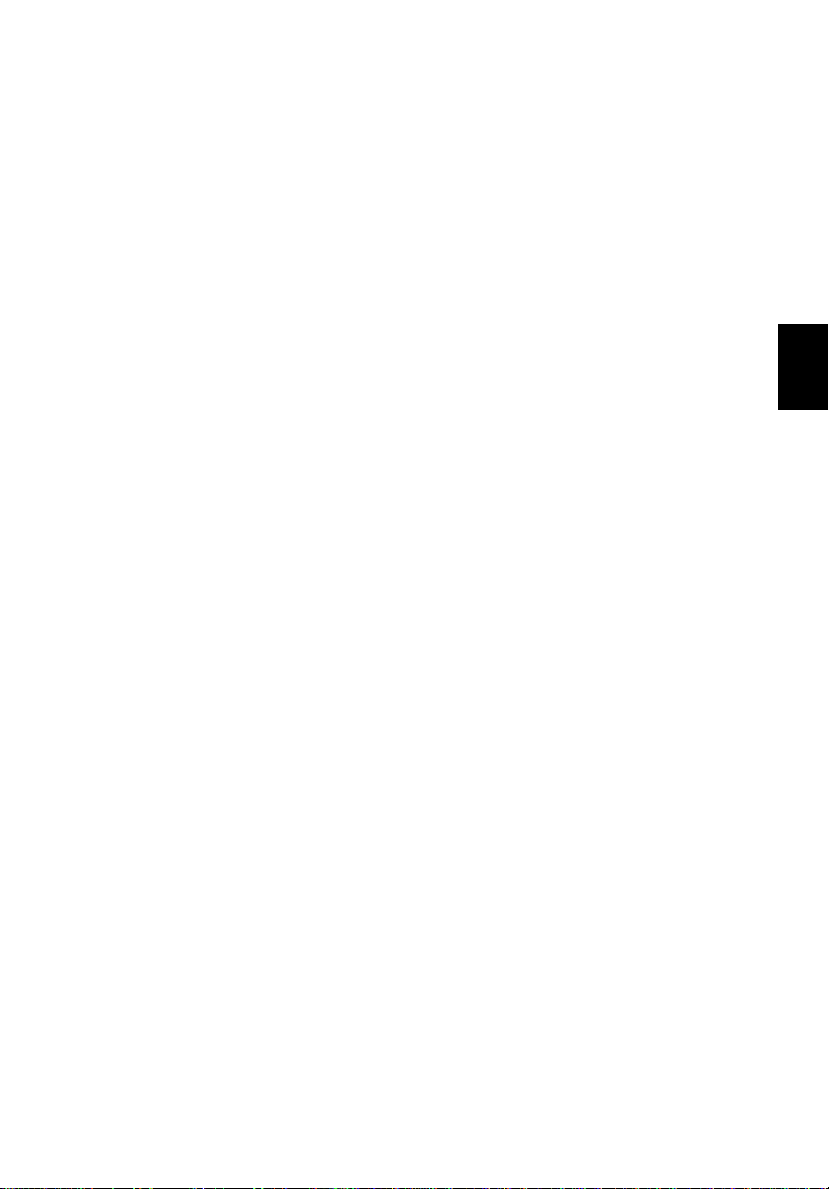
Launch Manager 57
Utility di Setup del BIOS 58
Soluzione dei problemi 59
Domande ricorrenti 61
Richiesta di assistenza tecnica 64
International Traveler's Warranty (ITW) 64
Operazioni preliminari 65
Appendice A Specifiche tecniche 67
Appendice B Notifiche per i Regolamenti
e la Sicurezza 73
Indice 87
Italiano
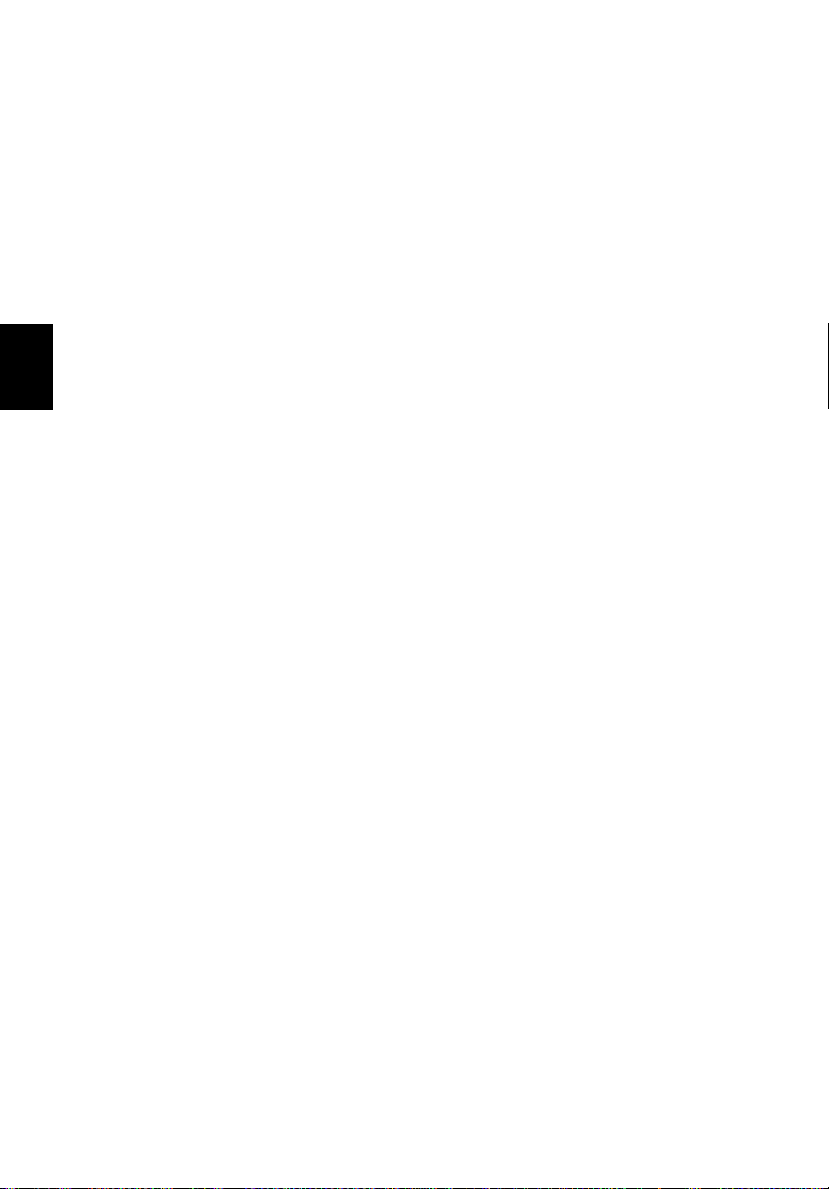
Italiano
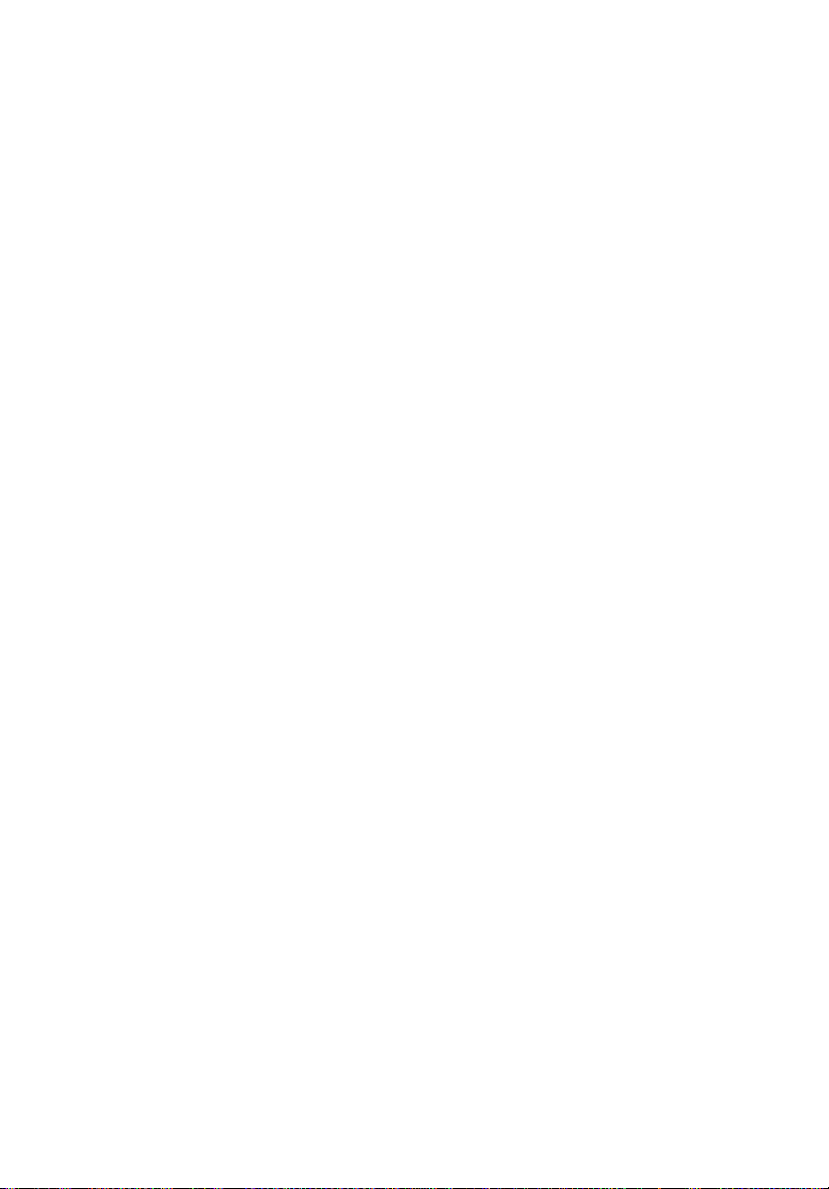
Prendere famigliarità
con il computer
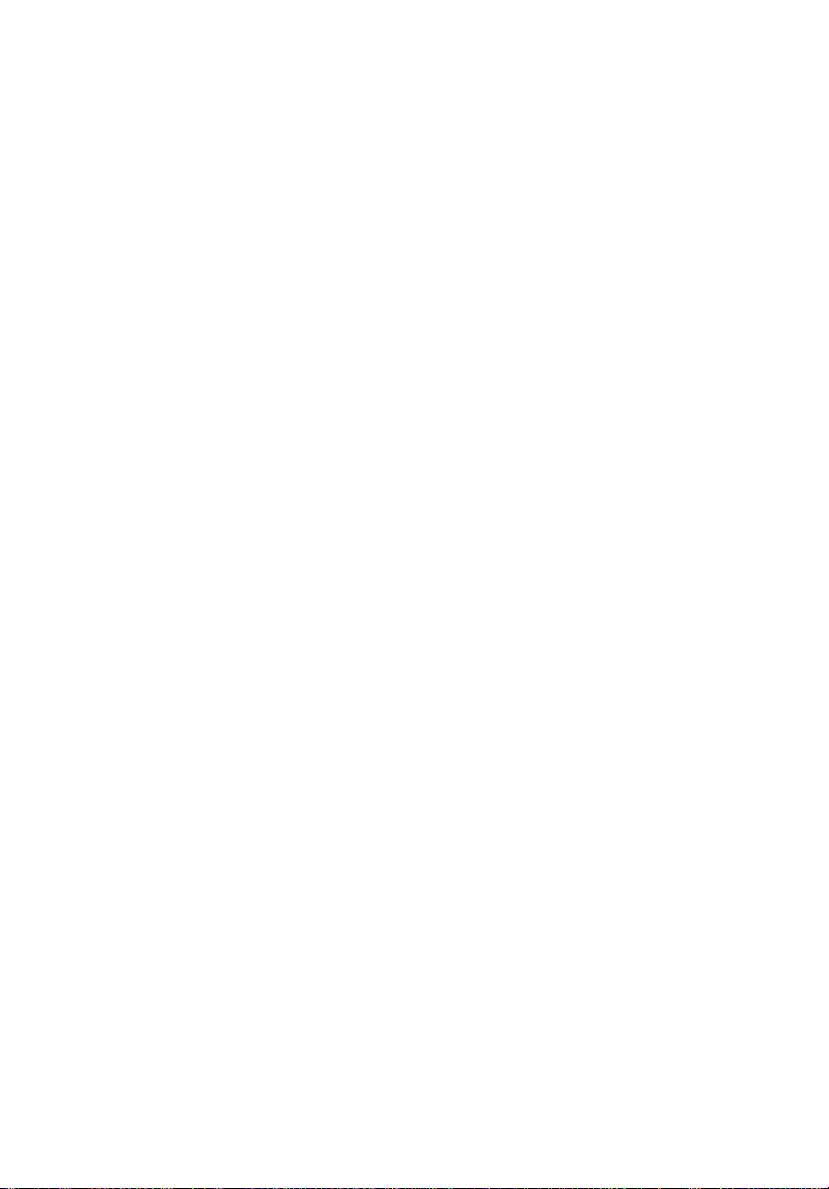
Il computer notebook della Extensa serie
2000/2500 unisce robustezza, versatilità,
prestazioni multimediali, trasportabilità ed
eleganza. Aumenta l’efficienza personale
perché consente di lavorare ovunque ci si
trovi.
Questo capitolo dà una panoramica
approfondita delle prestazioni di questo
computer.

Una panoramica del computer
Dopo avere configurato il computer Extensa, così come illustrato nel
Per i principianti...
Per i principianti...
poster
Per i principianti...Per i principianti...
“esplorazione”.
Vista frontale
, si consiglia di dedicare alcuni minuti alla sua
3
Italiano
#### Voce
Voce Descrizione
VoceVoce
1 Schermo Grande display a cristalli liquidi (Liquid-
Descrizione
DescrizioneDescrizione
Crystal Display; LCD), per una visualizzazione
confortevole.
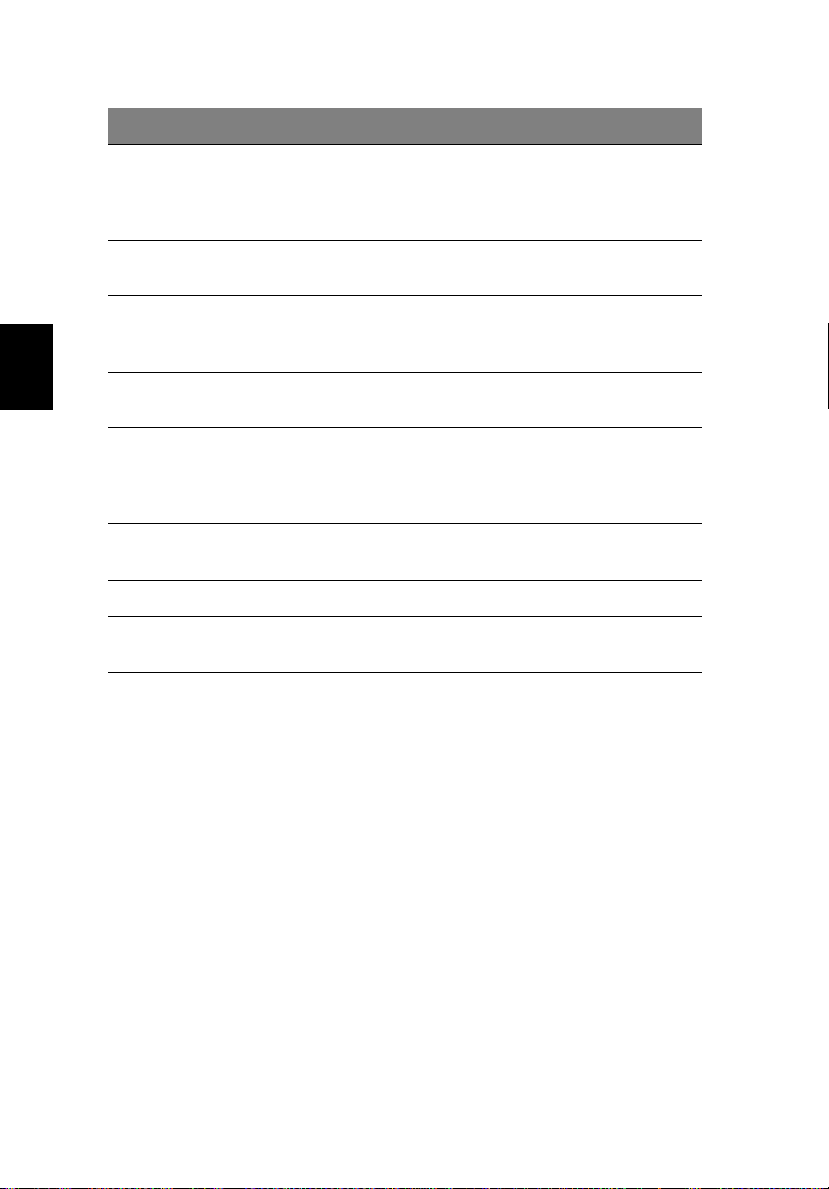
4
#### Voce
Prendere famigliarità con il computer
Voce Descrizione
VoceVoce
Descrizione
DescrizioneDescrizione
2 Indicatori di stato Light-Emitting Diodes (LEDs) che si
3Pulsante
d’accensione
4 Tasti di esecuzione
rapida
Italiano
5 Poggiamani Comoda area di supporto per le mani
6 Pulsanti di cliccaggio
e tasto di scorrimento
a 4 vie
7 Tastiera a
sfioramento
8 Tastiera Immette i dati nel computer.
9 Fessure per la
ventilazione
accendono e si spengono per mostrare lo
stato del computer e le relative funzioni e
componenti.
Accende e spegne il computer.
Pulsanti per lanciare i programmai usati di
frequente. Per maggiori dettagli, vedere
“Tasti di esecuzione rapida” nella pagina 21.
durante l'uso del computer.
I pulsanti sinistro e destro funzionano come i
pulsanti sinistro e destro del mouse; il tasto di
scorrimento a 4 vie scorre il contenuto di una
finestra in su, giù, sinistra e destra.
La tastiera a sfioramento funziona da mouse.
Servono per mantenere fresco il computer
anche in caso di uso prolungato.
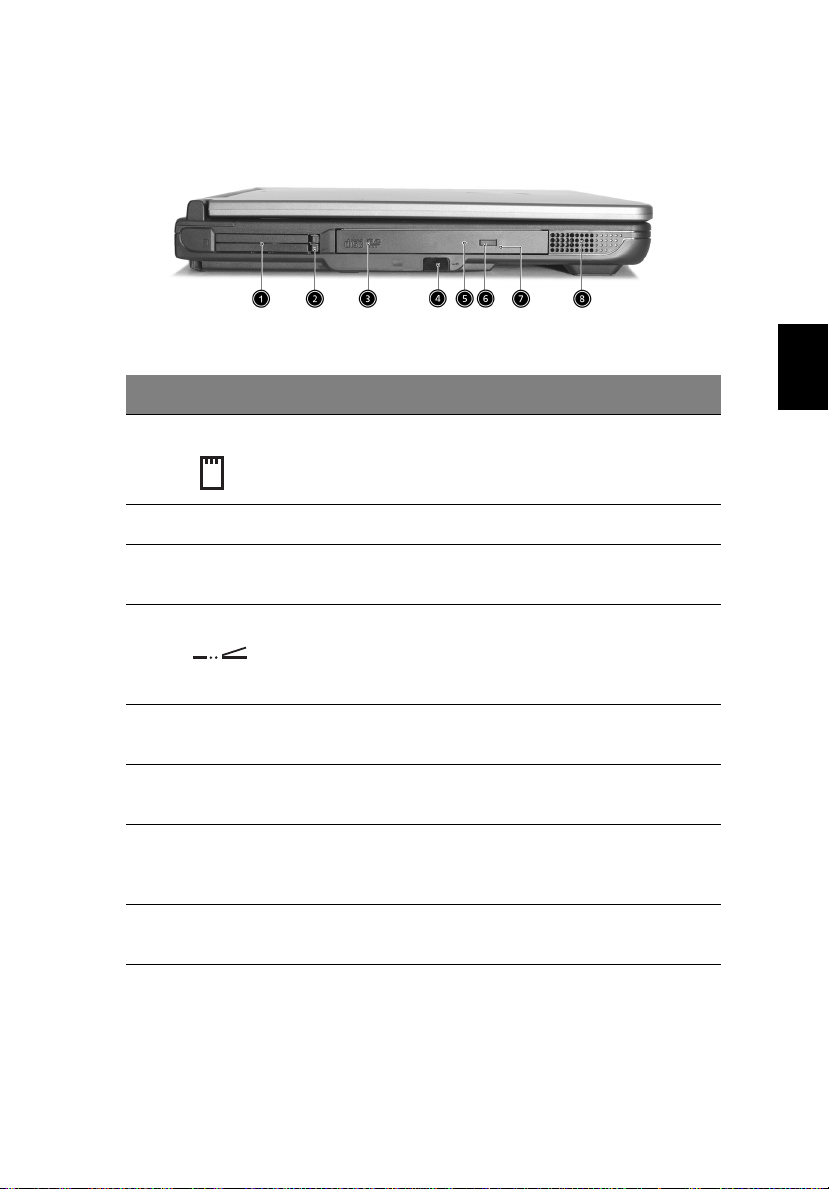
Vista da sinistra
#### Voce
Voce Descrizione
VoceVoce
Descrizione
DescrizioneDescrizione
5
Italiano
1 Slot per scheda PC Slot per una schede PC CardBus di Tipo III
2 Pulsanti di Estrazione Estrae le schede PC dagli slot.
3 Lettore ottico Lettore ottico interno; accetta CD o DVD
4 Porta a infrarossi Offre l'interfaccia con dispositivi a
5 Indicatore LED Si accende quando il lettore ottico è
6 Pulsante di Estrazione Estrae il piatto del lettore ottico dal
7 Foro di estrazione di
emergenza
8 Altoparlanti Altoparlanti che emettono l’output
o per due schede PC CardBus di Tipo II.
a seconda del tipo di lettore ottico.
infrarossi, ad esempio stampante a
infrarossi, computer basati su tecnologia
IR.
attivo.
lettore.
Consente di espellere il vassoio dell'unità
quando il computer è spento. Per
ulteriori informazioni, vedere pagina 23.
audio stereo.
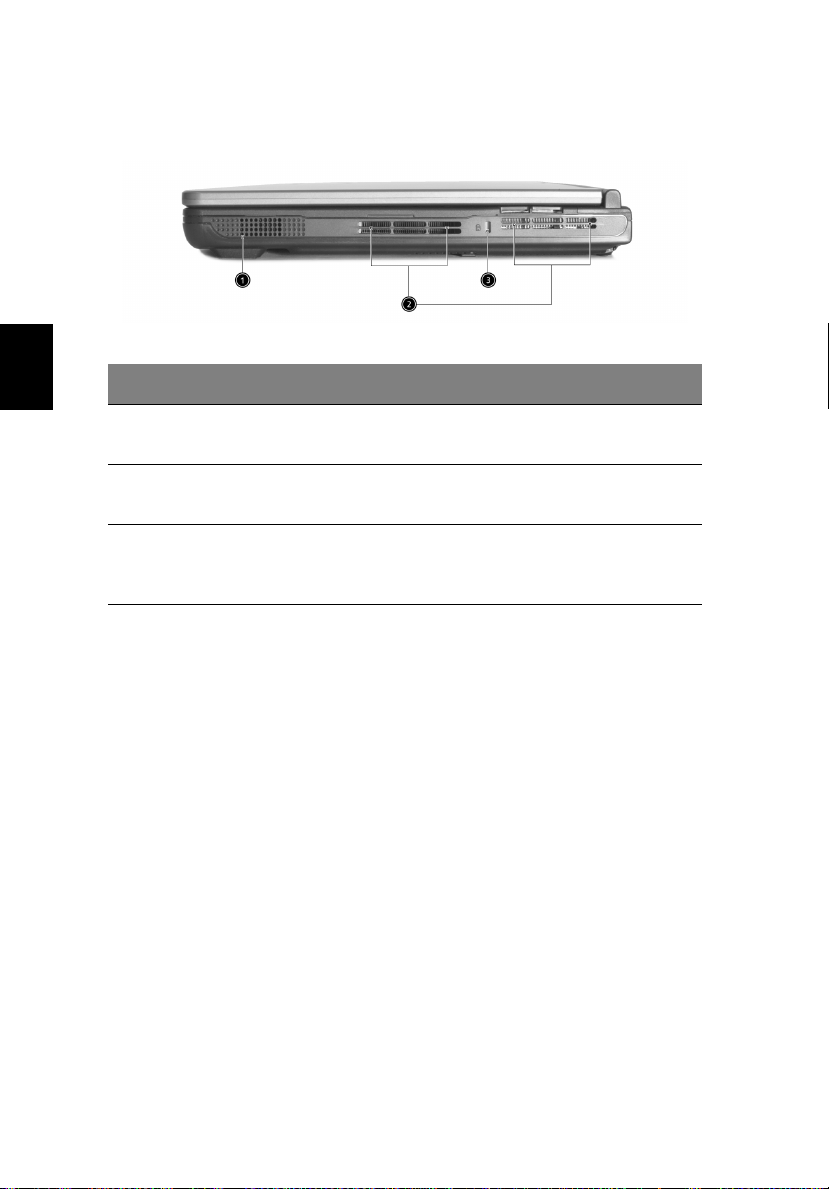
6
Prendere famigliarità con il computer
Vista da destra
#### Voce
Voce Descrizione
Italiano
VoceVoce
1 Altoparlanti Altoparlanti che emettono l’output audio
Descrizione
DescrizioneDescrizione
stereo.
2 Fessure per la
ventilazione
3 Serratura di sicurezza Consente di collegare al computer una
Servono per mantenere fresco il computer
anche in caso di uso prolungato.
serratura con chiave compatibile con il
blocco Kensington.
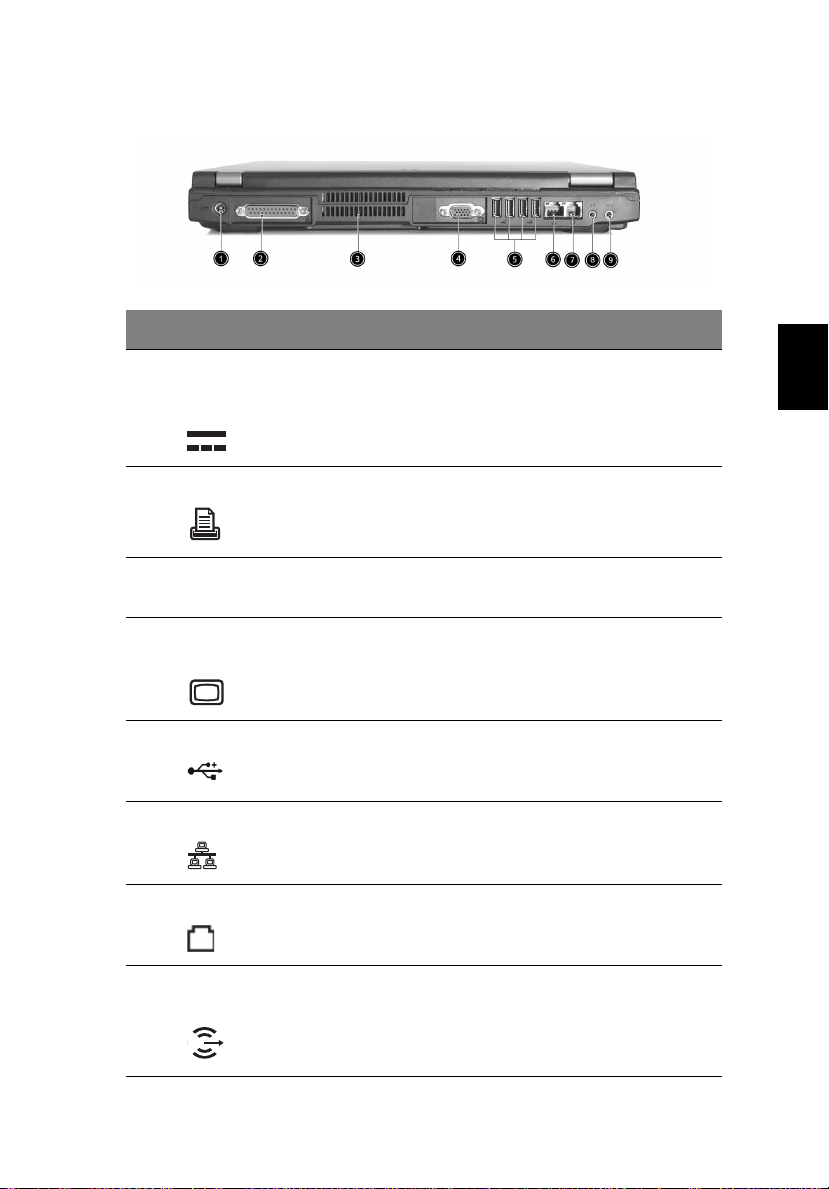
Vista posteriore
#### Voce
Voce Descrizione
VoceVoce
Descrizione
DescrizioneDescrizione
7
Italiano
1 Presa per
l’alimentazione in
continua
2 Porta parallela Serve per collegare una periferica provvista
3 Fessure per la
ventilazione
4 Porta per monitor
esterno
5 Porte USB 2.0 (4) Consente di connettere un dispositivo
6 Presa di rete Consente il collegamento ad una rete basata
7 Presa del modem Per la connessione alla linea telefonica.
Serve a collegare l’alimentatore.
di porta parallela, come una stampante.
Servono per mantenere fresco il computer
anche in caso di uso prolungato.
Per la connessione di un dispositivo video, ad
esempio monitor esterno (VGA), proiettore
LCD, con risoluzione fino a 1024x768 a 16
milioni di colori.
Universal Serial Bus (USB) 2.0, come mouse
USB o camera USB.
su Ethernet 10/100.
8 Jack cuffia uscita
linea/altoparlante
Si collega a dispositivi di uscita linea audio,
come cuffie o altoparlanti.
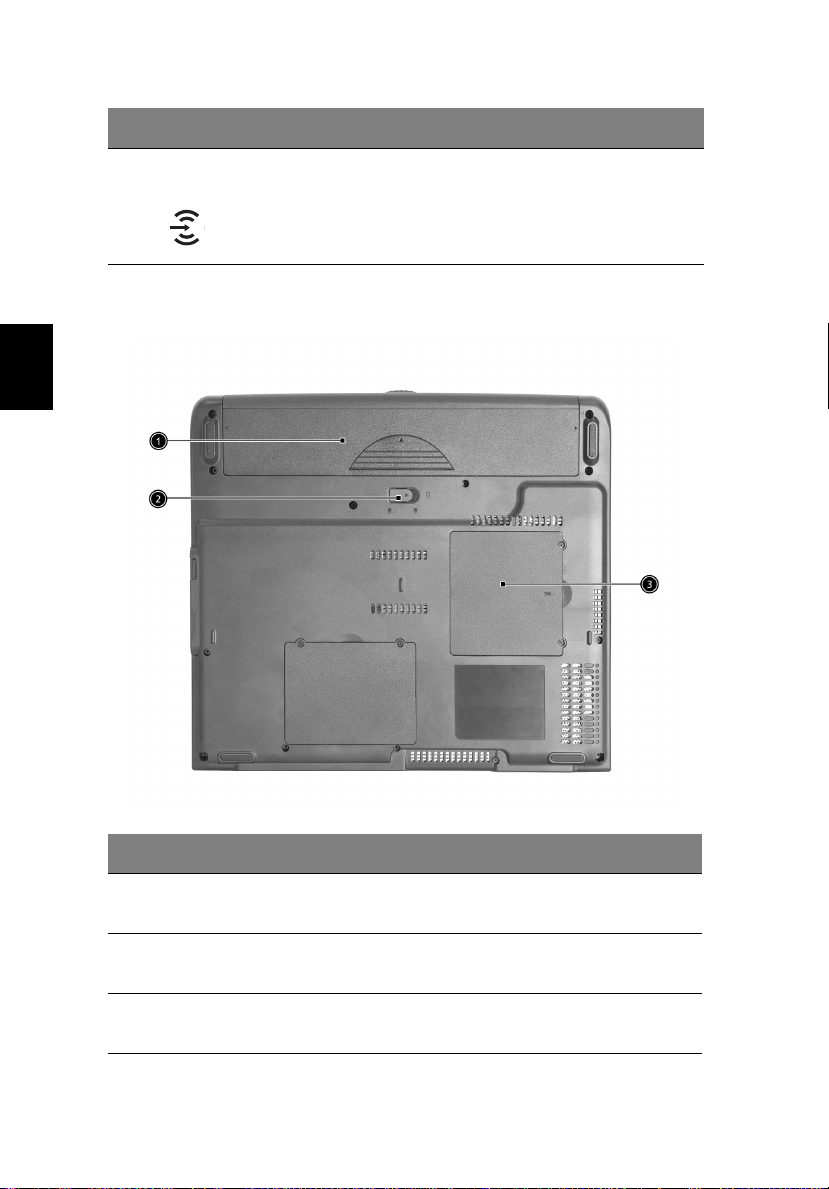
8
#### Voce
Voce Descrizione
VoceVoce
Prendere famigliarità con il computer
Descrizione
DescrizioneDescrizione
9 Jack ingresso linea/
microfono
Consente di collegare dispositivi di ingresso
linea audio, come un microfono, un lettore
CD audio o un walkman stereo.
Vista dal basso
Italiano
#### Voce
Voce Descrizione
VoceVoce
1 Alloggiamento della
batteria
2 Gancio di rilascio della
batteria
3 Alloggiamento della
memoria
Descrizione
DescrizioneDescrizione
Contiene il gruppo batterie del computer.
Consente di sganciare la batteria per
rimuovere il gruppo batterie.
Contiene la memoria principale del
computer.
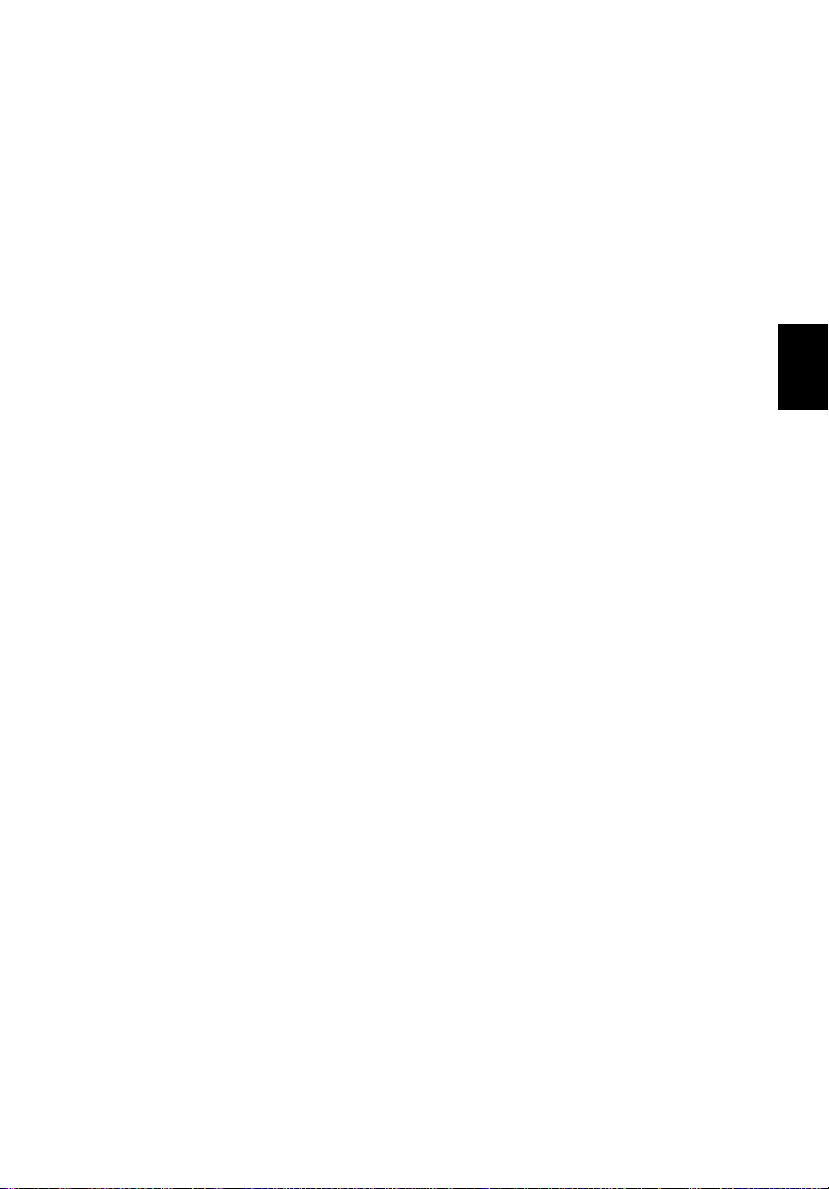
Caratteristiche tecniche
Prestazioni
• Intel® Pentium® 4 e Intel® Celeron® processore di 2.80 GHz o
superiore
• 256/512 MB di DDR333 SDRAM, espandibile a 2048 MB con doppi
moduli soDIMM
• Hard disk da 30 GB e oltre ad alta capacità, Potenziato IDE
• Sistema di gestione del risparmio energetico con supporto
(Advanced Configuration Power Interface; ACPI)
Display
• Il pannello TFT LCD da 14,1” o 15,0” XGA (risoluzione 1024x768)
offre una zona di visione ampia per il massimo dell’efficienza e la
facilità nell’uso
• Chipset ATI MOBILITY
memoria del sistema, come video RAM
• Capacità 3D
• Supporto display simultaneo LCD e CRT
• Funzione "Oscuramento Automatico LCD" che automaticamente
decide le migliori impostazioni del display e conserva corrente
• Supporto DualView
TM
Radeon 9000 IGP condiviso con 64 MB di
TM
9
Italiano
Multimedialità
• DVD/CD-RW Combo o DVD-Dual drive ad alta velocità
• Compatibile MS DirectSound
• Altoparlanti doppi incorporati
Collegamenti
• Collegamento Fast Ethernet integrato da 10/100 Mbps
• Modem 56Kbps fax/dati incorporato
• 4 x porte Universal Serial Bus (USB) 2.0
• IEEE 802.11b o IEEE 802.11g Wireless LAN (opzionale di
fabbricazione)
• Bluetooth (opzionale di fabbricazione)
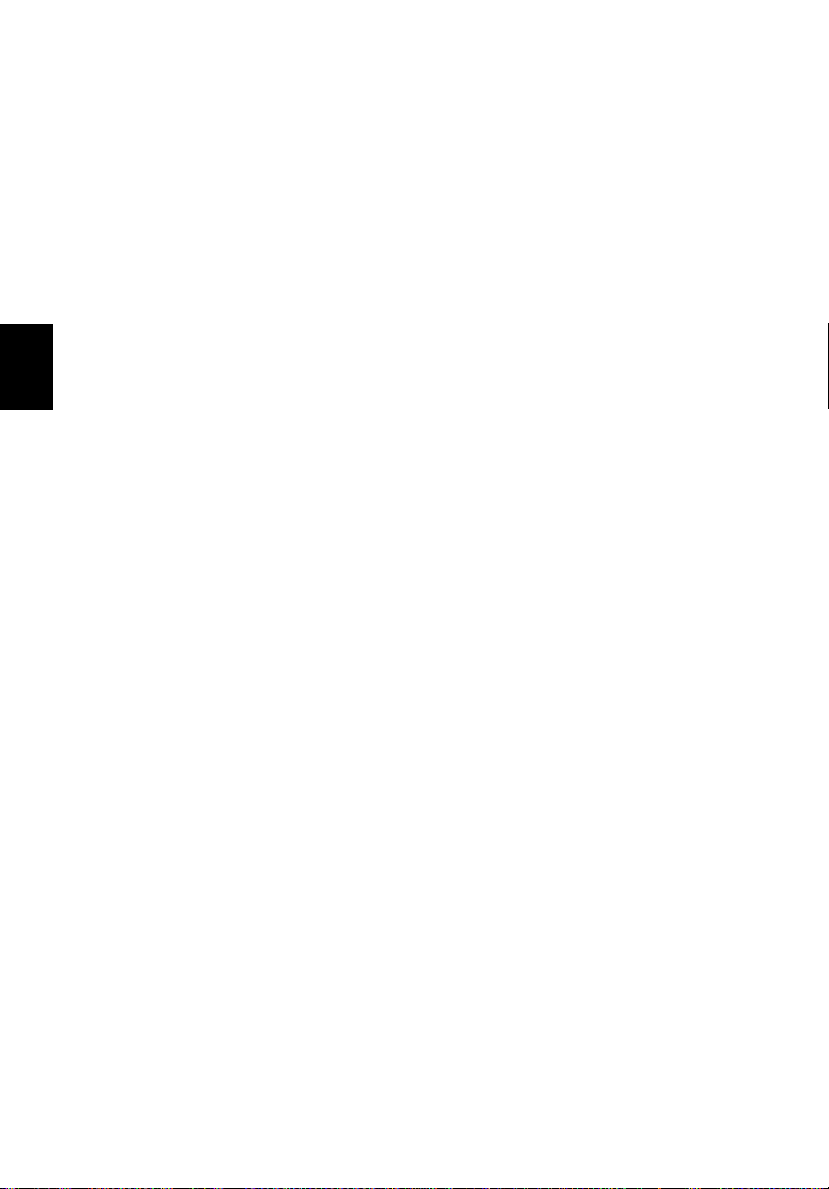
10
Prendere famigliarità con il computer
Design ergonomico
• Design ruvido, ma estremamente portatile
• Design elegante
• Tastiera completa con 4 tasti addizionali programmabili
• Comodo poggiamani con tastiera a sfioramento di facile accesso
Espansioni
• Slot per una schede PC CardBus di Tipo III o per due schede PC
CardBus di Tipo II
• Moduli della memoria potenziabili
Italiano
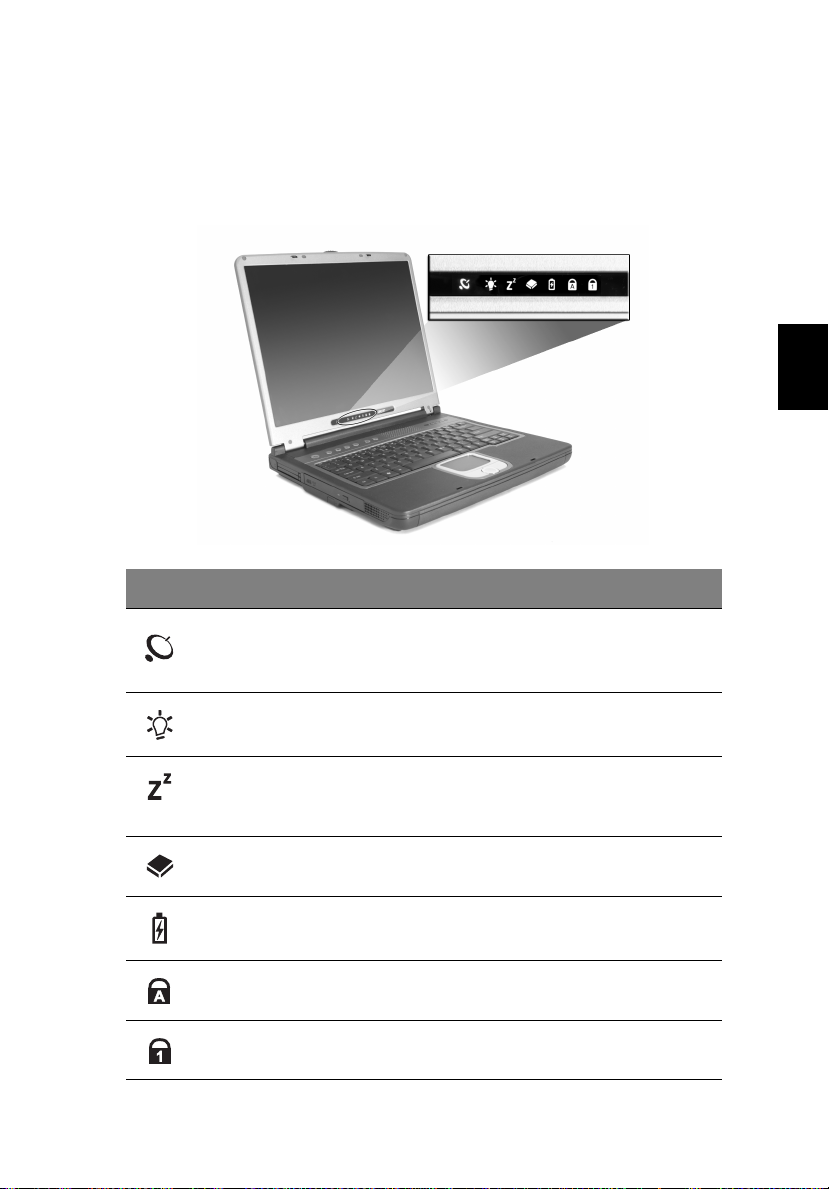
Indicatori
Il vostro computer fornisce una serie di 7 indicatori situati sotto lo
schermo del display, che mostrano lo stato del computer e dei suoi
componenti.
Icona
Icona Funzione
IconaIcona
Funzione Descrizione
FunzioneFunzione
Descrizione
DescrizioneDescrizione
11
Italiano
Comunicazione
senza cavi
Corrente S’illumina quando il computer è acceso.
Sospensione S’illumina quando il computer entra nel modo
Attività delle
unità
Batteria in
carica
Bloc Maiusc Si illumina quando Bloc Maiusc è attivato.
Bloc Num Si illumina quando Bloc Num è attivato.
Indica lo stato delle comunicazioni wireless o
Bluetooth (opzionale).
Arancione--WLAN; Blu--Bluetooth
Sospensione, e lampeggia quando entra nel, o si
riprende dal, modo del letargo.
Si illumina quando è attiva il disco rigido o
lettore ottico.
S’illumina quando la batteria viene caricata.
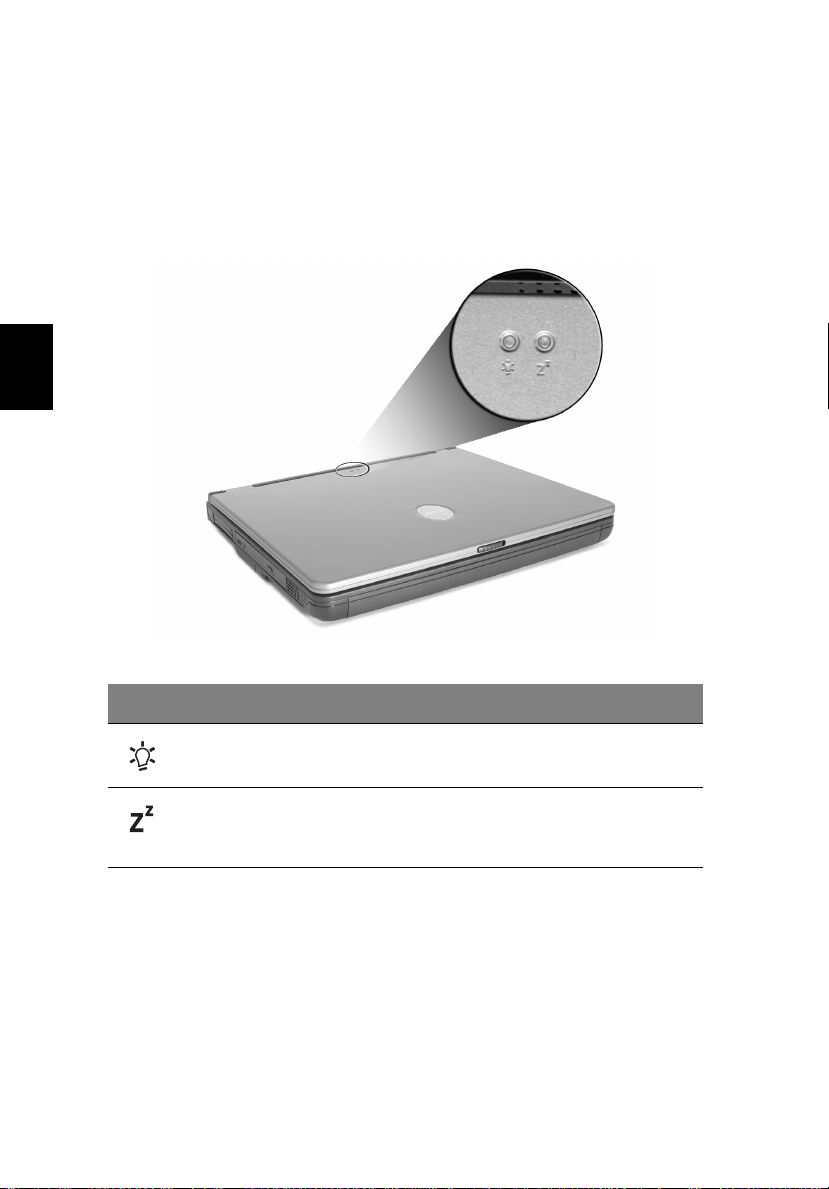
12
Prendere famigliarità con il computer
Indicatori sul coperchio
Quando il coperchio del computer è chiuso, vengono mostrate due
icone facili da leggere, indicanti quale stato o funzione è attivata o
disattivata.
Italiano
Icona
Icona Descrizione
IconaIcona
Descrizione
DescrizioneDescrizione
S’illumina quando il computer è acceso.
S’illumina quando il computer entra nel modo Standby, e
lampeggia quando entra nel, o si riprende dal, modo del
letargo.
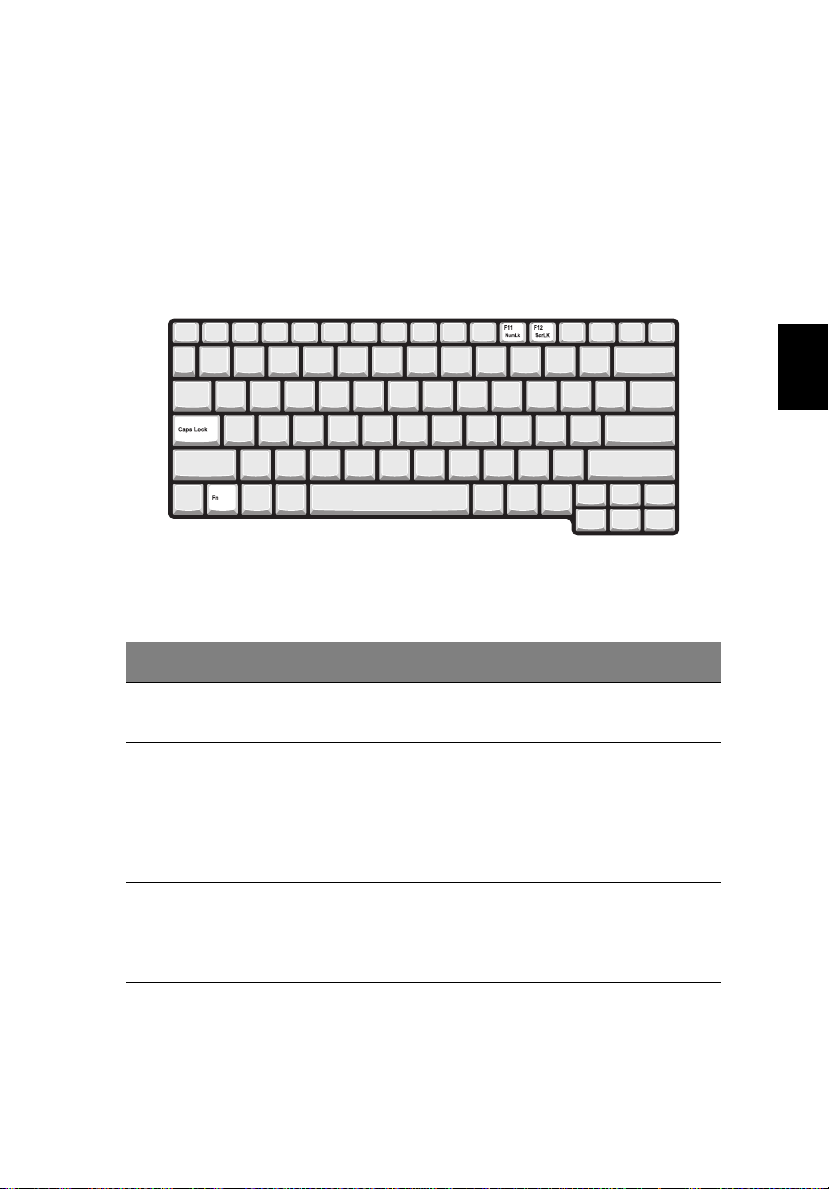
Tastiera
La tastiera possiede tasti di misura standard, con un tabulatore
numerico incorporato, tasti separati per la funzione di cursore, due
tasti Windows e 12 tasti funzione (hot keys, tasti di scelta rapida).
Tasti di blocco
La tastiera ha tre tasti di bloccaggio che potete alternare fra accesi e
spenti.
13
Italiano
Tasto Bloc
Tasto Bloc Descrizione
Tasto BlocTasto Bloc
BLOC MAIUSC Quando BLOC MAIUSC è attivo, tutti i caratteri alfabetici
BLOC NUM
(Fn
Fn+F11
F11)
FnFn
F11F11
BLOC SCORR
(Fn
Fn+F12
F12)
FnFn
F12F12
Descrizione
DescrizioneDescrizione
sono stampati in maiuscolo.
Quando BLOC NUM è attivo, il tastierino incorporato è
impostato sulla modalità numerica. I tasti funzionano come
una calcolatrice (completa degli operatori aritmetici +, -, *
e /). Utilizzare questa modalità quando occorre immettere
molti dati numerici. Per ottimizzare l'operazione, è
comunque preferibile collegare un tastierino esterno.
Quando BLOC SCORR è attivo, lo schermo si sposta di una
riga verso l'alto o verso il basso, a seconda che venga
premuta la freccia verso l'alto o verso il basso. Bloc Scorr
non funzionacon tutte le applicazioni.
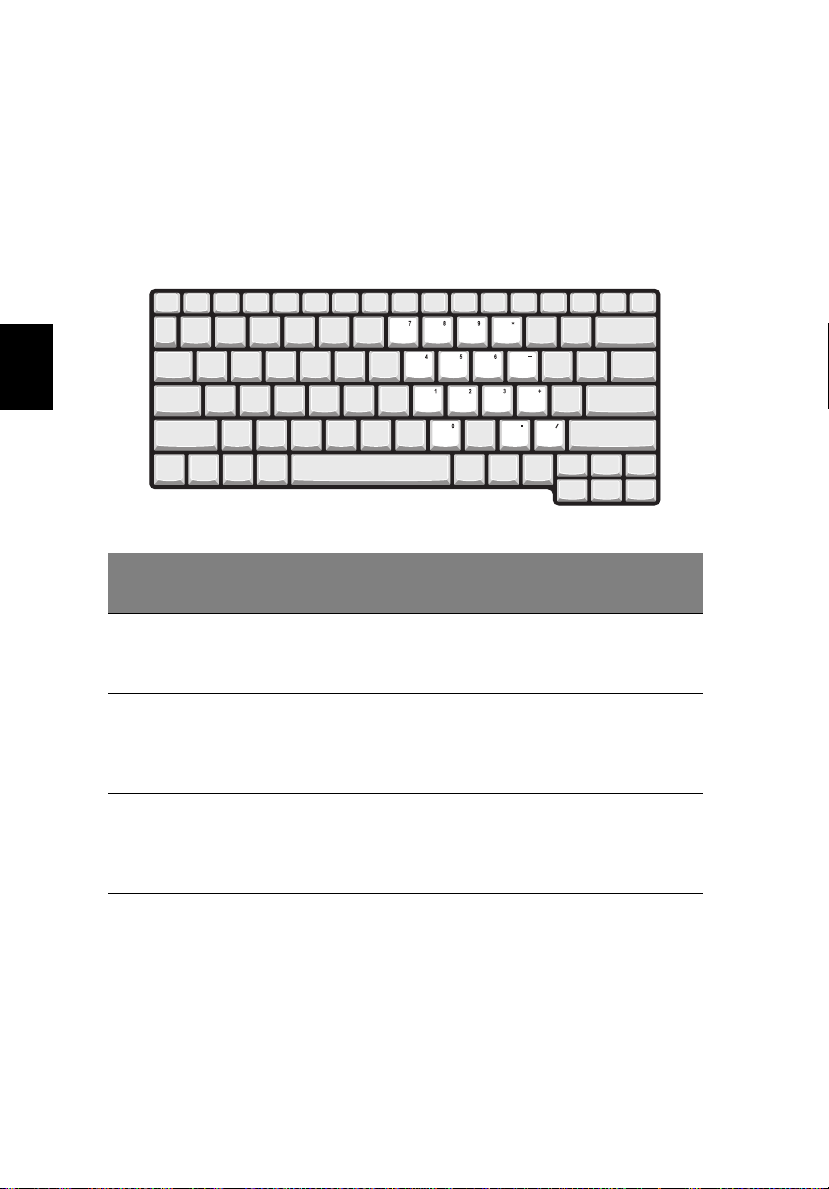
14
Prendere famigliarità con il computer
Tabulatore numerico incorporato
Il tastierino numerico incorporato funziona come il tastierino numerico
di un computer desktop e Viene identificato da piccoli caratteri
posizionati nell'angolo superiore destro dei copritasti. Per semplificare
la legenda della tastiera, i simboli dei tasti di controllo del cursore non
sono riportati sui tasti.
Italiano
Blocco Numerico
Funzione desiderata
Funzione desiderata
Funzione desiderataFunzione desiderata
Blocco Numerico
Blocco Numerico Blocco Numerico
Attivo
Attivo
AttivoAttivo
Blocco Numerico
Blocco Numerico
Blocco Numerico Blocco Numerico
Inattivo
Inattivo
InattivoInattivo
Funzione numerica dei
tasti del tabulatore
incorporato
Tasti cursore sul
tabulatore numerico
incorporato
Tasti principali della
tastiera
Digitare normalmente
i numeri sul
tabulatore.
Tenere premuto il
tasto Maiusc
Maiusc insieme ai
MaiuscMaiusc
tasti di controllo del
cursore.
Tenere premuto il
tasto Fn
Fn mentre si
FnFn
digitano le lettere sul
tastierino incorporato.
Tenere premuto il tasto
Fn
Fn mentre si usano i
FnFn
tasti cursore.
Digitare normalmente
le lettere.
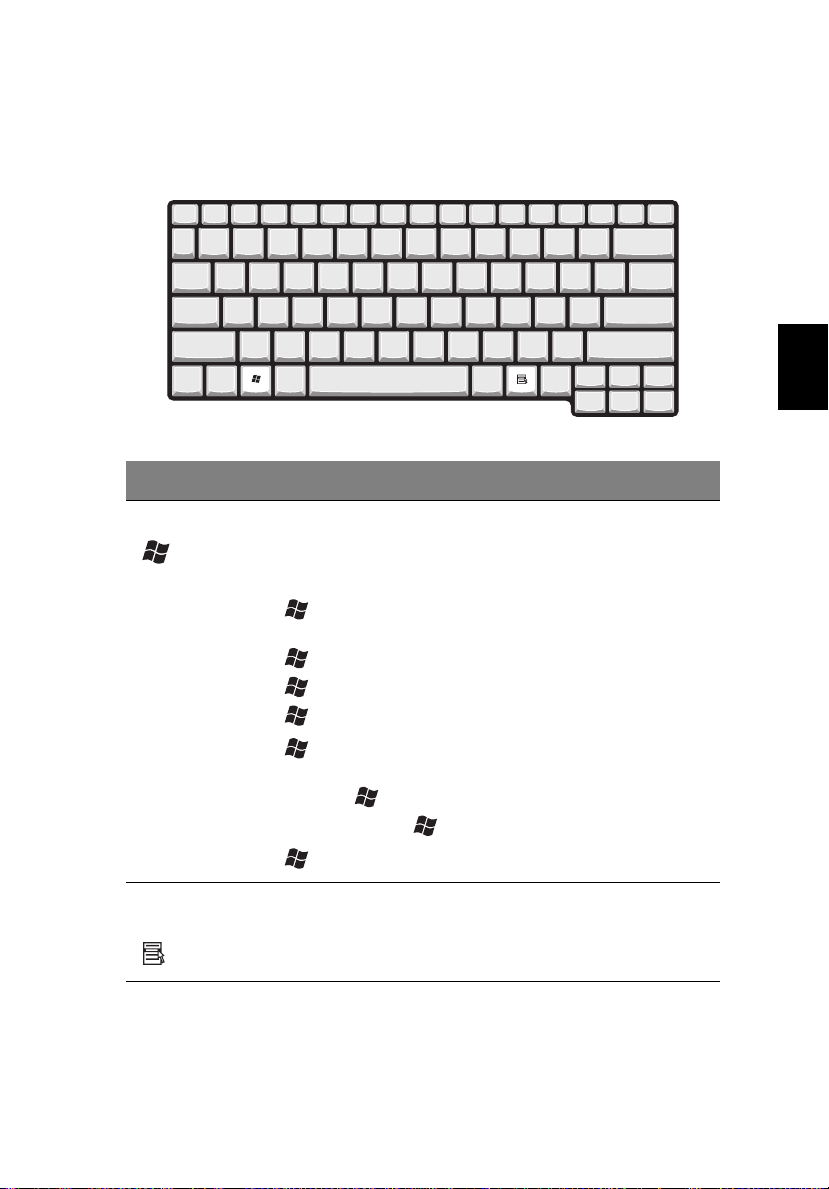
15
Tasti Windows
La tastiera ha due tasti che eseguono specifiche funzioni di Windows.
Tasto
Tasto Descrizione
TastoTasto
Descrizione
DescrizioneDescrizione
Italiano
Tasto Windows Premuto da solo, questo tasto ha la stessa funzione di
Tasto
applicazioni
quando si clicca il tasto Avvio di Windows: lancia il menu
Avvio. Può anche essere usato assieme ad altri tasti per
varie funzioni, che elenchiamo qui di seguito:
+ Tab
Tab: Seleziona il pulsante successivo sulla barra dei
TabTab
comandi delle applicazioni.
+ EEEE: Apre la finestra “Risorse del Computer”.
+ F1
F1: Apre la Guida e supporto di Windows.
F1F1
+ FFFF: Apre la finestra di dialogo: “Trova tutti i file”.
+ MMMM: Riduce tutte le finestre a icona sulla barra e
compare il desktop.
Maiusc
Maiusc + + MMMM: Ripristina le finestre che erano state
MaiuscMaiusc
ridotte in barra ( + MMMM) Dal comando precedente.
+ RRRR: Apre la finestra di dialogo “Esegui”.
Questo tasto ha lo stesso effetto di quando si clicca il
tasto destro del mouse: apre l’applicazione contenuta nel
menu.
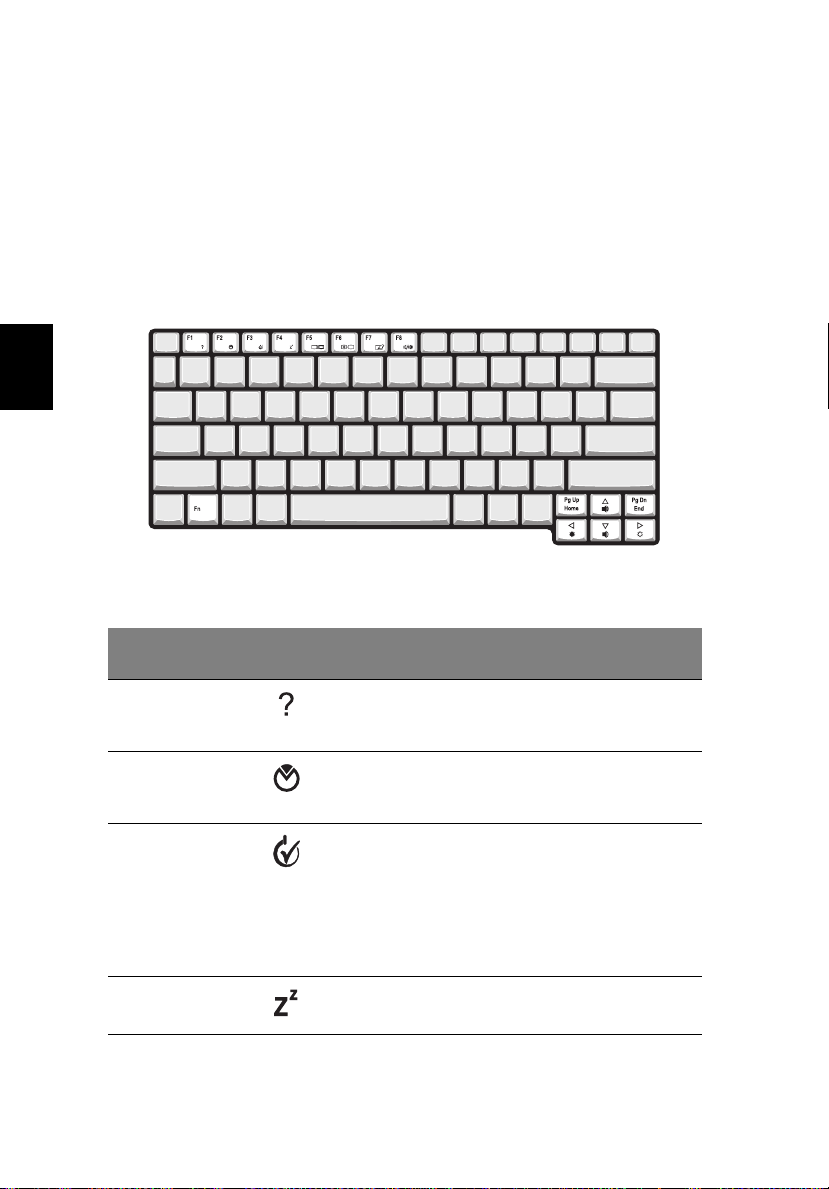
16
Tasti di accesso rapido
Prendere famigliarità con il computer
L'uso del tasto Fn
Fn, insieme con un altro tasto, crea un tasto d'accesso
FnFn
rapido, fornendo un metodo rapido e pratico per controllare varie
funzioni.
Per usare un tasto di accesso rapido, premere in primo luogo il tasto Fn
Fn.
FnFn
Quindi, premere il secondo tasto, tenendoli premuti simultaneamente.
Infine, rilasciare entrambi i tasti.
Italiano
Questo computer possiede i seguenti tasti di accesso rapido:
Tasto di
Tasto di
Tasto di Tasto di
Accesso Rapido
Accesso Rapido
Accesso RapidoAccesso Rapido
Fn
Fn - F1
F1 Guida per i
FnFn
F1F1
Fn
Fn - F2
F2 Impostazione Consente di accedere
FnFn
F2F2
Fn
Fn - F3
F3 Attivazione e
FnFn
F3F3
Fn
Fn - F4
F4 Sospensione Attiva la modalità
FnFn
F4F4
Icona
Icona Funzione
IconaIcona
Funzione Descrizione
FunzioneFunzione
tasti di accesso
rapido
disattivazione
dello schema
di gestione
dell'alimentazi
one
Descrizione
DescrizioneDescrizione
Visualizza la Guida relativa
ai tasti di accesso rapido.
all'utilita di configurazione
del computer.
Consente di attivare e
disattivare lo schema di
gestione del risparmio
energetico dal computer
(funzione disponibile se
supportata dal sistema
operativo).
sospensione del computer.
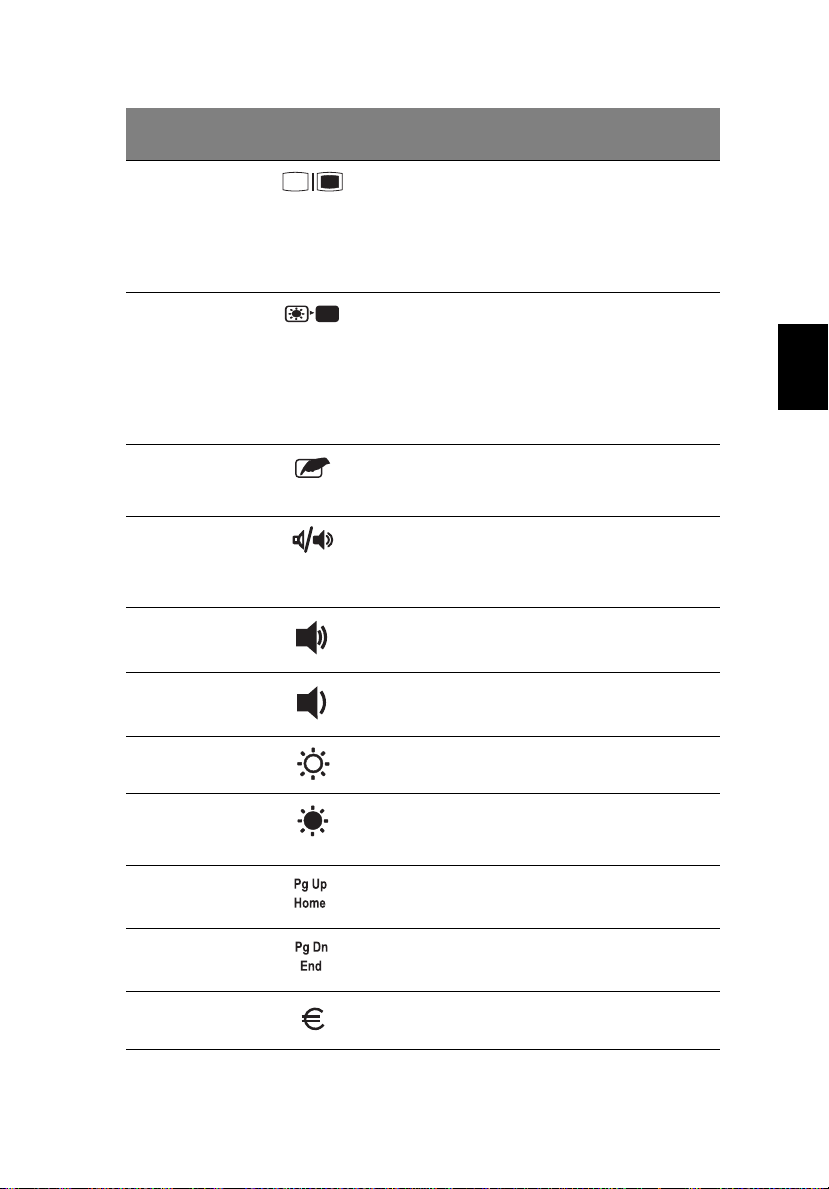
Tasto di
Tasto di
Tasto di Tasto di
Accesso Rapido
Accesso Rapido
Accesso RapidoAccesso Rapido
Fn
Fn - F5
F5 Passaggio da
FnFn
F5F5
Fn
Fn - F6
F6 Avvio di screen
FnFn
F6F6
Fn
Fn - F7
F7 Attivazione e
FnFn
F7F7
Fn
Fn - F8
F8 Attivazione e
FnFn
F8F8
Fn
Fn - ↑↑↑↑ Aumento del
FnFn
Icona
Icona Funzione
IconaIcona
Funzione Descrizione
FunzioneFunzione
uno schermo
all'altro
saver
disattivazione
del touchpad
disattivazione
degli
altoparlanti
volume
Descrizione
DescrizioneDescrizione
Consente di passare
all'uscita video dello
schermo o del monitor
esterno (se collegato) e
dallo schermo al monitor
esterno.
Disattiva la
retroilluminazione dello
schermo per risparmiare
energia. Premere un tasto
qualsiasi per tornare
all'impostazione
precedente.
Attiva e disattiva il
touchpad interno.
Attiva e disattiva gli
altoparlanti.
Aumenta il volume
dell'altoparlante.
17
Italiano
Fn
Fn - ↓↓↓↓ Riduzione del
FnFn
Fn
Fn - →→→→ Aumento della
FnFn
Fn
Fn -
FnFn
←←←←
Fn
Fn - Pg Su
Pg Su Home Opera come il tasto Home.
FnFn
Pg SuPg Su
Fn
Fn - Pg Giù
Pg Giù Fine Opera come il tasto Fine.
FnFn
Pg GiùPg Giù
Alt Gr
Alt Gr - Euro
Euro Euro Consente di digitare il
Alt GrAlt Gr
EuroEuro
volume
luminosità
Riduzione
della
luminosità
Riduce il volume
dell'altoparlante.
Aumenta la luminosità dello
schermo.
Riduce la luminosità dello
schermo.
simbolo dell'Euro.
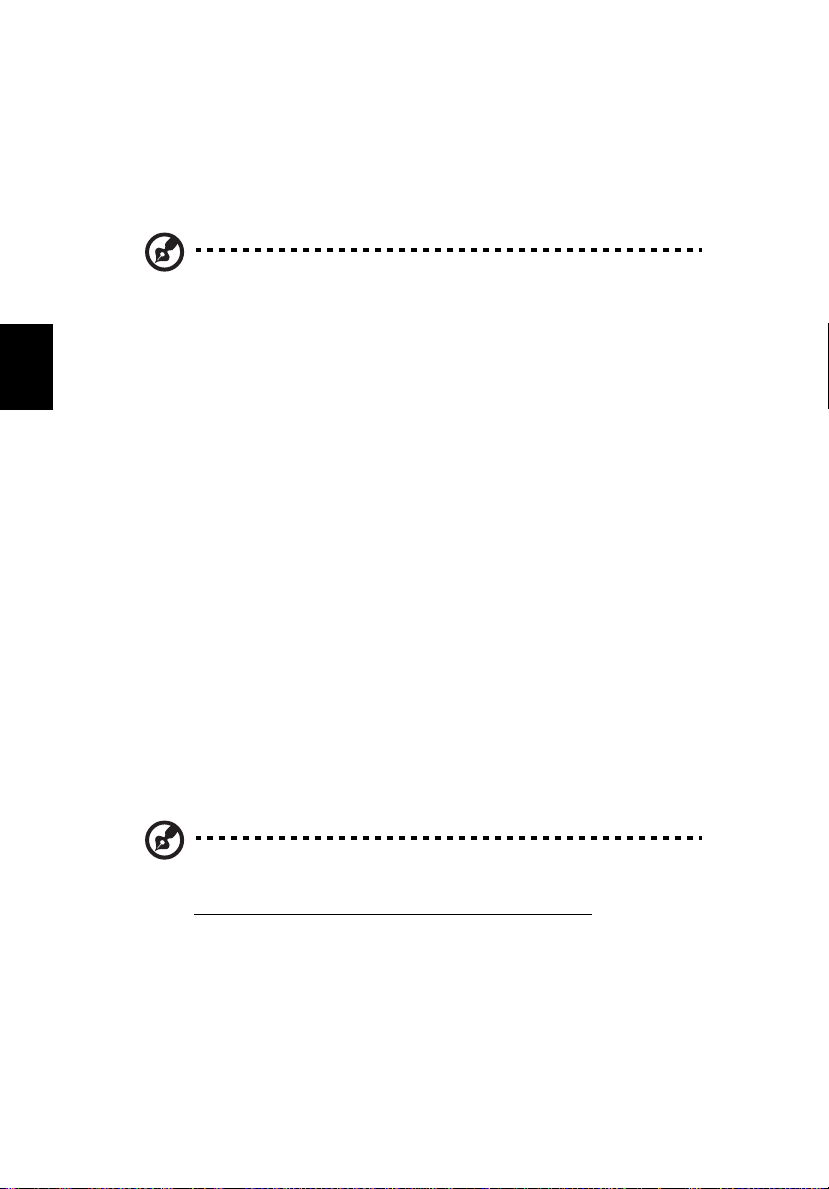
18
Prendere famigliarità con il computer
Simbolo dell'Euro
Se il layout di tastiera è impostato su Americano - Internazionale o
Regno Unito oppure si dispone di una tastiera con un layout europeo,
è possibile digitare il simbolo dell'Euro dalla tastiera.
Nota per gli utenti con tastiere USA:
Nota per gli utenti con tastiere USA: Il tipo di tastiera viene
Nota per gli utenti con tastiere USA:Nota per gli utenti con tastiere USA:
impostato quando si installa Windows per la prima volta. Per
garantire il funzionamento del simbolo dell'Euro, è necessario che
il layout della tastiera sia impostato su Americano Internazionale.
Italiano
Per verificare il tipo di tastiera:
1 Fare clic su Start
2 Fare doppio clic su Impostazioni internazionali
3 Fare clic sulla scheda Lingua
Start, Pannello di
Pannello di controllo
StartStart
Pannello diPannello di
Impostazioni internazionali.
Impostazioni internazionaliImpostazioni internazionali
Lingua, quindi su Dettagli
LinguaLingua
controllo.
controllocontrollo
Dettagli.
DettagliDettagli
4 Verificare che il layout di tastiera sia impostato su Americano -
Internazionale.
In caso contrario, selezionare e fare clic su AGGIUNGI
scegliere Americano - Internazionale
5 Fare clic su OK
Americano - Internazionale e fare clic su OK
Americano - InternazionaleAmericano - Internazionale
OK.
OKOK
AGGIUNGI, quindi
AGGIUNGIAGGIUNGI
OK.
OKOK
Per digitare il simbolo dell'Euro, attenersi alla procedura riportata di
seguito.
1 Individuare il simbolo dell'Euro sulla tastiera.
2 Aprire un editor di testo o un word processor.
3 Tenere premuto Alt Gr
Nota:
Nota: Alcuni tipi di carattere e software non supportano il simbolo
Nota:Nota:
dell'Euro. Per ulteriori informazioni, fare riferimento a
http://www.microsoft.com/typography/faq/faq12.htm
Alt Gr insieme al simbolo dell'Euro.
Alt GrAlt Gr
.
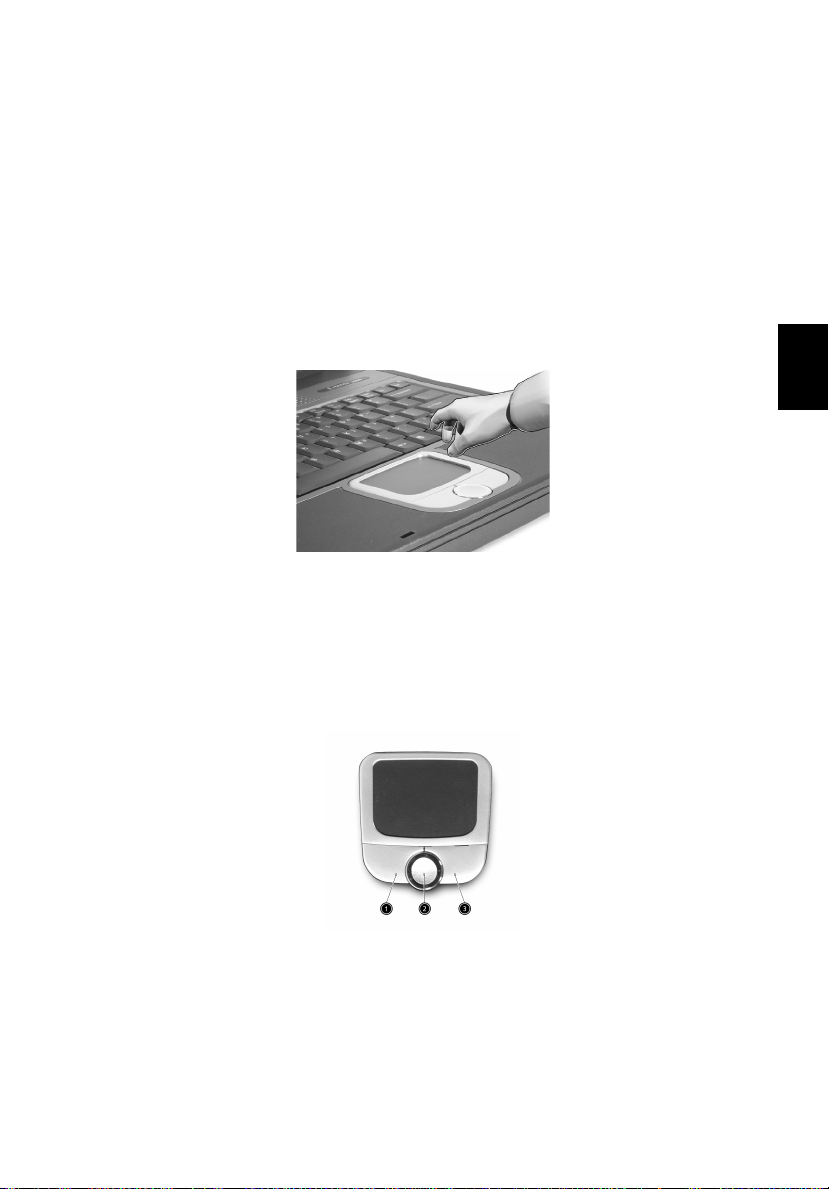
19
Tastiera a sfioramento
La tastiera a sfioramento incorporata è un dispositivo di puntamento
PS/2 compatibile, la cui superficie è sensibile al movimento. Il cursore
risponde al movimento delle dita sulla tastiera. Inoltre i due pulsanti
forniscono le stesse funzioni del mouse del computer, mentre il tasto di
scorrimento consente di scorrere facilmente nelle quattro direzioni i
documenti e le pagine web.
La tastiera a sfioramento si trova in mezzo al poggiamani, per offrire la
massima comodità ed efficienza.
Elementi base della tastiera a sfioramento
Usare la tastiera a sfioramento come segue:
• Fare scivolare le dita sulla superficie della tastiera, per controllare
il movimento del cursore. Dare dei colpetti per procedere alla
scelta ed esecuzione di funzioni.
Italiano
• Premere i pulsanti sinistro (1)
ed eseguire funzioni, come se si usassero i pulsanti di un mouse.
• Usare il tasto di scorrimento (2)
pagine web. Premete la punta del tasto per scorrere in su e il
fondo per scorrere in giù; a sinsitra per scorrere a sinistra e a destra
per scorrere a destra.
(1) e destro (3)
(1)(1)
(2) per scorrere lunghi documenti e
(2)(2)
(3) per effettuare selezioni
(3) (3)
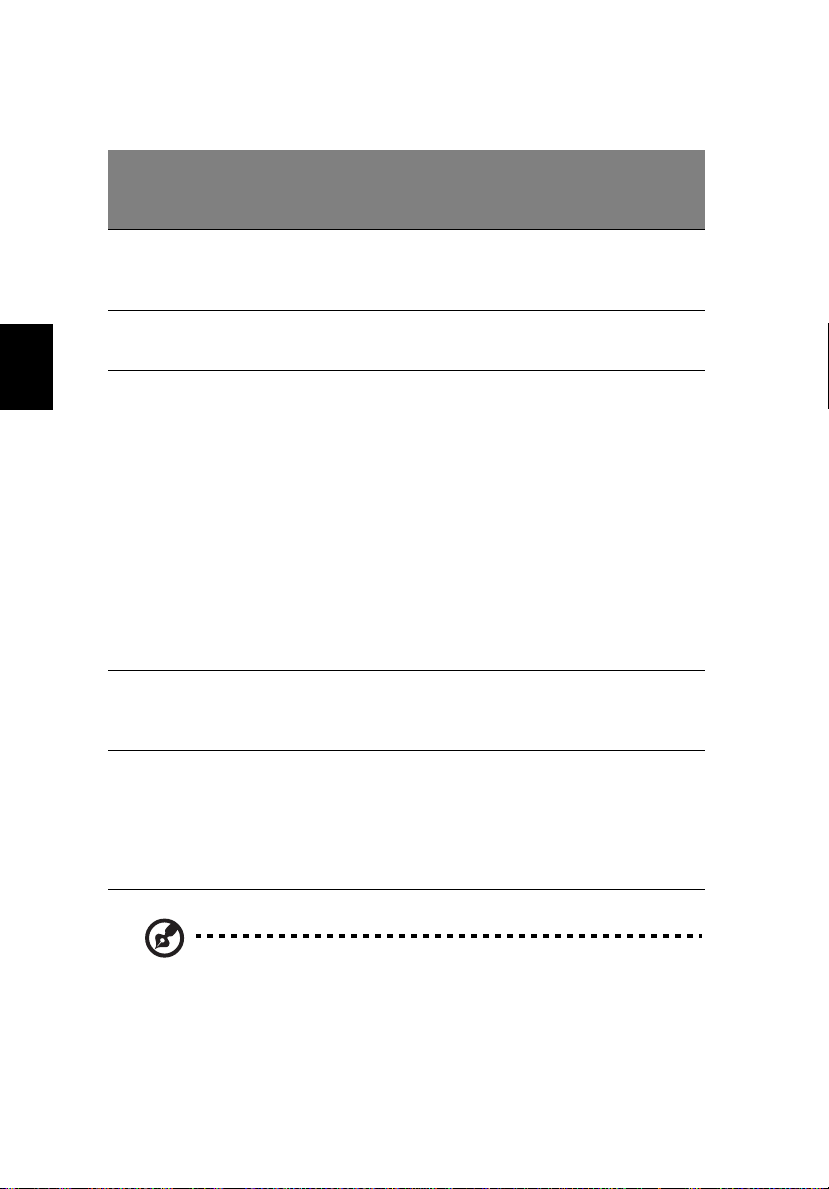
20
Funzione
Funzione
FunzioneFunzione
Pulsante
Pulsante
Pulsante Pulsante
Sinistro
Sinistro
SinistroSinistro
Prendere famigliarità con il computer
Tasto di
Tasto di
Pulsante
Pulsante
Pulsante Pulsante
Destro
Destro
DestroDestro
Tasto di Tasto di
Scorrimento
Scorrimento
Scorrimento Scorrimento
a 4 vie
a 4 vie
a 4 viea 4 vie
Battere
Battere
Battere Battere
Leggermente
Leggermente
LeggermenteLeggermente
Eseguire Cliccare due
Selezionare Cliccare una
Italiano
Trascinare Cliccare e
Accesso al
contenuto
dei menù
Scorrimento Cliccate e
volte
velocemente.
volta.
tenere
premuto.
Quindi fare
scivolare le
dita lungo la
tastiera a
sfioramento
per trascinare
il cursore sul
punto
selezionato.
Cliccare
una volta.
tenete
premuto il
pulsante su/
giù/sinistro/
destro.
Battere due
volte
velocemente.
Battere una
volta.
Battere due
volte
velocemente.
Al secondo
colpo, fare
scivolare le
dita lungo la
tastiera a
sfioramento
per
trascinare il
cursore sul
punto
selezionato.
Nota:
Nota: Occorre avere le dita pulite ed asciutte, quando si lavora
Nota:Nota:
sulla tastiera a sfioramento. La tastiera è sensibile al movimento
delle dita - quanto più leggero è il tocco, tanto migliore sarà la
risposta. Battendo più forte non si ottiene una maggiore risposta
della tastiera a sfioramento.
 Loading...
Loading...