Acer EXTENSA-2000, EXTENSA-2500 User Manual [pt]
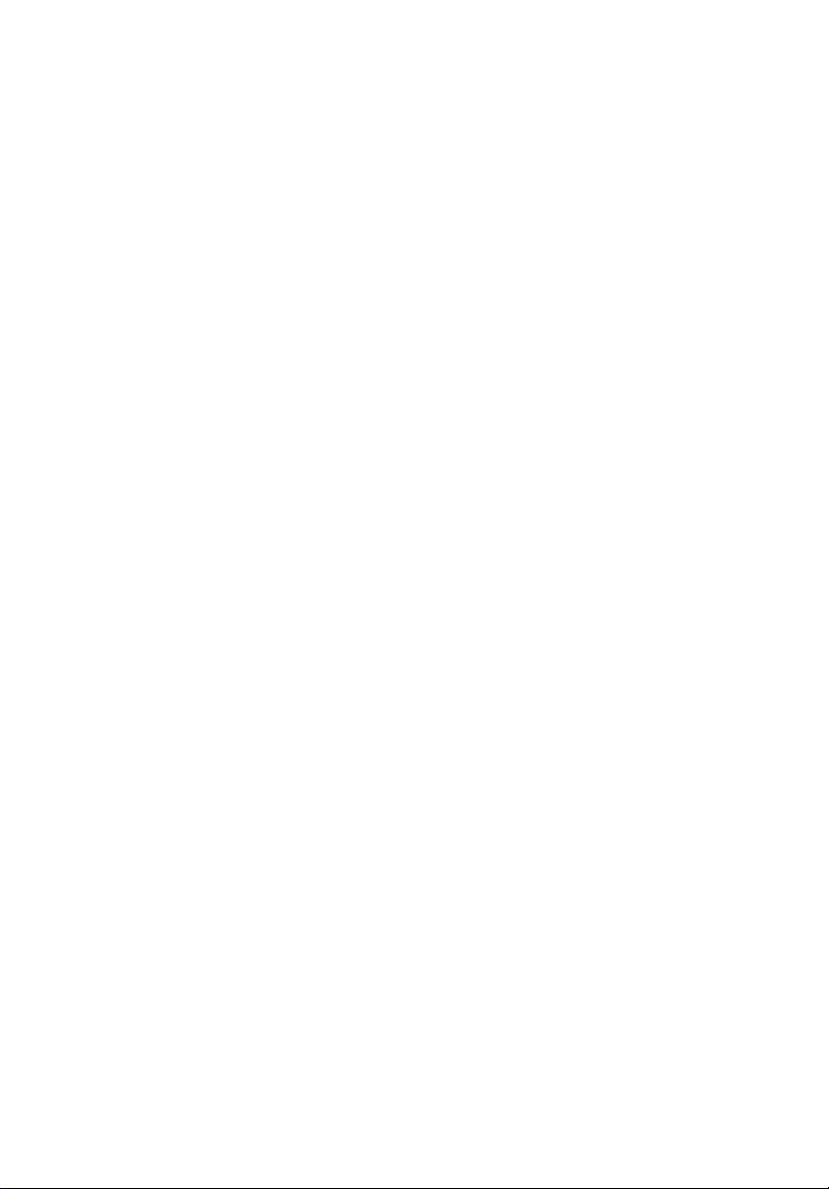
Série Extensa 2000/2500
Manual do Utilizador
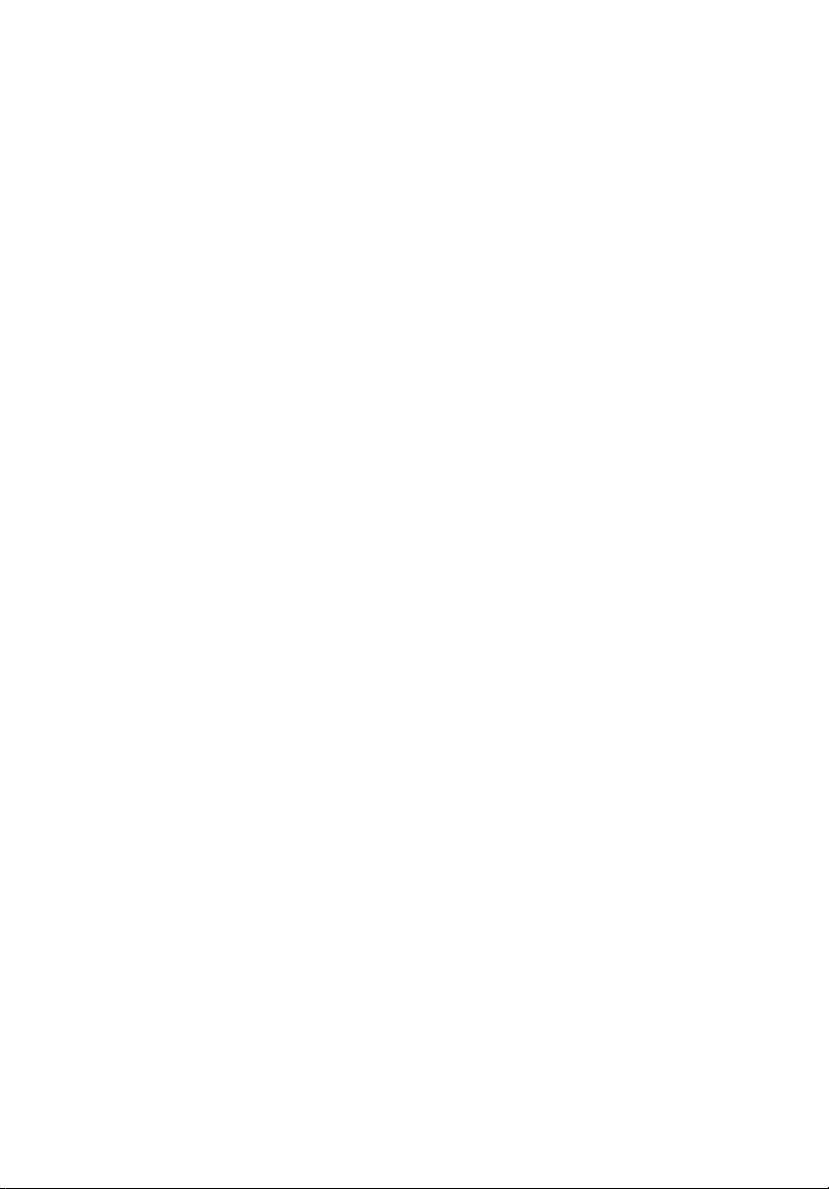
Copyright © 2004
Todos os Direitos Reservados
Manual do Utilizador do Notebook Série Extensa 2000/2500
Versão Original: Abril de 2004
As informações desta publicação podem sofrer alterações periódicas sem a obrigação de
notificar qualquer pessoa sobre tais alterações ou revisões. As alterações serão incorporadas às
novas edições deste manual ou de publicações e documentos complementares. Esta empresa
não oferece representações nem garantias, sejam expressas ou implícitas, com respeito ao
conteúdo do presente documento e, principalmente, se exime de quaisquer garantias
implícitas de mercantilidade ou adequação a uma finalidade específica.
Anote o número do modelo, o número de série, a data e local de aquisição nos espaços
abaixo. O número de série e o número do modelo estão gravados na etiqueta afixada ao seu
computador. Todas as correspondências relacionadas ao produto devem conter o número de
série, o número do modelo e as informações de aquisição.
Nenhuma parte desta publicação pode ser reproduzida, armazenada num sistema de
recuperação nem transmitida de qualquer forma ou por qualquer meio, seja electrónico,
mecânico, fotocópia, gravação ou qualquer outro, sem a autorização prévia por escrito da
Acer Incorporated.
Notebook Série Extensa 2000/2500
Número do Modelo: ________________________________
Número de Série:___________________________________
Data da Aquisição: _________________________________
Local da Aquisição: _________________________________
Todas as marcas comerciais, registradas ou não, são de propriedade de suas respectivas
empresas.
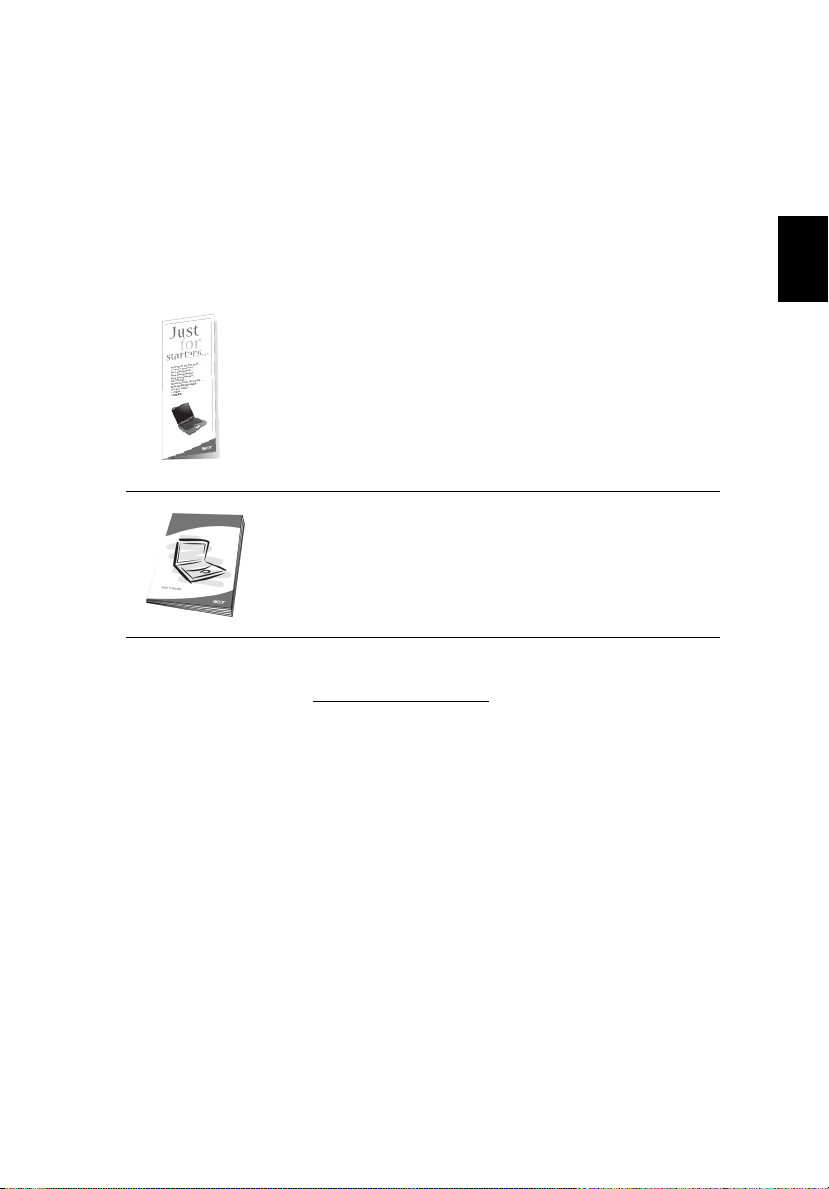
Visão Geral
Seus guias
Um conjunto de guias é fornecido para ajudá-lo a instalar e utilizar seu
computador Extensa:
iii
English
Português
O encarte
computador.
Este
concisas sobre a utilização produtiva do seu computador.
Recomenda-se ler todo o guia e guardá-lo para consultas
futuras.
Para obter mais informações acerca dos produtos, serviços e suporte da
Acer, visite o website: http://www.acer.com
Para principiantes...
Para principiantes...
Para principiantes... Para principiantes...
Manual do Utilizador
Manual do Utilizador
Manual do UtilizadorManual do Utilizador
mostra como instalar seu
oferece informações claras e
.
Cuidados básicos e dicas de utilização do seu computador
Ligar e desligar o computador
Para ligar o computador, abra a tampa e prima o botão ligar/desligar
acima do teclado.
Para desligá-lo, faça uma da seguintes acções:
• Clique no botão Iniciar do Windows e seleccione Desligar
menu.
• Prima o botão ligar/desligar.
Desligar no
DesligarDesligar
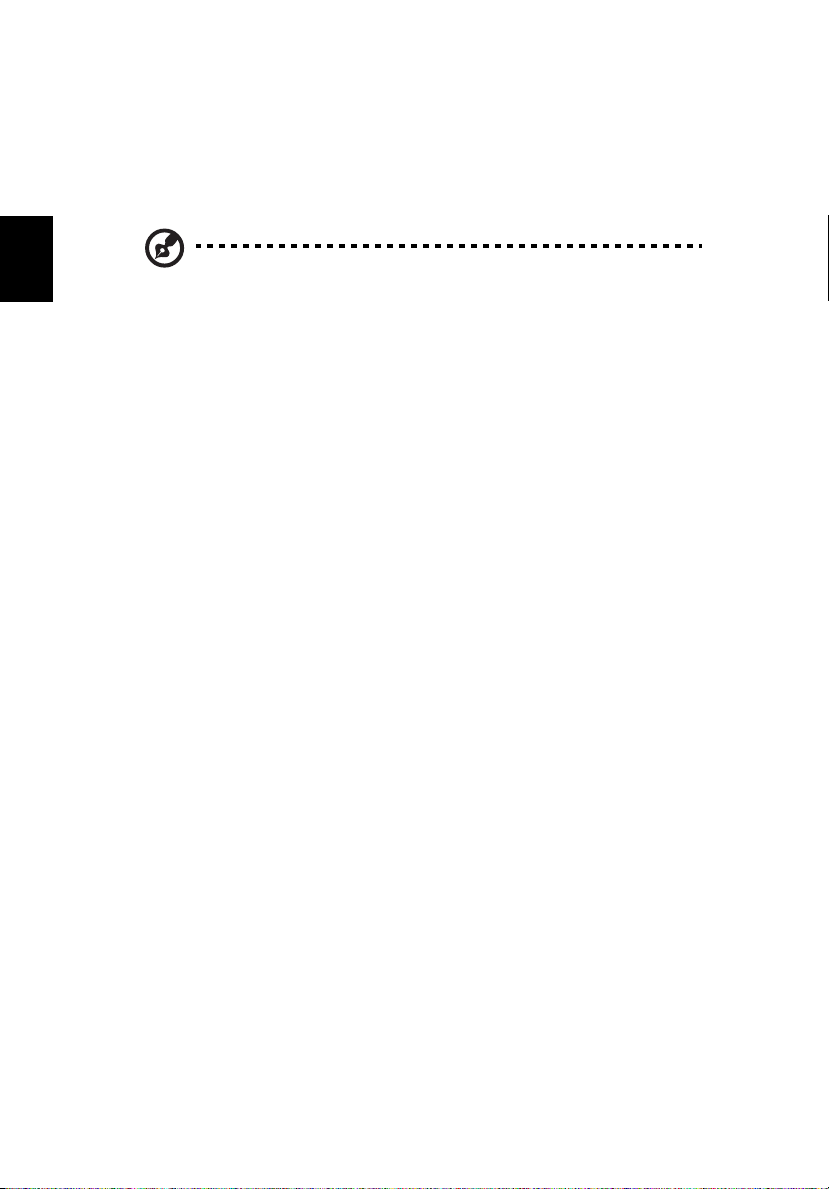
iv
Para usar este método, primeiro clique no ícone do Gestor de
Energia
Energia no Painel de Controlo
EnergiaEnergia
Painel de Controlo do Windows e verifique se o botão
Painel de ControloPainel de Controlo
Gestor de
Gestor de Gestor de
ligar/desligar está ajustado para desligar o computador quando
pressionado. Consulte a Ajuda e Suporte
Ajuda e Suporte do Windows para mais
Ajuda e SuporteAjuda e Suporte
informações.
Nota:
Nota: Se não puder desligar o computador normalmente, prima y
Português
Nota:Nota:
segure o botão ligar/desligar por mais de quatro segundos. Devese, então, esperar pelo menos dois segundos antes de ligar o
computador novamente.
Cuidados com seu computador
Seu computador funcionará satisfatoriamente desde que seja bem
cuidado.
• Não exponha o computador à luz solar directa. Não o coloque
próximo a fontes de calor, como um aquecedor.
• Não exponha o computador a temperaturas inferiores a 0ºC (32ºF)
ou superiores a 50ºC (122ºF).
• Não exponha o computador a campos magnéticos.
• Não exponha o computador à chuva ou humidade.
• Não espirre água nem qualquer outro líquido sobre o computador.
• Não submeta o computador a vibrações ou impactos fortes.
• Não exponha o computador ao pó e sujeira.
• Não coloque objectos sobre o computador.
• Não bata a tampa para fechá-la. Feche o computador com
cuidado.
• Não coloque o computador sobre superfícies irregulares ou
instáveis.
Cuidados com seu adaptador CA
É de extrema importância conservar o adaptador CA.
• Não ligue o adaptador CA a qualquer outro dispositivo.
• Não pise no cabo eléctrico nem coloque objectos pesados sobre
ele. Oriente o cabo eléctrico afastando-o de áreas de trânsito de
pessoas.
• Não puxe o cabo eléctrico ao desligá-lo da tomada. Segure e puxe
pelo conector.
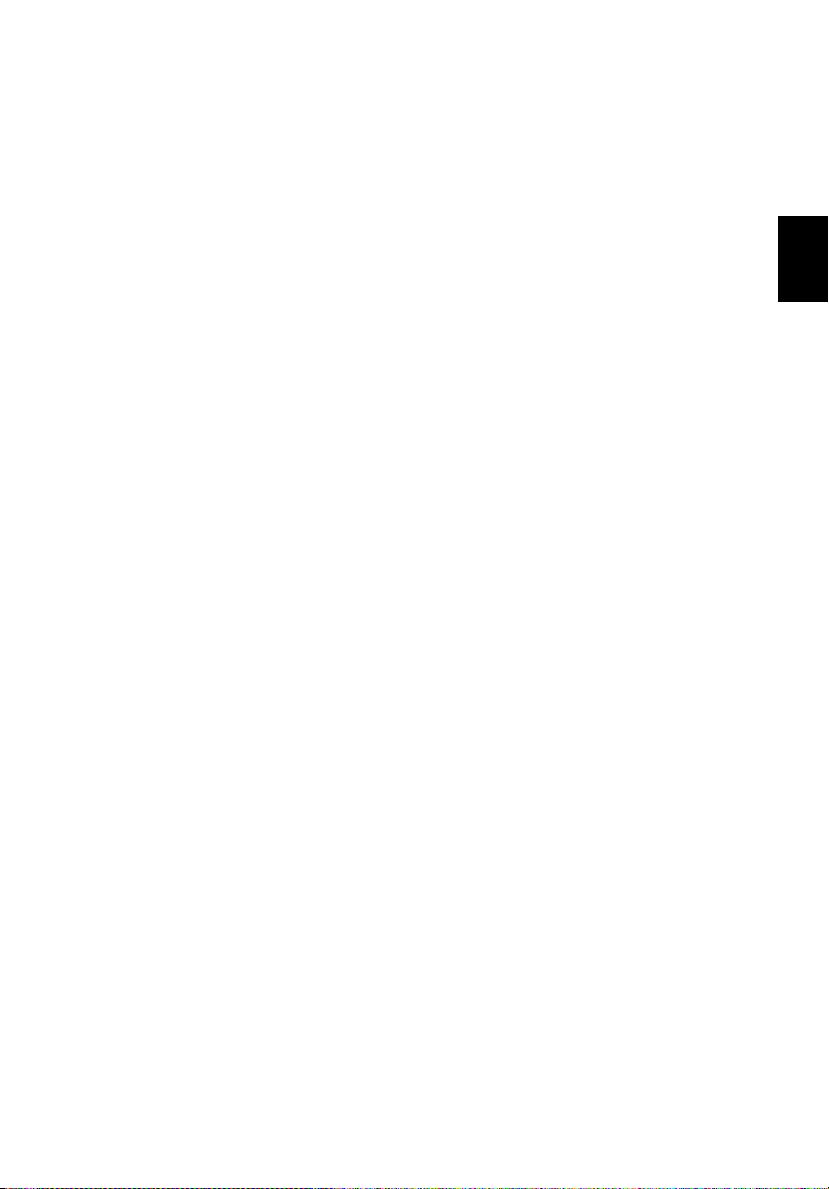
• A corrente eléctrica total dos equipamentos ligados a uma régua
de tomadas não deve exceder a capacidade nominal desta.
Cuidados com sua bateria
É, também, muito importante conservar a bateria do seu computador.
• Use o modelo correcto de bateria com seu computador. Não use
outros tipos de baterias.
• Desligue a alimentação eléctrica antes de remover ou reinstalar a
bateria.
• Não abra a bateria. Mantenha a bateria fora do alcance de
crianças.
• Descarte as baterias de acordo com as leis locais. Recicle-a se
possível.
Limpeza e manutenção
Ao limpar o computador, é de extrema importância seguir os passos
abaixo:
• Desligue o computador e remova a bateria.
• Desligue o adaptador CA.
• Limpe com um tecido macio levemente humedecido com água.
Não use limpadores líquidos nem aerossóis.
v
English
Português
Consulte o capítulo “Perguntas Mais Frequentes (FAQs)” na página 61
se ocorrer o seguinte:
• Deixou o computador cair ou danificou a carcaça.
• Espirrou líquido sobre o computador.
• O computador não funciona normalmente.
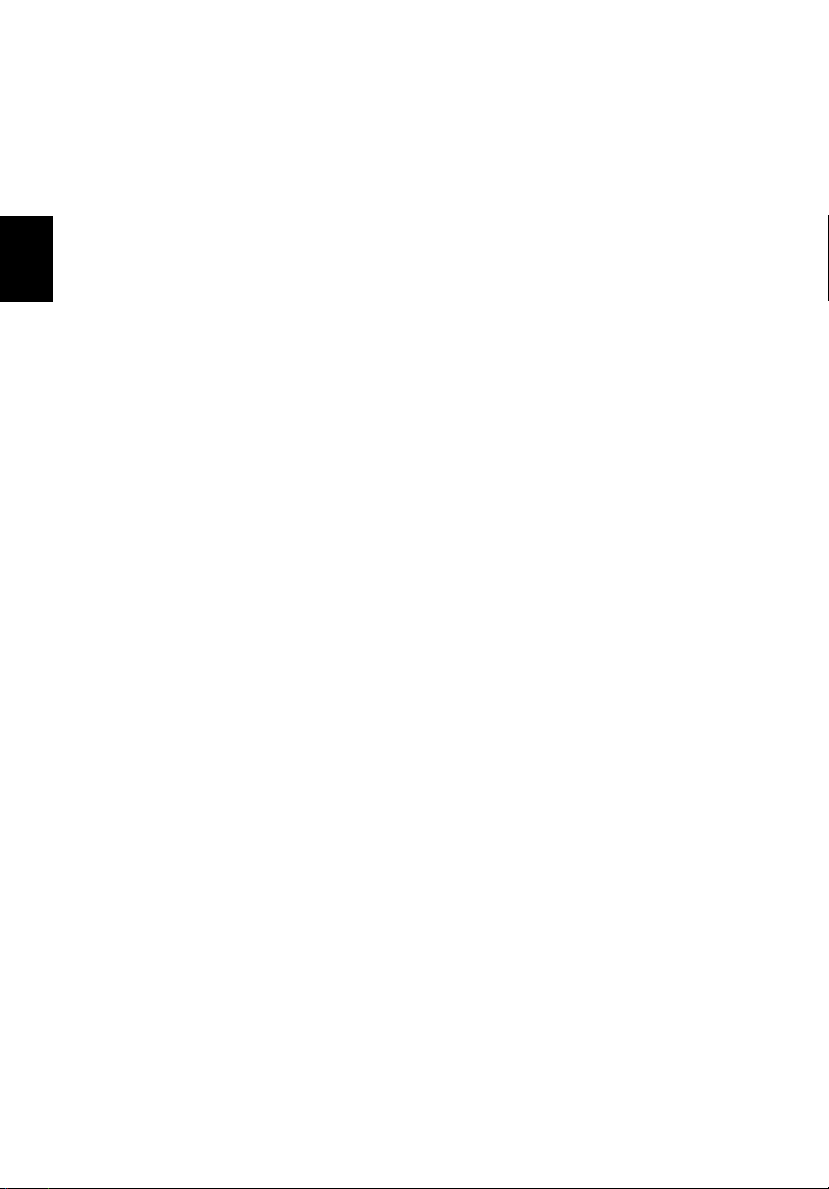
vi
Português
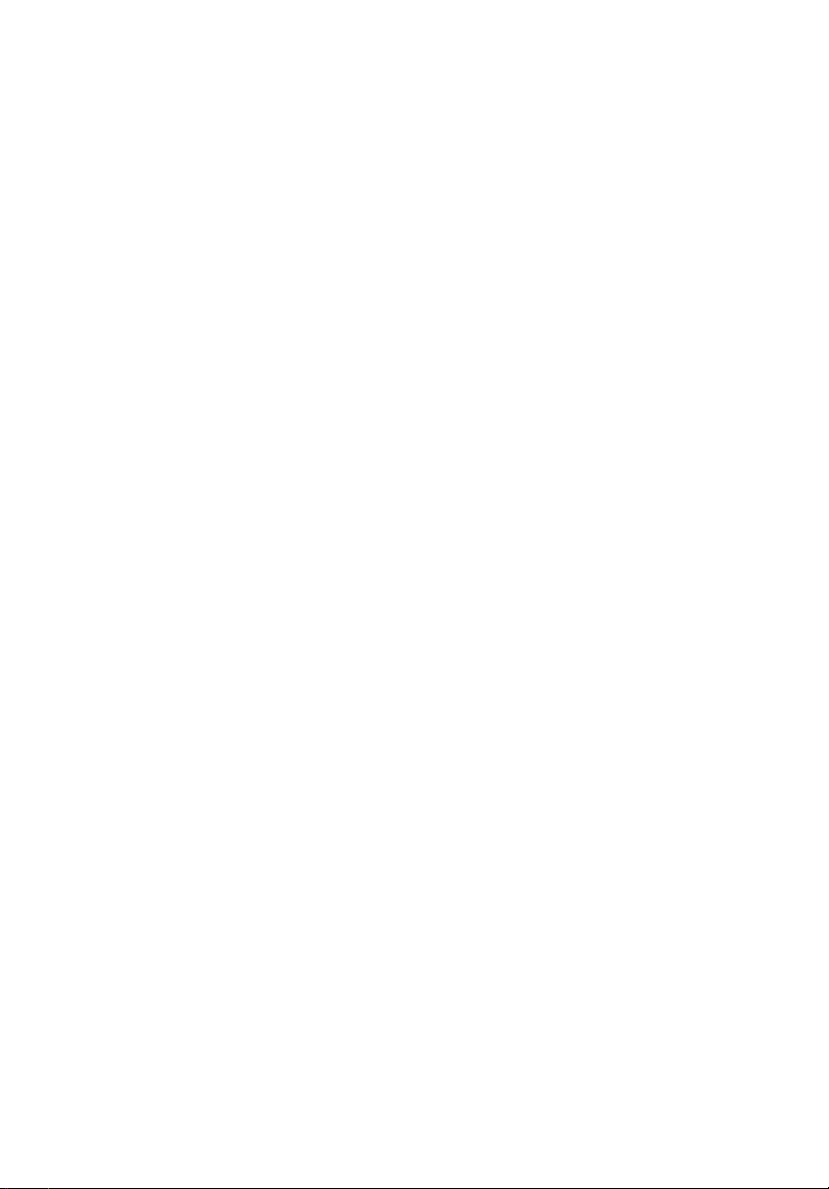
Visão Geral iii
Seus guias iii
Cuidados básicos e dicas de utilização do seu
computador iii
Familiarize-se com seu computador 1
Um "tour" do seu computador 3
Vista fronta 3
Vista esquerda 5
Vista direita 6
Vista traseira 7
Vista inferior 8
Características 9
Indicadores 11
Indicadores na tampa 12
Teclado 13
Teclas de bloqueio 13
Teclado numérico integrado 14
Teclas do Windows 15
Teclas de atalho 16
O símbolo do Euro 18
Touchpad 19
Princípios do touchpad 19
Teclas de acesso rápido 21
Armazenamento 22
Ejecção do tabuleiro da unidade óptica 22
Ejecção de emergência do tabuleiro da unidade óptica 23
Opções de ligação 24
Ethernet e LAN 24
Modem de Dados/Fax 25
Áudio 26
Segurança do computador 27
Ranhura de segurança 27
Índice
Funcionamento com energia da bateria 29
Bateria 31
Características da Bateria 31
Instalação e remoção da bateria 32
Carga da bateria 33
Verificação da carga da bateria 33
Optimização da vida da bateria 33
Advertência de baixa carga da bateria 34
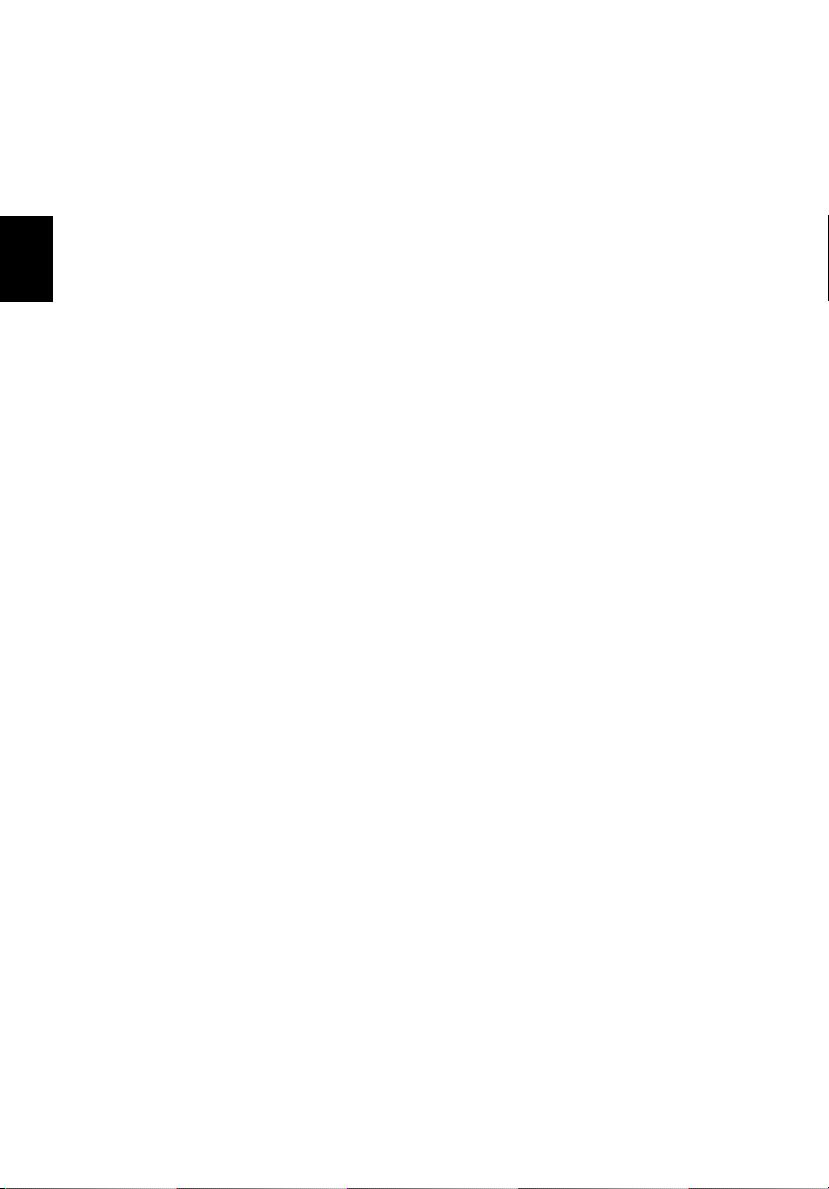
Gestão de energia 35
Periféricos e opcionais 37
Dispositivos de exibição externos 39
Dispositivos de entrada externos 39
Teclado externo 39
Teclado numérico externo 39
Português
Dispositivo apontador externo 39
Dispositivos USB 40
Impressora 41
Dispositivos de áudio 41
Dispositivos de expansão 42
Placa PC 42
Outras opções 43
Bateria 43
Adaptador CA 43
Expansão dos principais componentes 44
Expansão de memória 44
Expansão do disco rígido 45
Transporte do seu computador 47
Desligamento do computador de secretária 49
Transporte 50
Preparação do computador 50
O que levar a reuniões curtas 50
O que levar a reuniões longas 50
Transporte do computador a sua morada 51
Preparação do computador 51
O que levar consigo 51
Considerações especiais 51
Instalação de um escritório doméstico 52
Viagem com seu computador 52
Preparação do computador 52
O que levar consigo 52
Considerações especiais 53
Viagem internacional com seu computador 53
Preparação do computador 53
O que levar consigo 53
Considerações especiais 54
Software 55
Software do sistema 57
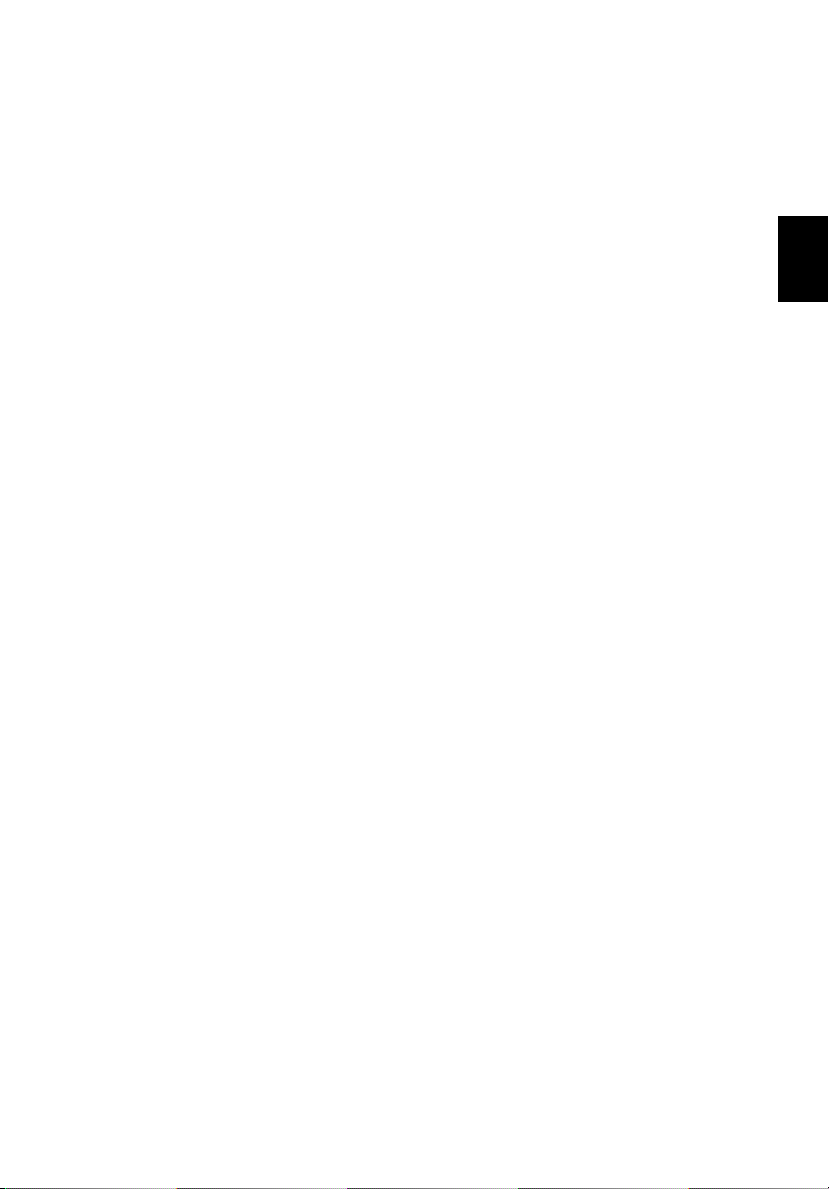
Launch Manager 57
Utilitário de Configuração do BIOS 58
Solução de Problemas 59
Perguntas Mais Frequentes (FAQs) 61
Pedir assistência 64
Garantia Internacional de Viagem
(International Traveler’s Warranty; ITW) 64
Antes de telefonar 65
Apêndice A Especificações 67
Apêndice B Notas acerca de norma e
de segurança 73
Índice 87
English
Português
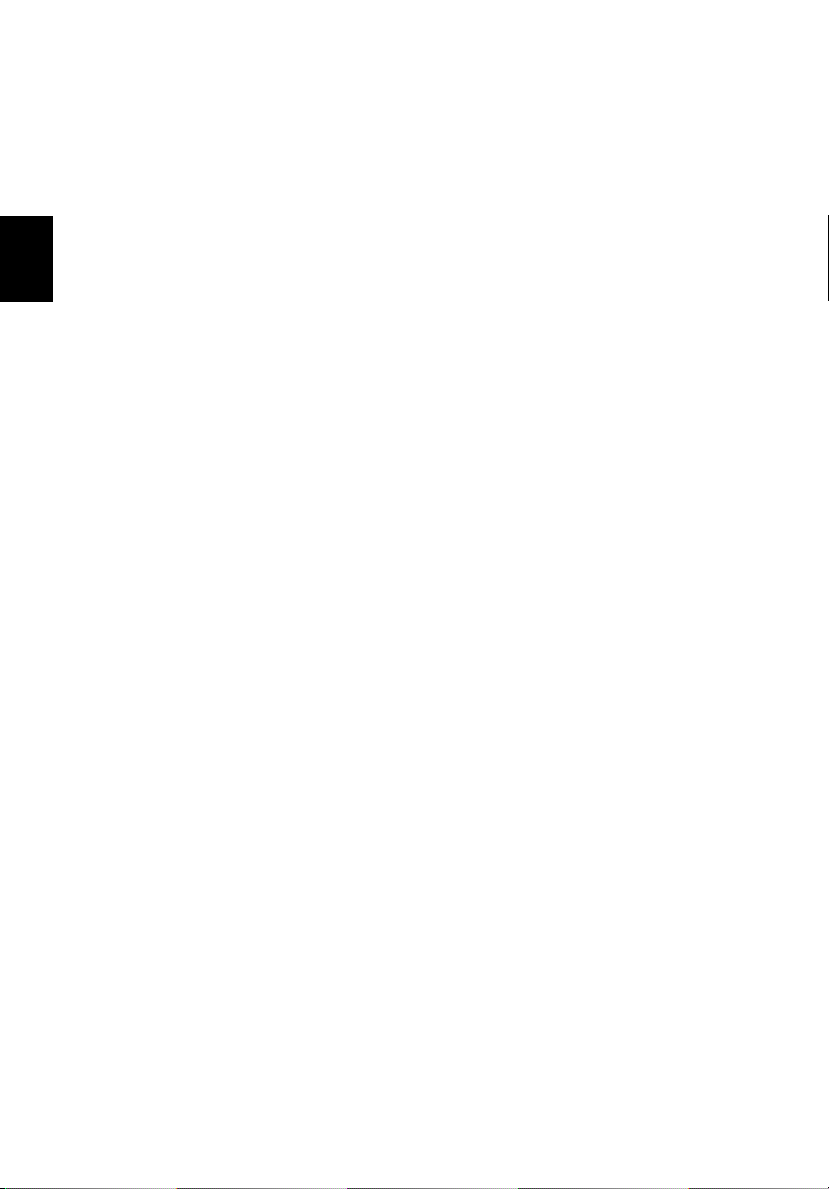
Português
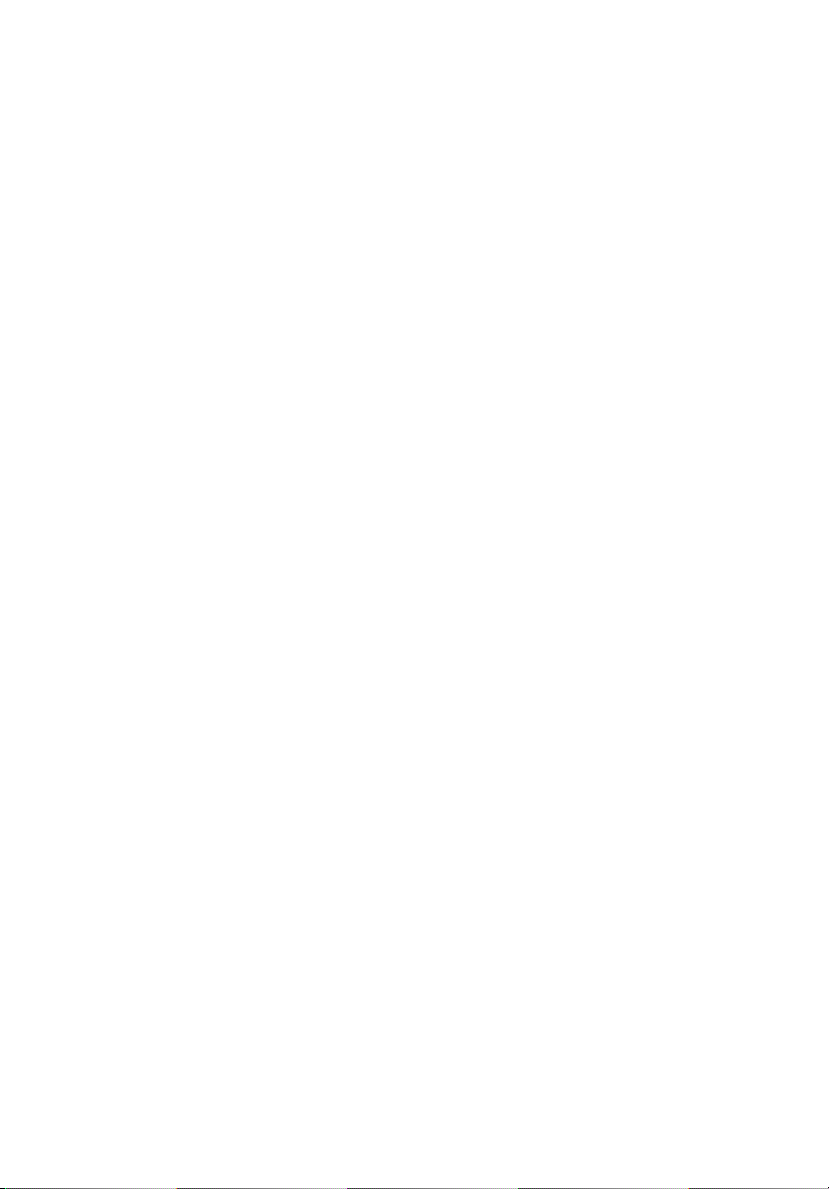
Familiarize-se com
seu computador
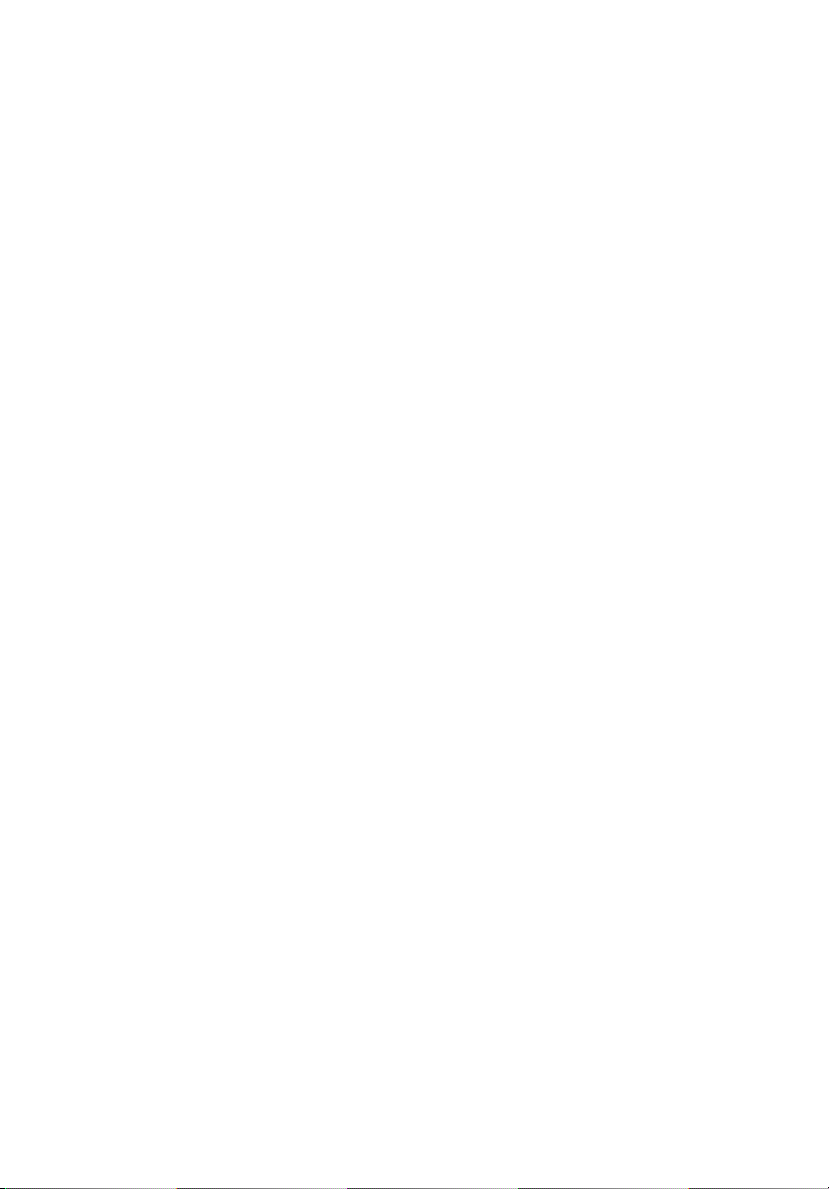
Seu notebook Série Extensa 2000/2500 combina
alto desempenho, versatilidade, recursos
multimédia e portabilidade com uma aparência
de grande estilo. Aumente sua produtividade
trabalhando onde estiver.
Este capítulo apresenta um "tour" detalhado
das características do seu computador.

Um "tour" do seu computador
3
Depois de instalar seu novo notebook Extensa, como ilustrado no
Para principiantes...
encarte "
melhor o computador.
Para principiantes...
Para principiantes...Para principiantes...
", reserve alguns minutos para conhecer
Vista fronta
English
Português
#### Item
Item Descrição
ItemItem
1 Ecrã O amplo ecrã de cristal líquido (Liquid-Crystal
Descrição
DescriçãoDescrição
Display; LCD) funciona como saída visual.
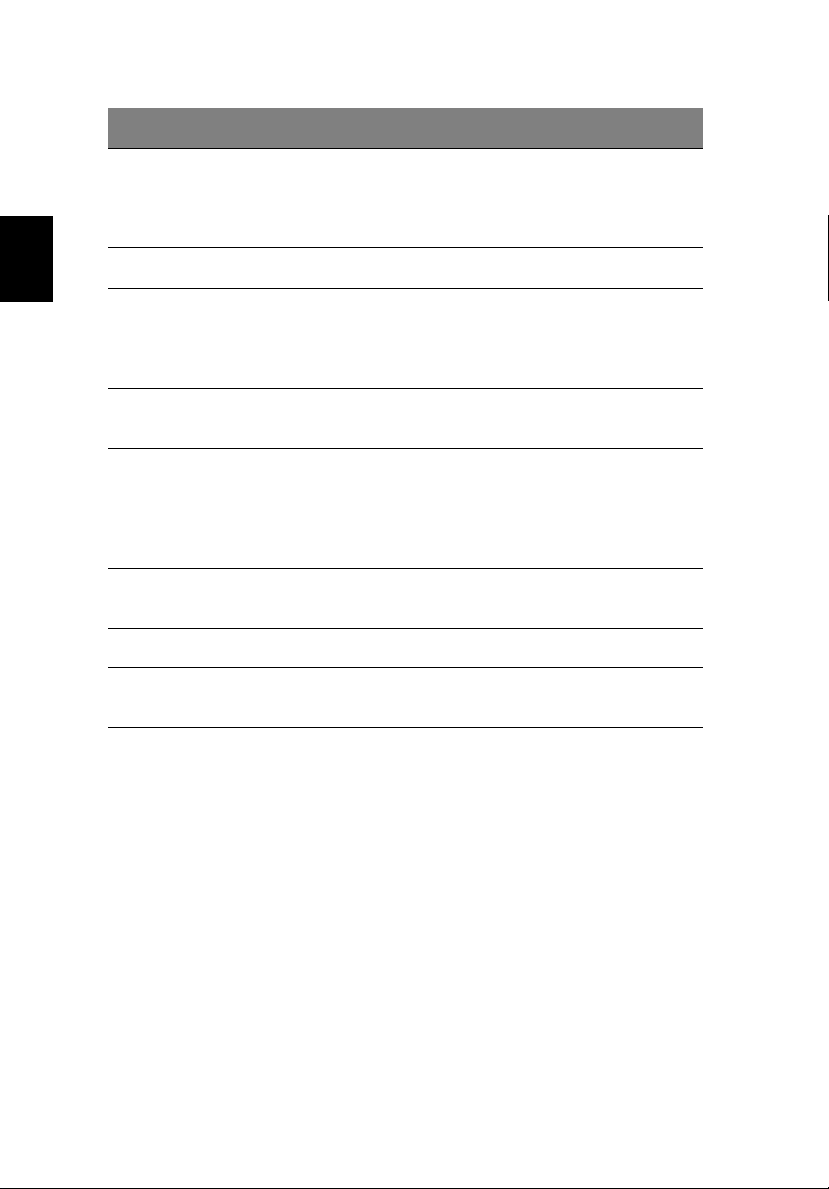
4
#### Item
Item Descrição
ItemItem
Descrição
DescriçãoDescrição
Familiarize-se com seu computador
2 Indicadores de
estado
3 Botão ligar/desligar Liga e desliga o computador.
Português
4 Teclas de acesso
rápido
5 Descanso para mão Área de apoio confortável para as suas mãos
6 Botões e tecla de
deslocamento em
quatro direcções
7 Touchpad Dispositivo apontador sensível ao toque que
8 Teclado Entrada de dados no computador.
9 Ranhuras de
ventilação
Diodo emissor de luz (Light-Emitting Diodes;
LEDs) que se ligam e desligam para mostrar o
estado do computador e as suas funções e
componentes.
Botões para iniciar os programas utilizados
frequentemente. Consulte “Teclas de acesso
rápido” na página 21 para obter mais
detalhes.
quando usa o computador.
Os botões esquerdo e direito funcionam como
os respectivos botões do rato; enquanto que a
tecla de deslocamento em quatro direcções
movimenta o conteúdo duma janela para
cima, para baixo, esquerda e direita.
funciona como rato.
Refrigera o computador, mesmo durante uso
prolongado.
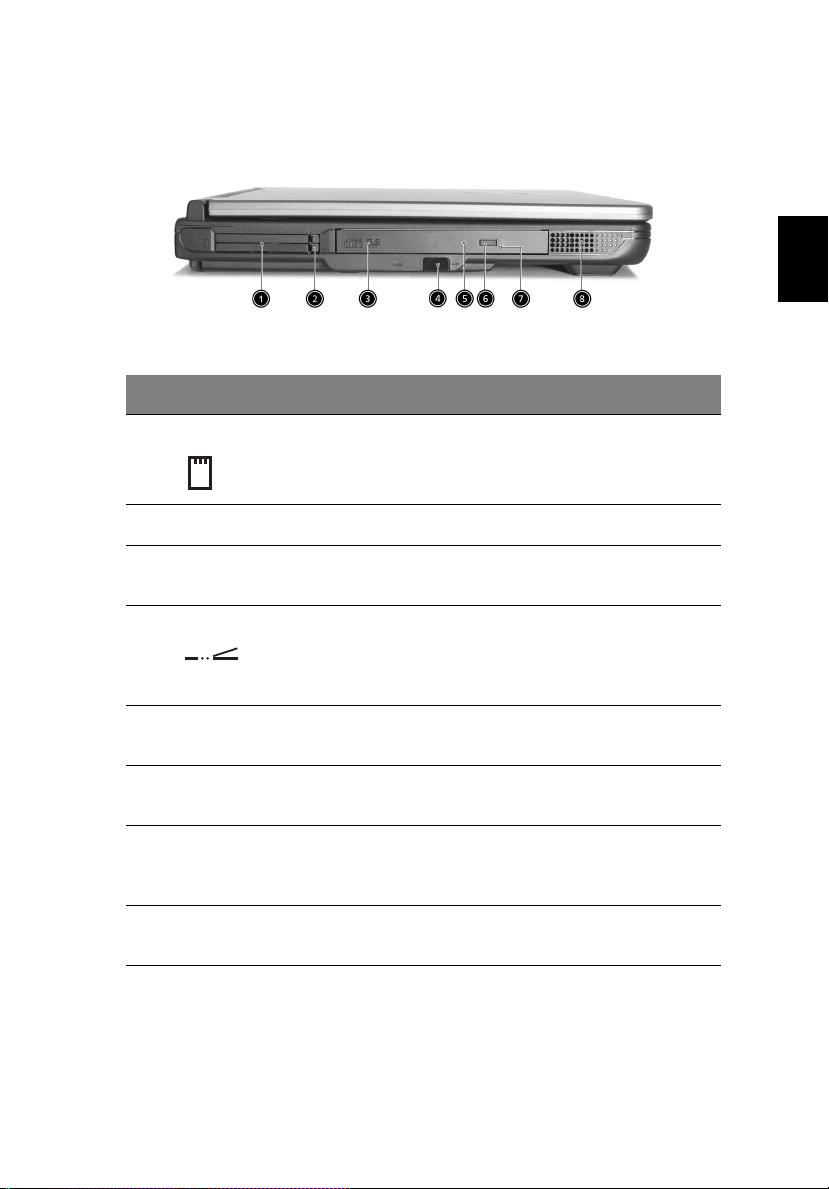
Vista esquerda
#### Item
Item Descrição
ItemItem
Descrição
DescriçãoDescrição
5
English
Português
1 Ranhura da placa PC Suporta uma ranhuras de placa PC CardBus
2 Botões de ejecção Ejecta as placas PC das ranhuras.
3 Unidade óptica Unidade óptica interna; aceita CDs ou
4 Porta infravermelhos É um interfaces para os dispositivos de
5 Indicador de LED Acende-se quando a unidade óptica está
6 Botão de ejecção Ejecta a bandeja da unidade óptica da
7 Orifício de ejecção de
emergência
8 Altifalantes Altifalantes com saída de som
do Tipo III ou duas Tipo II.
DVDs segundo o tipo da unidade óptica.
infravermelhos (por exemplo, as
impressoras a infravermelhos e os
computadores sensíveis a infravermelhos).
activa.
unidade.
Ejecta o tabuleiro de unidade quando o
computador está desligado. Consulte
página 22 para obter mais informações.
estereofónico.
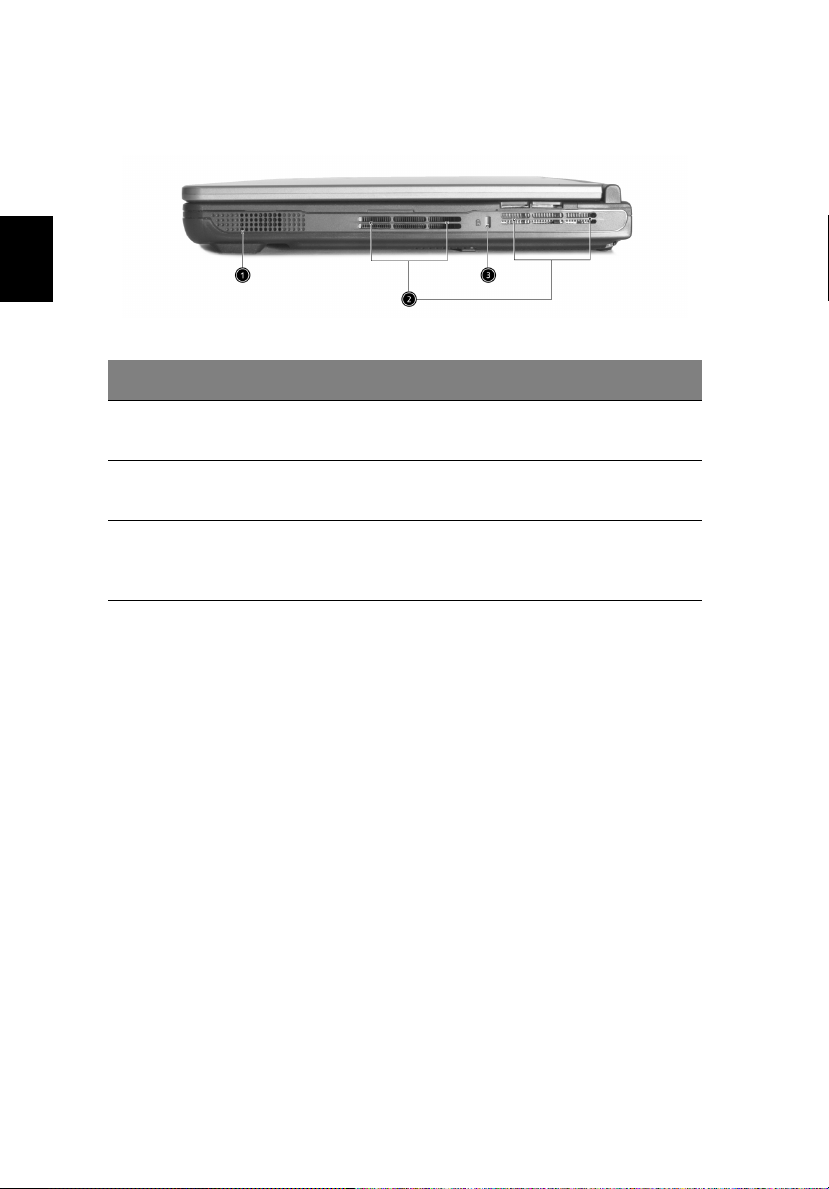
6
Familiarize-se com seu computador
Vista direita
Português
#### Item
Item Descrição
ItemItem
Descrição
DescriçãoDescrição
1 Altifalantes Altifalantes com saída de som
2 Ranhuras de ventilação Refrigera o computador, mesmo durante
3 Chave de segurança Permite ligar um bloqueio de segurança
estereofónico.
uso prolongado.
do computador compatível com
Kensington.
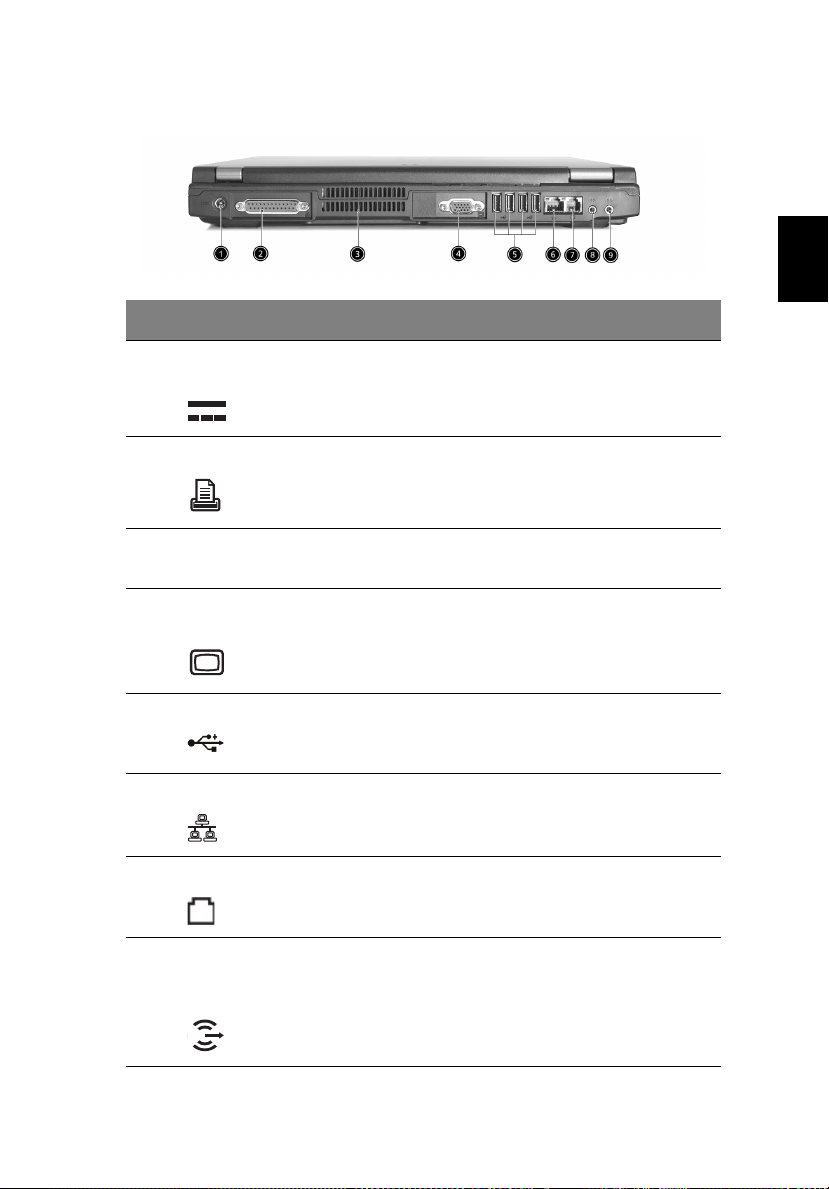
Vista traseira
#### Item
Item Descrição
ItemItem
Descrição
DescriçãoDescrição
7
English
Português
1 Conector de
alimentação CC
2 Porta paralela Liga um dispositivo paralelo, como uma
3 Ranhuras de
ventilação
4 Porta para monitor
externo
5 Portas USB 2.0 (4) Estabelece a ligação com qualquer disposi-tivo
6 Conector de rede Permite estabelecer a ligação a uma rede
7 Conector do modem Liga a uma linha telefónica.
Para conexão do adaptador CA.
impressora.
Refrigera o computador, mesmo durante uso
prolongado.
Liga ao dispositivo de visualização (por
exemplo, VGA monitor externo, projector LCD)
com uma resolução máxima de 1024x768 a
16M cores.
Universal Serial Bus 2.0 (por exemplo, um rato
USB ou uma câmara USB).
Ethernet de base 10/100.
8Saída de
auscultadores/
linha/altifalante
Para ligar os dispositivos de saída de linha
áudio (por exemplo, auscultadores,
altifalantes).
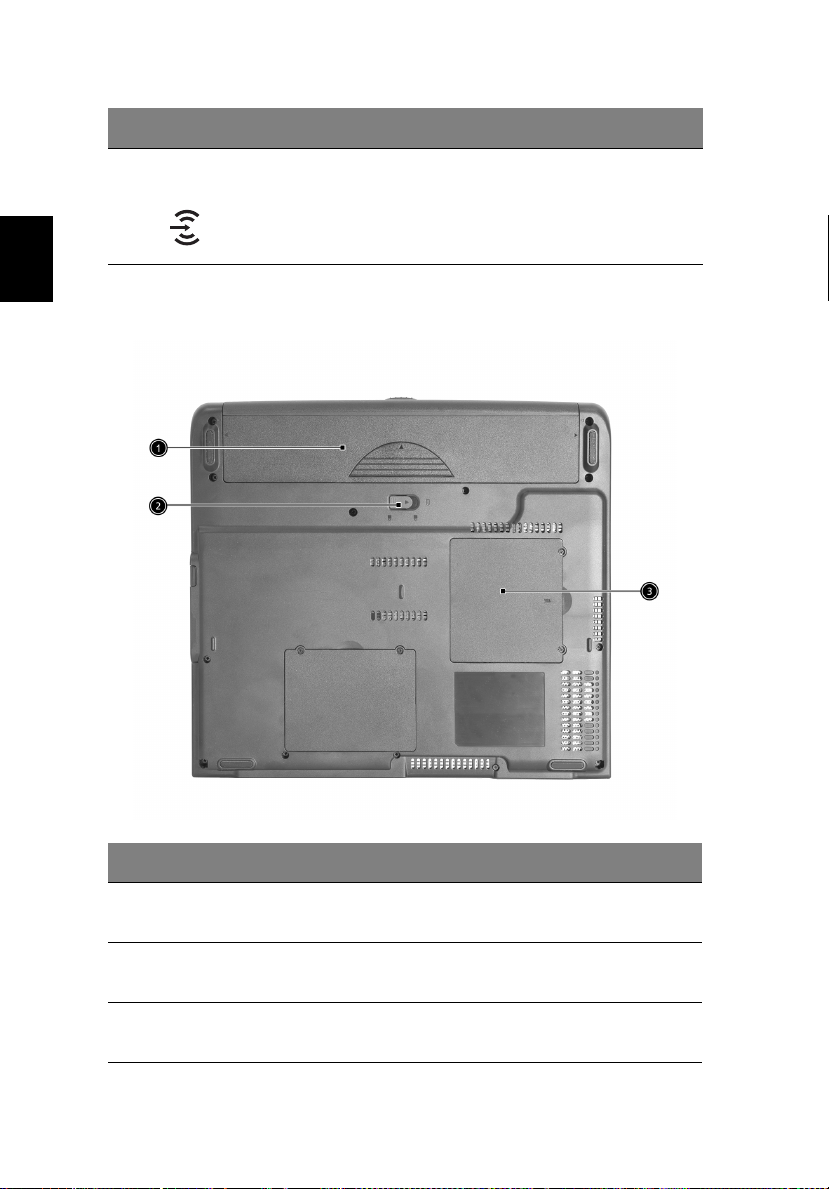
8
#### Item
Item Descrição
ItemItem
Descrição
DescriçãoDescrição
Familiarize-se com seu computador
9 Entrada de linha/
microfone
Português
Aceita dispositivos de entrada de linha áudio
(por exemplo, um microfone, um leitor de CD
áudio ou um walkman estéreo).
Vista inferior
#### Item
Item Descrição
ItemItem
1 Compartimento da
bateria
2 Trinco de desbloqueio
da bateria
3 Compartimento de
memória
Descrição
DescriçãoDescrição
Aloja a bateria do computador.
Solta a bateria para a poder remover.
Aloja a memória principal do computador.
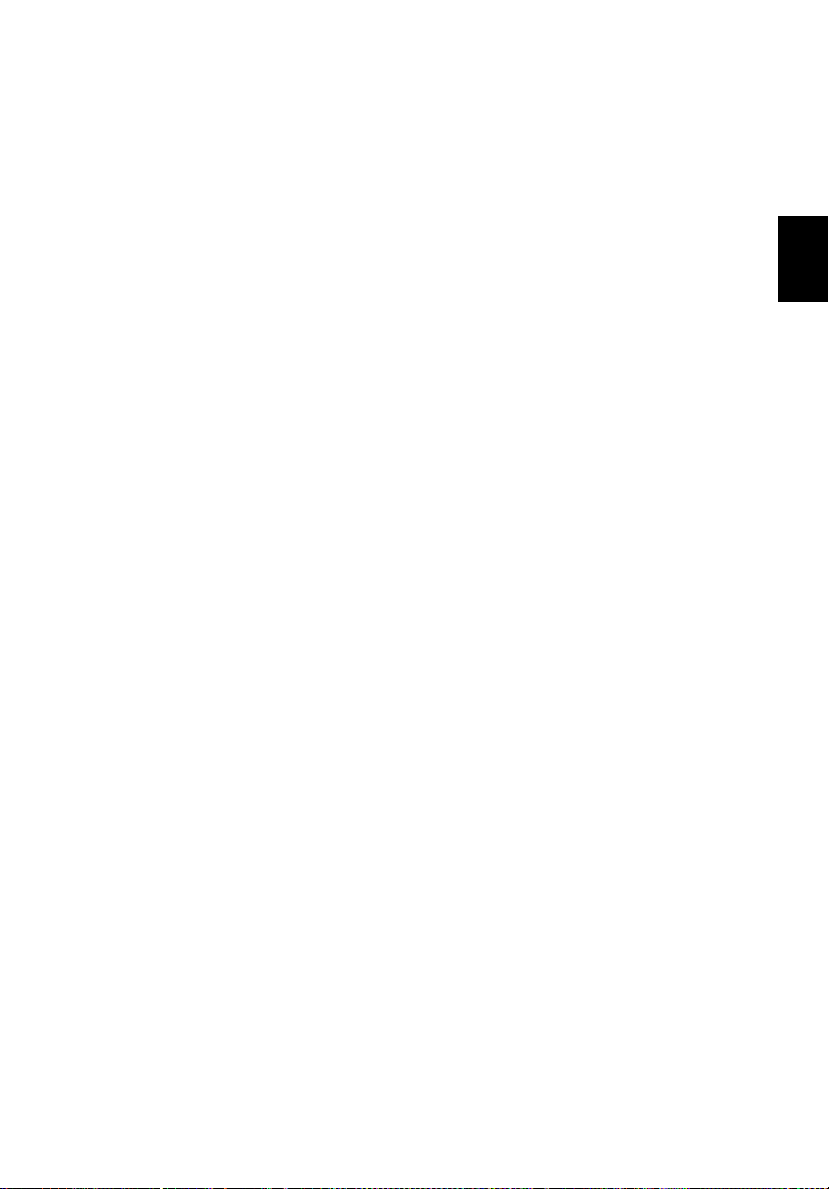
Características
9
Desempenho
• Intel® Pentium® 4 e Intel® Celeron® processador a 2.80 GHz e
mais rápido
• 256/512 MB de SDRAM DDR333, expansível até 2048 MB com
módulos soDIMM duplos
• Disco rígido Enhanced-IDE com 30 GB de capacidade e superior
• Sistema de gestão de energia Interface de Energia e de
Configuração Avançada (Advanced Configuration and Power
Interface; ACPI)
Ecrã
• O painel LCD TFT tipo XGA de 14,1 ou 15,0 pol. (resolução de
1024x768) proporciona uma área de visualização ampla para
maximizar a eficiência e a facilidade de utilização
• Chipset ATI MOBILITY™ Radeon 9000 IGP compartilhado com
64 MB de memória do sistema como RAM de vídeo
• Recursos de 3D
• Suporte a exibição simultânea no LCD e CRT
• Recurso de "Brilho automático do LCD" que decide
automaticamente as melhores configurações para seu ecrã e
economiza energia
• Suporte a DualView™
English
Português
Multimédia
• Unidade de alta velocidade de DVD/CD-RW Combo ou DVD-Dual
• Compatível com MS DirectSound
• Altifalantes incorporados
Ligações
• Ligação Fast Ethernet integrada de 10/100 Mbps
• Modem de dados/fax de 56 kbps integrado
• Quatro portas (USB) 2.0
• LAN sem fios IEEE 802.11b ou IEEE 802.11g (fabricação opcional)
• Bluetooth (fabricação opcional)
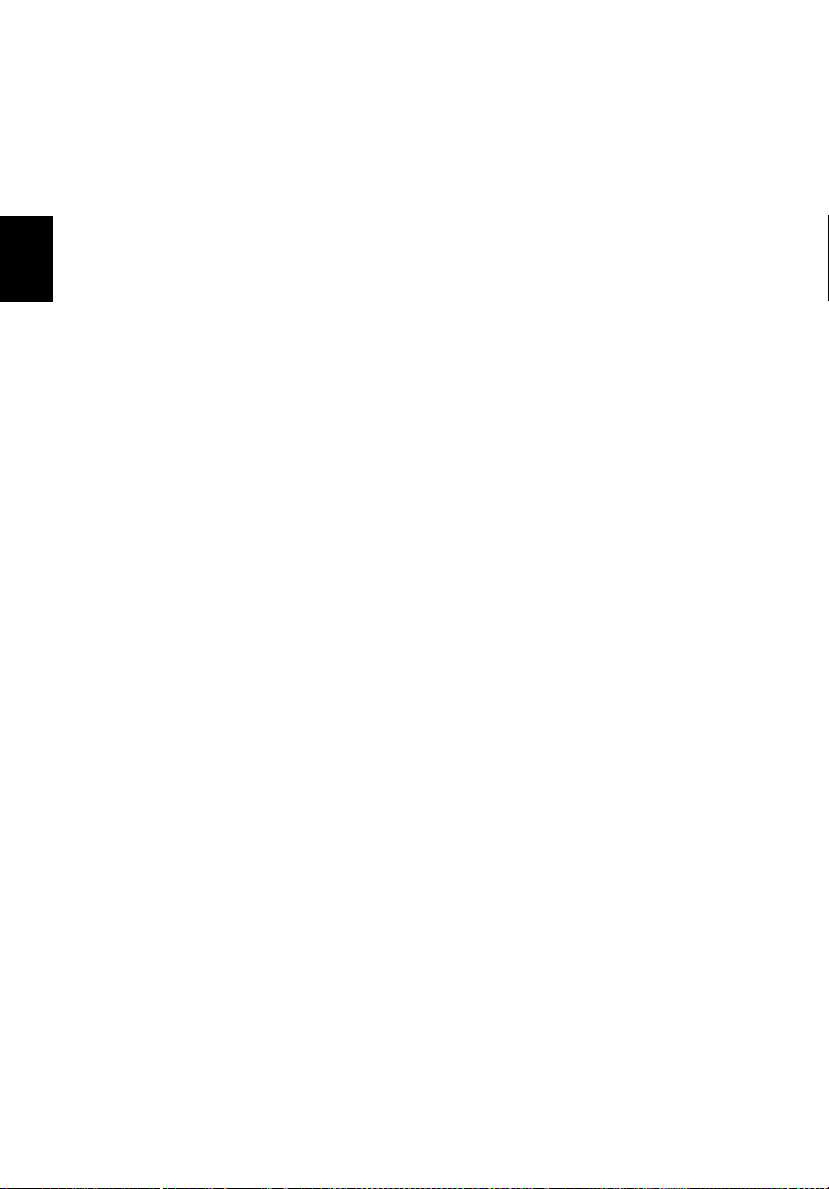
10
Familiarize-se com seu computador
Desenho ergonómico
• Desenho robusto e extremamente portátil
• Visual de grande estilo
• Teclado de tamanho normal, com quatro teclas de acesso rápido
programáveis
• Confortável área de descanso para mão, com touchpad bem
Português
posicionado
Expansão
• Uma ranhuras de placa PC CardBus do Tipo III ou duas Tipo II
• Módulos de memória expansíveis
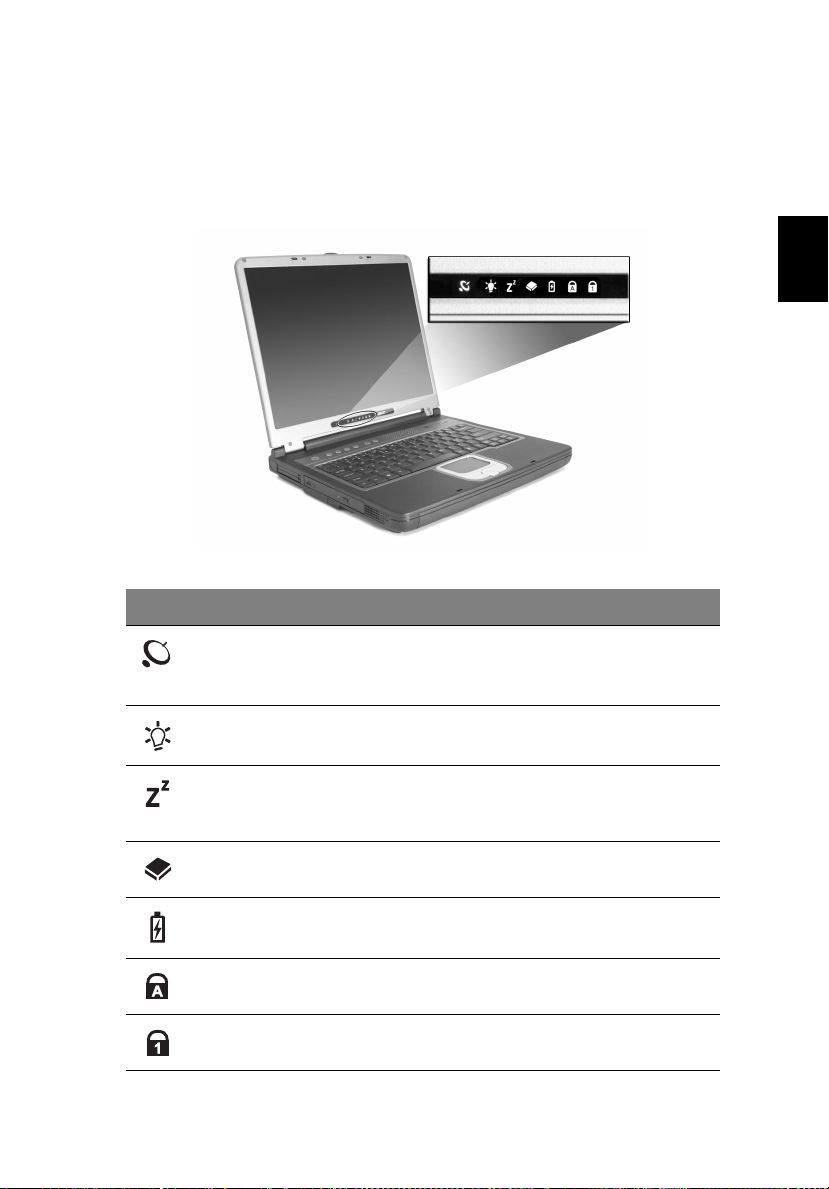
Indicadores
11
O seu computador possui sete indicadores localizados abaixo do ecrã,
que indicam o estado do computador e dos seus componente.
ícone
ícone Função
íconeícone
Função Descrição
FunçãoFunção
Comunicação
sem fios
Energia Acende-se quando o computador está ligado.
Descrição
DescriçãoDescrição
Indica o estado das comunicações sem fios ou
Bluetooth (opcional).
Alaranjado -- WLAN; Azul -- Bluetooth
English
Português
Suspensão Acende-se quando o computador entra no modo
Actividade da
média
Carga da
bateria
Caps Lock Acende-se quando a funcionalidade Caps Lock
Num Lock Acende-se quando a funcionalidade Num Lock
Espera e pisca quanto entra ou sai do modo de
hibernação.
Acende-se quando o disco rígido ou a unidade
óptica estão activos.
Acende-se quando a bateria esta a ser carregada.
está activada.
está activada.
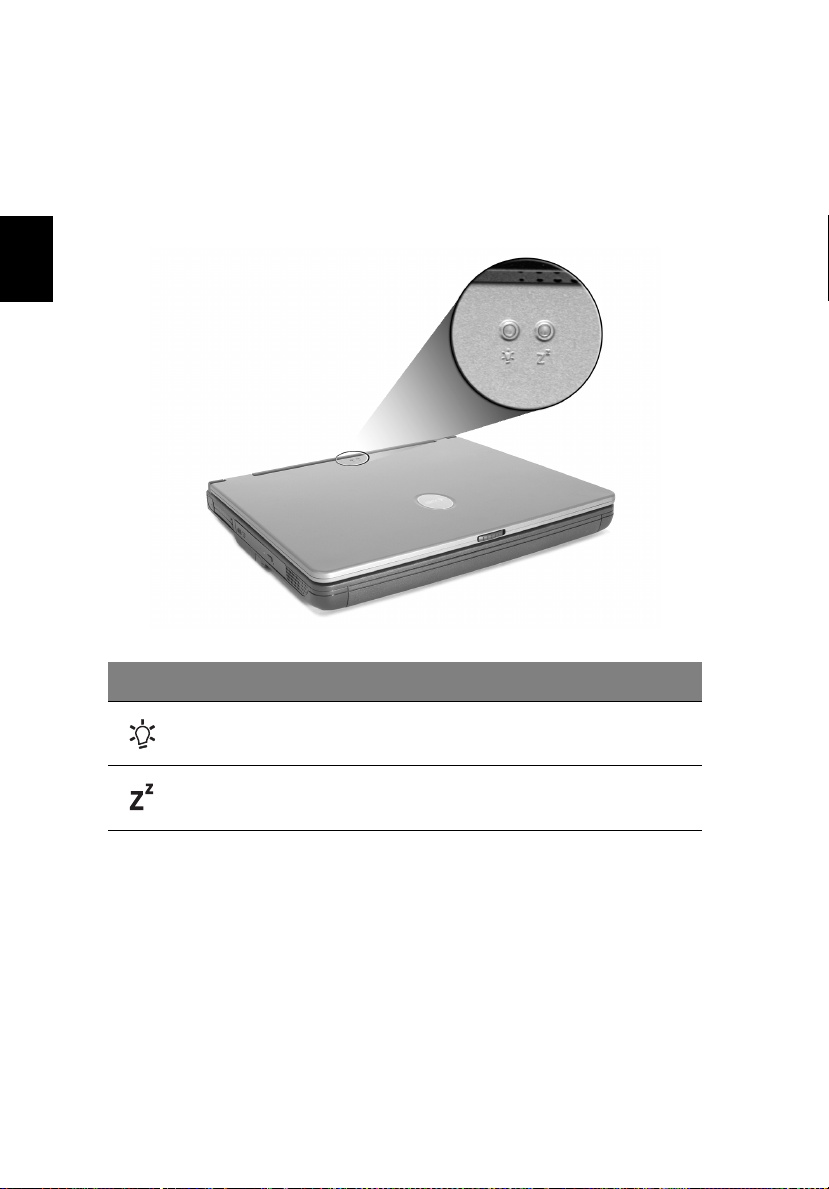
12
Familiarize-se com seu computador
Indicadores na tampa
Quando a tampa do seu computador está fechada, são mostrados dois
ícones de fácil leitura que indicam o estado e quais recursos estão
activados ou desactivados.
Português
ícone
ícone Descrição
íconeícone
Descrição
DescriçãoDescrição
Acende-se quando o computador está ligado.
Acende-se quando o computador entra no modo Espera e
pisca quanto entra ou sai do modo de hibernação.
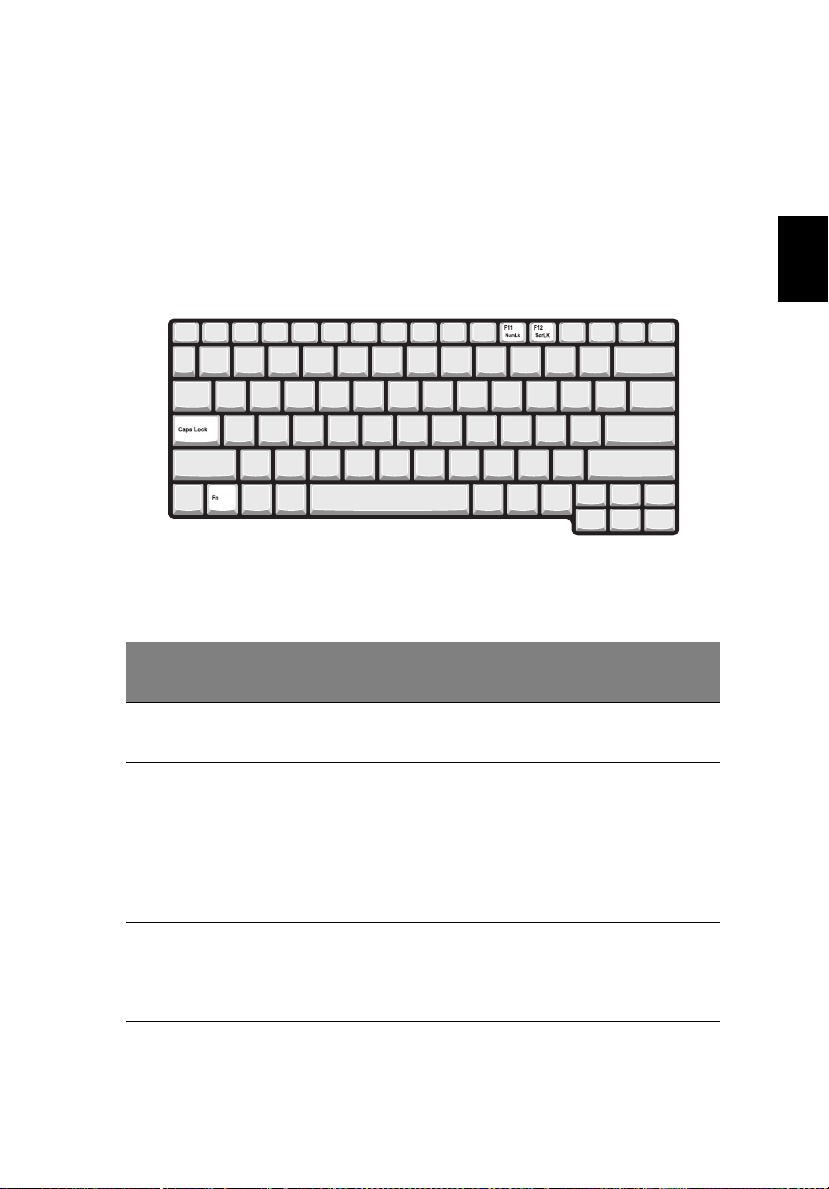
Teclado
13
O teclado possui teclas de tamanho normal com um teclado numérico
integrado, teclas separadas para controlar o cursor, duas teclas do
Windows e doze teclas de função (teclas de atalho).
Teclas de bloqueio
O teclado tem três teclas de bloqueio que podem ser activadas ou
desactivadas.
Tecla de
Tecla de
Tecla de Tecla de
Bloqueio
Bloqueio
BloqueioBloqueio
Caps Lock Quando Caps Lock está activo, todos os caracteres alfabéticos
Descrição
Descrição
DescriçãoDescrição
são digitados em letras maiúsculas.
English
Português
Num Lock
(Fn
Fn+F11
F11)
FnFn
F11F11
Scroll Lock
(Fn
Fn+F12
F12)
FnFn
F12F12
Quando a tecla Num Lock estiver activada, o teclado numérico
integrado encontra-se no modo numérico. As teclas
funcionam como uma calculadora (incluindo os operadores
aritméticos +, -, * e /). Utilize este modo sempre que precisar
de introduzir uma grande quantidade de dados numéricos.
Uma solução melhor seria a de efectuar a ligação de um
teclado numérico externo.
Quando a tecla Scroll Lock está accionada, o ecrã é movido
uma linha para acima ou para baixo quando as teclas de seta
forem premidas para cima ou para baixo, respectivamente. A
tecla Scroll Lock não funciona em algumas aplicações.
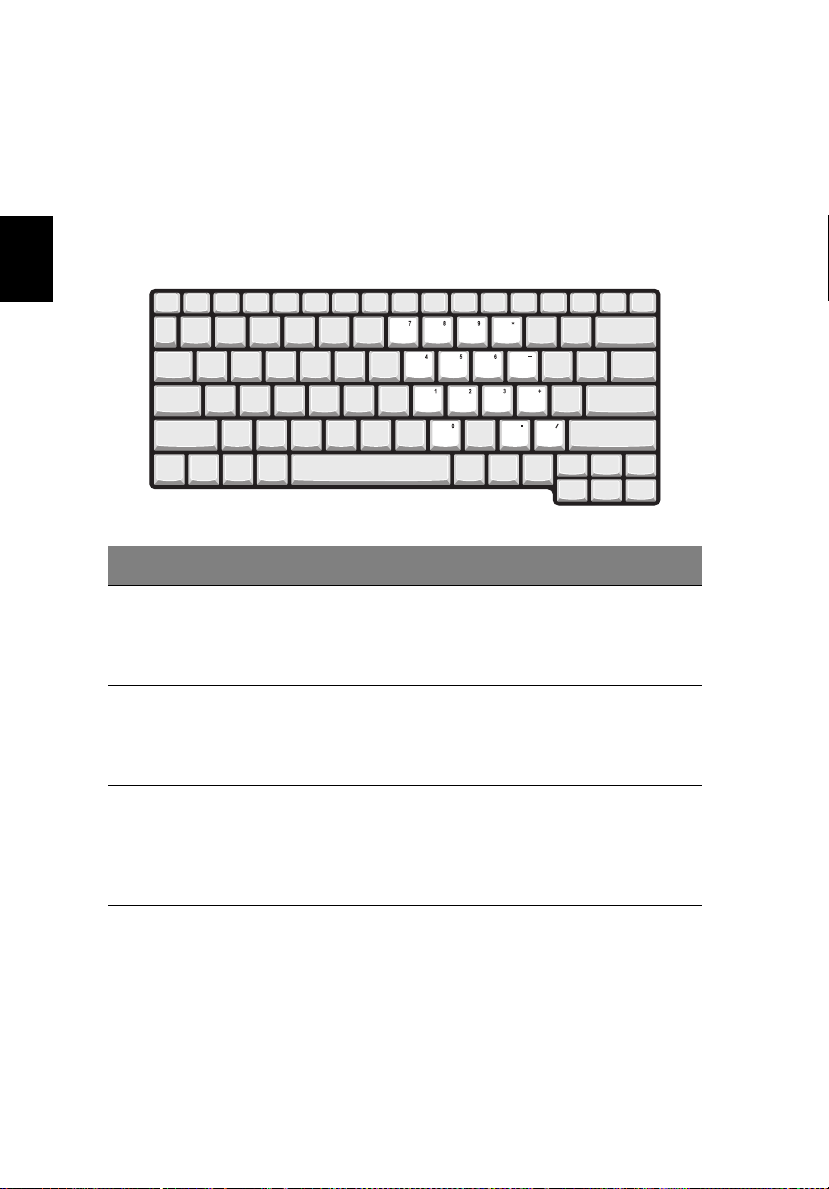
14
Familiarize-se com seu computador
Teclado numérico integrado
Este teclado funciona como o teclado numérico de um computador de
secretária. São indicadas por pequenos caracteres situados no canto
superior direito da superfície das teclas. Para simplificar a legenda do
teclado, os símbolos das teclas de controlo do cursor não estão
impressos nas teclas.
Português
Acesso Desejado
Acesso Desejado Num Lock Activo
Acesso DesejadoAcesso Desejado
Num Lock Activo Num Lock Inactivo
Num Lock ActivoNum Lock Activo
Num Lock Inactivo
Num Lock InactivoNum Lock Inactivo
Teclas numéricas no
teclado integrado
Teclas de controlo do
cursor no teclado
integrado
Teclas do teclado
principal
Escreva os números
usando o teclado
integrado
normalmente.
Mantenha a tecla Shift
sob pressão quando
utilizar as teclas de
controlo do cursor.
Mantenha a tecla Fn
sob pressão quando
digitar letras no
teclado numérico
integrado.
Fn
FnFn
Mantenha a tecla Fn
premida enquanto usa
as teclas de controlo do
cursor.
Escreva as letras
normalmente.
Fn
FnFn
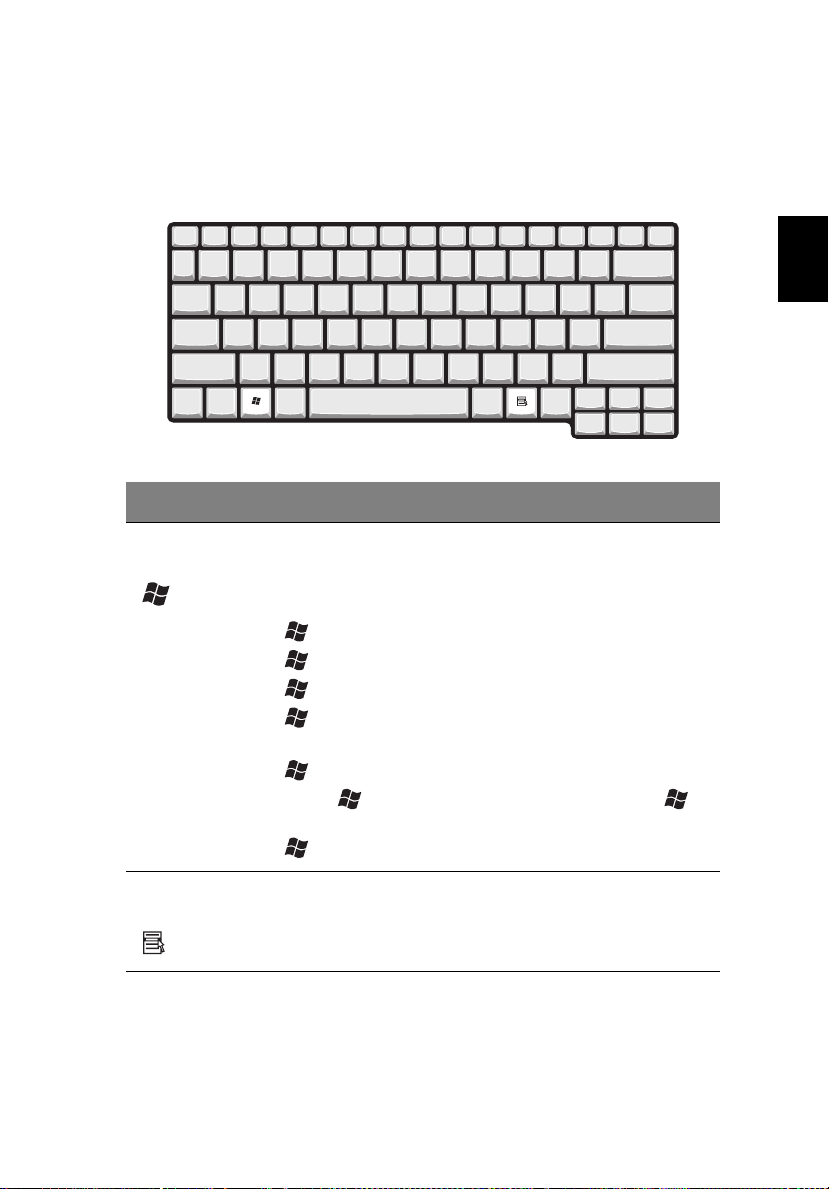
Teclas do Windows
15
O teclado possui duas teclas para aceder a funções específicas do
Windows.
Tecla
Tecla Descrição
TeclaTecla
Tecla do
Windows
Descrição
DescriçãoDescrição
Premida sozinha, esta tecla tem o mesmo efeito de clicar
no botão Iniciar do Windows; abre o menu Iniciar.
Também pode ser usada com outras teclas para aceder a
uma variedade de funções:
+ Tab
Tab: Activa o próximo botão da Barra de Tarefas.
TabTab
+ EEEE: Abre a janela O meu computador.
+ F1
F1: Abre a Ajuda e Suporte.
F1F1
+ FFFF: Abre a caixa de diálogo Localizar: Todos os
ficheiros.
+ MMMM: Minimiza todas as janelas.
Shift
Shift + + MMMM: Desfaz a minimização das janelas ( +
ShiftShift
MMMM).
+ RRRR: Abre a caixa de diálogo Executar.
English
Português
Tecla de
aplicações
Esta tecla tem o mesmo efeito de clicar no botão direito
do rato; abre o menu de contexto da aplicação.
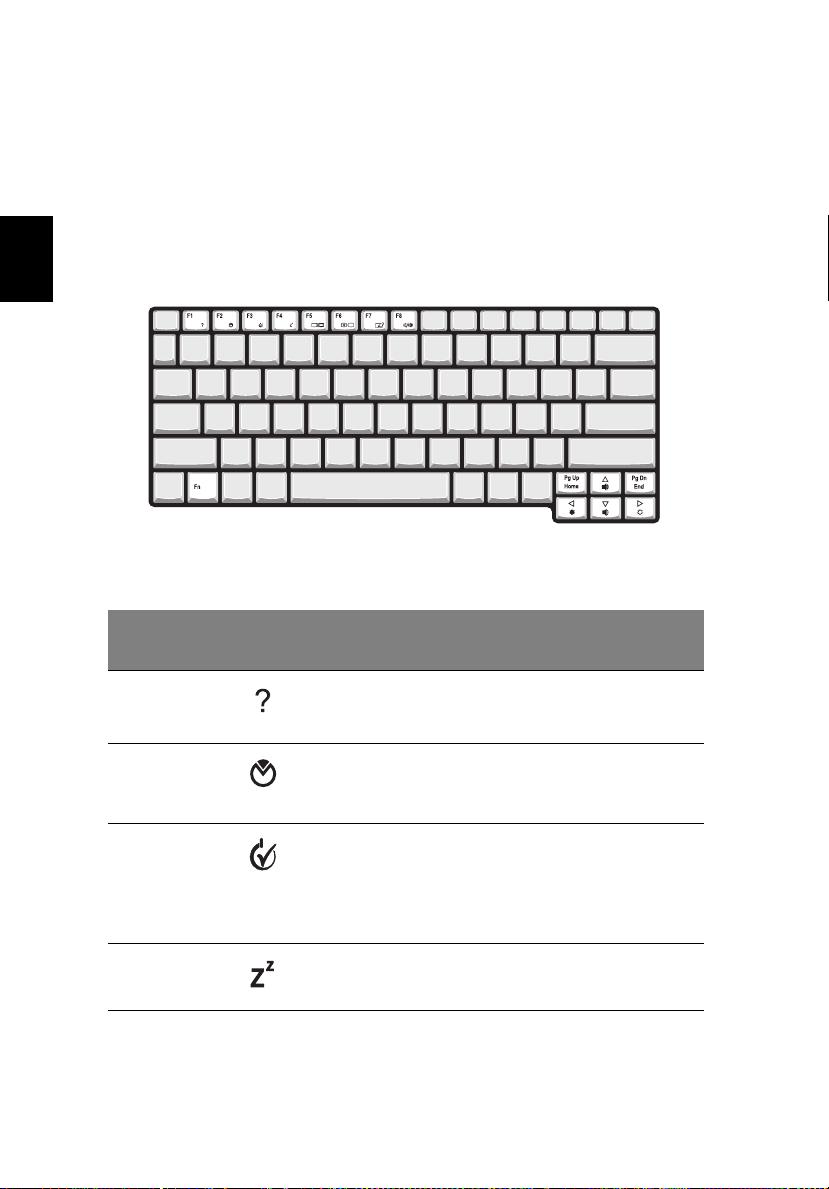
16
Teclas de atalho
Familiarize-se com seu computador
Use a tecla Fn
Fn em conjunto com outra tecla para cria um atalho,
FnFn
oferecendo um método fácil e prático para controlar várias funções.
Para usar uma tecla de atalho, mantenha premida a tecla Fn
Fn. A seguir,
FnFn
prima a segunda tecla na combinação. Por último, solte ambas as
teclas.
Português
O computador oferece as seguintes teclas de atalho:
Tecla de
Tecla de
Tecla de Tecla de
atalho
atalho
atalhoatalho
Fn
Fn - F1
F1 Ajuda das teclas
FnFn
F1F1
ícone
ícone Função
íconeícone
Função Descrição
FunçãoFunção
de atalho
Descrição
DescriçãoDescrição
Apresenta ajuda para as
teclas de atalho.
Fn
Fn - F2
F2 Configuração Acede à janela de
FnFn
F2F2
Fn
Fn - F3
F3 Comutador do
FnFn
F3F3
Fn
Fn - F4
F4 Suspensão Coloca o computador no
FnFn
F4F4
esquema de
gestão da energia
propriedades do
computador.
Comuta o esquema de
gestão da energia utilizado
pelo computador (função
disponível se for suportada
pelo sistema operativo).
modo Suspensão.
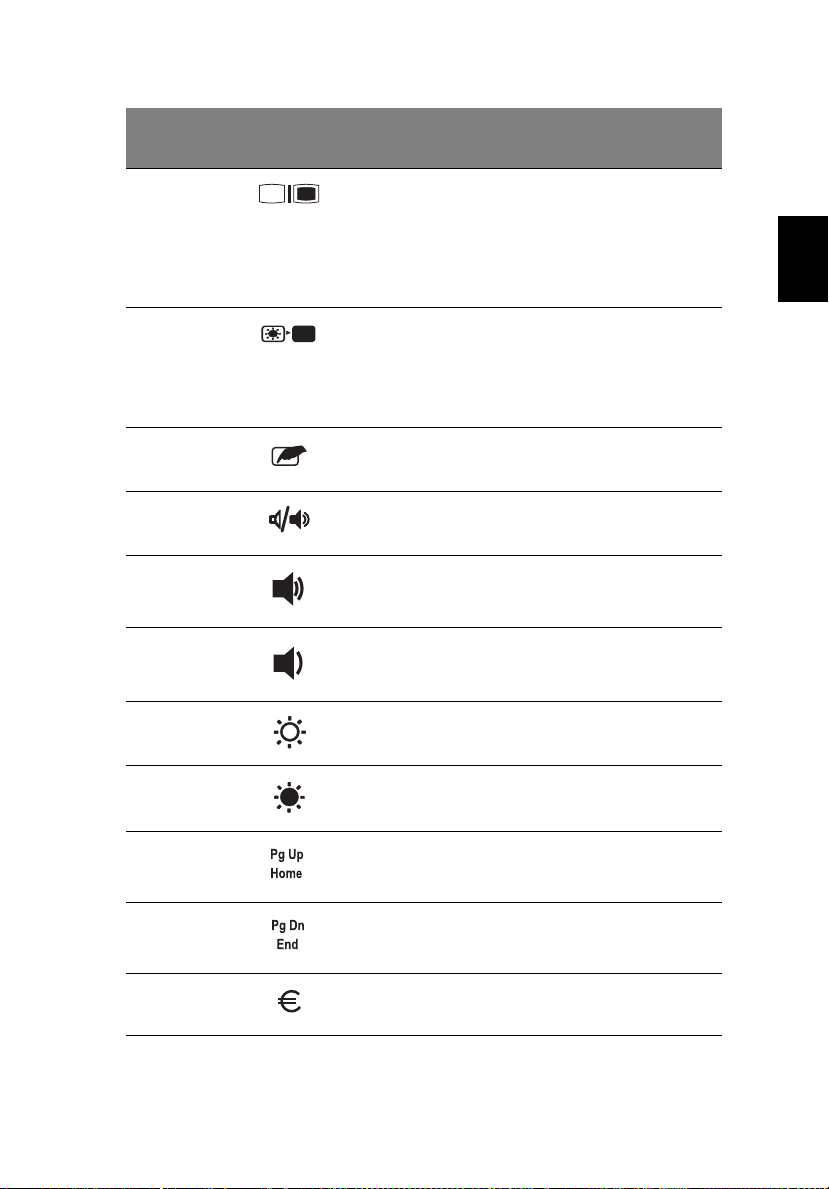
Tecla de
Tecla de
Tecla de Tecla de
atalho
atalho
atalhoatalho
Fn
Fn - F5
F5 Comutador de
FnFn
F5F5
Fn
Fn - F6
F6 Ecrã em branco Desliga a luz de fundo do
FnFn
F6F6
Fn
Fn - F7
F7 Comutação do
FnFn
F7F7
Fn
Fn - F8
F8 Comutação de
FnFn
F8F8
Fn
Fn - ↑↑↑↑ Aumentar
FnFn
ícone
ícone Função
íconeícone
Função Descrição
FunçãoFunção
visualização
teclado táctil
altifalantes
volume
Descrição
DescriçãoDescrição
Comuta a saída dos dados de
visualização entre o ecrã de
visualização, o monitor
externo (se ligado) e tanto o
monitor de visualização
como o monitor externo.
ecrã de visualização para
economizar energia. Prima
qualquer tecla para retomar
a actividade.
Liga e desliga o touchpad
interno.
Liga e desliga os altifalantes.
Aumenta o volume do
altifalante.
17
English
Português
Fn
Fn - ↓↓↓↓ Diminuir volume Diminui o volume do
FnFn
Fn
Fn - →→→→ Aumentar a
FnFn
Fn
Fn -
FnFn
←←←←
Fn
Fn - Pg Up
Pg Up Página inicial Funciona como a tecla Home.
FnFn
Pg UpPg Up
Fn
Fn - Pg Dn
Pg Dn Página final Funciona como a tecla End.
FnFn
Pg DnPg Dn
Alt Gr
Alt Gr - Euro
Euro Euro Escreve o símbolo do Euro.
Alt GrAlt Gr
EuroEuro
luminosidade
Reduzir a
luminosidade
altifalante.
Aumenta a luminosidade do
ecrã.
Reduz a luminosidade do
ecrã.
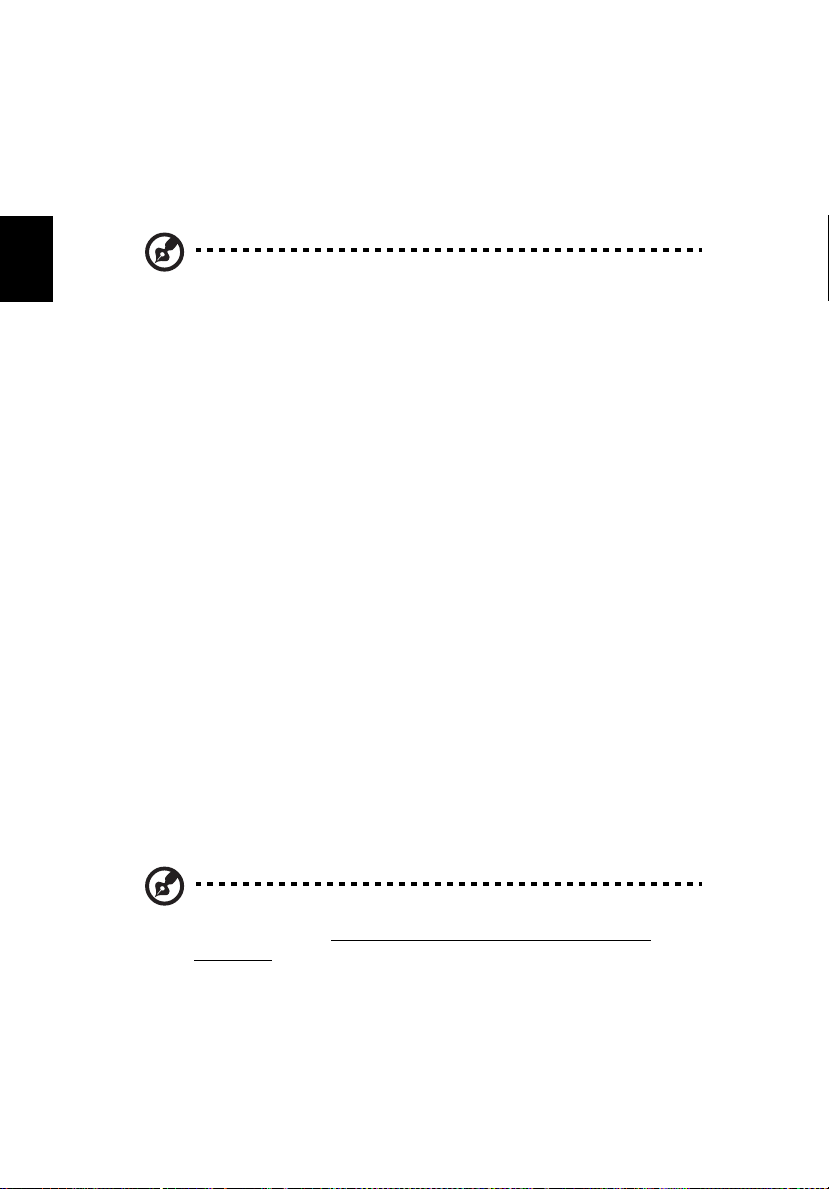
18
Familiarize-se com seu computador
O símbolo do Euro
Se o layout do seu teclado estiver definido para Estados UnidosInternacional ou Reino Unido, ou se tem um teclado com um layout
europeu, pode digitar o símbolo do Euro no teclado.
Nota para utilizadores de teclados americanos:
Nota para utilizadores de teclados americanos: A estrutura do
Português
Para verificar o tipo de teclado:
1 Faça clique sobre Start
2 Clique duas vezes em Regional and Language Options (opções
3 Clique no separador Language (idioma)
4 Verifique se o teclado utilizado para "En English (United States)"
5 Clique em OK
Nota para utilizadores de teclados americanos:Nota para utilizadores de teclados americanos:
teclado é definida ao configurar o Windows. Para o símbolo do
Euro funcionar, o esquema do teclado deve ser definido para
Estados Unidos-Internacional.
Start (iniciar), Control Panel
StartStart
regionais e de idioma)
regionais e de idioma).
regionais e de idioma)regionais e de idioma)
Language (idioma) e clique em Details
Language (idioma)Language (idioma)
(detalhes)
(detalhes).
(detalhes)(detalhes)
Regional and Language Options (opções
Regional and Language Options (opções Regional and Language Options (opções
Control Panel (painel de controlo).
Control PanelControl Panel
Details
Details Details
está definido como United States-International (Estados UnidosInternacional).
Se não estiver, clique em ADD (adicionar)
United States-International (Estados Unidos-Internacional)
United States-International (Estados Unidos-Internacional) e clique
United States-International (Estados Unidos-Internacional)United States-International (Estados Unidos-Internacional)
em OK
OK.
OKOK
OK.
OKOK
ADD (adicionar); em seguida, seleccione
ADD (adicionar)ADD (adicionar)
Para digitar o símbolo do Euro:
1 Localize o símbolo do Euro no seu teclado.
2 Abra o editor de texto ou o processador de texto.
3 Mantenha a tecla Alt Gr
Nota:
Nota: Alguns tipos de letras e software não suportam o símbolo
Nota:Nota:
do Euro. Consulte http://www.microsoft.com/typography/faq/
faq12.htm para obter mais informações.
Alt Gr premida e prima o símbolo do Euro.
Alt GrAlt Gr
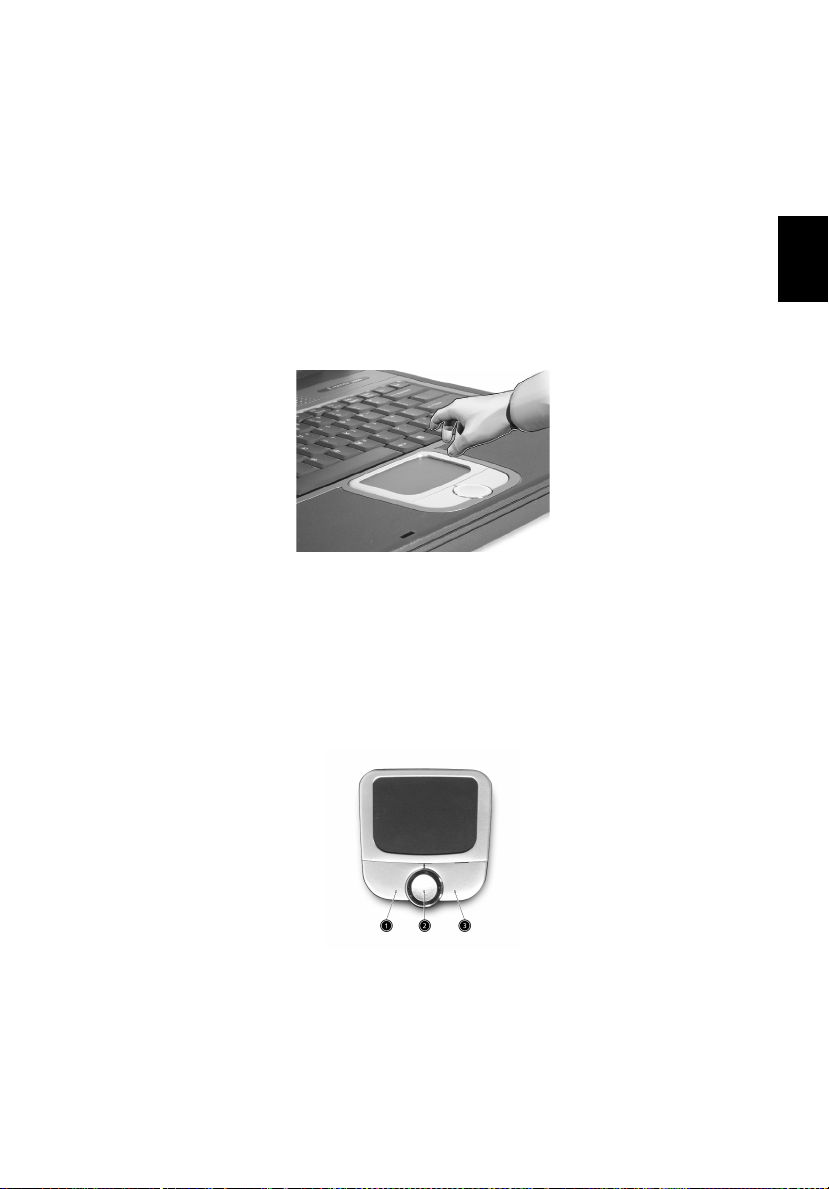
Touchpad
19
O touchpad integrado é um dispositivo apontador compatível com PS/2
que detecta os movimentos na sua superfície. O cursor responde aos
movimentos do dedo sobre o touchpad. Além disto, os dois botões têm
as mesmas funções de um rato de computador, enquanto que a tecla
de deslocamento permite movimentar os documentos e as páginas
web em quatro direcções.
O touchpad está localizado no centro da área de descanso da mão,
proporcionando eficiência e conforto máximos.
Princípios do touchpad
Use o touchpad da seguinte maneira:
• Deslize o dedo sobre a superfície do touchpad para controlar os
movimentos do cursor. Dê um toque rápido no touchpad para
seleccionar e executar funções.
English
Português
• Prima os botões esquerdo (1)
executar funções, exactamente do mesmo modo que faria nos
botões do rato de um computador.
(1) e direito (3)
(1)(1)
(3) para seleccionar e
(3)(3)
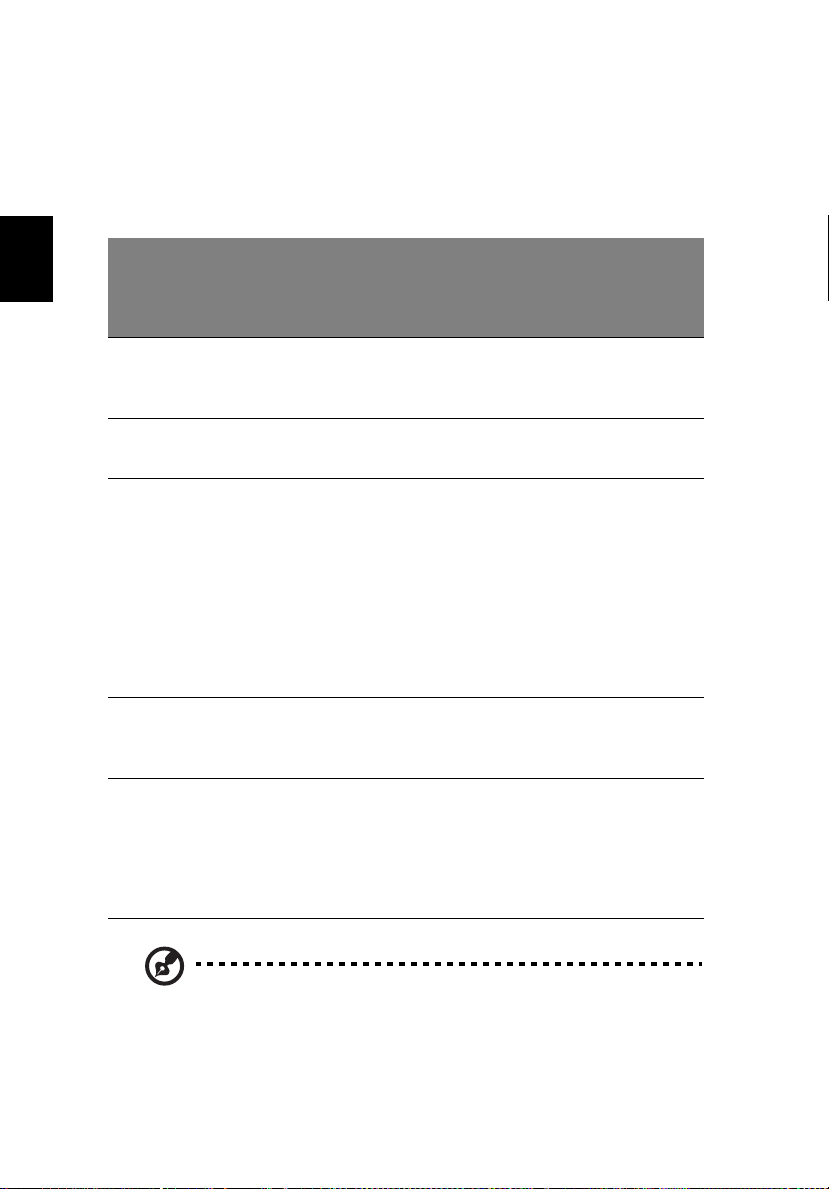
20
Familiarize-se com seu computador
• Use a tecla de deslocamento (2)
(2) para movimentar uma página web
(2)(2)
ou um documento extenso. Prima a parte superior da tecla para
deslocar o conteúdo para cima, a parte inferior para deslocar-se
para baixo, a parte esquerda para deslocar-se para a direita e a
parte direita para deslocar-se para direita.
Tecla de
Tecla de
Botão
Botão
Função
Função
Português
FunçãoFunção
Executar Clique duas
Seleccionar Clique uma
Arrastar Clique e
Botão Botão
Esquerdo
Esquerdo
EsquerdoEsquerdo
vezes
rapidamente.
vez.
segure. A
seguir,
deslize o
dedo pelo
touchpad
para arrastar
o cursor
sobre a
selecção.
Botão
Botão
Botão Botão
Direito
Direito
DireitoDireito
Tecla de Tecla de
deslocamento
deslocamento
deslocamento deslocamento
em quatro
em quatro
em quatro em quatro
direcções
direcções
direcçõesdirecções
Toque
Toque
ToqueToque
Toque duas
vezes
rapidamente.
Toque uma vez.
Toque duas
vezes
rapidamente.
No segundo
toque, deslize o
dedo pelo
touchpad para
arrastar o cursor
sobre a
selecção.
Aceder ao
menu de
contexto
Deslocar Faça clique e
Nota:
Nota: Mantenha os dedos, assim como a superfície do touchpad,
Nota:Nota:
limpos e secos. O touchpad é sensível aos movimentos do dedo:
quanto mais leve o toque, melhor a resposta. Tocar fortemente
não melhora a resposta do touchpad.
Clique
uma
vez.
mantenha
premida a
tecla de
quadro
direcções.
 Loading...
Loading...