Page 1
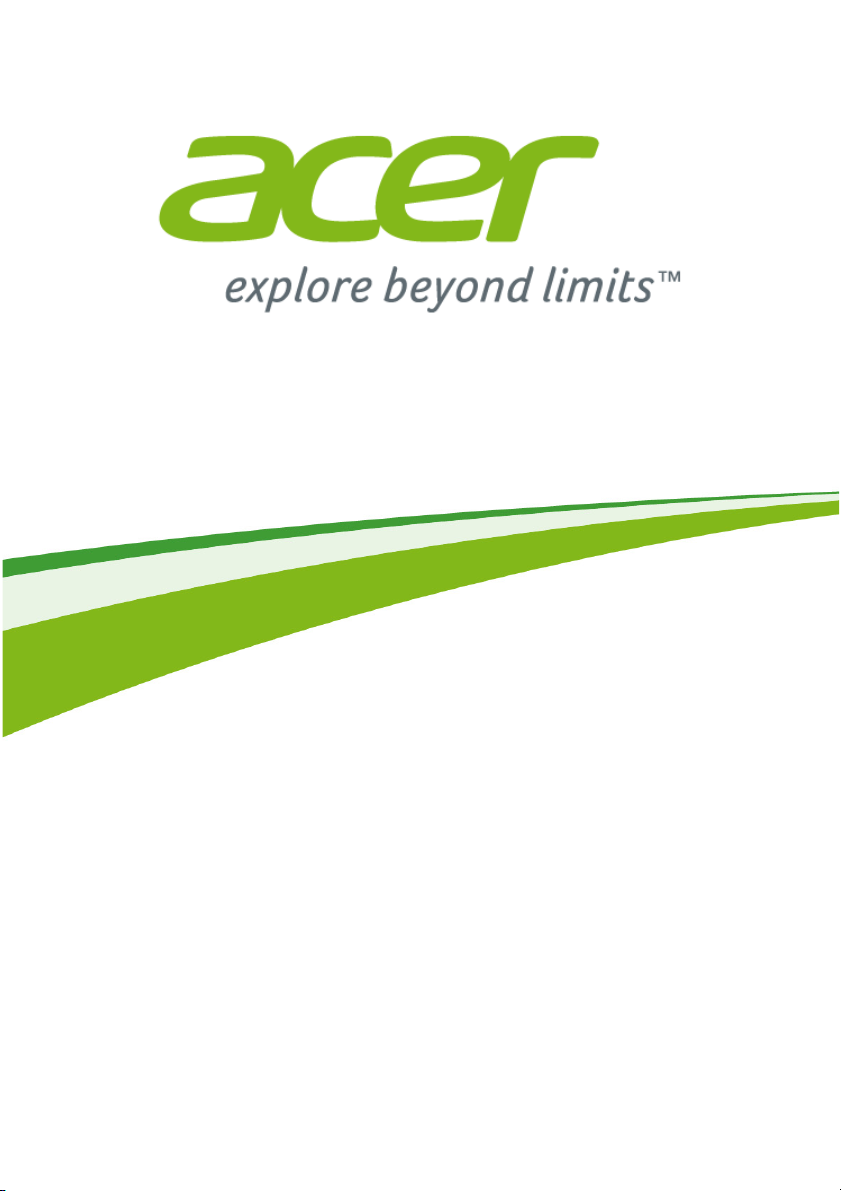
- 1
Doplněk k vaší
uživatelské příručce týkající
se systému Windows 10
Page 2
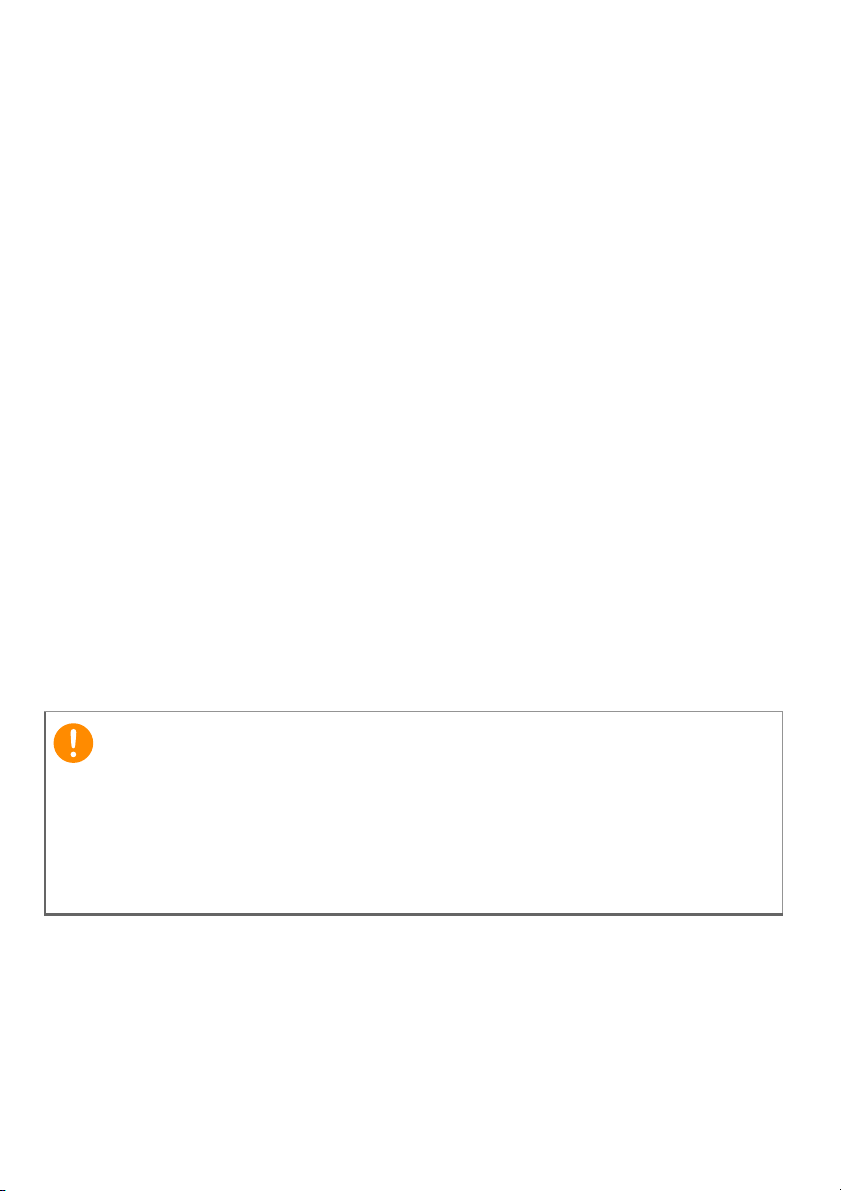
2 -
Důležité
© 2015. Všechna práva vyhrazena.
Tato revize: 08/2015
Účel tohoto doplňku
Společnost Microsoft nabízí upgrady ze systému Windows 7 nebo
Windows 8 na Windows 10. Všimnete si, že jsou určité rozdíly v tom, jak
systém Windows 10 funguje ve srovnání s vaším starším operačním
systémem.
Tento doplněk obsahuje aktualizované informace pro používání systému
Windows 10. Používejte jej vedle uživatelské příručky k vašemu počítači.
Tento doplněk nenahrazuje uživatelskou příručku a je možné, že obsahuje
informace, které se na váš počítač nevztahují.
Tento doplněk obsahuje důvěrné informace, které jsou chráněny
autorskými právy. Informace obsažené v této příručce se mohou měnit
bez předchozího upozornění. Obsažené obrázky jsou pouze orientační
a mohou obsahovat informace nebo funkce, které se nevztahují na váš
počítač. Společnost Acer Group nenese zodpovědnost za technické
nebo textové chyby nebo opomenutí v této příručce.
Číslo modelu: __________________________________
Sériové číslo: __________________________________
Datum zakoupení: ______________________________
Místo zakoupení: _______________________________
Page 3
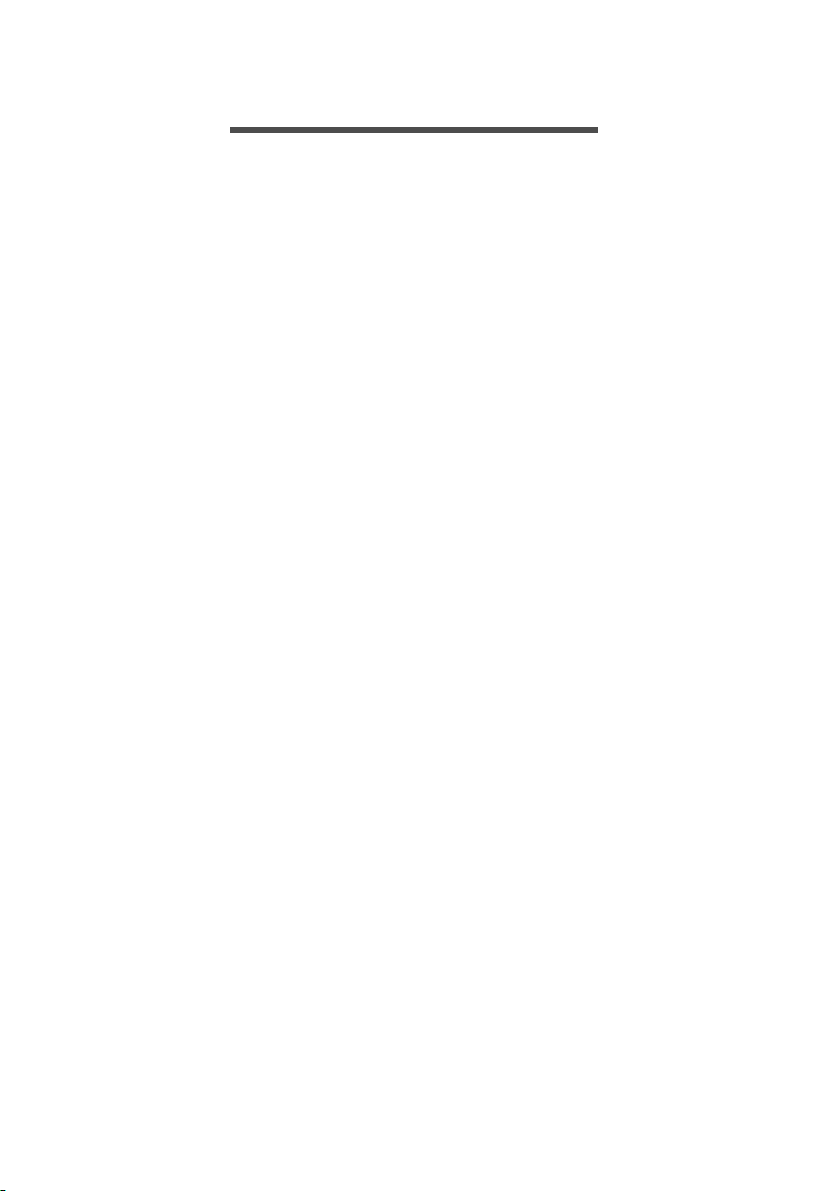
OBSAH
Obsah - 3
Používání přesného touchpadu 4
Gesta na touchpadu ................................ 4
Změna nastavení touchpadu................... 5
Používání připojení Bluetooth 7
Povolení a zakázání Bluetooth................ 7
Povolte Bluetooth a přidejte zařízení .......... 7
Připojení k Internetu 9
Připojeno k bezdrátové síti ...................... 9
Připojení k bezdrátové síti LAN................... 9
Připojení pomocí kabelu........................ 13
Integrovaná možnost síťového připojení... 13
Připojení k mobilní síti ........................... 13
Acer Bluelight Shield 14
Časté otázky 16
Vyžádání služby..................................... 18
Tipy a pokyny pro používání
Windows 10 ........................................... 20
Jak se dostanu na úvodní obrazovku? ..... 20
Jak mohu počítač vypnout? ...................... 20
Jak mohu počítač odemknout? ................. 21
Jak mohu nastavit připomenutí?............... 22
Kde jsou mé aplikace? .............................. 23
Co je účet Microsoft ID (účet)? ................. 24
Jak zkontrolovat, zda jsou k dispozici
aktualizace Windows? .............................. 25
Kde mohu získat další informace?............ 25
Page 4
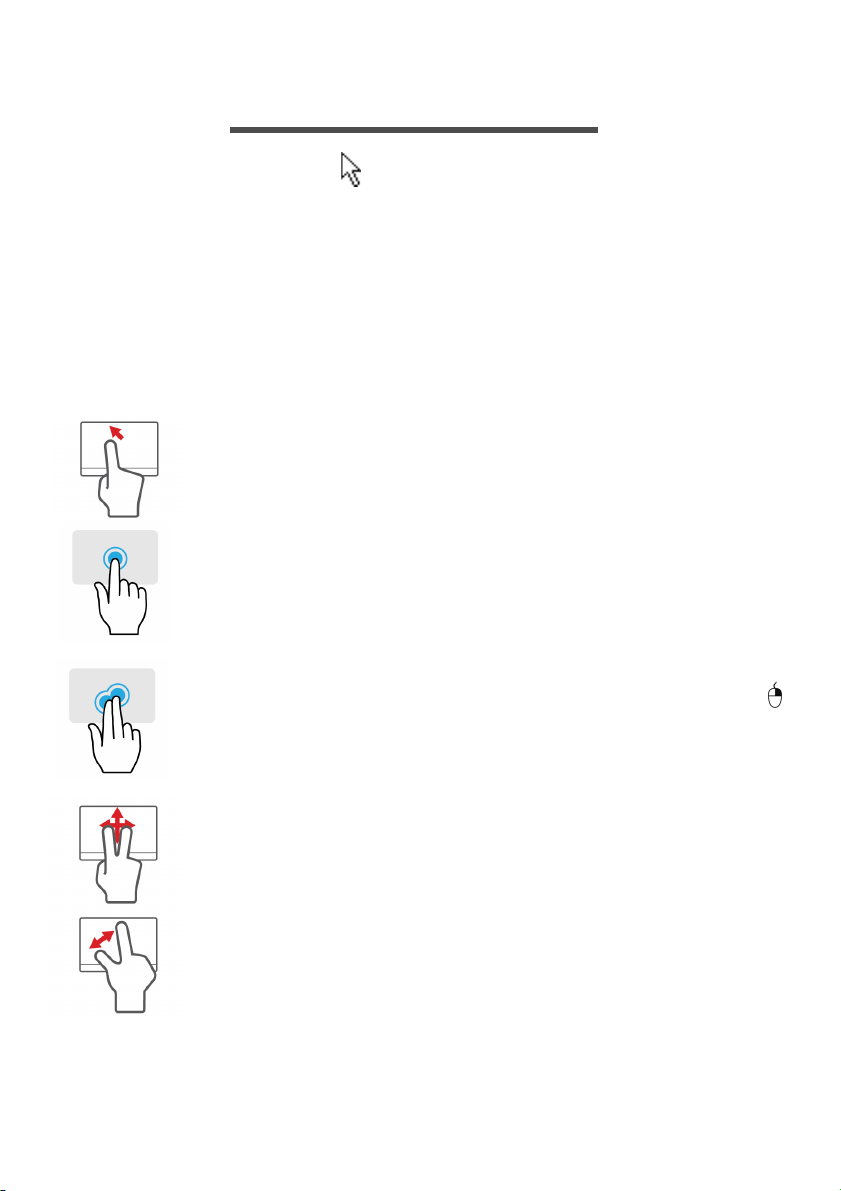
4 - Používání přesného touchpadu
POUŽÍVÁNÍ P ŘESNÉHO TOUCHPADU
Touchpad ovládá šipku (neboli kurzor) na obrazovce. Když prstem
přejedete po touchpadu, kurzor bude váš pohyb sledovat. Přesný
touchpad (PTP) je navržen tak, aby umožňovat uniformější, plynulejší
a přesnější práci s touchpadem. Mnoho aplikací podporuje gesta
přesného touchpadu s využitím jednoho či více prstů, nicméně je
možné, že určité aplikace či programy, které používáte, nebudou
některá gesta podporovat.
Gesta na touchpadu
Přejetí jedním prstem
Přejeďte prstem po touchpadu pro přesunutí kurzoru.
Stisknutí nebo klepnutí jedním prstem
Stiskněte touchpad nebo na něj prstem lehce klepněte pro
provedení „kliknutí“, které vybere nebo spustí položku.
Rychlým opakováním klepnutí provedete poklepání neboli
„dvojité kliknutí“.
Stisknutí dvěma prsty
Dvěma prsty lehce klepněte na touchpad pro provedení
„kliknutí pravým tlačítkem myši“ Na úvodní obrazovce tímto
přepnete příkazy aplikace. Ve většině aplikací tak otevřete
kontextovou nabídku související s vybranou položkou.
Přejetí dvěma prsty
Rychle přejeďte webové stránky, dokumenty a seznamy
stop položením dvou prstů na touchpad a jejich posunutím
libovolným směrem.
Stažení dvou prstů
Pomocí jednoduchého gesta prstem a palcem můžete
přiblížit nebo oddálit fotografie, mapy a dokumenty.
Page 5
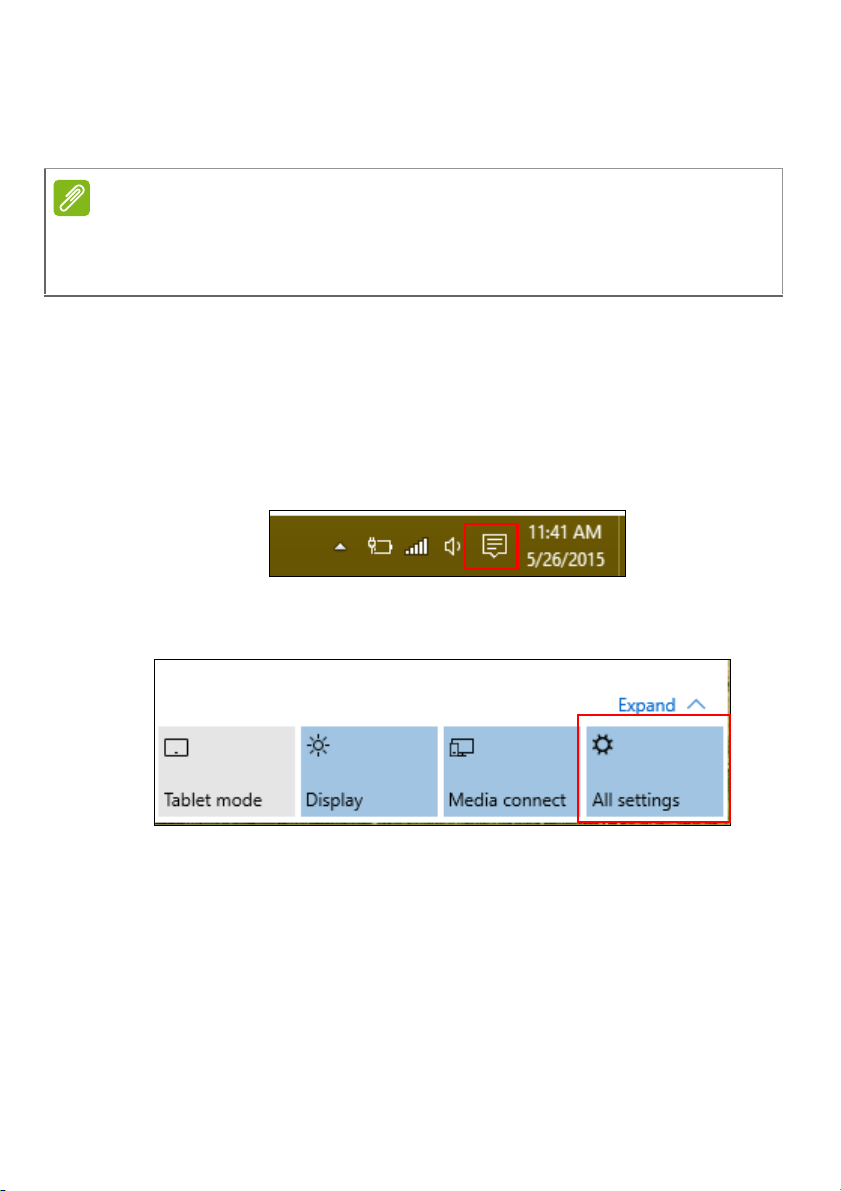
Používání přesného touchpadu - 5
Poznámka
Přesný touchpad zahrnuje přidané technologické prvky, které
pomáhají rozpoznat a zamezit nechtěným gestům, jako jsou náhodná
klepnutí, gesta a pohyby ukazatele.
Zařízení touchpad je citlivé na pohyb prstu; čím jemněji se plochy dotýkáte,
tím lépe reaguje. Dbejte na to, abyste touchpad a své prsty měli stále suché
a čisté.
Změna nastavení touchpadu
Pro změnu nastavení touchpadu podle vašich osobních požadavků
postupujte následovně.
1.V zásobníku ikon v pravém dolním rohu obrazovky vyberte ikonu
[Notifications] (Oznámení) pro otevření podokna [Notifications]
(Oznámení).
2.Vyberte možnost [All settings] (Všechna nastavení).
Page 6
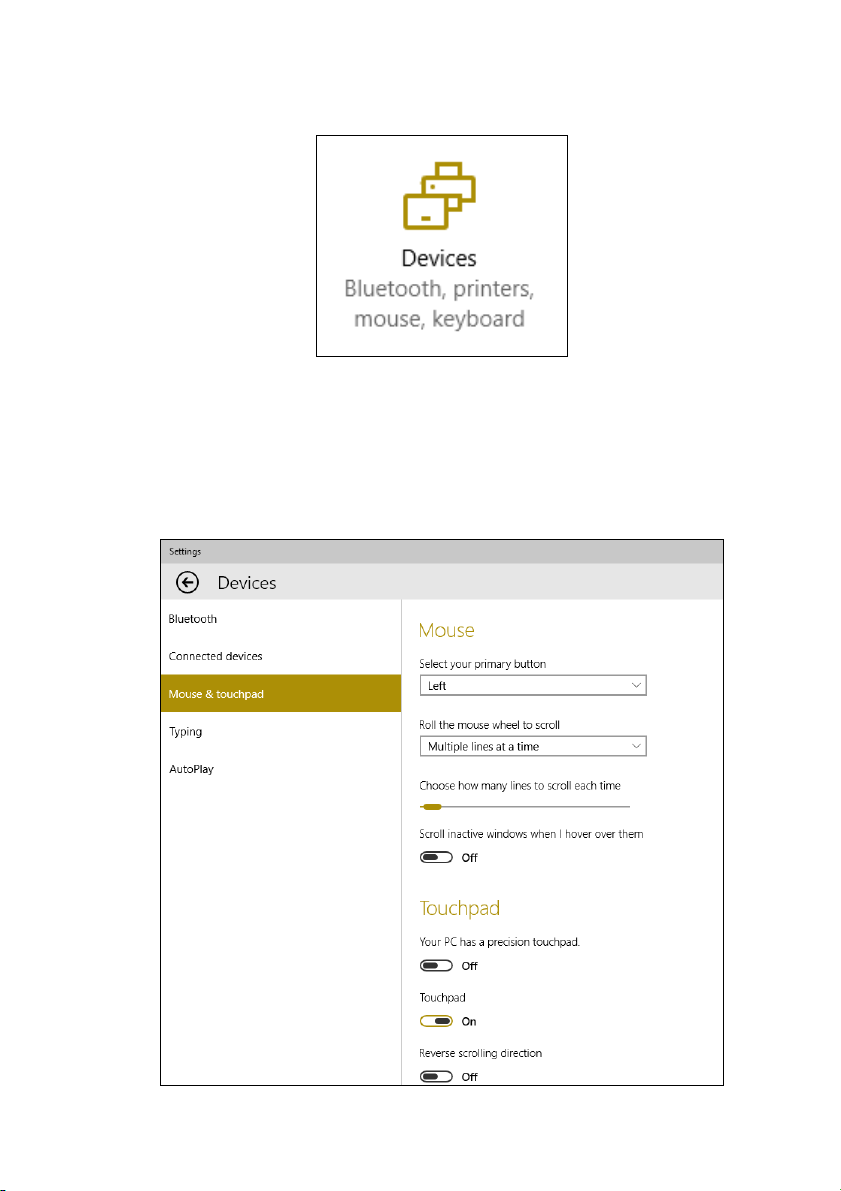
6 - Používání přesného touchpadu
3.Vyberte možnost [Devices] (Zařízení) > [Mouse & touchpad]
(Myš a touchpad).
4.Nyní můžete změnit nastavení podle vašich potřeb. Můžete změnit
primární tlačítko pro používání myši levou nebo pravou rukou,
vypnout touchpad, pokud preferujete používání myši, nebo nastavit
zpoždění, aby se kurzor nepohyboval, pokud dlaní při práci
nechtěně na touchpad klepnete. Přesunutím zobrazte další
nastavení.
Page 7
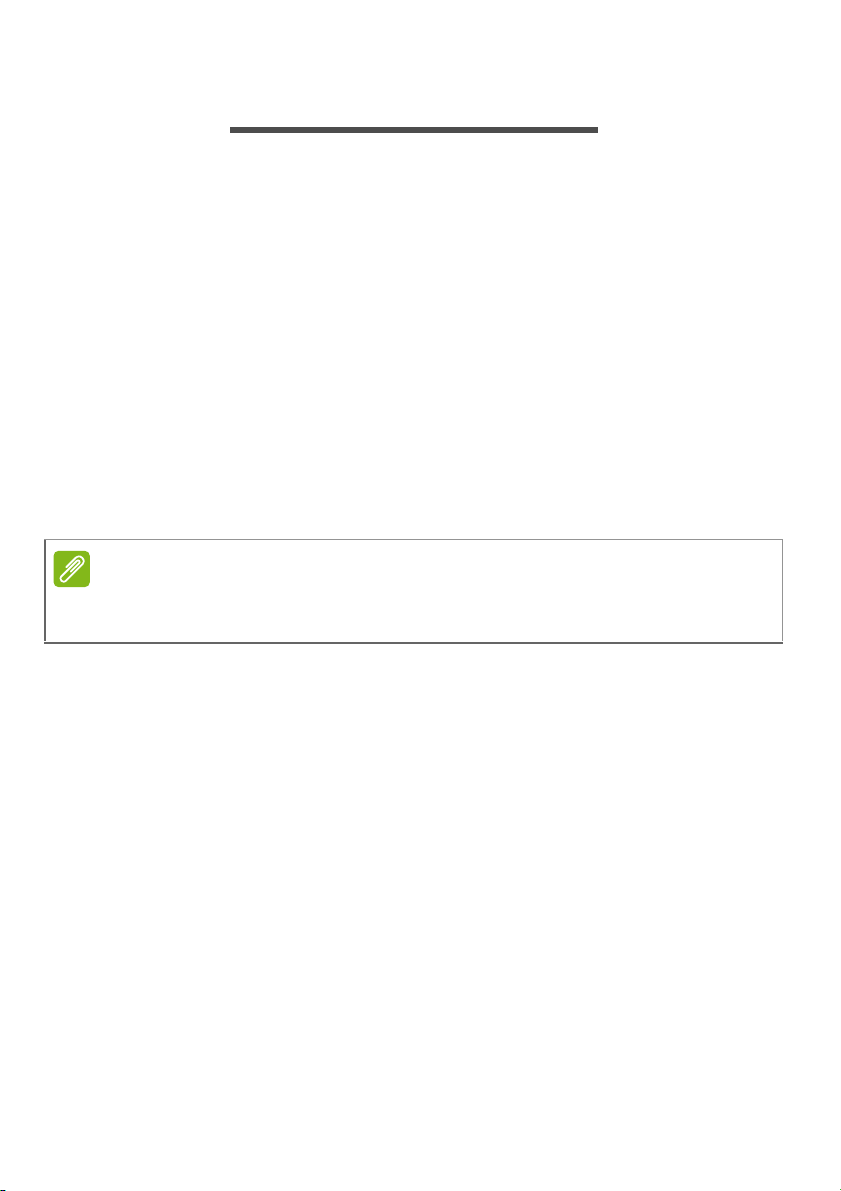
Používání připojení Bluetooth - 7
Poznámka
POUŽÍVÁNÍ P ŘIPOJENÍ BLUETOOTH
Bluetooth je technologie, která vám umožňuje bezdrátově přenášet
data na krátkou vzdálenost mezi mnoha typy zařízení. K zařízením,
která jsou vybavena technologií Bluetooth, patří počítače, mobilní
telefony, tablety, bezdrátová sluchátka a klávesnice.
Pokud chcete Bluetooth použít, zajistěte:
1.povolení Bluetooth na obou zařízeních.
2.„spárování“ (propojení) vašich zařízení.
Povolení a zakázání Bluetooth
Adaptér Bluetooth je nutné povolit na obou zařízeních. U vašeho
počítače se může jednat o externí vypínač, softwarové nastavení
nebo samostatný hardwarový klíč Bluetooth zapojený do portu USB
počítače (pokud není k dispozici interní adaptér Bluetooth).
Chcete-li zjistit, jak zapnout adaptér Bluetooth, podívejte se do návodu k
použití pro vaše zařízení.
Povolte Bluetooth a přidejte zařízení
Každé nové zařízení musí být nejprve „spárováno“ s adaptérem
Bluetooth ve vašem počítači. To znamená, že jej musíte nejprve z
bezpečnostních důvodů ověřit. Spárování se provede pouze jednou.
Potom již pro spojení stačí zapnout adaptér Bluetooth v obou
zařízeních.
Bluetooth je ve vašem počítači ve výchozím nastavení zakázán.
Chcete-li adaptér Bluetooth počítače povolit, proveďte následující:
1.Stiskněte klávesu Windows nebo vyberte tlačítko Start Windows >
[Settings] (Nastavení) > [Devices] (Zařízení) > [Bluetooth]
(Bluetooth) a klikněte na přepínač pod položkou [Bluetooth]
(Bluetooth) pro povolení/zakázání funkce.
2.Počítač automaticky začne hledat zařízení a bude viditelný pro
ostatní zařízení.
Page 8
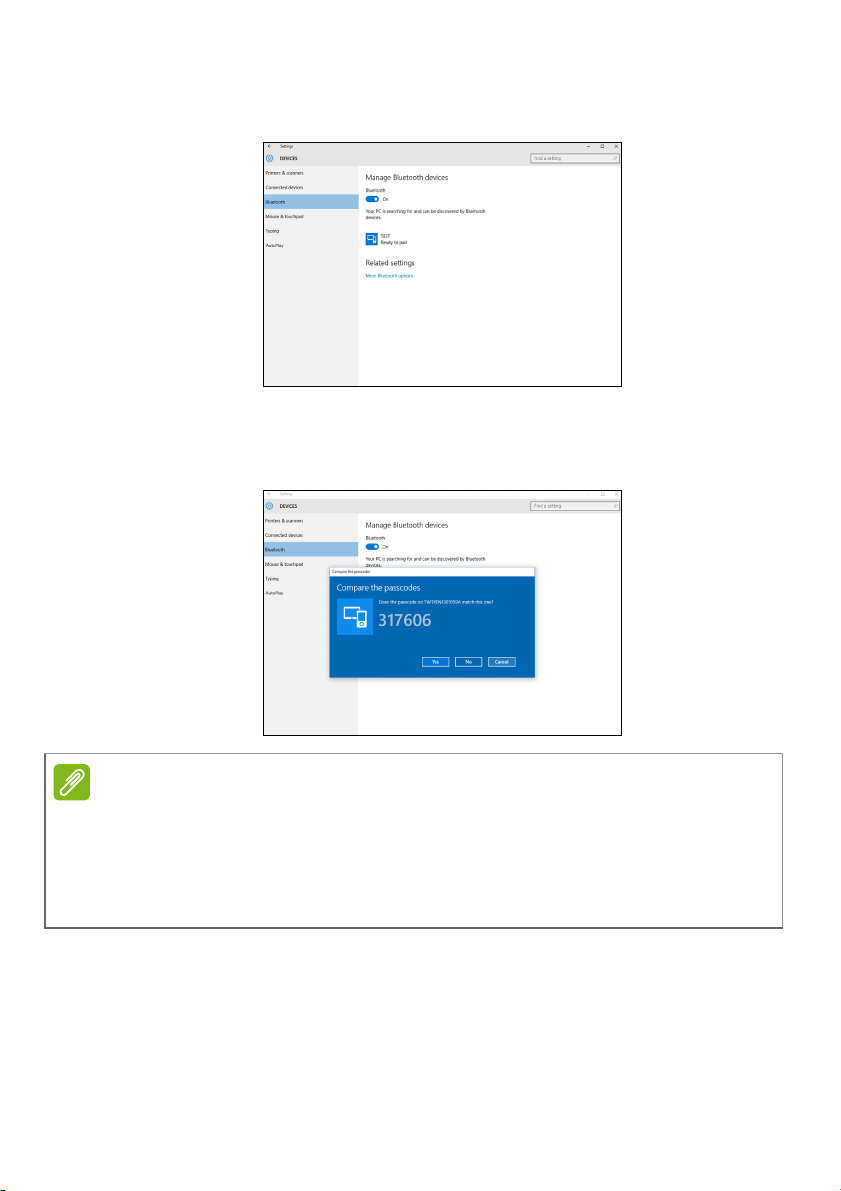
8 - Používání připojení Bluetooth
Poznámka
3.Vyberte zařízení, které chcete spárovat, ze seznamu zjištěných
zařízení, a vyberte položku [Pair] (Párovat).
4.V počítači se zobrazí kód, který by měl odpovídat kódu
zobrazenému na vašem zařízení. Vyberte možnost [Yes] (Ano).
Potom přijměte párování z vašeho zařízení.
Některá zařízení používají starší verze technologie Bluetooth, která vyžadují
zadání kódu PIN na obou zařízeních. Pokud v případě některého zařízení
není možné nic zadat (například u sluchátek), je v zařízení zakódováno heslo
(obvykle „0000“ nebo „1234“). Další informace najdete v uživatelské příručce
k vašemu zařízení.
Nastavení Bluetooth lze také zadat výběrem ikony [Notifications]
(Oznámení) v levém dolním rohu obrazovky pro otevření podokna
[Notifications] (Oznámení). Zde můžete povolit nebo zakázat
Bluetooth nebo kliknutím pravým tlačítkem na [Bluetooth]
(Bluetooth) > [Go to settings] (Přejít na Nastavení) otevřít
nastavení Bluetooth.
Page 9

Připojení k Internetu - 9
Upozornění
PŘIPOJENÍ K INTERNETU
Tato kapitola obsahuje obecné informace o typech připojení a o
připojení k Internetu. Některé tyto informace se na váš počítač nemusí
vztahovat.
Integrované možnosti síťového připojení ve vašem počítači vám
usnadňují jeho připojení k Internetu pomocí kabelu nebo
bezdrátového připojení.
Ale pro připojení k internetu musíte požádat o registraci za účelem
získání služeb internetu u poskytovatele služeb internetu (ISP) – což
je obvykle telefonická nebo kabelová společnost –, která svého
zástupce pošle k vám domů nebo do kanceláře, aby služby internetu
nastavil. ISP nainstaluje malou krabičku, která je označována jako
směrovač (neboli router) či modem, který vám umožňuje připojení k
internetu.
Připojeno k bezdrátové síti
Připojení k bezdrátové síti LAN
Bezdrátová síť LAN (nebo WLAN) je bezdrátová místní síť, kterou lze
propojit dva nebo více počítačů bez použití kabelů. Po připojení k síti
WLAN získáte přístup k internetu. Můžete také sdílet soubory, další
zařízení a dokonce vaše internetové připojení.
Používání bezdrátových zařízení v letadle může být zakázáno. Všechna
bezdrátová zařízení musí být před nastoupením do letadla a během
vzletu vypnuta, neboť by mohlo dojít k ohrožení provozu letadla,
narušení komunikace, a dokonce i porušení zákona. Bezdrátové
zařízení počítače můžete zapnout, pouze pokud vás palubní personál
informoval, že je to bezpečné.
Bezdrátové připojení je na počítači ve výchozím nastavení zapnuto a
systém Windows během nastavení detekuje a zobrazí seznam
dostupných sítí. Vyberte síť a zadejte heslo, pokud je vyžadováno.
Page 10

10 - Připojení k Internetu
Poznámka
Notebooky Acer mají klávesovou zkratku Režim v letadle, která
umožňuje zapnout nebo vypnout síťové připojení. Pro vypnutí/zapnutí
bezdrátové sítě nebo správu sdíleného obsahu v síti můžete použít
možnosti správy sítě.
Chcete-li získat připojení k bezdrátové síti, postupujte podle
následujících pokynů:
1.Ujistěte se, že máte bezdrátový směrovač/přístupový bod a aktuální
internetové připojení prostřednictvím ISP dle vaší volby.
Poznamenejte si název a heslo bezdrátové sítě (pokud je to
potřeba). Pokud se pokoušíte připojit k veřejné síti (například v
kavárně), ujistěte se, že máte název bezdrátové sítě.
Obraťte se na svého svého ISP nebo se podívejte do dokumentace ke
směrovači, abyste zjistili podrobnosti o připojení k internetu.
2.V zásobníku ikon v pravém dolním rohu obrazovky vyberte ikonu
[Notifications] (Oznámení) pro otevření podokna [Notifications]
(Oznámení).
3.Vyberte možnost [All settings] (Všechna nastavení).
Page 11

Připojení k Internetu - 11
4.Vyberte možnost [Network & internet] (Síť a internet).
5.Potom se zobrazí seznam dostupných bezdrátových sítí. Vyberte
síť, kterou chcete použít.
Page 12

12 - Připojení k Internetu
6.Po výběru bezdrátové sítě vyberte možnost [Connect] (Připojit).
7.Podle potřeby zadejte heslo sítě.
Page 13

Připojení k Internetu - 13
Připojení pomocí kabelu
Integrovaná možnost síťového připojení
Zapojte jeden konec síťového kabelu do síťového portu počítače a
druhý konec do portu směrovače. (Viz obrázek níže.) Poté budete
připraveni připojit se online.
Připojení k mobilní síti
Pokud má počítač slot na kartu SIM, můžete se k internetu připojit
pomocí mobilní sítě. K tomu potřebujete kompatibilní SIM kartu a
datovou smlouvu s poskytovatelem mobilní sítě. Obraťte se na
poskytovatele mobilních služeb, pokud chcete více informací o
připojení k internetu pomocí mobilní sítě.
Page 14

14 - Acer Bluelight Shield
ACER BLUELIGHT SHIELD
Acer Bluelight Shield lze povolit, pokud chcete omezit emise modrého
světla z obrazovky kvůli ochraně zraku.
Pokud chcete nakonfigurovat Acer Bluelight Shield, vyhledejte „Acer
Quick Access“. Zde můžete Acer Bluelight Shield zapnout nebo
vypnout a můžete si zvolit ze čtyřech režimů podle svých potřeb:
Č. Položka Popis
Sníží emise modrého světla z podsvícené
1 Nízká redukce
2Střední redukce
3 Vysoká redukce
4 Dlouhodobý režim
obrazovky LED o 10 až 25% pro základní
ochranu.
Sníží emise modrého světla z podsvícené
obrazovky LED o 26 až 45% pro ochranu
vašeho zraku.
Sníží emise modrého světla z podsvícené
obrazovky LED o 46 až 65% pro maximální
ochranu.
Odborně naladěno tak, aby se snížilo zatížení
zraku během dlouhé doby.
Page 15

Poznámka
Specifikace se liší podle modelu.
Acer Bluelight Shield - 15
Page 16

16 - Časté otázky
ČASTÉ OTÁZKY
V následujícím seznamu jsou uvedeny situace, ke kterým může dojít
při používání počítače. Ke každé situaci jsou uvedena snadná řešení.
Po zapnutí napájení se počítač nespustí ani nenastartuje.
Podívejte se na indikátor stavu napájení:
• Pokud indikátor nesvítí, počítač není připojen k napájení.
Zkontrolujte následující možnosti:
• Pokud používáte jako zdroj napájení baterii, je baterie
pravděpodobně vybitá a nelze pomocí ní počítač napájet. Připojte
adaptér střídavého proudu a dobijte baterii. Možná bude nutné
několik minut počkat, než se pokusíte zapnout počítač znovu.
•Přesvědčte se, zda je adaptér střídavého proudu řádně zapojen
do počítače a do zásuvky.
• Pokud indikátor svítí, zkontrolujte následující možnosti:
• Je v optické jednotce disk? Vyjměte jej a stisknutím <Ctrl> +
<Alt> + <Del> systém restartujte.
• Máte do počítače zapojené úložné zařízení USB (jednotka USB
nebo smartphone)? Odpojte jej a stisknutím <Ctrl> + <Alt> +
<Del> systém restartujte.
Na obrazovce nejsou zobrazeny žádné položky.
Systém řízení spotřeby počítače automaticky vypíná obrazovku za
účelem úspory energie. Zobrazení obnovíte stisknutím libovolné
klávesy.
Pokud zobrazení nelze obnovit stisknutím libovolné klávesy, může to
být způsobeno třemi příčinami:
•Pravděpodobně je nastavena příliš nízká úroveň jasu. Zvyšte
úroveň jasu stisknutím kláves <Fn> + < > (zvýšit).
• Jako zobrazovací zařízení je pravděpodobně nastaven externí
monitor. Stisknutím klávesové zkratky pro přepnutí zobrazení
přepněte zobrazení zpět na počítač.
• Pokud LED napájení bliká, počítač může být v režimu spánku nebo
hibernace. Aktivujte počítač stisknutím a uvolněním tlačítka
napájení.
Page 17

Časté otázky - 17
Poznámka
Z počítače není slyšet žádný zvuk.
Zkontrolujte následující možnosti:
•Pravděpodobně je ztlumená hlasitost. Podívejte se na ikonu
ovládání hlasitosti (reproduktor) na hlavním panelu. Pokud je ikona
přeškrtnutá, klepněte na ni a zrušte zaškrtnutí políčka [Mute all]
(Ztlumit vše).
•Pravděpodobně je nastavena příliš nízká úroveň hlasitosti. Zjistěte
hlasitost pomocí ikony ovládání hlasitosti (reproduktor) na hlavním
panelu. Hlasitost můžete také nastavit pomocí klávesových zkratek
pro nastavení hlasitosti.
• Pokud jsou ke konektoru sluchátek počítače připojena sluchátka,
náhlavní sluchátka nebo externí reproduktory, interní reproduktory
budou automaticky vypnuty.
Chci vysunout přihrádku optické jednotky bez zapínání napájení.
Optická jednotka je vybavena otvorem pro mechanické otevření. Stačí
vložit hrot pera nebo narovnanou kancelářskou sponku a zatlačit a
přihrádka se vysune.
Klávesnice nereaguje.
Zkuste připojit externí klávesnici k portu USB počítače. Pokud
funguje, obraťte se na prodejce nebo autorizované servisní středisko,
protože může být uvolněn kabel interní klávesnice.
Tiskárna nefunguje.
Zkontrolujte následující možnosti:
• Zkontrolujte, zda je tiskárna připojena do elektrické zásuvky a je
zapnutá.
•Ověřte, zda je kabel tiskárny pevně připojen k portu USB a
příslušnému portu na tiskárně.
Chci obnovit původní nastavení počítače.
Jestliže používáte vícejazyčnou verzi systému, bude při dalších operacích
obnovení k dispozici pouze operační systém a jazyk, který zvolíte při prvním
zapnutí systému.
Page 18

18 - Časté otázky
Upozornění
Poznámka
Zotavení systému vám pomůže obnovit disk C: s původním
softwarem, který byl nainstalován v okamžiku zakoupení počítače.
Disk C: bude přeformátován a všechna data smazána. Před použitím
této možnosti je velmi důležité vytvořit zálohu všech datových souborů.
Před provedením obnovy systému zkontrolujte nastavení systému
BIOS.
1.Ověřte, zda je povolena funkce Acer disk-to-disk recovery.
2.Ověřte, že položka D2D Recovery v nabídce Main je nastavena na
hodnotu Enabled.
3.Ukončete nástroj BIOS a uložte provedené změny. Systém se
restartuje.
Pokud chcete aktivovat nástroj BIOS, stiskněte <F2>, až se během
spouštění zobrazí logo Acer.
Vyžádání služby
Mezinárodní záruka pro cestovatele (International Travelers
Warranty; ITW)
Váš počítač je pokryt mezinárodní zárukou pro cestovatele (ITW),
která vám poskytne bezpečí a volnou mysl při cestování. Spolu s
počítačem je dodáván pas ITW a obsahuje vše, co potřebujete vědět
o programu ITW. Tato praktická příručka rovněž obsahuje seznam
dostupných autorizovaných středisek. Pečlivě si tento pas přečtěte.
Vždy mějte svůj pas ITW po ruce, zejména na cestách, protože
budete získávat výhody od našich středisek podpory. K pasu ITW
připojte doklad o koupi.
V případě, že se v zemi vašeho pobytu nenachází autorizované
servisní středisko ITW společnosti Acer, můžete se stále obrátit na
naše střediska po celém světě. Navštivte stránky www.acer.com.
Page 19

Časté otázky - 19
Než zavoláte
Voláte-li službu online společnosti Acer, připravte si následující
informace a buďte u svého počítače. S vaší podporou můžeme zkrátit
trvání hovoru a efektivně vyřešit váš problém. Pokud se na displeji
počítače zobrazují chybové zprávy nebo se ozývá pípání, zapište si
zprávy tak, jak se objevují na displeji (nebo zapište počet a pořadí
pípání).
Musíte poskytnout následující informace:
Jméno: _______________________________________
Adresa: ______________________________________
Telefonní číslo: ________________________________
Přístroj a model: ________________________________
Sériové číslo: __________________________________
Datum zakoupení: ______________________________
Page 20

20 - Časté otázky
Č
o
Tipy a pokyny pro používání Windows 10
Víme, že jde o nový operační systém a že chvíli bude trvat, než si na
něj zvyknete, a proto jsme vám do začátku vytvořili několik vodítek.
Jak se dostanu na úvodní obrazovku?
Stiskněte tlačítko Windows nebo vyberte tlačítko Start Windows v
levém spodním rohu obrazovky.
Kde je tlačítko Start?
Tlačítko [Start] (Start) se zobrazí na hlavním panelu na ploše.
Výběrem otevřete Úvodní obrazovku, kde můžete spouštět aplikace.
Jak mohu zobrazit všechny aplikace?
Stiskněte tlačítko Windows nebo vyberte tlačítko Start Windows a
vyberte [All apps] (Všechny aplikace) pro zobrazení seznamu
nainstalovaných aplikací v počítači.
Jak mohu počítač vypnout?
asté
Stiskněte tlačítko Windows nebo vyberte tlačítko Start Windows a
vyberte ikonu napájení > [Shut down] (Vypnout). Počítač můžete
vypnout také tak, že pravým tlačítkem myši klikněte na tlačítko Start
Windows > [Shut down or sign out] (Vypnutí nebo odhlášení) >
[Shut down] (Vypnout).
Mohu vypnout oznámení?
Oznámení můžete vypnout, abyste mohli nechat počítač běžet, ale
nevyrušovala vás oznámení.
Stiskněte klávesu Windows nebo vyberte tlačítko Start Windows a
vyberte [Settings] (Nastavení) > [System] (Systém) >
[Notifications & actions] (Oznámení a akce). Zde můžete povolit/
zakázat oznámení pro všechny aplikace nebo zvolit, které aplikace
chcete povolit/zakázat.
Page 21
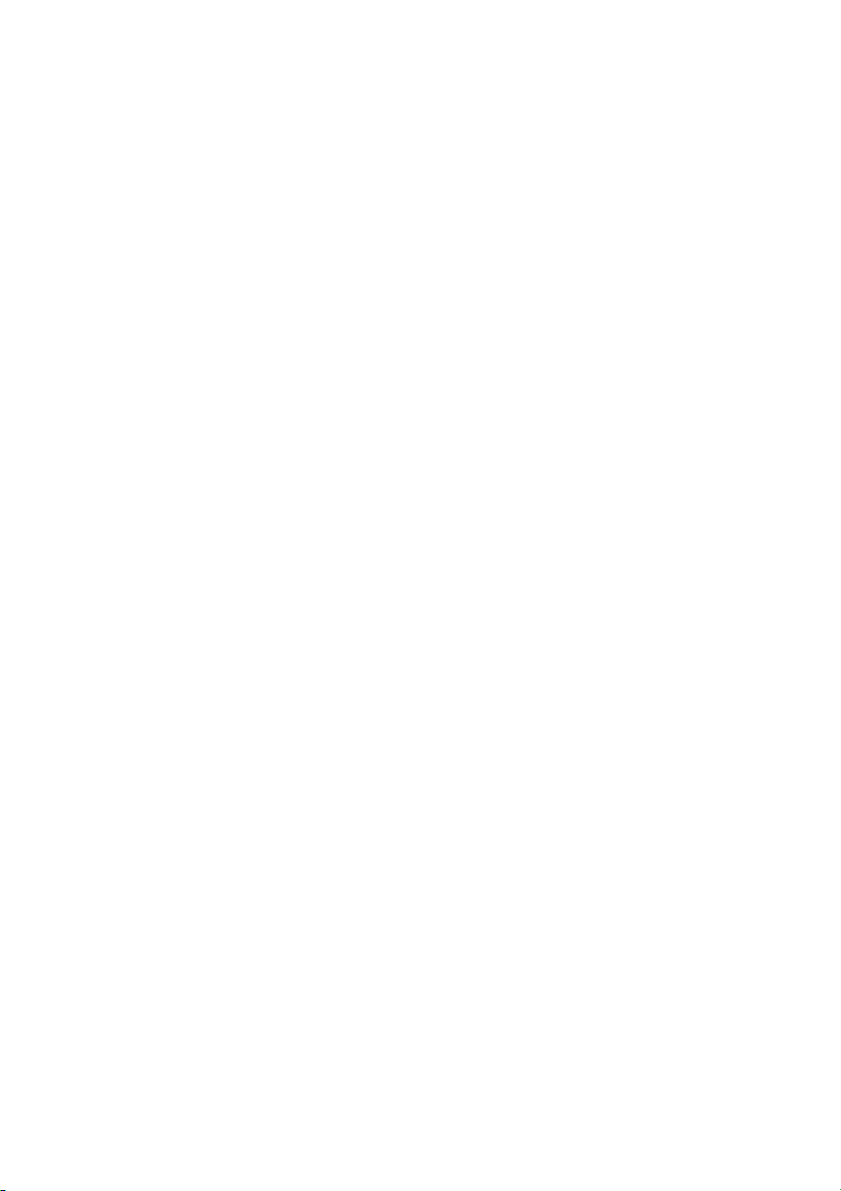
Jak mohu počítač odemknout?
Stiskněte mezerník a pro odemčení počítače vyberte ikonu
uživatelského účtu. Pokud váš účet má nastavené heslo, musíte pro
pokračování heslo zadat.
Mohu přizpůsobit zamykací obrazovku?
Zamykací obrazovku můžete přizpůsobit pomocí jiného obrázku,
spuštěním prezentace obrázků nebo zobrazením vašeho rychlého
stavu a oznámení podle svých osobních potřeb.
Pokud chcete změnit pozadí, stiskněte klávesu Windows nebo
vyberte tlačítko Start Windows a vyberte [Settings] (Nastavení) >
[Personalization] (Přizpůsobení). Zde můžete:
• Vyberte obrázek pozadí pro zamykací obrazovku
• Zapnutí nebo vypnutí [Slide show] (Prezentace)
• Vyberte aplikace pro zamykací obrazovku.
Jak je možné nastavit prezentaci na zamykací obrazovce?
1.Stiskněte klávesu Windows nebo vyberte tlačítko Start Windows
a vyberte [Settings] (Nastavení) > [Personalization]
(Přizpůsobení).
2.V části Pozadí vyberte [Slideshow] (Prezentace).
3.Vyberte položku [Add a folder] (Přidat složku) a otevřete složku,
kterou chcete použít (ve výchozím nastavení se otevře složka
[Pictures] (Obrázky)). Vyberte možnost [Choose this folder]
(Zvolit tuto složku) pro přidání složky do prezentace na zamykací
obrazovce.
4.Vyberte složku a vyberte položku [Remove] (Odebrat) pro odebrání
složky z prezentace na zamykací obrazovce.
5.Změňte další nastavení podle vašich potřeb.
Časté otázky - 21
Jak mohu dlaždice přesouvat?
Vyberte dlaždici a přetáhněte ji na místo na Úvodní obrazovce tam,
kde ji chcete mít. Další dlaždice se posunou tak, aby se této dlaždici
přizpůsobily na jejím novém místě.
Page 22

22 - Časté otázky
Mohu přeuspořádat dlaždice ve skupinách?
Ano, můžete. Vyberte stávající dlaždici a přetáhněte ji, pokud chcete
Úvodní obrazovku přeuspořádat podle svých potřeb. Pravým
tlačítkem myši klikněte na aplikaci a vyberte [Pin to Start] (Připnout
na Úvodní obrazovku) pro vytvoření nové skupiny na Úvodní
obrazovce. Zde můžete dlaždici přetáhnout do stávající skupiny na
Úvodní obrazovce. Skupinu můžete pojmenovat a podle svých potřeb
přeuspořádat dlaždice v rámci skupin.
Mohu dlaždice zvětšit nebo zmenšit?
Ano, můžete. Pravým tlačítkem myši klikněte na dlaždici a vyberte
položku [Resize] (Změnit velikost). Vyberte velikost z nabídky, která
se zobrazí.
Mohu změnit rozlišení obrazovky?
Ano, můžete. Přesuňte kurzor do spodního pravého rohu obrazovky a
zadejte „Ovládací panely“ pro zobrazení výsledků; vyberte [Control
Panel] (Ovládací panely) > [Adjust screen resolution] (Upravit
rozlišení zobrazení). Nebo pravým tlačítkem myši můžete kliknout
kdekoli na plochu a vyberte položku [Screen resolution] (Rozlišení
obrazovky).
Jak mohu nastavit připomenutí?
Váš počítač bude působit jako budík. Vyhledejte „Budíky“ a potom
vyberte možnost [Alarms] (Budíky).
1.Vyberte název budíku.
2.Nastavte čas výběrem hodiny a minuty.
3.Vyberte dop. nebo odp.
4.Zvolte, v které dny se má připomenutí spustit.
5.Vyberte zvukové upozornění.
6.Vyberte čas dalšího připomenutí.
7.Uložte budík výběrem ikony [Save] (Uložit) v pravém dolním rohu.
Page 23

Hod.
Min.
Uložit
Odstranit
Poznámka
Připomenutí zazní pouze v případě, že počítač je v nastavenou dobu
probuzený.
Kde jsou mé aplikace?
Přesuňte kurzor do levého dolního rohu obrazovky a vyberte položku
[Search] (Hledat), začněte psát název aplikace, kterou chcete otevřít.
Časté otázky - 23
Jak mohu docílit toho, aby se aplikace zobrazily na úvodní
obrazovce?
Pokud jste v části [All apps] (Všechny aplikace) a chcete, aby se vám
nějaká aplikace zobrazila na Úvodní obrazovce, klikněte pravým
tlačítkem myši na aplikaci a vyberte možnost [Pin to Start] (Připnout
na úvodní obrazovku).
Jak mohu dlaždici vyjmout z Úvodní obrazovky?
Klikněte pravým tlačítkem myši na dlaždici, abyste ji vybrali, a vyberte
možnost [Unpin from Start] (Odepnout z Úvodní obrazovky) pro
odebrání dlaždice z Úvodní obrazovky.
Jak mohu docílit toho, aby se aplikace zobrazily na hlavním panelu?
Pokud jste v části [All apps] (Všechny aplikace) a chcete, aby se vám
nějaká aplikace zobrazila na hlavním panelu, klikněte pravým
tlačítkem myši na aplikaci nebo dlaždici a vyberte možnost [Pin to
taskbar] (Připnout na hlavní panel).
Page 24

24 - Časté otázky
Jak se instalují aplikace?
Aplikace s Windows Store lze stáhnout ze [Store] (Store). Pro
zakoupení a stažení aplikací ze [Store] (Store) budete potřebovat
Microsoft ID.
Nemohu najít aplikace, jako je Poznámkový blok a Malování! Kde
jsou?
Přesuňte kurzor do spodního pravého rohu obrazovky a vyberte
[Search] (Hledat). Zadejte název aplikace, kterou chcete otevřít.
Nebo otevřete [All apps] (Všechny aplikace) a najděte „[Windows
Accessories] (Příslušenství Windows)“ pro zobrazení seznamu
tradičních programů.
Co je účet Microsoft ID (účet)?
Účtem Microsoft je e-mailová adresa a heslo, které používáte pro
přihlášení do Windows. Můžete používat libovolnou e-mailovou
adresu, ale je nejlepší, pokud si vyberete tu, kterou již používáte ke
komunikaci s přáteli a přihlašování k oblíbeným webovým stránkám.
Když se v počítači přihlásíte k účtu Microsoft, připojíme váš počítač k
lidem, souborům a zařízením, jež potřebujete.
Potřebuji to?
Microsoft ID nepotřebujete pro používání Windows 10, ale usnadňuje
život, protože můžete synchronizovat data v různých zařízeních, ke
kterým se přihlásíte pomocí Microsoft ID.
Jak jej mohu dostat?
Pokud již máte systém Windows 10 nainstalovaný a nejste přihlášeni
k účtu Microsoft nebo nemáte účet Microsoft a chcete jej získat,
stiskněte klávesu Windows nebo vyberte tlačítko Start Windows >
[Settings] (Nastavení) > [Accounts] (Účty) > [Sign in with a
Microsoft account] (Přihlásit se pomocí účtu Microsoft) a
postupujte podle pokynů na obrazovce.
Page 25

Časté otázky - 25
Jak zkontrolovat, zda jsou k dispozici aktualizace Windows?
Stiskněte klávesu Windows nebo vyberte tlačítko Start Windows >
[Settings] (Nastavení) > [Update & recovery] (Aktualizace a
obnovení) > [Windows Update] (Windows Update). Vyberte
položku [Advanced options] (Upřesnit možnosti) pro konfiguraci
nastavení.
Kde mohu získat další informace?
Další informace najdete na adrese:
• Výukové programy pro Windows 8, 8.1 a 10:
www.acer.com/windows-tutorial
• Časté otázky ohledně podpory: support.acer.com
v1
 Loading...
Loading...