Acer ET108-11A-88MN operation manual [de]

BENUTZERHANDBUCH
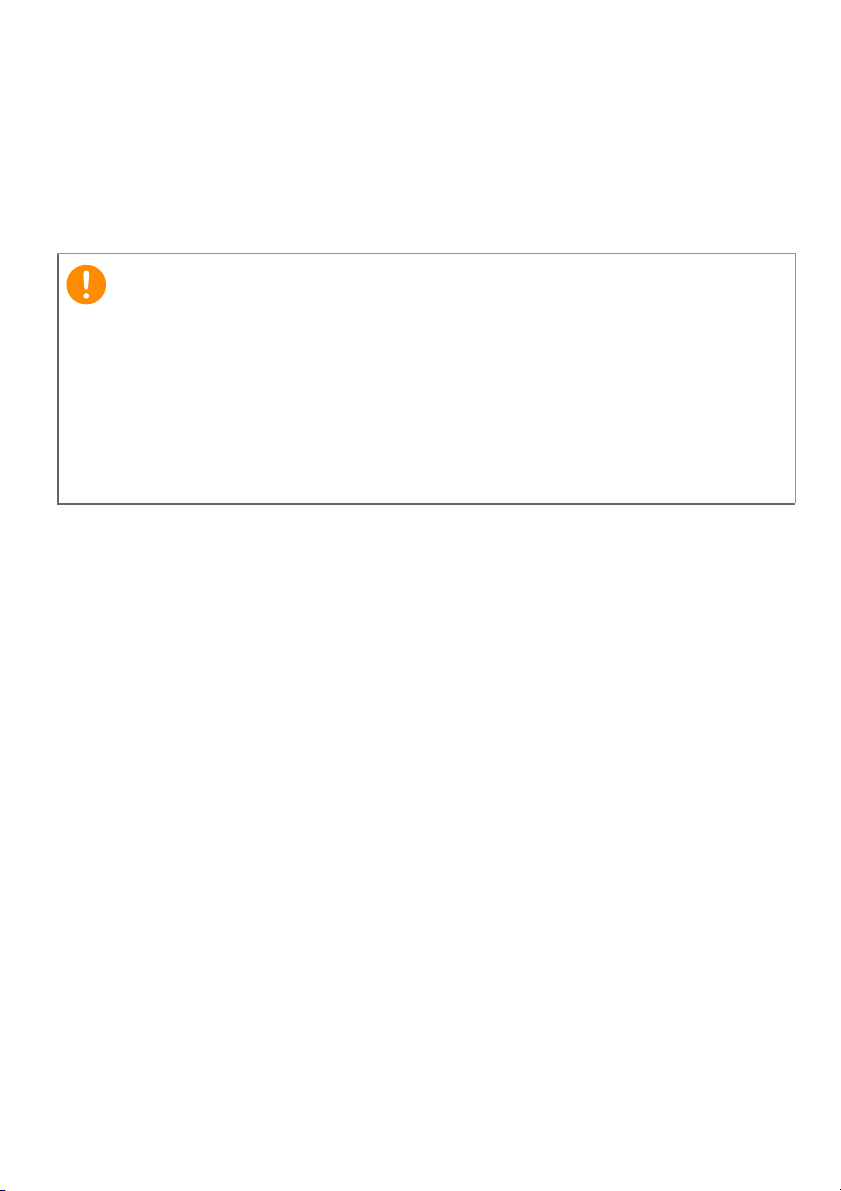
2 -
Wichtig
© 2020 Alle Rechte vorbehalten
Acer ENDURO T1 Benutzerhandbuch
Gilt für: ET108-11A
Zulassungsmodellnummer (RMN): A9001
Diese Version: 06/2020
Dieses Handbuch enthält eigentumsbezogene Informationen, die durch
das Urheberrecht geschützt sind. Änderungen der Informationen in
diesem Handbuch ohne Benachrichtigung vorbehalten. Alle Bilder
hierin dienen lediglich zur Veranschaulichung und könnten
Informationen oder Funktionen zeigen, die sich nicht auf Ihren
Computer beziehen. Die Acer Gruppe kann nicht für technische oder
redaktionelle Fehler oder Auslassungen in diesem Handbuch haftbar
gemacht werden.
Ihr Acer Produkt registrieren
Gehen Sie zu www.acer.com/register-product, und melden Sie sich an
oder registrieren Sie Ihre Acer ID, um Ihr Produkt zu registrieren.
Anschließend können Sie es auf der Seite "Meine Produkte" einsehen.
Acer ENDURO T1
Modellnummer: ______________________________________________
Seriennummer: ______________________________________________
Kaufdatum: _________________________________________________
Kaufort: ____________________________________________________
Enthält die Google™ App und Google Chrome
Google, Android, Google Play, YouTube und andere Marken sind Marken von Google LLC.
™
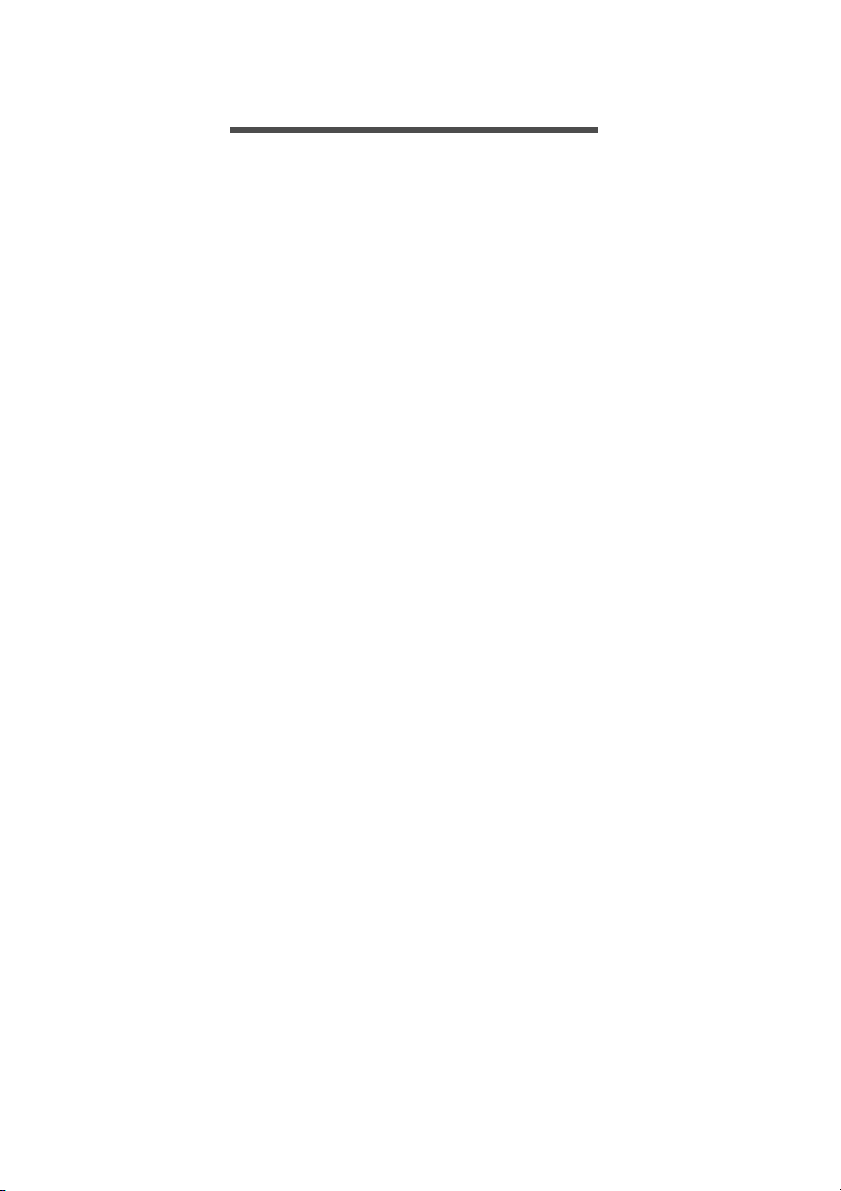
INHALTSVERZEICHNIS
Inhaltsverzeichnis - 3
Erste Schritte mit Ihrem Tablet 4
Auspacken des Tablets ........................... 4
Kennenlernen des Tablets....................... 5
Erstmaliges Einschalten .......................... 7
Laden des Tablets 9
Anschließen der Netzquelle..................... 9
Verwendung des Tablets 10
Verwendung des Touchscreens ............ 10
Die Startseite......................................... 10
Die virtuelle Tastatur.............................. 24
Bearbeiten von Text .............................. 25
Stellen eines Weckers ........................... 26
Aktivierung des Tablets ......................... 27
Ausschalten des Tablets ....................... 27
Anschließen von Geräten an das
Tablet 28
Anschließen von Netzquelle .................. 28
Zubehör ................................................. 28
Einsetzen einer microSD-Karte ............. 28
Übertragung von Dateien zwischen
dem Tablet und einem PC..................... 28
Anschließen eines Bluetooth-Geräts ..... 29
Verbindung mit einem NFC Gerät ......... 30
Online gehen 31
Verwaltung von WLAN-Verbindungen... 31
Datensparer (Hintergrunddaten)............ 31
Surfen im Internet .................................. 32
Google™ Dienste .................................. 33
Nutzung der Kamera und des
Videorekorders 36
Kamera/Videosymbole und -anzeigen... 36
Aufnahme eines Fotos........................... 37
Aufnahme eines Videos......................... 37
Kamera- und Videooptionen .................. 38
Erweiterte Einstellungen 40
Netzwerk & Internet ............................... 40
Verbundene Geräte ............................... 42
Apps & Benachrichtigungen .................. 42
Anzeige.................................................. 44
Ton......................................................... 45
Persönlich .............................................. 45
System................................................... 46
Upgrade für das Betriebssystem des
Tablets ................................................... 47
Zurücksetzen des Tablets...................... 48
FAQ und Problembehebung 49
Weitere Informationsquellen .................. 51
Technische Daten 52
Richtlinien für die sichere
Akkunutzung 55
Akkuinformationen ................................. 55
Ersetzen des Akkus ............................... 56
End user license agreement 57
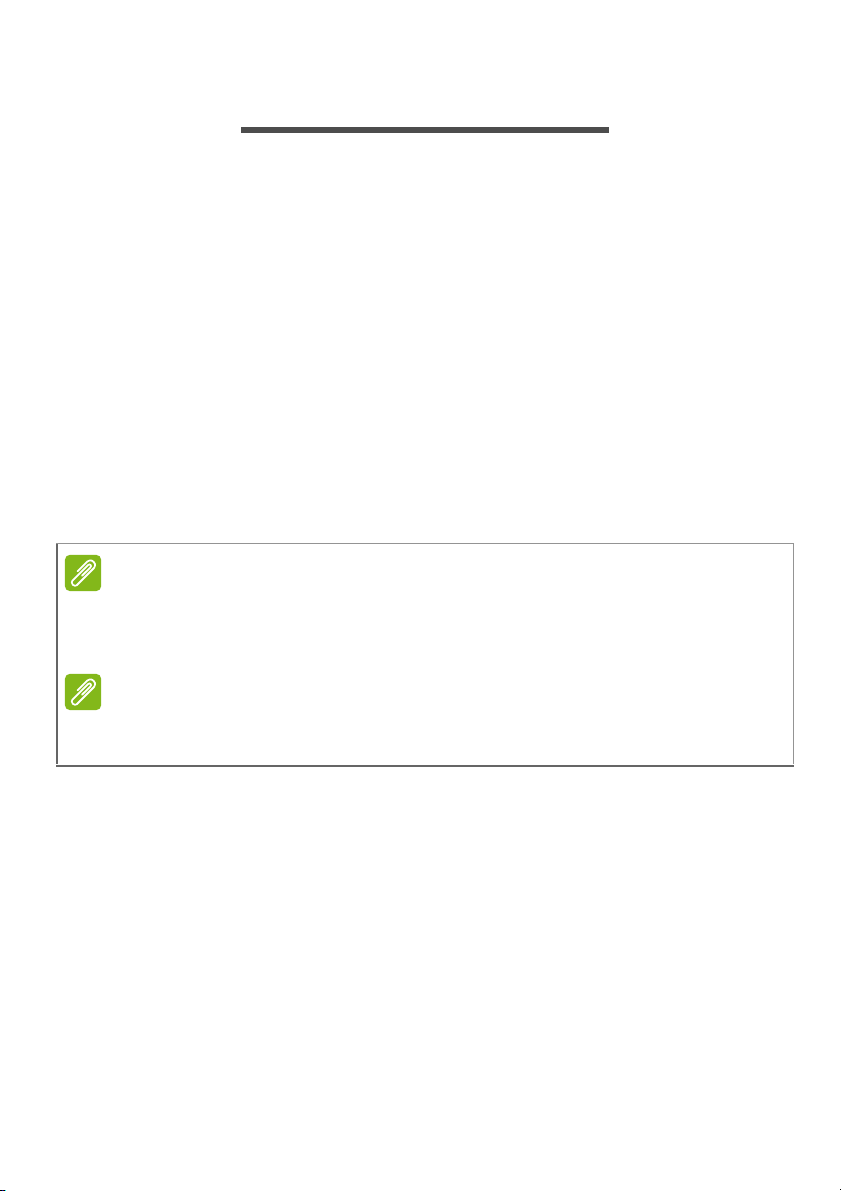
4 - Erste Schritte mit Ihrem Tablet
Hinweis
Hinweis
ERSTE SCHRITTE MIT IHREM TABLET
Auspacken des Tablets
Das neue Tablet wird in einem Karton geliefert. Öffnen Sie den Karton
vorsichtig und nehmen Sie den Inhalt heraus. Falls eines der
folgenden Teile nicht vorhanden oder beschädigt ist, setzen Sie sich
bitte sofort mit Ihrem Händler in Verbindung.
• Acer ENDURO T1 Tablet
• Informationen zu Produkteinrichtung und Sicherheit
• Netzkabel
• USB-Kabel
• Netzteil
• Handschlaufe
• Garantiekarte
Bevor Sie das Tablet zum ersten Mal verwenden, müssen Sie es mindestens
vier Stunden lang aufladen. Anschließend können Sie den Akku falls nötig
wieder laden.
Wenn der Akku über einen längeren Zeitraum leer war, laden Sie das Tablet
bitte mindestens 30 Minuten mit dem Netzteil auf.
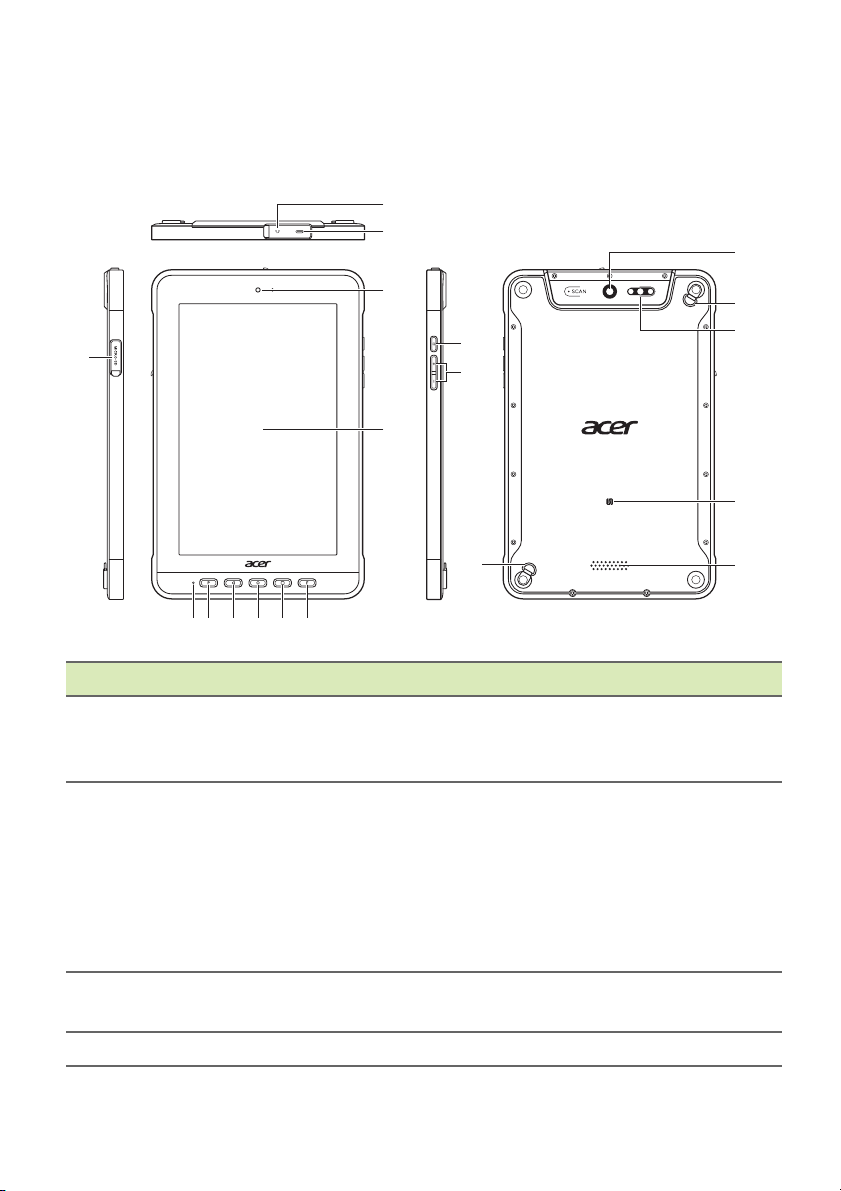
Kennenlernen des Tablets
1211 10 9 8 7
4
3
5
15
6
2
1
14
15
16
17
18
Ansichten
Erste Schritte mit Ihrem Tablet - 5
Nr. Element Beschreibung
3,5 mm
1
Kop
fhörerbuchse
2 USB Typ-C Port
Hier schließen Sie Stereokopfhörer an.
Ziehen Sie die Lippe nach unten, um den
rt vollständig zu öffnen.
Po
Hier schließen Sie einen Computer ü
das USB-Kabel an. Dient auch als
Ladeanschluss für das Netzteil.
Ziehen Sie die Lippe nach unten, um den
rt vollständig zu öffnen.
Po
ber
Für weitere Informationen siehe Laden des
Tablets auf Seite 9.
Kamera auf
3
orderseite
V
4 Touchscreen 8" LCD mit LED-Hintergrundbeleuchtung.
Eine 2 Megapixel-Kamera für
Videounterhaltungen und Selfies.
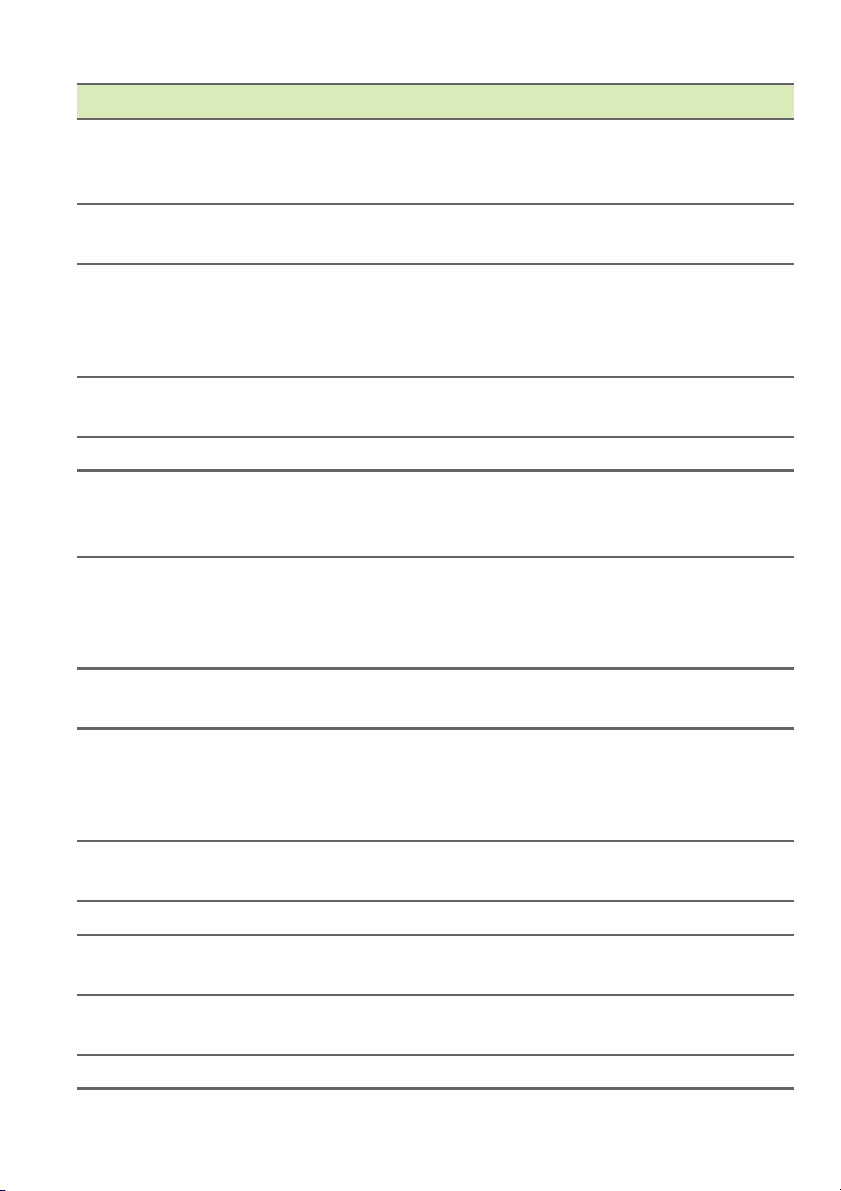
6 - Erste Schritte mit Ihrem Tablet
Nr. Element Beschreibung
Langes Drücken schaltet das Tablet ein und
5 Ein/Aus Taste
aus, kurzes Drücken deaktiviert/aktiviert
den Ruhemodus des Displays.
6 Lautstärketaste
Erhöhen oder verringern Sie hiermit die
Lautstärke des Tablets.
Programmierbare Taste (Konfiguration kann
7 F Taste
sich von Modell zu Modell unterscheiden).
Für weitere Informationen siehe Hotkey
auf Seite 46.
8 Letzte App Taste
Zeigt die zuletzt geöffnete App auf Ihrem
Tablet an.
9 Starttaste Aktiviert die Startseite.
Kehrt zur vorherigen Seite zurück oder geht
10 Zurück Taste
im Menü eine Stufe nach oben. Startet
zudem die Kontextmenü Optionen.
Programmierbare Taste (Konfiguration kann
11 P Taste
sich von Modell zu Modell unterscheiden).
Für weitere Informationen siehe Hotkey
auf Seite 46.
12 Mikrofon
Empfängt Audio für Sprachsuchen,
Videounterhaltungen und Internetanrufe.
Hier können Sie eine microSD-Karte
MicroSD-
13
Karteneinschub
einsetzen.
Ziehen Sie die Lippe nach unten, um den
Port vollständig zu öffnen.
Kamera auf
14
Rückseite
Eine 5-Megapixel-Kamera für die Aufnahme
von Bildern mit hoher Auflösung.
15 Metallschnalle Hält die Handschlaufe.
Barcode-Scanner
16
(optional)
17 NFC Sender
Scannt und liest Barcodes.
Kommuniziert mit einem anderen NFCfähigen Gerät.
18 Lautsprecher Bietet Stereo-Audioausgabe.
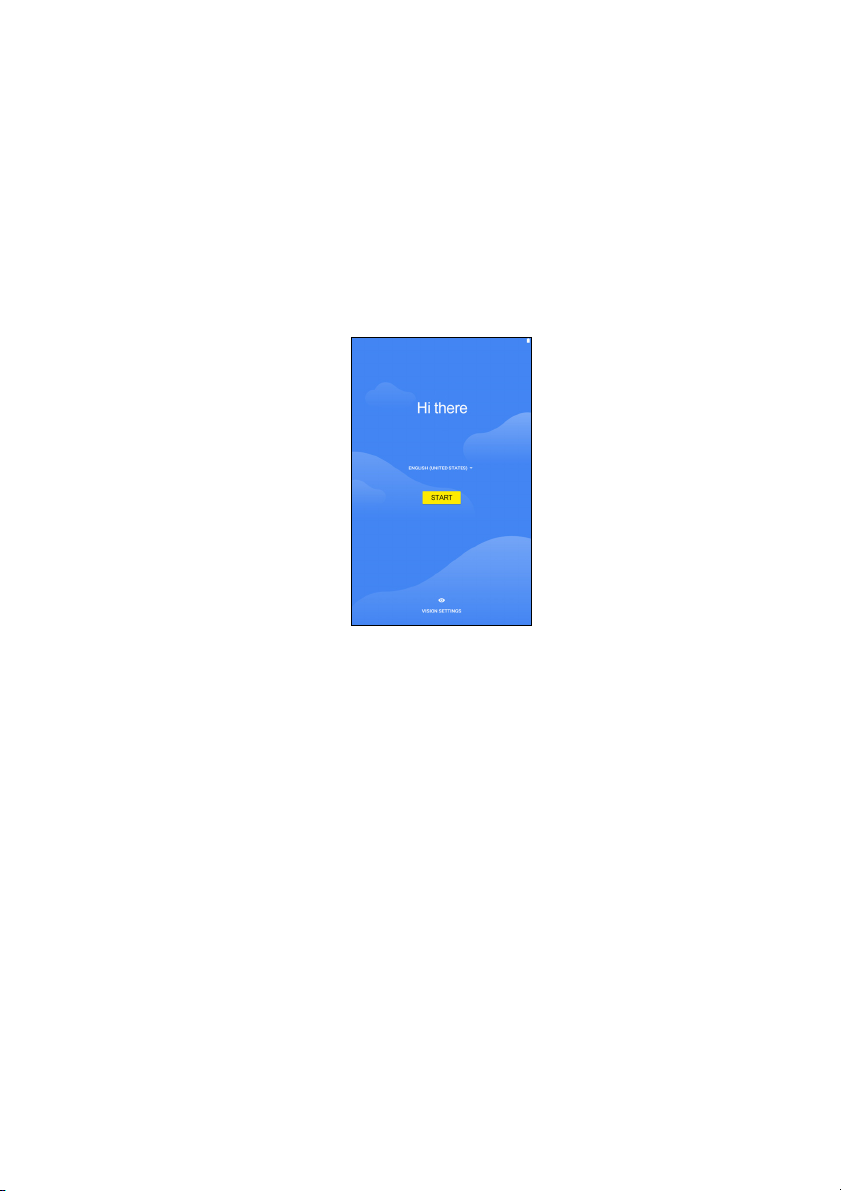
Erste Schritte mit Ihrem Tablet - 7
Erstmaliges Einschalten
Drücken Sie die Ein/Aus-Taste, bis das Acer-Logo angezeigt wird, um
das Tablet einzuschalten. Warten Sie einen Moment, bis das Tablet
gestartet wurde. Es werden Ihnen anschließend ein paar Fragen
gestellt, bevor Sie das Tablet verwenden können.
Tippen Sie zuerst, um die gewünschte Sprache auszuwählen. Tippen
Sie anschließend auf den Pfeil. Folgen Sie den restlichen
Anweisungen, sobald sie angezeigt werden.
Wenn das Display des Tablets deaktiviert ist, befindet es sich im
Energiesparmodus. Drücken Sie kurz auf die Ein/Aus-Taste, um das
Gerät wieder zu aktivieren. Weitere Informationen finden Sie unter
siehe Aktivierung des Tablets auf Seite 27.
Bei einem Google-Konto anmelden oder eines einrichten
Wenn Sie eine Internetverbindung besitzen, können Sie auf dem
Tablet Informationen mit einem Google-Konto synchronisieren.
Während des Startvorganges können Sie ein Konto erstellen oder
sich bei dem Konto anmelden, das für die Synchronisierung Ihrer
Kontaktliste, E-Mails, Kalenderelemente und anderer Informationen
benutzt wird. Wenn Sie noch keinen Zugang zum Internet besitzen
oder diese Funktion nicht nutzen möchten, tippen Sie auf
Überspringen.
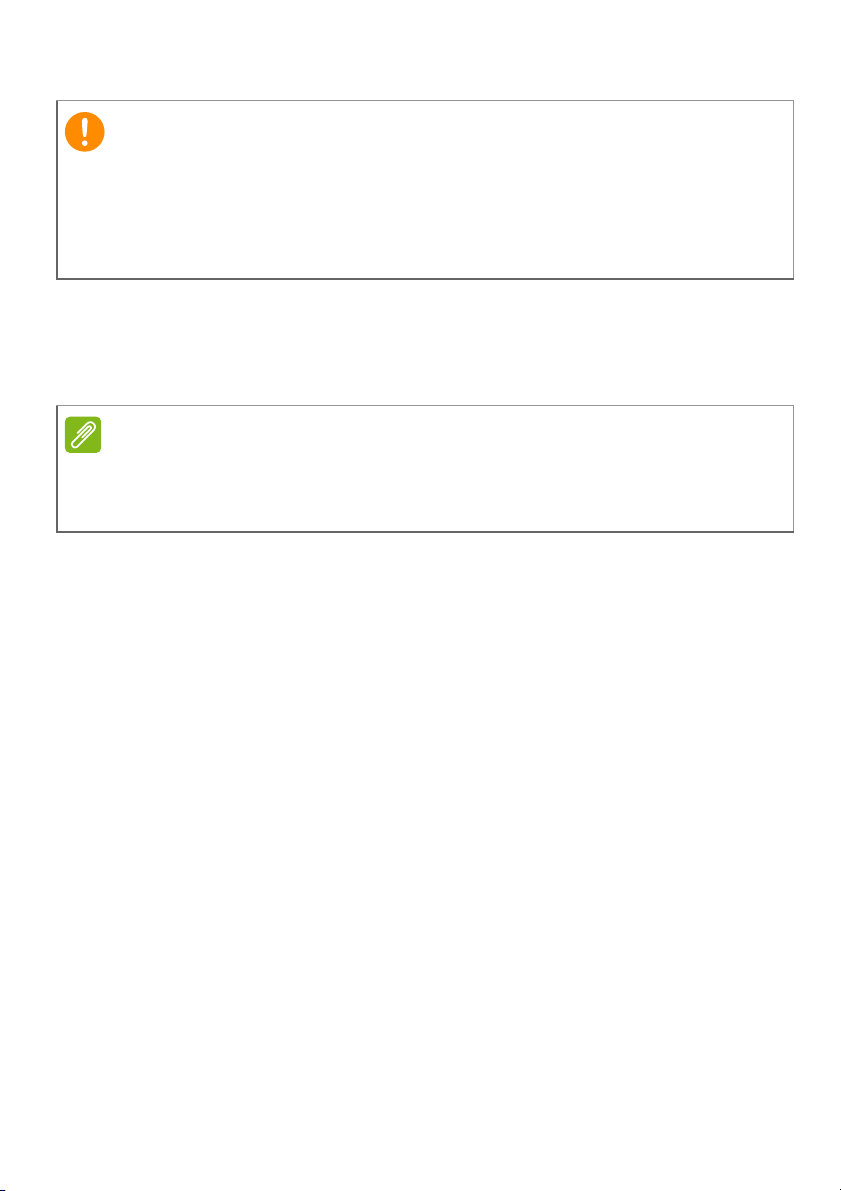
8 - Erste Schritte mit Ihrem Tablet
Wichtig
Hinweis
Sie müssen sich bei einem Google-Konto anmelden, um GmailTM,
Hangouts, Google Kalender und andere Google Apps zu verwenden,
Apps von Google Play herunterzuladen, Ihre Einstellungen auf GoogleServern zu sichern und andere Google-Dienste auf dem Tablet nutzen
zu können.
Wenn Sie mehrere Google-Konten, z.B. separate Konten für Privatund Geschäftskontakte, besitzen, können Sie über die Konto
Einstellungen auf sie zugreifen und sie synchronisieren. Siehe
Mehrere Google-Konten auf Seite 45
Wenn der Google Play Store Anwendungen im Hintergrund aktualisiert, kann
das Öffnen neuer Anwendungen Speicher verbrauchen und die Leistung
Ihres Geräts beeinträchtigen.
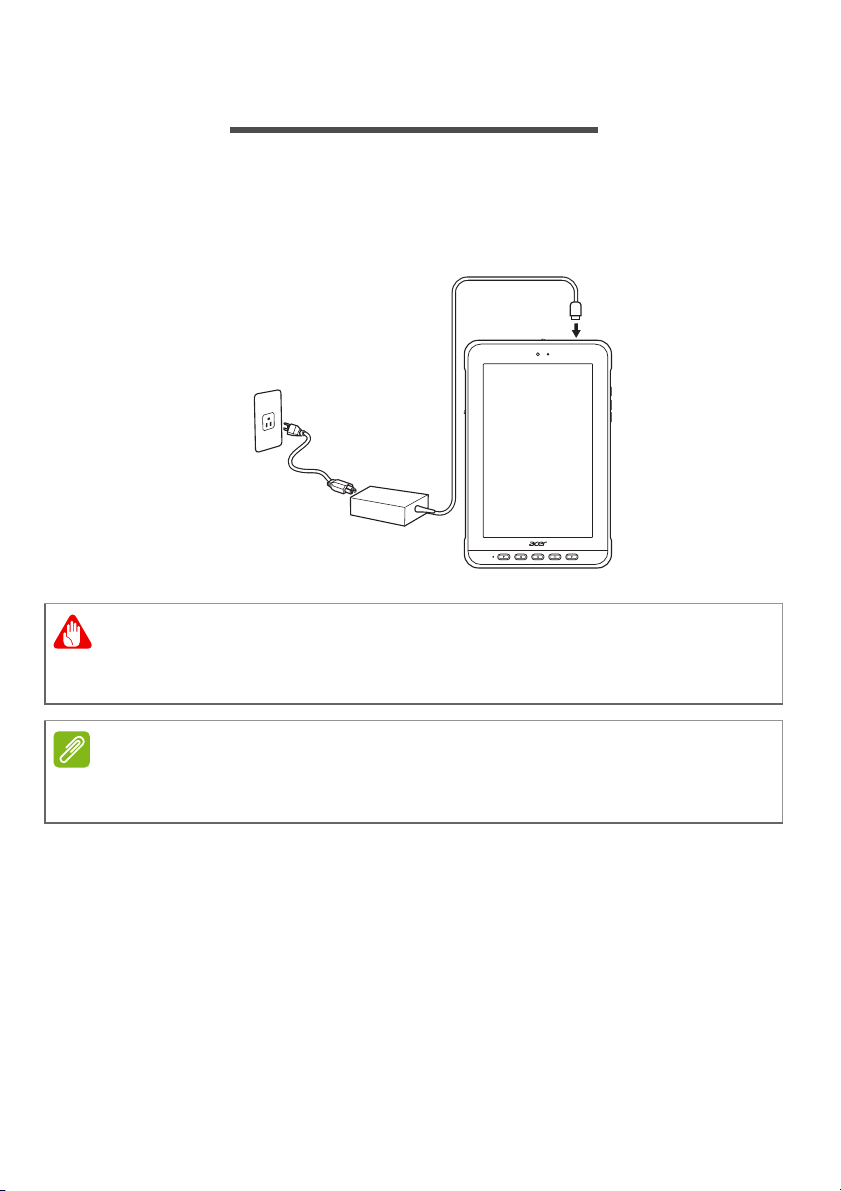
LADEN DES TABLETS
Warnung
Hinweis
Anschließen der Netzquelle
Schließen Sie den Netzstecker an das Tablet an und das Netzteil in
eine Netzsteckdose.
Laden des Tablets - 9
Verwenden Sie nur ein von Acer genehmigtes Netzteil, um Ihr Gerät zu
laden.
Es ist normal, dass sich das Tablet während des Ladevorgangs und während
längerer Bedienung erhitzt.
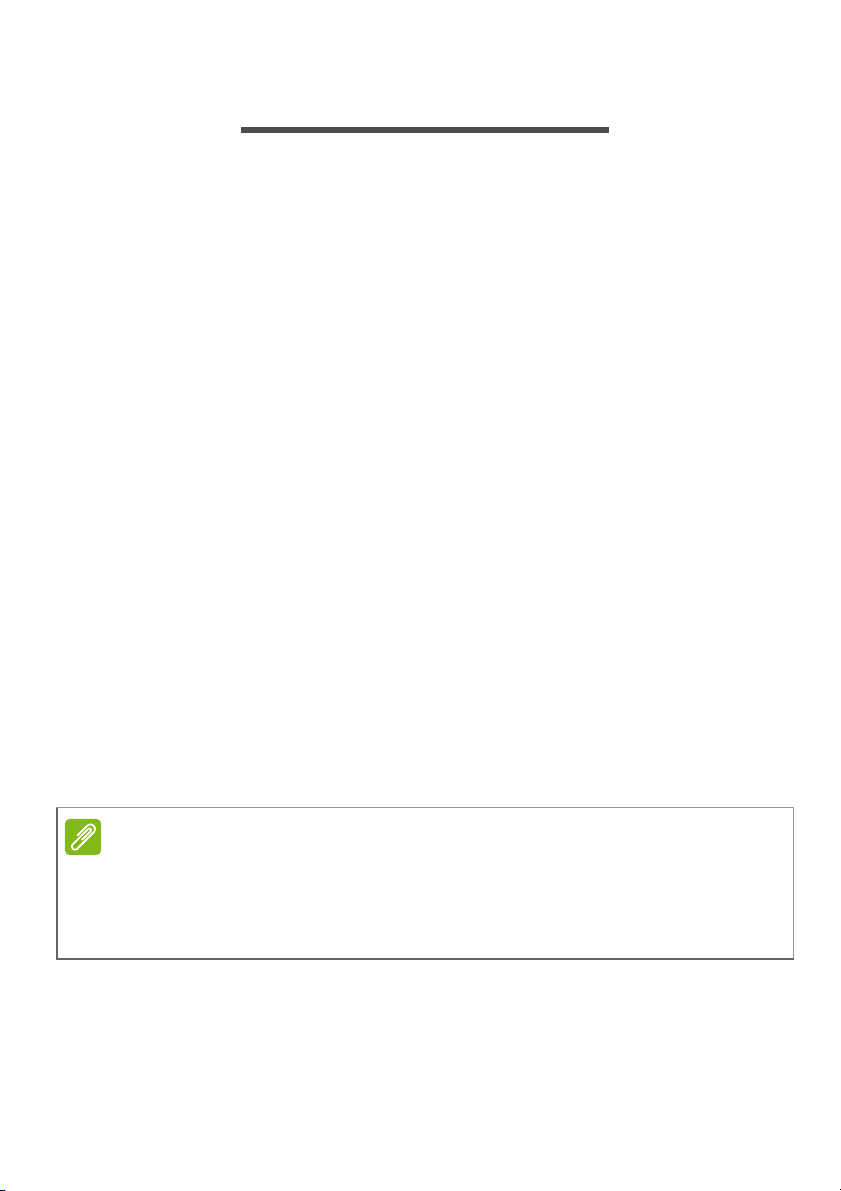
10 - Verwendung des Tablets
Hinweis
VERWENDUNG DES TABLETS
Verwendung des Touchscreens
Über das Touchscreen des Tablets können Sie Elemente auswählen
und Informationen eingeben. Tippen Sie mit Ihrem Finger auf das
Display.
Tippen: Berühren Sie das Display einmal, um Elemente zu öffnen
und Optionen auszuwählen.
Wischen: Wischen Sie mit Ihrem Finger schnell über das Display, um
zwischen Fenstern zu wechseln oder Listen mit Optionen oder
Informationen zu öffnen.
Ziehen: Halten Sie Ihren Finger auf und ziehen Sie ihn über das
Display, um Text und Bilder zu markieren.
Langes Tippen: Tippen Sie etwas länger auf ein Element, um ein
Menü mit für das Element verfügbaren Aktionen aufzurufen.
Scrollen: Um in einem Fenster nach oben oder unten zu scrollen,
streichen Sie Ihren Finger einfach nach oben oder unten über das
Display.
Die Startseite
Wenn Sie das Tablet einschalten oder aus dem Energiesparmodus
heraus aktivieren, wird die Startseite angezeigt. Diese Seite bietet
Ihnen einen schnellen Zugriff auf Apps ("Applikationen"), Widgets und
Ordner. Siehe Personalisieren von Startseiten auf Seite 19.
Wenn Sie zum ersten Mal den Startbildschirm sehen und Ihr Tablet mit dem
Internet verbunden ist, lädt es eine Auswahl von empfohlenen, optionalen
Apps herunter. Diese können wie jede andere heruntergeladene App
gelöscht werden.
Ordner sind Gruppen von Apps, die Platz auf der Startseite
einnehmen. Siehe Hinzufügen von Ordnern zu einer Startseite auf
Seite 21.
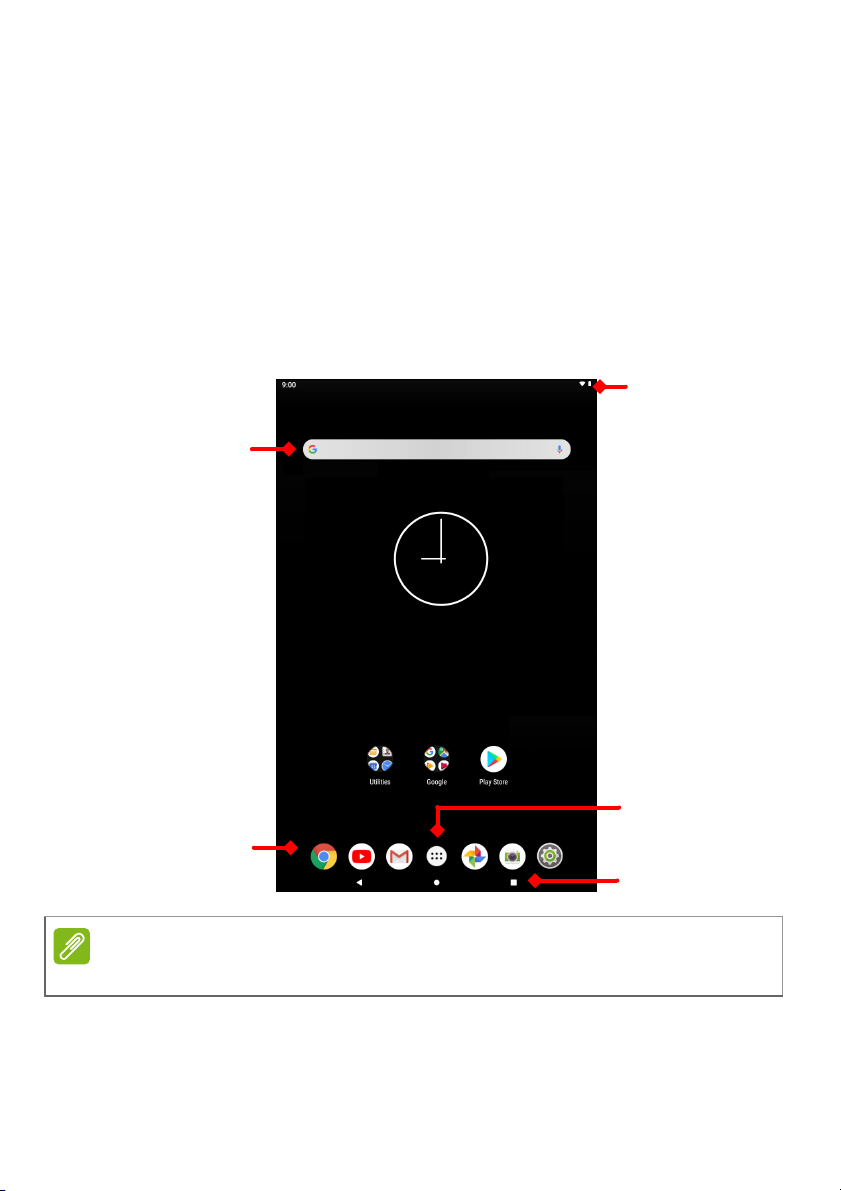
Verwendung des Tablets - 11
Suche
Status- und
Benachrichtigungsleiste
Navigation
Anwendungs-
Dock
App-Liste
Hinweis
Widgets bieten spezielle Funktionen, schnelle Verknüpfungen zu
speziellen App-Funktionen oder dienen als kleine Apps, die ständig
aktualisierte Informationen (wie die Zeit und das Wetter) anzeigen.
Viele Apps bieten Widgets, während einige Apps nur ein Widget
bieten und von einem Startbildschirm hinzugefügt und benutzt werden
müssen. Siehe Hinzufügen von Widgets zu einer Startseite auf
Seite 22.
Verwendung der Startseiten
Die Startseite bietet Steuerungen und Informationen.
Gebündelte Apps unterscheiden sich je nach Region und Konfiguration.
Wischen Sie die Startseite nach oben, um die meisten der auf Ihrem
Tablet installierten Apps zu sehen. Wenn Sie mehr Platz benötigen,
können Sie die Startseite erweitern, um weitere Seiten für das
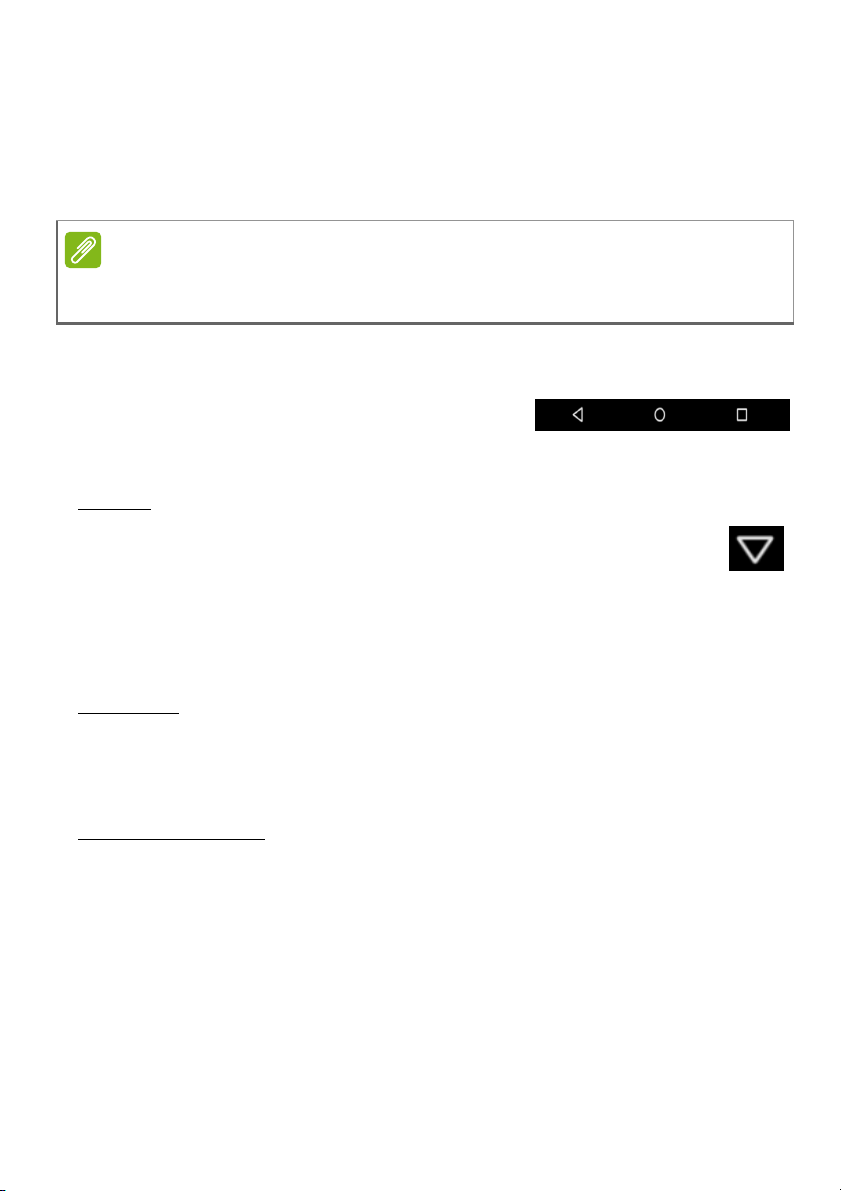
12 - Verwendung des Tablets
Hinweis
Zurück Startseit Überblick
Ausblenden
Hinzufügen von App Symbolen oder Widgets zu haben. Wenn Sie
weitere Seiten hinzufügen möchten, tippen, halten und ziehen Sie
anschließend ein Symbol zur rechten Seite des Bildschirms. Siehe
Eine App oder einen Ordner verschieben auf Seite 20 und
Hinzufügen von Widgets zu einer Startseite auf Seite 22.
Das Entfernen oder Verschieben aller Apps und Widgets von einer Startseite
wird die Startseite automatisch entfernen.
Navigation
Für die Navigation durch Menüs und
Optionen gibt es unten drei (oder mehr)
Symbole.
Zurück
Tippen Sie auf dieses Symbol, um zur vorherigen Seite zu
gelangen oder im Menü eine Stufe nach oben zu gehen.
Dieses Symbol könnte in bestimmten Fällen durch das
Ausblenden Symbol ersetzt werden (z.B. wenn die
Tastatur angezeigt wird.) Tippen Sie in diesem Fall auf
das Symbol, um die Tastatur zu minimieren.
Startseite
Tippen Sie auf dieses Symbol, um direkt zur Startseite zu wechseln.
Tippen Sie etwas länger auf diese Schaltfläche, um die Google Suche
zu öffnen.
Übersicht / Letzte
Tippen Sie auf dieses Symbol, um die zuletzt geöffneten Apps im
Fenster Übersicht des Tablet anzuzeigen. Tippen Sie auf eine App,
um sie zu öffnen. Tippen Sie auf eine beliebige Stelle des Bildschirms
um zur Startseite zurückzukehren.
Vorherige App
Tippen Sie doppelt auf das Übersicht Symbol, um direkt zur zuvor
genutzten App zu wechseln.
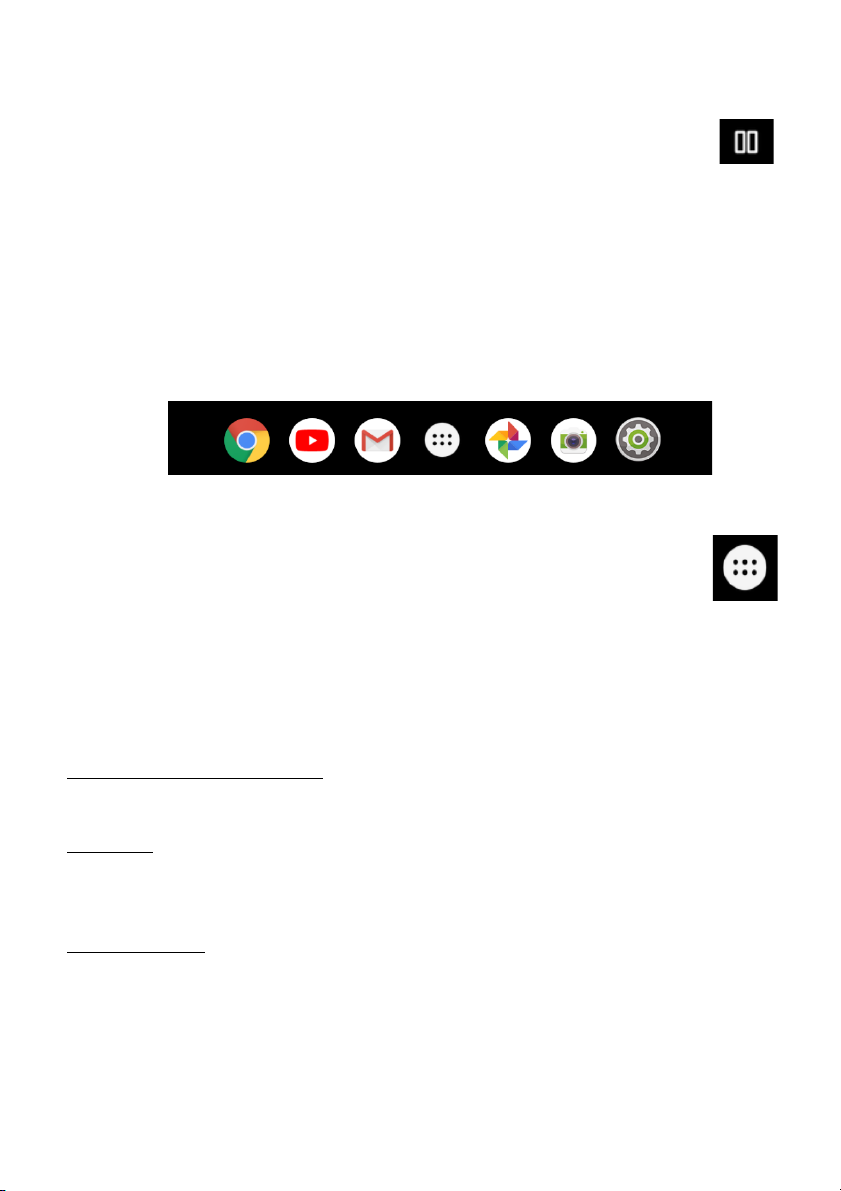
Verwendung des Tablets - 13
Splitscreen Modus
Wenn Sie eine kompatible App nutzen, tippen und halten Sie
das Übersicht Symbol gedrückt, um den Splitscreen Modus
aufzurufen. Siehe Splitscreen Modus auf Seite 18.
Favoritenleiste
Die Favoritenleiste ist auf jeder Startseite sichtbar und enthält Apps,
die Sie häufig nutzen. Wenn Sie eine App aus der Leiste entfernen
möchten, tippen und halten Sie einfach die App und ziehen Sie sie
weg. Um die Lücke mit einer App Ihrer Wahl zu füllen, siehe Eine
App oder einen Ordner verschieben auf Seite 20.
Alle Apps
Das Alle Apps Symbol befindet sich in der Mitte der
Favoritenleiste.
Tippen Sie auf das Alle Apps Symbol, um auf eine
vollständige Liste der Apps zuzugreifen. Sie können ein Symbol für
einen schnellen Zugriff kopieren und es auf die Startseite
verschieben. Tippen und halten Sie eine App und ziehen Sie sie
anschließend auf die Startseite. Heben Sie Ihren Finger an, um die
App abzulegen.
Startseiteneinstellungen
Öffnen Sie die Layout Einstellungen für Ihr Tablet.
Widgets
Ein Widget zum Bildschirm hinzufügen. Siehe Hinzufügen von
Widgets zu einer Startseite auf Seite 22.
Hintergründe
Das Bild für den Bildschirmhintergrund ändern. Siehe Das
Hintergrundbild wechseln auf Seite 23.
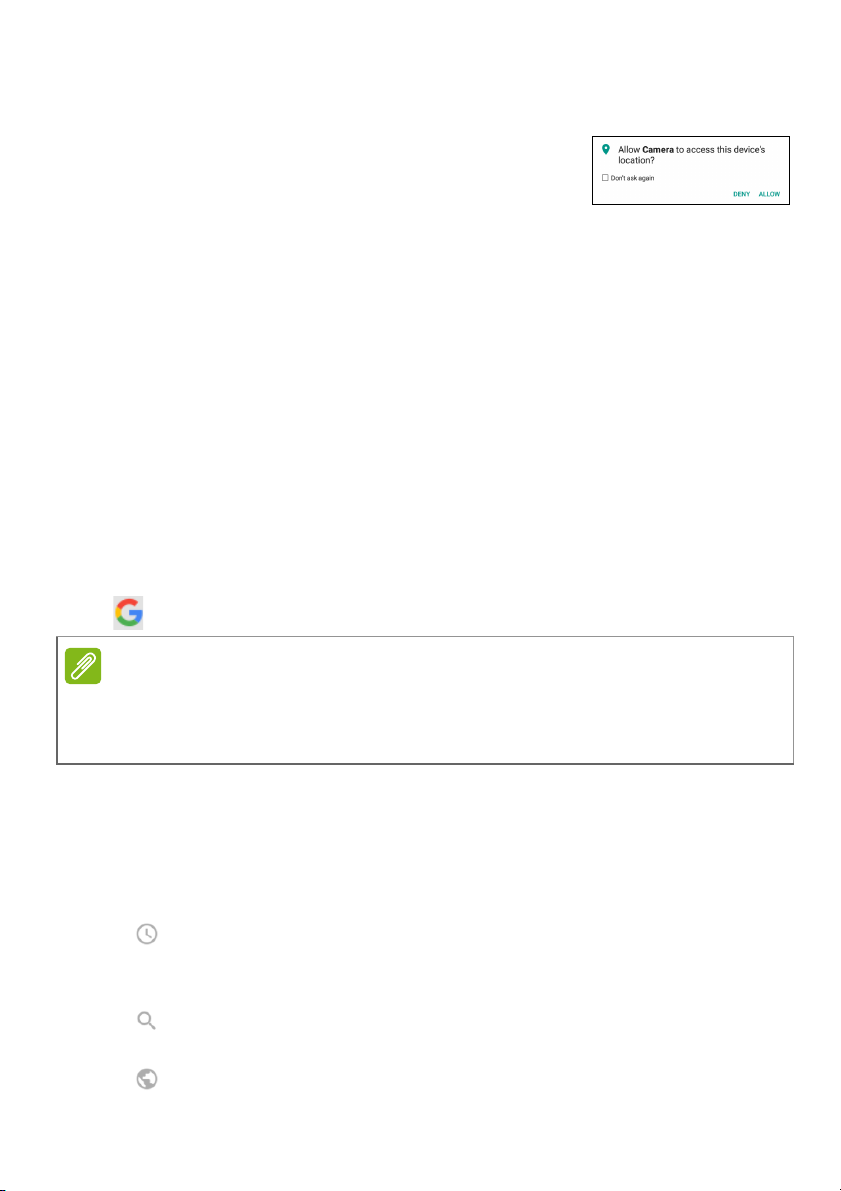
14 - Verwendung des Tablets
Hinweis
Zugriffsanfragen
Wenn Sie einige Apps das erste Mal öffnen, oder
bestimmte Funktionen nutzen, wird Sie das
Tablet nach einer Berechtigung für den Zugriff
auf einige Funktionen oder Informationen fragen.
Damit die App vollständig funktionieren kann, tippen Sie bitte auf
Erlauben oder OK, aber wenn Sie bestimmte Informationen nicht
teilen möchten, können Sie den Zugriff auch Abbrechen oder
Verweigern; dadurch könnten einige Apps allerdings nicht richtig
funktionieren. Um die Berechtigungen später zu ändern, öffnen Sie
die App Informationen unter Einstellungen > Apps &
Benachrichtigungen und tippen Sie anschließend auf App
Berechtigungen, um Berechtigungen zu aktivieren oder deaktivieren.
Suche
Die Suche ermöglicht es Ihnen, eine einfache, schnelle Suche zu
nutzen, um eine Vielzahl von Informationen im Internet und auf Ihrem
Tablet zu finden. Um die Suche zu verwenden, tippen Sie einfach auf
in der Suchleiste und geben Sie Ihre Anfrage ein.
Wenn Sie im Internet suchen oder browsen möchten, benötigen Sie eine
Verbindung zu einem drahtlosen Netzwerk.
Seite 31
.
Im Internet suchen
Während Sie tippen, zeigt eine Liste Suchvorschläge an. Basierend
auf den Wörtern, die Sie eingeben, versuchen diese Vorschläge,
Ihnen zu helfen, schnell auf das zuzugreifen, was Sie suchen und
können Folgendes enthalten:
• Eine vorherige Suche, die Sie auf einem beliebigen Gerät
durchgeführt haben, während Sie sich bei Ihrem Google Konto
angemeldet und eine Google Suche durchgeführt haben;
• Eine neue Internetsuche, die darauf hindeutet, was Sie suchen
könnten;
• Eine bestimmte Webseitenadresse.
Siehe Online gehen auf
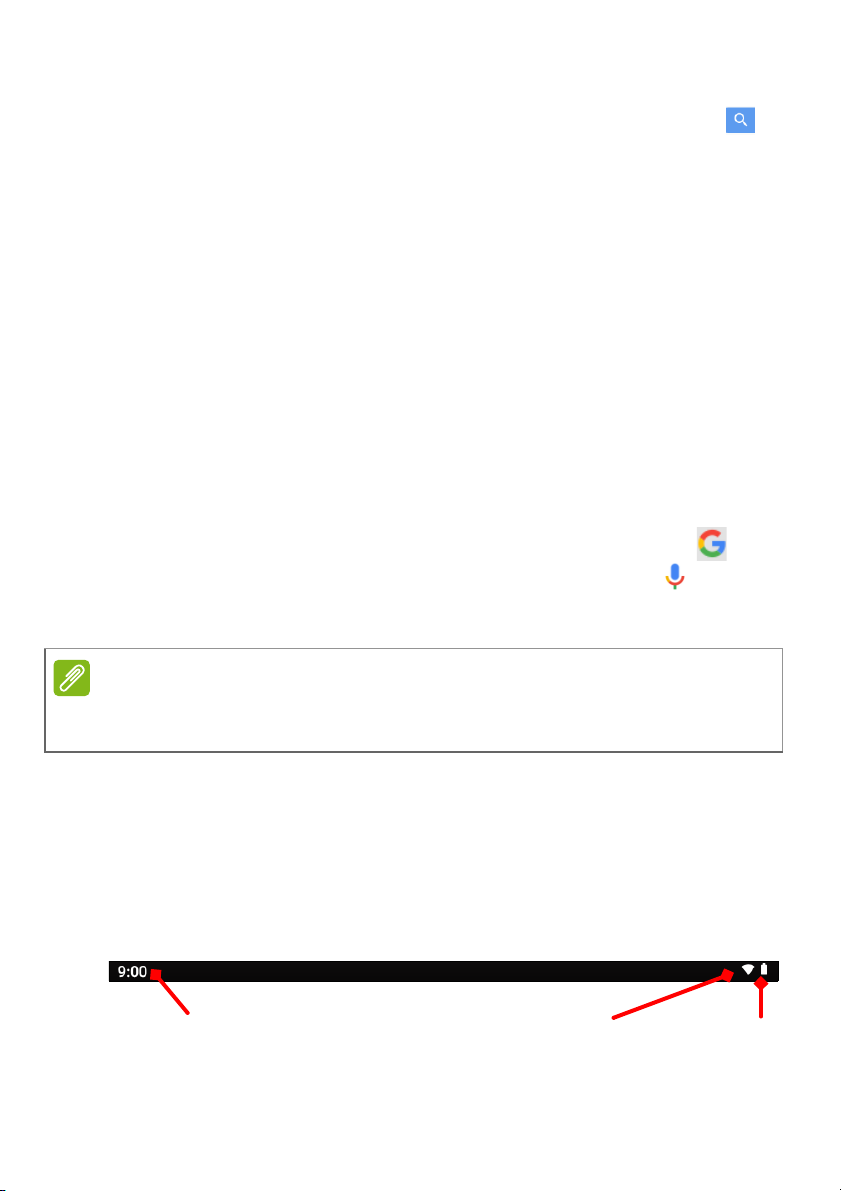
Verwendung des Tablets - 15
Hinweis
Akkuladestatus
Stärke des
WLAN-Signals
Uhrzeit
Wenn das, was Sie suchen, in der Vorschlagsliste erscheint, tippen
Sie einfach darauf. Tippen Sie anderenfalls auf der Tastatur auf .
Tippen Sie auf eine Kategorie am oberen Rand des Ergebnisfensters,
um die Suchergebnisse zu filtern, um nur Bilder, Nachrichten oder
eine andere Art von Ergebnis anzuzeigen.
Suche auf Ihrem Tablet
Ergebnisse der Tablet Suche werden unter den InternetSuchvorschlägen gezeigt. Diese Vorschläge werden aus Quellen wie
den Namen von Apps, die auf Ihrem Tablet installiert sind,
Einstellungen, Mediendateien aus Google Play Apps, Kontakten,
Lesezeichen und dem Browserverlauf erstellt.
Sprachsuche und „OK Google“
Mit Hilfe von Sprachaktionen können Sie SMS senden, Anrufe
absetzen, E-Mails senden, Wegbeschreibungen abrufen, im Internet
suchen und sogar sich selbst eine Sprachnotiz zusenden.
Um eine Sprachsuche zu starten, öffnen Sie die Google-App und
sagen Sie "OK Google" oder tippen Sie auf das Mikrofon in der
Suchleiste. Für Informationen zur Verwendung der Sprachsuche in
der Chrome App, siehe Sprachsuche in Chrome auf Seite 34.
Sprachsuche ist nur in bestimmten Regionen verfügbar. Auf einigen Geräten
können Sie auch "Hey Google" sagen.
Status- und Benachrichtigungsbereich
Status- und Benachrichtigungssymbole werden oben im Fenster
angezeigt. Die obere rechte Ecke zeigt Statusinformationen wie
Akkustatus und Konnektivität an. Die obere linke Ecke zeigt
Ereignisbenachrichtigungen wie z.B. neue Nachrichtenwarnungen an.
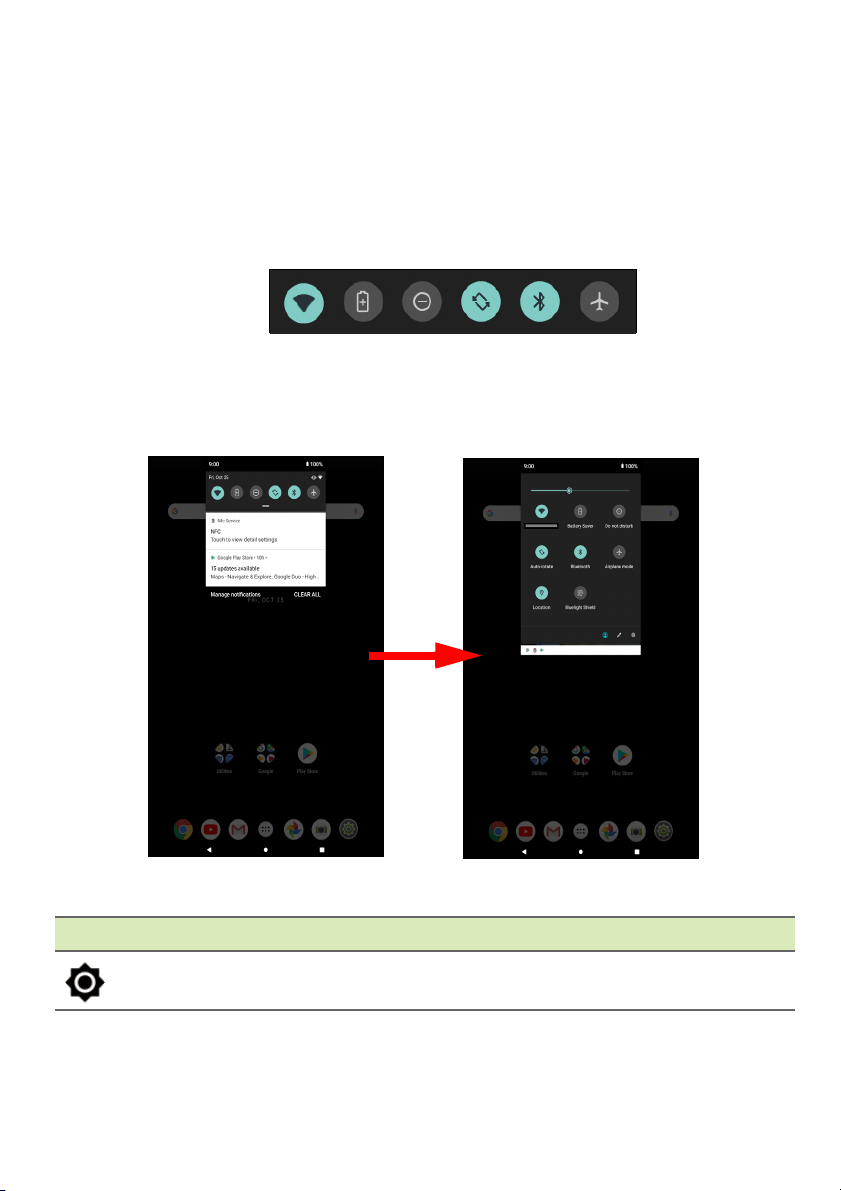
16 - Verwendung des Tablets
Wischen Sie von der Oberseite des Bildschirms nach unten, um die
Schnelleinstellungen Verknüpfungen und Benachrichtigungsdetails
anzuzeigen.
Tippen Sie auf eine Verknüpfung, um weitere Informationen anzuzeigen
oder um die Funktion zu aktivieren, falls weitere Informationen nicht
verfügbar sind. Halten Sie eine Verknüpfung etwas länger gedrückt, um
die entsprechenden Einstellungen zu öffnen.
Wischen Sie wieder nach unten, um die vollständige Liste der
Schnelleinstellungen Kacheln anzuzeigen. Um die
Schnelleinstellungen Kacheln mit einem Wisch zu sehen, wischen Sie
zwei Fingern nach unten.
Schnelleinstellungskacheln
Symbol Name Beschreibung
Helligkeit Wischen, um die Bildschirmhelligkeit zu regeln.
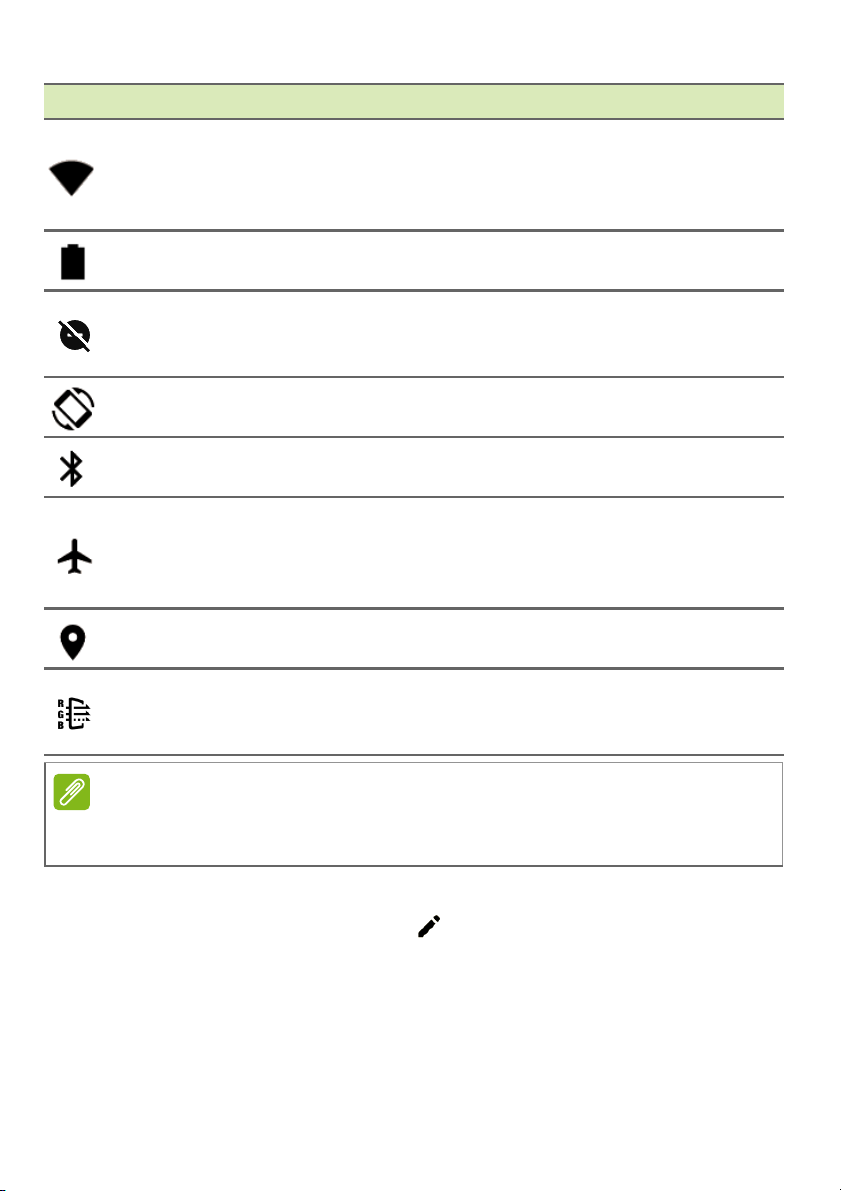
Hinweis
Symbol Name Beschreibung
Antippen, um WLAN einzuschalten und WLANEin
WLAN
stellungen anzuzeigen. Kleine „oben“ und
„unten“ Pfeile bedeuten, dass Informationen
übertragen werden.
Akkunutzung
Bitte nicht
stören
Antippen, um den Akkustand zu sehen und auf
die Einstellun
gen für Energiesparen zuzugreifen.
Antippen, um einige oder alle
chrichtigungen oder Alarme stumm zu
Bena
schalten.
Verwendung des Tablets - 17
Automatisch
drehen
Bluetooth
Flugmodus
Antippen, um die automatische
Bildschirmumdrehung ein- und auszuschalten.
Antippen, um Bluetooth ein
zuschalten und die
Bluetooth-Einstellungen anzuzeigen.
Antippen, um den Flugmo
dus ein- und
auszuschalten. Wenn eingeschaltet, wird die
drahtlose Konnektivität ausgeschaltet, bis Sie
ein Netzwerk wieder aktivieren.
Standort
Bluelight
Shield
Halten Sie eine Kachel etwas länger gedrückt, um die entsprechenden
Einstellungen zu öffnen.
Antippen, um die Standortdienste Ihres Geräts
ein- und
auszuschalten.
Antippen, um Ihre Augen durch Verringerung der
ulicht Emissionen vom Bildschirm zu
Bla
schützen.
Bearbeiten
Tippen Sie auf Bearbeiten , um mehr Schnelleinstellungen
Kacheln anzuzeigen. Tippen und halten Sie eine Kachel, um die
entsprechenden Einstellungen zu öffnen. Die ersten fünf Kacheln sind
in den Schnellzugriffsverknüpfungen sichtbar.
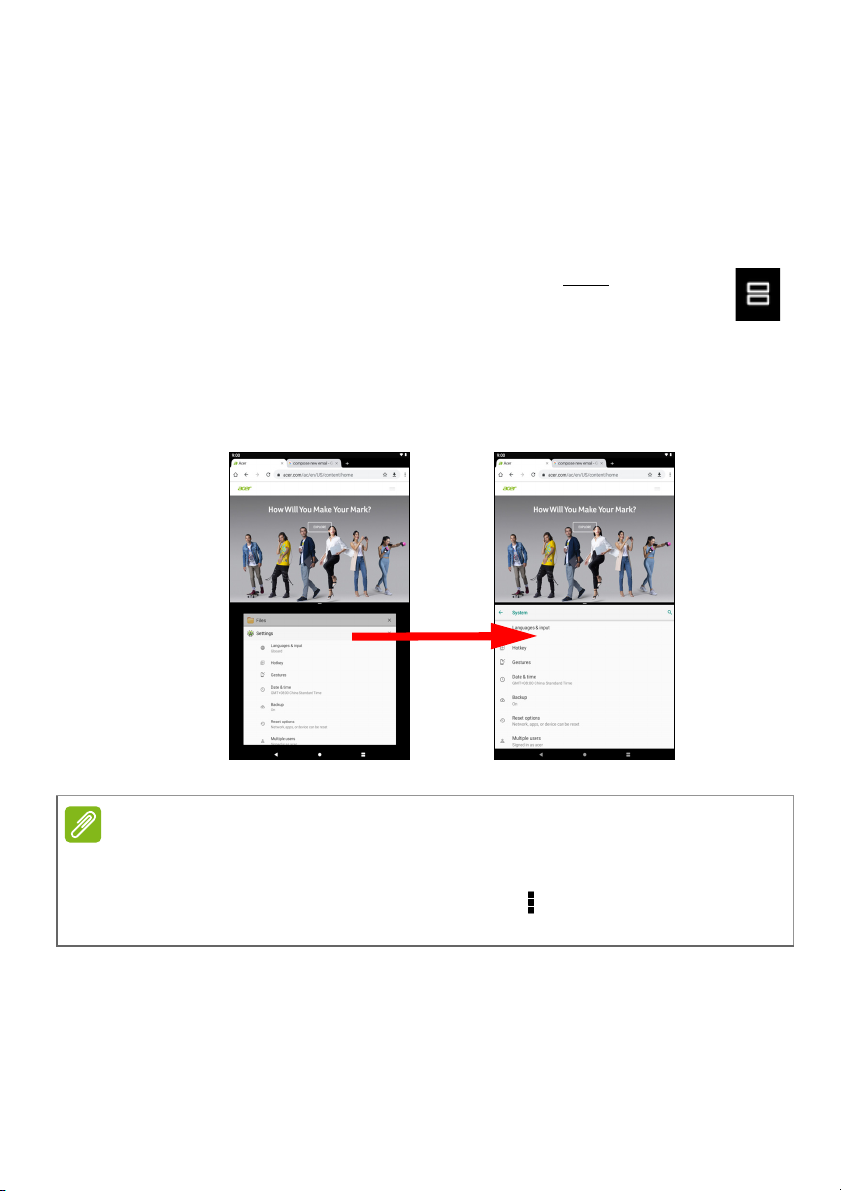
18 - Verwendung des Tablets
Hinweis
Benachrichtigungen
Tippen Sie auf eine Benachrichtigung, um die entsprechende App zu
öffnen. Tippen und halten Sie eine Benachrichtigung, um zusätzliche
Steuerungen zu sehen.
Splitscreen Modus
Wenn Sie eine kompatible App nutzen (nicht von der
Startseite), tippen und halten Sie das Übersicht Symbol
gedrückt, um den Splitscreen Modus aufzurufen. Die App, die
geöffnet ist, bewegt sich auf dem Bildschirm nach links (oder oben)
und die Übersicht der zuletzt geöffneten Apps wird auf der anderen
Seite geöffnet. Tippen Sie auf eine kompatible App, um sie
gleichzeitig anzuzeigen und zu verwenden.
Sie können im Splitscreen-Modus zwei Registerkarten von Chrome
anzeigen. Öffnen Sie Chrome mit mehr als einer Registerkarte im
Splitscreen-Modus. Tippen Sie auf das Menü Symbol und wählen Sie In
anderes Fenster verschieben.
 Loading...
Loading...