Acer ES2735G User manual [pl]
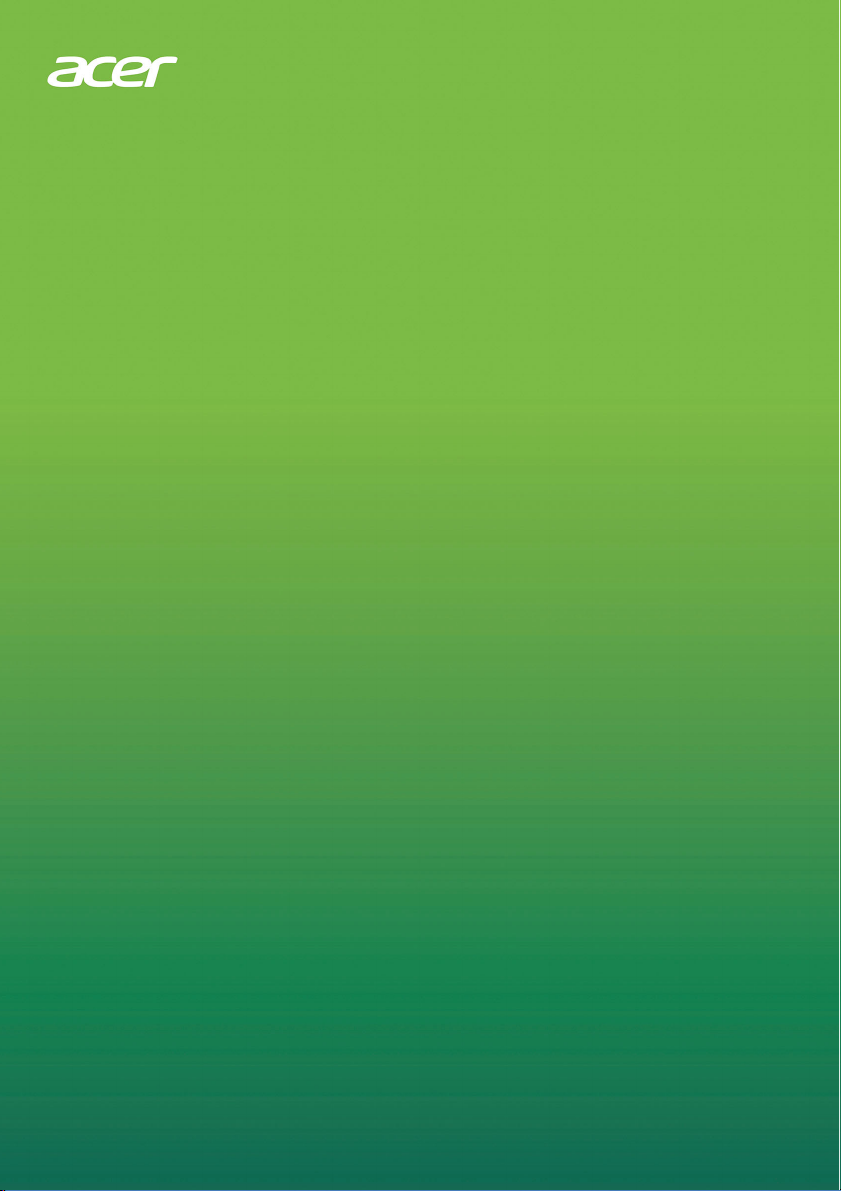
Veriton Desktop-Computer
Benutzerhandbuch
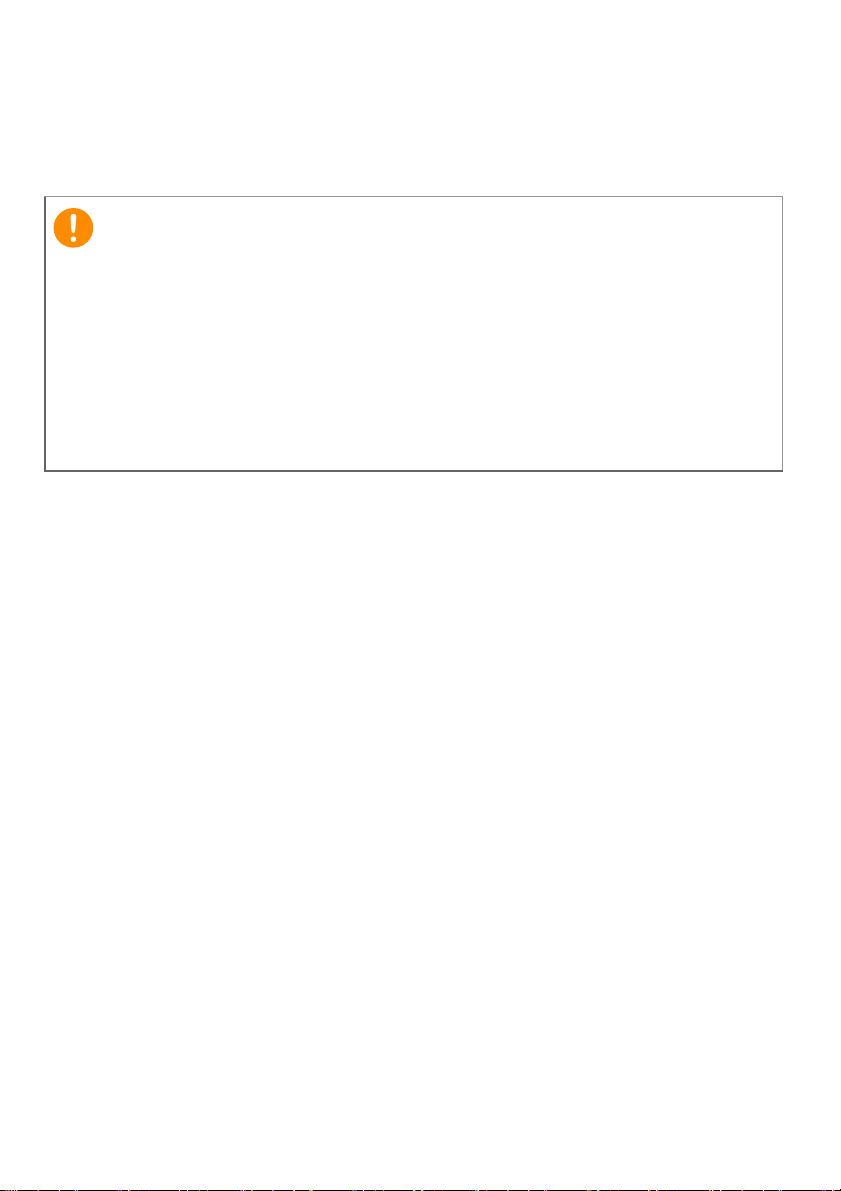
2 -
Wichtig
© 2018. Alle Rechte vorbehalten.
Veriton Desktop-Computer
Gilt für: Tower Modelle
Diese Version: 11/2018
Dieses Handbuch enthält eigentumsbezogene Informationen, die durch
das Urheberrecht geschützt sind. Änderungen der Informationen in
diesem Handbuch ohne Benachrichtigung vorbehalten. Einige in
diesem Handbuch beschriebene Funktionen werden je nach
Betriebssystemversion nicht unterstützt. Alle Bilder hierin dienen
lediglich zur Veranschaulichung und könnten Informationen oder
Funktionen zeigen, die sich nicht auf Ihren Computer beziehen. Die
Acer Gruppe kann nicht für technische oder redaktionelle Fehler oder
Auslassungen in diesem Handbuch haftbar gemacht werden.
Registrieren Sie Ihr Acer Produkt
1.Stellen Sie sicher, dass Sie mit dem Internet verbunden sind.
2.Öffnen Sie die [Acer Product Registration] (Acer
Produktregistrierung) App.
3.Installieren Sie erforderliche Updates.
4.Registrieren Sie sich für eine Acer ID und melden Sie sich an, wenn
Sie bereits eine Acer ID besitzen. Ihr Produkt wird dann automatisch
registriert.
Nach dem Erhalt Ihrer Produktregistrierung werden wir Ihnen eine
Bestätigungs-E-Mail mit wichtigen Daten senden.
Modellnummer: ________________________________
Seriennummer: ________________________________
Kaufdatum: ___________________________________
Kaufort: ______________________________________
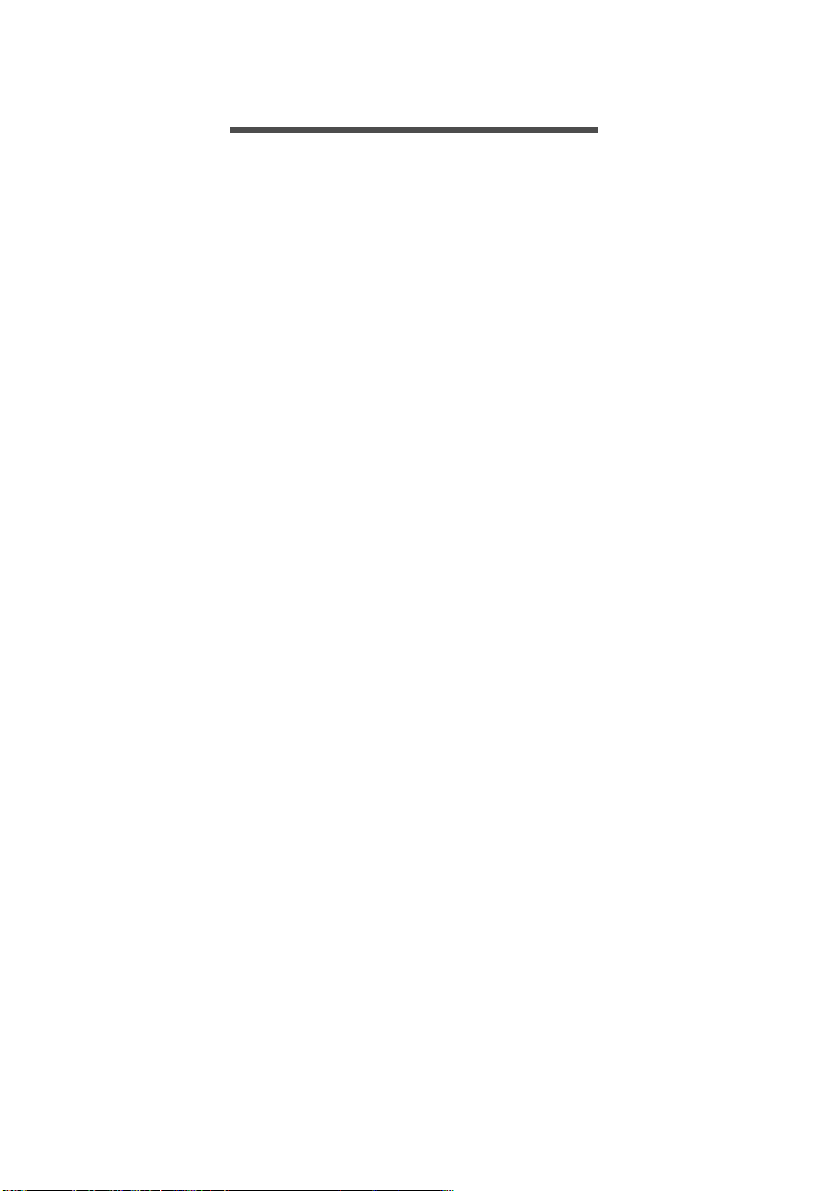
INHALTSVERZEICHNIS
Inhaltsverzeichnis - 3
Das Wichtigste zuerst 5
Hilfen ....................................................... 5
Grundlegende Pflege und Hinweise für
die Arbeit mit Ihrem Computer................. 5
Ausschalten des Computers ....................... 5
Pflege Ihres Computers .............................. 6
Pflege des Netzteils .................................... 7
Reinigung und Wartung .............................. 7
Wiederherstellung 8
Erstellen einer Sicherung der
Standardeinstellungen............................. 8
Sicherung Ihrer WLAN und LAN Treiber . 9
Wiederherstellung Ihres Computers ...... 10
Diesen PC zurücksetzen und Dateien
behalten .................................................... 10
Diesen PC zurücksetzen und alles
entfernen................................................... 11
Herstellen einer Internetverbindung 12
Verbindung mit einem Drahtlosnetzwerk 12
Verbindungsherstellung über Wireless
LAN ........................................................... 12
Verbindungsherstellung über ein Kabel. 13
Eingebaute Netzwerkfunktion ................... 13
Acer ProShield 15
Überblick................................................ 15
Einrichtung von Acer ProShield............. 15
Persönliche Sicherheitsdisk ...................... 16
Zugangsdaten-Manager ........................ 16
Datenschutz........................................... 16
Datenlöschung....................................... 16
Sichern des Computers 17
Festlegen eines Kennworts ................... 17
Eingabe von Kennwörtern......................... 17
BIOS-Dienstprogramm 19
Bootsequenz.......................................... 19
Einrichten von Kennwörtern .................. 19
Energieverwaltung 20
Sparen von Energie............................... 20
Ports und Anschlüsse 22
Informationen zu USB 3.0......................... 23
Audioanschlüsse auf der Rückseite.......... 23
USB (Universal Serial Bus)Anschluss 24
USB Typ-C Anschluss 26
HDMI 27
SD-Kartenleser 28
Video- und AUDIOSTECKER 30
Anschließen eines Monitors................... 30
Kopfhörer und Mikrofon ......................... 30
Häufig gestellte Fragen 33
Inanspruchnahme von Dienstleistungen 36
Tipps und Hinweise für die
Verwendung von Windows 10 ............... 37
Wie gelange ich zum [Start] (Start)-
Bildschirm? ............................................... 37
Wie schalte ich den Computer aus? ......... 37
Wie entsperre ich den Computer? ............ 38
Wie stelle ich den Wecker ein?................. 39
Wo finde ich meine Apps? ........................ 40
Was versteht man unter einer
Microsoft-ID (einem Microsoft-Konto)? ..... 41
Wie kann ich nach Windows-Updates
suchen? .................................................... 42
Wo kann ich weitere Informationen
erhalten? ................................................... 42
Problemlösung....................................... 43
Tipps zur Problembehebung..................... 43
Fehlermeldungen ...................................... 43
Internet- und Onlinesicherheit 45
Erste Schritte im Internet ....................... 45
Schützen des Computers.......................... 45
Wählen Sie einen Internetdienstanbieter.. 45
Netzwerkverbindungen ............................. 47
Surfen im Internet! .................................... 48
Internet-Sicherheitssoftware ..................... 49
Blu-Ray oder DVD Filme abspielen 55
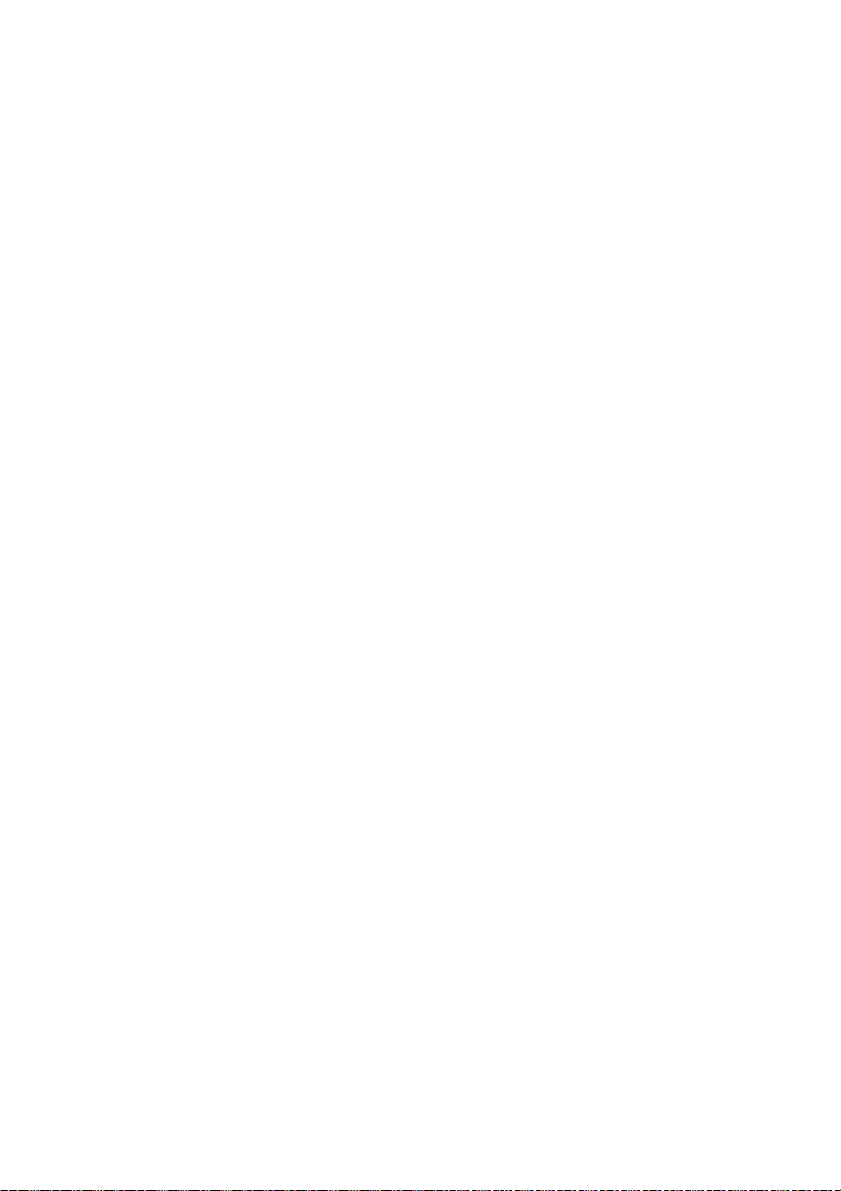
Erste Schritte...
In diesem Abschnitt finden Sie:
• Nützliche Informationen für die Pflege Ihres Computers und Ihrer
Gesundheit
• Erstellung von Wiederherstellungskopien
• Hinweise für die Verbindung mit einem Netzwerk
• Informationen über die Nutzung der Acer Paket-Software
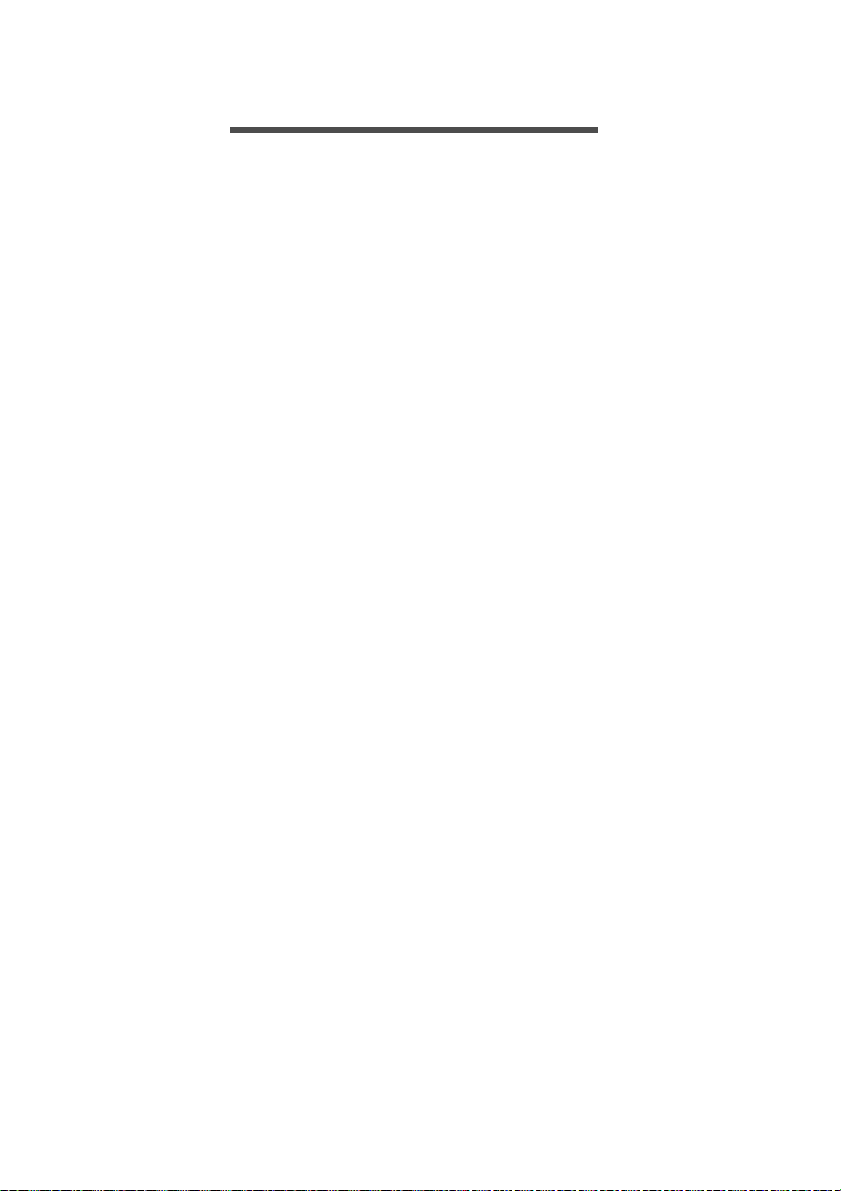
Das Wichtigste zuerst - 5
DAS WICHTIGSTE ZUERST
Wir möchten uns bei Ihnen dafür bedanken, dass Sie sich in Bezug
auf Computerbedarf für diesen Acer Desktop-Computer entschieden
haben.
Hilfen
Um Ihnen bei der Verwendung Ihres Acer Desktop-Computer zu
helfen, haben wir eine Reihe von Richtlinien aufgestellt:
Die Setup-Anleitung (oder Übersichtsblatt) hilft Ihnen bei der
Einrichtung Ihres Computers.
Für weitere Informationen dazu, wie Ihnen Ihr Computer helfen kann,
noch produktiver zu arbeiten, lesen Sie bitte das Benutzerhandbuch.
Dieses Benutzerhandbuch enthält detaillierte Informationen zu
Themen wie z. B. Systemprogramme, Datenwiederherstellung,
Erweiterungsoptionen und Problembehebung.
Wenn Sie sich mit dem Internet verbunden haben, können Sie unter
der folgenden Adresse Updates für Ihren Computer herunterladen:
http://go.acer.com/?id=17883
1. Der Link wird die Acer [Support] (Support) Webseite öffnen.
2. Scrollen nach unten zu [Drivers and Manuals] (Treiber und
Handbücher) und suchen nach Ihrem Modell, indem Sie die
Seriennummer, SNID oder Produktmodell eingeben.
3. Auf dieser Seite können Sie auch das Acer
Identifikationsprogramm herunterladen und installieren, welches
die Seriennummer und SNID des Computers automatisch erkennt
und sie in die Zwischenablage kopiert.
4. Nachdem Sie Ihr Produktmodell gefunden haben, werden
sämtliche Updates oder Dokumente aufgelistet.
Grundlegende Pflege und Hinweise für die Arbeit mit Ihrem Computer
Ausschalten des Computers
Sie können den Computer auf folgende Weise ausschalten:
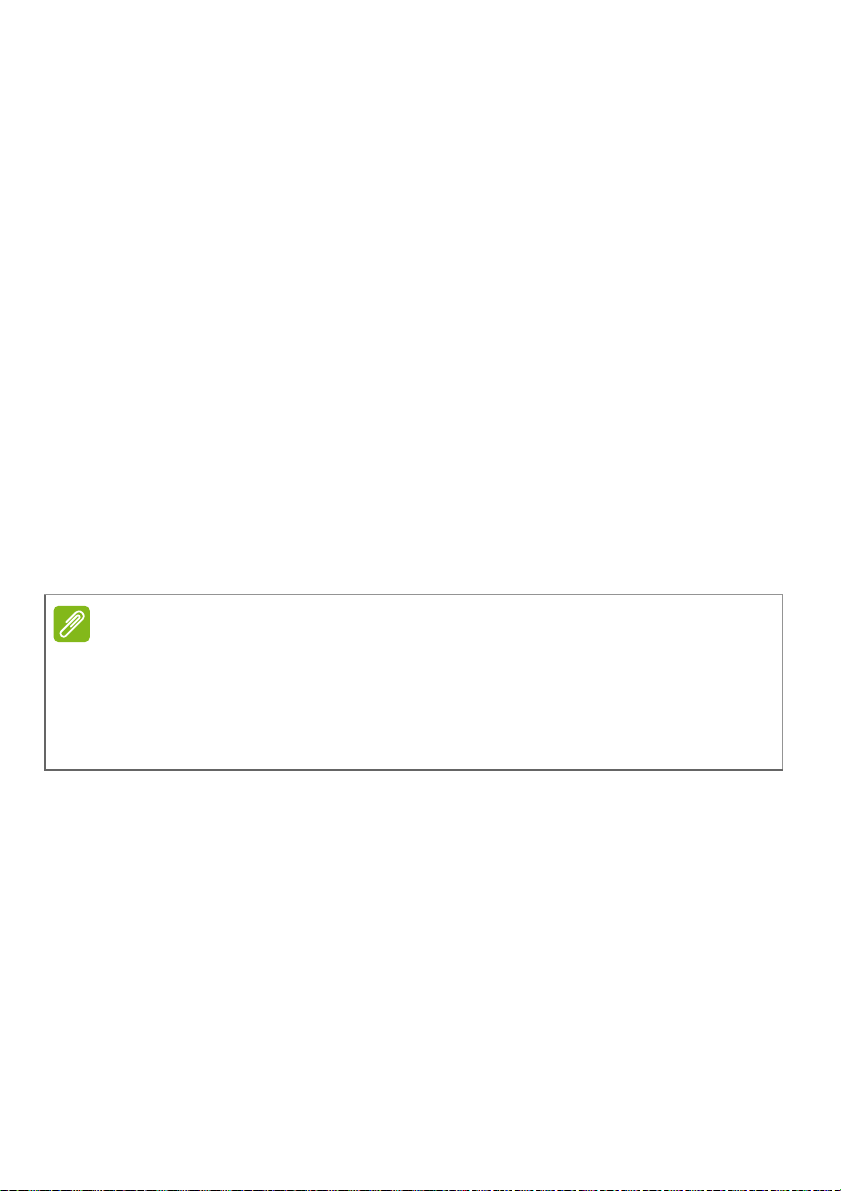
6 - Das Wichtigste zuerst
Hinweis
• Verwenden Sie den Windows-Befehl zum Herunterfahren: Drücken
Sie auf die Windows Taste oder wählen Sie die Windows [Start]
(Start) Taste, wählen Sie [Power] (Ein/Aus) > [Shut down]
(Herunterfahren).
• Klicken Sie mit der rechten Maustaste auf die Windows [Start]
(Start) Taste > [Shut down or sign out] (Herunterfahren oder
Abmelden) > [Shut down] (Herunterfahren).
Wenn Sie den Computer für eine kurze Weile herunterfahren, aber
nicht ganz abschalten möchten, können Sie auf die folgenden Weisen
den [Sleep] (Schlafmodus) aktivieren:
• Drücken Sie auf die Ein/Aus-Taste.
• Drücken Sie auf die Schlafmodus Schnelltaste.
• Drücken Sie auf die Windows Taste oder wählen Sie die Windows
[Start] (Start) Taste, wählen Sie [Power] (Ein/Aus) > [Sleep]
(Schlafmodus).
• Klicken Sie mit der rechten Maustaste auf die Windows [Start]
(Start) Taste > [Shut down or sign out] (Herunterfahren oder
Abmelden) > [Sleep] (Schlafmodus).
Wenn Sie den Computer nicht normal ausschalten können, drücken und
halten Sie die Ein/Aus-Taste bis zu zehn Sekunden, um den Computer
herunterzufahren. Wenn Sie den Computer ausgeschaltet haben und ihn
wieder einschalten möchten, warten Sie mindestens zwei Sekunden vor dem
Wiedereinschalten.
Pflege Ihres Computers
Bei guter Pflege werden Sie viel Freude an Ihrem Computer haben.
• Verwenden Sie nur das dem Gerät beiliegende Netzteil oder ein von
Acer genehmigtes Netzteil, um Ihr Gerät mit Strom zu versorgen.
• Setzen Sie den Computer nicht direktem Sonnenlicht aus. Stellen
Sie ihn nicht in der Nähe von Wärmequellen (z. B. Heizungen) auf.
• Setzen Sie den Computer keinen Temperaturen von weniger als
0°C (32°F) oder mehr als 50°C (122°F) aus.
• Setzen Sie den Computer keinen magnetischen Feldern aus.
• Setzen Sie den Computer weder Feuchtigkeit noch Nässe aus.
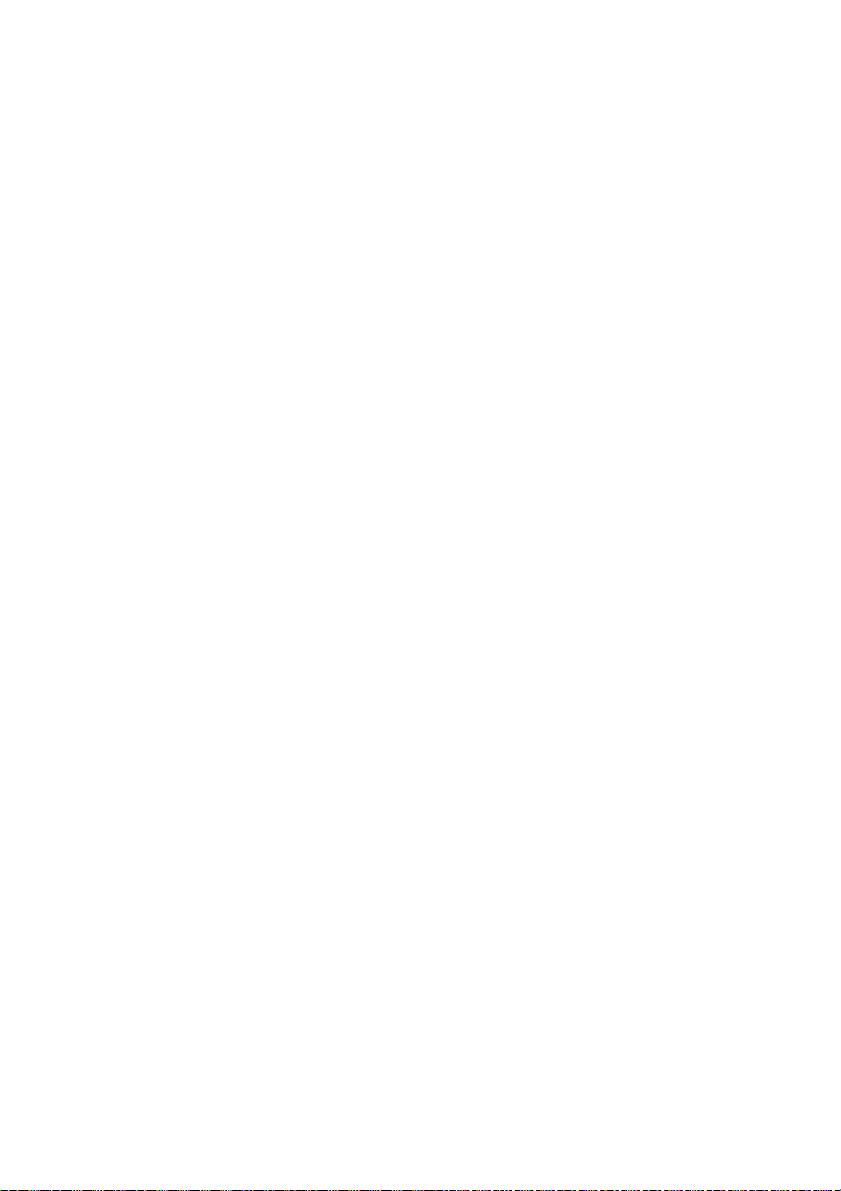
Das Wichtigste zuerst - 7
• Bespritzen Sie den Computer nicht mit Wasser oder anderen
Flüssigkeiten.
• Setzen Sie den Computer keinen Stößen oder Vibrationen aus.
• Setzen Sie den Computer weder Staub noch Schmutz aus.
• Stellen Sie niemals Objekte auf den Computer.
• Klappen Sie das Computer-Display nicht heftig zu, wenn Sie es
schließen.
• Stellen Sie den Computer niemals auf unebenen Oberflächen auf.
Pflege des Netzteils
Beachten Sie diese Hinweise zum Schutz des Netzteils:
• Schließen Sie das Netzteil nicht an andere Geräte an.
• Treten Sie nicht auf das Netzkabel, und stellen Sie auch keine
Gegenstände oder Objekte darauf ab. Verlegen Sie das Netzkabel
und alle anderen Kabel an Stellen, an denen keine Personen gehen.
• Fassen Sie niemals am Kabel, sondern immer direkt am Stecker an,
wenn Sie das Netzkabel aus der Steckdose ziehen.
• Die Summe der Amperewerte sämtlicher angeschlossenen Geräte
darf den maximalen Amperewert des Netzkabels nicht
überschreiten, wenn Sie ein Verlängerungskabel verwenden.
Außerdem sollte die Summe der Amperewerte aller an eine
einzelne Steckdose angeschlossenen Geräte für die entsprechende
Sicherung nicht zu groß sein.
Reinigung und Wartung
Gehen Sie bei der Reinigung des Computers wie folgt vor:
1.Schalten Sie den Computer aus.
2.Ziehen Sie das Netzteil ab.
3.Verwenden Sie ein weiches befeuchtetes Tuch. Verwenden Sie
keine flüssigen Reinigungsmittel oder Sprays.
Wenn der Computer fallengelassen wurde oder sichtbar beschädigt
ist, oder nicht normal funktioniert, kontaktieren Sie bitte das
nächstgelegene Acer Servicezentrum.
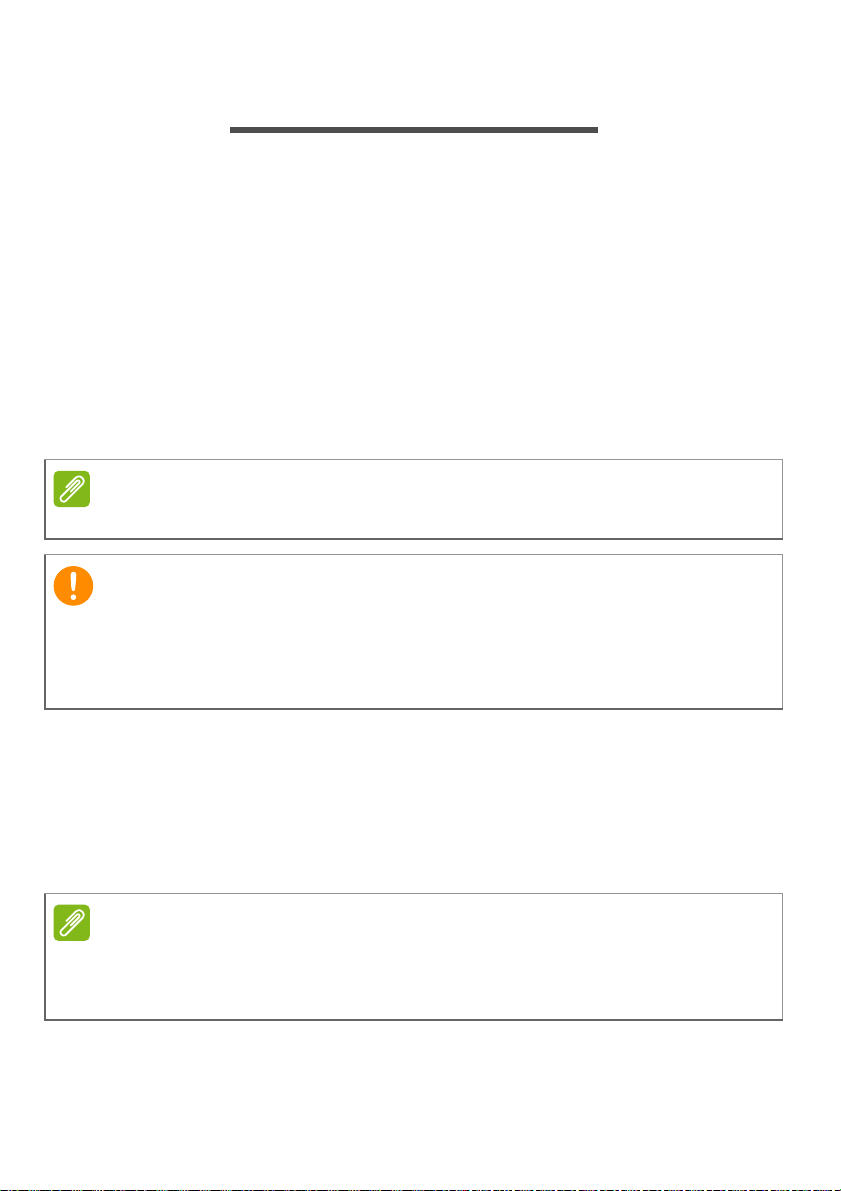
8 - Wiederherstellung
Hinweis
Wichtig
Hinweis
WIEDERHERSTELLUNG
Wenn Sie Probleme mit dem Computer haben und die häufig
gestellten Fragen (siehe Haben Sie eine Frage? auf Seite 32) nicht
helfen, können Sie Ihren Computer wiederherstellen.
Dieser Abschnitt beschreibt die Wiederherstellungswerkzeuge, die auf
Ihrem Computer verfügbar sind. Acer stellt das Acer ControlCenter zur
Verfügung, über das Sie Ihren PC zurücksetzen oder aktualisieren,
sowie ein Backup der Standardeinstellungen vornehmen können.
Wenn Sie nicht auf Acer ControlCenter zugreifen können, klicken Sie
im [Start menu] (Startmenü) auf [Settings] (Einstellungen), wählen
Sie [Update & Security] (Update und Sicherheit) und klicken Sie
anschließend auf [Recovery] (Wiederherstellung).
Acer ControlCenter Variiert je nach Modell oder Betriebssystem.
Wir empfehlen die Erstellung einer [Factory Default Backup] (Sicherung
der Standardeinstellungen) so schnell wie möglich. In bestimmten
Fällen wird für eine vollständige Wiederherstellung eine USBWiederherstellungskopie benötigt.
Erstellen einer Sicherung der Standardeinstellungen
[Recovery Management] (Wiederherstellungsverwaltung) ermöglicht
Ihnen das schnelle und einfache Sichern Ihres Betriebssystems,
sowie installierter Apps und Daten.
Da für die Wiederherstellungssicherungskopie nach der Formatierung
mindestens 8
eines USB-Laufwerks mit einer Kapazität von 16
GB an Speicherplatz benötigt werden, wird die Verwendung
GB oder mehr empfohlen.
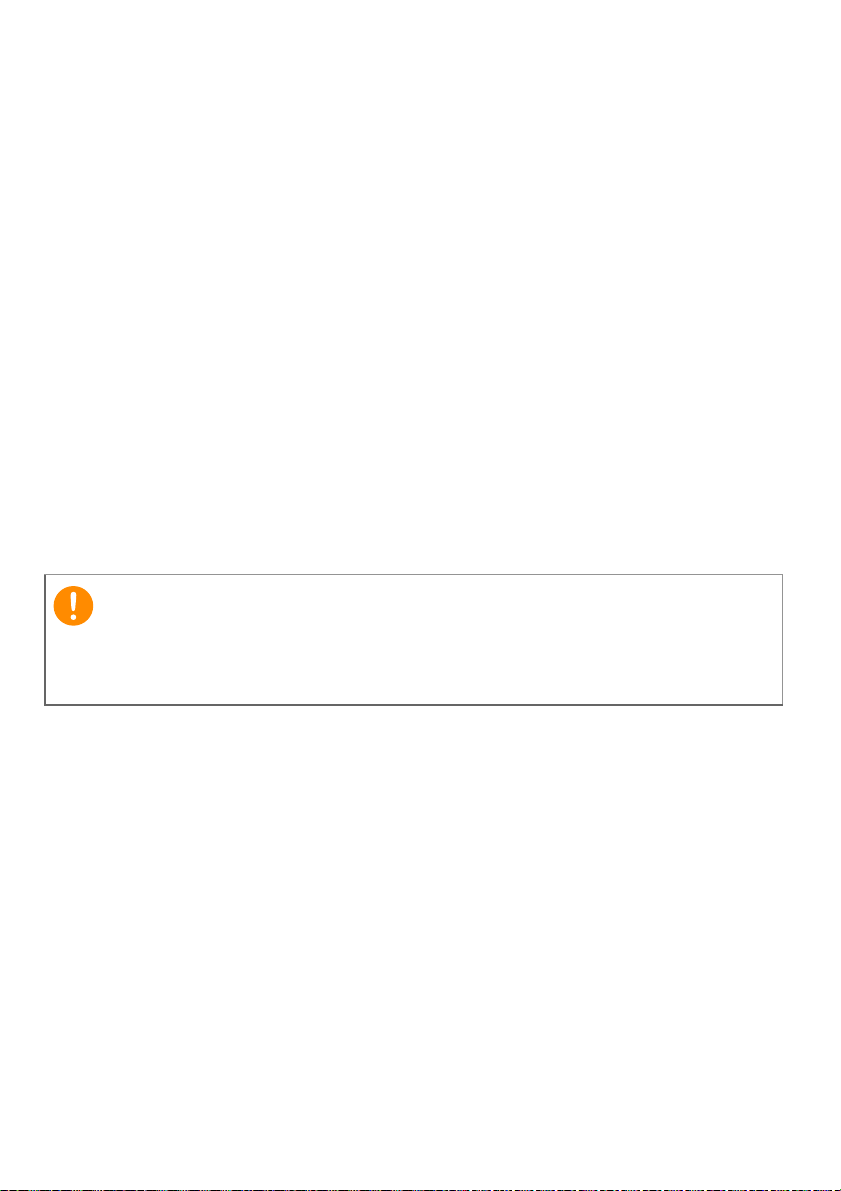
Wiederherstellung - 9
Wichtig
1.Wählen Sie [Start] (Start) und Control Center dann [Recovery
Management] (Wiederherstellungsverwaltung).
2.Wählen Sie die Registerkarte [Backup] (Sicherung) und klicken Sie
auf [Get Started] (Erste Schritte) für [Create Factory Default
Backup] (Sicherung der Standardeinstellungen), um das [Recovery
Drive] (Wiederherstellungslaufwerk) Fenster zu öffnen.
3.Stellen Sie sicher, dass [Back up system files to the recovery
drive] (Systemdateien auf das Wiederherstellungslaufwerk
sichern) ausgewählt ist und klicken Sie auf [Next] (Weiter).
4.Schließen Sie das USB-Laufwerk an und warten Sie, bis der PC das
USB-Laufwerk erkennt. Klicken Sie anschließend auf [Next]
(Weiter).
5.Alles auf dem Laufwerk wird gelöscht. Klicken Sie auf [Create]
(Erstellen), um fortzufahren.
6.Auf dem Bildschirm wird der Sicherungsfortschritt angezeigt.
7.Führen Sie den Vorgang bis zum Ende durch.
8.Trennen Sie das USB-Laufwerk ab und beschriften Sie es deutlich.
Verwenden Sie einen einmaligen, beschreibenden Namen, z. B.
„Windows Wiederherstellungkopie“. Bewahren Sie die
Sicherungskopie an einem sicheren Ort auf, an den Sie sich erinnern.
Sicherung Ihrer WLAN und LAN Treiber
Sicherung Ihrer WLAN und LAN Treiber. Sie können mit diesen
Sicherungsdateien Drahtlos- und LAN-Treiber in einem anderen
Betriebssystem installieren.
1.Wählen Sie [Start] (Start) und Control Center dann [Recovery
Management] (Wiederherstellungsverwaltung).
2.Wählen Sie die Registerkarte [Backup] (Sicherung) aus und klicken
Sie auf [Get started] (Erste Schritte) für [Backup wireless and LAN
drivers] (Drahtlos- und LAN-Treiber sichern). Wählen Sie einen
Ordner, um Ihre Treiber zu speichern und wählen Sie [OK] (OK).
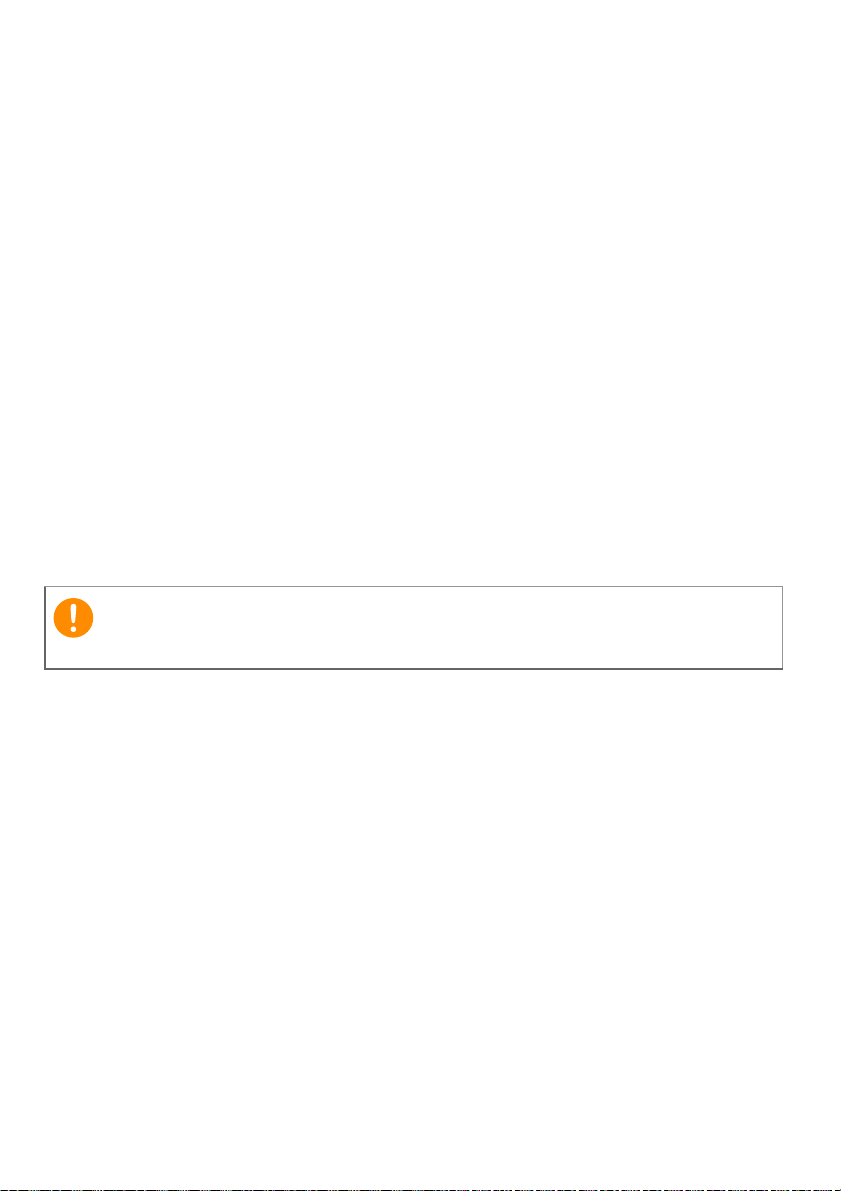
10 - Wiederherstellung
Wichtig
Wiederherstellung Ihres Computers
[Recovery Management] (Wiederherstellungsverwaltung) ermöglicht
Ihnen die schnelle und einfache Wiederherstellung Ihres Computers
auf die Standardeinstellungen. Sie können auswählen, ob Sie Ihre
Dateien behalten oder entfernen möchten, bevor Sie Windows neu
installieren.
Diesen PC zurücksetzen und Dateien behalten
1.Wählen Sie [Start] (Start) und Control Center dann [Recovery
Management] (Wiederherstellungsverwaltung).
2.Wählen Sie die Registerkarte [Restore] (Wiederherstellung) und
klicken Sie auf [Get started] (Erste Schritte) für [Choose an option]
(Eine Option auswählen).
3.Wählen Sie [Keep my files] (Dateien behalten), um Ihren PC zu
aktualisieren und das Betriebssystem neu zu installieren, ohne Ihre
persönlichen Dateien zu entfernen. Klicken Sie zum Fortfahren auf
[Next] (Weiter).
Wenn Sie Apps auf dem PC installiert haben, werden sie entfernt.
4.Das Zurücksetzen des PC wird Windows neu installieren, die
Einstellungen zurück auf die Standardeinstellungen setzen und
sämtliche vorinstallierten Apps und Programme entfernen, ohne
Ihre persönlichen Dateien zu entfernen. Klicken Sie zum Fortfahren
auf [Reset] (Zurücksetzen).
5.Auf dem Bildschirm wird der Fortschritt der Zurücksetzung
angezeigt. Der Bildschirm wird während der Zurücksetzung
ausgeschaltet.
6.Der Bildschirm wird wieder eingeschaltet, wenn Windows installiert
wird. Der PC wird während der Zurücksetzung mehrere Male neu
gestartet.
7.Führen Sie den Vorgang bis zum Ende durch.
8.Wenn Ihr PC die Wiederherstellung abgeschlossen hat, wurde
Windows auf die Standardeinstellungen zurückgesetzt, ohne Ihre
persönlichen Dateien entfernt zu haben.
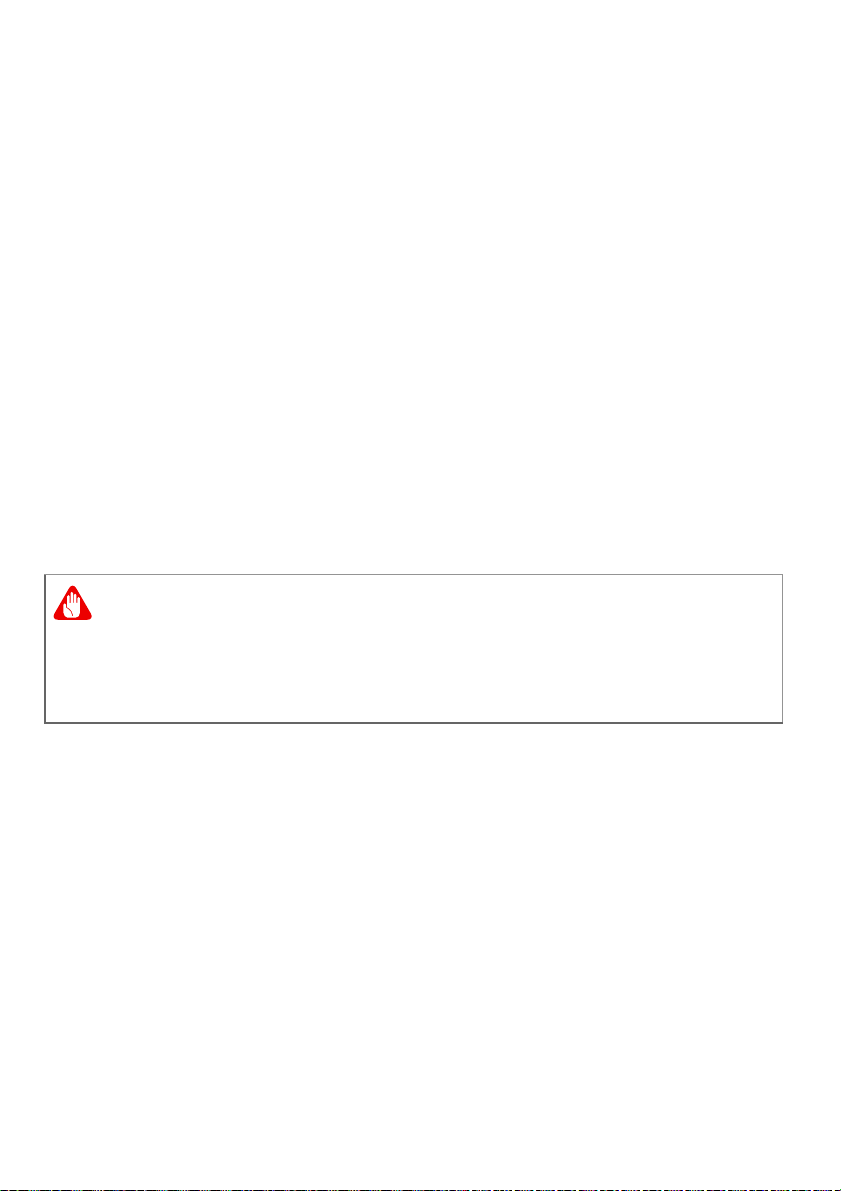
Wiederherstellung - 11
Warnung
Diesen PC zurücksetzen und alles entfernen
1.Wählen Sie [Start] (Start) und Control Center dann [Recovery
Management] (Wiederherstellungsverwaltung).
2.Wählen Sie die Registerkarte [Restore] (Wiederherstellung) und
klicken Sie auf [Get started] (Erste Schritte) für [Choose an option]
(Eine Option auswählen).
3.Wählen Sie [Remove everything] (Alles entfernen), um den PC
auf die Standardeinstellungen zurückzusetzen. Damit wird das
Betriebssystem neu installiert und sämtliche persönlichen Dateien,
Apps und Einstellungen entfernt.
4.Wählen Sie [Just remove my files] (Dateien einfach entfernen),
wenn Sie Ihren Computer behalten. Dies wird schneller aber
unsicherer sein. Dateien könnten möglicherweise mit einem
Dateiwiederherstellungsprogramm wiederhergestellt werden.
Wählen Sie [Remove files and clean the drive] (Dateien
entfernen und Laufwerk säubern), wenn Sie den Computer nicht
behalten. Dies wird länger dauern, aber sicherer sein.
Die Auswahl von "[Remove files and clean the drive] (Dateien entfernen
und Laufwerk säubern)" wird Ihre persönlichen Dateien und Konten,
sowie vorinstallierte Treiber entfernen, welche Ihre Windows
Installation beeinflussen könnten.
5. Klicken Sie zum Fortfahren auf [Reset] (Zurücksetzen).
6.Auf dem Bildschirm wird der Fortschritt der Zurücksetzung
angezeigt. Der Bildschirm wird während der Zurücksetzung
ausgeschaltet.
7.Der Bildschirm wird wieder eingeschaltet, wenn Windows installiert
wird. Der PC wird während der Zurücksetzung mehrere Male neu
gestartet.
8.Führen Sie den Vorgang bis zum Ende durch.
9.Wenn Ihr PC die Wiederherstellung abgeschlossen hat, wird
Windows die Standardeinstellungen verwenden.
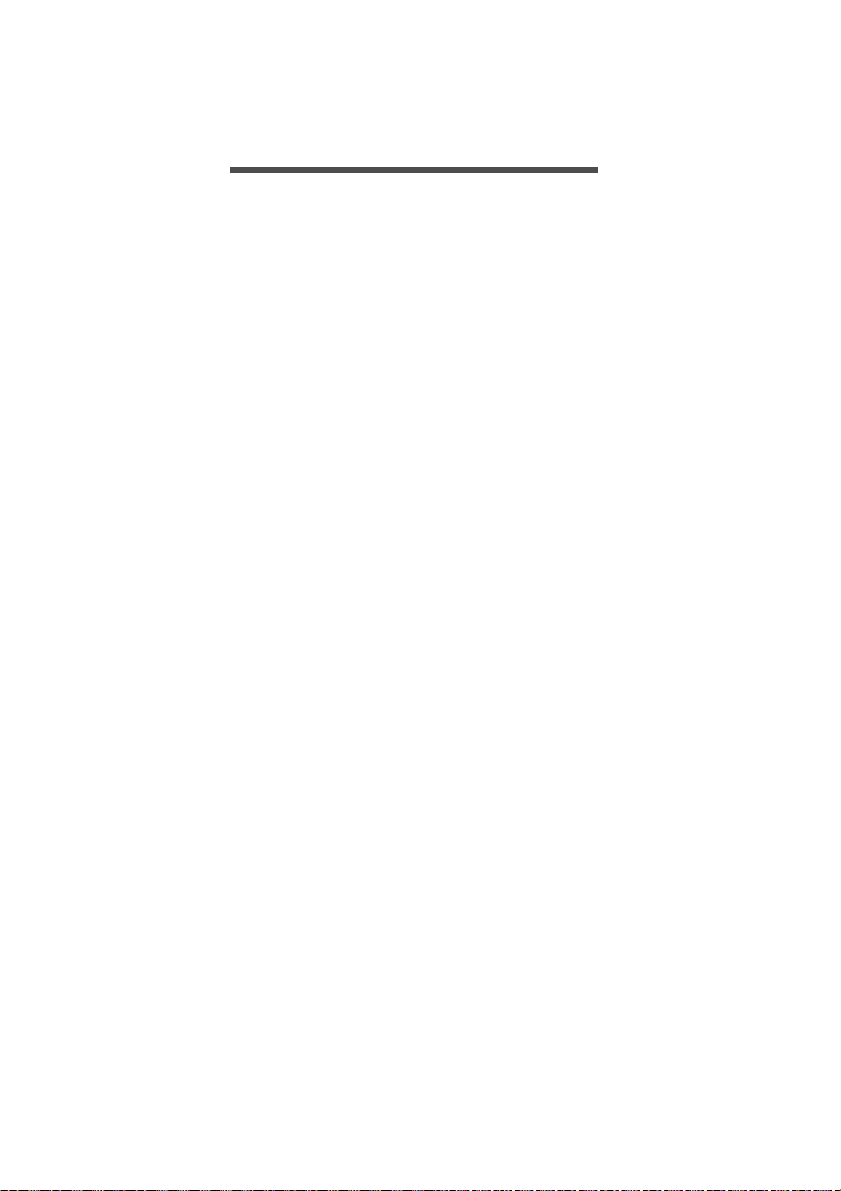
12 - Herstellen einer Internetverbindung
HERSTELLEN EINER
INTERNETVERBINDUNG
Dieses Kapitel enthält allgemeine Informationen zu den
verschiedenen Verbindungsarten und zum Herstellen einer
Internetverbindung. Weitere Informationen finden Sie unter
Netzwerkverbindungen auf Seite 47.
Die Netzwerkeigenschaften Ihres Computers machen die Verbindung
mit dem Internet über ein Kabel oder eine drahtlose Verbindung ganz
einfach.
Zunächst müssen Sie allerdings einen Vertrag mit einem ISP
(Internetdienstanbieter) -- normalerweise eine Telefon- oder
Kabelgesellschaft -- abschließen, der in Ihr Haus oder Büro kommt,
um den Internetdienst einzurichten. Der Internetdienstanbieter
installiert eine kleine Box, ein Router oder Moden, über die Sie eine
Verbindung zum Internet herstellen können.
Verbindung mit einem Drahtlosnetzwerk
Verbindungsherstellung über Wireless LAN
Wireless LAN (oder WLAN) ist ein drahtloses lokales Netzwerk, das
ohne Kabel eine Verbindung zwischen zwei oder mehr Computern
herstellen kann. Wenn Sie eine Verbindung zum WLAN hergestellt
haben, können Sie auf das Internet zugreifen. Sie können auch
Dateien oder andere Geräte und sogar Ihre eigene Internetverbindung
freigeben.
Die WLAN-Verbindung Ihres Computers wird standardmäßig
eingeschaltet und Windows erkennt während der Einrichtung
verfügbare Netzwerke und zeigt diese in einer Liste an. Wählen Sie
Ihr Netz aus und geben Sie bei Bedarf das Kennwort ein. Sie können
die Netzwerkverwaltungsoptionen verwenden, um das drahtlose
Netzwerk ein- bzw. auszuschalten und um festzulegen, welche Inhalte
über das Netzwerk freigegeben werden.
Gehen Sie bitte folgendermaßen vor, um eine Verbindung mit einem
drahtlosen Netzwerk herzustellen.
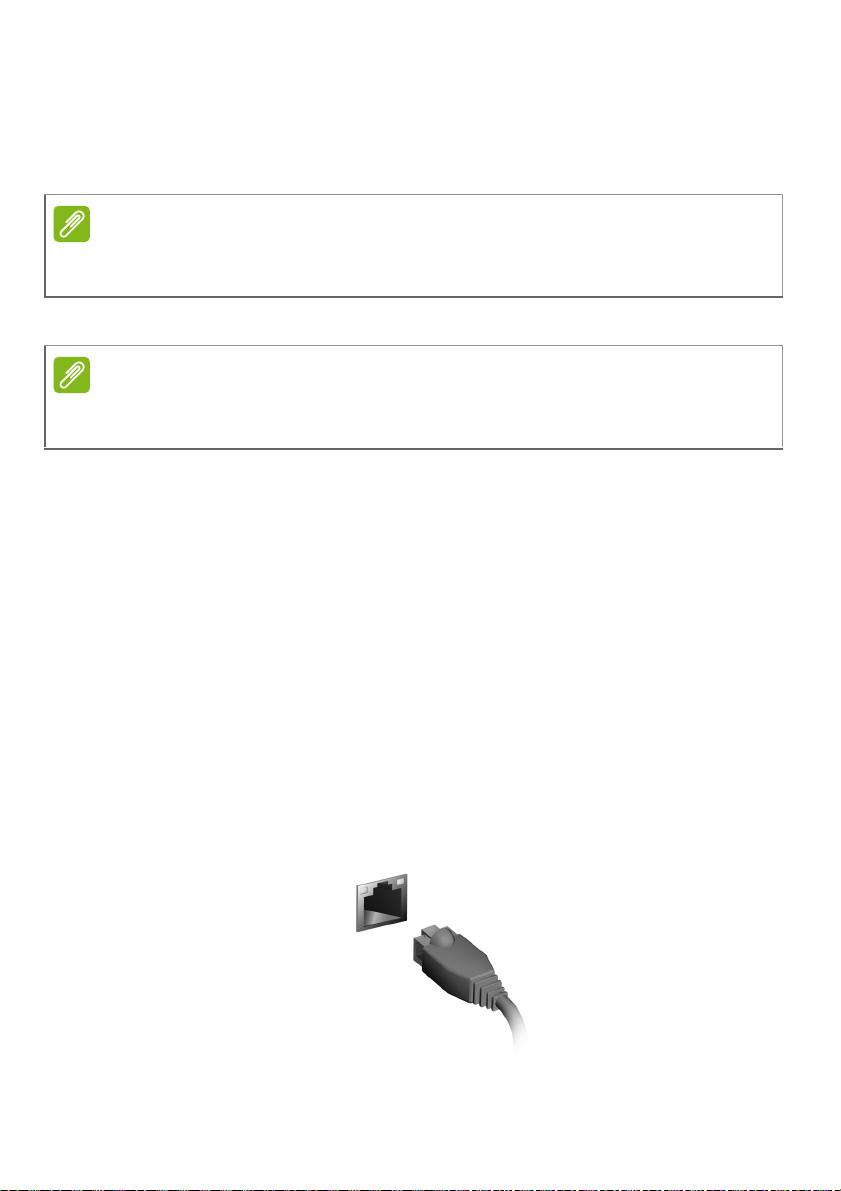
Herstellen einer Internetverbindung - 13
Hinweis
Hinweis
1.Stellen Sie sicher, dass Sie einen WLAN Router/Access Point und
eine aktuelle Internetverbindung eines ISP Ihrer Wahl haben.
Schreiben Sie sich den Namen und das Kennwort des WLAN
Netzwerks auf (falls notwendig).
Weitere Informationen zum Herstellen einer Internetverbindung erhalten Sie
von Ihrem ISP oder in der Dokumentation des Routers.
2.Klicken Sie auf das Netzwerk Symbol im Benachrichtigungsbereich.
Wenn WLAN deaktiviert ist, klicken Sie bitte auf die WLAN Kachel, um es zu
aktivieren.
3.Es wird eine Liste von erkannten WLAN-Netzwerken angezeigt.
Wählen Sie das gewünschte aus.
4.Wählen Sie nach der Auswahl eines WLAN Netzwerks [Connect]
(Verbinden).
5.Geben Sie ggf. das Kennwort des Netzwerks ein.
Verbindungsherstellung über ein Kabel
Eingebaute Netzwerkfunktion
Wenn Ihr Computer über einen Netzwerkanschluss verfügt, verbinden
Sie ein Ende eines Netzwerkkabels mit dem Netzwerkanschluss Ihres
Computers und das andere Ende mit einem Anschluss an Ihrem
Router (siehe untere Abbildung). Anschließend können Sie eine
Verbindung herstellen.
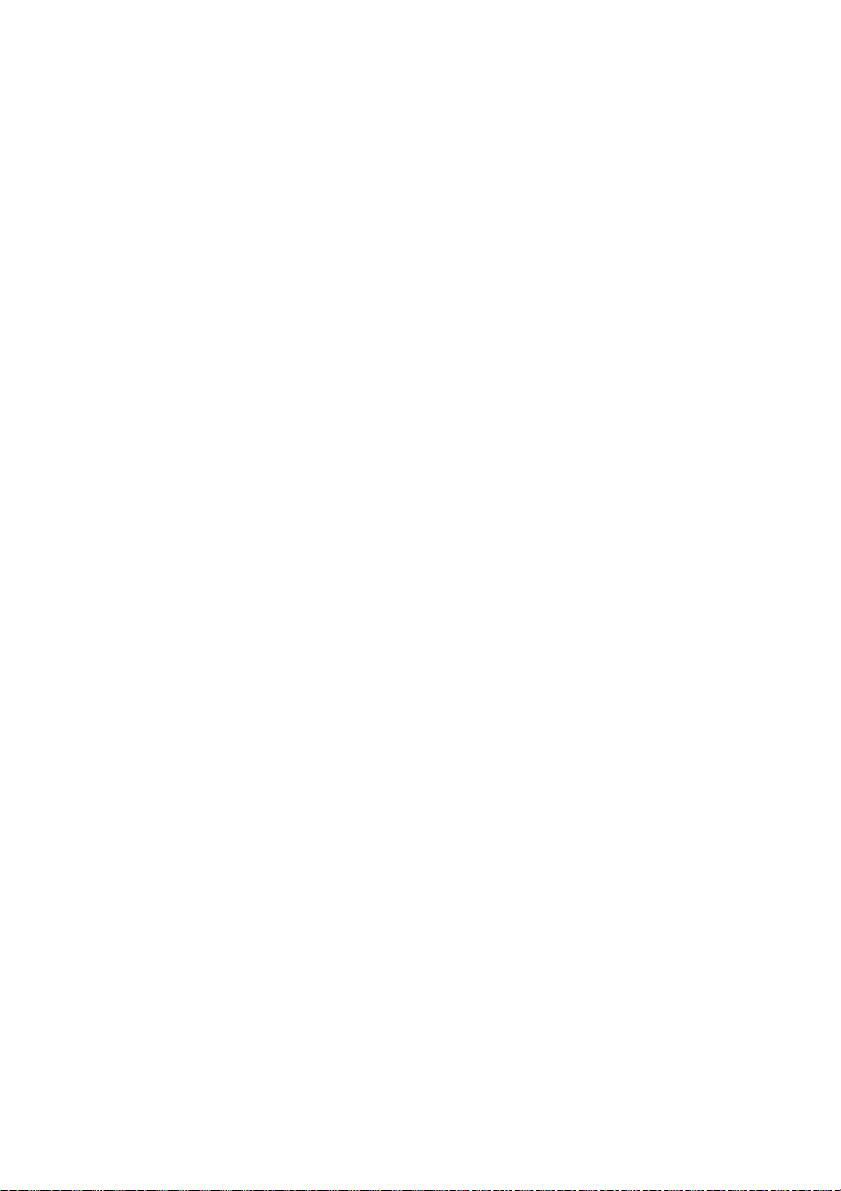
Ihren Computer und
ihre Daten sicher
halten...
In diesem Abschnitt finden Sie:
• Wie Sie Ihren Computer schützen
• Einrichten von Kennwörtern
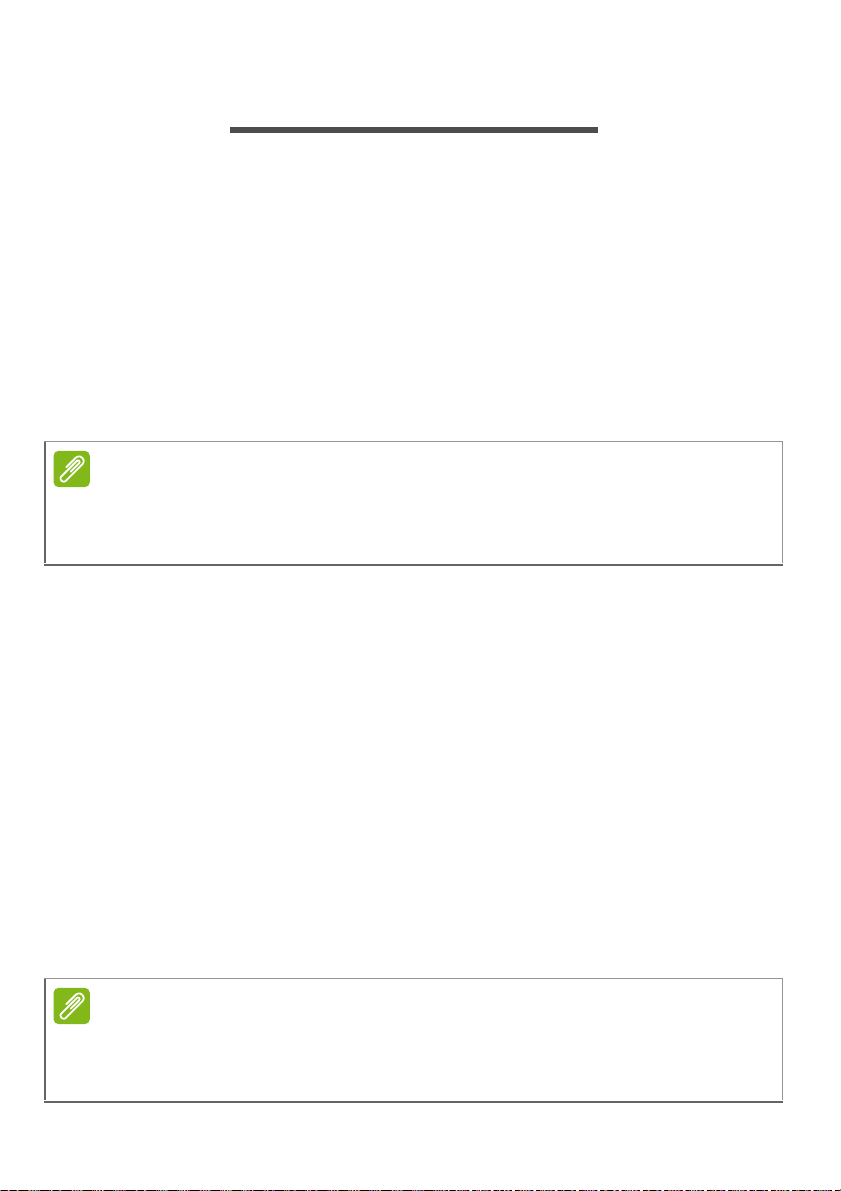
Acer ProShield - 15
Hinweis
Hinweis
ACER PROSHIELD
Überblick
Das allumfassende Programm Acer ProShield bietet Ihnen eine
integrierte Sicherheitslösung zum Schutz vor folgenden
Sicherheitsrisiken:
• Sicherung des Geräts gegen unbefugten Zugriff
• Sicherung des internen Speichers
• Sicherung des Netzwerks
Acer ProShield enthält vier Module, welche Ihr Gerät vor
unberechtigten Zugriffen und Einbringen schützen werden.
Ihr Computer verfügt möglicherweise nicht über alle unten genannten
Module. Bitte lesen Sie die Technischen Daten Ihres Computers, um zu
erfahren, welche Module unterstützt werden.
• [Credential Manager] (Zugangsdaten-Manager) - Kennwort,
Sicherung und Wiederherstellung.
• [Data Protection] (Datenschutz) - Persönliche Sicherheitsdisk,
Datei- und Ordnerverschlüsselung.
• [Data Removal] (Datenlöschung) - Dateischredder.
• [Information] (Informationen) - Über diese Software.
Einrichtung von Acer ProShield
Wenn Sie Acer ProShield das erste Mal ausführen, werden Sie von
einem Einrichtungsassistenten bei der Einrichtung der Parameter für
Acer ProShield begleitet. Klicken Sie auf [Start] (Start), um zu
beginnen. Sie müssen ein Kennwort einrichten und Sie können
auswählen, eine [Personal Secure Drive] (Persönliche
Sicherheitsdisk) zu erstellen.
Wählen Sie ein Passwort, an das Sie sich erinnern, aber das schwierig zu
erraten ist. Verwenden Sie keine Wörter, die in einem Wörterbuch stehen.
Eine Kombination aus Buchstaben und Ziffern ist empfehlenswert.
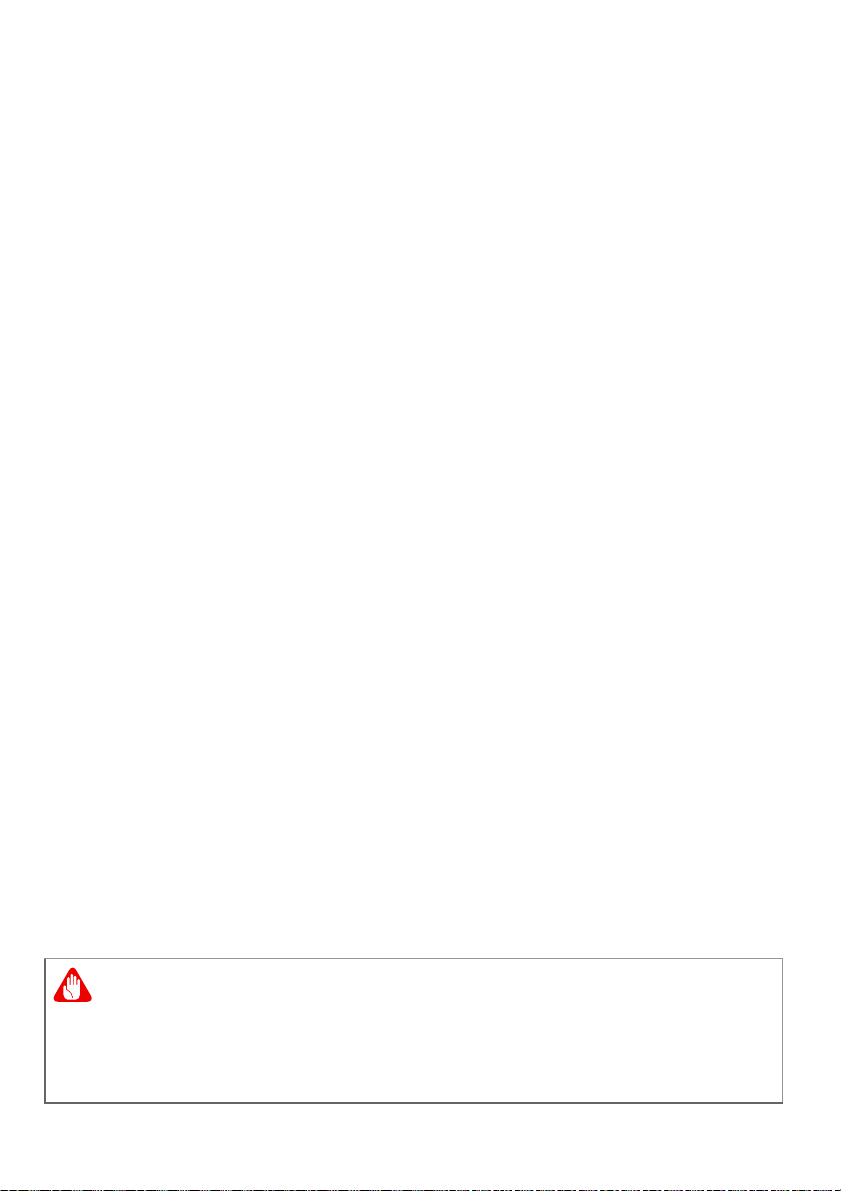
16 - Acer ProShield
Warnung
Nach der Einrichtung des Kennwortes können Sie auf [Next] (Weiter)
klicken, um mit der Einrichtung einer [Personal Secure Drive]
(Persönliche Sicherheitsdisk) fortzufahren oder klicken Sie auf
[Finish] (Beenden), um den Assistenten zu verlassen.
Persönliche Sicherheitsdisk
Die [Personal Secure Drive, PSD] (Persönliche Sicherheitsdisk) ist ein
sicherer Bereich auf Ihrer Festplatte, in dem Sie Dateien speichern
können. Auf die PSD kann nur nach Authentifizierung durch das
Kennwort oder den Fingerabdruck zugegriffen werden.
Nach dem Abschluss der Einrichtung können Sie die ProShield
Konsole aufrufen, um Ihren Computer zu verwalten oder Änderungen
an den Einstellungen vorzunehmen.
Verwenden Sie das Menü auf der linken Seite, um Änderungen
vorzunehmen.
Zugangsdaten-Manager
Hier können Sie Ihr ProShield Kennwort festlegen und verwalten.
Sie können Ihre ProShield Kennwörter ändern, Ihre
Anmeldeinformationen sichern oder wiederherstellen.
Datenschutz
Hier können Sie Dateien für die Verschlüsselung oder
Entschlüsselung auswählen und Ihre [Personal Secure Drive]
(Persönliche Sicherheitsdisk) verwalten.
Datenlöschung
Hier können Sie Dateien auswählen, die vollständig von der Festplatte
entfernt werden sollen. Der [File Shredder] (Dateischredder)
überschreibt die Daten, um die Datenwiederherstellung unmöglich zu
machen.
Stellen Sie sicher, dass Sie nur die Informationen auswählen, die Sie
wirklich schreddern möchten. Nachdem Sie eine Datei oder einen
Ordner geschreddert haben, ist es unmöglich, diese Daten
wiederherzustellen.
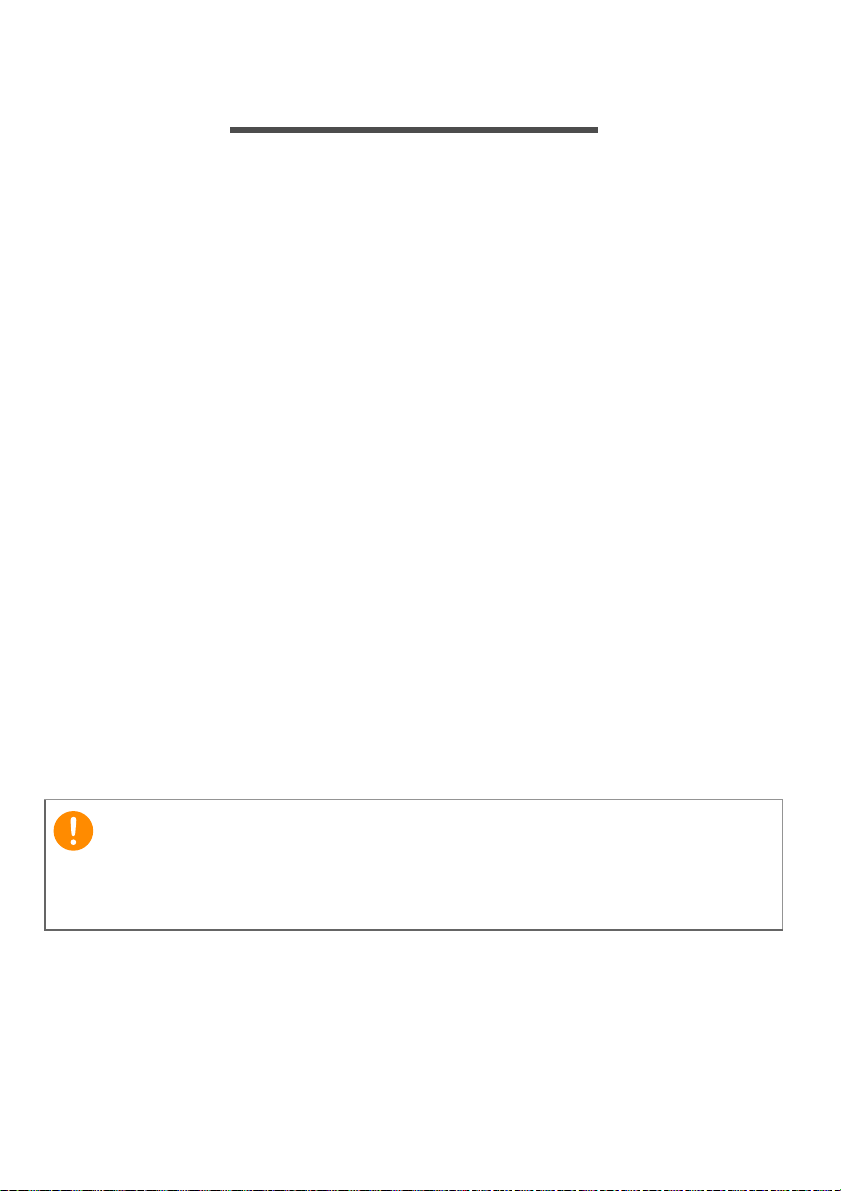
Sichern des Computers - 17
Wichtig
SICHERN DES COMPUTERS
Ihr Computer ist eine wertvolle Investition, auf die Sie achtgeben
müssen. Erlernen Sie, wie Sie Ihren Computer schützen und auf ihn
aufpassen.
Festlegen eines Kennworts
Der Computer wird durch Kennwörter vor unbefugtem Zugriff
geschützt. Das Setzen dieser Kennwörter erzeugt verschiedene
Schutzebenen für den Computer und die Daten:
• Das Supervisor Password verhindert den unberechtigten Zugang
zum BIOS-Dienstprogramm. Sobald dieses gesetzt ist, müssen Sie
das Kennwort eingeben, um auf das BIOS-Dienstprogramm
zugreifen zu können. Siehe Einrichten von Kennwörtern auf
Seite 19.
• Das User Password sichert Ihren Computer vor unberechtigter
Verwendung. Verwenden Sie dieses Kennwort zusammen mit
Kennwort-Kontrollen beim Hochfahren und Aufwachen aus dem
[Hibernation] (Ruhezustand) (falls verfügbar) für maximale
Sicherheit.
• Das Password on Boot sichert Ihren Computer vor unberechtigter
Verwendung. Verwenden Sie dieses Kennwort zusammen mit
Kennwort-Kontrollen beim Hochfahren und Aufwachen aus dem
[Hibernation] (Ruhezustand) (falls verfügbar) für maximale
Sicherheit.
Vergessen Sie nicht Ihr Supervisor Password! Wenn Sie das Kennwort
vergessen sollten, wenden Sie sich an Ihren Händler oder ein
autorisiertes Servicecenter.
Eingabe von Kennwörtern
Wenn ein Kennwort eingestellt ist, erscheint in der Mitte des
Anzeigebildschirms ein Kennwortfenster.
 Loading...
Loading...