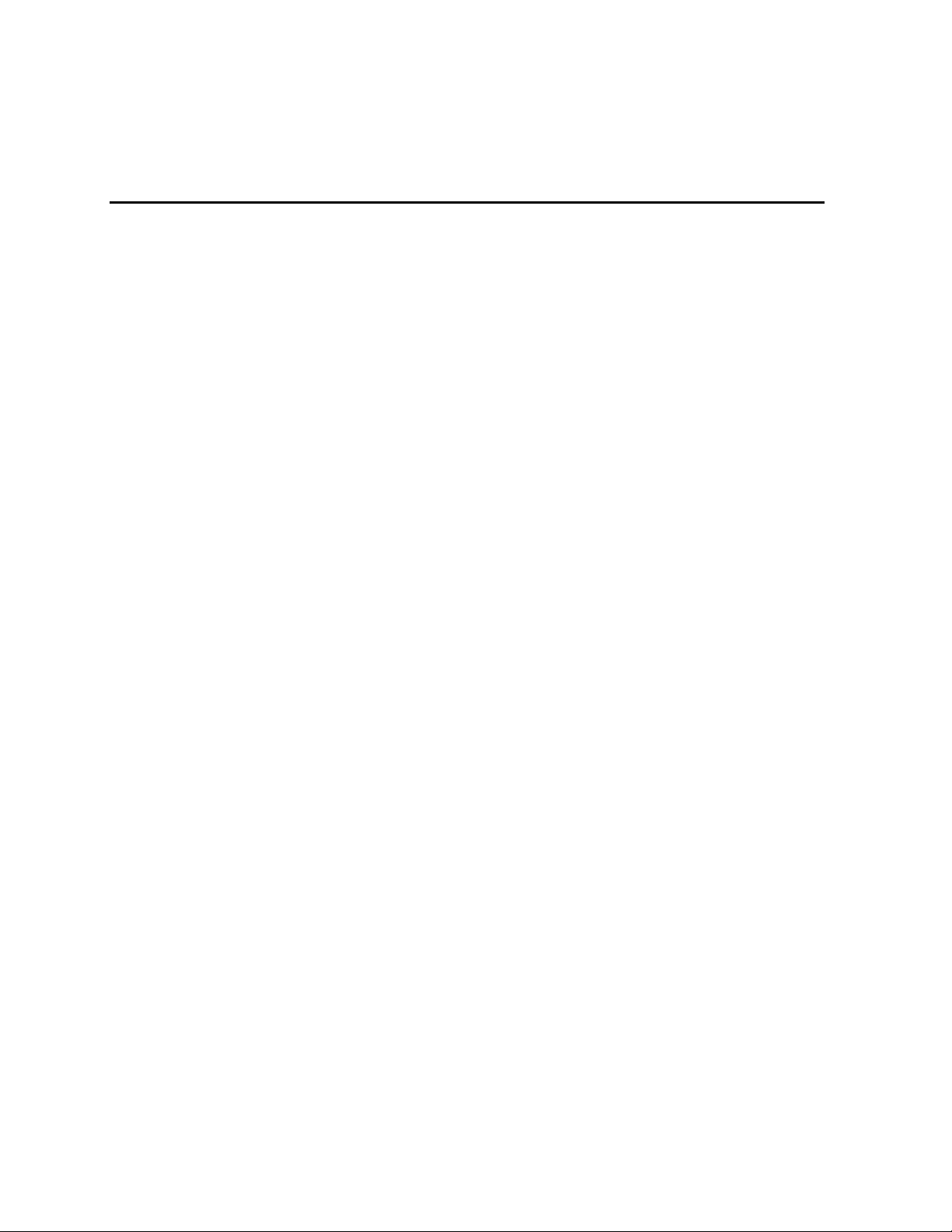
Konsola Acer eConsole
Instrukcja obsługi
1
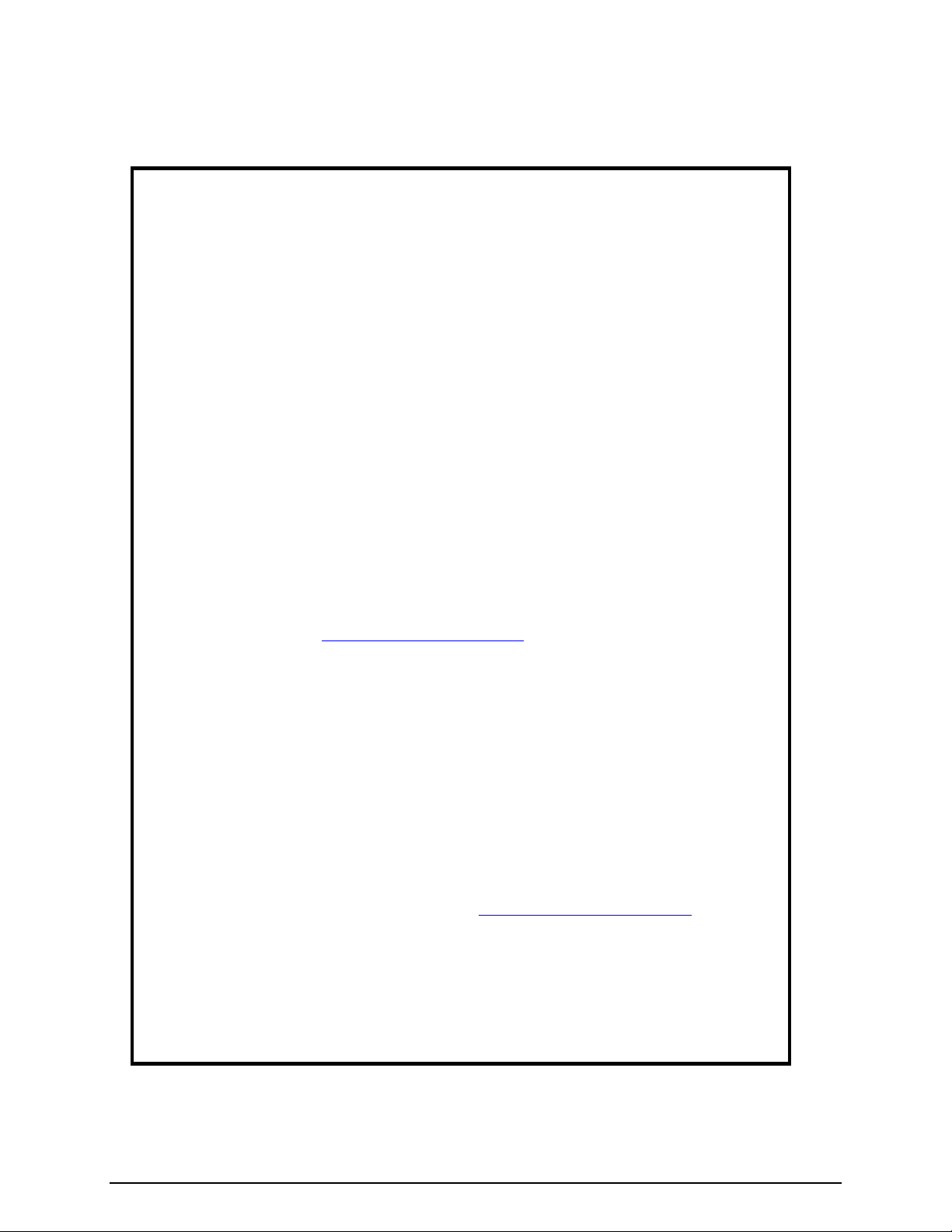
Formularz raportu
•
Informacje na temat licencji na użytkowanie bezpłatnego
oprogramowania lub oprogramowania innych producentów
Oprogramowanie zainstalowane fabrycznie, wbudowane lub
udostępniane w inny sposób wraz z produktami
dostarczanymi przez firmę Acer zawiera bezpłatne programy
lub programy innych producentów („Bezpłatne
oprogramowanie”), licencjonowane w ramach licencji
publicznej GNU General Public License („GPL”). Bezpłatne
oprogramowanie jest oznaczone jako takie. Kopiowanie,
dystrybucja i/lub modyfikacja Bezpłatnego oprogramowania
podlega warunkom licencji GPL.
Bezpłatne oprogramowanie udostępniane jest w
nadziei, iż okaże się przydatne, jednak BEZ
JAKIEJKOLWIEK GWARANCJI, w tym również dorozumianej
gwarancji ZBYTU lub PRZYDATNOŚCI DO OKREŚLONEGO
CELU. Obowiązywać będą zawsze warunki licencji
publicznej GNU General Public License. Kopię
licencji publicznej GPL uzyskać można w Internecie
pod adresem http://www.gnu.org lub pisząc do
fundacji Free Software Foundation, Inc. na adres 59
Temple Place - Suite 330, Boston, MA, 02111-1307,
USA.
W okresie trzech (3) lat od daty otrzymania
oprogramowania użytkownik może złożyć pisemny
wniosek o przesłanie nieodpłatnie, nie licząc
kosztów nośnika, przesyłki i obsługi, kompletnego,
odczytywalnego maszynowo kodu źródłowego Bezpłatnego
oprogramowania, zgodnie z warunkami licencji
publicznej GPL.
Kod źródłowy można również pobrać ze strony
internetowej pod adresem: http://www.acer.com
W przypadku jakichkolwiek pytań prosimy o kontakt. Adres
pocztowy: Acer Inc., 8F, 88, Sec. 1, Hsin Tai Wu Rd.,
Hsichih, Taipei Hsien 221, Taiwan, R.O.C.
2
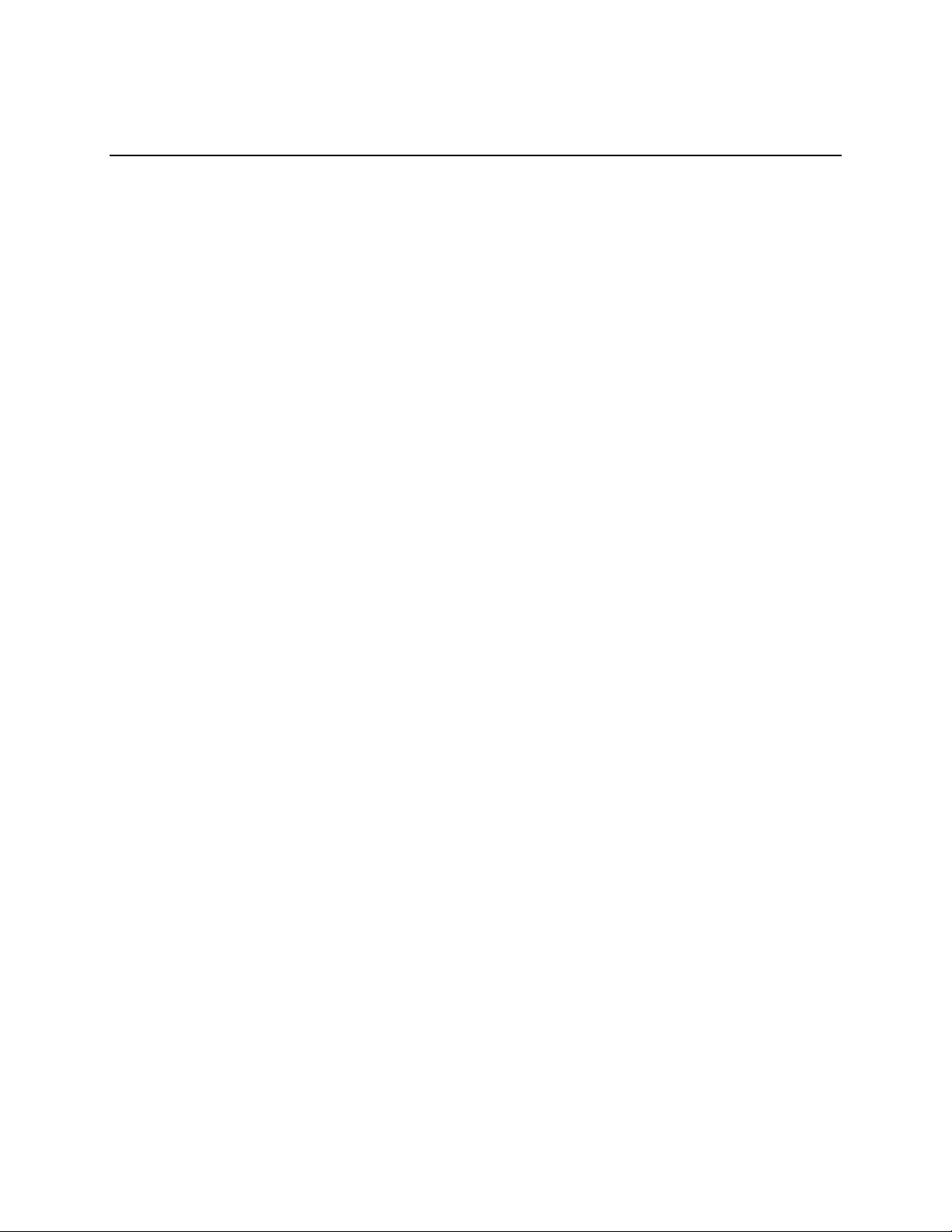
Spis treści
Konfiguracja oprogramowania systemowego .......................................... 4
Instalacja oprogramowania Acer eConsole ........................... 4
Korzystanie z oprogramowania eConsole ............................. 7
Korzystanie z oprogramowania eConsole ............................. 8
Tryby programu eConsole .............................. 8
Obsługa serwerów multimedialnych .................................. 9
Obsługa plików muzycznych ......................................... 9
Udostępnianie plików muzycznych ................................... 9
Tworzenie nowego folderu muzycznego .............................. 11
Przeglądanie folderów muzycznych ................................. 11
Edycja informacji muzycznych ..................................... 12
Foldery zsynchronizowane ......................................... 13
Tworzenie list odtwarzania i folderów ulubionych utworów ......... 14
Usuwanie folderów, plików, list odtwarzania folderów oraz ulubionych
utworów ...................................................... 17
Obsługa plików zdjęć ............................................. 17
Udostępnianie zdjęć .............................................. 17
Tworzenie nowego folderu zdjęć ................................... 18
Przeglądanie folderów zdjęć ...................................... 19
Edycja informacji o zdjęciach .................................... 19
Ulubione zdjęcia ................................................. 20
Obsługa plików filmów ............................................ 21
Udostępnianie plików filmów ............................ 21
Tworzenie nowego folderu filmów .................................. 22
Przeglądanie folderów filmów ..................................... 23
Tworzenie oraz edycja ulubionych filmów .......................... 24
Kopiowanie płyty CD audio ........................................ 26
Wyszukiwanie plików multimedialnych .............................. 27
Menu ustawień .................................................... 28
Menedżer kont .................................................... 28
Menedżer urządzeń ................................................ 30
Ustawienia zaawansowane .......................................... 31
3
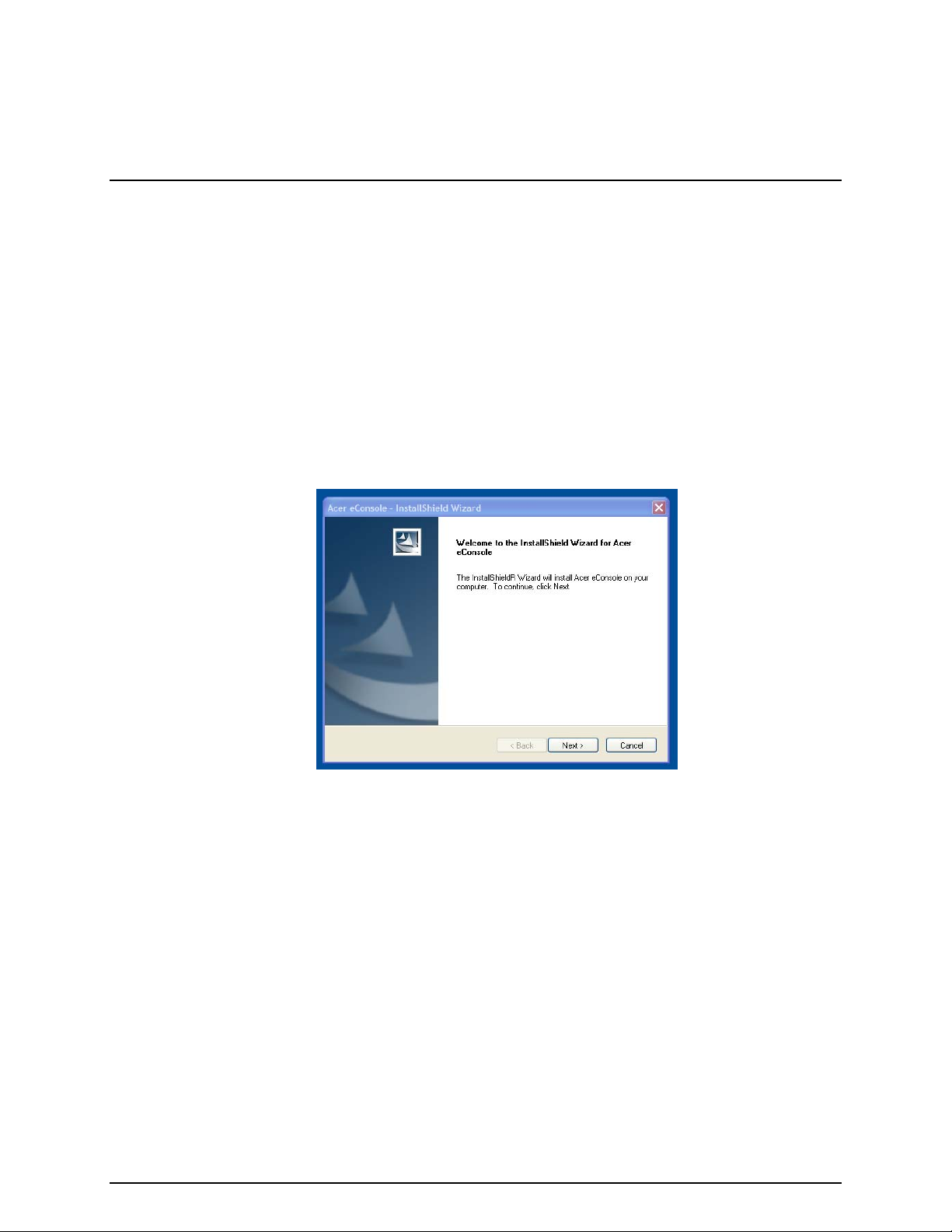
Formularz raportu
Konfiguracja oprogramowania systemowego
Ta część zawiera instrukcje, w jaki sposób skonfigurować swój
komputer, aby umożliwić mu komunikację z konsolą Acer eConsole.
Po pierwsze należy zainstalować oprogramowanie Acer eConsole.
Instalacja oprogramowania Acer eConsole
Aby zainstalować oprogramowanie Acer eConsole, włóż płytę z
programem do napędu optycznego komputera. Jeśli system został
ustawiony na automatycznie uruchamianie, pojawi się ekran kreatora
instalacji InstallShield Wizard.
Kliknij przycisk NEXT> (Dalej), aby wyświetlić okno umowy
licencyjnej (Software License Agreement).
Zapoznaj się dokładnie z treścią umowy, a następnie kliknij „I
accept the terms” („Akceptuję warunki umowy”). Kliknij przycisk
Next> (Dalej), aby przejść do ekranu wyboru docelowej lokalizacji
pliku.
4
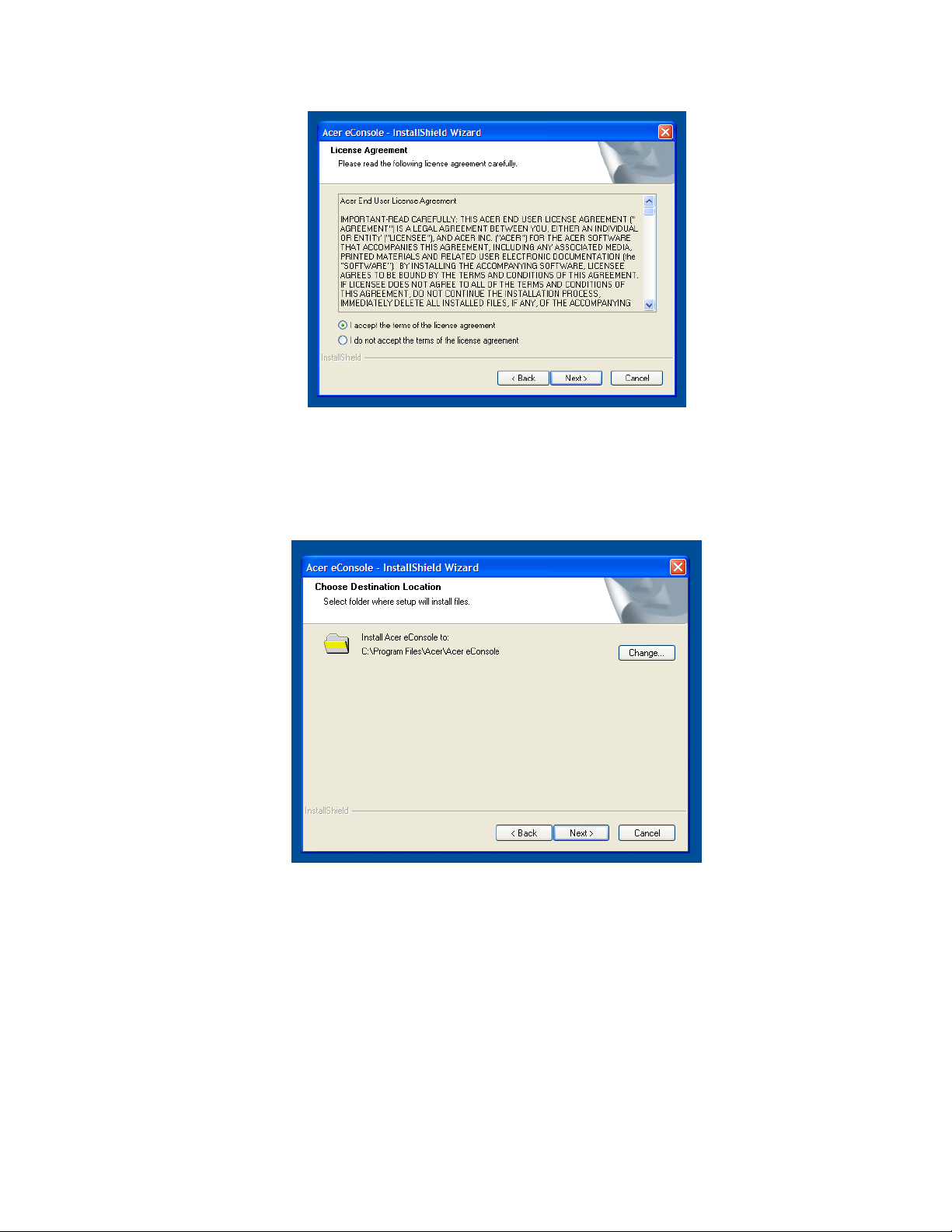
Wybierz miejsce, w którym chcesz zapisać pliki programu eConsole i
kliknij przycisk Next> (Dalej). Kreator rozpocznie instalację
oprogramowania eConsole.
Po zakończeniu instalacji wyświetlone zostanie okno umożliwiające
wybór folderów do synchronizacji (Set-up Synchronize folders).
Oprogramowanie eConsole wybierze domyślnie foldery osobiste
służące do przechowywanie plików multimedialnych (Moja muzyka,
Moje obrazy oraz Moje filmy).
Jeśli chcesz, aby pliki były zapisywane w tych folderach, kliknij
przycisk Next> (Dalej), aby kontynuować proces instalacji.
5
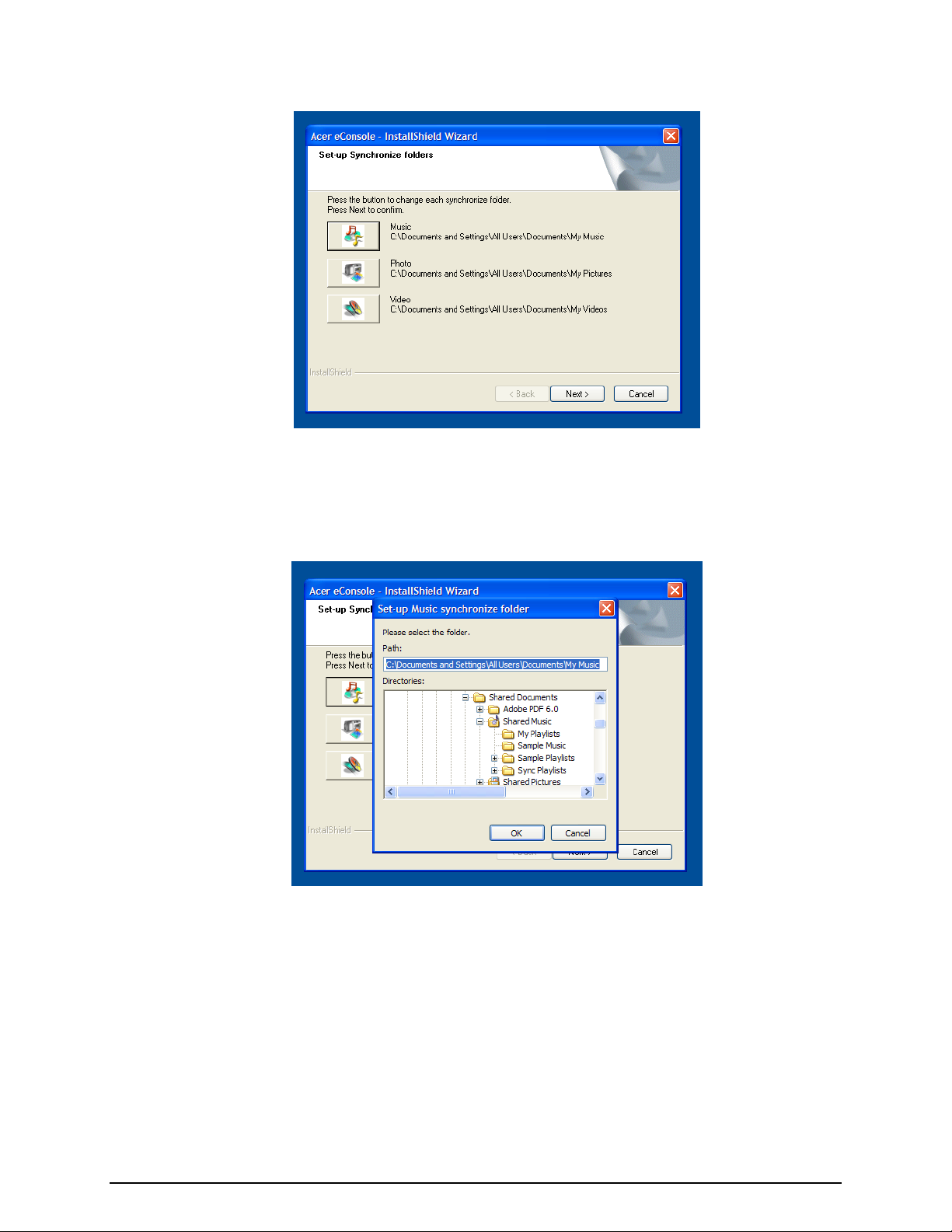
Formularz raportu
Aby zmienić domyślne ustawienia i udostępniać inne pliki, kliknij
odpowiednią ikonę w celu wyszukania żądanego folderu. Kliknij
przycisk OK, aby kontynuować.
Po wybraniu folderów, które chcesz udostępniać, kliknij przycisk
Next> (Dalej).
Po wyświetleniu ekranu informującego o zakończeniu procesu
instalacji kliknij przycisk Finish (Zakończ), aby zamknąć kreatora.
6
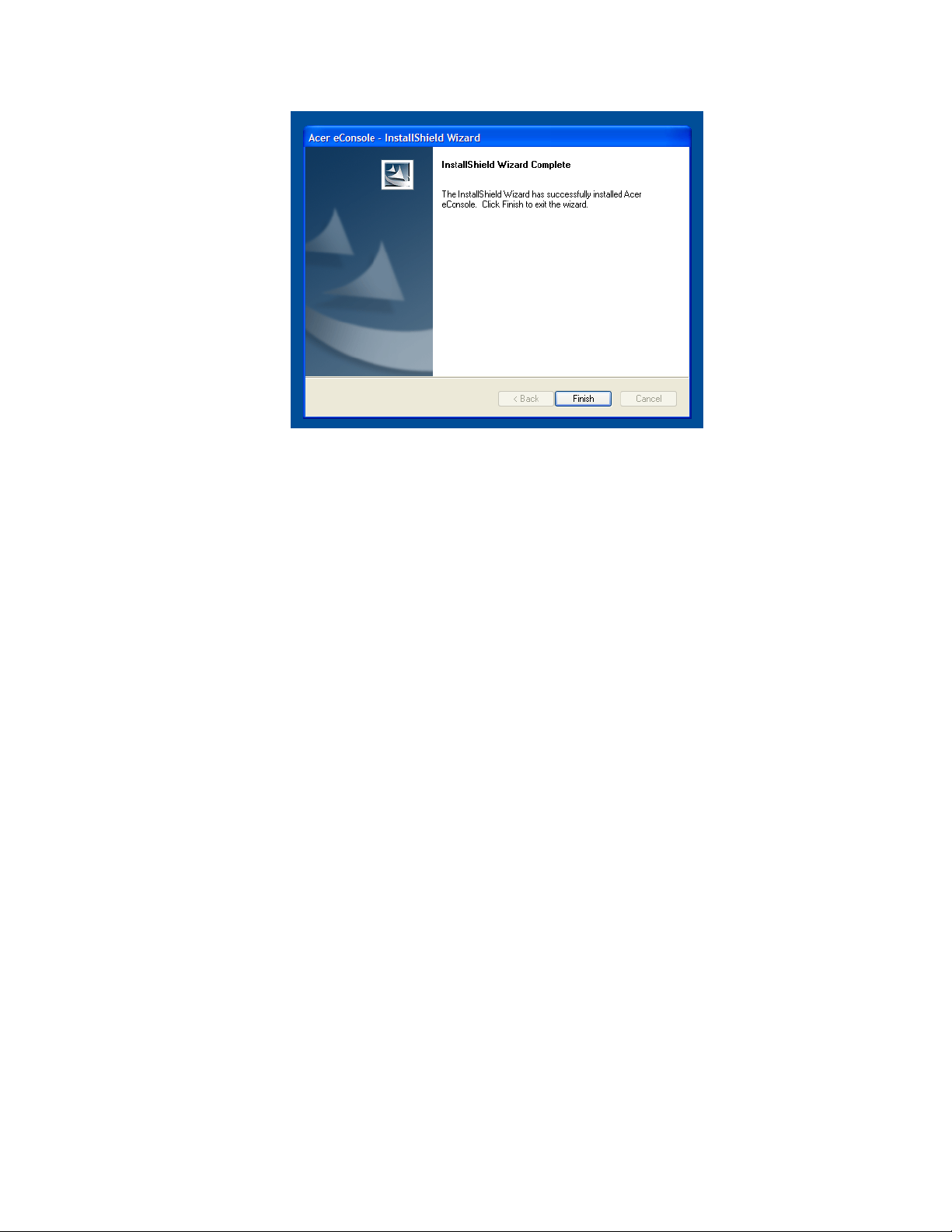
Korzystanie z oprogramowania eConsole
Oprogramowanie eConsole dostarczane wraz z konsolą Acer eConsole
charakteryzuje się prostotą obsługi.
Służy do prostego i szybkiego porządkowania plików
multimedialnych: muzyki, obrazów oraz filmów, które za pomocą
konsoli eConsole można odtwarzać w telewizorze lub zestawie audio.
Pozwala również organizować i zarządzać kontami użytkowników,
umożliwiając konsoli Acer eConsole wykrycie plików multimedialnych.
Za pomocą oprogramowania eConsole można również tworzyć listy
odtwarzania lub foldery z ulubioną muzyką, zdjęciami czy filmami,
a także edytować pliki odtwarzane przy użyciu konsoli.
Ważne: Przed użyciem konsoli Acer eConsole należy zainstalować na
komputerze oprogramowanie eConsole.
7

Formularz raportu
Korzystanie z oprogramowania eConsole
Zainstalowane oprogramowanie eConsole otwiera się, klikając prawym
przyciskiem myszy ikonę programu w zasobniku systemowym i
wybierając polecenie Otwórz. Innym sposobem uruchomienia programu
jest wybranie kolejno polecenia Start, Programy, Acer i Acer
eConsole z menu Start systemu Windows.
Tryby programu eConsole
Po otwarciu programu eConsole można zobaczyć trzy ikony
reprezentujące trzy różne tryby przeznaczone do obsługi trzech
typów plików multimedialnych: Manage music files (Obsługa plików
muzycznych), Manage picture files (Obsługa plików obrazów) oraz
Manage video files (Obsługa plików filmów). Aby wybrać tryb,
wystarczy kliknąć odpowiednią ikonę.
Aby przejść do innego trybu, kliknij jedną z kart, które dla
wygody użytkownika umieszczono na górze okna.
8
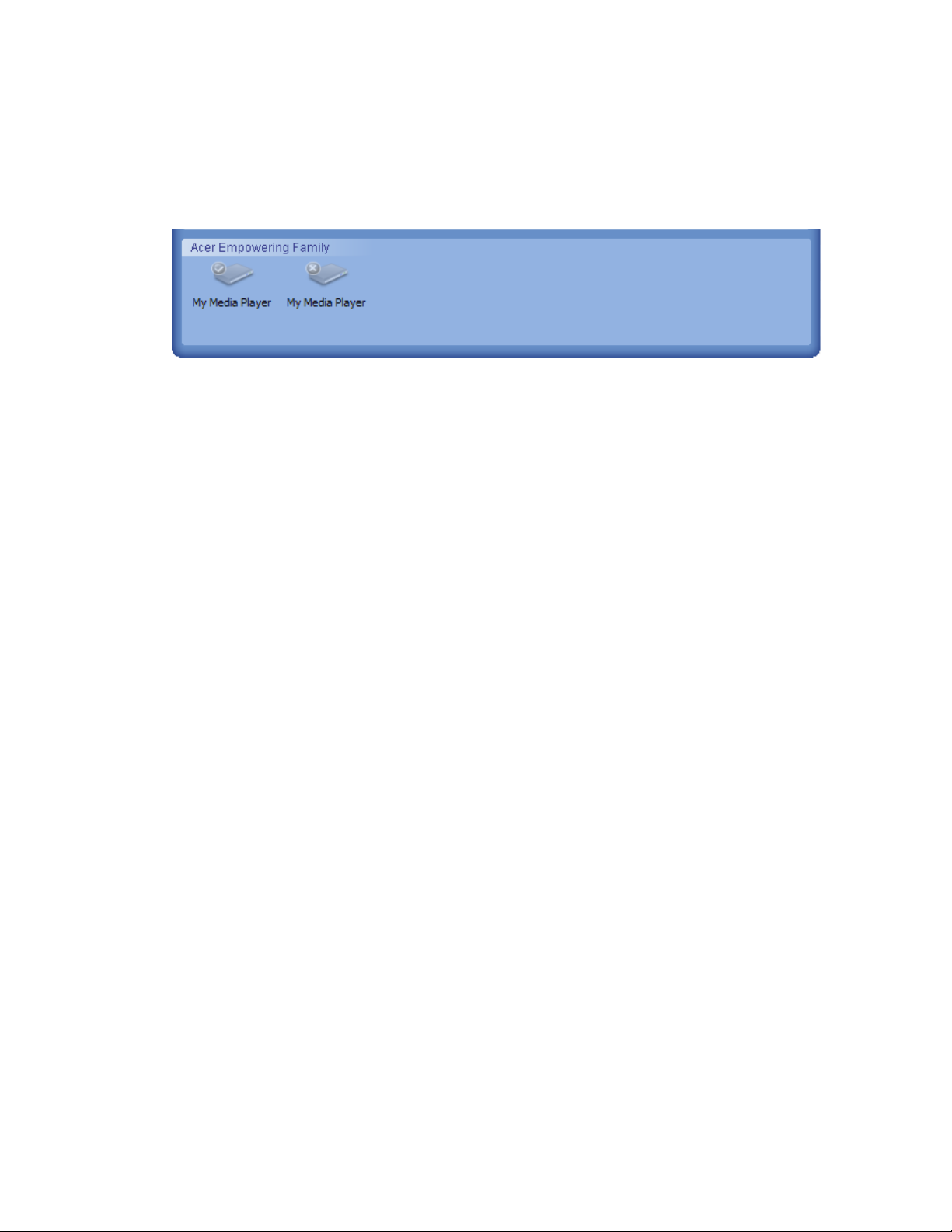
Obsługa serwerów multimedialnych
Z poziomu ekranu startowego można w prosty i szybki sposób włączyć
oraz wyłączyć serwery multimedialne. Wszystkie wykryte serwery
multimedialne przedstawione są w formie graficznej u dołu ekranu.
Aby włączyć lub wyłączyć serwer multimedialny, kliknij odpowiedni
obrazek prawym przyciskiem myszy, a następnie wybierz polecenie
Enable (Włącz) lub Disable (Wyłącz).
Obsługa plików muzycznych
Tryb obsługi plików muzycznych umożliwia wykonywanie wielu
przydatnych funkcji, takich jak tworzenie list odtwarzania,
kompilacji ulubionych utworów oraz kopiowania płyt CD.
Udostępnianie plików muzycznych
Udostępnienie folderów umożliwia uzyskanie dostępu do zawartych w
nich plików np. w telewizorze za pośrednictwem konsoli Acer
eConsole.
Za pomocą konsoli każda osoba w rodzinie lub użytkownik może
udostępnić różne foldery lub pliki. W praktyce oznacza to, że
każdy użytkownik może mieć dostęp wyłącznie do swojej ulubionej
muzyki i przechowywać ją osobno.
Aby udostępnić foldery, kliknij ikonę Share music (Udostępnij
muzykę) w lewym górnym rogu menu ekranowego. Powoduje to
wyświetlenie ekranu obsługi plików (patrz poniżej).
Aby wyszukać folder, który ma zostać udostępniony, klikaj ikony.
Aby udostępnić folder, kliknij ikonę i przytrzymując przycisk
myszy, przeciągnij folder do pola znajdującego się po prawej
stronie.
9
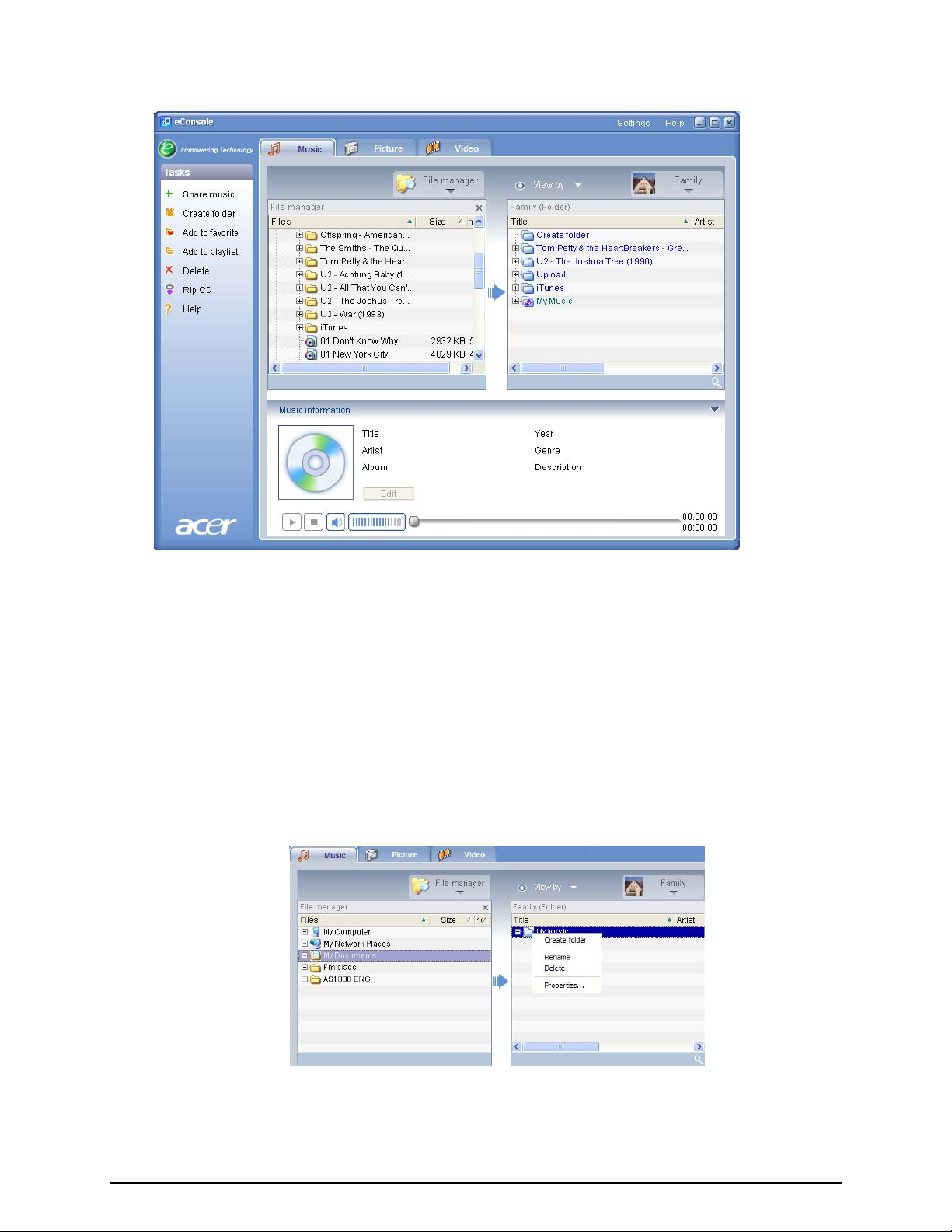
Formularz raportu
Udostępnione foldery będą widoczne w menu muzycznym podczas jego
otwierania przy użyciu konsoli eConsole. Po udostępnieniu folderu
jego zawartość może posłużyć do tworzenia list odtwarzania,
ulubionych utworów , a także wypalania płyt CD przy użyciu
oprogramowania eConsole.
Zmiana nazwy udostępnionego folderu odbywa się poprzez kliknięcie
prawym przyciskiem myszy w polu znajdującym się po prawej stronie
i wybranie polecenia Rename (Zmień nazwę).
Aby anulować udostępnienie folderu, wystarczy w dowolnym momencie
kliknąć prawym przyciskiem myszy folder w polu po prawej stronie i
wybrać polecenie Delete (Usuń).
10
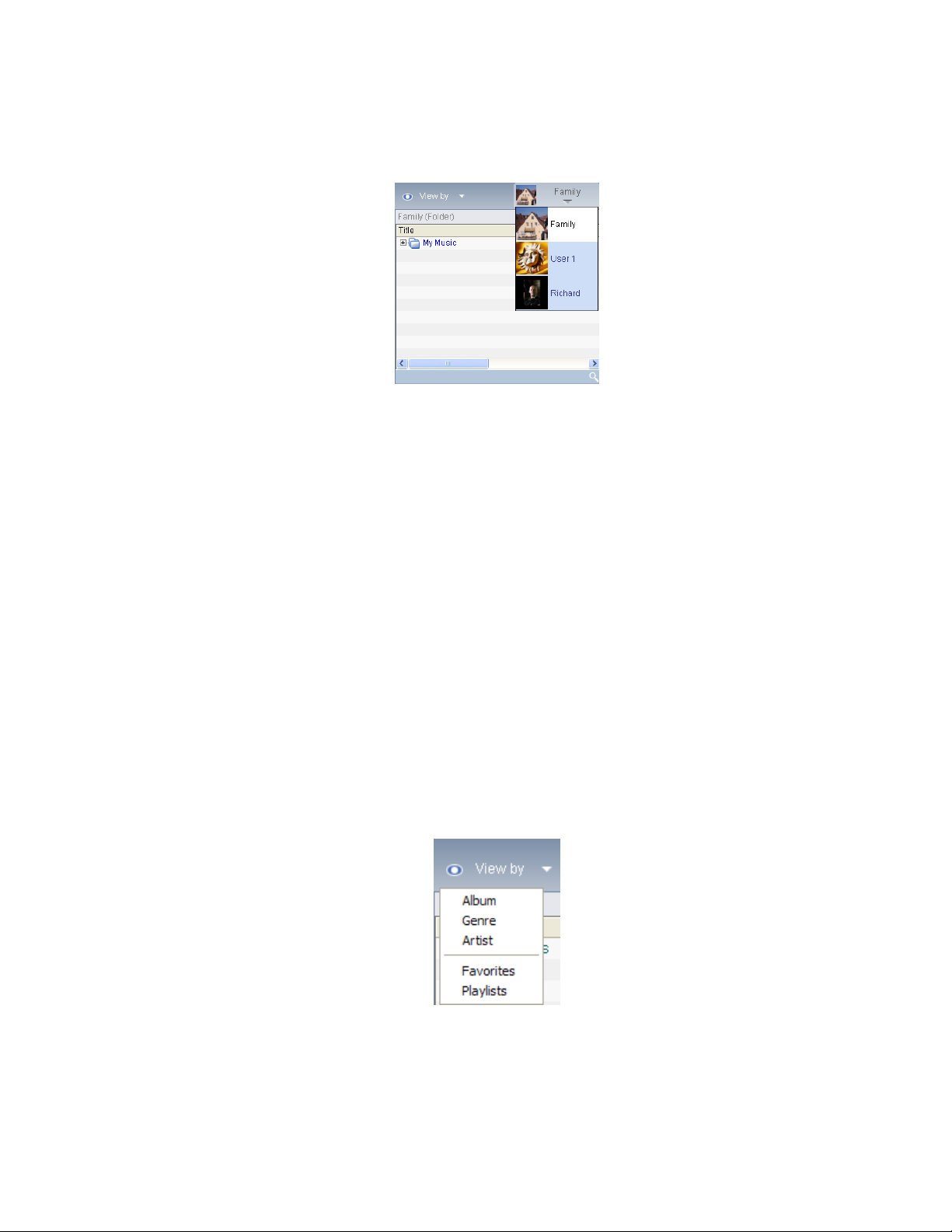
W celu edycji lub przeglądania folderów udostępnionych przez inną
osobę kliknij menu rozwijane w górnym prawym rogu ekranu i wybierz
pliki.
Tworzenie nowego folderu muzycznego
Oprogramowanie eConsole umożliwia tworzenie nowych folderów
służących do przechowywania plików muzycznych.
Aby utworzyć nowy folder, w polu udostępnionej muzyki kliknij
polecenie Create folder (Utwórz folder) po lewej stronie menu
ekranowego oprogramowania eConsole. Spowoduje to powstanie w polu
udostępnionej muzyki folderu o nazwie „New Folder” (Nowy folder).
Nazwę folderu można zmienić, a następnie skopiować do niego utwory,
dzięki czemu będzie można je edytować i używać za pomocą
oprogramowania i odtwarzacza eConsole.
Przeglądanie folderów muzycznych
Istnieje możliwość zmiany sposobu wyświetlania plików
multimedialnych. W tym celu kliknij polecenie View by (Wyświetl
według) u góry pola plików. Spowoduje to otwarcie menu rozwijanego,
zawierającego różne opcje wyświetlania: Album, Genre (Gatunek),
Artist (Wykonawca), Favorites (Ulubione) i Playlists (Listy
odtwarzania).
Różnorodne opcje wyświetlania plików zapewniają użytkownikowi dużą
elastyczność ich przeglądania.
11
 Loading...
Loading...