Acer eConsole User Manual
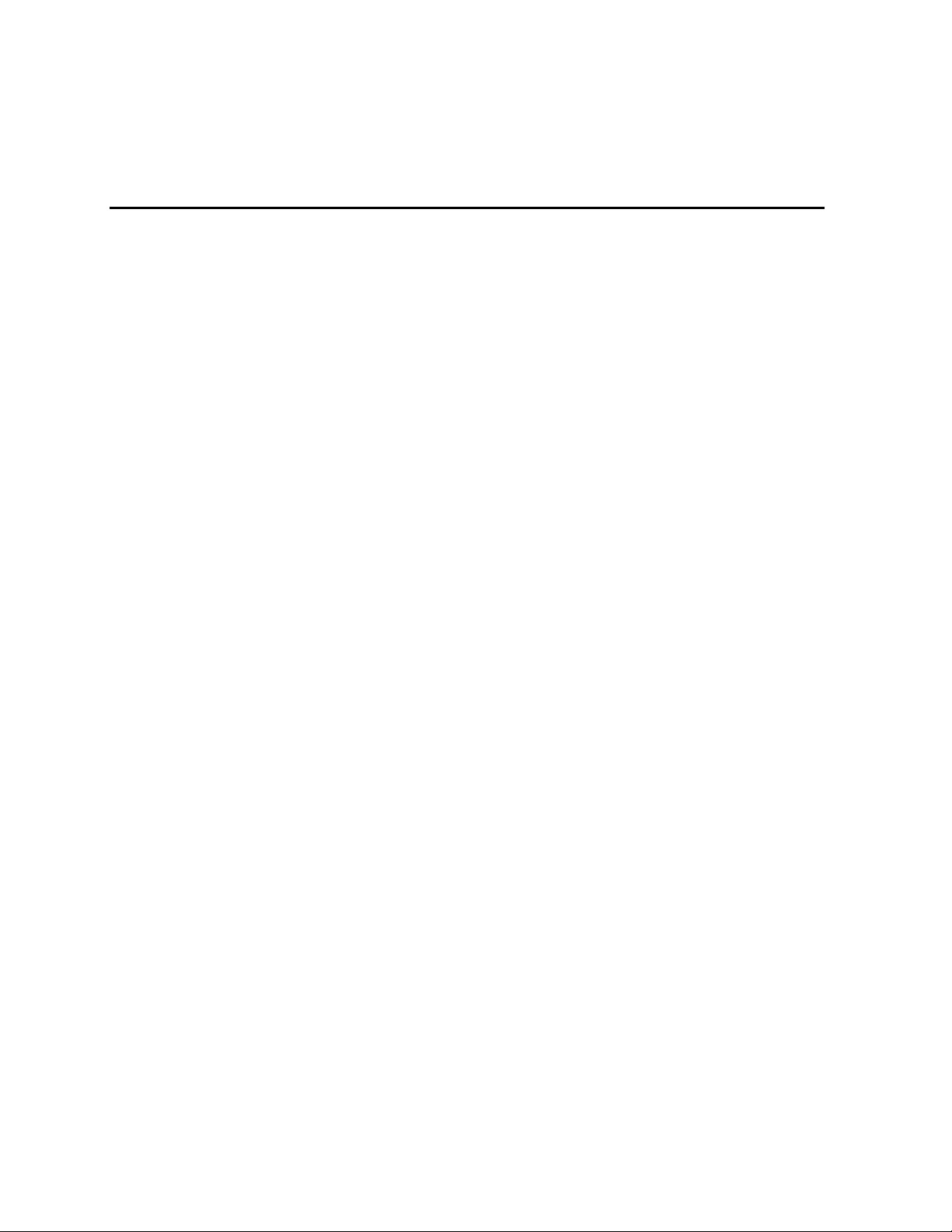
Acer eConsole
User's Guide
1
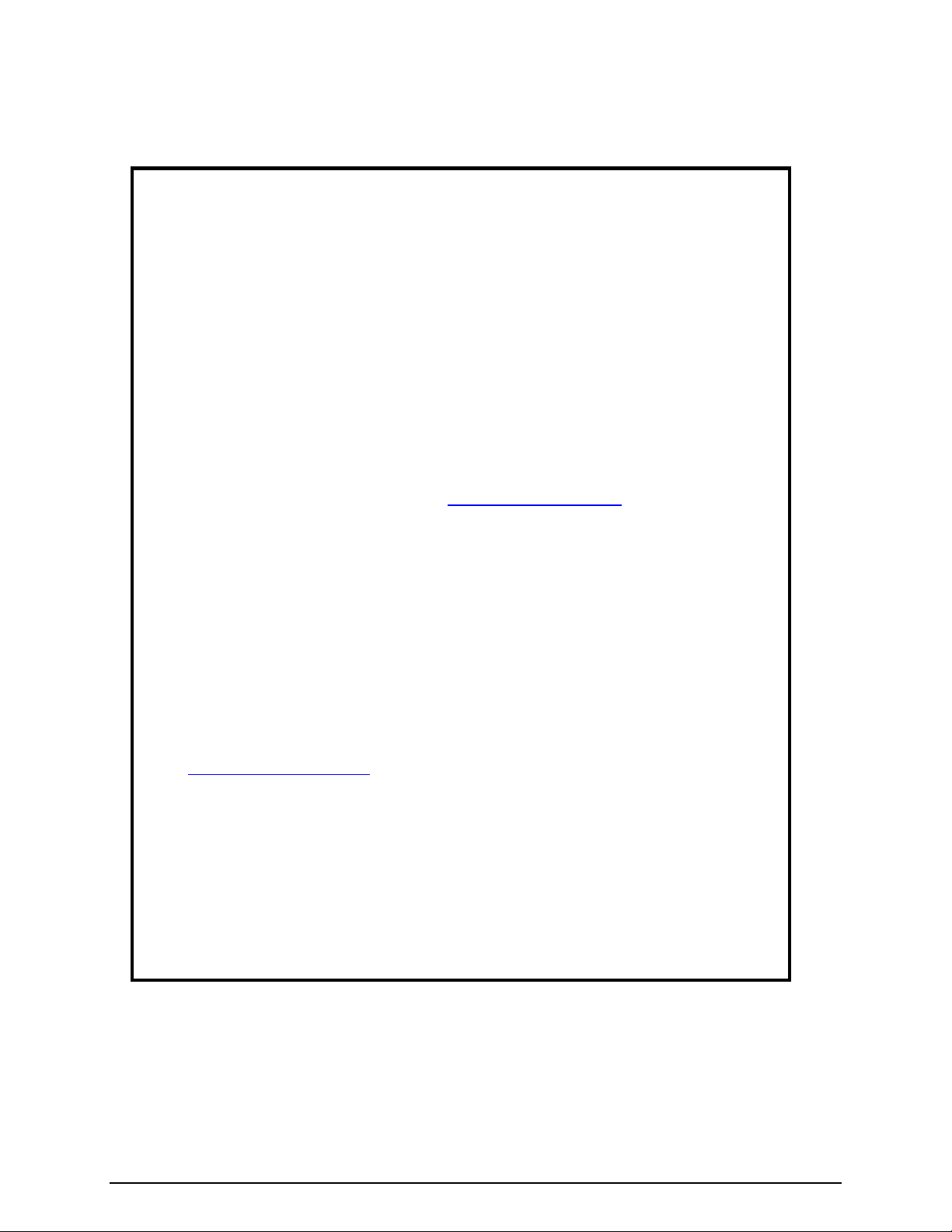
Issue Report Form
Third Party Software or Free Software License Information
Software pre-loaded, embedded or otherwise distributed with the
products provided by Acer does contain free or third party software
programs (“Free Software”), which are licensed under the terms GNU
General Public License (the “GPL”). The Free Software is marked as such.
Your copying, distribution and/or modification of the Free Software shall
be subject to the terms of the GPL.
The Free Software is distributed in the hope that it will be useful,
but WITHOUT ANY WARRANTY; without even the implied
warranty of MERCHANTABILITY or FITNESS FOR A PARTICULAR
PURPOSE. The provisions of the GNU General Public License shall
always apply. You may access http://www.gnu.org directly to
obtain a copy of the GPL or write to the Free Software Foundation,
Inc. for asking a copy of which. The Address of the Free Software
Foundation, Inc is: 59 Temple Place - Suite 330, Boston, MA, 021111307, USA.
For a period of three (3) years as commencing from your receipt of
this software, you may obtain a complete machine-readable copy
of the source code for the Free Software under the terms of the
GPL without charge except for the cost of media, shipping, and
handling, upon written request to us.
In addition, you might also link to this website to download it:
http://www.acer.com
Contact us if you have any further questions. Our mailing address is: Acer
Inc., 8F, 88, Sec. 1, Hsin Tai Wu Rd., Hsichih, Taipei Hsien 221, Taiwan,
R.O.C.
2
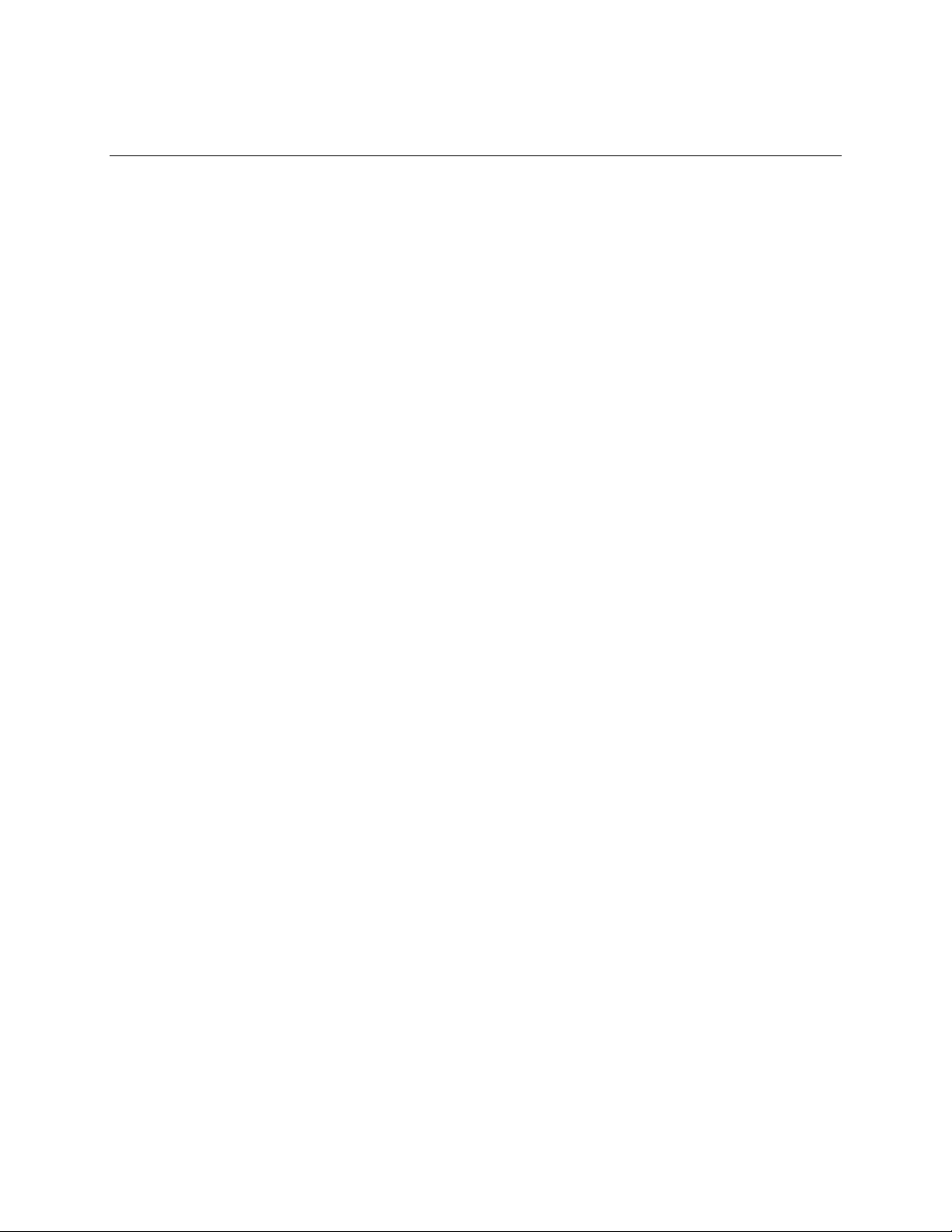
Contents
Configuring the system software ....................................................................... 4
Installing Acer eConsole software...........................................................................................4
Using eConsole Software........................................................................................................8
Using eConsole software........................................................................................................9
eConsole modes..................................................................................................9
Managing media servers.......................................................................................................10
Managing music files.............................................................................................................11
Sharing music .......................................................................................................................11
Creating a new music folder..................................................................................................12
Viewing music folders ...........................................................................................................13
Editing music information......................................................................................................13
Synchronous Folders............................................................................................................14
Creating playlists and favorites.............................................................................................15
Deleting folders, files, playlists, and favorites .......................................................................16
Managing picture files...........................................................................................................17
Sharing pictures....................................................................................................................17
Creating a new picture folder................................................................................................18
Viewing picture folders..........................................................................................................18
Editing picture information.....................................................................................................19
Favorites ...............................................................................................................................20
Managing video files .............................................................................................................21
Sharing video................................................................................................................21
Creating a new video folder ..................................................................................................22
Viewing video folders............................................................................................................22
Creating and editing favorites ...............................................................................................24
Copying an audio CD............................................................................................................25
Searching for Media..............................................................................................................26
Settings menu.......................................................................................................................27
Account manager..................................................................................................................27
Device manager....................................................................................................................28
Advanced Settings................................................................................................................29
3
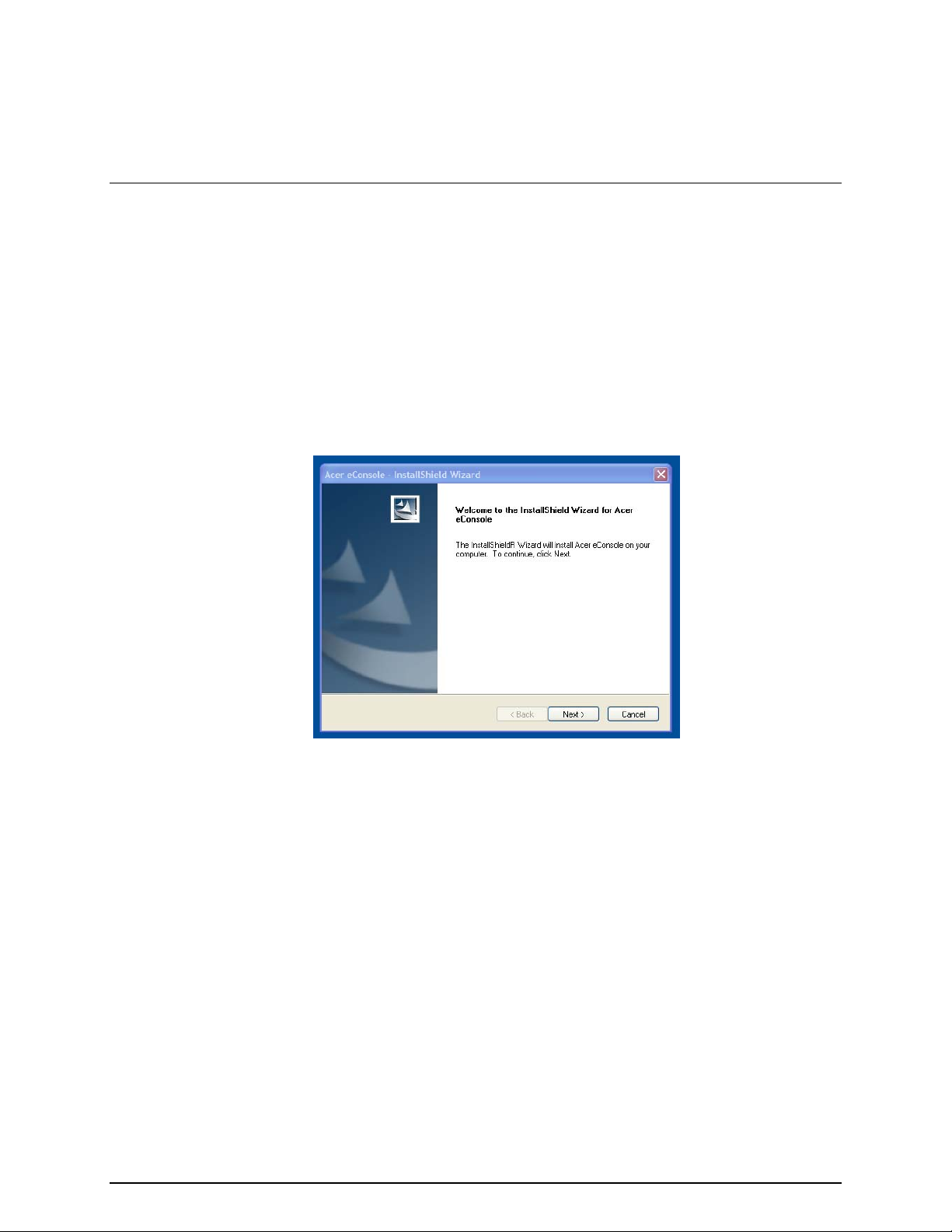
Issue Report Form
Configuring the system software
This section contains instructions on how to configure your home computer so that it
can communicate with your Acer eConsole.
The first step is to install Acer eConsole software.
Installing Acer eConsole software
To install Acer eConsole software first insert the software disk into your PC's optical
drive tray. If your system is set to auto start the InstallShield Wizard screen will
appear.
Select NEXT> to bring up the software license agreement screen.
Read the agreement carefully and click on 'I accept the terms.' Then click Next> to
advance to the file destination screen.
4
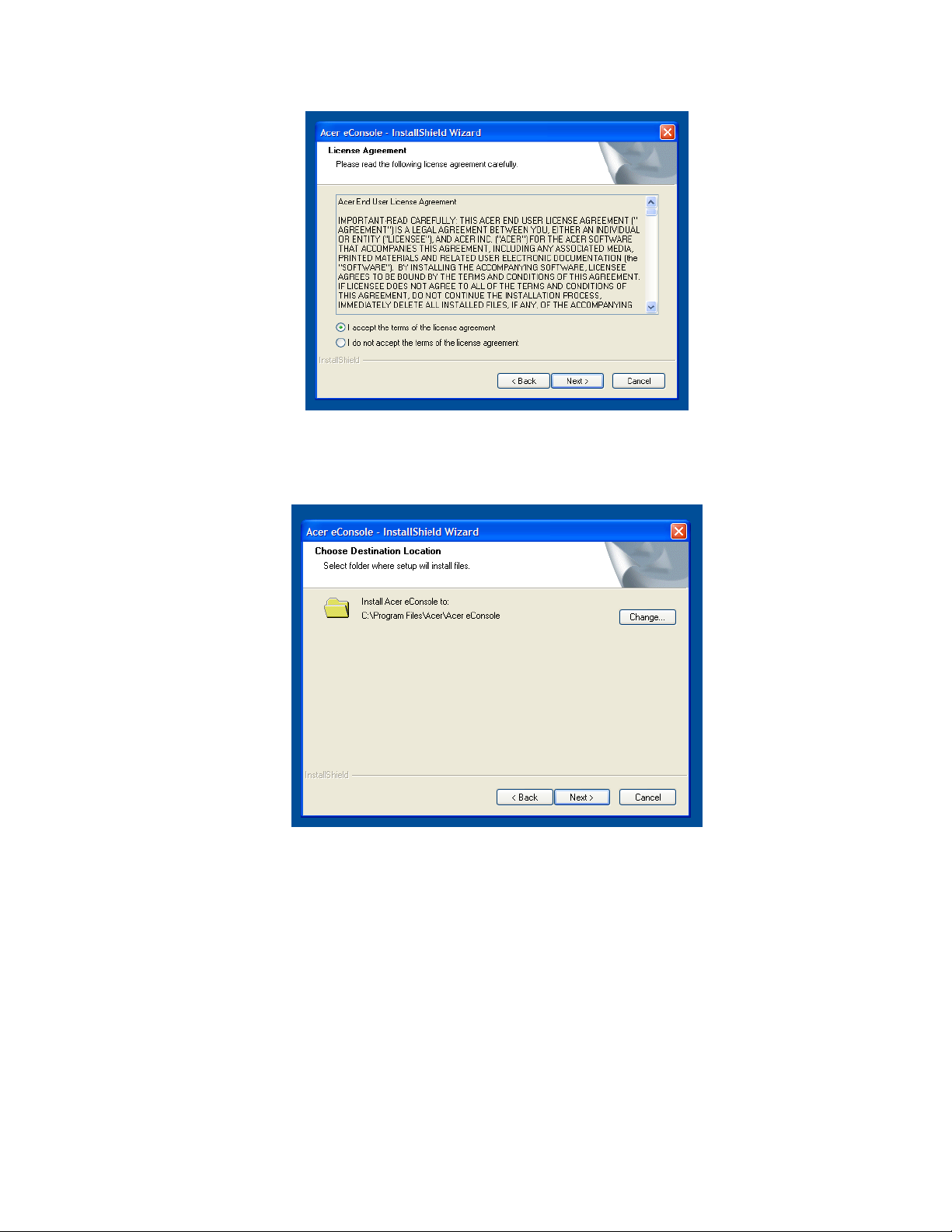
Select where you woud like to install the eConsole files and then click Next>. The
install wizard will then begin installing the eConsole software.
Once finished, the Set-up Synchronize folders' window will appear.
By default, the eConsole software will select the Windows designated media files (My
Music, My Pictures, and My Videos) to share with the eConsole.
If the default folders are correct, click Next> to continue with the installation process.
5
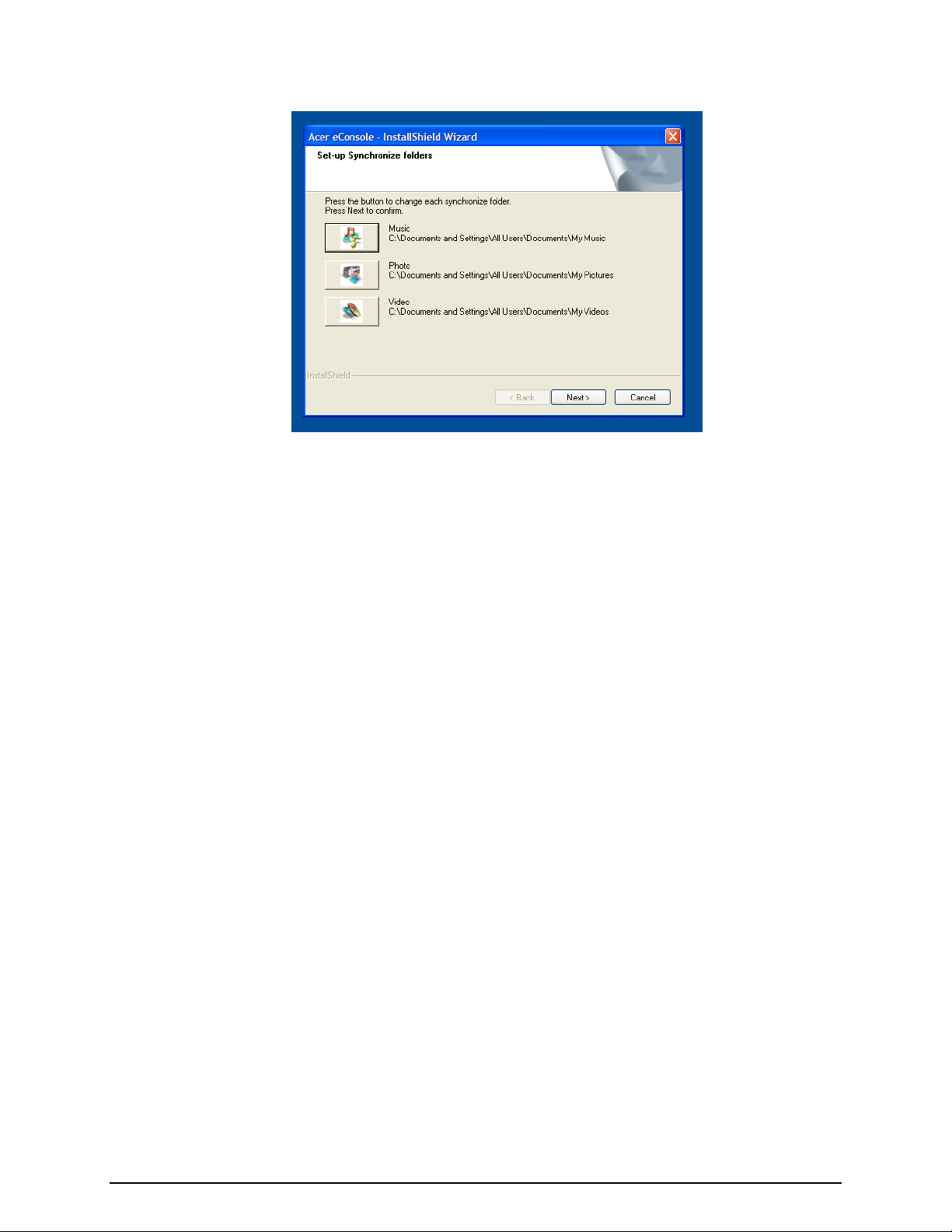
Issue Report Form
6
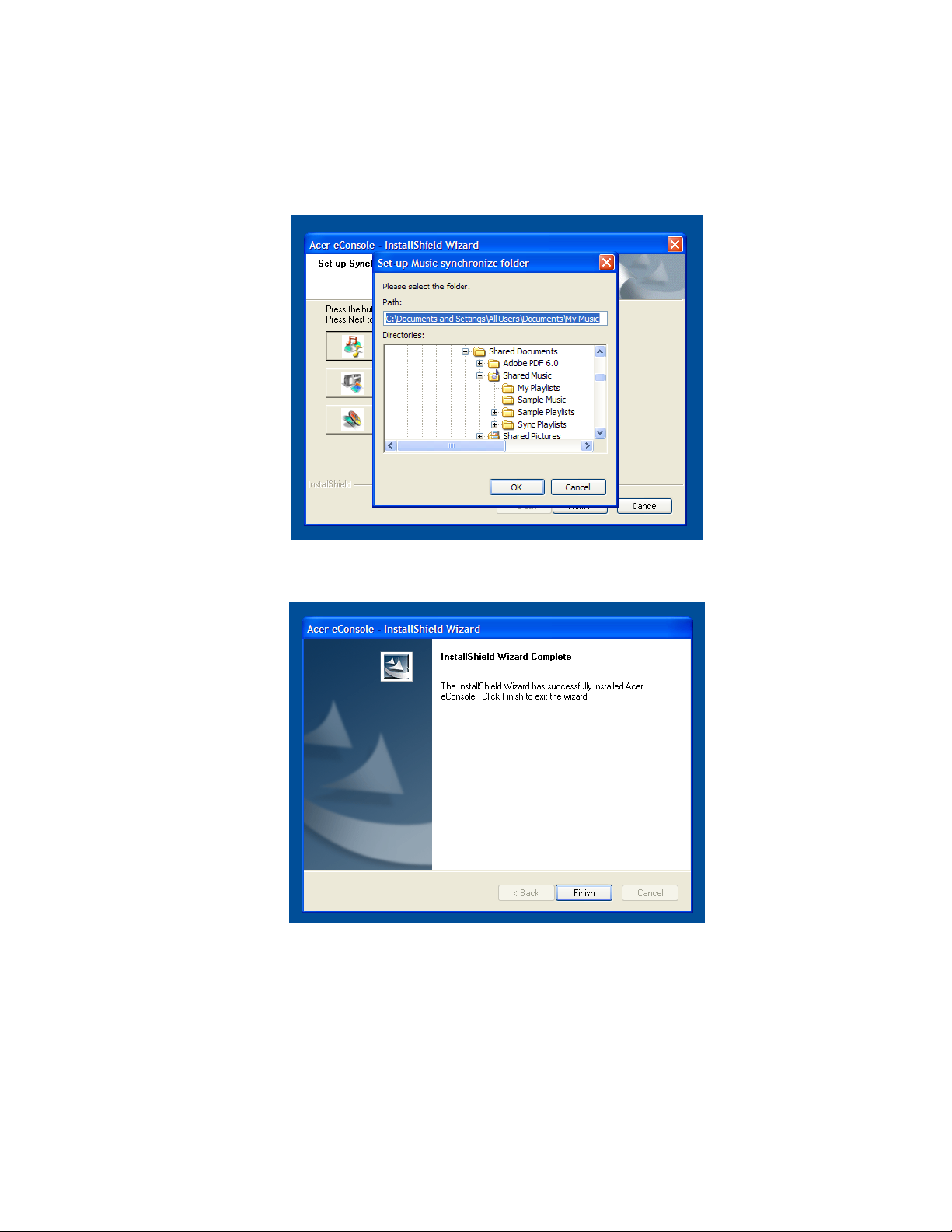
If you want to change the default settings and share different files, click on the
corresponding icon and browse to select the folder you want to share. Click OK to
continue.
Once you have selected the folders that you want to share, click Next>.
When the installation process is finished the completion screen will appear. Click
Finish to close the installation software.
7
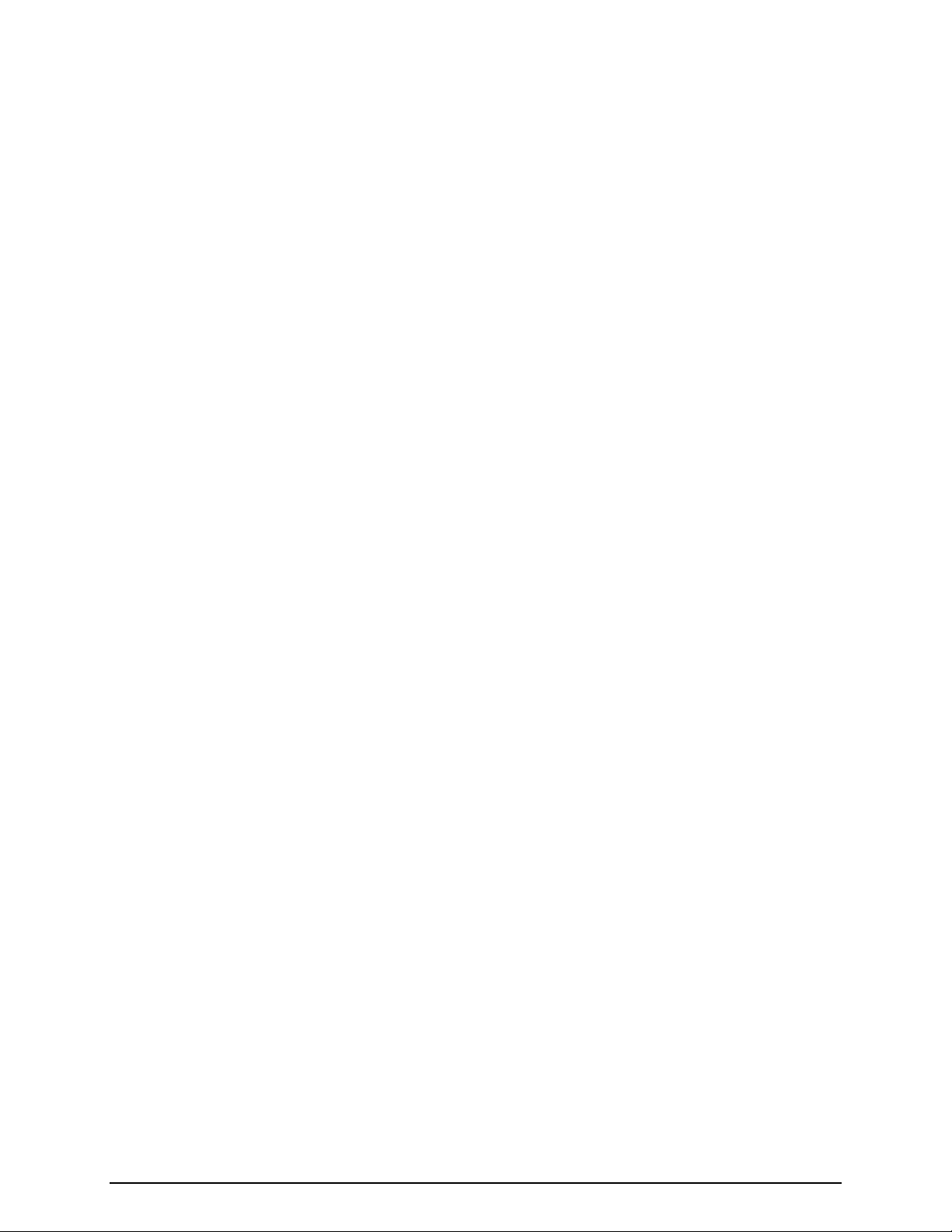
Issue Report Form
Using eConsole Software
eConsole is an easy to use software program that comes bundled with your Acer
eConsole.
eConsole allows you to conveniently organize your music, image, and video files for
use with your eConsole entertainment console for playback on your television or
audio system using the eConsole.
To enable your Acer eConsole to detect your media files you need to use eConsole
software to organize and manage your user accounts. You can use eConsole to create
favorite folders, playlists, and edit files for playback on your TV or audio system via
your AcereConsole.
Important: eConsole must be installed on your computer before you begin to use the
Acer eConsole.
8
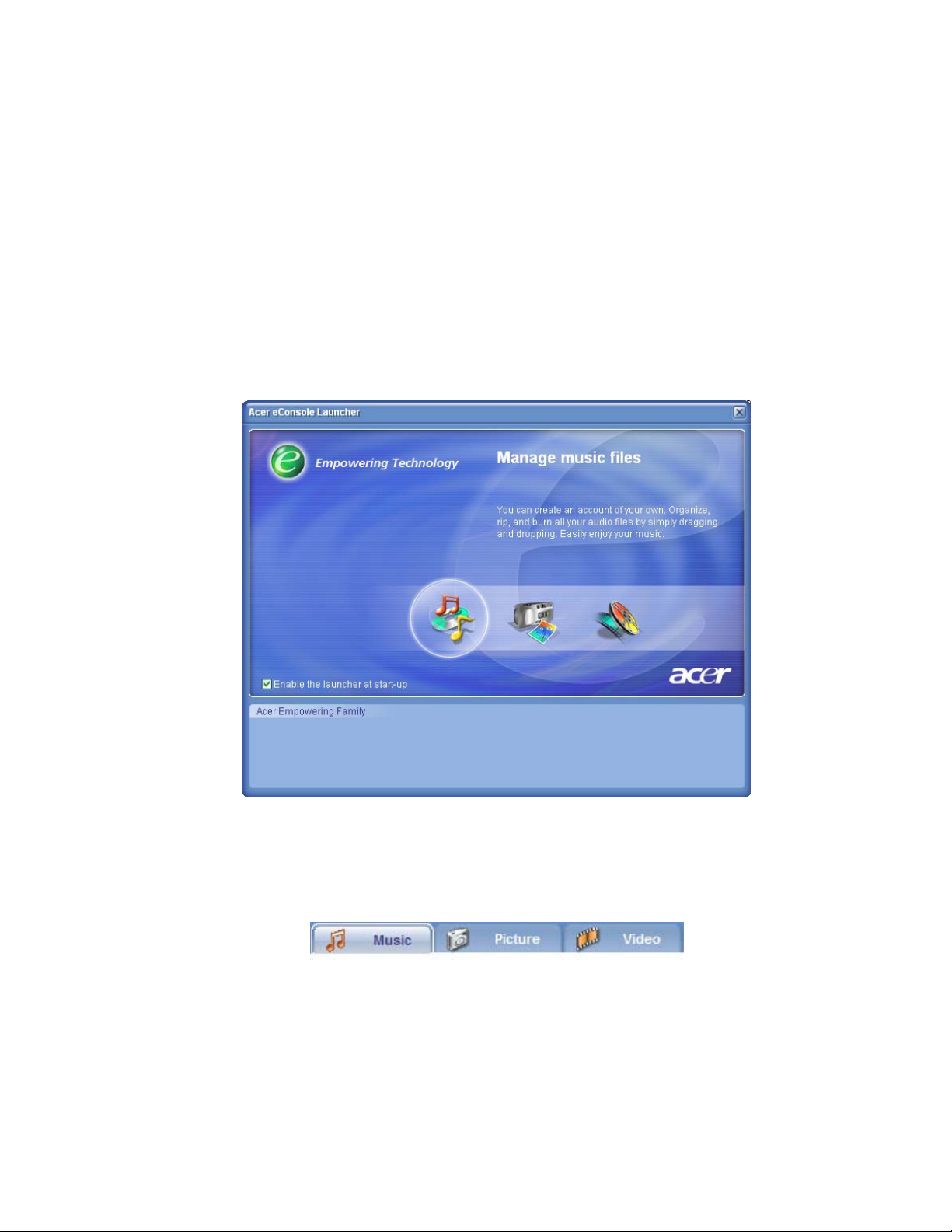
Using eConsole software
Once you have installed the eConsole software you can open it by right clicking on
the system tray icon and selecting Open eConsole. Alternatively you can open
eConsole by selecting Start, All Programs, Acer, and Acer eConsole from the Windows
Start menu.
eConsole modes
Once you have opened eConsole, roll your mouse pointer over each icon to reveal
the three media management modes, Manage music files, Manage picture files, and
Manage video files. You can select your desired mode by clicking on one of the
icons.
Once you have entered one of the modes you can easily switch to another by clicking
on the tabs conveniently located at the top of the panel.
9
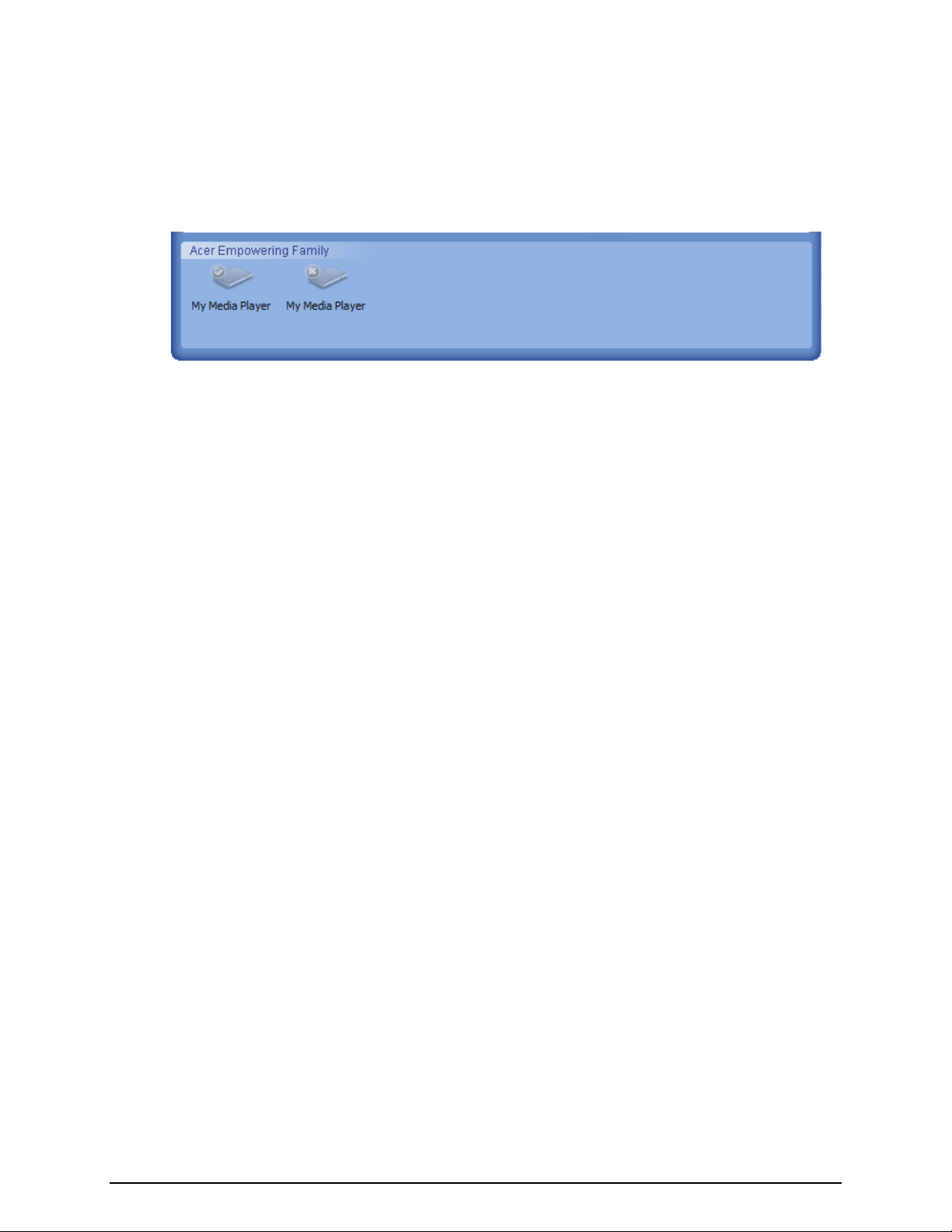
Issue Report Form
Managing media servers
The start screen can also be used to enable and disable media servers quickly and
easily. Located at the bottom of the start-up screen are graphical representations of
all your detected media servers.
You can enable and disable a media server by right clicking the image and choosing
Enable or Disable, depending on its current status.
10
 Loading...
Loading...