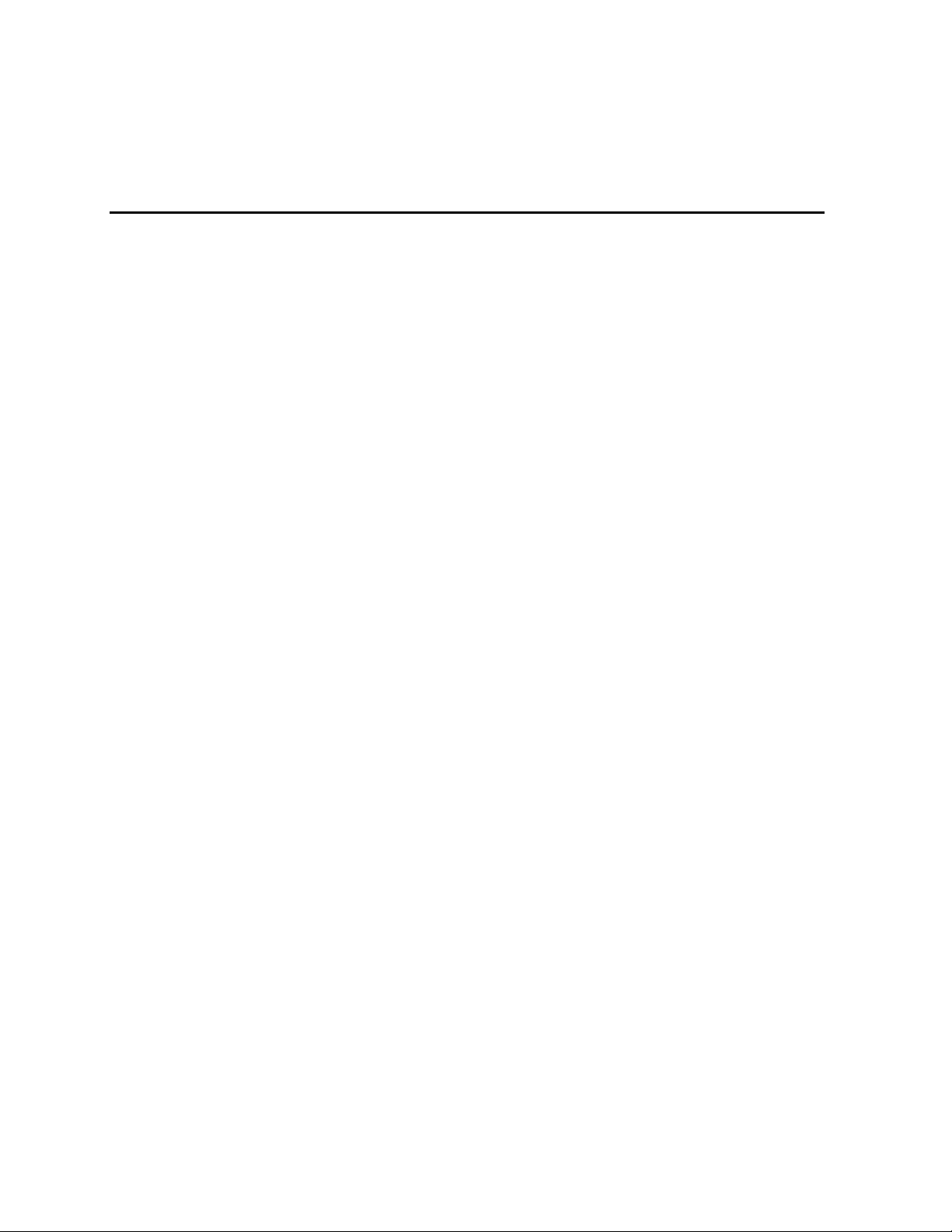
Acer eConsole
Uživatelská příručka
1
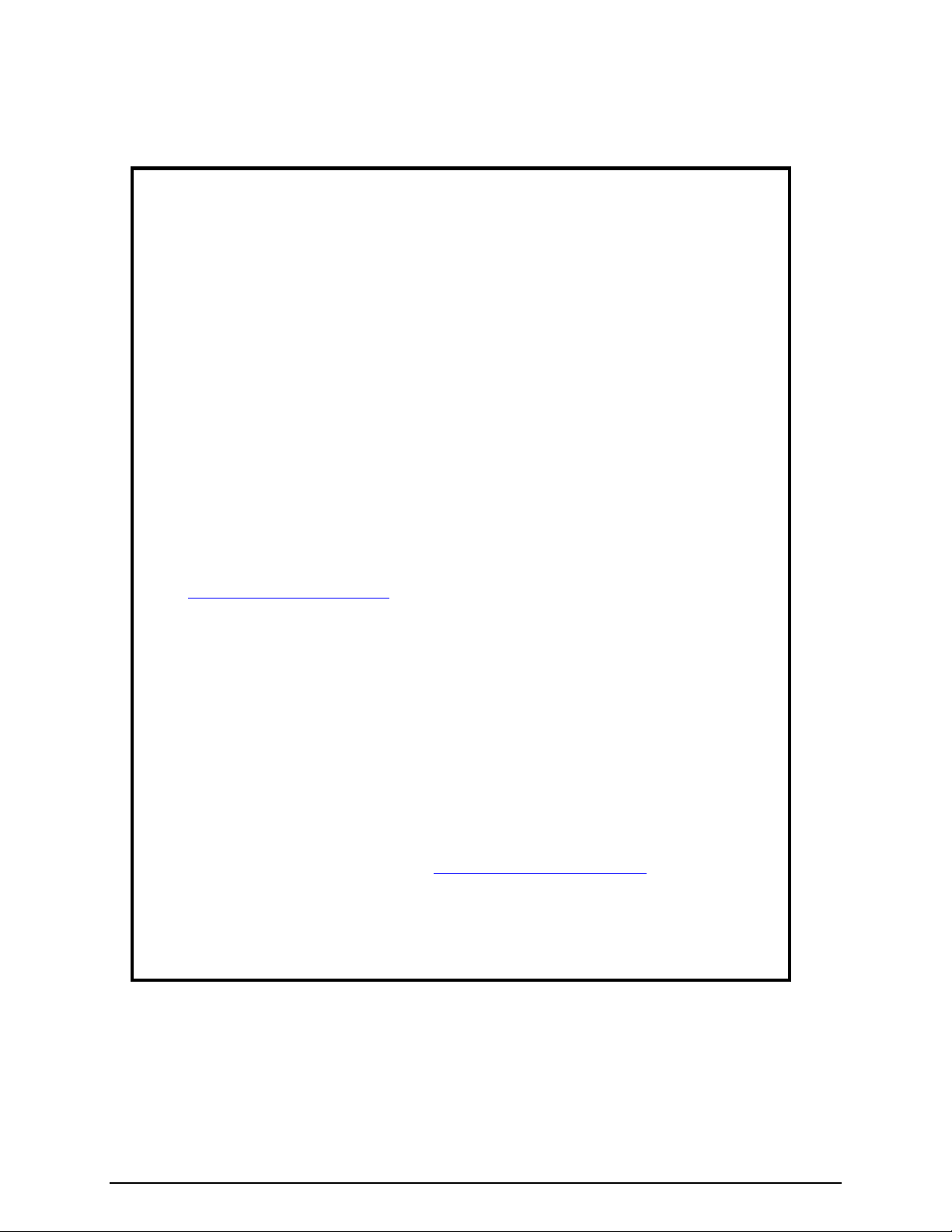
p
Informace o licencích k softwaru jiných výrobců nebo
softwaru poskytovanému zdarma
Software předinstalovaný, integrovaný nebo jinak
distribuovaný s produkty poskytovanými společností Acer
obsahuje programy poskytované zdarma nebo
výrobců („software poskytovaný zdarma“), ke kterým se
poskytuje licence za podmínek obecné veřejné licence GNU
(„GPL“). Software poskytovaný zdarma je jako takový
označen. Pokud kopírujete, distribuujete nebo upravujete
software poskytovaný zdarma, jste povinni se řídit
podmínkami licence GPL.
rogramy jiných
Software poskytovaný zdarma je distribuován s
důvěrou, že bude užitečný, ale BEZ JAKÉKOLI ZÁRUKY;
dokonce bez předpokládané záruky PRODEJNOSTI nebo
VHODNOSTI PRO URČITÝ ÚČEL. Podmínky obecné veřejné
licence GNU platí vždy. Přímo na adrese
http://www.gnu.org můžete získat kopii licence GPL
nebo poslat nadaci Free Software Foundation, Inc.
zprávu s žádostí o kopii licence. Nadace Free
Software Foundation, Inc, má následující adresu: 59
Temple Place - Suite 330, Boston, MA, 02111-1307,
USA.
Po dobu tří (3) let od nabytí tohoto softwaru můžete
získat úplnou strojově čitelnou kopii zdrojového
kódu k softwaru poskytovanému zdarma za podmínek GPL
bezplatně s výjimkou nákladů na média, poštovné a
balné, pokud nás o to písemně požádáte.
K tomuto webu se také můžete připojit a stáhnout
následující software:
http://www.acer.com
Máte-li další dotazy, kontaktujte nás. Naše poštovní
adresa je: Acer Inc., 8F, 88, Sec. 1, Hsin Tai Wu Rd.,
Hsichih, Taipei Hsien 221, Taiwan, R.O.C.
2
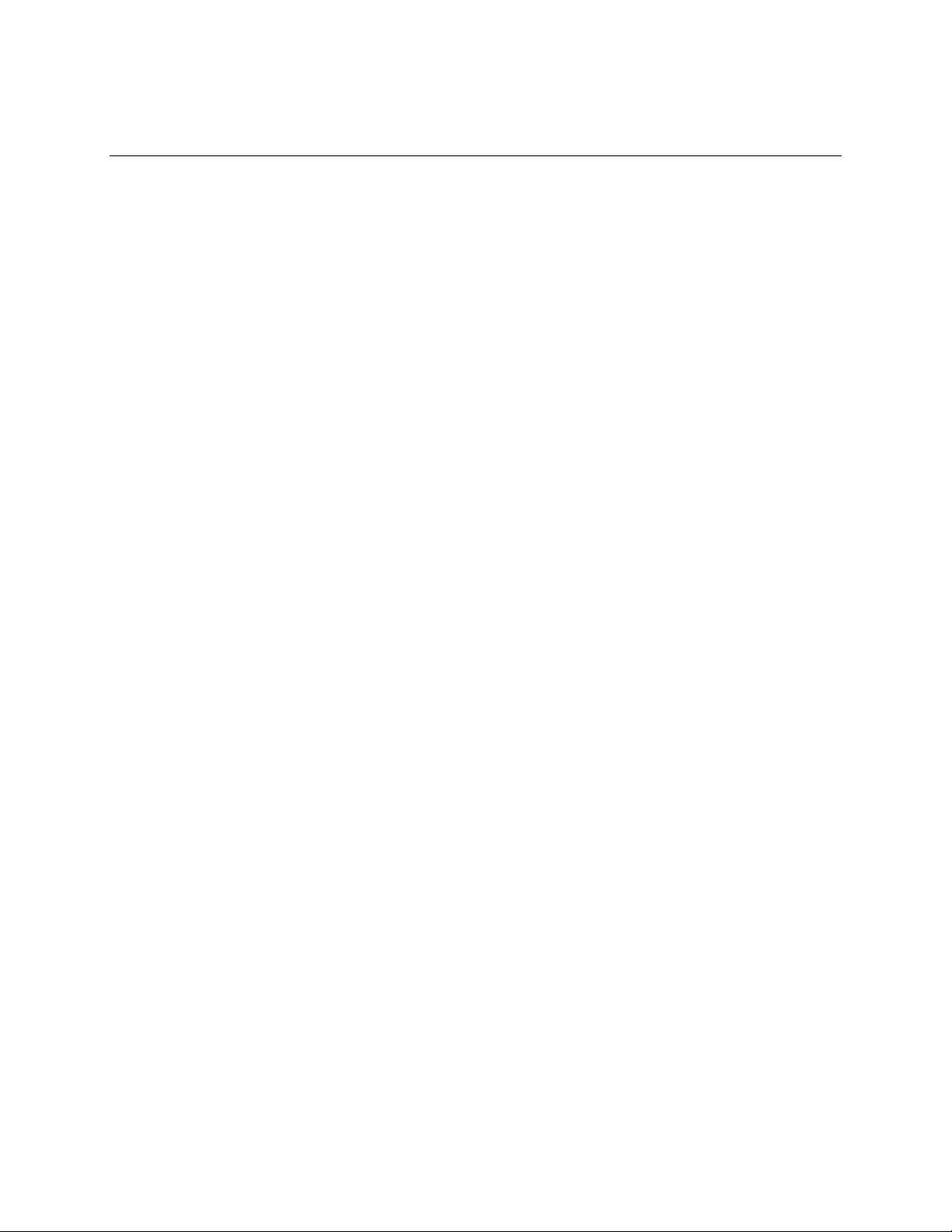
Obsah
Konfigurace systémového softwaru ......................................................... 4
Instalace softwaru Acer eConsole .................................. 4
Používání softwaru eConsole ....................................... 8
Používání softwaru eConsole ....................................... 9
Režimy softwaru eConsole ............................... 9
Správa serverů médií ............................................. 10
Správa hudebních souborů ......................................... 11
Sdílení hudby .................................................... 11
Vytvoření nové hudební složky .................................... 13
Zobrazení hudebních složek ....................................... 13
Úpravy informací o hudbě ......................................... 14
Synchronizované složky ........................................... 15
Vytvoření seznamů stop a oblíbených položek ...................... 16
Odstranění složek, souborů, seznamů stop a oblíbených položek .... 18
Správa souborů obrázků ........................................... 19
Sdílení obrázků .................................................. 19
Vytvoření nové složky obrázků .................................... 20
Zobrazení složek obrázků ......................................... 21
Úpravy informací o obrázku ....................................... 22
Oblíbené položky ................................................. 22
Vytvoření a úpravy oblíbených položek ............................ 23
Správa souborů videa ............................................. 24
Sdílení videa ................................................ 24
Vytvoření nové složky videa ...................................... 25
Zobrazení složek videa ........................................... 26
Vytvoření a úpravy oblíbených položek ............................ 28
Kopírování zvukového disku CD .................................... 29
Hledání médií .................................................... 31
Nabídky Nastavení ................................................ 32
Správce účtů ..................................................... 32
Správce zařízení ................................................. 33
Upřesnit nastavení ............................................... 34
3
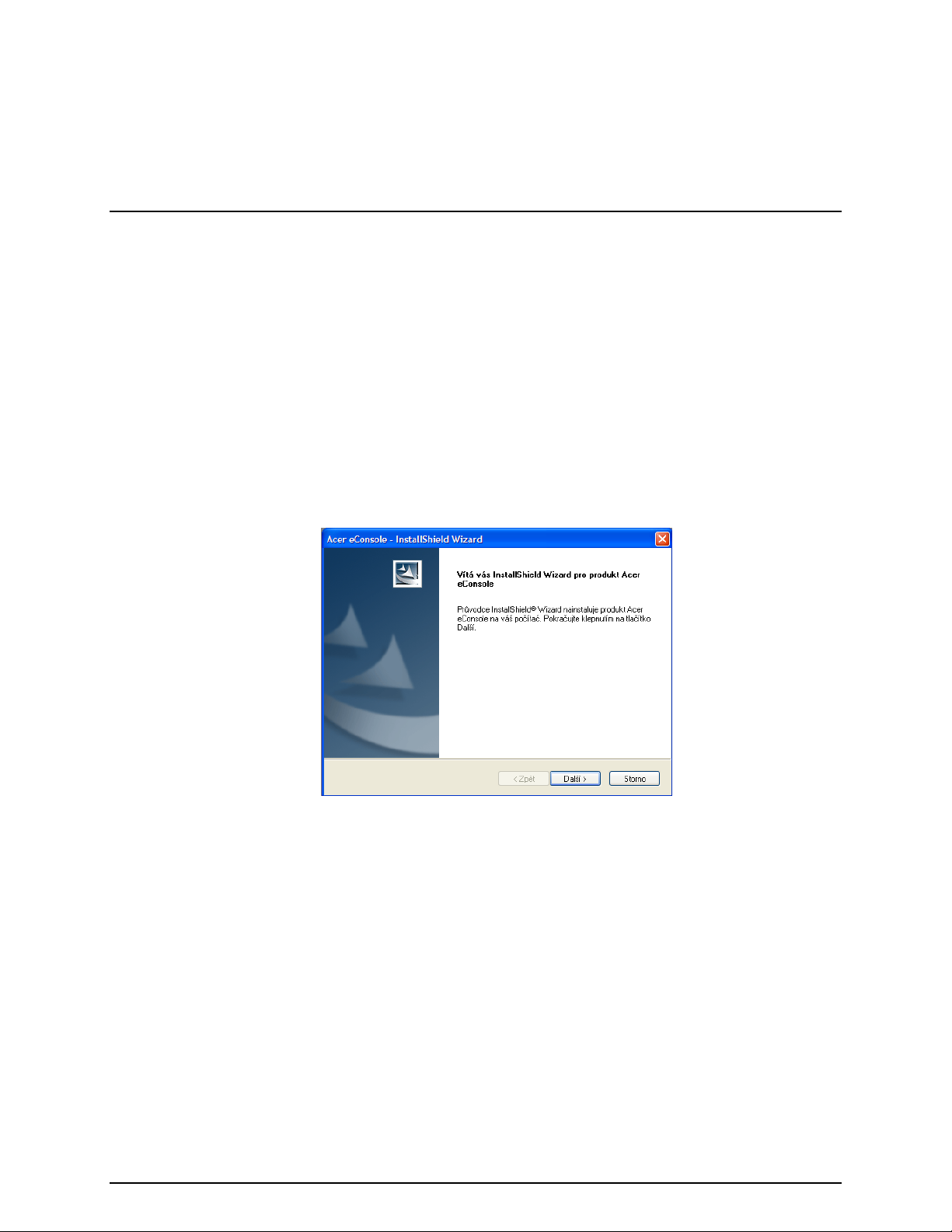
Konfigurace systémového softwaru
Tato část obsahuje pokyny týkající se konfigurace domácího
počítače, aby mohl komunikovat s přístrojem Acer eConsole.
Prvním krokem je instalace softwaru Acer eConsole.
Instalace softwaru Acer eConsole
Chcete-li nainstalovat software (Acer eConsole), nejprve vložte
disk se softwarem do optické čtecí jednotky v počítači. Pokud máte
v systému nastaveno automatické spuštění, zobrazí se okno průvodce
instalací.
Klepněte na tlačítko Další>. Zobrazí se okno s licenční smlouvou
k softwaru.
Pečlivě si přečtěte smlouvu a klepněte na možnost ' (S podmínkami
licenční smlouvy souhlasím'. Potom klepnutím na tlačítko Další>
otevřete okno pro umístění souboru.
4
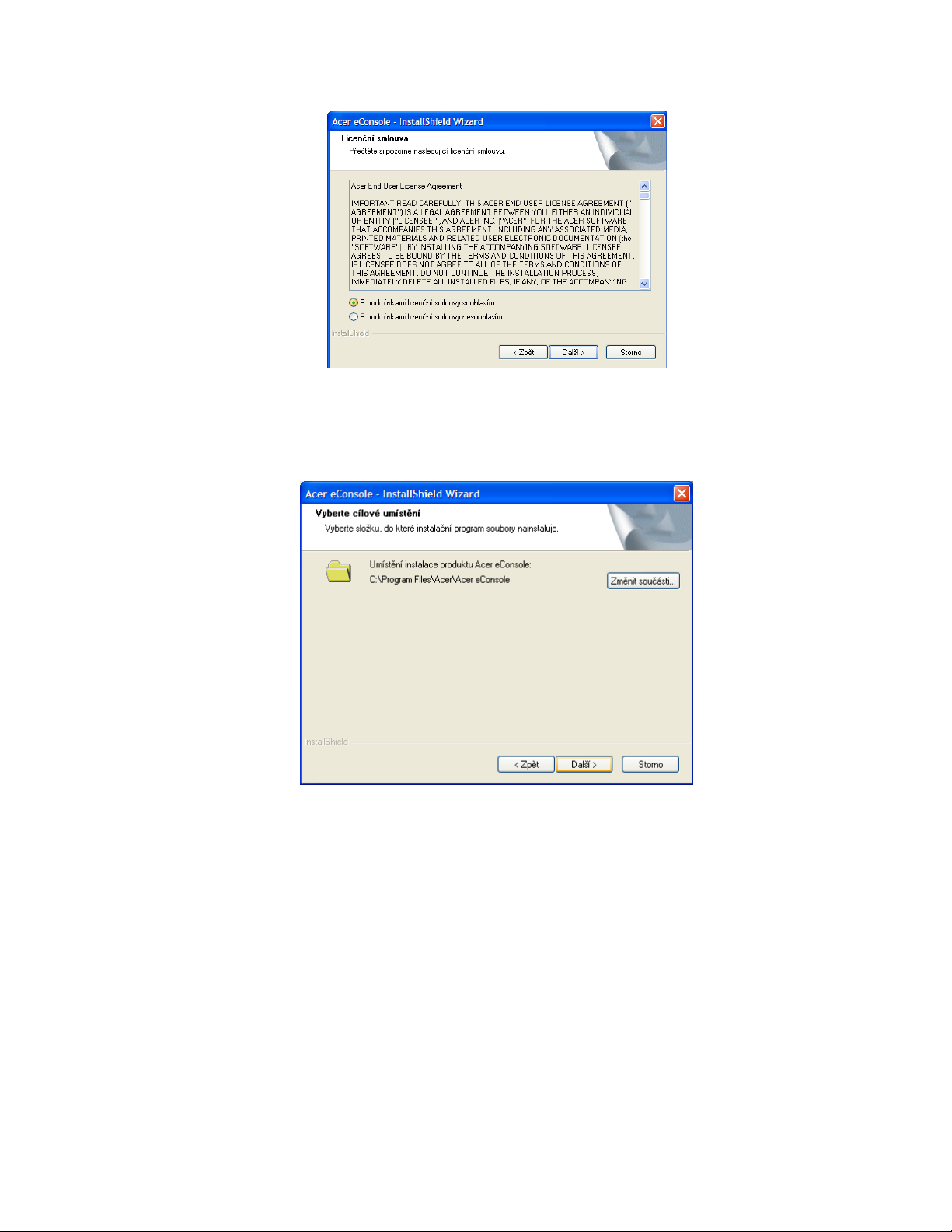
Vyberte umístění, do kterého chcete nainstalovat soubory eConsole.
Potom klepněte na tlačítko Další> Průvodce instalací začne
instalovat software eConsole.
Po dokončení se zobrazí okno 'Nastavení složek pro synchronizaci'.
Ve výchozím nastavení software eConsole vybere pro sdílení se
zařízením eConsole mediální soubory systému Windows (Hudba,
Obrázky a Video).
5
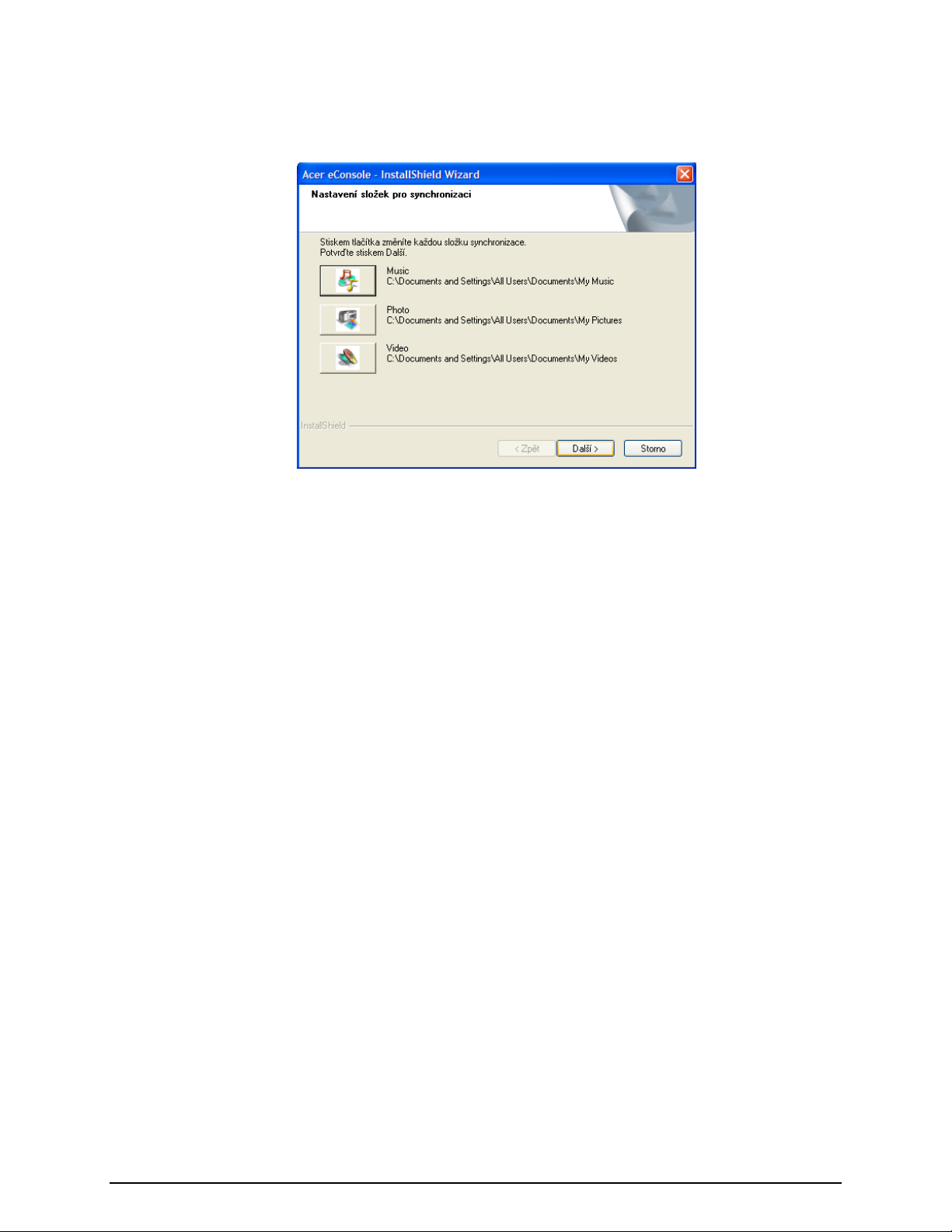
Jsou-li výchozí složky správné, pokračujte v instalaci klepnutím
na tlačítko Další>.
6
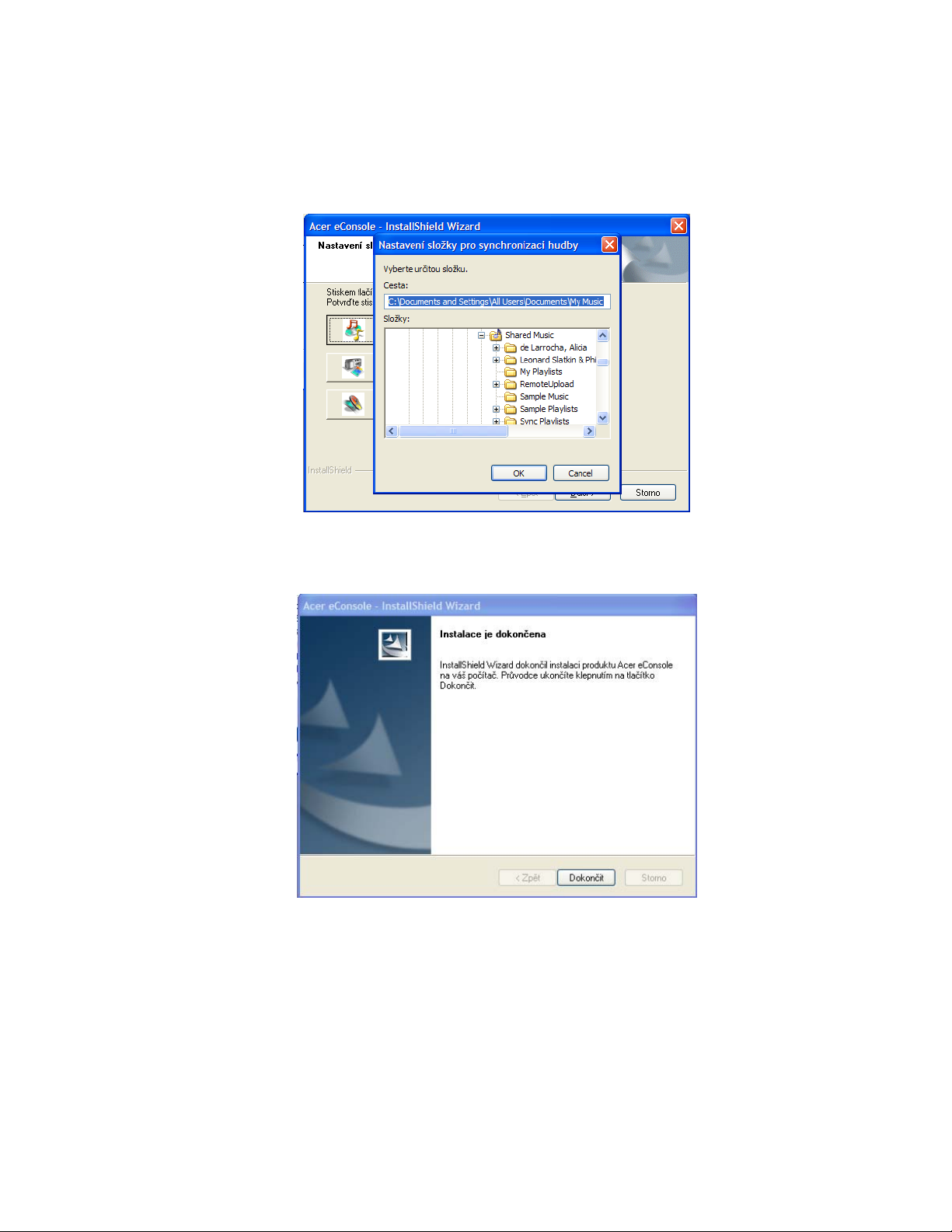
Pokud chcete změnit výchozí nastavení a sdílet jiné soubory,
klepněte na odpovídající ikonu a vyhledejte požadovanou složku pro
sdílení. Pokračujte klepnutím na tlačítko OK.
Až vyberte složky pro sdílení, klepněte na tlačítko Další>.
Po dokončení instalace se zobrazí okno s informací o dokončení
postupu instalace. Ukončete instalační software klepnutím na
tlačítko Dokončit.
7
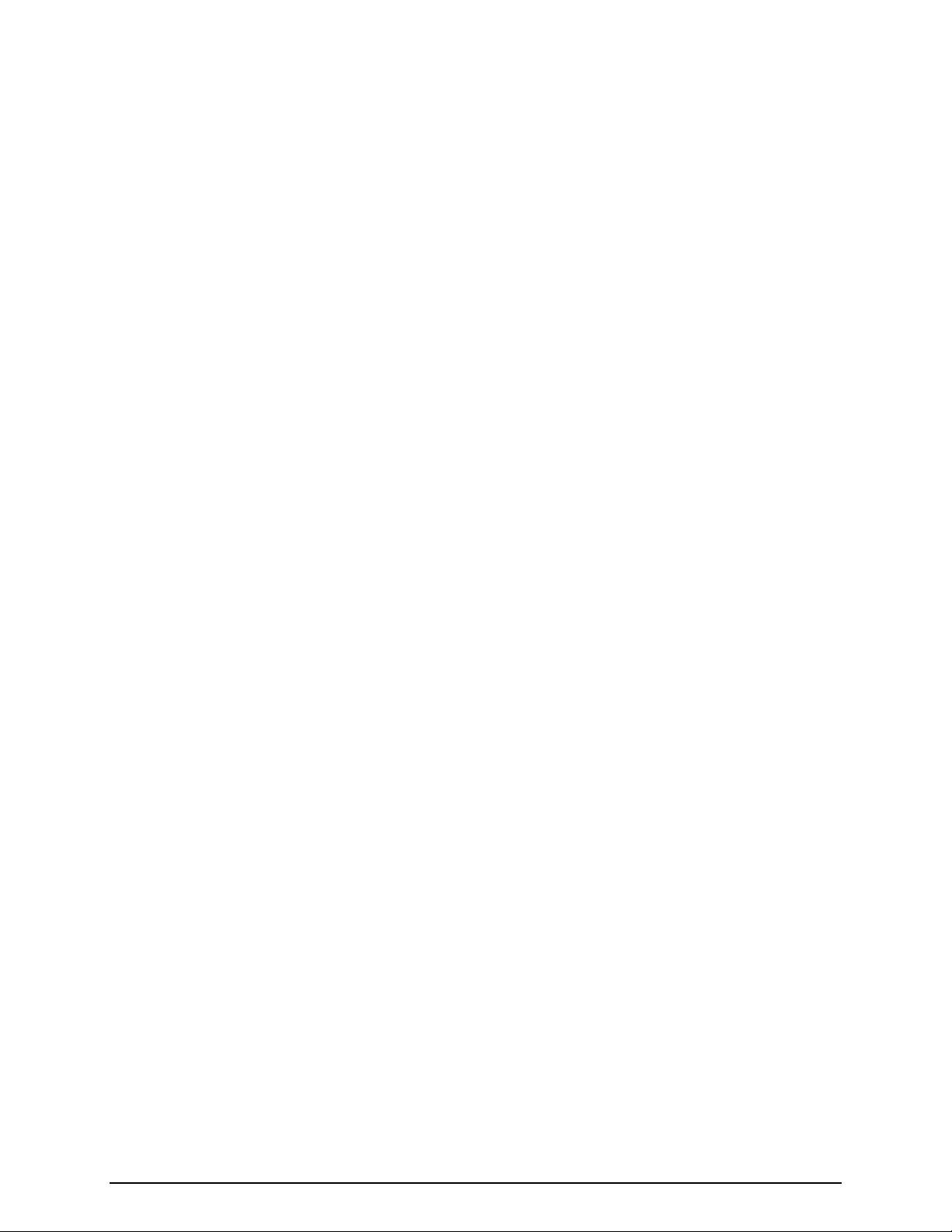
Používání softwaru eConsole
eConsole je snadno použitelný program, který se dodává spolu s
přístrojem Acer eConsole.
Program eConsole umožňuje snadnou organizaci souborů s hudbou,
obrázky a videem, aby je bylo možné pomocí zábavní konzoly
eConsole přehrávat na televizoru nebo zvukovém systému.
Pokud chcete, aby přístroj Acer eConsole detekoval soubory médií,
je nutné pomocí softwaru eConsole uspořádat a spravovat
uživatelské účty. V programu eConsole lze vytvářet oblíbené složky,
seznamy stop a upravovat soubory pro přehrávání na televizoru nebo
zvukovém systému pomocí přístroje Acer eConsole.
Důležité: Program eConsole musí být v počítači nainstalován dříve,
než přístroj Acer eConsole začnete používat.
8
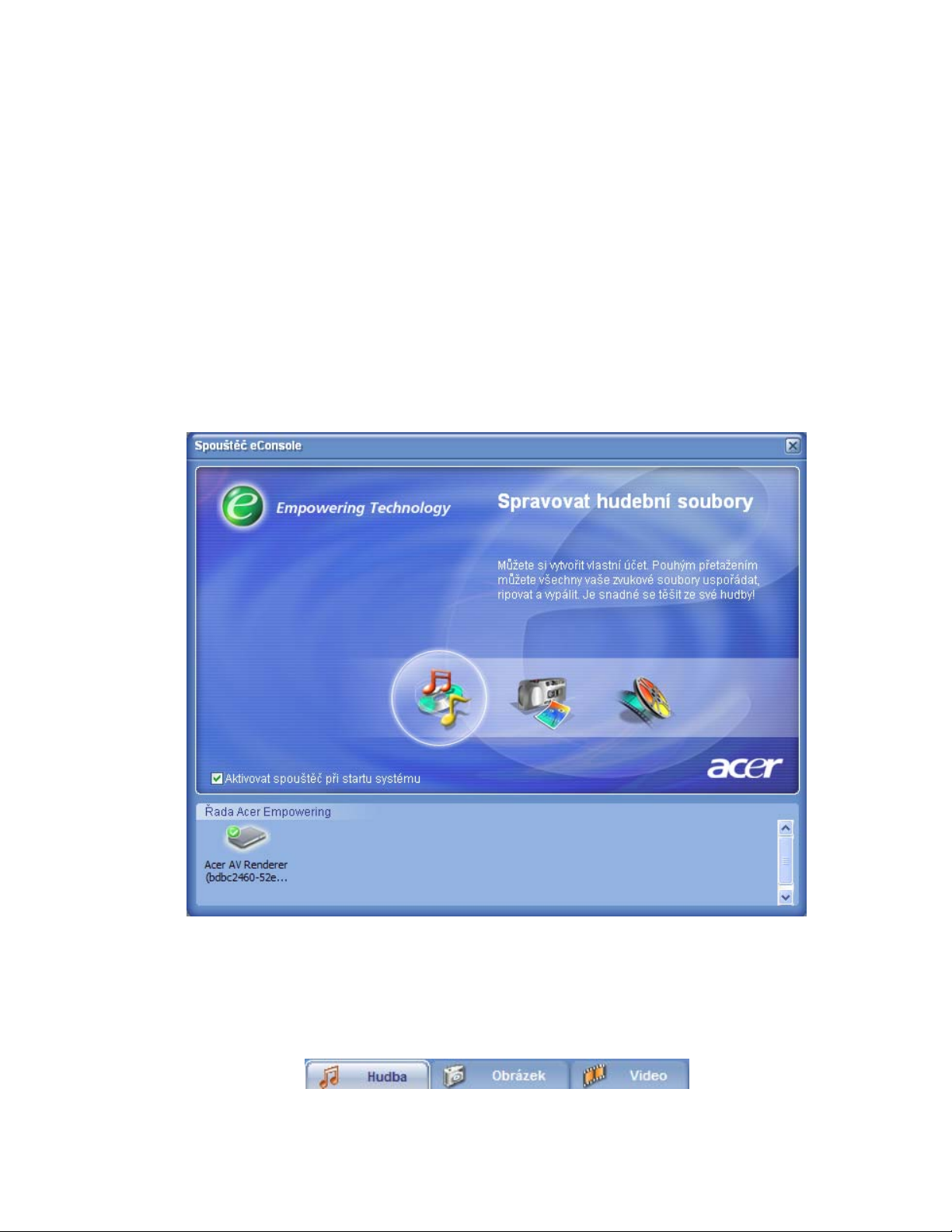
Používání softwaru eConsole
Po instalaci můžete program eConsole spustit tak, že klepnete
pravým tlačítkem myši na ikonu hlavního panelu a vyberete příkaz
Open eConsole (Spustit program eConsole). Program eConsole lze
také spustit výběrem položky Start, Všechny programy, Acer a Acer
eConsole z nabídky Start systému Windows.
Režimy softwaru eConsole
Po spuštění programu eConsole umístěte ukazatel myši nad
jednotlivé ikony. Zjistíte, že jsou k dispozici tři režimy správy
médií: Spravovat hudební soubory, Manage picture files (Správa
souborů s obrázky) a Manage video files (Správa souborů videa).
Požadovaný režim můžete vybrat klepnutím na jednu z ikon.
Po výběru jednoho z režimů lze snadno přepnout do jiného režimu
klepnutím na karty, které jsou snadno dostupné v horní části
panelu.
9
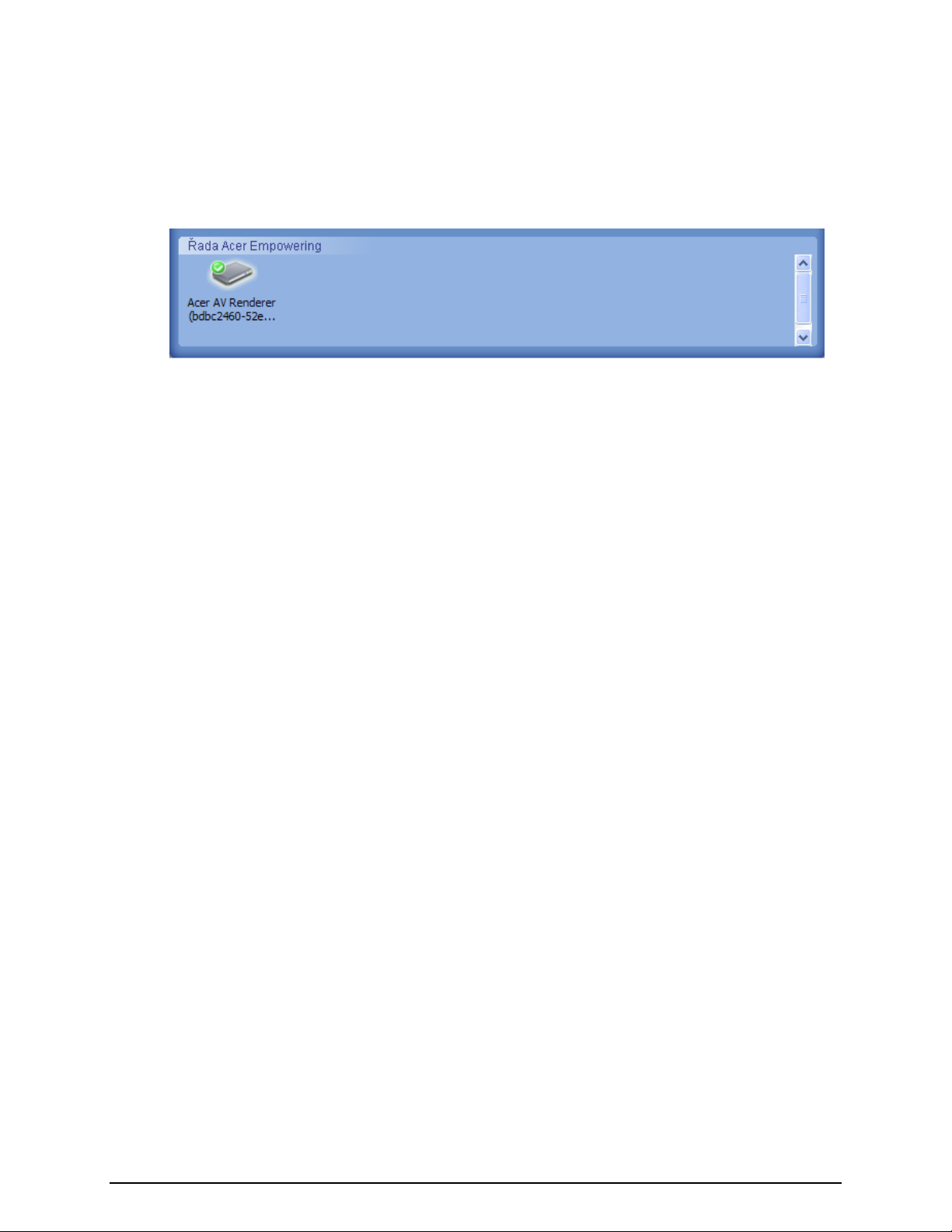
Správa serverů médií
Spouštěcí obrazovka také umožňuje snadno a rychle povolit a
zakázat servery médií. V dolní části spouštěcí obrazovky jsou
umístěny grafické odkazy na všechny detekované servery médií.
Server médií můžete povolit a zakázat, pokud klepnete pravým
tlačítkem myši na obrázek a zvolíte příkaz Aktivovat nebo
Deaktivovat v závislosti na jeho aktuálním stavu.
10
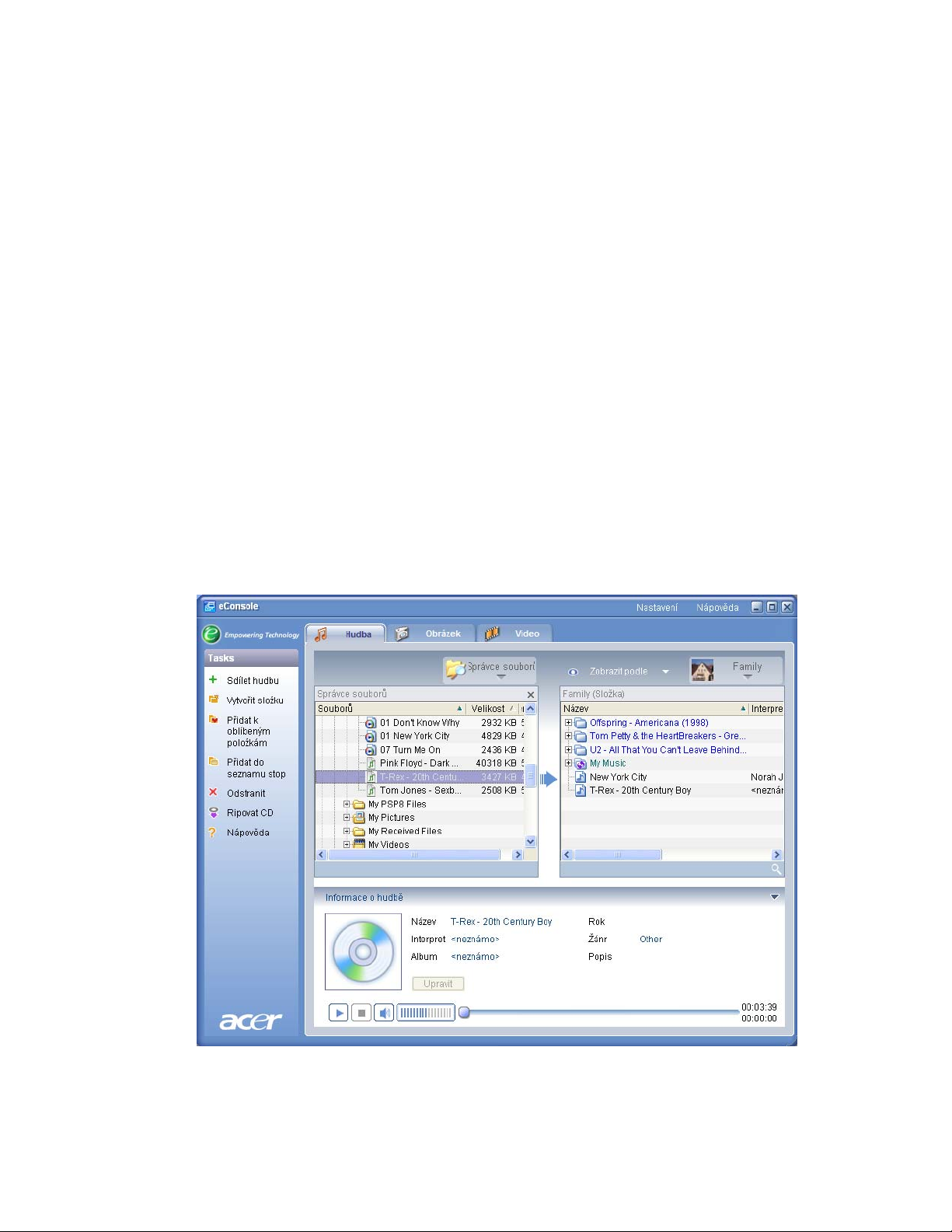
Správa hudebních souborů
V režimu hudby programu eConsole můžete používat mnoho funkcí pro
práci s hudební knihovnou, například vytvářet seznamy stop,
kompilovat oblíbené položky a ripovat disky CD.
Sdílení hudby
Sdílení složek v programu eConsole umožňuje, abyste k nim získali
přístup z přístroje Acer eConsole přes televizor.
Díky přístroji eConsole může každý člen rodiny nebo uživatel
sdílet jiné složky nebo soubory. To znamená, že každý uživatel
může podle potřeby zobrazit pouze svou oblíbenou hudbu a mít
uložen obsah nezávisle na ostatních uživatelích.
Chcete-li sdílet složky, klepněte na ikonu Sdílet hudbu v levém
horním rohu obrazovkové nabídky programu eConsole. Tím zobrazíte
obrazovku správce souborů (viz následující obrázek).
Klepnutím na ikony můžete postupně vybrat složku, kterou chcete
sdílet.
Pokud chcete složku sdílet, klepněte na ikonu, podržte tlačítko
myši a přetáhněte složku do pole vpravo.
11
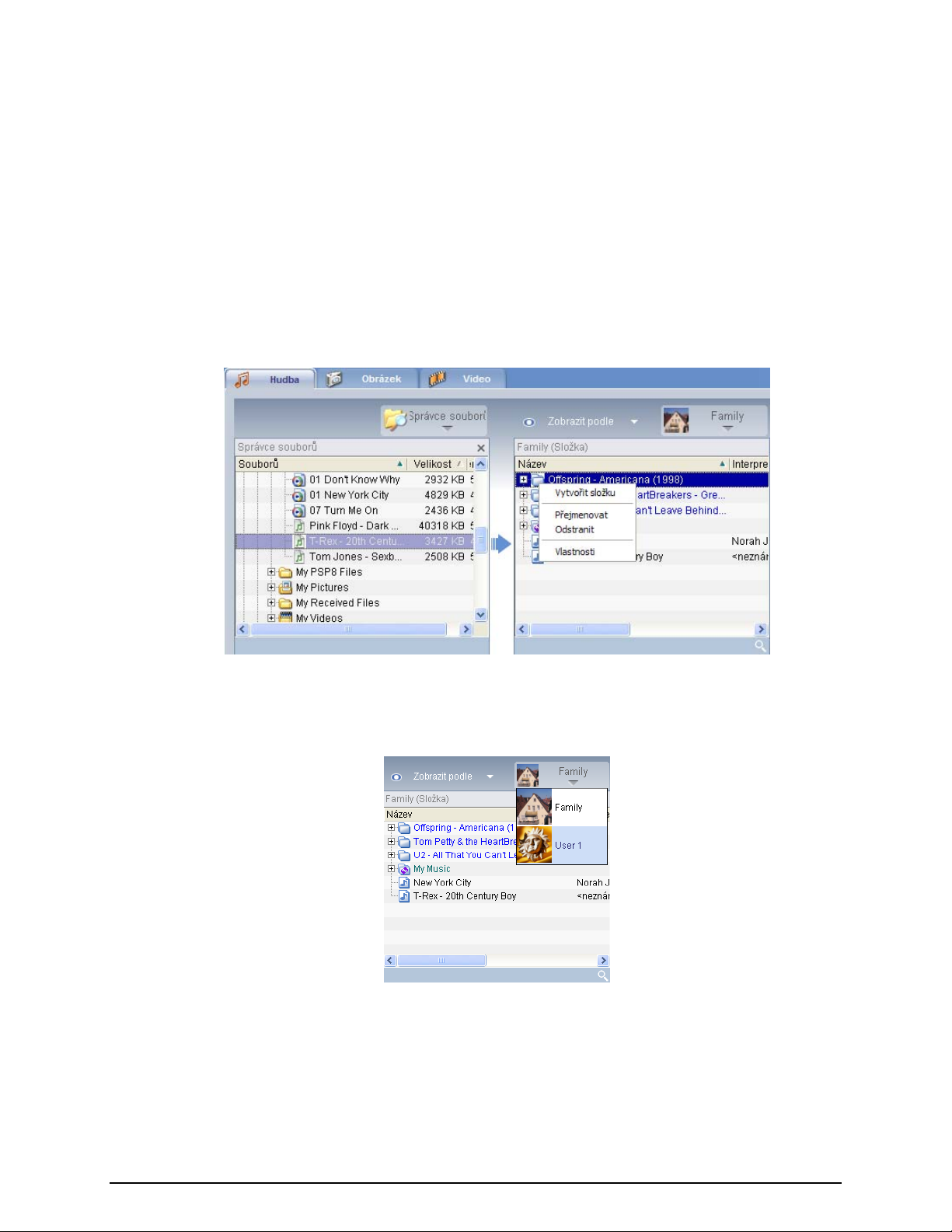
Všechny sdílené složky budou viditelné při každém otevření nabídky
hudby pomocí přístroje eConsole. Obsah sdílené složky lze poté
použít při vytváření seznamů stop, oblíbených položek a vypalování
disků CD pomocí programu eConsole.
Chcete-li sdílenou složku přejmenovat, klepněte pravým tlačítkem
myši do pole na pravé straně a vyberte příkaz Přejmenovat.
Pokud chcete zrušit sdílení složky, můžete kdykoli klepnout pravým
tlačítkem myši na složku v poli vpravo a vybrat příkaz Odstranit.
Chcete-li upravit nebo zobrazit sdílené složky jiného člena rodiny
nebo uživatele, klepněte na rozevírací nabídku v pravém horním
rohu obrazovkové nabídky a vyberte uživatele, k jehož souborům
chcete získat přístup.
12
 Loading...
Loading...