Acer E720, E520 User Manual
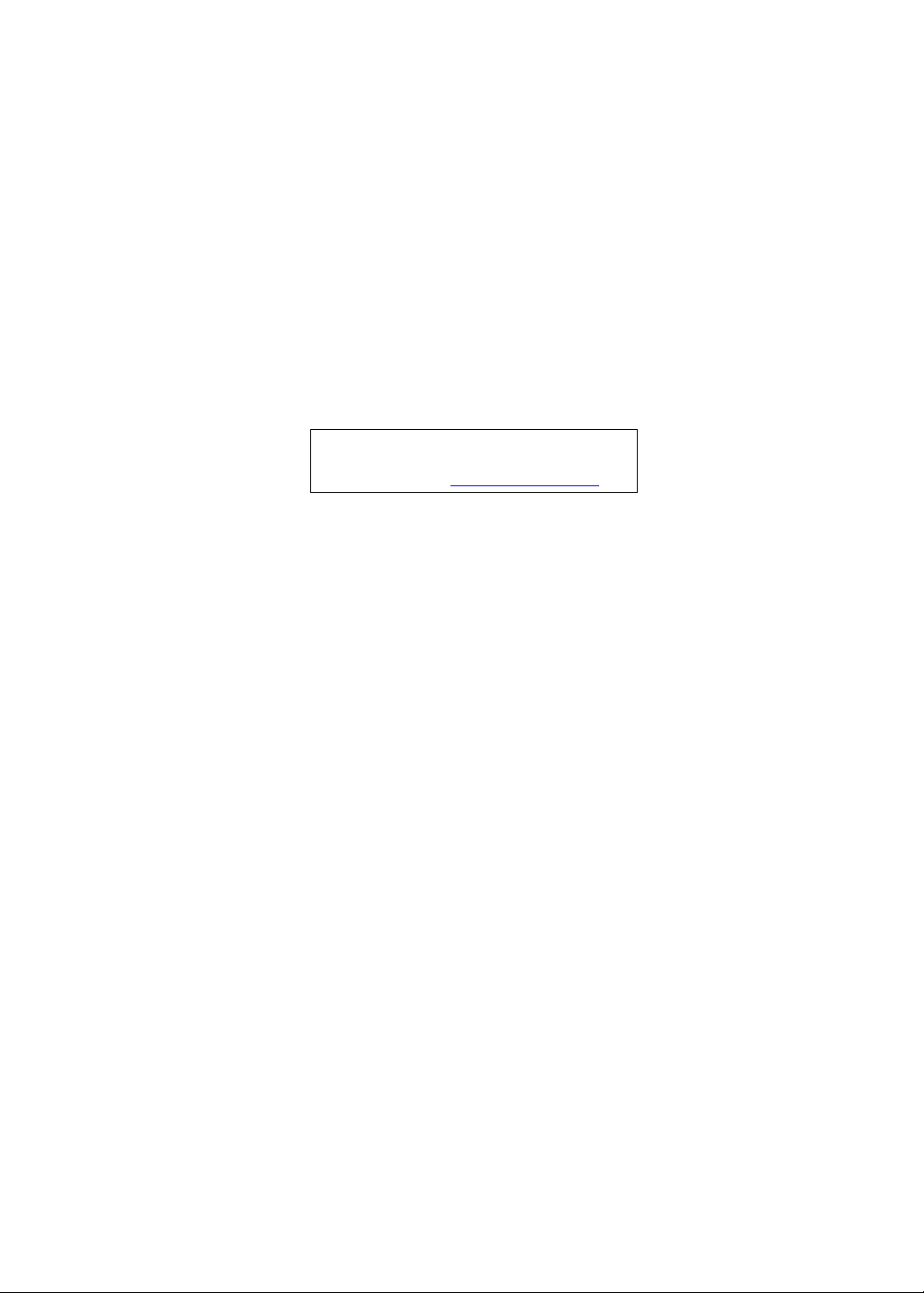
eMachines E720/E520 Series
Service Guide
Service guide files and updates are available
on the ACER/CSD web; for more information,
please refer to http://csd.acer.com.tw
PRINTED IN TAIWAN
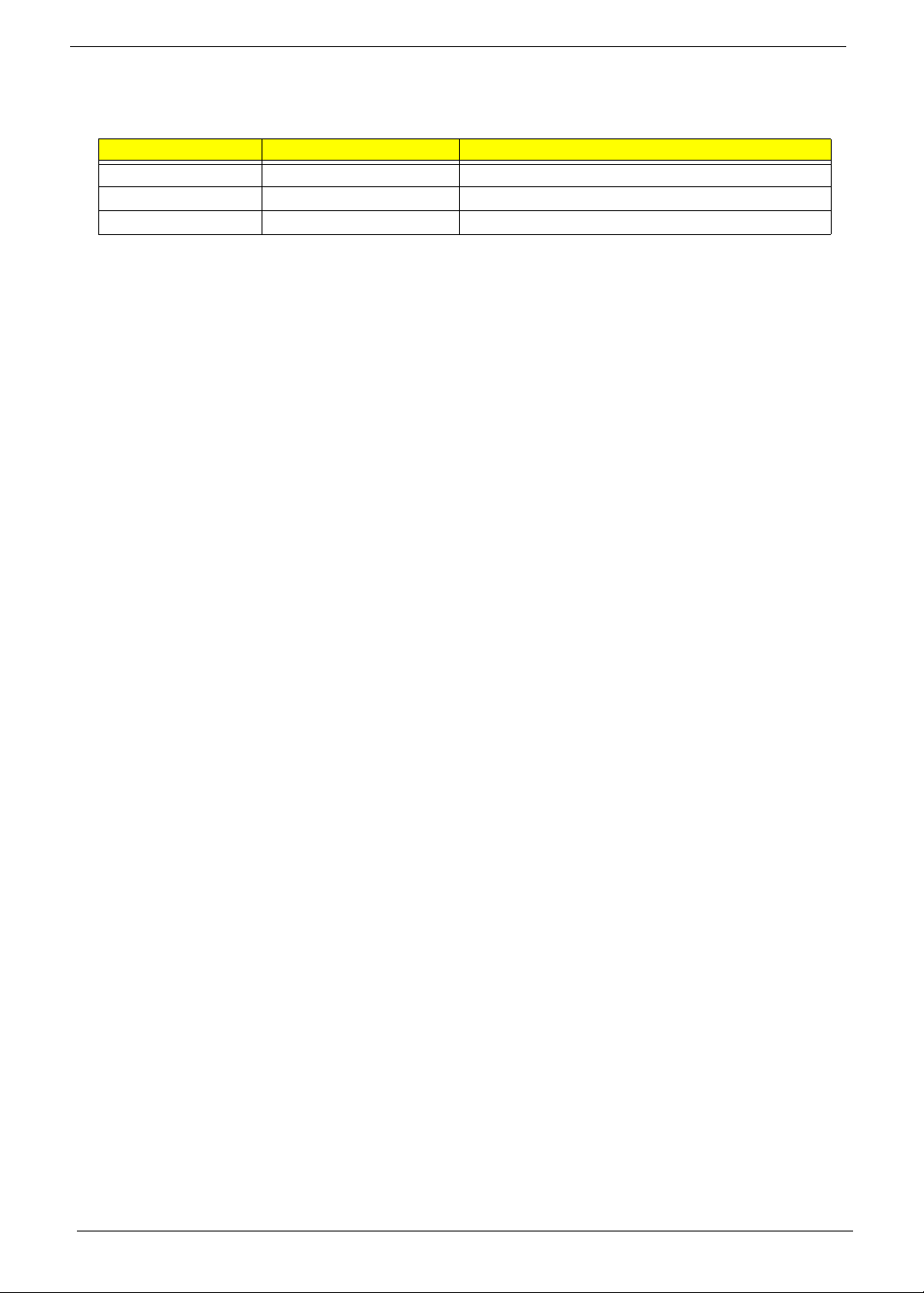
Revision History
Please refer to the table below for the updates made on eMachines E720/E520 Series service guide.
Date Chapter Updates
II
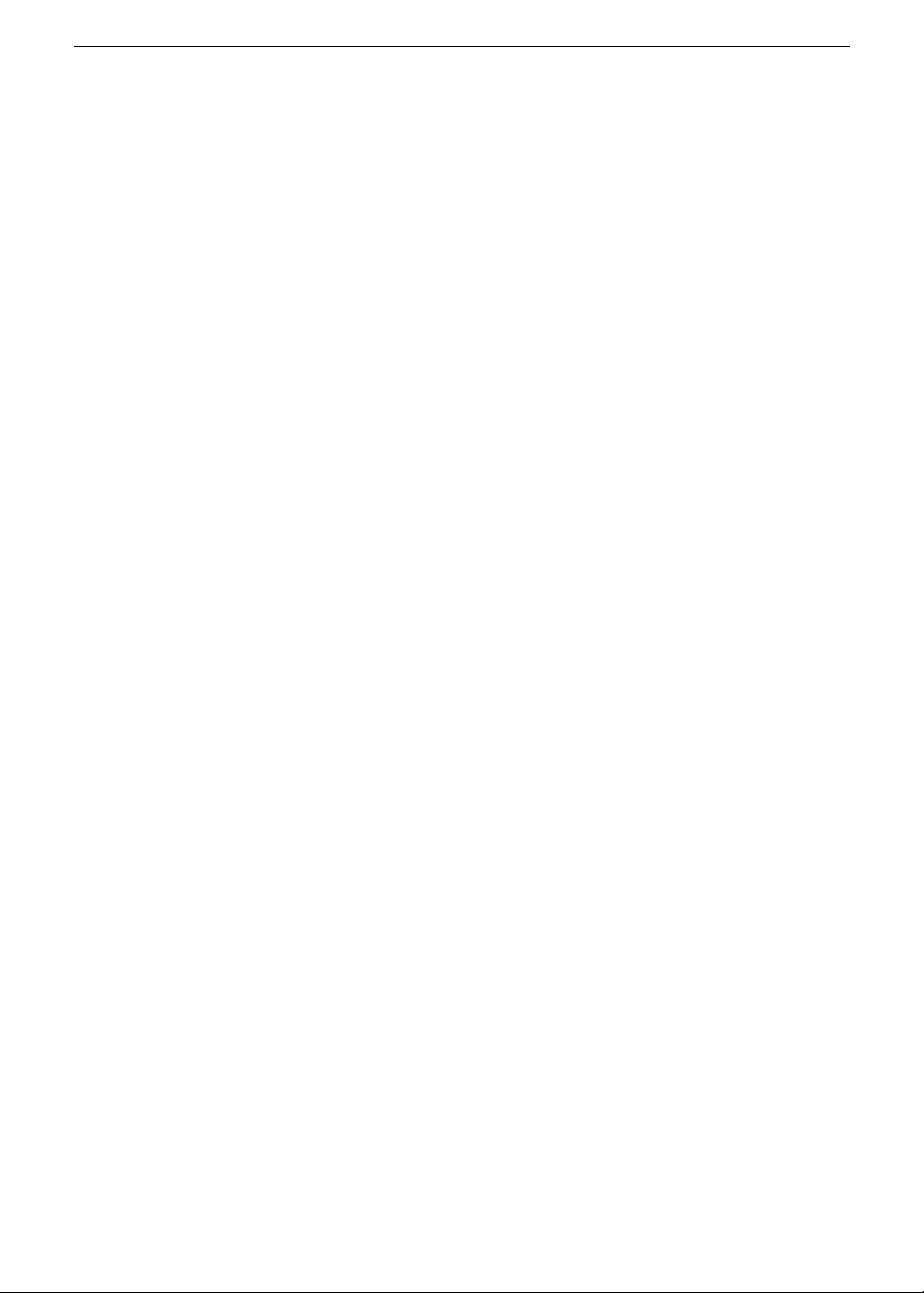
Copyright
Copyright © 2008 by Acer Incorporated. All rights reserved. No part of this publication may be reproduced,
transmitted, transcribed, stored in a retrieval system, or translated into any language or computer language, in
any form or by any means, electronic, mechanical, magnetic, optical, chemical, manual or otherwise, without
the prior written permission of Acer Incorporated.
Disclaimer
The information in this guide is subject to change without notice.
Acer Incorporated makes no representations or warranties, either expressed or implied, with respect to the
contents hereof and specifically disclaims any warranties of merchantability or fitness for any particular
purpose. Any Acer Incorporated software described in this manual is sold or licensed as is. Should the
programs prove defective following their purchase, the buyer (and not Acer Incorporated, its distributor, or its
dealer) assumes the entire cost of all necessary servicing, repair, and any incidental or consequential
damages resulting from any defect in the software.
Acer is a registered trademark of Acer Corporation.
Intel is a registered trademark of Intel Corporation.
Pentium and Pentium II/III are trademarks of Intel Corporation.
Other brand and product names are trademarks and/or registered trademarks of their respective holders.
III
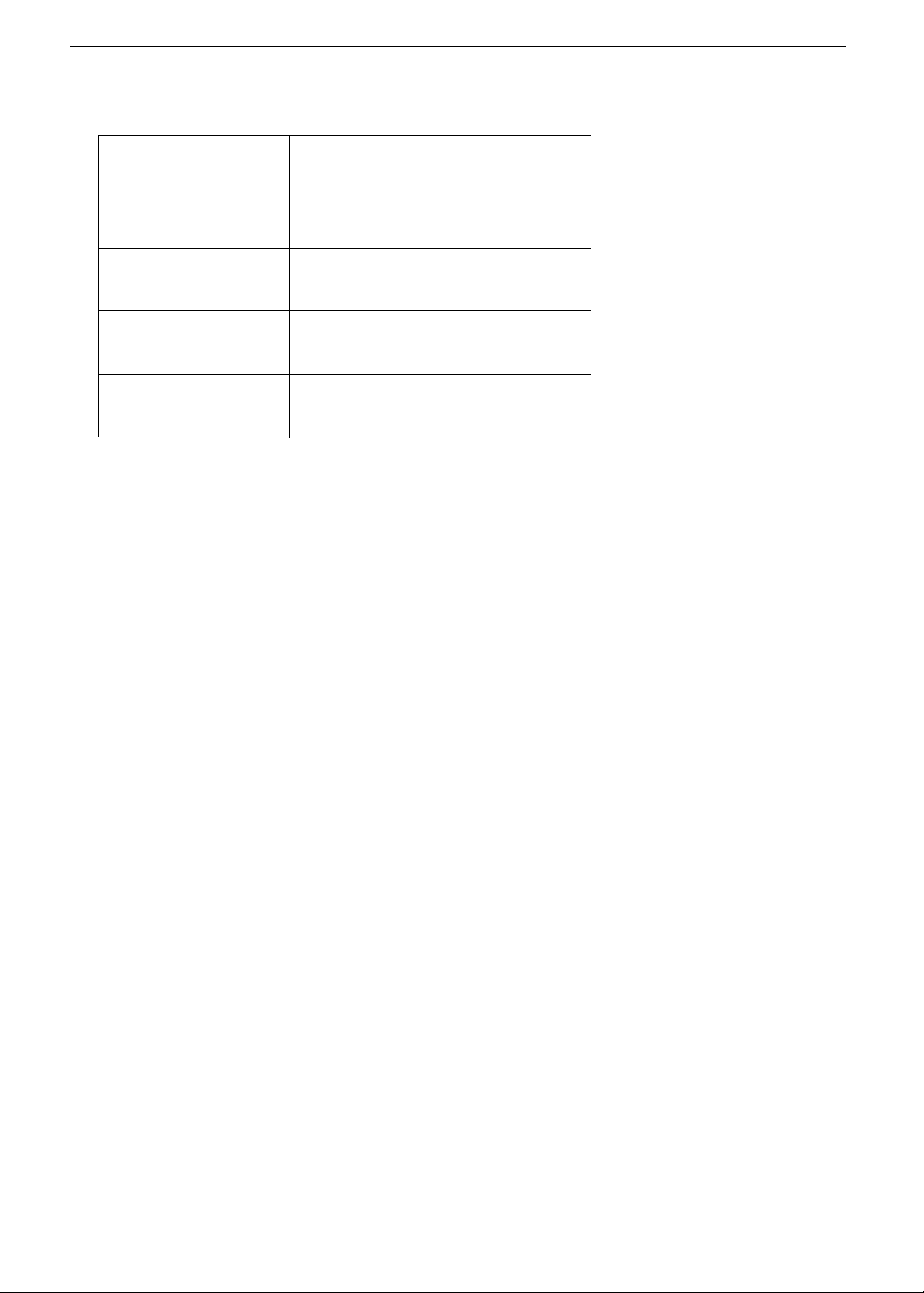
Conventions
The following conventions are used in this manual:
SCREEN MESSAGES Denotes actual messages that appear
on screen.
NOTE Gives bits and pieces of additional
information related to the current
topic.
WARNING Alerts you to any damage that might
result from doing or not doing specific
actions.
CAUTION Gives precautionary measures to
avoid possible hardware or software
problems.
IMPORTANT Reminds you to do specific actions
relevant to the accomplishment of
procedures.
IV
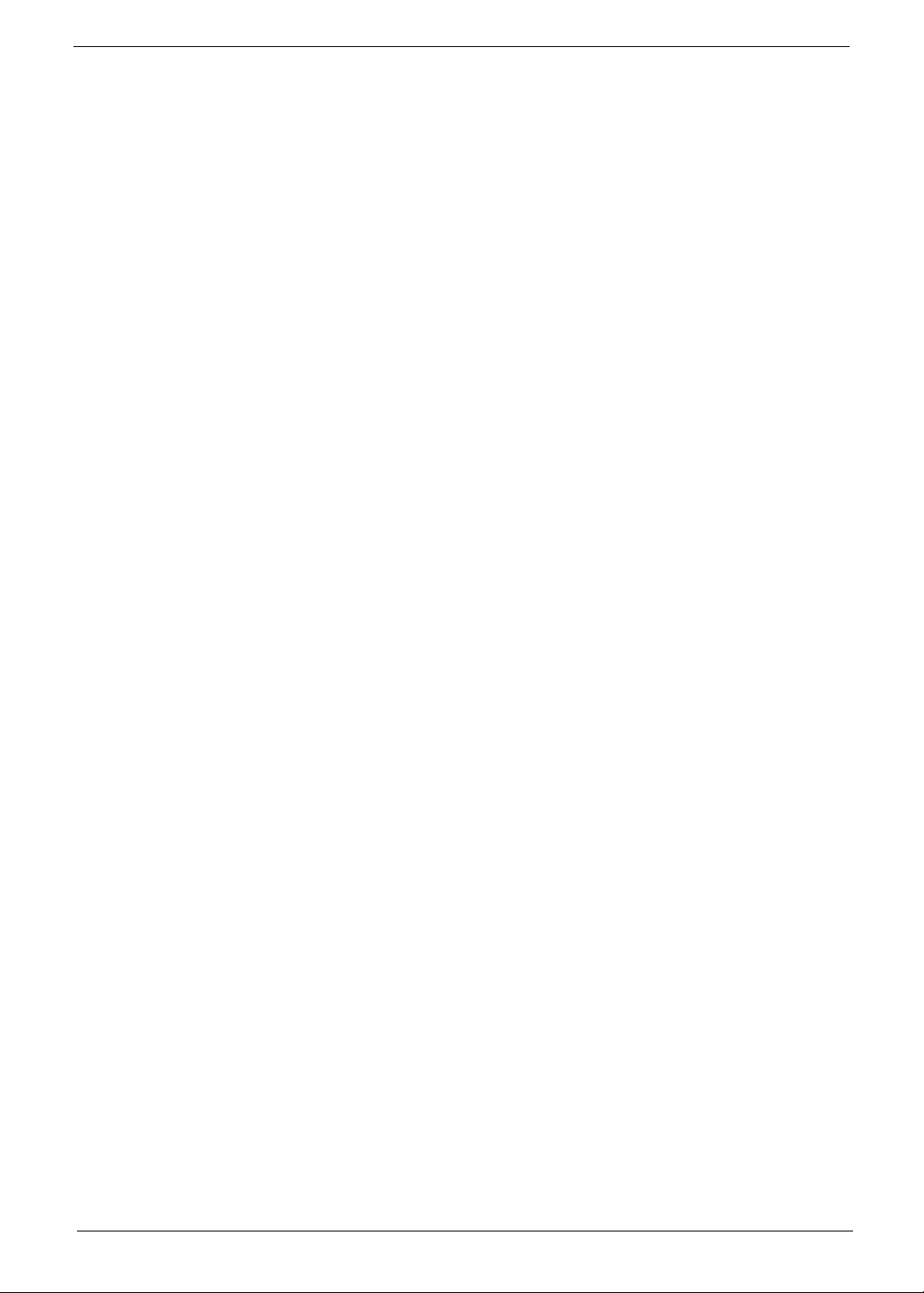
Preface
Before using this information and the product it supports, please read the following general information.
1. This Service Guide provides you with all technical information relating to the BASIC CONFIGURATION
decided for Acer's global product offering. To better fit local market requirements and enhance product
competitiveness, your regional office MAY have decided to extend the functionality of a machine (e.g.
add-on card, modem, or extra memory capability). These LOCALIZED FEATURES will NOT be covered
in this generic service guide. In such cases, please contact your regional offices or the responsible
personnel/channel to provide you with further technical details.
2. Please note WHEN ORDERING FRU PARTS, that you should check the most up-to-date information
available on your regional web or channel. If, for whatever reason, a part number change is made, it will
not be noted in the printed Service Guide. For ACER-AUTHORIZED SERVICE PROVIDERS, your Acer
office may have a DIFFERENT part number code to those given in the FRU list of this printed Service
Guide. You MUST use the list provided by your regional Acer office to order FRU parts for repair and
service of customer machines.
V
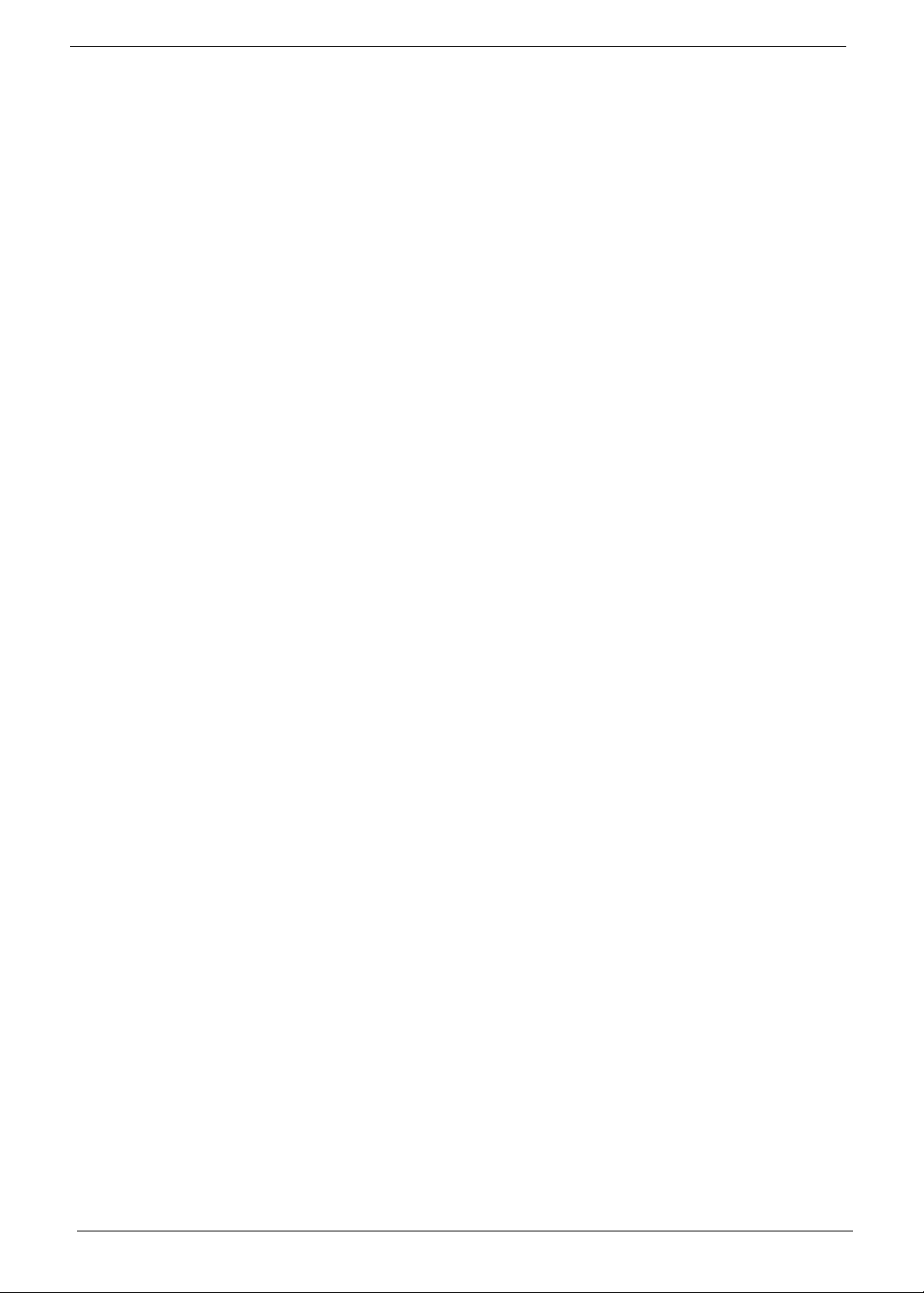
VI
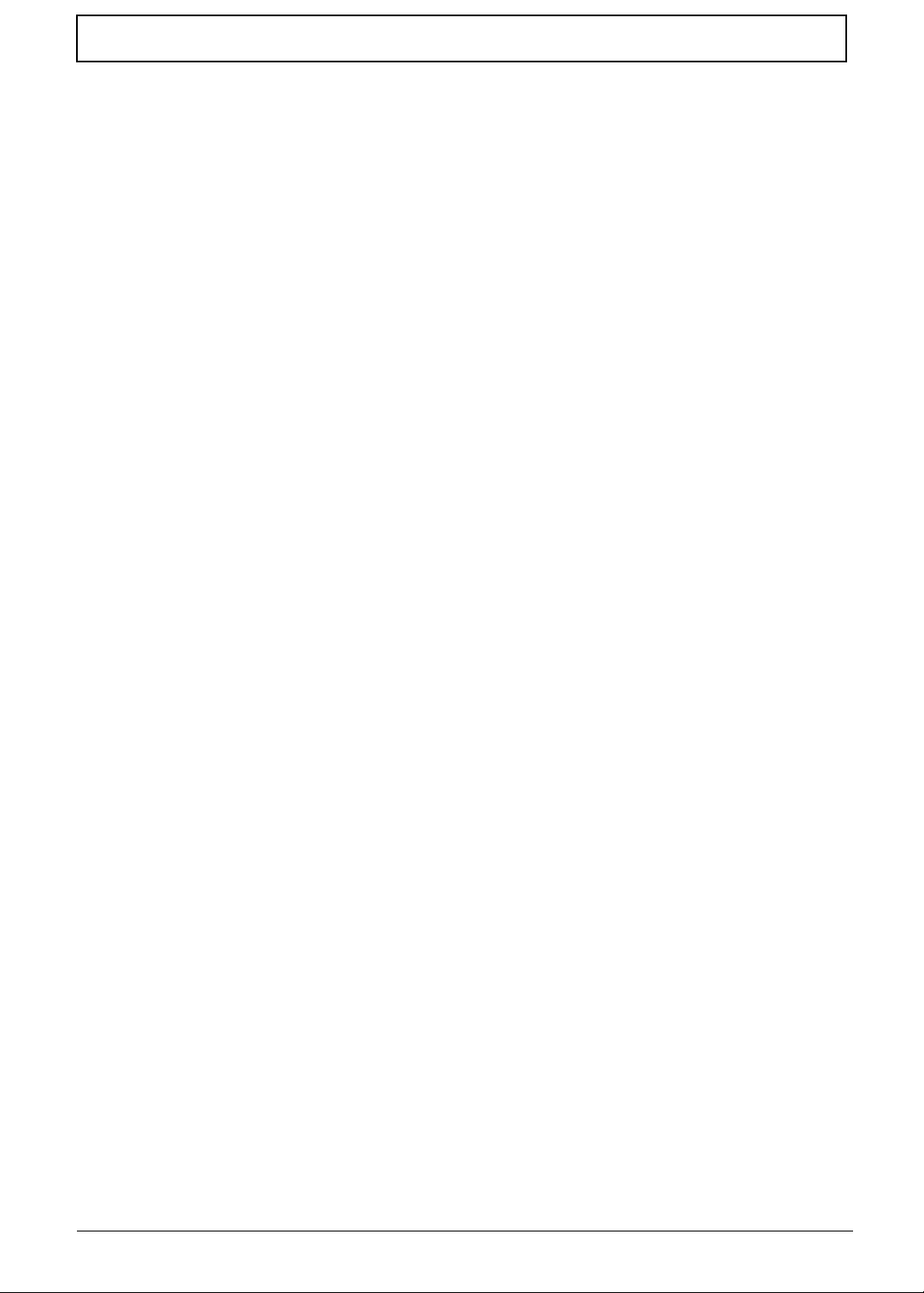
Table of Contents
System Specifications 1
Features . . . . . . . . . . . . . . . . . . . . . . . . . . . . . . . . . . . . . . . . . . . . . . . . . . . . . . . . . . . .1
System Block Diagram . . . . . . . . . . . . . . . . . . . . . . . . . . . . . . . . . . . . . . . . . . . . . . . . .3
Your Acer Notebook tour . . . . . . . . . . . . . . . . . . . . . . . . . . . . . . . . . . . . . . . . . . . . . . .4
Front View . . . . . . . . . . . . . . . . . . . . . . . . . . . . . . . . . . . . . . . . . . . . . . . . . . . . . . .4
Closed Front View . . . . . . . . . . . . . . . . . . . . . . . . . . . . . . . . . . . . . . . . . . . . . . . . .5
Left View . . . . . . . . . . . . . . . . . . . . . . . . . . . . . . . . . . . . . . . . . . . . . . . . . . . . . . . .6
Right View . . . . . . . . . . . . . . . . . . . . . . . . . . . . . . . . . . . . . . . . . . . . . . . . . . . . . . .7
Rear View . . . . . . . . . . . . . . . . . . . . . . . . . . . . . . . . . . . . . . . . . . . . . . . . . . . . . . .7
Bottom View . . . . . . . . . . . . . . . . . . . . . . . . . . . . . . . . . . . . . . . . . . . . . . . . . . . . .8
Indicators . . . . . . . . . . . . . . . . . . . . . . . . . . . . . . . . . . . . . . . . . . . . . . . . . . . . . . .9
TouchPad Basics . . . . . . . . . . . . . . . . . . . . . . . . . . . . . . . . . . . . . . . . . . . . . . . . .9
Using the Keyboard . . . . . . . . . . . . . . . . . . . . . . . . . . . . . . . . . . . . . . . . . . . . . . . . . .10
Lock Keys and embedded numeric keypad . . . . . . . . . . . . . . . . . . . . . . . . . . . .10
Windows Keys . . . . . . . . . . . . . . . . . . . . . . . . . . . . . . . . . . . . . . . . . . . . . . . . . .11
Hot Keys . . . . . . . . . . . . . . . . . . . . . . . . . . . . . . . . . . . . . . . . . . . . . . . . . . . . . . .12
Special Key . . . . . . . . . . . . . . . . . . . . . . . . . . . . . . . . . . . . . . . . . . . . . . . . . . . . .13
Using the System Utilities . . . . . . . . . . . . . . . . . . . . . . . . . . . . . . . . . . . . . . . . . . . . . .14
Acer GridVista (dual-display compatible) . . . . . . . . . . . . . . . . . . . . . . . . . . . . . .14
Hardware Specifications and Configurations . . . . . . . . . . . . . . . . . . . . . . . . . . . . . . .16
System Utilities 25
BIOS Setup Utility . . . . . . . . . . . . . . . . . . . . . . . . . . . . . . . . . . . . . . . . . . . . . . . . . . . .25
Navigating the BIOS Utility . . . . . . . . . . . . . . . . . . . . . . . . . . . . . . . . . . . . . . . . .25
Information . . . . . . . . . . . . . . . . . . . . . . . . . . . . . . . . . . . . . . . . . . . . . . . . . . . . .26
Main . . . . . . . . . . . . . . . . . . . . . . . . . . . . . . . . . . . . . . . . . . . . . . . . . . . . . . . . . .27
Security . . . . . . . . . . . . . . . . . . . . . . . . . . . . . . . . . . . . . . . . . . . . . . . . . . . . . . . .28
Power . . . . . . . . . . . . . . . . . . . . . . . . . . . . . . . . . . . . . . . . . . . . . . . . . . . . . . . . .31
Boot . . . . . . . . . . . . . . . . . . . . . . . . . . . . . . . . . . . . . . . . . . . . . . . . . . . . . . . . . . .33
Exit . . . . . . . . . . . . . . . . . . . . . . . . . . . . . . . . . . . . . . . . . . . . . . . . . . . . . . . . . . .34
BIOS Flash Utilities . . . . . . . . . . . . . . . . . . . . . . . . . . . . . . . . . . . . . . . . . . . . . . . . . . .35
DOS Flash Utility . . . . . . . . . . . . . . . . . . . . . . . . . . . . . . . . . . . . . . . . . . . . . . . . .36
WinFlash Utility . . . . . . . . . . . . . . . . . . . . . . . . . . . . . . . . . . . . . . . . . . . . . . . . . .37
Remove HDD/BIOS Password Utilities . . . . . . . . . . . . . . . . . . . . . . . . . . . . . . . . . . . .38
Miscellaneous Utilities . . . . . . . . . . . . . . . . . . . . . . . . . . . . . . . . . . . . . . . . . . . . .41
Machine Disassembly and Replacement 43
Disassembly Requirements . . . . . . . . . . . . . . . . . . . . . . . . . . . . . . . . . . . . . . . . . . . .43
General Information . . . . . . . . . . . . . . . . . . . . . . . . . . . . . . . . . . . . . . . . . . . . . . . . . .44
Pre-disassembly Instructions . . . . . . . . . . . . . . . . . . . . . . . . . . . . . . . . . . . . . . .44
Disassembly Process . . . . . . . . . . . . . . . . . . . . . . . . . . . . . . . . . . . . . . . . . . . . .44
External Module Disassembly Process . . . . . . . . . . . . . . . . . . . . . . . . . . . . . . . . . . .45
External Modules Disassembly Flowchart . . . . . . . . . . . . . . . . . . . . . . . . . . . . .45
Removing the Battery Pack . . . . . . . . . . . . . . . . . . . . . . . . . . . . . . . . . . . . . . . .46
Removing the SD dummy card . . . . . . . . . . . . . . . . . . . . . . . . . . . . . . . . . . . . . .47
Removing the ExpressCard dummy card . . . . . . . . . . . . . . . . . . . . . . . . . . . . . .48
Removing the Lower Covers . . . . . . . . . . . . . . . . . . . . . . . . . . . . . . . . . . . . . . . .49
Removing the DIMM Modules . . . . . . . . . . . . . . . . . . . . . . . . . . . . . . . . . . . . . . .51
Removing the WLAN Module . . . . . . . . . . . . . . . . . . . . . . . . . . . . . . . . . . . . . . .52
Removing the TV tuner Module . . . . . . . . . . . . . . . . . . . . . . . . . . . . . . . . . . . . .54
Removing the Hard Disk Drive Module . . . . . . . . . . . . . . . . . . . . . . . . . . . . . . . .56
Removing the Optical Drive Module . . . . . . . . . . . . . . . . . . . . . . . . . . . . . . . . . .58
Main Unit Disassembly Process . . . . . . . . . . . . . . . . . . . . . . . . . . . . . . . . . . . . . . . . .60
Main Unit Disassembly Flowchart . . . . . . . . . . . . . . . . . . . . . . . . . . . . . . . . . . . .60
VII
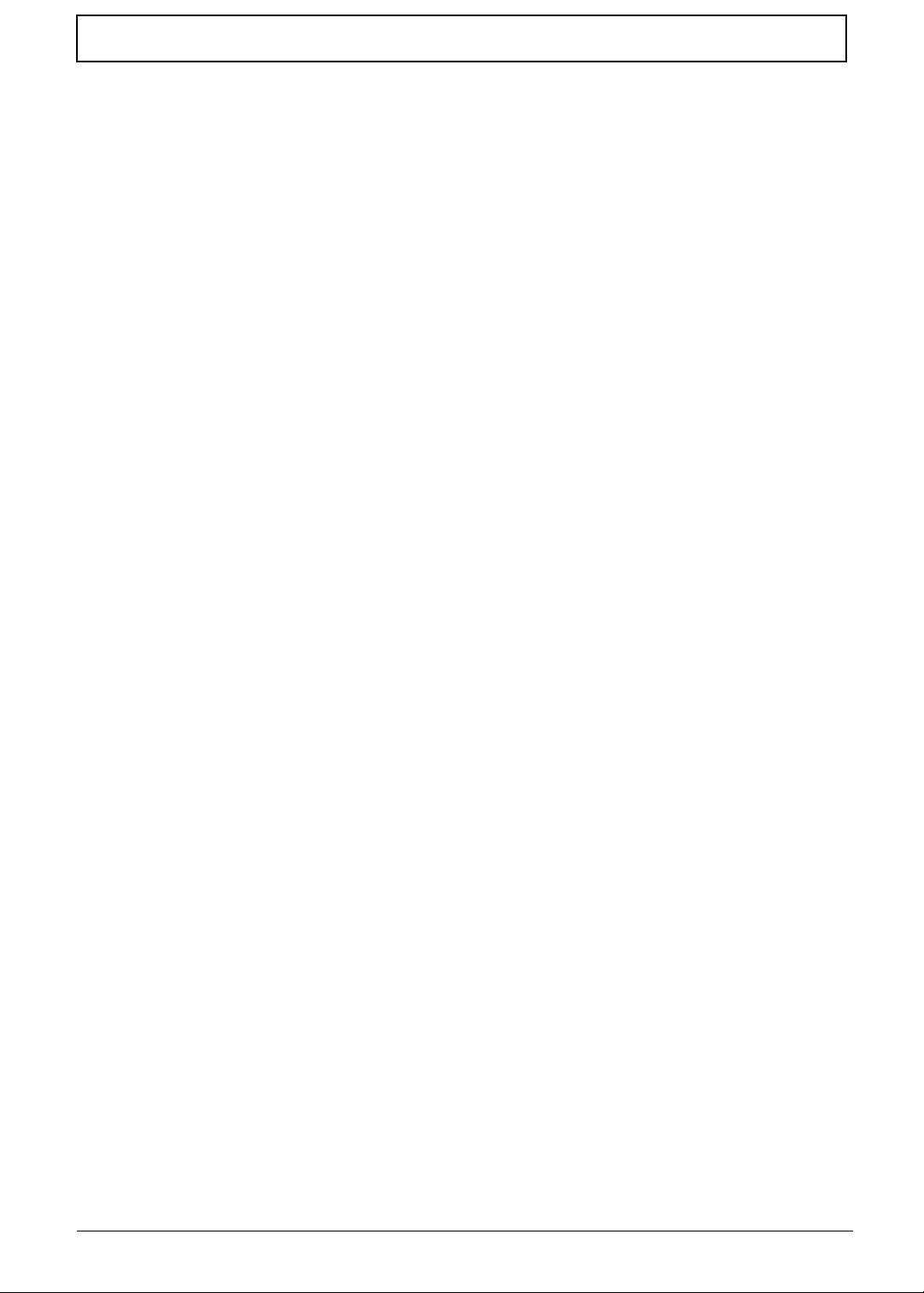
Table of Contents
Removing the Switch Cover . . . . . . . . . . . . . . . . . . . . . . . . . . . . . . . . . . . . . . . .62
Removing the Keyboard . . . . . . . . . . . . . . . . . . . . . . . . . . . . . . . . . . . . . . . . . . .63
Removing the Antenna . . . . . . . . . . . . . . . . . . . . . . . . . . . . . . . . . . . . . . . . . . . .64
Removing the LCD Module . . . . . . . . . . . . . . . . . . . . . . . . . . . . . . . . . . . . . . . . .66
Removing the Upper Cover . . . . . . . . . . . . . . . . . . . . . . . . . . . . . . . . . . . . . . . .68
Removing the Finger Print Reader . . . . . . . . . . . . . . . . . . . . . . . . . . . . . . . . . . .72
Removing the Upper Right Saddle . . . . . . . . . . . . . . . . . . . . . . . . . . . . . . . . . . .73
Removing the Left Speaker Module . . . . . . . . . . . . . . . . . . . . . . . . . . . . . . . . . .74
Removing the Upper Left Saddle . . . . . . . . . . . . . . . . . . . . . . . . . . . . . . . . . . . .75
Removing the TouchPad Bracket . . . . . . . . . . . . . . . . . . . . . . . . . . . . . . . . . . . .76
Removing the Launch Board . . . . . . . . . . . . . . . . . . . . . . . . . . . . . . . . . . . . . . .78
Removing the Media Board . . . . . . . . . . . . . . . . . . . . . . . . . . . . . . . . . . . . . . . .78
Removing the eKey Board . . . . . . . . . . . . . . . . . . . . . . . . . . . . . . . . . . . . . . . . .79
Removing the Switch Board . . . . . . . . . . . . . . . . . . . . . . . . . . . . . . . . . . . . . . . .81
Removing the Right Speaker Module . . . . . . . . . . . . . . . . . . . . . . . . . . . . . . . . .82
Removing the TV Board . . . . . . . . . . . . . . . . . . . . . . . . . . . . . . . . . . . . . . . . . . .83
Removing the Bluetooth Module . . . . . . . . . . . . . . . . . . . . . . . . . . . . . . . . . . . . .84
Removing the USB Board . . . . . . . . . . . . . . . . . . . . . . . . . . . . . . . . . . . . . . . . . .85
Removing the Modem Module . . . . . . . . . . . . . . . . . . . . . . . . . . . . . . . . . . . . . .86
Removing the Subwoofer Module . . . . . . . . . . . . . . . . . . . . . . . . . . . . . . . . . . . .87
Removing the Main Board . . . . . . . . . . . . . . . . . . . . . . . . . . . . . . . . . . . . . . . . .88
Removing the RJ-11 Port . . . . . . . . . . . . . . . . . . . . . . . . . . . . . . . . . . . . . . . . . .90
Removing the Thermal Module . . . . . . . . . . . . . . . . . . . . . . . . . . . . . . . . . . . . . .91
Removing the CPU . . . . . . . . . . . . . . . . . . . . . . . . . . . . . . . . . . . . . . . . . . . . . . .93
Removing the VGA Module . . . . . . . . . . . . . . . . . . . . . . . . . . . . . . . . . . . . . . . .94
LCD Module Disassembly Process . . . . . . . . . . . . . . . . . . . . . . . . . . . . . . . . . . . . . .95
LCD Module Disassembly Flowchart . . . . . . . . . . . . . . . . . . . . . . . . . . . . . . . . .95
Removing the LCD Bezel . . . . . . . . . . . . . . . . . . . . . . . . . . . . . . . . . . . . . . . . . .96
Removing the Inverter Board . . . . . . . . . . . . . . . . . . . . . . . . . . . . . . . . . . . . . . .97
Removing the Camera Module . . . . . . . . . . . . . . . . . . . . . . . . . . . . . . . . . . . . . .99
Removing the LCD Panel . . . . . . . . . . . . . . . . . . . . . . . . . . . . . . . . . . . . . . . . .101
Removing the LCD Brackets and FPC Cable . . . . . . . . . . . . . . . . . . . . . . . . . .102
Removing the Antennas . . . . . . . . . . . . . . . . . . . . . . . . . . . . . . . . . . . . . . . . . .103
Removing the MIC Module . . . . . . . . . . . . . . . . . . . . . . . . . . . . . . . . . . . . . . . .104
LCD Module Reassembly Procedure . . . . . . . . . . . . . . . . . . . . . . . . . . . . . . . . . . . .105
Replacing the LCD Panel . . . . . . . . . . . . . . . . . . . . . . . . . . . . . . . . . . . . . . . . .105
Replacing the LCD Bezel . . . . . . . . . . . . . . . . . . . . . . . . . . . . . . . . . . . . . . . . .109
Main Module Reassembly Procedure . . . . . . . . . . . . . . . . . . . . . . . . . . . . . . . . . . . .110
Replacing the VGA Module . . . . . . . . . . . . . . . . . . . . . . . . . . . . . . . . . . . . . . . .110
Replacing the CPU . . . . . . . . . . . . . . . . . . . . . . . . . . . . . . . . . . . . . . . . . . . . . .110
Replacing the Thermal Module . . . . . . . . . . . . . . . . . . . . . . . . . . . . . . . . . . . . .111
Replacing the RJ-11 Port . . . . . . . . . . . . . . . . . . . . . . . . . . . . . . . . . . . . . . . . .111
Replacing the Mainboard . . . . . . . . . . . . . . . . . . . . . . . . . . . . . . . . . . . . . . . . .113
Replacing Subwoofer Module . . . . . . . . . . . . . . . . . . . . . . . . . . . . . . . . . . . . . .114
Replacing the Modem Module . . . . . . . . . . . . . . . . . . . . . . . . . . . . . . . . . . . . .114
Replacing the Bluetooth Board . . . . . . . . . . . . . . . . . . . . . . . . . . . . . . . . . . . . .116
Replacing the TV Board . . . . . . . . . . . . . . . . . . . . . . . . . . . . . . . . . . . . . . . . . .116
Replacing the Right Speaker Module . . . . . . . . . . . . . . . . . . . . . . . . . . . . . . . .117
Replacing the Switch Board . . . . . . . . . . . . . . . . . . . . . . . . . . . . . . . . . . . . . . .118
Replacing the eKey Board . . . . . . . . . . . . . . . . . . . . . . . . . . . . . . . . . . . . . . . .118
Replacing the Media Board . . . . . . . . . . . . . . . . . . . . . . . . . . . . . . . . . . . . . . . .120
Replacing the Upper Right Saddle . . . . . . . . . . . . . . . . . . . . . . . . . . . . . . . . . .121
Replacing the Launch Board . . . . . . . . . . . . . . . . . . . . . . . . . . . . . . . . . . . . . .122
Replacing the Finger Print Reader . . . . . . . . . . . . . . . . . . . . . . . . . . . . . . . . . .122
Replacing the TouchPad Bracket . . . . . . . . . . . . . . . . . . . . . . . . . . . . . . . . . . .124
VIII
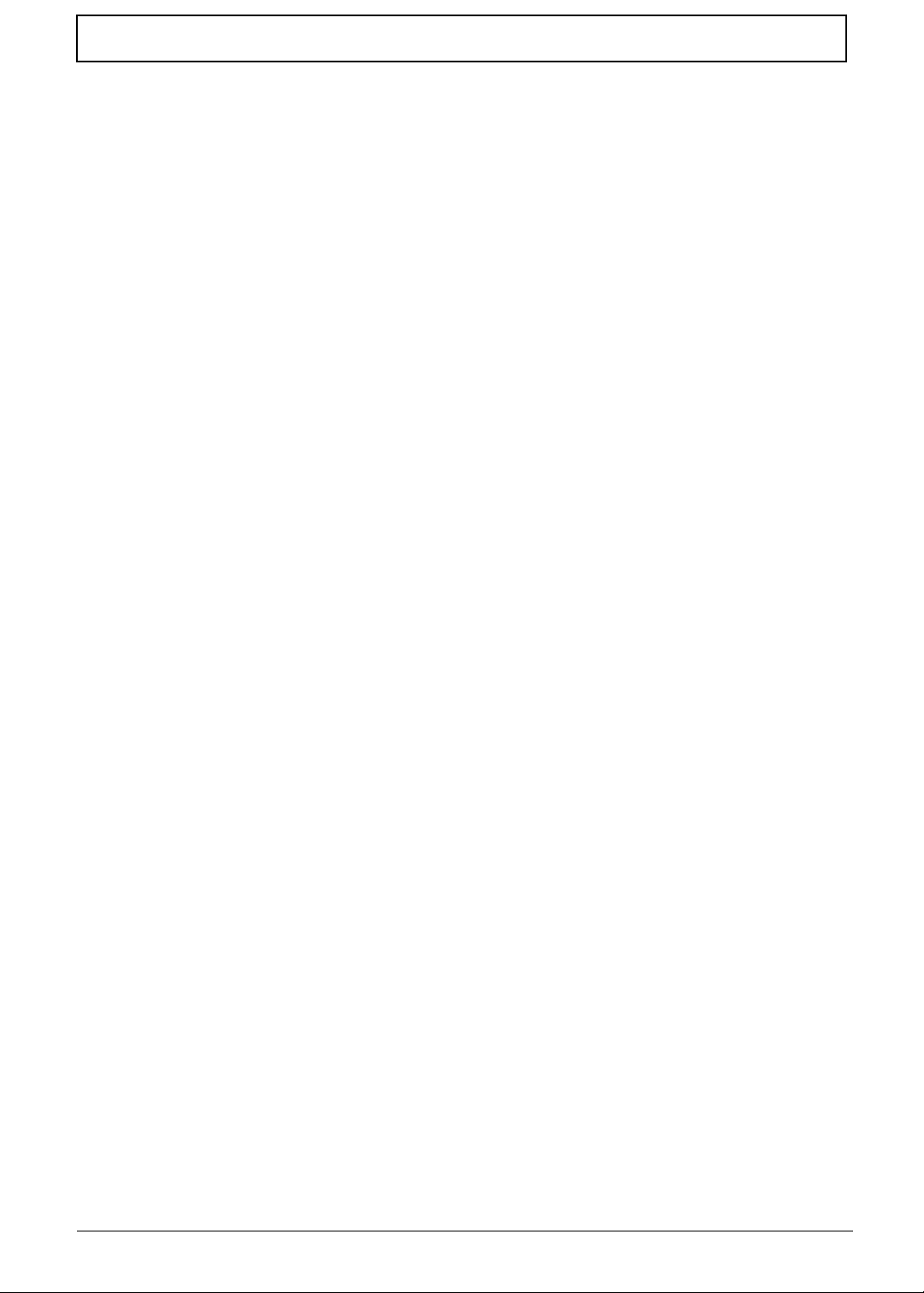
Table of Contents
Replacing the Left Speaker Module . . . . . . . . . . . . . . . . . . . . . . . . . . . . . . . . .125
Replacing the Upper Cover . . . . . . . . . . . . . . . . . . . . . . . . . . . . . . . . . . . . . . . .125
Replacing the LCD Module . . . . . . . . . . . . . . . . . . . . . . . . . . . . . . . . . . . . . . . .127
Replacing the Antenna Cables . . . . . . . . . . . . . . . . . . . . . . . . . . . . . . . . . . . . .129
Replacing the Keyboard . . . . . . . . . . . . . . . . . . . . . . . . . . . . . . . . . . . . . . . . . .130
Replacing the Switch Cover . . . . . . . . . . . . . . . . . . . . . . . . . . . . . . . . . . . . . . .130
Replacing the TV Tuner Module . . . . . . . . . . . . . . . . . . . . . . . . . . . . . . . . . . . .131
Replacing the WLAN Module . . . . . . . . . . . . . . . . . . . . . . . . . . . . . . . . . . . . . .133
Replacing the Hard Disk Drive Module . . . . . . . . . . . . . . . . . . . . . . . . . . . . . . .133
Replacing the DIMM Modules . . . . . . . . . . . . . . . . . . . . . . . . . . . . . . . . . . . . . .134
Replacing the ODD Module . . . . . . . . . . . . . . . . . . . . . . . . . . . . . . . . . . . . . . .135
Replacing the Lower Covers . . . . . . . . . . . . . . . . . . . . . . . . . . . . . . . . . . . . . . .136
Replacing the Express and SD Card Trays . . . . . . . . . . . . . . . . . . . . . . . . . . .137
Troubleshooting 139
Common Problems . . . . . . . . . . . . . . . . . . . . . . . . . . . . . . . . . . . . . . . . . . . . . . . . . .139
Power On Issue . . . . . . . . . . . . . . . . . . . . . . . . . . . . . . . . . . . . . . . . . . . . . . . .140
No Display Issue . . . . . . . . . . . . . . . . . . . . . . . . . . . . . . . . . . . . . . . . . . . . . . . .141
Random Loss of BIOS Settings . . . . . . . . . . . . . . . . . . . . . . . . . . . . . . . . . . . .142
LCD Failure . . . . . . . . . . . . . . . . . . . . . . . . . . . . . . . . . . . . . . . . . . . . . . . . . . . .143
Built-In Keyboard Failure . . . . . . . . . . . . . . . . . . . . . . . . . . . . . . . . . . . . . . . . .143
TouchPad Failure . . . . . . . . . . . . . . . . . . . . . . . . . . . . . . . . . . . . . . . . . . . . . . .144
Internal Speaker Failure . . . . . . . . . . . . . . . . . . . . . . . . . . . . . . . . . . . . . . . . . .144
Internal Microphone Failure . . . . . . . . . . . . . . . . . . . . . . . . . . . . . . . . . . . . . . .146
HDD Not Operating Correctly . . . . . . . . . . . . . . . . . . . . . . . . . . . . . . . . . . . . . .147
ODD Failure . . . . . . . . . . . . . . . . . . . . . . . . . . . . . . . . . . . . . . . . . . . . . . . . . . .148
USB Failure (Rightside) . . . . . . . . . . . . . . . . . . . . . . . . . . . . . . . . . . . . . . . . . .151
Modem Function Failure . . . . . . . . . . . . . . . . . . . . . . . . . . . . . . . . . . . . . . . . . .151
Wireless Function Failure . . . . . . . . . . . . . . . . . . . . . . . . . . . . . . . . . . . . . . . . .152
EasyTouch Button Failure . . . . . . . . . . . . . . . . . . . . . . . . . . . . . . . . . . . . . . . . .152
MediaTouch Button Failure . . . . . . . . . . . . . . . . . . . . . . . . . . . . . . . . . . . . . . . .153
Fingerprint Reader Failure . . . . . . . . . . . . . . . . . . . . . . . . . . . . . . . . . . . . . . . .153
Thermal Unit Failure . . . . . . . . . . . . . . . . . . . . . . . . . . . . . . . . . . . . . . . . . . . . .154
HDTV Switch Failure . . . . . . . . . . . . . . . . . . . . . . . . . . . . . . . . . . . . . . . . . . . . .154
External Mouse Failure . . . . . . . . . . . . . . . . . . . . . . . . . . . . . . . . . . . . . . . . . . .155
Other Failures . . . . . . . . . . . . . . . . . . . . . . . . . . . . . . . . . . . . . . . . . . . . . . . . . .155
Intermittent Problems . . . . . . . . . . . . . . . . . . . . . . . . . . . . . . . . . . . . . . . . . . . . . . . .156
Undetermined Problems . . . . . . . . . . . . . . . . . . . . . . . . . . . . . . . . . . . . . . . . . . . . . .156
POST Codes Tables . . . . . . . . . . . . . . . . . . . . . . . . . . . . . . . . . . . . . . . . . . . . . . . . .157
Port 80 Codes . . . . . . . . . . . . . . . . . . . . . . . . . . . . . . . . . . . . . . . . . . . . . . . . . .157
Post Key . . . . . . . . . . . . . . . . . . . . . . . . . . . . . . . . . . . . . . . . . . . . . . . . . . . . . .159
Messages Displayed during POST . . . . . . . . . . . . . . . . . . . . . . . . . . . . . . . . . .159
Jumper and Connector Locations 161
Top View . . . . . . . . . . . . . . . . . . . . . . . . . . . . . . . . . . . . . . . . . . . . . . . . . . . . . . . . . .161
Bottom View . . . . . . . . . . . . . . . . . . . . . . . . . . . . . . . . . . . . . . . . . . . . . . . . . . . . . . .162
Clearing Password Check and BIOS Recovery . . . . . . . . . . . . . . . . . . . . . . . . . . . .163
Clearing Password Check . . . . . . . . . . . . . . . . . . . . . . . . . . . . . . . . . . . . . . . . .163
BIOS Recovery by Crisis Disk . . . . . . . . . . . . . . . . . . . . . . . . . . . . . . . . . . . . .164
FRU (Field Replaceable Unit) List 167
eMachines E720/E520 Exploded Diagram . . . . . . . . . . . . . . . . . . . . . . . . . . . . . . . .168
eMachines E720/E520 FRU List . . . . . . . . . . . . . . . . . . . . . . . . . . . . . . . . . . . .169
IX
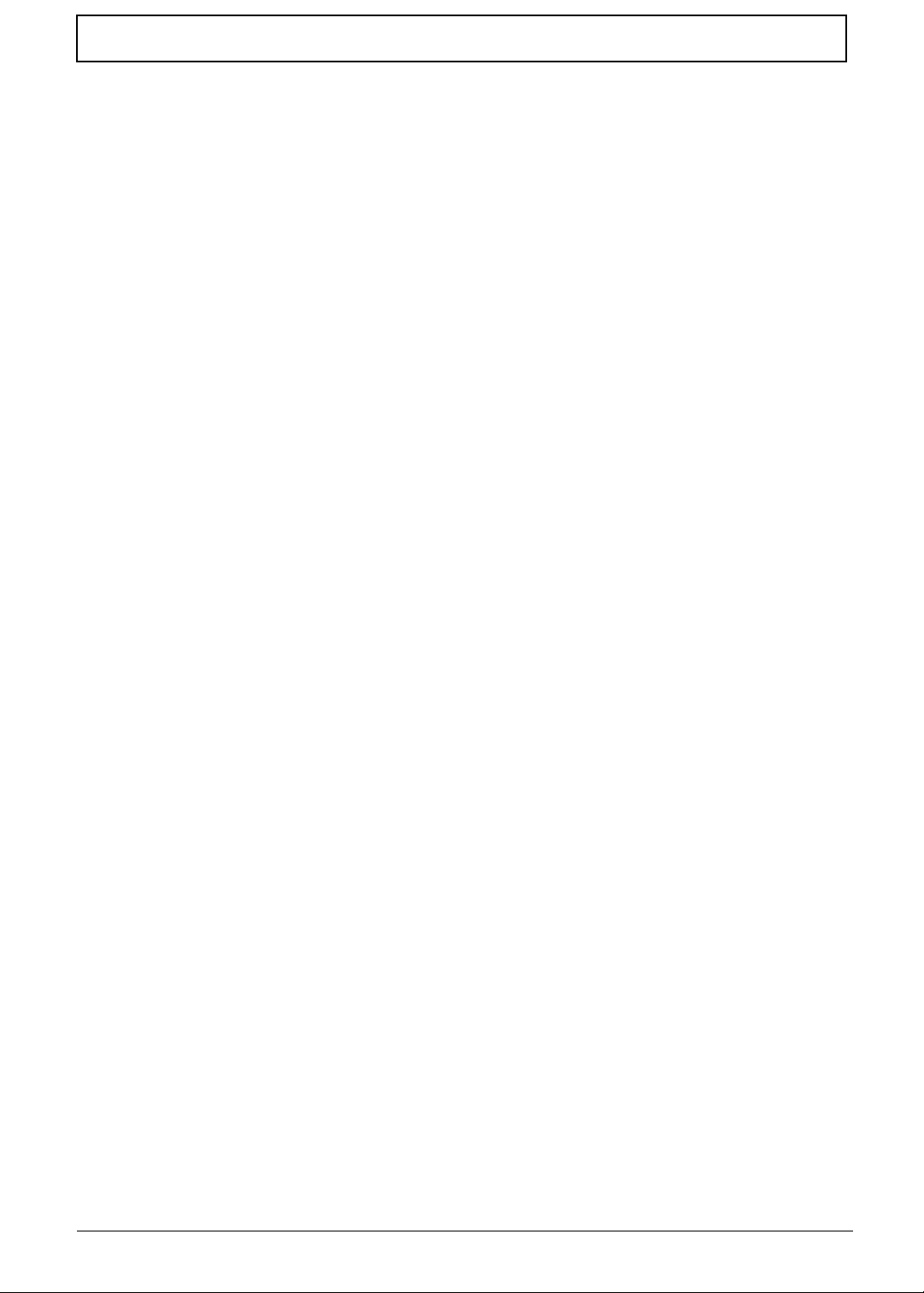
Table of Contents
Model Definition and Configuration 178
eMachines E720/E520 Series . . . . . . . . . . . . . . . . . . . . . . . . . . . . . . . . . . . . . . . . .179
Test Compatible Components 197
Microsoft® Windows® Vista Environment Test . . . . . . . . . . . . . . . . . . . . . . . . . . . .198
Online Support Information 201
Index 203
X
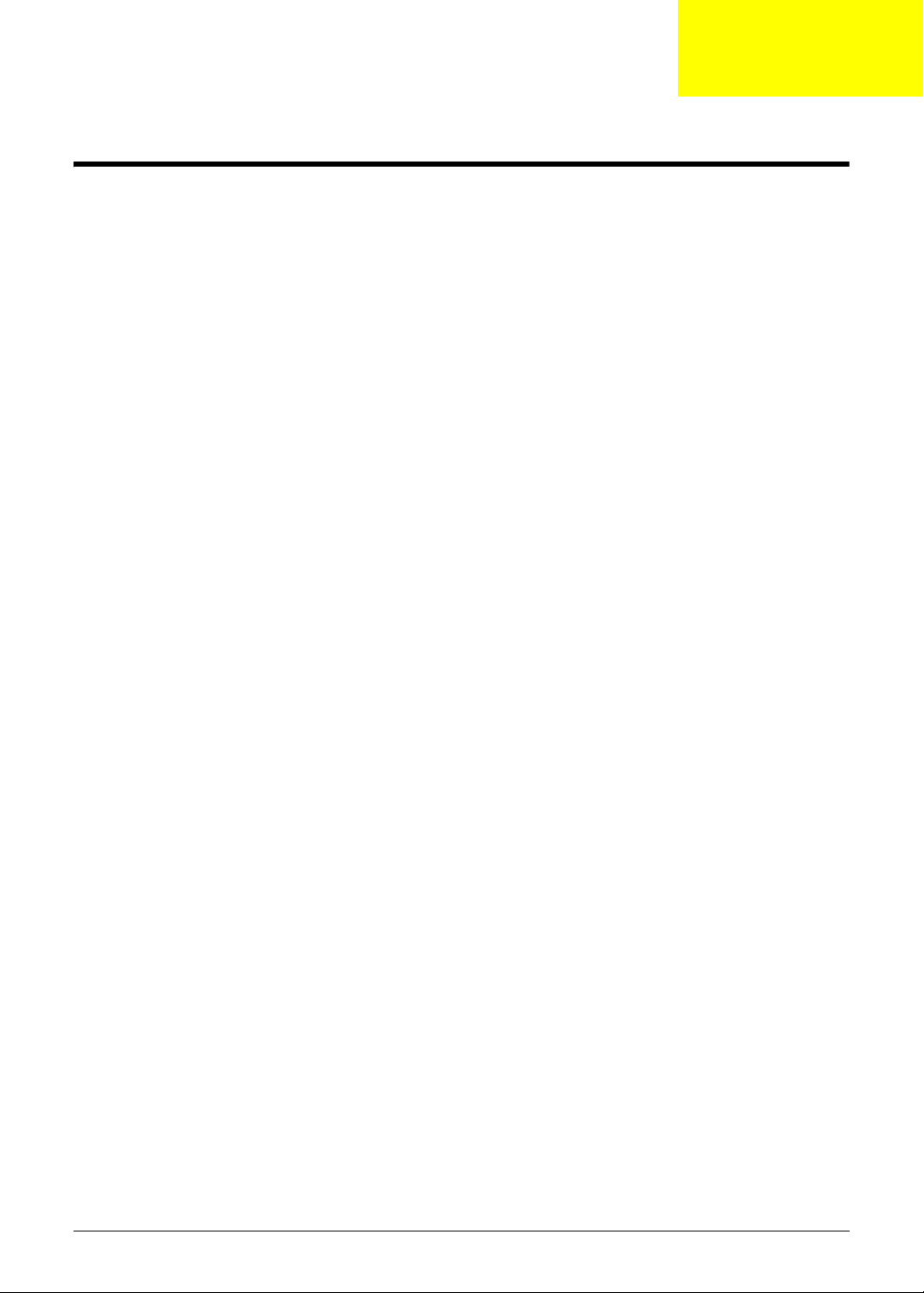
System Specifications
Features
Below is a brief summary of the computer’s many feature:
NOTE: Items marked with * denote only selected models.
Operating System
• Genuine Windows® Vista™
Platform
• Intel® Pentium® dual-core processor*
• Intel® Celeron® processor*
• Mobile Intel® GL40 Express Chipset
• IEEE 802.11b/g
Chapter 1
System Memory
• Dual-Channel DDR2 support
• Up to 2 GB of DDR2 667 MHz memory, upgradeable to 4 GB using two soDIMM modules
Display and graphics
• 15.4" WXGA 1280 x 800
• Mobile Intel® GL40 Express Chipset
Storage subsystem
• 2.5" hard disk drive
• Optical drive options:
• DVD-Super Multi double-layer drive*
• DVD/CD-RW combo drive*
Audio
• Two built-in stereo speakers
• High-definition audio support
• MS-Sound compatible
• Built-in microphone
Chapter 1 1
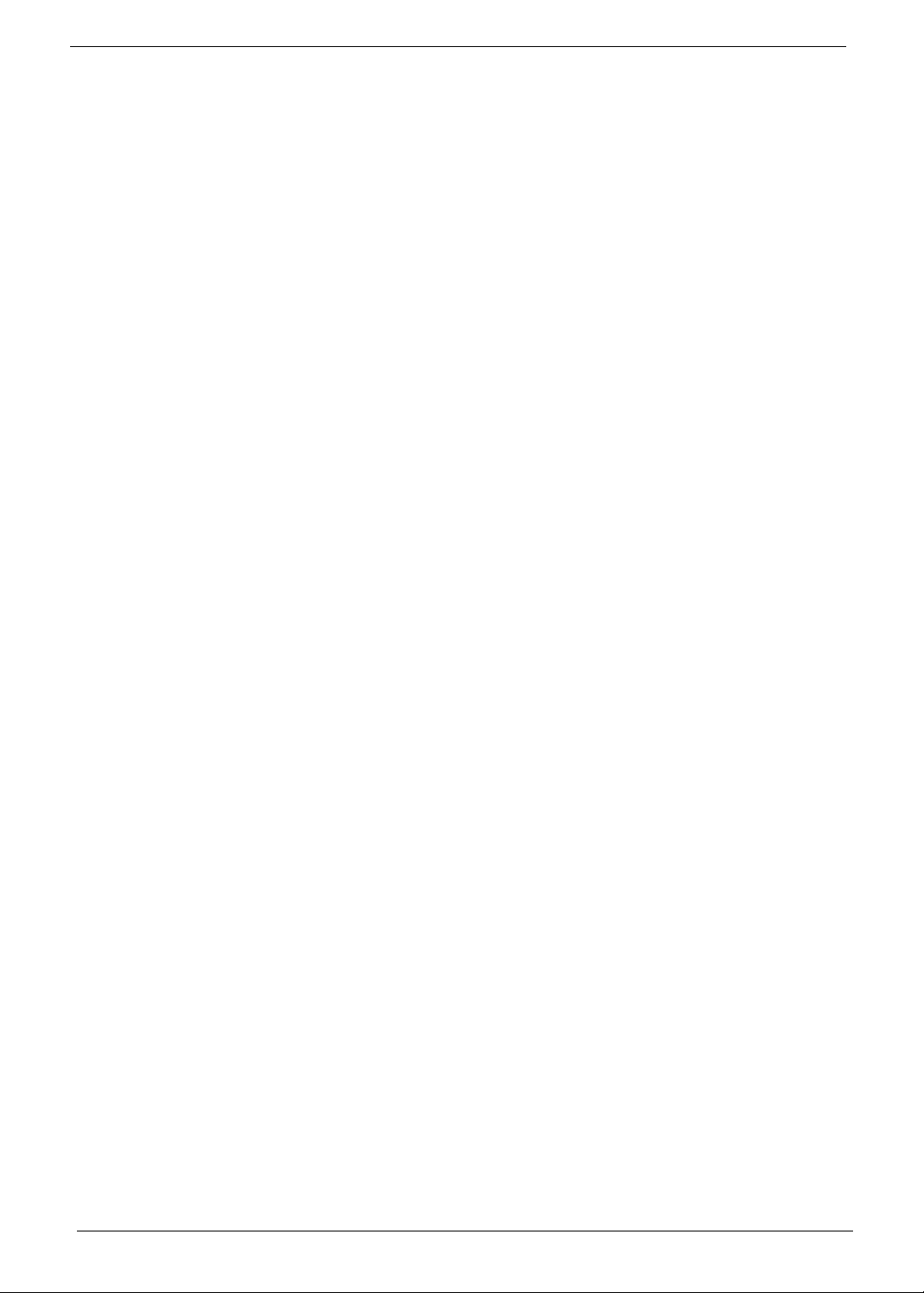
Communication
• Integrated webcam*
• WLAN: IEEE 802.11b/g
• LAN: Fast Ethernet; Wake-on-LAN ready
Dimensions and weight
• 364.6 (W) x 273.6 (D) x 27.0/38.4 (H) mm (14.4 x 10.8 x 1.1/1.5 inches)
• 2.80 kg (6.17 lbs.) with 6-cell battery pack
Privacy control
• BIOS user, supervisor, HDD passwords
• Kensington lock slot
Power subsystem
• ACPI 3.0
• 48.8 W 4400 mAh
• 3-pin 65/90 W AC adapter
• Energy Star 4.0*
Special keys and controls
• 88-/89-key keyboard
• TouchPad pointing device
I/O interface
• USB 2.0 port
• External display (VGA) port
• Headphones/speaker/line-out jack
• Microphone-in jack
• Line-in jack
• Ethernet (RJ-45) port
• DC-in jack for AC adapter
Environment
• Temperature:
• Operating: 5 °C to 35 °C
• Non-operating: -20 °C to 65 °C
• Humidity (non-condensing):
• Operating: 20% to 80%
• Non-operating: 20% to 80%
NOTE: Items marked with * denote only selected models.
2 Chapter 1
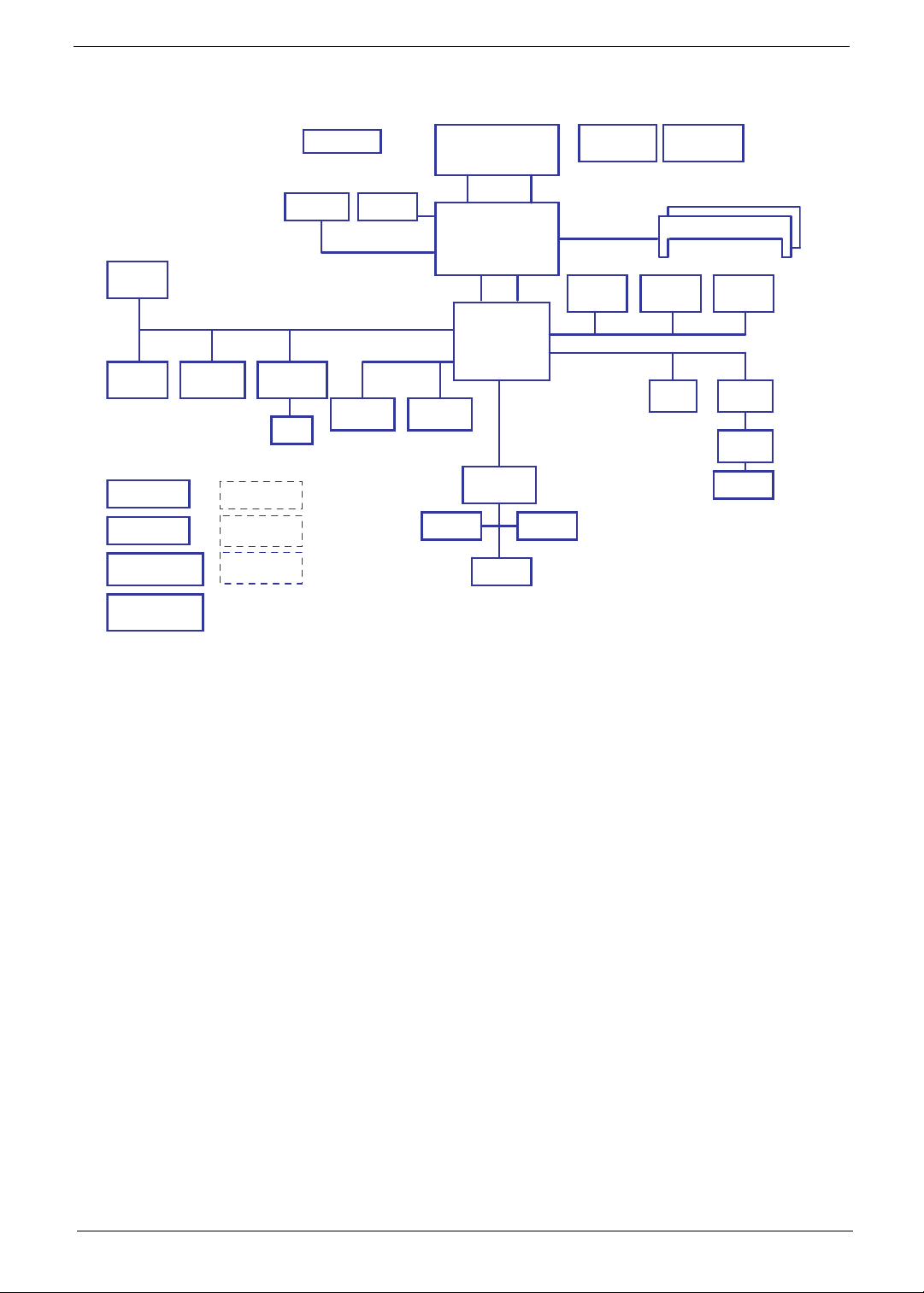
System Block Diagram
Card Reader
JMB385
New Card
Socket
RTC CKT.
Power On/Off CKT.
DC/DC Interface CKT.
Power Circuit DC/DC
MINI Card x1
WLAN
LAN(GbE)
Realtek RTL8111C
LS-4391P
POWER/B Conn.
LS-4392P
LID SW/B Conn.
USB port 4
LS-4393P
LED/B Conn.
LCD Conn.
RJ45
Fan Control
SATA HDD
Conn.
CRT Conn.
LVDS
PCI-Express
port 0
Intel Penryn Processor
uPGA-478 Package
(Socket P)
H_A#(3..35) H_D#(0..63)
FSB
667/800/1066MHz
Intel Cantiga
uFCBGA-1329
DMI
Intel ICH9-M
S-ATA
port 1
CDROM
Conn.
Touch Pad
BGA-676
LPC BUS
ENE KB926
BIOS
C-Link
Int.KBD
Thermal Sensor
ADM7421ARMZ
Memory BUS(DDRII)
Dual Channel
1.8V DDR
II
533/667
USB conn x2
USB port 0, 2
3.3V 48MH
z
USB
3.3V 24.576MHz/48M
hz
Clock Generator
ICS9LPRS387
200pin DDRII-SO-DIMM X2
BANK 0, 1, 2, 3
Bluetooth
Conn
MDC 1.5
Conn
HD Audio
CMOS
Camera
HDA Codec
ALC268
Audio AMP
Phone Jack x3
Chapter 1 3
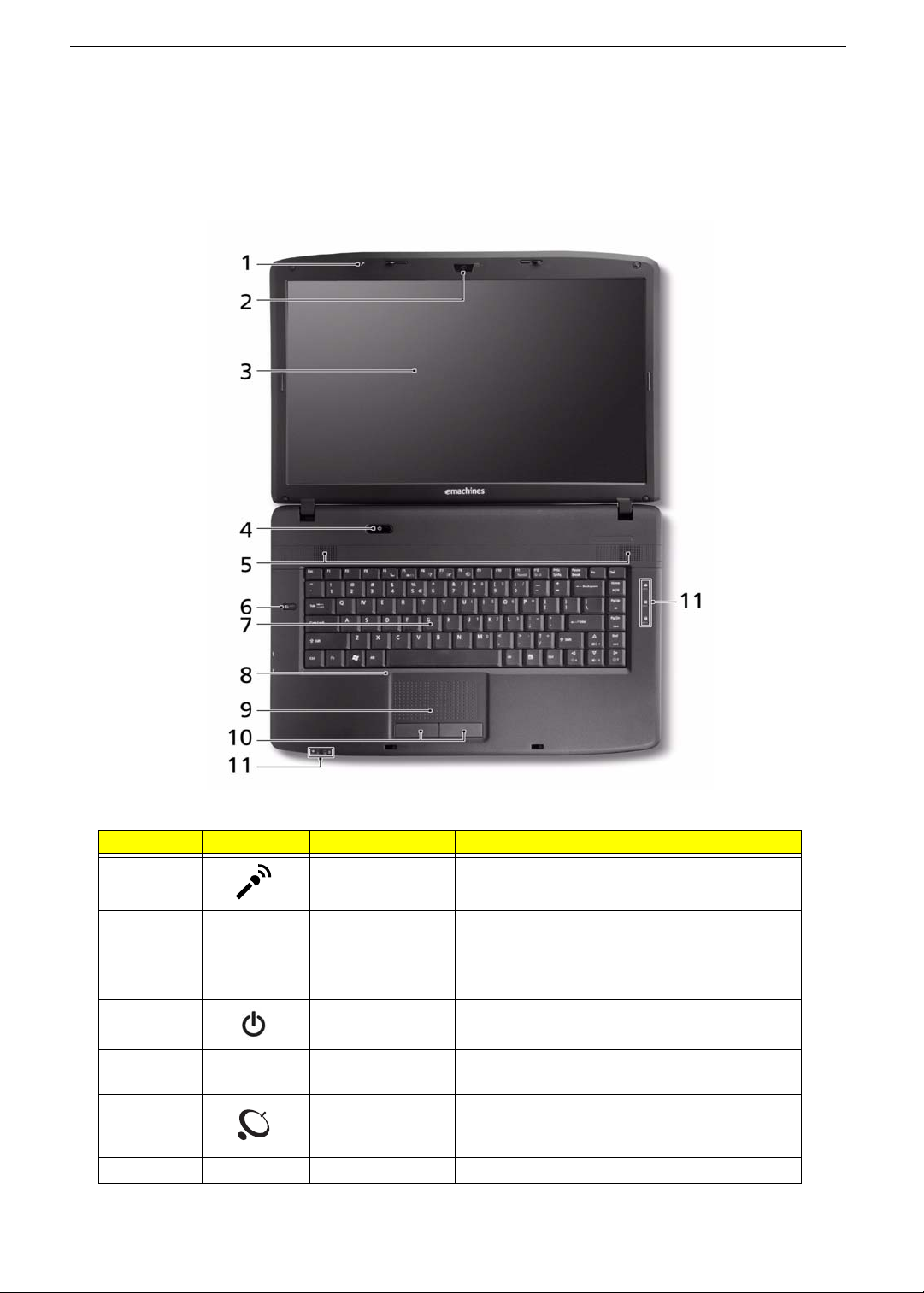
Your Acer Notebook tour
IMPORTANT:The outside housing and color may vary from the mass produced model.
After knowing your computer features, let us show you around your new computer.
Front View
No. Icon Item Description
1 Microphone Internal microphone for sound recording.
2 Integrated
Webcam
3 Display screen Also called Liquid-Crystal Display (LCD),
4 Power button Turns the computer on and off.
5 Speakers Left and right speakers deliver stereo audio
6 Wireless LAN
Communication
button/indicator
7 Keyboard For entering data into your computer.
4 Chapter 1
Web camera for video communication
(selected models only).
displays computer output.
output.
Enables/disables the wireless LAN function.
Indicates the status of wireless LAN
communication.
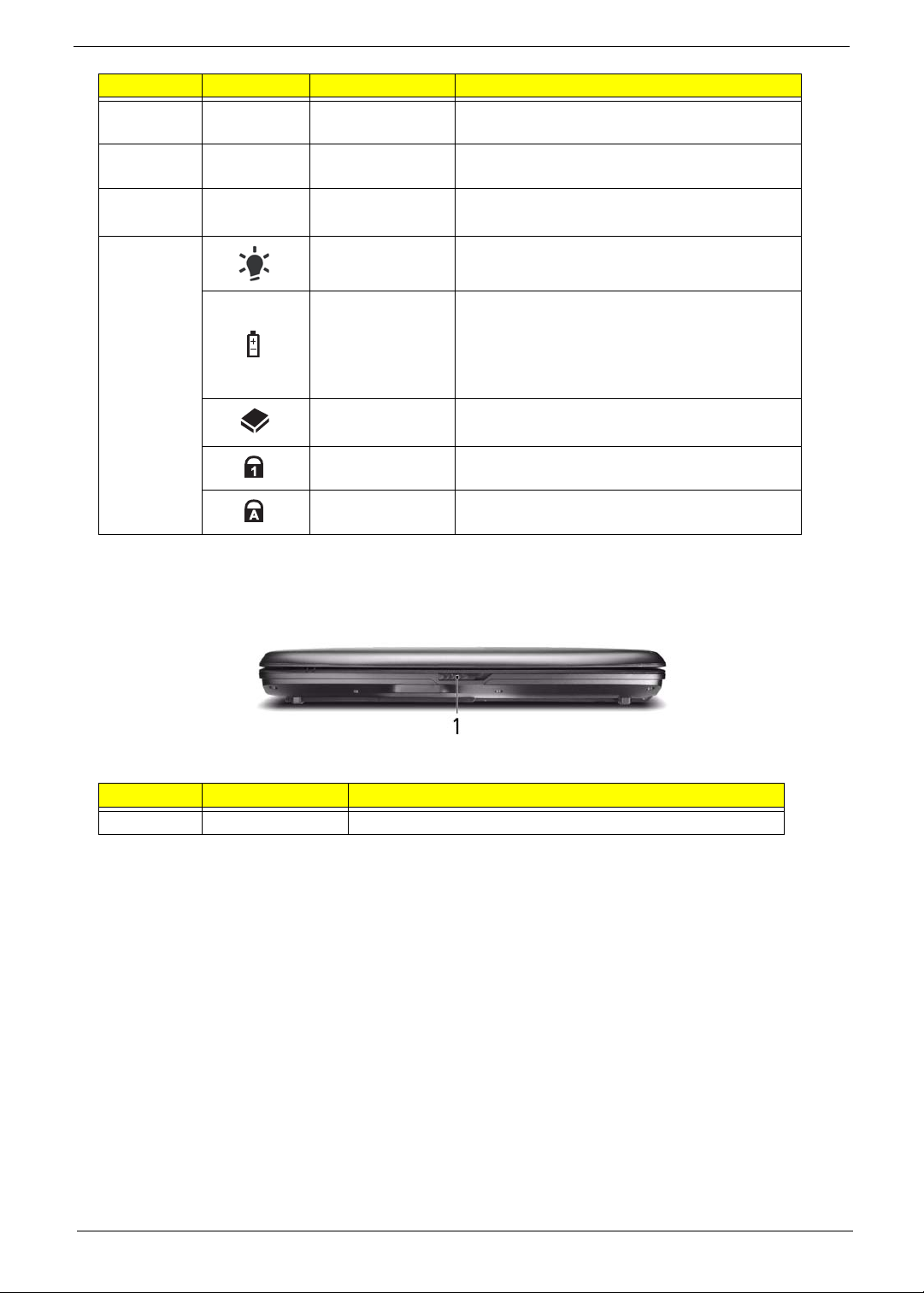
No. Icon Item Description
8 Palmrest Comfortable support area for your hands when
you use the computer.
9 T ouchPad T ouch-sensitive pointing device which functions
like a computer mouse.
10 Click buttons
(left and right)
11 Power* In dicates the computer' s power status.
Battery* Indicates the computer's battery status.
HDD Indicates when the hard disk drive is active.
Num Lock Lights up when Num Lock is activated.
Caps Lock Lights up when Caps Lock is activated.
* The front panel indicators are visible even when the computer cover is closed up.
The left and right buttons function like the left
and right mouse buttons.
1. Charging: The light shows amber when the
battery is charging.
2. Fully charged: The light shows green when
in AC mode.
Closed Front View
No. Item Description
1 Latch Locks and releases the lid.
Chapter 1 5
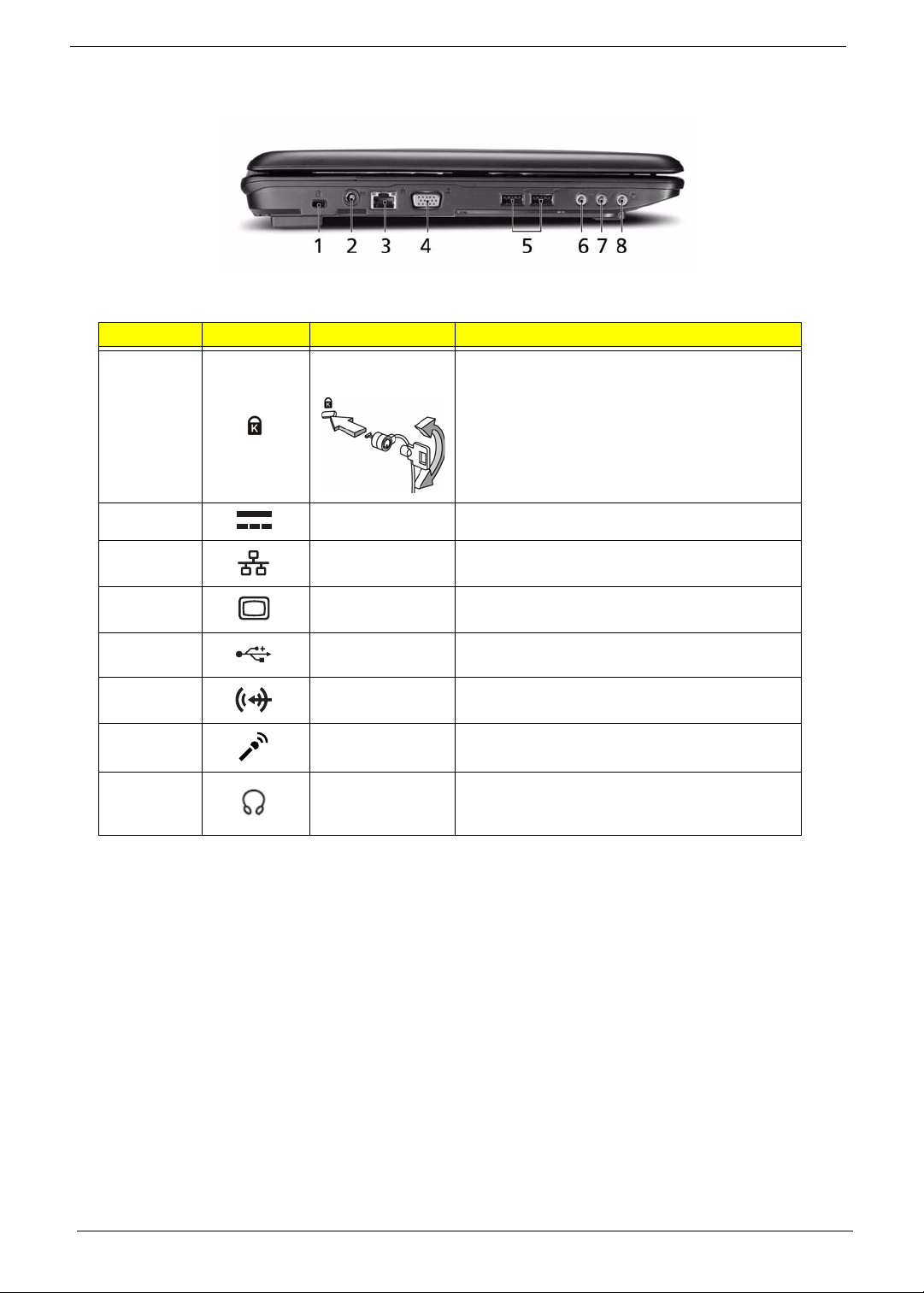
Left View
No. Icon Item Description
1 Kensington lock
slot
2 DC-IN jack Connects to an AC adapter.
Connects to a Kensington-compatible
computer security lock.
Note: Wrap the computer security lock cable
around an immovable object such as a table or
handle of a locked drawer. Insert the lock into
the notch and turn the key to secure the lock.
Some keyless models are also available.
3 Ethernet (RJ-45)
port
4 External display
(VGA) port
2 USB 2.0 ports Connect to USB 2.0 devices (e.g. USB mouse,
Line-in jack Accepts audio line-in devices (e.g. audio CD
Microphone-in
jack
Headphones/
speaker/line-out
jack
Connects to an Ethernet 10/100/1000-based
network.
Connects to a display device
(e.g. external monitor, LCD projector).
USB camera).
player, stereo walkman).
Accepts input from external microphones.
Connects to audio line-out devices
(e.g. speakers, headphones).
6 Chapter 1
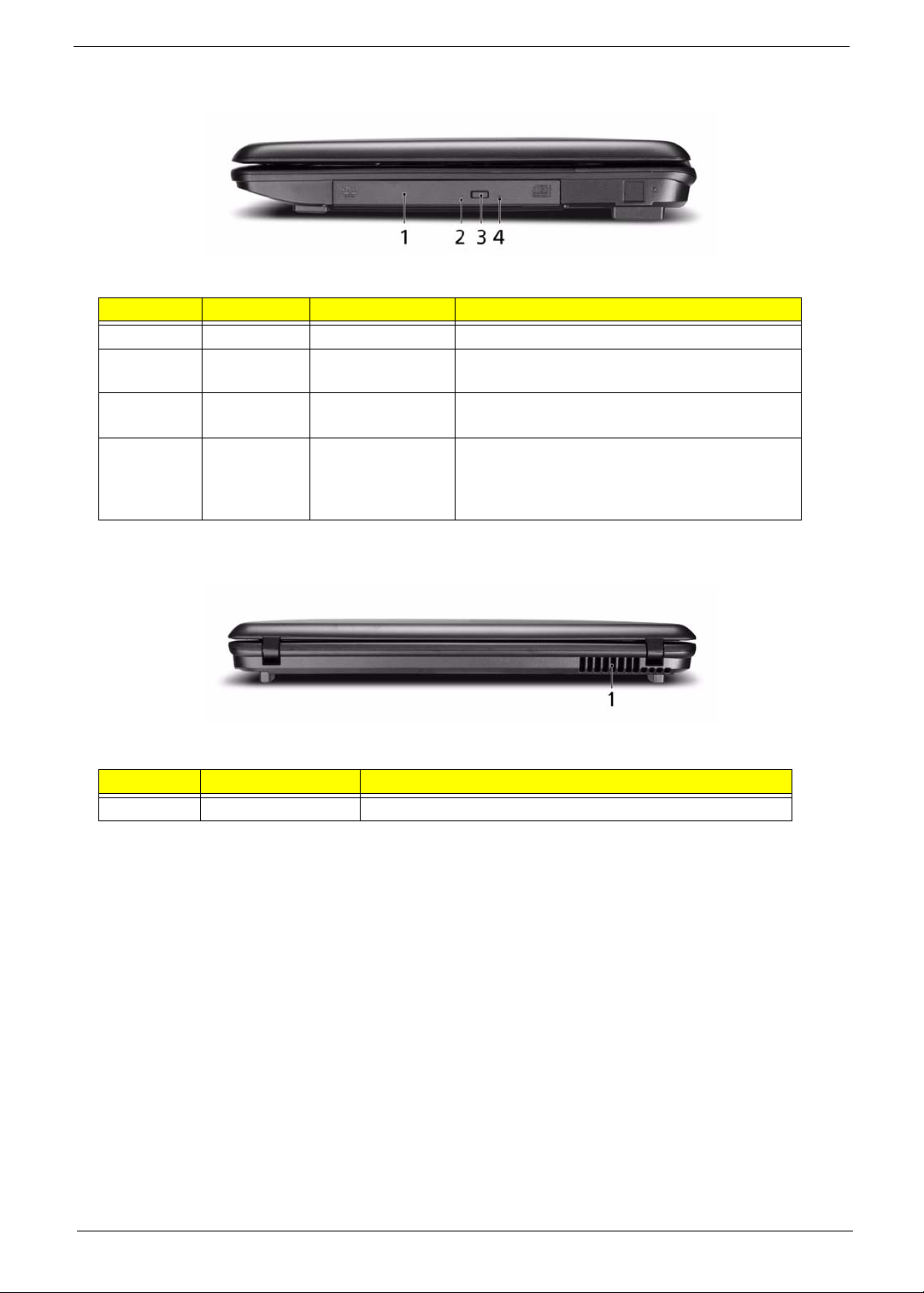
Right View
No. Icon Item Description
1 Optical drive Internal optical drive; accepts CDs or DVDs.
2 Optical disk access
indicator
3 Optical drive eject
button
4 Emergency eject
hole
Lights up when the optical drive is active.
Ejects the optical disk from the drive.
Ejects the optical drive tray when the computer is
turned off. Note: Insert a paper clip into the
emergency eject hole to eject the optical drive
tray when the computer is off.
Rear View
No. Item Description
1 Ventilation slots Enable the computer to stay cool, even after prolonged use.
Chapter 1 7
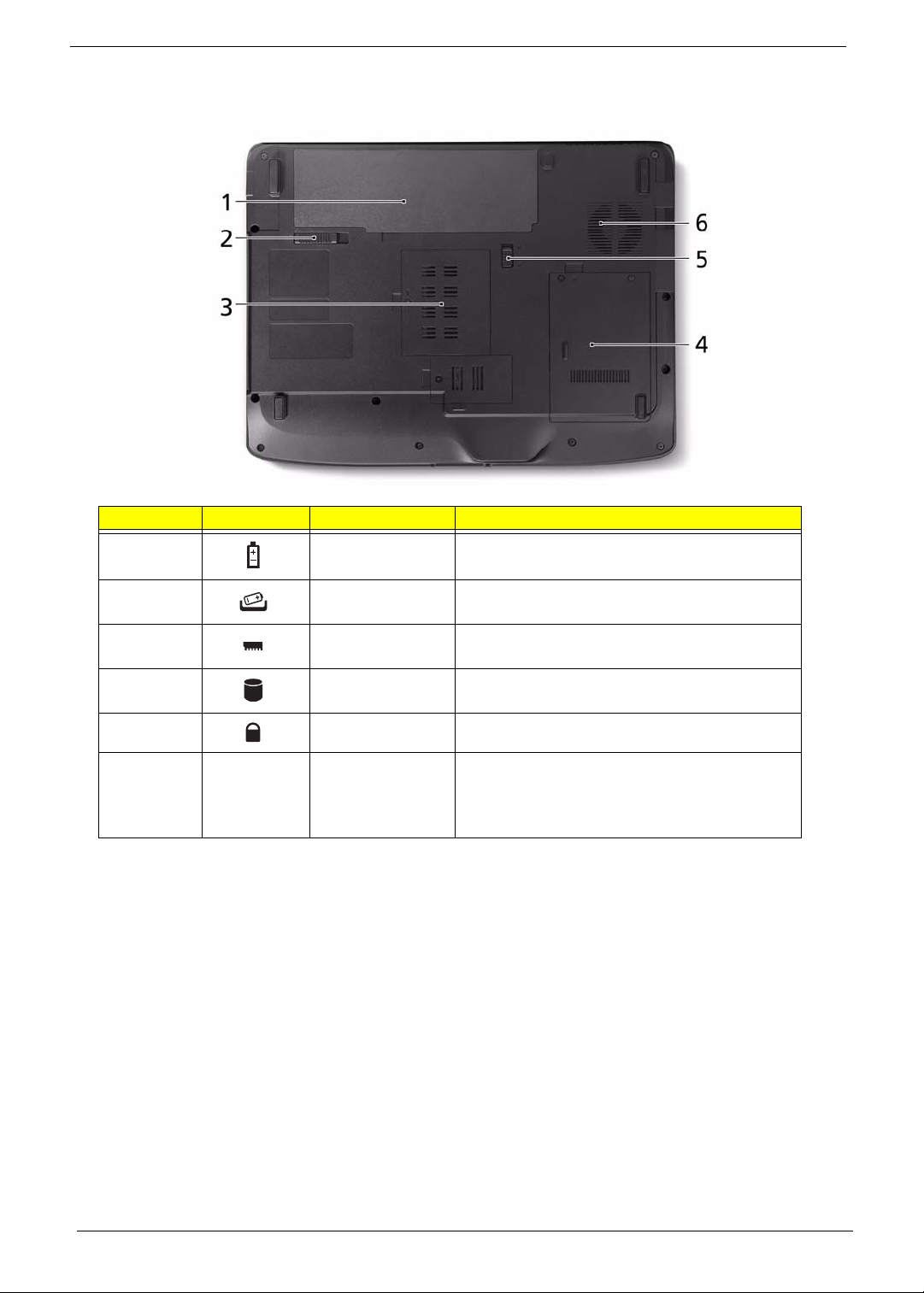
Bottom View
No. Icon Item Description
1 Battery bay Houses the computer's battery pack.
2 Battery release
latch
3 Memory
compartment
4 Hard disk bay Houses the computer's hard disk (secured with
5 Battery lock Locks the battery in position.
6 Ventilation slots
and cooling fan
Releases the battery for removal.
Houses the computer's main memory.
screws).
Enable the computer to stay cool, even after
prolonged use.
Note: Do not cover or obstruct the opening of the
fan.
8 Chapter 1
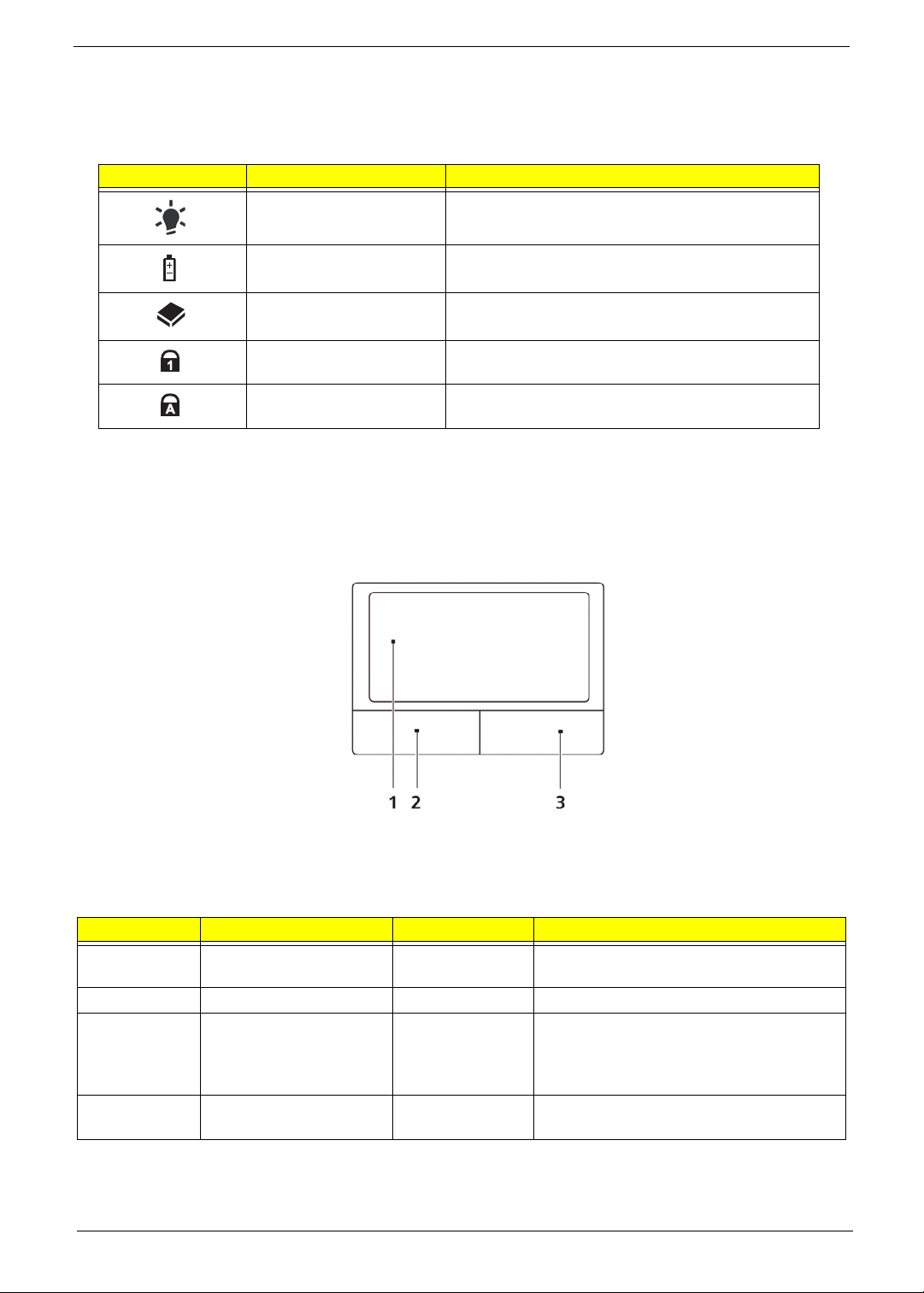
Indicators
The computer has several easy-to-read status indicators:
The front panel indicators are visible even when the computer cover is closed.
Icon Function Description
Power Indicates the computer's power status.
Battery Indicates the computer's battery status.
HDD Indicates when the hard disk drive is active.
Num Lock Lights up when Num Lock is activated.
Caps Lock Lights up when Caps Lock is activated.
NOTE: 1. Charging: The light shows amber when the battery is charging. 2. Fully charged: The light shows
green when in AC mode.
TouchPad Basics
The following items show you how to use the TouchPad:
• Move your finger across the TouchPad (1) to move the cursor.
• Press the left (2) and right (3) buttons located beneath the TouchPad to perform selection and execution
functions. These two buttons are similar to the left and right buttons on a mouse . Tapping on the TouchPad is
the same as clicking the left button.
Function Left Button (1) Right Button (3) Main TouchPad (2)
Execute Quickly click twice. Tap twice (at the same speed as double-
clicking a mouse button).
Select Click once. Tap once.
Drag Click and hold, then use
finger on the TouchPad
to drag the cursor.
Access
context menu
NOTE: When using the T ouchPad, keep it - and your fingers - dry and clean. The TouchPad is sensitive to
finger movement; hence, the lighter the touch, the better the response. Tapping too hard will not
increase the TouchPad’s responsiveness.
Chapter 1 9
Click once.
Tap twice (at the same speed as double-
clicking a mouse button); rest your finger
on the TouchPad on the second tap and
drag the cursor.
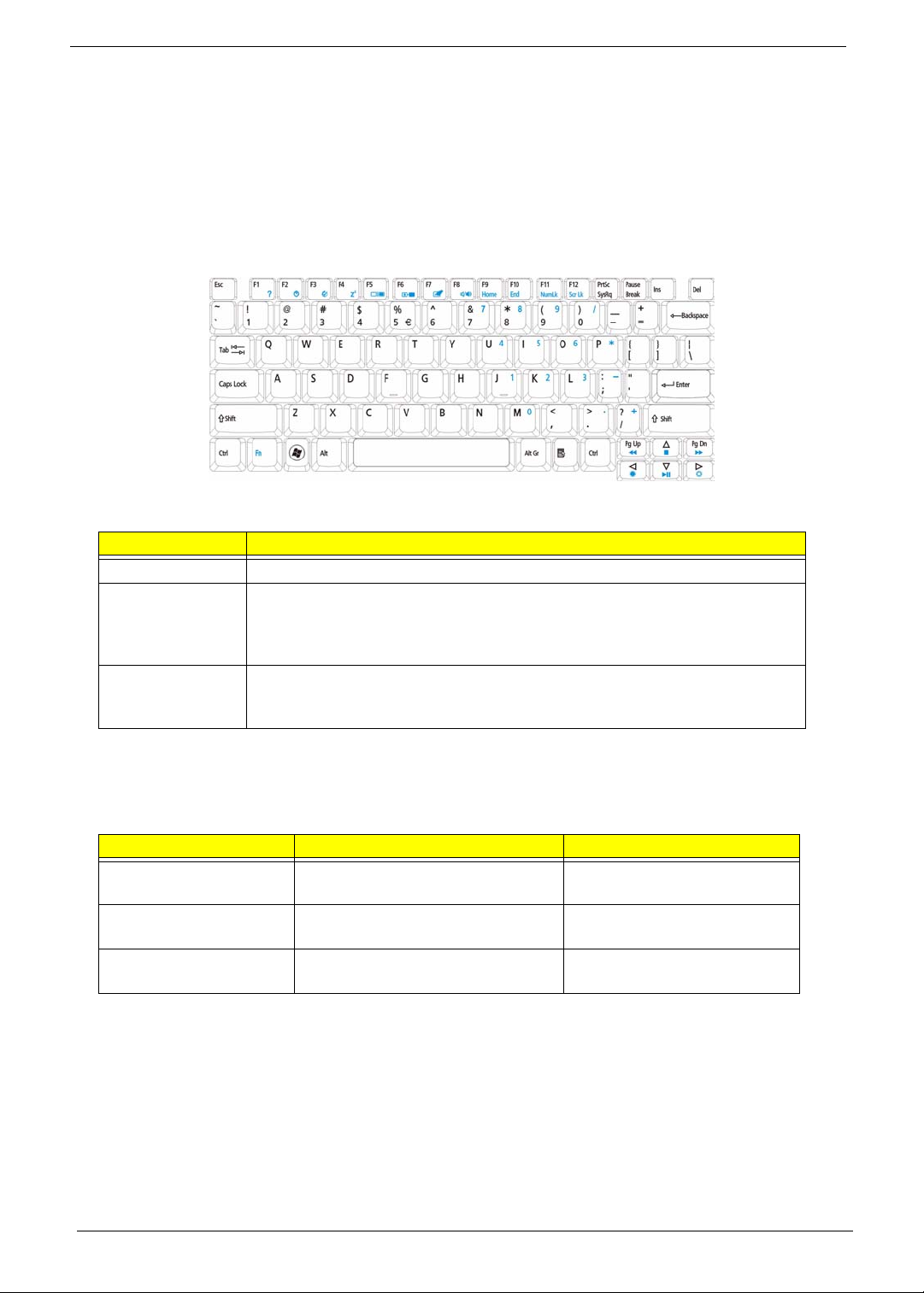
Using the Keyboard
The keyboard has full-sized keys and an embedded numeric keypad, separate cursor, lock, Windows, function
and special keys.
Lock Keys and embedded numeric keypad
The keyboard has three lock keys which you can toggle on and off.
Lock key Description
Caps Lock When Caps Lock is on, all alphabetic characters typed are in uppercase.
Num Lock
<Fn> + <F11>
Scroll Lock <Fn> +
<F12>
When Num Lock is on, the embedded keypad is in numeric mode. The keys
function as a calculator (complete with the arithmetic operators +, -, *, and /). Use
this mode when you need to do a lot of numeric data entry. A better solution
would be to connect an external keypad.
When Scroll Lock is on, the screen moves one line up or down when you press
the up or down arrow keys respectively. Scroll Lock does not work with some
applications.
The embedded numeric keypad functions like a desktop numeric keypad. It is indicated by small characters
located on the upper right corner of the keycaps. To simplify the keyboard legend, cursor-control key symbols
are not printed on the keys.
Desired access Num Lock on Num Lock off
Number keys on
embedded keypad
Cursor-control keys on
embedded keypad
Main keyboard keys Hold <Fn> while typing letters on
Type numbers in a normal manner.
Hold <Shift> while using cursorcontrol keys.
embedded keypad.
Hold <Fn> while using cursorcontrol keys.
Type the letters in a normal
manner.
10 Chapter 1
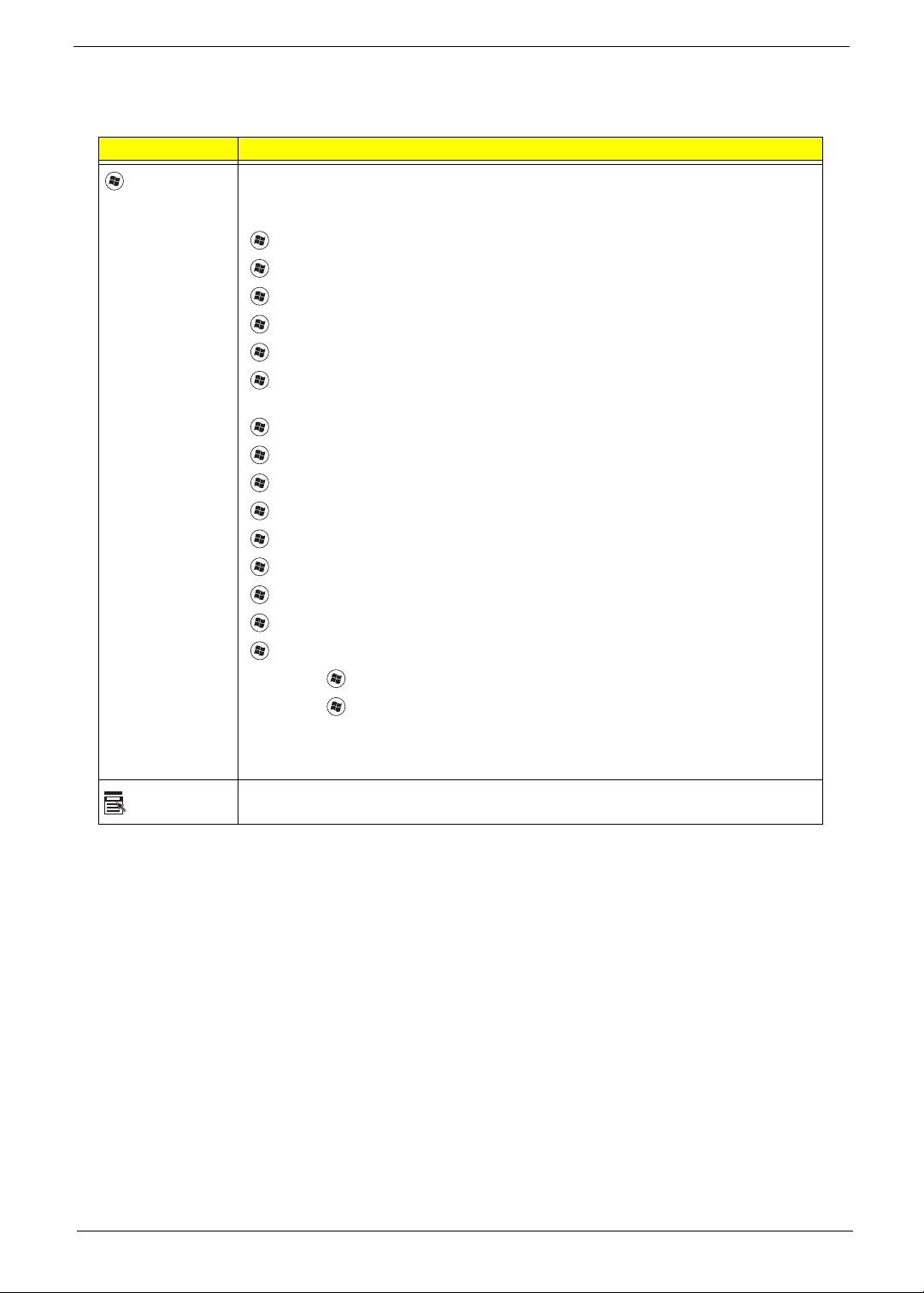
Windows Keys
The keyboard has two keys that perform Windows-specific functions.
Key Description
Windows key Pressed alone, this key has the same effect as clicking on the Windows Start button;
it launches the Start menu. It can also be used with other keys to provide a variety of
functions:
<>: Open or close the S tart menu
<> + <D>: Display the desktop
<> + <E>: Open Windows Explore
<> + <F>: Search for a file or folder
<> + <G>: Cycle through Sidebar gadgets
<> + <L>: Lock your computer (if you are connected to a network domain), or
switch users (if you're not connected to a network domain)
<> + <M>: Minimizes all windows
<> + <R>: Open the Run dialog box
<> + <T>: Cycle through programs on the taskbar
<> + <U>: Open Ease of Access Center
<> + <X>: Open Windows Mobility Center
<> + <BREAK>: Display the System Properties dialog box
<> + <SHIFT+M>: Restore minimized windows to the desktop
<> + <TAB>: Cycle through programs on the taskbar by using Windows Flip 3-D
<> + <SPACEBAR>: Bring all gadgets to the front and select Windows Sidebar
Application
key
<CTRL> +
<CTRL> + <> + <TAB>: Use the arrow keys to cycle through programs on the
Note: Depending on your edition of Windows Vista, some shortcuts may not function
This key has the same effect as clicking the right mouse button; it opens the
application's context menu.
<> + <F>: Search for computers (if you are on a network)
taskbar by using Windows Flip 3-D
as described.
Chapter 1 11
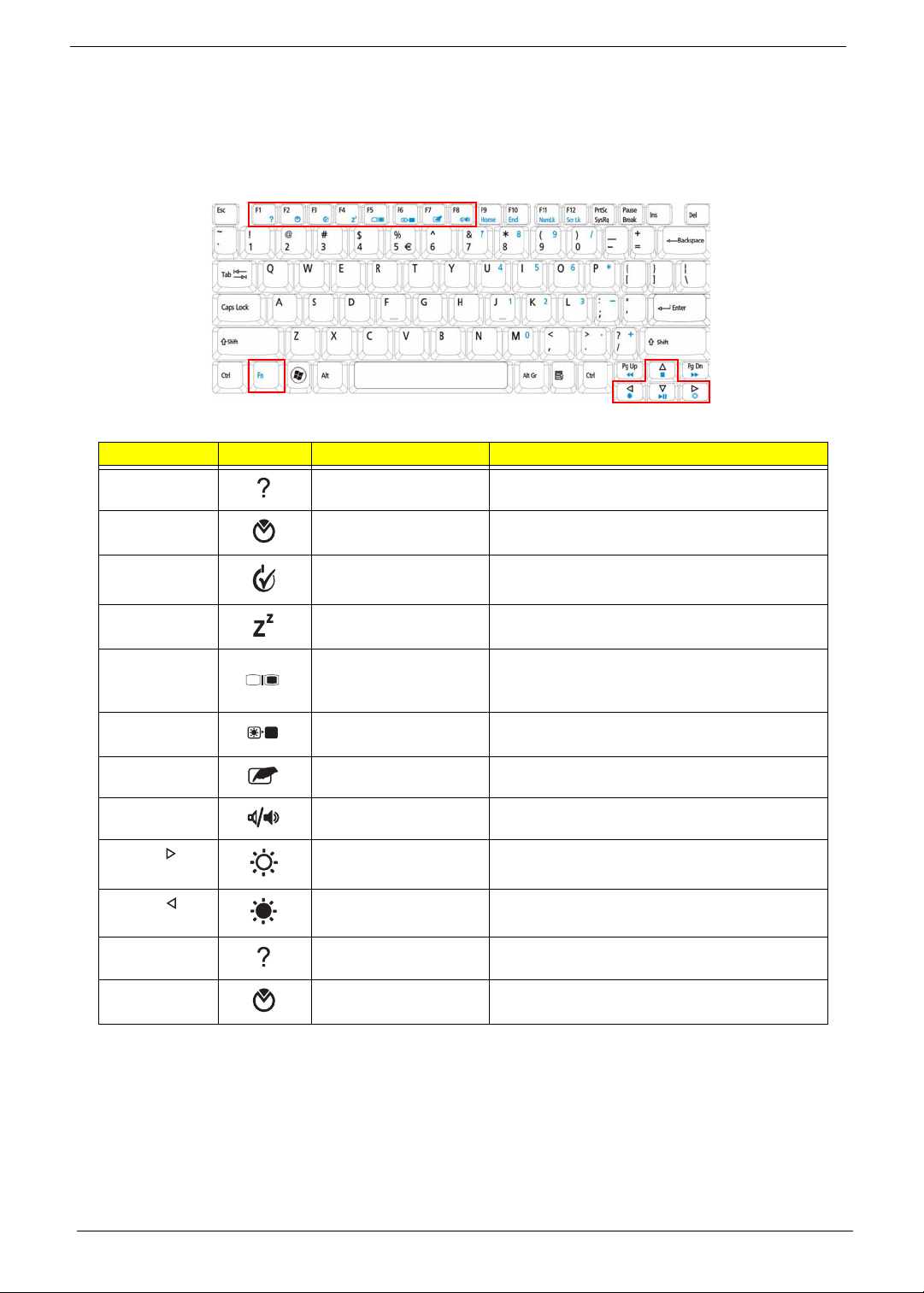
Hot Keys
The computer employs hotkeys or key combinations to access most of the computer’s controls like screen
brightness, volume output and the BIOS utility.
To activate hot keys, press and hold the <Fn> key before pressing the other key in the hotkey combination.
Hotkey Icon Function Description
<Fn> + <F1> Hotkey help Displays help on hotkeys.
<Fn> + <F2> Acer eSettings
Management
<Fn> + <F3> Acer ePower
Management
<Fn> + <F4> Sleep Puts the computer in Sleep mode.
<Fn> + <F5> Display toggle Switches display output between the display
<Fn> + <F6> Screen blank Turns the display screen backlight off to save
<Fn> + <F7> TouchPad toggle Turns the internal TouchPad on and off.
<Fn> + <F8> Speaker toggle Turns the speakers on and off.
<Fn> + < > Brightness up Increases the screen brightness.
<Fn> + < > Brightness down Decreases the screen brightness.
<Fn> + <F1> Hotkey help Displays help on hotkeys.
<Fn> + <F2> Acer eSettings
Management
Launches Acer eSettings Management in Acer
Empowering Technology.
Launches Acer ePower Management in Acer
Empowering Technology.
screen, external monitor (if connected) and
both.
power. Press any key to return.
Launches Acer eSettings Management in Acer
Empowering Technology.
12 Chapter 1
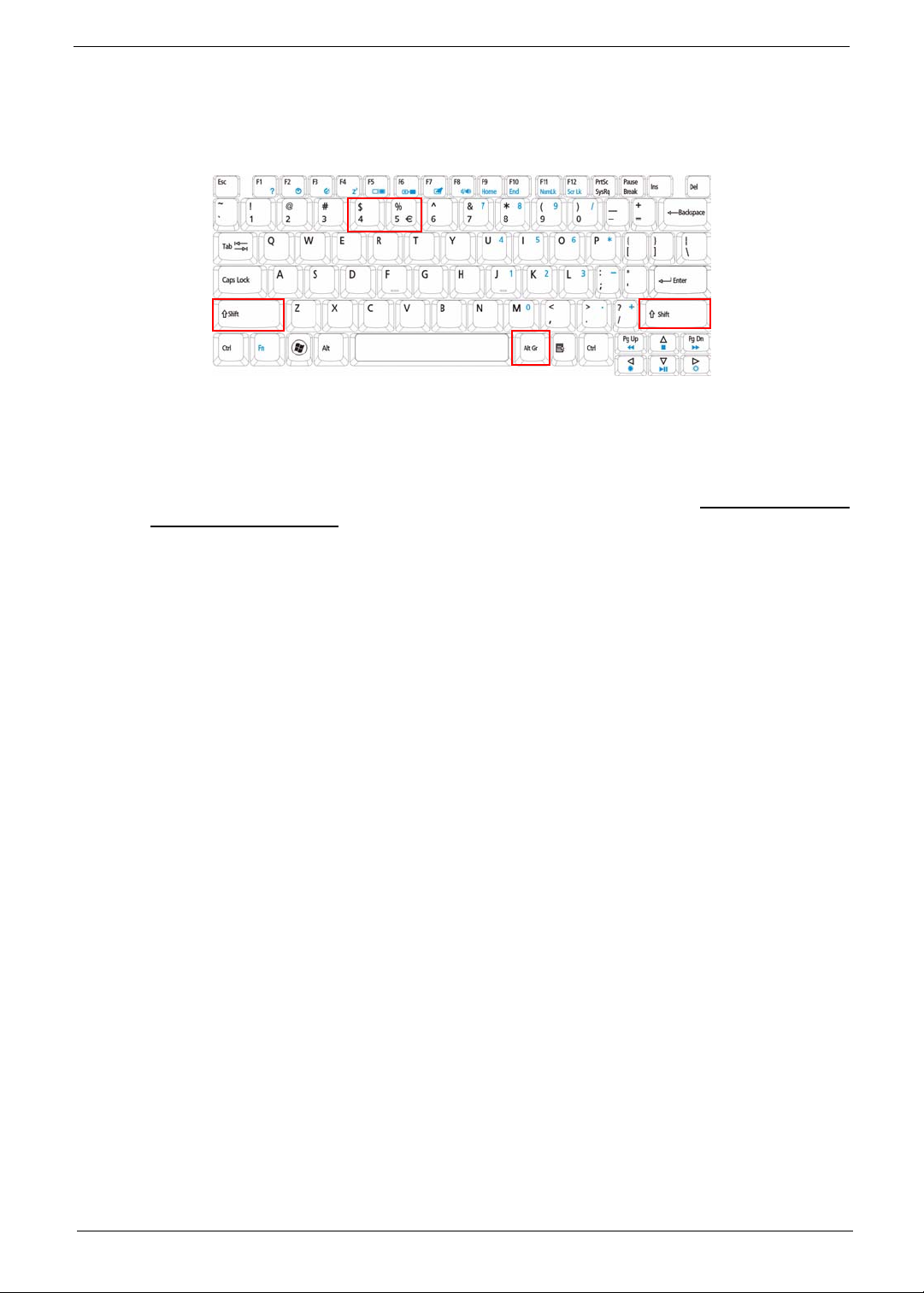
Special Key
You can locate the Euro symbol and the US dollar sign at the upper-center and/or bottom-right of your
keyboard.
The Euro symbol
1. Open a text editor or word processor.
2. Hold <Alt Gr> and then press the <5> key at the upper-center of the keyboard.
NOTE: Note: Some fonts and software do not support the Euro symbol. Please refer to www.microsoft.com/
typography/faq/faq12.htm for more information.
The US dollar sign
1. Open a text editor or word processor.
2. Hold <Shift> and then press the <4> key at the upper-center of the keyboard.
NOTE: This function varies by the operating system version.
Chapter 1 13
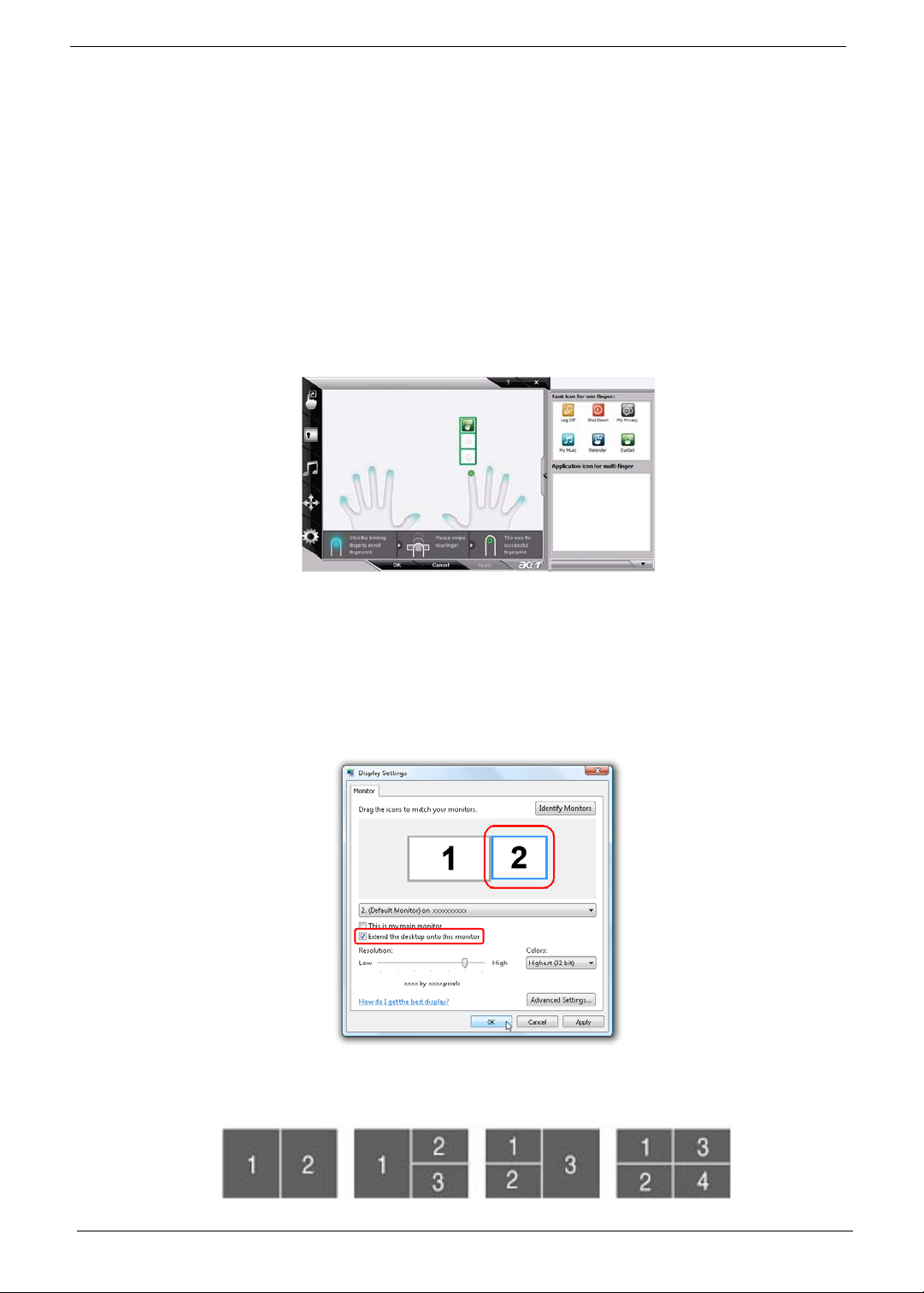
Using the System Utilities
Acer Bio-Protection (only for certain models) Acer Bio-Protection Fingerprint Solution is a multi-purpose
fingerprint software package integrated with the Microsoft Windows operating system. Utilizing the uniqueness
of one's fingerprint features, Acer Bio-Protection Fingerprint Solution has incorporated protection against
unauthorized access to your computer with centralized password management with Password Bank, easy
music player launching with Acer MusicLaunch, secure Internet favorites via Acer MyLaunch, and fast
application/website launching and login with Acer FingerLaunch, while Acer ProfileLaunch can launch up to
three applications/websites from a single finger swipe.
Acer Bio-Protection Fingerprint Solution also allows you to navigate through web browsers and documents
using Acer FingerNav. With Acer Bio-Protection Fingerprint Solution, you can now enjoy an extra layer of
protection for your personal computer, as well as the convenience of accessing your daily tasks with a simple
swipe of your finger!
For more information refer to the Acer Bio-Protection help files.
Acer GridVista (dual-display compatible)
NOTE: This feature is only available on certain models.
To enable the dual monitor feature of the notebook, first ensure that the second monitor is connected, then
select Start, Control Panel, Display and click on Settings. Select the secondary monitor (2) icon in the
display box and then click the check box Extend my windows desktop onto this monitor. Finally, click
Apply to confirm the new settings and click OK to complete the process.
Acer GridVista is a handy utility that offers four pre-defined display settings so you can view multiple windows
on the same screen. To access this function, please go to Start´ All Programs and click on Acer GridVista.
You may choose any one of the four display settings indicated below:
14 Chapter 1
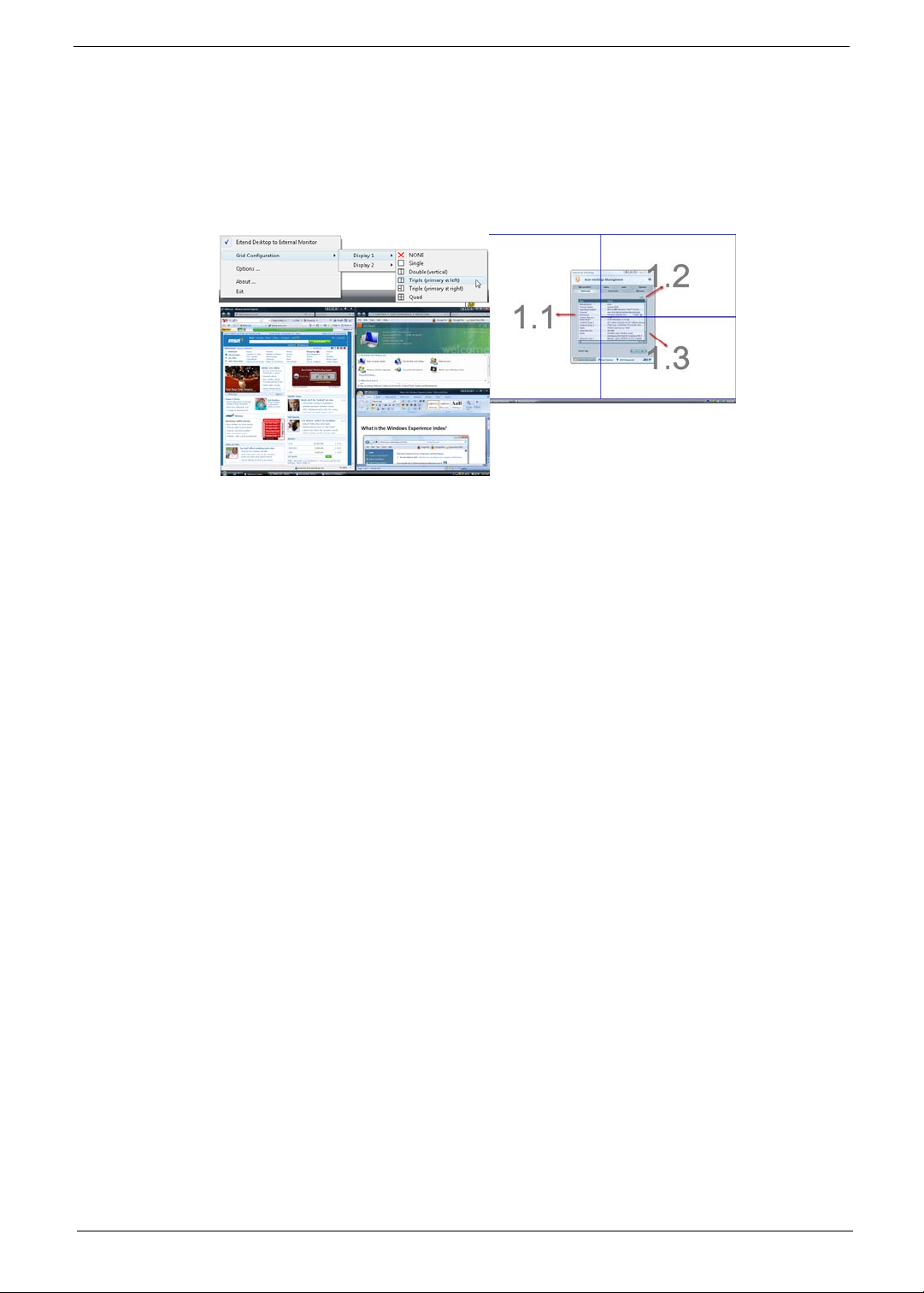
Double (vertical), Triple (primary at left), Triple (primary at right), or Quad Acer Gridvista is dual-display
compatible, allowing two displays to be partitioned independently.
Acer Gridvista is dual-display compatible, allowing two displays to be partitioned independently.
AcerGridVista is simple to set up:
1. Run Acer GridVista and select your preferred screen configuration for each display from the task bar.
2. Drag and drop each window into the appropriate grid.
3. Enjoy the convenience of a well-organized desktop.
NOTE: Please ensure that the resolution setting of the second monitor is set to the manufacturer's
recommended value.
Chapter 1 15
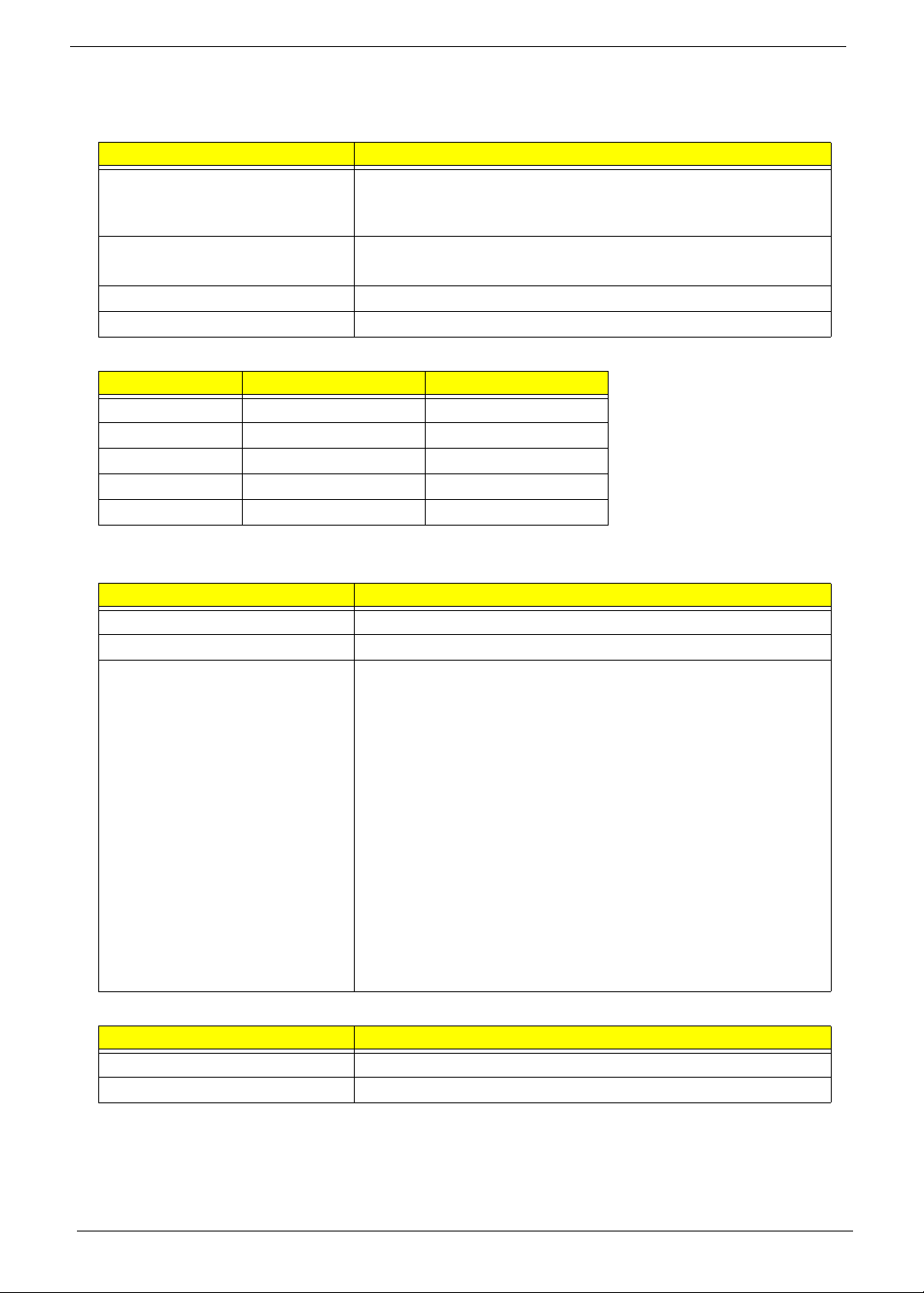
Hardware Specifications and Configurations
Processor
Item Specification
CPU type
Core logic
Core Voltage 3.3V
CPU package Micro uPGA-478 Package
CPU Fan True Value Table
DTS (degree C°) Fan Speed (rpm) Acoustic Level (dBA)
35~53 3100 31
50~65 3400 34
60~79 3700 37
75~100 4200 40
85~105 4200 40
• CPU DTS Throttling 50% point = 100°C; /recover 85°C
BIOS
Item Specification
BIOS ROM type Flash
BIOS ROM size 1 MB
Supported protocols
• Intel Mobile Penryn uPGa, SocketM, 6M L2, FSB 667/800/
1066MHz
• Intel PDC/Celeron mobile processor
• Intel Cantiga GM/GL (667/800/1066MHz FSB supported)
• ICH9-M
• Support ISIPP
• Support Acer UI
• Support multi-boot
• Suspend to RAM (S3)/Disk (S4)
• Va rious hot-keys for system control
• Support SMBUS 2.0, PCI2.3
• ACPI 2.0 compliance with Intel Speed Step Support C1, C2,
C3, C4 and S3, S4 for mobile CPU
• DMI utility for BIOS serial number configurable/asset tag
• Support PXE
• Support Y2K solution
• Support Win Flash Wake on LAN from S3
• Wake on LAN form S4 in AC mode
• System information
Cache
Item Specification
Cache controller CPU
Cache size 3 MB/6 MB L2 Cache
16 Chapter 1
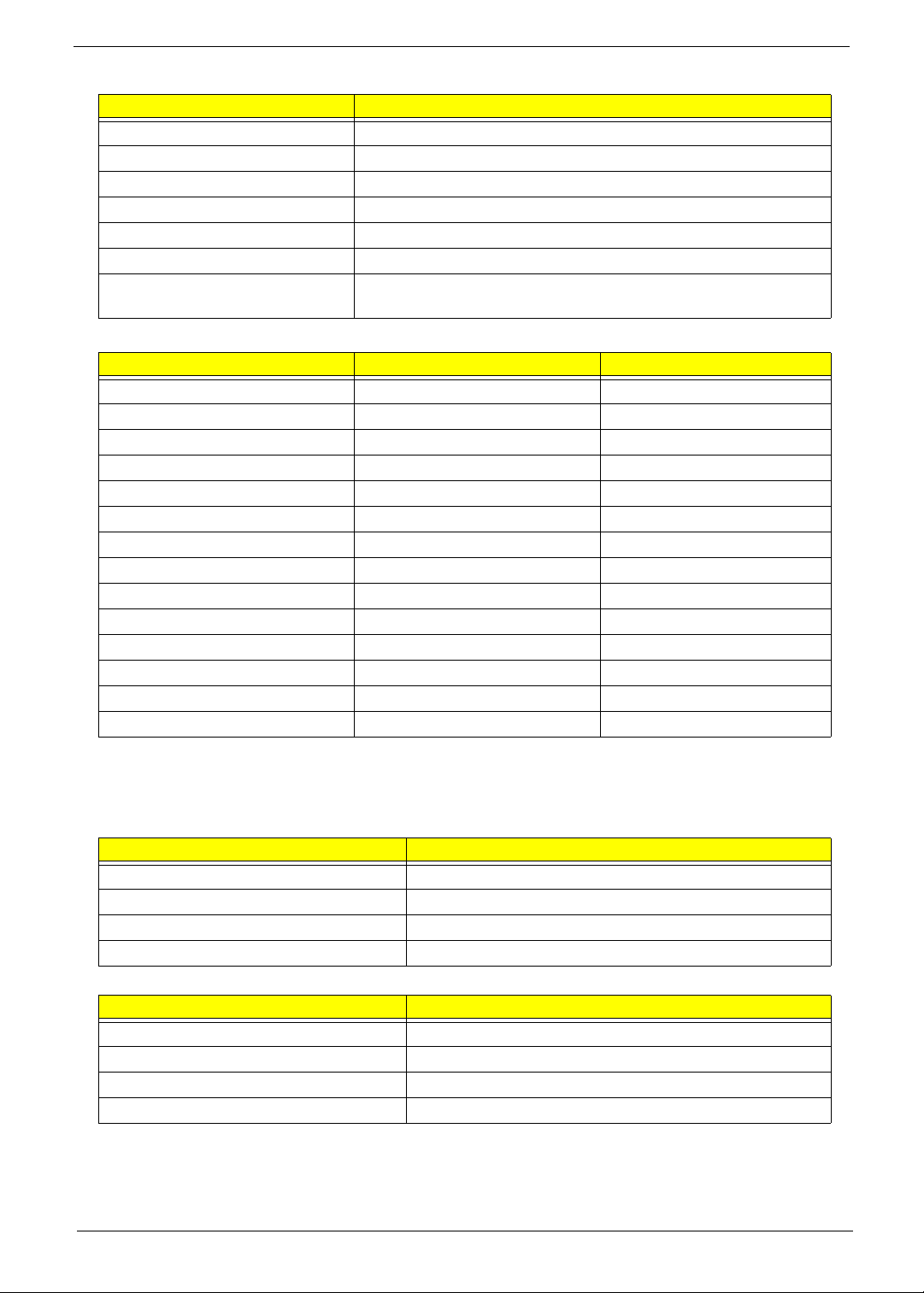
System Memory
Item Specification
Memory controller Built-in
Memory size 0MB (no on-board memory)
DIMM socket number 2 x 200-pin +1.8V DDRII SO-DIMM
Supports memory size per socket 2 GB
Supports maximum memory size 4G for 64bit OS (with two 2GB SODIMM)
Supports DIMM type DDR II 667/800 SDRAM
Memory module combinations You can install memory modules in any combinations as long as
they match the above specifications.
Memory Combinations
Slot 1 Slot 2 Total Memory
0MB 512MB 512MB
0MB 1024MB 1024MB
0MB 2048MB 2048MB
512MB 512MB 1024MB
512MB 1024MB 1536MB
512MB 2048MB 2560MB
1024MB 0MB 1024MB
1024MB 512MB 1536MB
1024MB 1024MB 2048MB
1024MB 2048MB 3072MB
2048MB 0MB 2048MB
2048MB 512MB 2560MB
2048MB 1024MB 3072MB
2048MB 2048MB 4096MB
NOTE: Above table lists some system memory configurations. You may combine DIMMs with various
capacities to form other combinations. On above table, the configuration of slot 1 and slot 2 could be
reversed.
LAN Interface
Item Specification
LAN Chipset REALTEK RTL8111C-GR for Giga LAN
Supports LAN protocol 10/100/1000 GBit
LAN connector type RJ-45
LAN connector location Left side
Wireless Module 802.11b/g
Item Specification
Chipset
Data throughput
Protocol
Interface
Chapter 1 17
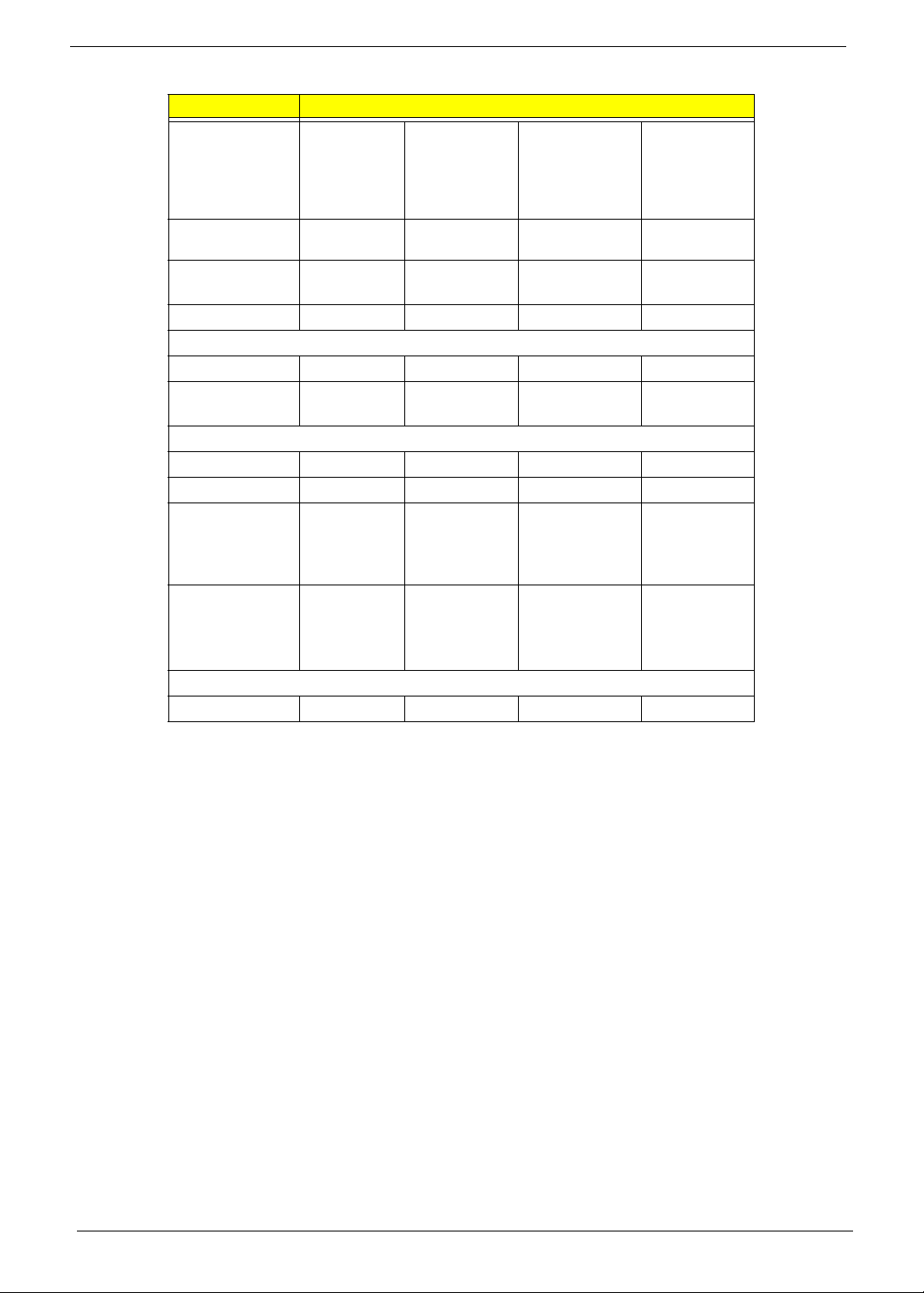
Hard Disk Drive Interface
Item Specifications
Vendor &
Model Name
Capacity (MB)
Bytes per
sector
Data heads
Drive Format
Disks
Spindle speed
(RPM)
Performance Specifications
Buffer size
Interface
Internal
transfer rate
(Mbits/sec,
max)
I/O data
transfer rate
(Mbytes/sec
max)
DC Power Requirements
Voltage
Hitachi
5K320-320
5K320-250
5K320-160
5K320-120
320, 250,
160, 120
512 512 512 512
4, 4 or 3, 2, 2 4, 2 2 4, 2
2, 2, 1,1 2, 1 1 2, 1
5400 5400 5400 5400
8 MB 8 MB 8 MB 8 MB
SATA SATA SATA SATA
674 ~ 775 778 850 Mbits/s
1.5 / 3.0 300 150 maximum 300 maximum
5V ±5% 5V ±5% 5V ±5% 5V ±5%
Segate
ST9250827AS
ST9120817AS
250, 120 120 320, 160
WD
WD1200BEVS
maximum
WD
WD3200BEVT
WD1600BEVT
850 Mbits/s
maximum
18 Chapter 1
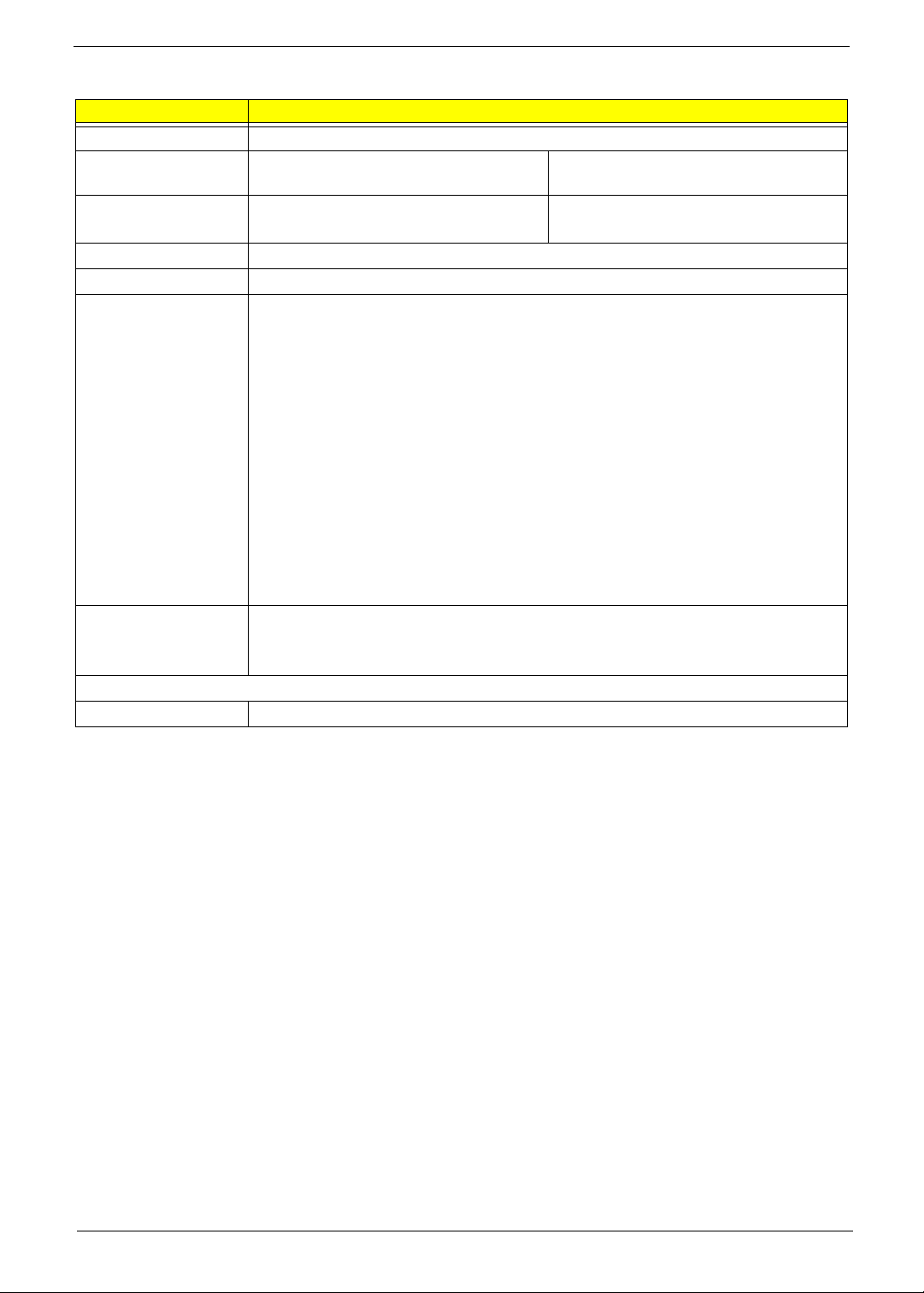
Super-Multi Drive
Item Specification
Vendor & model name HLDS/GSA-T50N, Philips DS-8A2S, Sony/AD-7560S, Toshiba Digi/TS-L633A
Performance
Specification
Transfer rate (MB/sec) Sustained:
Buffer Memory 2 MB
Interface SATA
Applicable disc format Applicable media types:
Loading mechanism Drawer (Solenoid Open)
Power Requirement
Input Voltage DC 5 V +/- 5%
With CD Diskette With DVD Diskette
Sustained:
Max 3.5 Mbytes/sec
Writing:
Confirms to DVD+R Version 1.2 and DVD+RW Version 1.3 / DVD+R DL Version 1.0 /
DVD-R Version 2.0 / DVD-RW Version 1.2 / DVD-R DL Version 3.0.
Reading:
DVD single/dual layer (PTP, OTP), DVD-R single/dual layer
DVD+R single/double layer
DVD-RW
DVD+RW
CD-DA
CD-ROM
CD-ROM/XA
Photo-CD, Multi-session, Video CD
CD-I FMV, CD Extra, CD Plus, CD-R, and CD-RW
Tact SW (Open)
Emergency Release (draw open hole)
Max 10 Mbytes/sec
Chapter 1 19
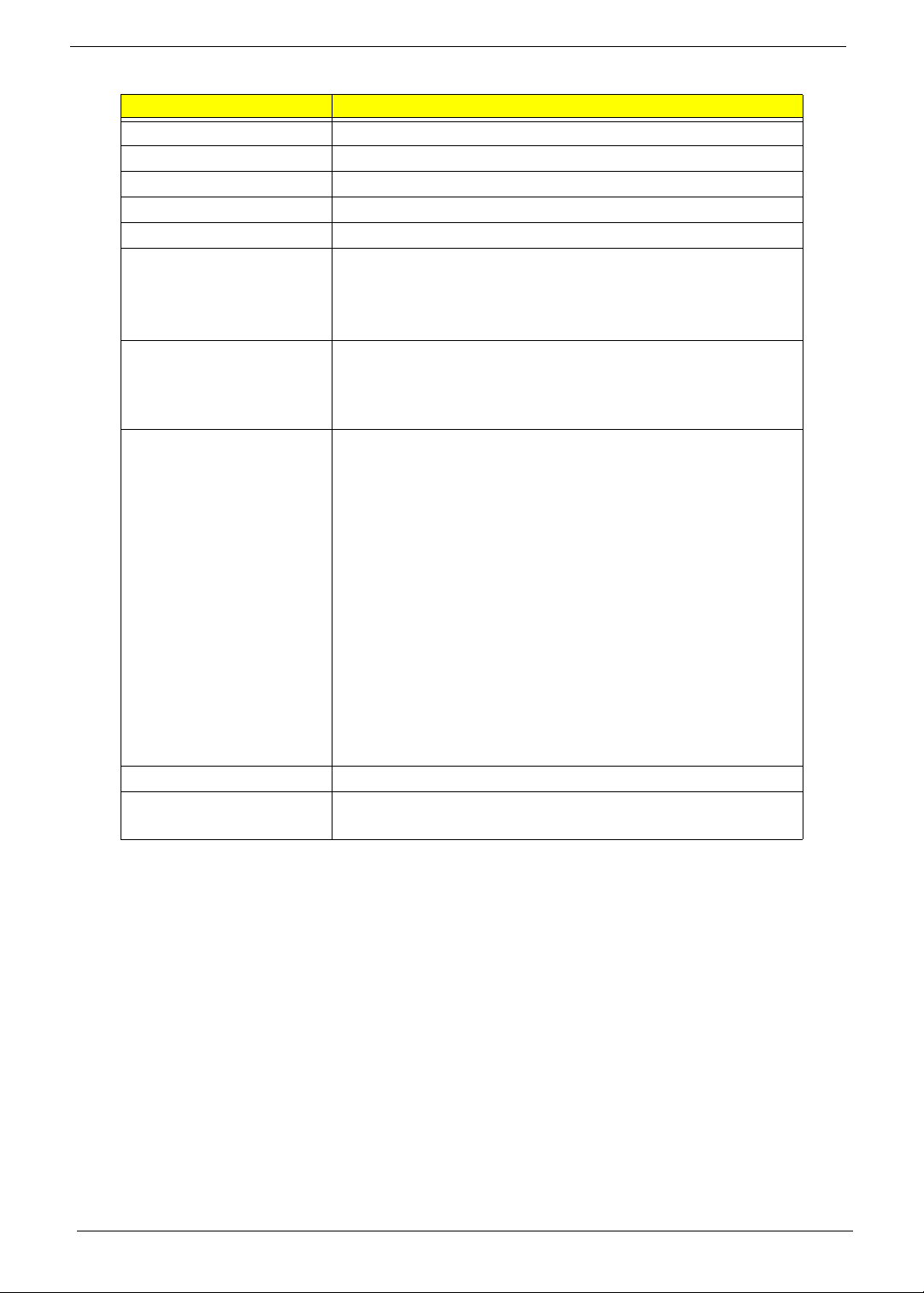
Super Multi Drive (cont.)
Item Specifications
Manufacturer and Model Pioneer DVR-TD08RS
Type Drawer Loading
Interface Serial ATA Revision 2.6
Data Transfer Modes Gen1i 1.5Gbits / sec
Buffer Memory Size 2 MB
Maximum Write Speed 8X Zone CLV at DVD-R / +R, DVD+RW
6X Zone CLV at DVD-R DL / +R DL, DVD-RW
5X Zone CLV at DVD-RAM
24X Zone CLV at CD-R / RW
Maximum Read Speed 8X CAV at DVD-ROM SL, DVD-R / +R, -RW / +RW, DVD-ROM
DL, DVD-R DL / +R DL
5X Zone CLV at DVD-RAM
24X CAV at CD-ROM, CD-R / RW
Format Compatibility KODAK Photo CD Single and Multi-session
CD Extra (CD PLUS)
Video CD
CD text data (Read / Write)
CD-R discs (Read / Write)
CD-RW discs (Read / Write)
DVD-ROM
DVD-R Ver.2.0 & 2.1 for General (Read / Write)
DVD-R DL Ver.3.0 (Read/Write)
DVD-RW Ver.1.0 & 1.1 & 1.2 (Read / Write)
DVD+R Ver.1.3 (Read/Write)
DVD+R DL Ver1.0 & 1.1 (Read / Write)
DVD+RW Ver.1.3 (Read/Write)
DVD+RW high speed Ver.1.0 (Read/Write)
DVD-RAM Ver.2.0 & 2.1 & 2.2
Power Supply 5V
Voltage Allowance ±5% (operating)
-8% (startup)
20 Chapter 1
 Loading...
Loading...