Acer E700 User Manual
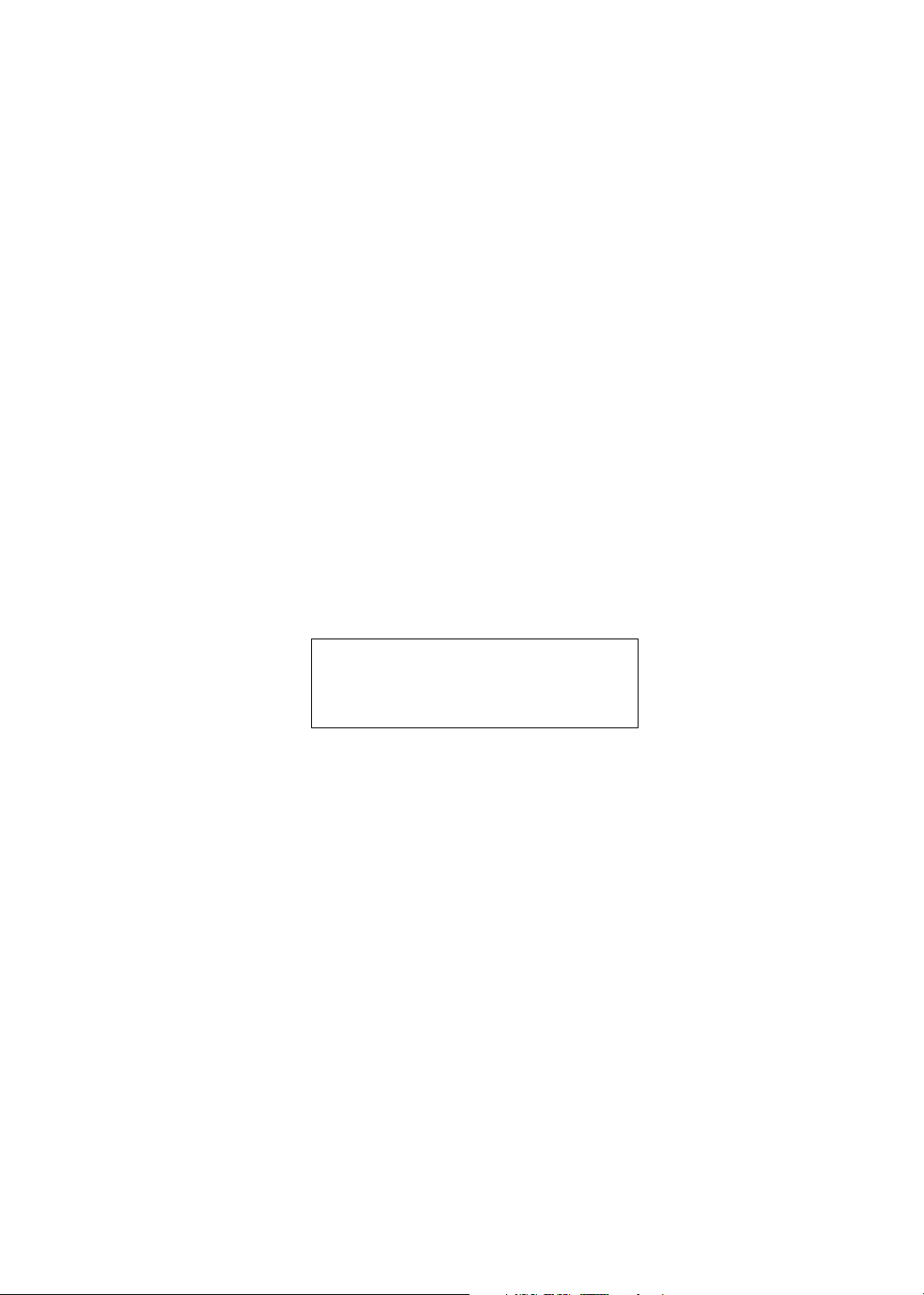
Acer
Aspire E700
Service Guide
Service guide files and updates are
available on the ACER/CSD web. For
more information, please refer to http:/
/csd.acer.com.tw
PRINTED IN TAIWAN
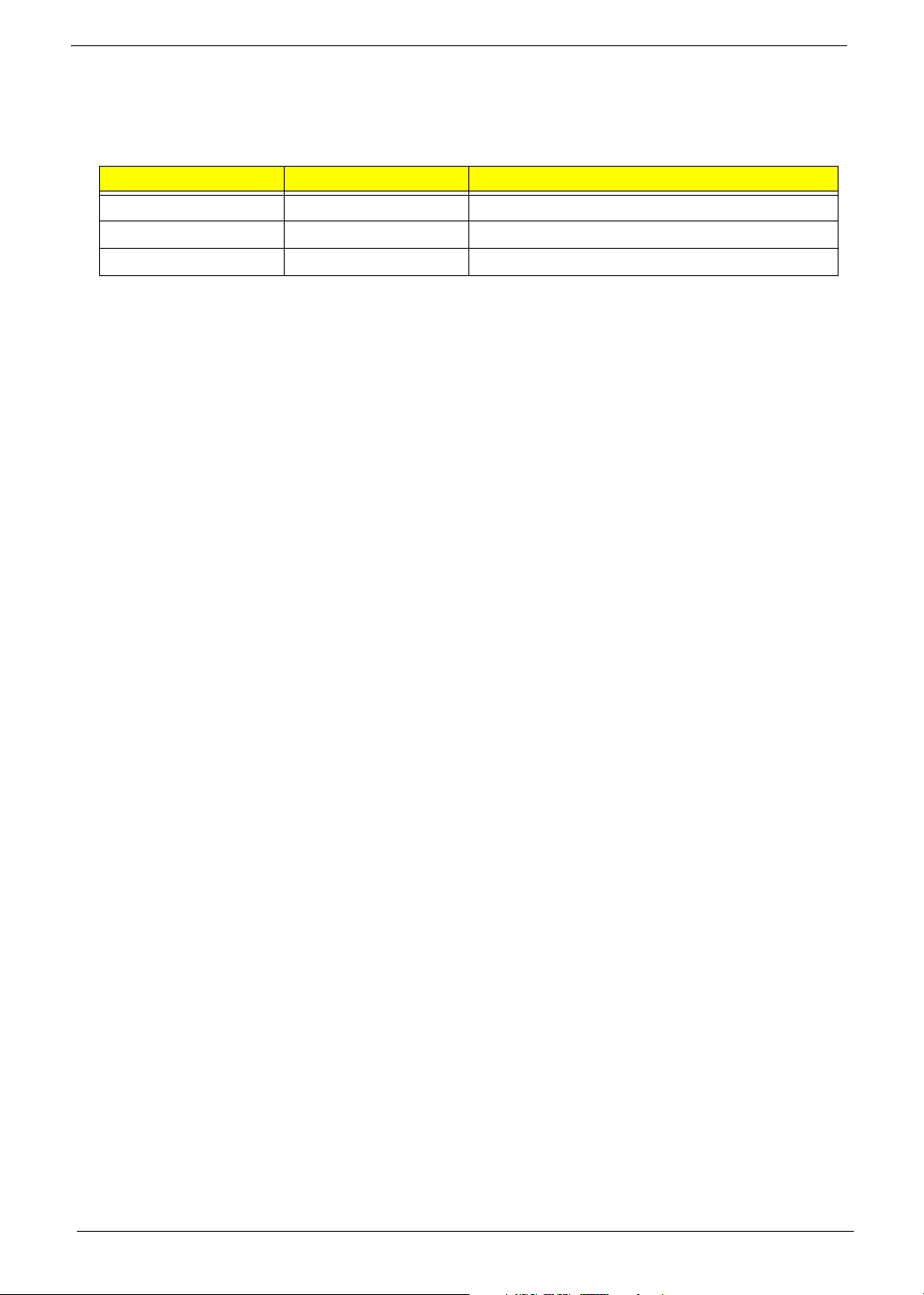
Revision History
Please refer to the table below for the updates of Desktop Aspire E700 service guide.
Date Chapter Updates
September 8, 2006 first release
II
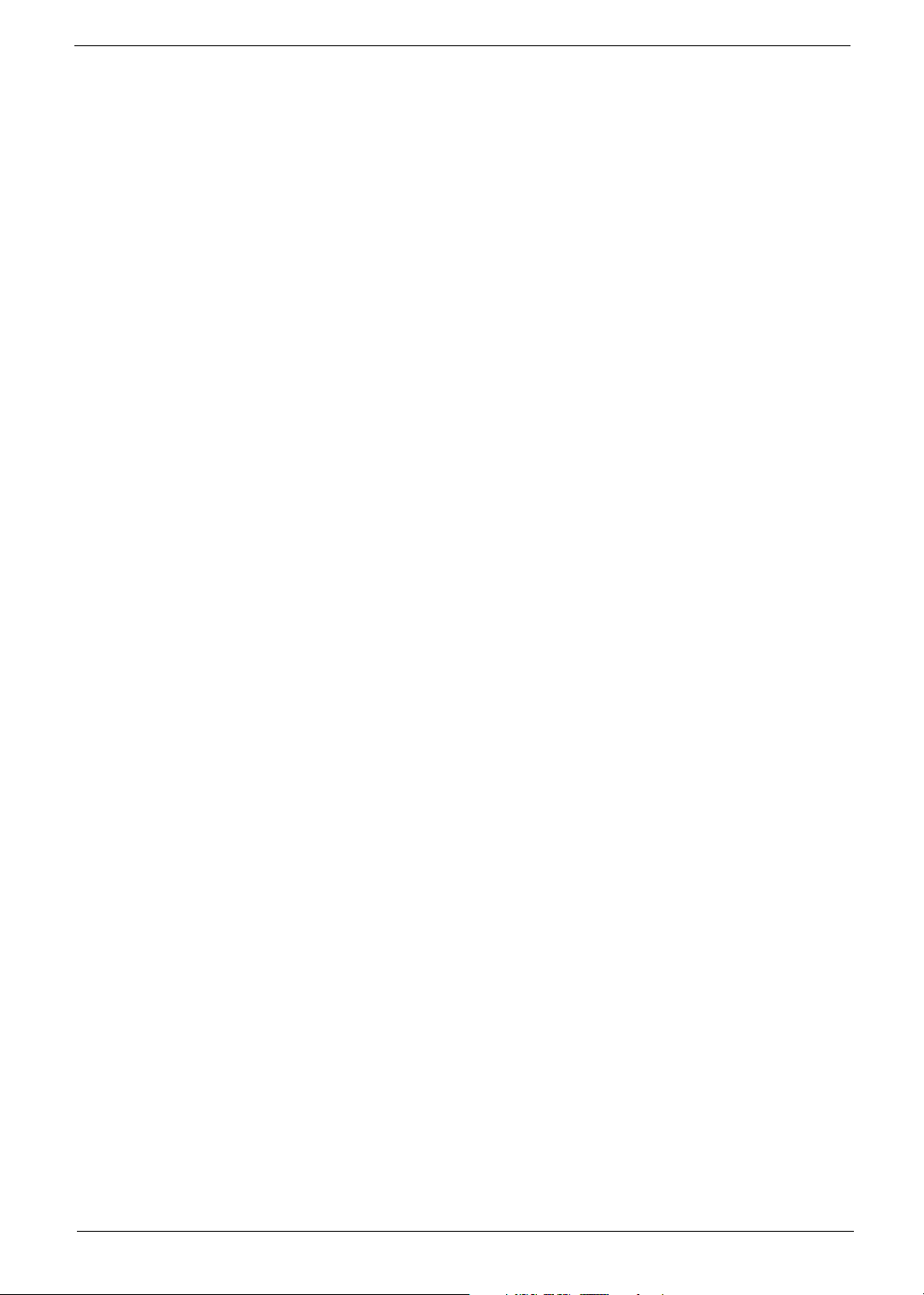
Copyright
Copyright© 2006 by Acer Incorporated. All rights reserved. No part of this publication may be
reproduced, transmitted, transcribed, stored in a retrieval system, or translated into any
language or computer language, in any form or by any means, electronic, mechanical, magnetic,
optical, chemical, manual or otherwise, without the prior written permission of Acer
Incorporated.
III
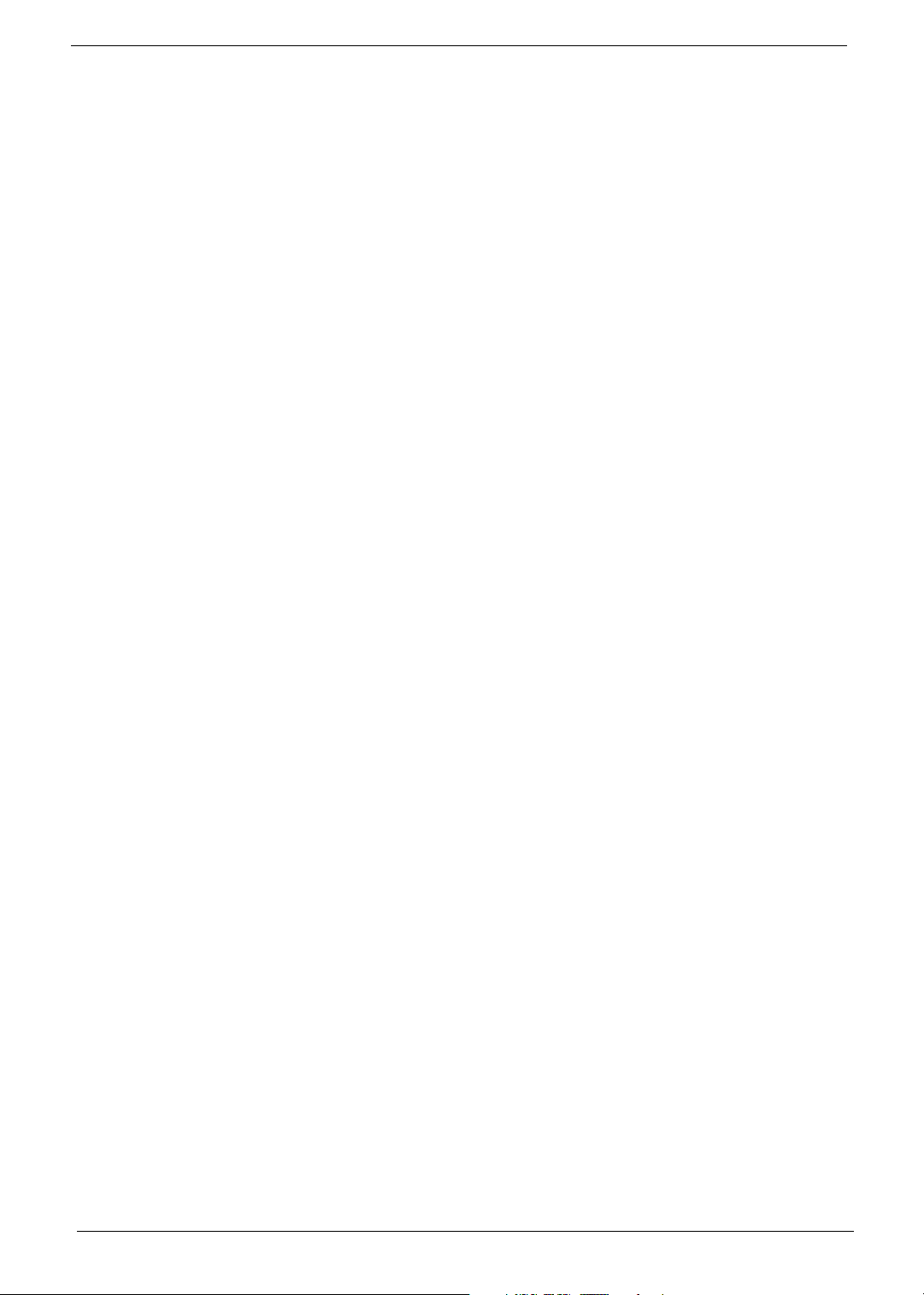
Disclaimer
The information in this guide is subject to change without notice.
Acer Incorporated makes no representations or warranties, either expressed or implied, with
respect to the contents hereof and specifically disclaims any warranties of merchantability or
fitness for any particular purpose. Any Acer Incorporated software described in this manual is
sold or licensed “as is”. Should the programs prove defective following their purchase, the buyer
(and not Acer Incorporated, its distributor, or its dealer) assumes the entire cost of all necessary
servicing, repair, and any incidental or consequential damages resulting from any defect in the
software.
Acer is a registered trademark of Acer Incorporated.
Other brand and product names are trademarks and/or registered trademarks of their respective
holders.
IV
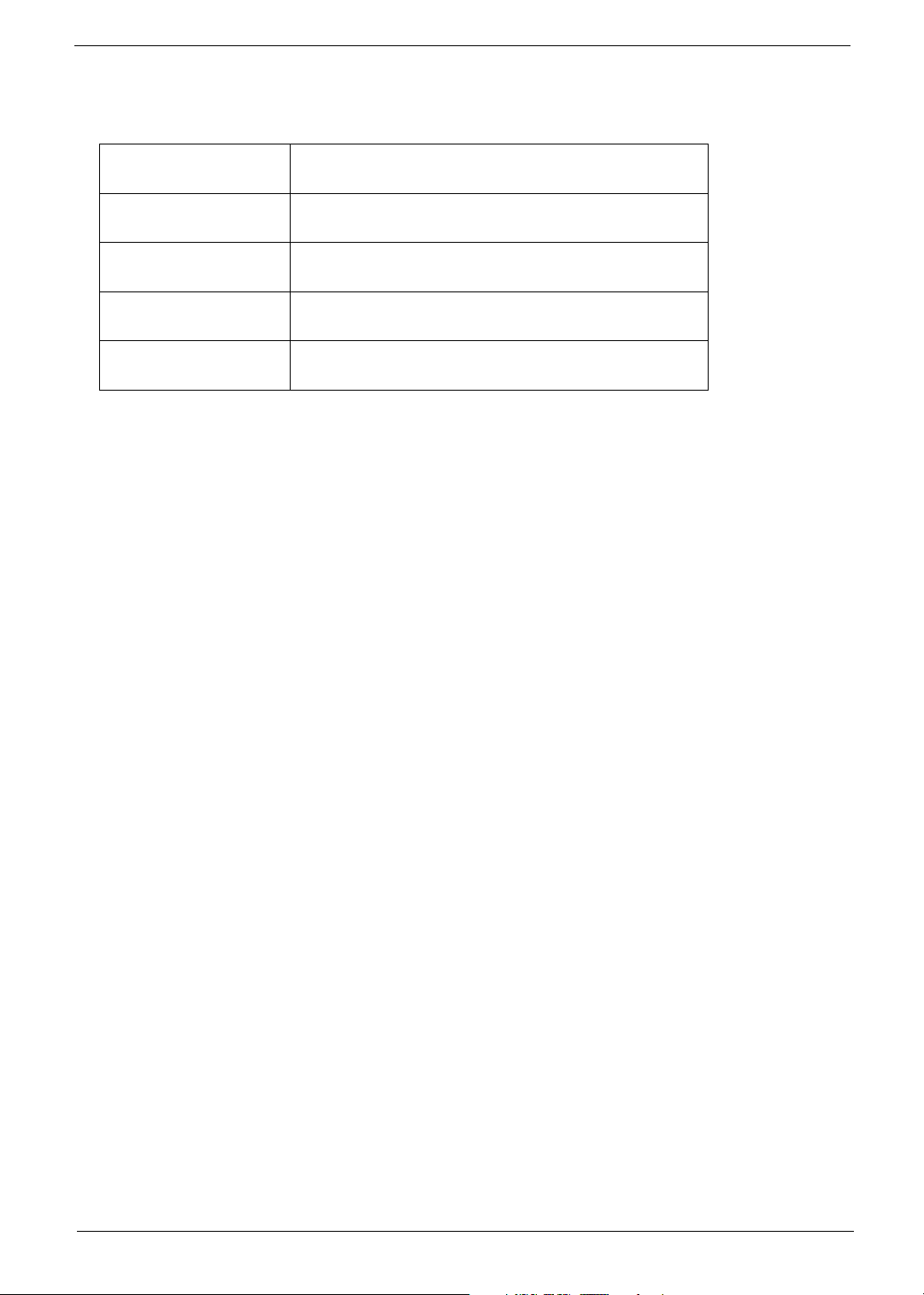
Conventions
The following conventions are used in this manual:
SCREEN MESSAGES Denotes actual messages that appear on screen.
NOTE Gives bits and pieces of additional information
related to the current topic.
WARNING Alerts you to any damage that might result from
doing or not doing specific actions.
CAUTION Gives precautionary measures to avoid possible
hardware or software problems.
IMPORTANT Reminds you to do specific actions relevant to the
accomplishment of procedures.
V
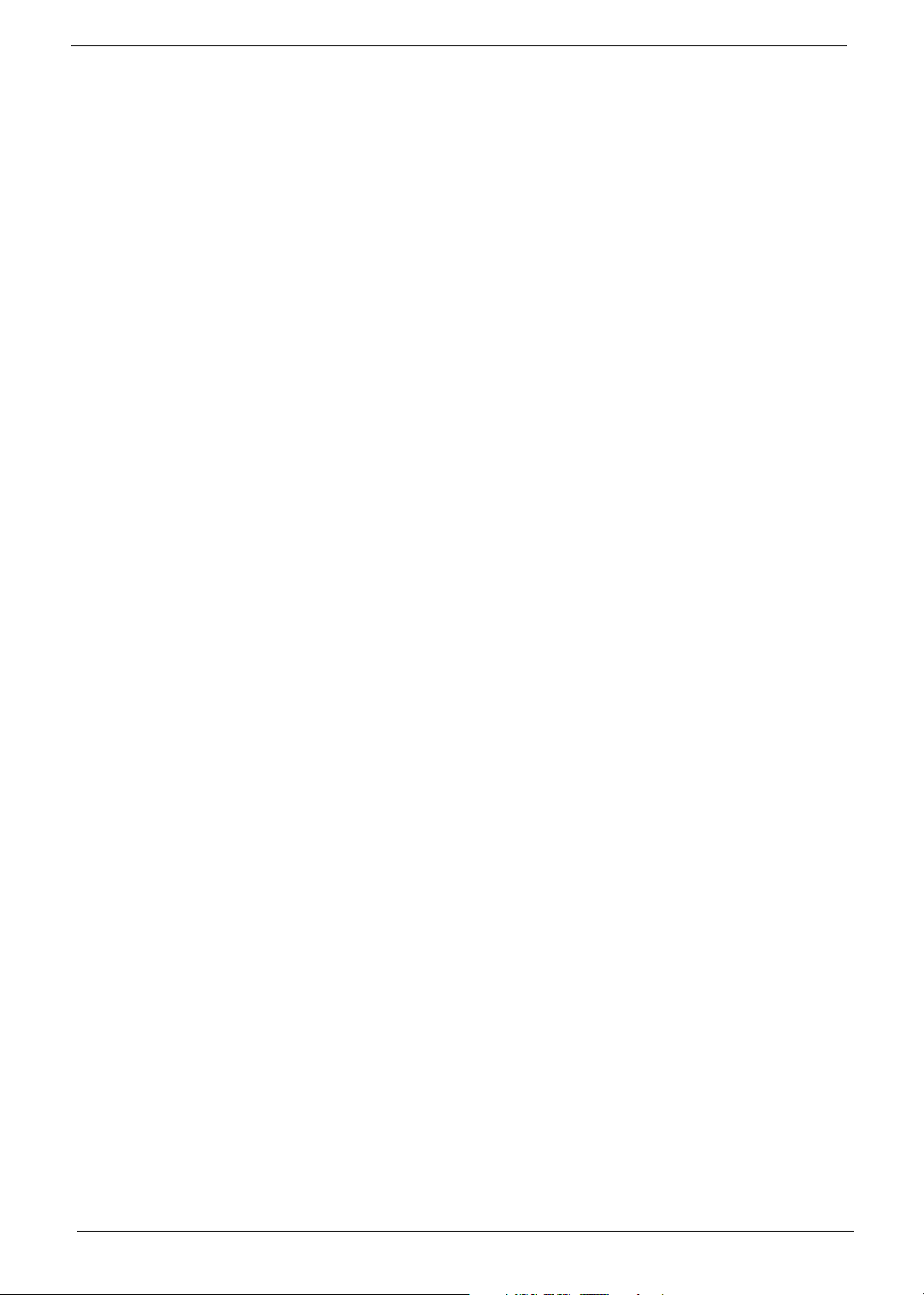
Preface
Before using this information and the product it supports, please read the following general
information.
1. This Service Guide provides you with all technical information relating to the BASIC CONFIGURATION
decided for Acer's “global” product offering. To better fit local market requirements and enhance
product competitiveness, your regional office MAY have decided to extend the functionality of a
machine (e.g. add-on card, modem, or extra memory capability). These LOCALIZED FEATURES will NOT
be covered in this generic service guide. In such cases, please contact your regional offices or the
responsible personnel/channel to provide you with further technical details.
2. Please note WHEN ORDERING FRU PARTS, you should check the most up-to-date information available
on your regional web or channel. For whatever reason, if a part number change is made, it will not be
noted in the printed Service Guide. For ACER-AUTHORIZED SERVICE PROVIDERS, your Acer office may
have a DIFFERENT part number code to those given in the FRU list of this printed Service Guide. You
MUST use the list provided by your regional Acer office to order FRU parts for repair and service of
customer machines.
VI
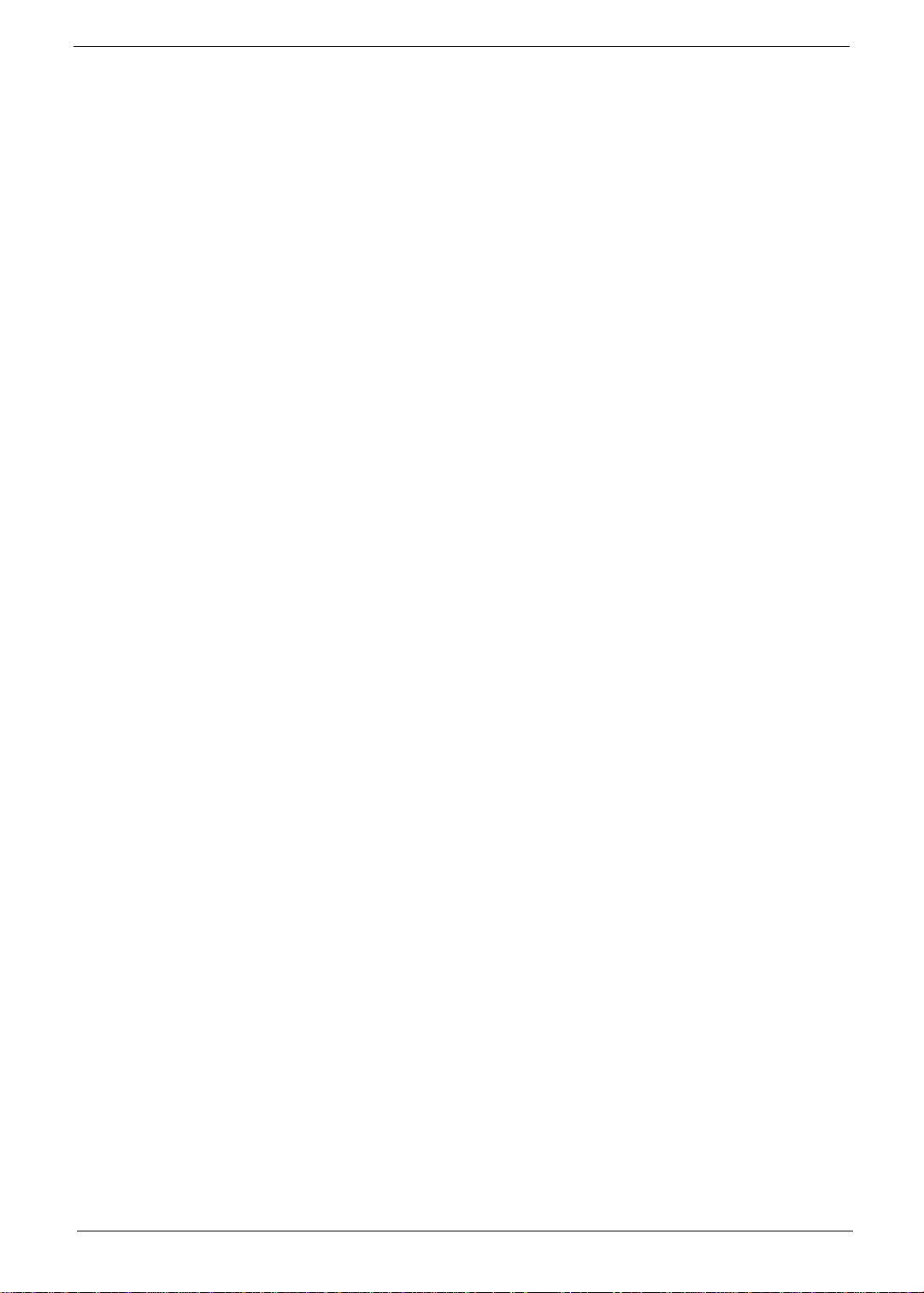
Table of Contents
Chapter 1 System Specification 1
Overview . . . . . . . . . . . . . . . . . . . . . . . . . . . . 1
Main Board . . . . . . . . . . . . . . . . . . . . . . . . . . . 1
Special Design Specification . . . . . . . . . . . . . 3
Wake-Up Event Specification . . . . . . . . . . . . . 4
Block Diagram . . . . . . . . . . . . . . . . . . . . . . . 5
Main Board Placement . . . . . . . . . . . . . . . . 6
Front Panel . . . . . . . . . . . . . . . . . . . . . . . . . . 9
Rear Panel . . . . . . . . . . . . . . . . . . . . . . . . . . 10
Acer Empowering Technology . . . . . . . . . 11
Empowering Technology password . . . . . . 11
Acer eRecovery Management . . . . . . . . . . . 12
Acer eDataSecurity Management . . . . . . . 13
Acer ePerformance Management . . . . . . . 15
Acer eRecovery . . . . . . . . . . . . . . . . . . . . . . 16
Create Backup . . . . . . . . . . . . . . . . . . . . . . . . 16
Restore from Backup . . . . . . . . . . . . . . . . . . 16
Create Factory Default Image CD . . . . . . . . 16
Re-install Bundled Software without CD . . 17
Change Password . . . . . . . . . . . . . . . . . . . . . 17
Acer Disc-to-Disc Recovery . . . . . . . . . . . . . 18
Restore without a Recovery CD . . . . . . . . . . 18
Multilingual Operating System Installation 18
Hardware Specification and Configuration
. . . . . . . . . . . . . . . . . . . . . . . . . . . . . . . . . . . 19
Power Management Function . . . . . . . . . . 25
Device Standby Mode . . . . . . . . . . . . . . . . . 25
Global Standby Mode . . . . . . . . . . . . . . . . . 25
Suspend Mode . . . . . . . . . . . . . . . . . . . . . . . 25
ACPI . . . . . . . . . . . . . . . . . . . . . . . . . . . . . . . . 25
Chapter 2 Setup Utility 26
About the Setup Utility . . . . . . . . . . . . . . . 26
Control Keys . . . . . . . . . . . . . . . . . . . . . . . . . 26
TOC VII
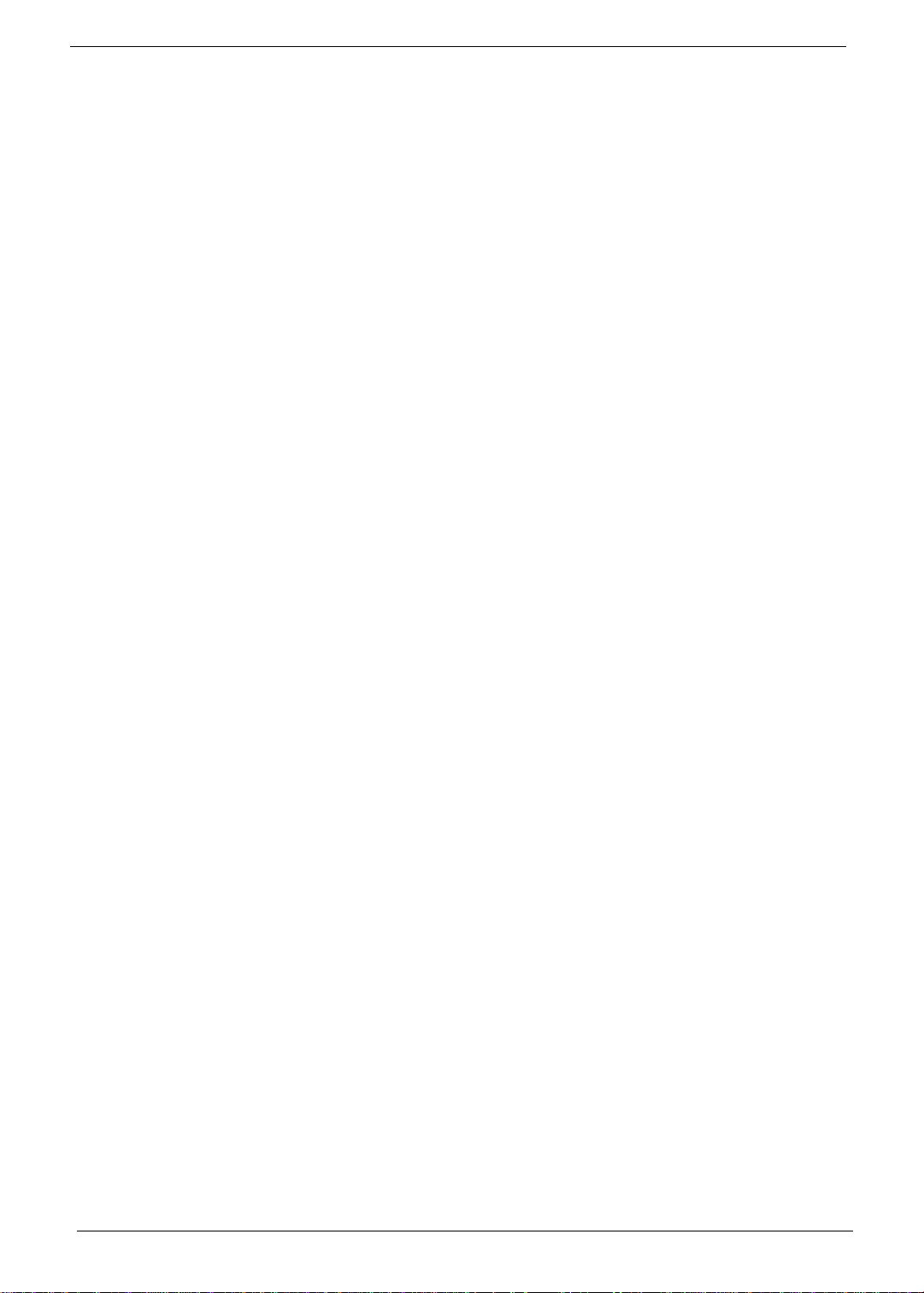
Entering the Setup Utility . . . . . . . . . . . . . 27
Product Information . . . . . . . . . . . . . . . . . 28
Standard CMOS Features . . . . . . . . . . . . . . 29
Advanced BIOS Features . . . . . . . . . . . . . . 30
Advanced Chipset Features . . . . . . . . . . . . 34
Integrated Peripherals . . . . . . . . . . . . . . . . 35
Power Management Setup . . . . . . . . . . . . 40
PnP/PCI Configurations . . . . . . . . . . . . . . . 42
PC Health Status . . . . . . . . . . . . . . . . . . . . . 43
Frequency Control . . . . . . . . . . . . . . . . . . . 44
Load Default Settings . . . . . . . . . . . . . . . . . . 45
Set Supervisor/User Password . . . . . . . . . . . 45
Save and Exit Setup . . . . . . . . . . . . . . . . . . . 45
Exit without Saving . . . . . . . . . . . . . . . . . . . 45
Chapter 3 Machine Disassembly and Replacement 46
General Information . . . . . . . . . . . . . . . . . 46
Before You Begin . . . . . . . . . . . . . . . . . . . . . 46
Aspire E700 Disassembly Procedure . . . . . 47
Chapter 4 Troubleshooting 53
Chapter 5 Jumper and Connector Location 54
Main Board Placement . . . . . . . . . . . . . . . 54
Introduction of Connectors and Headers . 56
System Board Jumper Setting . . . . . . . . . . . 56
System Board Header Setting . . . . . . . . . . . 56
Chapter 6 FRU (Field Replaceable Unit) List 62
Exploded Diagram . . . . . . . . . . . . . . . . . . . 63
Parts . . . . . . . . . . . . . . . . . . . . . . . . . . . . . . 65
VIII TOC
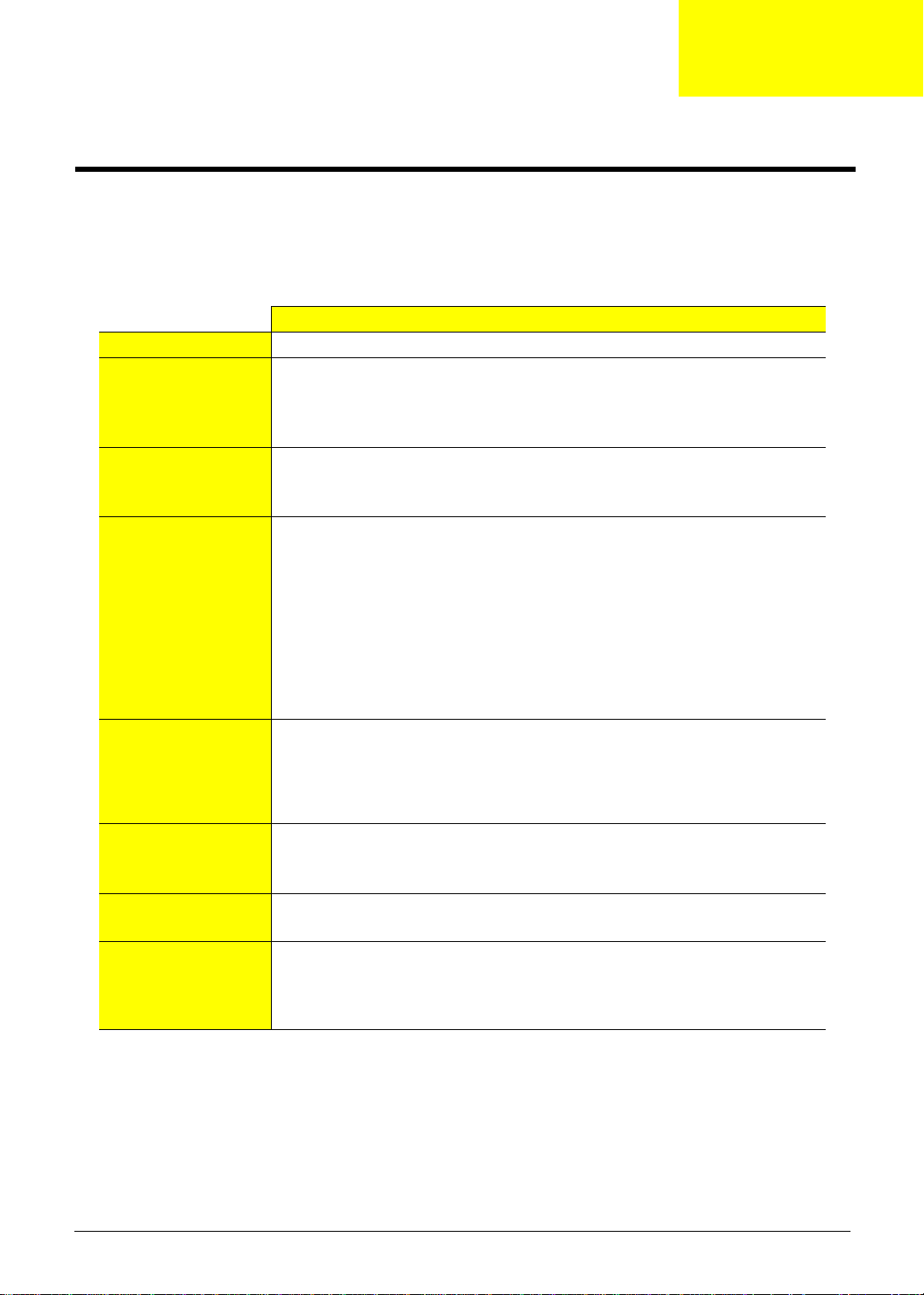
System Specification
Overview
Main Board
Description
Size Max. 244 mm x 244 mm, MicroATX
Processor • Socket type: Intel socket T LGA775 pin
• Socket quantity: one
• Intel Prescott 775 / Smithfield / Cedar Mill / Presler / Conroe, core speed
533/800/1066MHz
System Chipset • GMCH: Intel G965
• ICH: Intel ICH8DH
• Super I/O: ITE8718
Memory • Four DDR2 connectors
• Capacity:
• 256MB to 1GB DDR2 800/667/533 unbuffered SDRAM module support
• Feature support 2GB DDR2 800/667/533 unbuffered SDRAM module
when memory sample passes validation
• Max. 256MB to 4GB memory support
• Feature support to 8GB max. memory support when memory sample
passes validation.
• Dual-channel function enabled when plugging in two same memory
size DDR2 memory modules
Onboard Graphic
Solution
PCI Express / PCI
Slots
FDD • One slot for FDD
SATA • Six SATA slots
• Intel G965 on-die graphic (Intel GMA X3000) solution
• DVMT 4.0 technology support
• Enhanced 3D and clear video technology support
• Dual view function supported by Intel ADD2/ADD2+
• One D-sub VGA port on the rear side
• One PCI Express x16 slot
• One PCI Express x1 slot
• Two PCI 2.3 slots
• 1.44MB / 3 mode 3.5” devices support
• Storage type support:
• HDD / CD-ROM / CD-RW / DVD-ROM / DVD-RW / DVD+RW / DVD Dual /
DVD SuperMultiPlus / Blue-Ray ODD
Chapter 1
Chapter 1 1
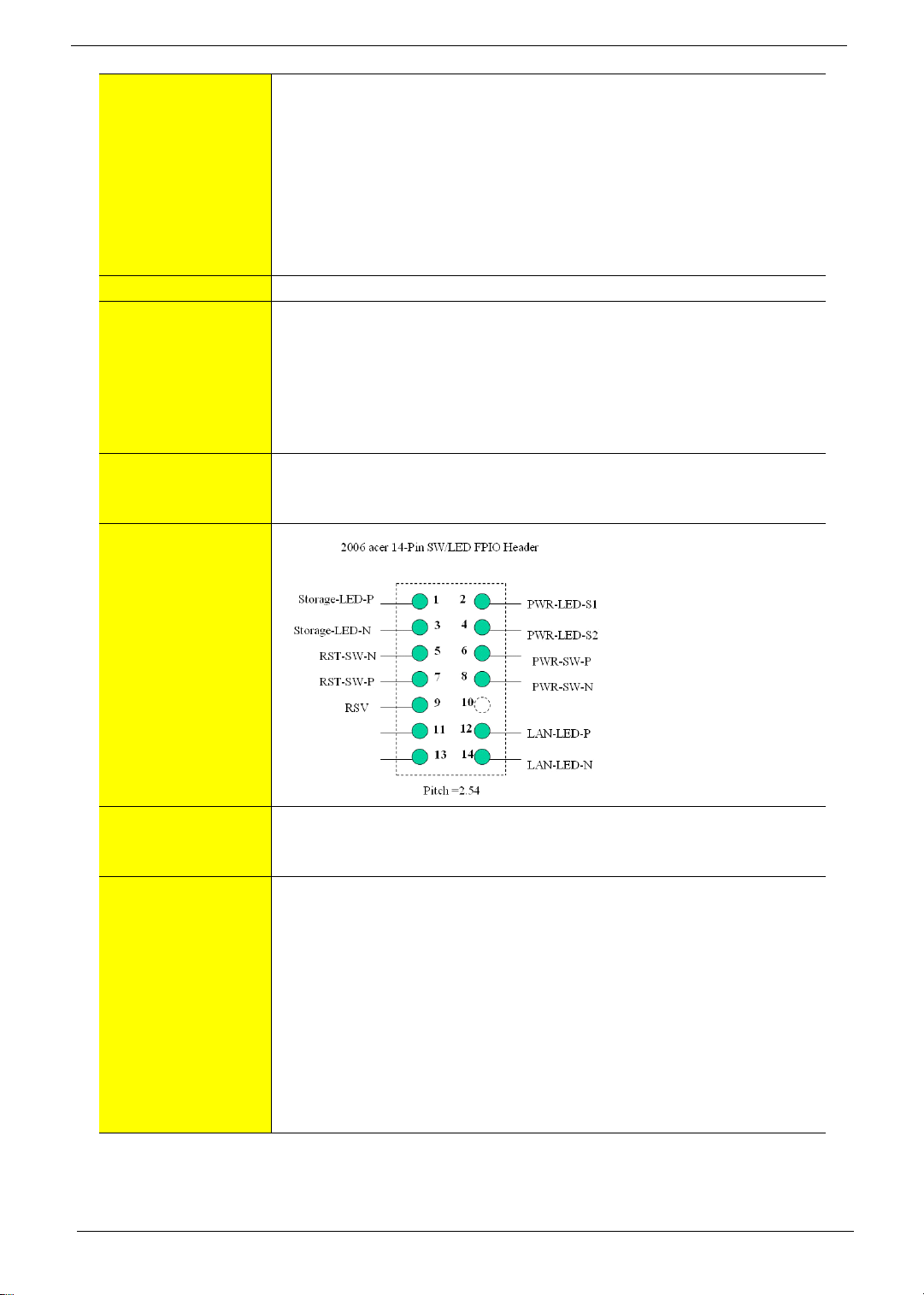
Audio • Chip: HD audio codec ALC888 HD codec 7.1 with S/PDIF out
• Connectors support (at least):
• Rear six jacks that follow HD audio definition
• Front microphone in
• Front headphone out
• S/PDIF out header (1*4)
• AUX-in
• Front panel audio header (2*5) support
• HD de-pop CKT added
• S/N ration: 90 dB at rear output jack
LAN • Controller: Intel ICH8DH
USB • Controller: ICH8DH
• Ten port quantity:
• Four back panel ports
• Four ports for front daughter board
• Two ports for card reader + IR
• Connector pin: standard Intel FPIO pin definition
• Date transfer rate support: USB 2.0/1.1
1394 • Controller: Ti TSB43AB23PDTG4
• One onboard header
• One six-pin 1394 port
Front Panel IO
Header
Hardware Monitor • Controller: Super I/O ITE8718
• Intel broadwater: ICH8 SST
• Voltage: Vcore / +12V / +5V / +3.3V / +12.5V / 5VSB
System LDE
Definition
2 Chapter 1
• Power state LED:
• S0: blue steady
• S1/S3: blue blinking
• S4/S5: off
• Storage state LED:
• Active: blue blinking
• Idle: off
• LAN state LED:
• LAN active: blue blinking
• LAN idle: off
• Voltage bias: 5V
• Current: 10mA to 15 mA
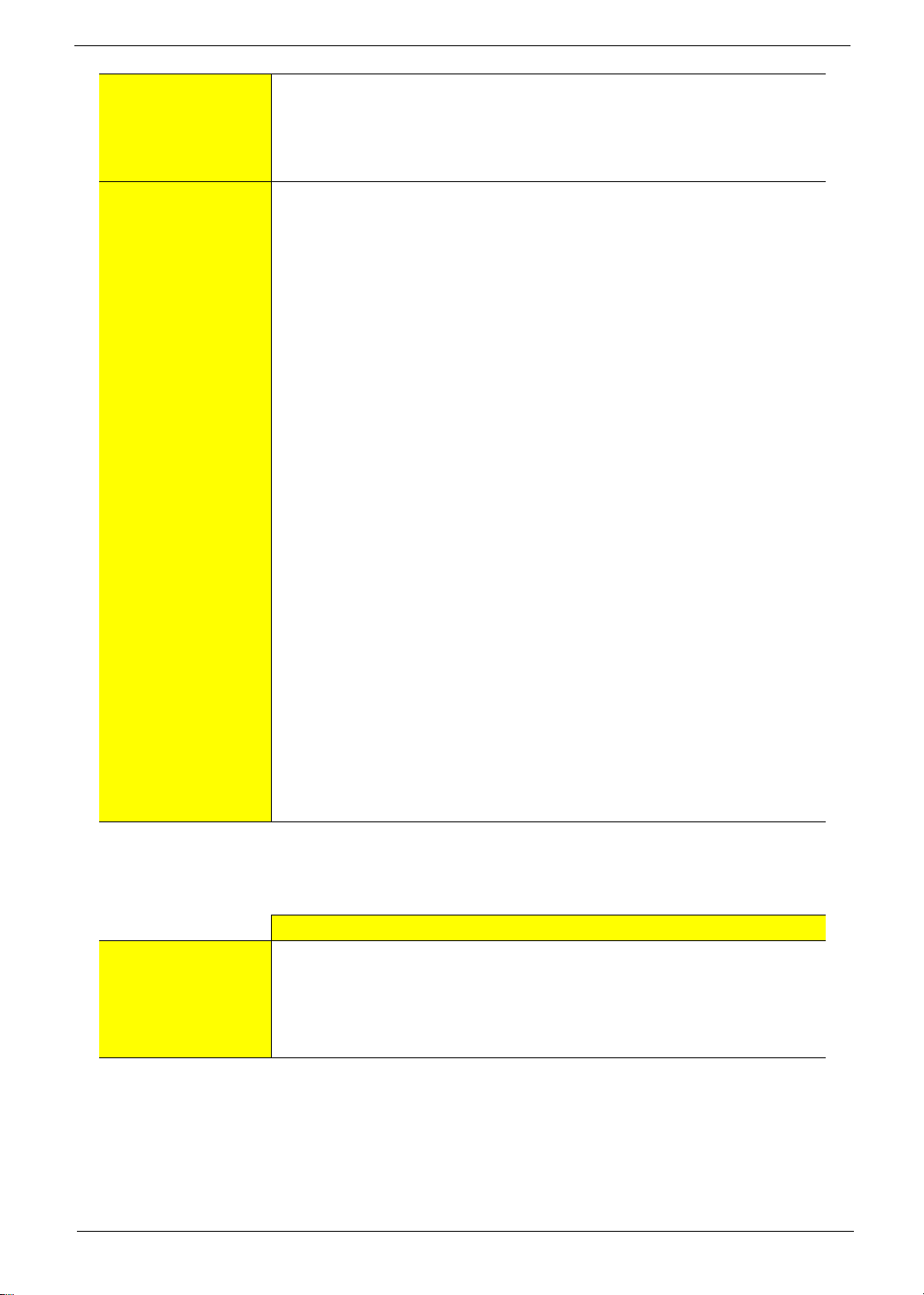
CIR & IR blaster • Follow ITE’s pin define to support CIR & IR blaster function for Vista
home premium SKU
• Two IR blasters support
• BIOS needs to have the item to enable/disable this function. The factory
default is disabled (for XP MCE).
All Onboard
Connectors List
• Rear I/O connectors:
• One PS/2 keyboard port
• One PS/2 mouse port
• One parallel port
• One serial port
• One D-sub VGA port
• One RJ-45 LAN port
• Four USB ports (six audio jacks with MIC in and Line in definition)
• One six-pin 1394 port
• Onboard connectors:
• One LGA 775 CPU socket
• Four DDR2 memory sockets
• One PCI Express x16 socket
• One PCI Express x1 socket
• Two PCI slots
• One FDD slot
• Six SATA2 connectors
• Three 2*5 pin Intel FPIO specification USB pin connectors (follow Intel
FPIO standard specification)
• One 2*5 pin Intel FPIO specification microphone-in/headphone-out pin
connector
• One serial port 2*5 pin connector (2
• One AUX-in four-pin connector
• One four-pin CPU fan connector
• One three-pin system fan connector with linear circuit
• One two-pin intrusion alarm connector
• One 24-pin + four-pin ATX interface PS3/PS2 SPS connector
• One 2*7 pin front panel IO header
• One 1394 header
• One onboard buzzer
• One two-pin OBR header
• Color management for onboard connector
• Header for CIR & IR blaster function
nd
serial port)
Special Design Specification
Description
Thermal Design • Intel MTM technology, default read/write enabled
• CPU overheat (120
• Compliant with Intel FMB 05A, 05B design
• Compliant with Intel 2006 TDP
• Slow boot-up fan speed design
Chapter 1 3
o
C) power off protection
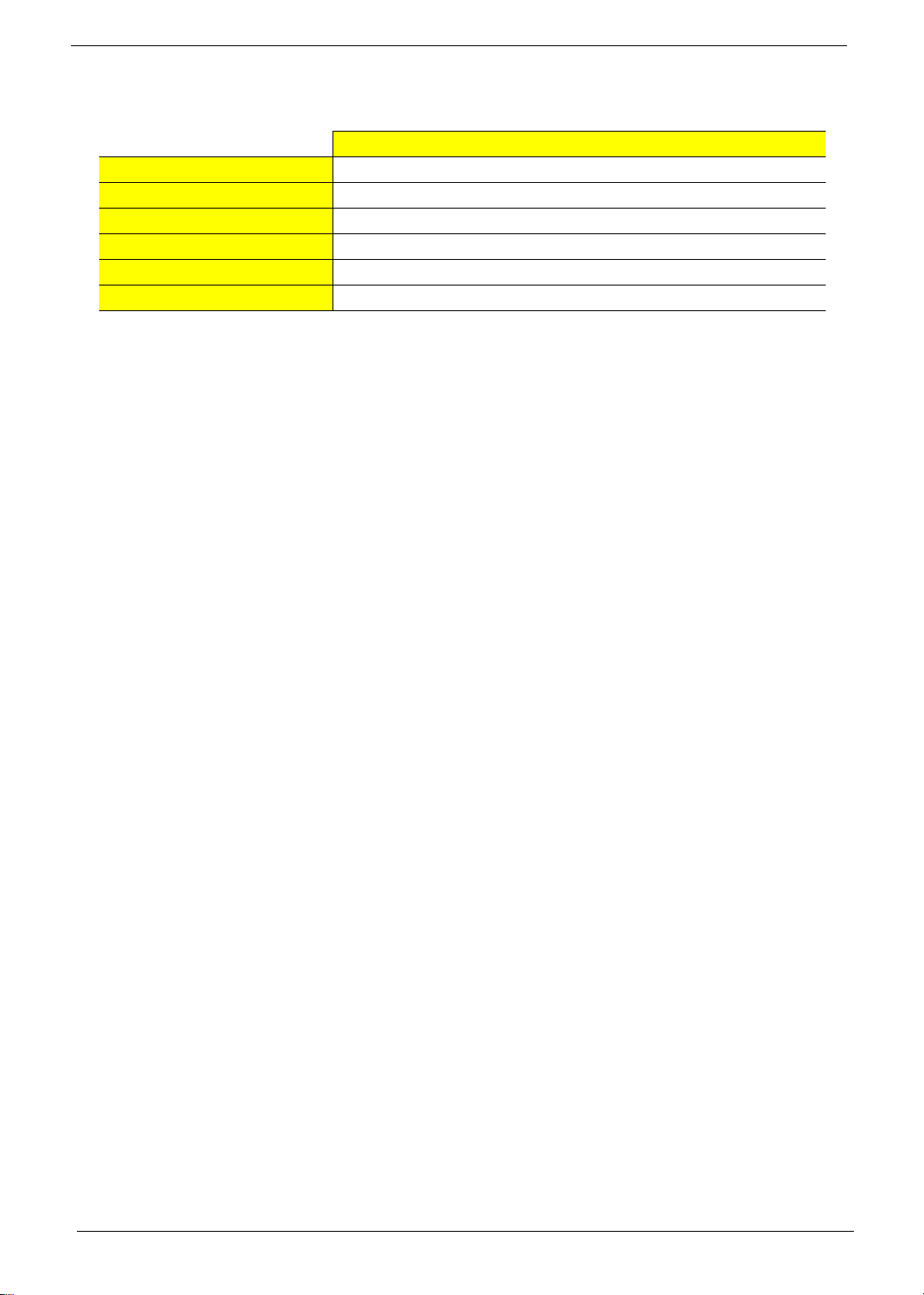
Wake-Up Event Specification (Default Setting in BIOS)
S1 S3 S4 S5
Power Button Enabled Enabled Enabled Enabled
PS2 Keyboard/mouse Disabled Disabled n/a n/a
USB Keyboard/mouse Enabled Enabled Disabled n/a
PME Enabled Enabled Enabled Enabled
Modem (Ring) Disabled Disabled Disabled Disabled
RTC Disabled Disabled Disabled Disabled
4 Chapter 1
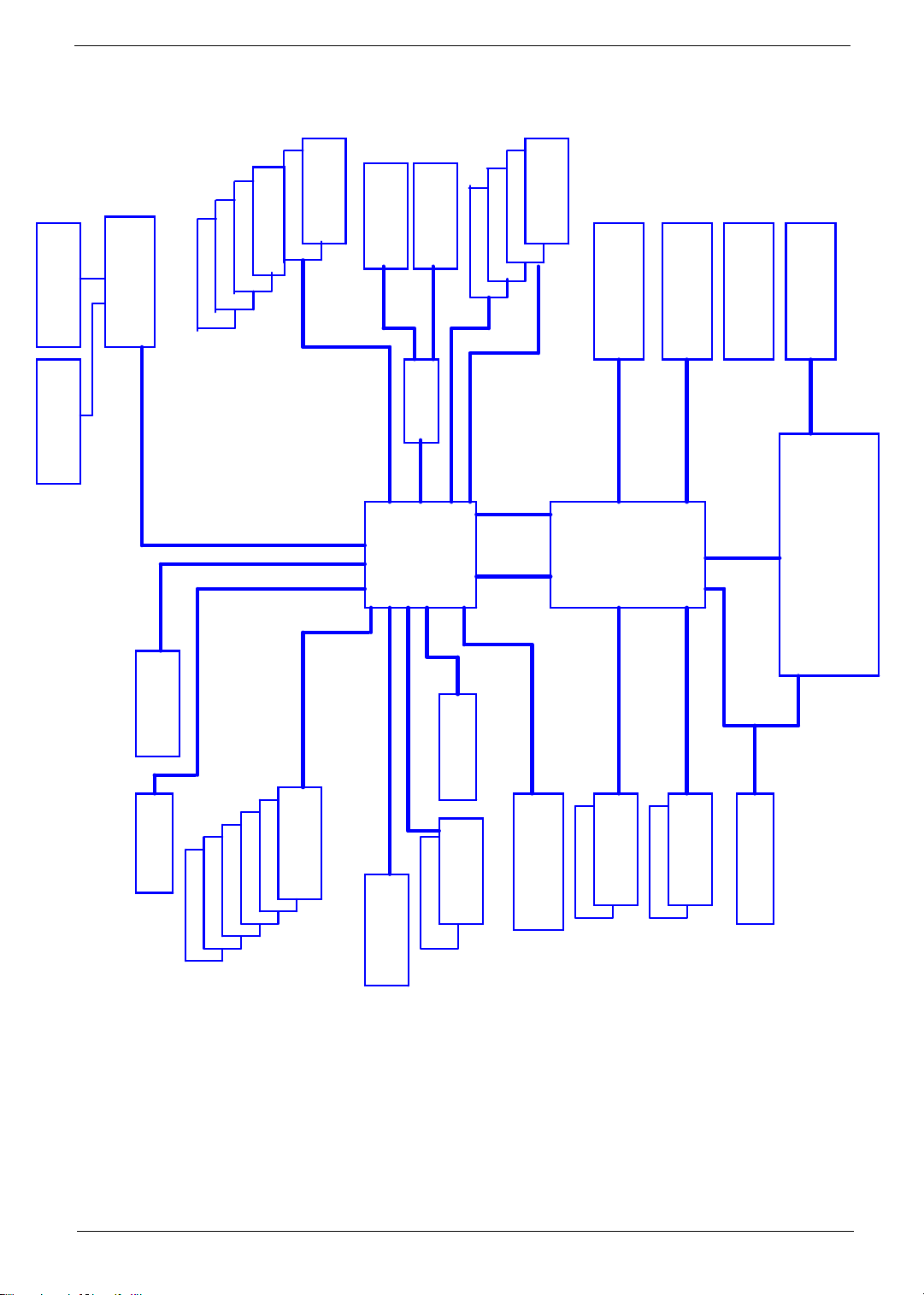
Block Diagram
Serial/LPT/KB/MS
Super I/O
ITE8718
Drive Connector
Floppy
USB2.0 Port 9
LPC I/F
Firmware HUB
USB2.0 Port 5
USB2.0 Port 6
USB2.0 Port 7
USB2.0 Port 8
USB2.0 Port 4
Header
LPC I/F
1394a Port 1
1394a Port 2
Front Panel
Back Panel
TI43AB23
PCI I/F
ICH8
PCI Express x1 port
SPI Flash
(BIOS)
USB2.0 Port 0
Back Panel
USB2.0 Port 1
USB2.0 Port 2
USB2.0 Port 3
VGA Connector
Direct Media Interface (DMI)
4 Lanes
GMCH
Controller Link
PCI Express x1 port
Broadwater
DDR2 533/667/800
External Graphics
Card
PCI Express x 16
Intel ADD2/+ Card
or
PCI Express x16 Port
1066/800/533 FSB
DDR2 533/667/800
4 Phase PWM
VRD 11
Cedar Mill, Presler ,
Conroe & Allendale
LGA775 Processor
Socket T
Realtek ALC888
HDA Codec
SATA Connector 5
ESATA Connector 6
SATA Connector 1
AHCI, RAID0,1,5,10
SATA Connector 2
SATA Connector 3
SATA Connector 4
Ş
LAN NINEVEH LAN
PCI Slot 1
PCI Slot 2
PCI Express x1
Slot 1
Channel B DDR2
DIMM1
DIMM2
Channel A DDR2
DIMM1
DIMM2
CK-505 Clock
Serial ATA
Chapter 1 5
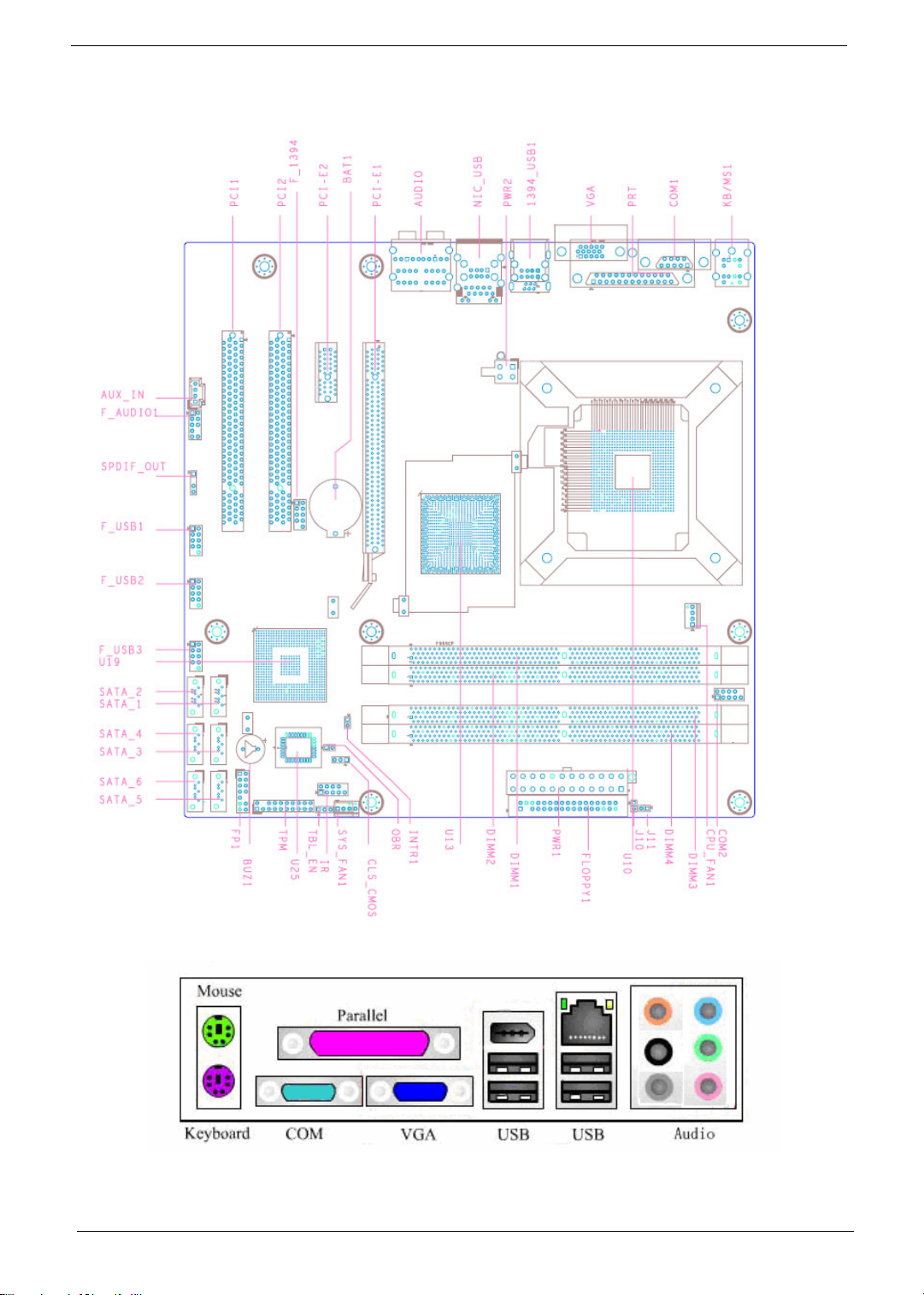
Main Board Placement
6 Chapter 1
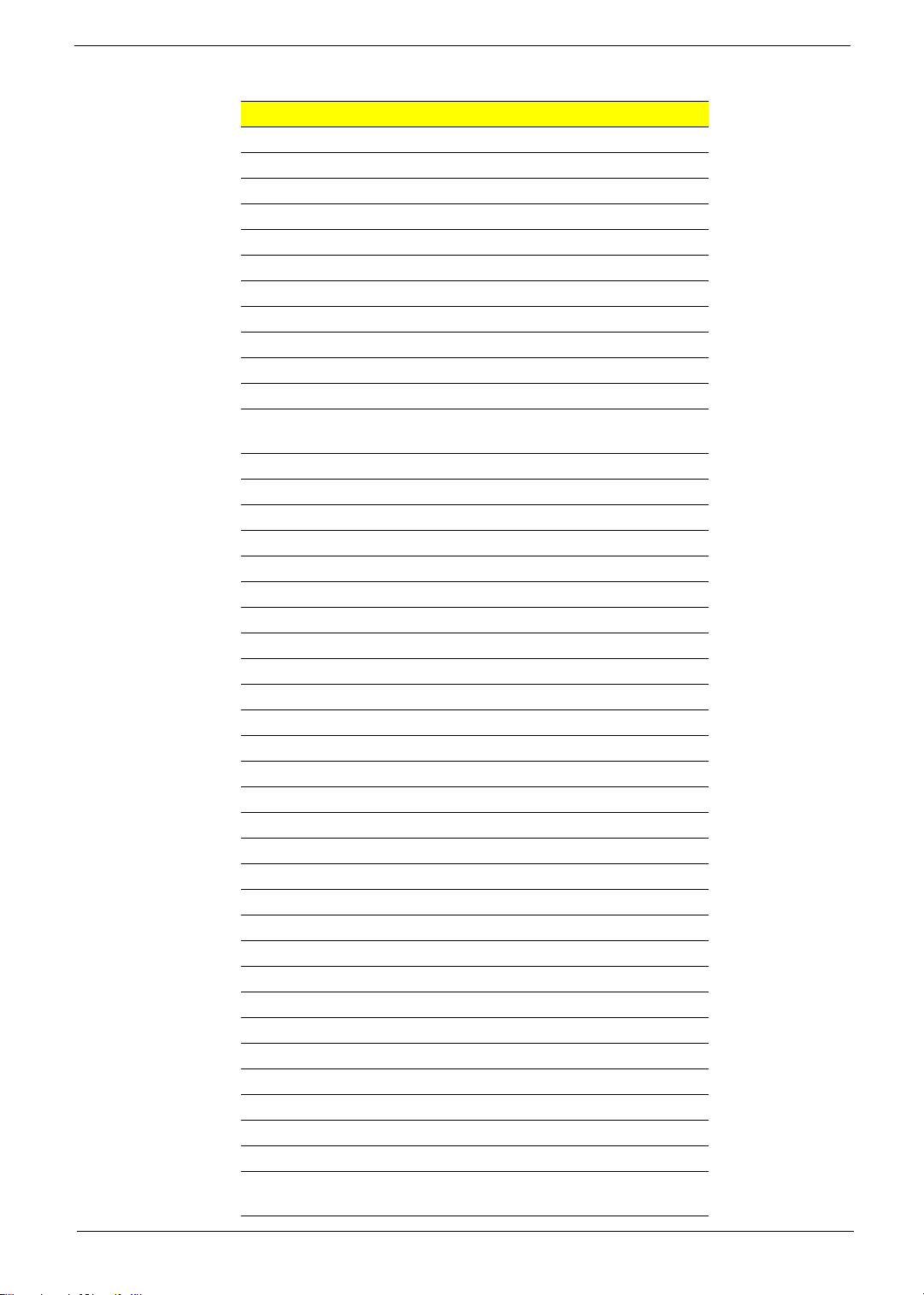
Item Description
CPU_FAN1 CPU fan header
COM2 COM header 2
J11 Acer special requirement
J10 Acer special requirement
PWR1 24-pin power connector
FLOPPY1 Floppy connector 1
SYS_FAN1_1 System fan header 1_1 (three-pin)
CLR_CMOS Clear CMOS
OBR One button recovery
INTR1 Chassis intruder
FP1 Front panel switch/LED
TPM Trusted platform module
interface
SATA_5 SATA data transfer connector 5
SATA_6 SATA data transfer connector 6
SATA_3 SATA data transfer connector 3
SATA_4 SATA data transfer connector 4
SATA_1 SATA data transfer connector 1
SATA_2 SATA data transfer connector 2
F_USB3 Front panel USB header 3
F_USB2 Front panel USB header 2
F_USB1 Front panel USB header 1
F_AUDIO1 Audio Aux Input
BIOS_SEL1 SPI & FWH BIOS select
PWR2 Four-pin power connector
KB/MS1 Keyboard & mouse PS2 port
COM1 COM port
PRT Printer port
VGA VGA port
1394_USB1 1394 and USB*2 port
NIC_USB LAN and USB*2 port
Audio Audio port
PCI-E1 PCI-Express x16 connector
BAT1 Battery connector
PCI-E2 PCI-Express x1 connector
F_1394 Front 1394 header
PCI1, PCI2 PCI connector
U25 FWH BIOS socket
U19 ICH8 series south bridge
U13 965 series north bridge
U10 LGA 775 CPU socket
DIMM1, DIMM2,
DIMM3, DIMM4
DDR2 memory connector
Chapter 1 7
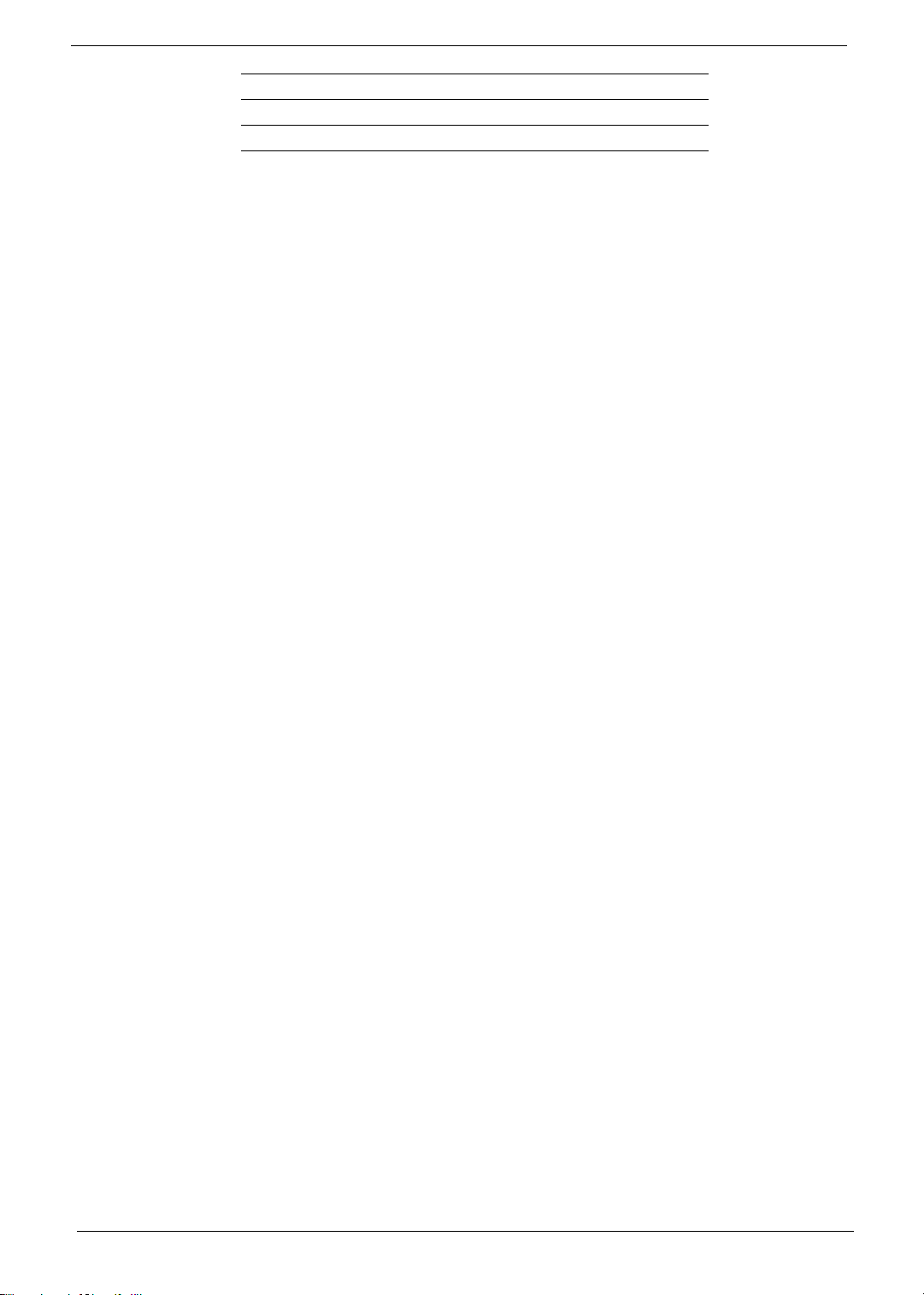
IR Infrared function header
FLOPPY1 Floppy connector
BUZ1 Buzzer
8 Chapter 1
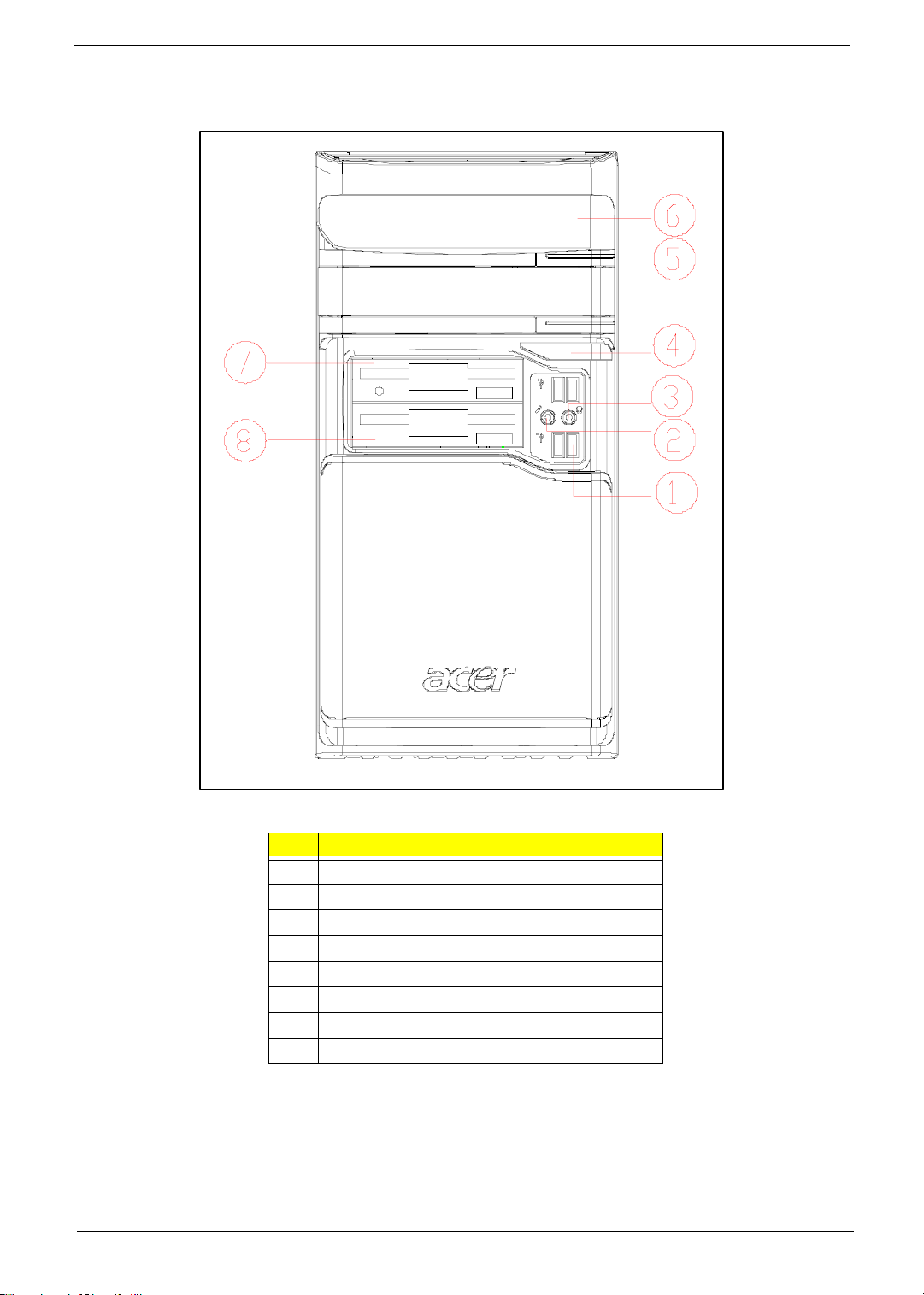
Front Panel
# Description
1 USB ports
2 Microphone-in jack
3 Speaker-out/Line-out port
4 Power button
5 CD reject button
6 Optical drive door
7 3.5” floppy disk drive
8 Card reader
Chapter 1 9
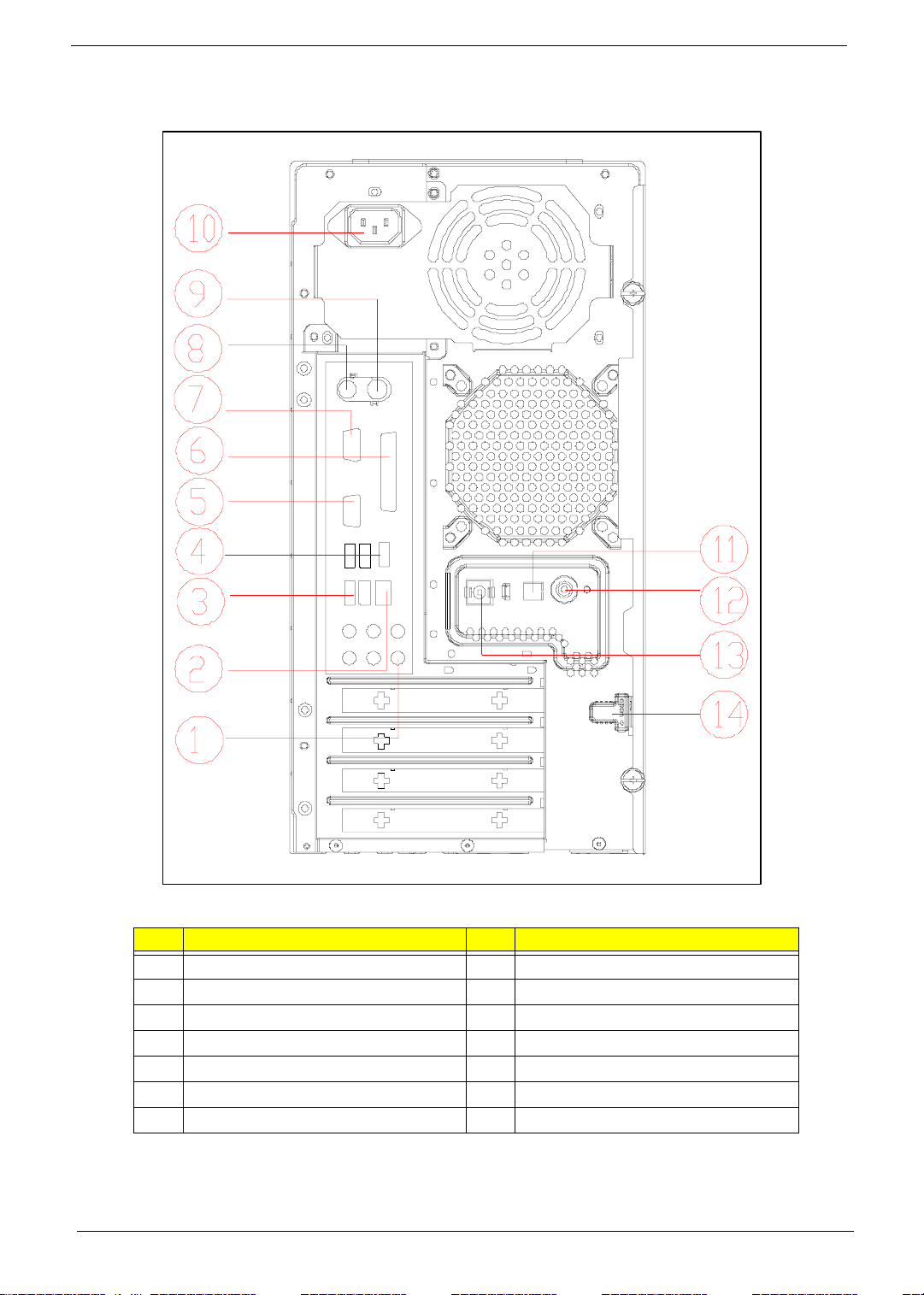
Rear Panel
# Description # Description
1 Six audio jacks (7.1 HD audio jack) 2 RJ-45 port
3USB ports 41394 port
5 CRT/LCD port 6 Parallel port
7 Serial port 8 PS/2 keyboard
9 PS/2 mouse 10 Power cord port
11 SPDIF bracket 12 SPDIF port
13 Recovery switch holder 14 Lock handle
10 Chapter 1
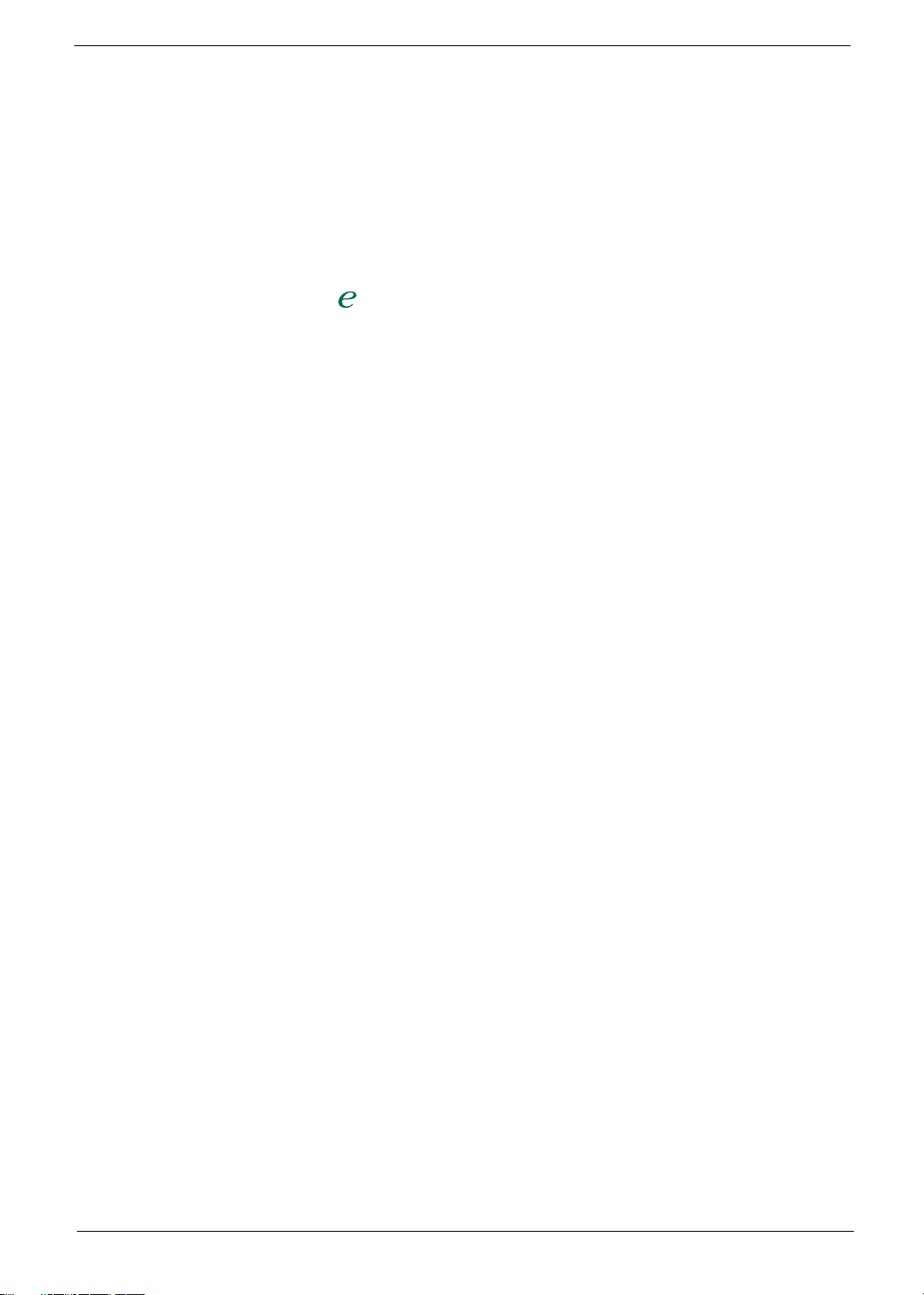
Acer Empowering Technology
Acer’s innovative Empowering Technology makes it easy for you to access frequently used
functions and manage your new Acer notebook. It features the following handy utilities:
• Acer eRecovery Management backs up and recovers data flexibly, reliably and completely.
• Acer eDataSecurity Management protects data with passwords and advanced encryption
algorithms.
• Acer ePerformance Management improves system performance by optimizing disk space, memory
and registry settings.
For more information, press the key to launch the Empowering Technology menu, then click
on the appropriate utility and select the Help or Tutorial function.
Empowering Technology password
Before using Acer eRecovery Management, you must initialize the Empowering Technology
password. Right click on the Empowering Technology toolbar and select Password Setup to do
so. If you do not initialize the Empowering Technology password, you will be prompted to do so
when running Acer eRecovery Management for the first time.
Chapter 1 11
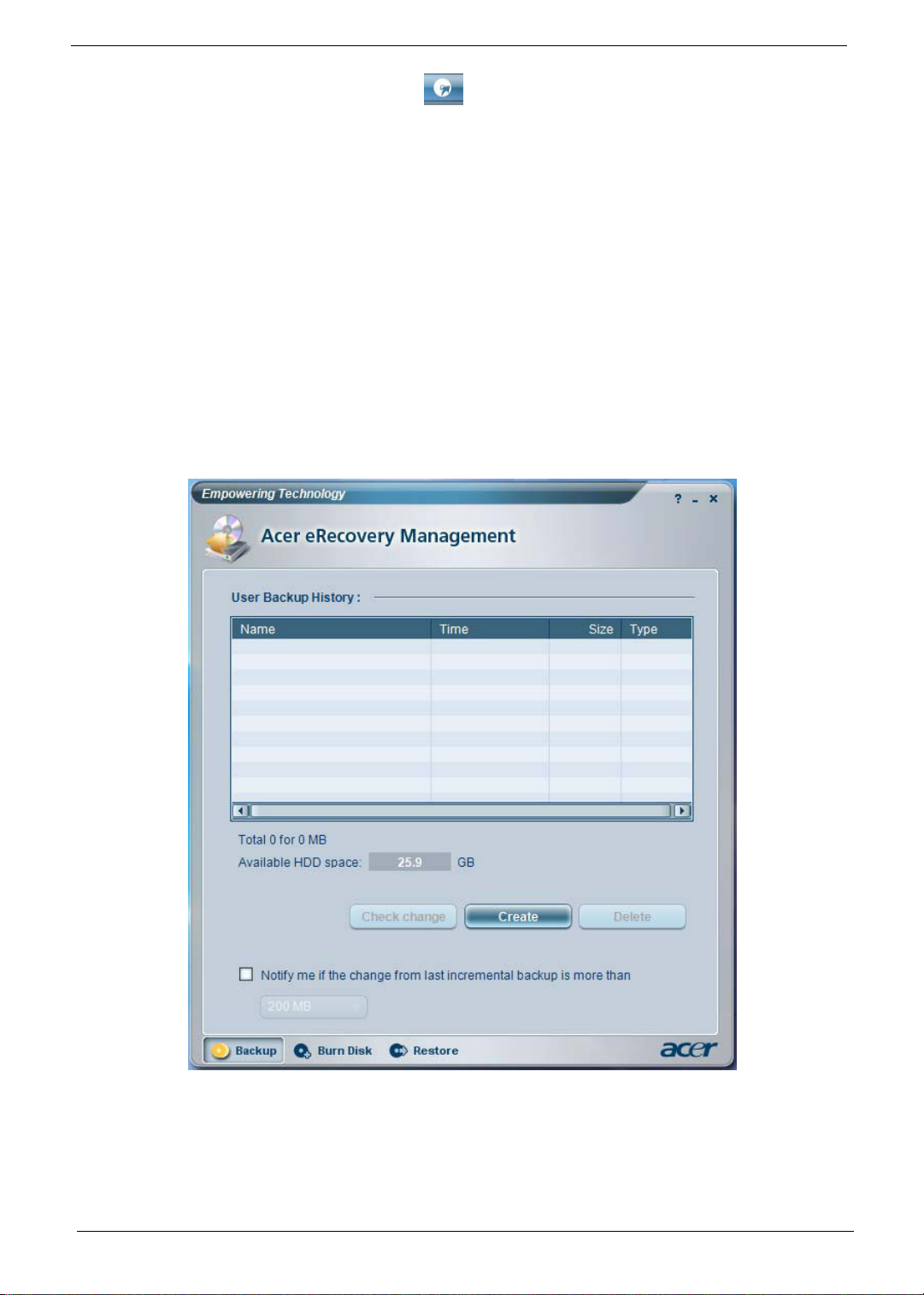
Acer eRecovery Management
Acer eRecovery Management is a powerful utility that does away with the need for recovery
disks provided by the manufacturer. The Acer eRecovery Management utility occupies space in a
hidden partition on your system’s HDD. User-created backups are stored on D:\ drive. Acer
eRecovery Management provides you with:
• Password protection
• Recovery of applications and drivers
• Image/data backup:
• Back up to HDD (set recovery point)
• Back up to CD/DVD
• Image/data recovery tools
• Recovery from a hidden partition (factory defaults)
• Recovery from the HDD (most recent user-defined recovery point)
• Recovery from CD/DVD
For more information, please refer to Acer eRecovery Management.
Note: If your computer does not come with a Recovery CD or System CD, please use Acer eRecovery
Management’s System backup to optical disk feature to burn a backup image to CD or DVD. To
ensure the best results when you recover a system by using a CD or Acer eRecovery Management,
12 Chapter 1
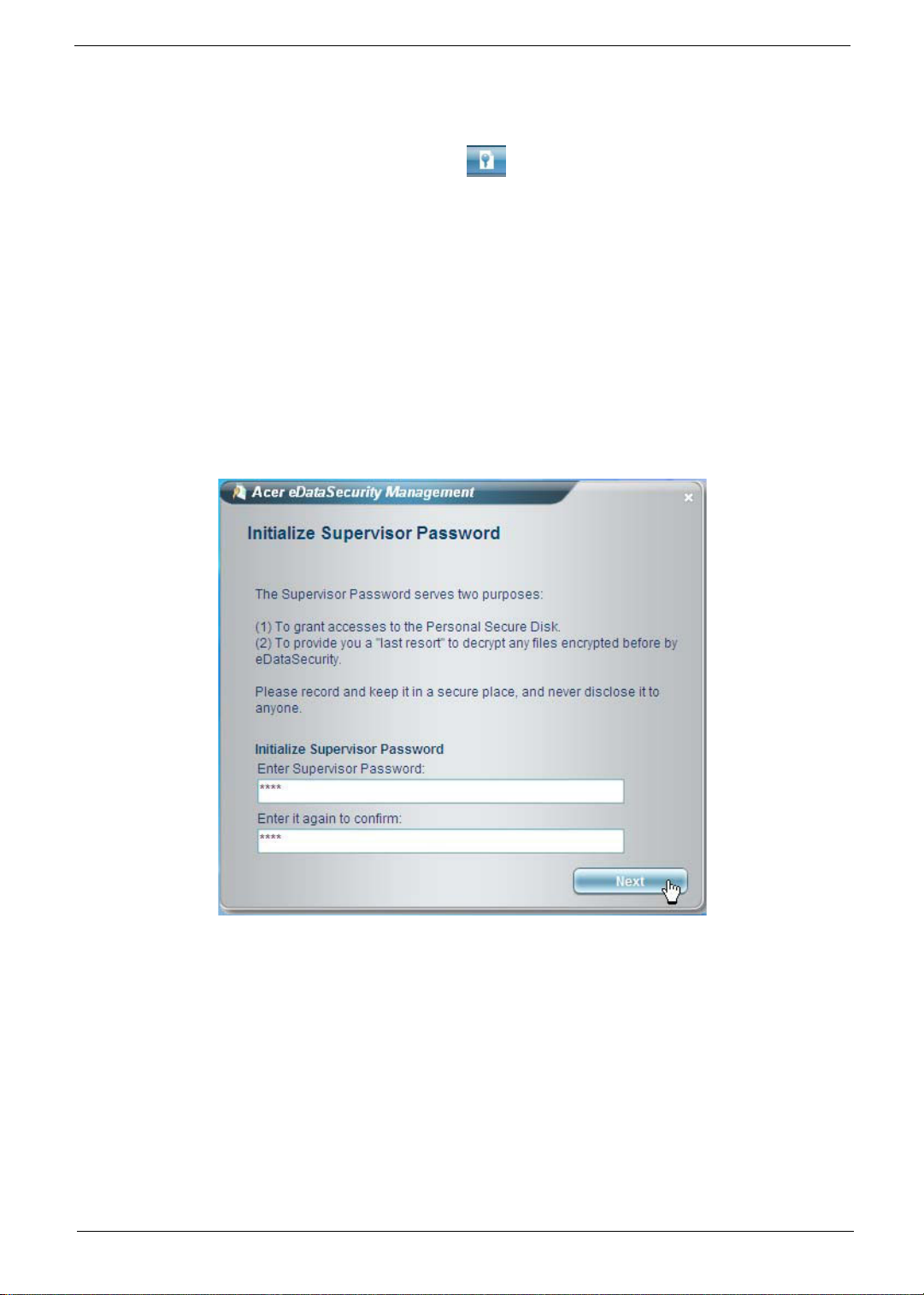
detach all peripherals (except the external Acer ODD, if your computer has one), including your Acer
ezDock.
Acer eDataSecurity Management
Acer eDataSecurity Management is a handy file encryption utility that protects your files from
being accessed by unauthorized persons. It is conveniently integrated with Windows explorer as
a shell extension for quick and easy data encryption/decryption and also supports on-the-fly file
encryption for MSN Messenger and Microsoft Outlook.
The Acer eDataSecurity Management setup wizard will prompt you for a supervisor password
and default encryption. This encryption will be used to encrypt files by default, or you can choose
to enter your won file-specific password when encrypting a file.
Note: The password used to encrypt a file is the unique key that the system needs to decrypt it. If you
lose the password, the supervisor password is the only other key capable of decrypting the file. If you
lose both passwords, there will be no way to decrypt your encrypted file. Be sure to safeguard all
related passwords!
Chapter 1 13
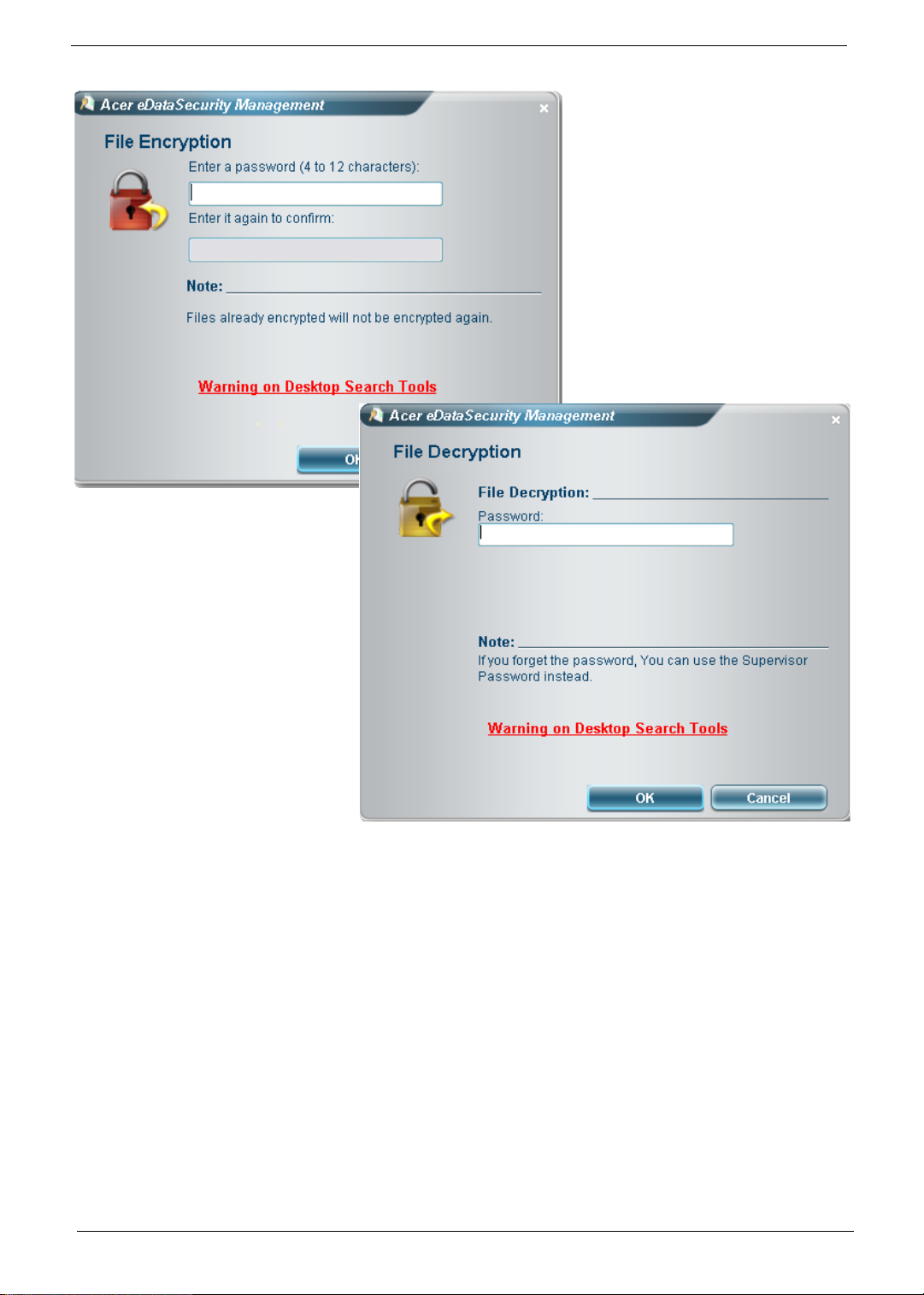
14 Chapter 1
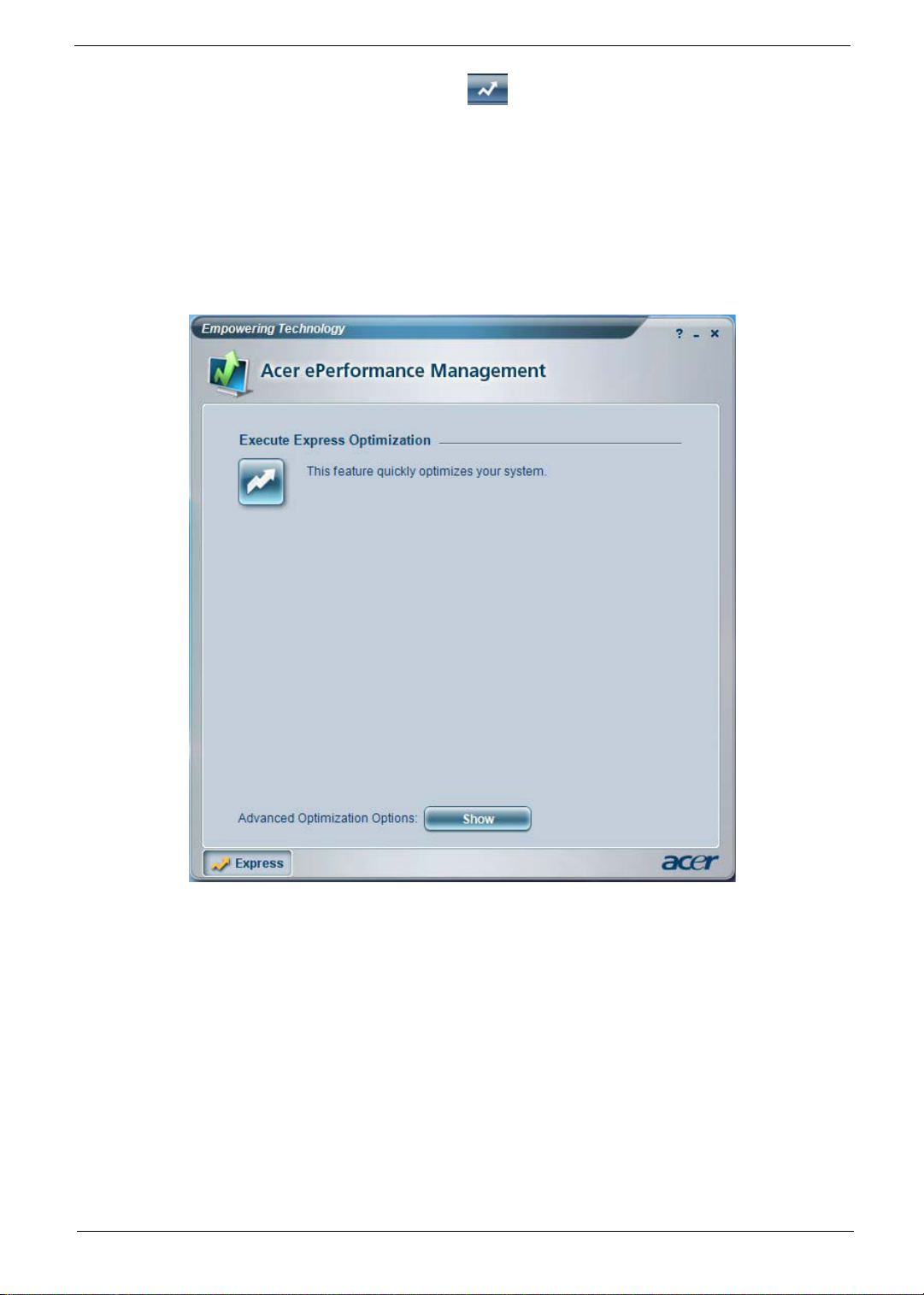
Acer ePerformance Management
Acer ePerformance Management is a system optimization tool that boosts the performance of
your Acer notebook. It provides and expresses optimization method to release unused memory
and disk space quickly. The user can also enable advanced options for full control over the
following option:
• Memory optimization: to releases unused memory and check usage
• Disk optimization: to remove unneeded items and files
• Speed optimization: to improve the usability and performance of your Windows XP system
For more information, please refer to Acer eRecovery Management.
Note: If your computer does not come with a Recovery CD or System CD, please use Acer eRecovery
Management’s System backup to optical disk feature to burn a backup image to CD or DVD. To
ensure the best results when recovering your system using a CD or Acer eRecovery Management,
detach all peripherals (except the external Acer ODD, if your computer has one), including your Acer
ezDock.
Chapter 1 15
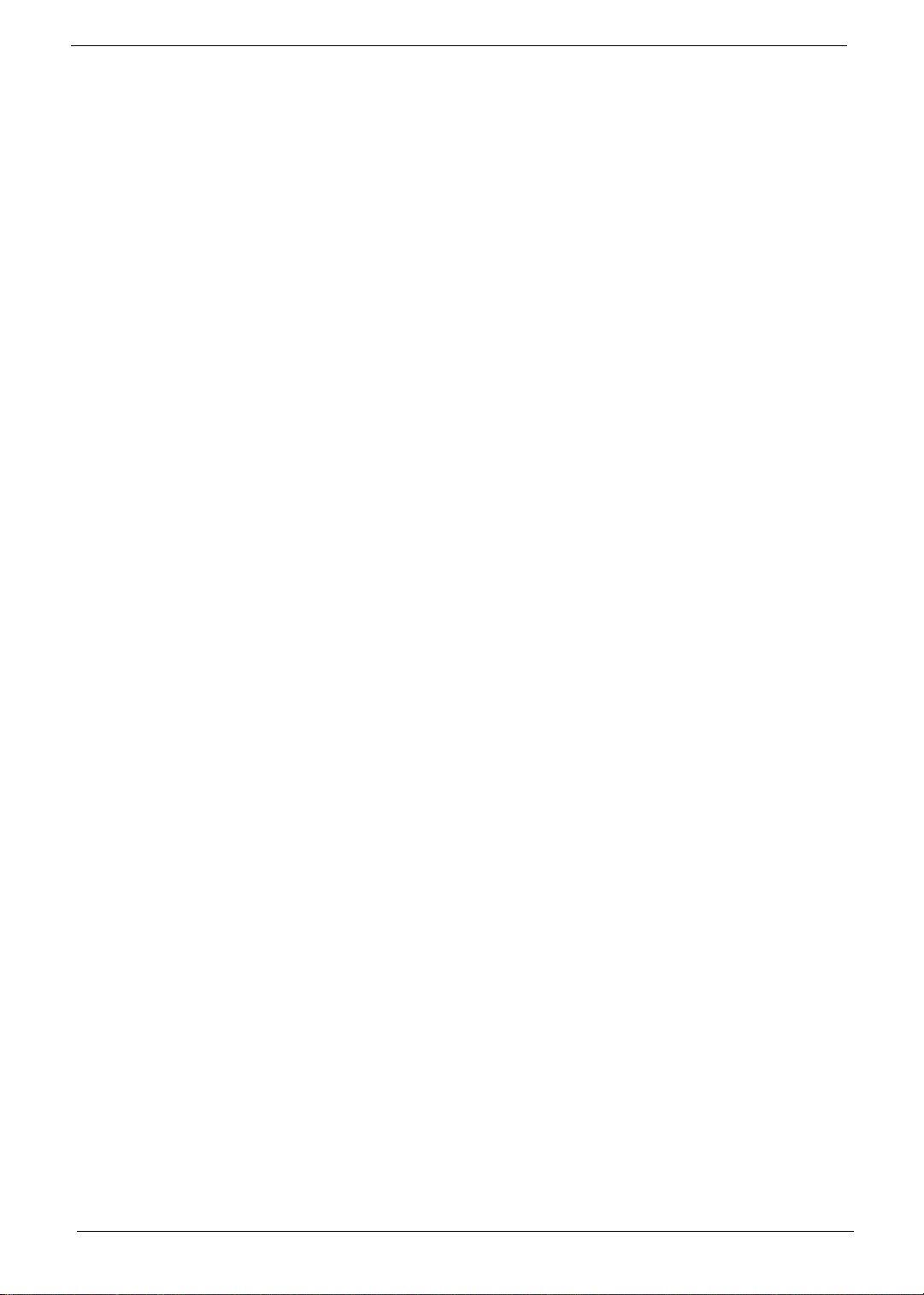
Acer eRecovery
Acer eRecovery is a tool to quickly backup and restore the system. Users can create and save a
backup of the current system configuration to hard drive, CD, or DVD. Acer eRecovery consists of
the following functions:
1. Create backup
2. Restore from backup
3. Create factory default image CD
4. Re-install bundled software without CD
5. Change Acer eRecovery password
Create Backup
Users can create and save backup images to hard drive, CD, or DVD. Please follow the steps below
to create backup.
1. Boot to Windows XP.
2. Press <Alt> + <F10> to open the Acer eRecovery utility.
3. Enter the password to proceed. The default password is six zeros.
4. In the Acer eRecovery window, select Recovery settings and click Next.
5. In the Recovery settings window, select Backup snapshot image and click Next.
6. Select the backup method:
• Use Backup to HDD to store the backup disc image on drive D:\
• Backup to optical device to store the backup disc image on CD or DVD. This option is only
available on systems that include an optical disc burner.
7. After choosing the backup method, click Next.
Then follow the instruction on the screen to complete the process.
Restore from Backup
Users can restore backup previously created (as stated in the Create Backup section) from hard
drive, CD, or DVD. Please follow the steps below to restore from backup.
1. Boot to Windows XP.
2. Press <Alt> + <F10> to open the Acer eRecovery utility.
3. Enter the password to proceed. The default password is six zeros.
4. In the Acer eRecovery window, select Recovery actions and click Next.
5. Select the desired restore action and follow the instructions on screen to complete the restore process.
Create Factory Default Image CD
When the System CD and Recovery CD are not available, you can create them by using this
feature. Please follow the steps below to create factory default image CD.
1. Boot to Windows XP.
2. Press <Alt> + <F10> to open the Acer eRecovery utility.
3. Enter the password to proceed. The default password is six zeros.
4. In the Acer eRecovery window, select Recovery settings and click Next.
5. In the Recovery settings window, select Burn image to disc and click Next.
16 Chapter 1
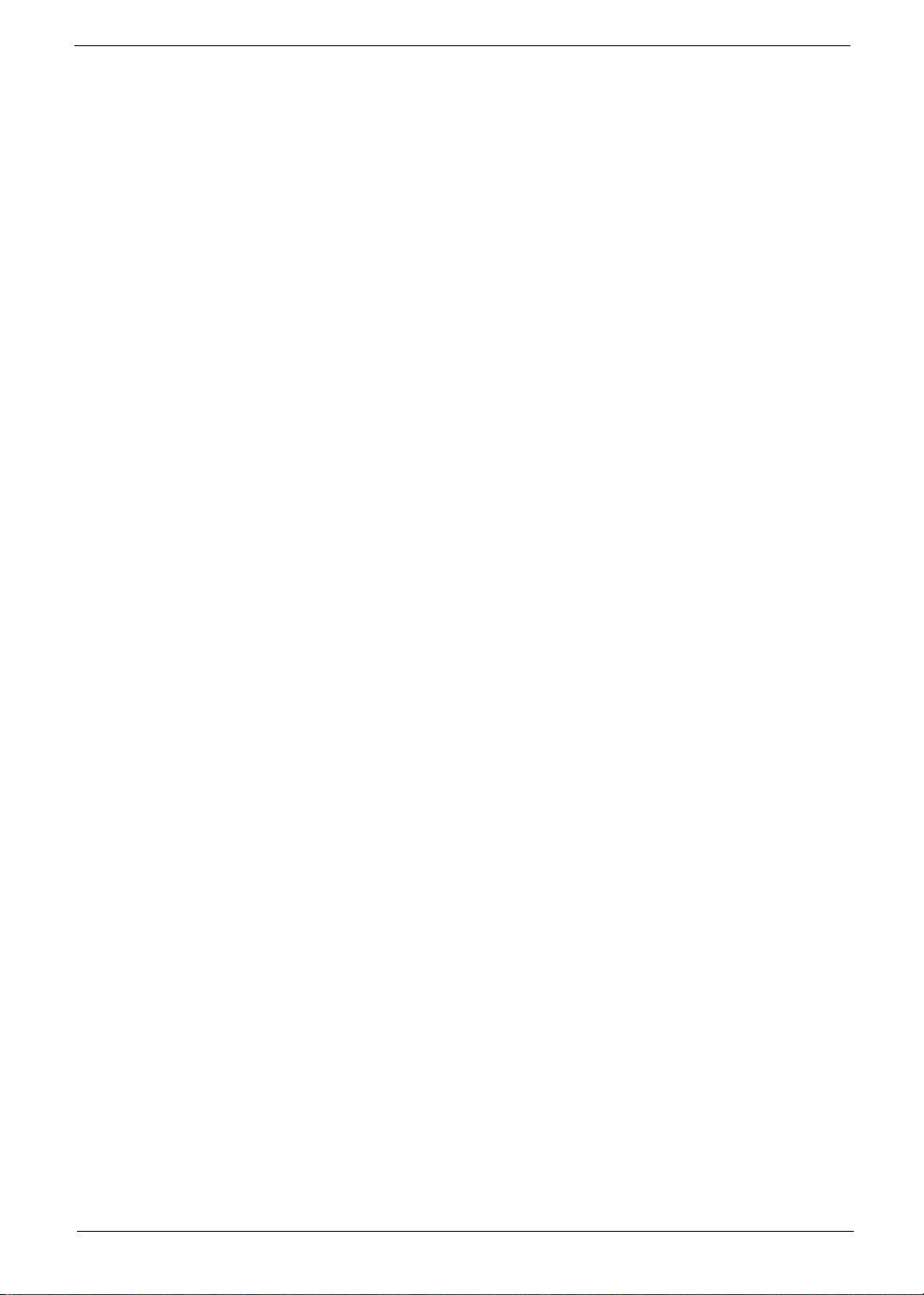
6. In the Burn image to disc image, select Factory default image and click Next.
7. Follow the instruction s on screen to complete the process.
Re-install Bundled Software without CD
Acer eRecovery stores pre-loaded software internally for easy driver and application reinstallation.
1. Boot Windows XP.
2. Press <Alt> + <F10> to open the Acer eRecovery Utility.
3. Enter the password to proceed. The default password is six zeros.
4. In the Acer eRecovery window, select Recovery actions and Next.
5. In the Recovery settings window, select Re-install applications / drivers and click Next.
6. Select the desired driver / application and follow the instructions on screen to re-install.
After the first launch, Acer eRecovery prepared all the needed software and may take few
seconds to bring up the software content window.
Change Password
Acer eRecovery and Acer disc-to-disc recovery are protected by a password that can be changed
by users. Follow the steps below to change the password in Acer eRecovery.
1. Boot to Window XP.
2. Press <Alt> + <F10> to open the Acer eRecovery utility.
3. Enter the password to proceed. The default password is six zero.
4. In the Acer eRecovery window, select Recovery settings and click Next.
5. In the Recovery settings window, select Password: Change Acer eRecovery password and click
Next.
Follow the instructions on screen to complete the process.
Chapter 1 17
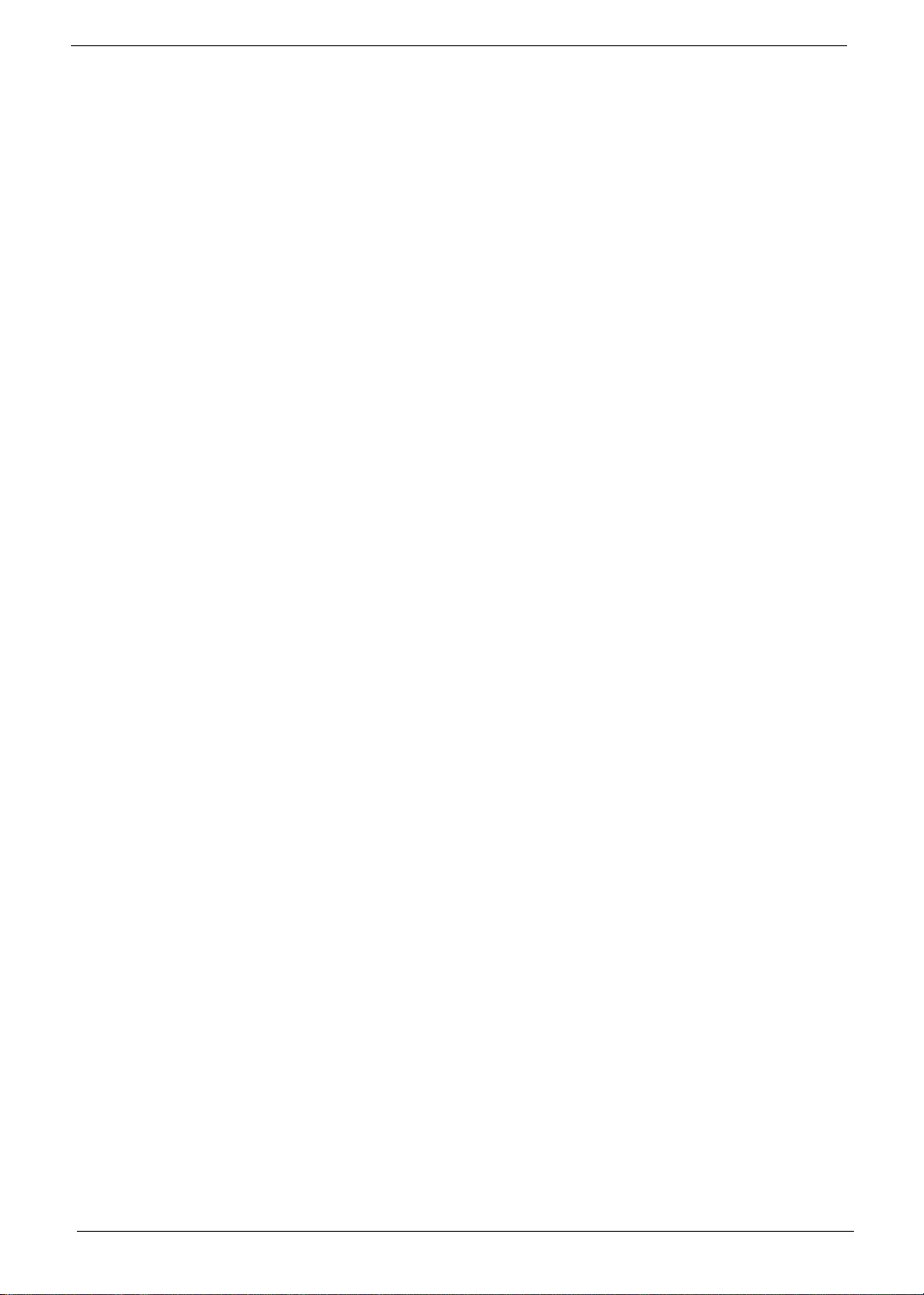
Acer Disc-to-Disc Recovery
Restore without a Recovery CD
This recovery process helps you restore the C:\ drive with the original software content that is
installed when you purchase your system. Follow the steps below to rebuild your C:\ drive.
Note: The C:\ drive will be reformatted and all data will be erased. It is important to back up all data
files before you use this option.
1. Restart the system.
2. While the Acer logo comes out, press <Alt> + <F10> to enter the recovery process.
3. The message The system has password protection. Please enter 000000: will be displayed.
4. Enter six zeros and continue.
5. The Acer Recovery main page appears.
6. Use the arrow keys to scroll through the items (operating system versions) and press <Enter> to select.
Multilingual Operating System Installation
Follow the instructions to choose the operating system and language you prefer when you first
power on the system.
1. Turn on the system.
2. Acer’s multilingual operating system selection menu will pop up automatically.
3. Use the arrow keys to scroll to the language version you want. Press <Enter> to confirm your selection.
4. The operating system and language you choose now will be the only option for future recovery
operations.
5. The system will install the operating system and language you choose.
18 Chapter 1
 Loading...
Loading...