Page 1

D
D
X
X
9999
0000
0000
DD
XX
D
D
X
X
9999
DD
XX
User Guide
User Guide
User GuideUser Guide
0000
0000
Page 2
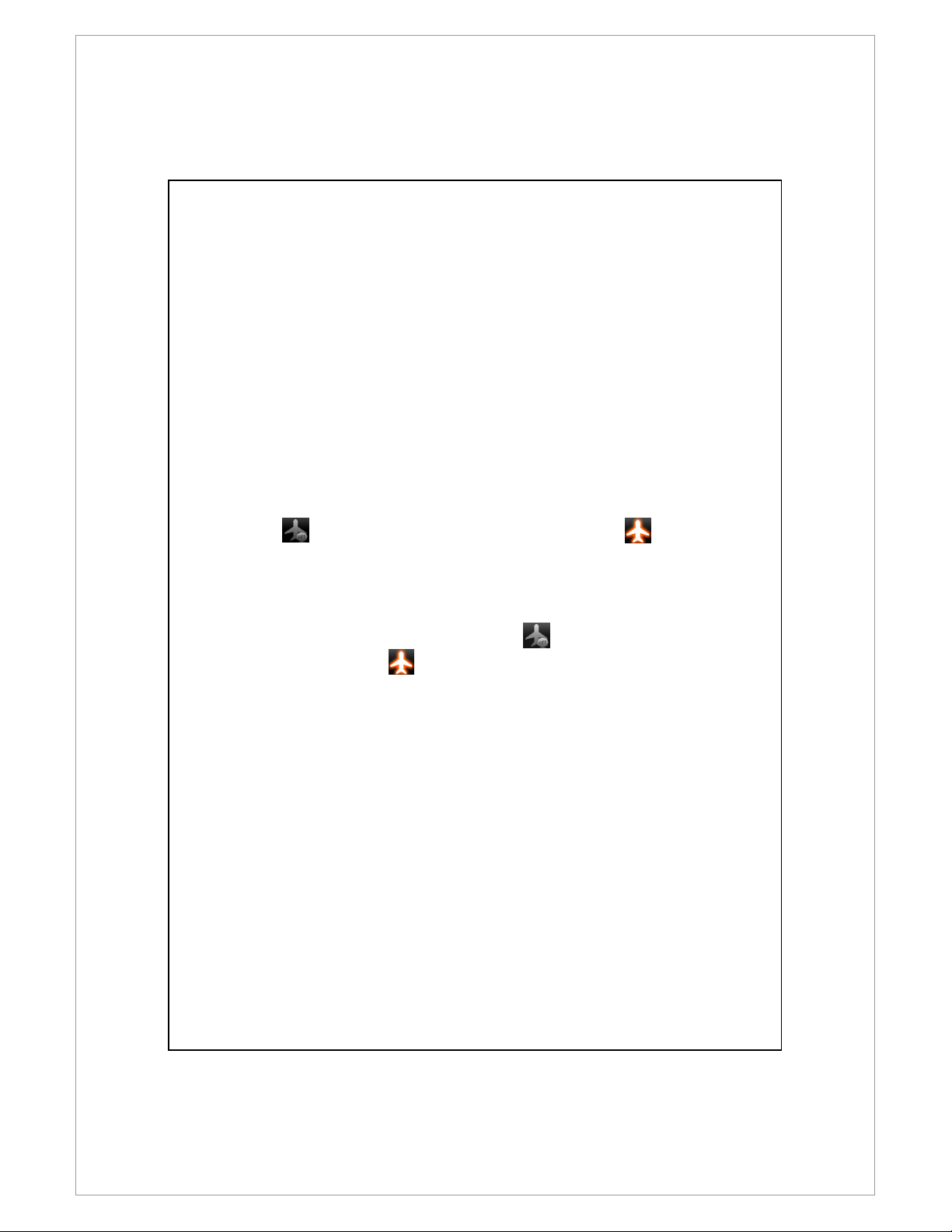
Safety Instructions
Please Read Before Proceeding
Please Read Before Proceeding
Please Read Before ProceedingPlease Read Before Proceeding
Avoid heavily pressing on the touch screen.
Avoid heavily pressing on the touch screen with the stylus or your fingers.
This product is not charged when shipped from the factory. When you use
this product the first time, we recommend that you install the battery as
illustrated and fully charge it for about 8 hours before use.
Do not remove the battery while charging.
Before installing the SIM card, launch Communication Manager
the button. When the color of the icon turns orange , this
indicates that the wireless connection of the Pocket PC is disabled.
When aboard an aircraft, at a medical facility, or at the gas pump where
wireless communication devices are prohibited, please launch the
Communication Manager
Communication Manager and then tap the button. When the color of
Communication ManagerCommunication Manager
the icon turns orange , the Flight Mode is activated and the wireless
connection of the Pocket PC is disabled.
In case the Pocket PC is damaged, send it back to the dealer for repair. Do
not attempt to disassemble the Pocket PC on your own; otherwise the
warranty will be void.
Communication Manager, then tap
Communication ManagerCommunication Manager
Page 3
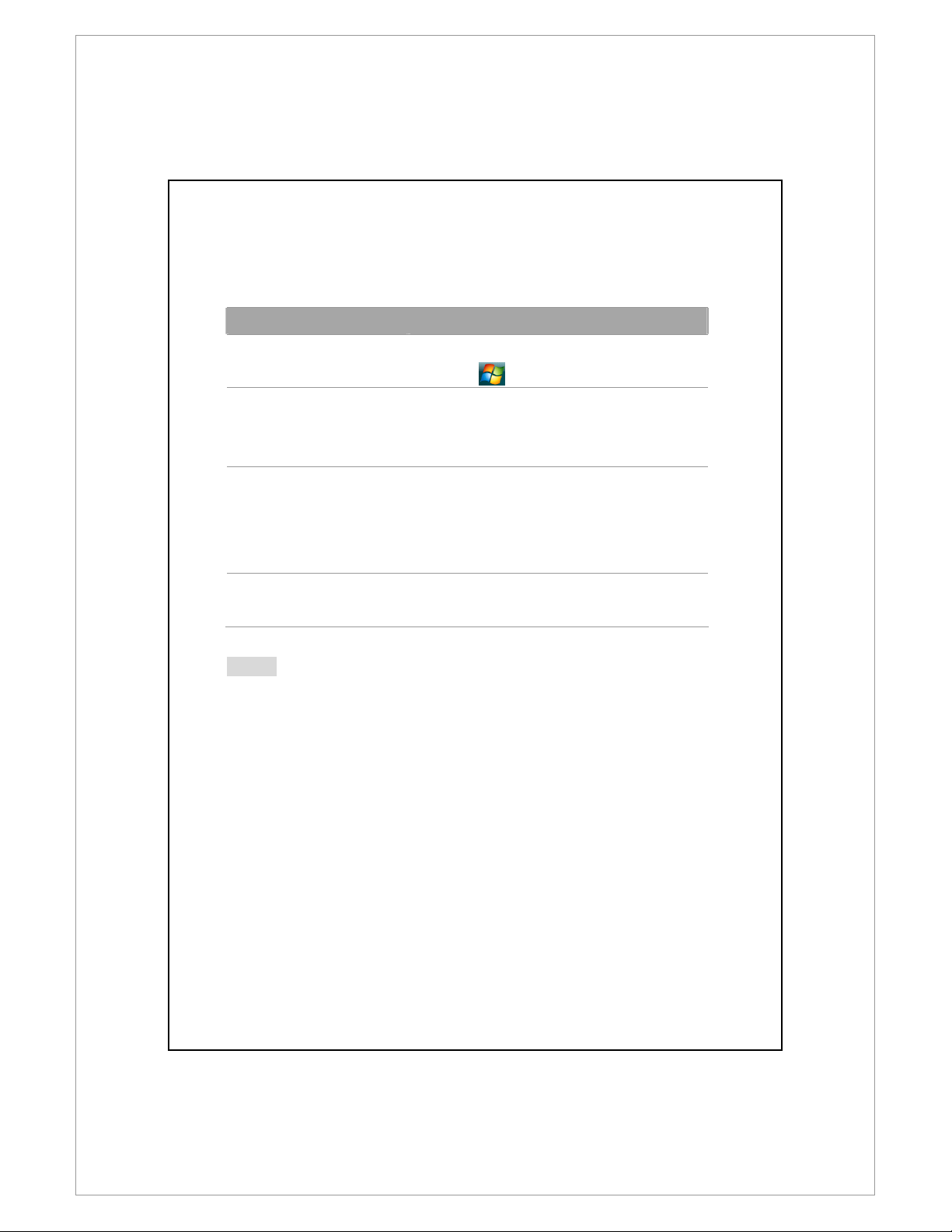
Where to Find Information
For information on:
For information on: See this source:
For information on:For information on:
Programs on your Pocket
PC
This User’s Guide and Pocket PC Help. To view
Help
Help, tap > Help
HelpHelp
See this source:
See this source:See this source:
Help.
HelpHelp
Additional programs that
can be installed on the
Pocket PC
Connecting to and
synchronizing with a
desktop computer
Up-to-date information on
your Pocket PC
Note
Note
Note Note
This document lists the functions, specifications, and illustrations for reference
only. The actual purchased product should be taken as the standard. Supported
features for this product is subject to version differences. We reserve the right to
make modifications to the features and contents contained in the instruction
manual and the product.
The Pocket PC Getting Started CD.
Check the user’s guide that comes with this
product or look for the online help relevant to
synchronization tools on the desktop PC or
the Pocket PC.
http://www.microsoft.com/windowsmobile/
Page 4
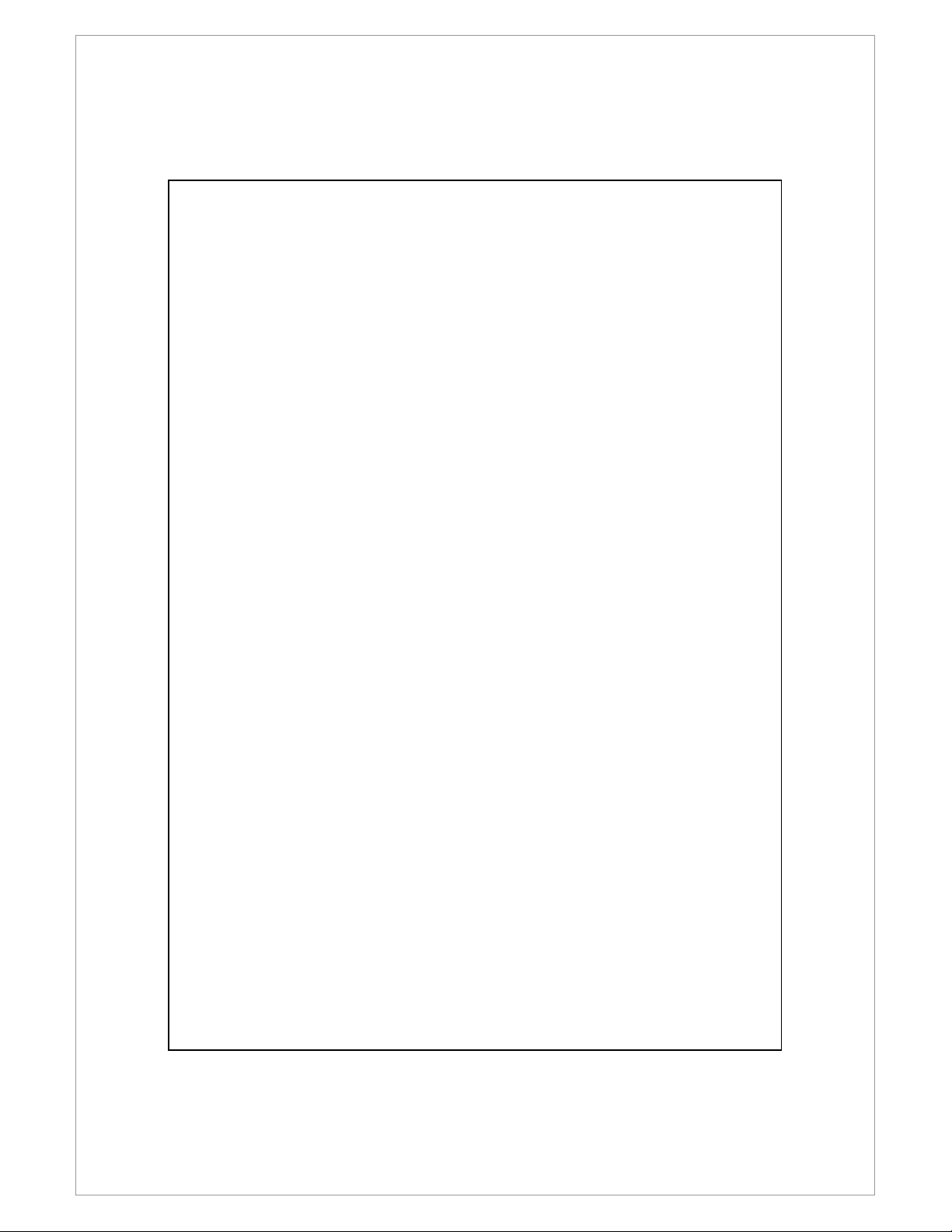
Trademarks and Copyright
Copyright © 2008 Acer Incorporated. All Rights Reserved.
Trademarks and trade names mentioned in this document are those of their
respective owners.
The
Bluetooth
and any use of such marks by Acer Incorporated is under license. Other
trademarks and trade names are those of their respective owners.
®
word mark and logos are owned by the Bluetooth SIG, Inc.
Page 5
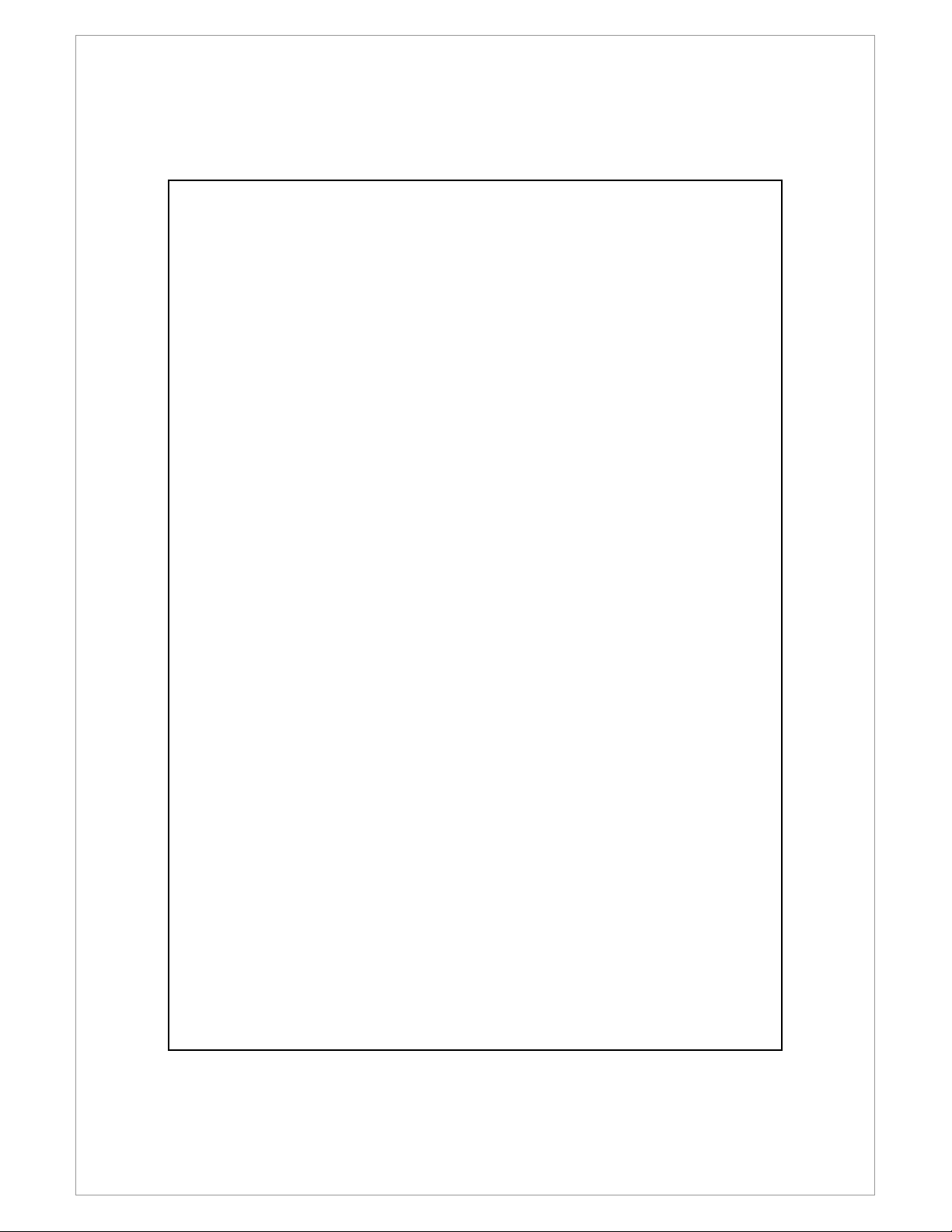
Contents
1111 Getting Started
Getting Started
Getting Started Getting Started
ACKAGE CONTENT
P
XTERNAL VIEWS
E
ARDWARE HOTKEY FUNCTIONS
H
ARD(S
SIM C
Installing the SIM Card(s) ..................................................... 1-6
Removing the SIM Card(s).................................................... 1-7
ATTERY
B
C
G
P
2222 Using the Pocket PC
S
S
C
.................................................................................... 1-8
Installing the Battery ............................................................ 1-8
Removing the Battery........................................................... 1-9
HARGING POWER AND POWER SUPPLY
ETTING STARTED
OWER ON AND OFF
Sleep Mode........................................................................ 1-14
Turn on the Screen ............................................................ 1-15
Restarting the Pocket PC.................................................... 1-16
Using the Pocket PC
Using the Pocket PC Using the Pocket PC
TART
....................................................................................... 2-1
Screen.................................................................................. 2-1
Today Screen ....................................................................... 2-3
Programs ............................................................................. 2-7
System Application Programs ............................................... 2-9
PB MOBILE SHELL
Starting Spb Mobile Shell ................................................... 2-12
Using Spb Mobile Shell ...................................................... 2-14
Configuring Spb Mobile Shell............................................. 2-18
OMMUNICATION MANAGER
Switching a Connection On / Off ....................................... 2-20
////
1111----1111
..................................................................... 1-1
......................................................................... 1-2
.................................................... 1-4
) ............................................................................. 1-6
......................................... 1-10
..................................................................... 1-12
.................................................................. 1-13
////
2222----1111
..................................................................... 2-12
...................................................... 2-19
Page 6
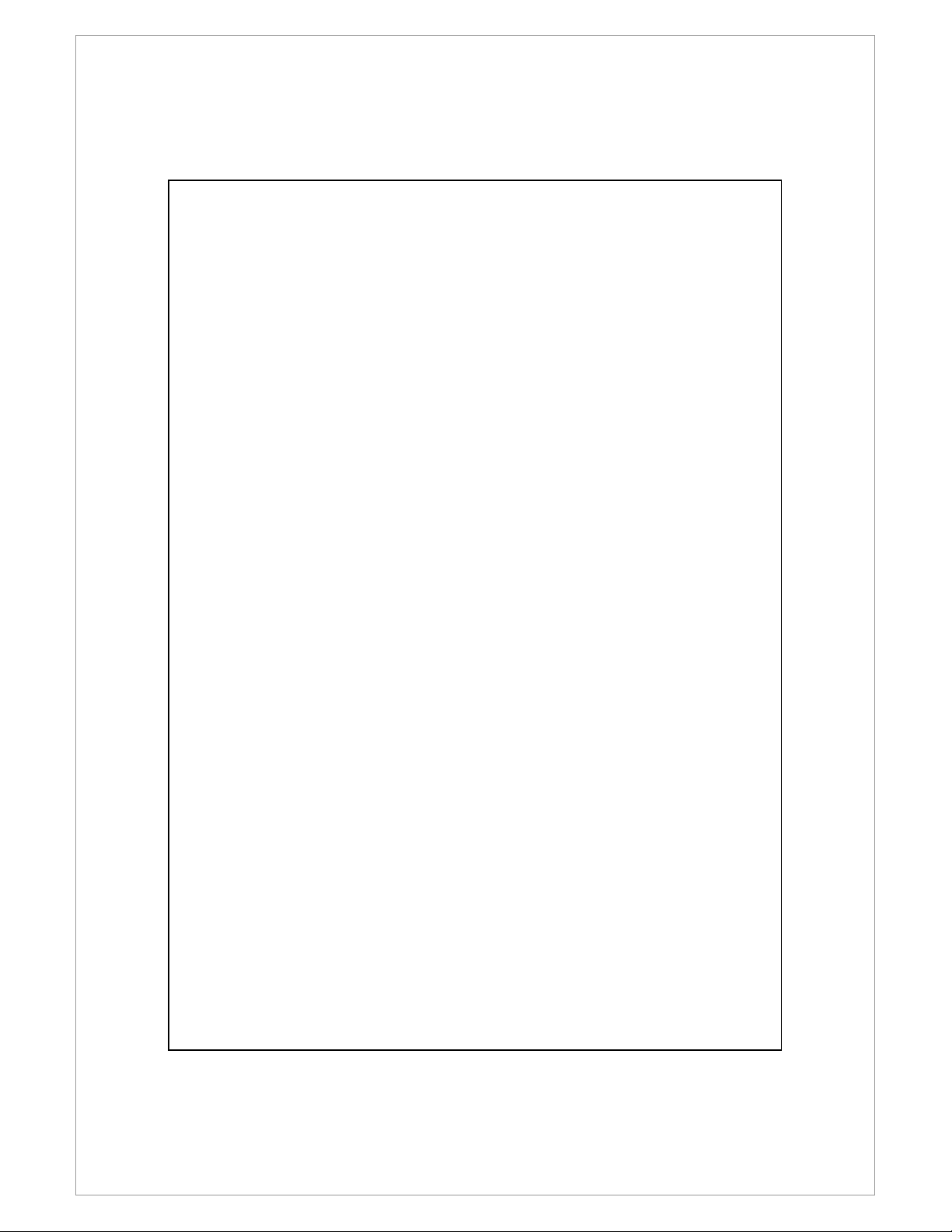
Managing Dual SIM Cards on a Single Device .................... 2-21
Flight Mode ....................................................................... 2-22
NTER INFORMATION ON YOUR POCKET
E
Enter Text Using the Input Panel ........................................ 2-24
Write on the Screen ........................................................... 2-28
Draw on the Screen ........................................................... 2-30
Record a Message.............................................................. 2-31
Voice Commander ............................................................. 2-33
3333 Voice Command and Satellite Navigation
Voice Command and Satellite Navigation
Voice Command and Satellite Navigation Voice Command and Satellite Navigation
AVIGATION DEVICE INSTALLATION
N
AVIGATION SOFTWARE INSTALLATION
GPS N
ONDITIONS FOR USING
C
ATELLITE DATA UPDATE (NOT SUPPORTED IN
S
OCATION
L
GPS V
4444 Using
DJUSTING THE PHONE VOLUME
A
HONE FUNCTIONS
P
USTOMIZING YOUR PHONE
C
HONE APPLICATION PROGRAMS
P
SMS .......................................................................... 3-7
IEWER
.............................................................................. 3-9
Using the Phone
the Phone
Using Using
the Phone the Phone
Turning on Your Phone(s) .................................................... 4-5
Making a Call ...................................................................... 4-6
Answering / Ignoring a Call................................................ 4-11
Ending a Call ..................................................................... 4-12
Video Call .......................................................................... 4-13
SIM Manager ..................................................................... 4-17
SIM Tool Kit ....................................................................... 4-19
SMS Sender ....................................................................... 4-20
Speed Dial.......................................................................... 4-21
GPS C
////
4444----1111
...................................................................... 4-5
........................................................ 4-16
PC .................................... 2-23
////
3333----1111
................................................. 3-1
..................................... 3-2
AR NAVIGATION
..................................................... 4-4
.................................................. 4-17
................................ 3-2
USA) ........................... 3-4
Page 7
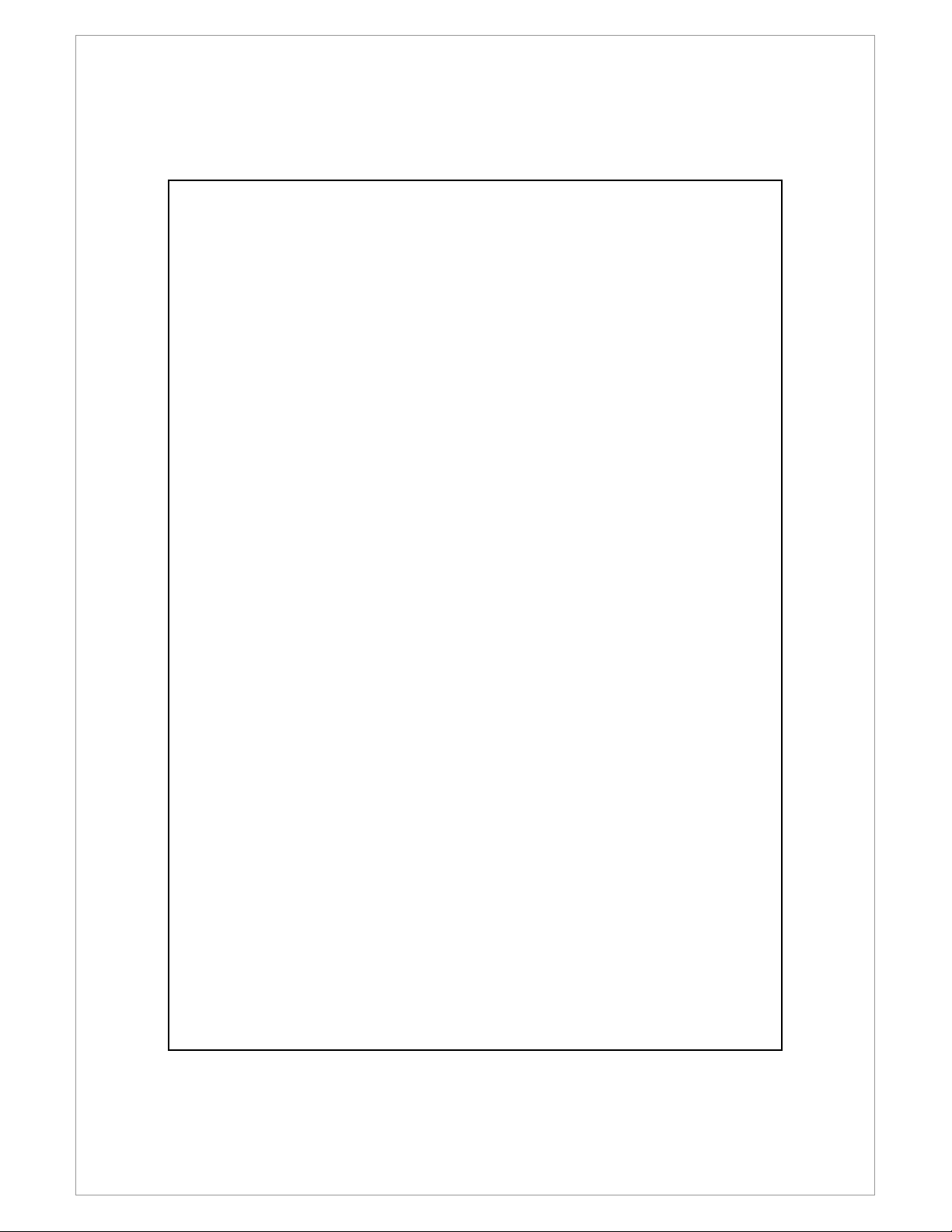
5555 Customize Your Pocket PC
Customize Your Pocket PC
Customize Your Pocket PC Customize Your Pocket PC
DJUSTING SETTINGS
A
OTIFICATIONS
N
OWER PREFERENCE SETTINGS
P
ACKLIGHT
B
IGHT SENSOR
L
RAVITY SENSOR
G
ICROPHONE
M
DJUST VOLUME
A
EMORY OPTIMIZATION
M
CENARIOS
S
IND AND ORGANIZE INFORMATION
F
AVIGATION BAR AND COMMAND BAR
N
POP-
EDEFINE HOT KEYS
R
6666 Synchronization
Synchronization
Synchronization Synchronization
INDOWS VISTA PART
W
INDOWS
W
NSTALLING AND USING ACTIVESYNC
I
FAQ About Synchronization ................................................. 6-6
USB S
YNCHRONIZATION TOOL ON POCKET
S
YNCHRONIZING USING BLUETOOTH
S
7777 Connections
Connections
Connections Connections
ONNECTING TO THE INTERNET
C
Connection Wizard .............................................................. 7-1
Setting the GPRS Connection............................................... 7-3
Starting GPRS Connection.................................................... 7-5
Disconnecting GPRS............................................................. 7-7
SING BLUETOOTH
U
................................................................................ 5-4
............................................................................... 5-10
UP MENUS
XP/2000/98 P
YNCHRONIZATION
.................................................................... 5-1
........................................................................... 5-2
............................................................................. 5-5
........................................................................ 5-6
............................................................................. 5-7
......................................................................... 5-8
............................................................... 5-9
......................................................................... 5-13
................................................................... 5-14
////
6666----1111
................................................................. 6-1
............................................................... 6-7
////
7777----1111
...................................................................... 7-8
////
5555----1111
........................................................ 5-3
............................................... 5-11
......................................... 5-12
ART
....................................................... 6-3
............................................... 6-4
PC ....................................... 6-10
.............................................. 6-11
....................................................... 7-1
Page 8
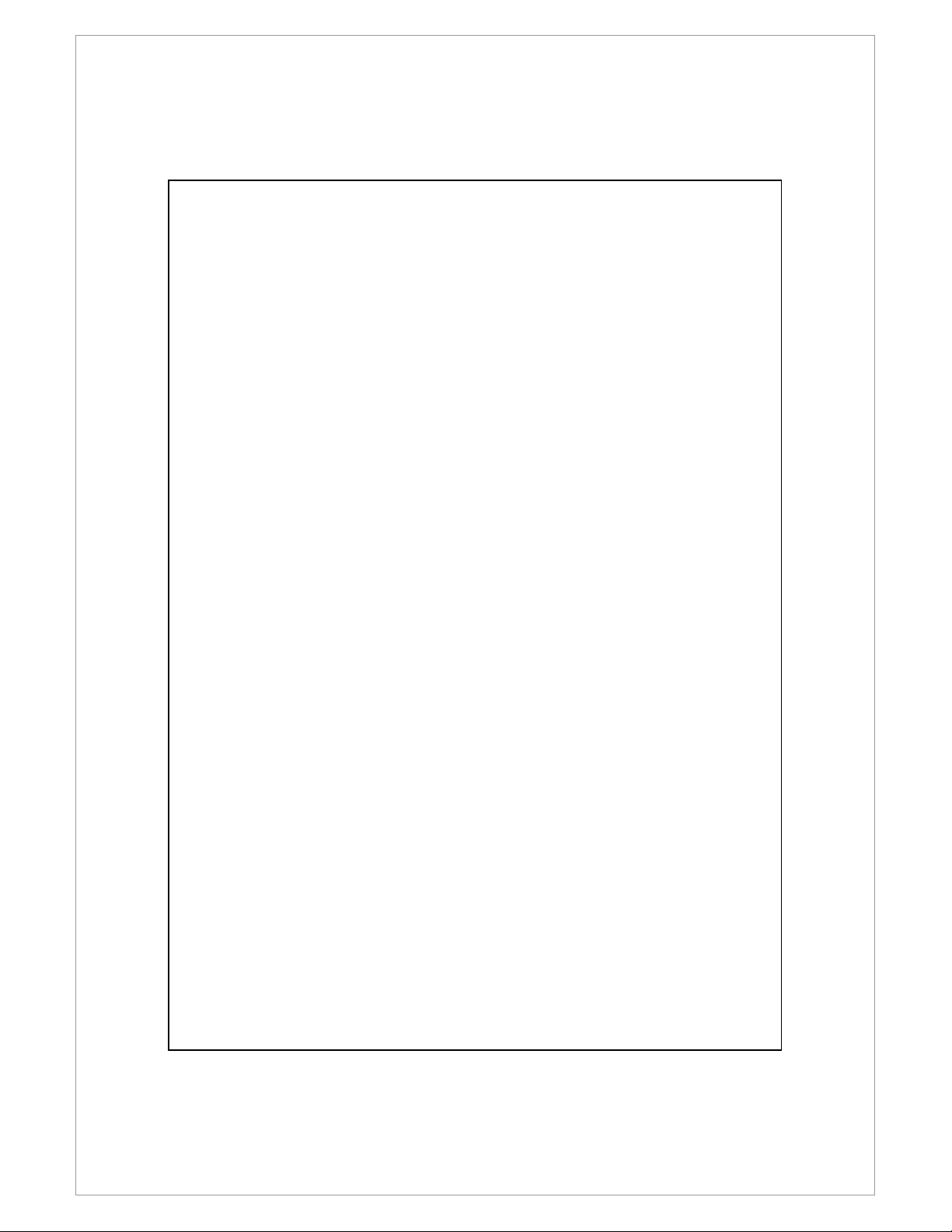
Setup the Bluetooth Connection .......................................... 7-9
NTERNET SHARING
I
YPE
CSD T
ONNECTING WITH A PERSONAL COMPUTER
C
IRELESS
W
8888 Using W
Using Wireless LAN
Using WUsing W
ONNECTING TO WIRELESS
C
ONFIGURE YOUR WIRELESS NETWORK
C
WLAN Setup Scenarios......................................................... 8-3
Configure Your Wireless Network (Normal Setup)................ 8-4
Configure Your Wireless Network (Proxy Setup)................... 8-7
9999 EEEE----mails and Messages
mails and Messages
mails and Messages mails and Messages
ESSAGE ACCOUNTS
M
EXT MESSAGES
T
Reading Received Text Messages ......................................... 9-3
Creating a Text Message...................................................... 9-5
ULTIMEDIA MESSAGES
M
Reading MMS Messages ...................................................... 9-7
Creating an MMS Message .................................................. 9-8
MAILS
E-
..................................................................................... 9-9
Synchronizing E-mail Messages .......................................... 9-10
Connecting Directly to the Mail Server ............................... 9-11
E-mail Server Setup ............................................................ 9-12
Sending / Receiving E-mails ................................................ 9-14
Direct Push Technology Alert ............................................. 9-16
INDOWS LIVE™ MESSENGER
W
Setting Up.......................................................................... 9-19
Working with Contacts ...................................................... 9-20
Chatting with Contacts...................................................... 9-21
..................................................................... 7-13
................................................................................ 7-14
................................... 7-15
RANSMISSION
LAN T
ireless LAN
ireless LAN ireless LAN
.......................................................................... 9-3
..................................................... 7-15
////
8888----1111
LAN .................................................... 8-2
........................................... 8-3
////
9999----1111
.................................................................. 9-1
............................................................... 9-7
.................................................... 9-18
Page 9
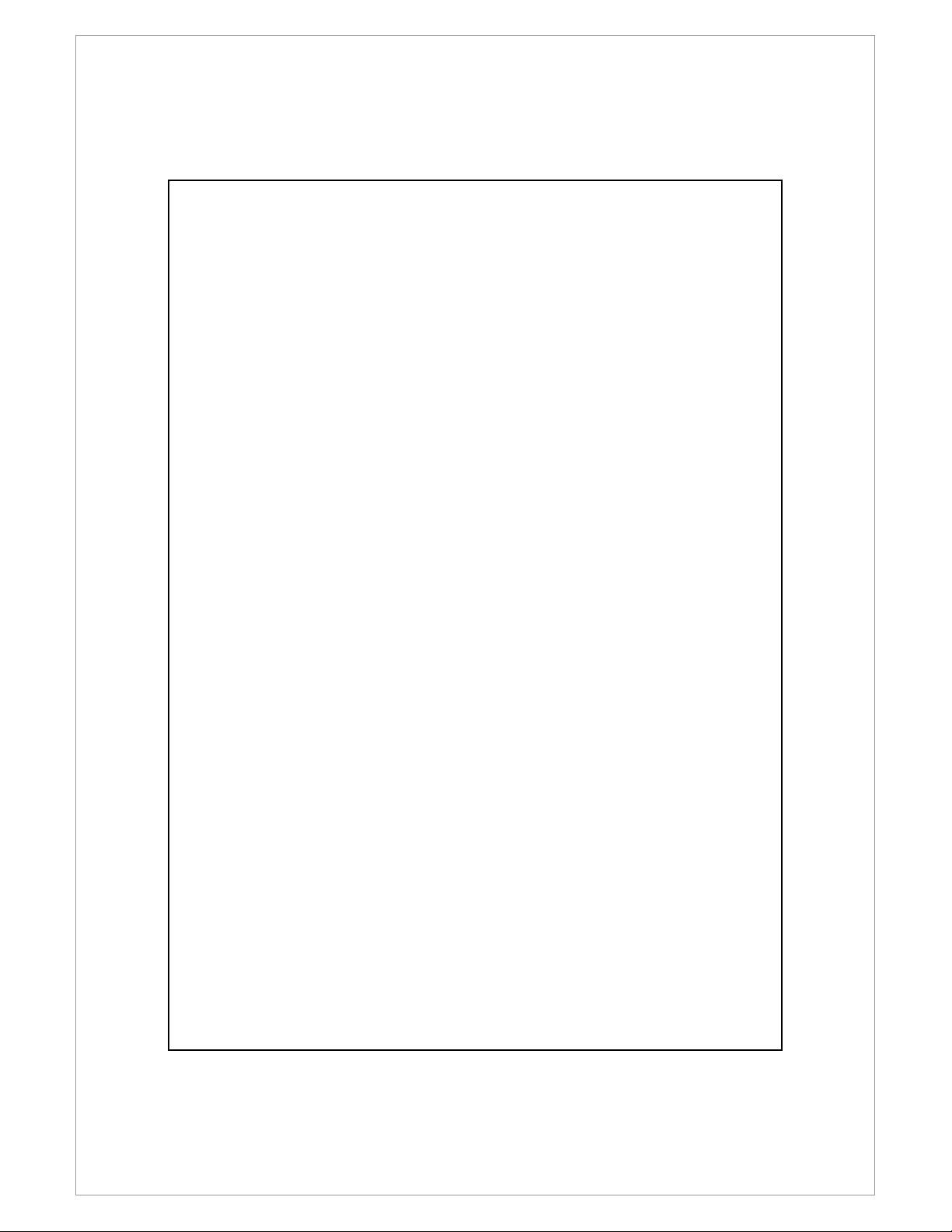
10
10 Multimedia
Multimedia
1010
Multimedia Multimedia
SING CAMERA
U
Pocket PC Exterior and Camera.......................................... 10-1
How to Use the Camera?................................................... 10-3
Common Tools for Camera................................................ 10-7
Common Tools for Camcorder......................................... 10-10
Advanced Setup for Camera or Camcorder ...................... 10-12
LBUM
A
.................................................................................. 10-15
Preview Album Information.............................................. 10-15
Slideshow Settings ........................................................... 10-17
AMECARD MANAGER
N
Digitize New Name Cards ................................................ 10-18
Name Cards Management ............................................... 10-21
11
11 Companion Programs
Companion Programs
1111
Companion Programs Companion Programs
ALENDAR: SCHEDULING APPOINTMENTS AND MEETINGS
C
Create an Appointment ..................................................... 11-3
Use the Summary Screen ................................................... 11-4
Create Meeting Requests ................................................... 11-4
Schedule a Meeting ........................................................... 11-5
ONTACTS
C
Finding a Contact .............................................................. 11-6
Managing Your Contacts ................................................... 11-7
Creating a Contact ............................................................ 11-8
Using the Summary Screen ................................................ 11-9
ASKS: KEEPING A TO DO LIST
T
Create a Task ................................................................... 11-11
Use the Summary Screen ................................................. 11-12
OTES: CAPTURING THOUGHTS AND IDEAS
N
Create a Note .................................................................. 11-14
ORD MOBILE
W
////
10
........................................................................ 10-1
............................................................. 10-18
////
11
.................. 11-2
............................................................................... 11-6
................................................... 11-10
................................... 11-13
....................................................................... 11-15
10----1111
1010
11----1111
1111
Page 10
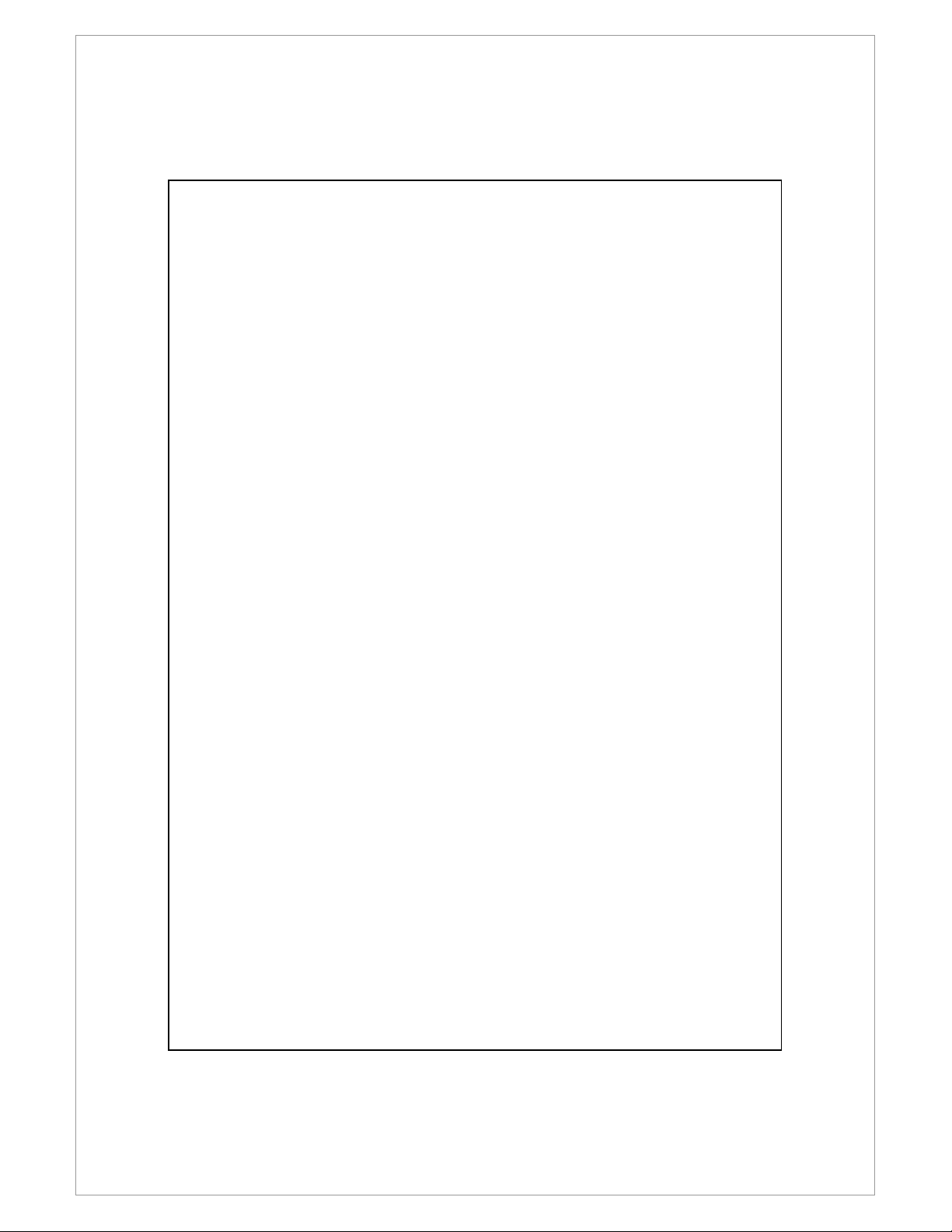
XCEL MOBILE
E
Tips for Working in Excel Mobile ...................................... 11-20
OWERPOINT MOBILE
P
INDOWS MEDIA PLAYER
W
TREAMING PLAYER
S
NTERNET EXPLORER
I
Using Internet Explorer..................................................... 11-25
The Mobile Favorites Folder.............................................. 11-27
Favorite Links ................................................................... 11-28
Synchronize Mobile Favorites ........................................... 11-28
12
12 Maintaining the Pocket PC
Maintaining the Pocket PC
1212
Maintaining the Pocket PC Maintaining the Pocket PC
ACKUP UTILITY
B
Storage Space.................................................................... 12-1
Backup Files ....................................................................... 12-2
Advanced Settings Options ................................................ 12-3
Restore Files ....................................................................... 12-5
DDING OR REMOVING PROGRAMS
A
Add Programs Using Synchronization Tools........................ 12-7
Add a Program Directly from the Internet .......................... 12-8
Add a Program to the Start Menu ...................................... 12-9
Remove Programs ............................................................ 12-10
ANAGE MEMORY
M
View Memory Status ........................................................ 12-11
Find Available Memory..................................................... 12-12
YSTEM INFORMATION
S
13
13 Voice Commander
Voice Commander
1313
Voice Commander Voice Commander
TARTING VOICE COMMANDER
S
OICE COMMAND FORMAT
V
OICE COMMANDER SETTINGS
V
Contacts Settings Page ...................................................... 13-5
........................................................................ 11-18
............................................................... 11-21
......................................................... 11-22
................................................................. 11-24
................................................................. 11-25
////
12
........................................................................ 12-1
............................................... 12-7
................................................................. 12-11
.............................................................. 12-15
////
13
.................................................... 13-2
......................................................... 13-3
..................................................... 13-5
12----1111
1212
13----1111
1313
Page 11
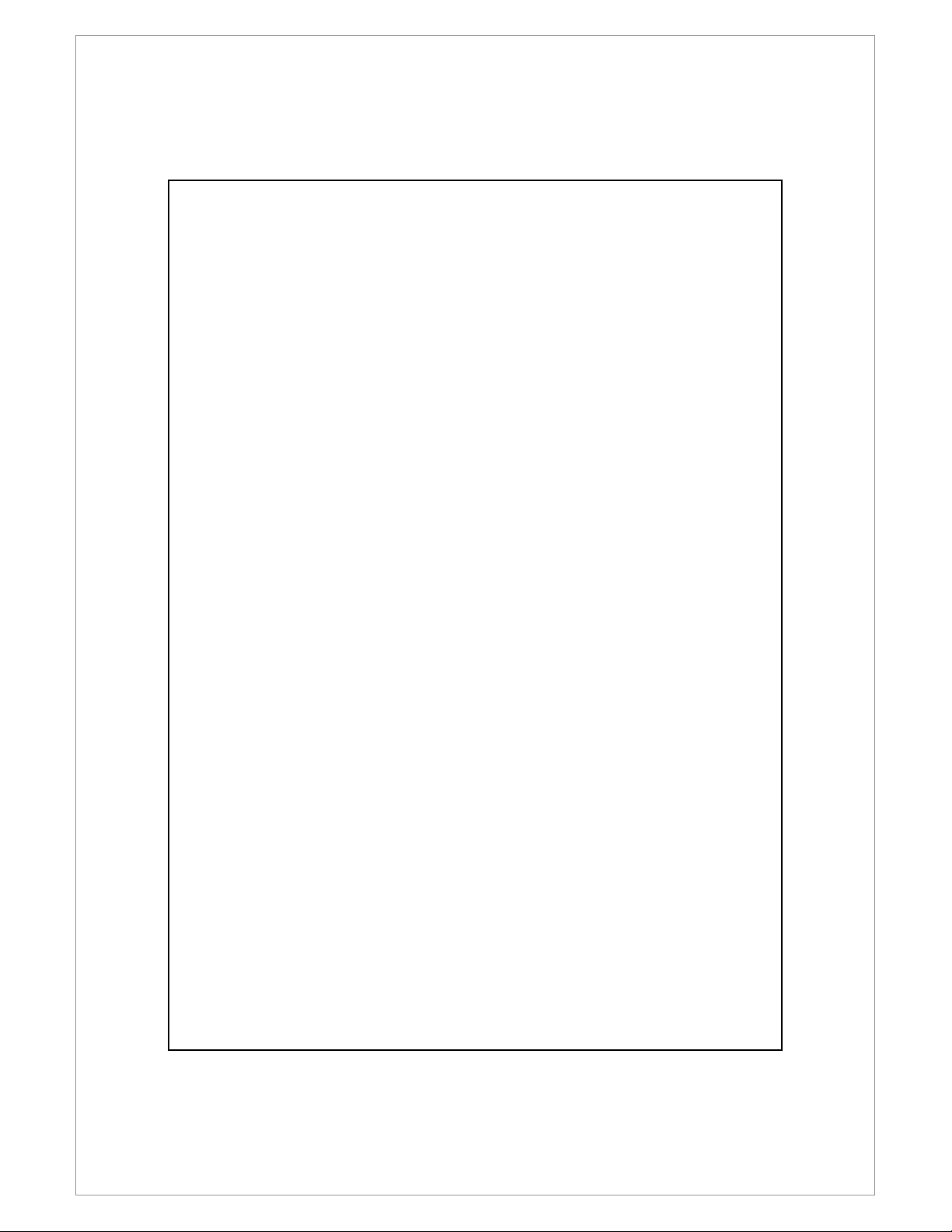
Application Settings Page................................................... 13-8
Music Settings Page ......................................................... 13-10
Digit Training Page........................................................... 13-12
Digit Settings Page ........................................................... 13-14
Advanced Settings Page................................................... 13-15
FAQ..................................................................................... 13-16
14
14 Specifications
Specifications
1414
Specifications Specifications
15
15 Regulation Notice and Safety Declaration
Regulation Notice and Safety Declaration
1515
Regulation Notice and Safety Declaration Regulation Notice and Safety Declaration
NFORMATION
SAR I
EALTH AND SAFETY INFORMATION
H
EGULATORY NOTICES
R
WEEE N
16
16 FAQ
1616
17
17 Index
1717
OTICES
FAQ
FAQ FAQ
Index
Index Index
////
////
////
14
////
15
.................................................................... 15-1
............................................... 15-2
................................................................ 15-6
........................................................................ 15-9
16
17
14----1111
1414
15----1111
1515
16----1111
1616
17----1111
1717
Page 12
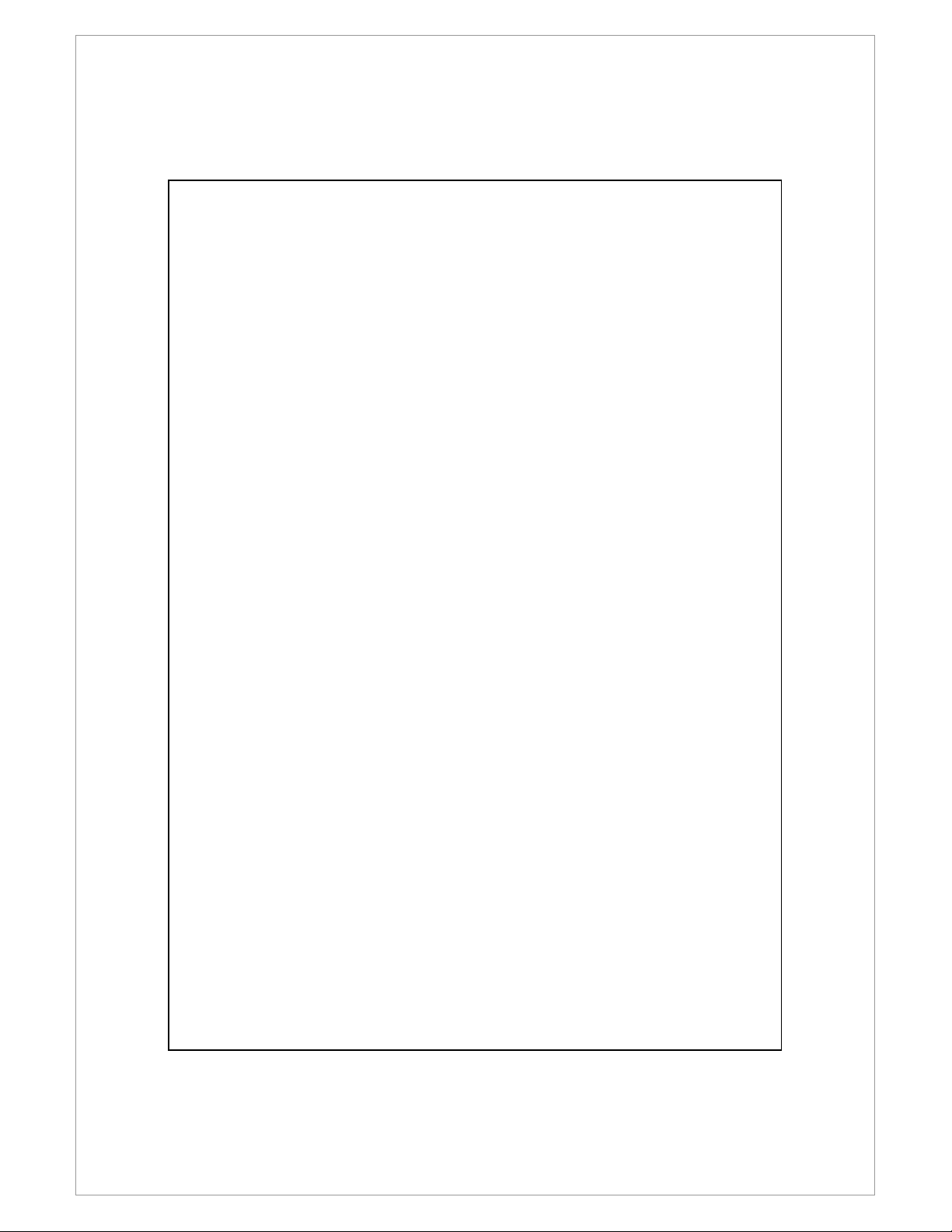
Page 13
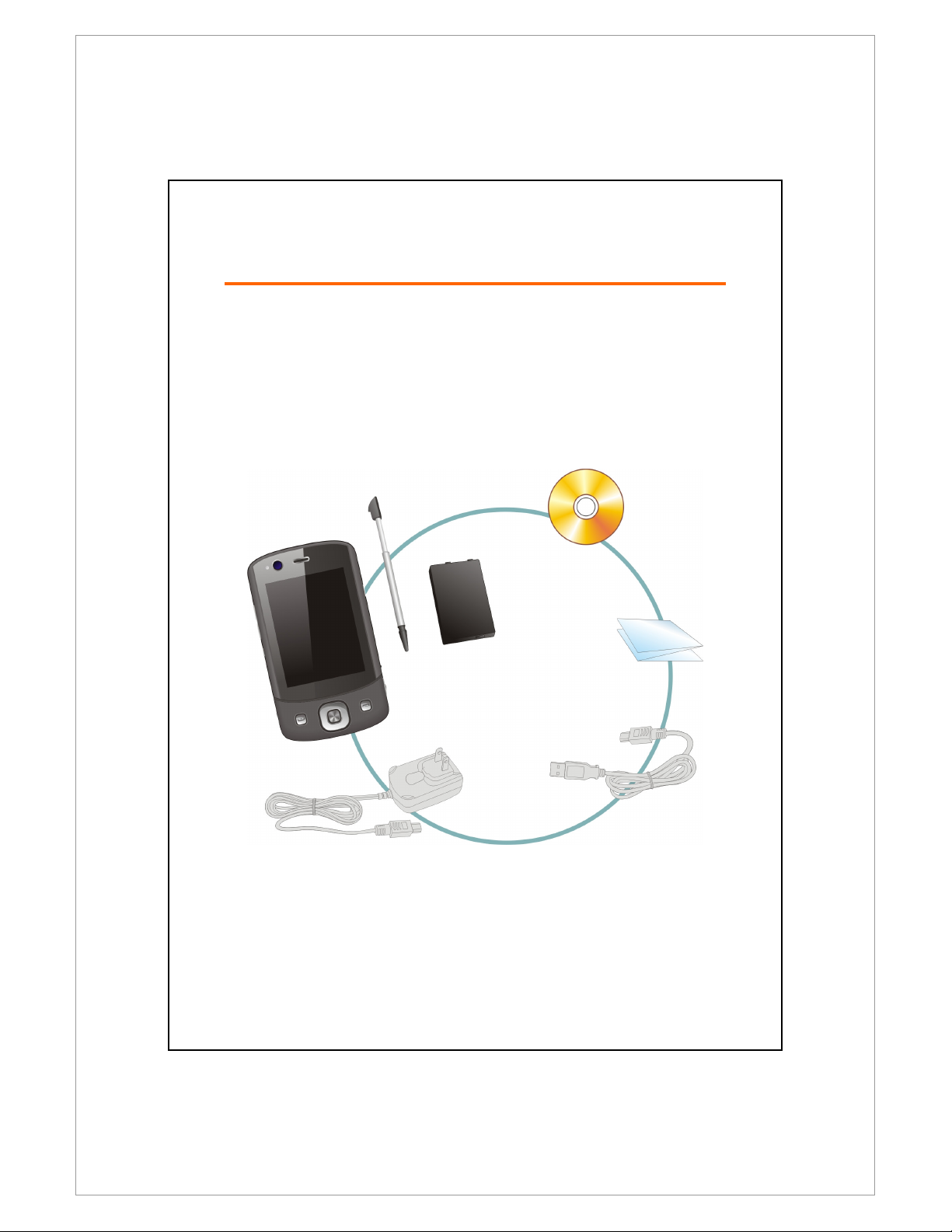
1
GGeettttiinngg SSttaarrtteedd
Package Content
Pocket PC, stylus, battery, Getting Started CD, Quick Start Guide, AC adapter,
USB cable, headset, leather case.
/
/
Pocket PC
Quick Start
Guide
Stylus
USB Cable
Battery
AC Adapter
Getting Started CD
1-1
Page 14
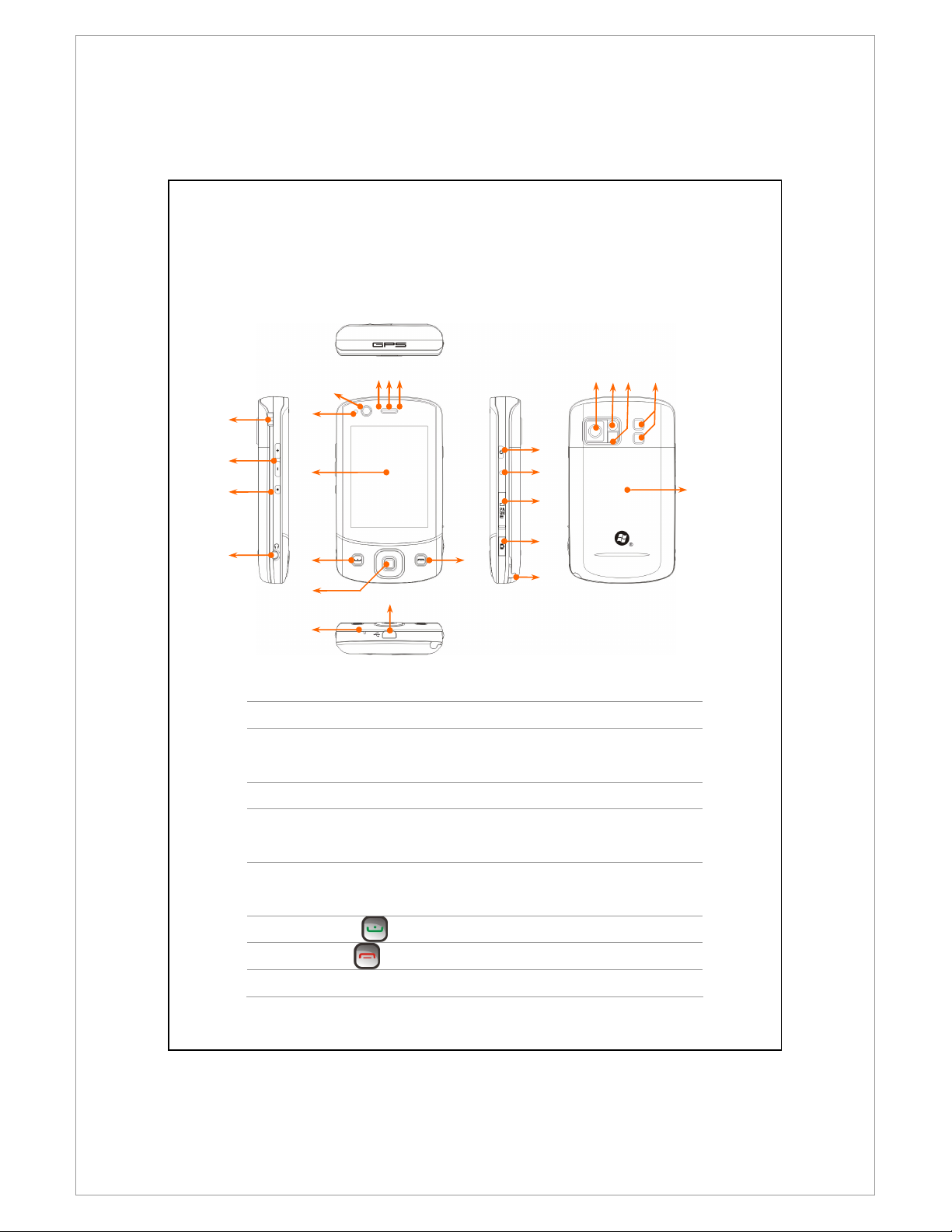
. Bluetooth / WLAN / GPS LED
21
External Views
7 8 9
6
1
2
3
4
1111. Strap holder 2222. Volume control key
3333. Record key / Voice Commander
5555. Light sensor 6666. Video conference camera
7777
5
10
11
12
14
hot key
indicator
16
17
18
19
13
20
15
4444. Headset connector
8888. Phone Receiver
22 23 24
25
9999. Charging / Mobile Phone LED
indicator
11
11. SEND
SEND button 12
1111
SENDSEND
13
13. END
END button 14
1313
ENDEND
15
15. Mini USB connector 16
1515
1-2
10
10. Display, Touch screen
1010
12. Navigation pad
1212
14. Microphone
1414
16. POWER
POWER button
1616
POWERPOWER
Page 15
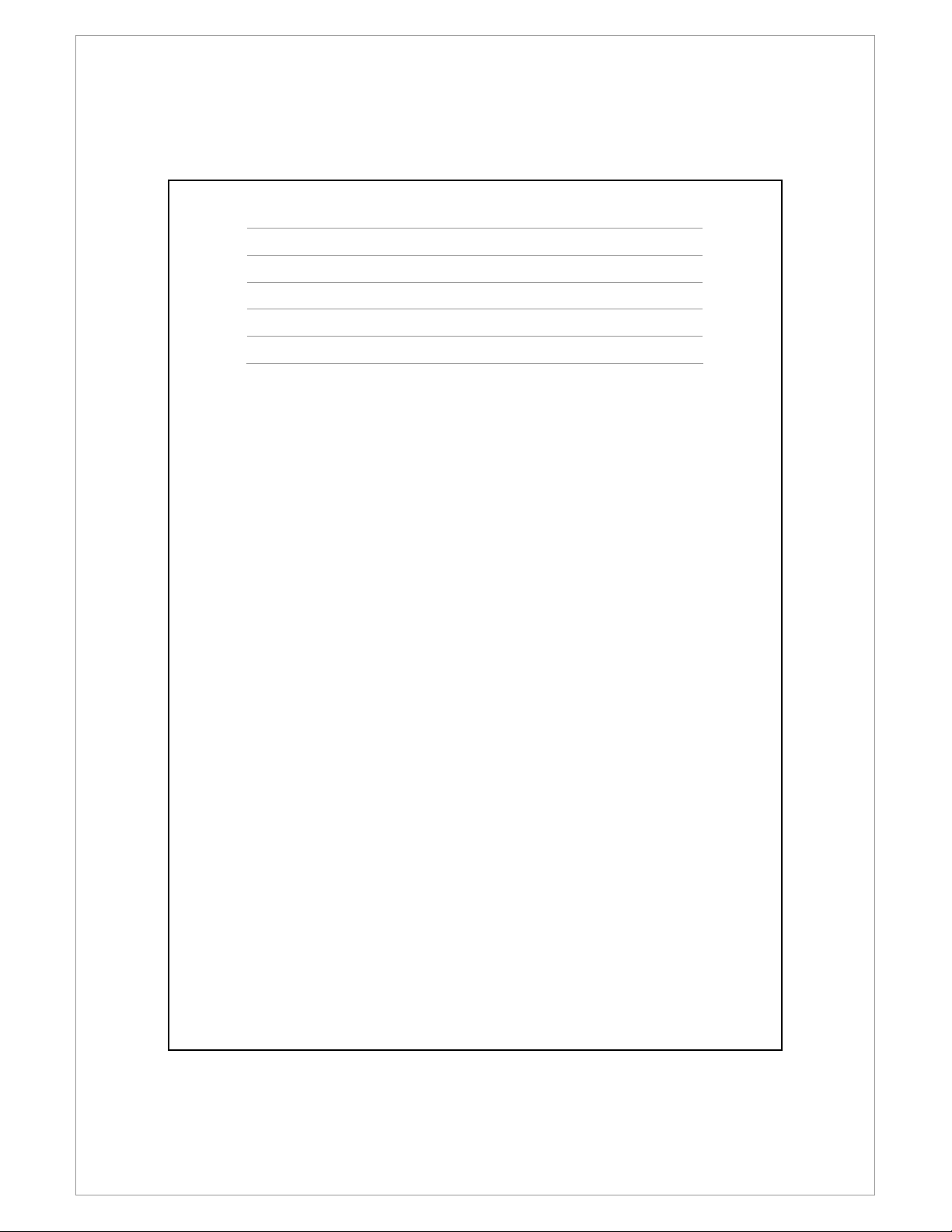
17
17. RESET
RESET button 18
1717
RESET RESET
19
19. Camera hot key or Camcorder
1919
21
21. Camera lens 22
2121
23
23. Flashlight LED 24
2323
25
25. Back cover, battery is inside
2525
Camcorder 20
Camcorder Camcorder
18. MicroSD slot
1818
20. Stylus holder
2020
22. Preview mirror
2222
24. Speaker
2424
1-3
Page 16
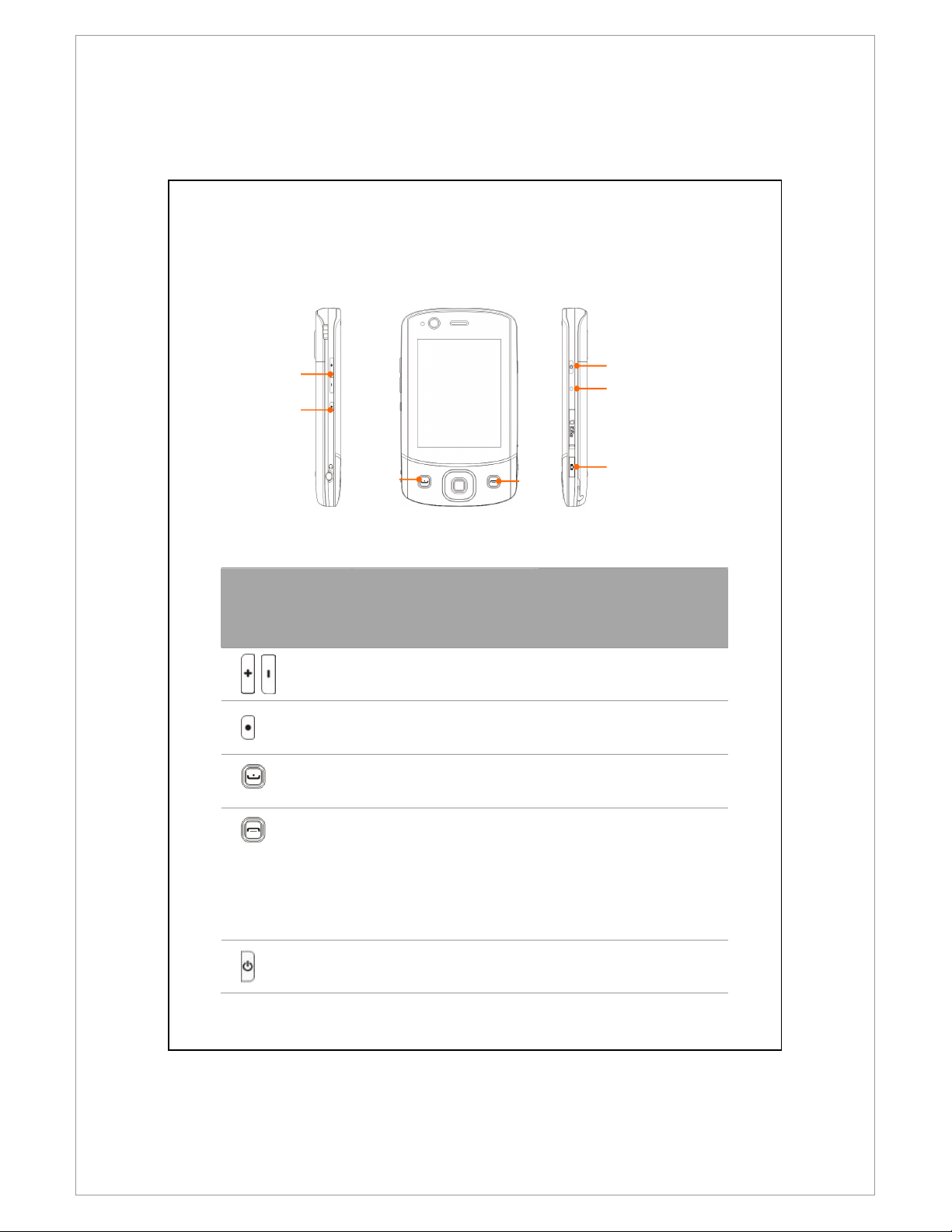
Hardware Hotkey Functions
Hardware Button
Hardware Button
Hardware ButtonHardware Button
1111
2222
3333
4444
Short Press
Short Press
Short PressShort Press
(Press once and release)
(Press once and release)
(Press once and release)(Press once and release)
Adjust volume --
Record
Record
RecordRecord
/ Voice Commander
Voice Commander
Voice CommanderVoice Commander
Phone
Phone / dial / redial /
PhonePhone
answer
Hang up during call
Disconnect during GPRS
connection
Skip to Today
Today screen
TodayToday
while in other programs
Long Press
Long Press
Long PressLong Press
(Press and hold for a few
(Press and hold for a few
(Press and hold for a few (Press and hold for a few
seconds and release)
seconds and release)
seconds and release)seconds and release)
Notes
Notes
NotesNotes
Telephone hold
Turns off the phone
function
Turns on the phone
function
5555
Turn on/off screen, enter
the Sleep mode
Enter Power off mode of the
Pocket PC
1-4
Page 17
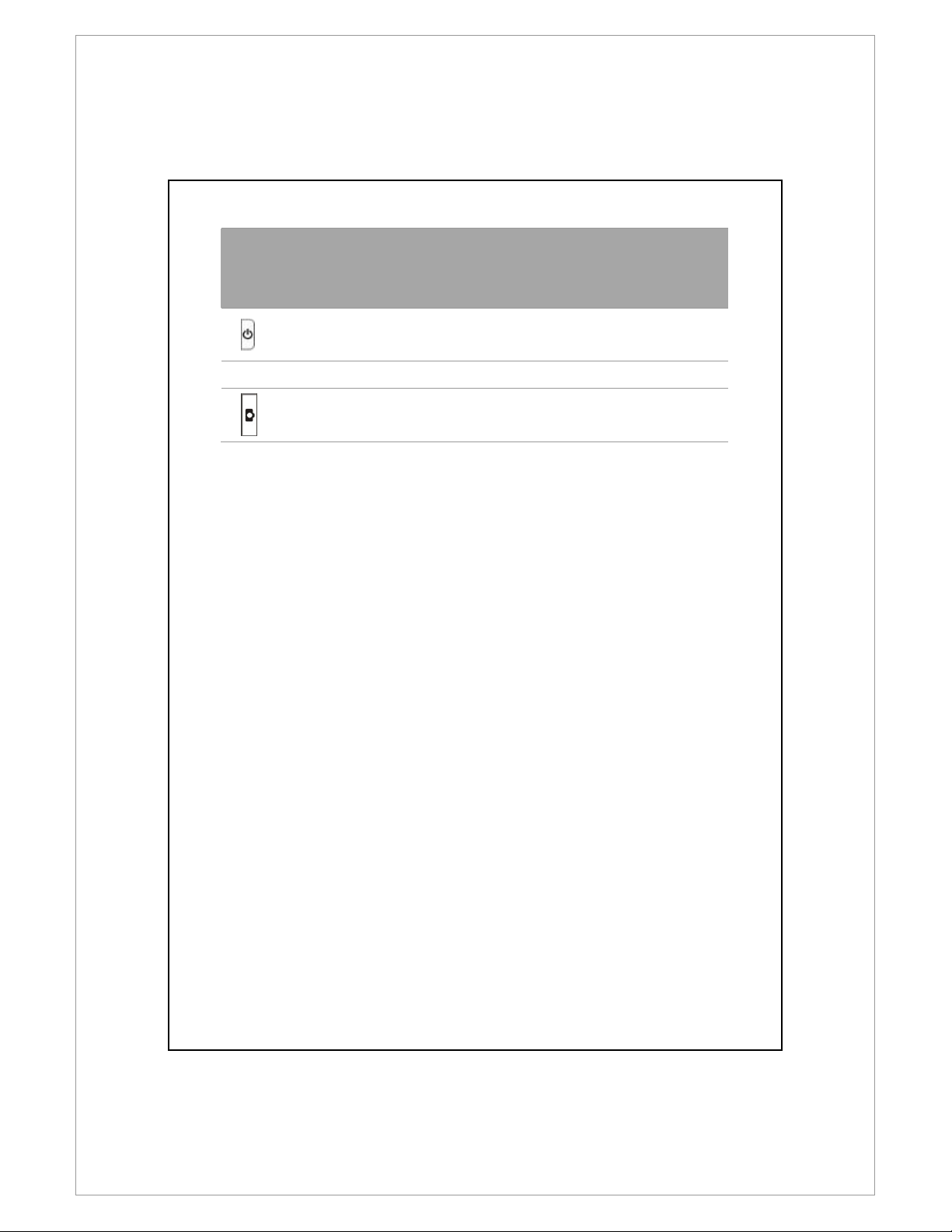
Hardware Button
Hardware Button
Hardware ButtonHardware Button
5555
+ 6
+ 6
+ 6 + 6
6666
7777
Short Press
Short Press
Short PressShort Press
(Press once and release)
(Press once and release)
(Press once and release)(Press once and release)
POWER
POWER button + RESET
POWERPOWER
button = Cold boot
RESET
RESET button --
RESET RESET
Camera
Camera or Camera Shutter --
CameraCamera
RESET
RESET RESET
Long Press
Long Press
Long PressLong Press
(Press and hold for a few
(Press and hold for a few
(Press and hold for a few (Press and hold for a few
seconds and release)
seconds and release)
seconds and release)seconds and release)
--
1-5
Page 18
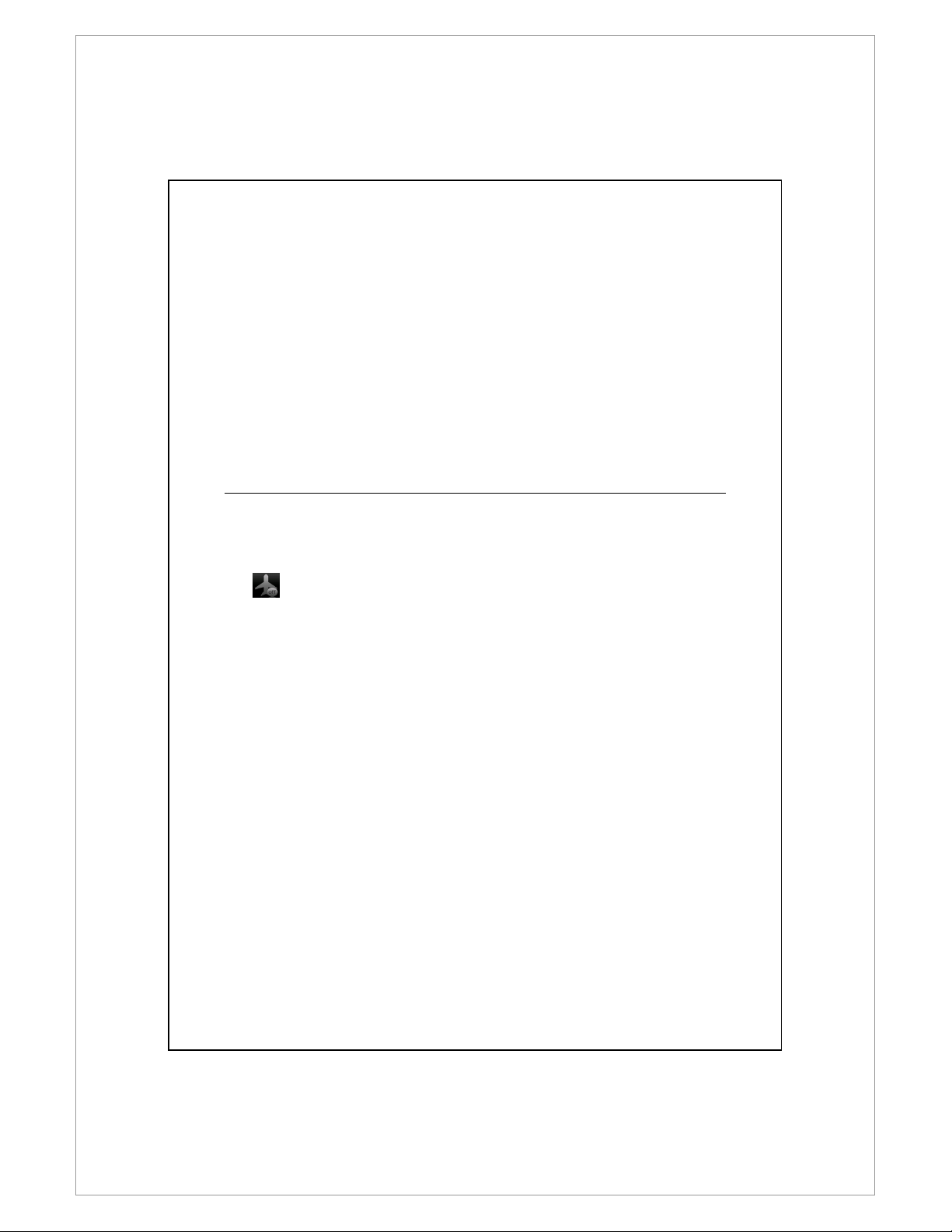
SIM Card(s)
Your device is designed for operating two SIM cards simultaneously, so you can
receive and make calls on either number. Both the SIM card slots are capable of
carrying GSM SIM cards. The slot on the right is dedicated for GPRS/3G
compatible SIM card. To make video calls or send an MMS message, please
make sure your GPRS/3G SIM card has been installed in SIM
Installing the SIM Card(s)
1.
1. Before installing or removing the SIM card, make sure all the wireless
1.1.
connecttions are disabled. Launch Comm
button to turn it orange.
2.
2. Press the POWER
2.2.
3.
3. Disconnect the USB cable or AC adapter if either of them is connected to
3.3.
your Pocket PC. The removal of SIM card or battery while the Pocket PC is
connected with a USB cable or AC adapter may damage your device.
4.
4. Turn over your Pocket PC and remove the back cover.
4.4.
5.
5. With the missing corner facing out of the slot and the metallic contact
5.5.
facing down, slide the SIM card into the slot.
POWER button to turn off the screen.
POWERPOWER
Communication
unication Manager
CommComm
unicationunication
SIM1111 card slot correctly.
SIMSIM
Manager, then tap the
Manager Manager
1-6
Page 19
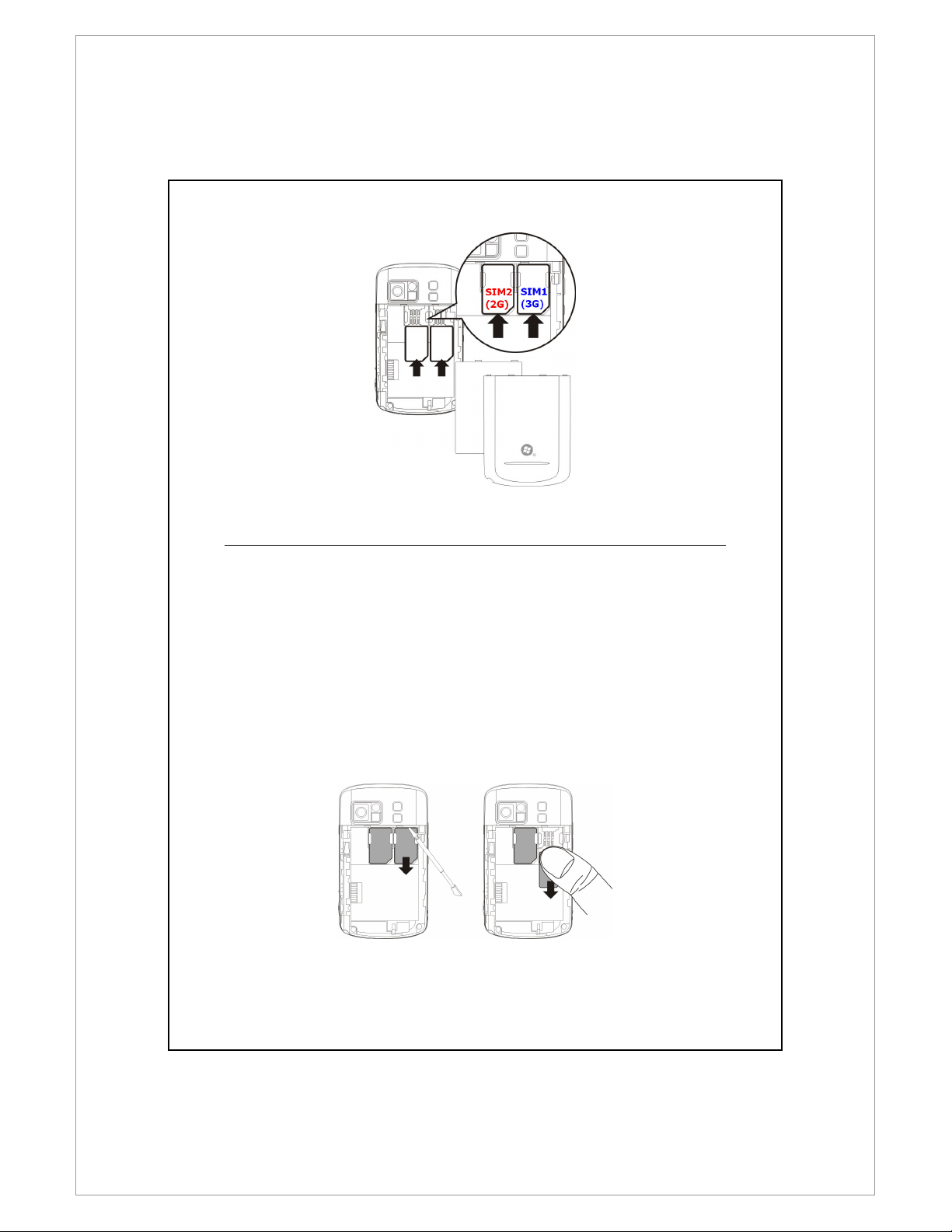
Removing the SIM Card(s)
1.
1. Disconnect the USB cable or AC adapter if either of them is connected to
1.1.
your Pocket PC.
2.
2. If the battery is installed, turn off the device and remove the battery.
2.2.
3.
3. With a small amount of pressure, plug your stylus tip a bit into the hole on
3.3.
the top of SIM slot, use it to hook the SIM card edge until it loosens from
the SIM card holder.
4.
4. Use your finger to slightly slide the SIM card out of the card slot.
4.4.
1-7
Page 20
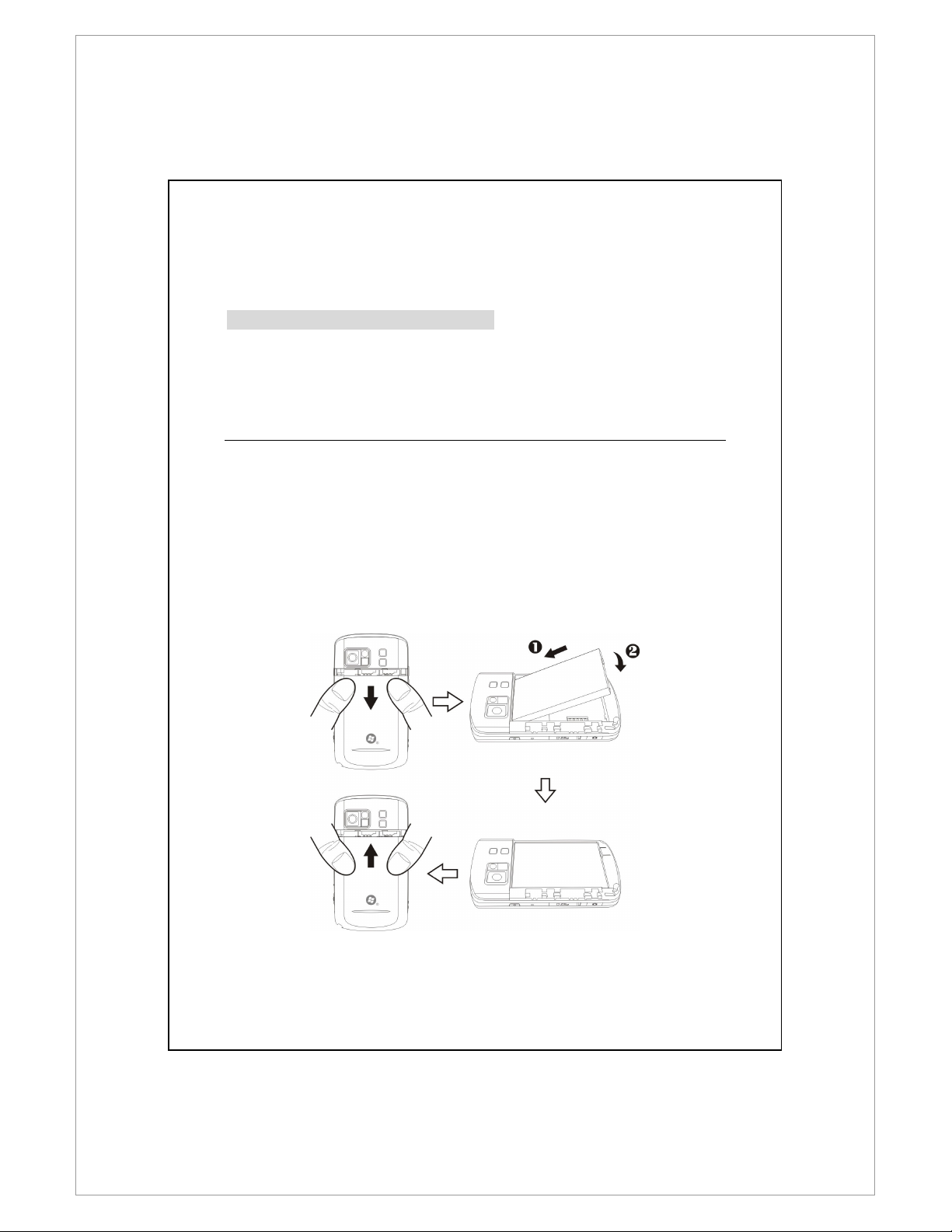
Battery
UUUUsing the Pocket PC for the First Time
sing the Pocket PC for the First Time
sing the Pocket PC for the First Timesing the Pocket PC for the First Time
If you are opening this product for the first time, the main battery and the
Pocket PC are packed separately inside the product package.
Installing the Battery
1.
1. Turn over the Pocket PC and remove the back cover.
1.1.
2.
2. Place the battery in the back of Pocket PC. Make sure that the golden
2.2.
contacts are aligned to the battery box.
3.
3. Gently insert the battery until it clicks.
3.3.
4.
4. Replace the back cover.
4.4.
1-8
Page 21
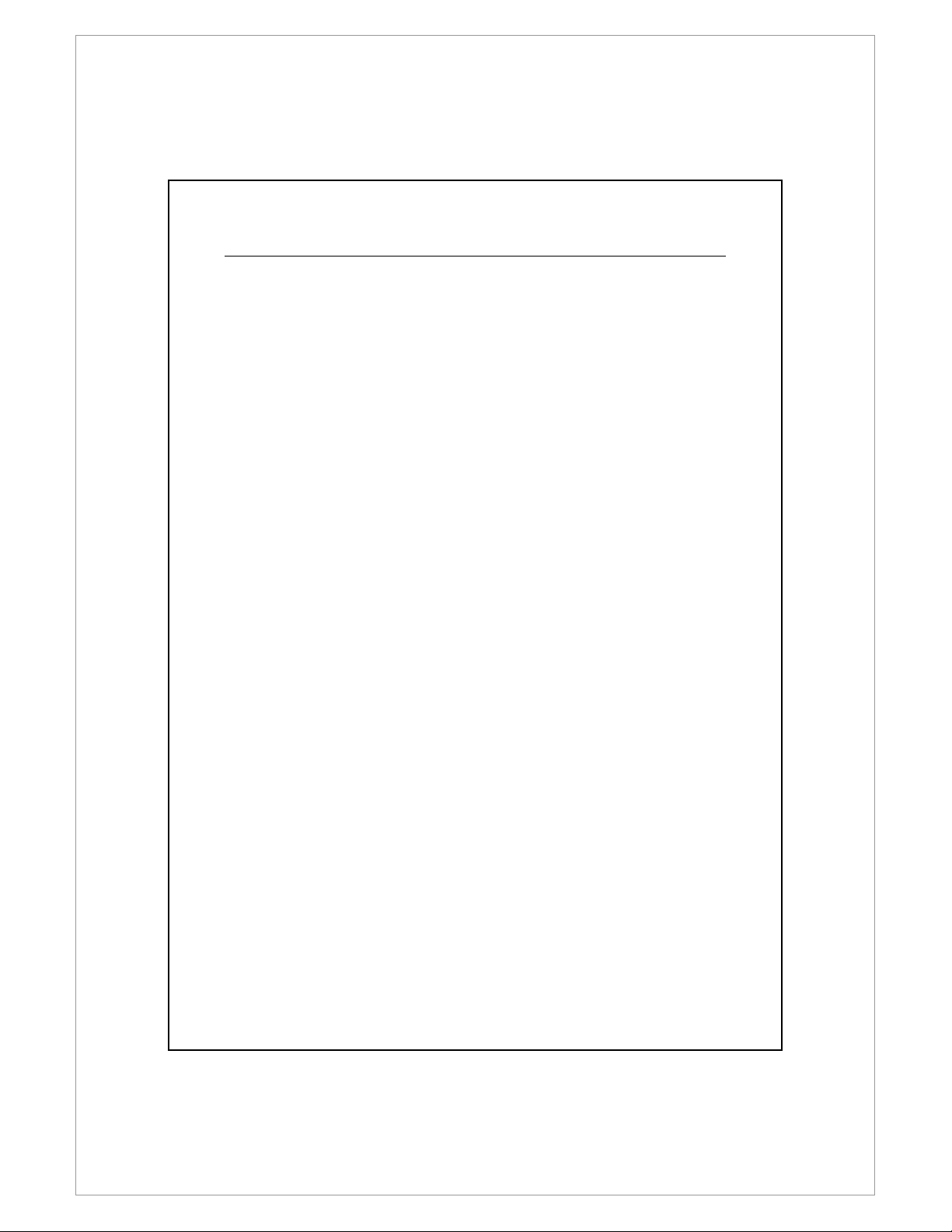
Removing the Battery
1.
1. If the phone, GPRS or wireless LAN connection function is already activated,
1.1.
deactivate it first and then replace the battery.
2.
2. Disconnect the USB cable or AC adapter if either of them is connected to
2.2.
your Pocket PC. The removal of SIM card or battery while the Pocket PC is
connected with a USB cable or AC adapter may damage your device.
3.
3. Turn over your Pocket PC and remove the back cover.
3.3.
4.
4. Remove the battery.
4.4.
1-9
Page 22
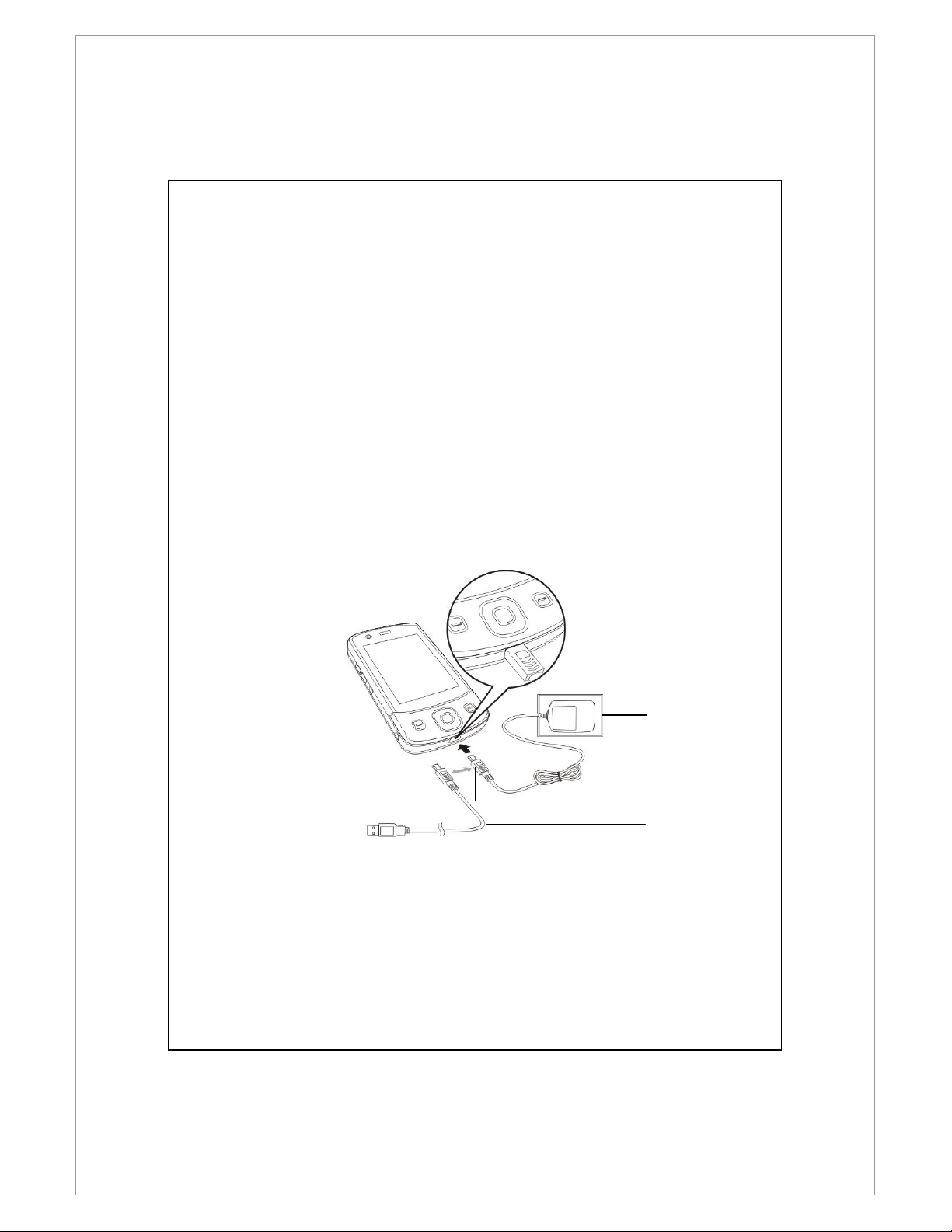
Charging Power and Power Supply
Connect the AC adapter plug to any household power outlet.
Connect the other plug from the AC adapter to the USB port. The Pocket PC
starts to charge automatically.
If you need to connect Pocket PC and desktop computer, you could connect
the USB cable to the USB port. And then connect the other end of the USB
cable to the USB port on the desktop computer. Your Pocket PC will also
charge at the same time.
But don’t remove the battery while charging. Once you remove the battery,
Pocket PC will not work.
1-10
Page 23
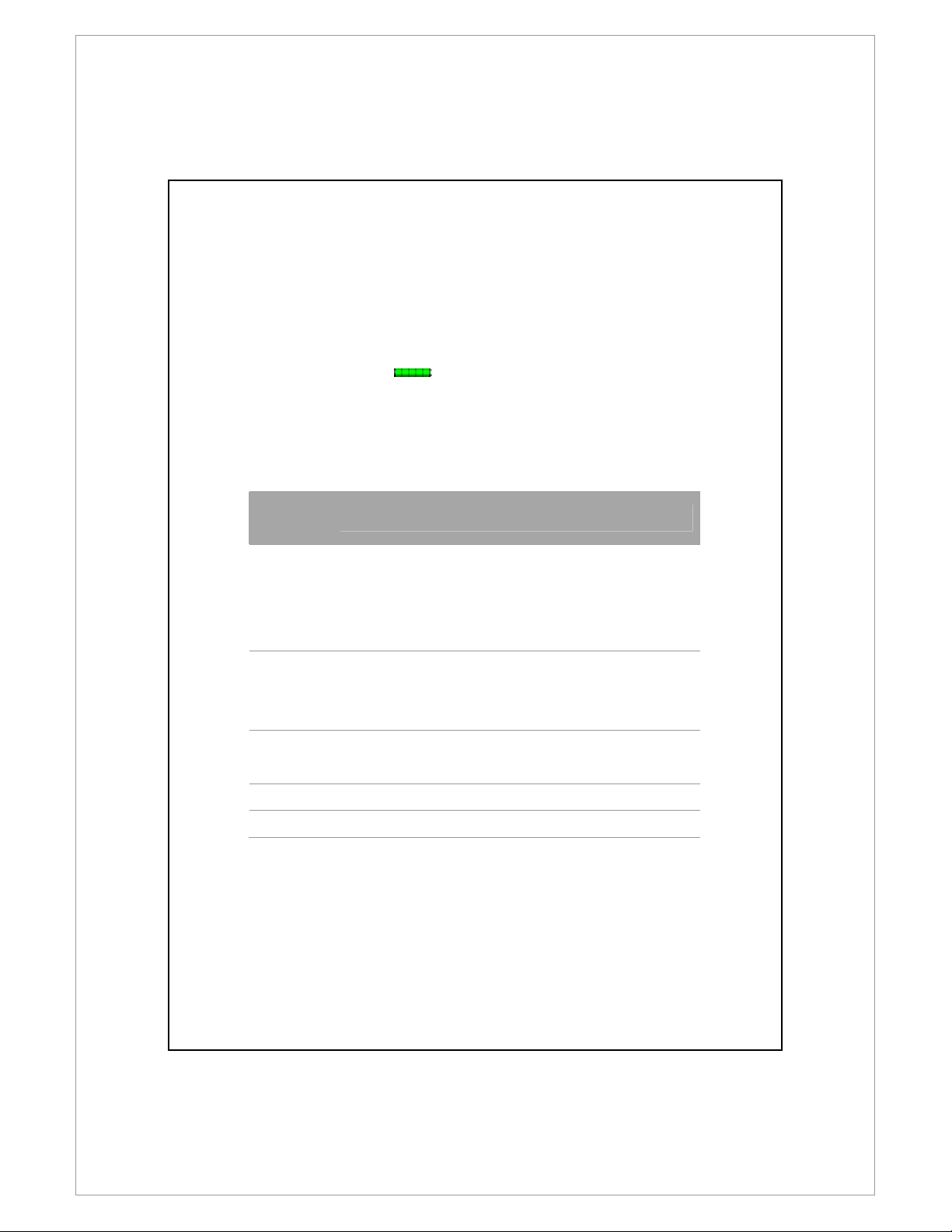
1.
1. It will take about 8 hours to fully charge the battery after the first time you
1.1.
open the package. Subsequent charging will only take about 3 hours. After
charging, you can disconnect the AC adapter and carry the Pocket PC
around portably. To maintain smooth operation, charge the power
regularly.
2.
2. View the battery icon on the upper right corner to check the power
2.2.
usage condition.
3.
3. The LED indicator on the top of the Pocket PC will indicate the various
3.3.
functions that are currently in use.
LED
LED
LED LED
indicators
indicators
indicatorsindicators
Red
Green
Blue
●
Red always light: Device is charging.
●
Red sparkling once every 4 seconds: Warning of
battery low level, missed calls or unread messages.
●
Red sparkling continuously: Battery level very low.
●
Green always light: Battery charging is full.
●
Green sparkling once every 4 seconds: GSM is
connecting on line.
●
Blue sparkling once every 4 seconds: Bluetooth
enabled.
Behavior / Meaning
Behavior / Meaning
Behavior / MeaningBehavior / Meaning
Amber Amber sparkling once every 4 seconds: WLAN enabled.
White White sparkling once every 4 seconds: GPS enabled.
1-11
Page 24
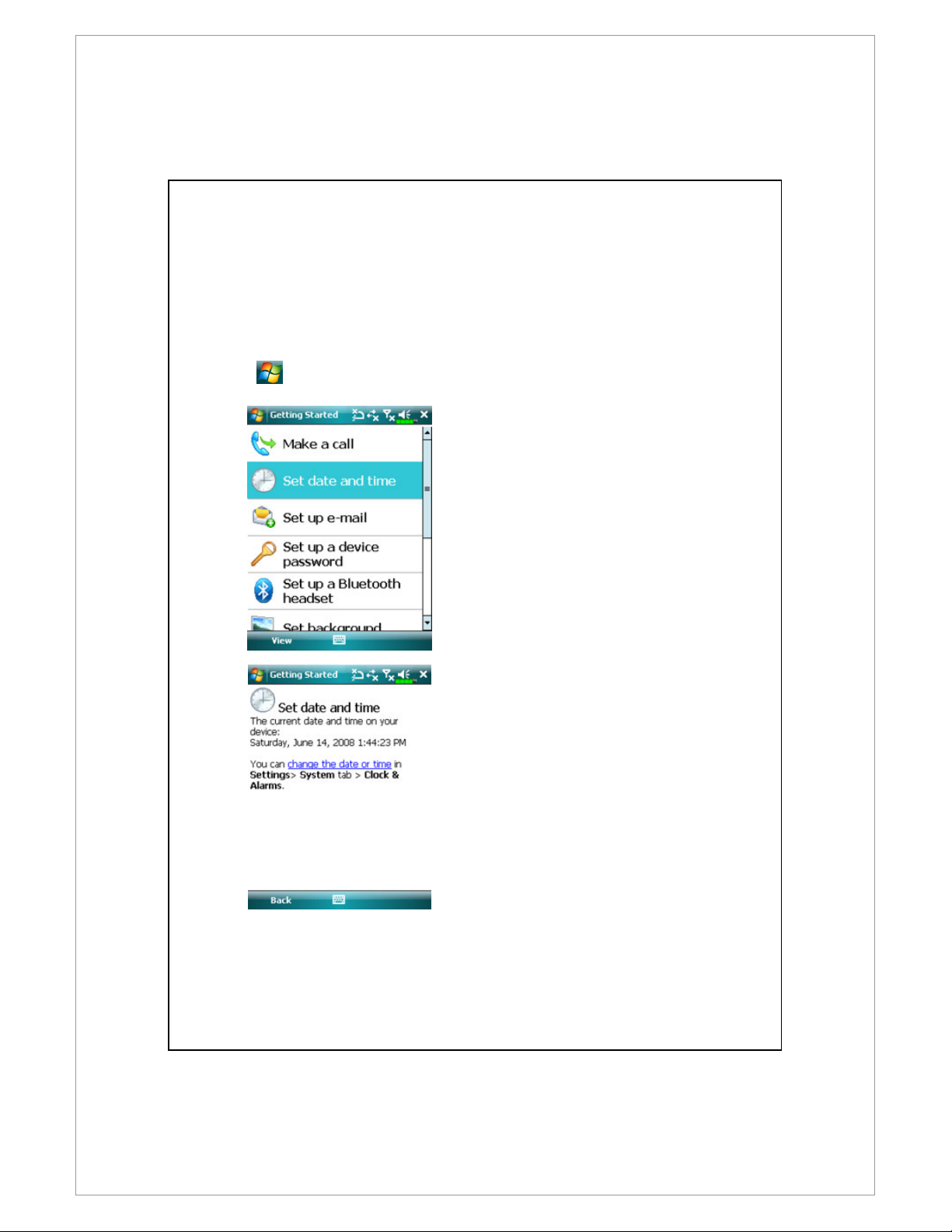
Getting Started
Getting S
Getting Started
Getting SGetting S
primary features and settings.
Tap > Programs
tarted provides you with basic concepts and shortcuts to certain
tartedtarted
Programs > Getting Started
ProgramsPrograms
Getting Started.
Getting StartedGetting Started
1111 Tap a subject to view how to get
started.
1-12
2222 Tap hyperlink to execute the
specified command.
3333 Tap Back
Back to return to the
BackBack
Getting Started
Getting Started main screen.
Getting StartedGetting Started
Page 25
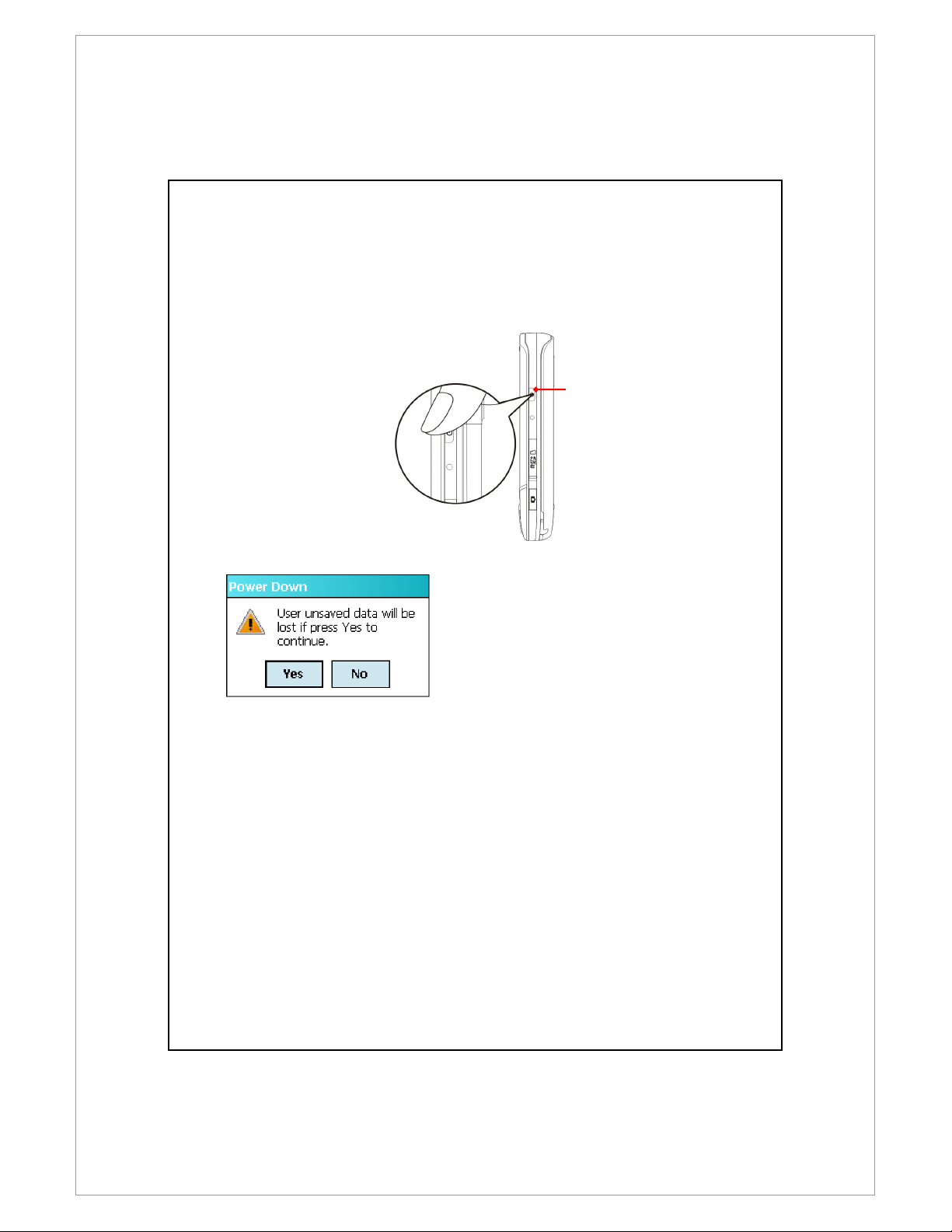
POWER
POWER POWER
POWER
button
Power On and Off
1111 .Press and hold the POWER
POWER
POWER POWER
button on the Pocket PC and
then tap Yes
Yes to turn off the
YesYes
Pocket PC. All functions will be
disabled; this is not the same as
entering Sleep mode.
2222 .To turn on, simply press the
POWER
POWER button once.
POWER POWER
1-13
Page 26
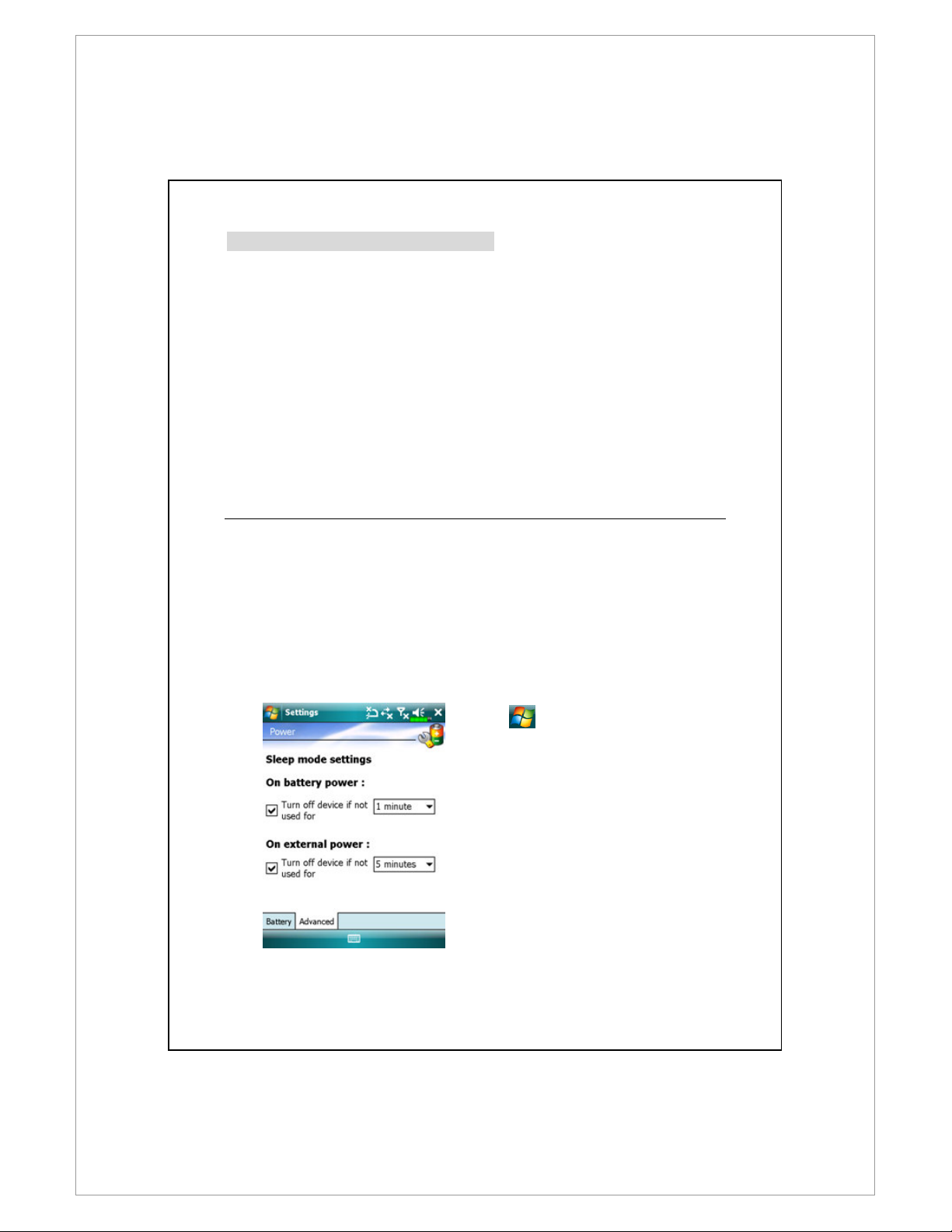
Using the Stylus
Using the Stylus to Touch the Screen
Using the Stylus Using the Stylus
Your Pocket PC is designed for graphics-based operation. Generally
to Touch the Screen
to Touch the Screen to Touch the Screen
speaking, we usually “use the stylus to perform basic actions such as tap,
drag, and tap and hold” on the touch screen. Other actions such as reset
and cold boot will require the use of the stylus tip.
Pull the stylus to full-length to make it easier to tap the screen during
operation. When kept completely in the stylus holder, the stylus length
shortens.
Avoid heavily pressing on the touch screen with the stylus or your fingers.
Sleep Mode
1.
1. Press the POWER
1.1.
time, the screen is turned off and all peripheral devices enter the
power-saving mode. But if the phone is turned on, it is still in the call
waiting mode.
2.
2. To turn on the screen later, just press the POWER
2.2.
POWER button of the Pocket PC to enter the Sleep mode. At this
POWER POWER
POWER button.
POWER POWER
3333 .Tap > Settings
tab > Power
Advanced
Advanced tab to set the device
Advanced Advanced
Settings > System
SettingsSettings
Power and then the
PowerPower
System
SystemSystem
to turn off automatically after
waiting for a certain time period.
1-14
Page 27
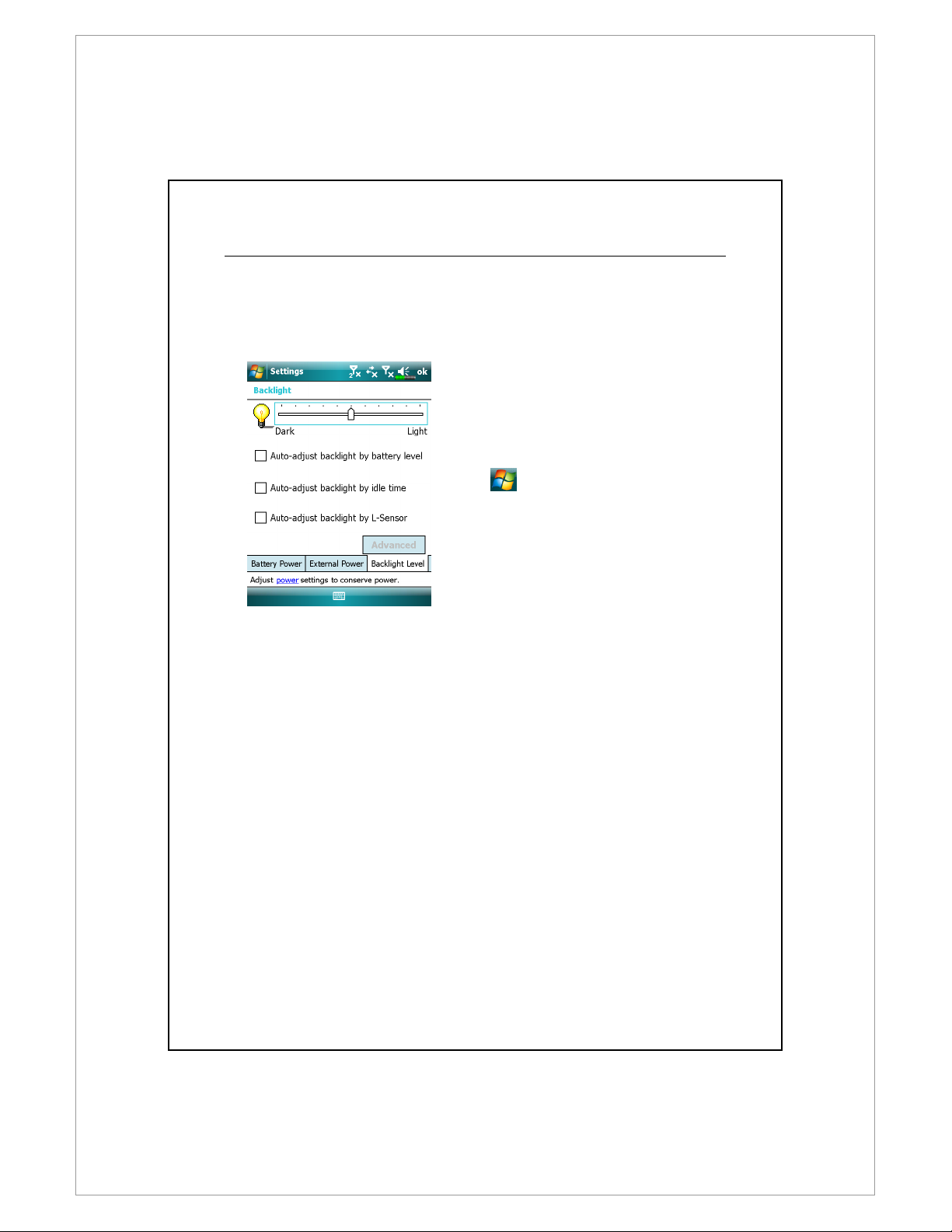
Turn on the Screen
This product is designed with a power-saving feature. If the screen is turned off,
press the POWER
POWER button of the Pocket PC to turn it on.
POWER POWER
If the screen is too dark and you
cannot see clearly, set the proper
brightness level for the backlight.
Tap > Settings
> Backlight
Backlight > Backlight
BacklightBacklight
Settings > System
SettingsSettings
Backlight Level
BacklightBacklight
System tab
SystemSystem
Level tab.
LevelLevel
1-15
Page 28
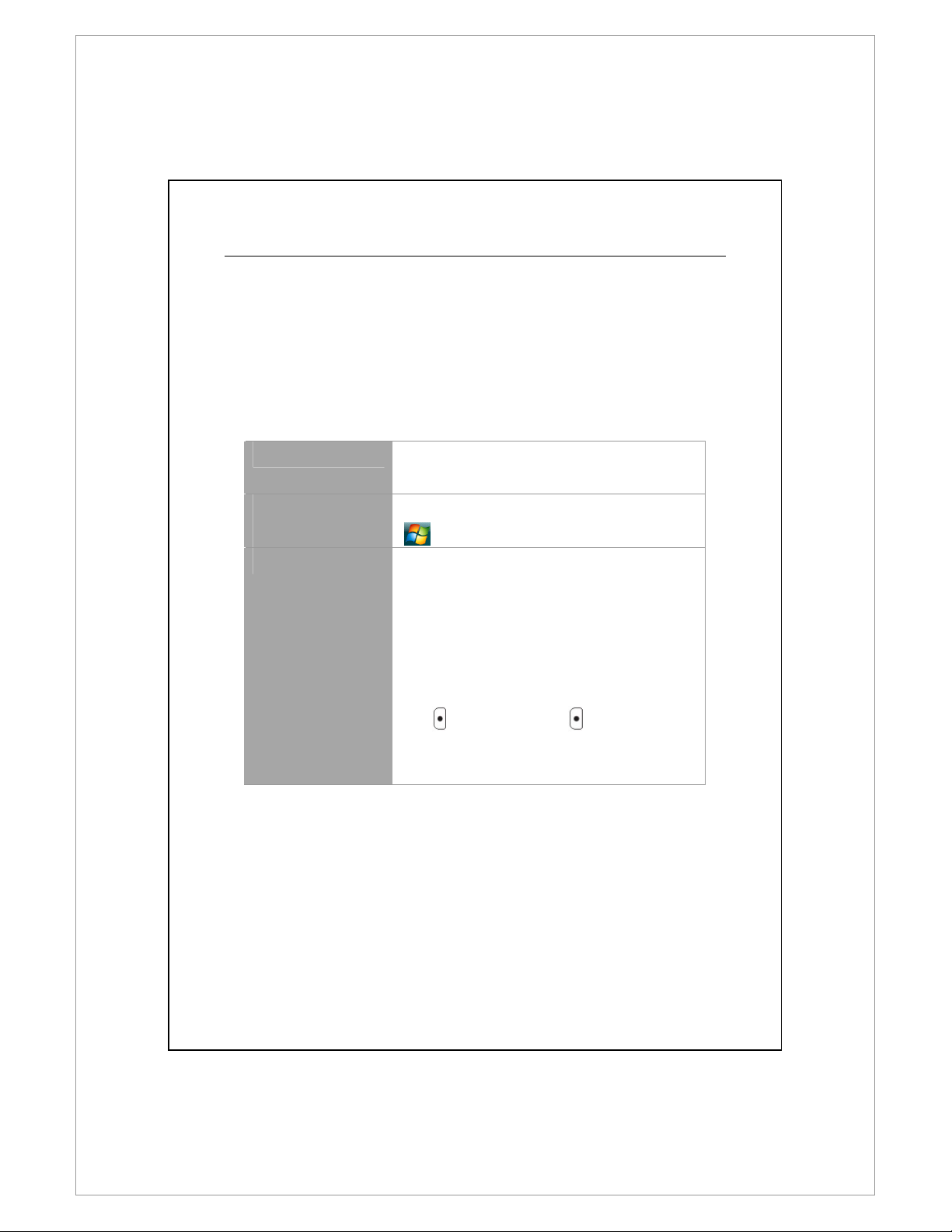
Restarting the Pocket PC
Appropriate situation: If the Pocket PC is unable to maintain normal operation,
has no response, or if the screen is frozen.
For your consideration, factoring into your safety and convenience, please refer
to the following instructions in order:
Reset
Reset
ResetReset
Default Settings
Default Settings
Default SettingsDefault Settings
procedures
procedures
proceduresprocedures
Clean Boot
Clean Boot
Clean BootClean Boot
Press the RESET
tip of the stylus.
If the touch screen is functional, please tap
Press and hold both POWER
button for a while, then release them
simultaneously. Wait for a few seconds until
the screen wakes up displaying the model
name, firmware version and firmware build
date of your device, instantly press and
hold . Continue pressing and release it
when you see an inquiry box shown on the
screen.
RESET button of Pocket PC with the
RESETRESET
> Programs
Programs > Utilities
ProgramsPrograms
Utilities > Default Settings
UtilitiesUtilities
POWER button and RESET
POWER POWER
Default Settings
Default SettingsDefault Settings
RESET
RESETRESET
1-16
Page 29
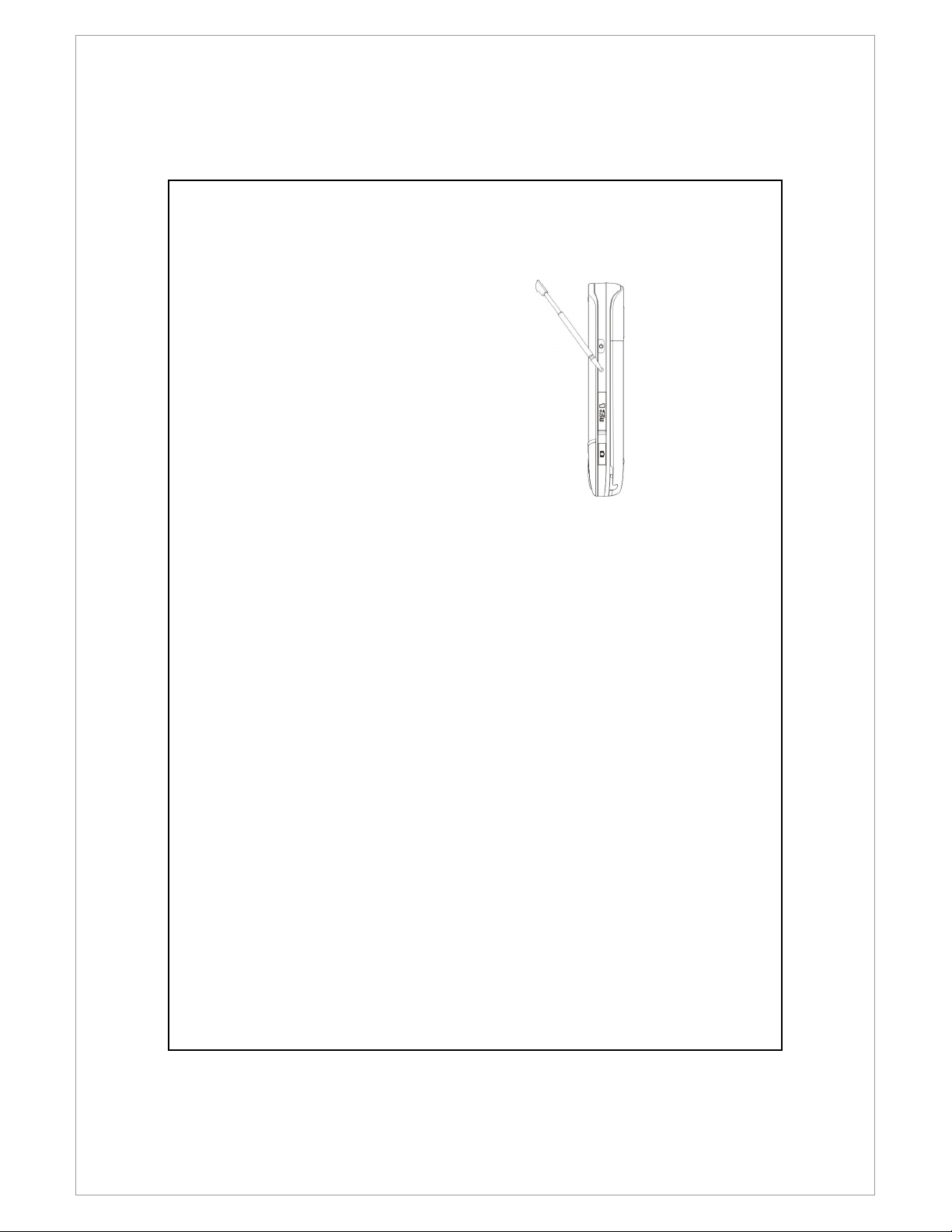
Reset
Reset
ResetReset
Reset method: Press the RESET
of Pocket PC with the tip of the stylus.
Appropriate situation: If the Pocket PC is unable to maintain normal
operation, has no response, or if the screen is frozen.
Result: In a moment, when Pocket PC automatically completes the system
startup process, the last display will be the Today screen. This will retain
the Microsoft Windows, factory pre-installed applications, and user’s
input data, newly installed programs, and user custom settings.
RESET button
RESETRESET
1-17
Page 30

to the upper right of the screen to
If you are certain that you wish to
Default Settings
Default Settings
Default SettingsDefault Settings
Tap > Programs
Programs >>>> Utilities
ProgramsPrograms
Appropriate situation: If the Pocket PC is unable to maintain normal
operation, but the touch screen is functional. Please refer to the
instructions in this section to troubleshoot.
Result: This will retain only the Microsoft Windows, and factory
pre-installed applications. Other settings such as user’s input data, newly
installed programs, and user custom settings will all be cleared.
Utilities > Default Setti
UtilitiesUtilities
Default Settings
Default SettiDefault Setti
1.
1. If this application is inadvertently
1.1.
accessed, please select the
exit, the system will not be
affected.
2.
2.
2.2.
perform this action, please select
the data input block on the right,
and enter the authorized code in
the block to the left. Then tap
OK
OK.
OKOK
ngs.
ngsngs
1-18
Page 31

and
version and firmware build date of your
Clean
Clean Boot
Boot
CleanClean
Boot Boot
Cold boot method:
Press and hold both POWER
RESET
RESET button for a while, then release
RESETRESET
them simultaneously. Wait for a few
seconds until the screen wakes up
displaying the model name, firmware
device, instantly press and hold .
Appropriate situation: If a previous reset has already been attempted and
the Pocket PC is still unable to maintain normal operations, has no
response, or if the screen is frozen.
Before executing the preceding “Cold boot method”, please carefully
consider the following instructions and then decide on the cold boot
method.
1.
1. After a cold boot is performed, if no buttons are pressed, when Pocket PC
1.1.
automatically completes the system startup process, the last display will be
the Today
Today screen. This is identical to the reset result.
TodayToday
2.
2. If a previous reset has already been attempted but the Pocket PC is still
2.2.
unable to maintain normal operation, consider the following solution:
Press and hold both POWER
release them simultaneously.
Wait for a few seconds until the screen wakes up displaying the model
name, firmware version and firmware build date of your device, instantly
press and hold .
Continue pressing and release it when you see this message shown on
the screen.
POWER button
POWER POWER
POWER button and RESET
POWER POWER
RESET button for a while, then
RESETRESET
1-19
Page 32

The operation “Erase all data and load default?
stored on your device and restore it back to factory default settings.
If you press upon seeing the line “Yes [press CAMERA button]
bottom of screen, all the data you stored, programs you installed and
customized settings you made on this device will all be cleared. Follow the
onscreen instructions to complete the resetting after the device reboots.
Without your confirmation of this operation as pressing , the device
will cancel this procedure after a few seconds idle.
Erase all data and load default?” will delete all the data you
Erase all data and load default?Erase all data and load default?
Yes [press CAMERA button]” at the
Yes [press CAMERA button]Yes [press CAMERA button]
Caut
Caution
ion
CautCaut
ionion
1.
1. After performing a cold boot, the system will retain Microsoft Windows and
1.1.
pre-installed programs. If you answer “Ye
cold boot, other items such as the user’s input data, newly installed programs
and user settings will be lost.
2.
2. There are two ways to retain your data, loaded default and registry:
2.2.
Perform a Reset
Performing a Cold Boot, and answer “No
displays.
.
Yes” to the question displayed after a
YeYe
No” when the above question
NoNo
1-20
Page 33

2
UUssiinngg tthhee PPoocckkeett PPCC
/
/
Start
Screen
Tap >Settings
The first time you use or cold boot the pocket PC, the system will ask you to
align the screen. Kindly continue to tap the center of each cross (++++) that appears
and follow the screen instructions to complete the operation. If you feel that the
position is not quite accurate while tapping on the screen, you follow the help
for this section to align the screen again.
Settings > System
Settings Settings
System tab > Screen
System System
Screen.
ScreenScreen
Orientation:
Portrait (default)
Portrait (default)
Portrait (default)Portrait (default)
Landscape (right
Landscape (right----handed)
Landscape (rightLandscape (right
Landscape (left
Landscape (left----handed)
Landscape (leftLandscape (left
Tap the Align Screen
calibrate the screen. When Align
Screen appears, use the stylus to
tap the center of the cross (+)
until the next cross appears, then
follow the screen instructions to
complete the operation. Finally,
tap to exit.
Text Size
Text Size tab: For selecting the
Text SizeText Size
desired text size.
handed)
handed)handed)
handed)
handed)handed)
Align Screen button to
Align ScreenAlign Screen
2-1
Page 34

The following steps will bring you into the touch screen calibration mode. These
steps provide a faster and more efficacious way to enter the touch screen
calibration mode. And they also provide a method of getting into Screen
program for when the touch screen dislocation is so severe that you completely
cannot select or do anything using the stylus.
1.
1. Simultaneously press on the bottom-left of the Pocket PC and the
1.1.
execution button in the center of the navigation pad.
2.
2. Release these two buttons at the same time, and you will enter the calibration
2.2.
screen.
Screen
ScreenScreen
2-2
Page 35

Displays your dual phones staus. When
the name of service provider appears in
orange, this phone is currently selected
Today Screen
When you turn on your Pocket PC for the first time each day (or after 4 hours of
inactivity), you will see the Today screen. You can also display it by tapping
> Today
Today. On the Today screen, you can see at a glance the important
TodayToday
information for the day.
Start
Start.,tap to switch to a program.
StartStart
Connection status icons, tap to view
the connection details.
Speaker icon. For adjusting volume.
Current battery status.
omm
ommunication
unication Manager
ommomm
unicationunication
CCCC
Manager
Manager Manager
as the primary phone number when
you make a call.
Today
Today screen. Displays important
TodayToday
information for the day. Tap on any
item to enter its relevant setup screen.
Tap to quick link to Speed Dial
Mobile Shell
Mobile Shell.
Mobile ShellMobile Shell
Speed Dial or Spb
Speed DialSpeed Dial
Spb
Spb Spb
2-3
Page 36

The following table lists the icons that you may see on the Navigation Bar.
Kindly refer to the “Meaning” column for explanation or tap on the icon to
access the instant message.
Meaning
Meaning
Icon
Icon
IconIcon
(Located on the Navigation Bar at the top of the screen)
(Located on the Navigation Bar at the top of the screen)
(Located on the Navigation Bar at the top of the screen)(Located on the Navigation Bar at the top of the screen)
Speaker is on
Ringer off
Pending alarm
Battery charging
Battery level
Low battery
Battery power is very low
Battery is fully charged
MeaningMeaning
2-4
New instant message
New e-mail or text message (SMS)
New MMS mail
If there is not enough space on the screen to display all
notification icons, tap this icon to view all icons.
Active connection to computer
Synchronizing
Sync error
PowerPoint slide show
Page 37

Icon
Icon
IconIcon
Meaning
Meaning
MeaningMeaning
(Located on the Navigation Bar at the top of the screen)
(Located on the Navigation Bar at the top of the screen)
(Located on the Navigation Bar at the top of the screen)(Located on the Navigation Bar at the top of the screen)
Missing SIM1
Missing SIM2
Phone1
Phone1 is turned off.
Phone1Phone1
Phone2
Phone2 is turned off.
Phone2Phone2
Phone1
Phone1 is turned on. Signal strength.
Phone1Phone1
Phone2
Phone2 is turned on. Signal strength.
Phone2Phone2
Phone1
Phone1 has not yet detected signal
Phone1Phone1
Phone2
Phone2 has not yet detected signal
Phone2Phone2
No service. Phone1
No service. Phone2
Phone1
Phone1 is searching for signal.
Phone1 Phone1
Phone2
Phone2 is searching for signal.
Phone2Phone2
Phone Voice call in progress
Data call in progress
Calls are forwarded
Call on hold
Missed call
Roaming
Bluetooth
Wireless Active
Wireless Data Calling
Wireless in use
SIM1 card
SIM1SIM1
SIM2 card
SIM2SIM2
Phone1 has not yet connected to a network.
Phone1Phone1
Phone2 has not yet connected to a network.
Phone2Phone2
2-5
Page 38

Meaning
Meaning
IIIIcon
con
concon
represent the availibility of various data connection services
provided by SIM card you installed in SIM1
your monthly plans, telecom service provider, and network distribution
conditions or effective system coverage area. To make modifications to your
monthly plans, please contact your telecom service provider.
(Located on the Navigation Bar at the top of the screen)
(Located on the Navigation Bar at the top of the screen)
(Located on the Navigation Bar at the top of the screen)(Located on the Navigation Bar at the top of the screen)
GPRS not in use
GPRS available
GPRS connected
Synchronizing over GPRS in use
EDGE available
EDGE connected
Synchronizing over EDGE in use
3G network available
3G connected
Synchronizing over 3G in use
3.5 G network available
3.5 G connected
Synchronizing over 3.5 G in use
MeaningMeaning
SIM1 slot. They are shown according to
SIM1 SIM1
2-6
Page 39

Programs
You can switch from one program to another by selecting it from the
menu. (You can customize which programs you see on this menu. For
information, see “Adjusting Settings” section.) To access some programs, you’ll
need to tap > Programs
Icon
Icon
IconIcon
Games Group Bubble Breaker, Solitaire
GPS Group
Programs, and then the program name.
ProgramsPrograms
Programs
Programs Description
ProgramsPrograms
GPS Viewer, Location SMS, Satellite Data
Update
Description
DescriptionDescription
Multimedia Group Album, Camera, Namecard Manager
Office Mobile Group
Phone Group
Utilities Group
Voice Commander Group
ActiveSync
Calendar
Contacts Keep track of your friends and colleagues.
Notes
Tasks
Messaging Send and receive e-mail messages.
Excel Mobile, OneNote Mobile,
PowerPoint Mobile, Word Mobile
Scenarios, SIM Manager, SMS Sender,
Speed Dial
Application Recovery, Backup Utility,
Default Settings, Memory Optimization
Voice Commander, Voice Commander
Settings
Synchronize information between your
Pocket PC and computer.
Keep track of your appointments and
create meeting requests.
Create handwritten or typed notes,
drawings, and recordings.
Keep track of your tasks.
2-7
Page 40

Icon
Icon
IconIcon
Internet Explorer
Windows Live MSN related programs.
Programs
Programs Description
ProgramsPrograms
Browse Web and WAP sites, and
download new programs and files from
the Internet.
Description
DescriptionDescription
Messenger
Calculator
Pictures & Videos
Windows Media
Streaming Player
Internet Sharing
Search Quickly find the information you need.
File Explorer Manages files or folders.
Communication Manager
You can also switch to some programs by pressing a program button. Your
Pocket PC has one or more program buttons located on the front or side of the
Pocket PC. The icons on the buttons identify the programs they switch to. For
more information, refer to “Redefine Hot Keys” section.
Send and receive instant messages with
your MSN contacts.
Performs basic calculations.
Take, view, and edit pictures.
Plays movies or sound files.
Playback video or audio files from RTSP,
HTTP etc.
Simulate Pocket PC as a modem for the
PC to surf the Internet.
Manage wireless connections and related
functions.
2-8
Page 41

System Application Programs
Tap > Settings
Buttons Set the hot key for Pocket PC hardware button.
Input Set the details about the input method.
Lock Set the access rights and password of Pocket PC.
Menus Set the items displaying on the Start menu.
Owner Information Input owner information.
Phone Set the details about the phone.
Phone2 Set the details about the phone2.
Settings > Personal
SettingsSettings
Program
Program Description
ProgramProgram
Personal tab
PersonalPersonal
Description
DescriptionDescription
Sounds & Notifications Set the volume and notification method.
Today Set the look of Today screen and display
information.
2-9
Page 42

Tap > Settings
About Display the important information about the Pocket PC.
Backlight Set the details about the backlight and brightness.
Certificates For network identification to prevent unauthorized
Clock & Alarms Set the time and alarms.
Gravity Sensor
Settings
Memory View the memory usage, and the list of running
Microphone Set the microphone volume.
Power View the power usage condition, whether or not to
Regional Settings Set the region and information display formats such as
Settings > System
Settings Settings
Program
Program Description
ProgramProgram
System tab
SystemSystem
Description
DescriptionDescription
access.
The built-in gravity sensor is able to recognize how your
hand manipulate this device and change the screen
orientation accordingly.
programs, etc.
power off after a waiting period.
date, time, etc.
Remove Programs Remove programs that are no longer used.
Screen Aligning the screen is helpful in determining the touch
accuracy. You can select the portrait or landscape
orientation.
System Information View the system information.
2-10
Page 43

Tap > Settin
Beam Set if receiving end will accept beam data
Bluetooth Establish the connection between the Pocket PC
Comm. Manager Manage the connections of your device.
Connection Wizard Select the appropriate country and carrier name.
Connections Set the network connection.
CSD Type Set Pocket PC to simulate a modem and access
Domain Enroll Enroll your device in company’s domain, in order
USB to PC Change the type of USB connection.
Settings
gs > Connections
SettinSettin
Program
Program Description
ProgramProgram
Connections tab
gsgs
ConnectionsConnections
automatically or not.
and other Bluetooth capable devices.
the Internet through the built-in GSM device.
to connect it to the System Center Mobile Device
Manager
Manager.
ManagerManager
Description
DescriptionDescription
System Center Mobile Device
System Center Mobile Device System Center Mobile Device
2-11
Page 44

hold in the middle of the
Spb Mobile Shell
Spb Mobile Shell has easy to use functions and tools to keep your Pocket PC
organized for quick access. The program consists of the main window panels
(Now Screen
Now Screen, Spb Menu
Now ScreenNow Screen
Contacts
Contacts (smart contact search), Task Manager, color based themes, and
ContactsContacts
improved usability for device locking.
Starting Spb Mobile Shell
On the Today screen, tap Spb
Taskbar Smart Gestures: Tap-and-hold in the middle of the taskbar to
launch Spb Mobile Shell
Spb Menu, Speed Dial
Spb MenuSpb Menu
Spb Mobile Shell.
Spb Mobile ShellSpb Mobile Shell
Speed Dial), Quick panel (smart taskbar gestures), Spb
Speed DialSpeed Dial
Spb Shell
Spb Spb
Shell to quick link to Spb Mobile Shell.
Shell Shell
1.
1. The taskbar smart gestures allow
1.1.
you to launch Spb Mobile Shell
from any application you are in.
Tap-and-
taskbar while moving your finger
in a downwards gesture.
Select one of the panels and
release when the gray popups
window appears.
If you release your finger outside
the gray area then the highlight
disappears and the panels
launching is canceled.
Spb Mobile Shell
Spb Mobile ShellSpb Mobile Shell
Spb
Spb Spb
2-12
Page 45

2.
2. To return to the Today screen or
2.2.
the last active application, the
following methods are available.
Slide your finger in a downwards
gesture.
Tap .
2-13
Page 46

gives you a quick and easy
, SMS, Voice mail, and missed calls. For example,
s you have in your inbox. You can open
to
Using Spb Mobile Shell
1.
1. Now Screen
Now Screen panel: The Now
1.1.
Tap to adjust the phone profiles on your Pocket PC.
Three icons for e-mail
when you receive an e-mail you will see the e-mail icon highlighted
with the number of new e-mail
your Inbox to read new e-mails with just a tap, or with a few key
presses.
Displays your current time and date. Tap to open the time screen for
more details.
Use the left/right gesture to switch between the main window panels.
The calendar displays the days that correspond to the selected month
and year settings.
Tap soft keys to switch between the main window panels. Tap
quit.
Now ScreenNow Screen
Screen
Screen
ScreenScreen
way to check your device status.
Tap to select a city or open the
weather details panel where you
can update forecast or access the
weather options.
Now
Now Now
2-14
Page 47

six large menu items not only
adds very useful tools under some
2.
2. Spb Menu
Spb Menu panel: Spb Menu
2.2.
Spb MenuSpb Menu
consists of two parts, smart
launcher at the top (12 shortcuts)
and six large phone style menu
items below.
Tap to quick link.
The
show you what you have already
on your Pocket PC but it also
categories.
Use the left/right gesture to
switch between the main
window panels.
Tap soft keys to switch between
the main window panels. Tap
to quit.
Tap and hold on any of the 12
items and Pin
or select Manage Pinned
customize the smart launcher.
Manage Pinned to
Manage PinnedManage Pinned
Spb Menu
Spb MenuSpb Menu
Pin your favorite items
PinPin
2-15
Page 48

on your
of the contact whom you want to
Tap and hold to open the context
3.
3. Speed Dial
Speed Dial panel: The Speed Dial
3.3.
Speed DialSpeed Dial
allows you to add up to sixteen
photo contacts of your choice.
You can also add a shortcut to
the Spb Contacts
Spb Contacts on the panel.
Spb Contacts Spb Contacts
Add your favorite contacts to the
Speed Dial
Speed Dial panel (applies only to
Speed DialSpeed Dial
entries stored in Contacts
Pocket PC).
Tap the photo, name, or number
Speed Dial
Speed DialSpeed Dial
Contacts
ContactsContacts
2-16
call.
Use the left/right gesture to
switch between the main
window panels.
Tap to link to Spb Contacts
Tap soft keys to switch between
the main window panels. Tap
to quit.
Spb Contacts.
Spb Contacts Spb Contacts
menu.
Page 49

to view the contact full
On the Speed Dial
photo, name, or number of the
contact whom you want to call.
The contact panel of your
selected contact is then
displayed.
Select one of the phone numbers
that you want to dial or send a
text message.
Tap Open
details card.
On the Speed Dial
then displayed. When you start
entering a phone number or
contact name, Spb Contacts
automatically search and sort the
contact entries that match the
sequence you have entered. You
can then select the desired
number or contact from the
filtered list to dial.
Speed Dial panel, tap the
Speed DialSpeed Dial
Open
OpenOpen
Speed Dial panel, tap
Speed DialSpeed Dial
. The Spb Contacts
Spb Contacts panel is
Spb ContactsSpb Contacts
Spb Contacts will
Spb ContactsSpb Contacts
2-17
Page 50

Configuring Spb Mobile Shell
On the Spb Menu panel, tap Settings
Tap > Settings
Settings > System
SettingsSettings
Settings category > Spb Mobile Shell
SettingsSettings
System tab > Spb Mobile Shell
System System
Spb Mobile Shell.
Spb Mobile ShellSpb Mobile Shell
1.
1. Now Screen
Now Screen tab: Customize
1.1.
Now ScreenNow Screen
options on your Now Screen
display.
Show the Now Screen when
device wakes up: Enable this
option to show the No
each time you wake your device
from te standby mode.
Spb Mobile Shell.
Spb Mobile ShellSpb Mobile Shell
Now Screen
Now ScreenNow Screen
Now
w SSSScreen
creen
NoNo
w w
creencreen
2-18
2.
2. Advanced
Advanced tab: Customize Spb
2.2.
Advanced Advanced
Menu
Menu and Now Screen
MenuMenu
options.
3.
3. On the menu of Advanced
3.3.
tap Menu
customization dialog of the six
large menu items of the Spb
Menu
Menu panel.
MenuMenu
Spb Menu
Spb Menu tree.
Spb MenuSpb Menu
Provides the relevant menu.
You can Move Up
Edit
Edit, Remove
EditEdit
Menu Option
Menu Option for any of the Spb
Menu OptionMenu Option
Menu
Menu tree items.
MenuMenu
Now Screen advanced
Now ScreenNow Screen
Advanced tab,
AdvancedAdvanced
Menu to open the
MenuMenu
Move Up, Move Down
Move UpMove Up
Remove, Add
RemoveRemove
Add and open the
AddAdd
Spb
Spb Spb
Spb
Spb Spb
Move Down,
Move DownMove Down
Spb
Spb Spb
Page 51

Communication Manager
Comm
Communication
unication Manager
CommComm
unicationunication
the Pocket PC including Phone1
You can access Communication Manager
On the Today screen, tap.
On the Today screen, tap the connection status icons on navigation bar,
when the message window appears, tap Comm. Manager.
Tap > Programs
Manager will assist you to manage the wireless connections of
Manager Manager
Phone1, Phone2
Phone1Phone1
Communication Manager by these methods:
Communication Manager Communication Manager
Programs > Comm. Manager
ProgramsPrograms
Phone2, Bluetooth, WiFi and data connection.
Phone2Phone2
Comm. Manager
Comm. ManagerComm. Manager
2-19
Page 52

Switching a Connection On / Off
On Comm
Communication
unication Manager
CommComm
unicationunication
disable each individual functions.
The icon indicates that the associated function is currently in the off
state. For example, tap , when it becomes , the GPRS connection
is available.
Tapping these buttons will turn the icons orange, indicating that these
functions are newly activated.
To turn off these functions, simply tap on the buttons once again.
Manager screen, single tap on these buttons to activate or
Manager Manager
Note
Note
Note Note
You can enable Data Connection
slot and Phone1
Data Connection only when a 3G/GPRS SIM card in
Data ConnectionData Connection
Phone1 is pre-activated.
Phone1 Phone1
SIM1(3G )
SIM1(3G )
SIM1(3G ) SIM1(3G )
2-20
Page 53

Managing Dual SIM Cards on a Single Device
You can have two numbers activated simultaneously on this device as if carrying
two cell phones. Every time you call out or send a message, you may choose the
network at the most economical rate while receiving with the other number
freely.
In Comm
card you have installed in the corresponding slot.
Communication
unication Manager
CommComm
unicationunication
Manager, tap Phone1
Manager Manager
Phone1 or Phone2
Phone1Phone1
Phone2 icon to activate the SIM
Phone2Phone2
SIM1
SIM1(3G) card slot
(3G) card slot is dedicated for SIM cards enabling data services over
SIM1SIM1
(3G) card slot (3G) card slot
cellular network. To use video call, web-browsing, MMS or E-mail services,
please install a 3G/GPRS compatible SIM card in this slot, and activate Phone1
SIM2
SIM2(2G) card slot
(2G) card slot allows only the GSM services like voice call, text messaging
SIM2SIM2
(2G) card slot (2G) card slot
and emergency number (in most countries)that your SIM card supports. To start
using it, install any 2G SIM (a 3G SIM card may do) in this slot and activate
Phone2
Phone2.
Phone2Phone2
Phone1.
Phone1Phone1
2-21
Page 54

the telephone receiver symbol will turn
is in orange, it indicates this number is
Phone1
Phone1:
Phone1Phone1
Connection status of SIM stored in
SIM1(3G )
SIM1(3G ) slot.
SIM1(3G )SIM1(3G )
As the SIM is successfully activated,
from dim grey to glowing orange, and
you may receive incoming calls and
messages on this number
Phone2
Phone2:
Phone2Phone2
Connection status of SIM stored in
(SIM2)2G
(SIM2)2G slot.
(SIM2)2G (SIM2)2G
When the text “Phone1”/ ”Phone2”
“Phone1”/ ”Phone2”
“Phone1”/ ”Phone2”“Phone1”/ ”Phone2”
currently selected to send outgoing
calls when you press .
Flight Mode
You can enter Flight Mode in which all the wireless connections are disabled if
your are to save down battery power or in occasions where wireless connections
are prohibited like on a flight, at a medical facility, or at a gas pump.
Launch the Comm
color of the icon turns orange , the Flight Mode is activated and the
wireless connections of the Pocket PC are all disabled.
2-22
Communication
unication Manager
CommComm
unicationunication
Manager and then tap the button. When the
Manager Manager
Page 55

Enter Information on Your Pocket PC
You have several options for entering new information:
1.
1. Use the input panel to enter typed text, either by using the soft keyboard or
1.1.
other input method.
2.
2. Write directly on the screen.
2.2.
3.
3. Draw pictures on the screen.
3.3.
4.
4. Speak into your Pocket PC microphone to record a message.
4.4.
5.
5. Use synchronization tools to synchronize or copy information from your
5.5.
desktop computer to your Pocket PC. For more information, see Help on
your desktop computer.
2-23
Page 56

Enter Text Using the Input Panel
Use the input panel to enter information in any program on your Pocket PC.
You can either type using the soft keyboard or write using Letter Recognizer
Block Recognizer
Block Recognizer, or Transcriber
Block RecognizerBlock Recognizer
text on the screen.
To show or hide the input panel, tap the Input Panel button. Tap the arrow next
to the Input Panel button to see your choices.
Transcriber. In either case, the characters appear as typed
TranscriberTranscriber
Select an input method.
Tap to see your choices.
Input Panel button.
Letter Recognizer,
Letter RecognizerLetter Recognizer
When you use the input panel, your Pocket PC anticipates the word you are
typing or writing and displays it above the input panel. When you tap the
displayed word, it is inserted into your text at the insertion point. The more you
use your Pocket PC, the more words it learns to anticipate.
2-24
Page 57

Tap here if this is the right word.
Note
Note
Note Note
To change word suggestion options, such as the number of words suggested at
one time, tap > Settings
Settings > Personal
SettingsSettings
Personal tab > Input
PersonalPersonal
Input > Word Completion
Input Input
Word Completion tab.
Word CompletionWord Completion
2-25
Page 58

Type with the Soft Keyboard
Type with the Soft Keyboard
Type with the Soft KeyboardType with the Soft Keyboard
1111 Tap the arrow next to the Input Panel button and then Keyboard
2222 On the soft keyboard that is displayed, tap the keys with your stylus.
Use
Use Letter Recognizer
Letter Recognizer
Use Use
Letter RecognizerLetter Recognizer
With Letter Recognizer you can write letters using the stylus just as you would
on paper.
1111 Tap the arrow next to the Input Panel button and then Letter Rec
2222 Write a letter in the box.
When you write a letter, it is converted to typed text that appears on the screen.
For specific instructions on using Letter Recognizer
tap the question mark next to the writing area.
Letter Recognizer, with Letter Recognizer
Letter RecognizerLetter Recognizer
Keyboard.
KeyboardKeyboard
Letter Recognizer
Letter RecLetter Rec
Letter Recognizer open,
Letter RecognizerLetter Recognizer
ognizer.
ognizerognizer
Use
Use BBBBlock Recognizer
lock Recognizer
Use Use
lock Recognizerlock Recognizer
With Block Recognizer you can input character strokes using the stylus that are
similar to those used on other Pocket PCs.
1.
1. Tap the arrow next to the Input Panel button and then Block Recognizer
1.1.
2.
2. Write a letter in the box.
2.2.
When you write a letter, it is converted to typed text that appears on the screen.
For specific instructions on using Block Recognizer
tap the question mark next to the writing area.
Block Recognizer, with Block Recognizer
Block RecognizerBlock Recognizer
Block Recognizer.
Block RecognizerBlock Recognizer
Block Recognizer open,
Block RecognizerBlock Recognizer
2-26
Page 59

Use
Use Transcriber
Transcriber
Use Use
TranscriberTranscriber
With Transcriber
Transcriber you can write anywhere on the screen using the stylus just as
TranscriberTranscriber
you would on paper. Unlike Letter Recognizer
write a sentence or more of information. Then, pause and let Transcriber
change the written characters to typed characters.
1.
1. Tap the arrow next to the Input Panel button and then Transcriber
1.1.
2.
2. Write anywhere on the screen.
2.2.
For specific instructions on using Transcriber
question mark in the lower right hand corner of the screen.
Letter Recognizer and Block Recognizer
Letter RecognizerLetter Recognizer
Transcriber, with Transcriber
TranscriberTranscriber
Block Recognizer, you can
Block RecognizerBlock Recognizer
Transcriber
TranscriberTranscriber
Transcriber.
TranscriberTranscriber
Transcriber open, tap the
TranscriberTranscriber
Select Typed Text
Select Typed Text
Select Typed TextSelect Typed Text
If you want to edit or format typed text, you must select it first. Drag the stylus
across the text you want to select. You can cut, copy, and paste text by tapping
and holding the selected words and then tapping an editing command on the
pop-up menu, or by tapping the command on the Menu
Menu menu.
MenuMenu
2-27
Page 60

Write on the Screen
In any program that accepts writing, such as the Notes
Notes
Notes tab in Calendar
NotesNotes
directly on the screen. Write the way you do on paper. You can edit and format
what you’ve written and convert the information to text at a later time.
Write on the Screen
Write on the Screen
Write on the ScreenWrite on the Screen
Tap Menu
Menu and then check Draw
MenuMenu
lines on the screen to help you write.
Calendar, Contacts
CalendarCalendar
Contacts, and Tasks
ContactsContacts
Draw to switch to writing mode. This action displays
DrawDraw
Tasks, you can use your stylus to write
TasksTasks
Tap Menu
Use your stylus like a pen now.
Notes program, and in the
NotesNotes
Menu and then check Draw
MenuMenu
Draw.
DrawDraw
Note
Note
Note Note
Some programs that accept writing may not have the Draw
documentation for that program to find out how to switch to writing mode.
Draw function. See the
DrawDraw
2-28
Page 61

Select Writing
Select Writing
Select WritingSelect Writing
If you want to edit or format writing, you must select it first.
1.
1. Tap and hold the stylus next to the text you want to select until the insertion
1.1.
point appears.
2.
2. Without lifting, drag the stylus across the text you want to select.
2.2.
If you accidentally write on the screen, tap Menu
can also select text by tapping Menu
dragging the stylus across the screen.
You can cut, copy, and paste written text in the same way you work with typed
text: tap and hold the selected words and then tap an editing command on the
pop-up menu, or tap the command on the Menu
Menu and then Draw
MenuMenu
Menu, then Undo
MenuMenu
Draw to deselect it and then
DrawDraw
Menu menu.
MenuMenu
Undo and try again. You
UndoUndo
2-29
Page 62

Draw on the Screen
You can draw on the screen in the same way that you write on the screen. The
difference between writing and drawing on the screen is how you select items
and how they can be edited. For example, selected drawings can be resized,
while writing cannot.
Create a Drawing
Create a Drawing
Create a DrawingCreate a Drawing
Cross three ruled lines on your first stroke. A drawing box appears. Subsequent
strokes in or touching the drawing box become part of the drawing. Drawings
that do not cross three ruled lines will be treated as writing.
The drawing box indicates the
boundaries of the drawing.
Tap Menu
Menu and then check Draw
MenuMenu
Draw.
DrawDraw
Note
Note
Note Note
You may want to change the zoom level so that you can more easily work on or
view your drawing. Tap Menu
Menu, Zoom
Zoom and then a zoom level.
MenuMenu
ZoomZoom
2-30
Page 63

Select a Drawing
Select a Drawing
Select a DrawingSelect a Drawing
If you want to edit or format a drawing, you must select it first. Tap and hold
the stylus on the drawing until the selection handle appears. To select multiple
drawings, tapping Menu
the drawings you want.
You can cut, copy, and paste selected drawings by tapping and holding the
selected drawing and then tapping an editing command on the pop-up menu,
or by tapping the command on the Menu
the Draw
Draw function is not selected, and drag a selection handle.
DrawDraw
Menu and then Draw
MenuMenu
Draw to deselect it and then drag to select
DrawDraw
Menu menu. To resize a drawing, make sure
MenuMenu
Record a Message
In any program where you can write or draw on the screen, you can also quickly
capture thoughts, reminders, and phone numbers by recording a message. In
Calendar
Calendar, Tasks
CalendarCalendar
Refer to “Voice Recording Format” section.
In the Notes program, you can either create a stand-alone recording or include a
recording in a written note. If you want to include the recording in a note, open
the note first. In the Inbox program, you can add a recording to an e-mail
message.
Tasks, and Contacts
TasksTasks
Contacts, you can include a recording in the Notes
ContactsContacts
Notes tab.
NotesNotes
2-31
Page 64

Create a Recording
Create a Recording
Create a RecordingCreate a Recording
1.
1. Hold your Pocket PC’s microphone near your mouth or other source of
1.1.
sound.
2.
2. Press and hold the Record
2.2.
a beep.
3333 While holding down the RECORD
4444 To stop recording, release the RECORD
new recording appears in the note list or as an embedded icon.
Note
Note
Note Note
You can also make a recording by tapping the RECORD
Recording toolbar.To play a recording, tap it in the list or tap its icon in the note.
Record hardware button on your Pocket PC until you hear
RecordRecord
RECORD button, make your recording.
RECORDRECORD
RECORD button. Two beeps will sound. The
RECORDRECORD
RECORD button on the
RECORDRECORD
Indicates an embedded
recording.
Tap to begin recording.
Recording toolbar.
Tap Menu
Menu and then check View
MenuMenu
Recording Toolbar
Recording Toolbar.
Recording ToolbarRecording Toolbar
View
View View
2-32
Page 65

Voice Commander
Voice CommanderVoice Commander
Voice Commander
button
Voice Commander
By default, the system sets the button
on the side of the Pocket PC as the
“Voice Commander
Voice Commander button.” Press
Voice CommanderVoice Commander
this button to launch the Voice
Commander
Commander. For details on how to
CommanderCommander
use this function, please refer to the
Voice Commander section.
Voice
Voice Voice
2-33
Page 66

2-34
Page 67

3
VVooiiccee CCoommmmaanndd
/
/
aanndd SSaatteelllliittee NNaavviiggaattiioonn
Navigation Device Installation
Pocket PC
Car Charger (* optional): when Pocket PC is low on power, recharge by
connecting one end to the car cigarette lighter/12 volt power outlet and the
other end to the socket on base of Pocket PC.
Attention
Attention: The GPS signal receiver is built into the Pocket PC. If car windscreen
AttentionAttention
has heat reflective metallic film, or Pocket PC is obstructed by objects,
then the receptivity of the GPS will be adversely affected.
Voice Command Satellite Navigation 3-1
Page 68

GPS Navigation Software Installation
Please follow your car navigation system operating manual’s instructions on
software installation in order to use the navigation function.
Conditions for Using GPS Car Navigation
By using this system you are agreeing to the following conditions:
By using this system you are agreeing to the following conditions:
By using this system you are agreeing to the following conditions:By using this system you are agreeing to the following conditions:
1.
1. When using this device, please use with matching car mounts. Affix device
1.1.
securely to the car mount. Please be aware that installation in the areas
depicted below is forbidden and is strictly prohibited.
Do not place where it will obstruct driver vision
Do not place over air bag
Do not place where it can not be securely attached
Do not place in path of activated air bag
3-2
Page 69

2.
2. Please set navigation destination before driving. Do not operate this system
2.2.
while driving.
3.
3. Please use this system with care. If any harm results from careless use of this
3.3.
system, the responsibility for safe driving resides with the driver.
4.
4. GPS positioning is limited by weather and usage location (tall buildings,
4.4.
tunnels, underpasses, trees, bridges). Most GPS do not work indoors, nor can
GPS signals penetrate buildings, car sun shades and heat reflective film with
metallic content. Please install GPS outdoors with clear line of sight. Beneath
the windscreen at the front of the car is a common choice, and the
windscreen should be free of heat reflective film.
5.
5. The GPS system is built and operated by the U.S. Department of Defense
5.5.
which is also responsible for its maintenance and calibration. Any changes
made by them may affect the operation and accuracy of the GPS system.
6.
6. Wireless devices (mobile phones, speed radar detectors) will all interfere with
6.6.
the satellite signal and cause unreliable signal reception.
7.
7. The GPS position fix is provided only for the driver’s reference and should not
7.7.
affect actual driver behavior.
8.
8. The electronic map data provided in the navigation system is for normal
8.8.
reference only and not intended for high precision applications. The user
should determine their exact location based on actual road conditions.
9.
9. The route provided by the navigation system, the audio cues and intersection
9.9.
data are derived from recommended optimal route calculated using the
electronic map data. This is provided for the driver’s reference only, the driver
should decide their chosen route according to actual road conditions.
10.
10. When not in use, please do not leave the device inside the car. If exposed
10.10.
directly to sunlight, the battery may overheat and cause damage to this device.
This may endanger the vehicle as well.
Voice Command Satellite Navigation 3-3
Page 70

date of the GPS data. On the due
Satellite Data Update
Tap > Programs
Login to the provider’s server to download instant satellite data and enable the
GPS function. Note: either of the following connections allows your Pocket PC
to download the latest GPS data. If there is more than one connection available,
the system will automatically select the best connection, in the following order:
1.
1. Synchronization connection: Connect your Pocket PC to a PC (Desktop or
1.1.
Notebook). Please note that your PC must be online.
2.
2. Wireless LAN connection.
2.2.
3.
3. GPRS connection: Roaming mode cannot update GPS data automatically. If
3.3.
necessary, change to manual mode.
Programs > GPS
ProgramsPrograms
GPS > Satellite Data Update
GPSGPS
Satellite Data Update.
Satellite Data UpdateSatellite Data Update
(Not supported in USA)
The system will update GPS data
automatically based on a
schedule. Follow these steps:
Check the AAAAuto
checkbox.
Set the date.
Set the time.
The text shows the expiration
uto U
Update
utouto
U U
pdate
pdatepdate
3-4
date, the system will pop up a
warning message. Refer to the
following instruction about the
Today
Today screen.
TodayToday
Page 71

main screen
Check the expiration checkbox to
activate the reminder function on
Tap the Download
update the GPS data manually.
The figure on the left shows how
to download using the
synchronization connection.
Tap the Setting
Satellite Data U
Satellite Data Update
Satellite Data USatellite Data U
to open the dialog in the left
figure.
Download button to
DownloadDownload
Setting button in the
SettingSetting
pdate
pdatepdate
the due date.
The default value is checked. The
system will automatically update
After setting your Pocket PC to the following connection mode and activating
the automatic update and Internet connection functions, the system will
automatically download the latest GPS information periodically.
the data when online.
Costs will be incurred when
connecting over the GPRS, so
consider carefully before
activating this function.
Voice Command Satellite Navigation 3-5
Page 72

1.
1. Synchronization connection. Make sure that your Pocket PC is connected to
1.1.
the PC, and that the PC is online.
2.
2. Wireless LAN connection.
2.2.
3.
3. GPRS connection.
3.3.
When the GPS data has expired,
the relevant message displays on
the top of the screen.
The icon reminds you that your
GPS data has expired.
Tap the Notification
open the message window.
Tap to close the message
window.
Notification button to
NotificationNotification
3-6
Page 73

Location SMS
Tap > Programs
You can utilize the GPS function offered by your Pocket PC, to send the
matching location automatically found by this program and the necessary
message to your contacts. This could be helpful in preventing kidnapping,
reporting disastrous situations, calling for help in emergencies or locating an
individual. In addition, we have formulated many SMS templates based on
different situations for your convenience.
You can directly enter your message in this area, such as landmarks,
features or street names.
Automatically searches for GPS information.
Tap to allow you to select, add, edit, or delete your most used
messages.
Tap to allow you to send SMS messages and report your location.
Programs > GPS
ProgramsPrograms
GPS > Location SMS
GPSGPS
Location SMS.
Location SMSLocation SMS
1.
1. It is better to execute this
1.1.
program at a location with clear
signal.
Tap to open the Co
if set up in advance, you can
choose contacts directly.
You can directly enter mobile
phone number in the To
there is more than one recipient,
please use “;;;;” to separate
recipients.
Contacts
ntacts screen,
CoCo
ntactsntacts
To area. If
ToTo
Voice Command Satellite Navigation 3-7
Page 74

Actual messages differ depending
1.
1. Select in the main screen,
1.1.
2.
2. Further, by pressing and
2.2.
3.
3. The content of the message that
3.3.
once in the screen shown on the
left, tap on any message and tap
OK button to select.
holding anywhere on the screen,
together with the pop-up menu,
you can add, edit or delete your
most used messages.
your recipient views looks similar
to what is shown on the left.
3-8
on the recipient’s device.
Page 75

Tap to set the satellite time as the
Blue: Satellite data detected (Data
GPS Viewer
Tap > Programs
You may use this Pocket PC to automatically search the GPS coordinates of your
location and check if the GPS functions work properly.
Programs > GPS
ProgramsPrograms
GPS > GPS Viewer
GPSGPS
GPS Viewer.
GPS ViewerGPS Viewer
1.
1. Run this program in a location
1.1.
with good signal reception.
Greenwich Mean Time (GMT):
After connecting to a satellite
and obtaining the GMT, it will be
displayed on the screen.
Voice Command Satellite Navigation 3-9
system time.
Report GPS tracking information.
Tap to change the unit.
Switch to Satellite mode.
2.
2. Tap Satellite
Satellite to switch to Satellite
2.2.
SatelliteSatellite
mode.
Red: Satellite detected (In View).
Valid).
Green: Tracking completed
(Tracker).
Signal strength: The larger the
figures, the stronger the signal.
Satellite ID: The IDs expressed in
numbers in this field correspond
to the IDs on the earth image
above.
Switch to Compass mode.
Page 76

3-10
Page 77

4
UUssiinngg tthhee PPhhoonnee
The Phone feature on the Pocket PC allows you to perform the following tasks:
Capability of carrying dual SIM cards.
3.5 G video telephony.
Make and receive calls.
Quickly make calls or listen to voice mail without entering phone numbers
using Contacts
Contacts, Speed Dial
ContactsContacts
Check the Call Log
number to Contacts
Receive calls and easily take notes during the call.
Send SMS messages.
Customize how your phone rings.
To switch to the Phone function, press on the lower part of the Pocket PC
or tap > Phone
Speed Dial, or your Call Log
Speed Dial Speed Dial
Call Log to see who has called, whom you have called, add a new
Call Log Call Log
Contacts, and access notes taken while you were on a call.
ContactsContacts
Phone.
PhonePhone
Call Log.
Call LogCall Log
/
/
Cautions
Cautions
Cautions Cautions
To avoid distraction and affecting driving safety, never use your Pocket PC
while driving an automobile or any other moving vehicle.
Make sure that the SIM card is properly installed in your Pocket PC and the
Phone is already turned on before you use the functions described in this
section.
When aboard an aircraft, at a medical facility, or at the gas pump where
wireless communication devices are prohibited, please launch the
Communication Manager and then tap the button. When the color of
Using the Phone 4-1
Page 78

the icon turns orange , the Flight Mode is activated and the wireless
connection of the Pocket PC is disabled.
The Phone function relies on the Pocket PC main battery for power. Maintain
the main battery power level to assure call quality and the normal operation.
Microphone
Phone Receiver
Precautions!
Precautions!
Precautions!Precautions!
Avoid wearing earphones at high volume for extended periods of time.
Avoid wearing earphones while driving, cycling or in other situations where
quick reactions are required.
Earphone
Phone Speaker (Bottom of Pocket PC)
4-2
Page 79

Combination
Combination Combination
Combination
Adjust Earphone
Adjust Earphone Adjust Earphone
Adjust Earphone
close
close
While answering a
earphone in your
Method
Method
MethodMethod
Hold the
Pocket PC
manually for
calls
Operation
Operation
OperationOperation
Hold the Pocket
PC and position
the receiver
to your ear and
the speaker
to your lips.
Answer or
Answer or
Answer orAnswer or
End a Call
End a Call
End a CallEnd a Call
Press or
on the lower part of
the Pocket PC.
Volume
Volume
VolumeVolume
call, push the
volume control
key on the side of
the Pocket PC to
test the earphone
volume.
Install the
external
headset
Place the
ear and position
the microphone
to your lips.
Use the line control
function. Press the
button on the
headset to answer or
end the call. Except
the Bluetooth
headset, when the
phone is ringing, hold
down the button to
reject the incoming
call.
--
Using the Phone 4-3
Page 80

Adjust the phone sound volume under
Adjusting the Phone Volume
Tap on the top and adjust all
programs’ sound functions under .
.
1.
1. When there is no call, you can push
1.1.
the volume control key on the side of
the Pocket PC or use the stylus to tap
the speaker icon
Tap and then to adjust the
ring volume of the incoming call.
2.
2. Push the volume control key on the
2.2.
side of the Pocket PC or tap and
then to adjust the phone volume.
You can only do this during a call.
3.
3. Vibration mode: The speaker icon on the top changes to .
3.3.
4.
4. Mute mode: The speaker icon on the top changes to .
4.4.
AAAAdjust the proper volume
djust the proper volume
djust the proper volumedjust the proper volume
1.
1. If earphones are used with the Pocket PC to make calls, set the volume
1.1.
according to actual personal needs.
2.
2. If earphones are not used with the Pocket PC and not held close to the ear for
2.2.
calls but similar to hands-free operation, it is recommended to set the sound
volume for the top two levels.
3.
3. For holding the Pocket PC close to the ear directly for calls, it is recommended
3.3.
that you set the volume to the lower four levels. It is recommended not to use
the top two levels because the volume is high and may affect your hearing.
Turn on or turn off the speakerphone
Turn on or turn off the speakerphone
Turn on or turn off the speakerphoneTurn on or turn off the speakerphone
1.
1. Enable the speakerphone: While answering a call, tap Speaker on
1.1.
2.
2. Disable the speakerphone: Tap Speaker off
2.2.
Speaker off to turn off.
Speaker offSpeaker off
Speaker on to turn on.
Speaker onSpeaker on
4-4
Page 81

Phone Functions
Turning on Your Phone(s)
Before using phone functions, please install you SIM card(s) and turn the
phone(s) on.
1.
1. On the Today screen, tap or , when the message window
1.1.
appears, tap Comm. Manager
2.
2. Or tap to launch Communication Manager
2.2.
3.
3. In Communication Manager
Communication Manager, tap the phone your desire, and follow the
3.3.
Communication ManagerCommunication Manager
onscreen instructions to activate it. You may be requested to enter a preset t
PIN (Personal Identification Number) which is usually a four-digit code. If PIN
is entered incorrectly three times, your SIM will be blocked, please obtain the
PUK (Personal Unblocking Key) from your service provider to unblock the
SIM.
Comm. Manager.
Comm. ManagerComm. Manager
Communication Manager.
Communication ManagerCommunication Manager
Phone connection status
Phone connection status
Phone connection statusPhone connection status
The SIM card is missing
The Phone is off
Searching for network
No network service
The Phone is active
4.
4. As the icon or appears at the top of the Today screen, you can
4.4.
start using the phone functions.
Using the Phone 4-5
Page 82

Making a Call
On the Today screen, tap > Phone
To make a call, use the screen keypad to enter the phone number and tap
to place the call on Phone1
Selecting the primary phone line
Selecting the primary phone line
Selecting the primary phone lineSelecting the primary phone line
By activating two SIM numbers on your device, you can make calls via either
number.
If one of the SIM numbers is used more frequently, you can assign it as the
primarily-used number through Phone Dialer
made by your pressing or launching a dialing action from any application,
this call will automatically be made via the pre-selected number.
On the Today screen, tap > Phone
Selection
Selection, and choose a Phone as the selected primary number.
SelectionSelection
Phone or press .
PhonePhone
Phone1 or to place the call on Phone2
Phone1Phone1
Phone1
Phone1
Phone1Phone1
Service provider name
Phone2
Phone2
Phone2Phone2
Service provider name
Contacts display area
Contacts display area
Contacts display areaContacts display area
List of people you lately contacte
d with.
Phone Dialer Selection
Phone Dialer Phone Dialer
Phone or press , tap Menu
PhonePhone
Hide Keyb
Hide Keyboard
Hide KeybHide Keyb
Tap to expand the contacts display
area, and tap it again to restore the
keyboard
Backspace
Backspace
Backspace Backspace
If you enter a wrong digit, tap to
clear it; you can tap and hold to
clear the whole number.
Phone2 Call
Phone2 Call button
Phone2 Call Phone2 Call
Phone1 Call
Phone1 Call button
Phone1 Call Phone1 Call
Menu
Menu
MenuMenu
Tap to enter more phone functions
Selection. Hence, when a call is
SelectionSelection
oard
oardoard
Menu > Phone Dialer
MenuMenu
Phone2.
Phone2Phone2
Phone Dialer
Phone Dialer Phone Dialer
4-6
Page 83

Note
Note
Note Note
If only one SIM number on your device is activated, this number will be the
primary number when you make calls, and Phone Dialer Selection
enabled.
Phone Dialer Selection is thus
Phone Dialer SelectionPhone Dialer Selection
Making a call on either number
Making a call on either number
Making a call on either numberMaking a call on either number
You can always select your desired number to make a single call at will. If
selected, the service provider name of this number will turn orange on the
Today screen. Next time you place a call by directly pressing in certain
applications such as Contacts
will be made on this selected number.
On the Today screen, press to enter Phone
On Phone
Phone screen, after entering a telephone number or choosing a contact, you
PhonePhone
can make a call on either number by:
Contacts, Cal
ContactsContacts
Call History
CalCal
l History, Speed Dial
l Historyl History
Speed Dial or Messaging
Speed DialSpeed Dial
Phone screen.
PhonePhone
Messaging, this call
MessagingMessaging
Using the Phone 4-7
Page 84

Tapping to place the call on Phone1
on Phone2
Phone2.
Phone2Phone2
Phone1 or to place the call
Phone1Phone1
Or
Pre-assigning one of your two numbers as the primary number to make
outgoing calls:
Tap Menu
Menu > Phone Dialer Selection
MenuMenu
Phone Dialer Selection and choose the phone line, then you’ll
Phone Dialer SelectionPhone Dialer Selection
only have to press to make a call on this selected number.
Note
Note
Note Note
If you tap or without activating the corresponding SIM
beforehand, you will be asked to complete the activation process in order to
make this call.
Making a phone call from Contacts
Making a phone call from Contacts
Making a phone call from ContactsMaking a phone call from Contacts
You can quickly locate stored phone numbers in Contacts
dial out by pressing or taping Call
Call on the screen, this call will be made
Call Call
using the current selected number. You can always tap Menu
Selection
Selection to change the current selected number.
SelectionSelection
On the Today screen, tap > Contacts
Find the contact you want to call, and press . You can tap Menu
Phone Dialer Selection
Phone Dialer Selection to change the current selected number.
Phone Dialer SelectionPhone Dialer Selection
If this contact has more than one number, tap and hold on the contact, and
Contacts
ContactsContacts
choose the number to call.
Contacts and make calls. If you
ContactsContacts
Menu > Phone Dialer
Menu Menu
Phone Dialer
Phone Dialer Phone Dialer
Menu >
Menu Menu
4-8
Page 85

Making a call from Call History
Making a call from Call History
Making a call from Call HistoryMaking a call from Call History
On the Phone screen, tap Call History
1.
1. To sort out call entries by different methods, tap Menu
1.1.
the categories.
2.
2. Find the number you wish to call, tap Call
2.2.
current selected number. You can tap Menu
change the current selected number.
Call History .
Call History Call History
Menu and then Filter
MenuMenu
Call or press to call using the
CallCall
Menu > Phone Dialer Selection
MenuMenu
Phone Dialer Selection to
Phone Dialer SelectionPhone Dialer Selection
Filter to list
FilterFilter
Using the Phone 4-9
Page 86

3.
3. To view the number of calls, call time and manage call records, tap Menu
3.3.
and then Call Timer
Call Timerssss.
Call Timer Call Timer
4-10
Page 87

Answering / Ignoring a Call
Upon receiving an incoming call, a window will pop up.
1.
1. To answer this call, tap Answer
1.1.
2.
2. To ignore this call, tap Ignore
2.2.
The headline
shows which
phone on your
device is being
called.
Answer or press .
Answer Answer
Ignore.
IgnoreIgnore
During the call, you can tap buttons on screen to execute several functions
Mute the microphone
Turn on/off the speaker
Create a note for the call
Return to Phone screen
Go to Contacts
Contacts
ContactsContacts
Hold the current call
End the current call
More phone options like setting up
a Conference
Conference call or switching to
ConferenceConference
Hand
Hand----free
free mode
HandHand
freefree
Using the Phone 4-11
Page 88

Note
Note
Note Note
If a call enters one SIM number while the other SIM number is already on a call,
a pop-up window will inform you of the new incoming call, tap Answer
answer it, which will hang up the previous call in the meantime; or tap Ignore
hang up the new incoming call.
Answer to
AnswerAnswer
Ignore to
Ignore Ignore
Ending a Call
During a connected call, you can tap End
of Last Call detail shows, you can tap Talk1
End or press to hang up. As a screen
EndEnd
Talk1 or Talk2
Talk1Talk1
Talk2 to redial to this contact.
Talk2Talk2
4-12
Page 89

Video Call
Video Call enables you to see a real-time, two-way video of the other party
during a call.
To establish an instant video call with your device, make sure:
You are using a 3G SIM card in the coverage of network.
The other party is equipped with a compatible device and service system.
Mak
Making
ing a video cal
MakMak
1.
1. On Phone screen, Select your contact and tap Menu
1.1.
a video calllll
inging
a video cal a video cal
Menu > Video Call
Menu Menu
Video Call.
Video CallVideo Call
2.
2. After dialing out, you will have to wait for a few seconds until video images
2.2.
of both parties are shown on your screen. If this video call fails to get
connected, a window will pop up asking to redial or make a voice call.
3.
3. As the video call is set up successfully, you may access several options during
3.3.
this call:
Using the Phone 4-13
Page 90

4.
4. To end the call, simply tap on the Video Call main menu.
4.4.
Video call control panel:
Stop sending your video
Switch to front/rear camera lens
Mute / Unmute microphone
Chang the layout of both party’s screen
End the video call
Video brightness
Carrier name and talk time
Incoming / Outgoing call number
Return to voice call keypad
Video screen of your contact
Video screen of yourself
4-14
Page 91

Receiv
Receiving
ReceivReceiv
ing a video call
a video call
inging
a video call a video call
Upon receiving a video call, a window pops up to notify you that this is an
incoming video call. If you tap Answer
to your recipient, tap
the call.
Answer, your device will start sending your image
AnswerAnswer
to stop showing the other party your image during
Note
Note
Note Note
1.
1. Please insert your 3G SIM card in SIM1
1.1.
making or receiving a video call.
2.
2. If the video call dial out is unsuccessful, it is possible to switch to normal
2.2.
voice calls.
3.
3.
represent the availability of various data connection
3.3.
services provided by SIM card you installed in SIM1
according to your monthly plans, telecom service provider, and network
distribution conditions or effective system coverage area. To make
modifications to your monthly plans, please contact your telecom service
provider.
SIM1 slot, and activate Phone1
SIM1SIM1
SIM1 slot. They are shown
SIM1 SIM1
Phone1 before
Phone1Phone1
Using the Phone 4-15
Page 92

Customizing Your Phone
You can enter the Phone
Personal
Personal tab on the Today screen to modify the relevant service settings. Note
PersonalPersonal
that the setup values you can change here depend on the services provided by
your telephone company. If you choose the phone that is not currently activated,
you will have to activate it before entering the settings page.
Phone or Phone2
PhonePhone
Phone2 settings page from > Settings
Phone2Phone2
Settings >
SettingsSettings
You can set the ring type as ring,
vibration or mute.
If you want to use a customized
ring tone file, use the
synchronization program on your
desktop computer to copy
the .wav ring tone file to the
/Windows/Rings folder on the
Pocket PC. You can then select
this ring tone from the Ring tone
list.
Set the key sound for dialing.
You can set a PIN (Personal
Identity Number) to block
unauthorized access to your
phone. Your first PIN is provided
by your phone service provider.
4-16
Page 93

Tap and hold to bring up a menu
Phone Application Programs
Caution
Caution
CautionCaution
Before you can use the functions described in the Phone
the SIM card is properly installed in your Pocket PC and the Phone is already
turned on.
If your Pocket PC does not include this function, it means it is not supported and
you can skip this chapter.
Phone Group. Make sure that
PhonePhone
SIM Manager
You can use SIM Manager
edit and copy contacts from SIM cards to your device, or vice versa.
Tap > Programs
SIM Manager to manage contact entries stored on your SIM cards,
SIM Manager SIM Manager
Programs > Phone
ProgramsPrograms
Phone > SIM Manager
PhonePhone
SIM Manager.
SIM ManagerSIM Manager
Tap and hold to open a list to
choose between SIM
Check the box to select all
contact.
Contact entry
Contact entry
Contact entryContact entry
of contact options.
Tap to switch among various
display modes.
SIM1111 and SIM2
SIMSIM
Using the Phone 4-17
SIM2.
SIM2SIM2
Page 94

Change Display Mode
Change Display Mode
Change Display ModeChange Display Mode
You can change the display mode of SIM Manager to Standard
Contacts, SIM2
When switching to SIM1
phonebook or Contacts will be as shown as per the illustration below. This will
enable the phonebook contacts to be easier to read and more precise
management can be conveniently performed.
SIM2 Contacts and Outlook Contacts
SIM2SIM2
SIM1 or SIM2
SIM1SIM1
SIM2, the full screen display for SIM card
SIM2SIM2
Contacts.
ContactsContacts
Standard, SIM1
StandardStandard
SIM1
SIM1 SIM1
Copy Phonebook Information
Copy Phonebook Information
Copy Phonebook InformationCopy Phonebook Information
You can copy contact entry from SIM1
1. Check the □ in front of a phonebook entry to select it.
2. On highlighted area, tap and hold to bring up a menu.
3. Tap Copy to SIM1
Copy to SIM1/SIM2
Copy to SIM1Copy to SIM1
Note
Note
NoteNote
If you copy an entry comprising multiple numbers to a SIM card, only one
number will be copied to the target storage place under the contact name.
SIM2 or Copy to Contact
SIM2SIM2
SIM1, SIM2
SIM2 or your device to one another.
SIM1SIM1
SIM2SIM2
Copy to Contact.
Copy to ContactCopy to Contact
4-18
Page 95

SIM Tool Kit
Tap > Programs
This screen will list only the service menu offered by SIM1
SIM1
SIM1 slot.
SIM1SIM1
Programs > SimTKUI
ProgramsPrograms
SimTKUI (SIM Tool Kit).
SimTKUISimTKUI
This screen is for reference only.
The actual screen is based on the
service items provided by your
telecom company.
Tap any service item.
Select
Select button: Launch service
SelectSelect
item. Follow the screen or voice
instructions.
SIM1 which you installed in
SIM1SIM1
Using the Phone 4-19
Page 96

SMS Sender
Tap > Programs
SMS Sender is a shortcut for you to directly start editing a new text message and
send it out.
To send a text message, on message composing screen:
1. Enter the recipient’s number in To
select a person from Co
2. Enter the content of your message in text field.
3. Tap Send
4. On Send via
message.
Programs > Phone
ProgramsPrograms
Send
SendSend
Send via screen, choose the SIM number that you’ll use to send this
Send viaSend via
Phone > SMS S
PhonePhone
Contacts
CoCo
SMS Sender
SMS SSMS S
To field, or tap Menu
ToTo
ntacts.
ntactsntacts
ender
enderender
Menu > Add Recipient
MenuMenu
Add Recipient to
Add Recipient Add Recipient
4-20
Page 97

to set the interface
Speed Dial
Tap > Programs
Hot Key Switch
Hot Key Switch
Hot Key SwitchHot Key Switch
Programs > Phone
ProgramsPrograms
Phone > Speed Dial
PhonePhone
Speed Dial.
Speed DialSpeed Dial
Tap the box according to the
functions provided by the system.
Tap to switch between these
functions: Frequency Dial
Index Dial
Index Dial.
Index DialIndex Dial
Tools
Tools button: Provides the
ToolsTools
relevant menu. For example,
select Settings
as Frequency Dial
Select Sound on/off
sound for tapping the screen.
Tap Tools
Text
Text to enter the Setting screen
TextText
shown on the left. You can set
the text font, text color and
button background color
according to your personal
preferences.
Frequency Dial →
Frequency DialFrequency Dial
Settings
SettingsSettings
Frequency Dial or Index Di
Frequency DialFrequency Dial
Sound on/off to set the
Sound on/offSound on/off
Tools and then Color and
ToolsTools
Index Dial
Index DiIndex Di
Color and
Color and Color and
al.
alal
Font
Text color
Button background
Preview area
Using the Phone 4-21
Page 98

You will make a call on
Tap and hold the box, then select
: Tap to view the previous or
Frequently Dialed Screen
Frequently Dialed Screen
Frequently Dialed ScreenFrequently Dialed Screen
Frequency Dial screen
Tap any phone entry box to
speed dial.
the number currently selected by
your device. To select the other
number, press to enter
Phone screen, tap Menu
Dialer Selection
Dialer Selection
Dialer SelectionDialer Selection
Menu > Phone
MenuMenu
Phone
Phone Phone
appropriate command from the
pop-up menu.
Sort according to the number of
calls in descending order. The
upper left corner has the most
number of calls while the lower
right corner has the least
number.
Note
Note
Note Note
To make a video call from Speed Dial
slot and activate Phone1
Phone1.
Phone1Phone1
Speed Dial, please install your 3G SIM card in SIM1
Speed DialSpeed Dial
4-22
next page.
Tap to switch to the Frequency
Dial
Dial screen as shown on the left.
DialDial
Frequency
Frequency Frequency
SIM1
SIM1SIM1
Page 99

Switch to the Index Dial screen as
: Tap to view the previous or
Index Dial
Index Dial
Index DialIndex Dial
Index Dial screen
shown on the left.
Tap on any letters. The content
displayed are the data created in
Contacts
Contacts. If you did not create
ContactsContacts
any data in Contacts, the screen
is blank.
The letter “F” appears on the
upper left side of the screen (see
left). This indicates that this page
contains all address data that
starts with “F”. The English
Address Book is arranged
alphabetically using the First
Name.
Tap any box to speed dial.
next page.
Using the Phone 4-23
Page 100

4-24
 Loading...
Loading...