Acer DX650 User Guide
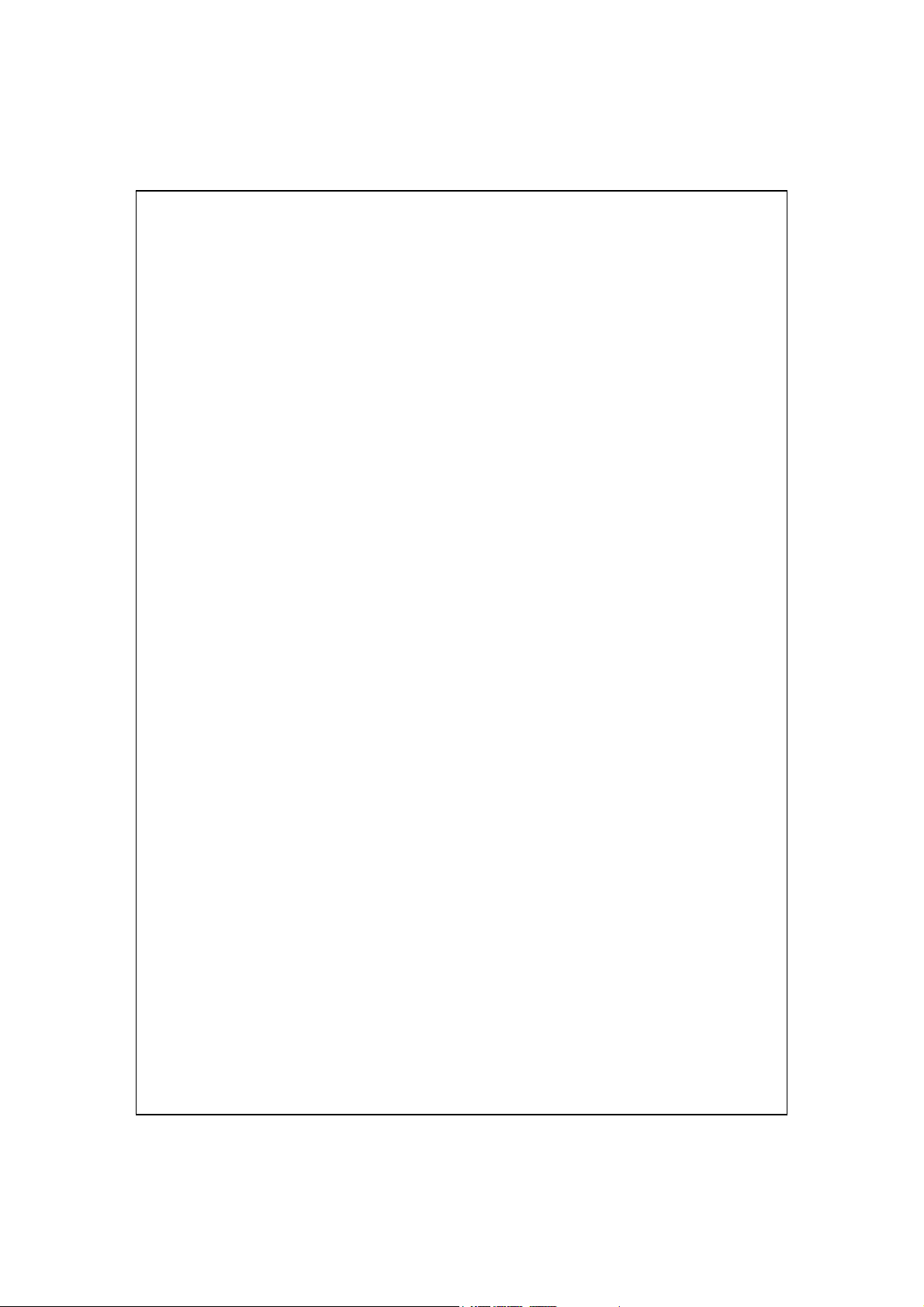
Pocket PC Phone
Generic User Guide
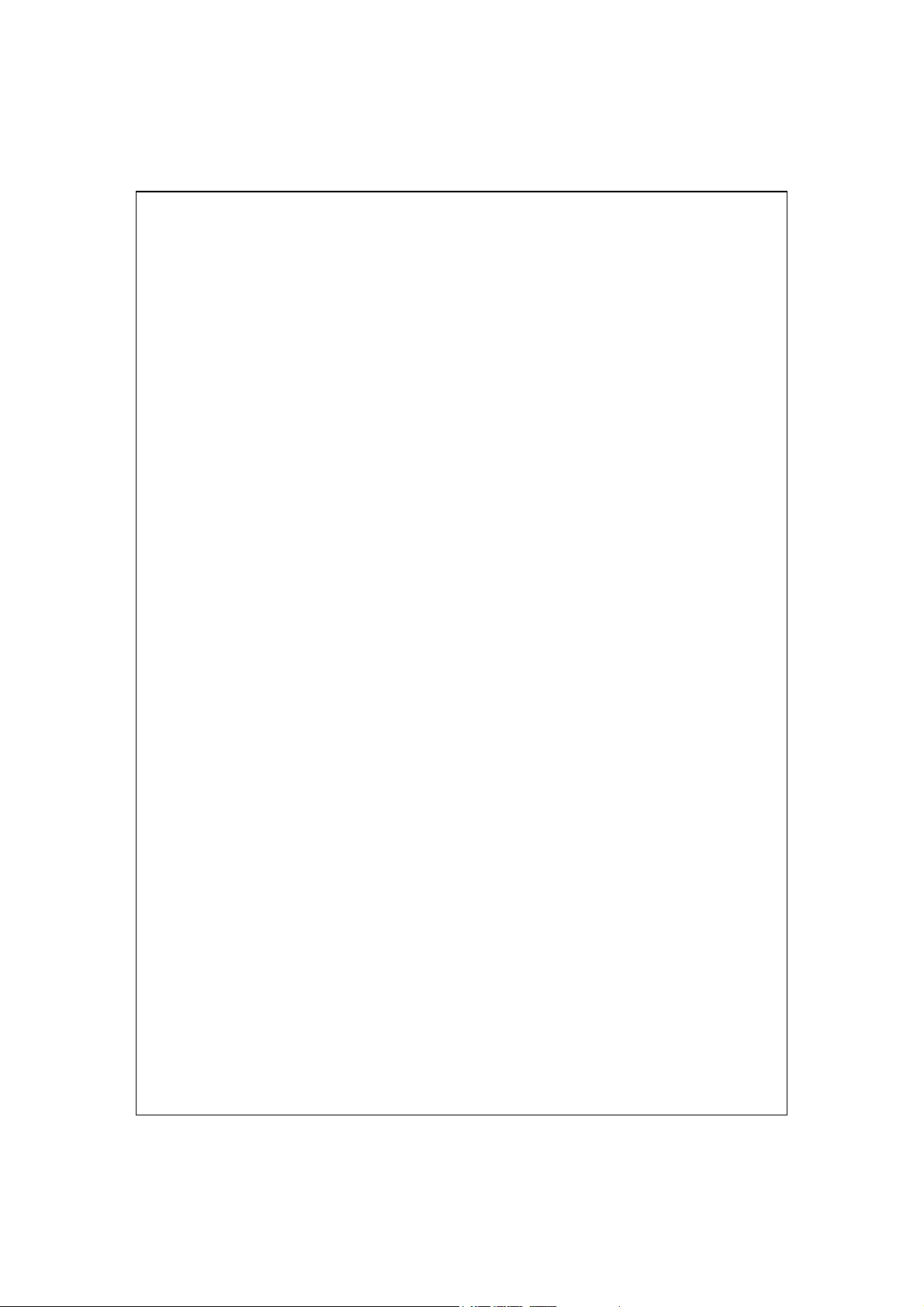
Copyright © 2009. Acer Incorporated.
All Rights Reserved.
Pocket PC Phone Generic User Guide
Original Issue: 01/2009
Changes may be made periodically to the information in this publication without
obligation to notify any person of such revisions or changes. Such changes will
be incorporated in new editions of this manual or supplementary documents
and publications. This company makes no representations or warranties, either
expressed or implied, with respect to the contents hereof and specifically
disclaims the implied warranties of merchantability or fitness for a particular
purpose.
Record the model number, serial number, purchase date and place of purchase
information in the space provided below. The serial number and model number
are recorded on the label affixed to this product. All correspondence concerning
your unit should include the serial number, model number and purchase
information.
No part of this publication may be reproduced, stored in a retrieval system, or
transmitted, in any form or by any means, electronically, mechanically, by
photocopy, recording or otherwise, without the prior written permission of Acer
Incorporated.
Pocket PC Phone
Model number: __________________________________
Serial number: ___________________________________
Date of purchase: ________________________________
Place of purchase: ________________________________
Acer and the Acer logo are registered trademarks of Acer Incorporated. Other
companies' product names or trademarks are used herein for identification
purposes only and belong to their respective companies.
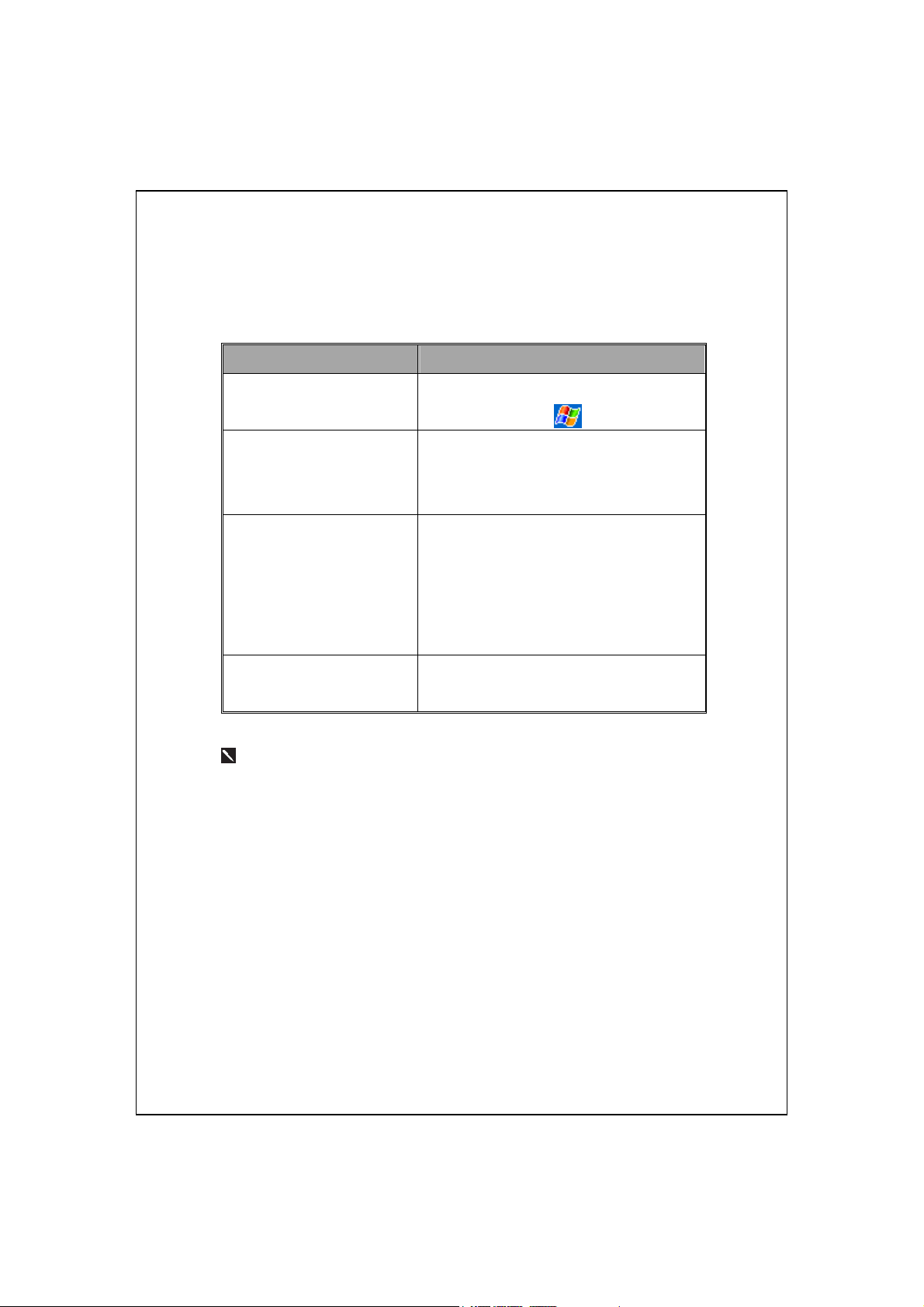
Where to Find Information
For information on: See this source:
i
Programs on your Pocket
PC
Additional programs
that can be installed on
the Pocket PC
Connecting to and
synchronizing with a
desktop computer
Up-to-date information
on your Pocket PC
This document lists the functions, specifications, and illustrations
for reference only. The actual purchased product should be
taken as the standard.
This user’s guide and Pocket PC Help.
To view Help, tap
The Pocket PC Getting Started CD.
Check the user’s guide that comes
with this product or look for the
online help relevant to
synchronization tools on the desktop
PC or the Pocket PC.
http://www.microsoft.com/windowsm
obile/
and then Help.
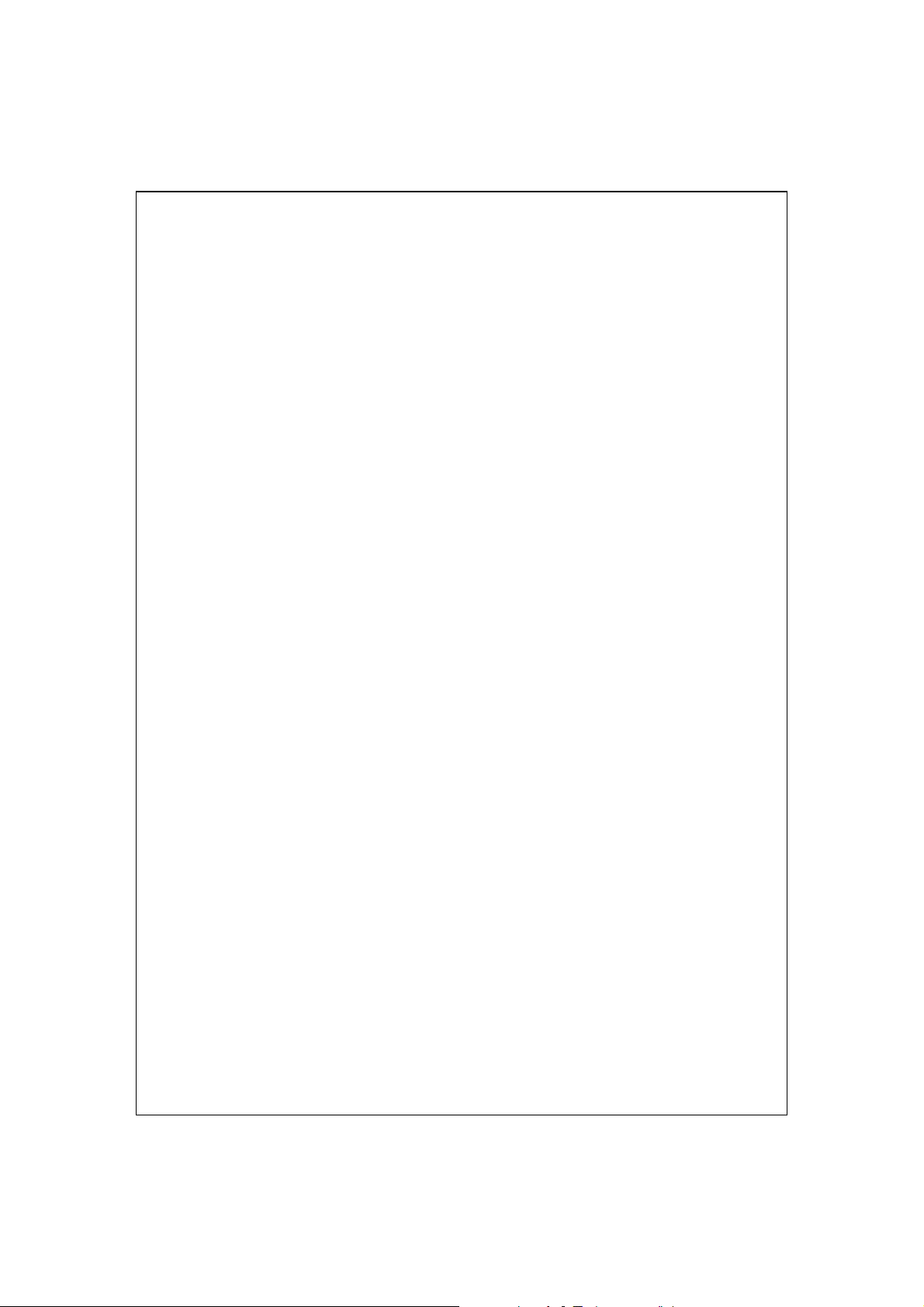
ii
Safety Instructions
Please read before proceeding.
U
Avoid applying excessive pressure to the touch screen, especially
U
when using the stylus or your fingers.
In case the Pocket PC is damaged, send it back to the dealer for
U
repair. Do not attempt to disassemble the Pocket PC on your
own; otherwise the warranty will be void.
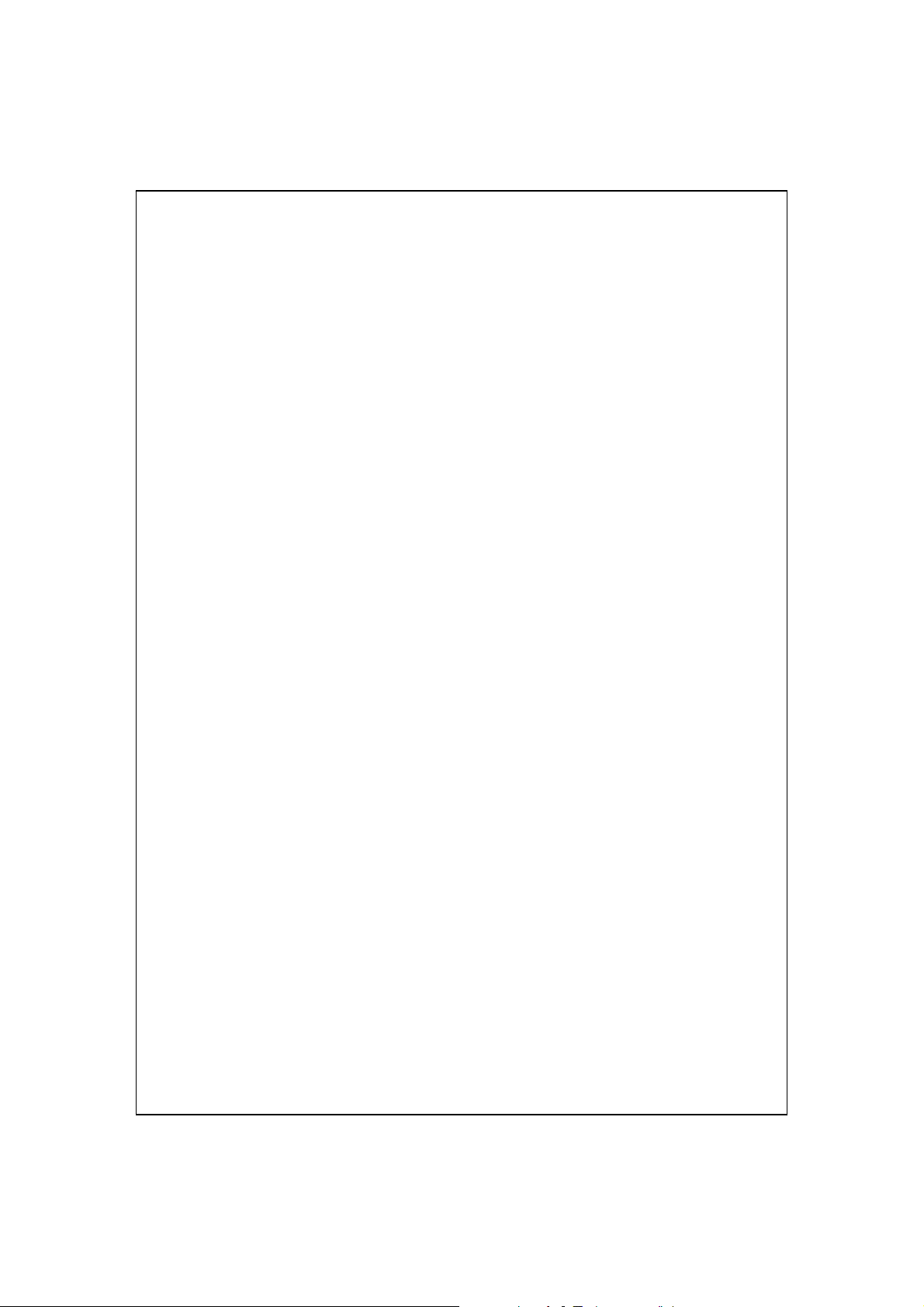
Health and Safety Information
Electrical and Battery Safety
Please use ONLY accessories approved by the manufacturer. Any
U
battery, AC adapter or cable of which authenticity is not verified
by authorized service point or dealer (even if similar to original
product in appearance or specifications) should not be used
with your Pocket PC. The warranty of your Pocket PC DOES NOT
apply to damage caused by use with non-manufacturer
approved products.
Follow the specifications of the battery manufacturer: Avoid
U
charging the battery when the environmental temperature is
higher than 45ºC. Do not store or use the battery when the
environmental temperature is higher than 50ºC. Otherwise,
iii
battery expansion or leakage may occur.
Do not attempt to disassemble, pound, pierce or damage the
U
battery to avoid causing injury, danger or risk.
Application Environment Safety
Do not directly expose the Pocket PC to any of the following
U
environments: rapid changes of temperature, high temperature
(such as direct exposure to sunlight or stoves), extremely low
temperature, high pressure, areas with electrostatic discharge
interference or dusty and humid places. Do not soak or wet the
Pocket PC with water or any other liquid.
Do not place the Pocket PC near electrical appliances (such as
U
TVs, computers, scanners, disc players, faxes, hair dryers, etc.)
that may generate electrostatic discharge interference.
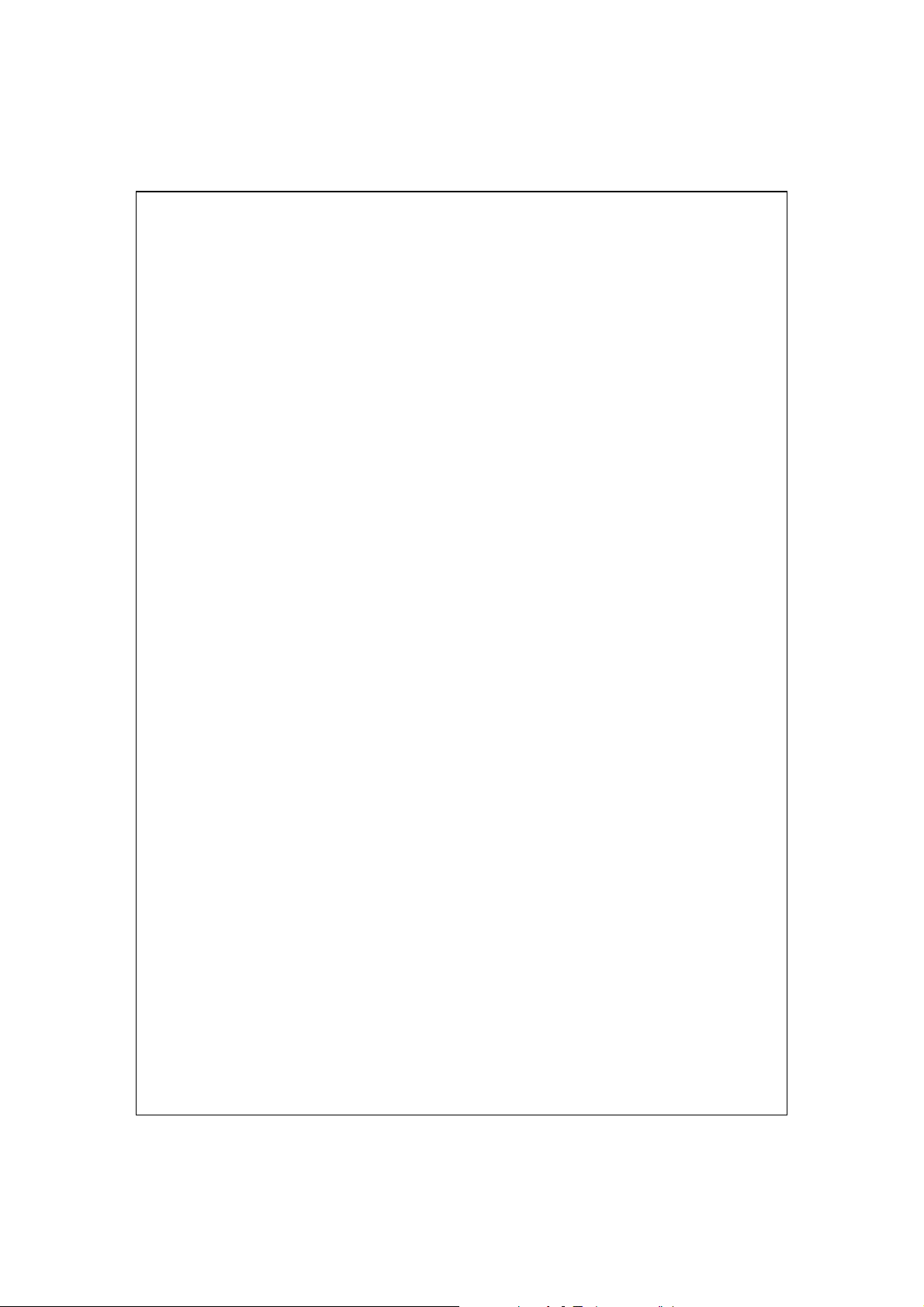
iv
Never drop the Pocket PC nor subject it to strong impact.
U
Do not use ordinary pen or any object with a sharp tip to tap the
U
Pocket PC cover or screen (LCD panel) to avoid damaging and
scratching the surfaces.
Do not use corrosive or volatile liquids to wipe the Pocket PC. If
U
necessary, use a soft cloth or tissue to wipe the Pocket PC.
Warranty Security
In case the Pocket PC is damaged, kindly return it to your place
U
of purchase. Do not attempt to disassemble this device on your
own as this may void the warranty.
If any hazards result from the failure of the user to comply with
U
usage rules, we will not be held responsible for any resulting
warranty claims.
Data Security
This company is not responsible for any data loss or damage to
U
the Pocket PC due to improper use. Record important data in
your notebook separately or use the USB accessories that come
with this product to save important data to your computer or
storage card.
Privacy Restrictions
Some countries require full disclosure of recorded telephone
U
conversations, and stipulate that you must inform the person
with whom you are speaking that the conversation is being
recorded. Always obey the relevant laws and regulations of your
country when using the rewording feature of your Pocket PC
Phone.
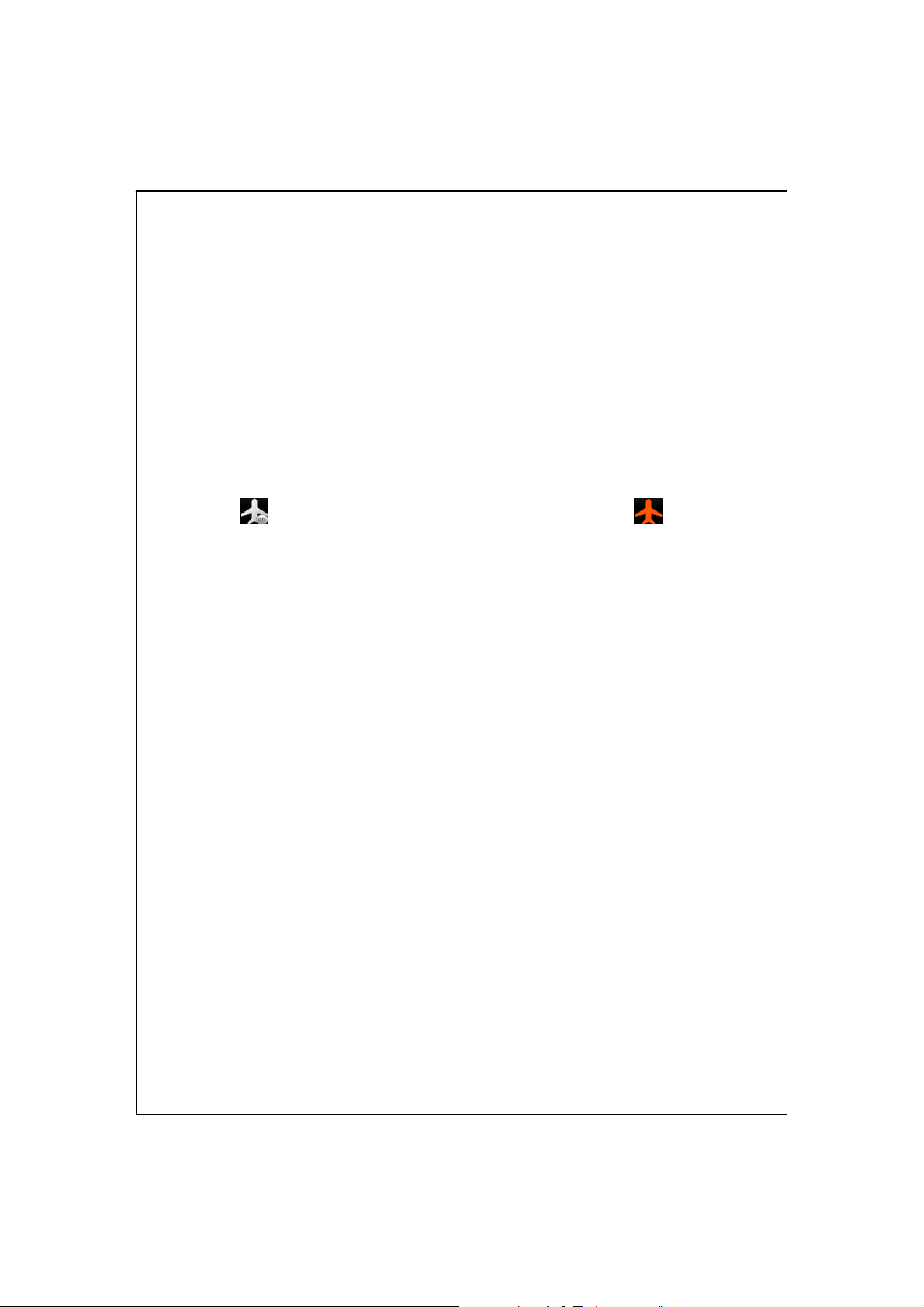
IMPORTANT SAFETY PRECAUTIONS
When using this product, the safety precautions below must be
U
taken to offset possible legal liabilities and damages.
Safety in airports, medical facilities, and inflammable
environments
When aboard an aircraft, at a medical facility, or at the gas
U
pump where wireless communication devices are prohibited,
please launch the Communication Manager and then tap the
button. When the color of the icon turns orange , the
Flight Mode is activated and the wireless connection of the
Pocket PC is disabled.
Safety In Aircrafts
Due to the possible interference caused by this product to an
U
aircraft's navigation system and its communications network,
v
using this product on board an airplane is against the law in
most country.
Interference With Medical Equipment Functions
This product may cause medical equipment to malfunction. The
U
use of this device is forbidden in most hospitals and medical
clinics.
Environment Restrictions
Do not use this product in gas or refueling stations. The use of
U
this product is also prohibited in fuel storehouse, chemical
plants, and locations containing explosives.
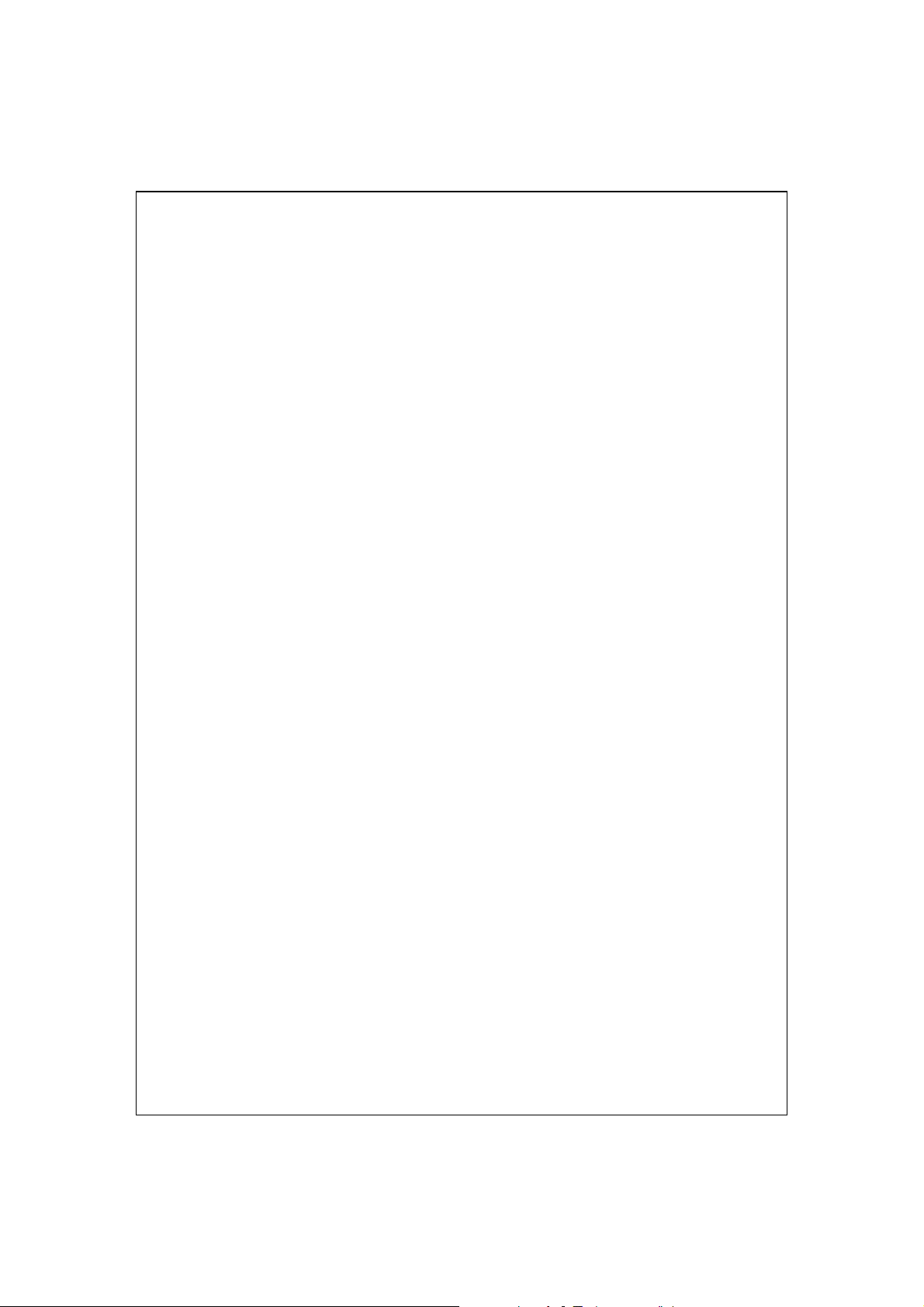
vi
Safety For Environments
Do not use this product in gas station, fuel depots, chemical
U
plants or where blasting operations are in progress, or in
potentially explosive atmospheres such as fueling areas, below
deck on boats, fuel or chemical transfer or storage facilities, and
areas where the air contains chemicals or particles, such as grain,
dust, or Mattel powders. Please be aware that Sparks in such
areas could cause an explosion or fire resulting in badly injury or
even death.
Explosive Atmospheres
When in any area with a potentially explosive atmosphere or
U
where flammable materials exist, the product should be turned
off and user should obey all signs and instructions. Sparks in
such areas could cause an explosion or resulting in bally injury or
even death. Users are advised not to use the equipment at
refueling points such as service or gas stations. Users are
reminded of the need to observe restrictions on the use of radio
equipment in fuel depots, chemical plants or where blasting
operations are in progress. Areas with a potentially explosive
atmosphere are often, but not always, clearly marked. These
include fueling areas, below desk on boats, fuel or chemical
transfer or storage facilities, and areas where the air contains
chemicals or particles, such as grain, dust, or metal powders.
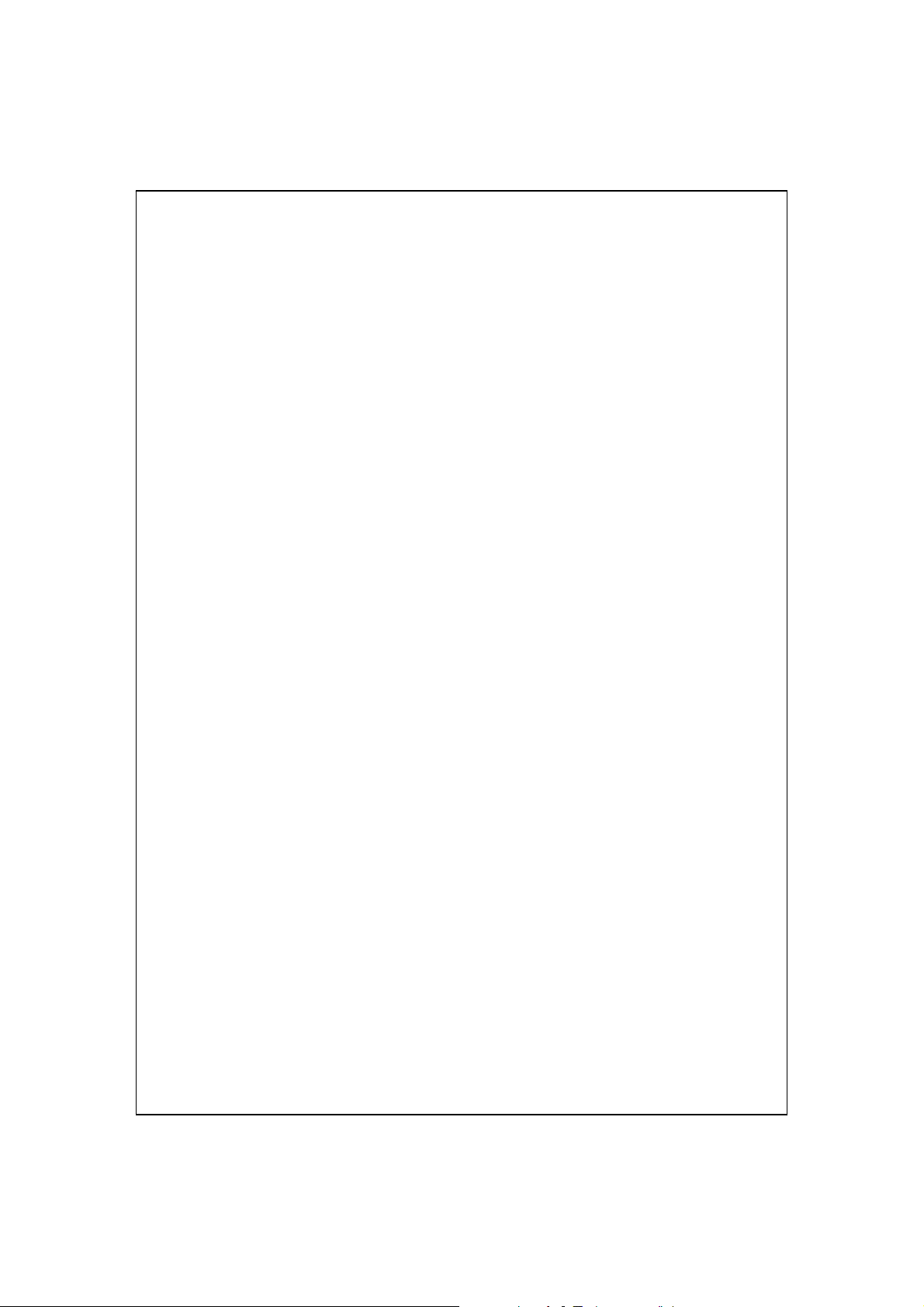
Nonionizing Radiation
This product should be operated in the suggested normal
U
condition only to ensure the radioactive performance and safety
of the interference. As with other mobile radio transmitting
equipments, user are advised that for satisfactory operation of
the equipment and for the safety of personnel, it is
recommended that no part of the human body be allowed to
come too close to the antenna during operation of the
equipment.
Road Safety
Vehicle drivers in motion are not permitted to use telephone
U
service with handheld devices, except in case of emergency. In
some countries, using hand-free devices as an alterative is
allowed.
vii
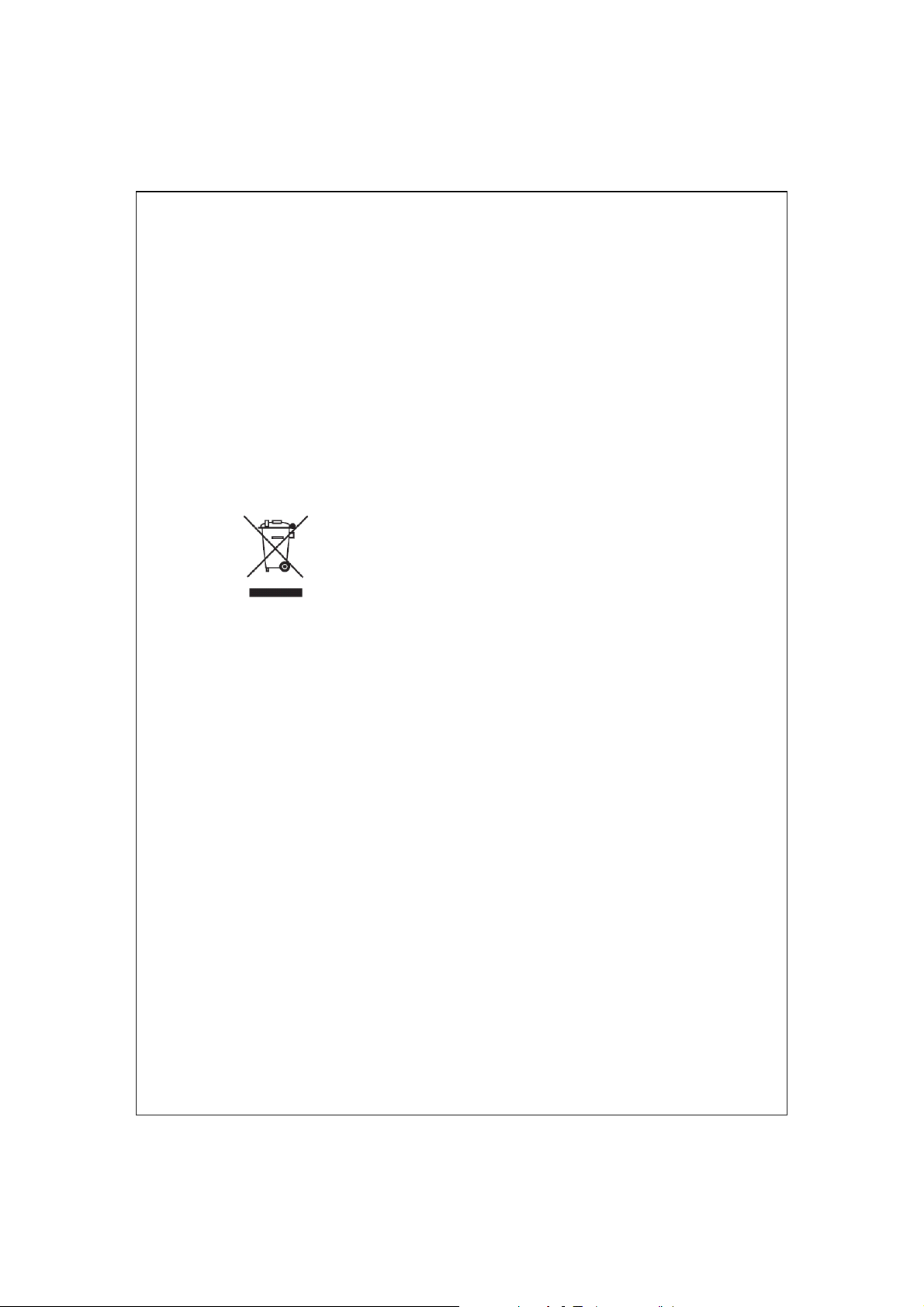
viii
WEEE Notices
The Directive on Waste Electrical and Electronic Equipment
(WEEE), which entered into force as European law on 13th
February 2003, resulted in a major change in the treatment of
electrical equipment at end-of-life.
The purpose of this Directive is, as a first priority, the prevention
of WEEE, and in addition, to promote the reuse, recycling and
other forms of recovery of such wastes of as to reduce disposal.
The WEEE logo (shown left) on the product or on its
box indicates that this product must not be
disposed of or dumped with your general
household waste. You are liable to dispose of all
your electronic or electrical waste equipment by
transferring it to a specified collection point for
recycling of such hazardous waste. Isolated
collection and proper recovery of your electronic
and electrical wastes equipment at the time of
disposal will allow us to help conserve natural
resources. Moreover, proper recycling of the
electronic and electrical waste equipment will
ensure safety of human health and the
environment.
For more information about electronic and electrical waste
equipment disposal, recovery, and collection points, please
contact your local city center, town or country council,
household waste disposal service, shop from where you
purchased the equipment or manufacturer of the equipment.
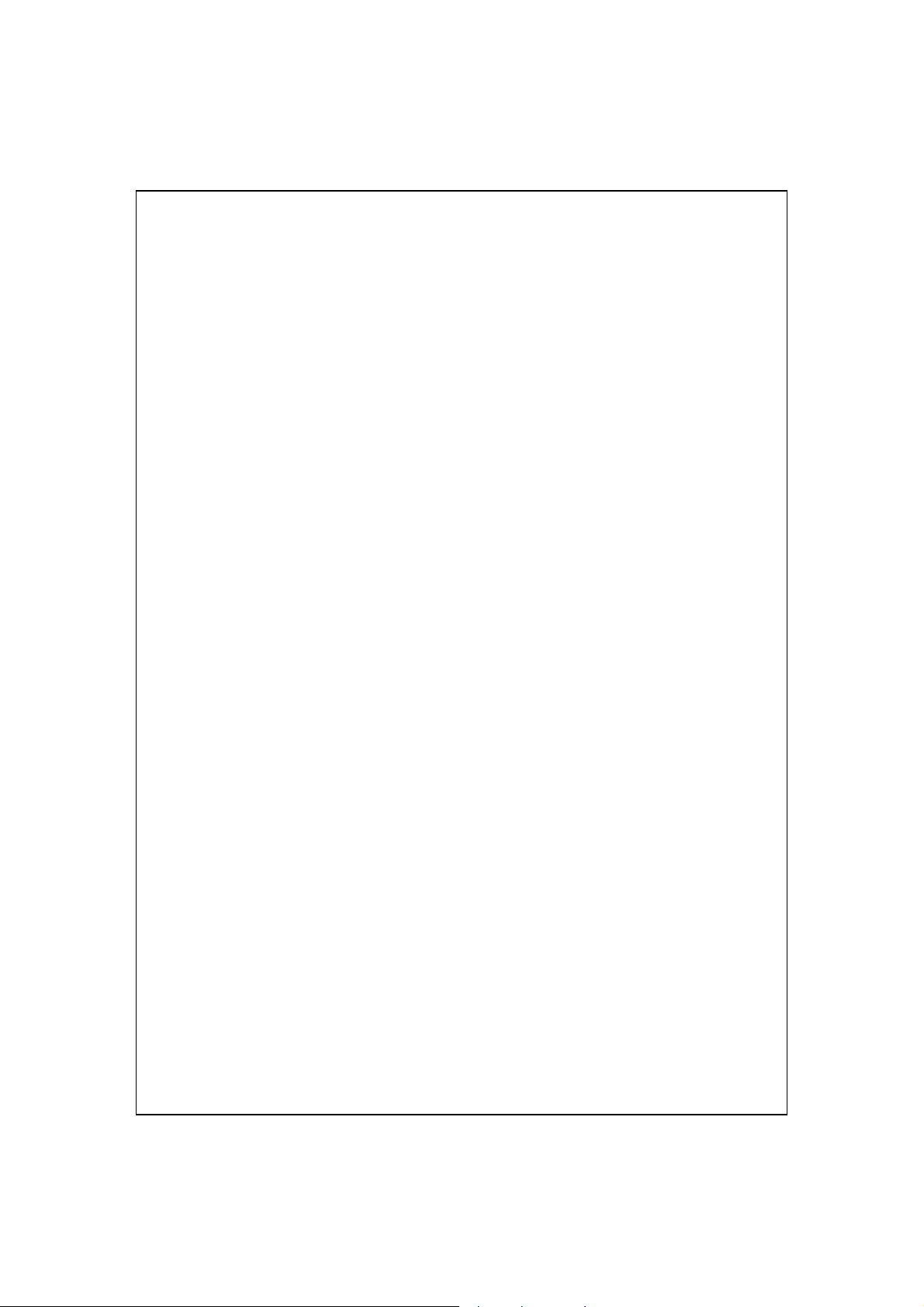
1
Where to Find Information i
Safety Instructions ii
Health and Safety Information iii
WEEE Notices viii
1
Using the Pocket PC / 1-1
Power On and Off 1-1
Sleep Mode 1-1
Power Preference Settings 1-2
Turn on the Screen 1-3
Backlight 1-3
Power Off Mode 1-4
Using the Stylus 1-4
Touch Control 1-5
Start 1-7
Screen 1-7
Gravity Sensor 1-9
Today Screen 1-10
Contents
Programs 1-13
System Application Programs 1-15
Getting Started 1-18
Spb Mobile Shell 1-19
Starting Spb Mobile Shell 1-19
Using Spb Mobile Shell 1-21
Configuring Spb Mobile Shell 1-25
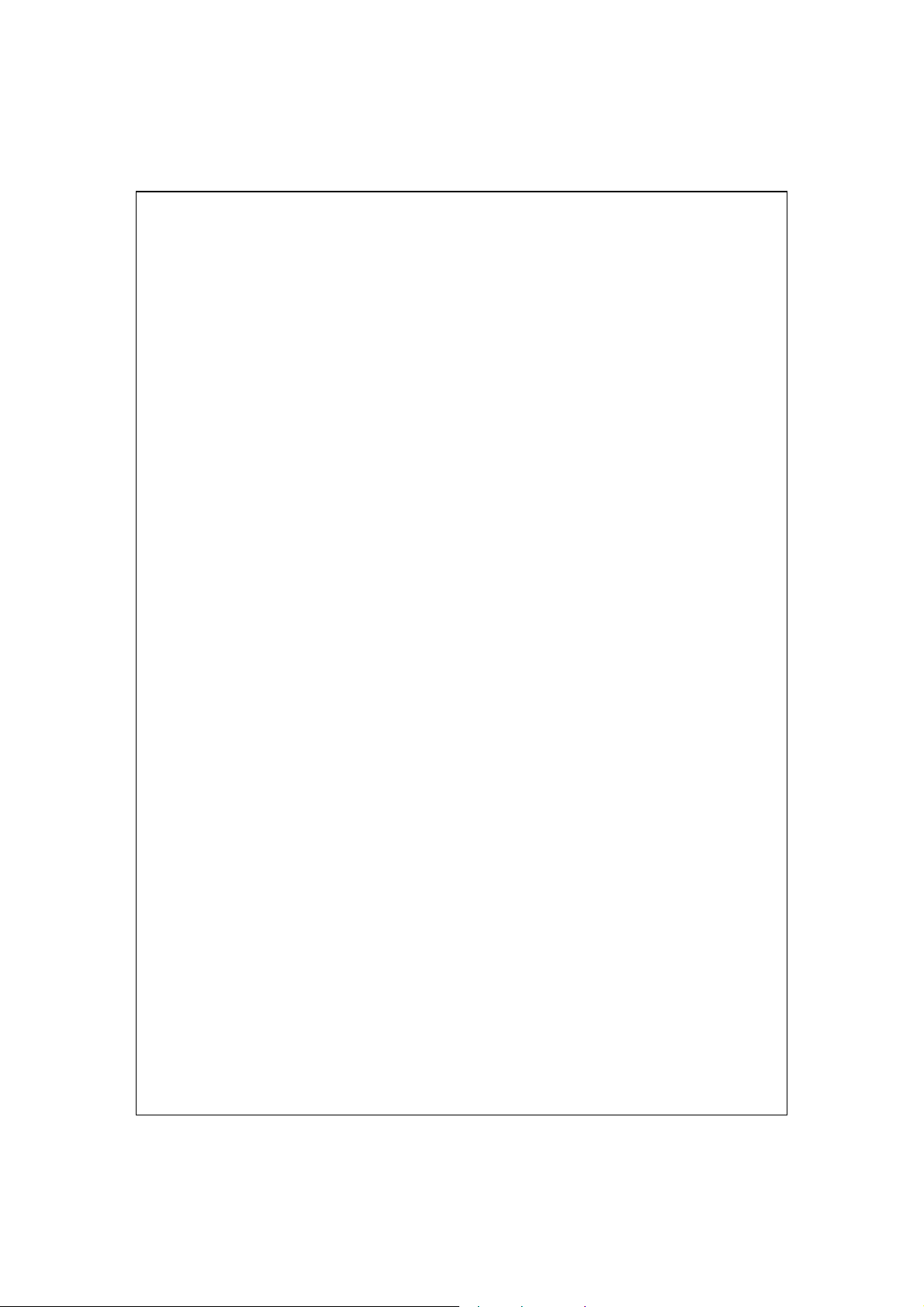
2
2
Customizing Your Pocket PC / 2-1
Adjusting Settings 2-1
Notifications 2-2
Microphone 2-3
Adjust Volume 2-4
Find and Organize Information 2-5
Navigation Bar and Command Bar 2-7
Pop-up menus 2-8
Redefine Hotkeys 2-9
Enter Information on Your Pocket PC 2-10
Enter Text Using the Input Panel 2-10
Type with the Soft Keyboard 2-13
Use Letter Recognizer 2-13
Use Block Recognizer 2-13
Use Transcriber 2-14
Select Typed Text 2-14
Write on the Screen 2-15
Write on the Screen 2-15
Select Writing 2-16
Draw on the Screen 2-17
Create a Drawing 2-17
Select a Drawing 2-18
Record a Message 2-18
Create a Recording 2-19
Voice Commander 2-20
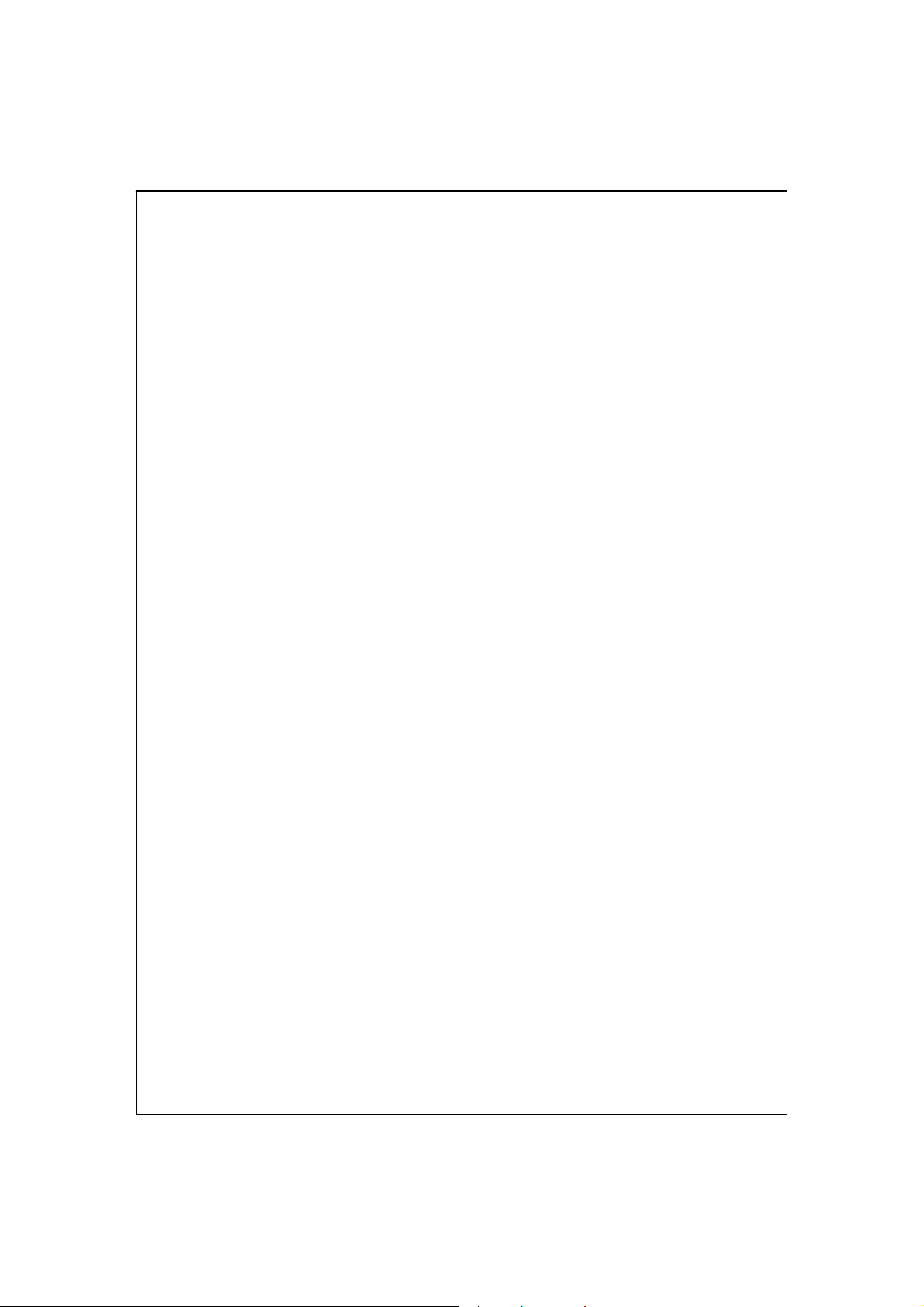
3
Using the Phone / 3-1
3
Turning the Screens On or Off 3-2
Using the Headset 3-3
Phone Side 3-4
Using the Phone for the First Time 3-10
Features 3-12
About Contacts 3-12
About Calls 3-15
Reading SMS Messages 3-17
Sending SMS Messages 3-18
Inputting Text 3-19
About Menu 3-24
Pocket PC Side 3-27
Using the Phone for the First Time 3-28
Adjusting the Phone Volume 3-29
Toolbar 3-30
Call from Contacts 3-32
Call from Speed Dial 3-33
Call from the Call History 3-34
Customize Your Phone 3-35
Phone Application Programs 3-36
SIM Manager 3-36
Standard Display 3-36
Full-Screen Display 3-37
Copy Phonebook Information 3-38
SMS Management 3-39
SIM Tool Kit 3-39
SMS Sender 3-40
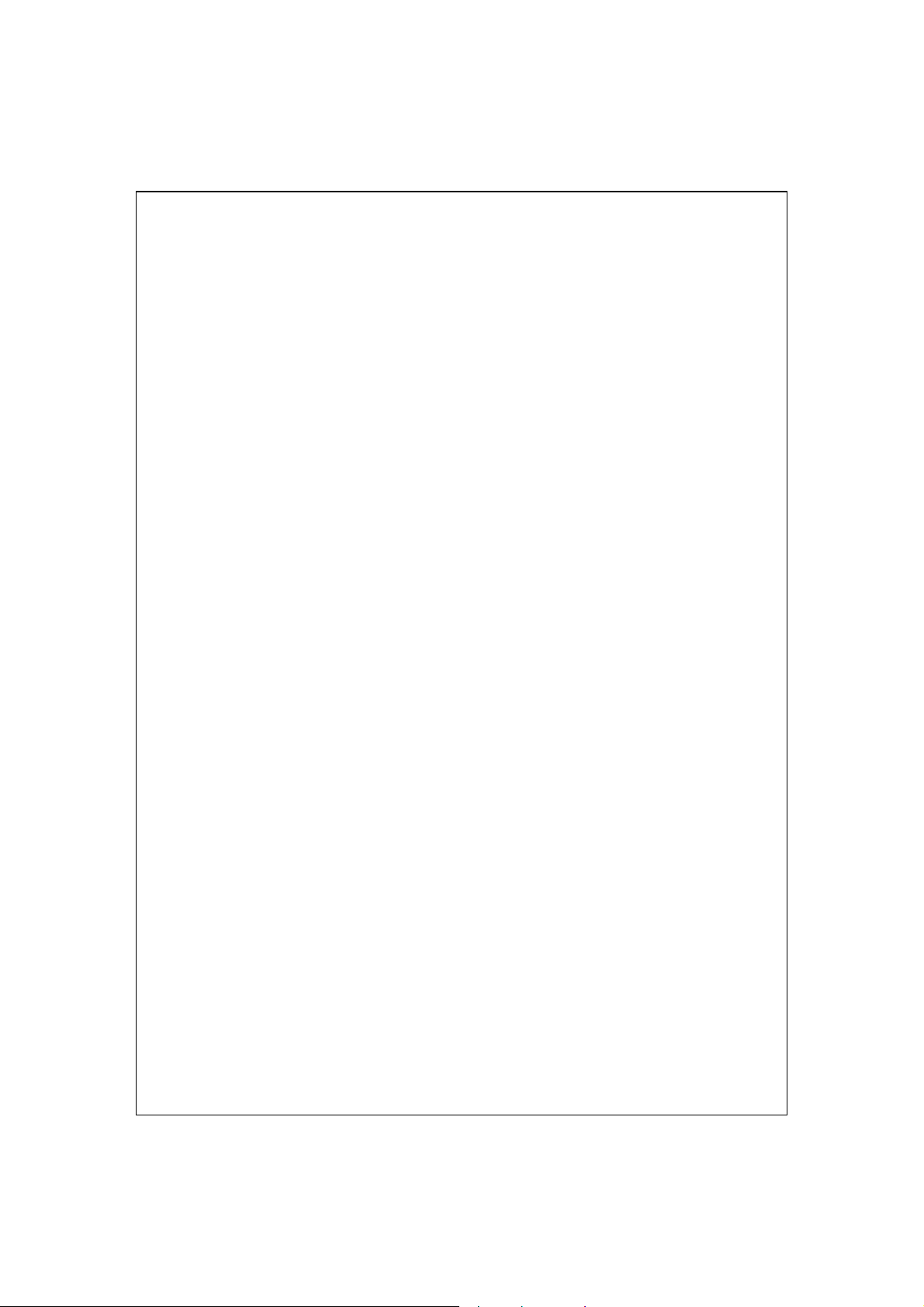
4
Speed Dial 3-41
Hotkey Switch 3-41
Frequently Dialed Screen 3-42
Index Dial 3-43
4
Connections / 4-1
Communication Manager 4-1
Connecting to the Internet 4-4
Connection Wizard 4-4
Setting the GPRS Connection 4-6
Starting GPRS Connection 4-8
Disconnecting GPRS 4-10
Using Bluetooth 4-11
Setup the Bluetooth Connection 4-12
Internet Sharing 4-16
CSD Type 4-17
Connecting with a Personal Computer 4-18
Wireless LAN Transmission 4-18
5
Using Wireless LAN / 5-1
Connecting to Wireless LAN 5-2
Configure Your Wireless Network 5-3
WLAN Setup Scenarios 5-3
Configure Your Wireless Network
(Reference for a normal network setup) 5-4
Configure Your Wireless Network
(Reference for Proxy setup) 5-7
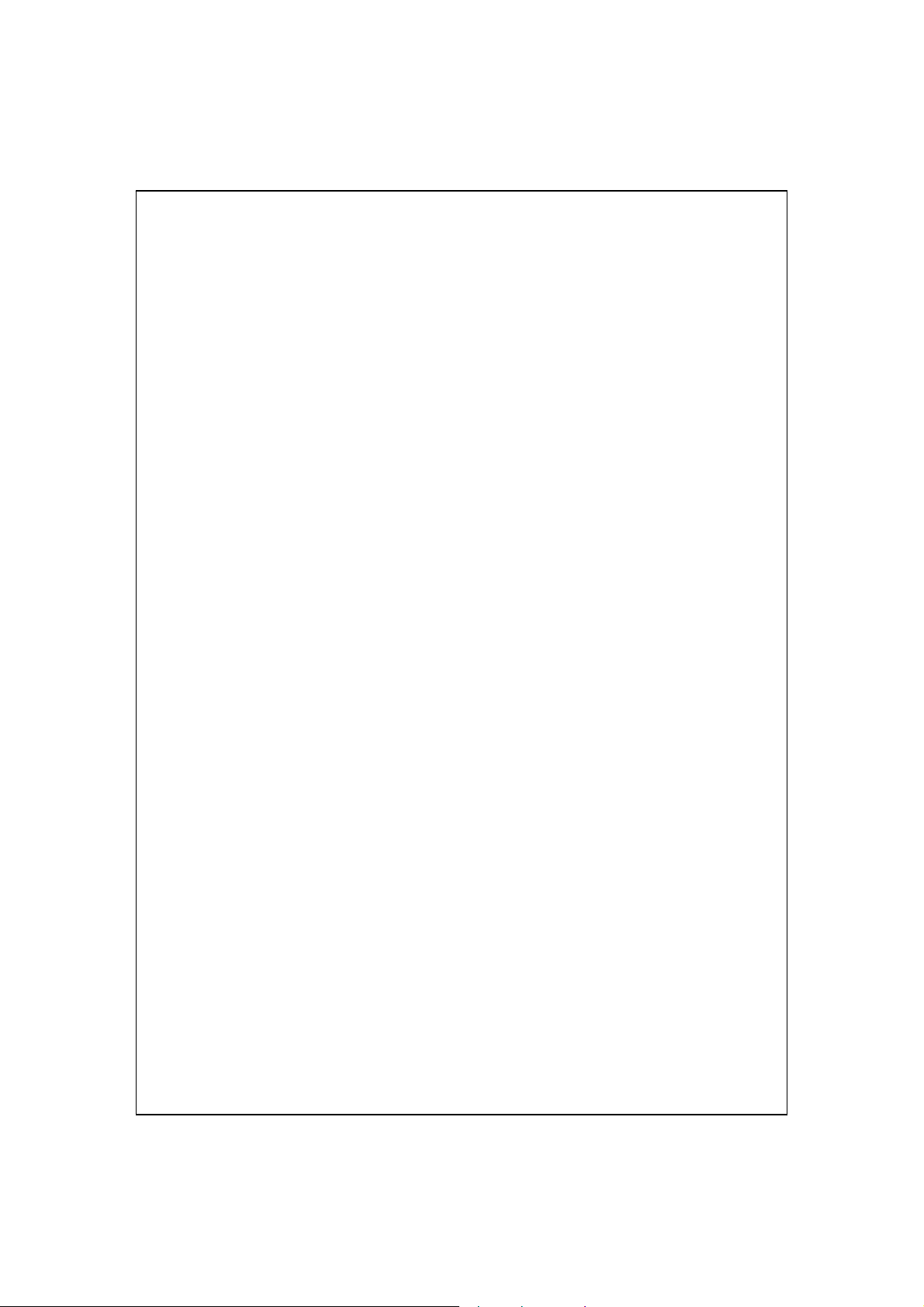
6
Synchronization / 6-1
5
Windows Vista Part 6-1
Windows XP/2000/98 Part 6-3
Installing and Using ActiveSync 6-4
USB Synchronization 6-6
Synchronization Tool on Pocket PC 6-9
Synchronizing using Bluetooth 6-10
FAQ About Synchronization 6-10
7
GPS / 7-1
GPS Navigation Software Installation 7-1
Conditions for Using GPS Car Navigation 7-1
Satellite Data Update (Not supported in USA) 7-3
Location SMS 7-6
GPS Viewer 7-8
8
Sending and Receiving Messages / 8-1
E-mails and SMS Messages 8-2
Synchronizing E-mail Messages 8-3
Connecting Directly to the Mail Server 8-4
E-mail Server Setup 8-5
Using E-mails and SMS 8-7
Direct Push Technology Alert 8-10
Direct Push Technology Alert Settings 8-10
Windows Live™ Messenger 8-13
Setting Up 8-14
Working with Contacts 8-15
Chatting with Contacts 8-16
MMS Message 8-17
Create and Edit MMS 8-17
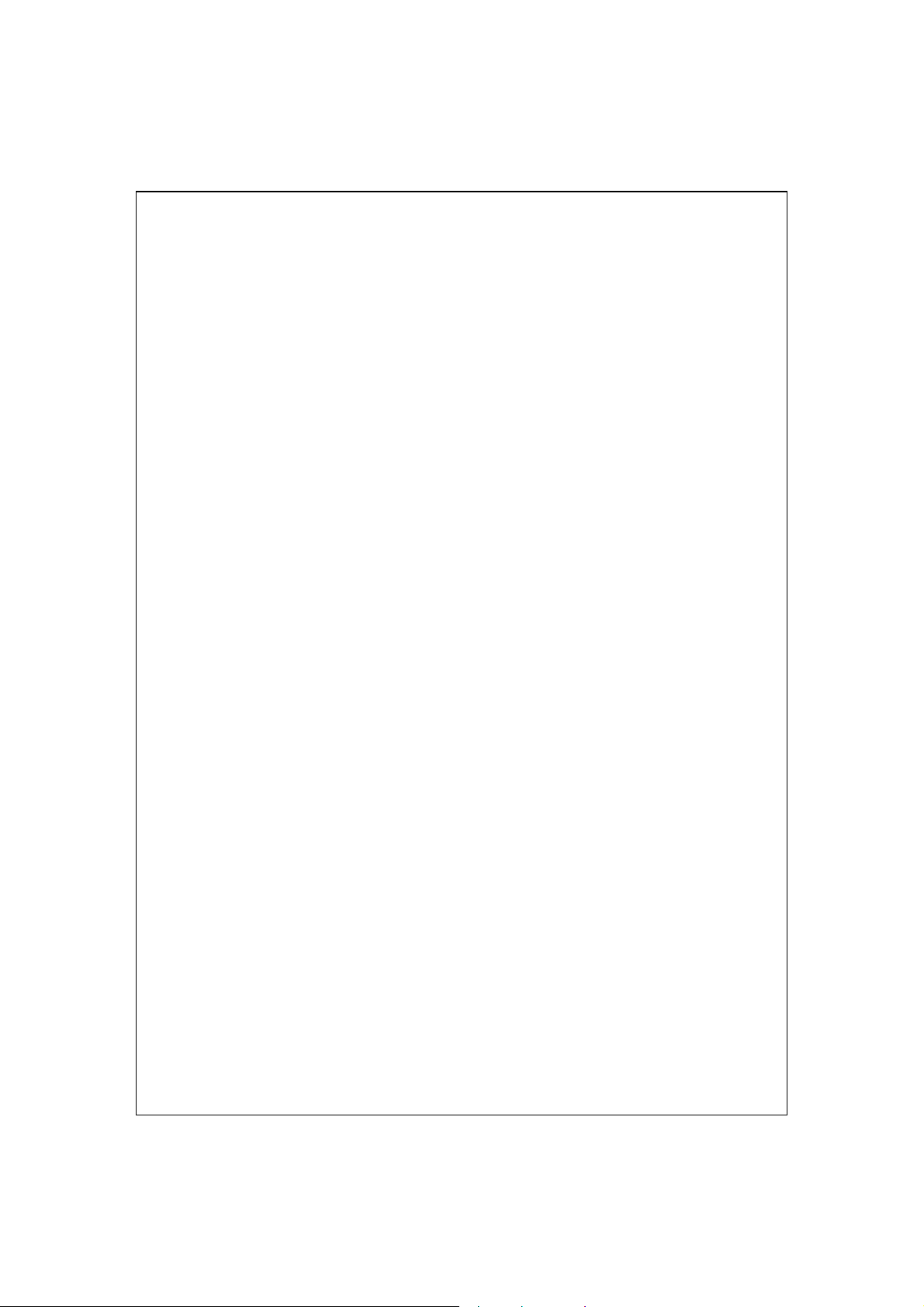
6
9
Multimedia / 9-1
Using Camera 9-1
How to Use the Camera? 9-1
Common Tools for Camera 9-5
Camera Modes 9-6
Common Tools for Camcorder 9-8
Camcorder Modes 9-9
Advanced Setup for Camera or Camcorder 9-10
Album 9-12
Preview Album Information 9-12
Slideshow Settings 9-14
FM Tuner 9-15
10
Companion Programs / 10-1
Calendar: Scheduling Appointments and Meetings 10-2
Create an Appointment 10-3
Use the Summary Screen 10-4
Create Meeting Requests 10-4
Schedule a Meeting 10-5
Contacts: Tracking Friends and Colleagues 10-6
Create a Contact 10-7
Find a Contact 10-8
Use the Summary Screen 10-9
Tasks: Keeping a To Do List 10-10
Create a Task 10-11
Use the Summary Screen 10-12
Notes: Capturing Thoughts and Ideas 10-13
Create a Note 10-14
Word Mobile 10-15
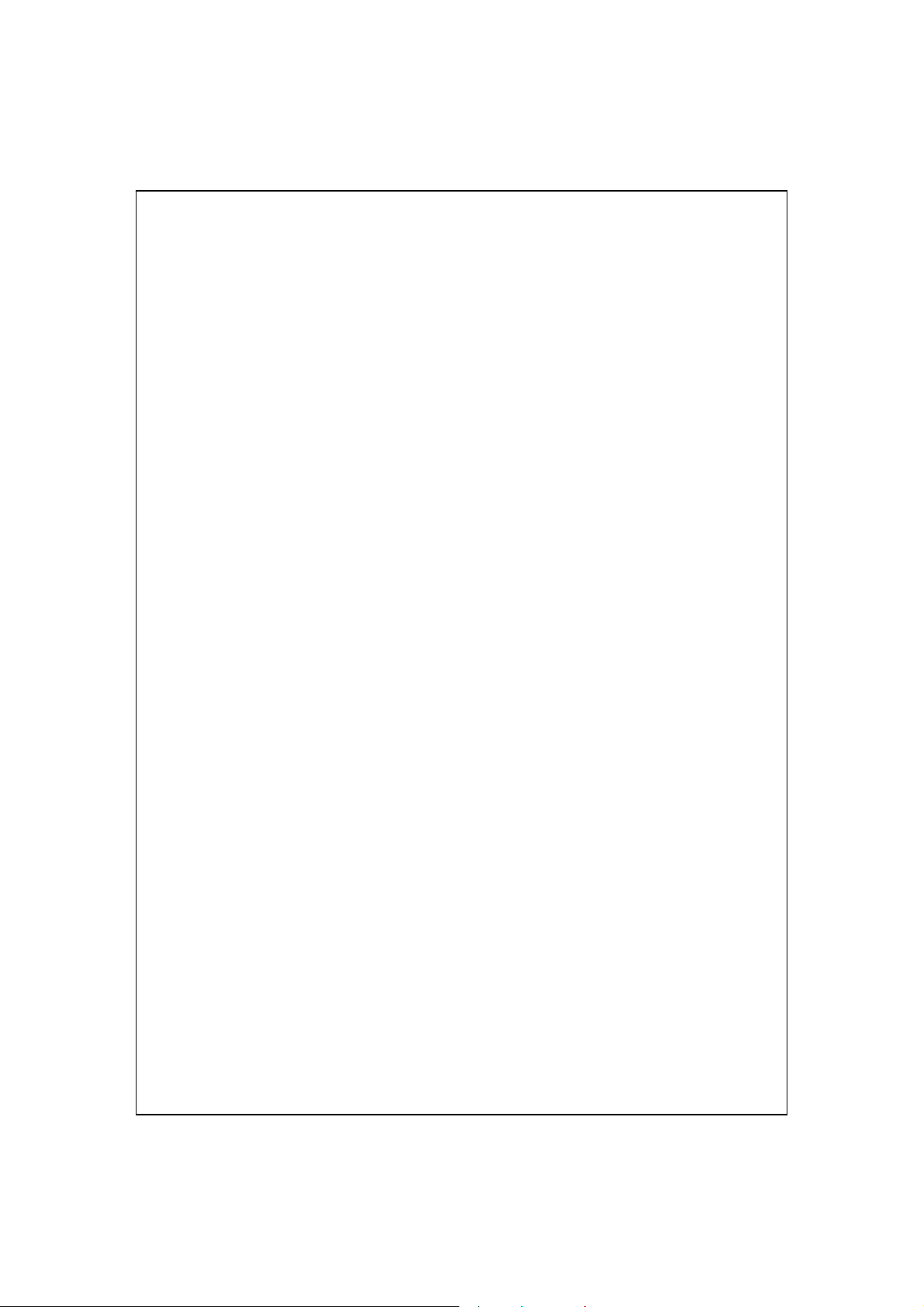
Excel Mobile 10-18
7
Tips for Working in Excel Mobile 10-20
PowerPoint Mobile 10-21
Windows Media Player 10-22
Internet Explorer 10-24
Using Internet Explorer 10-24
Browse the Internet 10-25
View Mobile Favorites and Channels 10-27
The Mobile Favorites Folder 10-27
Favorite Links 10-28
Synchronize Mobile Favorites 10-28
Create a Mobile Favorite 10-28
Save Pocket PC Memory 10-29
11
Maintaining the Pocket PC / 11-1
Backup Utility 11-1
Storage Space 11-1
Backup Files 11-2
Wizard Mode 11-2
Standard Mode 11-2
Advanced Settings Options 11-3
Restore Files 11-5
Wizard Mode 11-5
Standard Mode 11-6
Adding or Removing Programs 11-7
Add Programs Using Synchronization Tools 11-7
Add a Program Directly from the Internet 11-8
Add a Program to the Start Menu 11-9
Remove Programs 11-10
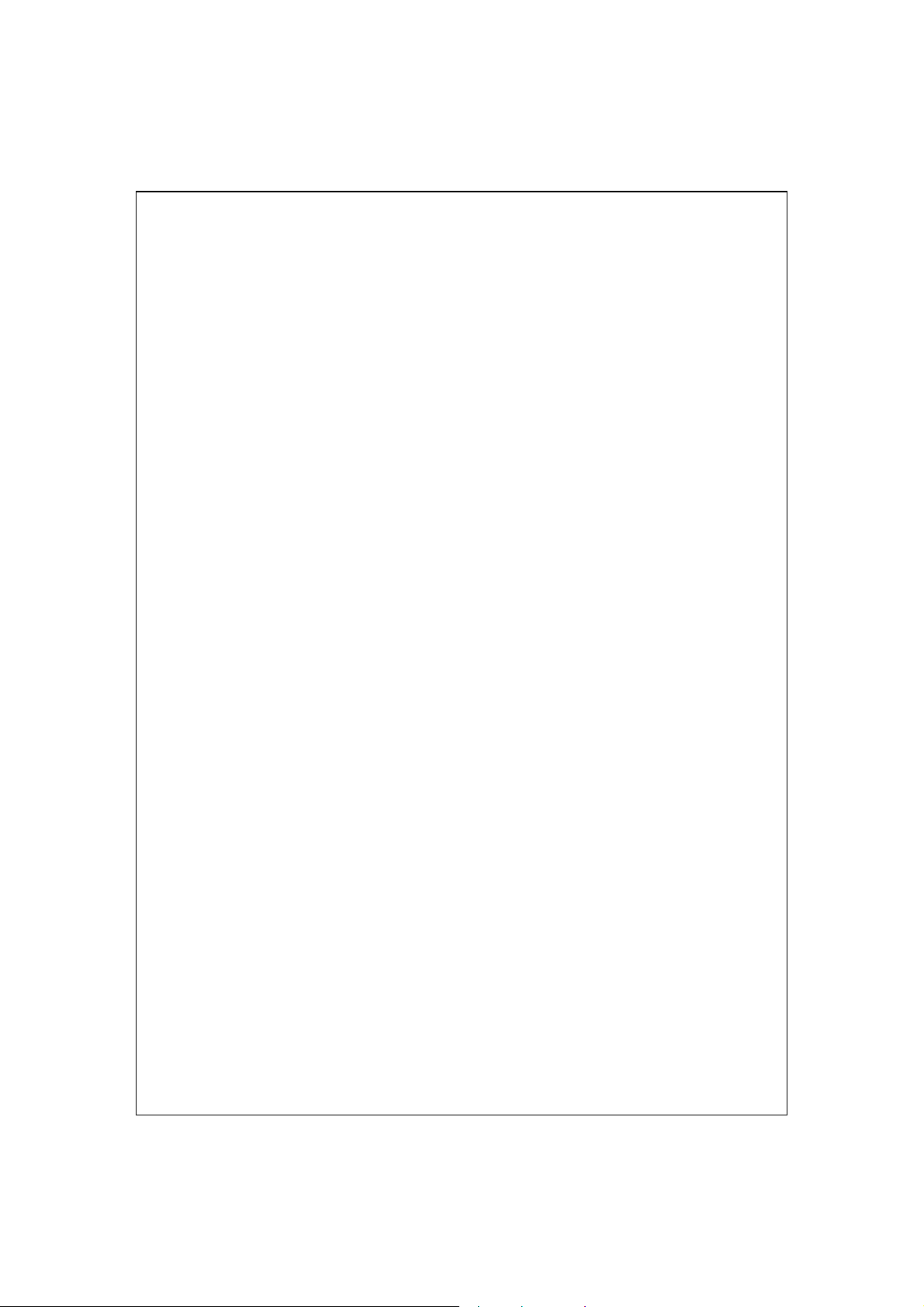
8
Managing Memory 11-11
View Memory Status 11-11
Find Available Memory 11-12
Memory Optimization 11-15
System Information 11-16
12
13
Voice Commander / 12-1
Starting Voice Commander 12-2
Voice Command Format 12-3
Voice Commander Settings 12-5
Contacts Settings Page 12-5
Application Settings Page 12-8
Music Settings Page 12-10
Digit Training Page 12-12
Digit Settings Page 12-14
Advanced Settings Page 12-15
FAQ 12-16
FAQ / 13-1
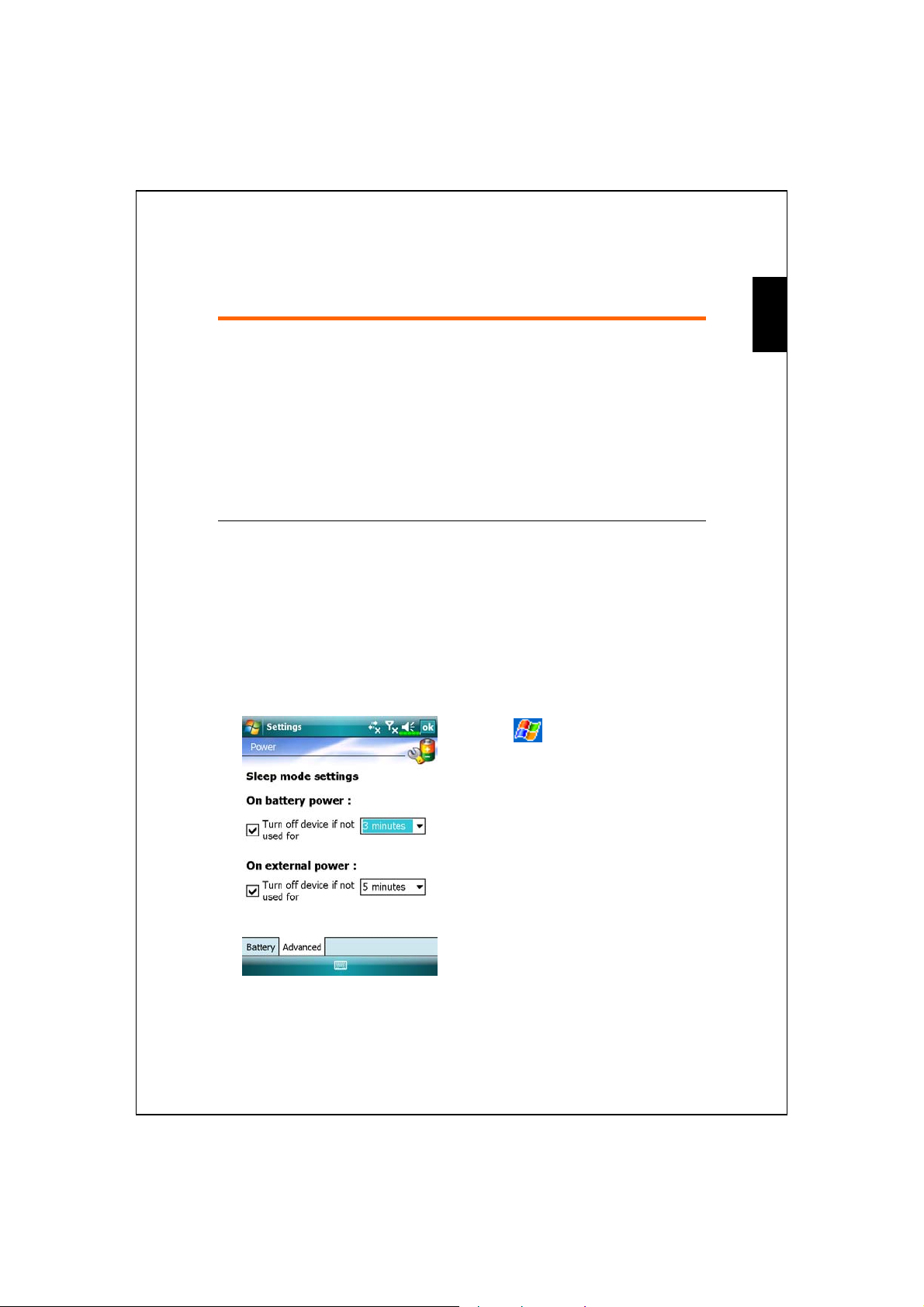
Using the Pocket PC
1-1
/
/
UUssiinngg tthhee PPoocckkeett PPCC
11
Power On and Off
Press the Power key to turn the screen on or off.
Sleep Mode
1. Press the Power key of the Pocket PC to enter the Sleep mode. At
this time, the screen is turned off and all peripheral devices enter
the power-saving mode. But if the phone is turned on, it is still in
the call waiting mode.
2. To turn on the screen later, just press the Power key.
English
3. Tap
tab, Power and then the
Advanced tab to set the device
to turn off automatically after
waiting for a certain time
period.
, Settings, the System

English
1-2
Power Preference Settings
Tap , Settings, the System tab, and then Power.
View the power usage condition or perform the relevant power
management settings.
Power icon
n
Check this item, so that when
o
n
you accidentally press the
hardware keys on the Pocket
o
p
q
PC, the Pocket PC will not exit
the sleep mode. This will
prevent unnecessary power
consumption if a key is being
pressed accidentally and not
being discovered in time.
Checking this item displays
p
the power icon on the upper
right side of the screen.
Advanced tab: Set the Pocket
q
PC to turn off automatically
after a period of inactivity.
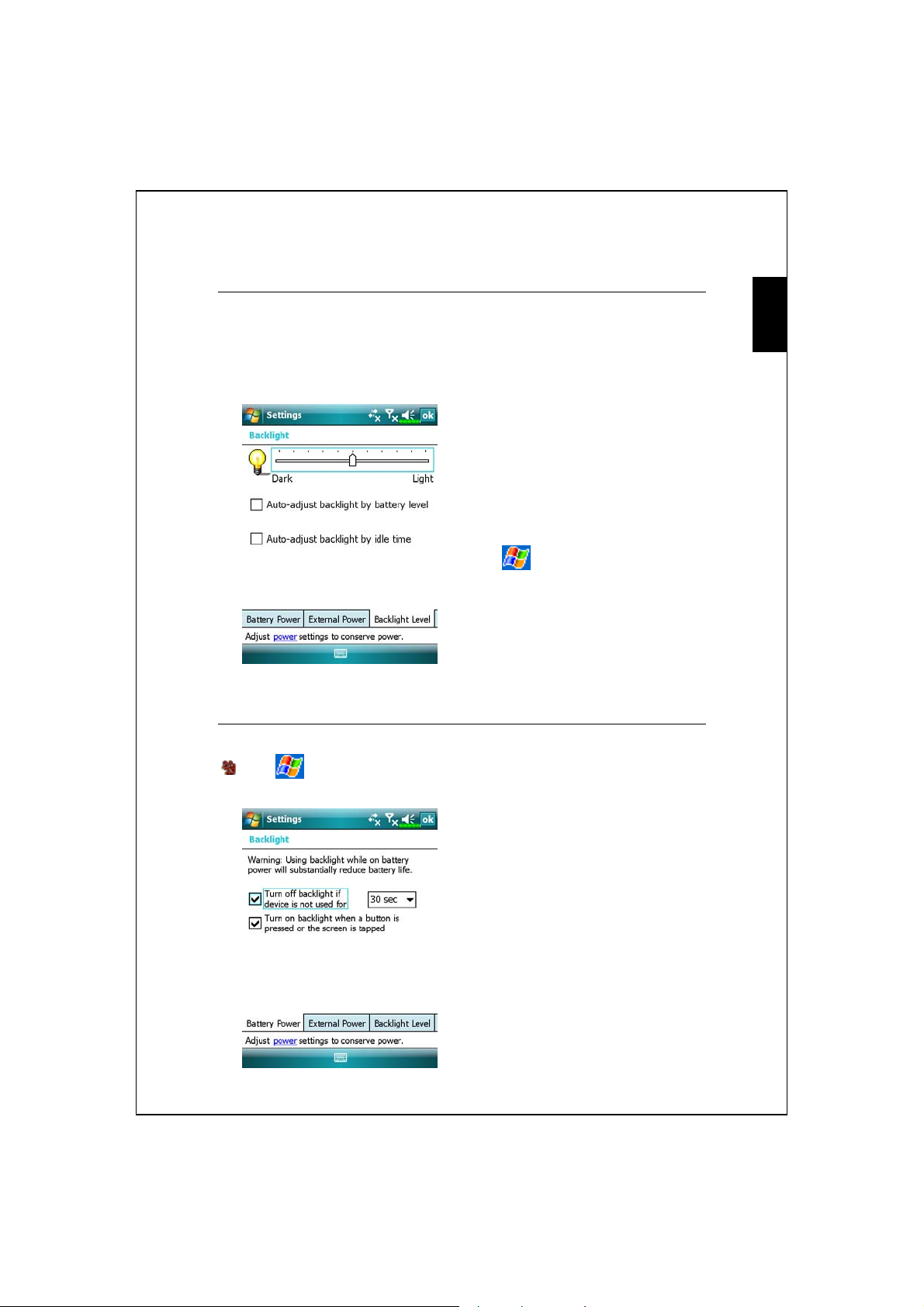
Using the Pocket PC
1-3
Turn on the Screen
This product is designed with a power-saving feature. If the screen
is turned off, press the Power key of the Pocket PC to turn it on.
If the screen is too dark and you
cannot see clearly, set the
proper brightness level for the
backlight.
Tap
tab, Backlight and then the
Backlight Level tab.
, Settings, the System
Backlight
English
Tap , Settings, the System tab, and then Backlight.
1. Battery Power or External
Power tab: Set the relevant
backlight functions.
2. Backlight Level tab: Adjust the
backlight level.
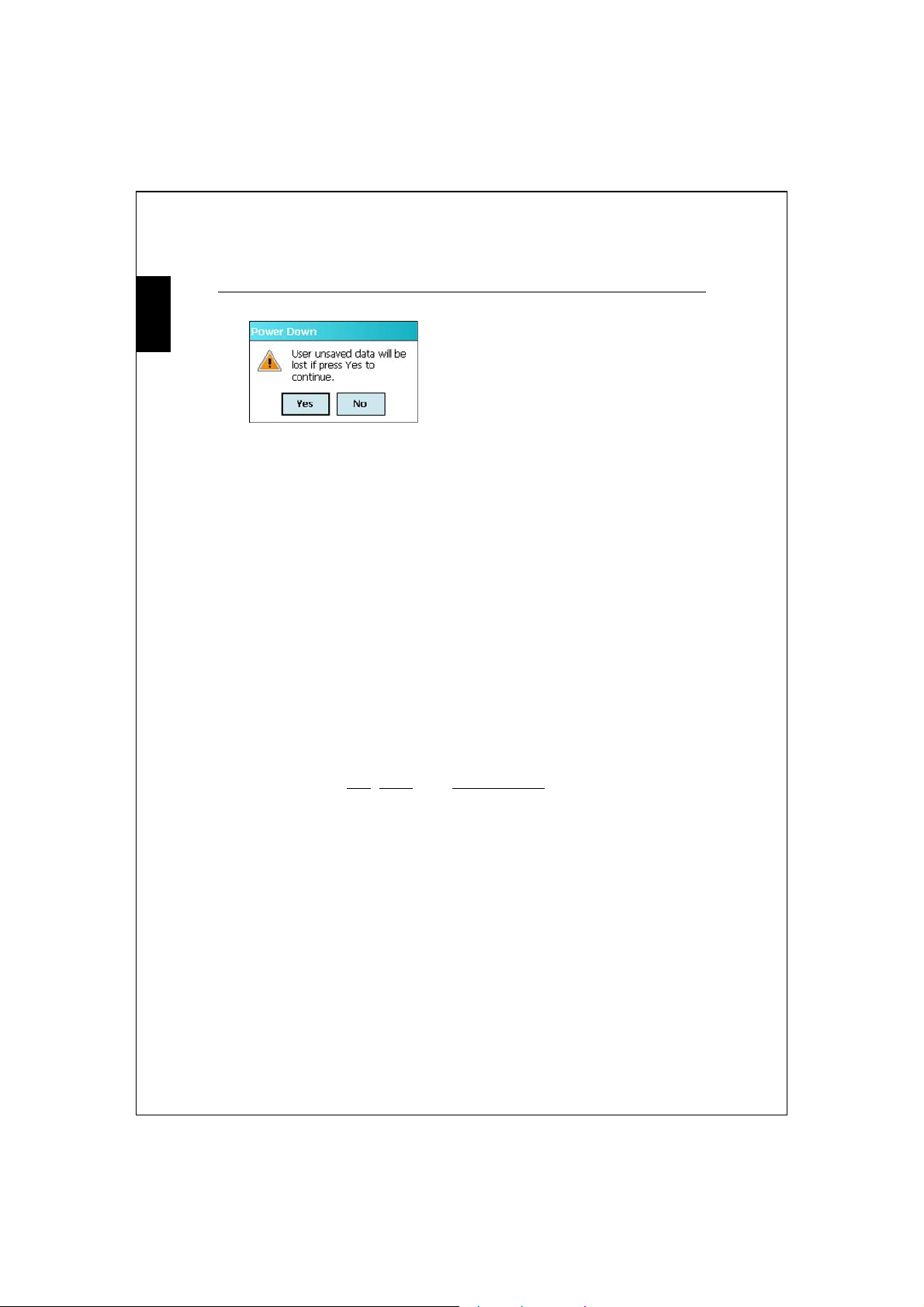
1-4
Power Off Mode
English
1. Press and hold the Power key
on the Pocket PC and then
tap Yes to turn off the
Pocket PC. All functions will
be disabled; this is not the
same as Sleep mode.
2. To power on, simply press
the Power key.
Using the Stylus
You can use the stylus to touch the screen.
Your Pocket PC is designed for graphics-based operation.
Generally speaking, we usually “use the stylus to perform basic
actions such as tap
, drag, and tap and hold” on the touch screen.
Other actions such as reset and cold boot will require the use of
the stylus tip.
Pull the stylus to full-length to make it easier to tap the screen
during operation. When kept completely in the stylus holder,
the stylus length shortens.
Avoid heavily pressing on the touch screen with the stylus or
your fingers.
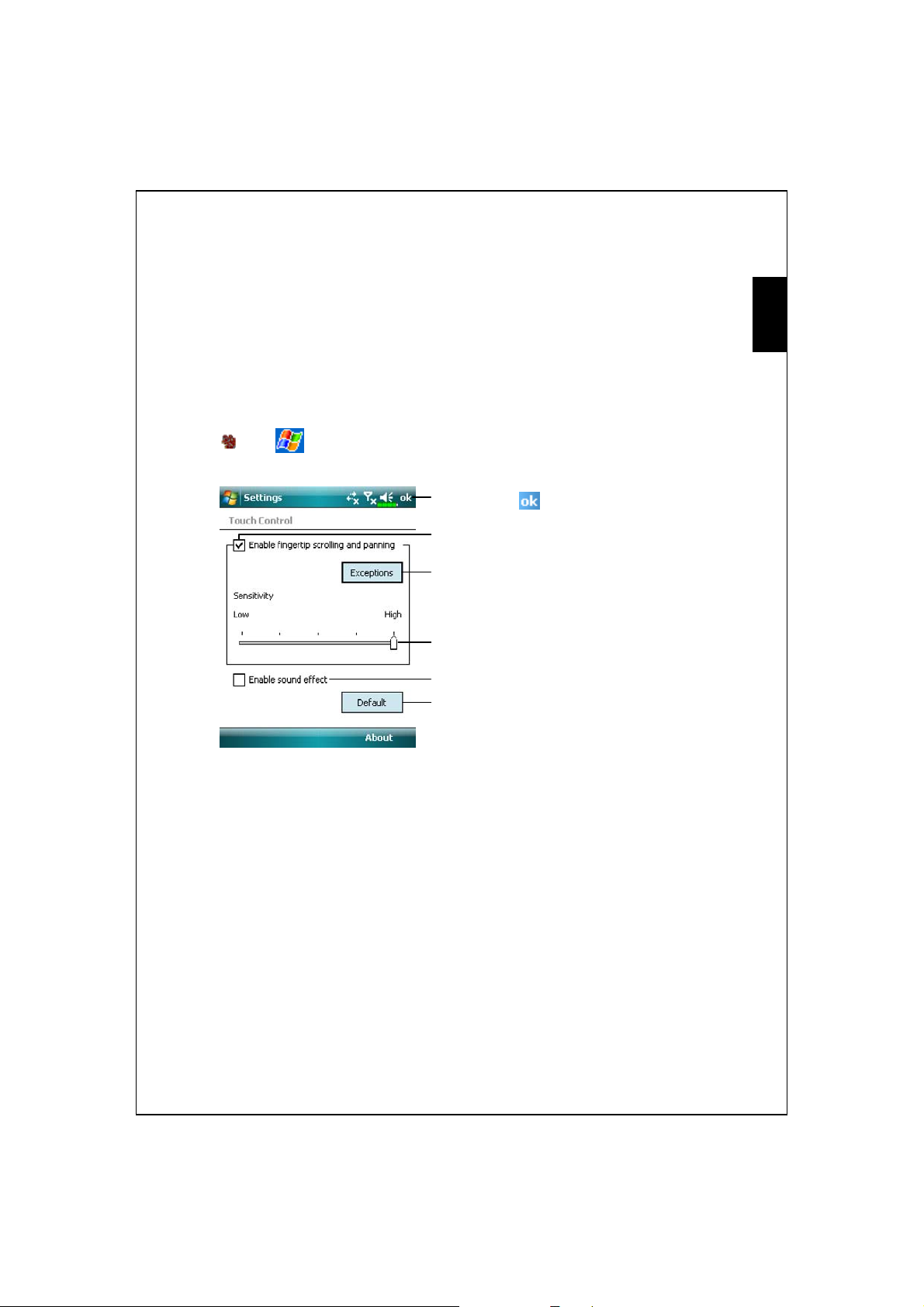
Using the Pocket PC
1-5
Touch Control
In your Pocket PC, all programs with scrolling bars support
touchable control feature.
Tap , Settings, the System tab, and then Touch Control.
n
o
p
q
\
s
Tap to save settings.
n
Select the checkbox to turn on
o
Touch Control.
Tap to check applications in
p
which Touch Control will
disable itself.
Drag the slider to adjust the
q
sensitivity.
Select the checkbox to enable
\
English
the sound effect while you
flip or pan the screen.
Restore to default system
s
settings.
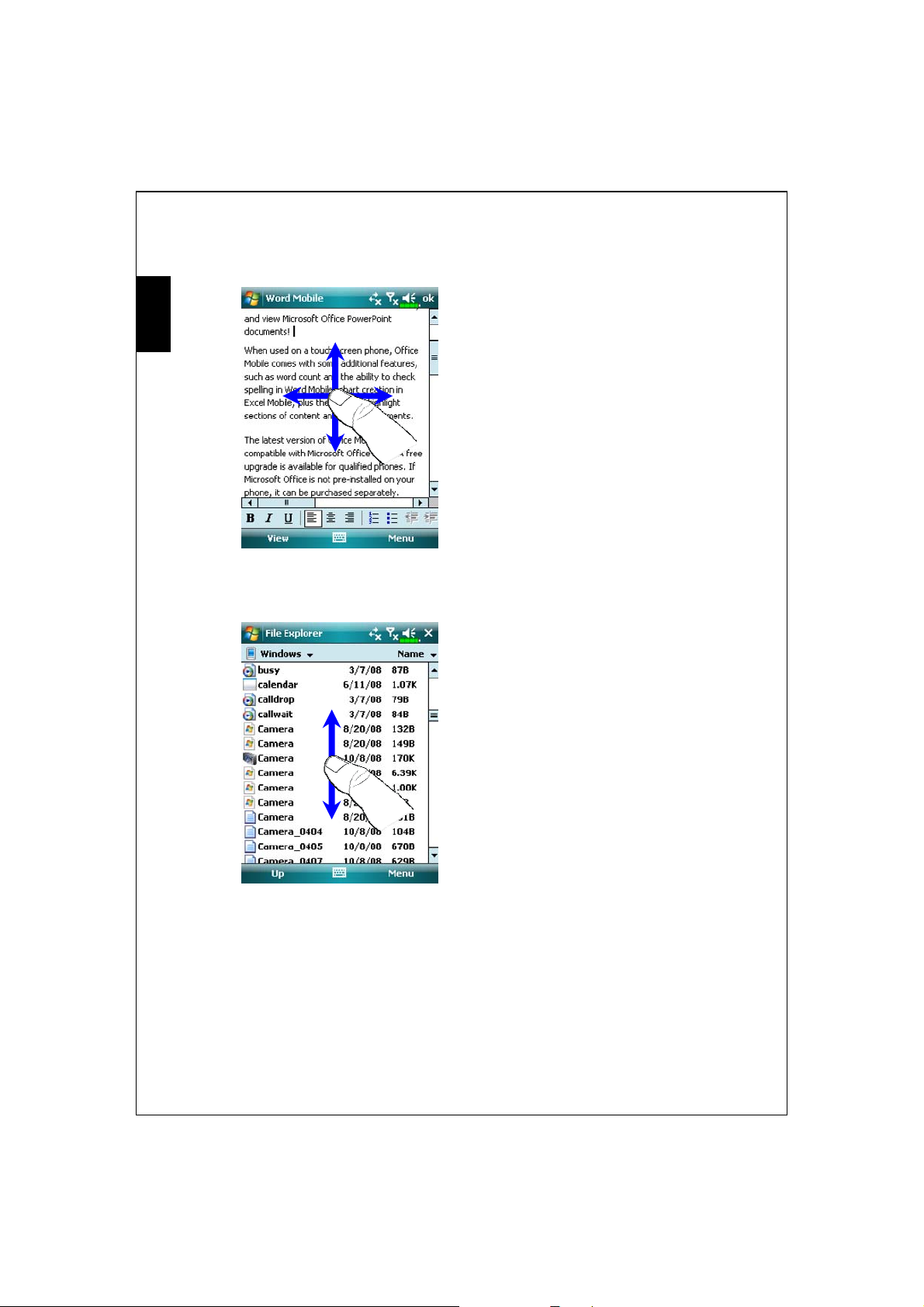
1-6
All programs with scrolling
Á
English
bars support touchable
control feature.
Long flip: Flip to scroll up or
n
down to page through your
document.
Short flip: Flip to scroll
o
vertically only one line each
short flip.
Pan: Pan to scroll horizontally
Z
to view the part of document
exceeding the screen.
For example, you can only flip
Á
to scroll vertically if you
launch any program with
vertical scrolling bar.
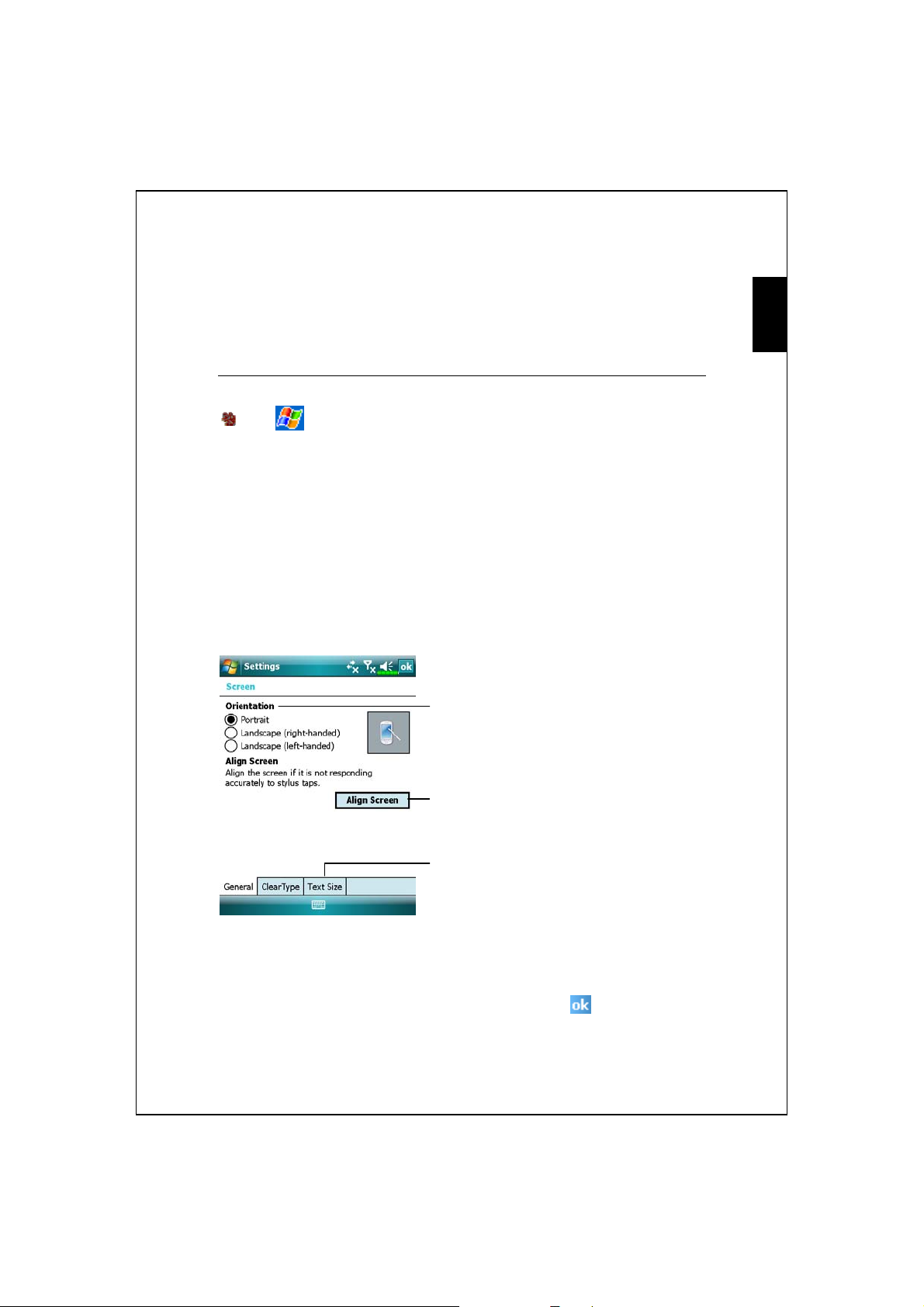
Using the Pocket PC
1-7
Start
Screen
Tap , Settings, the System tab, and then Screen.
The first time you use or cold boot the pocket PC, the system will
ask you to align the screen. Kindly continue to tap the center of
each cross (+) that appears and follow the screen instructions to
complete the operation. If you feel that the position is not quite
accurate while tapping on the screen, you follow the help for this
section to align the screen again.
Orientation:
n
n
Portrait (default)
Landscape (right-handed)
English
Landscape (left-handed)
Tap the Align Screen button
o
p
o
to calibrate the screen. When
Align Screen appears, use the
stylus to tap the center of the
cross (+) until the next cross
appears, then follow the
screen instructions to
complete the operation.
Finally, tap
Text Size tab: For selecting the
p
desired text size.
to exit.
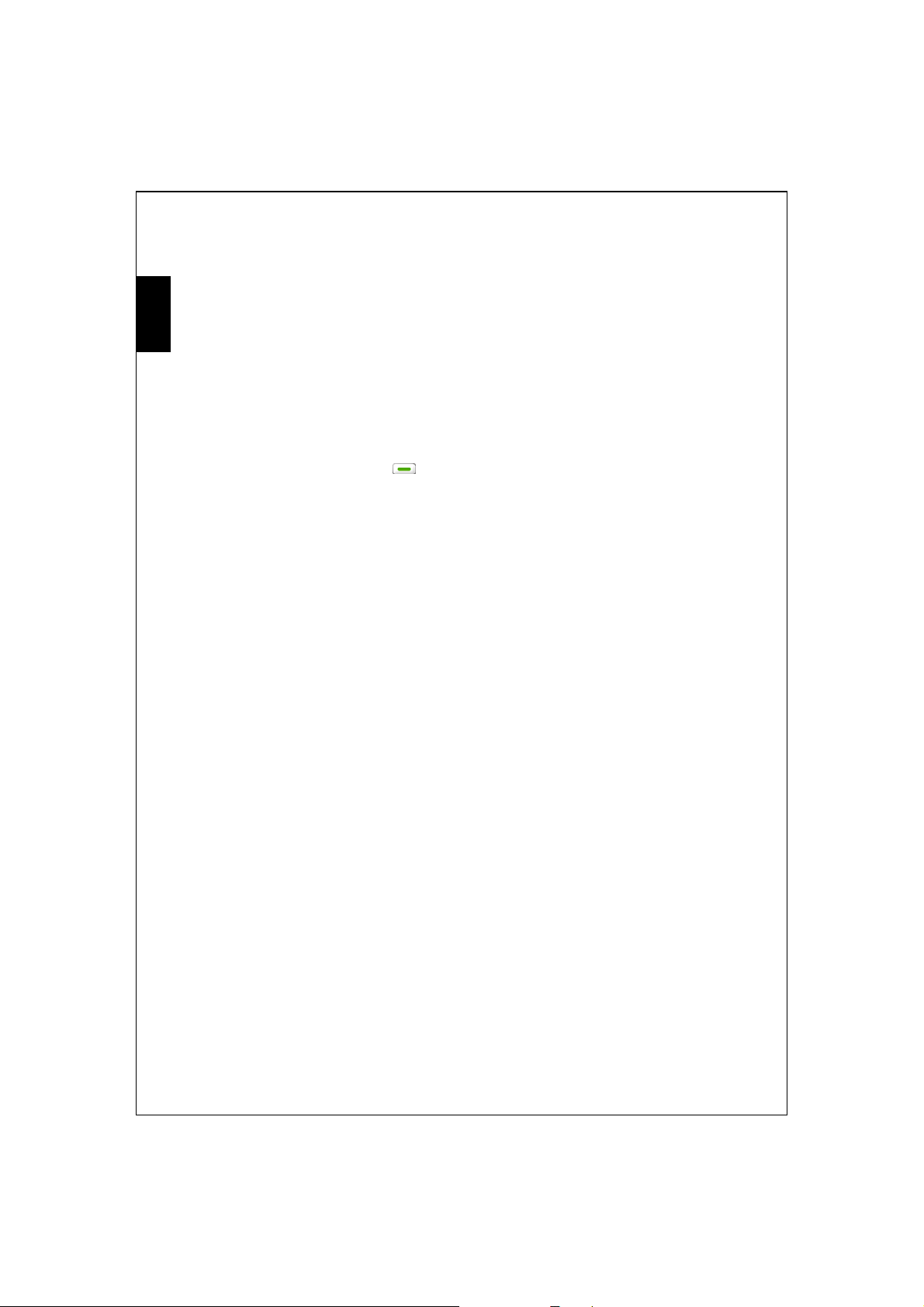
1-8
The following steps will bring you into the touch screen calibration
mode. These steps provide a faster and more efficacious way to
English
enter the touch screen calibration mode. And they also provide a
method of getting into Screen program for when the touch screen
dislocation is so severe that you completely cannot select or do
anything using the stylus.
1. Simultaneously press
and the execution key in the center of the navigation pad.
2. Release these two keys at the same time, and you will enter the
calibration screen.
on the bottom-left of the Pocket PC
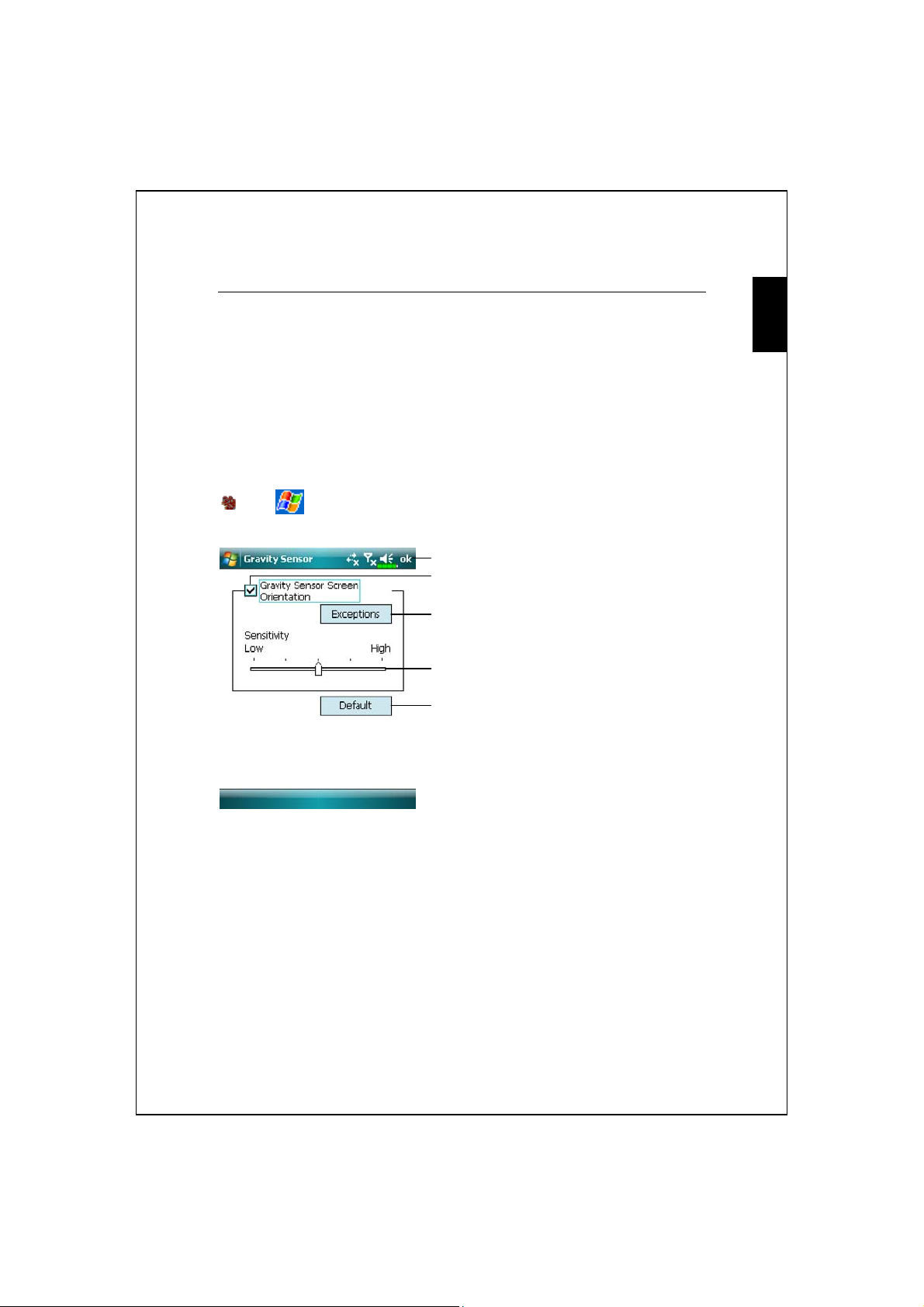
Using the Pocket PC
1-9
Gravity Sensor
The gravity sensor in your Pocket PC is able to recognize its own
orientation manipulated by your hand, and so change the screen
orientation accordingly. For example, if you position the device
vertically and then turn it into a horizontal orientation, the screen
mode will then change from portrait to landscape automatically.
Tap , Settings, the System tab, and then Gravity Sensor.
n
o
p
q
\
Tap OK to save settings.
n
Check “Gravity Sensor Screen
o
Orientation” to turn on
Gravity Sensor.
Tap to check applications in
p
which gravity sensor will
disable itself.
English
Drag the slider to adjust the
q
sensitivity.
Restore to default system
\
settings.
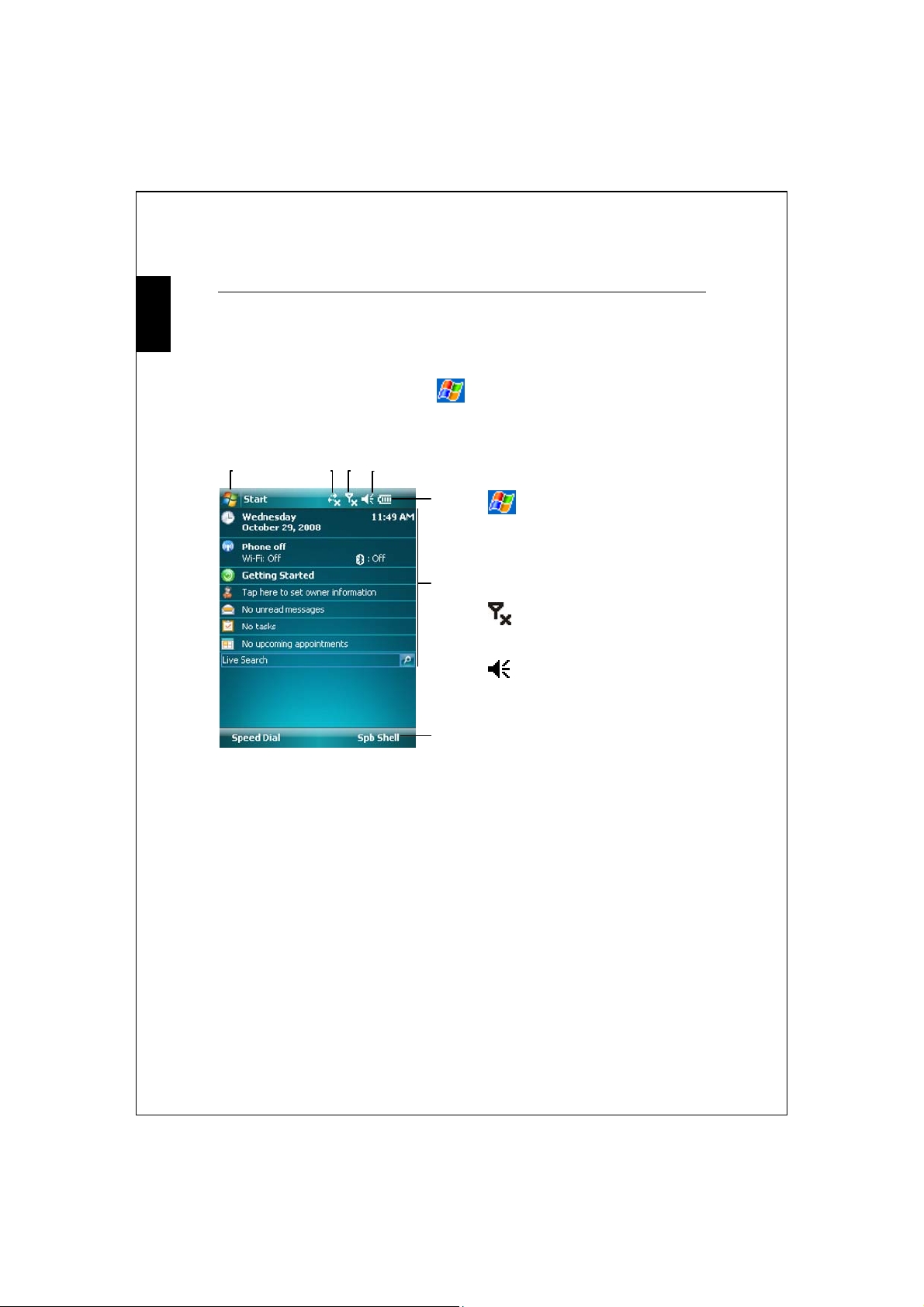
1-10
Today Screen
English
When you turn on your Pocket PC for the first time each day (or
after 4 hours of inactivity), you will see the “Today screen”. You
can also display it by tapping
screen”, you can see at a glance the important information for the
day.
n
Current battery status.
r
o p
q
and then Today. On the “Today
r
s
t
Start. Tap to switch to a
n
program.
Tap to enable or disable GPRS
o
connection.
Antenna icon. Tap to
p
turn the phone on or off.
Speaker icon. Tap to
q
change volume or mute all
sounds.
Today screen. Displays important information for the day. Tap
s
on any item to enter its relevant setup screen.
Tap to quick link to Speed Dial or Spb Shell (Spb Mobile Shell).
t
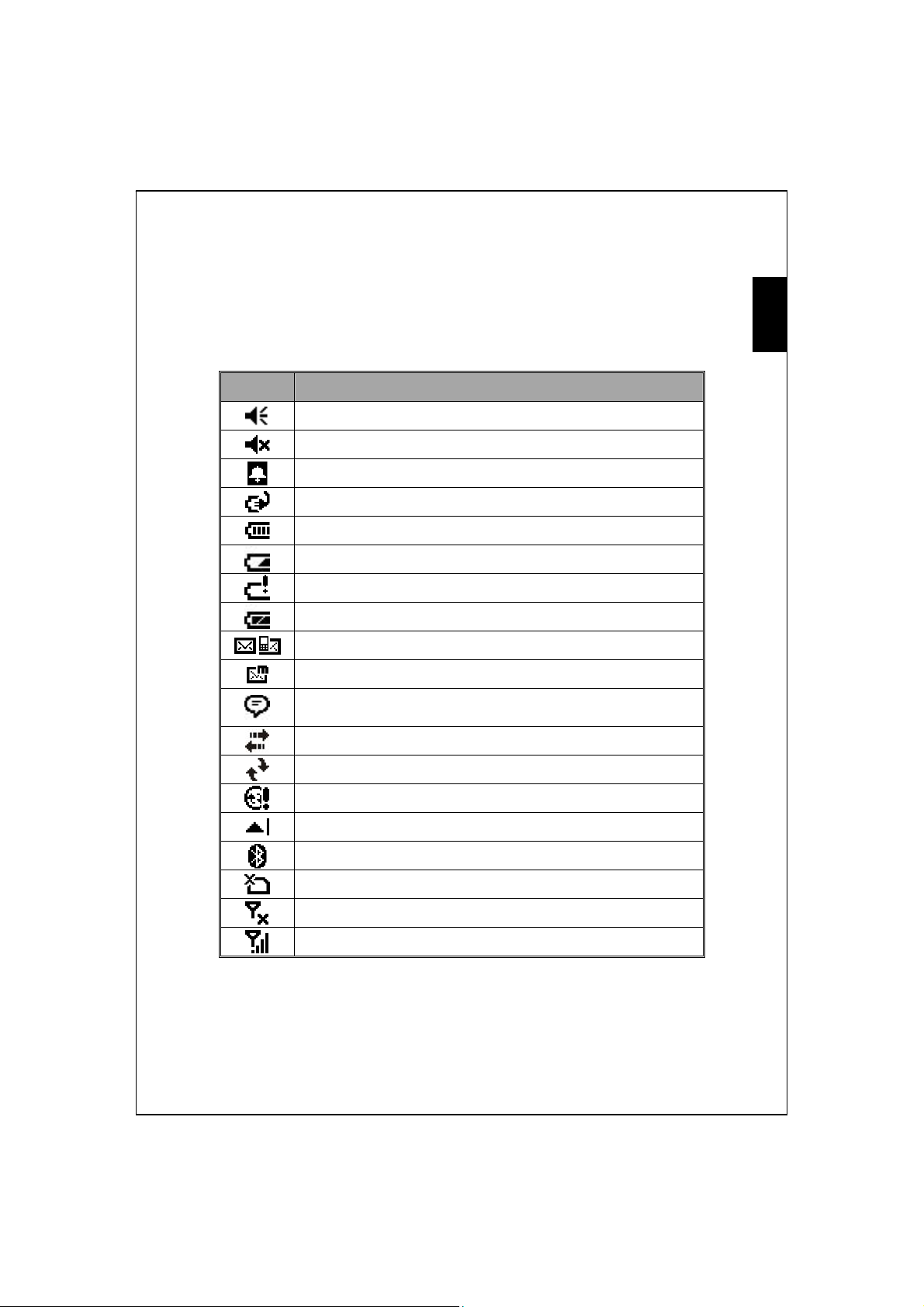
Using the Pocket PC
The following table lists the icons that you may see on the
Navigation Bar. Kindly refer to the “Meaning” column for
explanation or tap on the icon to access the instant message.
Icon Meaning
Speaker is on
Ringer off
Pending alarm
Battery charging
Battery level
Low battery
Battery power is very low
Battery is fully charged
New e-mail or text message (SMS)
New MMS mail
If there is not enough space on the screen to display all
notification icons, tap this icon to view all icons.
Active connection to computer
1-11
English
Synchronizing
Sync error
PowerPoint slide show
Bluetooth
Missing SIM card
The phone is turned off. Flight mode in use.
The phone is turned on. Signal strength.
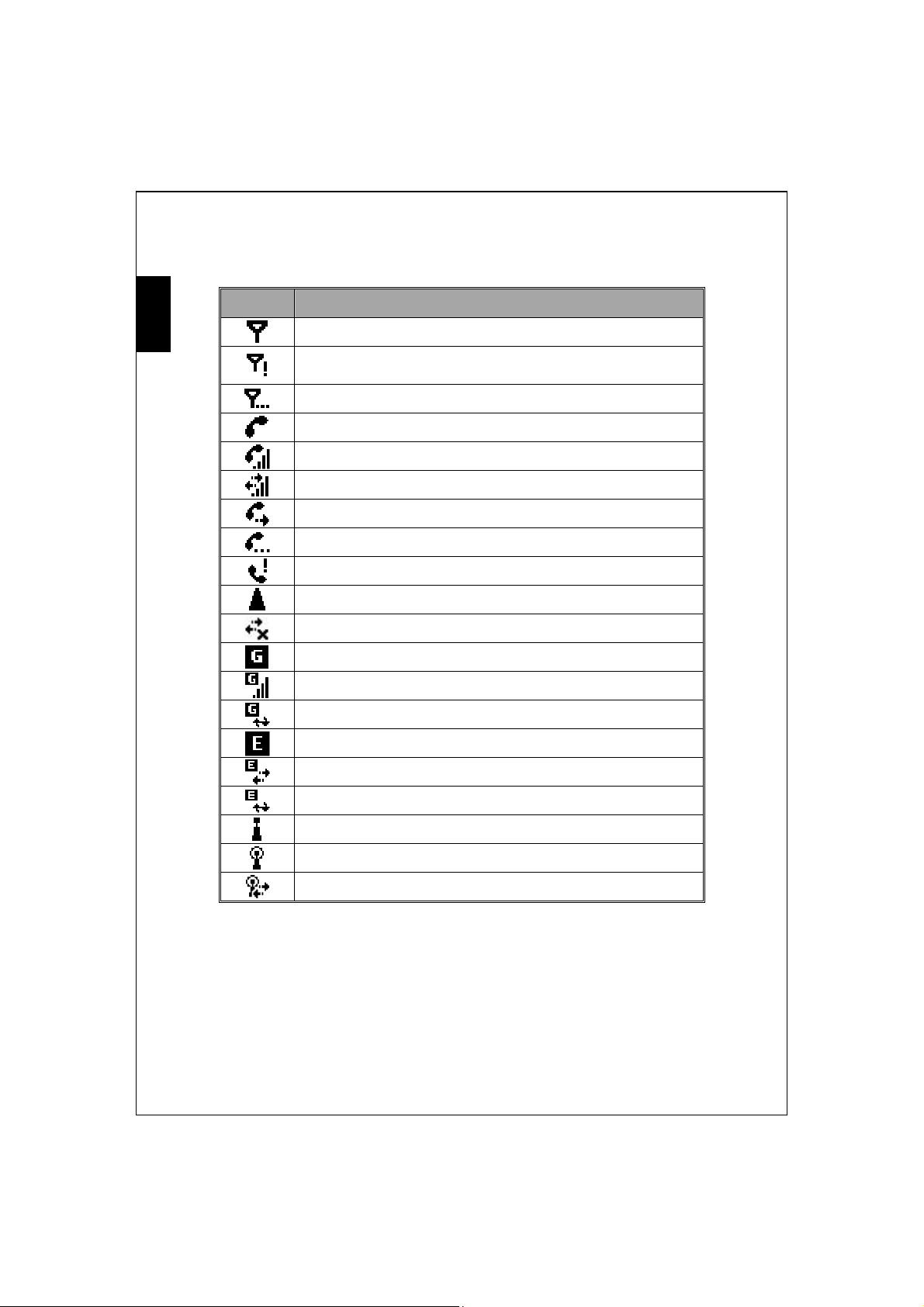
English
1-12
Icon Meaning
Radio connected
No signal. No service. The device has not yet connected
to a network.
Lost signal. The device is searching for a signal.
Voice call
Voice call in progress
Data call in progress
Calls are forwarded
Call on hold
Missed call
Roaming
GPRS not in use
GPRS available
GPRS connected
Synchronizing over GPRS in use
EDGE available
EDGE connected
Synchronizing over EDGE in use
Wireless LAN Active
Wireless LAN Data Calling
Wireless LAN in use
 Loading...
Loading...