Acer DQ.SVBER.016 User Manual
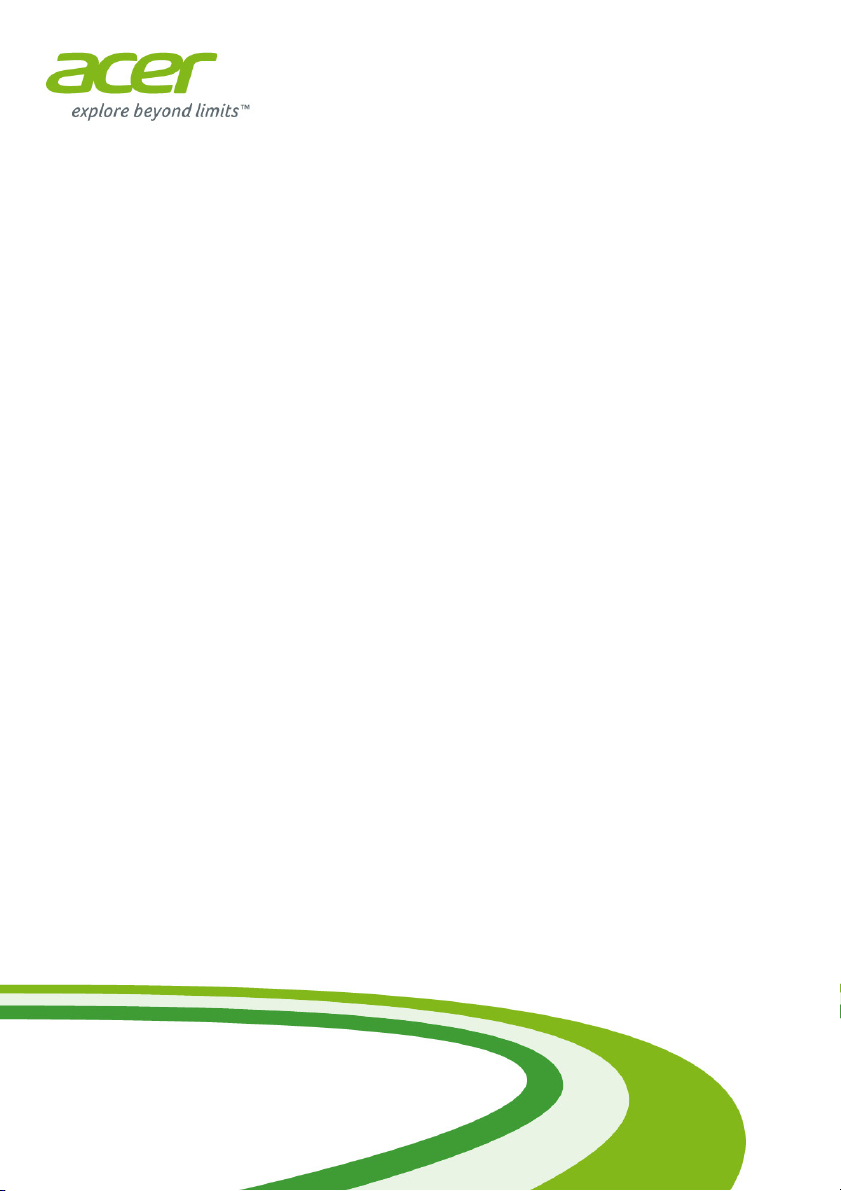
- 1
Компьютер-моноблок
Aspire
Руководство
пользователя
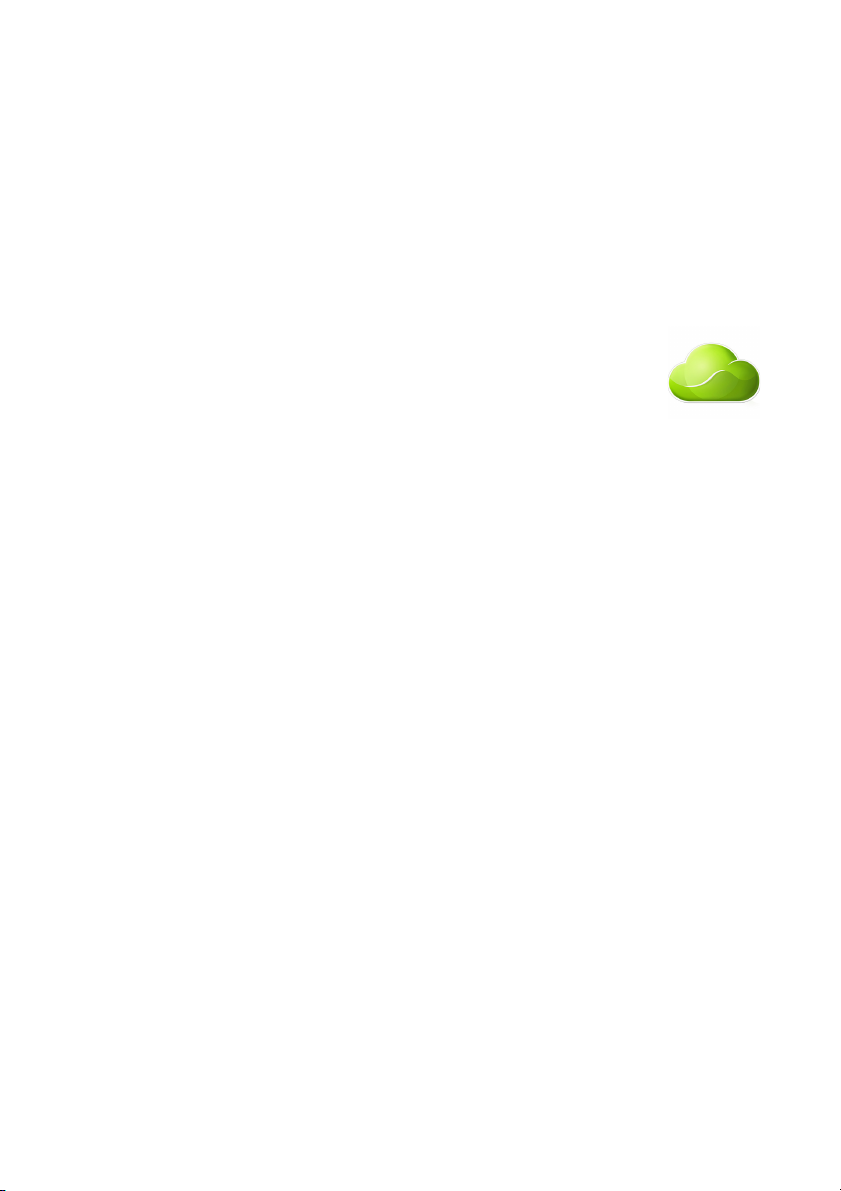
2 -
© 2013. Все права защищены.
Компьютер-моноблок Aspire
Распространяется на: Сенсорные модели моноблока
Эта редакция: October 2013
Зарегистрируйтесь, чтобы получить Acer ID, и
включите функцию "Дистанционные файлы Acer"
Откройте портал Acer с экрана Пуск, чтобы подписаться
на получение Acer ID, или выполните вход, если у вас
уже есть Acer ID.
Есть три весомые причины для получения Acer ID:
• Удаленный доступ к вашему ПК с других устройств при
помощи нашего бесплатного приложения "Дистанционные
файлы Acer"
• Узнайте о новейших предложениях и прочитайте сведения о
продуктах
• Зарегистрируйте ваше устройство
Дополнительные сведения можно узнать на веб-сайте AcerCloud:
www.acer.com/acercloud
для гарантийного обслуживания
Номер модели: ________________________________
Серийный номер: ______________________________
Дата покупки: _________________________________
Место покупки: ________________________________
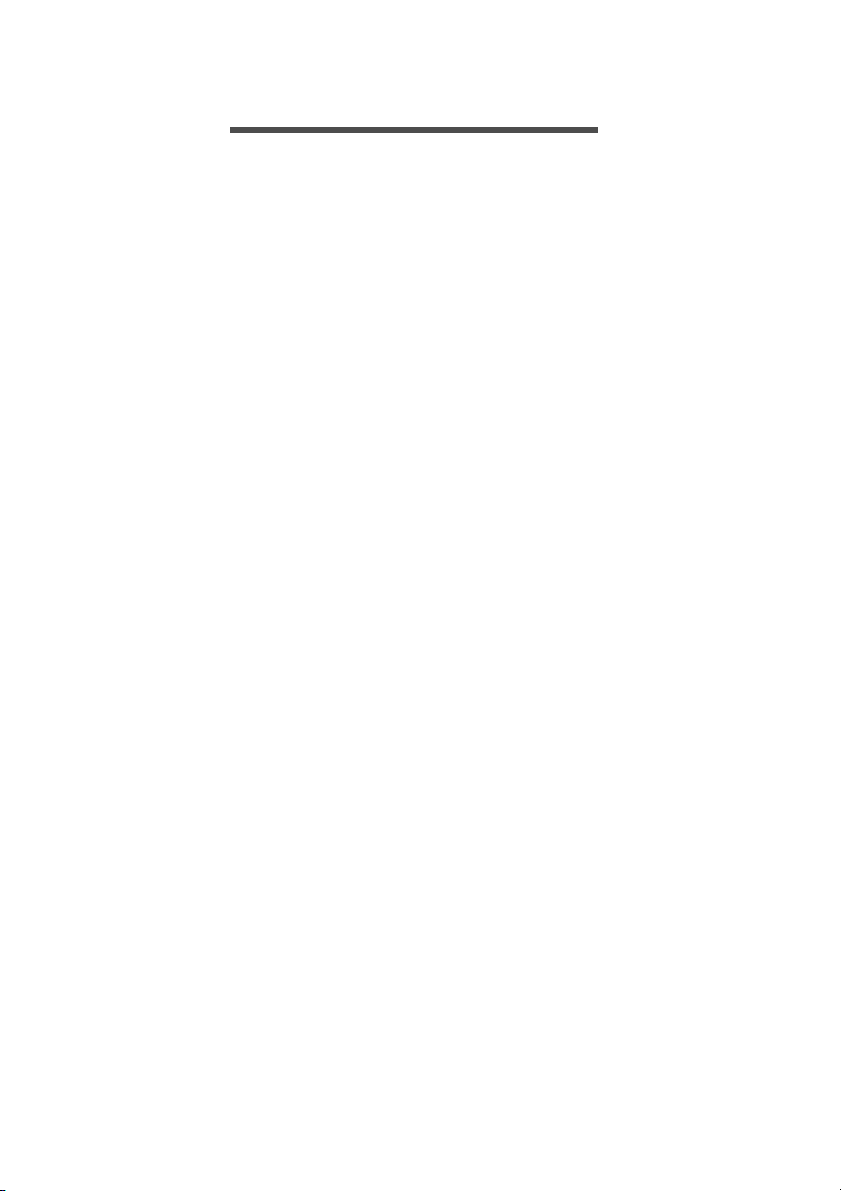
СОДЕРЖАНИЕ
Содержание - 3
Вначале о главном 5
Ваши руководства.................................. 5
Основные сведения об уходе за
компьютером и советы по работе с
ним .......................................................... 5
Включение и выключение компьютера ... 5
Уход за компьютером ............................... 6
Уход за адаптером переменного тока..... 7
Чистка и техническое обслуживание....... 7
Восстановление 8
Создание резервной копии для
восстановления ..................................... 9
Создание резервной копии
драйверов и приложений .................... 11
Восстановление системы.................... 13
Переустановка драйверов и
приложений ............................................. 14
Возврат к предыдущему
"моментальному снимку" системы......... 16
Восстановление системы до
первоначального состояния................... 17
Восстановление из самой системы
Windows ................................................... 18
Восстановление из резервной
копии для восстановления ..................... 21
Подключение к Интернету 26
Подключение с помощью кабеля ....... 26
Встроенная сетевая функция................. 26
Сенсорные инструменты Acer 27
Элементы управления сенсорных
инструментов ....................................... 27
Использование указателя ...................... 28
Использование AccuFinger..................... 29
RepliView .................................................. 29
Настройки ................................................ 30
Acer Screen Grasp 31
Обзор ................................................... 31
Регулировка настроек............................. 32
Инструмент редактирования.................. 33
Acer Scrapboard 34
Утилита BIOS 36
Последовательность начальной
загрузки................................................. 36
Задание паролей ................................. 36
Безопасность вашего компьютера 37
Использование паролей...................... 37
Ввод паролей .......................................... 38
Управление питанием 39
Энергосбережение............................... 39
Порты и разъемы 42
Сведения об интерфейсе USB 3.0......... 43
Аудиоразъемы на задней панели.......... 43
Устройство чтения карт памяти 44
Возможности подключений ................. 44
Разъемы для видео и звука 46
HDMI 48
USB (универсальная
последовательная шина) 49
Часто задаваемые вопросы 52
Обращение за технической
поддержкой........................................... 55
Советы и подсказки по работе с
Windows 8,1 .......................................... 56
Как открыть экран Пуск?......................... 56
Что такое "чудо-кнопки"? ........................ 56
Можно ли загрузиться сразу на
рабочий стол? ......................................... 57
Как переключаться между
приложениями? ....................................... 57
Как выключить компьютер?.................... 57
Как разблокировать компьютер? ........... 57
Как настроить компьютер согласно
моим предпочтениям?............................ 58
Где мои приложения?............................. 60
Что такое Microsoft ID
(учетная запись)? .................................... 62
Как добавить ссылку на избранные
веб-сайты в браузере
Internet Explorer? ..................................... 63
Как проверить наличие обновлений
для Windows? .......................................... 63
Где можно получить дополнительную
информацию?.......................................... 63
Устранение неисправностей ............... 64
Советы по поиску и устранению
неисправностей....................................... 64
Сообщения об ошибках.......................... 64
Интернет и безопасность в сети 66
Первые шаги в Интернете................... 66
Защита компьютера................................ 66
Выбор поставщика услуг Интернет ....... 66
Сетевые подключения............................ 68
Работа в Интернете ................................ 70
Безопасность........................................... 71
Воспроизведение фильмов
Blu-Ray или DVD 80
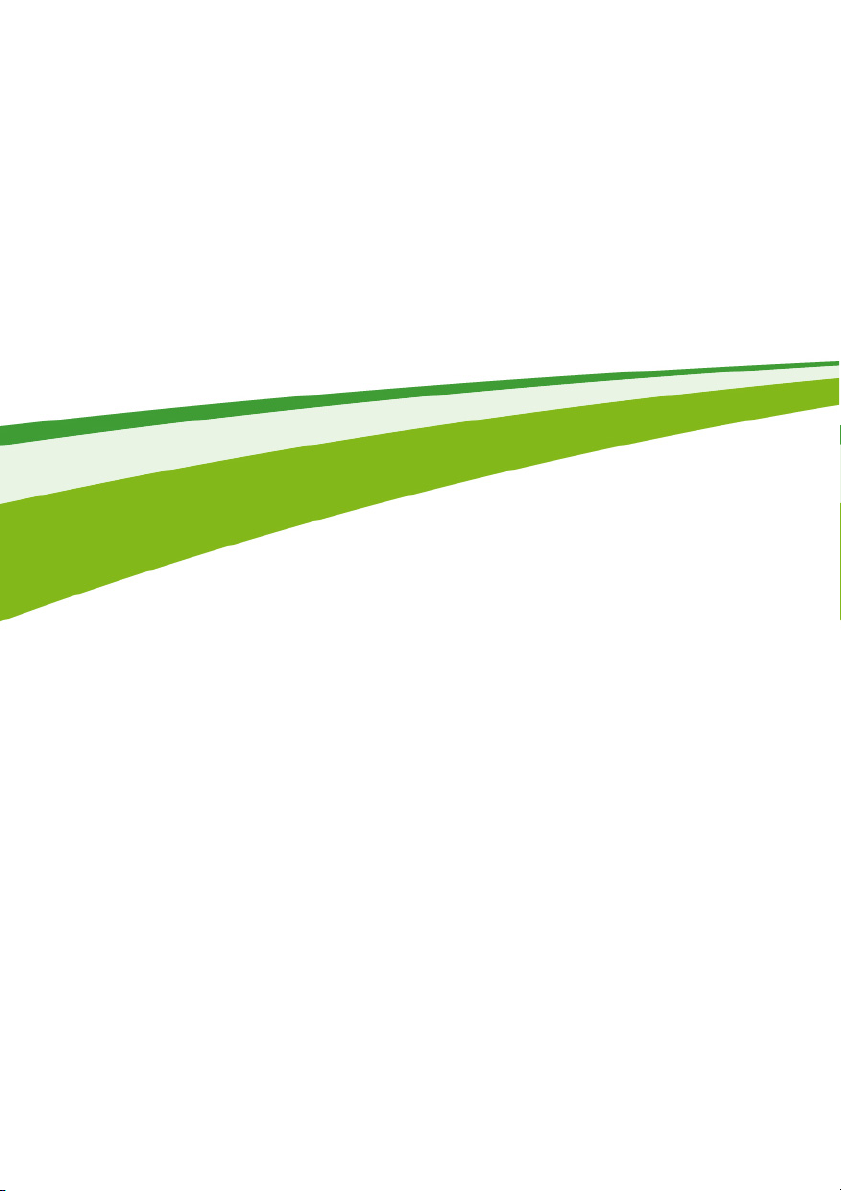
4 -
Начало работы...
В этом разделе вы найдете следующие
сведения:
• Полезная информация об обращении с компьютером и защите
вашего здоровья
• Как создавать резервные копии для восстановления
• Инструкции по подключению к сети
• Информация по использованию комплектного программного
обеспечения Acer
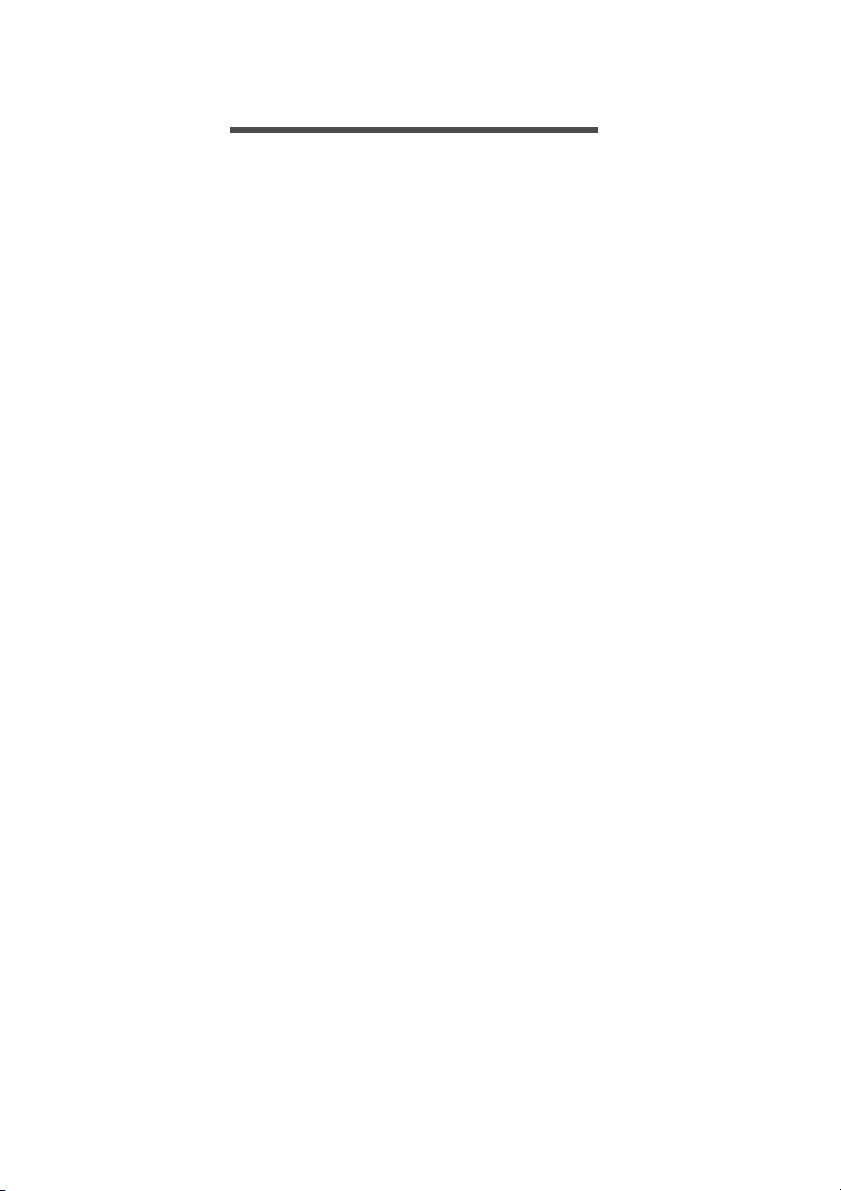
Вначале о главном - 5
ВНАЧАЛЕ О ГЛАВНОМ
Благодарим вас выбор настольного компьютера Acer для
решения вычислительных задач в режиме.
Ваши руководства
Мы разработали ряд руководств, которые помогут вам в работе с
настольным компьютером Acer:
Прежде всего, Руководство по установке поможет вам
настроить основные параметры компьютера.
Краткое руководство знакомит вас с основными характеристиками
и функциями вашего нового компьютера. Чтобы узнать больше о
том, как с помощью компьютера повысить продуктивность своей
работы, см. Руководство пользователя
содержит подробную информацию о системных функциях,
восстановлении данных, возможностях расширения и устранении
неисправностей. Кроме того, в нем приводятся общие предписания
и правила безопасности при работе с настольным компьютером.
Руководство можно открыть с рабочего стола: дважды щелкните
значок "Справка" и в открывшемся меню нажмите Руководство
пользователя.
. Это руководство
Основные сведения об уходе за компьютером и советы по работе с ним
Включение и выключение компьютера
Чтобы отключить питание, выполните следующие действия:
• Используйте команду завершения работы в Windows: нажмите
сочетание клавиш Windows + <C>, нажмите Параметры >
Электропитание, затем нажмите Завершение работы.
Если хотите ненадолго завершить работу компьютера, но не
выключать полностью его питание, то переведите его в режим
сна, нажав кнопку питания.
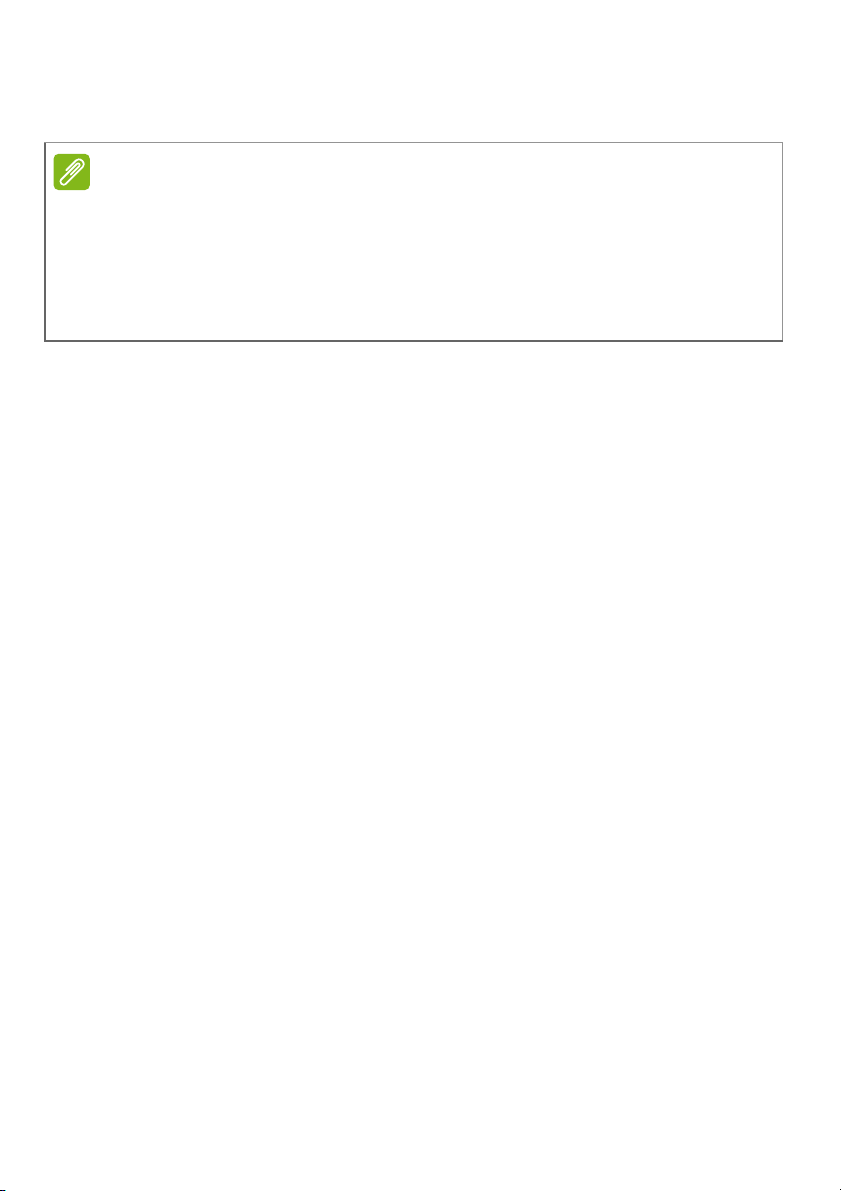
6 - Вначале о главном
Примечание
Перевести компьютер в режим сна можно также одновременным
нажатием сочетания клавиш <Fn> + <F4>.
Если не удается отключить электропитание компьютера обычным
способом, то нажмите и удерживайте кнопку питания не менее
четырех секунд, чтобы компьютер отключился. Если вы завершили
работу компьютера и хотите снова включить его, то перед
повторным включением питания сделайте паузу не менее двух
секунд.
Уход за компьютером
Ваш компьютер будет хорошо служить, если будете за ним
правильно ухаживать.
• Не подвергайте компьютер воздействию прямого солнечного
света. Не размещайте его рядом с источниками тепла, такими
как батарея отопления.
• Не подвергайте компьютер воздействию температур ниже 0º C
или выше 50º C.
• Не подвергайте компьютер воздействию магнитных полей.
• Не допускайте попадания компьютера под дождь
влажную атмосферу.
• Не проливайте воду или жидкости на компьютер.
• Не подвергайте компьютер воздействию сильных ударов или
вибрации.
• Оберегайте компьютер от пыли и грязи.
• Чтобы не повредить компьютер, никогда не кладите на него
предметы.
• Закрывая компьютер, не хлопайте крышкой.
• Не кладите компьютер на неровную поверхность.
или во
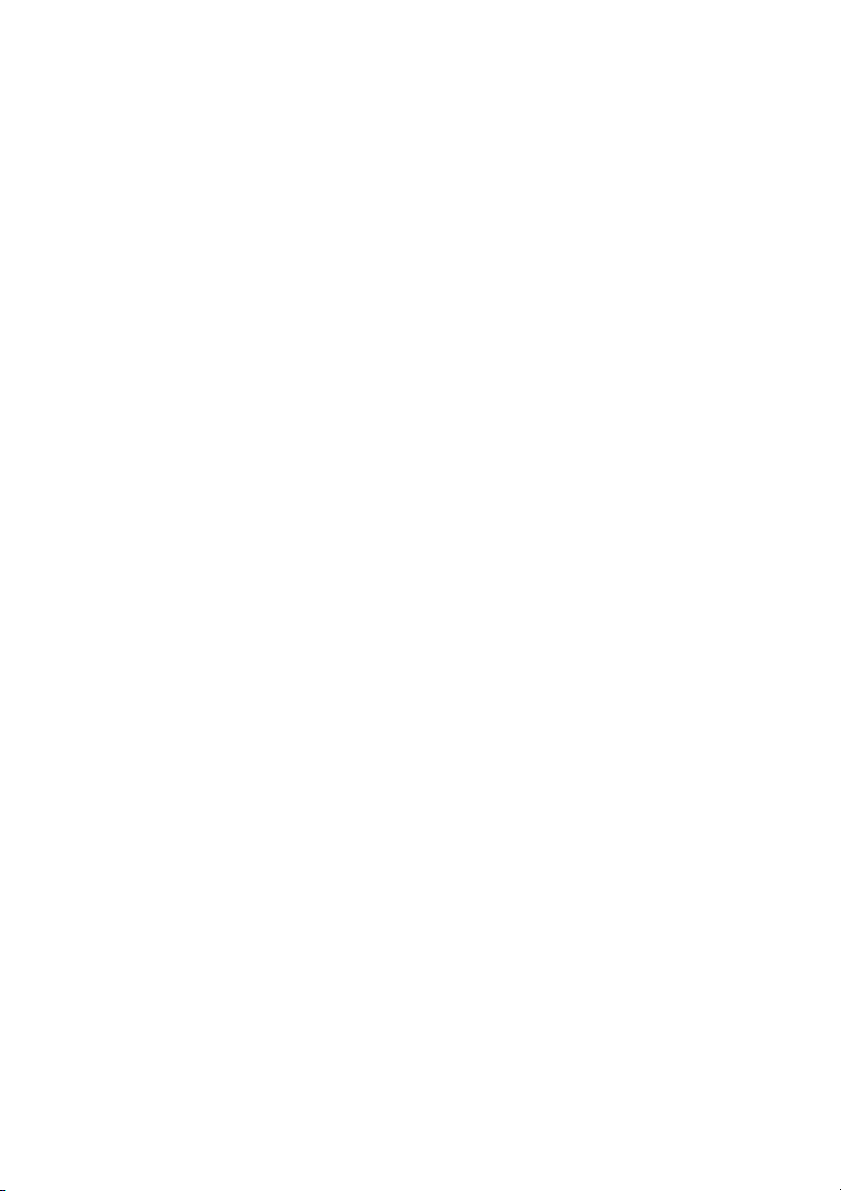
Вначале о главном - 7
Уход за адаптером переменного тока
Здесь приведено несколько рекомендаций по уходу за адаптером
переменного тока:
• Не подключайте к адаптеру никакие другие устройства.
• Не наступайте на шнур питания и не ставьте на него тяжелые
предметы. Протяните шнур питания и кабели таким образом,
чтобы на них было трудно наступить.
• Отсоединяя вилку шнура питания из розетки, тяните
не за шнур.
• При использовании удлинительного шнура суммарная сила
тока подключенного с его помощью оборудования не должна
превышать номинального значения силы тока этого шнура.
Кроме того, суммарная сила тока всех устройств, подключенных
к одной розетке сетевого электропитания, не должна превышать
номинал предохранителя.
за вилку, а
Чистка и техническое обслуживание
При чистке компьютера проделайте следующие действия:
1. Выключите компьютер.
2. Отсоедините адаптер сетевого питания.
3. Используйте мягкую ткань, смоченную водой. Не применяйте
жидкие или аэрозольные чистящие средства.
В случае одной из следующих ситуаций:
• Компьютер упал или поврежден его корпус.
• Компьютер не работает должным образом.
См. Часто задаваемые вопросы на странице 52.
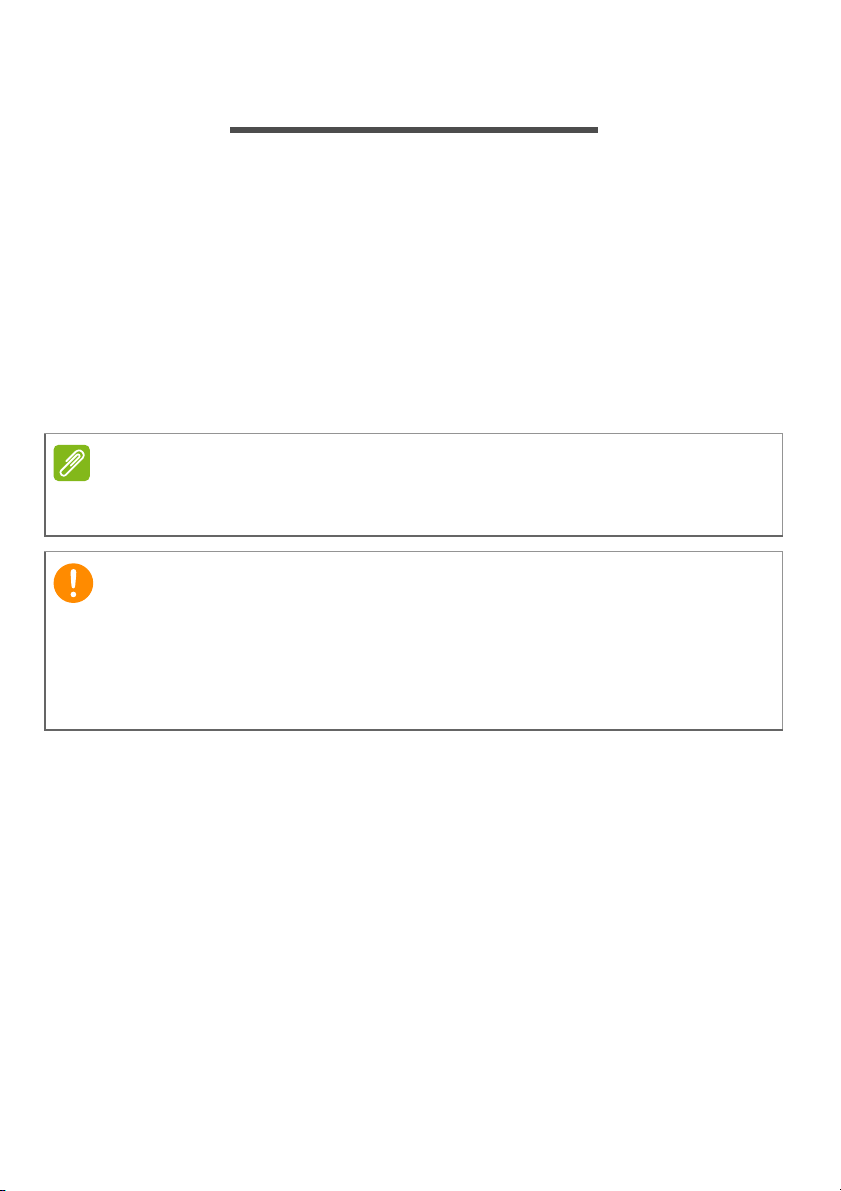
8 - Восстановление
Примечание
Важно
ВОССТАНОВЛЕНИЕ
В случае неполадок в работе компьютера, когда не помогают
ответы на часто задаваемые вопросы (см. Часто задаваемые
вопросы на странице 52), можно "восстановить" компьютер, то
есть восстановить его предыдущее состояние.
В этом разделе описываются имеющиеся в вашем компьютере
средства восстановления. Acer предлагает приложение Acer
Recovery Management для создания резервной копии для
восстановления, резервной копии
также выполнения восстановления либо с помощью инструментов
Windows, либо резервной копии для восстановления.
Программа Acer Recovery Management доступна только в моделях с
предустановленной операционной системой Windows.
Советуем как можно скорее создать Резервную копию для
восстановления и Резервную копию драйверов и приложений.
В некоторых случаях для полного восстановления потребуется
резервная копия для восстановления, записанная на USBнакопителе.
драйверов и приложений, а
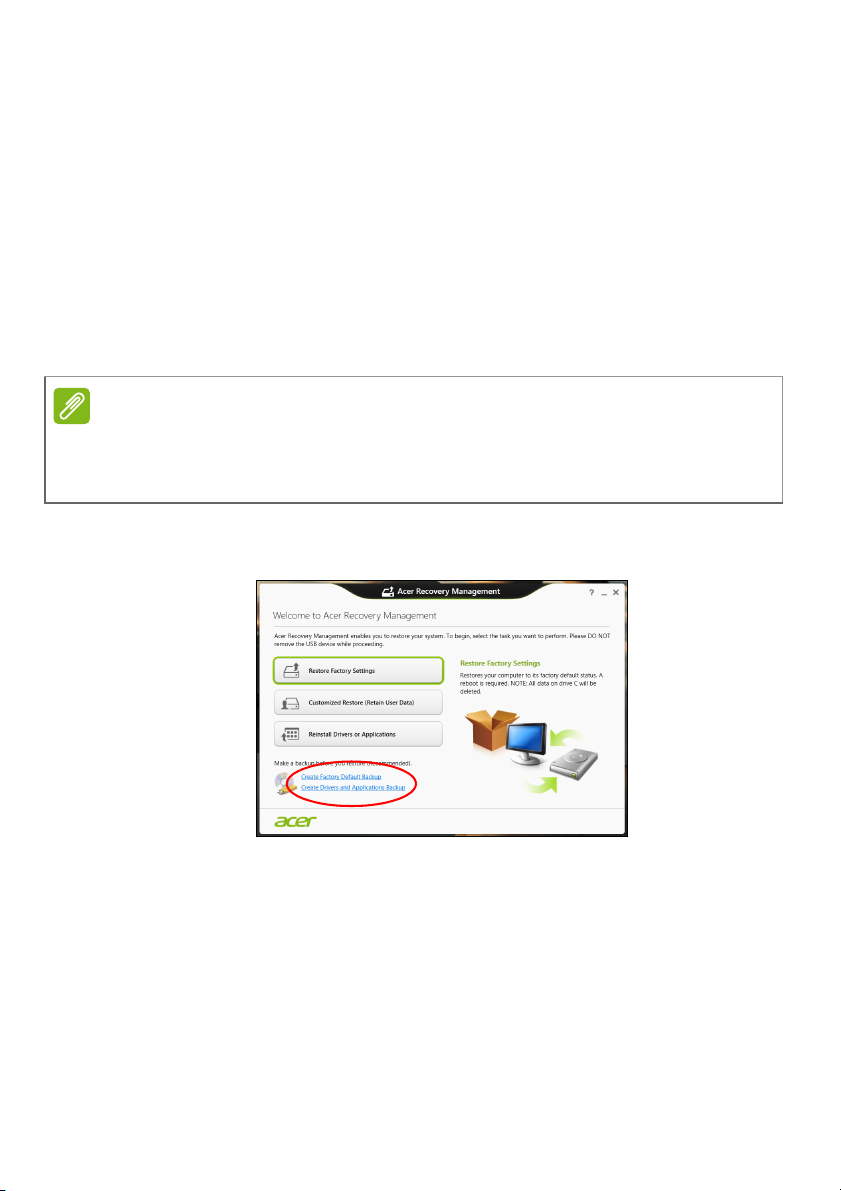
Создание резервной копии для
Примечание
восстановления
Для переустановки с USB-накопителя нужно сначала создать
резервную копию для восстановления. Резервная копия для
восстановления содержит все файлы, изначально записанные на
жесткий диск компьютера, в том числе Windows и все записанные
при изготовлении программы и драйверы. Эта резервная копия
восстановит компьютер до состояния на момент покупки. При
этом у вас будет возможность
данные для восстановления в дальнейшем.
Для создания резервной копии для восстановления требуется не
менее 16
использовать USB-накопитель емкостью не менее 32
ГБ после форматирования, поэтому советуем
1. На экране Пуск введите "Recovery" и затем в списке приложений
нажмите Acer Recovery Management.
сохранить все настройки и личные
ГБ.
Восстановление - 9
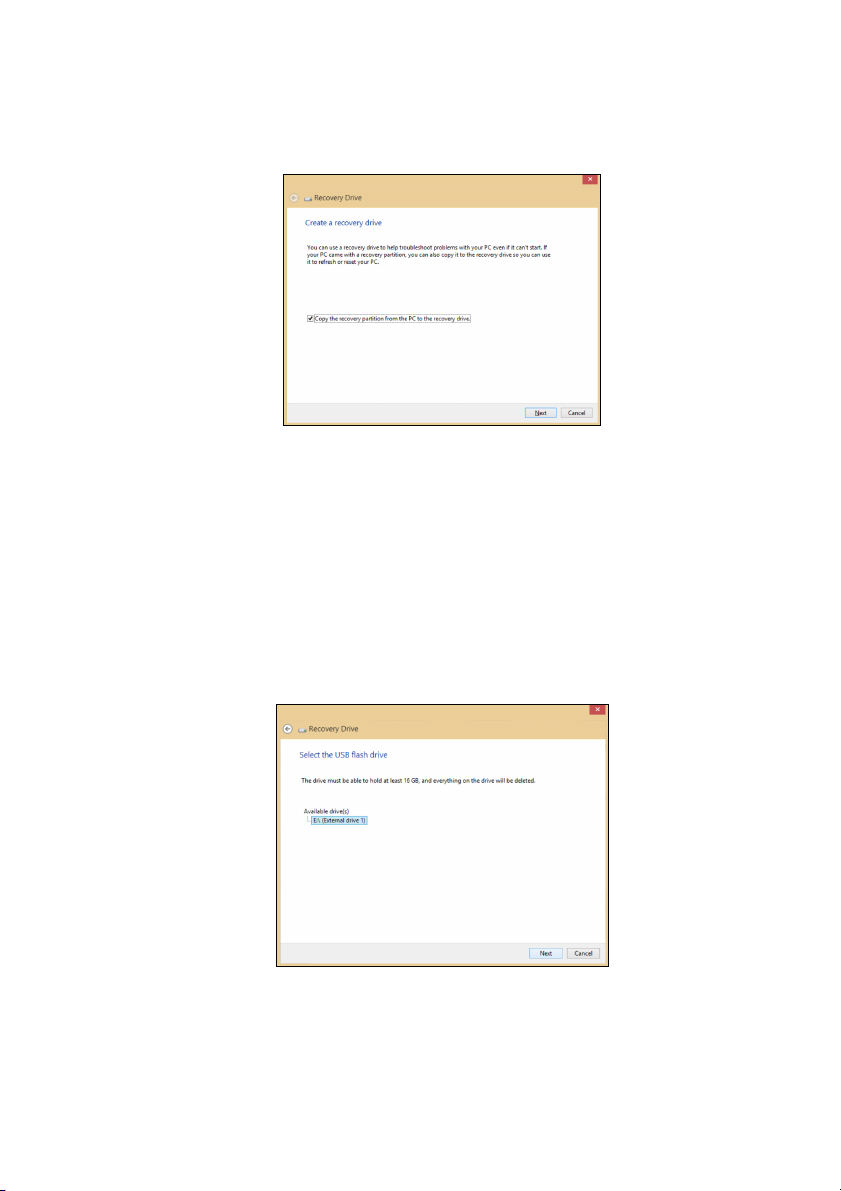
10 - Восстановление
2. Нажмите Create Factory Default Backup (Создать резервную
копию заводских настроек). Откроется окно Recovery Drive
(Диск для восстановления).
Установите флажок Copy contents from the recovery partition to
the recovery drive (Копировать содержимое раздела жесткого
диска восстановления на диск для восстановления). Этот
параметр обеспечивает максимально полное и безопасное
создание резервной копии для восстановления.
3. Подключите USB-накопитель и нажмите Next (Далее).
• Для создания резервной копии
не менее 16
ГБ после форматирования, поэтому советуем
для восстановления требуется
использовать USB-накопитель емкостью не менее 32
ГБ.
4. На экране будет отображаться ход выполнения резервного
копирования.
5. Выполните указания для завершения процесса.
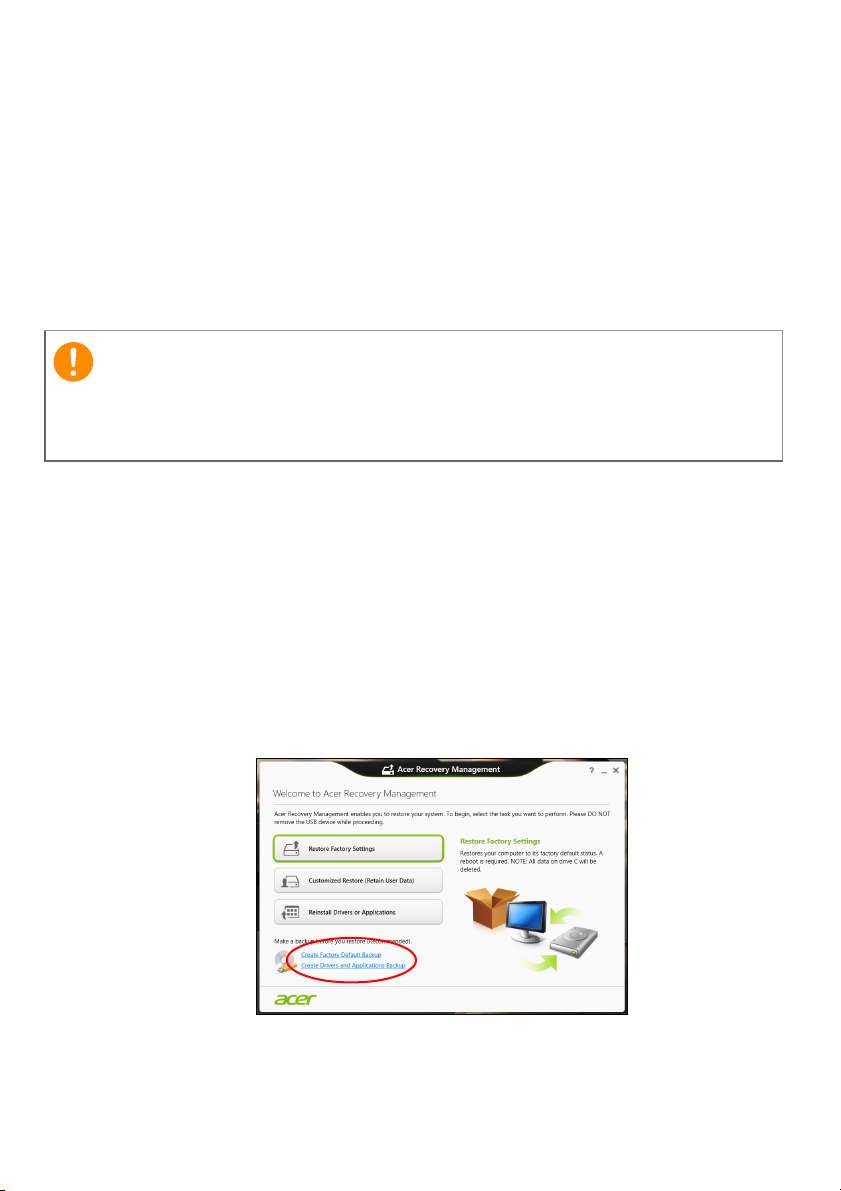
Восстановление - 11
Важно
6. После создания резервной копии для восстановления вы
сможете удалить с жесткого диска компьютере информацию
для восстановления. Если удалите эту информацию, то для
восстановления компьютера сможете использовать только
резервную копию, записанную на USB-накопителе. Если
потеряете этот USB-накопитель или сотрете данные с него, то
не сможете восстановить компьютер.
7. Отсоедините USB-накопитель и нанесите
маркировку.
Напишите уникальный описательный текст, например, "Резервная
копия для восстановления Windows". Сохраните эти диски
резервных копий в надежном месте и запомните это место.
на него четкую
Создание резервной копии драйверов и приложений
Для создания резервной копии драйверов и приложений,
содержащей ПО и драйверы, записанное на компьютер при его
изготовлении, можно использовать USB-накопитель или, если в
вашем компьютере есть устройство записи DVD-дисков, один или
несколько чистых записываемых DVD-дисков.
1. На экране Пуск введите "Recovery" и затем в списке
приложений нажмите Acer Recovery Management.
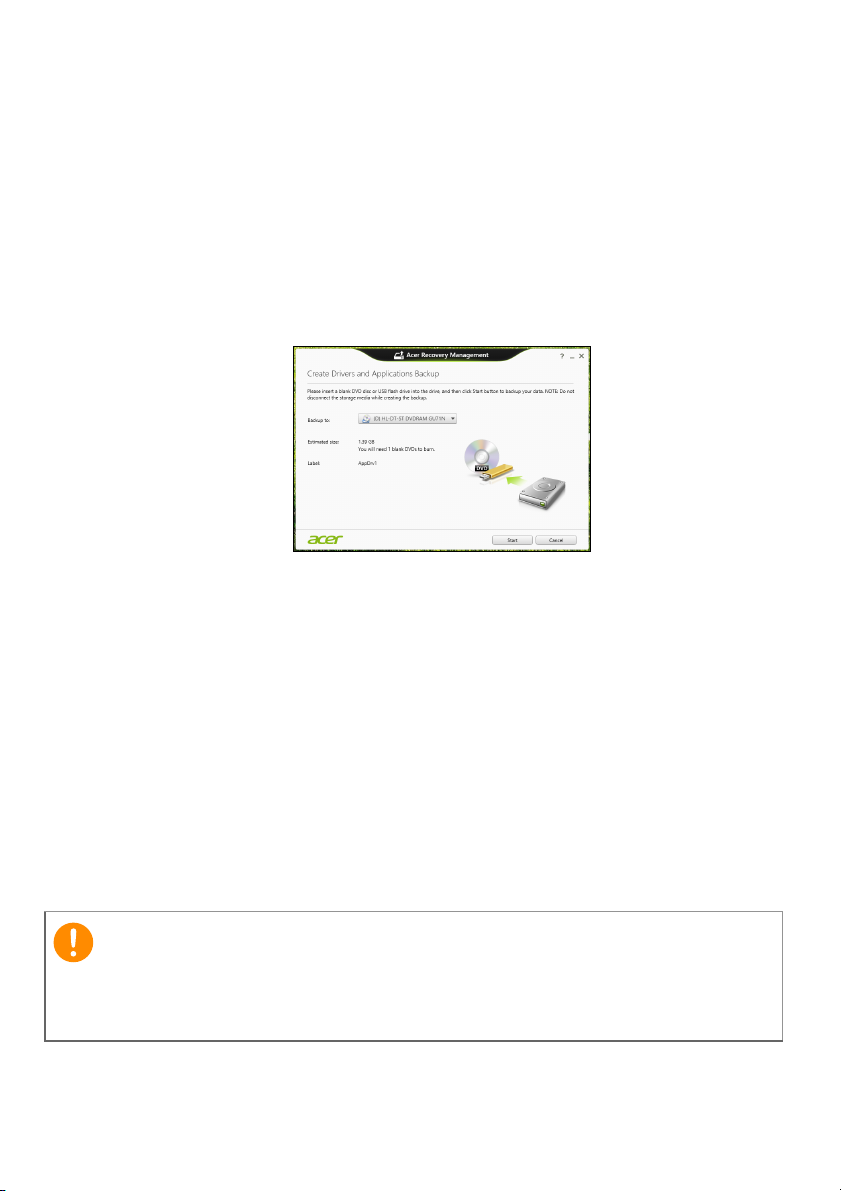
12 - Восстановление
Важно
2. Нажмите Create Drivers and Applications Backup (Создать
резервную копию драйверов и приложений).
Подключите USB-накопитель или вставьте чистый DVD-диск в
привод оптических дисков и нажмите Next (Далее).
• Если используется USB-накопитель, то перед продолжением
убедитесь, что на нем достаточно свободного места.
• Если используются диски DVD, то программа укажет количество
чистых записываемых дисков, необходимое для записи дисков
восстановления. Приготовьте их перед началом процедуры.
3. Нажмите Пуск, чтобы скопировать файлы. На экране будет
отображаться ход выполнения резервного копирования.
4. Выполните указания для завершения процесса.
• Если используете оптические диски, то лоток привода будет
открываться после записи каждого диска. Извлеките диск из
привода и пометьте его стойким маркером.
Если нужно записать
несколько дисков, то, увидев
предложение на экране, вставьте следующий диск и
щелкните ОК. Продолжайте эти действия, пока процесс не
завершится.
• Если используется USB-накопитель, то отсоедините его и
нанесите на него четкую маркировку.
Напишите на каждом диске понятный текст, например, "Резервная
копия драйверов и приложений". Сохраните эти диски резервных
копий в надежном месте и запомните это место.
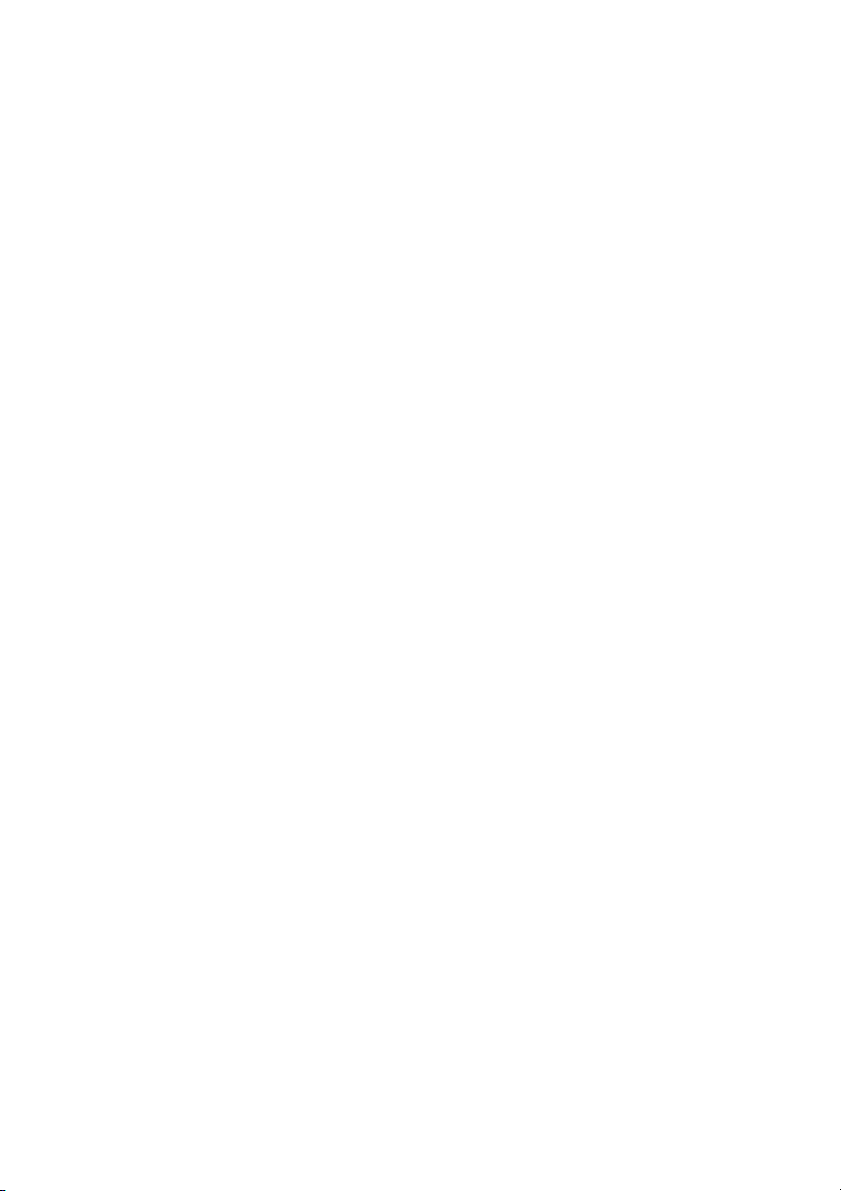
Восстановление системы
Порядок восстановления системы:
1. Устран ите мелкие проблемы.
Если возникли неполадки в работе только одного или двух
программных или аппаратных компонентов, то проблему можно
решить переустановкой этих программ или драйверов
устройств.
Порядок восстановления ПО и драйверов, предустановленных
на заводе-изготовителе, см. Переустановка драйверов и
приложений на странице 14.
Инструкции по переустановке
установленных вами после покупки, см. в документации по этим
продуктам или на веб-сайтах поддержки.
2. Выполните возврат к предыдущему состоянию системы.
Если переустановка программ и драйверов не помогает, то
попробуйте устранить проблему, вернув систему к ее
предыдущему состоянию, когда все работало нормально.
Инструкции см. Возврат к
снимку" системы на странице 16.
3. Сбросьте настройки операционной системы.
Если не осталось других способов устранения проблемы, то
придется сбросить систему, сохранив пользовательские
данные, см. Восстановление системы до первоначального
состояния на странице 17.
4. Сбросьте настройки системы до первоначального состояния.
Если ничто не помогло устранить проблему и вы хотите
выполнить
заводскими настройками, см. Восстановление системы до
первоначального состояния на странице 17.
сброс системы до первоначального состояния с
предыдущему "моментальному
программ и драйверов,
Восстановление - 13
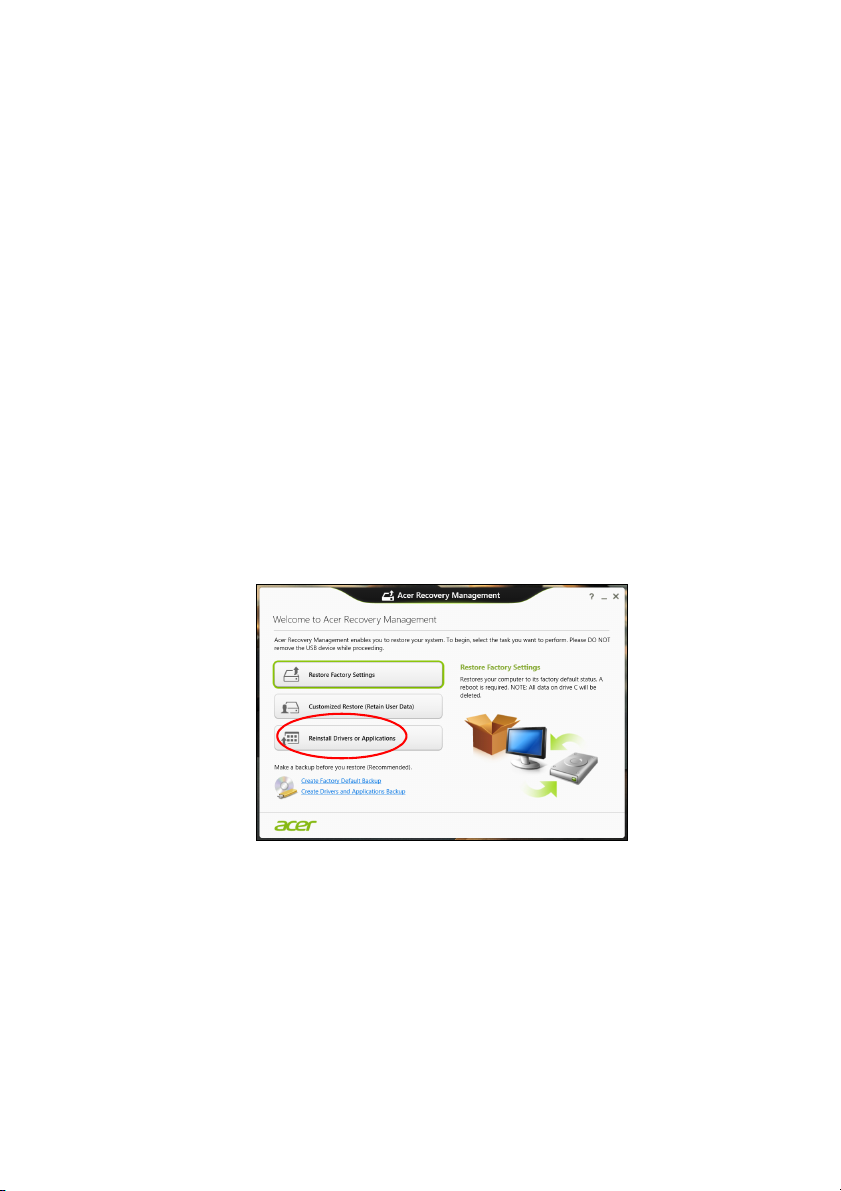
14 - Восстановление
Переустановка драйверов и приложений
В качестве одной из мер устранения неисправностей может
понадобиться переустановка приложений и драйверов устройств,
изначально установленных в компьютере при его изготовлении.
Для переустановки можно использовать либо жесткий диск, либо
созданные вами резервные копии.
• Другие приложения — чтобы переустановить программу,
изначально не установленную в компьютере, вам будет нужно
выполнить указания по установке
• Новые драйверы устройств — чтобы переустановить драйверы
устройств, изначально не установленных в компьютере, вам
будет нужно выполнить инструкции из руководства на это
устройство.
Если вы выполняете переустановку при помощи Windows, а
информация для восстановления хранится в компьютере:
1. На экране Пуск введите "Recovery" и затем в списке
приложений нажмите Acer Recovery Management.
такой программы.
2. Нажмите Reinstall Drivers or Applications (Переустановить
драйверы или программы).
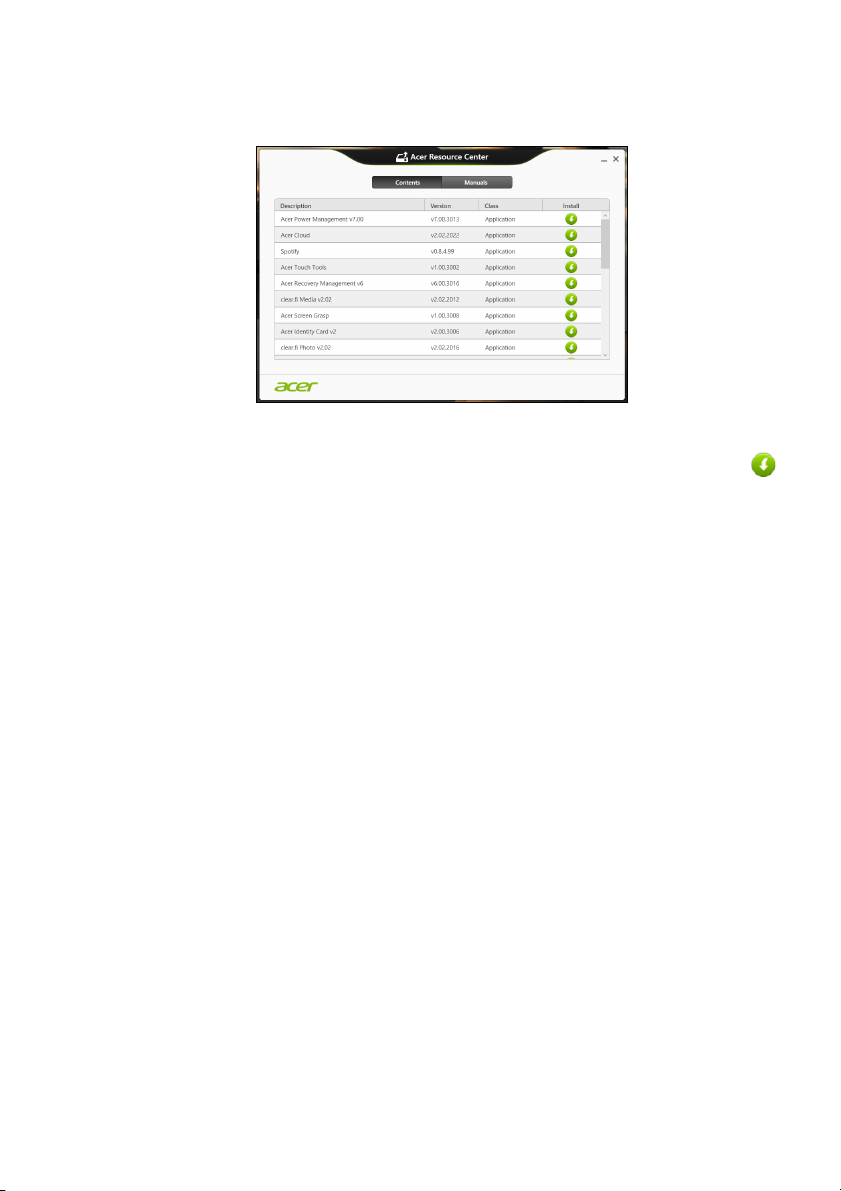
Восстановление - 15
3. Должен открыться раздел Содержание окна Acer Центр
ресурсов.
Иллюстрации приведены только для справки.
4. Нажмите значок установить для элемента, который хотите
установить, затем следуйте указаниям на экране для
выполнения установки. Повторите эти действия для всех
элементов, которые хотите переустановить.
Если вы выполняете переустановку при помощи резервной
копии драйверов и приложений, записанной на DVD-диске
или USB-накопителе, выполните следующие действия.
1. Вставьте диск Резервная копия драйверов и приложений в
привод дисков или подключите накопитель в свободный разъем
USB.
• Если вы вставили DVD-диск, то дождитесь открытия окна
Acer Центр ресурсов.
• Если окно Acer Центр ресурсов не откроется автоматически,
то нажмите клавиши Windows + <E>, затем дважды щелкните
значок привода оптических дисков.
• Если используете USB-
Windows + <E>, затем дважды щелкните накопитель, на
котором записана резервная копия. Дважды щелкните значок
Центр ресурсов.
накопитель, то нажмите клавиши
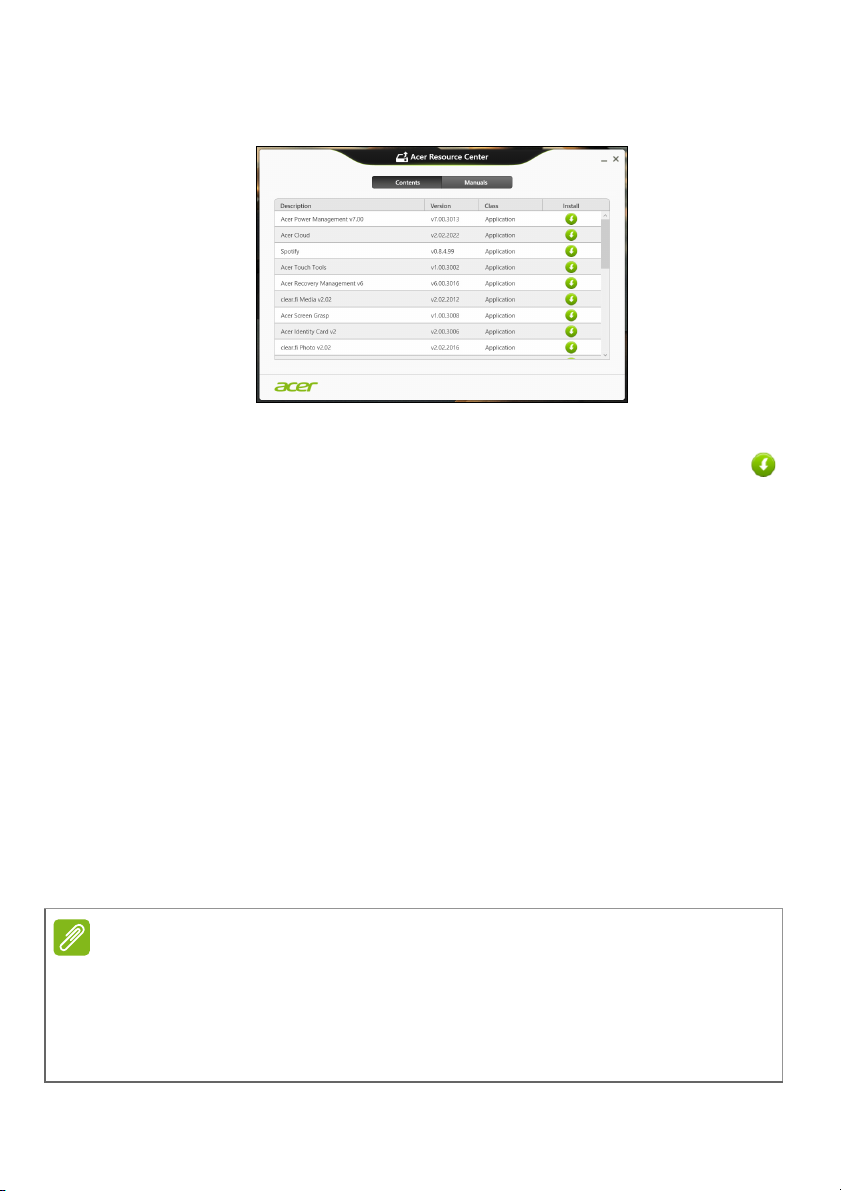
16 - Восстановление
Примечание
2. Должен открыться раздел Содержание окна Acer Центр
ресурсов.
Иллюстрации приведены только для справки.
3. Нажмите значок установить для элемента, который хотите
установить, затем следуйте экранным указаниям по
выполнению установки. Повторите эти действия для всех
элементов, которые хотите переустановить.
Возврат к предыдущему "моментальному снимку" системы
Функция "Восстановление системы Microsoft" периодически
делает "моментальные снимки" параметров и настроек вашей
системы и сохраняет их как точки восстановления. В
большинстве случаев сложных проблем с программами для
восстановления работоспособности системы можно вернуться на
одну или несколько этих точек восстановления назад.
Система Windows автоматически создает дополнительную точку
восстановления не только ежедневно, но и при
новой программы или драйвера устройства.
Чтобы просмотреть дополнительные сведения об использовании
функции "Восстановление системы Microsoft", на экране Пуск введите
"Справка" и затем в списке приложений нажмите "Справка и
поддержка". В окне поискового запроса Справки введите
"восстановление системы Windows" и нажмите клавишу Enter (Ввод).
установке каждой
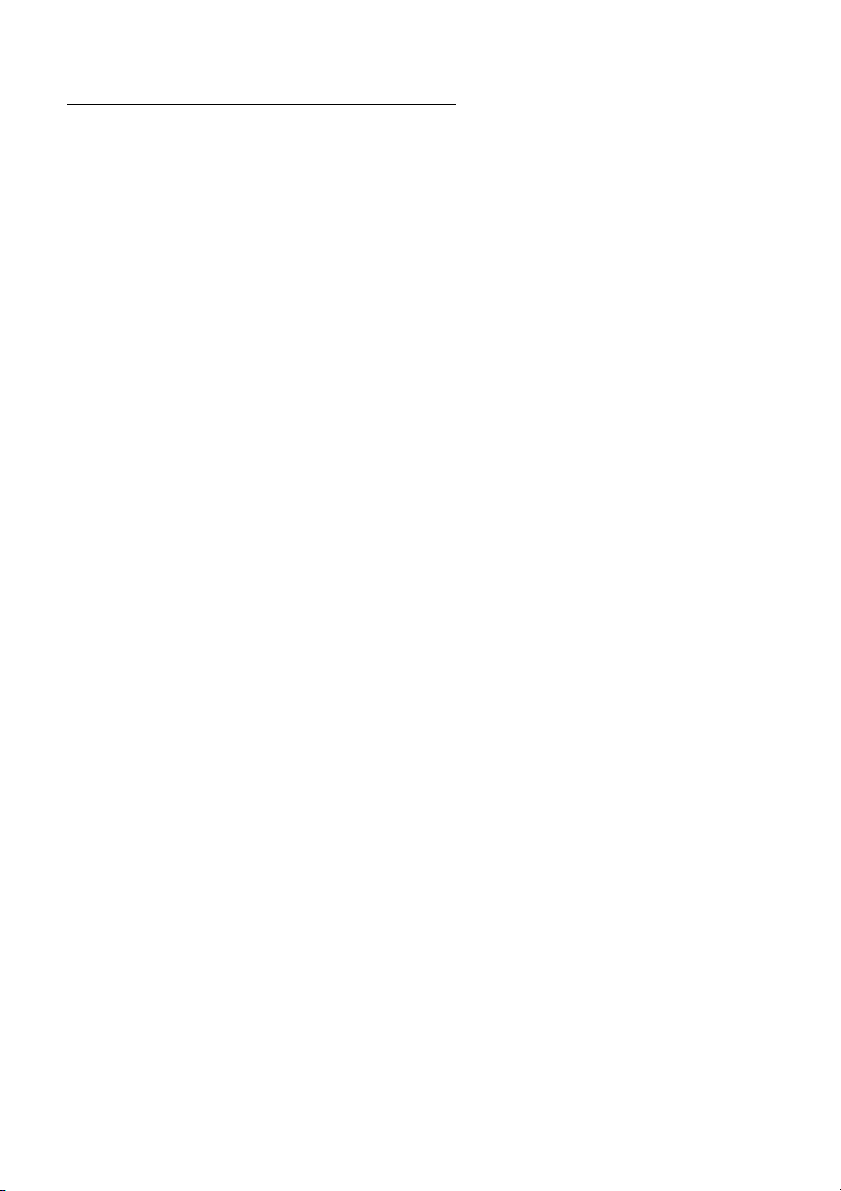
Восстановление - 17
Возврат к точке восстановления
1. На экране Пуск введите "Панель управления" и затем в списке
приложений нажмите Панель управления.
2. Нажмите Система и безопасность > Центр поддержки, затем
внизу окна нажмите Восстановление.
3. Нажмите Запуск восстановления системы, затем Next
(Далее).
4. Нажмите самую последнюю точку восстановления (на тот
момент, когда ваша система работала правильно), нажмите
Next (Далее)
5. В открывшемся окне с запросом на подтверждение нажмите Да.
После этого система будет восстановлена с использованием
указанной вами точки восстановления. Этот процесс может
занять несколько минут и потребовать перезагрузки
компьютера.
и затем Finish (Готово).
Восстановление системы до первоначального состояния
Если в компьютере возникнут проблемы, которые не удастся
устранить другими способами, возможно, понадобится
переустановить систему целиком, чтобы восстановить ее
изначальное состояние. Для восстановления можно
использовать либо жесткий диск, либо созданные вами
резервные копии для восстановления.
• Если система Windows еще запускается, и вы не удалили на
жестком диске раздел восстановления, то см.
из самой системы Windows на странице 18.
• Если система Windows не запускается, а оригинальный жесткий
диск был полностью переформатирован или заменен, то см.
Восстановление из резервной копии для восстановления
на странице 21.
Восстановление
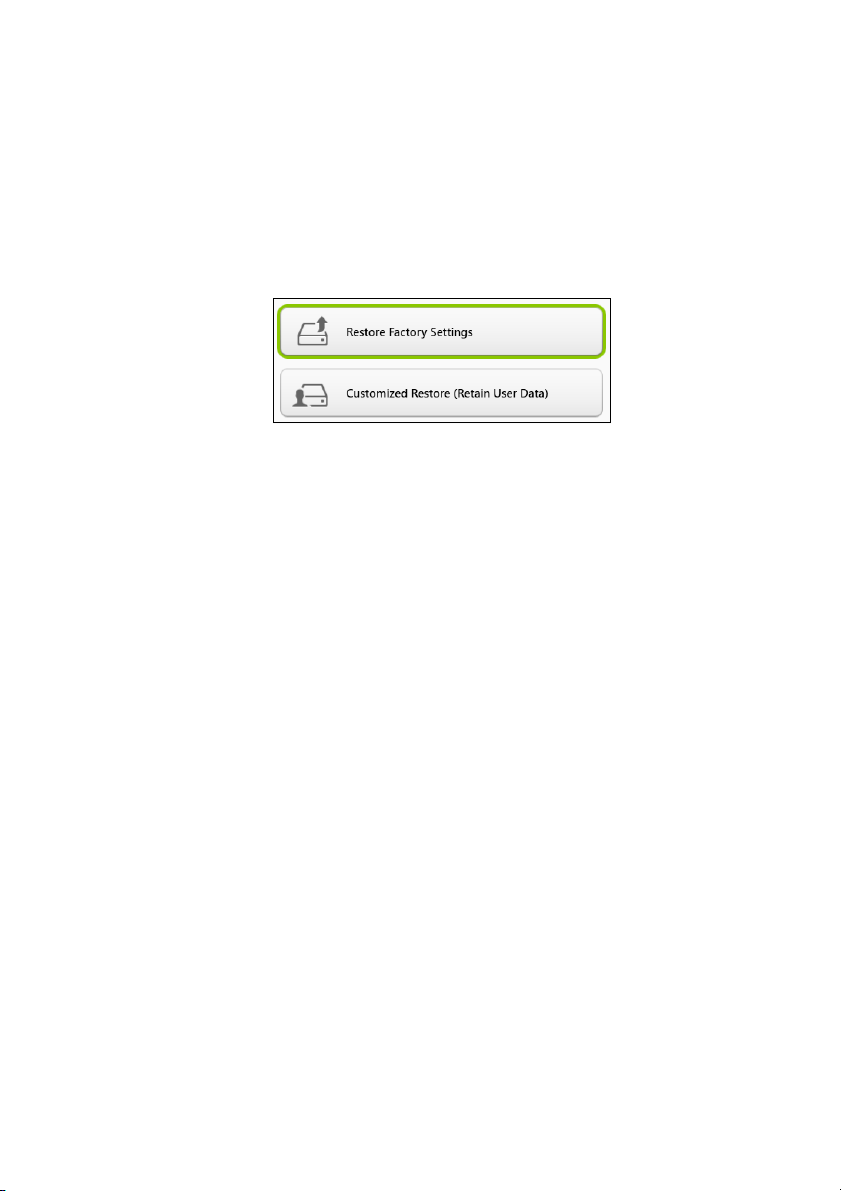
18 - Восстановление
Восстановление из самой системы Windows
Запустите приложение Acer Recovery Management:
• На экране Пуск введите "Recovery" и затем в списке
приложений нажмите Acer Recovery Management.
Предусмотрено два способа: Восстановление заводских
установок (Сброс ПК) или Настраиваемое восстановление
(Обновить ПК).
Функция Восстановление заводских установок удалит все
данные с жесткого диска, затем переустановит Windows и все
предустановленные в компьютере программы и драйверы. Если
еще можно открыть
сейчас создайте их резервные копии. См. Восстановление
заводских настроек при помощи приложения Acer Recovery
Management на странице 19.
Функция Настраиваемое восстановление попытается сохранить
ваши файлы (пользовательские данные), но переустановит все
программы и драйверы. Программы, установленные вами после
покупки ПК, будут удалены (кроме программ, установленных с сайта
Магазин
Windows). См. Настраиваемое восстановление при
помощи приложения Acer Recovery Management на
странице 21.
важные файлы на жестком диске, то прямо
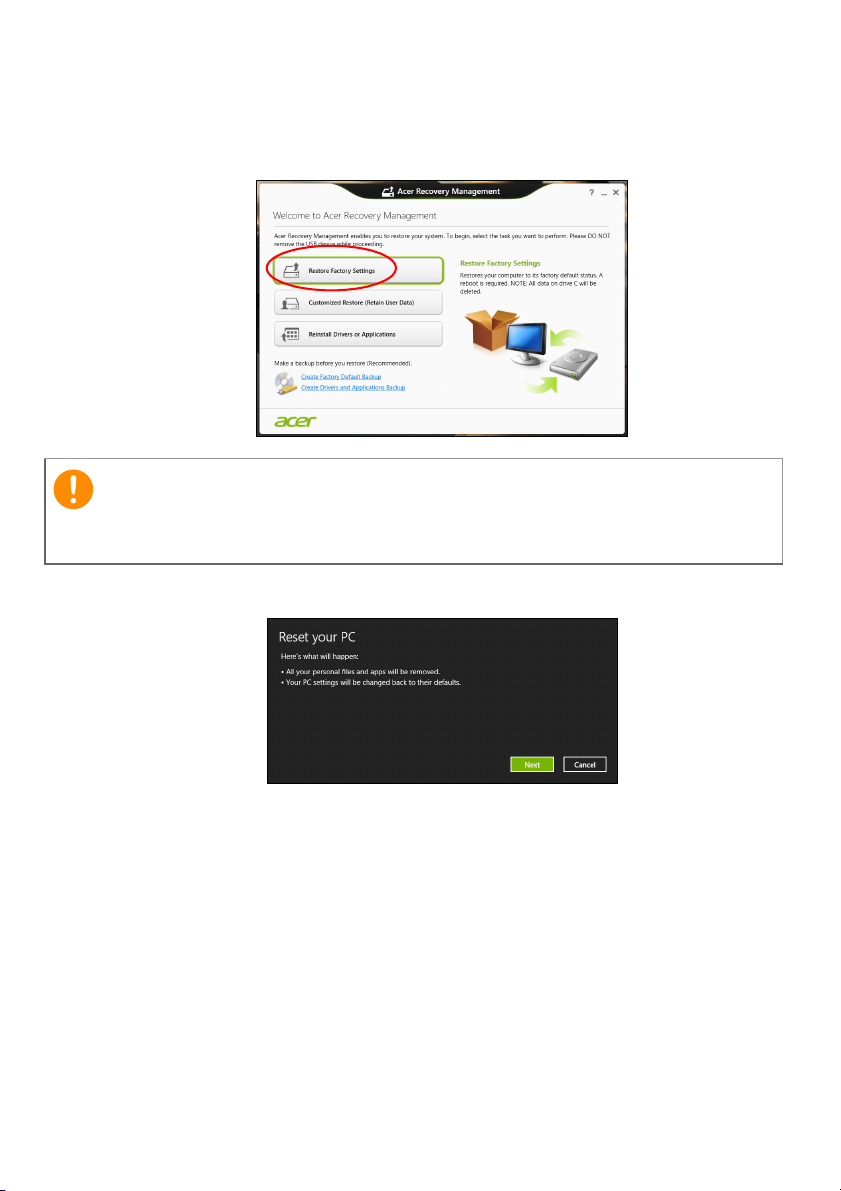
Восстановление - 19
Важно
Восстановление заводских настроек при помощи приложения
Acer Recovery Management
1. Нажмите Восстановить заводские настройки.
Функция "Восстановить заводские настройки" сотрет все файлы
на жестком диске.
2. Откроется окно Сброс ПК.
Иллюстрации приведены только для справки.
3. Нажмите Next (Далее) и выберите способ удаления файлов:
a. Просто удалить мои файлы — быстрое удаление всех
файлов перед восстановлением компьютера; такое удаление
занимает около 30 минут.
b. Полностью очистить диск — полная очистка диска после
удаления каждого файла, чтобы после восстановления ни
один старый файл нельзя было прочитать. Очистка диска
занимает намного больше
времени (до 5 часов), но это
намного более безопасный способ, так как старые файлы
удаляются безвозвратно.
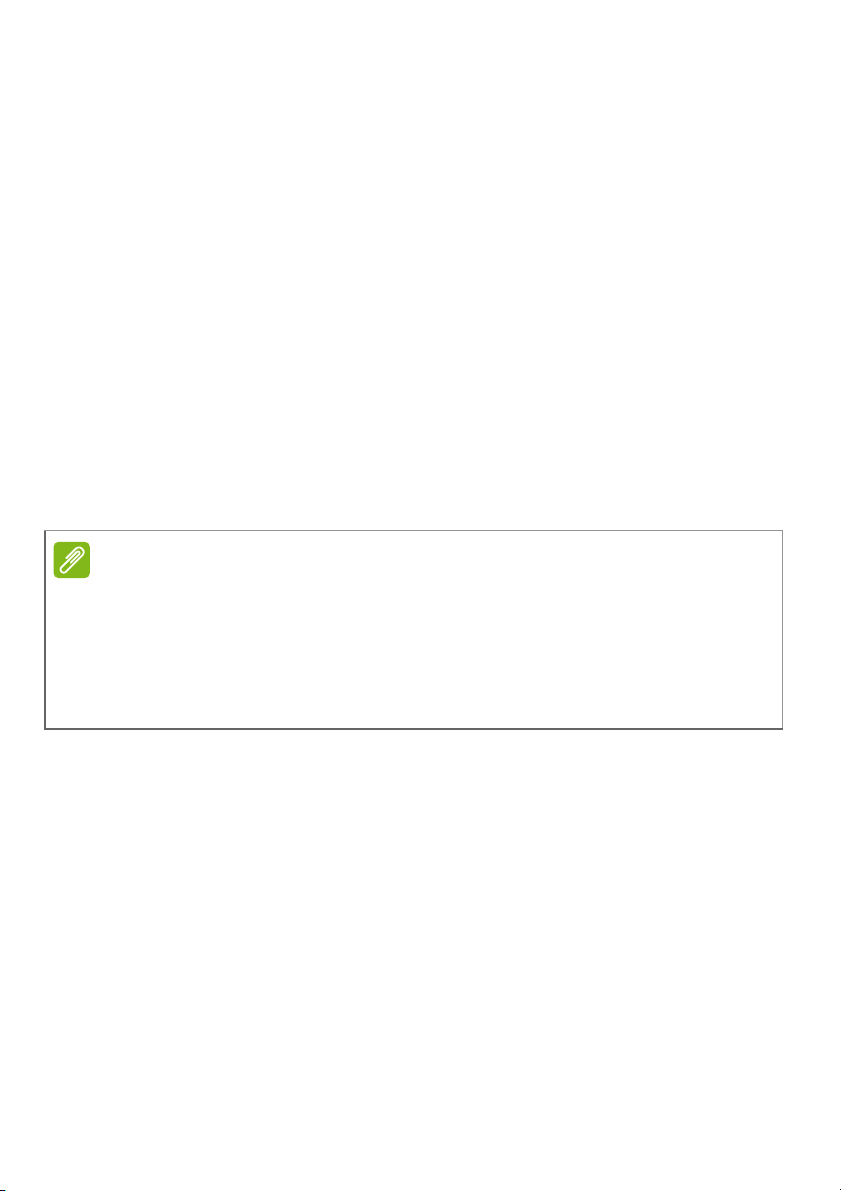
20 - Восстановление
Примечание
4. Нажмите Сброс.
5. В процессе восстановления сначала произойдет перезагрузка
компьютера, а затем начнется копирование файлов на жесткий
диск.
6. После завершения восстановления вы сможете начать работу с
компьютером, повторив действия, выполняемые при первом
запуске.
Восстановление с жесткого диска во время загрузки
1. Включите компьютер и во время загрузки нажмите <Alt> +
<F10>. Откроется экран с предложением выбрать раскладку
клавиатуры.
2. Будет предложено несколько вариантов. Выберите Troubleshoot
(Диагностика).
3. Нажмите Refresh your PC (Восстановление компьютера) или
Reset your PC (Возврат компьютера в исходное состояние).
Вариант "Refresh your PC" ("Восстановление компьютера")
позволяет восстановить стандартное состояние компьютера с
заводскими настройками, при этом файлы останутся нетронутыми.
Вариант "Reset your PC" ("Возврат компьютера в исходное
состояние") полностью удаляет все файлы и для всех параметров
компьютера восстанавливает заводские значения.
4. Нажмите Next (Далее). Этот процесс займет несколько минут.
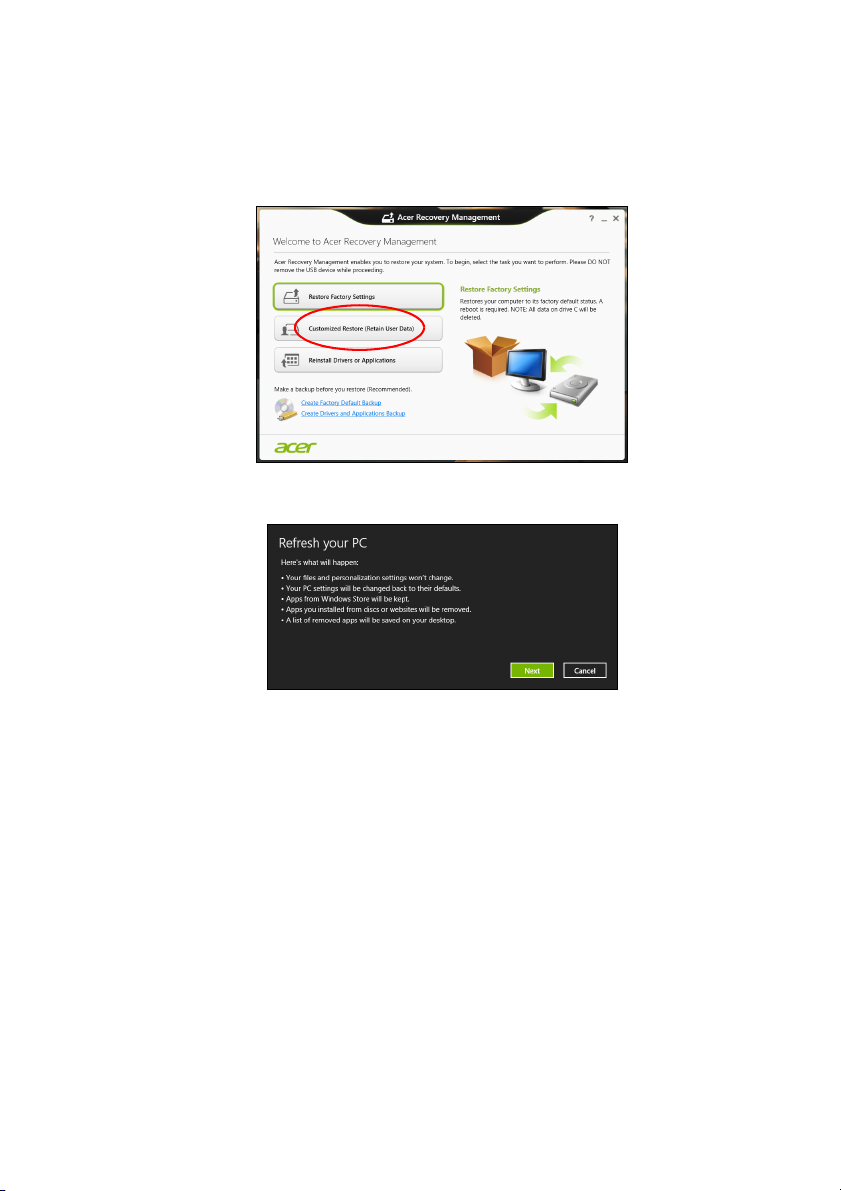
Восстановление - 21
Настраиваемое восстановление при помощи приложения Acer
Recovery Management
1. Нажмите Настраиваемое восстановление (сохранить
пользовательские данные).
2. Откроется окно Refresh your PC (Восстановление компьютера).
Иллюстрации приведены только для справки.
3. Нажмите Next (Далее), затем Refresh (Обновить).
4. В процессе восстановления сначала произойдет перезагрузка
компьютера, а затем начнется копирование файлов на жесткий
диск. Этот процесс занимает около 30 минут.
Восстановление из резервной копии для восстановления
Порядок восстановления из резервной копии, записанной на
USB-накопителе.
1. Найдите резервную копию для восстановления.
2. Если у вашего компьютера нет встроенной клавиатуры, то
подсоедините к нему внешнюю клавиатуру.
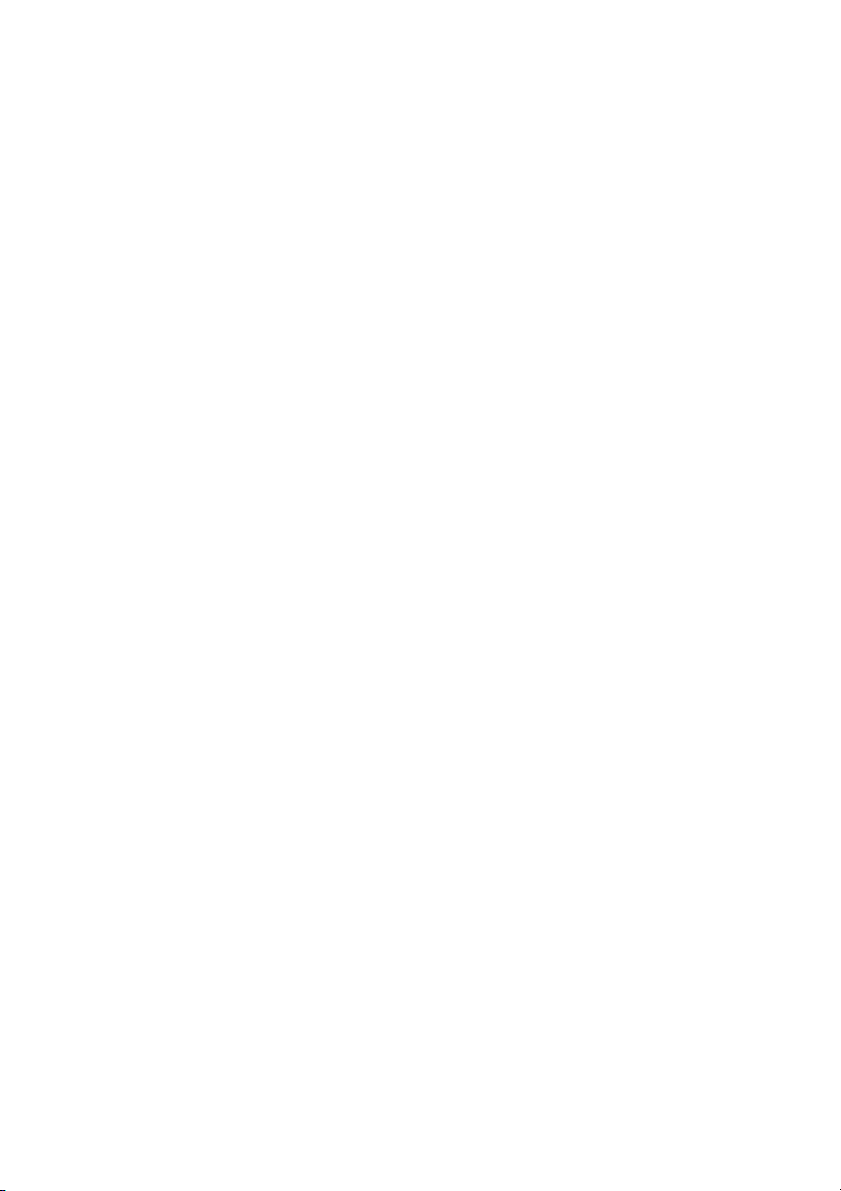
22 - Восстановление
3. Вставьте USB-накопитель и включите компьютер.
4. Включите F12 Boot Menu (Меню загрузки F12), если оно еще не
включено:
a. Во время загрузки компьютера нажмите клавишу <F2>.
b. Нажатием клавиш со стрелками влево или вправо выберите
меню Main (Главное).
c. Нажатием клавиши со стрелкой вниз выберите F12 Boot
Menu (Меню загрузки F12), затем нажмите клавишу <F5>,
чтобы изменить значение
на Enabled (Включено).
d. Нажатием клавиш со стрелками влево или вправо выберите
меню Exit (Выход).
e. В зависимости от типа системы BIOS вашего компьютера
выберите Save Changes and Exit (Сохранить изменения и
выйти) или Exit Saving Changes (Выйти, сохранив
изменения) и нажмите клавишу Enter (Ввод). Для
подтверждения нажмите OK или Yes (Да).
f. Компьютер перезагрузится.
5. Во время
загрузки нажмите клавишу <F12>, чтобы открыть
меню загрузки. В меню загрузки можно выбрать устройство, с
которого следует загружаться, например, USB-накопитель.
a. Нажатие клавиш со стрелками выделите строку USB Device
(USB-устройство), затем нажмите клавишу Enter (Ввод).
b. Вместо обычной загрузки произойдет запуск Windows с
резервной копии восстановления.
6. Выберите тип клавиатуры.
7. Выберите Troubleshoot (Диагностика)
и затем выберите
нужный тип восстановления:
a. Нажмите Advanced (Дополнительно) и затем System Restore
(Восстановление системы), чтобы запустить функцию
"Восстановление системы Microsoft".
Функция "Восстановление системы Microsoft" периодически
делает "моментальные снимки" параметров и настроек вашей
системы и сохраняет их как точки восстановления. В
большинстве случаев сложных проблем с программами для
восстановления работоспособности системы можно
на одну или несколько этих точек восстановления назад.
вернуться
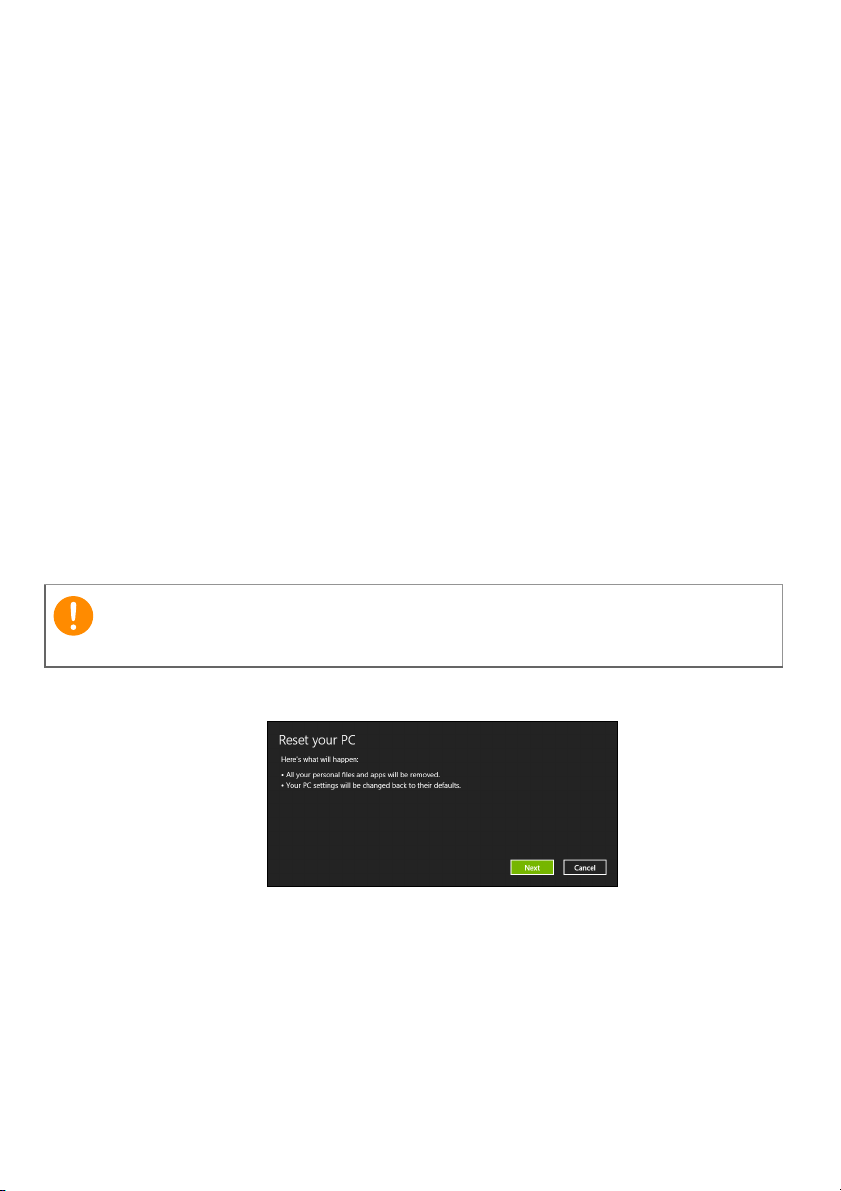
b. Нажмите Reset your PC (Возврат компьютера в исходное
Важно
состояние), чтобы начать процесс сброса настроек.
Функция Возврат компьютера в исходное состояние
удалит все данные с жесткого диска, после этого будут
переустановлены система Windows и все предустановленные
в компьютере программы и драйверы. Если еще можно
открыть важные файлы на жестком диске, то прямо сейчас
создайте
их резервные копии. См. Сброс ПК из резервной
копии восстановления на странице 23.
c. Нажмите Refresh your PC (Обновление ПК), чтобы начать
процесс обновления.
Функция Обновление ПК попытается сохранить ваши файлы
(пользовательские данные), но переустановит все программы
и драйверы. Программы, установленные вами после покупки
ПК, будут удалены (кроме программ, установленных с сайта
Магазин
Windows). См. Обновление ПК из резервной копии
восстановления на странице 24.
Сброс ПК из резервной копии восстановления
Восстановление - 23
При сбросе ПК будут удалены все файлы на жестком диске.
1. Откроется окно Сброс ПК.
Иллюстрации приведены только для справки.
2. Нажмите Next (Далее).
3. Выберите операционную систему для восстановления (обычно
доступен только один вариант).
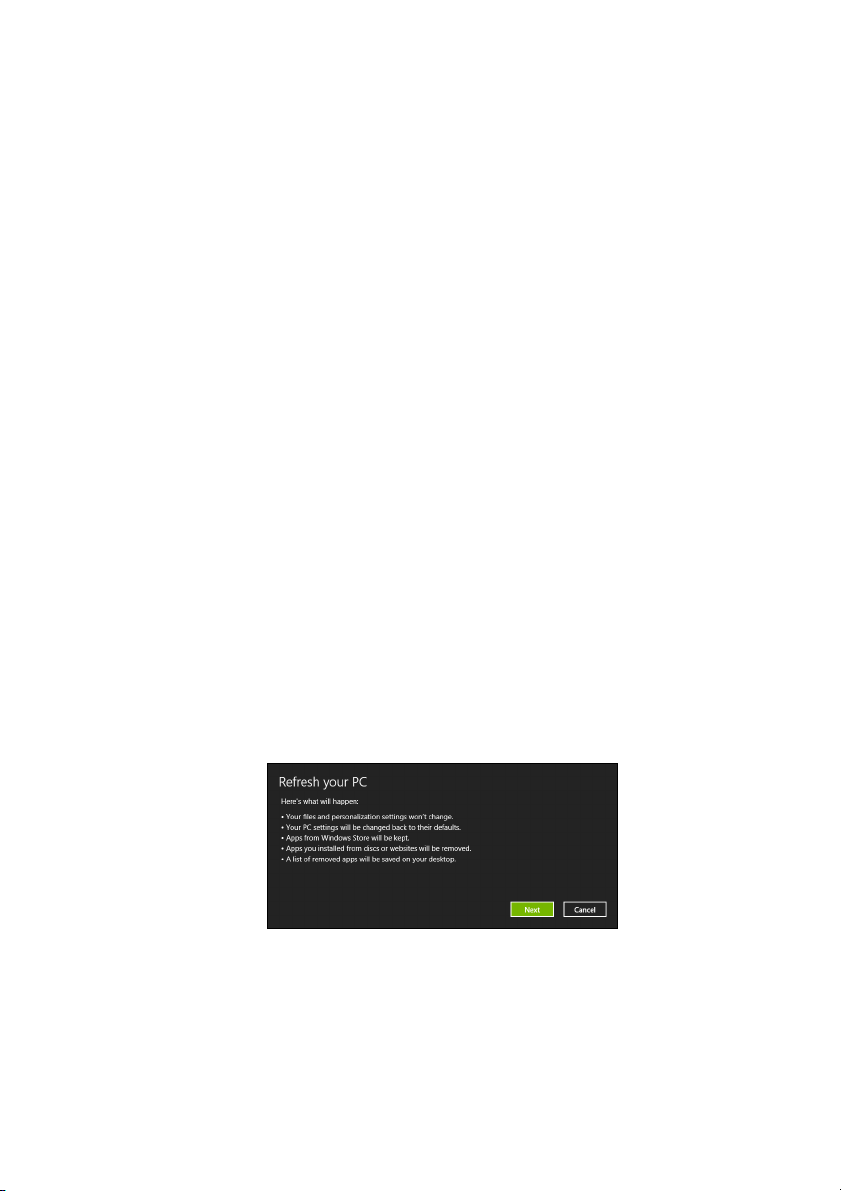
24 - Восстановление
4. Выберите сохранение всех изменений, произведенных с
жестким диском.
a. Если вы удалили на жестком диске раздел восстановления
или другим способом изменили разделы жесткого диска и
хотите сохранить эти изменения, то выберите Нет.
b. Чтобы полностью восстановить компьютер до состояния
заводских настроек, то выберите Да.
5. Выберите способ удаления файлов:
a. Просто удалить
мои файлы — быстрое удаление всех
файлов перед восстановлением компьютера; такое удаление
занимает около 30 минут.
b. Полностью очистить диск — полная очистка диска после
удаления каждого файла, чтобы после восстановления ни
один старый файл нельзя было прочитать. Очистка диска
занимает намного больше времени (до 5 часов), но это
намного более безопасный способ, так как
старые файлы
удаляются безвозвратно.
6. Нажмите Сброс.
7. После завершения восстановления вы сможете начать работу с
компьютером, повторив действия, выполняемые при первом
запуске.
Обновление ПК из резервной копии восстановления
1. Откроется окно Refresh your PC (Восстановление компьютера).
2. Нажмите Next (Далее).
3. Выберите операционную систему для восстановления (обычно
доступен только один вариант).
 Loading...
Loading...