Acer DA222HQL User Manual

Acer DA222HQL
User Guide
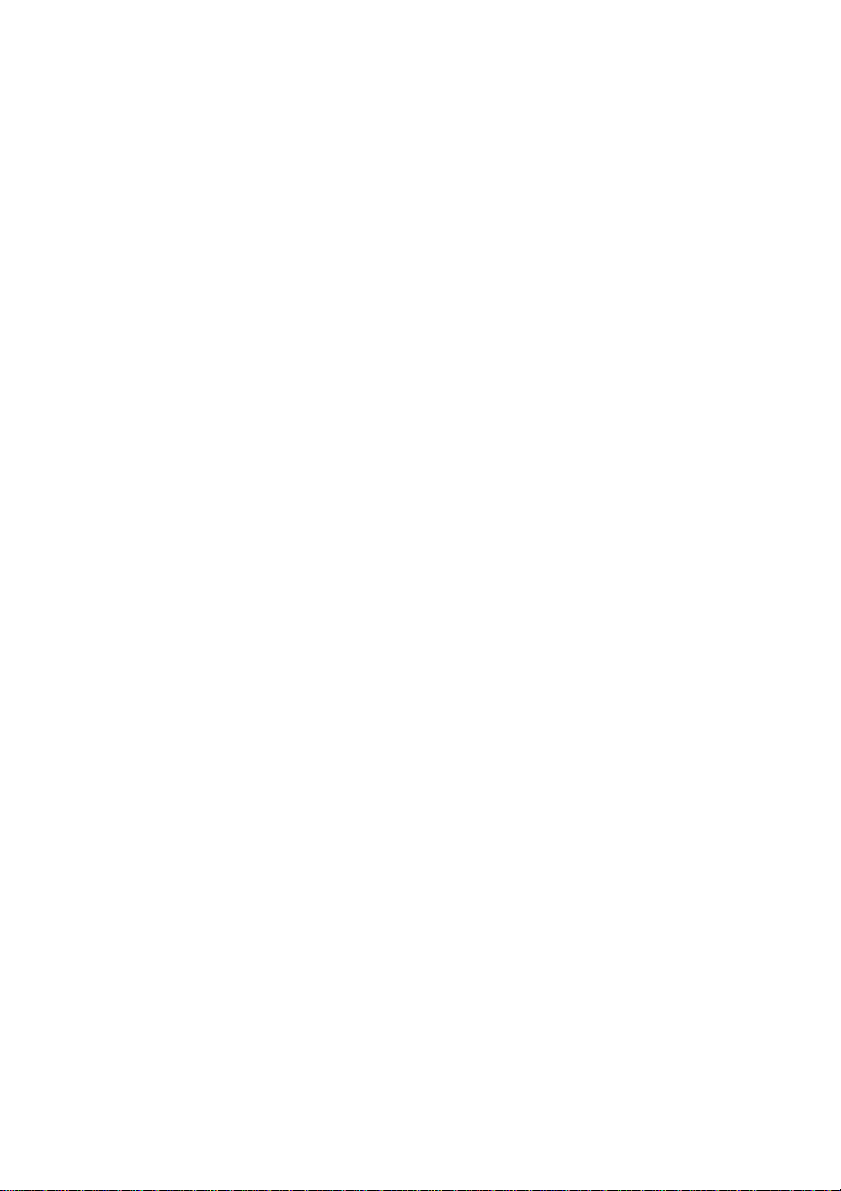
© 2013. All Rights Reserved.
Acer DA222HQL User Guide
Model: DA222HQL
This Revision: 07/2013
Acer DA222HQL
Model number: __________________________________
Serial number*: ___________________________________
Date of purchase: ________________________________
Place of purchase: ________________________________
*Note: See the back of the DA222HQL.
2
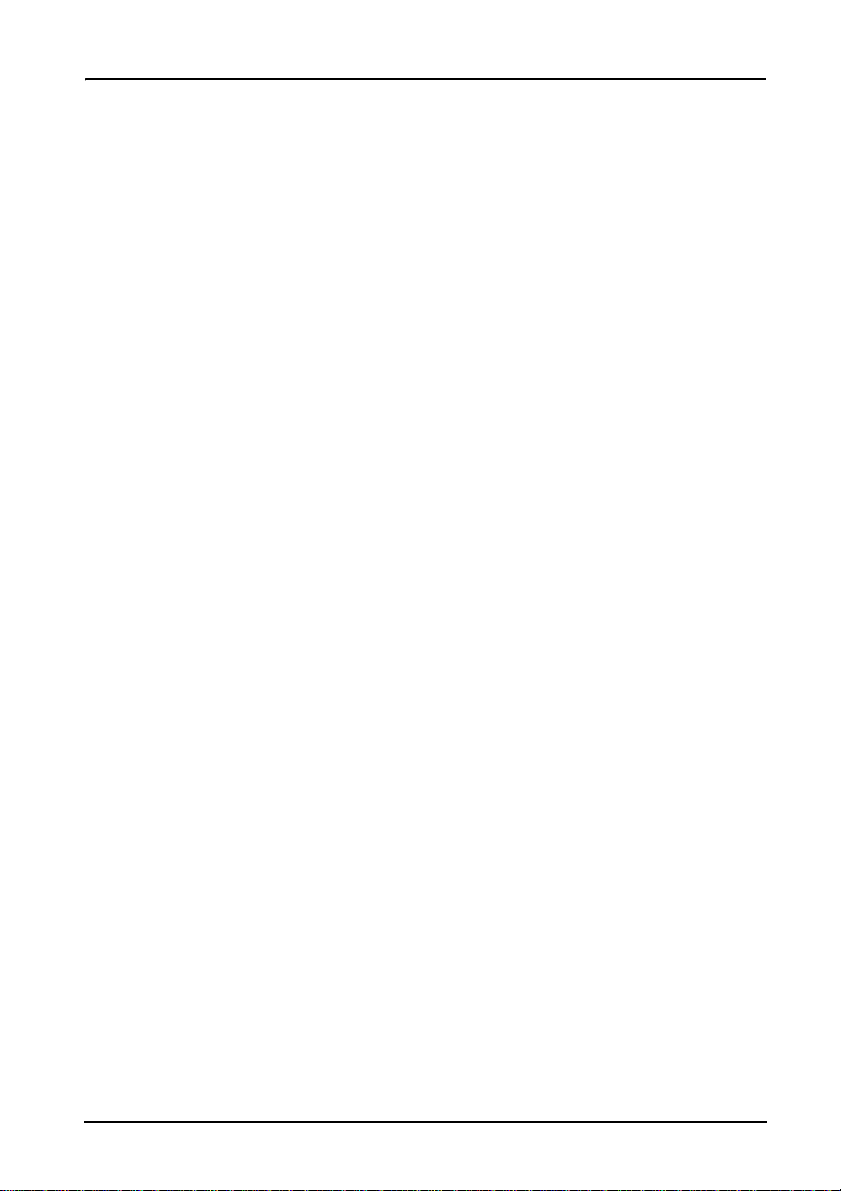
Table of contents
Getting to know your DA222HQL
Features and functions . . . . . . . . . . . . . . . . . . . . . . . . . . . . . . . . . . . . . . . . . . . .5
Product registration . . . . . . . . . . . . . . . . . . . . . . . . . . . . . . . . . . . . . . . . . . . . . .5
Setting up
Unpacking your DA222HQL . . . . . . . . . . . . . . . . . . . . . . . . . . . . . . . . . . . . . . . .6
Getting to know your DA222HQL . . . . . . . . . . . . . . . . . . . . . . . . . . . . . . . . . . . .7
Using your DA222HQL
Setting up your DA222HQL . . . . . . . . . . . . . . . . . . . . . . . . . . . . . . . . . . . . . . . .9
Turning on for the first time . . . . . . . . . . . . . . . . . . . . . . . . . . . . . . . . . . . . . . . . .9
Using the touchscreen . . . . . . . . . . . . . . . . . . . . . . . . . . . . . . . . . . . . . . . . . . .10
The Home screen . . . . . . . . . . . . . . . . . . . . . . . . . . . . . . . . . . . . . . . . . . . . . . .11
The onscreen keyboard . . . . . . . . . . . . . . . . . . . . . . . . . . . . . . . . . . . . . . . . . .16
Editing text . . . . . . . . . . . . . . . . . . . . . . . . . . . . . . . . . . . . . . . . . . . . . . . . . . . .17
Locking your DA222HQL . . . . . . . . . . . . . . . . . . . . . . . . . . . . . . . . . . . . . . . . .19
Shutting down your DA222HQL . . . . . . . . . . . . . . . . . . . . . . . . . . . . . . . . . . . .19
Connecting devices to your DA222HQL
Connecting to AC power . . . . . . . . . . . . . . . . . . . . . . . . . . . . . . . . . . . . . . . . . .20
Connecting to a PC as a monitor . . . . . . . . . . . . . . . . . . . . . . . . . . . . . . . . . . .20
Inserting a SD card (optional) . . . . . . . . . . . . . . . . . . . . . . . . . . . . . . . . . . . . . . 20
Connecting a USB device to your DA222HQL . . . . . . . . . . . . . . . . . . . . . . . . .20
Transferring files between your DA222HQL and a PC . . . . . . . . . . . . . . . . . . . 21
Connecting to a router or modem . . . . . . . . . . . . . . . . . . . . . . . . . . . . . . . . . . .21
Connecting a Bluetooth device . . . . . . . . . . . . . . . . . . . . . . . . . . . . . . . . . . . . .22
Using the webcam
Using the webcam as a camera . . . . . . . . . . . . . . . . . . . . . . . . . . . . . . . . . . . .2 3
Using the webcam to record a video . . . . . . . . . . . . . . . . . . . . . . . . . . . . . . . .24
Viewing photos and videos . . . . . . . . . . . . . . . . . . . . . . . . . . . . . . . . . . . . . . . .25
Advanced settings
Wireless & Networks . . . . . . . . . . . . . . . . . . . . . . . . . . . . . . . . . . . . . . . . . . . .26
Device . . . . . . . . . . . . . . . . . . . . . . . . . . . . . . . . . . . . . . . . . . . . . . . . . . . . . . . .27
Personal . . . . . . . . . . . . . . . . . . . . . . . . . . . . . . . . . . . . . . . . . . . . . . . . . . . . . . 28
System . . . . . . . . . . . . . . . . . . . . . . . . . . . . . . . . . . . . . . . . . . . . . . . . . . . . . . .29
Updating your DA222HQL’s operating system . . . . . . . . . . . . . . . . . . . . . . . . .29
Resetting your DA222HQL . . . . . . . . . . . . . . . . . . . . . . . . . . . . . . . . . . . . . . . .30
3
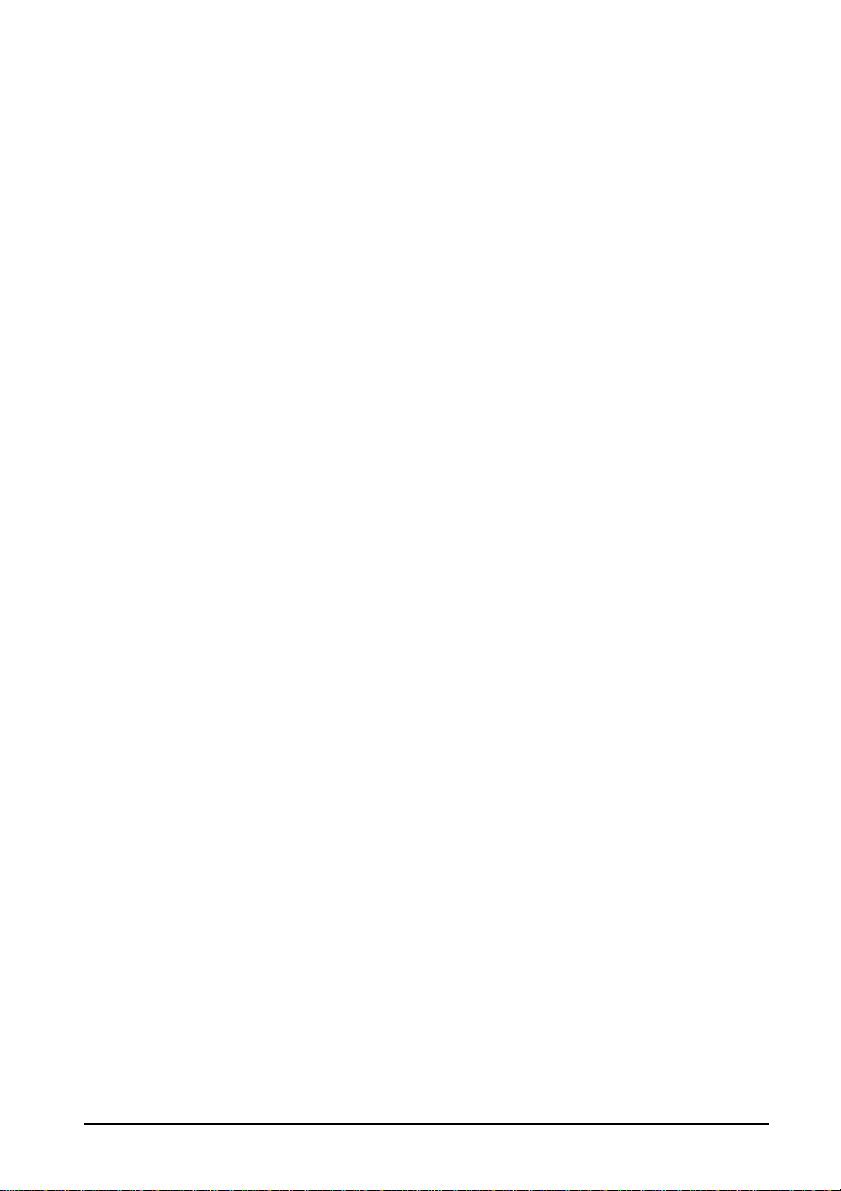
FAQ and troubleshooting
Other sources of help . . . . . . . . . . . . . . . . . . . . . . . . . . . . . . . . . . . . . . . . . . . .32
4
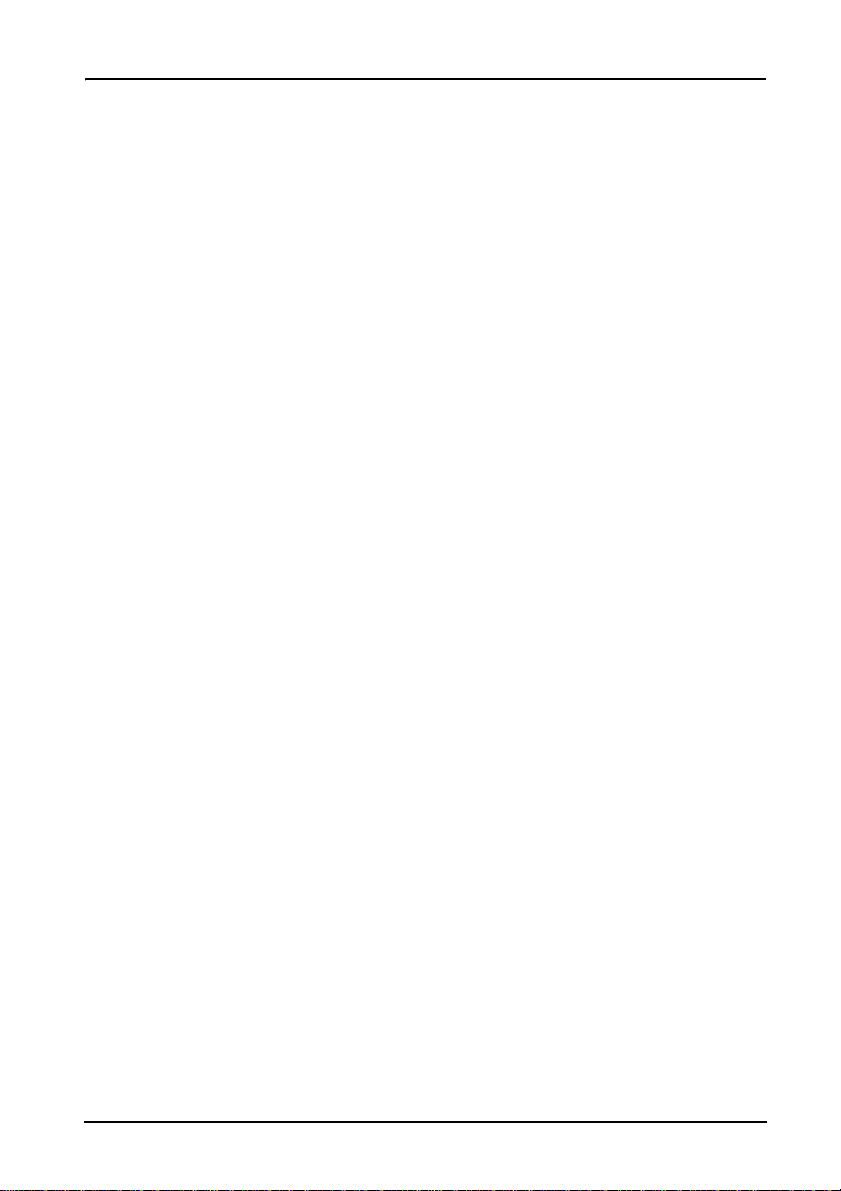
Getting to know your DA222HQL
Features and functions
Your new DA222HQL offers leading, easy-to-access multimedia and entertainment
features. You can:
• Connect to the Internet.
• Access your email.
• Play music and video.
• Keep in touch with your friends via your People and social networking apps.
• View content from an HDMI device.
• Use touch to control a PC.
Product registration
When using your product for the first time, it is recommended that you immediately
register it. This will give you access to useful benefits, such as:
• Faster service from our trained representatives.
• Membership in the Acer community: receive promotions and participate in
customer surveys.
• The latest news from Acer.
Hurry and register, as other advantages await you!
How to register
To register your Acer product, please visit www.acer.com. Tap Registration and
follow the simple instructio ns .
You can also register directly from your DA222HQL by tapping the Registration
icon.
After we receive your pro duc t registration, you will be sent a confirmation em ail wi th
important data that you should keep in a safe place.
5Features and functions
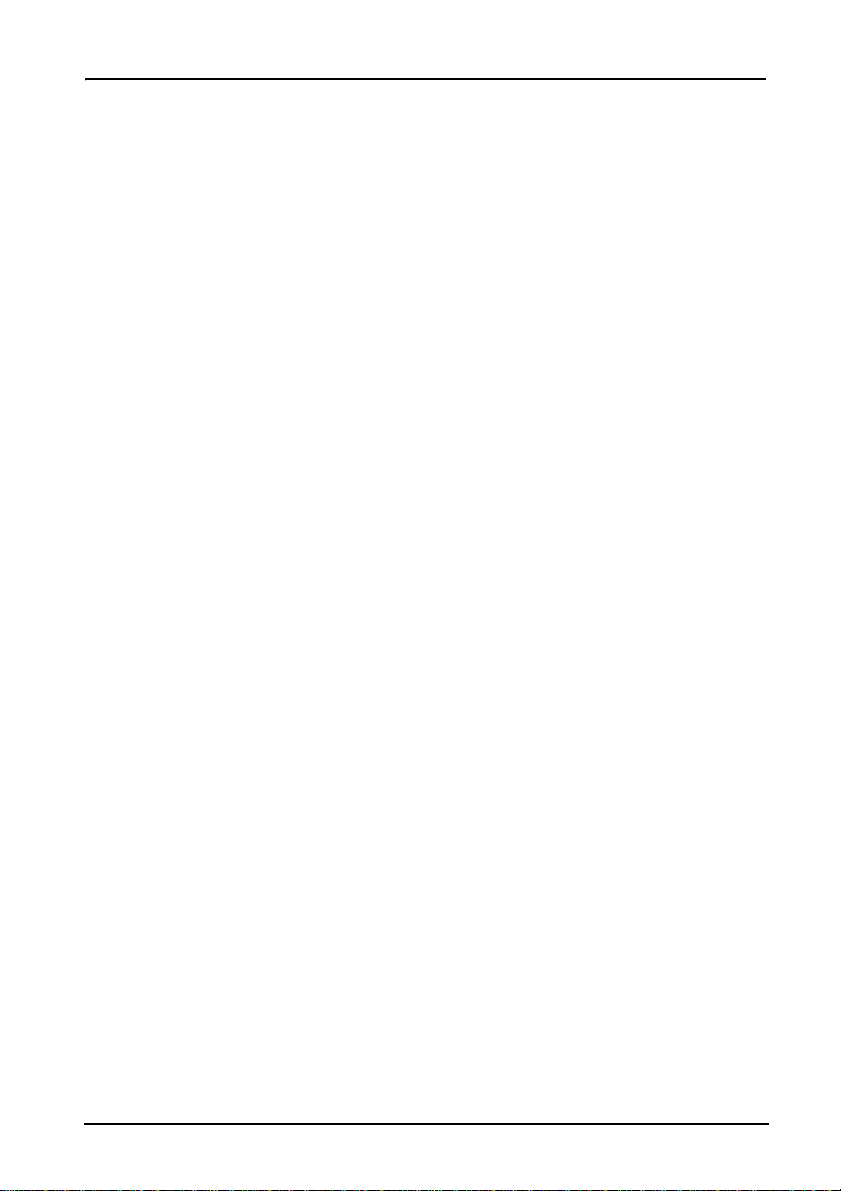
Setting up
Unpacking your DA222HQL
Your new DA222HQL comes packed in a protective box. Carefully unpack the box
and remove the contents. If any of the following items is missing or damaged,
contact your dealer immediately:
• Acer DA222HQL
• Setup poster
• USB cable
• HDMI cable (optional)
• MHL cable (optional)
•VGA cable
• Audio cable
• AC adapter
• Warranty card
6
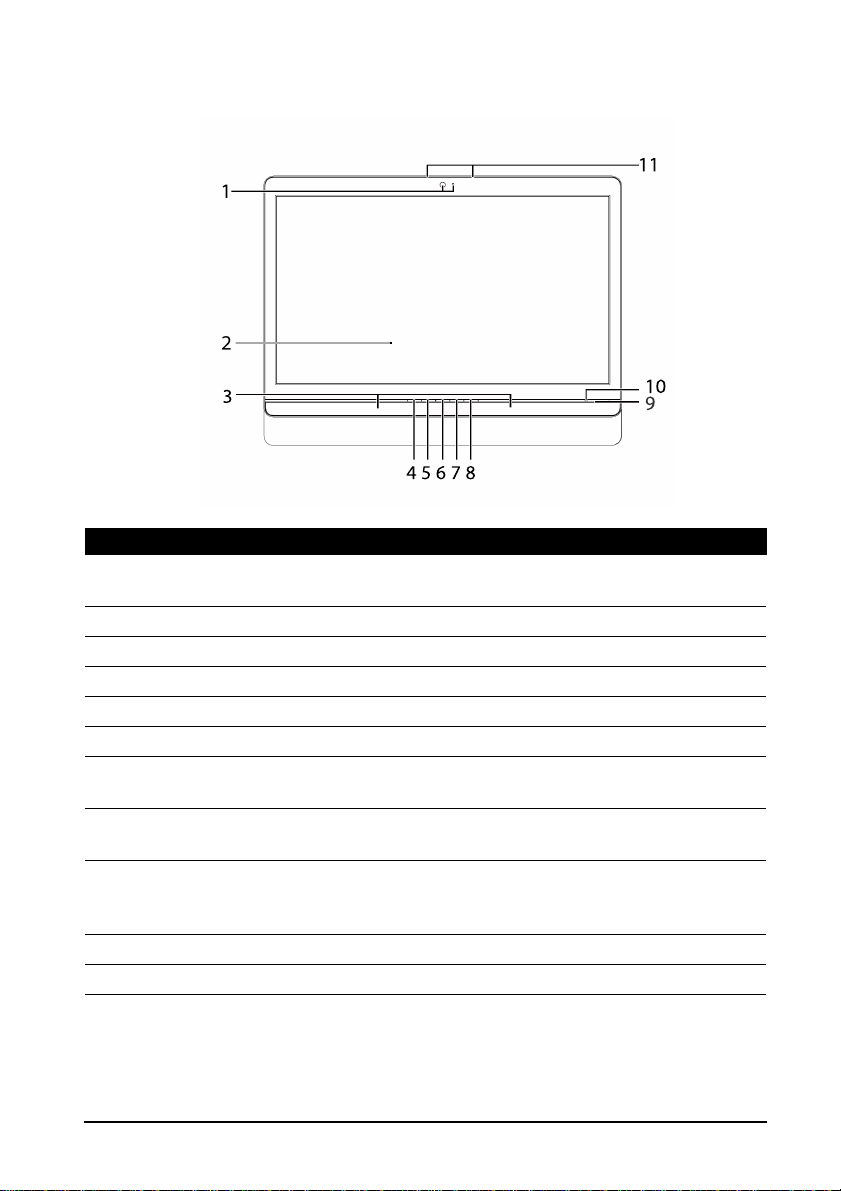
Getting to know your DA222HQL
Front view
No. Item Description
1 Front-facing camera and
indicator
2 Touchscreen 21.5” 1920 x 1080 optical touch screen.
3 Speakers Emit stereo audio.
4 Input switch key Press to switch input source.
5 eColor management key Press to activate the eColor management key.
6 Function key Press to open the main menu.
7 Volum e down key; functio n
key
8 Volume up key; function
key
9 Power button Press and hold to turn the DA222HQL on, press
10 Power indicator Indicates power status.
11 Microphone Receives audio for video chats and Internet calls.
A 2-megapixel camera for video chats
Volum e down; functi on key (<)
Volume up; function key (>)
briefly to turn the screen on/off or enter sleep
mode; press and hold to turn the DA222HQL off.
7Getting to know your DA222HQL
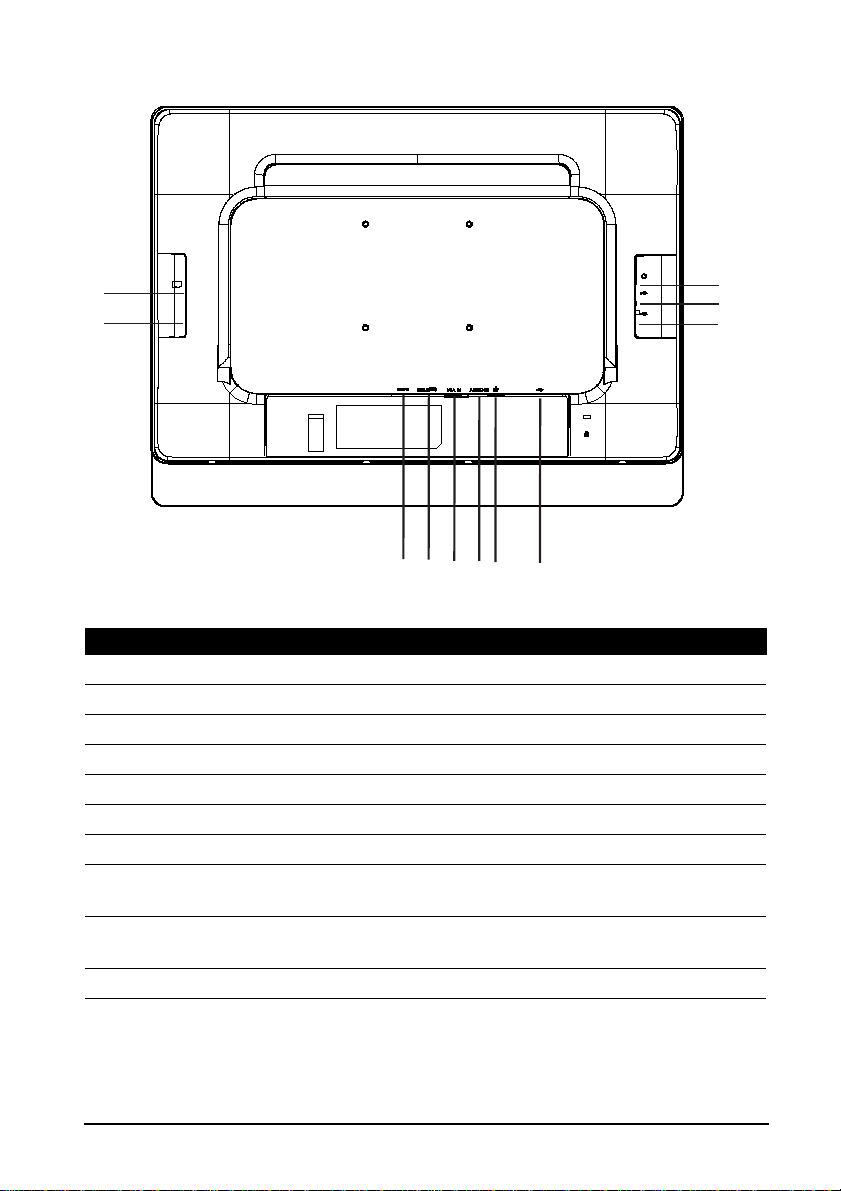
Back view
1
2
11
10
9
3 4 5 67 8
No. Item Description
1 Card reader slot Insert a memory card.
2 Micro USB port (Slave) Connects to your PC for ADB and MTP function.
3 DC-in jack Connects to the DC power supply.
4 HDMI port (MHL) Supports high-definition digital video connections.
5 VGA port Connect the VGA video cable to the computer.
6 Audio in jack Connect the audio cable to the computer.
7 Ethernet (RJ-45) port Connects to an Ethernet ne twork.
8 USB hub port Connects to your PC to enumerate all devices on
the USB ports (see 9 and 10).
9,10 USB ports (Master) Connects with external USB devices, such as a
keyboard, mouse or storage device.
11 3.5 mm headphone jack Connects to stereo headphones.
8
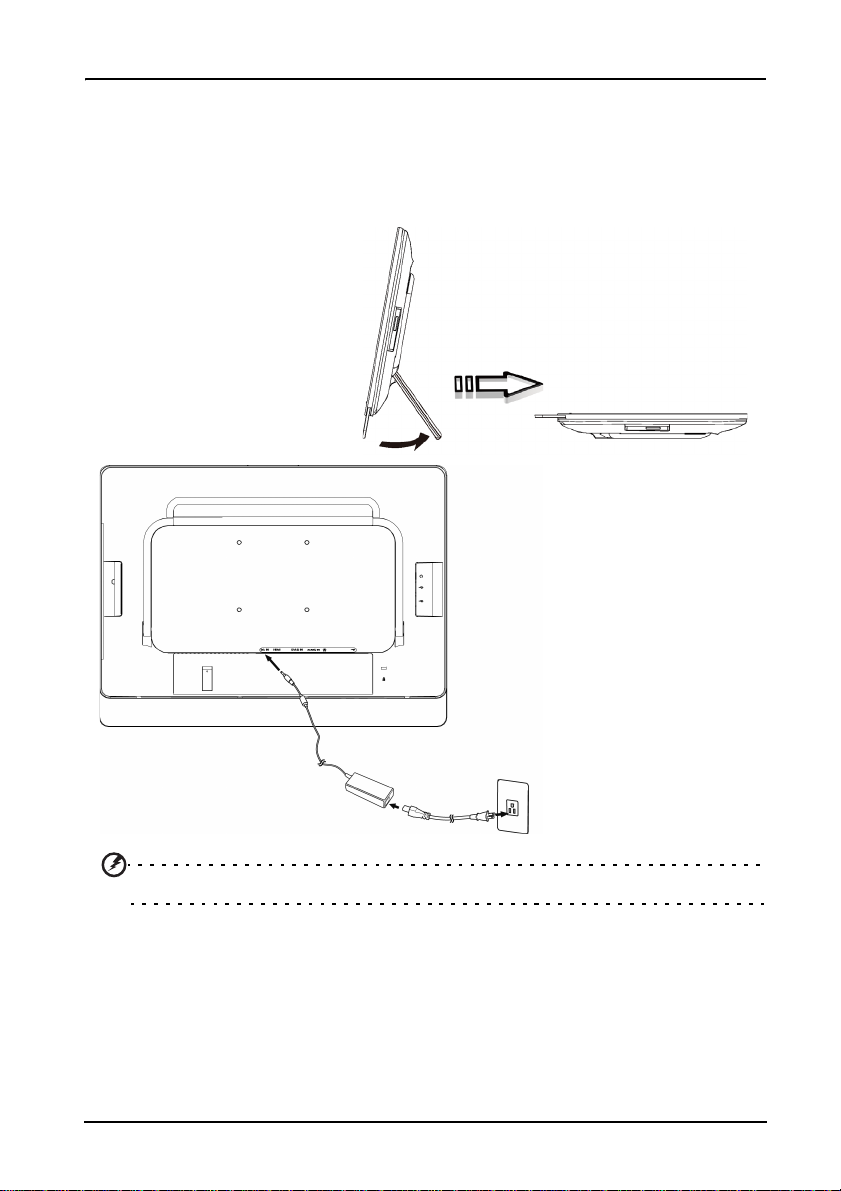
Using your DA222HQL
Setting up your DA222HQL
Open the stand until it snaps in place. Then, tilt the display panel to an angle of
between 10 and 90 degrees from an upr ight position. Connect th e DC-in jack to your
DA222HQL and plug the AC adapter into any AC outlet.
Warning: Only use the bundled power adapter to power your DA222HQL.
Turning on for the first time
To turn on your DA222HQL, press and hold the power button until the screen turns
on. Wait a moment for your DA222HQL to get ready. You will then be asked some
questions before you can use your DA222HQL.
To start, tap to select your language and country, then tap Start. Follow the rest of
the instr uctions as they are displayed.
9Setting up your DA222HQL
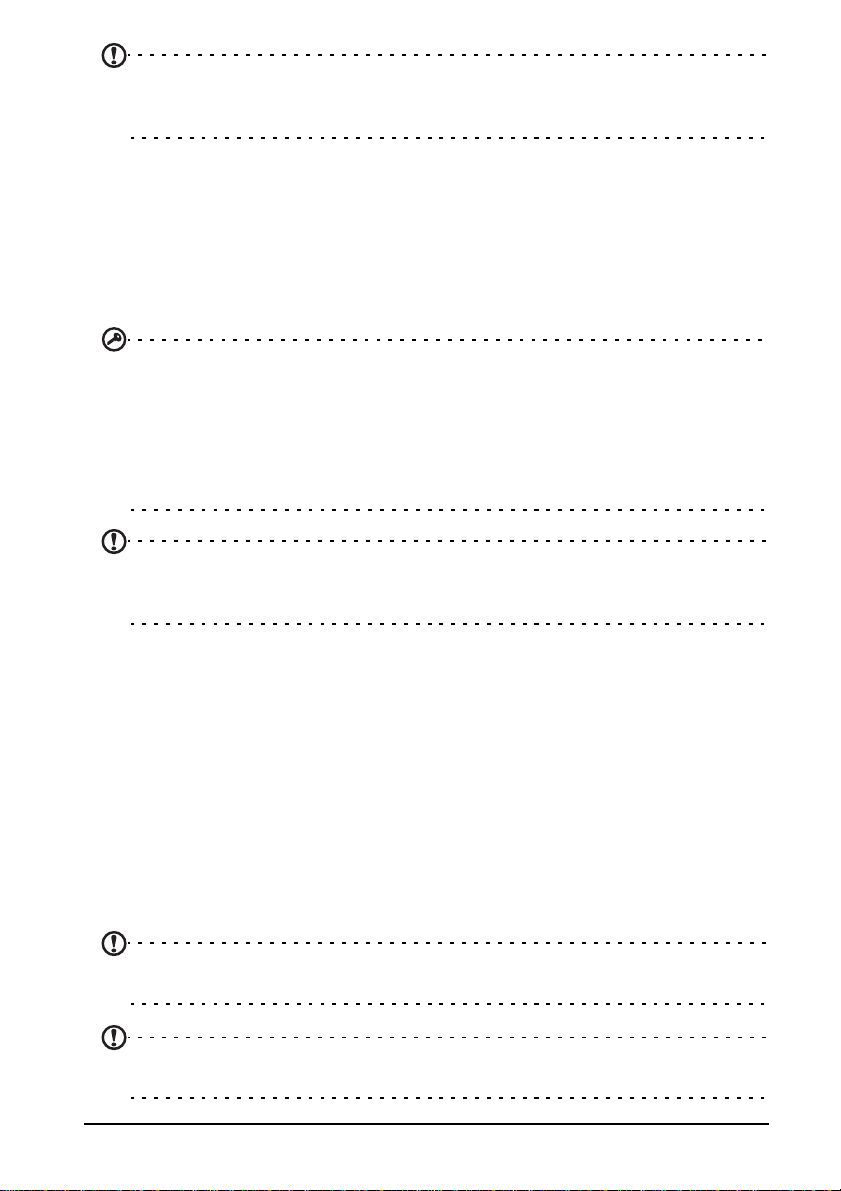
Note: If the DA222HQL’s screen turns off, it has entered sleep mode. Briefly
press the power button to wake it up. For more information, see "Waking your
DA222HQL" on page 19.
Sign in to or create a Google account
If you have Internet access, your DA222HQL allows you to synchronize information
with a Google account.
During the start-up process, you may create or sign in to an account, which will be
used to synchronize your contact list, email, calendar and other information. If you
do not yet have Internet access, or do not want to use this feature, then tap Skip.
Important: You must sign in to a Google Account to use Gmail, Google Talk,
Google Calendar, and other Google Apps; to download apps or media from
Google Play; to back up your settings to Google servers; and to take advantage
of other Google services on your DA222HQL.
If you want to restore existing settings from another device with Android 2.0 (or
later) installed , y ou m us t s ign i n to y our G oog le ac co unt during setup. If you wait
until after setup is complete, your settings will not be restored.
Note: If you have multiple Google accounts, such as separate accounts for
personal and business contacts, you can access and synchonize them from the
Accounts settings section. See "Multiple Google accounts" on page 29.
Using the touchscree n
Your DA222HQL uses a touchscreen for selecting items and entering information.
Use your finger to tap the screen.
Tap: Touch the screen once to open items and select options.
Drag: Hold your finger on the screen and drag across the screen to select text and
images.
T ap and hold: Tap and hold an i tem to se e a list o f actions available for tha t item. On
the pop-up menu that appears, tap the action you want to perform.
Scroll: To scroll up or down the screen, simply drag your finger up or down the
screen in the direction that you want to scroll.
Note: The system will automatically calibrate touch coordinates during start-up.
Please do n ot touch the screen.
Note: Sudden change in ambient light source might result in misreading of the
touch coordinates. Please restart the device when this happens.
10
 Loading...
Loading...