Acer DA220HQL User Manual [cz]

DA220HQL 桌上型
平板电脑
用户指南
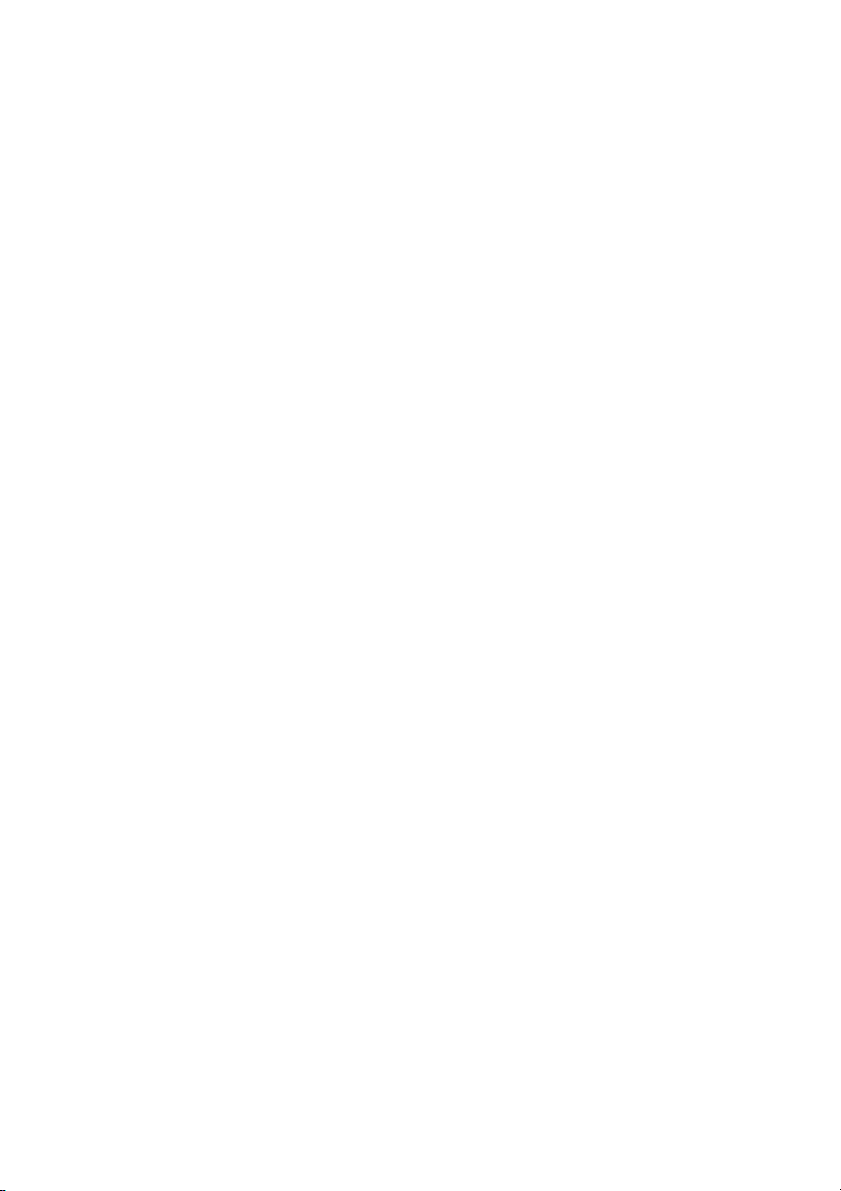
Acer DA220HQL Smart Display
产品型号: ____________________________
序列号 *:_____________________________
购买日期: ____________________________
购机地点 : _________________________
2
* 注:请查看桌上型平板电脑背面。
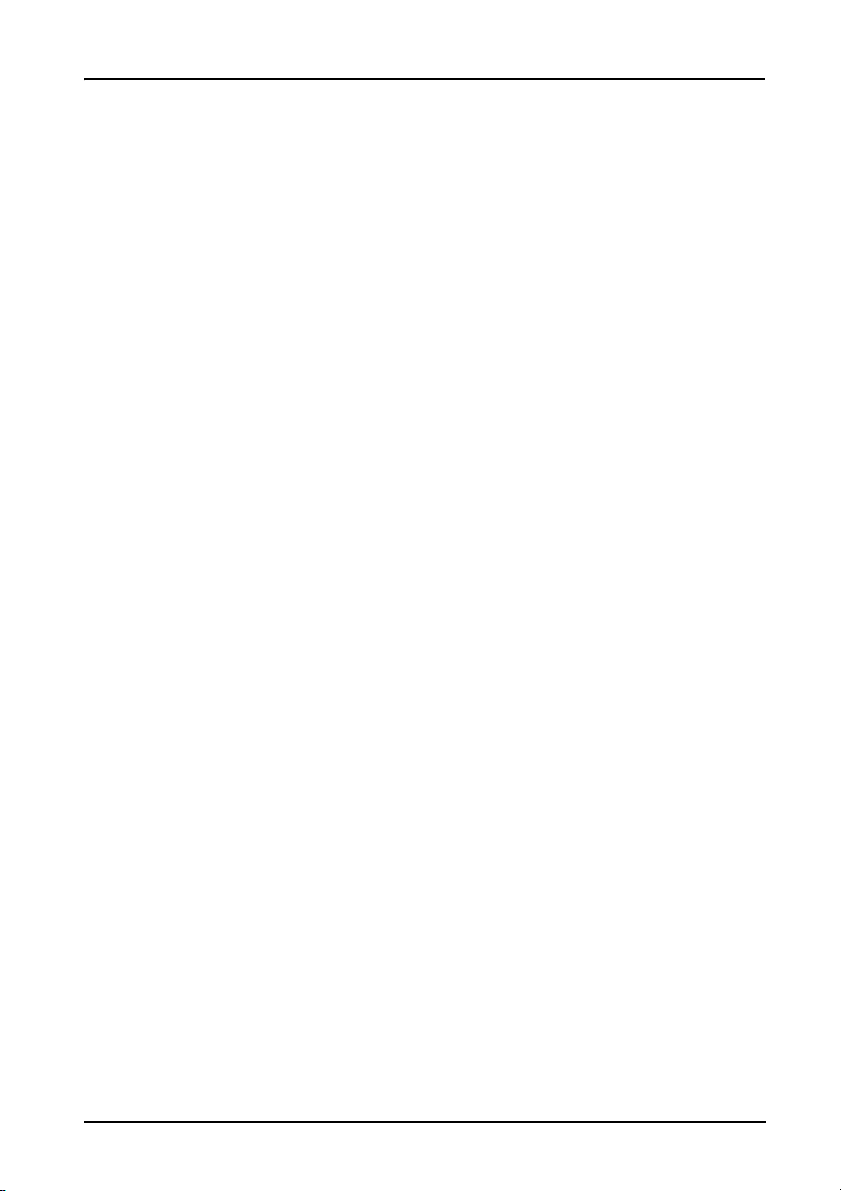
目录
了解您的桌上型平板电脑
功能和特点 . . . . . . . . . . . . . . . . . . . . . . . . . . . . . . . . . . . . . . . . . . . . . . . . . . . . . 5
产品注册 . . . . . . . . . . . . . . . . . . . . . . . . . . . . . . . . . . . . . . . . . . . . . . . . . . . . . . .5
设置
打开桌上型平板电脑的包装 . . . . . . . . . . . . . . . . . . . . . . . . . . . . . . . . . . . . . . . . 6
了解您的桌上型平板电脑 . . . . . . . . . . . . . . . . . . . . . . . . . . . . . . . . . . . . . . . . . .6
使用桌上型平板电脑
给桌上型平板电脑上电 . . . . . . . . . . . . . . . . . . . . . . . . . . . . . . . . . . . . . . . . . . . .8
首次开机 . . . . . . . . . . . . . . . . . . . . . . . . . . . . . . . . . . . . . . . . . . . . . . . . . . . . . . .9
使用触摸屏 . . . . . . . . . . . . . . . . . . . . . . . . . . . . . . . . . . . . . . . . . . . . . . . . . . . . 10
音量控制 . . . . . . . . . . . . . . . . . . . . . . . . . . . . . . . . . . . . . . . . . . . . . . . . . . . . . .10
主屏幕 . . . . . . . . . . . . . . . . . . . . . . . . . . . . . . . . . . . . . . . . . . . . . . . . . . . . . . . .10
屏幕键盘 . . . . . . . . . . . . . . . . . . . . . . . . . . . . . . . . . . . . . . . . . . . . . . . . . . . . . .16
编辑文字 . . . . . . . . . . . . . . . . . . . . . . . . . . . . . . . . . . . . . . . . . . . . . . . . . . . . . .17
锁定桌上型平板电脑 . . . . . . . . . . . . . . . . . . . . . . . . . . . . . . . . . . . . . . . . . . . . .19
关闭桌上型平板电脑 . . . . . . . . . . . . . . . . . . . . . . . . . . . . . . . . . . . . . . . . . . . . .19
将设备连接到桌上型平板电脑
连接到交流电源 . . . . . . . . . . . . . . . . . . . . . . . . . . . . . . . . . . . . . . . . . . . . . . . .20
连接到电脑以用作显示器 . . . . . . . . . . . . . . . . . . . . . . . . . . . . . . . . . . . . . . . . .20
插入 microSD 卡 (可选) . . . . . . . . . . . . . . . . . . . . . . . . . . . . . . . . . . . . . . . . . 20
将 USB 设备连接到桌上型平板电脑 . . . . . . . . . . . . . . . . . . . . . . . . . . . . . . . . .20
将文件在您的桌上型平板电脑和电脑之间相互传输 . . . . . . . . . . . . . . . . . . . . .21
连接到路由器或调制解调器 . . . . . . . . . . . . . . . . . . . . . . . . . . . . . . . . . . . . . . .21
连接蓝牙设备 . . . . . . . . . . . . . . . . . . . . . . . . . . . . . . . . . . . . . . . . . . . . . . . . . .22
将桌上型平板电脑用作显示器
屏显 (OSD) . . . . . . . . . . . . . . . . . . . . . . . . . . . . . . . . . . . . . . . . . . . . . . . . . . . .23
显示 HDMI 输入 . . . . . . . . . . . . . . . . . . . . . . . . . . . . . . . . . . . . . . . . . . . . . . . . 23
返回 Android . . . . . . . . . . . . . . . . . . . . . . . . . . . . . . . . . . . . . . . . . . . . . . . . . . . 23
上网
管理 WLAN 连接 . . . . . . . . . . . . . . . . . . . . . . . . . . . . . . . . . . . . . . . . . . . . . . . .24
浏览 Internet . . . . . . . . . . . . . . . . . . . . . . . . . . . . . . . . . . . . . . . . . . . . . . . . . . .24
设置 Gmail . . . . . . . . . . . . . . . . . . . . . . . . . . . . . . . . . . . . . . . . . . . . . . . . . . . .25
撰写电子邮件 . . . . . . . . . . . . . . . . . . . . . . . . . . . . . . . . . . . . . . . . . . . . . . . . . .25
3
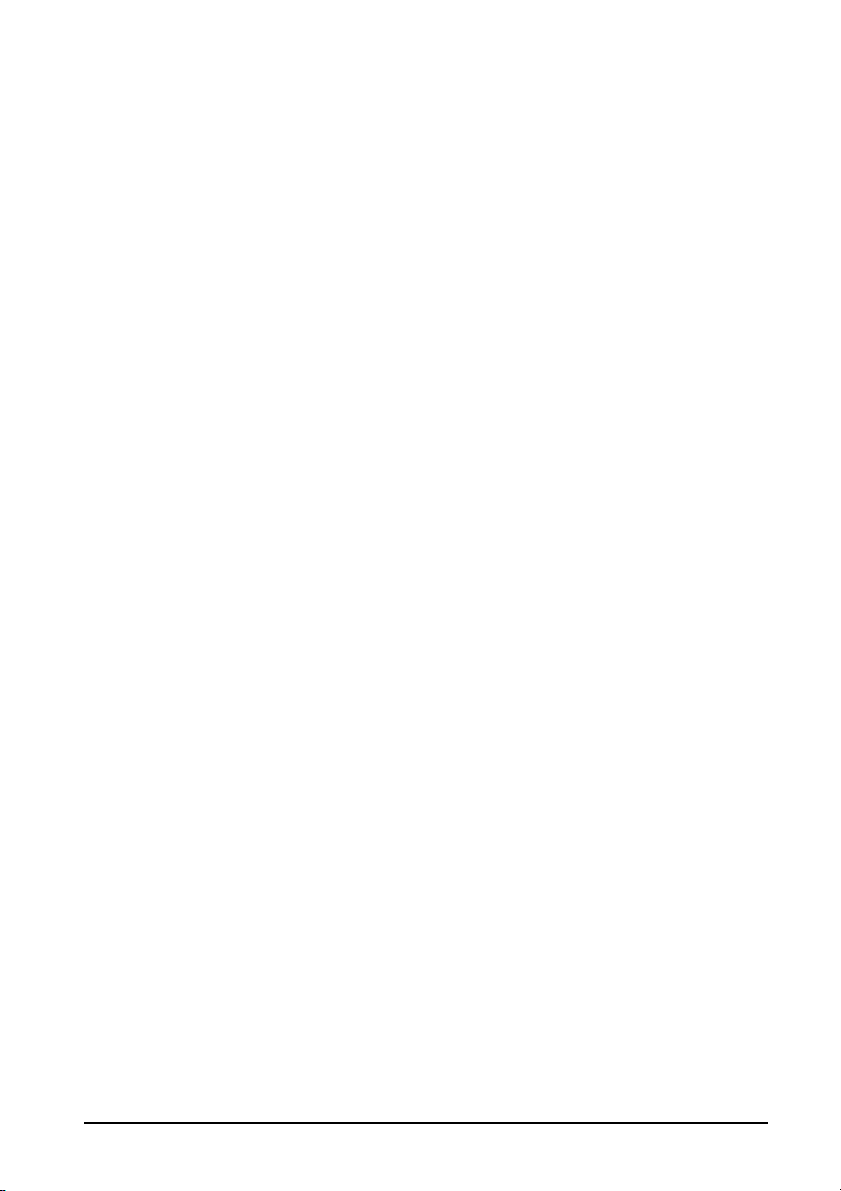
设置电子邮件应用程序 . . . . . . . . . . . . . . . . . . . . . . . . . . . . . . . . . . . . . . . . . . .25
在线应用程序 . . . . . . . . . . . . . . . . . . . . . . . . . . . . . . . . . . . . . . . . . . . . . . . . . .25
播放音乐和视频
多媒体播放 . . . . . . . . . . . . . . . . . . . . . . . . . . . . . . . . . . . . . . . . . . . . . . . . . . . . 29
媒体服务器 . . . . . . . . . . . . . . . . . . . . . . . . . . . . . . . . . . . . . . . . . . . . . . . . . . . . 32
AcerCloud
什么是 AcerCloud? . . . . . . . . . . . . . . . . . . . . . . . . . . . . . . . . . . . . . . . . . . . . .33
创建 AcerCloud ID . . . . . . . . . . . . . . . . . . . . . . . . . . . . . . . . . . . . . . . . . . . . . .33
AcerCloud Docs . . . . . . . . . . . . . . . . . . . . . . . . . . . . . . . . . . . . . . . . . . . . . . . .37
clear.fi . . . . . . . . . . . . . . . . . . . . . . . . . . . . . . . . . . . . . . . . . . . . . . . . . . . . . . . .38
管理人员和联系人
使用摄像头
将摄像头用作相机 . . . . . . . . . . . . . . . . . . . . . . . . . . . . . . . . . . . . . . . . . . . . . . .44
使用摄像头录制视频 . . . . . . . . . . . . . . . . . . . . . . . . . . . . . . . . . . . . . . . . . . . . .45
查看照片和视频 . . . . . . . . . . . . . . . . . . . . . . . . . . . . . . . . . . . . . . . . . . . . . . . .47
高级设置
无线和网络 . . . . . . . . . . . . . . . . . . . . . . . . . . . . . . . . . . . . . . . . . . . . . . . . . . . . 48
设备 . . . . . . . . . . . . . . . . . . . . . . . . . . . . . . . . . . . . . . . . . . . . . . . . . . . . . . . . . 50
个人 . . . . . . . . . . . . . . . . . . . . . . . . . . . . . . . . . . . . . . . . . . . . . . . . . . . . . . . . . 51
系统 . . . . . . . . . . . . . . . . . . . . . . . . . . . . . . . . . . . . . . . . . . . . . . . . . . . . . . . . . 52
更新桌上型平板电脑的操作系统 . . . . . . . . . . . . . . . . . . . . . . . . . . . . . . . . . . . .52
重置桌上型平板电脑 . . . . . . . . . . . . . . . . . . . . . . . . . . . . . . . . . . . . . . . . . . . . .52
常见问题和故障排除
其他帮助资源 . . . . . . . . . . . . . . . . . . . . . . . . . . . . . . . . . . . . . . . . . . . . . . . . . .53
规格
最终用户许可协议
4
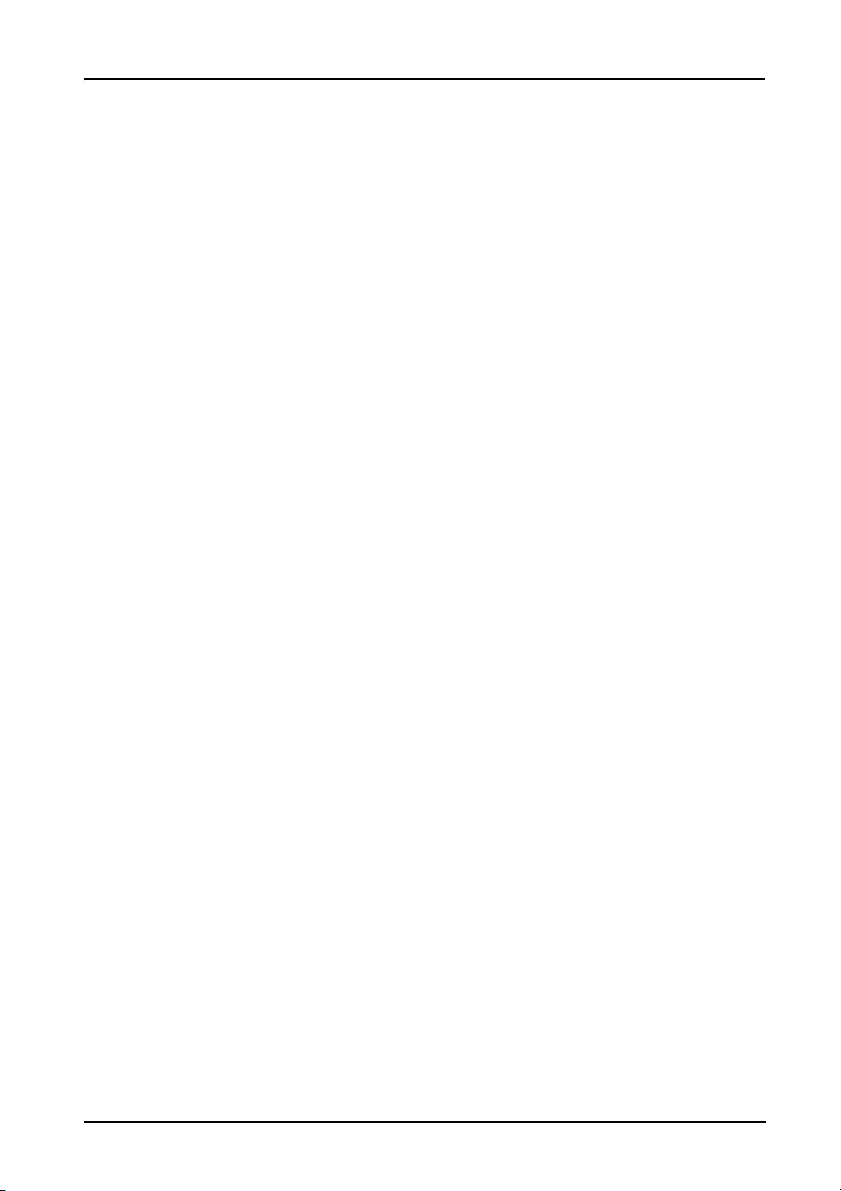
了解您的桌上型平板电脑
功能和特点
您的新桌上型平板电脑提供先进且方便使用的多媒体和娱乐功能。您可以:
• 连接到 Internet。
• 访问电子邮件。
• 播放音乐和视频。
• 通过 “ 人员 ” 和社交网络应用程序与好友保持联系。
• 查看 HDMI 设备上的内容。
• 使用触摸方式控制电脑。
产品注册
当首次使用您的产品时,建议您立即注册。这可给您带来有用的好处,例如:
• 享受专业代表提供的快捷服务。
•Acer 社区中的成员:获得促销信息,并参加客户调查。
• 来自 Acer 的最新新闻。
马上注册,更多精彩等着您!
如何注册
要注册您的 Acer 产品,请访问 www.acer.com。点按注册,再按照简单提示进行
操作。
您也可以点按注册图标,直接从桌上型平板电脑上进行注册。
我们收到您的产品注册后,将向您发送一封确认电子邮件,该邮件含有重要数据,请
保存在安全位置。
功能和特点
5
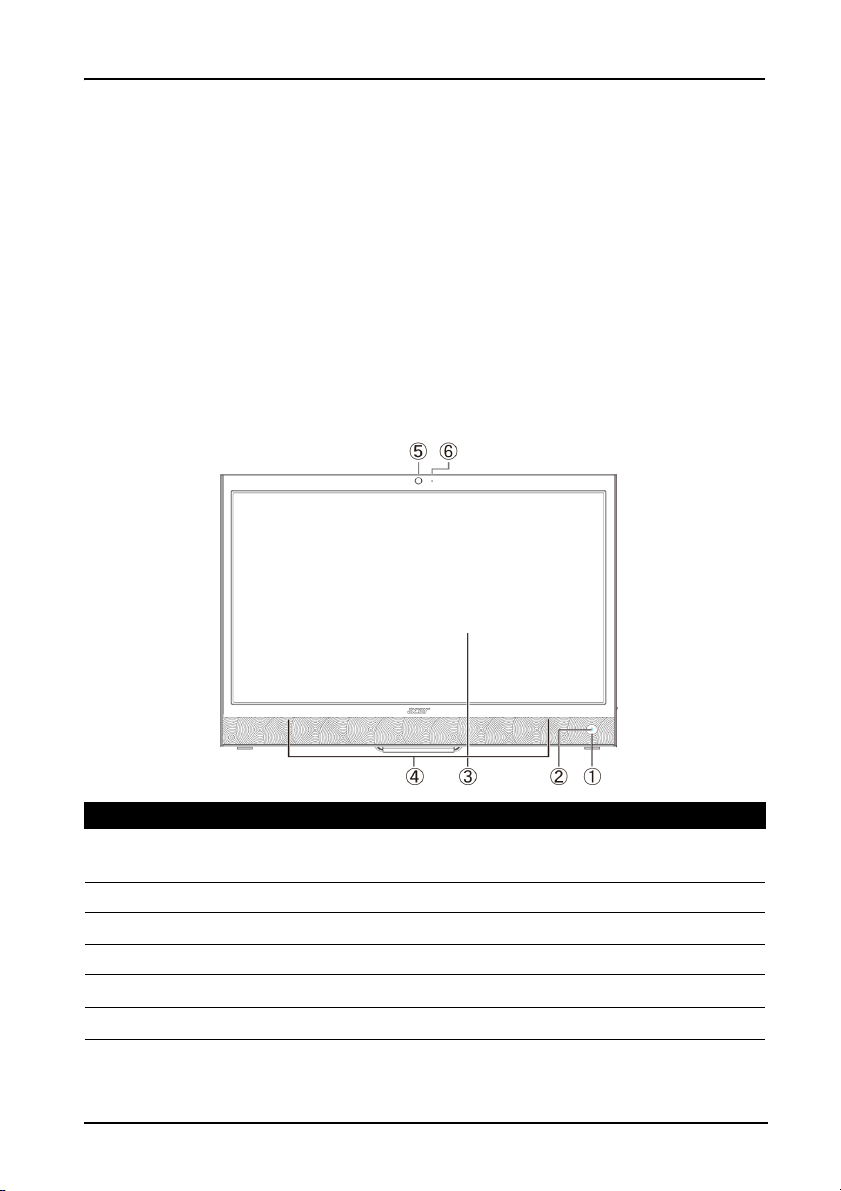
设置
打开桌上型平板电脑的包装
您的新桌上型平板电脑包装在一个保护盒中。小心地打开包装盒,取出其中的物品。
若下列物品中有任何缺失或损坏,请立即与经销商联系:
• Acer DA220HQL Smart Display
• 快速入门指南
• USB 线
• HDMI 至 mi
• 交流适配器
• 质保卡
cro HDMI
了解您的桌上型平板电脑
前视图
线
序号 项目 说明
1
电源按钮 长按可开启桌上型平板电脑,短按可开启 / 关闭或
进入睡眠模式;按住可关闭桌上型平板电脑。
2
电源指示灯 显示电源状态。
3
触摸屏 21.5’’ 1920 x 1080 光学两点触摸屏
4
扬声器 发出立体声音频。
5
前置相机 用于视频聊天和自拍的 120 万像素相机。
6
麦克风 接收视频聊天和 Internet 电话的音频。
6
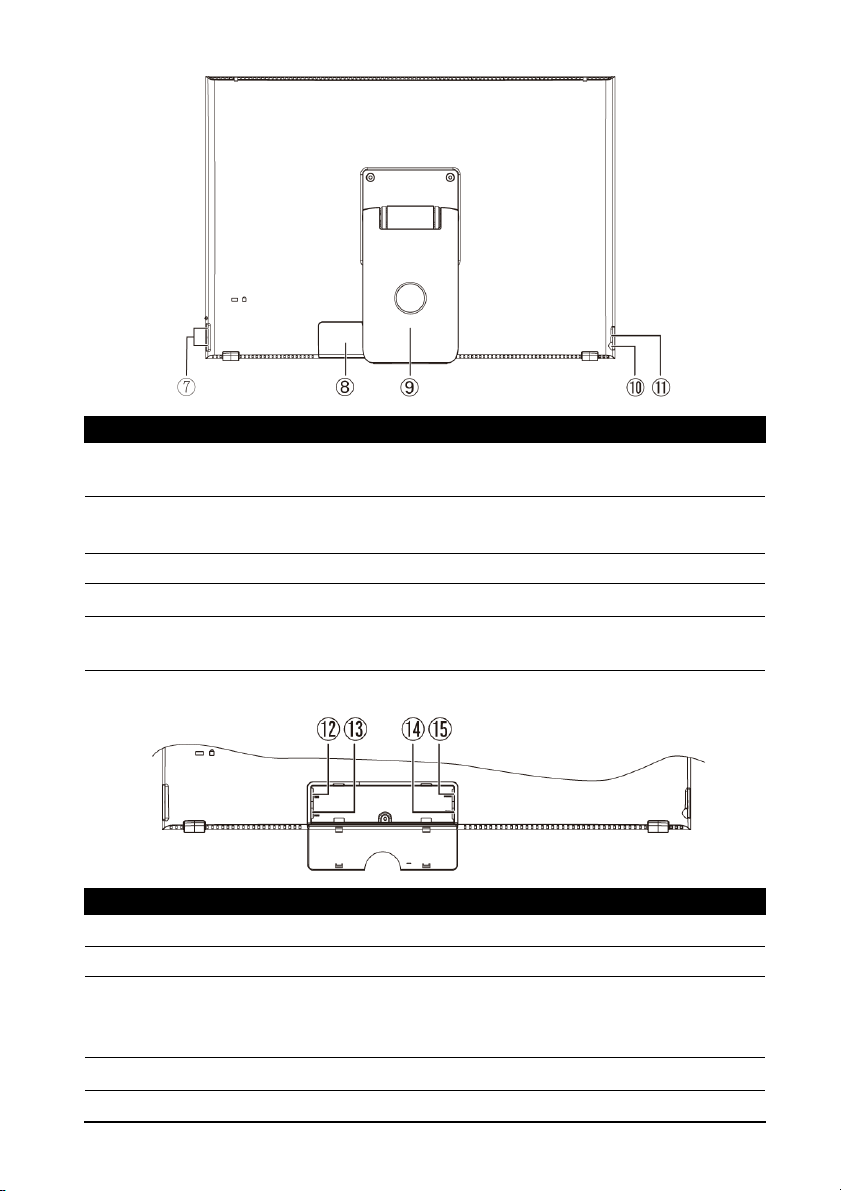
后视图
序号 项目 说明
7
USB 端口 (主机) 将 USB 设备连接到桌上型平板电脑,如键盘、
鼠标或存储设备。
8
端口盖 打开此盖可找到电源、网络和 HDMI 端口以及
microSD 卡槽。
9
支架 将支架拉开可为桌上型平板电脑提供稳固的支撑。
10
3.5 mm 耳机插孔 连接立体声耳机。
11
Micro USB 端口 (从属) 通过 USB 线连接到电脑。
可从电脑访问桌上型平板电脑的存储器。
后面板
序号 项目 说明
12
以太网络 (RJ-45)端口 连接到以太网。
13
直流电源输入插孔 连接到直流电源。
14
MicroSD 卡插槽 可接纳一张 microSD 卡。
注: 要取出此卡,将其按入插槽,然后松开并将其
拉出插槽。
15
Micro HDMI 端口 支持高清数字视频连接。
了解您的桌上型平板电脑
7
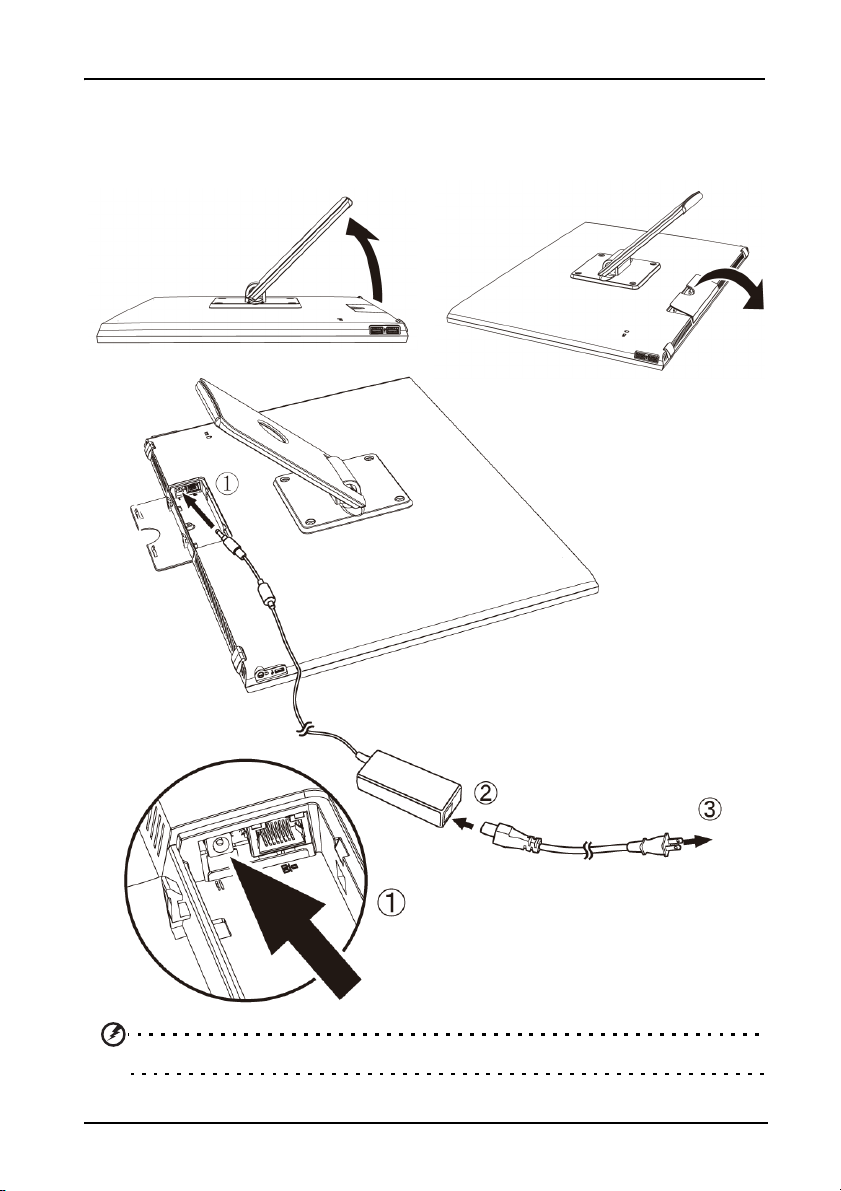
使用桌上型平板电脑
给桌上型平板电脑上电
将直流电输入插孔连接到桌上型平板电脑,然后将交流适配器插入交流电插座。
警告:仅适用随附的电源适配器给桌上型平板电脑充电。
8
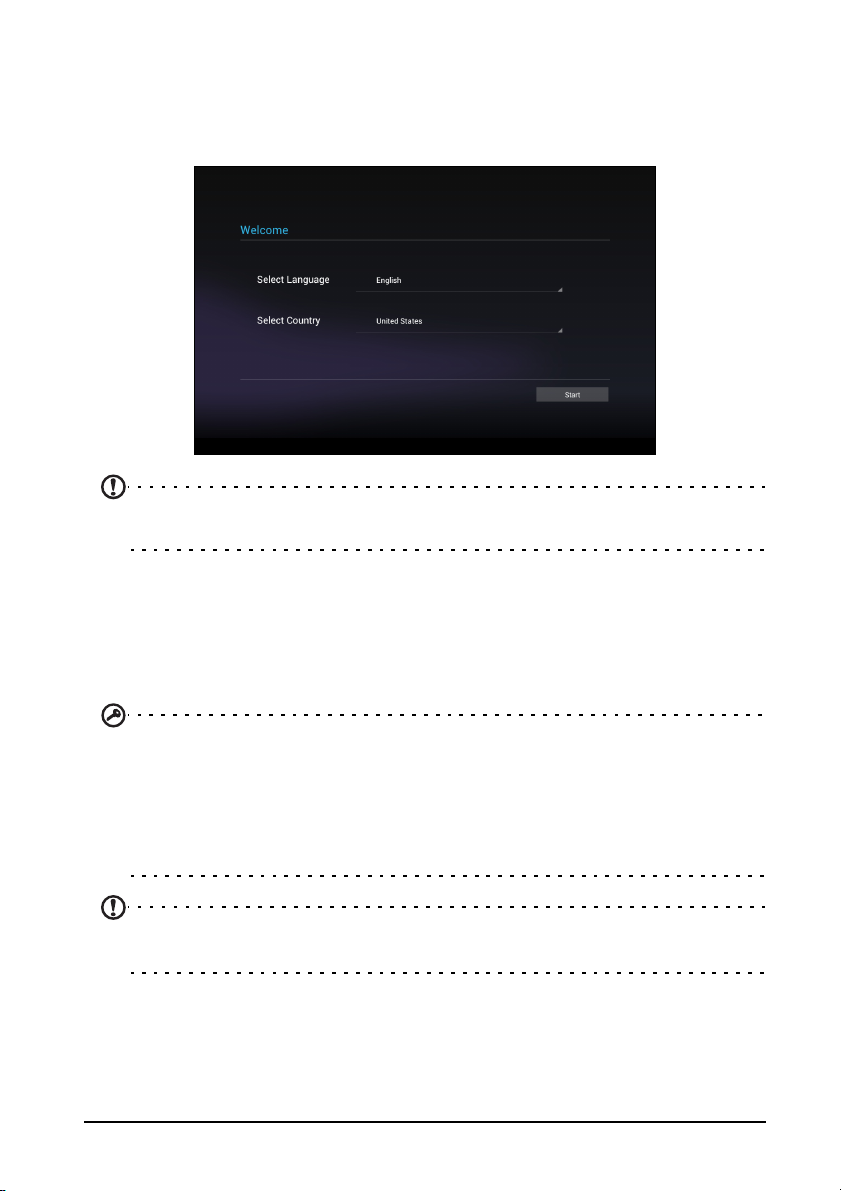
首次开机
要打开桌上型平板电脑电源,按住电源键,直到屏幕开启。请稍等桌上型平板电脑启
动。您在使用桌上型平板电脑之前系统将询问您几个问题。
要启动,请点按选择您的语言和国家,然后点按开始。然后按照屏幕提示进行操作。
注:如果桌上型平板电脑屏幕关闭,其进入了睡眠模式。短按电源按钮将其唤
醒。有关详细信息,请参见第 19 页的 “ 唤醒桌上型平板电脑 ”。
登录或创建 Google 帐户
如果您已连接到 Internet,您的桌上型平板电脑可与 Google 帐户同步信息。
在启动过程中,您可以创建或登录帐户,用该帐户进行联系人列表、电子邮件、日历
和其他信息的同步。如果尚未连接 Internet,或不想使用此功能,可点按跳过。
重要:您必须登录 Google 帐户才能使用 Gmail、Google Talk、Google Calendar
和其他 Google 应用程序;从 Google Play 下载应用程序或媒体;
将您的设置备份到 Google 服务器,以及利用桌上型平板电脑上的其他 Google
服务等。
如果要用安装了 Android 2.0 (或更高版本)的其他设备恢复已有设置,必须在
安装过程中登录 Google 帐户。如果等待至安装完成,设置将不会恢复。
注:如果您有多个 Google 帐户 (如个人和业务分开的帐户),可从帐户设置部
分进行访问和同步这些帐户。请参见第 51 页的 “ 多个 Google 帐户 ”。
首次开机
9
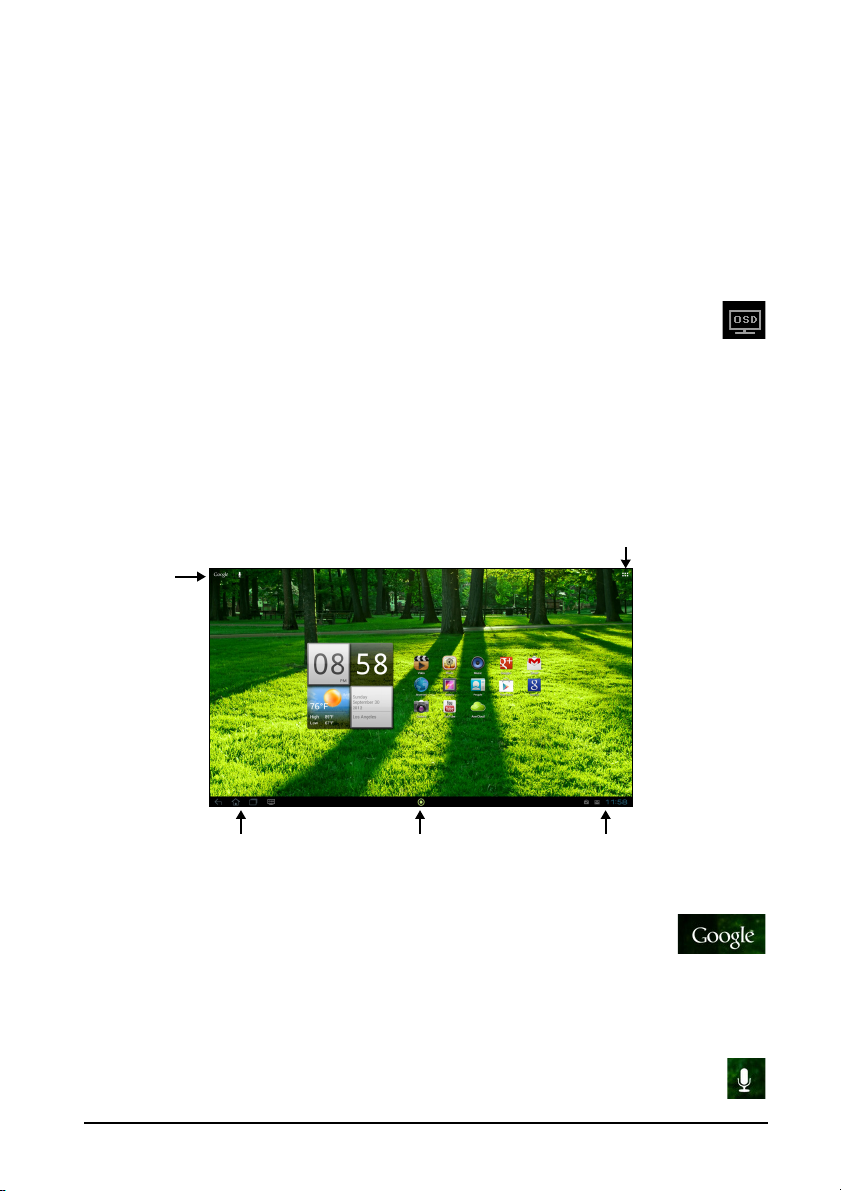
使用触摸屏
您的桌上型平板电脑通过触摸屏来选择项目和输入信息。使用手指点按屏幕。
点按:触摸屏幕一次可打开项目和选择选项。
拖动:在屏幕上按住并拖动手指可选择文本和图像。
按住:按住一个项目可查看对应的可用操作列表。在显示的弹出菜单中,可以点按要
执行的操作。
滚动:要在屏幕上下滚动,只需将手指在屏幕上朝要滚动的方向上下拖动即可。
音量控制
要更改音量,点按底部的 OSD 图标。向左或向右滑动音量条,然后点按
OSD 右下角的返回图标。
主屏幕
启动桌上型平板电脑或将其从省电模式唤醒时,将显示主屏幕。在主屏幕可让您快速
访问信息并有小工具的简单控件或快捷方式。显示如时间和天气等信息,或提供其他
控件和直接访问应用程序。有的工具在桌上型平板电脑上已经预装,其他工具可从
Google Play 下载。
主屏幕已经包含部分有用控件和信息。
应用程序菜单
搜索
导航和 OSD
时间与状态Acer Ring
搜索
要在 Internet 上搜索应用程序、文件或信息,点按左上角的 Google
图标。
只需输入您要搜索的文字即可。点按箭头或 Enter 键可搜索 Internet,或点按列表中
显示的建议、应用程序或文件。
语音搜索
如果有语音搜索功能,点按麦克风图标然后讲出您的搜索要求。请参见第 25
页的 “ 语音搜索 ”。
10
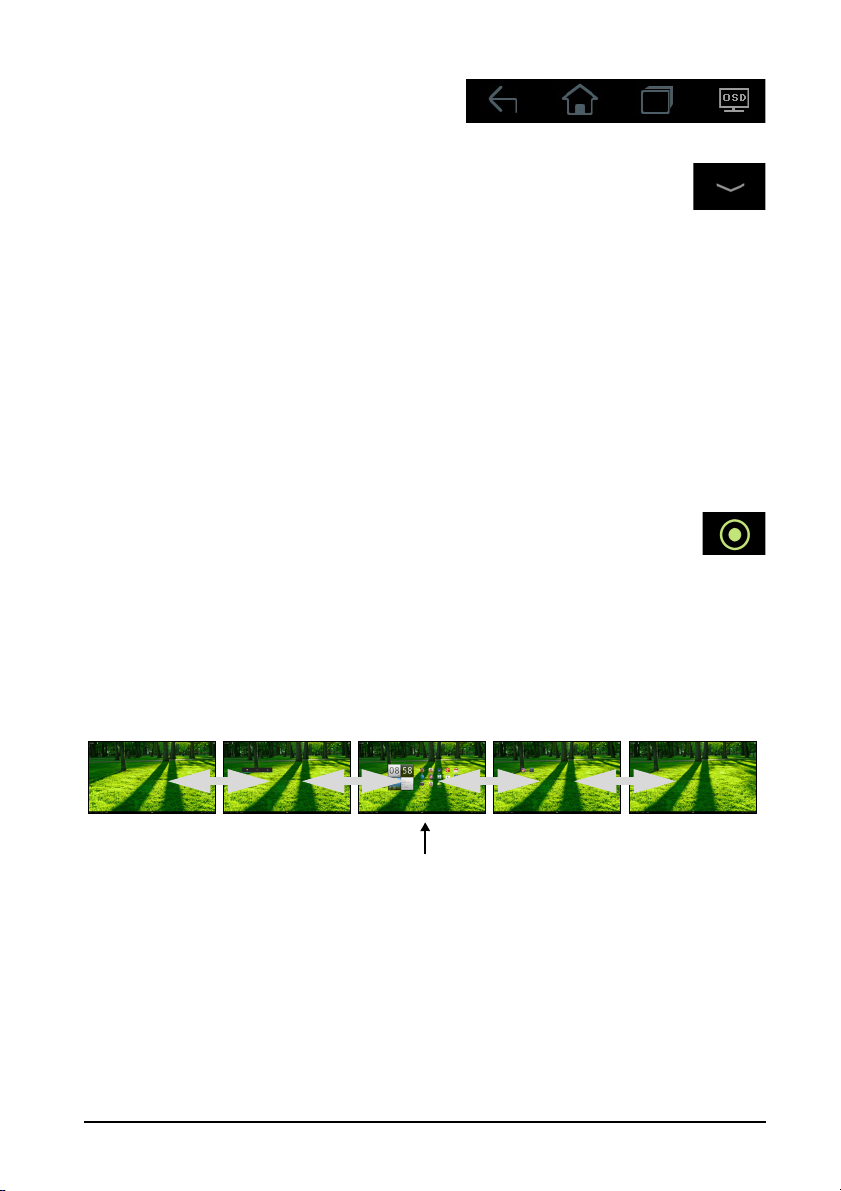
导航
要在菜单和选项中导航,屏幕左下角有三个
(或更多)图标。
上一页
点按此图标可返回上一个页面,或进入上一
级菜单。该图标在某些情况下会变为隐藏图标 (例如 , 当键盘或最近访问
的应用程序列表显示时)。 隐藏
上一页 主画面 最近访 OSD
问的项目
主画面
点按此图标可直接进入主屏幕。
最近访问的项目
点按此图标可查看最近打开过的应用程序。点按应用程序可打开它,或点按屏幕的任
意位置可返回主屏幕。
OSD (屏显)
OSD 可控制显示设置。您可以调节音量、对比度和亮度、环绕声设置以及切换到
HDMI 输入。请参见第 23 页的 “ 将桌上型平板电脑用作显示器 ”。
Acer Ring
点按该图标显示 Acer Ring。它可以让您方便快捷地访问您收藏的应用程序
和书签。请参见第 12 页的 “Acer Ring - 快速启动 ”。
扩展主主屏幕
主屏幕可向屏幕的任意一侧延伸,使您有更多空间可用来添加小工具或组织快捷方
式。要查看扩展的主屏幕,向左或向右滑动手指。
总共有五页,左边两个,右边两个。要在任一页面中更改或添加小工具,请参见第
14 页的 “ 主屏幕个性化设置 ”。
主屏幕
主屏幕
11
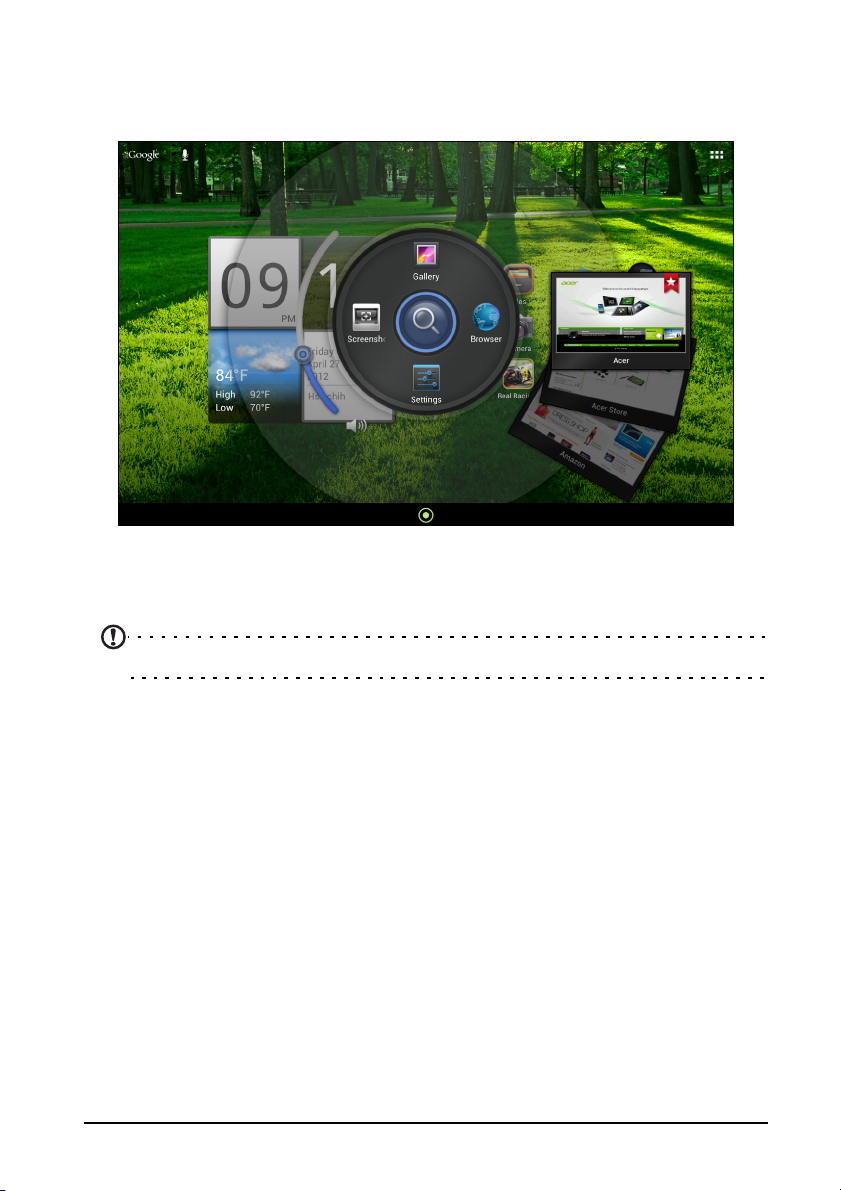
Acer Ring - 快速启动
Acer Ring 可以让您方便快捷地访问您收藏的应用程序和书签。它含有许多易于使用
界面的有用工具。点按屏幕下方的 Ring 图标,显示 Acer Ring。
Acer Ring 左边控制音量,右边显示浏览器书签。
Ring 周围的四个快捷方式可启动您收藏的应用程序。
注:打开应用程序 > 设置 > Ring,更改这些快捷方式。
屏幕快照
点按屏幕快照快捷方式保存当前屏幕的图像。点按缩略图立即查看图像,或打开图库
查看屏幕快照相册。
搜索
点按 Ring 的中心搜索桌上型平板电脑或 Internet。
12
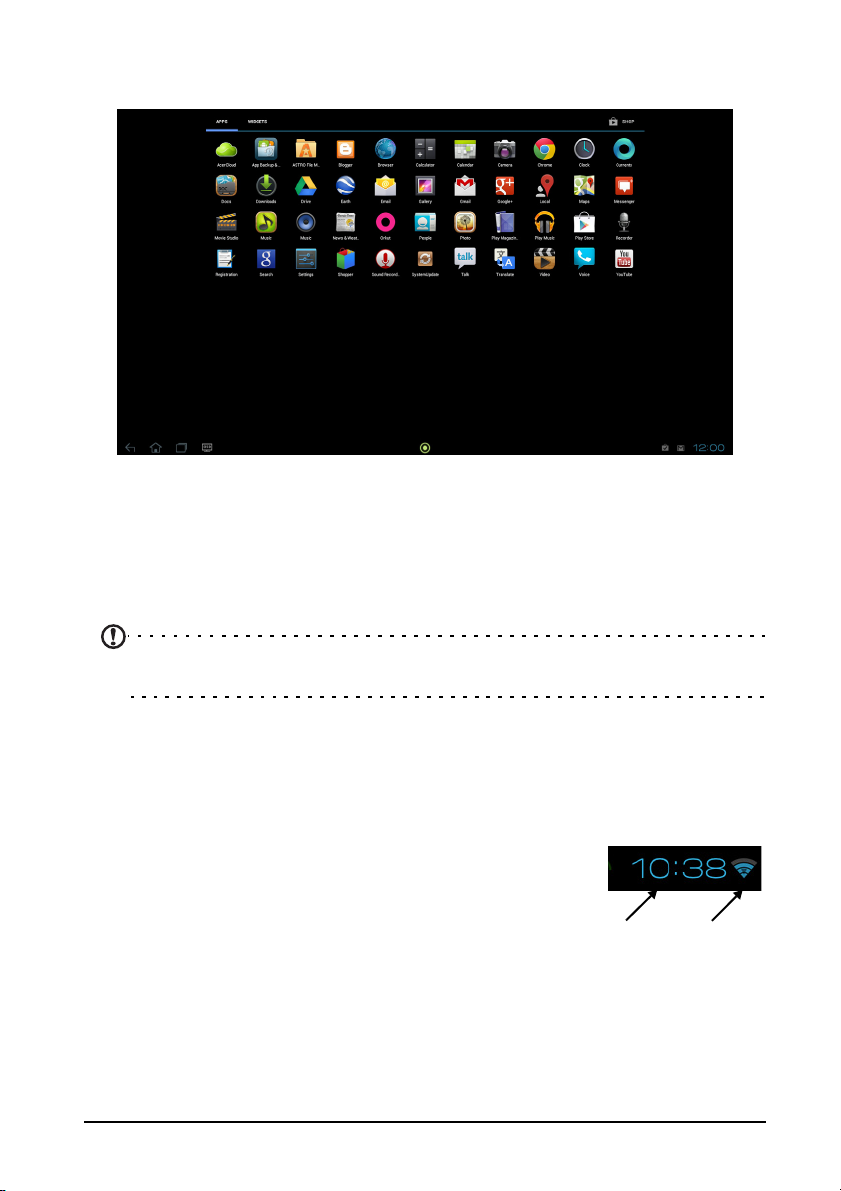
应用程序菜单
应用程序菜单显示桌上型平板电脑中可用的应用程序和小工具。
应用程序按英文字母进行排序。如果有更多的应用程序,屏幕一侧会显示第二页的略
图。将轮廓向屏幕中心滑动可切换页面。
此外,向左滑动可以看到查看更多应用程序。当您在应用程序的最后一页时,滑向左
边可查看桌上型平板电脑上的可用小工具。请参见第 14 页的 “ 主屏幕个性化设置 ”。
商店图标即可打开 Google Play
点按
。
注:所有图片仅供参考。实际安装于桌上型平板电脑上的应用程序可能与图解中
显示的有所不同。
添加应用程序至主屏幕
按住图标可将快捷方式添加到主屏幕之一。选择一个快捷方式后,主屏幕的缩略图将
显示于应用程序列表的下方,只需将该快捷方式拖动到屏幕即可。
状态和通知区
状态和通知图标显示在屏幕右下角。
包含显示桌上型平板电脑状态的各种图标。时钟右侧的图标表
示连接状态。时钟左侧显示事件通知图标。
时间 无线
接收
主屏幕
13
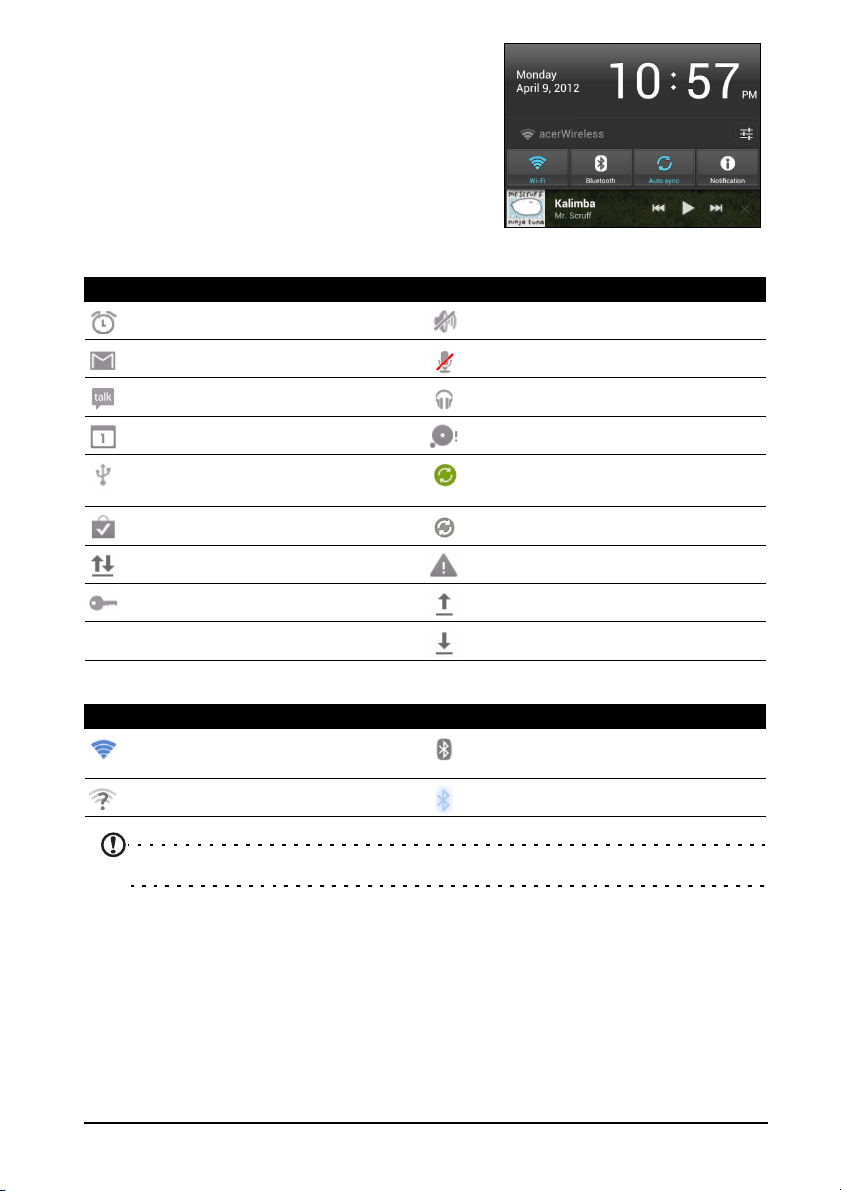
点按通知区可查看更多的状态信息。控制按钮可
让您打开 (蓝色)或关闭 (白色)功能。
部分事件摘要包括主状态区下方的控制器,例如
播放音乐时有媒体控制器。
状态和通知图标
通知图标
图标 说明 图标 说明
闹钟已设置 扬声器为静音
新 Gmail 信息 桌上型平板电脑麦克风关闭
新 Google Talk 信息 正在播放歌曲
即将到期的事件 SD 卡或 USB 存储设备已满
桌上型平板电脑已通过 USB 连
接到电脑
应用程序更新可用 同步已开启
系统更新可用 登录或同步问题
虚拟专用网络 (VPN)状态 正在上传数据
正在同步数据
正在下载数据
连接图标
图标 说明 图标 说明
连接到无线网络 (微波表示连接
强度)
一个开启的无线网络可用 已连接到蓝牙设备
注:如果您有激活的 Google 帐户,则网络连接图标为蓝色。
蓝牙已开启
主屏幕个性化设置
您可以添加或删除应用程序快捷方式或小工具和更换壁纸,对主屏幕进行个性化
设置。
添加或删除快捷方式或小工具
要添加快捷方式或小工具,点按主屏幕右上角的应用程序图标。
应用程序菜单包含应用程序快捷方式列表,可将这些程序拖动到主屏幕上。
14
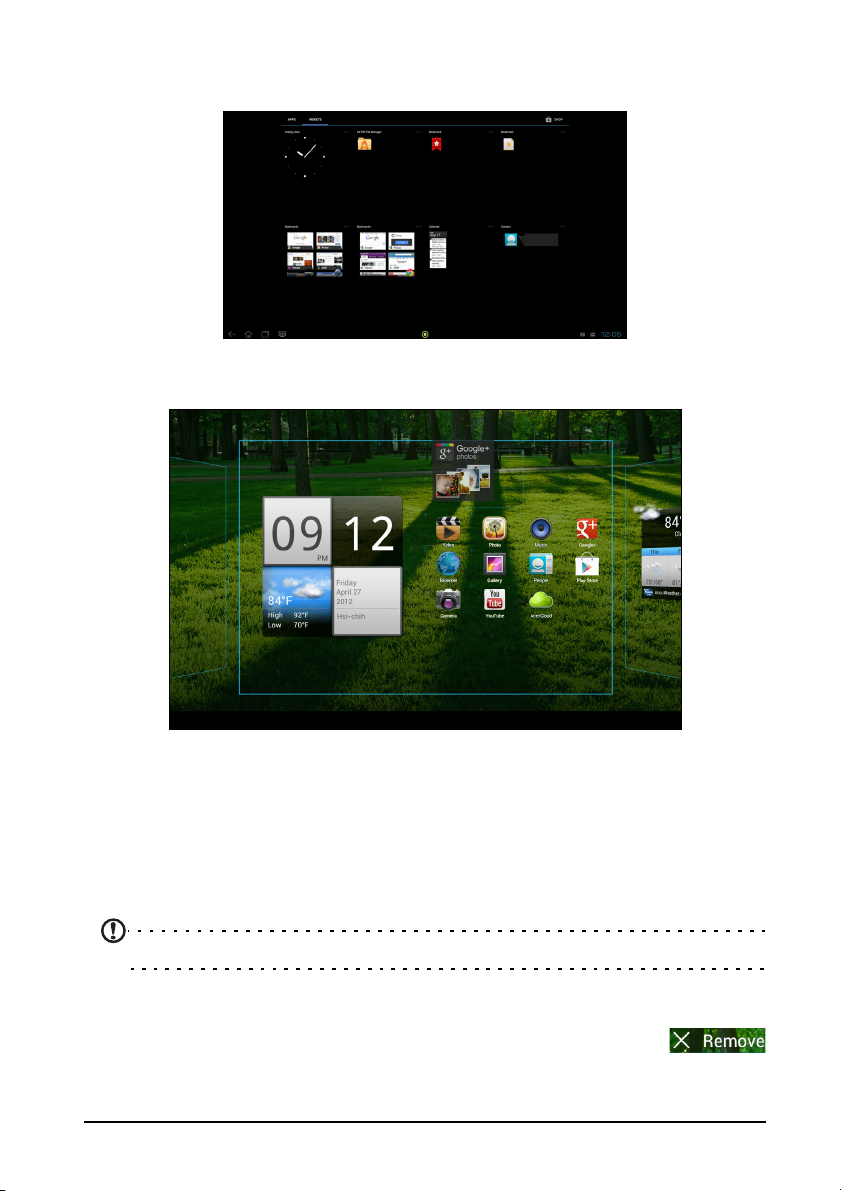
点按小工具查看您可以添加到主屏幕的小应用程序和链接 (如自定义快捷方式、联
系人或书签)。小工具是一些小应用程序,可显示即时更新信息或是一些应用程序和
特定功能的快捷方式。
要移动应用程序或小工具至主屏幕,请按住一个项目直至将其选定。主屏幕将打开。
拖动项目至屏幕的任何空白区域。
要将项目移动到其他主屏幕,可将其拖动到屏幕一侧,主屏幕将切换到该方向的屏
幕。到正确位置后释放该项目。
调整小工具大小
大部分小工具可以变大,这让您可以给重要信息更多的空间。将小工具放到主屏幕
后,按住可将其选定。每边将出现 4 个菱形,点按并拖动菱形直至小工具达到正确
的大小。点按返回完成。
注:不是所有的小工具都可以调整大小。
从主屏幕删除项目
要从主屏幕中删除项目,请按住该项目直到删除选项出现在屏幕顶部。
只需拖动该项目至删除选项即可。
主屏幕
15
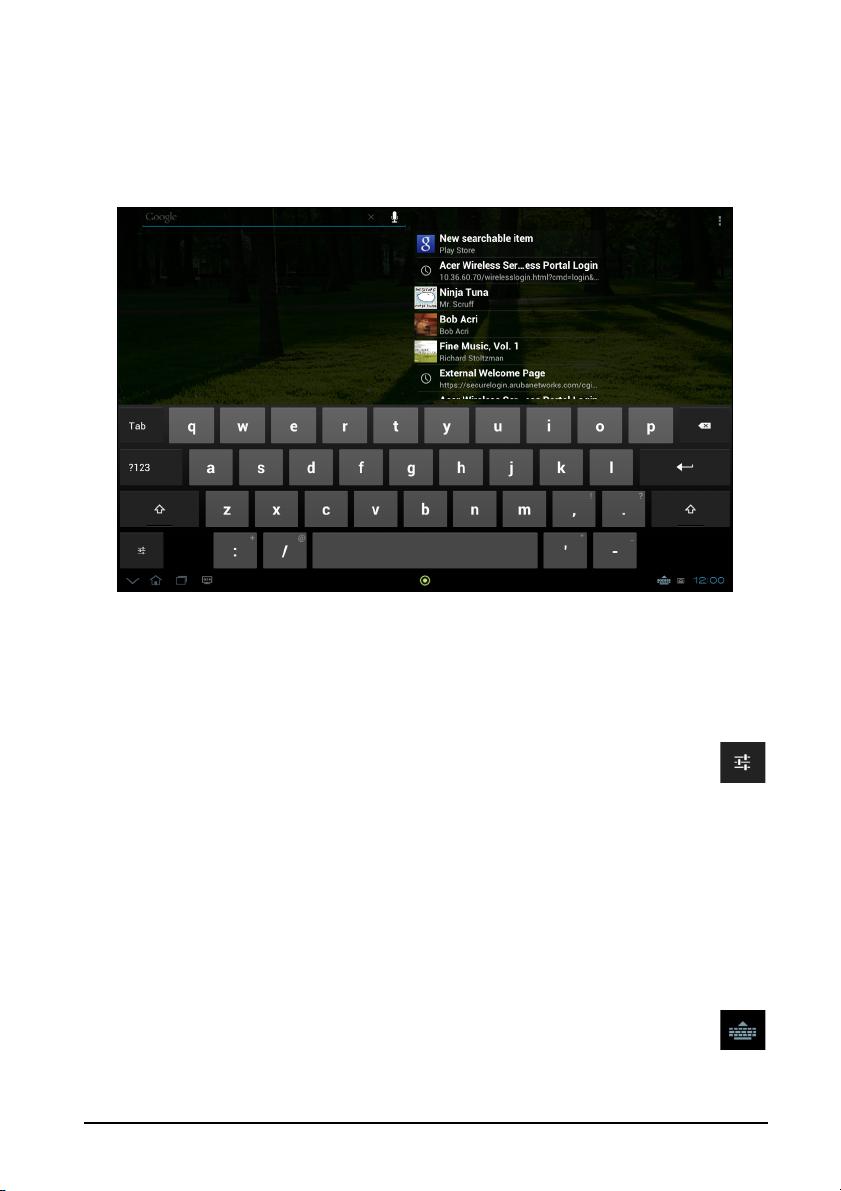
更改主屏幕图像
按住主屏幕上的任何空白区域。您可以从一系列预设的壁纸、储存在图库中的图片、
所选壁纸,或具有动画和互动背景的动态壁纸中进行选择。
屏幕键盘
点按文本框输入文字时,会显示屏幕键盘。只需按键即可输入文字。
点按 ?123 按钮可看到数字和特殊字符,然后点按 ~ \ { 键可看到更多选项。按住一
个按键可选择其他字符 (如该键可用),例如带重音符的字母或相关符号。
键盘布局根据应用程序和所需信息而略有不同。
更改 Android 键盘设置
要使用不同的键盘语言或更改键盘设置,请点按输入选项键,选择输入语言
或 Android 键盘设置。这些设置包括自动更正和键盘声音。
联想文字或自动更正
Android 键盘可提供联想文字输入。点按单词的字母时,将显示一组与所点按字母顺
序相连的单词,或显示一组近似匹配但容许误差的单词。文字列表随每次按键而发生
变化。如果显示了所需单词,可点按该单词将其插入文本中。
要开启或关闭 Android 键盘的联想文字功能,请点按输入选项键,然后点按
Android 键盘设置。点按自动更正或显示更正建议,然后选择一个选项。
更改键盘
要使用不同的键盘类型,请点按键盘状态图标;将打开一个菜单,其中列示
了桌上型平板电脑的可用文字输入法。点按所需输入法。
通常有三个可用选项:An
置输入法添加 (或删除)此列表下的键盘布局或语言。
droid 键盘、 G
16
oogle 语音输入和 XT9 文字输入。选择配
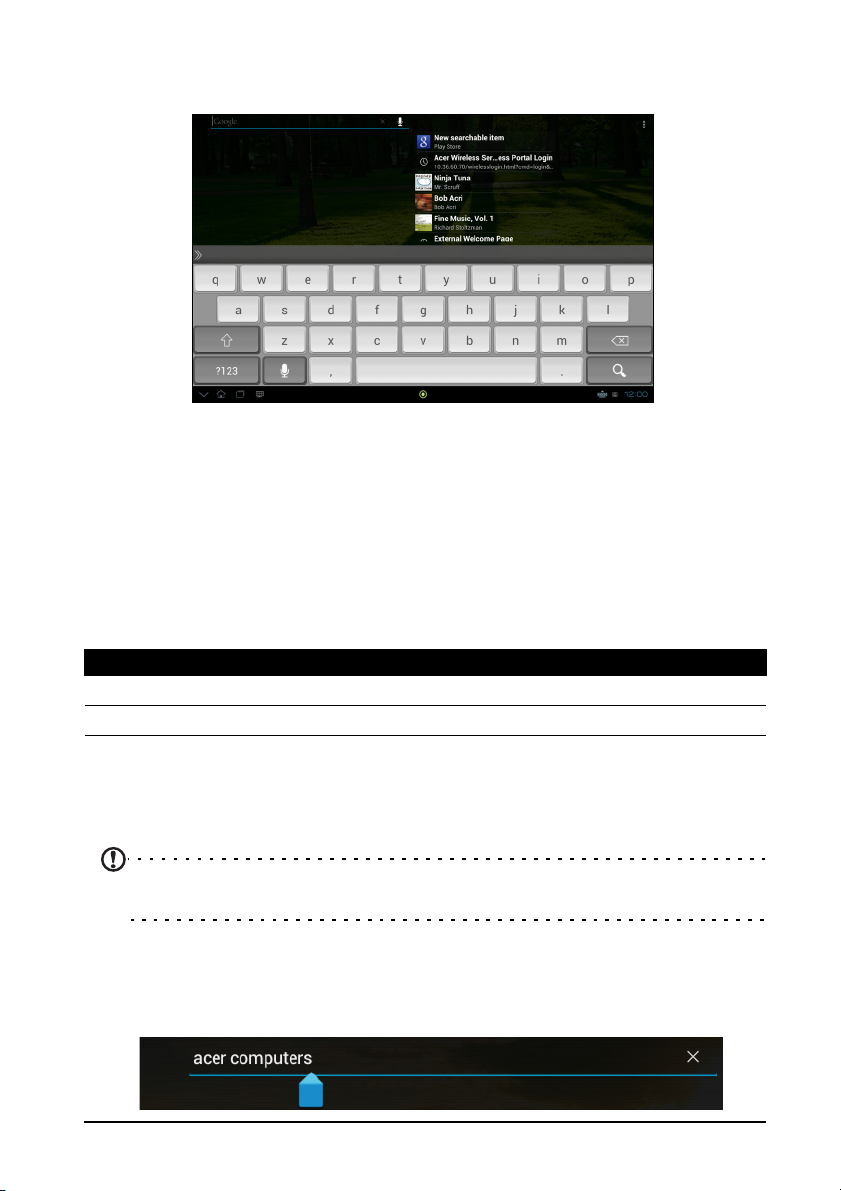
XT9 文字输入
XT9 键盘提供了 Android 键盘的替代方案。
点按 ?123 按钮可看到数字和特殊字符,然后点按 ALT 键可看到更多选项。按住一
个按键可选择其他字符 (如该键可用),例如带重音符的字母或相关符号。
其他键则根据输入的文字类型而有所不同。例如,输入文字信息时可添加笑脸的按
键。与其他键一样,按住键可看到是否有其它选项可用。
文本助手
标准 XT9 键盘具备多种功能,可协助您输入正确文本。要使用这些功能,请点按键
盘状态图标;会打开一个菜单,该菜单列示了桌上型平板电脑中可用的文字输入法。
点按设置图标旁的 XT9 文字输入条目。
功能说明 说明
语言和设置 设置单词建议和键输入 (自动更正)设置。
首选项 设置按键时的声音、自动标点或语音输入。
编辑文字
您可以在某些应用程序中选择和编辑文字,如已在文字区域输入的文字。已选择的文
字可以在同一个应用程序内被剪切、复制和粘贴,或在不同的应用程序之间粘贴。
注:某些应用程序可能不支持文字选择,或仅在某些区域内支持。其他应用程序
则提供选择文字的特定命令。
选择文字
要选择剪切、复制、删除或替换的文字:
1. 点按要选择的文字。如果您可以选择此文字,光标将插入该文字下方。
编辑文字
17
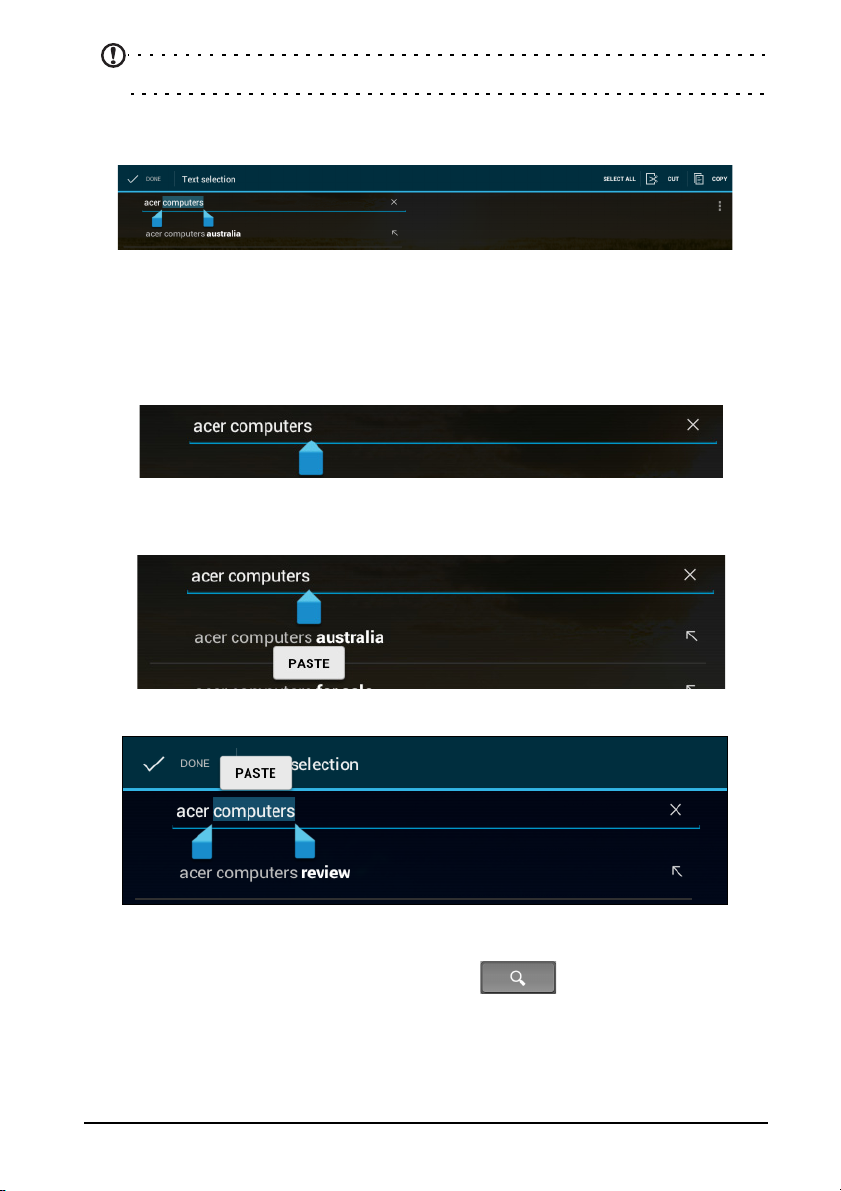
注:光标表示将输入或粘贴文字的位置。
2. 按住要选择的文字。
所选文字将高亮,且所选区域两端出现一个标签。
3. 拖动标签可扩大或减少所选文字的数量,或点按全选。
4. 要剪切或复制文字,点按剪切或复制按钮。
插入文字
输入新文字或添加已复制的文字:
1. 点按要选择的文字。如果您可以选择此文字,光标将插入该文字下方。
2. 如果光标不在所需位置,只需将它拖动到正确位置即可。
如果您之前复制了 (参见下文)文字,请点按您想要插入文字的地方。光标下会
短暂出现粘贴按钮。点按该按钮可粘贴文字。
要替换单词,双击该单词。在该单词上方将出现粘贴按钮。点按该按钮可粘贴并
替换文字。
3. 修改文字:输入、粘贴或删除文字。
4. 点按键盘上的 Enter (或点按 XT9 键盘上的 )。
18
 Loading...
Loading...