Page 1

Manuale dell’utente
Page 2
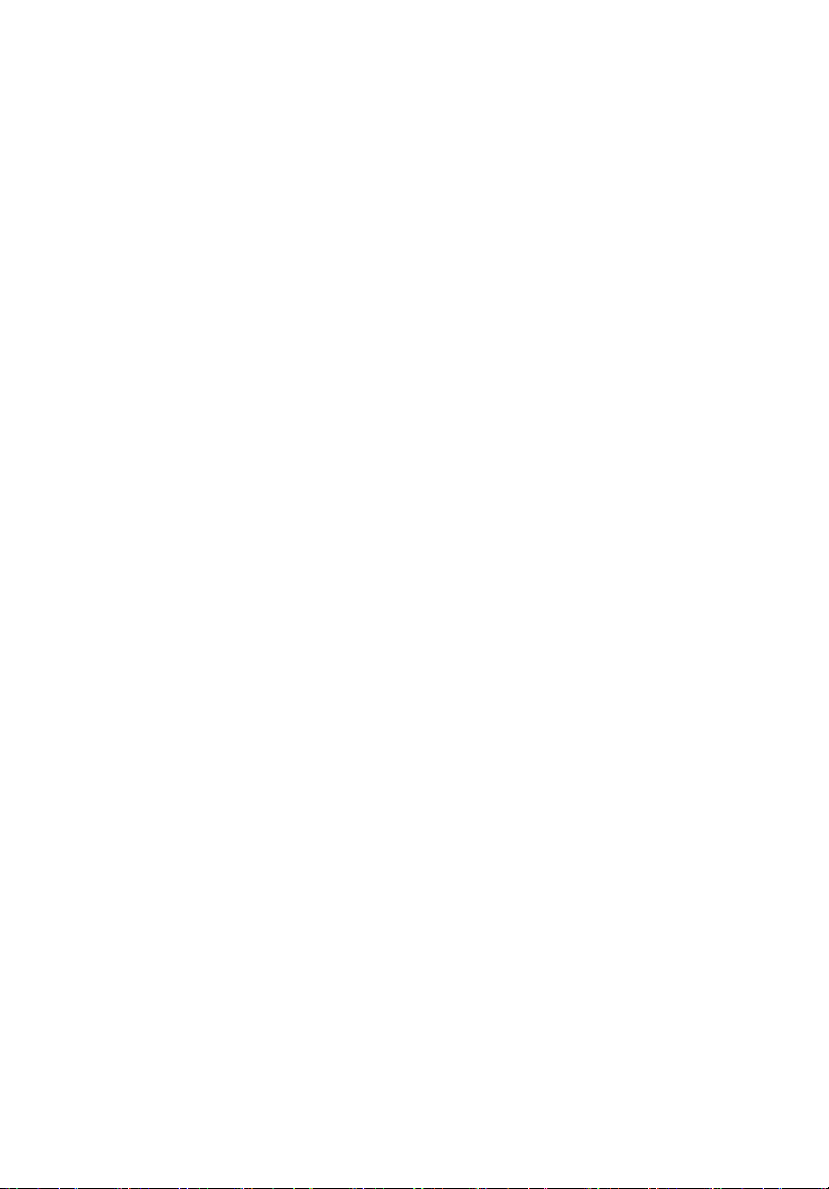
© 2014. Tutti i diritti riservati.
Manuale dell'utente di Chromebook 11
Edizione originale: 07/2014
Registrazione del prodotto
Quando si usa il prodotto per la prima volta si raccomanda di registrarlo
immediatamente. Ciò vi darà accesso ad una serie di benefici utili, come:
• Assistenza più veloce da parte dei nostri rappresentanti specializzati.
• Diventare membro della comunità Acer: ricezione di promozioni e partecipazione
ai sondaggi.
• Le ultime notizie da Acer.
Affrettatevi e registratevi, altri vantaggi vi attendono!
Come eseguire la registrazione
Per registrare il prodotto Acer, visitare www.acer.com. Selezionare il proprio paese,
fare clic su REGISTRA UN PRODOTTO e seguire le istruzioni.
Dopo aver ricevuto la registrazione del vostro prodotto, vi invieremo una e-mail di
conferma con dati importanti che dovrete conservare in un posto sicuro.
Ottenere gli accessori Acer
Siamo lieti di informarvi che il programma di estensione della garanzia Acer e gli
accessori notebook sono disponibili online. Venite a visitare il nostro negozio online e
trovate ciò che vi serve su store.acer.com.
Il negozio Acer è ancora in fase di lancio e, sfortunatamente, potrebbe non essere
disponibile in alcune regioni. Ricontrollate regolarmente per vedere quando sarà
disponibile nel vostro paese.
Numero di modello: _______________________________
Numero di serie: _________________________________
Data di acquisto: _________________________________
Luogo d'acquisto: ________________________________
Page 3
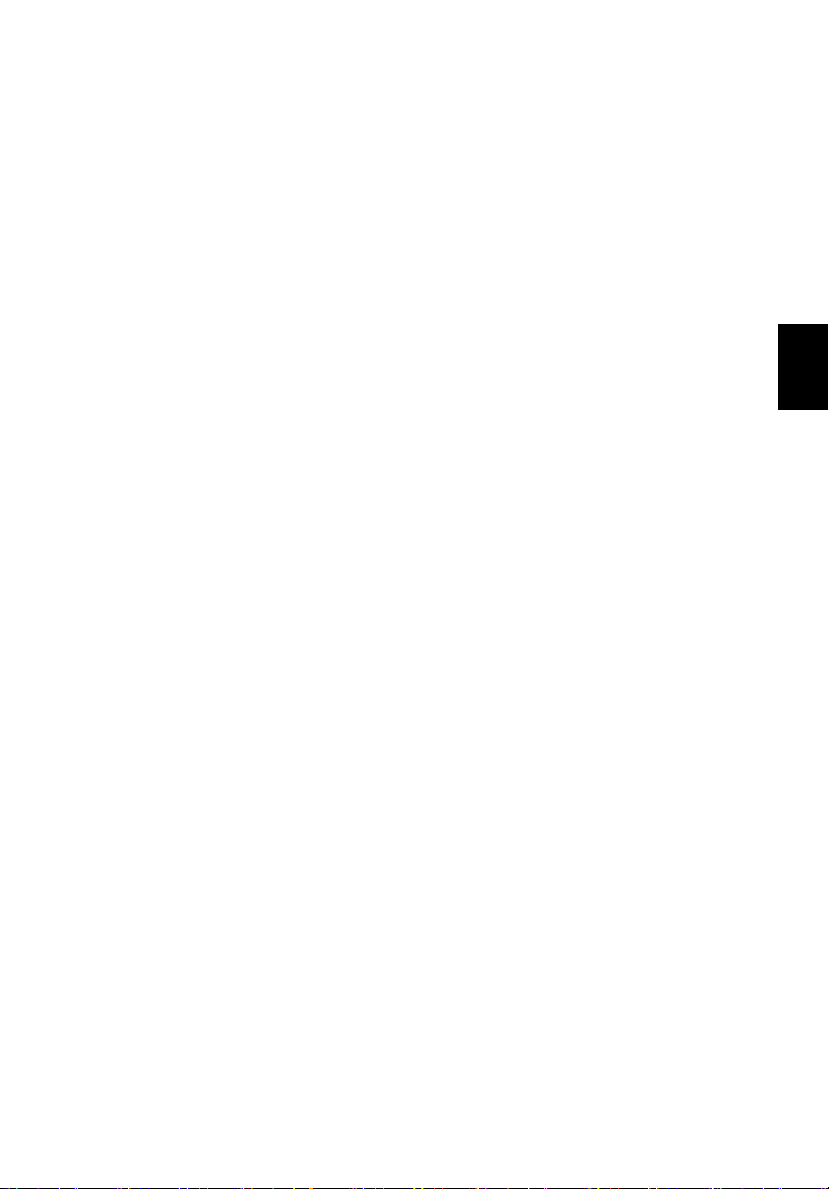
Italiano
Indice
Primi passi 6
Accendere il Chromebook ........................................................... 6
Selezionare le impostazioni della lingua ..................................... 6
Collegamento a una rete............................................................. 6
Accettare i termini di servizio.............................................. 6
Accedere con il proprio account Google ..................................... 6
Creare un nuovo account Google....................................... 7
Sfoglia come ospite ............................................................ 7
Impostare l'immagine dell'account...................................... 7
Presentazione dell’Acer Chromebook 8
Vista frontale ............................................................................... 8
Vista tastiera ............................................................................... 9
Tasti di funzione ............................................................... 10
Touchpad.......................................................................... 11
Vista laterale sinistra ................................................................. 11
Vista laterale destra .................................................................. 12
Vista posteriore ......................................................................... 12
Vista dal basso.......................................................................... 13
Condizioni operative.................................................................. 13
Il desktop del SO Chrome 14
Panoramica desktop ................................................................. 14
Controlli finestra................................................................ 14
Utilità di avvio ................................................................... 15
Area di stato ..................................................................... 15
Applicazioni 16
Gestione delle applicazioni........................................................ 16
Installazione delle applicazioni sul sistema operativo
Chrome............................................................................. 16
Rimozione delle applicazioni dal sistema operativo
Chrome............................................................................. 16
Personalizzazione delle applicazioni aggiunte all'utilità
di avvio ............................................................................. 16
Google Drive ............................................................................ 16
Sincronizzare i file da Download a Google Drive ............. 17
Abilitare l'accesso offline ai file Google Drive ................... 18
Page 4
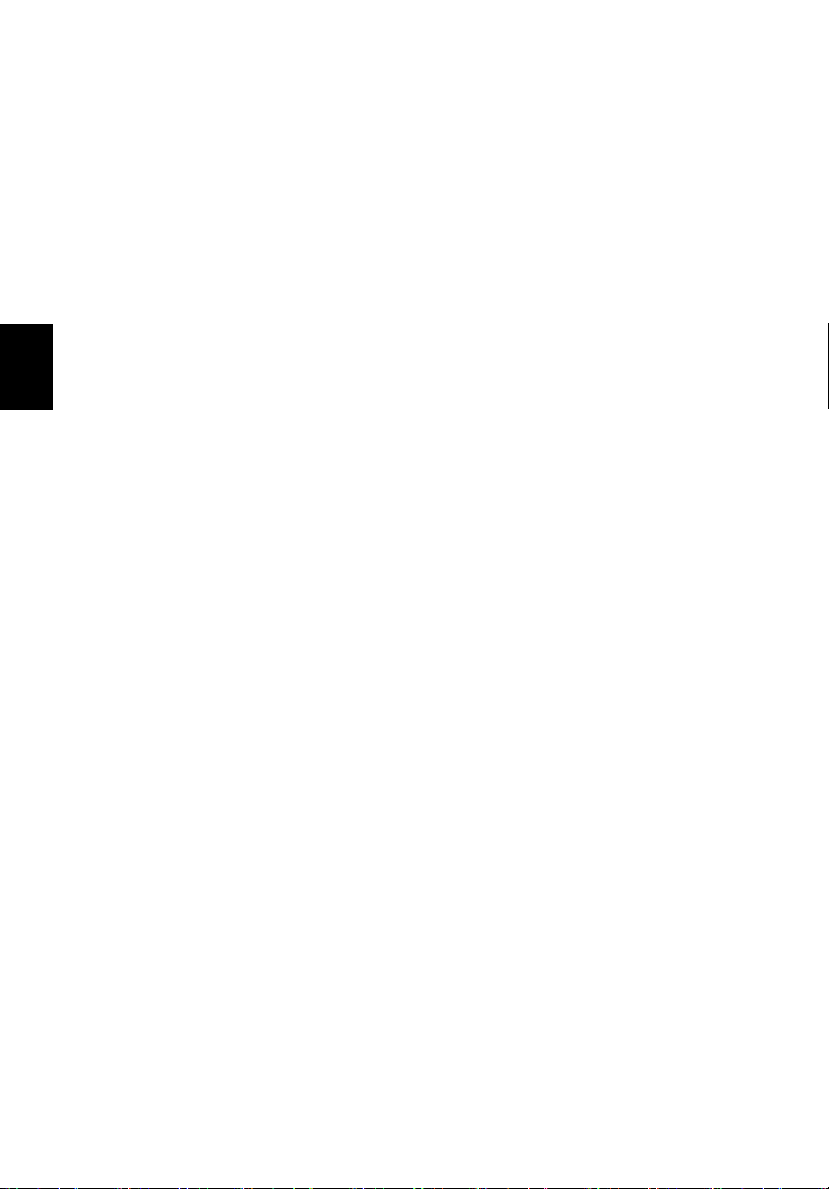
Italiano
Gmail ........................................................................................18
Comporre un messaggio di e-mail ....................................18
Google Docs ..............................................................................18
Creare un nuovo documento.............................................18
YouTube ....................................................................................19
Riproduzione di file video o audio..............................................19
Altri tipi di file supportati .............................................................19
Chrome Web Store ...................................................................20
Installazione di nuove applicazioni dal Chrome Web
Store..................................................................................20
Suggerimenti e trucchi per il SO Chrome ..................................21
Come creare documenti....................................................21
Come condividere documenti con altri utenti ....................22
Come avviare una video chat............................................22
Come ascoltare la musica.................................................23
Come guardare video, TV, o film ......................................24
Come aprire documenti Microsoft Word ed Excel.............25
Come utilizzare Chromebook in assenza di una
connessione Internet.........................................................25
Impostazioni 27
Cambiare le impostazioni della lingua .......................................27
Modifica delle impostazioni dell'orologio....................................28
Personalizzazione dell'aspetto...................................................28
Personalizzare lo sfondo...................................................28
Personalizzare il tema.......................................................28
Configurazione di una stampante ..............................................29
Aggiornamento del SO Chrome.................................................29
Aggiornamento automatico ...............................................29
Aggiornamento manuale ...................................................29
Indice
Guida 30
Guida online e offline .................................................................30
Informazioni su sicurezza e comfort 31
Istruzioni per la sicurezza ..........................................................31
Interferenze alle radio frequenze ...............................................36
Apparecchiature mediche ..........................................................36
Veicoli ........................................................................................37
Ambienti potenzialmente esplosivi.............................................38
Chiamate di emergenza.............................................................38
Istruzioni sullo smaltimento........................................................38
Suggerimenti e informazioni per un uso confortevole................39
Page 5
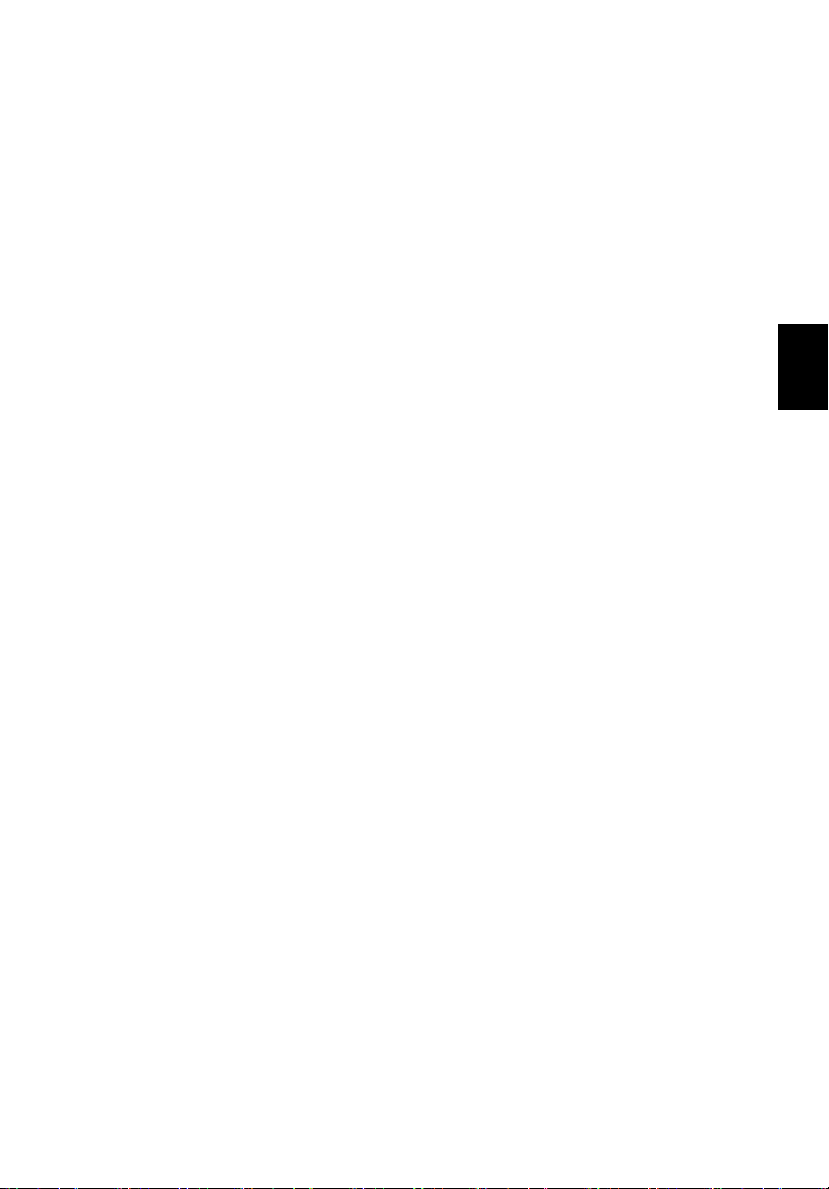
Italiano
Notifiche per i Regolamenti e la Sicurezza 42
Norme FCC ............................................................................... 42
Dichiarazione sui pixel degli schermi LCD ................................ 43
Disposizioni sui dispositivi radio................................................ 43
Generale ................................................................................... 44
Unione Europea ........................................................................ 44
Requisito FCC RF per la sicurezza........................................... 45
Canada – Dispositivi di comunicazione radio a bassa
potenza esenti da licenza (RSS-210)........................................ 45
Page 6
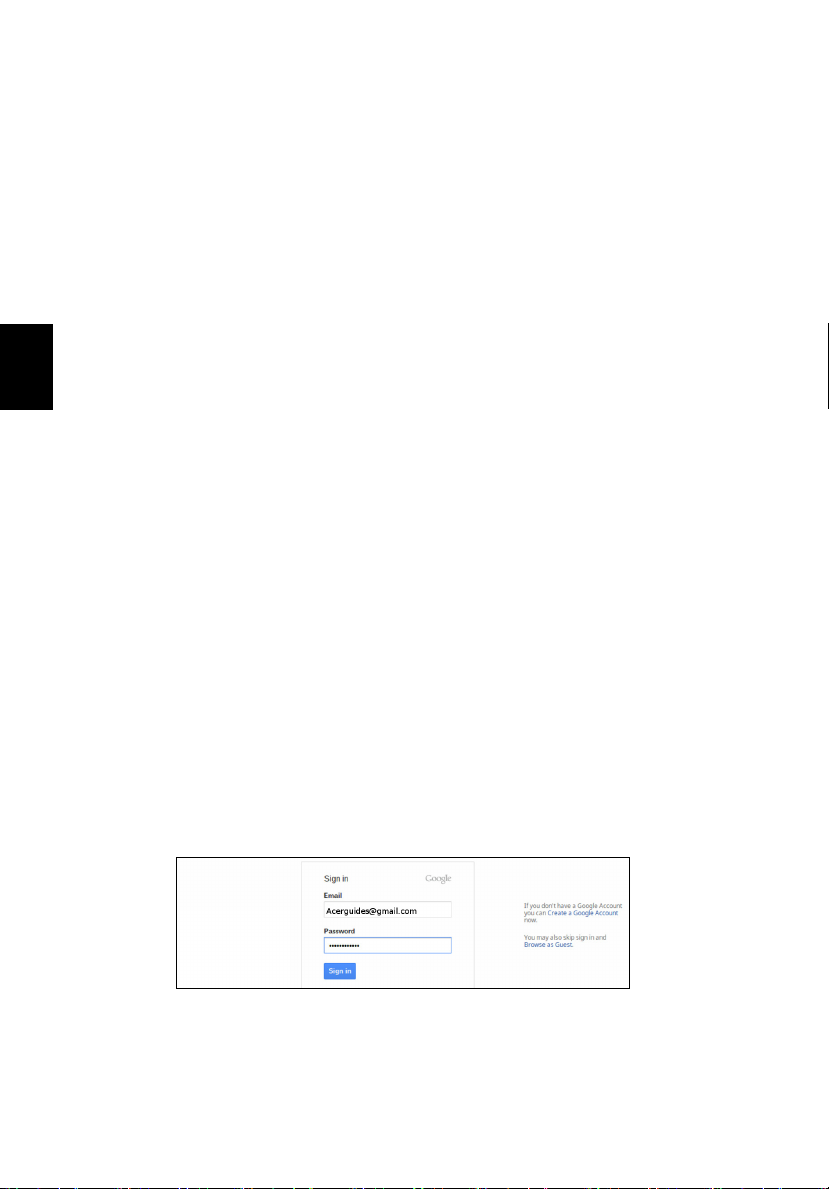
6
Italiano
Primi passi
Primi passi
Accendere il Chromebook
Sul Chromebook, il pulsante di accensione è posizionato nell'angolo in alto
a destra della tastiera. Una schermata "connetti" sarà visualizzata quando
il Chromebook si avvia per la prima volta.
Selezionare le impostazioni della lingua
Utilizzare l'elenco a discesa "Seleziona lingua" per selezionare
l'impostazione predefinita della lingua. Se è presente più di una modalità di
digitazione nella propria lingua, è possibile che venga richiesto anche di
selezionare un metodo di input da tastiera.
Collegamento a una rete
Selezionare una rete wireless dall'elenco "Seleziona una rete" per
collegarsi a Internet. Se l'accesso alla rete è protetto, sarà necessaria una
password di accesso per connettersi ad essa.
Accettare i termini di servizio
Una volta stabilita la connessione a una rete, accettare i Termini di servizio.
Quindi il Chromebook scaricherà gli aggiornamenti di sistema disponibili in
modo che sia possibile ottenere automaticamente le ultime funzioni del SO
Chrome.
Accedere con il proprio account Google
Se si dispone già di un account Google, inserire il nome utente e la
password nella casella di accesso che compare e fare clic sul pulsante
Accedi.
Page 7
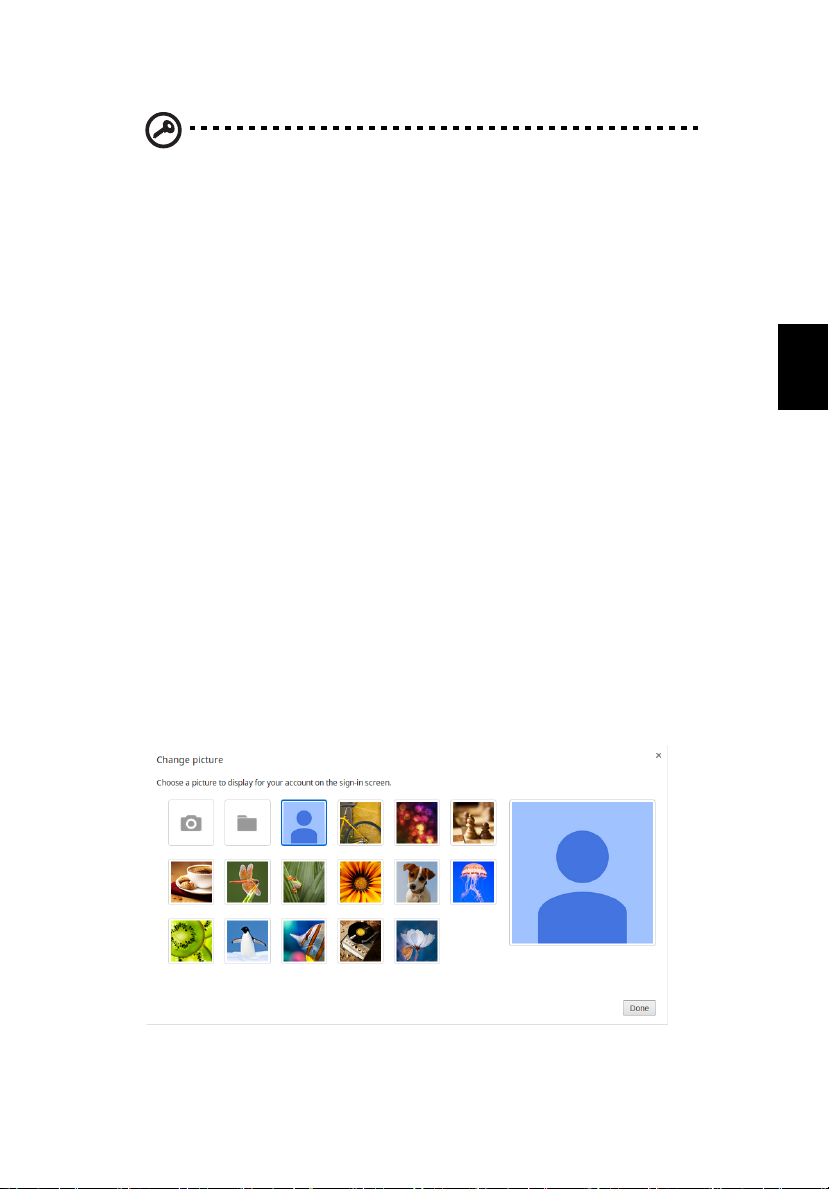
Italiano
Importante: accedere con il proprio account Google principale.
Questo account sarà impostato come il proprietario ed è l'unico
account autorizzato a modificare determinate impostazioni di Chrome.
Creare un nuovo account Google
È possibile creare un nuovo account Google se non se ne possiede già
uno. Fare clic su Crea un account Google sulla destra per configurare un
nuovo account. Un account Google consente di accedere a servizi web utili
sviluppati da Google, come Gmail, Google Docs e Google Calendar.
Sfoglia come ospite
È anche possibile utilizzare il Chromebook senza un account Google
facendo clic su Sfoglia come ospite.
Impostare l'immagine dell'account
Questa immagine rappresenterà il proprio account sulla schermata di
accesso principale e sull'area di stato. Se lo si desidera, è possibile
utilizzare la webcam incorporata del Chromebook per scattare una foto. Se
non si desidera scattare una foto in questo momento, scegliere un'icona al
suo posto. È sempre possibile aggiornare l'immagine dopo aver effettuato
l'accesso.
7
Inoltre, il Chromebook è integrato con il profilo del proprio account Google.
Dopo aver effettuato l'accesso con il proprio account Google, si avrà
l'opzione di scegliere l'immagine del profilo del proprio account Google.
Page 8
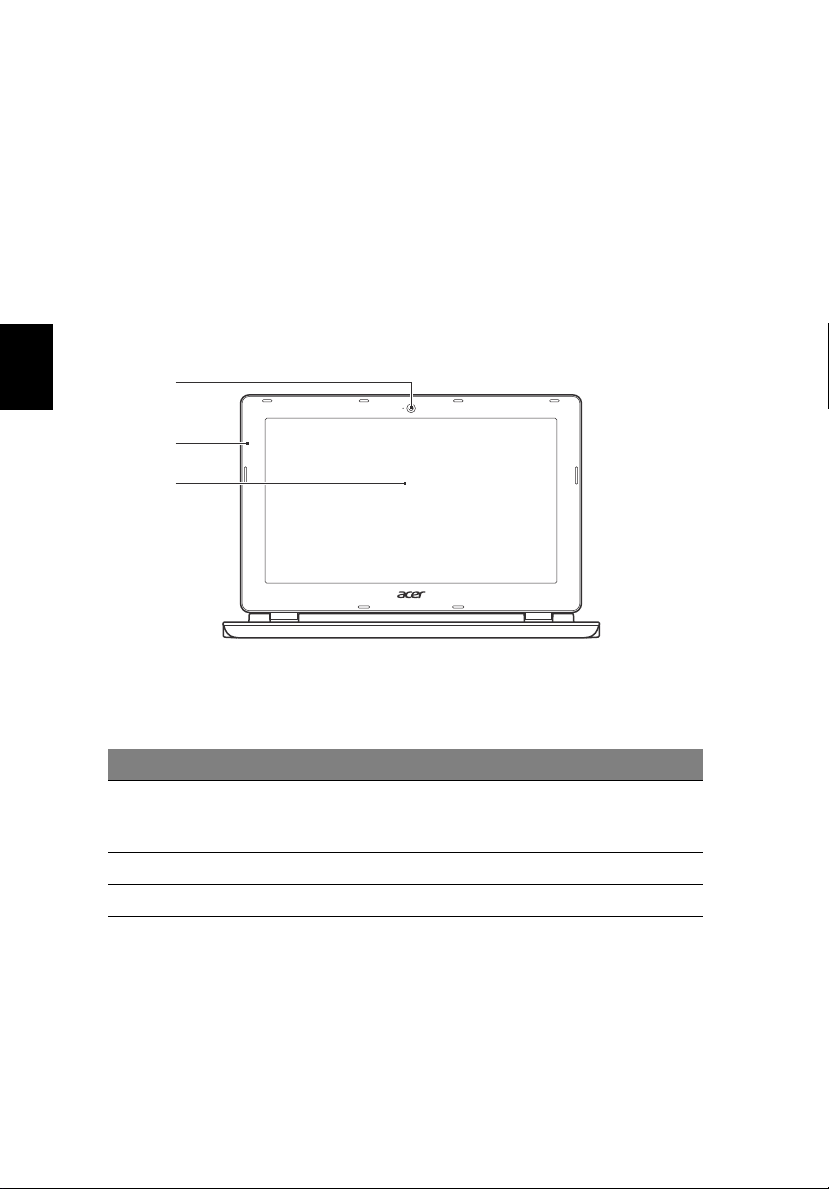
8
Italiano
1
3
2
Presentazione dell’Acer Chromebook
Presentazione dell’Acer
Chromebook
Dopo aver completato la configurazione, far riferimento alla presente
documentazione per la presentazione del nuovo Acer Chromebook.
Vista frontale
# Icona Voce Descrizione
1 Webcam
2 Microfono Microfono interno per la registrazione di audio.
3 Schermo Visualizza l'uscita del computer.
Web camera per la comunicazione video.
Una luce accanto alla webcam indica che la
webcam è attiva.
Page 9
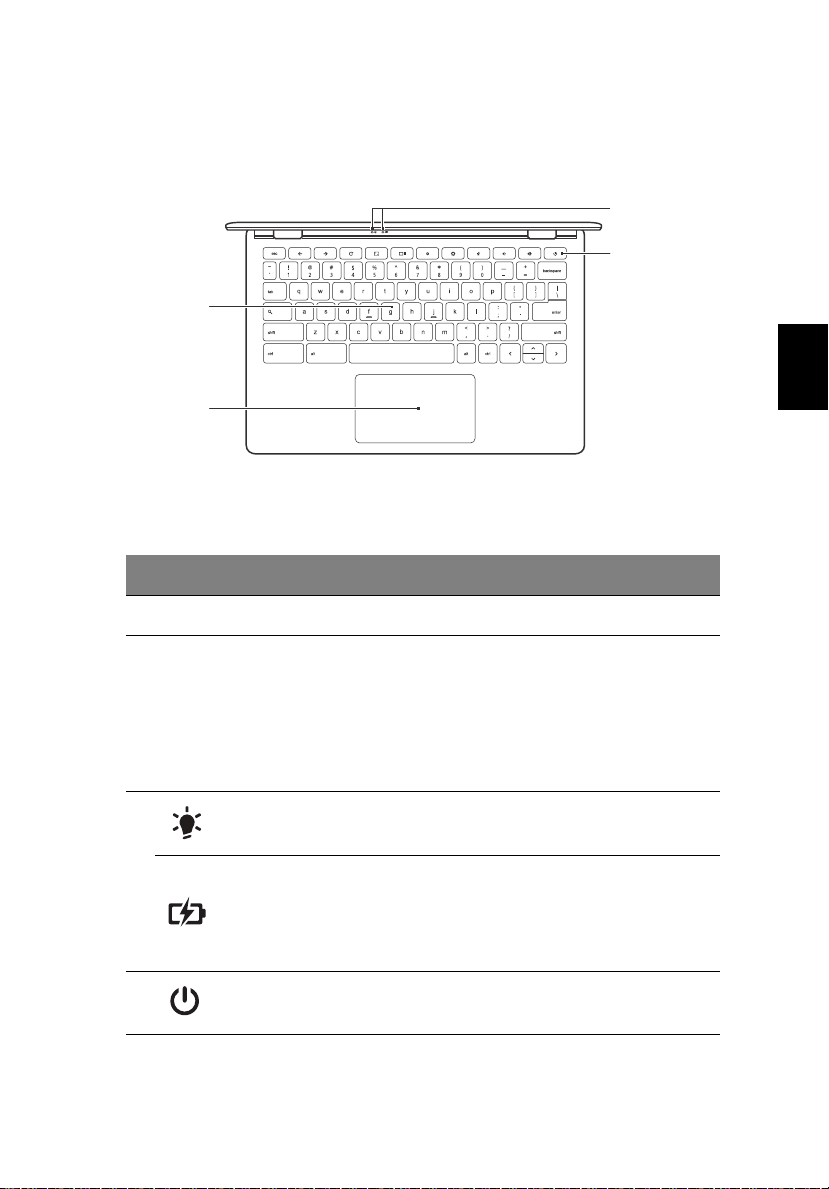
Italiano
Vista tastiera
1
2
3
4
# Icona Voce Descrizione
1 Ta st ie r a Per l'immissione di dati sul computer.
9
Dispositivo di puntamento sensibile al tocco
con funzion
2
3
4
Touchpad/tasto
cl
ic
Indicatore
d’alimentazione
Indicatore della
batteria
Ta st o
accensione
mouse.
La pressione di un punto qualsiasi sul tastiera
funziona co
La pressione di un punto qualsiasi
funziona come il tasto destro di un mouse.
Indicano lo stato di accensione/alimentazione
del computer.
Indica lo stato della batteria del computer.
1. In carica: L
batteria è in ricarica.
2. Completamente carica: Luce di colore blu
quando è nella modalità CA.
Accende/spegne il computer.
i simili a quelle di un comune
me il tasto sinistro di un mouse.
con due dita
uce di colore giallo quando la
Page 10
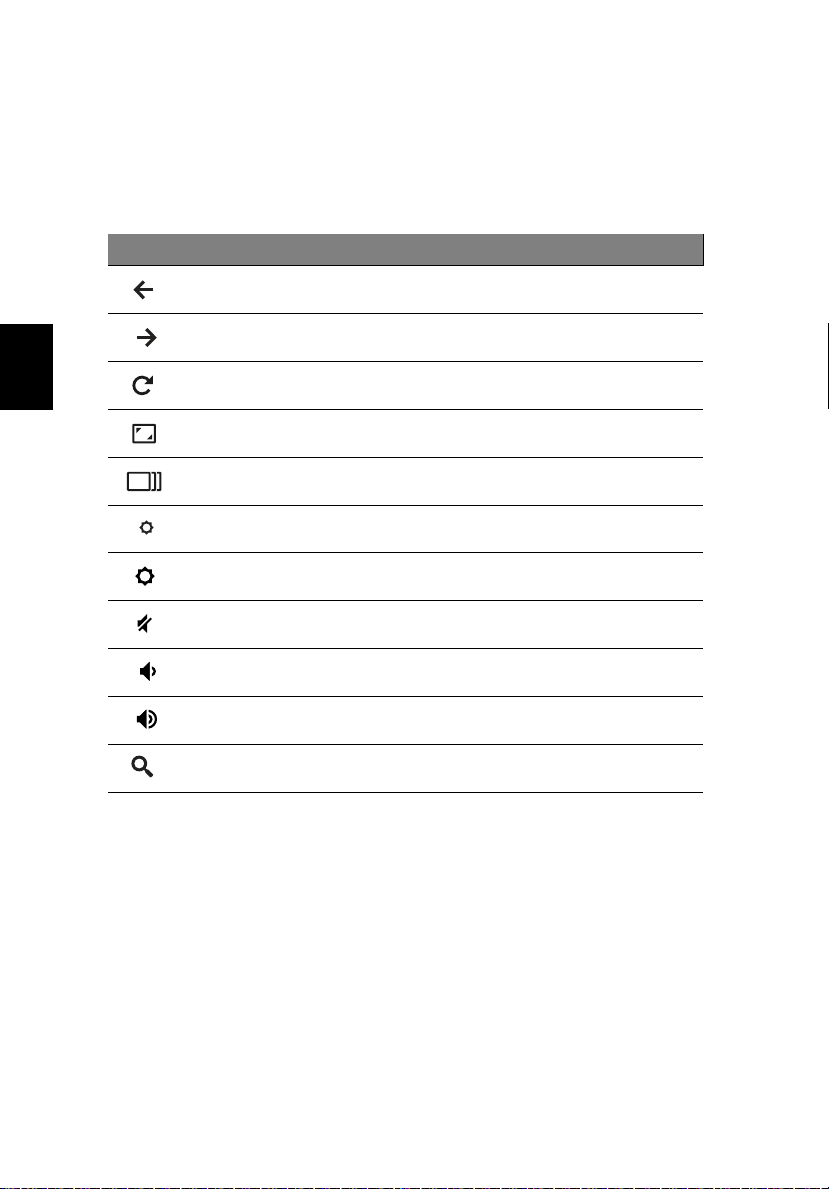
10
Italiano
Presentazione dell’Acer Chromebook
Tasti di funzione
Il computer utilizza tasti funzione o combinazioni di tasti per accedere ad
alcuni controlli hardware e software, come luminosità dello schermo e il
volume. I tasti funzione dedicati hanno ciascuno una funzione specifica.
Icona Funzione Descrizione
Precedente Torna alla pagina precedente.
Avanti Vai alla pagina successiva.
Ricarica Ricarica la pagina corrente.
Schermo intero Apre la pagina in modalità schermo intero.
Finestra successiva Passa alla finestra successiva.
Riduzione della luminosità Riduce la luminosità dello schermo.
Aumento della luminosità Aumenta la luminosità dello schermo.
Dis audio Disattiva il volume audio.
Riduzione del volume Riduce il volume.
Aumento del volume Aumenta il volume.
Cerca Cerca dall'elenco delle App.
Page 11
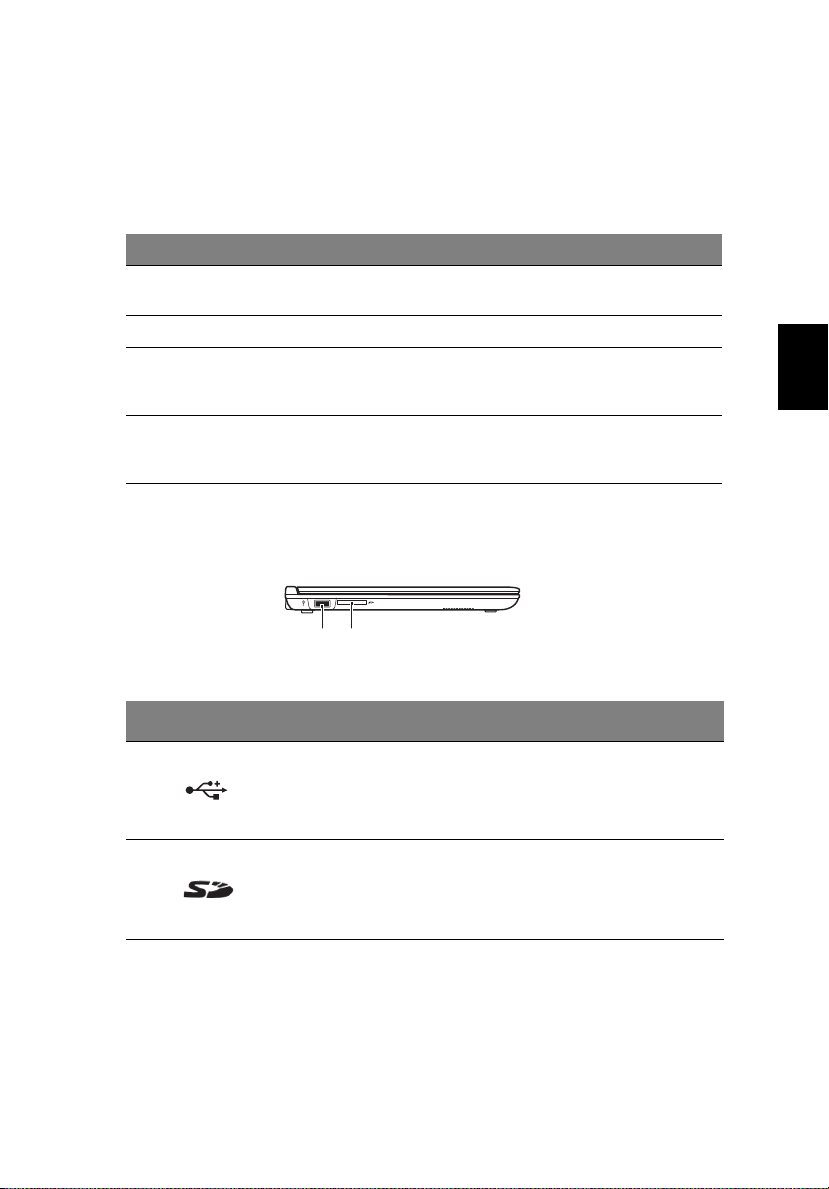
11
Italiano
12
Touchpad
Il touchpad incorporato è un dispositivo di puntamento sensibile ai
movimenti delle dita. Ciò significa che il cursore risponde appena le dita si
muovono sulla superficie del touchpad.
Azione Gesto
Clic
Clic destro Premere il touchpad con due punte delle dita.
Scorri
Trascinare e
r
ilasciare
Esercitare una pressione verso il basso su una parte
qualsiasi d
Posizionare due dita sul touchpad e spostarle in su e in
giù per scorr
scorrere in orizzontale.
Fare clic sull'elemento che si desidera spost
dito. Con un secondo dito, spostare l'elemento. Togliere
entrambe le dita per rilasciare l'elemento.
el touchpad.
ere in verticale, a sinistra e a destra per
are con un
Vista laterale sinistra
# Icona Voc e Descrizione
Connette a dispositivi USB.
1
2
Porta USB
Lettore di schede
™
SD
Se la porta è nera, è compatibile con
USB 2.0, se la porta è blu è compatibile
anche con USB 3.0.
Accetta le schede Secure Digital (SD™).
Nota: Pr
la scheda. Il lettore schede utilizza una
scheda alla volta.
emere per rimuovere/installare
Page 12
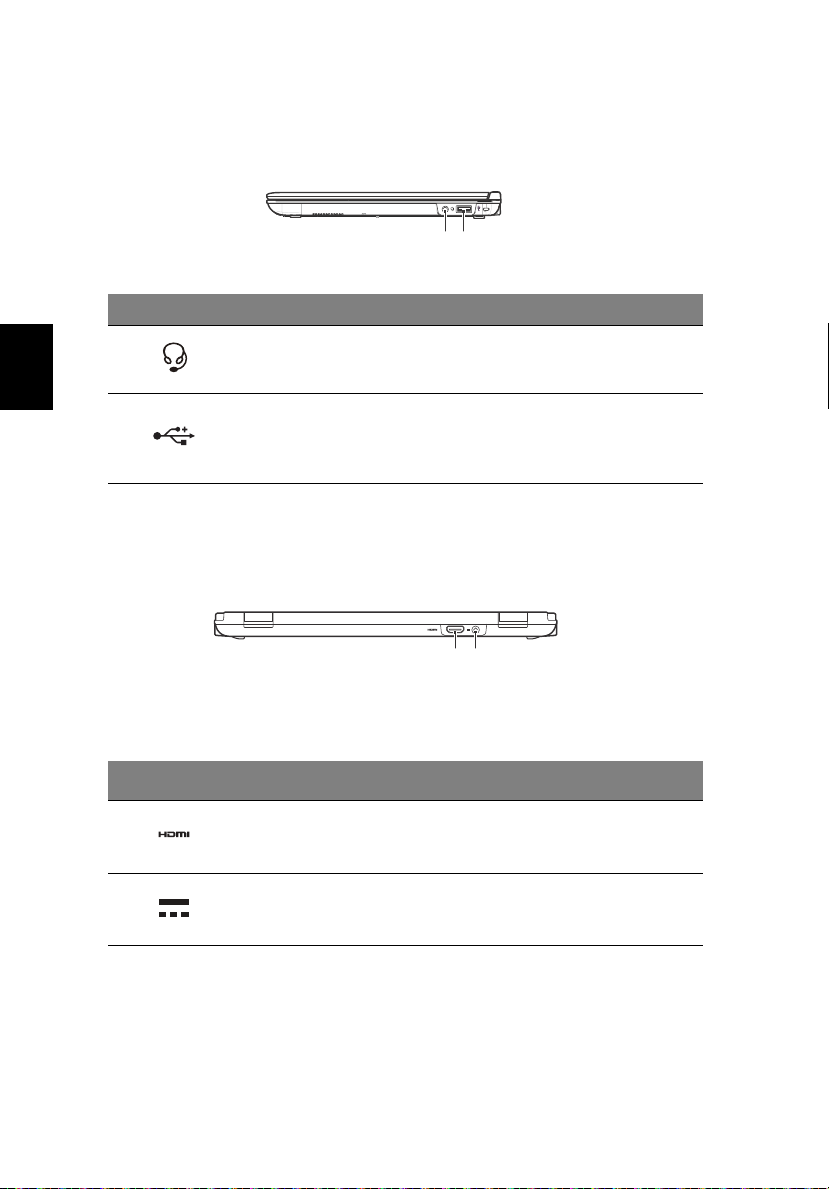
12
Italiano
1 2
12
Vista laterale destra
# Icona Voce Descrizione
1
2
Jack auricolari/
altoparlanti
Porta USB
Effettua il collegamento ai dispositivi audio
(a
d es., altoparlanti, auricolari) o a una
cuffia con microfono.
Connette a dispositivi USB.
Se la porta è nera, è compatibile con
USB 2.0, se la porta è blu è compatibile
anche con USB 3.0.
Vista posteriore
Presentazione dell’Acer Chromebook
# Icona Voc e Descrizione
1
2
Porta HDMI
Jack ingresso CC Per il collegamento all’adattatore CA.
Supporta il collegamento per video digitali
ad a
lta definizione.
Page 13
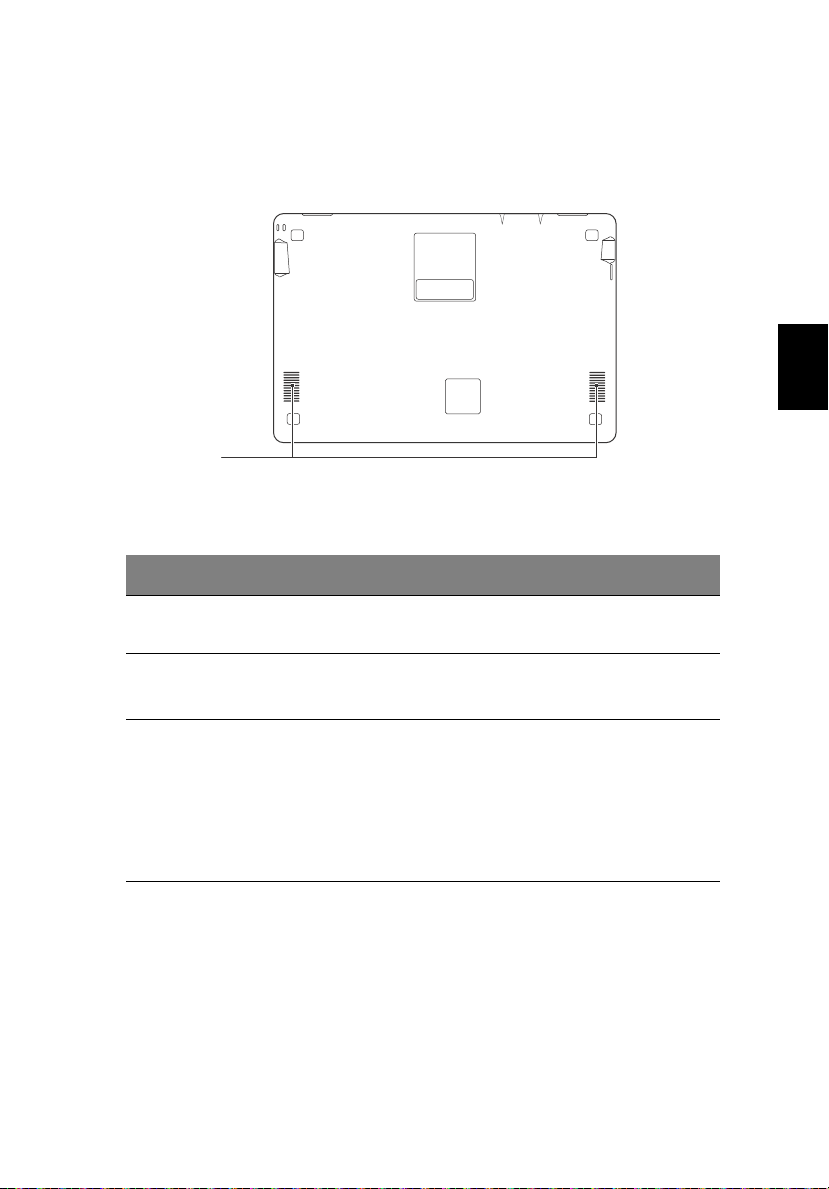
Italiano
Vista dal basso
1
# Icona Voce Descrizione
13
1 Altoparlanti
Condizioni operative
• Temperatura:
• Di esercizio: da 5°C a 35°C
• Non di esercizio: da -20°C a 65°C
• Umid
ità (senza condensa):
• Di esercizio: da 20% a 80%
• Non di esercizio: da 20% a 80%
Altoparlante sinistro e destro per la
fusione di audio in uscita.
dif
Page 14
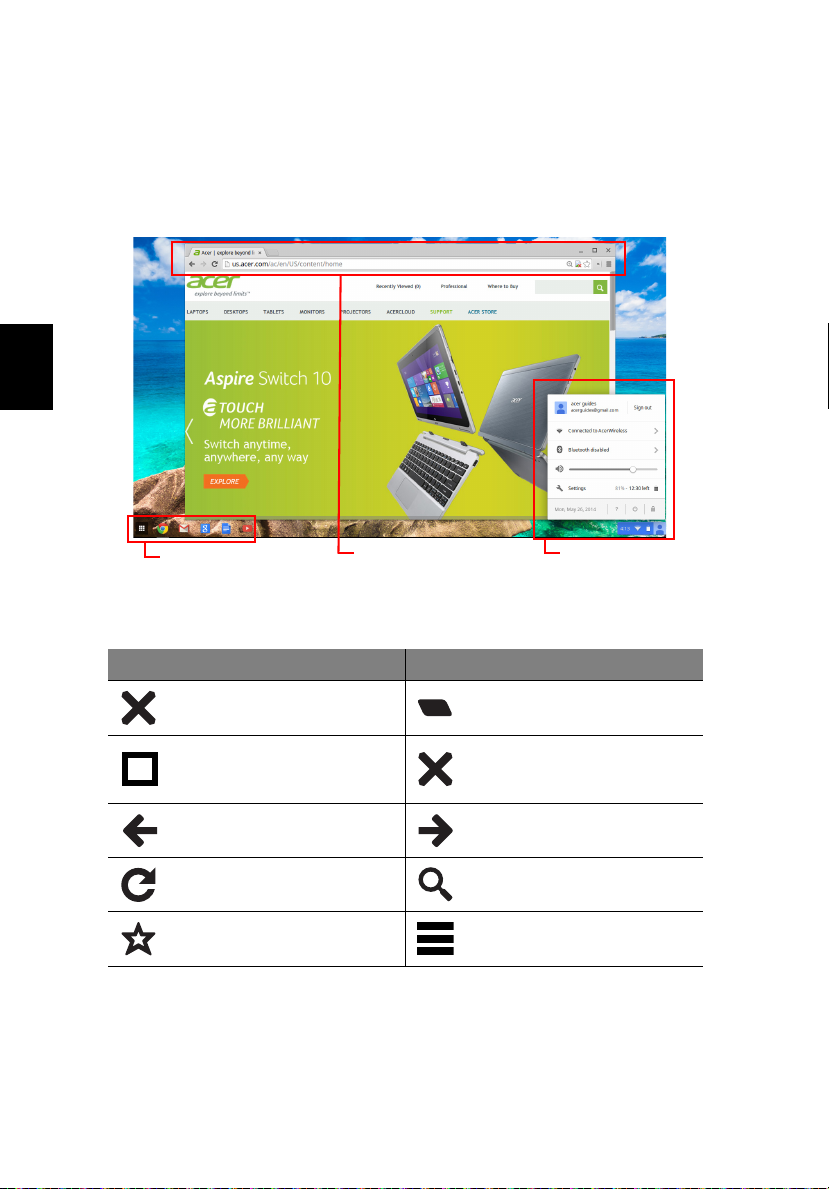
14
Italiano
Utilità di avvio
Controlli finestra Area di stato
Il desktop del SO Chrome
Il desktop del SO Chrome
Panoramica desktop
Controlli finestra
Icona Descrizione Icona Descrizione
Chiudi una scheda Apri una nuova scheda
Minimizza, massimizza o
ancora la finestra a sinistra
o a destra
Torna alla pagina
precedente
Ricarica la pagina Cerca
Segnalibro Controlli di Chrome
Chiudi la finestra
Vai alla pagina successiva
Page 15

Italiano
Utilità di avvio
Icona Descrizione Icona Descrizione
Google Chrome Gmail
Cerca con Google YouTube
Google Drive Elenco Applicazioni
Area di stato
Icona Descrizione Icona Descrizione
Aiuto SO Chrome Spegni
Schermata di blocco Impostazioni
Stato batteria Controllo volume
15
Stato Bluetooth Connessione di rete wireless
Nota: le specifiche variano. Alcune icone potrebbero non essere
disponibili su Chromebook.
Page 16

16
Italiano
Applicazioni
Applicazioni
Gestione delle applicazioni
Installazione delle applicazioni sul sistema operativo Chrome
Vedere "Installazione di nuove applicazioni dal Chrome Web Store" a
pagina 20.
Rimozione delle applicazioni dal sistema operativo Chrome
1. Fare clic sul pulsante elenco Applicazioni ( ).
2. Fare clic con il tasto destro (fare clic con due dita) sull'app che si
desidera rimuovere.
3. Selezionare Rimuovi da Chrome.
Personalizzazione delle applicazioni aggiunte all'utilità di avvio
1. Fare clic sul pulsante elenco Applicazioni ( ).
2. Fare clic con il tasto destro (fare clic con due dita) sull'applicazione
che si desidera aggiungere all'utilità di avvio.
3. Seleziona Blocca nella shelf.
Per riordinare le app sullo scaffale, è sufficiente spostarle trascinandole.
Google Drive
Tutti i file salvati su Google Drive vengono salvati online e sono accessibili
ad altri dispositivi, come smartphone o tablet. I file salvati nella cartella
Download vengono salvati sull'unità del disco rigido locale e sono
accessibili soltanto al proprio Chromebook.
Nota: È necessario essere connessi a Internet per effettuare le
seguenti operazioni su Google Drive.
Page 17

Italiano
Sincronizzare i file da Download a Google Drive
1. Nell'elenco delle Applicazioni, fare clic sull'icona File.
2. Se è la prima volta che si accede a Google Drive, fare clic sull'icona
Google Drive per abilitare l'accesso.
3. Una volta abilitato il proprio Google Drive, selezionare i file che si
desidera caricare.
17
4. Trascinare e rilasciare i file su Google Drive.
Page 18

18
Italiano
Applicazioni
Abilitare l'accesso offline ai file Google Drive
È possibile accedere ai file archiviati su Google Drive in modalità offline,
ma prima è necessario abilitare l'accesso offline:
1. Nell'elenco App, fare clic sull'icona File, quindi fare clic su Google
Drive.
2. Selezionare i file a cui si desidera accedere offline.
3. Fare clic con il tasto destro (premere con due punte delle dita o fare
clic su alt) per richiamare il menu sensibile al contesto e fare clic su
Disponibile offline. Comparirà un segno di spunta per indicare che il
file è disponibile offline.
Gmail
Comporre un messaggio di e-mail
1. Dall'utilità di avvio, fare clic sull'icona Gmail.
2. Fare clic su COMPONI.
3. Inserire l'indirizzo e-mail del destinatario, l'oggetto e il messaggio.
4. Una volta terminato di comporre il messaggio, fare clic su In
Google Docs
Creare un nuovo documento
1. Dalla lista delle App, fai clic sull'icona Google Drive ( ).
2. Fare clic su CR
creare.
EA e selezionare il tipo di documento che si desidera
via.
Page 19

19
Italiano
YouTube
YouTube è un sito web di condivisione video sul quale gli utenti possono
caricare, condividere e visualizzare video. È possibile accedervi facendo
clic sull'icona YouTube sull'utilità di avvio.
Riproduzione di file video o audio
Chromebook è provvisto di un lettore multimediale per riprodurre i file audio
e video. Per riprodurre un file, è sufficiente fare doppio clic su un file audio
o video nella propria applicazione File.
Tipo di
supporto
Audio/Video
Formati supportati
.3gp, .avi, .mov, .mp4, .m4v, .m4a, .mp3, .mkv, .ogv,
.ogm, .ogg, .oga, .webm, .wav
Altri tipi di file supportati
Il tuo Chromebook supporta una serie di altri formati di file.
Tipo file Formati supportati
File Microsoft
Of
fice
Immagini .bmp, .gif, .jpg, .jpeg, .png, .webp
Compressi .zip, .rar, .tar, .tar.gz (.tgz), .tar.bz2 (.tbz2)
Altri .txt, .pdf
.doc, .docx, .ppt, .pptx, .xls,
.xlsx – (tutti solo lettura)
Page 20

20
Italiano
Applicazioni
Chrome Web Store
Installazione di nuove applicazioni dal Chrome Web Store
1. Fare clic sull'icona elenco App ( ) e quindi fare clic su Chrome Web
Store.
2. Quindi è possibile sfogliare le categorie di applicazioni nella colonna a
sinistra o cercare un tipo di applicazione specifica utilizzando la
casella di ricerca.
3. Quando si trova un'applicazione che si desidera aggiungere, passarci
sopra con
4. Comparirà una finestra di verifica, fare clic su Aggiungi per scaricare
e installare l'applicazione, oppure fare clic su Annulla.
5. Per aprire la nuova app, fare clic sull'icona elenco App ( ) e quindi
fare clic sull'app.
il mouse e quindi fare clic su AGGIUNGI A CHROME.
Page 21

Italiano
Suggerimenti e trucchi per il SO Chrome
Il Chromebook è un nuovo tipo di computer che funziona in maniera
leggermente diversa rispetto al modo in cui potresti essere abituato,
pertanto potrebbe essere utili alcuni pratici suggerimenti d'uso. Di seguito
sono riportati alcuni suggerimenti e trucchi.
Come creare documenti
1. Premi il tasto Cerca sulla tastiera.
Premi
2. Fai clic su Google Docs (Documenti Google).
Fai clic
21
Tutto lì. Hai appena creato un nuovo documento in meno di un secondo.
Con il nuovo documento, puoi aggiungere testi, inserire immagini,
cambiare il carattere, usare il grassetto, la sottolineatura o il corsivo,
insomma ci siamo capiti. Puoi anche fare clic su Google Sheets (Fogli
Google) per creare un foglio di lavoro e Google Slides (Presentazioni
Google) per creare presentazioni.
Fai clic
o
Page 22

22
Italiano
Come condividere documenti con altri utenti
1. Fai clic sul pulsante Condividi nell'angolo in alto a destra del
documento.
Fai clic
2. Aggiungi persone digitando il loro indirizzo e-mail.
3. Dopo aver fatto clic su Fi
stato condiviso un documento con loro.
Fai clic
Per trovare il documento in un secondo momento, fai clic sull'icona Google
Drive – questo apre Google Drive, che mostra un elenco dei tuoi file e
cartelle. Puoi cercare i file per nome nella parte superiore dello schermo.
ne, riceveranno un'e-mail per informarli che è
Come avviare una video chat
1. Premi il tasto Cerca e fai clic sull'icona chiamata Hangouts.
Premi Fai clic
>
2. Digita il nome o l'indirizzo e-mail di una persona.
Page 23

Italiano
3. Fai clic sul pulsante Invia per avviare l'Hangout.
Fai clic
Per tutti gli utenti di Skype, gli Hangouts di Google+ sono video chat
gratuite per un massimo di dieci persone.
Come ascoltare la musica
Google Play Music (Musica Google Play)
1. Premi il tasto Cerc
Play).
Premi Fai clic
a e fai clic su Google Play Music (Musica Google
>
23
2. Per trovare o acquistare brani, usa la casella di ricerca in alto.
3. Per riprodurre un brano, fai doppio clic su di esso.
4. Tutta la musica caricata o acquistata sarà salvata in La mia musica.
Per altre app di streaming come Pandora
(la disponibilità varia in base al paese):
1. Premi il tasto Cerc
Chrome, quindi esegui una ricerca per Pandora o altre app musicali.
Premi Fai clic
a e fai clic su Store per visitare il Web Store di
, Spotify, Rdio, Deezer e altre
>
2. Una volta che avrai trovato ciò che cerchi, fai clic sul pulsante Aggiungi
a Chrome.
Page 24

24
Italiano
Come guardare video, TV, o film
YouTube
1. Premi il tasto Cerc
Premi Fai clic
a, fai clic su YouTube e buona visione.
>
Google Play Movies & TV
1. Premi il tasto Cerc
Premi Fai clic
a e fai clic su Google Play Movies & TV.
>
Per trovare altre app di intrattenimento come Netflix, Flixster e altre
(la disponibilità varia in base al paese):
1. Premi il tasto Cerc
Premi Fai clic
a e fai clic su Store.
>
2. Seleziona Intrattenimento sul lato sinistro.
3. Scegli T
V e film.
Page 25

Italiano
Come aprire documenti Microsoft Word ed Excel
1. Premi il tasto Cerca e fai clic su File.
Premi Fai clic
>
2. Fai doppio clic su qualsiasi file Microsoft Office archiviato in Google
Drive o su un disco rigido esterno o unità flash USB connessa a
Chromebook.
Puoi convertire i file Microsoft Word ed Excel in Documenti e Foglio di
l
avoro di Google Drive e modificarli. Puoi anche esportare documenti e
fogli di lavoro di Google Drive come file di Microsoft Office.
Come utilizzare Chromebook in assenza di una connessione Internet
Gmail:
25
1. Premi il tasto Cerc
Chrome, quindi esegui una ricerca per Gmail Offline nella casella di
ricerca nell'angolo in alto a sinistra e aggiungilo.
Premi Fai clic
a e fai clic su Store per visitare il Web Store di
>
2. La prossima volta che ti trovi offline, premi il tasto Cerca.
Premi
Page 26

26
Italiano
3. Fai clic su Gmail Offline per aprirlo e usa Gmail come al solito.
Aggiornerà e invierà le tue e-mail la prossima volta che accedi a Internet.
Fai clic
Google Docs, Sheets, e Slides (Documenti Google, Fogli Google e
Presentazioni Google):
1. Quando apri Google Drive mentre sei conn
esso a Internet, abiliterà
automaticamente Offline Drive.
2. Una volta completato il processo, la prossima volta che desideri creare
un do
cumento offline, premi il tasto Cerca e fai clic su Google Docs
(Documenti Google), Google Sheets (Fogli Google), o Google Slides
(Presentazioni Google).
Puoi trovare altre app sul Web Store
di Chrome premendo il tasto Cerca e
facendo clic su Store. Quando apri il Web Store di Chrome, fai clic su
Collezioni nella colonna sinistra e App Offline.
L'app Per in
iziare e Guida sul Chromebook presentano tutta una serie di
informazioni utili aggiuntive. Ti consigliamo di darci un'occhiata.
Page 27

27
Italiano
Impostazioni
Usare il menu impostazioni per regolare le varie opzioni per il Chromebook.
Per accedere al menu impostazioni:
1. Fai clic sull'area di stato della shelf nell'angolo in basso a destra dello
schermo,
2. Fare clic su Imp
3. Per mostrare le impostazioni avanzate, scorrere al fondo e fare clic su
Mostra impostazioni avanzate.
dove compare l'immagine del tuo account.
ostazioni.
Cambiare le impostazioni della lingua
1. Fare clic sull'area di stato nell'angolo in basso a destra, dove compare
l'immagine del proprio account.
2. Fare clic su Imp
3. Fare clic su Mo
4. Scorrere verso il basso e fare clic su P
5. Fare clic su Agg
ostazioni.
stra impostazioni avanzate.
ersonalizza lingue e input.
iungi per aggiungere altre lingue.
Page 28
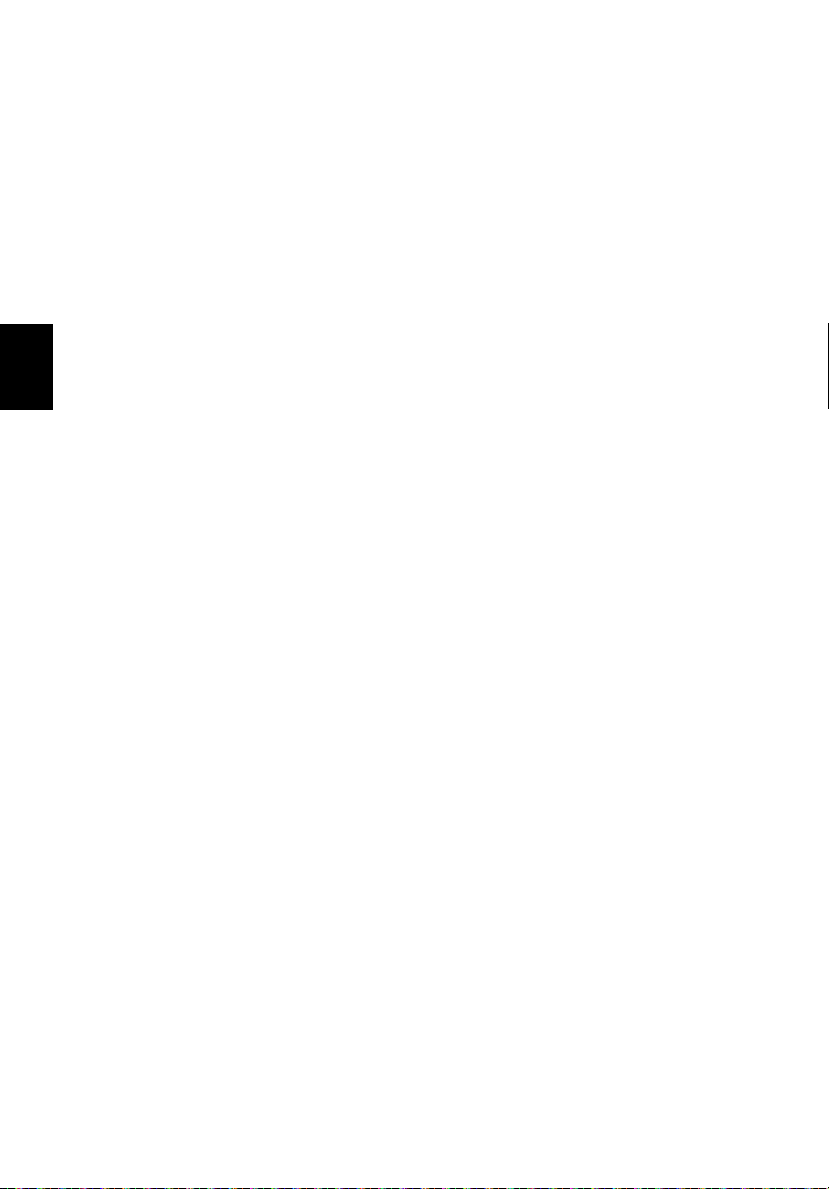
28
Italiano
6. Per abilitare una lingua per l'input da tastiera, selezionare la casella di
controllo accanto alla lingua dopo averla aggiunta.
7. Fare clic su OK al termine.
Impostazioni
Modifica delle impostazioni dell'orologio
È possibile modificare il formato ora e il fuso orario sul Chromebook. Se la
data o l'ora risultano errate sul Chromebook, provare a regolare il fuso
orario.
Per modificare il fuso orario:
1. Fare clic sull'area di stato nell'angolo in basso a destra, dove compare
l'immagine del proprio account.
2. Fare clic su Impostazioni.
3. Fare clic su Mostra impostazioni avanzate.
4. Scorrere verso il basso e fare clic sul riquadro a discesa accanto a
Fuso orario.
Personalizzazione dell'aspetto
Personalizzare lo sfondo
1. Fare clic sull'area di stato nell'angolo in basso a destra, dove compare
l'immagine del proprio account.
2. Fare clic su Impostazioni.
3. Fare clic su Imposta sfondo.
4. Selezionare uno sfondo precaricato oppure fare clic su Sfoglia per
selezionare la propria immagine. È anche possibile scegliere Mi sento
fortunato per far cambiare lo sfondo in modo casuale.
5. Una volta selezionato, fare clic su OK.
Personalizzare il tema
1. Fare clic sull'area di stato nell'angolo in basso a destra, dove compare
l'immagine del proprio account.
2. Fare clic su Impostazioni.
3. Fare clic su Ottieni temi.
4. Si verrà reindirizzati al Chrome Web Store, dove è possibile trovare
risorse extra per il browser Chrome.
5. Una volta trovato un tema che si desidera provare, fare clic su Scegli
tema.
Page 29

29
Italiano
Configurazione di una stampante
È possibile utilizzare il servizio Google Cloud Print per inviare richieste di
stampa alla stampante. Non tutte le stampanti sono supportate.
Per saperne di più su Google Cloud Print e co
connettersi a Internet per accedere alla guida online più completa da
"Guida online e offline" a pagina 30 e quindi cercare G
Print.
me configurare la stampante,
oogle Cloud
Aggiornamento del SO Chrome
Aggiornamento automatico
All'accensione del Chromebook, questo cercherà automaticamente gli
aggiornamenti disponibili. Quando un aggiornamento è disponibile, questa
icona di aggiornamento (
l'aggiornamento:
1. Fai clic sull'area di stato della shelf nell'angolo in basso a destra dello
schermo,
2. Fare clic su Riav
3. Il Chromebook si spegnerà e riavvierà automaticamente, con
aggiornamento applicato.
l'
dove compare l'immagine del tuo account.
) comparirà nell'area di stato. Per applicare
via per aggiornare.
Aggiornamento manuale
Per cercare manualmente un aggiornamento o verificare quale versione
del SO Chrome si sta utilizzando:
1. Fare clic sull'area di stato nell'angolo in basso a destra, dove compare
immagine del proprio account.
l'
2. Fare clic su Imp
3. Nella nuova scheda che si apre, fare clic su Gu
sinistra.
4. Se sono disponibili aggiornamenti, saranno visualizzati sulla pagina.
Avvertenza! Non modificare l'hardware del Chromebook di
propria iniziativa. Altrimenti la funzione di aggiornamento non
funzionerà più. Rivolgersi al proprio rivenditore o ad un centro di
assistenza autorizzato. Visitare www.acer.com per trovare un
centro di assistenza autorizzato.
ostazioni.
ida nella colonna a
Page 30

30
Italiano
Guida
Guida
Guida online e offline
È disponibile una guida aggiuntiva sia online che offline. La guida include
la risoluzione dei problemi di base oltre a informazioni più dettagliate sul
SO Chrome e sull'uso del Chromebook.
Per accedere alle pagine della guida:
1. Fai clic sull'area di stato della shelf nell'angolo in basso a destra dello
schermo,
2. Fare clic sul punto di domanda (?).
dove compare l'immagine del tuo account.
Nota: se si è connessi a Internet, la guida online più completa si aprirà
automaticamente. Altrimenti si aprirà la guida offline.
Page 31

31
Italiano
Informazioni su sicurezza e comfort
Istruzioni per la sicurezza
Leggere queste istruzioni con molta attenzione. Conservare il presente
documento per riferimenti futuri. Seguire tutte le avvertenze e istruzioni
indicate sul prodotto.
Spegnere il prodotto prima di procedere alla pulizia
Scollegare il prodotto dalla presa a muro prima di pulirlo. Non utilizzare
detergenti liquidi o spray. Per pulire, usare un panno umido.
ATTENZIONE alla spina durante lo scollegamento del dispositivo
Durante il collegamento e lo scollegamento dell’alimentazione, osservare
le linee guida elencate di seguito:
Installare l’unità di alimentazione prima di eseguire il collegamento del
cavo di alimentazione alla presa CA.
Scollegare il cavo di alimentazione prima di rimuovere l’unità di
alimentazione dal computer.
Se il sistema è dotato di più fonti di alimentazione, interromperne il
collegamento al sistema scollegando tutti i cavi di alimentazione.
ATTENZIONE all’accessibilità
Assicurarsi che la presa di corrente a cui si intende collegare il cavo di
alimentazione sia facilmente accessibile e posizionata il più vicino possibile
all’operatore. Per interrompere l’alimentazione dell’apparecchiatura,
scollegare il cavo di alimentazione dalla presa elettrica.
PRECAUZIONI per la scheda non operativa in dotazione (solo per
alcuni modelli)
Il computer è spedito con schede non operative in plastica inserite negli
slot. I tappi proteggono gli slot da polvere, oggetti metallici o altre particelle,
quando non vengono utilizzati. Conservare i tappi per utilizzarli quando non
ci sono schede negli slot.
Page 32

32
Italiano
Informazioni su sicurezza e comfort
Avvisi
• Non utilizzare questo prodotto vicino all'acqua.
• Non collocare il prodotto su carrelli, piedistalli o tavoli instabili. Se il
prodotto cade si può danneggiare seriamente.
• Le fessure e le aperture servono per la ventilazione e a garantire
l'affidabilità del funzionamento del prodotto e per prevenirne il
surriscaldamento. Queste aperture non devono essere ostruite o
coperte. Non ostruire le aperture posizionando il prodotto su un letto,
sofà, tappeto o altre superfici simili. Questo prodotto non deve mai
essere collocato nelle vicinanze o sopra radiatori o bocchette del
riscaldamento ad aria, e non deve mai essere installato in strutture ad
incasso, salvo che sia fornita l'appropriata ventilazione.
• Non inserire mai oggetti di alcun tipo attraverso le fessure della scocca
del prodotto poiché potrebbero entrare in contatto con punti in cui
sono presenti tensioni pericolose che possono provocare corto circuiti
e conseguenti incendi. Non versare mai alcun tipo di liquido sopra o
all'interno del prodotto.
• Per evitare danni ai componenti interni e per prevenire la perdita di
elettroliti delle batterie, non collocare il prodotto su superfici soggette a
vibrazioni.
• Non utilizzare in ambienti in cui sottoposto a vibrazioni, o a eccessivo
movimento. Il mancato rispetto di questo accorgimento potrebbe
causare indesiderati cortocircuiti o danni a rotori, unità disco rigido,
unità ottica, e esporre al rischio di fuoriuscita di litio dal pacco batterie.
• La superficie del pulsante, l’area attorno alle aperture di ventilazione e
l’adattatore CA potrebbero surriscaldarsi. Per evitare lesioni, non
portare a contatto con la pelle o il corpo.
Nota: Ridurre il rischio di lesioni provocate dal calore o dal fuoco
osservando quanto segue:
1) Non collocare il computer o l'adattatore CA su una superficie
morbida, come un letto.
2) Non appoggiare il computer o l'adattatore CA in grembo per periodi
prolungati.
3) Utilizzare il computer su una superficie piana e rigida, come una
scrivania.
4) Assicurarsi che la ventilazione non sia ostruita.
• Il dispositivo ed i suoi adeguamenti possono contenere parti di piccole
dimensioni. Tenere fuori della portata dei bambini.
Page 33

33
Italiano
• La temperatura di superficie della base aumenterà durante il
funzionamento normale, particolarmente quando è presente
l'alimentazione CA. Il contatto prolungato con la pelle esposta può
causare disagio.
Uso dell’energia elettrica
• Questo prodotto deve essere usato con il tipo di alimentazione
indicata sull’etichetta apposita. Se non si è certi del tipo di
alimentazione fornita nella propria abitazione, consultare il rivenditore
o l’azienda locale di fornitura elettrica.
• Non appoggiare alcun oggetto sul cavo elettrico. Evitare l’uso del
prodotto in luoghi ove persone potrebbero camminare sul cavo
d’alimentazione.
• Se con questo prodotto è usata una prolunga, assicurarsi che
l’amperaggio totale nominale degli apparecchi collegati ad essa non
ecceda l’amperaggio nominale della prolunga stessa. Inoltre,
assicurarsi che la potenza nominale di tutti i prodotti collegati alla
presa a muro, non ecceda quella del fusibile.
• Evitare di sovraccaricare la presa di corrente, la basetta o il connettore
fisso collegando un numero eccessivo di dispositivi. Il carico
complessivo del sistema non deve eccedere l’ 80% della potenza del
circuito derivato. Se si utilizzano basette di. alimentazione, il carico
non deve superare l’80% della potenza massima in ingresso della
basetta.
• L’adattatore CA del prodotto è dotato di una spina a tre poli con messa
a terra. La presa può essere inserita solo su prese di alimentazione
con messa a terra. Assicurarsi che la presa di corrente disponga della
messa a terra richiesta prima di collegare la spina dell’adattatore CA.
Non inserire la spina in una presa di corrente priva di messa a terra.
Contattare il proprio elettricista per i dettagli.
Avvertenza! Il perno di messa a terra garantisce un alto livello di
sicurezza. L’uso di una presa di corrente con messa a terra non
adeguata potrebbe causare scosse e/o lesioni.
Nota: Il perno di messa a terra garantisce inoltre una buona
protezione da eventuali disturbi dovuti ai dispositivi elettrici nelle
vicinanze che potrebbero interferire con la prestazione del prodotto.
Page 34

34
Italiano
Informazioni su sicurezza e comfort
• Il sistema può essere alimentato utilizzando un’ampia gamma di
tensioni: da 100 a 120 o da 220 a 240 V CA. Il cavo di alimentazione
compreso con il sistema soddisfa i requisiti per l’uso in pasesi/regioni
dove il sistema è stato acquistato. I cavi di alimentazione che devono
essere utilizzati in altri paesi/regioni devono soddisfare i requisiti di
quei paesi/regioni. Per ulteriori informazioni sui requisiti del cavo di
alimentazione, contattare un rivenditore autorizzato o il fornitore del
servizio.
Assistenza al prodotto
Non tentare di riparare il prodotto da soli, in quanto l’apertura o la
rimozione dei coperchi potrebbero esporre a punti di voltaggio e ad altri
rischi. Fare riferimento a personale di servizio qualificato per tutta
l’assistenza.
Scollegare il prodotto dalla presa a muro e far riferimento al personale
qualificato addetto all’assistenza nelle seguenti condizioni:
• quando il cavo o la spina d’alimentazione sono danneggiati o logori.
• se del liquido è stato rovesciato sul prodotto.
• se il prodotto è stato esposto alla pioggia o all’acqua.
• se si è fatto cadere il prodotto o la custodia è stata danneggiata.
• se il prodotto rivela un evidente calo di prestazioni, suggerendo la
necessità di assistenza tecnica.
• se il prodotto non funziona correttamente, nonostante siano state
rispettate le istruzioni.
Nota: Intervenire unicamente sui comandi contemplati nelle istruzioni
operative, poiché la regolazione impropria di altri comandi potrebbe
causare danni e spesso richiede l’intervento approfondito di un
tecnico qualificato per riportare il prodotto alle normali condizioni
operative.
Istruzioni per un utilizzo sicuro delle batterie
Questo notebook utilizza una batteria agli ioni di litio. Non utilizzarlo in un
ambiente umido, bagnato o corrosivo. Non collocare, conservare o lasciare
il prodotto sopra o accanto a una fonte di calore, in un luogo ad alta
temperatura, alla luce diretta del sole, in un forno a microonde oppure in un
contenitore pressurizzato e non esporlo a temperature superiori a 60°C
(140°F). La mancata osservanza di queste istruzioni può provocare la
perdita di acido della batteria, il suo surriscaldamento, l'esplosione e
l'incendio con conseguenti lesioni e/o danni. Non forare, aprire né
Page 35

35
Italiano
smontare la batteria. In caso di perdite dalla batteria e si entra in contatto
con i fluidi usciti, sciacquare accuratamente con acqua la parte interessata
e rivolgersi ad un medico. Per motivi di sicurezza, e per prolungare la
durata della batteria, non ricaricare l’apparecchio a temperature inferiori a
0°C (32°F) o superiori a 40°C (104°F).
Le massime prestazioni della batteria si ottengono solo dopo tre cicli
completi di caricamento e scaricamento. La batteria può essere caricata e
scaricata ripetutamente, però col tempo si consumerà. Quando i tempi
operativi si riducono significativamente, acquistare una batteria nuova.
Utilizzare solo batterie approvate e utilizzare caricabatterie approvati e
designati per il dispositivo in uso.
Usare la batteria solamente per gli scopi per cui è intesa. Non utilizzare mai
caricatori o batterie che sono danneggiati. Non cortocircuitare la batteria.
Un corto circuito accidentale può verificarsi quando un oggetto metallico,
ad esempio una moneta, un molletta o una penna entra direttamente in
contatto con i terminali positivo (+) e negativo (-) della batteria. (Questi
ultimi assomigliano a delle lamine di metallo sulla batteria.) Questo
succede quando, ad esempio, si porta in tasca o in borsa una batteria di
scorta. Il cortocircuito dei terminali può danneggiare la batteria o l’oggetto
con cui entra in contatto.
La capacità e la durata della batteria si riducono se si lascia quest’ultima in
luoghi molto caldi o freddi, ad esempio all'interno di un automobile in estate
o inverno. Provare a mantenere la batteria sempre tra i 15°C e i 25°C (59°F
e 77°F). Il dispositivo la cui batteria è calda o fredda potrebbe non
funzionare temporaneamente, anche se la batteria è completamente
carica. Le prestazioni della batteria si riducono in particolare a temperature
sotto zero.
Non smaltire mai le batterie nel fuoco, perché possono esplodere. Anche le
batterie danneggiate possono esplodere. Smaltire le batterie attenendosi
alle normative locali. Riciclare quando possibile. Non smaltire nei rifiuti
urbani.
I dispositivi wireless possono essere soggetti a interferenze da batteria che
possono influenzarne le prestazioni.
Sostituzione del pacco batteria
La serie notebook PC usa batterie agli ioni di litio. Usare batterie dello
steso tipo di quello in dotazione al prodotto per la sostituzione. L’uso di
batterie diverse può comportare il rischio di incendi o esplosioni.
Page 36

36
Italiano
Avvertenza! Le batterie possono esplodere se utilizzate in modo
non corretto. Non smontare o smaltire le batterie nel fuoco.
Tenere lontano dalla portata dei bambini. Attenersi alle norme
locali per lo smaltimento delle batterie usate.
Informazioni su sicurezza e comfort
Interferenze alle radio frequenze
Avvertenza! Per ragioni di sicurezza, durante l’utilizzo del laptop
nelle condizioni illustrate di seguito, spegnere tutti i dispositivi di
trasmissione wireless o radiofonica. Questi dispositivi possono
includere, senza limitazione: LAN wireless (WLAN), Bluetooth e/o
3G.
Ricordarsi di seguire tutte le regolamentazioni in vigore nella propria zona
e di spegnere sempre il dispositivo quando il suo uso è proibito, oppure
quando può provocare interferenze o pericoli. Usare il dispositivo solo nelle
sue normali posizioni operative. Questo dispositivo soddisfa le linee guida
di esposizione RF (Radio Frequenza) in condizioni di utilizzo normale. Non
deve essere presente del metallo e il dispositivo deve essere posizionato
alla distanza suddetta dal proprio corpo. Per trasmettere i file di dati o i
messaggi, questo dispositivo necessita di una connessione di buona
qualità alla rete. In alcuni casi, la trasmissione dei file di dati o dei
messaggi può essere posposta finché non è disponibile tale connessione.
Assicurarsi di attenersi alle istruzioni riguardo alle distanze finché non è
completata la trasmissione. Parti del dispositivo sono magnetiche. I metalli
possono essere attratti dal dispositivo, e le persone che indossano
apparecchi acustici non dovrebbero avvicinare il dispositivo all'orecchio
con l'apparecchio acustico. Non collocare carte di credito o altri supporti
magnetici vicino al dispositivo, perché le informazioni archiviate
andrebbero perse.
Apparecchiature mediche
Il funzionamento di tutte le attrezzature a trasmissione radio, compresi i
cellulari, può interferire con la funzionalità delle attrezzature mediche.
Consultare un medico o il produttore dell'apparecchiatura medica per
determinare se è adeguatamente schermata dalle energie RF esterne, o in
caso si abbiano altre domande. Spegnere il dispositivo in istituti ospedalieri
quando le indicazioni apposte in queste aree istruiscono a farlo. Gli
ospedali o le cliniche che possono usare attrezzature che possono essere
sensibili alle trasmissioni RF esterne.
Page 37

37
Italiano
Pacemaker. Le case produttrici di pacemaker raccomandano di mantenere
una distanza minima di 15,3 cm (6 pollici) tra il dispositivo wireless e il
pacemaker, al fine di evitare possibili interferenze con il pacemaker stesso.
Queste raccomandazioni sono coerenti con la ricerca indipendente e le
raccomandazioni della Wireless Technology Research. I portatori di
pacemaker sono tenuti a:
• Tenere sempre il dispositivo a più di 15,3 centimetri (6 pollici) dal
pacemaker.
• Non avvicinare il dispositivo al pacemaker se acceso.
In caso di sospetta interferenza, spegnere il dispositivo e allontanarlo.
Protesi acustiche. Alcuni dispositivi digitali wireless possono interferire
con alcune protesi acustiche. In caso di interferenze, consultare il fornitore
di servizi.
Veicoli
I segnali RF possono influenzare i sistemi elettronici dei veicoli, installati in
modo inappropriato o non adeguatamente schermati, come il sistema
elettronico d'iniezione, il sistema elettronico che previene lo slittamento
delle gomme (blocco delle ruote), il sistema elettronico di controllo della
velocità ed il sistema di airbag. Per altre informazioni, controllare col
produttore del veicolo, o il suo rappresentate, riguardo a tutte le
attrezzature che sono state aggiunte. Solo il personale qualificato può
riparare il dispositivo o installarlo in un veicolo. Installazioni o riparazioni
eseguite male possono essere pericolose e possono annullare la garanzia
applicabile al dispositivo. Controllare regolarmente che tutte le attrezzature
wireless del veicolo siano montate e funzionino in modo appropriato. Non
immagazzinare o trasportare liquidi infiammabili, gas, o materiali esplosivi
nello stesso scomparto in cui sono riposti il dispositivo, sue parti o
accessori. Per i veicoli attrezzati di airbag, ricordarsi che gli airbag si
gonfiano con grande potenza. Non collocare oggetti, comprese
attrezzature sia portatili sia wireless, nella zona di esplosione dell'airbag.
Se l'attrezzatura wireless del veicolo è installata in modo inappropriato, e
l'airbag si gonfia, si possono subire lesioni gravissime. L'uso del dispositivo
sugli aerei è proibito. Spegnere il dispositivo prima di salire a bordo
dell'aereo. L'uso di dispositivi wireless in aereo può essere pericoloso al
funzionamento dell'aereo, può disturbare la rete telefonica e può essere
illegale.
Page 38

38
Italiano
Informazioni su sicurezza e comfort
Ambienti potenzialmente esplosivi
Spegnere il dispositivo quando ci si trova in aree con atmosfera
potenzialmente esplosiva ed attenersi a tutte le segnalazioni ed indicazioni.
Le atmosfere potenzialmente esplosive includono le aree dove di norma è
richiesto di spegnere il motore del veicolo. In queste aree le scintille
possono provocare esplosioni o incendi provocando lesioni o anche la
morte. Spegnere il dispositivo nelle stazioni di rifornimento vicino alle
pompe del carburante. Osservare le istruzioni sull'uso delle attrezzature
radio nei depositi, magazzini e zone di distribuzione del carburante, negli
impianti chimici o in zone dove sono in corso operazioni di detonazione. Le
aree con ambiente potenzialmente esplosivo sono spesso, ma non
sempre, chiaramente indicate. Includono sottocoperta delle navi, impianti
chimici di trasferimento o stoccaggio, veicoli a gas (come metano e
propano) e aree dove l'aria contiene sostanze chimiche oppure particelle
come granelli, pulviscolo o polveri metalliche. Non accendere il notebook
quando è proibito l’utilizzo del telefono wireless o quando ciò potrebbe
provocare interferenze o pericoli.
Chiamate di emergenza
Avvertenza: Non è possibile effettuare chiamate di emergenza usando il
dispositivo. Per effettuare questo tipo di chiamate, comporre il numero
attraverso il cellulare o altri sistemi telefonici.
Istruzioni sullo smaltimento
Non gettare questo dispositivo elettronico nell’immondizia per lo
smaltimento.
Per ridurre l'inquinamento ed assicurare la più alta protezione
l'ambiente globale, usare i sistemi di riciclaggio. Per altre
del
informazioni sulle regolamentazioni WEEE (Waste from
Electrical and Electronics Equipment) visitare il sito
www.acer-group.com/public/Sustain
ENERGY STAR
I prodotti classificati ENERGY STAR di Acer consentono di
risparmiare denaro riducendo i costi e proteggendo
’ambiente senza sacrificare caratteristiche o prestazioni.
l
Acer offre con oroglio ai propri clienti prodotti con marchio
ENERGY STAR.
ability/sustainability01.htm
Page 39

39
Italiano
Cosa è ENERGY STAR?
I prodotti classificati ENERGY STAR utilizzano una minore energia e sono
realizzati in modo da prevenire le emissioni gassose grazie alla conformità
alle linee guida sull’efficienza energetica stilate dall’agenzia statunitense
EPA (Environmental Protection Agency). Acer si impegna allo scopo di
offrire prodotti e servizi in tutto il mondo che aiutino i clienti a risparmiare
denaro, conservare energia e a migliore la qualità del nostro ambiente. Più
energia si riesce a risparmiare grazie ad una migliore efficienza energetica,
maggiore sarà la riduzione delle emissioni gassose e i rischi di
cambiamenti climatici. Per maggiori informazioni far riferimento a
www.energystar.gov o www.energystar.gov/powermanagement.
I prodotti classificati ENERGY STAR di Acer: (solo per alcuni modelli)
• Producono meno calore e riducono la quantità di energia per il
raffreddamento, e il riscaldamento climatico.
• Entrano automaticamente in modalità "sospensione display" e
"sospensione computer" dopo 10 e 30 minuti di inattività.
• Il computer esce dalla modalità sleep premendo la tastiera o
muovendo il mouse.
• I computer risparmiano più dell’80% dell’energia in modalità
"sospensione".
ENERGY STAR è disponibile solo per alcuni modelli e il marchio della
certificazione ENERGY STAR si trova sul poggia polsi.
ENERGY STAR e il marchio ENERGY STAR sono marchi registrati negli
Stati Uniti.
Suggerimenti e informazioni per un uso confortevole
Dopo l’uso prolungato del computer, gli utenti potrebbero manifestare
disturbi alla vista o emicranie. Inoltre, dopo molte ore trascorse davanti al
computer, gli utenti sono anche soggetti al rischio di infortuni. Lunghi
periodi di lavoro, postura scorretta, abitudini di lavoro inadeguate, stress,
condizioni di lavoro inappropriate, problemi di salute personale e altri fattori
influiscono profondamente sul rischio di infortuni.
L’uso scorretto del computer potrebbe determinare l’insorgere di sindrome
del tunnel carpale, tendiniti, tenosinoviti o altri disturbi muscoloscheletrici.
Di seguito sono elencati sintomi che potrebbero manifestarsi a mani, polsi,
braccia, spalle, collo o schiena.
• sensazione di indolenzimento, bruciore o formicolio.
• dolore, fastidio, sensibilità.
Page 40

40
Italiano
• fastidio, gonfiore o crampi.
• rigidità o tensione.
• brividi o debolezza.
Se sono avvertiti questi sintomi o qualsiasi altro malessere o dolore
ricorrente che si ritiene possa essere correlato all'utilizzo del computer, è
opportuno consultare immediatamente un medico qualificato ed
eventualmente il reparto dell'azienda relativo alla salute e alla sicurezza.
La sezione seguente offre suggerimenti per un uso più confortevole del
computer.
Informazioni su sicurezza e comfort
Individuazione di un’area confortevole
Individuare l’area più confortevole regolando l’angolazione del monitor,
usando un poggiapiedi, o sollevando l’altezza del sedile al fine di garantire
la postura ottimale. Osservare i seguenti suggerimenti:
• evitare di restare troppo a lungo nella stessa postura.
• evitare di posizionare lo schienale in avanti e/o inclinato all’indietro.
• alzarsi e camminare regolarmente per distendere i muscoli delle
gambe.
• fare pause brevi e frequenti per rilassare collo e spalle.
• evitare al minimo la tensione muscolare e rilassare le spalle.
• installare correttamente e disporre alla giusta distanza display esterno,
tastiera e mouse.
• se durante il lavoro si concentra l’attenzione più sul monitor che sui
documenti cartacei, posizionare il display al centro della scrivania, in
modo da sforzare il collo il meno possibile.
Consigli per la prevenzione di disturbi visivi
Molte ore di lavoro, occhiali o lenti a contatto inadeguati, bagliori,
illuminazione eccessiva della stanza, scarsa leggibilità dello schermo,
caratteri molto piccoli o display con contrasto poco elevato potrebbero
affaticare la vista. Di seguito sono presentati suggerimenti volti alla
riduzione dei disturbi derivati.
Occhi
• Riposare frequentemente la vista.
• Concedere agli occhi pause frequenti allontanandosi dal monitor e
concentrandosi su un punto situato a una certa distanza.
• Ammiccare spesso per preservare l’idratazione degli occhi.
Page 41
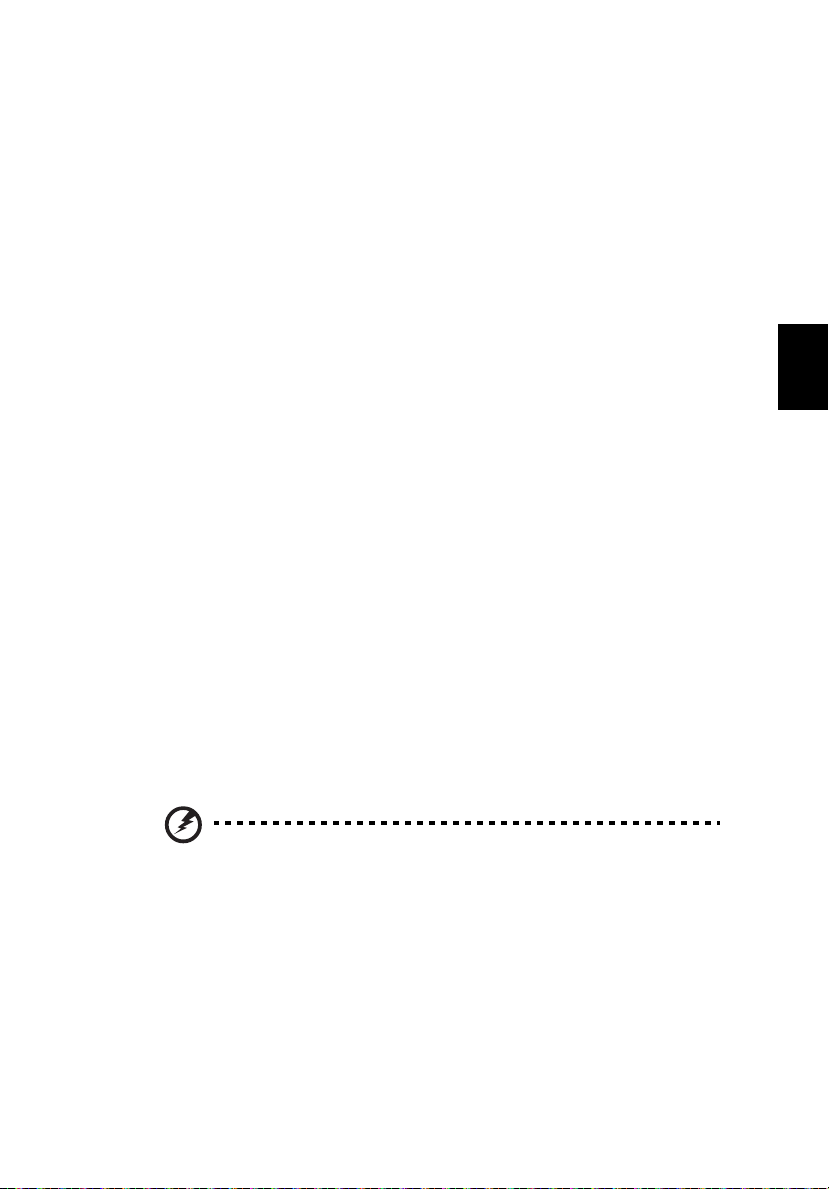
41
Italiano
Visualizza
• Tenere pulito il display.
• Tenere la propria testa più in alto del bordo superiore del display, in
modo che quando si fissa la parte centrale del display, lo sguardo sia
leggermente inclinato verso il basso.
• Regolare luminosità e/o contrasto del display in modo da migliorare la
leggibilità del testo e la visualizzazione della grafica.
• Eliminare riflessi:
• collocando il display perpendicolarmente a finestre o a altre
sorgenti luminose
• riducendo al minimo la luce della stanza usando tende, schermi
protettivi o persiane
• usando una lampada da tavolo
• modificando l’angolazione del display
• usando un filtro anti-riflesso
• applicando una "visiera" al display. Può trattarsi semplicemente di
un foglio di cartone applicato sulla superficie superiore del display
e sporgente da esso
• Evitare di disporre il display nell’angolazione scorretta.
• Evitare di fissare lo sguardo su sorgenti luminose per periodi di tempo
prolungati.
Sviluppo di buone abitudini di lavoro
Sviluppare le seguenti abitudini di lavoro per rendere l’uso del computer più
rilassante e produttivo:
• Fare pause brevi e frequenti.
• Eseguire esercizi di stiramento.
• Respirare aria fresca il più spesso possibile.
• Eseguire spesso attività fisica e conservare un buono stato di salute.
Avvertenza! Si sconsiglia l’uso del computer su divani o letti. Nel
caso in cui inevitabile, lavorare per brevi periodi, fare pause
frequenti, e eseguire esercizi di stiramento.
Page 42

42
Italiano
Notifiche per i Regolamenti e la Sicurezza
Notifiche per i
Regolamenti e la
Sicurezza
Norme FCC
Il presente dispositivo è stato collaudato e dichiarato conforme ai limiti
imposti per i dispositivi digitali di Classe B, ai sensi della Parte 15 delle
norme FCC (Federal Communications Commission). Questi limiti sono
stati progettati per fornire una ragionevole protezione contro le interferenze
danne in un ambiente domestico. Il presente dispositivo genera, utilizza e
può irradiare energia in radiofrequenza; pertanto, se non è installato ed
utilizzato in conformità delle relative istruzioni, può provocare interferenze
dannose alle comunicazioni radio.
Non esiste tuttavia alcuna garanzia che tali interferenze non si verifichino in
una particolare installazione. Qualora il presente dispositivo provocasse
interferenze dannose a segnali radiofonici o televisivi, determinabili
accendendo o spegnendo il medesimo dispositivo, si consiglia di cercare di
rimediare all'inconveniente mediante una o più delle seguenti misure:
• Riorientare o spostare l'antenna ricevente.
• Aumentare la distanza tra il computer e l’apparecchio ricevente.
• Collegare il computer ad una presa appartenente ad un circuito
diverso da quello cui è collegato l’apparecchio ricevente.
• Chiedere l’aiuto del rivenditore o di un tecnico radio/tv esperto.
Avviso: Cavi schermati
Tutti i collegamenti ad altri computer devono avvenire tramite cavi
schermati, in modo da mantenere la conformità alle norme FCC.
Avviso: Periferiche
È possibile collegare a questo dispositivo solo periferiche (dispositivi in
ingresso/uscita, terminali, stampanti, ecc.) che siano certificate e trovati
conformi ai limiti di Classe B. L’utilizzo del computer con periferiche non
certificate comporta il rischio di interferenze con apparecchi radio e TV.
Attenzione
Cambiamenti o modifiche non espressamente approvati dal costruttore
potrebbero invalidare il diritto dell’utente, concesso dalla Federal
Communications Commission, ad utilizzare il presente computer.
Page 43

Italiano
Condizioni per il funzionamento
Questo dispositivo è conforme alla Parte 15 delle norme FCC. Il
funzionamento è soggetto alle due condizioni seguenti: (1) Questo
dispositivo non deve provocare interferenze dannose, e (2) Questo
dispositivo deve accettare le eventuali interferenze subite, comprese le
interferenze che possono causare un funzionamento non desiderato.
Avviso: Utenti canadesi
This Class B digital apparatus complies with Canadian ICES-003.
Remarque à l'intention des utilisateurs canadiens
Cet appareil numérique de la classe B est conforme a la norme NMB-003
du Canada.
Dichiarazione di Conformità per i paesi della Comunità
Europea
Con il presente, Acer dichiara la conformità della serie di PC ai requisiti
base e alle altre disposizioni pertinenti stabilite dalla direttiva 1999/5/EC.
Conforme alle normative Russe sulla certificazione
43
Dichiarazione sui pixel degli schermi LCD
L'unità LCD è prodotta con tecniche di produzione ad alta precisione.
Tuttavia, alcuni pixel potrebbero occasionalmente non accendersi o
apparire come punti neri o rossi. Ciò non ha alcun effetto sull’immagine
registrata e non costituisce un’anomalia.
Disposizioni sui dispositivi radio
Nota: Le informazioni di regolamentazione date qui sotto sono solo
per i modelli con Wireless LAN o Bluetooth.
Page 44
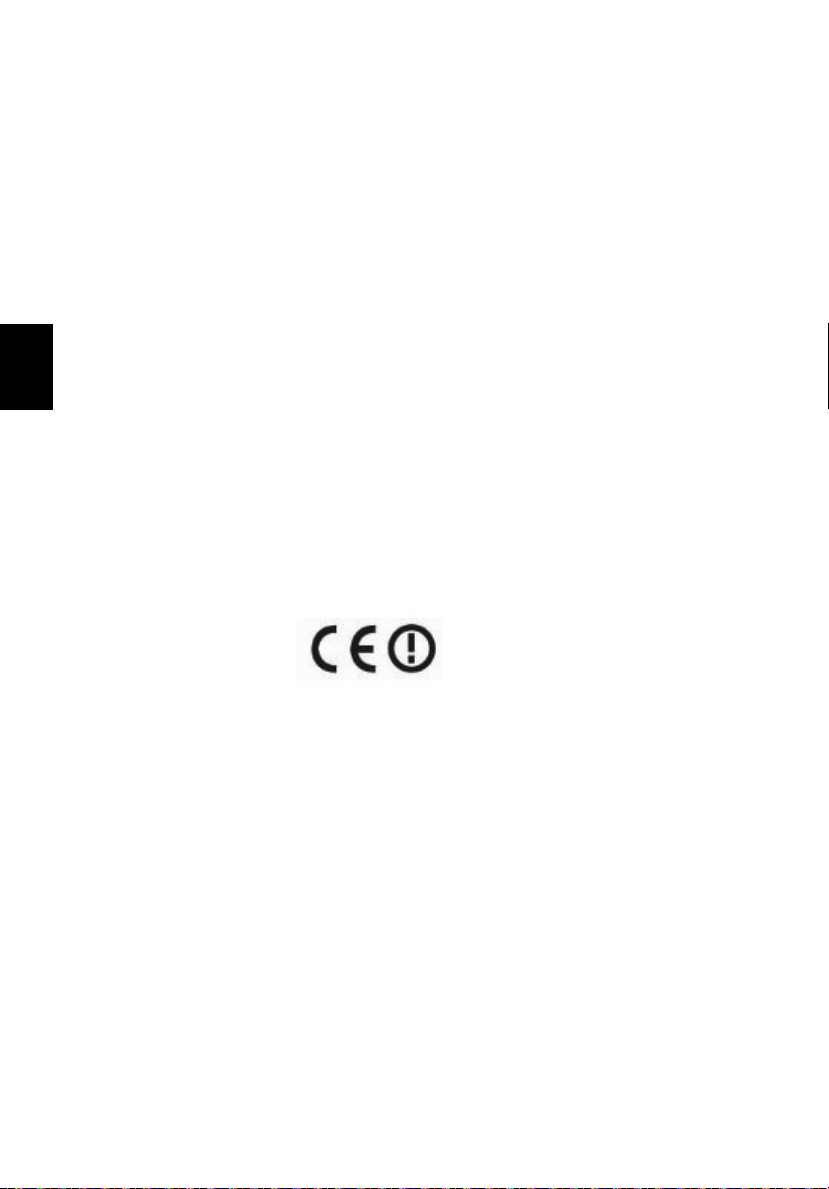
44
Italiano
Notifiche per i Regolamenti e la Sicurezza
Generale
Per evitare interferenze radio al servizio concesso in licenza, il dispositivo è
inteso per essere utilizzato in interni.
Questo prodotto è conforme agli standard sulle frequenze radio e sulla
sicurezza di qua
stato approvato. A seconda della configurazione, questo prodotto può
contenere dei dispositivi radio wireless (come i moduli Wireless LAN e/o
Bluetooth). Le informazioni seguenti sono per i prodotti con tali dispositivi.
lsiasi paese o zona in cui l'uso della comunicazione radio è
Unione Europea
La Direttiva R&TTE 1999/5/EC come attestato dalla conformità ai seguenti
standard accordati:
• Artico
• Artico
• Artico
lo 3.1(a) Salute e Sicurezza
• EN60950-1
• EN62311
lo 3.1(b) EMC
• EN301 489-1
lo 3.2 Uso dello spettro
• EN300 328
• EN301 893 (Applicabile a RLAN da 5 GHz ad alte prestazioni)
Elenco dei paesi
Gli stati membri dell'UE a luglio del 2009: Austria, Belgio, Danimarca,
Finlandia, Francia, Germania, Grecia, Irlanda, Italia, Lussemburgo,
Olanda, Portogallo, Spagna, Svezia, Regno Unito, Estonia, Latvia,
Lituania, Polonia, Ungheria, Repubblica Ceca, Repubblica Slovacca,
Slovenia, Cipro, Malta, Bulgaria e Romania. L'utilizzo è consentito nei
paesi dell'Unione Europea, così come in Norvegia, Svizzera, Islanda e
Liechtenstein. Questo dispositivo deve essere usato in conformità con i
regolamenti e le limitazioni del paese d'uso. Per ulteriori informazioni
contattare l'ente regolatore del paese dove viene usato il prodotto. Per
l’elenco di paesi più aggiornato, vedere
ec.europa.eu/enterprise/rtte/implem.htm.
Page 45

45
Italiano
Requisito FCC RF per la sicurezza
La corrente di output irradiata del modulo Wireless LAN Mini-PCI Card e
Bluetooth card è molto inferiore ai limiti di esposizione FCC per le
frequenze radio. Tuttavia, la serie notebook PC deve essere utilizzata in
modo da ridurre al minimo il possibile contatto con l’utente durante il
normale funzionamento:
1. L’impiego di questo dispositivo è limitato per uso in interni poiché
opera nel campo di frequenza che va da 5,15 a 5,25 GHz. La
commissione FCC esige che questo prodotto, il cui campo operativo
va da 5,15 a 5,25 GHz, sia utilizzato in interni per evitare potenziali
interferenze dannose a sistemi satellitari che utilizzano gli stessi
canali.
2. Un radar ad alta potenza è assegnato come utente primario delle
bande da 5,25 a 5,35 GHz e da 5,65 a 5,85 GHz. Queste stazioni
radar possono provocare interferenze al dispositivo e/o danneggiarlo.
3. Un’installazione impropria o un uso non autorizzato possono causare
interferenze un alle comunicazioni radio. Inoltre la manomissione
dell’antenna interna rende nulla la certificazione FCC e la garanzia.
Canada – Dispositivi di comunicazione radio a bassa potenza esenti da licenza (RSS-210)
Esposizione delle persone ai campi RF (RSS-102)
Il computer impiega antenne integrali a basso guadagno che non emettono campi RF in eccesso
rispetto ai limiti stabiliti da Health Canada per la popolazione in genere; consultare il Codice per
la Sicurezza n. 6, accessibile nel sito Web di Health Canada all’indirizzo www.hc-sc.gc.ca/rpb.
Questo dispositivo è conforme con il RSS210 Industry Canada.
Questo apparato digitale di Classe B è conforme alla norma canadese ICES-003, Edizione 4, e
RSS-210, No 4 (dic 2000) e No 5 (nov 2001).
"Per evitare interferenze radio a servizi in abbonamento, questo dispositivo deve essere
utilizzato in interno e lontano da finestre per avere la massima protezione. Le apparecchiature (o
le relative antenne di trasmissione) installate all'aperto sono soggette a licenza." Cet appareil
numérique de la classe B est conforme à la norme NMB-003, No. 4, et CNR-210, No 4 (Dec
2000) et No 5 (Nov 2001).
« Pour empêcher que cet appareil cause du brouillage au service faisant l'objet d'une licence, il
doit être utilisé a l'intérieur et devrait être placé loin des fenêtres afin de fournir un écran de
blindage maximal. Si le matériel (ou son antenne d'émission) est installé à l'extérieur, il doit faire
l'objet d'une licence.
Attenzione: Quando si utilizza la LAN wireless IEEE 802.11a, l’impiego di questo
dispositivo è limitato per uso in interni poiché opera nel campo di frequenza che va da
5,15 a 5,25 GHz. Industry Canada esige che questo prodotto, il cui campo operativo va da
5,15 a 5,25 GHz, sia utilizzato in interni per evitare potenziali interferenze dannose a
sistemi satellitari che utilizzano gli stessi canali. Un radar ad alta potenza è assegnato
come utente primario delle bande da 5,25 a 5,35 GHz e da 5,65 a 5,85 GHz. Queste stazioni
radar possono provocare interferenze al dispositivo e/o danneggiarlo.
Il guadagno dell'antenna massimo consentito per l'utilizzo con questo dispositivo è 6 dBi per
soddisfare il limite E.I.R.P per l'intervallo di frequenza da 5,25 a 5,35 e da 5,725 a 5,85 GHz nel
funzionamento point-to-point.
v1
 Loading...
Loading...