ACER Aspire Z3751-001 User Manual [fr]
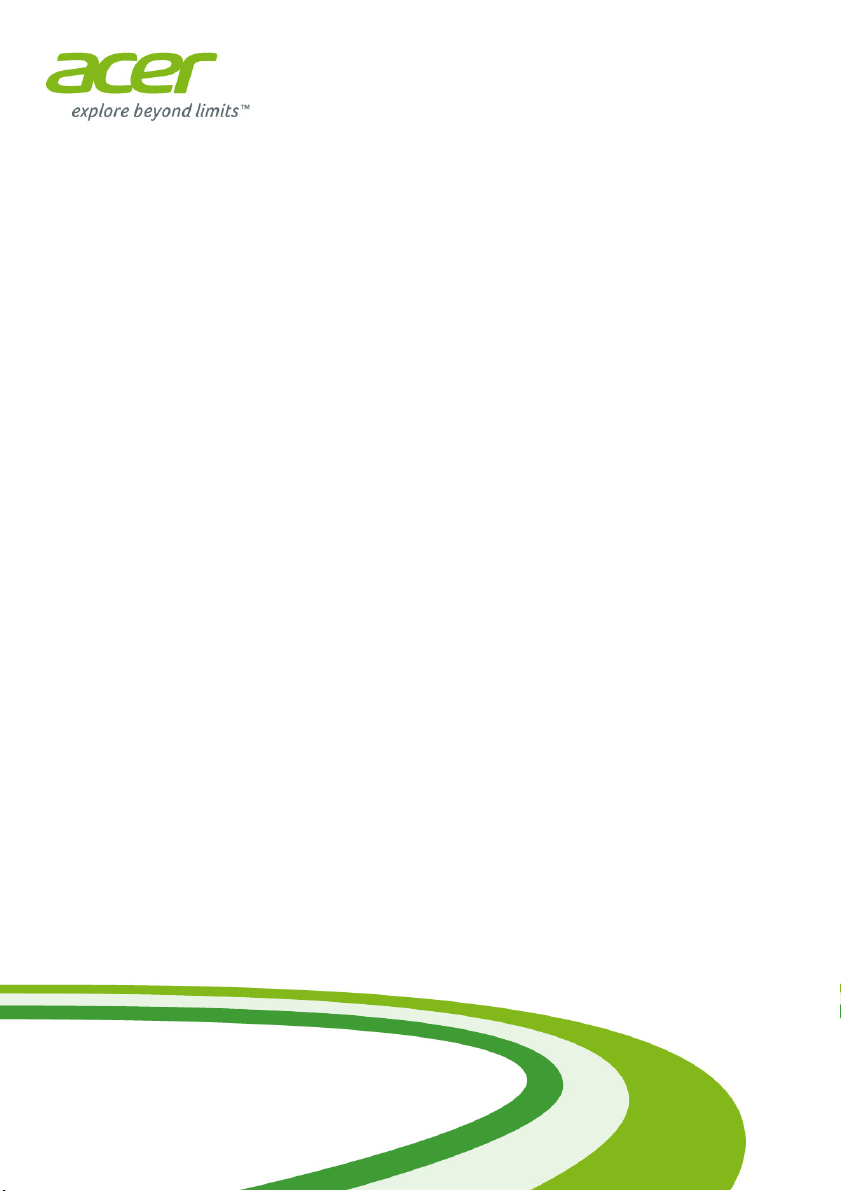
- 1
Ordinateur Aspire All-in-one
Manuel d’utilisation
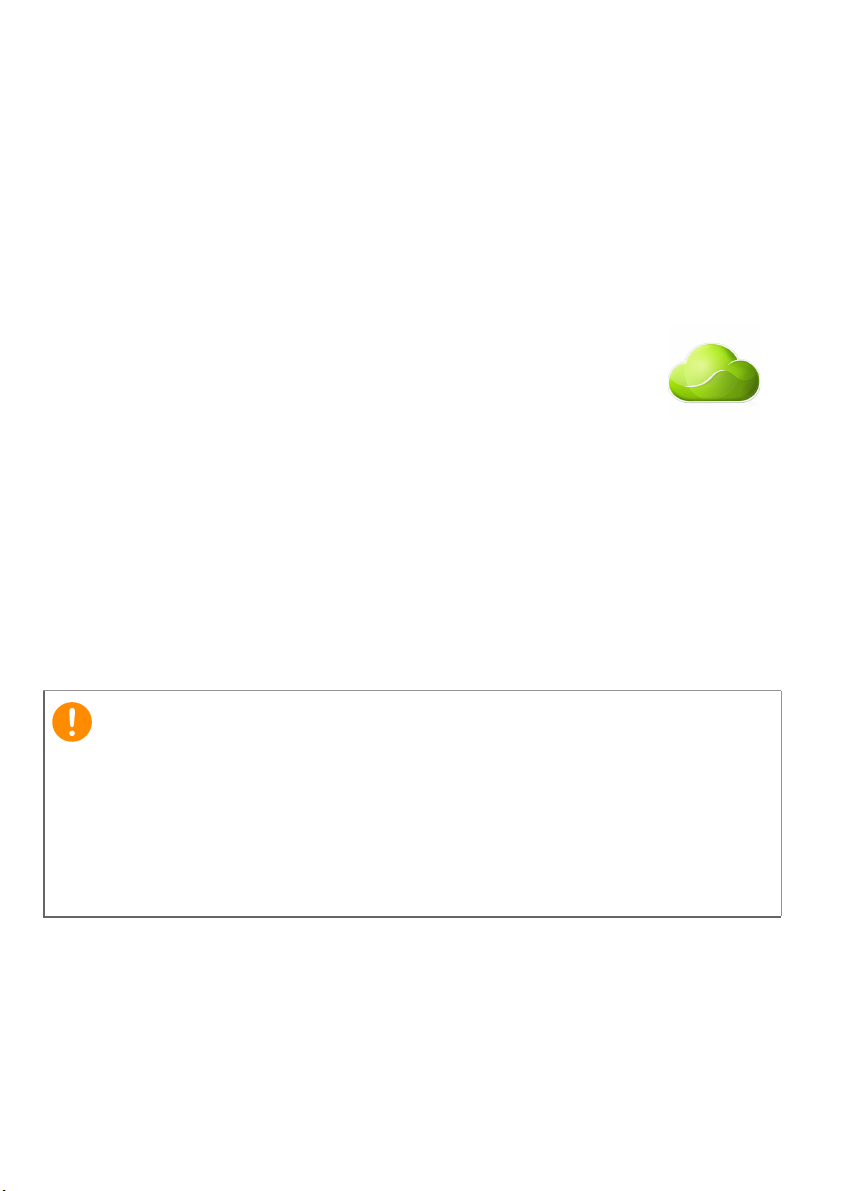
2 -
Important
© 2015. Tous droits réservés.
Ordinateur Aspire tout-en-un
Couvre : Modèles tout-en-un tactiles
Cette révision : 08/2015
Inscrivez-vous pour un Acer ID et activez Fichiers
distants Acer
Ouvrez le [Acer Portal] (Portail Acer) depuis l’écran [Start]
(Démarrer) pour vous inscrire pour avoir un Acer ID ou
connectez-vous si vous avez déjà un Acer ID.
Il y a trois bonnes raisons pour obtenir un Acer ID :
• Accédez à distance à votre PC depuis vos autres appareils
avec notre appli gratuite Fichiers distants Acer
• Recevez les dernières offres et informations sur les
produits
• Enregistrez votre appareil pour le service de garantie
Pour plus d’information, veuillez visiter le site Web AcerCloud :
www.acer.com/acercloud
Ce manuel contient des informations propriétaires qui sont protégées
par les lois sur le copyright. Les informations contenues dans ce
manuel peuvent être modifiées sans préavis. Les images fournies ici
sont pour référence seulement et peuvent contenir des informations ou
des fonctionnalités qui ne s’appliquent pas à votre ordinateur. Le
Groupe Acer ne peut être tenu responsable des erreurs ou omissions
techniques ou éditoriales contenues dans ce manuel.
Numéro de modèle : ____________________________
Numéro de série : ______________________________
Date d’achat : _________________________________
Lieu d’achat : __________________________________
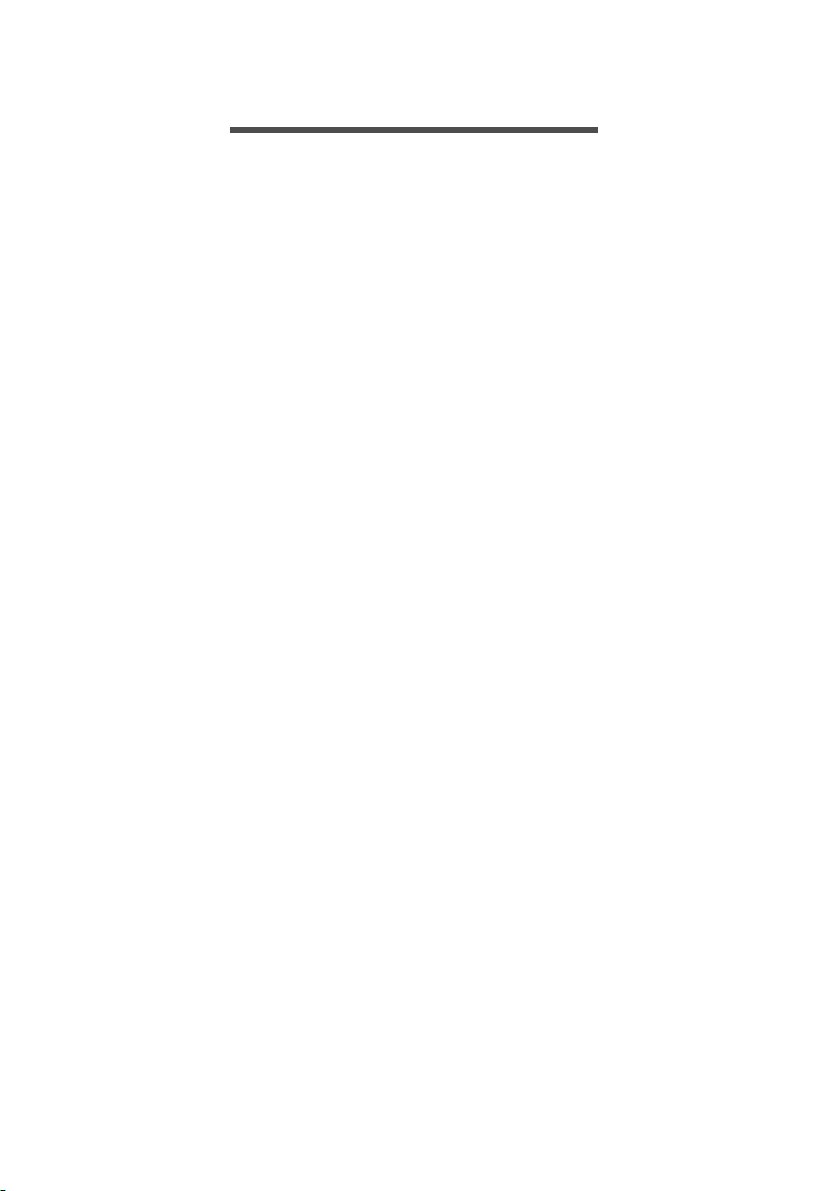
TABLE DES MATIÈRES
Table des matières - 3
Pour commencer 5
Vos guides............................................... 5
Conseils élémentaires de soin et
d’utilisation de votre ordinateur................ 5
Éteindre votre ordinateur ............................ 5
Soin à apporter à votre ordinateur.............. 6
Prendre soin de votre adaptateur secteur... 7
Nettoyage et maintenance .......................... 7
Connexion à Internet 8
Se connecter à un réseau sans fil ........... 8
Connexion à un réseau sans fil................... 8
Connexion par câble.............................. 12
Fonctionnalité réseau intégrée.................. 12
Utilitaire du BIOS 14
Séquence de démarrage ....................... 14
Configuration des mots de passe .......... 14
Sécurité de l’ordinateur 15
Utilisation de mots de passe.................. 15
Saisie des mots de passe ......................... 16
Gestion de l’alimentation 17
Économie d’énergie............................... 17
Ports et connecteurs 20
Informations sur USB 3.0 .......................... 21
Ports audio du panneau arrière ................ 21
Micro USB 22
Lecteur de carte mémoire 23
Options de connectivité ......................... 23
Connecteurs audio et vidéo 25
HDMI 27
Micro HDMI 28
Universal Serial Bus (USB) 29
Foire aux questions 32
Demande de service.............................. 35
Conseils et astuces pour utiliser
Windows 10 ........................................... 36
Comment puis-je aller à Démarrer ?......... 36
Comment puis-je éteindre mon
ordinateur ?............................................... 36
Comment déverrouiller mon ordinateur ? . 37
Comment puis-je configurer l’alarme ? ..... 38
Où sont mes applis ? ................................ 39
Qu’est-ce qu’un ID (compte) Microsoft ? .. 40
Comment puis-je rechercher les mises à
jour Windows ? ......................................... 41
Où puis-je avoir plus d’informations ?....... 41
Dépannage ............................................ 42
Conseils de dépannage ............................ 42
Messages d’erreur .................................... 42
Internet et sécurité en ligne 44
À la découverte d’Internet...................... 44
Protéger votre ordinateur.......................... 44
Choisir un fournisseur d’accès Internet..... 44
Connexions réseau................................... 46
Surfez sur le Web ! ................................... 48
Sécurité..................................................... 48
Lecture des films Blu-ray ou DVD 57
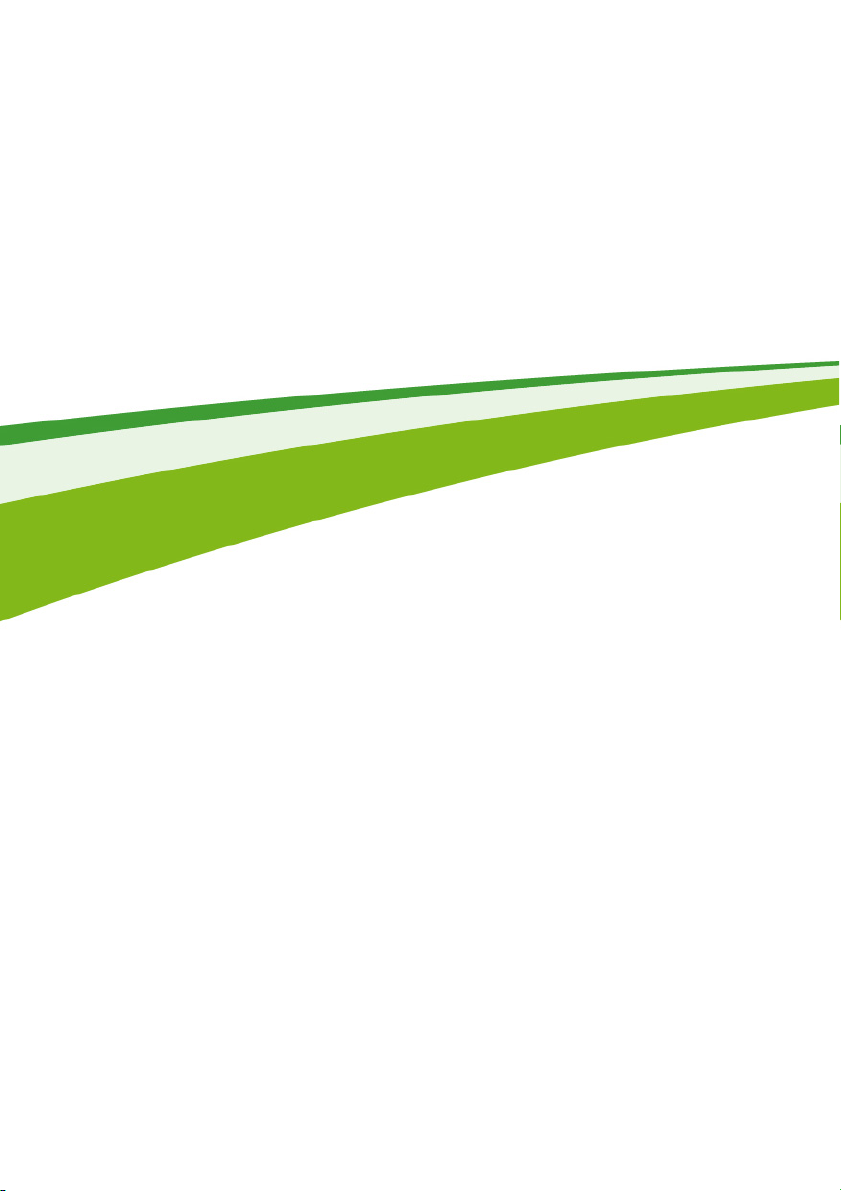
4 -
Pour commencer...
Dans cette section vous trouverez :
• Des informations utiles pour prendre soin de votre ordinateur et de votre
santé
• Comment créer des sauvegardes de récupération
• Des instructions pour connecter à un réseau
• Des informations sur l’utilisation des logiciels fournis par Acer
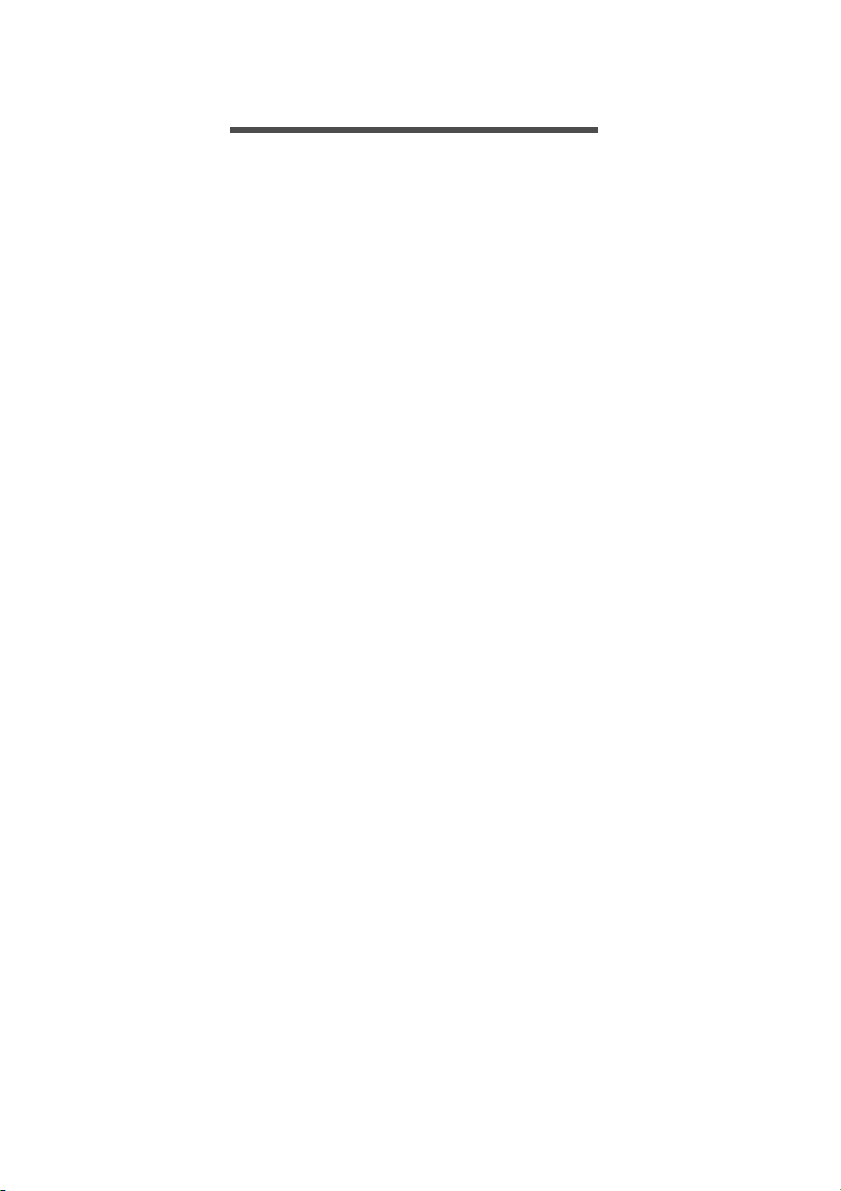
Pour commencer - 5
POUR COMMENCER
Nous désirons vous remercier d’avoir fait de cet ordinateur de bureau
Acer votre choix pour répondre à vos besoins informatiques.
Vos guides
Pour vous aider à utiliser votre ordinateur de bureau Acer , nous
avons conçu plusieurs guides :
Tout d’abord, le Guide de configuration (ou Poster de
configuration) vous aide à configurer votre ordinateur.
Le Guide rapide présente les fonctionnalités et fonctions de base de
votre ordinateur. Pour plus d'informations sur le gain de productivité
que votre ordinateur peut vous apporter, veuillez vous reporter au
Manuel d’utilisation. Ce guide contient des informations détaillées
sur des sujets tels que les utilitaires systèmes, la récupération des
données, les options d’extension et le dépannage.
Pour télécharger le Manuel d’utilisation, vous devez d'abord être
connecté à Internet. Ouvrez Acer Care Center sur le Bureau et
cliquez sur le lien sous [Support] (Support). Le lien ouvrera la page
Web de Support Acer. Défilez en bas vers [Drivers and Manuals]
(Pilotes et manuels) et recherchez votre modèle en entrant le numéro
de série, SNID, ou modèle de produit. Vous pouvez également
télécharger et installer l’outil d’identification Acer qui permet de
détecter automatiquement ces informations et vous permet de le
copier dans le presse-papiers. Une fois trouvé votre modèle de
produit, sélectionnez [Documents] (Documents) et sélectionnez
votre langue pour télécharger Manuel d’utilisation.
Conseils élémentaires de soin et d’utilisation de votre ordinateur
Éteindre votre ordinateur
L’ordinateur peut être éteint de plusieurs manières :
• Utilisez la commande d’arrêt de Windows : Appuyez la touche
Windows ou sélectionnez le bouton Démarrer de Windows,
sélectionnez [Power] (Alimentation) > [Shut down] (Arrêter).
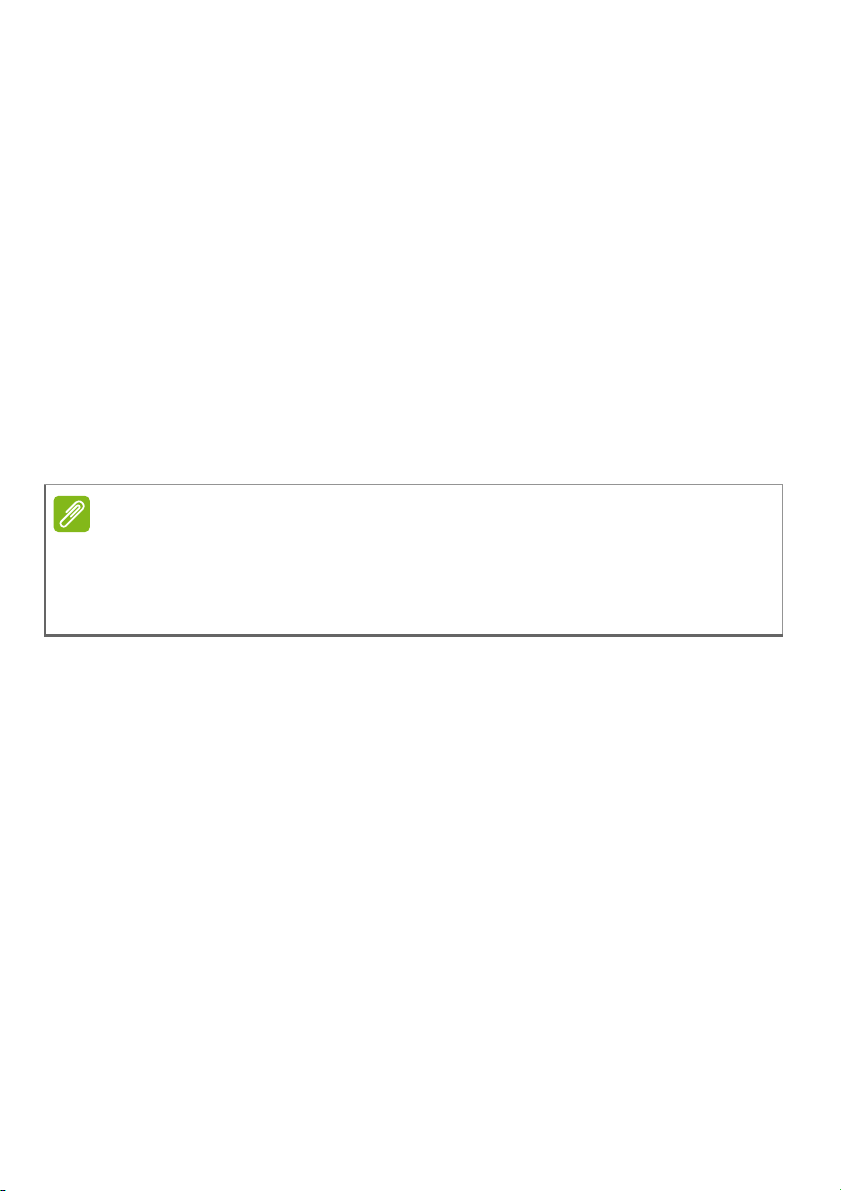
6 - Pour commencer
Remarque
• Cliquez-droit sur le bouton Démarrer de Windows > [Shut down or
sign out] (Arrêter ou se déconnecter) > [Shut down] (Arrêter).
Si vous avez besoin d’éteindre l’ordinateur brièvement, mais vous ne
voulez pas complètement l’arrêter, vous pouvez le mettre en Veille de
l’une des manières suivantes :
• Appuyez le bouton d’alimentation.
• Appuyez la touche de raccourci de veille <référence croisée à la
section du clavier>.
• Appuyez la touche Windows ou sélectionnez le bouton Démarrer de
Windows, sélectionnez [Power] (Alimentation) > [Sleep] (Mettre
en veille).
• Cliquez-droit sur le bouton Démarrer de Windows > [Shut down or
sign out] (Arrêter ou se déconnecter) > [Sleep] (Mettre en
veille).
Si vous ne pouvez éteindre l’ordinateur de manière normale, appuyez le
bouton d’alimentation et maintenez-le pendant plus de 4 secondes. Si vous
éteint l’ordinateur et vous souhaitez le rallumer, attendez au moins
2 secondes.
Soin à apporter à votre ordinateur
Votre ordinateur sera un outil efficace si vous en prenez bien soin.
• N’exposez pas l’ordinateur à la lumière directe du soleil. Ne le
mettez pas à côté d’une source de chaleur telle qu’un radiateur.
• N’exposez pas l’ordinateur à des températures inférieures à 0 ºC
(32 ºF) ou supérieures à 50 ºC (122 ºF).
• Ne soumettez pas l’ordinateur à des champs magnétiques.
• N’exposez pas l’ordinateur à la pluie ou à l'humidité.
• Ne renversez pas d’eau ou de liquides sur l’ordinateur.
• Ne soumettez pas l’ordinateur à des chocs violents ou à des
vibrations.
• N’utilisez pas l’ordinateur en milieu empoussiéré ou sale.
• Ne posez jamais d’objets sur l’ordinateur lorsqu’il est fermé.
• Ne fermez pas l’écran de l’ordinateur brusquement.
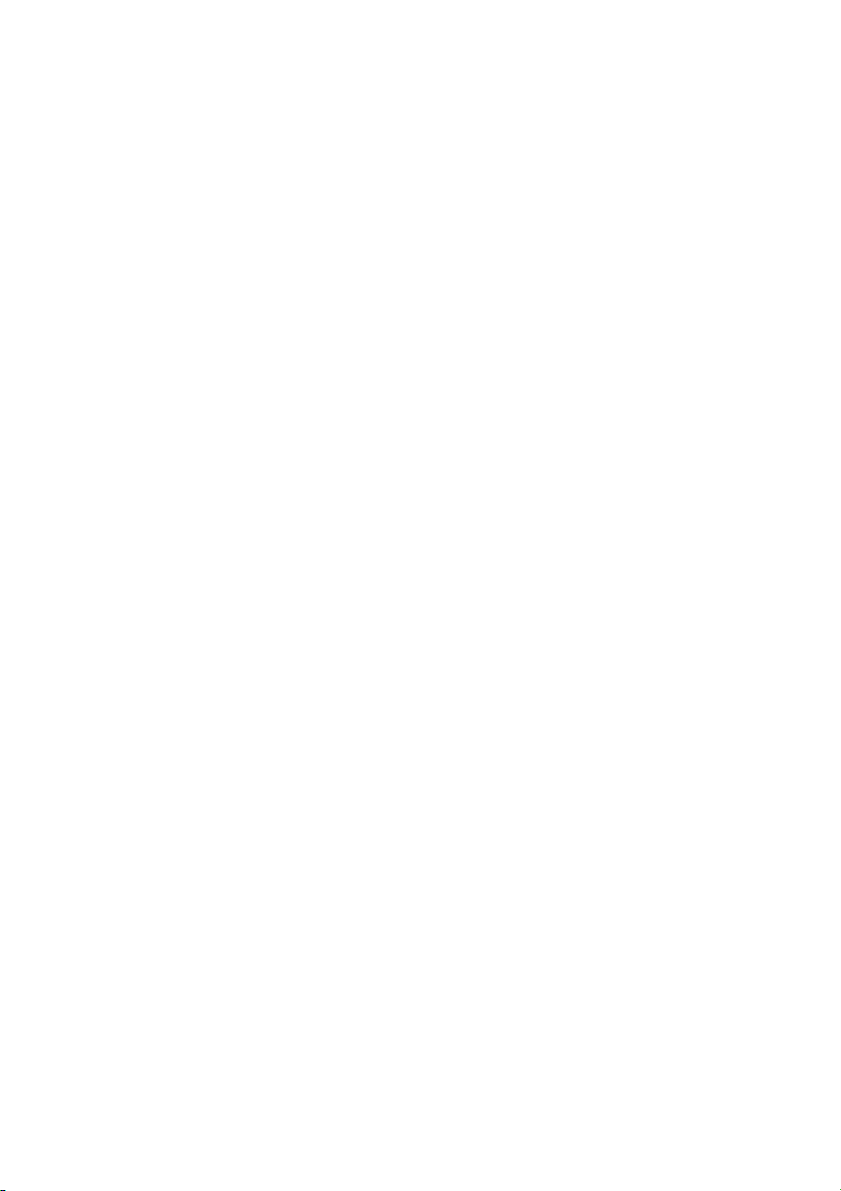
Pour commencer - 7
• Ne placez jamais l’ordinateur sur une surface instable.
Prendre soin de votre adaptateur secteur
Voici quelques conseils pour le soin à apporter à votre adaptateur
secteur:
• Ne connectez pas l’adaptateur à d’autres appareils.
• Ne marchez pas sur le cordon d’alimentation et ne placez rien
dessus. Faites passer le cordon d’alimentation et les autres câbles
en dehors des zones où les gens marchent.
• Lorsque vous débranchez le cordon d’alimentation, ne tirez pas sur
le cordon, mais sur la prise.
• Lors de l’utilisation d’une rallonge, assurez-vous que l’ampérage
total des appareils reliés par la rallonge reste dans les limites
prévues pour la rallonge. De même, vérifiez que l’ampérage de tous
les appareils reliés à une même prise secteur ne dépasse pas la
valeur du fusible.
Nettoyage et maintenance
Lors du nettoyage de l’ordinateur, procédez comme suit :
1.Éteignez l’ordinateur.
2.Déconnectez l’adaptateur secteur.
3.Utilisez un chiffon doux et humide. N’utilisez pas de liquide ou
d’aérosol de nettoyage.
Si votre ordinateur est tombé ou a visiblement endommagé ou ne
fonctionne pas normalement, veuillez contacter votre centre de
service Acer agréé le plus proche. Pour plus d'informations, veuillez
Voir Foire aux questions à la page 32.
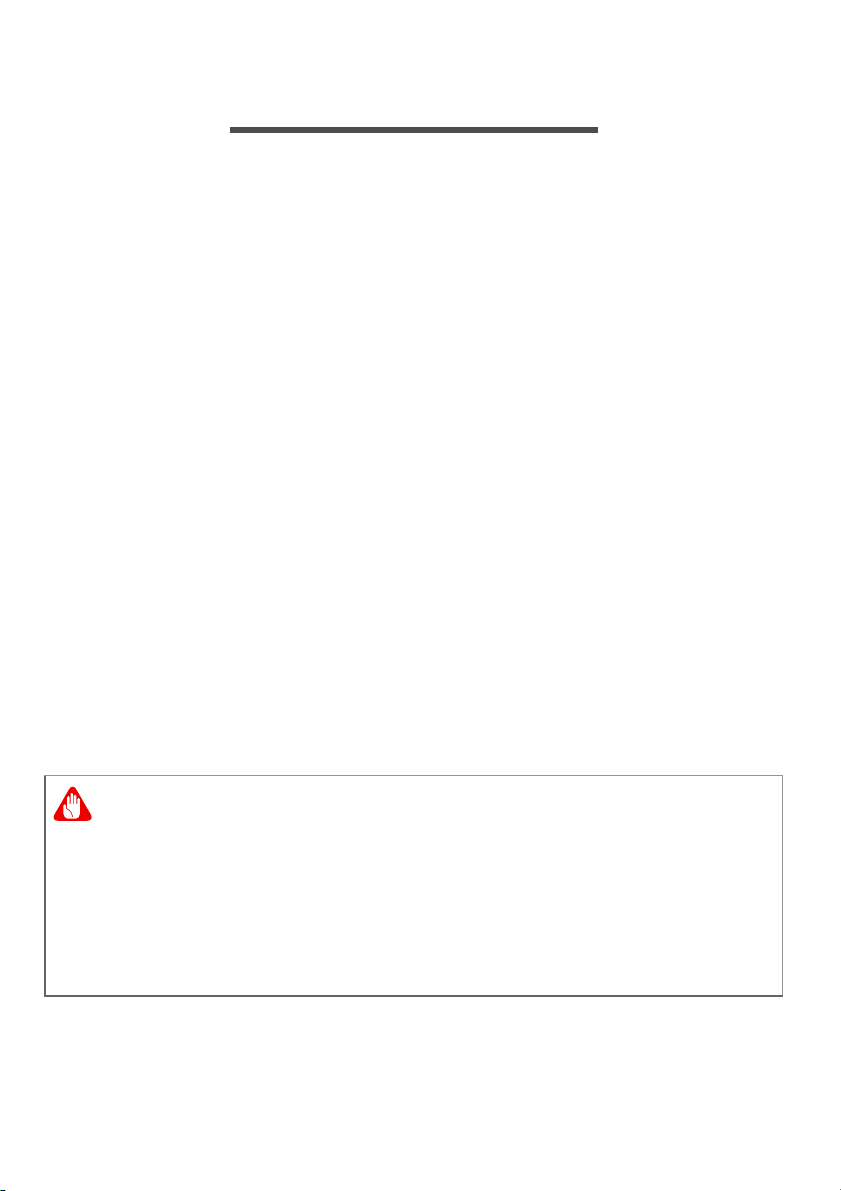
8 - Connexion à Internet
Avertissement
CONNEXION À INTERNET
Ce chapitre contient des informations générales sur les types de
connexion à Internet disponibles. Certaines de ces informations
peuvent ne pas s’appliquer votre ordinateur. Pour des informations
détaillées, veuillez consulter Connexions réseau à la page 46.
Les fonctionnalités réseau intégrées de votre ordinateur vous
permettent de connecter facilement votre ordinateur à Internet à l’aide
d’un câble ou d’une connexion sans fil.
Mais d’abord, afin de vous connecter à Internet, vous devrez vous
abonner aux services Internet d’un FAI (fournisseur d’accès Internet),
généralement un opérateur du câble ou de téléphonie, dont un
technicien devra se rendre à votre domicile ou à votre bureau pour
configurer le service Internet. Il installera un petit boîtier, un routeur ou
modem, qui vous permettra de vous connecter à Internet.
Se connecter à un réseau sans fil
Connexion à un réseau sans fil
Un réseau sans fil (ou WLAN) est un réseau local sans fil pouvant
connecter deux ordinateurs ou plus sans aucun câble. Une fois
connecté au réseau sans fil, vous pouvez accéder à Internet. Vous
pouvez également partager des fichiers, d’autres périphériques, et
même votre connexion Internet.
L’utilisation des périphériques sans fil à bord d’un avion est soumise à
restriction. Tous les périphériques sans fil doivent être éteints avant
l’embarquement et durant le décollage car ils peuvent perturber le bon
fonctionnement de l’avion, brouiller les communications ou être
interdits par la loi. Veillez à n’activer les périphériques sans fil de votre
ordinateur que lorsque le personnel de bord a indiqué que cela ne
représentait aucun danger.
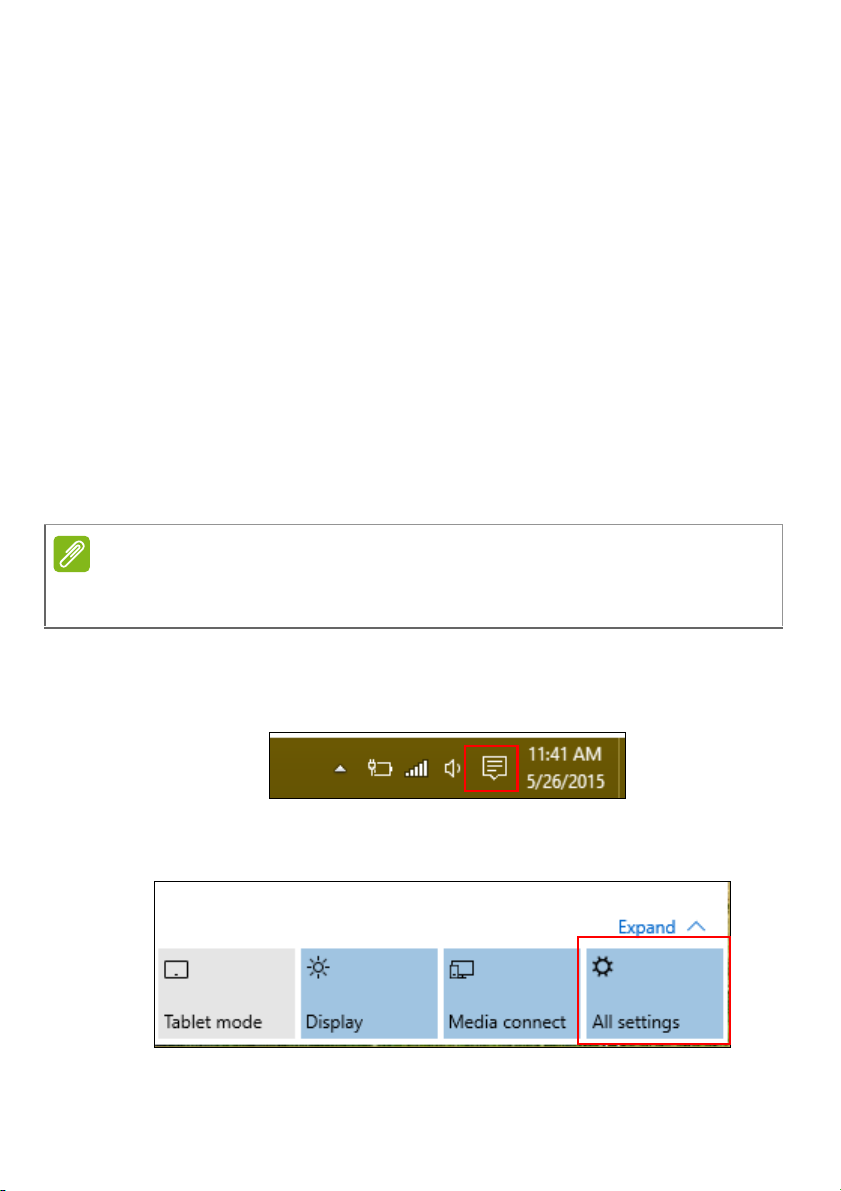
Connexion à Internet - 9
Remarque
La connexion sans fil de votre ordinateur étant activée par défaut,
Windows détecte et affiche la liste des réseaux disponibles au
moment de la configuration. Sélectionnez votre réseau, et entrez le
mot de passe si nécessaire.
Les ordinateurs portables Acer intègrent une touche d’accès rapide
au mode Avion qui vous permet d’activer ou de désactiver la
connexion réseau. Vous pouvez utiliser les options de gestion du
réseau pour activer/désactiver votre réseau sans fil ou contrôler les
données partagées sur le réseau.
Pour vous connecter à un réseau sans fil, veuillez procéder comme
suit.
1.Assurez vous d’avoir un point d’accès/routeur sans fil et une
connexion Internet actuelle via le FAI de votre choix. Prenez note du
nom et du mot de passe du réseau sans fil (si nécessaire). Si vous
essayez de vous connecter à un réseau public (comme dans un
café), assurez-vous d’avoir le nom du réseau sans fil.
Rapprochez-vous de votre FAI ou consultez la documentation du routeur
pour des détails sur la connexion à Internet.
2.Dans la barre des tâches dans le coin inférieur droit de l’écran,
sélectionnez l’icône [Notifications] (Notifications) pour ouvrir le
panneau des [Notifications] (Notifications).
3.Sélectionnez [All settings] (Tous les paramètres).
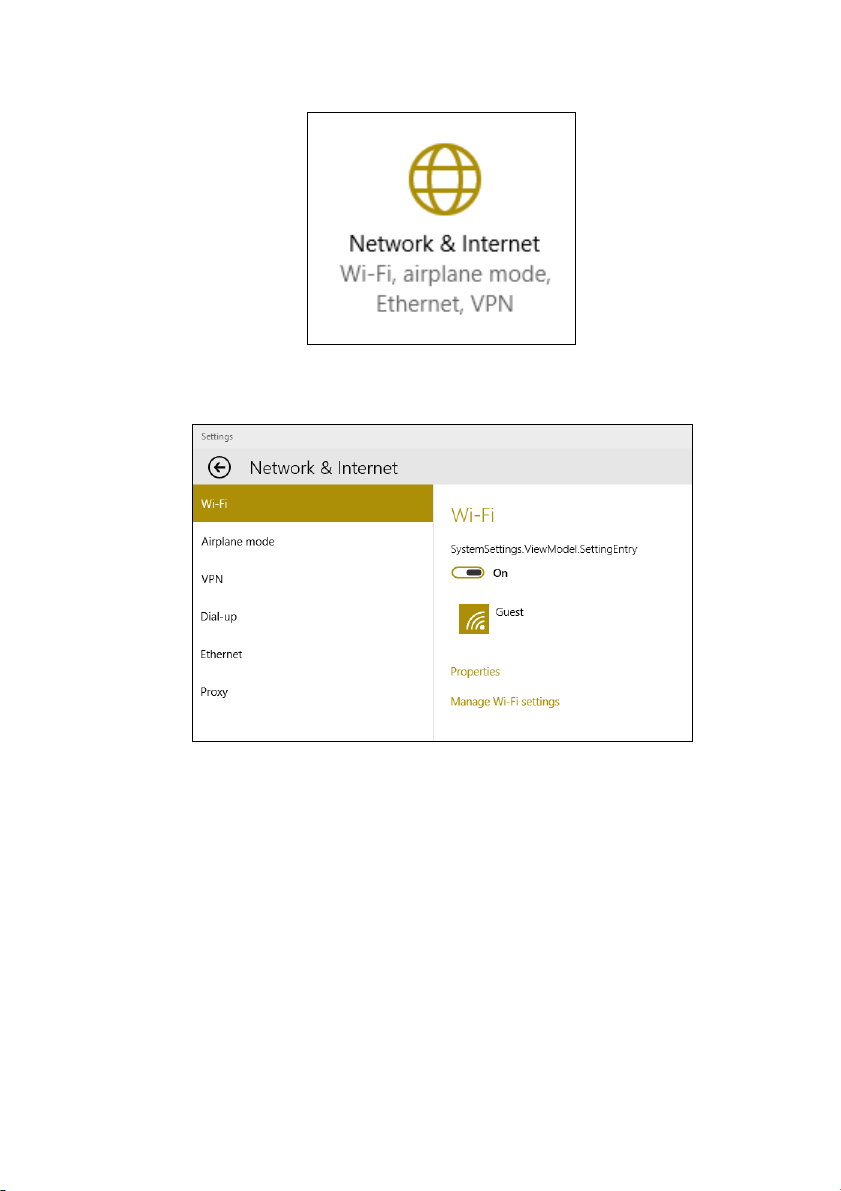
10 - Connexion à Internet
4.Sélectionnez [Network & internet] (Réseau et Internet).
5.Vous verrez une liste des réseaux sans fil disponibles. Sélectionnez
celui que vous souhaitez utiliser.
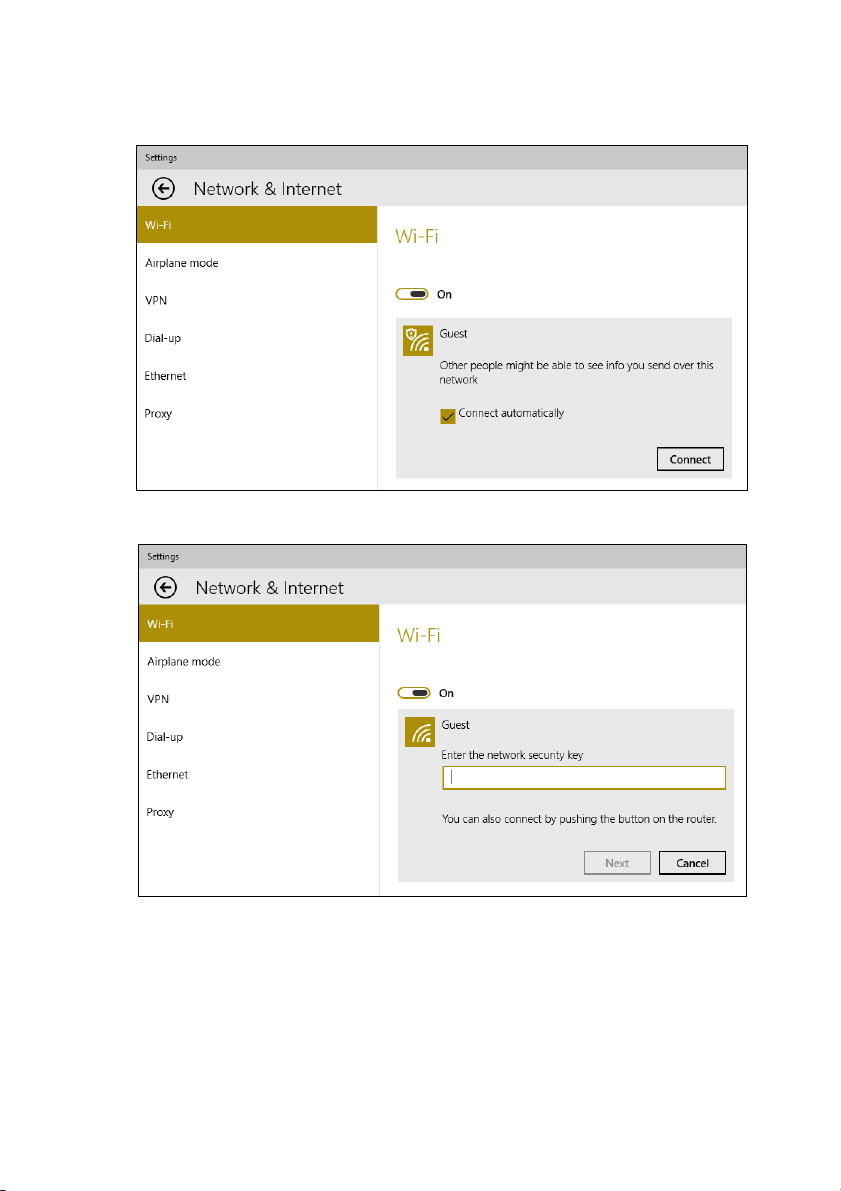
Connexion à Internet - 11
6.Une fois un réseau sans fil sélectionné, sélectionnez [Connect]
(Connecter).
7.Si nécessaire, entrez le mot de passe du réseau.
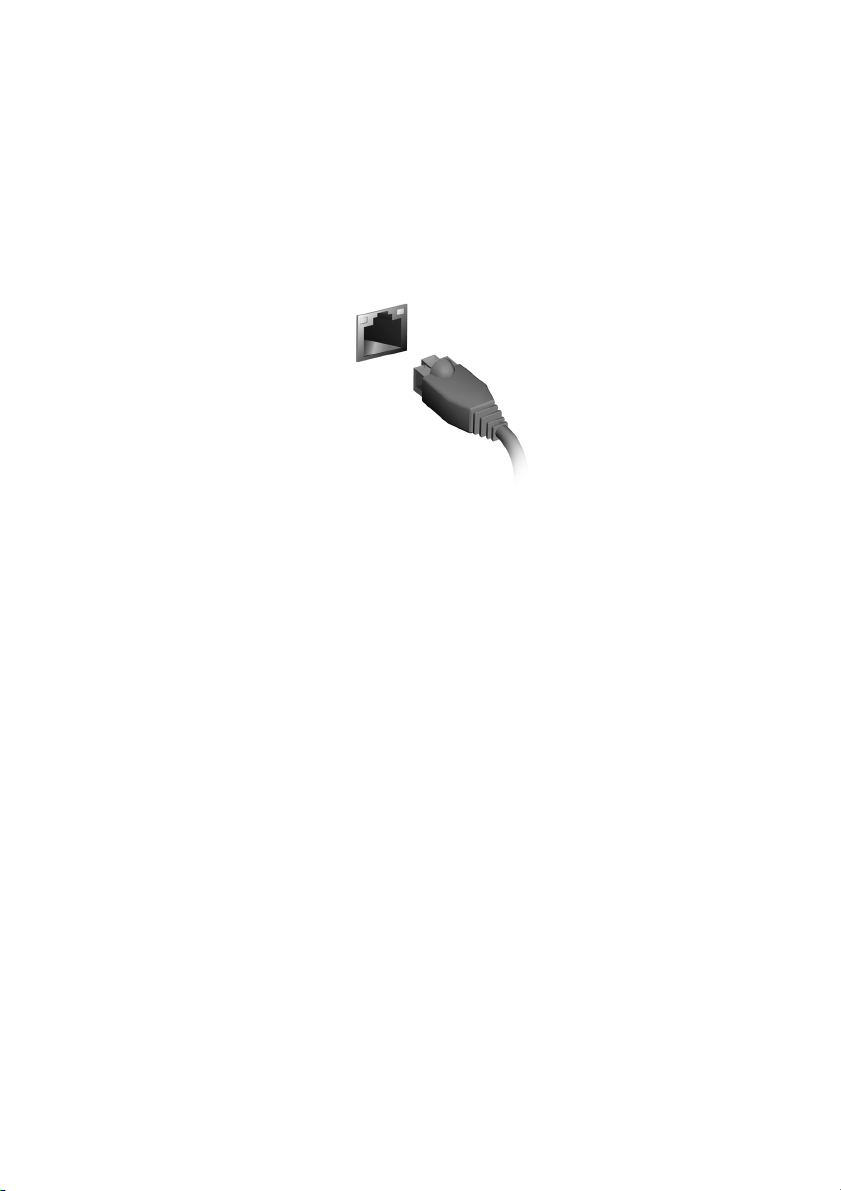
12 - Connexion à Internet
Connexion par câble
Fonctionnalité réseau intégrée
Branchez une extrémité d’un câble réseau au port réseau de votre
ordinateur, et l’autre extrémité à l’un des ports de votre routeur.
(Reportez-vous à l’image ci-dessous.) Vous pourrez alors vous
connecter.
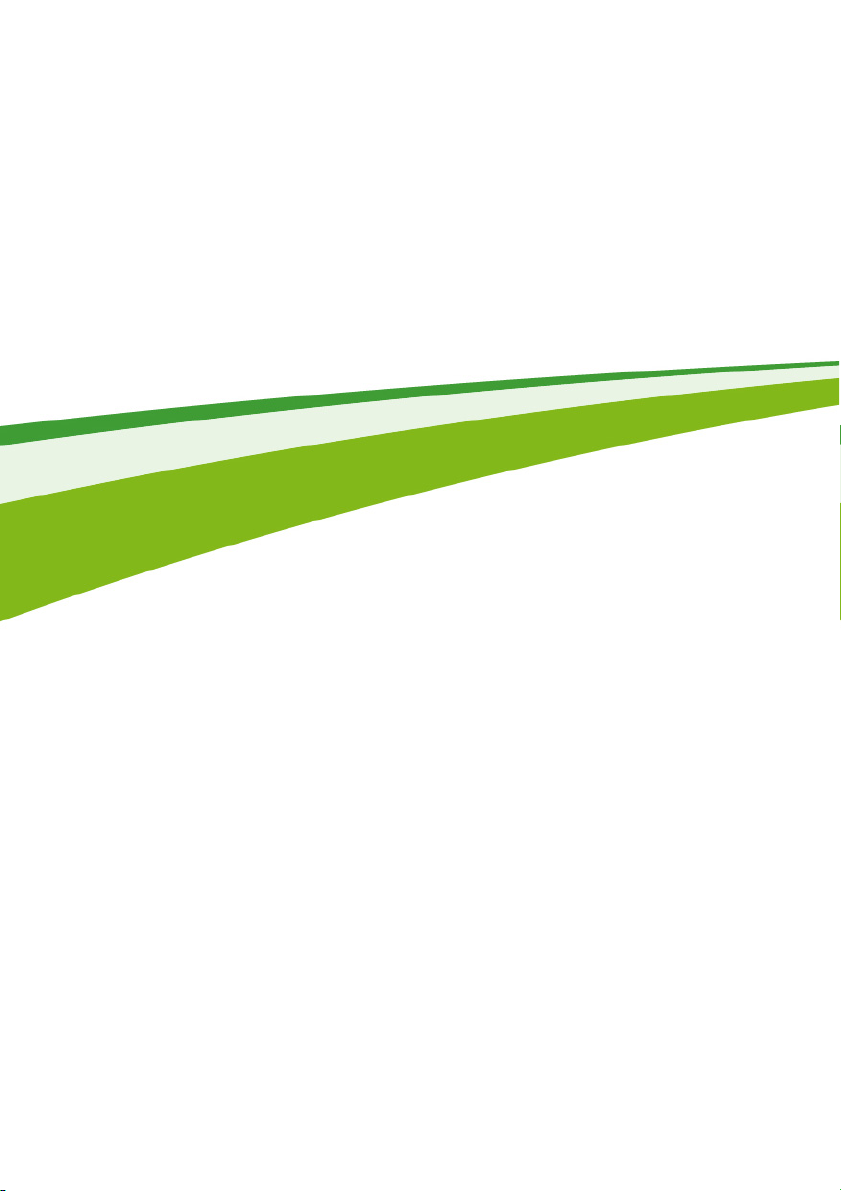
- 13
Conservez votre ordinateur
et vos données en
sécurité...
Dans cette section vous trouverez :
• Comment sécuriser votre ordinateur
• Configuration des mots de passe
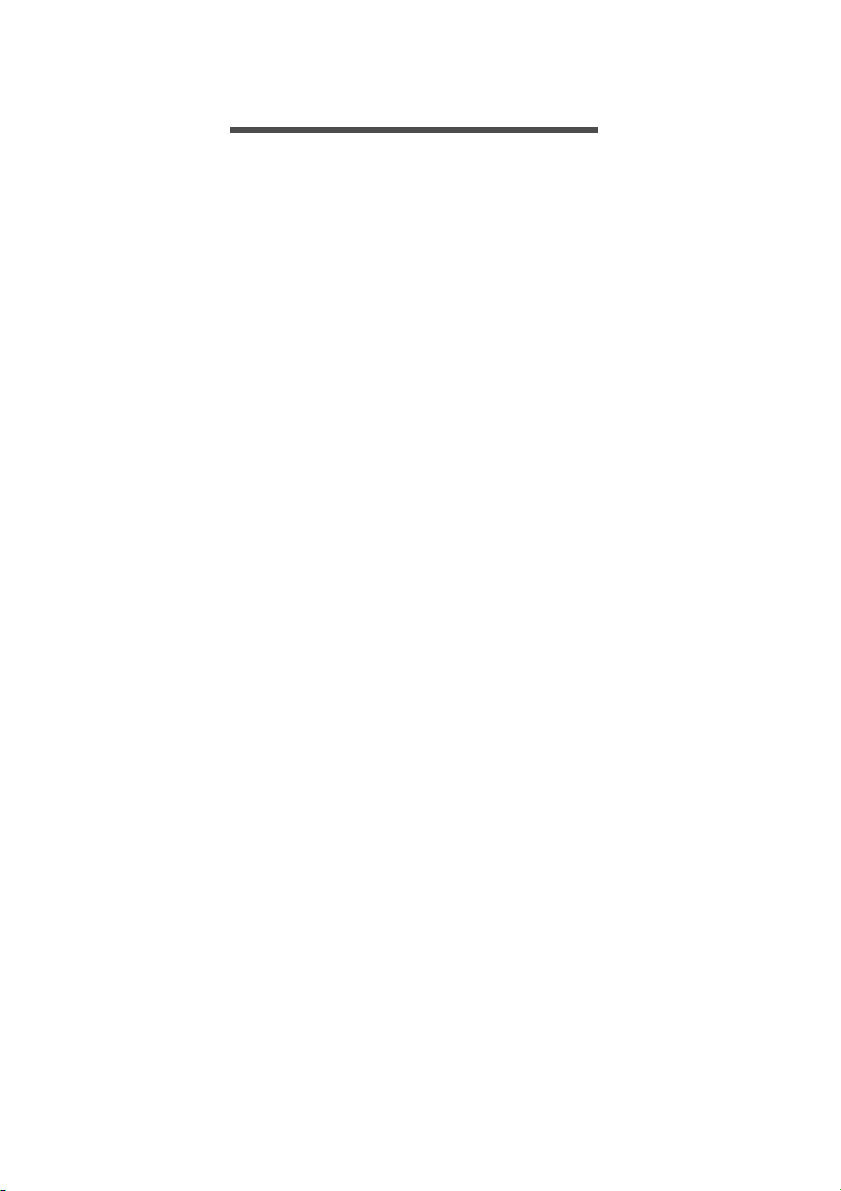
14 - Utilitaire du BIOS
UTILITAIRE DU BIOS
L’utilitaire du BIOS est un programme de configuration matérielle
intégré dans le BIOS de l’ordinateur.
Votre ordinateur est déjà configuré et optimisé de manière appropriée
et il n’est pas nécessaire normalement d’exécuter cette utilitaire.
Cependant, si vous avez des problèmes de configuration, vous devez
le lancer.
Pour activer l’utilitaire du BIOS, appuyez sur <F2> lorsque le logo de
l’ordinateur est affiché.
Séquence de démarrage
Pour définir la séquence de démarrage dans l’utilitaire du BIOS,
activez l’utilitaire du BIOS, puis sélectionnez Boot dans les catégories
affichées sur la gauche de l’écran.
Configuration des mots de passe
Pour définir un mot de passe au démarrage, activez l’utilitaire du
BIOS, puis sélectionnez Security dans les catégories affichées sur la
gauche de l’écran.
Trouvez Set Supervisor Password et entrez un mot de passe pour
activer cette fonction. Une fois que vous avez entré un mot de passe
pour cette fonction, vous pouvez alors activer/désactiver Password
on Boot.
N’oubliez pas de sélectionner <F10> pour correctement enregistrer et
quitter l’utilitaire du BIOS lorsque vous avez terminé les modifications.
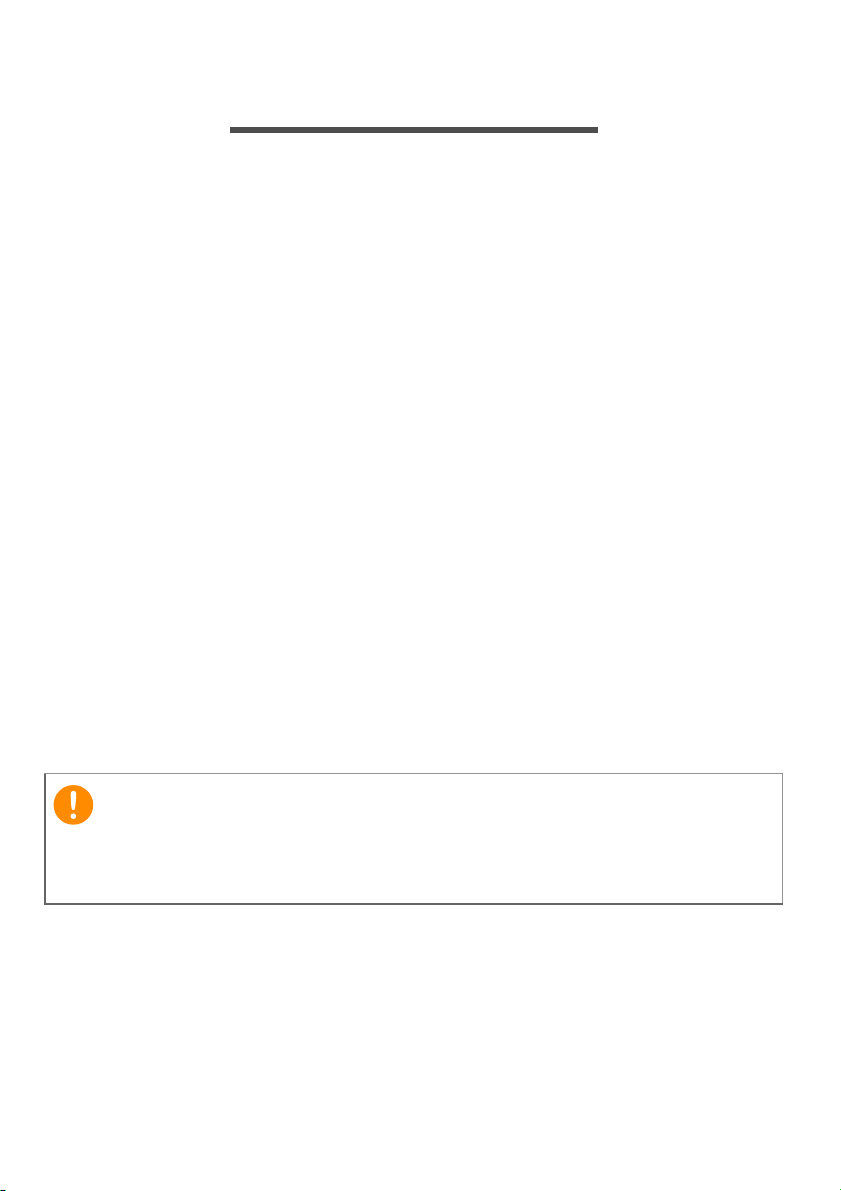
Sécurité de l’ordinateur - 15
Important
SÉCURITÉ DE L’ORDINATEUR
Votre ordinateur est un investissement important dont vous devez
prendre soin. Apprenez à protéger et prendre soin de votre
ordinateur.
Utilisation de mots de passe
Votre ordinateur est protégé des accès non autorisés par des mots de
passe. La création de ces mots de passe crée plusieurs niveaux de
protection pour votre ordinateur et vos données :
• Le [Supervisor Password] (mot de passe du superviseur) prévient
l’accès non autorisé à l’utilitaire du BIOS. Lorsqu’il est défini, vous
devez entrer ce mot de passe pour accéder à l’utilitaire du BIOS.
Voir Configuration des mots de passe à la page 14.
• Le [User Password] (mot de passe de l’utilisateur) prévient
l’utilisation non autorisée de votre ordinateur. Combinez l’utilisation
de ce mot de passe avec des vérifications du mot de passe au
démarrage et à la reprise depuis l’hibernation (si disponible) pour
une sécurité maximale.
• Le [Password on Boot] (mot de passe à l’initialisation) prévient
l’utilisation non autorisée de votre ordinateur. Combinez l’utilisation
de ce mot de passe avec des vérifications du mot de passe au
démarrage et à la reprise depuis l’hibernation (si disponible) pour
une sécurité maximale.
N’oubliez pas votre [Supervisor Password] (mot de passe du
superviseur) ! Si vous oubliez ces mots de passe, veuillez contacter
votre revendeur ou un centre de service agréé.
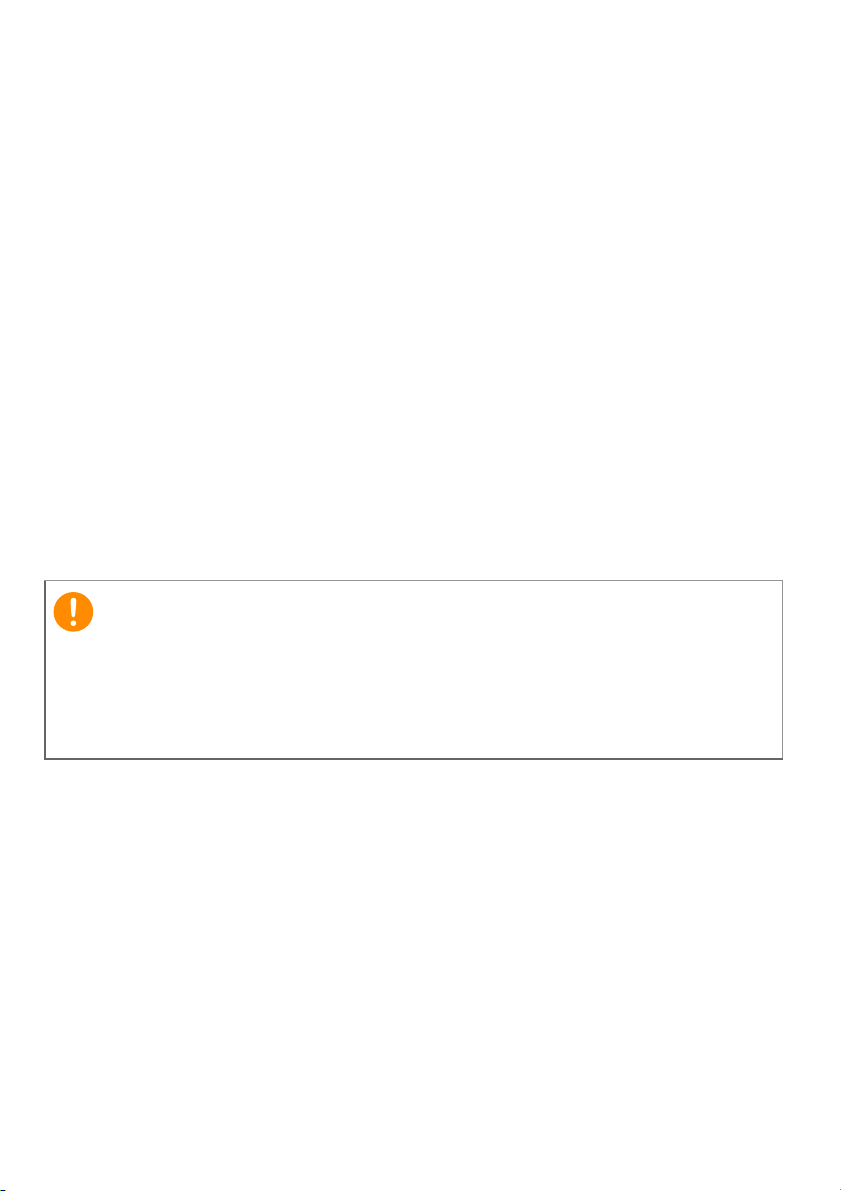
16 - Sécurité de l’ordinateur
Important
Saisie des mots de passe
Lorsqu’un mot de passe est défini, une invite de mot de passe
apparaît au centre de l’écran.
• Lorsque le [Supervisor Password] (mot de passe du superviseur)
est défini, une invite apparaît lorsque vous accéder à l’utilitaire du
BIOS.
• Entrez le [Supervisor Password] (mot de passe du superviseur) et
appuyez sur <Entrée> pour accéder à l’utilitaire du BIOS. Si le mot
de passe est incorrect, un message d’avertissement apparaît.
Essayez de nouveau et appuyez sur <Entrée>.
• Lorsque le [User Password] (mot de passe de l’utilisateur) est défini
et le mot de passe à l’initialisation est activé, une invite apparaît lors
de l’initialisation.
• Entrez le [User Password] (mot de passe de l’utilisateur) et appuyez
sur <Entrée> pour utiliser l’ordinateur. Si le mot de passe est
incorrect, un message d’avertissement apparaît. Essayez de
nouveau et appuyez sur <Entrée>.
Vous avez trois essais pour entrer un mot de passe. Si vous n’avez pas
entré le bon mot de passe après trois essais, le système s’arrête.
Appuyez sur le bouton d’alimentation pendant 4 secondes pour mettre
l’ordinateur hors tension. Mettez de nouveau l'ordinateur sous tension,
et essayez de nouveau.
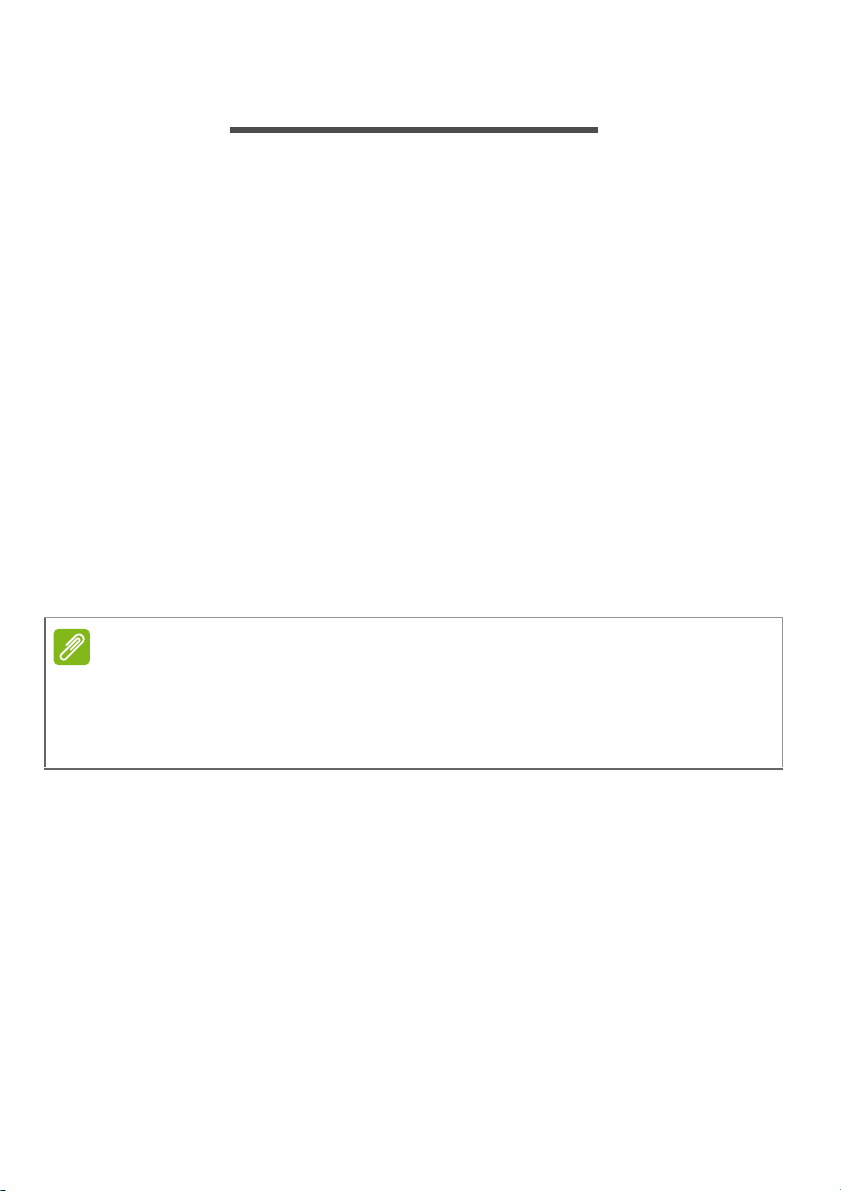
Gestion de l’alimentation - 17
Remarque
GESTION DE L’ALIMENTATION
Cet ordinateur dispose d'une unité de gestion de l’alimentation
intégrée qui supervise l’activité du système. L’activité du système
comprend toute activité qui implique un ou plus des périphériques
suivants : clavier, souris, disque dur, périphériques connectés à
l’ordinateur et mémoire vidéo. Si aucune activité n’est détectée
pendant une période de temps spécifiée, l’ordinateur arrête tous ces
périphériques ou certains uniquement pour conserver l’énergie.
Économie d’énergie
Désactiver le démarrage rapide
Votre ordinateur utilise le démarrage rapide pour démarrer
rapidement, mais utilise également une petite quantité d’énergie pour
vérifier les signaux pour le démarrage. Ces vérifications consomment
de l’énergie supplémentaire.
Si vous préférez réduire les besoins en énergie de votre ordinateur et
l’impact environnemental, désactivez le démarrage rapide :
Si le Démarrage rapide est désactivé, votre ordinateur prendra plus de temps
pour démarrer depuis la veille.
Votre ordinateur ne démarrera également pas s’il reçoit une instruction pour
démarrer sur un réseau (Wake On LAN).
1.Ouvrez les Icônes et recherchez Control Panel [Panneau de
configuration].
2.Ouvrez [System and Security] (Système et sécurité) > [Power
Options] (Options d’alimentation).
3.Sélectionnez [Choose what the power buttons do] (Choisir
l’action des boutons d’alimentation).
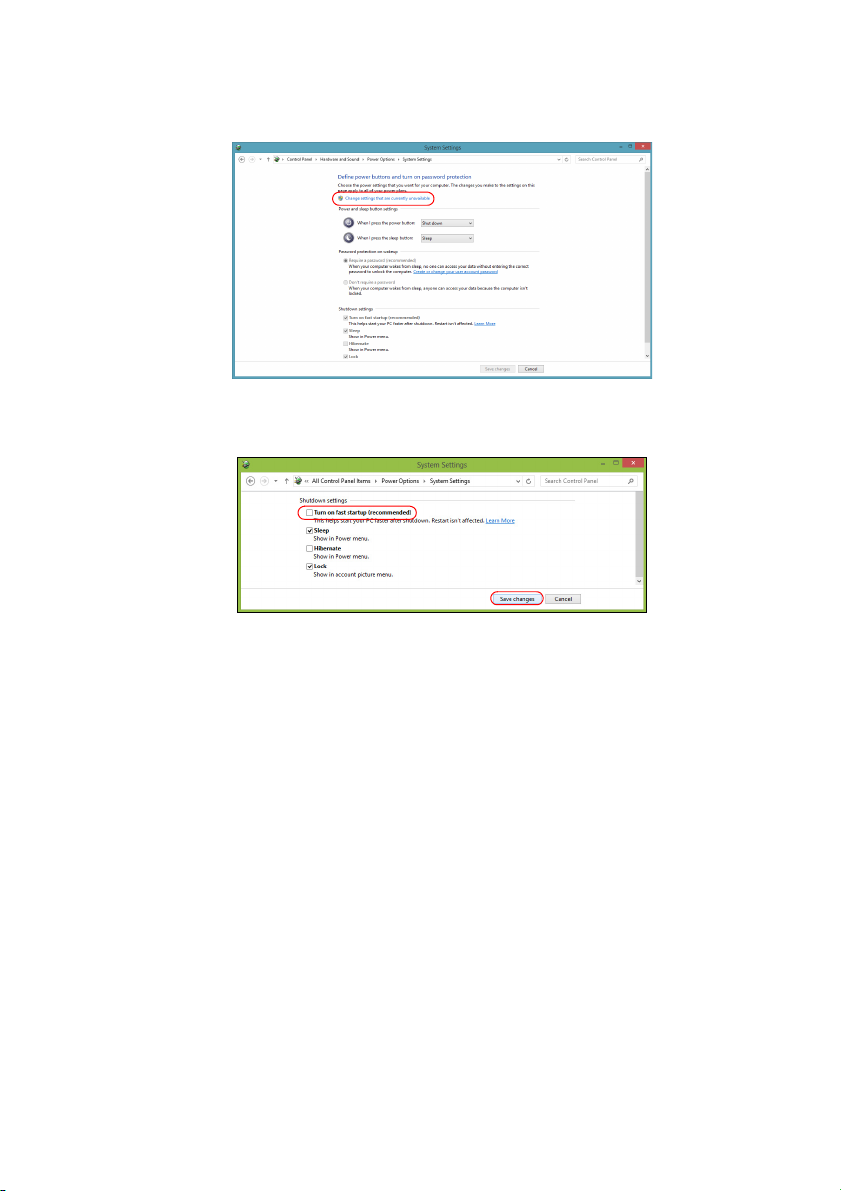
18 - Gestion de l’alimentation
4.Sélectionnez [Change settings that are currently unavailable]
(Modifier des paramètres actuellement non disponibles).
5.Faites défiler la fenêtre vers le bas et désactivez [Turn on fast
startup] (Activer le démarrage rapide).
6.Sélectionnez [Save changes] (Enregistrer les modifications).
 Loading...
Loading...